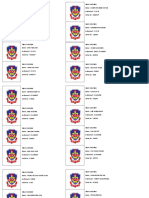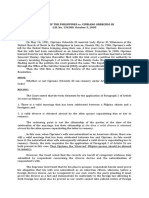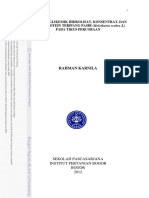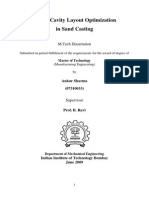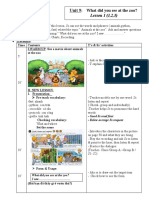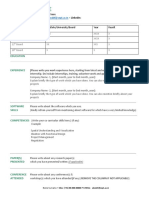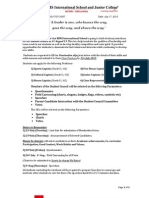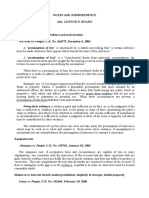Академический Документы
Профессиональный Документы
Культура Документы
Supplier Auction Guide. V7
Загружено:
Mani VannanАвторское право
Доступные форматы
Поделиться этим документом
Поделиться или встроить документ
Этот документ был вам полезен?
Это неприемлемый материал?
Пожаловаться на этот документАвторское право:
Доступные форматы
Supplier Auction Guide. V7
Загружено:
Mani VannanАвторское право:
Доступные форматы
Supplier Guide
AUCTION
2
1. Support
2. Introduction: Logging on
3. Welcome page
4. Opening the Auction
4.1 Accepting Event Terms
5. Auction
5.1 Auction Home page
5.2 Section: Header
5.3 Section: Exchange Rate
5.4 Section: "Schedule"
5.5 Section: "Information
5.6 Section: Line Items
5.7 Bidding Page
5.7.1 Bidding - Items
5.7.2 Bidding Place Bid
5.7.3 Bidding Closed
5.8 Discussions
5.8.1 Ask a Question
5.8.2 Respond to a Question
5.9 Chat (Instant Messaging)
Contents
3
Project Related/Commercial Questions:
-Commercial questions can be asked directly to the Buyer by
clicking on the tab Discussions
Technical/Response Related Questions:
- If you have eSourcing platform related questions, you can contact the Hubwoo eSourcing Support via email
or telephone:
1. Support
For this auction, your contact person is;
4
2. Introduction: Logging on
Enter your
Username and
Password and click
Log On
5
3. Welcome Page
Click on
bold dates
to see
tasks/event
due
Update your
user profile
List of
Active
Events.
Click here
to access
event
directly
Click on
log off to
leave the
eSourcing
portal
Change
Password
6
Click on the links to access the Auction
4. Open the Auction
7
4.1 Accepting Event Terms
Review the
Event Terms
and then
click on the
Accept
radio
button and
then click
Finish
8
5.1 Auction Home page (1/3)
Click Confirm Participation to
participate in the Auction
9
5.1 Auction Home page (2/3)
See Bid reports
View all
attachments
Ask the buyer
a question
Refresh the
Screen
Chat with the
buyer if online
10
5.1 Auction Home page (3/3)
Header: General
Information
Schedule: Starting /
closing date, possible
extension
Information:
information about
Items, company
Line Items:
Description, and detail
of the Items
Bidding: Where you
can place your bid
11
5.2 Header
After you have
confirmed your
participation you
can review the
auction
12
5.4 Schedule
Details of the Timelines in the auction
13
5.5 Information
Information provided by the
Buyer will be available here if
necessary
2. Click on
Attachments
to download
the files
1. Click on to
the section
name e.g.
Specifications
3. Click on the
file name and
the document
will open
14
5.6 Line Items
Details of the Line items in the Auction
15
5.7 Bidding Page
Auction
Information
(Timelines; Phase
etc.)
Use the Event Message Board or
the CHAT function to
communicate with the buyer.
Individual item details
1. Tick Items you want to bid on
2. Click Bid on Selected Items to place bids
16
5.7.1 Bidding - Items
Click on any of the items to open the item page
Item Status, Description, Quantity, Pricing and
Line Item Specification are available
Click to go back
17
5.7.2 Bidding Place Bid
1. Click on Bid on
Selected Items
2. Enter Unit Price for
each item
3. Click on Next to
proceed
Click Clear Bid Field
to re-enter the bids
18
5.7.2 Bidding Place Bid (Continue 1)
1. Click on
Place Bid
to confirm
the bid
2. Bid
successful
placed
window pops
up
3. Click on OK
to complete
the bid
19
5.7.2 Bidding Place Bid (Continue 2)
You can see your bid rank
Your last bid that has been
submitted
Rank will display after a bid has been placed
Continue to start next bid
20
5.7.3 Bidding Closed
Auction has Closed and no further bids can be placed
21
5.8 Discussions
1) Click on the
Discussions tab
2) Click on the General
discussions link
22
5.8.1 Ask Buyer a Question
1) Click on New Message to
create your question
23
5.9 Chat (Instant Messaging)
1) Click on the Chat tab
During the Auction, it is recommended you use the Chat function to send the Buyer an Instant
Message. This can also be accessed on the Bidding Page under Event Message Board
2) Enter your Message
and click SEND
You will be able to see
the Buyers that are
Currently logged in
Вам также может понравиться
- The Yellow House: A Memoir (2019 National Book Award Winner)От EverandThe Yellow House: A Memoir (2019 National Book Award Winner)Рейтинг: 4 из 5 звезд4/5 (98)
- Sanskrit LessonsДокумент195 страницSanskrit LessonsSuganya100% (1)
- The Subtle Art of Not Giving a F*ck: A Counterintuitive Approach to Living a Good LifeОт EverandThe Subtle Art of Not Giving a F*ck: A Counterintuitive Approach to Living a Good LifeРейтинг: 4 из 5 звезд4/5 (5795)
- Attitudes and Attitude ChangeДокумент19 страницAttitudes and Attitude Changeprajwal-athrey-3069Оценок пока нет
- Midterm Examination: General MathematicsДокумент5 страницMidterm Examination: General MathematicsJenalyn CardanoОценок пока нет
- Elon Musk: Tesla, SpaceX, and the Quest for a Fantastic FutureОт EverandElon Musk: Tesla, SpaceX, and the Quest for a Fantastic FutureРейтинг: 4.5 из 5 звезд4.5/5 (474)
- Position Paper On Sexual Orientation, Gender Identity and Expression (SOGIE)Документ3 страницыPosition Paper On Sexual Orientation, Gender Identity and Expression (SOGIE)SYDNEY MARASIGANОценок пока нет
- Untitled PresentationДокумент6 страницUntitled PresentationWayne ChenОценок пока нет
- Xenophanes' ScepticismДокумент22 страницыXenophanes' Scepticismvince34Оценок пока нет
- A Heartbreaking Work Of Staggering Genius: A Memoir Based on a True StoryОт EverandA Heartbreaking Work Of Staggering Genius: A Memoir Based on a True StoryРейтинг: 3.5 из 5 звезд3.5/5 (231)
- Unit5 v1.0022101210Документ52 страницыUnit5 v1.0022101210Lily KkОценок пока нет
- Hidden Figures: The American Dream and the Untold Story of the Black Women Mathematicians Who Helped Win the Space RaceОт EverandHidden Figures: The American Dream and the Untold Story of the Black Women Mathematicians Who Helped Win the Space RaceРейтинг: 4 из 5 звезд4/5 (895)
- People vs. Orbecido Iii Case DigestДокумент2 страницыPeople vs. Orbecido Iii Case DigestCristine LabutinОценок пока нет
- Never Split the Difference: Negotiating As If Your Life Depended On ItОт EverandNever Split the Difference: Negotiating As If Your Life Depended On ItРейтинг: 4.5 из 5 звезд4.5/5 (838)
- CA IPCC Accounting Guideline Answers May 2015Документ24 страницыCA IPCC Accounting Guideline Answers May 2015Prashant PandeyОценок пока нет
- The Little Book of Hygge: Danish Secrets to Happy LivingОт EverandThe Little Book of Hygge: Danish Secrets to Happy LivingРейтинг: 3.5 из 5 звезд3.5/5 (400)
- "Management of Change ": A PR Recommendation ForДокумент60 страниц"Management of Change ": A PR Recommendation ForNitin MehtaОценок пока нет
- Ruchika Project ReportДокумент28 страницRuchika Project Reportnavdeep2309Оценок пока нет
- The Hard Thing About Hard Things: Building a Business When There Are No Easy AnswersОт EverandThe Hard Thing About Hard Things: Building a Business When There Are No Easy AnswersРейтинг: 4.5 из 5 звезд4.5/5 (345)
- Precision Nutrition. Nutrient TimingДокумент21 страницаPrecision Nutrition. Nutrient TimingPaolo AltoéОценок пока нет
- b8c2 PDFДокумент193 страницыb8c2 PDFRhIdho POetraОценок пока нет
- The Unwinding: An Inner History of the New AmericaОт EverandThe Unwinding: An Inner History of the New AmericaРейтинг: 4 из 5 звезд4/5 (45)
- Scottish Gaelic 2nd EditionДокумент117 страницScottish Gaelic 2nd EditionMila Akimova-LeeОценок пока нет
- Team of Rivals: The Political Genius of Abraham LincolnОт EverandTeam of Rivals: The Political Genius of Abraham LincolnРейтинг: 4.5 из 5 звезд4.5/5 (234)
- Madali V PeopleДокумент2 страницыMadali V PeopleNico NuñezОценок пока нет
- The World Is Flat 3.0: A Brief History of the Twenty-first CenturyОт EverandThe World Is Flat 3.0: A Brief History of the Twenty-first CenturyРейтинг: 3.5 из 5 звезд3.5/5 (2259)
- Sand Casting Lit ReДокумент77 страницSand Casting Lit ReIxora MyОценок пока нет
- Culture and Creative Industries in TanzaniaДокумент70 страницCulture and Creative Industries in TanzaniaYana ArsyadiОценок пока нет
- Oc ch17Документ34 страницыOc ch17xavier8491Оценок пока нет
- Devil in the Grove: Thurgood Marshall, the Groveland Boys, and the Dawn of a New AmericaОт EverandDevil in the Grove: Thurgood Marshall, the Groveland Boys, and the Dawn of a New AmericaРейтинг: 4.5 из 5 звезд4.5/5 (266)
- HRM848 Training Techniques and Practices Summer 2021Документ39 страницHRM848 Training Techniques and Practices Summer 2021Dhruvi RajОценок пока нет
- The Emperor of All Maladies: A Biography of CancerОт EverandThe Emperor of All Maladies: A Biography of CancerРейтинг: 4.5 из 5 звезд4.5/5 (271)
- Victorian AOD Intake Tool Turning Point AuditДокумент8 страницVictorian AOD Intake Tool Turning Point AuditHarjotBrarОценок пока нет
- Unit 9:: What Did You See at The Zoo?Документ11 страницUnit 9:: What Did You See at The Zoo?ARiFin MoHaMedОценок пока нет
- Fairy Rebel PDFДокумент2 страницыFairy Rebel PDFSamuel0% (1)
- CV Template - 2018-2020Документ2 страницыCV Template - 2018-2020Rahul AbhishekОценок пока нет
- The Gifts of Imperfection: Let Go of Who You Think You're Supposed to Be and Embrace Who You AreОт EverandThe Gifts of Imperfection: Let Go of Who You Think You're Supposed to Be and Embrace Who You AreРейтинг: 4 из 5 звезд4/5 (1090)
- Academic Calendar 2019-20 Odd Semester PDFДокумент1 страницаAcademic Calendar 2019-20 Odd Semester PDFPiyush ManwaniОценок пока нет
- Brand Management Assignment (Project)Документ9 страницBrand Management Assignment (Project)Haider AliОценок пока нет
- 007-Student Council NominationДокумент2 страницы007-Student Council NominationrimsnibmОценок пока нет
- Kosem SultanДокумент2 страницыKosem SultanAmaliaОценок пока нет
- The Sympathizer: A Novel (Pulitzer Prize for Fiction)От EverandThe Sympathizer: A Novel (Pulitzer Prize for Fiction)Рейтинг: 4.5 из 5 звезд4.5/5 (121)
- Boado Notes On Criminal LawДокумент55 страницBoado Notes On Criminal LawJoy100% (3)
- ADDIE - Model - For - E-Learning - Sinteza2017 - Corr-With-Cover-Page-V2 (New)Документ6 страницADDIE - Model - For - E-Learning - Sinteza2017 - Corr-With-Cover-Page-V2 (New)arief m.fОценок пока нет
- الاستراتيجية الامنية الأمريكيةДокумент141 страницаالاستراتيجية الامنية الأمريكيةAhmedZEMMITОценок пока нет