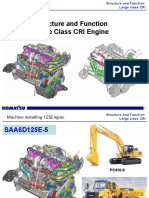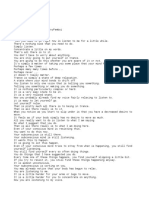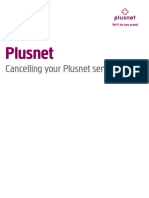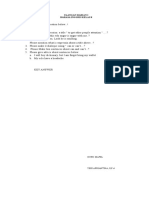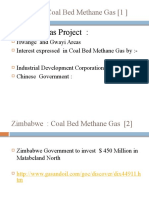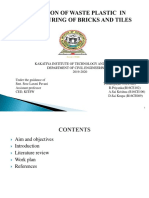Академический Документы
Профессиональный Документы
Культура Документы
WORD - MailMerge
Загружено:
FerdynandАвторское право
Доступные форматы
Поделиться этим документом
Поделиться или встроить документ
Этот документ был вам полезен?
Это неприемлемый материал?
Пожаловаться на этот документАвторское право:
Доступные форматы
WORD - MailMerge
Загружено:
FerdynandАвторское право:
Доступные форматы
Word 2007: Mail Merge
Learning Guide
Getting Started
Mail merge techniques allow you to create a document which combines
repetitive text elements with data drawn from an external data document.
To perform a mail merge, you'll need the following:
A template (previously created, or generated during the merge)
A recipient list or data source (created during the merge, or an existing
file)
Word will then create a new document by inserting the data from your
data source into the structure of your template document.
The Mailings Ribbon
The Mailings ribbon, which replaces the Task Pane in Word 2003, allows
you to perform mail merges.
Choosing the Type of Mail Merge
Using Words mail merge, you can create letters, e-mail messages,
envelopes, labels, and directories. To choose the type of merge:
From the Mailings ribbon locate the area labeled Start Mail Merge
1
Click on the down-facing arrow of the button labeled Start Mail
Merge
From the list that appears, select the type of merge you wish to create
(for example, Letters)
Tip: Starting your merge as a letter will allow you to also create email
message.
Selecting your Recipients
Once you have selected the type of merge you would like to perform you
can select the recipient list or data source you wish to use. This data
source can be a Word text file, an Excel spreadsheet, or an Access
database. To select your recipients:
From the Mailings ribbon, locate the Start Mail Merge area
Click on the down-facing arrow of the button labeled Select
Recipients
From the list that appears, select Use Existing List
2
Tip: Switching your Data Source
If you are using a document that has already been used in a mail merge,
Word 2007 will retain your documents link to its data source. However,
if you would like to switch the data source to another data source:
From the Mailings ribbon, locate the Start Mail Merge area
Click on the down-facing arrow of the button labeled Select Recipients
From the list that appears, select Use Existing List
Editing the Recipient List
Word 2007s Mail Merge Recipients window allows you to control your
data from within Word. From this window you can:
Select and deselect individual recipients in the list
Sort items in the list
Filter items in the list
Viewing your Recipient List
From the Mailings ribbon locate the area labeled Start Mail Merge
Click on the button labeled Edit Recipient List
3
The Mail Merge Recipients window will appear
Selecting and Deselecting Recipients
Using the Mail Merge Recipients window you can select (or deselect)
recipients from your Data Source. To select a recipient:
When the Mail Merge Recipients window is open for the first time,
all the recipients will appear with a checkmark next to their name
Click to remove the check mark from the box next to the recipient you
wish to remove from the mail merge
To reselect that recipient, click to replace the checkmark in the box
Tip: If you know you want to include most of the list in your merge, click
on the checkboxes next to the names you want to deselect. Alternatively, if
you want to include only a few records from the data source, click Clear
All, and then click the checkboxes next the names you want to include.
4
Sorting Recipients
Sorting your data can be helpful if you want your merged document to be
organized in alphabetical or numerical order. When you sort using the
Mail Merge Recipients window, youll immediately see the results of
your sort in your recipient list. To sort data:
Click the column heading of the item by which you want to sort (if you
want to display the name in alphabetical order, for example, click on
Last Name)
From the list that appear, select Sort Ascending
If necessary, click to place (or to remove) check marks next to the
boxes to the left of the recipients names
Click OK to select the recipients you wish to include
5
6
Filtering your Data
Filtering items in a data source is useful when you want to select and
include only a specific set of records in your merge based upon specific
criteria. Word 2007 offers two ways to filter data. To filter quickly, you
can use pre-set criteria in the drop-down menus of the Mail Merge
Recipients window. These pre-set criteria can be used to instantly filter
for any record matching those criteria. More advanced filtering allows you
to set sophisticated queries for retrieving specific records that match your
criteria.
Quickly Filtering your Data
From the Mailings ribbon locate the area labeled Start Mail Merge
Click on the button labeled Edit Recipient List
The Mail Merge Recipient window will appear
Click on the down-facing arrow next to the heading of the column
whose data you want to use in your filter
From the list that appears, select the criteria you wish to filter (for
example, Wright Center) or one of the other preset options
To display Choose the sorting option
All the records in the data source All
The blank records in this field Blanks
The nonblank records in this field Nonblanks
Click on the button labeled OK
Advance Filtering
The Advanced Filtering process in Word 2007 uses queries to allow you to
specify the data records to utilize in your merge as well as the order in
which your data will be sorted.
From the Mailings ribbon locate the area labeled Start Mail Merge
Click on the button labeled Edit Recipient List
The Mail Merge Recipient window will appear
Click on the down-facing arrow next to any column header
From the list that appears, select Advanced.
TheFilter Records tab of the Query Options window will be
displayed
Click on the down-facing arrow of the box labeled Field
From the list that appears, select the name of the field containing the
data you wish to use to filter (for example, Dept)
7
Click on the down-facing arrow next to the box labeled Comparison
From the list menu that appears, select the comparison operator you
wish to use in your filter (for example, Equal to)
Click in the box labeled Compare to
Type the value you wish to use to filter your data
Click on the button labeled OK
The Mail Merge Recipients window will display only records that
match the combination of field and/or comparison operator
Click on the button labeled OK to select the recipients
8
Writing & Inserting Merged Fields
Now that you have selected your recipient list, you will able to create your
merge document. Although Word offers you a variety of options for
adding merge field data to your form letter, in most cases youll have more
success directly inserting fields from your data document.
From the Mailings ribbon locate the area labeled Write & Insert
Fields
Click on the button labeled Insert Merge Field
Select the field you wish to insert (for example, First Name)
Repeat the previous steps until you have inserted all necessary fields
Tip: Updating Labels
Regardless of the type of merge you are creating, you will always use the
above describe steps to insert merged fields. When creating labels,
however, you must update all labels to apply the merged fields to label.
To update labels:
From the Mailings ribbon locate the area labeled Write & Insert
Fields
Click on the button labeled Update Labels
9
Previewing your Merge Document
Using Words Preview options you can view the data in your document
and navigate through the recipients in your data document.
Previewing your Results
From the Mailings ribbon locate the area labeled Preview Results
Click on the button labeled Preview Results
The syntax will be replaced with the name of the first recipient in your
data source
TitleFirst_NameLast_Name ResearchAssistantJohnSmith
Navigating Through your Data
From the Mailings ribbon locate the area labeled Preview Results
Click on one of the following buttons to navigate through your
recipient list
To display the Click on
First recipient
Previous recipient
Next recipient
Last recipient
10
Searching for a Specific Recipient
To find a specific recipient whose letter you would like to preview:
From the Mailings ribbon locate the area labeled Preview Results
Click on the button labeled Find Recipient
The Find in Field window will appear
Click in the box labeled Find what and type the information
pertaining to the record you would like to find (for example, Smith)
Click on the drop-down menu next to the box labeled In field
From the menu that appears, select the field in which you would like to
search (for example, Last_Name)
Click on the button labeled Find First
The first record that matches the search criteria will be displayed
Repeat the previous steps until you find the record you are searching
for
11
Finishing your Merge
Once you have created your letter, inserted merged fields, and previewed
your results, you can complete your merge in one of the following ways:
Printing your letter (one per recipient)
Editing individual letters (creating a new document with one letter per
recipient)
Sending email messages
Merging your letter to a PDF for emailing
Printing your Letters
To merge your letters directly to your printer:
From the Mailings ribbon locate the area labeled Finish
Click on the button labeled Finish & Merge
From the list that appears, select Print Documents
The Merge to Printer window will appear
Confirm that the radio button labeled All is selected
Click on the button labeled OK
12
The Printer window will appear
Select the printer you wish to use
Click on the button labeled OK
Editing Individual Documents
If you wish to edit individual letters you can finish your merge by creating
a new document with one letter per recipient.
From the Mailings ribbon locate the area labeled Finish
Click on the button labeled Finish & Merge
From the list that appears, select Edit Individual Documents
13
The Merge to New Document window will appear
Click on the option button labeled All
Click on the button labeled OK
A new document will open with one letter per recipient
Sending E-mail Messages
To send email messages to each of your recipients:
From the Mailings ribbon locate the area labeled Finish
Click on the button labeled Finish & Merge
From the list that appears, select Send E-mail Messages
14
The Merge to E-mail window will appear
Click on the down-facing arrow next to the button labeled To
From the list that appears, select the field name that contains e-mail
address of your recipients (for example, Email)
In the box labeled Subject line, type a name for your email (for
example, Entrance Letter)
Click on the option button labeled All
Click on the button labeled OK
An e-mail message will be sent to each recipient
15
Merging to an Adobe PDF
To create an Adobe PDF attachment (one document per recipient) that you
can email to each recipient:
From the Mailings ribbon locate the area labeled Acrobat
Click on the button labeled Merge to Adobe PDF
The Acrobat PDFMaker Mail Merge window will appear
16
Click to place a check-mark in the box labeled Automatically send
Adobe PDF files by Email
Click on the down-facing arrow next to the box labeled To
From the list that appears, select the field that contains the email
address of your recipient (for example, Email)
In the box labeled Subject line, type the subject for you email
In the box labeled Message, type the text for the body of your email
Click on the button labeled OK
17
The Browse For Folder window will appear
Click on the location where you wish to save your PDF
Click on the button labeled OK
The Acrobat PDFMaker Mail Merge window will appear
displaying the status of your email
The Emails sent sucessfully window will appear upon completion of
the merge
18
Вам также может понравиться
- 930e 5 PDFДокумент20 страниц930e 5 PDFjhon67% (3)
- 04 Structure and Function Denso CRI Rev3Документ29 страниц04 Structure and Function Denso CRI Rev3Ferdynand100% (3)
- Inventory ManagementДокумент73 страницыInventory ManagementFerdynandОценок пока нет
- Suzuki Shogun 125 FI EPI PartsДокумент78 страницSuzuki Shogun 125 FI EPI Partsleinahtan340% (1)
- Community Powerpoint What You Need To Know About StrokeДокумент24 страницыCommunity Powerpoint What You Need To Know About StrokeFerdynandОценок пока нет
- The Subtle Art of Not Giving a F*ck: A Counterintuitive Approach to Living a Good LifeОт EverandThe Subtle Art of Not Giving a F*ck: A Counterintuitive Approach to Living a Good LifeРейтинг: 4 из 5 звезд4/5 (5794)
- The Little Book of Hygge: Danish Secrets to Happy LivingОт EverandThe Little Book of Hygge: Danish Secrets to Happy LivingРейтинг: 3.5 из 5 звезд3.5/5 (399)
- A Heartbreaking Work Of Staggering Genius: A Memoir Based on a True StoryОт EverandA Heartbreaking Work Of Staggering Genius: A Memoir Based on a True StoryРейтинг: 3.5 из 5 звезд3.5/5 (231)
- Hidden Figures: The American Dream and the Untold Story of the Black Women Mathematicians Who Helped Win the Space RaceОт EverandHidden Figures: The American Dream and the Untold Story of the Black Women Mathematicians Who Helped Win the Space RaceРейтинг: 4 из 5 звезд4/5 (894)
- The Yellow House: A Memoir (2019 National Book Award Winner)От EverandThe Yellow House: A Memoir (2019 National Book Award Winner)Рейтинг: 4 из 5 звезд4/5 (98)
- Elon Musk: Tesla, SpaceX, and the Quest for a Fantastic FutureОт EverandElon Musk: Tesla, SpaceX, and the Quest for a Fantastic FutureРейтинг: 4.5 из 5 звезд4.5/5 (474)
- Never Split the Difference: Negotiating As If Your Life Depended On ItОт EverandNever Split the Difference: Negotiating As If Your Life Depended On ItРейтинг: 4.5 из 5 звезд4.5/5 (838)
- Devil in the Grove: Thurgood Marshall, the Groveland Boys, and the Dawn of a New AmericaОт EverandDevil in the Grove: Thurgood Marshall, the Groveland Boys, and the Dawn of a New AmericaРейтинг: 4.5 из 5 звезд4.5/5 (265)
- The Emperor of All Maladies: A Biography of CancerОт EverandThe Emperor of All Maladies: A Biography of CancerРейтинг: 4.5 из 5 звезд4.5/5 (271)
- The Hard Thing About Hard Things: Building a Business When There Are No Easy AnswersОт EverandThe Hard Thing About Hard Things: Building a Business When There Are No Easy AnswersРейтинг: 4.5 из 5 звезд4.5/5 (344)
- Team of Rivals: The Political Genius of Abraham LincolnОт EverandTeam of Rivals: The Political Genius of Abraham LincolnРейтинг: 4.5 из 5 звезд4.5/5 (234)
- The Unwinding: An Inner History of the New AmericaОт EverandThe Unwinding: An Inner History of the New AmericaРейтинг: 4 из 5 звезд4/5 (45)
- The World Is Flat 3.0: A Brief History of the Twenty-first CenturyОт EverandThe World Is Flat 3.0: A Brief History of the Twenty-first CenturyРейтинг: 3.5 из 5 звезд3.5/5 (2219)
- The Gifts of Imperfection: Let Go of Who You Think You're Supposed to Be and Embrace Who You AreОт EverandThe Gifts of Imperfection: Let Go of Who You Think You're Supposed to Be and Embrace Who You AreРейтинг: 4 из 5 звезд4/5 (1090)
- The Sympathizer: A Novel (Pulitzer Prize for Fiction)От EverandThe Sympathizer: A Novel (Pulitzer Prize for Fiction)Рейтинг: 4.5 из 5 звезд4.5/5 (119)
- Reviewer in Intermediate Accounting IДокумент9 страницReviewer in Intermediate Accounting ICzarhiena SantiagoОценок пока нет
- TarotДокумент21 страницаTarotKrystal Jacquot100% (2)
- Standard Chartered BackgroundДокумент6 страницStandard Chartered BackgroundAwesum Allen MukiОценок пока нет
- Minotaur Transformation by LionWarrior (Script)Документ7 страницMinotaur Transformation by LionWarrior (Script)Arnt van HeldenОценок пока нет
- Dance Manual W. Learning Outcomes PDFДокумент8 страницDance Manual W. Learning Outcomes PDFJoshua Quijano LamzonОценок пока нет
- Chrome Settings For CameraДокумент6 страницChrome Settings For CameraDeep BhanushaliОценок пока нет
- Plusnet Cancellation FormДокумент2 страницыPlusnet Cancellation FormJoJo GunnellОценок пока нет
- Junior Instructor (Computer Operator & Programming Assistant) - Kerala PSC Blog - PSC Exam Questions and AnswersДокумент13 страницJunior Instructor (Computer Operator & Programming Assistant) - Kerala PSC Blog - PSC Exam Questions and AnswersDrAjay Singh100% (1)
- PDFДокумент2 страницыPDFJahi100% (3)
- Lesson 3 Lymphatic System and Body DefensesДокумент10 страницLesson 3 Lymphatic System and Body DefensesJulio De GuzmanОценок пока нет
- Bhagavad Gita: Chapter 18, Verse 47Документ3 страницыBhagavad Gita: Chapter 18, Verse 47pankaj kararОценок пока нет
- Clique Pen's Marketing StrategyДокумент10 страницClique Pen's Marketing StrategySAMBIT HALDER PGP 2018-20 BatchОценок пока нет
- Schumann Op15 No5 PsuДокумент1 страницаSchumann Op15 No5 PsuCedric TutosОценок пока нет
- Talking About Your Home, Furniture and Your Personal Belongings - Third TemДокумент4 страницыTalking About Your Home, Furniture and Your Personal Belongings - Third TemTony Cañate100% (1)
- HDFC Bank's Organizational Profile and BackgroundДокумент72 страницыHDFC Bank's Organizational Profile and Backgroundrohitkh28Оценок пока нет
- Introduction To Mass Communication Solved MCQs (Set-3)Документ5 страницIntroduction To Mass Communication Solved MCQs (Set-3)Abdul karim MagsiОценок пока нет
- Effects of Violence On Transgender PeopleДокумент8 страницEffects of Violence On Transgender PeopleAdel Farouk Vargas Espinosa-EfferettОценок пока нет
- Soal Ulangan Harian Smester 1 Kelas 8 SMP BAHASA INGGRISДокумент59 страницSoal Ulangan Harian Smester 1 Kelas 8 SMP BAHASA INGGRISsdn6waykhilauОценок пока нет
- History of LotteryДокумент29 страницHistory of LotteryBala G100% (2)
- PAPC - Internal Notes PDFДокумент4 страницыPAPC - Internal Notes PDFHrushi Km GowdaОценок пока нет
- Journal Entry DiscussionДокумент8 страницJournal Entry DiscussionAyesha Eunice SalvaleonОценок пока нет
- Coal Bed Methane GasДокумент10 страницCoal Bed Methane GasErrol SmytheОценок пока нет
- Respiration NotesДокумент2 страницыRespiration NotesBriana TaylorОценок пока нет
- Metabolic Pathway of Carbohydrate and GlycolysisДокумент22 страницыMetabolic Pathway of Carbohydrate and GlycolysisDarshansinh MahidaОценок пока нет
- Hbet1103 Introduction To General LinguisticsДокумент11 страницHbet1103 Introduction To General LinguisticsNasidah NasahaОценок пока нет
- TIA Portal v11 - HMI ConnectionДокумент4 страницыTIA Portal v11 - HMI ConnectionasdasdasdasdasdasdasadaОценок пока нет
- Mcquillin Murphy ResumeДокумент1 страницаMcquillin Murphy Resumeapi-253430225Оценок пока нет
- Short EssayДокумент3 страницыShort EssayBlue PuppyОценок пока нет
- Chinnamasta Sadhana PDFДокумент1 страницаChinnamasta Sadhana PDFSayan Majumdar100% (2)
- 1 PPT - Pavement of Bricks and TilesДокумент11 страниц1 PPT - Pavement of Bricks and TilesBHANUSAIJAYASRIОценок пока нет