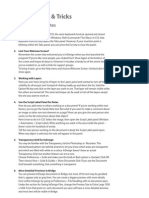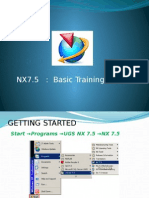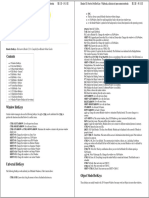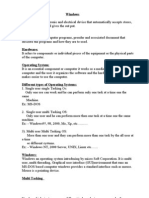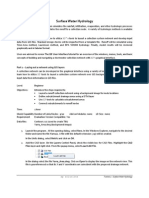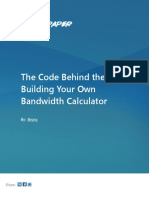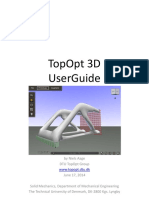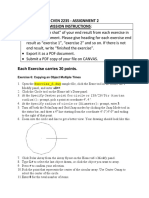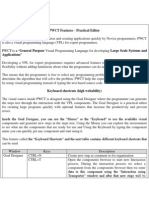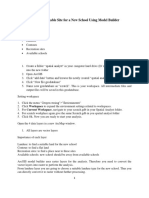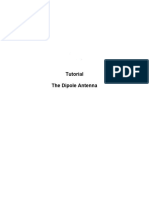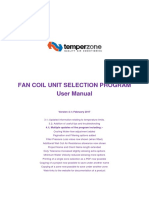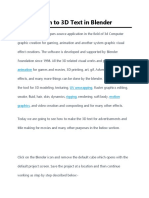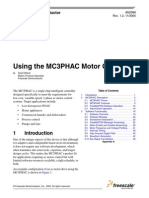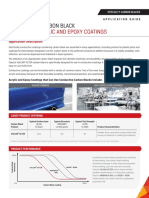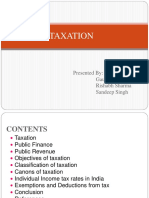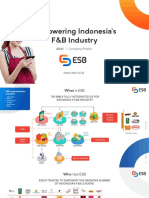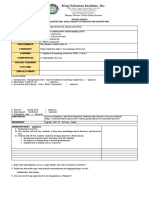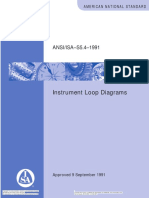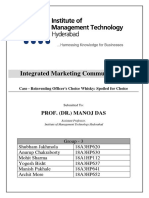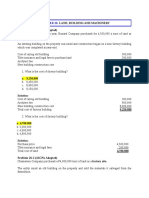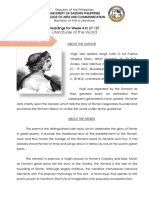Академический Документы
Профессиональный Документы
Культура Документы
ADP3 Software Manual
Загружено:
Barba LuisИсходное описание:
Авторское право
Доступные форматы
Поделиться этим документом
Поделиться или встроить документ
Этот документ был вам полезен?
Это неприемлемый материал?
Пожаловаться на этот документАвторское право:
Доступные форматы
ADP3 Software Manual
Загружено:
Barba LuisАвторское право:
Доступные форматы
ADP Version 3.
00
Software Reference Manual
Table of Contents
1. File Menu
2. Edit Menu
3. View Menu
4. Screen Menu
5. Draw Menu
6. Object Menu
6.1 Pushbuttons
6.1.1 On/Off Pushbutton
6.1.2 Multistate Pushbutton
6.1.3 Set Value Pushbutton
6.1.4 Set Constant Pushbutton
6.1.5 Increment/Decrement Pushbutton
6.1.6 Goto/Previous Pushbutton
6.1.7 Action Pushbutton
6.2 Data to Text Conversion
6.3 Numeric Entry
6.4 Character Entry
6.5 Indicators
6.5.1 Multistate Indicator
6.5.2 Range Indicator
6.6 Numeric Display
6.7 Message Display
6.7.1 Character Display
6.7.2 Prestored Message Display
6.7.3 Moving Sign Display
6.7.4 Time Display
6.7.5 Date Display
6.7.6 Day-of-Week Display
6.8 Bar Graph
6.8.1 Normal Bar Graph
6.8.2 Deviation Bar Graph
6.9 Trend Graph
6.10 X-Y Chart
6.11 Panel Meters
6.11.1 Round Panel Meter
6.11.2 Rectangular Panel Meter
6.12 Pie Graph
6.13 Dynamic Graphics
6.13.1 Animated Graphic
6.13.2 State Graphic
6.13.3 Dynamic Rectangle
6.13.4 Dynamic Circle
6.14 Historical Display
6.14.1 Historcial Trend Graph
6.14.2 Historical Data Table
6.14.3 Historical Event Table
6.15 Alarm Display
6.15.1 Alarm History Table
6.15.2 Active Alarm List
6.15.3 Alarm Frequency Table
6.16 Sub-Macro
7. Library Menu
7.1 Bitmap Library
7.2 Save as Shape
7.3 Shape Library
7.4 Text Pool
8. Application Menu
8.1 Workstation Setup
8.2 Tag Table
8.3 Alarm Setup
8.4 System Messages
8.5 Common Keys
8.6 Report Format
8.7 Initial Macro
8.8 Background Macro
8.9 Clock Macro
8.10 Compile
8.11 Download Application
8.12 Download Firmware and Application
8.13 File Protection
9. Tool Menu
10. Options Menu
11. LadderPlus Menu
12. Window Menu
13. Help Menu
1. FILE MENU
New: Select to create a new application.
Application: Enter a name for the application, up to 128 characters.
Panel/Workstation Type: Specifies the model of Workstation.
Controller/PLC Type: Specifies type of PLC the Workstation will communicate
with.
Open: Allows user to open an existing application.
Close: Select to close the application. Adp3 gives the option of saving before closing if
changes have been made since last save.
Save: Saves an existing application replacing previous copy with the new copy.
Save As: Choose to save a new or existing application with a new name.
Print: Prints an application, with different choices of what to print.
Workstation Setup: Prints the Workstations setup parameters for application.
Items include model of PLC, configuration setup, details of logging buffers, etc.
Screen Overview: Prints a screens image and marks each dynamic object with
addresses of associated PLC locations that it will access.
Screen Image: Prints a screens image.
Tags: Prints tags associated with an application.
Copies: Specifies number of copies to print.
Range: Only available with Screen Overview and Screen Image options.
All: Print overview of all screens of the application.
Current Screen: Print only the currently selected screen.
Screens: Select which screens to print, ranging From:..To:
Printer Setup: Specify options for printing.
Size: Select the paper size.
Source: Select paper feed location.
Orientation: Select how to print application information, either Portrait or
Landscape.
Margins (inches): Specify margins for printing.
Upload Application: Select to upload a program from the Workstation to the PC. Adp3
will save the program as *.AP1 where * represents the name to save as.
Download Application From: Select a *.AP1 file to download to the Workstation from
the PC.
Upload Recipes: Select to upload recipes from the Workstation to the PC. Adp3 will
save program as *.RCP where * represents the name to save as.
Download Recipes: Select to download recipes from the PC to the Workstation.
Download Source: Select to download project file from the PC to the Workstation.
Upload Source: Select to upload project file from the Workstation to the PC.
Exit: Select to close ADP.
2. EDIT MENU
Undo: Undo last command.
Redo: Redo last undo command.
Cut: Cut selected item(s) and place on the clipboard.
Copy: Copy selected item(s) and place on the clipboard.
Paste: Paste object(s) from clipboard to selected location.
Duplicate: Allows user to make multiple copies of an object and simultaneously
increment the corresponding addresses.
Columns: Specifies number of columns to duplicate.
Rows: Specifies number of rows to duplicate.
Horizontal: Specifies how many pixels to space duplicate objects horizontally.
Vertical: Specifies how many pixels to space duplicate objects vertically.
Address Increment: Select this option to have Adp3 increment address of
duplicate object(s).
X-Direction: Increment address(es) from left to right. Each row is incremented in
this same fashion.
Y-Direction: Increment address(es) from top to bottom. Each column is
incremented in this same fashion.
Delete: Delete selected object(s).
Decompose Shape: Allows user to modify a shape by breaking an existing shape back
into its components.
Align: Align multiple objects based on same reference point. To determine which object
the others will be aligned with, select all objects to be aligned. Then select the object
which other selected objects will be aligned with. The master will be the object which
has its selection boxes shaded. Objects can vary in size and shape.
Left: Align objects based on their left edge.
Horizontal Center: Align objects based on their horizontal center.
Right: Align objects based on their right edge.
Top: Align objects based on their top edge.
Vertical Center: Align objects based on their horizontal center.
Bottom: Align objects based on their bottom edge.
Make Same Size: Make selected objects the same size.
Width: Make selected objects the same width.
Height: Make selected objects the same height.
Both: Make both the height and width the same.
Nudge: Move selected object(s) by one pixel in desired direction.
Left: Nudge selected object(s) left.
Right: Nudge selected object(s) right.
Down: Nudge selected object(s) down.
Up: Nudge selected object(s) up.
Layer: Allows user to arrange objects on different layers.
Bring to Next: Moves selected object up one layer from current location.
Send to Previous: Moves selected object to previous layer.
Bring to Top: Moves selected object to top layer.
Send to Bottom: Moves selected object to bottom layer.
Group: Group screen objects so they can be moved or edited as a single unit. Grouped
objects maintain their positions relative to each other and stay grouped until ungrouped.
Ungroup: Ungroups selected group of objects.
Object Attributes: Select this item to open the objects attributes box. From here the
selected object may be modified. For more information see selected objects description.
State and Text Management: Select this item to easily modify text messages especially
when an object has multiple states. For more information see selected objects
description.
3. VIEW MENU
Whole Screen: View the whole screen. Click the left mouse button to return to previous
view.
Whole Screen with I/O Labels: View the whole screen with read/write addresses of the
dynamic objects displayed.
Language 1: If multi-lingual support option selected from Workstation Setup screen,
depending on how many and what languages are selected the user can change between
languages by selecting the appropriate Language #, numbered 1 to 5.
Language 2: (See Language 1 description)
Language 3: (See Language 1 description)
Language 4: (See Language 1 description)
Language 5: (See Language 1 description)
Zoom In: Zoom in screen so objects appear larger than actual size.
Normal Screen: Screen will adjust to the actual size.
Zoom Out: Zoom out screen so objects appear smaller than actual size.
Touch Grid: Select this option to display the snap grid when designing a screen. NOTE:
This feature is only available with the 700T and 700T-Macro due to its matrix style
touchscreen.
Standard Toolbar: Select this option to display toolbar for Standard functions.
Edit Toolbar: Select this option to display toolbar for Edit functions.
Draw Toolbar: Select this option to display toolbar for Draw functions.
Basic Object Toolbar: Select this option to display toolbar for Basic Objects.
Text Toolbar: Select this option to display toolbar for Text functions.
Bitmap Toolbar: Select this option to display toolbar for bitmap functions.
Monitor Toolbar: Select this option to display toolbar for Monitor functions.
Ladder Toolbar: Select this option to display toolbar for Ladder functions.
4. SCREEN MENU
New Screen: Select to create a new screen.
Name: Enter name for new screen
Number: Enter screen number.
Open Screen: Select screen to open. A preview of each screen is displayed.
Close Screen: Select to close current screen.
Cut Screen: Select to cut current screen and place on clipboard.
Copy Screen: Copy current screen to clipboard.
Paste Screen: Select to paste screen on clipboard to a new screen.
Delete Screen: Select to delete current screen.
OPEN Macro: Select to create an Open Macro. A screen can have one Open Macro,
which is executed when its screen is selected to open. A screen wont display until its
Open Macro is completely executed.
CLOSE Macro: Select to create a Close Macro. A screen can have one Close Macro,
which is executed when its screen is selected to close. A screen wont be erased until its
Close Macro is completely executed.
CYCLIC Macro: Select to create a Cyclic Macro. A screen can have one Cyclic Macro,
which is executed when its screen is displayed. The Workstation executes a Cyclic Macro
cyclically and processed at most N commands in T milliseconds. The Workstation stops
executing the macro when it reaches the end of macro or encounters an END instruction
and will execute the macro from the first command in the next T milliseconds.
Properties: Select to display current screens properties.
SCREEN PROPERTIES
GENERAL TAB properties
Screen Number: Specifies current screen number. This number can be
changed.
Screen Name: Displays the name of the screen. If multi-language
support option is being used it will display the name of the screen for
each corresponding language.
Screen Refresh: Specifies how screen is to be refreshed. There are
three options available:
Only refresh the screen and enable its touch keys when it is the
top most screen
Always refresh the screen but only enable its touch keys when it
is the top most screen
Always refresh the screen and enable its touch keys
Need a base screen: Select this option when a base screen is needed.
A base screen is a screen which may be used as a template for many
different screens.
This screen is a sub-screen: Select this option when the screen is to be
used as a subscreen. A sub-screen is a screen that is smaller than the
usual screen. The Workstation displays a sub-screen in the center of the
screen without destroying the existing display and adds a raised frame to
it automatically.
Width: Specifies the width of the sub-screen.
Height: Specifies the height of a the sub-screen.
Shown on the display center: Specifies sub-screen will be
centered on screen.
Shown at X: Specifies start point along the X axis.
Shown at Y: Specifies start point along the Y axis.
Min/Max Button: The Minimize icon will be displayed on the sub-screen.
Close Button: The Close icon will be displayed on the sub-screen.
Upper-left Position
X1: Specifies X-axis starting location for printable area of sub-
screen.
Y1: Specifies Y-axis starting location for printable area of sub-
screen.
Lower-right Position
X2: Specifies X-axis ending location for printable area of sub-
screen.
Y2: Specifies Y-axis ending location for printable area of sub-
screen.
SCREEN BACKGROUND STYLE TAB properties
Pattern: Specifies current background pattern.
Pattern Color: Specifies the black part color of the pattern.
Background Color: Specifies the white part color of the pattern.
READ BLOCKS TAB properties
Specifying Register and On/Off Blocks make Screen updates more efficient and speeds
up screen operation.
Register Block Address: To specify a Register Block, enter its address. The
address must be a register address from the current PLC. A screen can have a
total of five Register Blocks.
Size: The unit of size is a word.
On/Off Block Address: To specify an On/Off Block, enter its address. The
address must be an on/off location. A screen can have a total of five On/Off
Blocks.
Size: The unit of size is 16 bits.
Number of individual reads per read cycle: Specifies the number of additional
devices read after the block read is complete.
5. DRAW MENU
Dot: Select to draw a dot.
Line: Select to draw a line.
Horizontal Line: Select to draw a horizontal line.
Vertical Line: Select to draw a vertical line.
Rectangle: Select to draw a rectangle.
Solid Rectangle: Select to draw a solid rectangle.
Circle: Select to draw a circle.
Solid Circle: Select to draw a solid circle.
Ellipse: Select to draw an ellipse.
Solid Ellipse: Select to draw a solid ellipse.
Arc: Select to draw an arc.
Pie: Select to draw a pie.
Solid Pie: Select to draw a solid pie.
Free Form: Select to draw free form. If user holds down left mouse button while scrolling
mouse the cursor follows mouse movement. If user presses left mouse button once then
moves cursor elsewhere on screen, a straight line will be drawn between the two points.
This will continue until user double clicks mouse.
Polygon: Select to draw a polygon.
Solid Polygon: Select to draw a solid polygon.
Text: Select to draw text on screen.
True Type Text: Allows user to use any installed true type font. (Only available when
using SoftPanel)
Static Graphic: Select to add a static graphic to the screen.
Frame/Edge: Select to draw a frame/edge.
Scale: Select to create a scale.
Table: Select to create a table.
Shape: Select to create a shape.
6. OBJECT MENU
A screen object is an item placed on the screen to perform a particular function. Each object has
unique user configurable properties which allow it to be set to perform in exactly the method
desired.
CREATING AN OBJECT
Click to establish starting corner of object, click again to establish final corner. Once
created, the object can be resized by clicking on one of the objects handlebars and
dragging to resize it. To move the object click and drag from the center of the object. If
the objects handlebars are not visible, clicking anywhere on the object will bring up the
handlebars.
SPECIFYING OBJECT PROPERTIES
To specify the properties of an object, double click the object, select Object Attributes
from the Edit menu, or right click the object and select Object Attributes from the pop up
menu. A window similar to the following will be displayed (depending on object being
edited).
6.1 PUSHBUTTONS
6.1.1 SET, RESET, MAINTAINED, and MOMENTARY BUTTON
SET BUTTON
Function: Sets a bit when pressed
Creating from the menu: Object, Push Button, Set
Creating from the toolbar:
RESET BUTTON
Function: Clears a bit when pressed
Creating from the menu: Object, Push Button, Reset
Creating from the toolbar:
MAINTAINED BUTTON
Function: Changes the state of a bit and maintains the state when released
Creating from the menu: select Object, Push Button, Maintained
Creating from the toolbar:
MOMENTARY BUTTON
Function: Changes the state of a bit
Creating from the menu: Object, Push Button, Momentary
Creating from the toolbar:
SET, RESET, MAINTAINED, and MOMENTARY BUTTON properties
Attributes Tab: The Attributes tab is used to configure the function of the button.
Write: Specifies an on/off location that is changed when button pressed and
released.
Read: Specifies an on/off location that controls the display of the button label. If
this location isnt specified the Workstation displays the label according to the
state of the Write location initially and displays the label corresponding to the
state written to the Write location when the button pressed or released.
Minimum Hold Time: Specifies the number of seconds required to hold the
button before it responds. The default is 0 seconds.
Operator Confirmation: Selecting this option will require the operator to confirm
the action before it takes place. If this option is selected, whenever the button is
pressed, a dialog box will open asking for a yes or no response. Additionally,
a Waiting Time is specified that will determine how long the confirmation dialog
box will be displayed before it assumes a no response. Note that the Operator
Confirmation option is not available for the Momentary button.
Macro Function: Depending on the type of button being configured, you can
specify either an On Macro, Off Macro or both On and Off Macros. This Macro
function allows you to specify when the Macro instruction will be performed. To
create and edit the Macros, click on the Edit button to the right of the selected
option.
External Key: Used to assign a buttons operation to a Function key. This is only
available on select models.
Shape Tab: The Shape tab is used to change the look of the button.
Select Shape: This option lets you select the shape of the button
Library: Select an available library. (See Chapter on creating libraries)
State: Allows user to view each state of a shape if shape has multiple
states.
Color: Allows user to select the color of the border of button.
Profile: The profile gives various information about the button.
Left: Distance from left side of screen to left edge of button
Top: Distance from top of screen to top edge of button
Width: Width of button
Height: Height of button
Redraw button: Pressing this button will update any changes made to the above
entries
State: Allows user to cycle through states and configure each state with a
different pattern if desired.
Pattern Type: Specifies the type of pattern.
Pattern Color: Specifies the color of the pattern.
Bkg. Color: Specifies the color of the background.
Blink: Causes the background to blink.
State Tab: Allows user to copy and replace states.
Copy: Copy text and bitmap of selected state
Replace: Replace text and bitmap with copied state information
Text Tab: The Text tab is used to modify the text properties.
Language: Specifies which language to be used for display. This option is
available when Multi-lingual Support option selected from Workstation Setup.
Font: Change the size of the font. The font size can change from state to state.
Underlined: Checking this box will cause the text being modified to be
underlined.
Color: Allows user to select the color of the text.
Bkg Color: Allows user to select the background color.
Blink: Checking this box will cause the button to blink.
The three buttons under Blink are for text justification, either left, middle or right.
The box at the bottom of the screen is where the user enters text.
Graphic Tab: This is where user can assign a bitmap to a certain state.
Bitmap: Available bitmaps. Additional bitmaps may be added to the Bitmap
Library, as discussed in a different section.
Transparent: Check this box to enable transparency. This option is only available
when using a bitmap.
Transparent Color: Allows user to select the color to be transparent. This option
is only available when using imported bitmaps.
Black Part Color: Changes the color of selected bitmap. This feature only
applies to the default bitmaps.
White Part Color: Changes the color around the selected bitmap. This option is
only available when transparency isnt selected and is a default bitmap.
Arrangement: If a bitmap is assigned to a button and the bitmap is moved,
pressing this button will result in the bitmap being centered, as indicated by the
crosshair. Pressing the button again, now represented by an undo arrow, will
cause the bitmap to return to its previous location.
Keep Original Size: Check this box to maintain the original bitmap size. If this
box is not checked, the bitmap image can be resized. Click the bitmap image to
resize it.
6.1.2 MULTISTATE BUTTON
Function: Changes the state of a bit or value
Creating from the menu: select Object, Push Button, Multistate
Creating from the toolbar:
MULTISTATE BUTTON properties
Attributes Tab: The Attributes tab is used to configure the function of the button.
Write: Specifies the register to be changed. If the Read register isnt specified or
is the same register, the Write register is set to the next/previous state. When
the current state is the last/first, the Write register is set to the first/last state.
Bit: If the user selects this option, the button can have only two states.
Value: If the user selects this option, the Workstation takes the register value as
the state number. Ex. Value 0 represents state 0, value 255 represents state
255. There are a total of 256 states available with this configuration.
LSB: If the user selects this option, the Workstation takes the bit number of the
least bit that is on as the state number. Ex. The binary number
0000000000000001 represents state 0 and the binary number
1100001100000000 represents state 8. There are a total of 16 states available
with this configuration. Note that the state of binary number 0 is undefined.
Format: Specifies the data format of the Read registers. The available formats
are: BCD, Signed Binary and Unsigned Binary.
Read: Specifies the register as the reference register that also controls the
display of the button label. If this register isnt specified the Workstation displays
the label according to the state of the Write register initially and displays the label
corresponding to the state written to the Write register when the button pressed.
Change to Next State Function: Changes the Write location to the next state.
Change to Previous State Function: Changes the Write location to the previous
state.
External Key: Used to assign a buttons operation to a Function key. This is only
available on select models.
Shape Tab: The shape tab is used to change the look of a button.
Select Shape: This option lets you select the shape of the button.
Library: Select an available library. (See Chapter on creating libraries)
State: Allows user to view each state of a shape if shape has multiple
states.
Color: Allows user to select the color of the border of the button.
Profile: The profile gives various information about the button.
Left: Distance from left side of screen to left edge of button
Top: Distance from top of screen to top edge of button
Width: Width of button
Height: Height of button
Redraw button: Pressing this button will update any changes made to the above
entries
State: Allows user to cycle through states and configure each state with a
different pattern if desired.
Pattern Type: Specifies the type of pattern.
Pattern Color: Specifies the color of the pattern.
Bkg. Color: Specifies the color of the background.
Blink: Causes the background to blink.
State Tab: Allows user to create and delete states.
New: Create a new state.
Cut: Cut selected state.
Copy: Copy selected state.
Paste: Paste cut/copy state to selected state
Replace: Replace selected state with cut/copy state.
Delete: Delete selected state.
Text Tab: Allows user to edit or modify text properties.
Language: Specifies which language to be used for display. This option is
available when Multi-lingual Support option selected from Workstation Setup.
Font: Change the size of the font. The font size can change from state to state.
Underlined: Checking this box will cause the text being modified to be
underlined.
Color: Allows user to select the color of the text.
Bkg. Color: Allows user to select the background color.
Blink: Checking this box will cause the button to blink.
The three buttons under Blink are for text justification, either left, middle or right.
The box at the bottom of the screen is where the user enters text.
Graphic Tab: This is where the user can assign a bitmap to a certain state.
Bitmap: Available bitmaps. Additional bitmaps may be added to the Bitmap
Library, as is discussed in a different section.
Transparent: Check this box to enable transparency. This option is only available
when using a bitmap.
Transparent Color: Allows user to select color to be transparent. This option is
only available when using imported bitmaps.
Black Part Color: Changes the color of selected bitmap. This feature only
applies to the default bitmaps.
White Part Color: Changes the color around the selected bitmap. This option is
only available when transparency isnt selected and is a default bitmap.
Arrangement: If a bitmap is assigned to a button and the bitmap is moved,
pressing this button will result in the bitmap being centered, as indicated by the
crosshair. Pressing the button again, now represented by an undo arrow, will
cause the bitmap to return to its previous location.
Keep Original Size: Check this box to maintain the original bitmap size. If this
box is not checked, the bitmap image can be resized. Click the bitmap image to
resize it.
6.1.3 SET VALUE BUTTON
Function: Opens a numeric entry window for the entering of a number into a variable
Creating from the menu: select Object, Push Button, Set Value
Creating from the toolbar::
SET VALUE BUTTON properties
Attributes Tab: The Attributes tab is used to configure the function of the button.
Write: Specifies the register to which the entered value is written
Word: The entered value is 16 bits.
Double Word: The entered value is 32 bits. If the Write location is a 16
bit register, the Workstation writes the low word of the entered value to
the Write location and writes the high word of the entered value to the
next Write location.
Format: Specifies the data format of the Write registers. The available formats
are: BCD, Hexadecimal, Signed Binary and Unsigned Binary.
Notification: Specifies an On/Off location that the Workstation sets to on when
the numeric keypad appears or after writing the entered value to the Write
location. This option can be left blank.
Before Writing: The Workstation sets the Notification location to on
when the numeric keypad appears and sets the location to off when the
numeric pad disappears.
After Writing: The Workstation sets the Notification location to on after
writing the entered value to the Write location.
Decimal Pt. Position: Specifies the number of digits to the right of the decimal
point.
Integral Digits: Specifies the number of digits to the left of decimal point allowed
to be displayed or entered. The number must be consistent with users selection
for Data Format, Data Size, and Decimal Point Position.
Fractional Digits: Specifies the number of digits to the right of decimal point
allowed to be displayed or entered. This cant exceed Decimal Point Position
number.
Display Asterisks Instead of Number: Workstation displays an asterisk if a
number is entered in keypad.
Input Min: Specifies minimum the operator is allowed to enter. User must enter
actual register value without regard to settings for display format.
Input Max: Specifies maximum the operator is allowed to enter. User must enter
actual register value without regard to settings for display format.
Operator Confirmation: Selecting this option will require the operator to confirm
the action before it takes place. If this option is selected, whenever the button is
pressed, a dialog box will open asking for a yes or no response. Additionally,
a Waiting Time is specified that will determine how long the confirmation dialog
box will be displayed before it assumes a no response. Note that the Operator
Confirmation option is not available for the Momentary button.
External Key: Used to assign a buttons operation to a Function key. This is only
available on select models.
Shape Tab: The shape tab is used to change the look of a button.
Library: Select an available library. (See Chapter on creating libraries)
State: Allows user to view each state of a shape if shape has multiple
states.
Color: Allows user to select the color of the border of button.
Profile: The profile gives various information about the button.
Left: Distance from left side of screen to left edge of button
Top: Distance from top of screen to top edge of button
Width: Width of button
Height: Height of button
Redraw button: Pressing this button will update any changes made to the above
entries
State: Allows user to cycle through states and configure each state with a
different pattern if desired.
Pattern Type: Specifies the type of pattern.
Pattern Color: Specifies the color of the pattern.
Bkg. Color: Specifies the color of the background.
Blink: Causes the background to blink.
Text Tab: Allows user to edit or modify text properties.
Language: Specifies which language to be used for display. This option is
available when Multi-lingual Support option selected from Workstation Setup.
Font: Change the size of the font. The font size can change from state to state.
Underlined: Checking this box will cause the text being modified to be
underlined.
Color: Allows user to select the color of the text.
Bkg. Color: Allows user to select the background color.
Blink: Checking this box will cause the button to blink.
The three buttons under Blink are for text justification, either left, middle or right.
The box at the bottom of the screen is where the user enters text.
Graphic Tab: This is where the user can associate a bitmap with certain state.
Bitmap: Available bitmaps. Additional bitmaps may be added to the Bitmap
Library, as is discussed in a different section.
Transparent: Check this box to enable transparency. This option is only available
when using a bitmap.
Transparent Color: Allows user to select color to be transparent. This option is
only available when using imported bitmaps.
Black Part Color: Changes the color of selected bitmap. This feature only
applies to the default bitmaps.
White Part Color: Changes the color around the selected bitmap. This option is
only available when transparency isnt selected and is a default bitmap.
Arrangement: If a bitmap is assigned to a button and the bitmap is moved,
pressing this button will result in the bitmap being centered, as indicated by the
crosshair. Pressing the button again, now represented by an undo arrow, will
cause the bitmap to return to its previous location.
Keep Original Size: Check this box to maintain the original bitmap size. If this
box is not checked, the bitmap image can be resized. Click the bitmap image to
resize it.
6.1.4 SET CONSTANT BUTTON
Function: Sets a variable to a predefined value
Creating from the menu: select Object, Push Button, Set Constant
Creating from the toolbar:
SET CONSTANT BUTTON properties
Attributes Tab: The Attributes tab is used to configure the function of the button.
Write: Specifies the register to which the constant is written.
Word: The entered value is 16 bits.
Double Word: The entered value is 32 bits. If the Write location is a 16
bit register, the Workstation writes the low word of the entered value to
the Write location and writes the high word of the entered value to the
next Write location.
Format: Specifies the data format of the Write registers. There available formats
are: BCD, Hexadecimal, Signed Binary and Unsigned Binary.
Set Value: Value to write when button pressed.
Notification: Specifies an On/Off location that the Workstation sets to on after
writing the entered value to the Write location. This option can be left blank.
Operator Confirmation: Selecting this option will require the operator to confirm
the action before it takes place. If this option is selected, whenever the button is
pressed, a dialog box will open asking for a yes or no response. Additionally,
a Waiting Time is specified that will determine how long the confirmation dialog
box will be displayed before it assumes a no response. Note that the Operator
Confirmation option is not available for the Momentary button.
External Key: Used to assign a buttons operation to a Function key. This is only
available on select models.
Shape Tab: The shape tab is used to change the look of a button.
Select Shape: This option lets you select the shape of the button
Library: Select an available library. (See Chapter on creating libraries.)
State: Allows user to view each state of a shape if shape has multiple
states.
Color: Allows user to select the color of the border of button.
Profile: The profile gives various information about the button.
Left: Distance from left side of screen to left edge of button
Top: Distance from top of screen to top edge of button
Width: Width of button
Height: Height of button
Redraw button: Pressing this button will update any changes made to the above
entries
State: Allows user to cycle through states and configure each state with a
different pattern if desired.
Pattern Type: Specifies the type of pattern.
Pattern Color: Specifies the color of the pattern.
Bkg. Color: Specifies the color of the background.
Blink: Causes the background to blink.
Text Tab: Allows user to edit or modify text properties.
Language: Specifies which language to be used for display. This option is
available when Multi-lingual Support option selected from Workstation Setup.
Font: Change the size of the font. The font size can change from state to state.
Underlined: Checking this box will cause the text being modified to be
underlined.
Color: Allows user to select the color of the text.
Bkg. Color: Allows user to select the background color.
Blink: Checking this box will cause the button to blink.
The three buttons under Blink are for text justification, either left, middle or right.
The box at the bottom of the screen is where the user enters text.
Graphic Tab: This is where the user can associate a bitmap with certain state.
Bitmap: Available bitmaps. Additional bitmaps may be added to the Bitmap
Library, as is discussed in a different section.
Transparent: Check this box to enable transparency. This option is only available
when using a bitmap.
Transparent Color: Allows user to select color to be transparent. This option is
only available when using imported bitmaps.
Black Part Color: Changes the color of selected bitmap. This feature only
applies to the default bitmaps.
White Part Color: Changes the color around the selected bitmap. This option is
only available when transparency isnt selected and is a default bitmap.
Arrangement: If a bitmap is assigned to a button and the bitmap is moved,
pressing this button will result in the bitmap being centered, as indicated by the
crosshair. Pressing the button again, now represented by an undo arrow, will
cause the bitmap to return to its previous location.
Keep Original Size: Check this box to maintain the original bitmap size. If this
box is not checked, the bitmap image can be resized. Click the bitmap image to
resize it.
6.1.5 INCREMENT and DECREMENT BUTTON
INCREMENT BUTTON
Function: Increments a variable
Creating from the menu: select Object, Push Button, Increment
Creating from the toolbar:
DECREMENT BUTTON
Function: Decrements a variable
Creating from the menu: select Object, Push Button, Decrement
Creating from the toolbar:
INCREMENT and DECREMENT BUTTON properties
Attributes Tab: The Attributes tab is used to configure the function of the button.
Write: Specifies the register location to which the result of the addition or
subtraction operation is written.
Word: The entered value is 16 bits.
Double Word: The entered value is 32 bits. If the Write location is a 16
bit register, the Workstation writes the low word of the entered value to
the Write location and writes the high word of the entered value to the
next Write location.
Format: Specifies the data format of the Read registers. The available formats
are: BCD, Signed Binary and Unsigned Binary.
Read: Specifies the referenced register location. If the location isnt specified the
Write location is used as the referenced location. In this case the
Increment/Decrement button performs like a jog +/jog - button.
Increment: Select this option to increase value.
Decrement: Select this option to decrease value.
Jog Step: Constant value to increase or decrease by.
Limit: Specifies the minimum or maximum value to increment or decrement to.
External Key: Used to assign a buttons operation to a Function key. This is only
available on select models.
Shape Tab: The shape tab is used to change the look of a button.
Select Shape: This option lets you select the shape of the button
Library: Select an available library. (See Chapter on creating libraries.)
State: Allows user to view each state of a shape if shape has multiple
states.
Color: Allows user to select the color of the border of button.
Profile: The profile gives various information about the button.
Left: Distance from left side of screen to left edge of button
Top: Distance from top of screen to top edge of button
Width: Width of button
Height: Height of button
Redraw button: Pressing this button will update any changes made to the above
entries
State: Allows user to cycle through states and configure each state with a
different pattern if desired.
Pattern Type: Specifies the type of pattern.
Pattern Color: Specifies the color of the pattern.
Bkg. Color: Specifies the color of the background.
Blink: Causes the background to blink.
Text Tab: Allows user to edit or modify text properties.
Language: Specifies which language to be used for display. This option is
available when Multi-lingual Support option selected from Workstation Setup.
Font: Change the size of the font. The font size can change from state to state.
Underlined: Checking this box will cause the text being modified to be
underlined.
Color: Allows user to select the color of the text.
Bkg. Color: Allows user to select the background color.
Blink: Checking this box will cause the button to blink.
The three buttons under Blink are for text justification, either left, middle or right.
The box at the bottom of the screen is where the user enters text.
Graphic Tab: This is where the user can associate a bitmap with certain state.
Bitmap: Available bitmaps. Additional bitmaps may be added to the Bitmap
Library, as is discussed in a different section.
Transparent: Check this box to enable transparency. This option is only available
when using a bitmap.
Transparent Color: Allows user to select color to be transparent. This option is
only available when using imported bitmaps.
Black Part Color: Changes the color of selected bitmap. This feature only
applies to the default bitmaps.
White Part Color: Changes the color around the selected bitmap. This option is
only available when transparency isnt selected and is a default bitmap.
Arrangement: If a bitmap is assigned to a button and the bitmap is moved,
pressing this button will result in the bitmap being centered, as indicated by the
crosshair. Pressing the button again, now represented by an undo arrow, will
cause the bitmap to return to its previous location.
Keep Original Size: Check this box to maintain the original bitmap size. If this
box is not checked, the bitmap image can be resized. Click the bitmap image to
resize it.
6.1.6 GOTO and PREVIOUS SCREEN BUTTON
GOTO SCREEN BUTTON
Function: Opens a predefined Screen
Creating from the menu: select Object, Push Button, Goto Screen
Creating from the toolbar:
PREVIOUS SCREEN BUTTON
Function: Opens the previous Screen
Creating from the menu: select Object, Push Button, Previous Screen
Creating from the toolbar:
GOTO and PREVIOUS SCREEN BUTTON properties
Attributes Tab: The Attributes tab is used to configure the function of the button.
Open/Goto: Displays a designated screen when pressed. The designated
screen is selected from the drop down menu.
Close/Previous: Displays the previous screen when pressed.
Enable By: Select this option to make button accessible only when address
written to is on.
Execution on Press: The action is executed as soon as the button is pressed.
Execution on Release: The action is executed as soon as the button is
released.
Change to the lowest user level: When selected, the button changes the
current user level to the lowest level when it displays another screen.
Keep the buttons screen open: N/A
Acknowledge Alarm: If selected, user must acknowledge alarm before
continuing.
Notify: If selected, writes to specified address after performing function.
User Level: Specifies minimum user level for button operation.
External Key: Used to assign a buttons operation to a Function key. This is only
available on select models.
Shape Tab: The shape tab is used to change the look of a button.
Select Shape: This option lets you select the shape of the button
Library: Select an available library. (See Chapter on creating libraries)
State: Allows user to view each state of a shape if shape has multiple
states.
Color: Allows user to select the color of the border of button.
Profile: The profile gives various information about the button.
Left: Distance from left side of screen to left edge of button
Top: Distance from top of screen to top edge of button
Width: Width of button
Height: Height of button
Redraw button: Pressing this button will update any changes made to the above
entries
State: Allows user to cycle through states and configure each state with a
different pattern if desired.
Pattern Type: Specifies the type of pattern.
Pattern Color: Specifies the color of the pattern.
Bkg. Color: Specifies the color of the background.
Blink: Causes the background to blink.
Text Tab: Allows user to edit or modify text properties.
Language: Specifies which language to be used for display. This option is
available when Multi-lingual Support option selected from Workstation Setup.
Font: Change the size of the font. The font size can change from state to state.
Underlined: Checking this box will cause the text being modified to be
underlined.
Color: Allows user to select the color of the text.
Bkg. Color: Allows user to select the background color.
Blink: Checking this box will cause the button to blink.
The three buttons under Blink are for text justification, either left, middle or right.
The box at the bottom of the screen is where the user enters text.
Graphic Tab: This is where the user can associate a bitmap with certain state.
Bitmap: Available bitmaps. Additional bitmaps may be added to the Bitmap
Library, as is discussed in a different section.
Transparent: Check this box to enable transparency. This option is only
available when using a bitmap.
Transparent Color: Allows user to select color to be transparent. This option is
only available when using imported bitmaps.
Black Part Color: Changes the color of selected bitmap. This feature only
applies to the default bitmaps.
White Part Color: Changes the color around the selected bitmap. This option is
only available when transparency isnt selected and is a default bitmap.
Arrangement: If a bitmap is assigned to a button and the bitmap is moved,
pressing this button will result in the bitmap being centered, as indicated by the
crosshair. Pressing the button again, now represented by an undo arrow, will
cause the bitmap to return to its previous location.
Keep Original Size: Check this box to maintain the original bitmap size. If this
box is not checked, the bitmap image can be resized. Click the bitmap image to
resize it.
6.1.7 ACTION BUTTON
Function: Performs a predefined system function such as Contrast Adjustment,
Password Setting, Print Screen, Goto System Menu, Backlight Control, Alarm
Acknowledge, and Setting of the Time/Date.
Creating from the menu: select Object, Push Button, Action
Creating from the toolbar:
ACTION BUTTON properties
Attributes Tab: The Attributes tab is used to configure the function of the button.
Action: Selects the type of action to be performed when button pressed.
Contrast Up: Increase display contrast.
Contrast Down: Decrease display contrast.
Save Contrast: Save current contrast setting.
Password Table: Displays the password table when pressed. User can
then setup passwords and assign user levels with each password.
Reenter Password: Displays the password keypad when pressed. User
can enter a password to change current user level.
Set Lowest User Level: Sets the current user level to 3, the lowest level.
Print Screen: Print a rectangular region of the current screen. To
specify the region, choose Attributes from the Screen Menu, specify the
coordinates of the upper left and lower right position in the Printed Area
box.
Goto System Menu: Displays the system menu when pressed.
Turn Off Backlight: Shuts off the backlight when pressed.
Alarm Ack: Acknowledges the current active alarm.
Set Time & Date: Enables setting of time and date.
External Key: Used to assign a buttons operation to a Function key. This is only
available on select models.
Shape Tab: The shape tab is used to change the look of a button.
Select Shape: This option lets you select the shape of the button
Library: Select an available library. (See Chapter on creating libraries)
State: Allows user to view each state of a shape if shape has multiple
states.
Color: Allows user to select the color of the border of button.
Profile: The profile gives various information about the button.
Left: Distance from left side of screen to left edge of button
Top: Distance from top of screen to top edge of button
Width: Width of button
Height: Height of button
Redraw button: Pressing this button will update any changes made to the above
entries
State: Allows user to cycle through states and configure each state with a
different pattern if desired.
Pattern Type: Specifies the type of pattern.
Pattern Color: Specifies the color of the pattern.
Bkg. Color: Specifies the color of the background.
Blink: Causes the background to blink.
Text Tab: Allows user to edit or modify text properties.
Language: Specifies which language to be used for display. This option is
available when Multi-lingual Support option selected from Workstation Setup.
Font: Change the size of the font. The font size can change from state to state.
Underlined: Checking this box will cause the text being modified to be
underlined.
Color: Allows user to select the color of the text.
Bkg. Color: Allows user to select the background color.
Blink: Checking this box will cause the button to blink.
The three buttons under Blink are for text justification, either left, middle or right.
The box at the bottom of the screen is where the user enters text.
Graphic Tab: This is where the user can associate a bitmap with certain state.
Bitmap: Available bitmaps. Additional bitmaps may be added to the Bitmap
Library, as is discussed in a different section.
Transparent: Check this box to enable transparency. This option is only
available when using a bitmap.
Transparent Color: Allows user to select color to be transparent. This option is
only available when using imported bitmaps.
Black Part Color: Changes the color of selected bitmap. This feature only
applies to the default bitmaps.
White Part Color: Changes the color around the selected bitmap. This option is
only available when transparency isnt selected and is a default bitmap.
Arrangement: If a bitmap is assigned to a button and the bitmap is moved,
pressing this button will result in the bitmap being centered, as indicated by the
crosshair. Pressing the button again, now represented by an undo arrow, will
cause the bitmap to return to its previous location.
Keep Original Size: Check this box to maintain the original bitmap size. If this
box is not checked, the bitmap image can be resized. Click the bitmap image to
resize it.
6.2 DATA TO TEXT CONVERSION BUTTON
Function: N/A
Creating from the menu: N/A
Creating from the toolbar:
DATA TO TEXT CONVERSION BUTTON properties
N/A
6.3 NUMERIC ENTRY
Function: Provides a numeric entry and display for a variable.
Creating from the menu: select Object, Numeric Entry
Creating from the toolbar:
NUMERIC ENTRY properties
Select: Choose the frame type for the numeric entry.
Color: Choose the color of the frame
Bkg. Color: Choose the color of the background
Write: The write variable specifies a location to which the entered value is written.
Word: The entered value is 16 bits.
Double Word: The entered value is 32 bits. If the Write location is a 16
bit register, the Workstation writes the low word of the entered value to
the Write location and writes the high word of the entered value to the
next Write location.
Format: Specifies the data format of the Read register. The available formats
are: BCD, Hexadecimal, Signed Binary and Unsigned Binary.
Read: Specifies a register address which the Numeric Entry will display its value.
If this variable is not specified, the text control is based on the Write location.
Notification: Specifies an On/Off location that the Workstation sets to on when
the numeric keypad appears or after writing the entered value to the Write
location. This option can be left blank.
Before Writing: The Workstation sets the Notification location to on
when the numeric keypad appears and sets the location to off when the
numeric pad disappears.
After Writing: The Workstation sets the Notification location to on after
writing the entered value to the Write location.
Font: Change the size of the font. The font size can change from state to state.
Character Color: Specifies the character color.
Left, Center or Right: Left, center or right justifies the text.
Fill Leading Zeros: Select this option to display leading zero(s)
Decimal Pt. Position: Number of digits to the right of the decimal point.
Scaling: The Workstation can scale a register value to display a number that
makes sense to an operator. Two parameters are required for the scaling: Gain
and Offset. The scaling formula that converts a register value to a display value
is: Display_Value = Register_Value x Gain x Offset.
Gain: User can specify a number between -32,768 and 32,767
regardless of decimal point. When considering decimal point, Gain cant
exceed 32,768. Also, number of digits to right of decimal point cant
exceed 8.
Offset: User can specify a number between -32,768 and 32,767
regardless of decimal point. When considering decimal point, Offset
must conform to the display format of the object.
Integral Digits: Specifies the number of digits to the left of decimal point allowed
to be displayed or entered. The number must be consistent with users selection
for Data Format, Data Size, and Decimal Point Position.
Fractional Digits: Specifies the number of digits to the right of decimal point
allowed to be displayed or entered. This cant exceed the number of Decimal
Point Position.
Variable Input Limits: Select this option to allow input limit to vary.
Min: Specifies minimum the operator allowed to enter. User must enter
actual register value without regard to settings for display format.
Max: Specifies maximum the operator allowed to enter. User must enter
actual register value without regard to settings for display format.
User Level: Specifies minimum user level for button operation.
Operator Confirmation: Selecting this option will require the operator to confirm
the action before it takes place. If this option is selected, whenever the button is
pressed, a dialog box will open asking for a yes or no response. Additionally,
a Waiting Time is specified that will determine how long the confirmation dialog
box will be displayed before it assumes a no response. Note that the Operator
Confirmation option is not available for the Momentary button.
External Key: Used to assign a buttons operation to a Function key. This is only
available on select models.
6.4 CHARACTER ENTRY
Function: Provides an alphanumeric entry and display for a variable.
Creating from the menu: select Object, Character Entry
Creating from the toolbar:
CHARACTER ENTRY BUTTON properties
Select: Choose the frame type for the numeric entry.
Color: Choose the color of the frame
Bkg. Color: Choose the color of the background
Write: Specifies the starting address of a block of contiguous registers to which
the entered character string is written. The size of the Write block is determined
by Number of Characters described below. For 16-bit registers, if Number of
Characters is even the size is half of Number of Characters. If Number of
Characters is odd the size is half of Number of Characters + 1 and 0 is written to
higher byte of last register in Character Entry.
Read: Specifies the starting address of a block of contiguous registers that the
Character Entry reads to display the character string stored. If this address isnt
specified the Character Entry displays the string stored in the Write block.
Number of Characters: Specifies the number of characters to be entered and
displayed. The maximum number is 28.
Notification: Specifies an On/Off location that the Workstation sets to on when
the character keypad appears or after writing the entered value to the Write
location. This option can be left blank.
Before Writing: The Workstation sets the Notification location to on
when the character keypad appears and sets the location to off when the
numeric pad disappears.
After Writing: The Workstation sets the Notification location to on after
writing the entered value to the Write location.
Font: Change the size of the font. The font size can change from state to state.
Character Color: Specifies the character color.
Left, Center or Right: Left, center or right
User Level: Specifies minimum user level for button operation.
Operator Confirmation: Selecting this option will require the operator to confirm
the action before it takes place. If this option is selected, whenever the button is
pressed, a dialog box will open asking for a yes or no response. Additionally,
a Waiting Time is specified that will determine how long the confirmation dialog
box will be displayed before it assumes a no response. Note that the Operator
Confirmation option is not available for the Momentary button.
External Key: Used to assign a buttons operation to a Function key. This is only
available on select models.
6.5 INDICATORS
6.5.1 MULTISTATE INDICATOR
Function: Provides a way to display one of several states.
Creating from the menu: select Object, Indicator, MULTISTATE Indicator
Creating from the toolbar:
MULTISTATE INDICATOR properties
Attributes Tab: The Attributes tab is used to configure the function of the button.
Read: Specifies a register that the indicator displays its range.
Bit: If the user selects this option, the display has only 2 states and the Read
location is an On/Off location.
Value: If the user selects this option, the Workstation takes the register value as
the state number. Ex. Value 0 represents state 0, value 255 represents state
255. There are a total of 256 states available with this configuration.
LSB: If the user selects this option, the Workstation takes the bit number of the
least bit that is on as the state number. Ex. The binary number
0000000000000001 represents state 0 and the binary number
1100001100000000 represents state 8. There are a total of 16 states available
with this configuration. Note that the state of binary number 0 is undefined.
Format: Specifies the data format of the Read registers. The available formats
are: BCD, Signed Binary and Unsigned Binary.
Shape Tab: The shape tab is used to change the look of a button.
Shape: This option lets you select the shape of the button
Library: Select an available library. (See Chapter on creating libraries.)
State: Allows user to view each state of a shape if shape has multiple
states.
Color: Allows user to select the color of the border of button.
Profile: The profile gives various information about the button.
Left: Distance from left side of screen to left edge of button
Top: Distance from top of screen to top edge of button
Width: Width of button
Height: Height of button
Redraw button: Pressing this button will update any changes made to the above
entries
State: Allows user to cycle through states and configure each state with a
different pattern if desired.
Pattern Type: Specifies the type of pattern.
Pattern Color: Specifies the color of the pattern.
Bkg. Color: Specifies the color of the background.
Blink: Causes the background to blink.
State Tab: Allows user to create and delete states.
New: Create a new state.
Cut: Cut selected state.
Copy: Copy selected state.
Paste: Paste cut/copy state to selected state
Replace: Replace selected state with cut/copy state.
Delete: Delete selected state.
Text Tab: Allows user to edit or modify text properties.
Language: Specifies which language to be used for display. This option is
available when Multi-lingual Support option selected from Workstation Setup.
Font: Change the font size, which can vary from state to state.
Underlined: Checking this box will cause the text being modified to be
underlined.
Color: Allows user to select the color of the text.
Bkg. Color: Allows user to select the background color.
Blink: Checking this box will cause the button to blink.
The three buttons under Blink are for text justification, either left, middle or right.
The box at the bottom of the screen is where the user enters text.
Graphic Tab: This is where the user can associate a bitmap with certain state.
Bitmap: Available bitmaps. Additional bitmaps may be added to the Bitmap
Library, as is discussed in a different section.
Transparent: Check this box to enable transparency. This option is only available
when using a bitmap.
Transparent Color: Allows user to select color to be transparent. This option is
only available when using imported bitmaps.
Black Part Color: Changes the color of selected bitmap. This feature only
applies to the default bitmaps.
White Part Color: Changes the color around the selected bitmap. This option is
only available when transparency isnt selected and is a default bitmap.
Arrangement: If a bitmap is assigned to a button and the bitmap is moved,
pressing this button will result in the bitmap being centered, as indicated by the
crosshair. Pressing the button again, now represented by an undo arrow, will
cause the bitmap to return to its previous location.
Keep Original Size: Check this box to maintain the original bitmap size. If this
box is not checked, the bitmap image can be resized. Click the bitmap image to
resize it.
6.5.2 RANGE INDICATOR
Function: A Range Indicator displays one of several indicator labels depending on the
value of a register. State 0 label is displayed if the register value is within range #0, state
1 label is displayed if the register value is within range #1, etc. A Range indicator can
have up to 16 labels, or in other words display up to 16 ranges. Range #0 is always the
highest range and its minimum is greater than the maximum of range #1 by one, range #1
is the second highest range and its minimum is greater than the maximum of range #2 by
one, etc. There is no need to specify the minimum of the last range.
Creating from the menu: select Object, Indicator, Range Indicator
RANGE INDICATOR properties
Attributes Tab: The Attributes tab is used to configure the function of the button.
Read: Specifies a register that the indicator displays its range.
Word: The entered value is 16 bits.
Double Word: The entered value is 32 bits. If the Write location is a 16
bit register, the Workstation writes the low word of the entered value to
the Write location and writes the high word of the entered value to the
next Write location.
Format: Specifies the data format of the Read registers. The available formats
are: BCD, Signed Binary and Unsigned Binary.
Variable Limits: Select this option to specify the minimum values of ranges are
to be read from registers following the Read location. The minimum of range #0
is got from the location following the Read location. The minimum of range #1
follows the minimum of range #0, the minimum of range #2 follows the minimum
of range #1, and so on.
Constant Limits: Select this option to specify the minimum value of the range is
constant.
Range Number: Select the range to specify the minimum.
Minimum: Specify the minimum of the selected range.
Shape Tab: The shape tab is used to change the look of a button.
Select Shape: This option lets you select the shape of the button
Library: Select an available library. (See Chapter on creating libraries.)
State: Allows user to view each state of a shape if shape has multiple
states.
Color: Allows user to select the color of the border of button.
Profile: The profile gives various information about the button.
Left: Distance from left side of screen to left edge of button
Top: Distance from top of screen to top edge of button
Width: Width of button
Height: Height of button
Redraw button: Pressing this button will update any changes made to the above
entries
State: Allows user to cycle through states and configure each state with a
different pattern if desired.
Pattern Type: Specifies the type of pattern.
Pattern Color: Specifies the color of the pattern.
Bkg. Color: Specifies the color of the background.
Blink: Causes the background to blink.
State Tab: Allows user to create and delete states.
New: Create a new state.
Cut: Cut selected state.
Copy: Copy selected state.
Paste: Paste cut/copy state to selected state
Replace: Replace selected state with cut/copy state.
Delete: Delete selected state.
Text Tab: Allows user to edit or modify text properties.
Language: Specifies which language to be used for display. This option is
available when Multi-lingual Support option selected from Workstation Setup.
Font: Change the size of the font. The font size can change from state to state.
Underlined: Checking this box will cause the text being modified to be
underlined.
Color: Allows user to select the color of the text.
Bkg. Color: Allows user to select the background color.
Blink: Checking this box will cause the button to blink.
The three buttons under Blink are for text justification, either left, middle or right.
The box at the bottom of the screen is where the user enters text.
Graphic Tab: This is where the user can associate a bitmap with certain state.
Bitmap: Available bitmaps. Additional bitmaps may be added to the Bitmap
Library, as is discussed in a different section.
Transparent: Check this box to enable transparency. This option is only available
when using a bitmap.
Transparent Color: Allows user to select color to be transparent. This option is
only available when using imported bitmaps.
Black Part Color: Changes the color of selected bitmap. This feature only
applies to the default bitmaps.
White Part Color: Changes the color around the selected bitmap. This option is
only available when transparency isnt selected and is a default bitmap.
Arrangement: If a bitmap is assigned to a button and the bitmap is moved,
pressing this button will result in the bitmap being centered, as indicated by the
crosshair. Pressing the button again, now represented by an undo arrow, will
cause the bitmap to return to its previous location.
Keep Original Size: Check this box to maintain the original bitmap size. If this
box is not checked, the bitmap image can be resized. Click the bitmap image to
resize it.
6.6 NUMERIC DISPLAY
Function: Provides a numeric display for a variable.
Creating from the menu: select Object, Numeric Display
Creating from the toolbar:
NUMERIC DISPLAY properties
Numeric Display:
Select: Choose the frame type for the numeric entry.
Color: Choose the color of the frame.
Bkg. Color: Choose the color of the background.
Read: Specifies the register to be displayed.
Word: The entered value is 16 bits.
Double Word: The entered value is 32 bits.
Format: Specifies the data format of the Read registers. The available formats
are: BCD, Signed Binary, Unsigned Binary and Hexadecimal.
Range: Specifies the high and low range limits.
None: Specifies no limits.
Constant: You can specify the high limit and low limit
High Limit: Specifies point above which the value is invalid.
Low Limit: Specifies point below which the value is invalid.
Register: Specifies the high and low range limits are variables. The high
range limit obtained from the location following the Read location. The
low range limit is obtained from location following high range limit.
High Range
Blinking: Select to blink display when value is in the high range.
Bkg Color: Specify background color of high range.
Char Color: Specify text color of high range.
Low Range
Blinking: Select to blink display when value is in the low range.
Bkg Color: Specify background color of low range.
Char Color: Specify text color of low range.
Font: Change the size of the font.
Character Color: Specifies the character color.
Left, Center or Right: Left, center or right justifies the text.
Fill Leading Zeros: Select this option to display leading zero(s)
Decimal Pt. Position: Number of digits to the right of the decimal point.
Scaling: The Workstation can scale a register value to display a number that
makes sense to an operator.
Gain: User can specify a number between -32,768 and 32,767
regardless of decimal point. When considering decimal point, Gain cant
exceed 32,768. Also, number of digits to right of decimal point cant
exceed 8.
Offset: User can specify a number between -32,768 and 32,767
regardless of decimal point. When considering decimal point, Offset
must conform to the display format of the object.
Integral Digits: Specifies the number of digits to the left of decimal point allowed
to be displayed or entered. The number must be consistent with users selection
for Data Format, Data Size, and Decimal Point Position.
Fractional Digits: Specifies the number of digits to the right of decimal point
allowed to be displayed or entered. This cant exceed the number of Decimal
Point Position.
6.7 MESSAGE DISPLAY
6.7.1 CHARACTER DISPLAY
Function: Provides an alphanumeric display for a variable.
Creating from the menu: select Object, Character Display
Creating from the toolbar:
CHARACTER DISPLAY properties
Character Display:
Select: Choose the frame type for the character display.
Color: Choose the color of the frame.
Bkg. Color: Choose the color of the background
Read: Specifies the starting address of a contiguous block of registers that store
a character string to be displayed.
Number of Characters: Specifies the number of characters to be displayed. The
maximum is 99 but the real limit is the width of the display.
Font: Change the size of the font.
Character Color: Specifies the character color.
Left, Center or Right: Left, center or right justifies the text.
6.7.2 PRESTORED MESSAGE DISPLAY
Function: Provides ability to display one of several system messages depending on state
of an on/off location or register.
Creating from the menu: select Object, Message Display, Prestored Message
Creating from the toolbar:
PRESTORED MESSAGE DISPLAY properties
Attributes Tab: The Attributes tab is used to configure the function of the button.
Select: Choose the frame type for the prestored message display.
Color: Choose the color of the frame.
Read: Specifies the PLC location that controls the display of a pre-stored
message. An on/off location must be specified if Bit is selected. A register
address must be specified if Value or LSB is selected.
Bit: If the user selects this option, the display has only 2 states and the Read
location is an On/Off location.
Value: If the user selects this option, the Workstation takes the register value as
the state number. Ex. Value 0 represents state 0, value 255 represents state
255. There are a total of 256 states available with this configuration.
LSB: If the user selects this option, the Workstation takes the bit number of the
least bit that is on as the state number. Ex. The binary number
0000000000000001 represents state 0 and the binary number
1100001100000000 represents state 8. There are a total of 16 states available
with this configuration. Note that the state of binary number 0 is undefined.
Format: Specifies the data format of the Read registers. The available formats
are: BCD, Signed Binary and Unsigned Binary.
State Tab: Allows user to create and delete states.
New: Create a new state.
Cut: Cut selected state.
Copy: Copy selected state.
Paste: Paste cut/copy state to selected state
Replace: Replace selected state with cut/copy state.
Delete: Delete selected state.
Text Tab: Allows user to edit or modify text properties.
Language: Specifies which language to be used for display. This option is
available when Multi-lingual Support option selected from Workstation Setup.
Font: Change the size of the font. The font size can change from state to state.
Underlined: Checking this box will cause the text being modified to be
underlined.
Color: Allows user to select the color of the text.
Bkg. Color: Allows user to select the background color.
Blink: Checking this box will cause the button to blink.
The three buttons under Blink are for text justification, either left, middle or right.
The box at the bottom of the screen is where the user enters text.
6.7.3 MOVING SIGN DISPLAY
Function: A Moving Sign displays one of several pre-stored messages depending on the
state of an on/off location or register by shifting that message from left to right at a rate of
2 characters per second. A register can have as many as 256 states if Value selected,
16 states if LSB selected and 2 states if Bit selected.
Creating from the menu: select Object, Message Display, Moving Sign
Creating from the toolbar:
MOVING SIGN DISPLAY properties
Attributes Tab: The Attributes tab is used to configure the function of the button.
Select: Choose the frame type for the prestored message display.
Color: Choose the color of the frame.
Read: Specifies the register that controls the display of one of several pre-stored
messages depending on the state of an on/off location or register by shifting out
from left to right at the rate of 2 characters per second. A register can have up to
256 states, Value up to 16 states, and Bit can have 2 states.
Bit: If the user selects this option, the display has only 2 states and the Read
location is an On/Off location.
Value: If the user selects this option, the Workstation takes the register value as
the state number. Ex. Value 0 represents state 0, value 255 represents state
255. There are a total of 256 states available with this configuration.
LSB: If the user selects this option, the Workstation takes the bit number of the
least bit that is on as the state number. Ex. The binary number
0000000000000001 represents state 0 and the binary number
1100001100000000 represents state 8. There are a total of 16 states available
with this configuration. Note that the state of binary number 0 is undefined.
Format: Specifies the data format of the Read registers. The available formats
are: BCD, Signed Binary and Unsigned Binary.
Number of Characters Per Shift: Specifies the number of characters per shift.
Time Between Shifts (sec): Time delay between shifts.
State Tab: Allows user to create and delete states.
New: Create a new state.
Cut: Cut selected state.
Copy: Copy selected state.
Paste: Paste cut/copy state to selected state
Replace: Replace selected state with cut/copy state.
Delete: Delete selected state.
Text Tab: Allows user to edit or modify text properties.
Language: Specifies which language to be used for display. This option is
available when Multi-lingual Support option selected from Workstation Setup.
Font: Change the size of the font. The font size can change from state to state.
Underlined: Checking this box will cause the text being modified to be
underlined.
Color: Allows user to select the color of the text.
Bkg. Color: Allows user to select the background color.
Blink: Checking this box will cause the button to blink.
The three buttons under Blink are for text justification, either left, middle or right.
The box at the bottom of the screen is where the user enters text.
6.7.4 TIME DISPLAY
Function: Displays time in Workstations real time clock chip.
Creating from the menu: select Object, Message Display, Time Display
Creating from the toolbar:
TIME DISPLAY properties
Select: Choose the frame type for the character display.
Color: Choose the color of the frame.
Bkg. Color: Choose the color of the background
HH:MM:SS: Displays hour, minute, second in format selected.
HH:MM: Displays hour, minute in format selected.
Font: Change the size of the font.
Character Color: Specifies the character color.
Left, Center or Right: Left, center or right justifies the text in display.
6.7.5 DATE DISPLAY
Function: Displays date in Workstations real time clock chip.
Creating from the menu: select Object, Message Display, Date Display
Creating from the toolbar:
DATE DISPLAY properties
Select: Choose the frame type for the character display.
Color: Choose the color of the frame.
Bkg. Color: Choose the color of the background
MM/DD/YY: Displays month, day, year in selected format.
DD/MM/YY: Displays day, month, year in selected format.
DD.MM.YY: Displays day, month, year in selected format.
Font: Change the size of the font.
Character Color: Specifies the character color.
Left, Center or Right: Left, center or right justifies the text in display.
6.7.6 DAY-OF-WEEK DISPLAY
Function: Displays Day-of-week in Workstations real time clock chip.
Creating from the menu: select Object, Message Display, Day-of-Week Display
DAY-OF-WEEK DISPLAY properties
Attributes Tab: The Attributes tab is used to configure the function of the button.
Select: Choose the frame type for the prestored message display.
Color: Choose the color of the frame.
Text Tab: Allows user to edit or modify text properties.
Language: Specifies which language to be used for display. This option is
available when Multi-lingual Support option selected from Workstation Setup.
S#: Specifies the value assigned to each text label.
Font: Change the size of the font. The font size can change from state to state.
Underlined: Checking this box will cause the text being modified to be
underlined.
Color: Allows user to select the color of the text.
Bkg. Color: Allows user to select the background color.
Blink: Checking this box will cause the button to blink.
The three buttons under Blink are for text justification, either left, middle or right.
The box at the bottom of the screen is where the user enters text.
6.8 BAR GRAPH
6.8.1 NORMAL BAR GRAPH
Function: To display a bar graph according to values of reference registers in PLC.
Creating from the menu: select Object, Bar Graph, Normal
Creating from the toolbar:
NORMAL BAR GRAPH properties
Select: Choose the frame type for the character display.
Color: Choose the color of the frame.
Bkg. Color: Choose the color of the background.
Read: Specifies the register to be displayed. The Workstation can display a 16-
bit register only.
Format: Specifies the data format of the Read registers. The available formats
are: BCD, Signed Binary and Unsigned Binary.
Min.: Specifies the minimum the bar graph can display.
Max.: Specifies the maximum the bar graph can display.
Variable target/range limits: Select this option if the target value and range
limits are read from the PLC.
Upward: Direction for filling graph is from bottom to top.
Downward: Direction for filling graph is from top to bottom.
Rightward: Direction for filling graph is from left to right.
Leftward: Direction for filling graph is from right to left.
Color: Specifies the color for filling the bar graph.
Pattern: Specifies the pattern for filling the bar graph.
Target: Select this option to display a target line on bar graph, which is
determined by the target value.
Value: Specifies the constant target value if Target selected and Variable
target/range limit isnt selected.
Ranges: Select this option to fill the graph with a different color when the register
value is beyond a normal range.
Low range color: Specifies the color to fill graph with if the register value
is equal to or less than the low range limit.
Low range limit: Specifies a constant for the low range limit.
High range color: Specifies the color to fill graph with if the register
value is greater than or equal to the high range limit.
High range limit: Specifies a constant for the high range limit.
6.8.2 DEVIATION BAR GRAPH
Function: To display area bounded by standard value and current register value with
specified color and pattern.
Creating from the menu: select Object, Bar Graph, Deviation
DEVIATION BAR GRAPH properties
Select: Choose the frame type for the character display.
Color: Choose the color of the frame.
Bkg. Color: Choose the color of the background.
Read: Specifies the register to be displayed. The Workstation can display a 16-
bit register only.
Format: Specifies the data format of the Read registers. The available formats
are: BCD, Signed Binary and Unsigned Binary.
Min.: Specifies the minimum the bar graph can display.
Max.: Specifies the maximum the bar graph can display.
Variable Std Value/Deviation limits: Select this option if the standard value and
deviation limit are read from the PLC.
Vertical: Direction for filling graph is vertical.
Horizontal: Direction for filling graph is horizontal.
Color: Specifies the color for filling the bar graph.
Pattern: Specifies the pattern for filling the bar graph.
Standard Value: Specifies the constant standard value.
Display Deviation Limit: Select this option to fill the bar graph with selected
color when the difference of current register value and the standard value is
beyond limit.
Limit: Specifies the constant limit.
Color: Specifies the color with which the bar graph fills when the
Workstation detects the deviation alarm.
6.9 TREND GRAPH
Function: To display up to four different trends based on values in a series of reference
registers.
Creating from the menu: select Object, Trend Graph
TREND GRAPH properties
Select: Choose the frame type for the character display.
Color: Choose the color of the frame.
Bkg. Color: Choose the color of the background.
Read: Specifies the starting address of a block of registers. The size of the
register block is calculated by the following formula:
Size (words) = 1 + (# of points) x (# of trending curves)
The first register of the register block specifies how many points every trending
curve has. If there are N trending curves, then the first N registers starting from
the second register of the block contain the data of the first points of all curves,
the second N registers contain the data of the second points of all curves, etc.
Format: Specifies the data format of the Read registers. The available formats
are: BCD, Signed Binary and Unsigned Binary.
Trigger Flag #: Specifies the Trigger Flag the Workstation watches. The
Workstation reads data from the PLC and displays the trend graph when
specified Trigger Flag turns on.
Clear Flag #: Specifies the Clear Flag that the Workstation watches. The
Workstation clears the trend graph when that Clear Flag turns on.
Number of Points: Specifies the maximum number of points all trending curves
have. The number of points actually displayed cant exceed this number.
Number of Grids: Specifies how many evenly spaced horizontal grids should be
displayed. If the number is less than 2, no grids are displayed.
Grid Color: Specifies color of the horizontal grids.
Curve #1, #2, #3, #4: Select the appropriate curve depending on how many
curves are desired.
Edit: Click to specify how to display a trending curve.
Minimum: Specifies the value corresponding to the lowest point on the
trend graph. When the data is equal to or less than the Minimum, the
Workstation places the dot at the bottom pixel of the drawing area of the
trend graph.
Maximum: Specifies the value corresponding to the highest point on the
trend graph. When the register is equal to or greater than the Maximum,
the Workstation places the dot at the top pixel of the drawing area of the
trend graph.
Pen Color: Specifies the color of the trending curve.
Line Style: Specifies the line style of the trending curve.
6.10 X-Y CHART
Function: To display up to 4 data sets based on values read from a series of reference
registers.
Creating from the menu: select Object, X-Y Chart
X-Y CHART properties
Select: Choose the frame type for the character display.
Color: Choose the color of the frame.
Bkg. Color: Choose the color of the background.
Read: Specifies the starting address of a block of registers. The size of the Read
block is calculated by the following formula:
Size (words) = 1 + (# of points) x (# of data set #)
The first register of the Read block specifies the number of points every data set
actually has. If there are N data sets, then the first 2xN registers starting from the
second register of Read block contain the data of the first points of all data set,
the second 2xN registers contain the data of the second points of all data sets,
etc.
Format: Specifies the data format of the Read registers. The available formats
are: BCD, Signed Binary and Unsigned Binary.
Trigger Flag #: Specifies the Trigger Flag that is used for triggering the X-Y
Chart. When your PLC sets the Trigger Flag to on, the Workstation reads data
from PLC and redraws the X-Y Chart.
Clear Flag #: Specifies the Clear Flag that the Workstation watches. The
Workstation clears the X-Y Chart when that Clear Flag turns on.
Number of Points: Specifies the maximum number of points that every set of
data can have. The number of points actually displayed must not exceed this
number.
Link Adjacent Points: If selected, every pair of adjacent points is linked by a line
segment with the same color as the data points.
Number of H Lines: Specifies the number of horizontal lines drawn for the grids.
Number of V Lines: Specifies the number of vertical lines drawn for the grids.
Grid Color: Specifies the grid color.
Data Set #1, #2, #3, #4: Select the appropriate data set depending on how many
are desired.
Edit: Specify how to display a data set.
Vertical Min: Specifies the value corresponding to the lowest point on
the X-Y Chart. When the X coordinate of a data point is equal to or less
than the Vertical Minimum, the Workstation places the data point at the
bottom of the drawing area.
Vertical Max: Specifies the value corresponding to the highest point on
the X-Y Chart. When the X coordinate of a data point is equal to or
greater than the Vertical Maximum, the Workstation places the data point
at the top of the drawing area.
Horizontal Min: Specifies the value corresponding to the most left point
on the X-Y Chart. When the Y coordinate of a data point is equal to or
less than the Horizontal Minimum, the Workstation places the data point
at the left of the drawing area.
Horizontal Max: Specifies the value corresponding to the most right
point on the X-Y Chart. When the y coordinate of a data point is equal to
or greater than the Horizontal Maximum, the Workstation places the data
point at the right of the drawing area.
Pen Color: Specifies the color used to draw the data points and linking
lines.
Line Style: Specifies the style of the line linking adjacent data points.
Point Size: Specifies the width of the data points. Data points are small
squares.
6.11 PANEL METER
6.11.1 ROUND PANEL METER
Function: To display a register value which may consist of a target value and/or range
limits in a circular format.
Creating from the menu: select Object, Panel Meter, Round
Creating from the toolbar:
ROUND PANEL METER properties
Select: Choose the frame type for the character display.
Color: Not available.
Bkg. Color: Choose the color of the background.
Read: Specifies the register to be displayed. The Workstation can display a 16-
bit register only.
Format: Specifies the data format of the Read registers. The available formats
are: BCD, Signed Binary and Unsigned Binary.
Min: Specifies the minimum the panel meter can display. When the register
value is equal to or less than the minimum, the indicator points to the minimal
location.
Max: Specifies the maximum the panel meter can display. When the register
value is equal to or greater than the maximum, the indicator points to the maximal
position.
Needle Color: Specifies the needle color.
Sweep Angle (deg): Determines if the sweep angle is 300 or 360 degrees.
Scale Color: Specifies the color to display the scale.
Number of major ticks: Specifies the number of major ticks on the scale. If the
number is less than 2, no major or minor ticks are displayed.
Number of minor ticks: Specifies the number of minor ticks between 2 major
ticks.
Display axis: Select this option to display an arc as the axis of the scale.
Display mark: Select this option to display marks on the scale. Marks are
decimal numbers with or without the decimal point and are displayed by major
ticks.
Font: Specifies whether a display mark has 8X8 or 8X16 character size.
Number of digits: Specifies the number of digits the marks have.
Decimal point position: Specifies the position of the marks . digit after which a
decimal point is displayed. If the number is 0 no decimal point is displayed.
Min: Specifies the minimum of the marks.
Max: Specifies the maximum of the marks.
Target/Range: Used to configure the meter to display the target indicator and /or
the range scale.
Variable target/range limits: The target value and the range limits are
read from the PLC if this option is selected.
Display target indicator: If selected, the meter has a target indicator.
Target value: Specifies the constant target value.
Target needle color: Specifies the color of target indicator.
Display range scale: If selected, the meter has a range scale.
Lo Color: Specifies the low range color of the scale.
Hi Color: Specifies the hi range color of the scale.
Lo Limit: Specifies the limit of the lo range.
Hi Limit: Specifies the limit of the hi range.
6.11.2 RECTANGULAR PANEL METER
Function: To display a register value which may consist of a target value and/or range
limits in a rectangular format.
Creating from the menu: select Object, Panel Meter, Rectangle
Creating from the toolbar:
RECTANGULAR PANEL METER properties
Select: Choose the frame type for the character display.
Color: Choose the color of the frame.
Bkg. Color: Choose the color of the background.
Read: Specifies the register to be displayed. The Workstation can display a 16-
bit register only.
Format: Specifies the data format of the Read registers. The available formats
are: BCD, Signed Binary and Unsigned Binary.
Min: Specifies the minimum the panel meter can display. When the register
value is equal to or less than the minimum, the indicator points to the minimal
location.
Max: Specifies the maximum the panel meter can display. When the register
value is equal to or greater than the maximum, the indicator points to the maximal
position.
Needle Color: Specifies the needle color.
Sweep Angle (deg): Not Available
Scale Color: Specifies the color to display the scale.
Number of major ticks: Specifies the number of major ticks on the scale. If the
number is less than 2, no major or minor ticks are displayed.
Number of minor ticks: Specifies the number of minor ticks between 2 major
ticks.
Display axis: Select this option to display an arc as the axis of the scale.
Display mark: Select this option to display marks on the scale. Marks are
decimal numbers with or without the decimal point and are displayed by major
ticks.
Font: Specifies whether a display mark has 8X8 or 8X16 character size.
Number of digits: Specifies the number of digits the marks have.
Decimal point position: Specifies the position of the marks . digit after which a
decimal point is displayed. If the number is 0 no decimal point is displayed.
Min: Specifies the minimum of the marks.
Max: Specifies the maximum of the marks.
Target/Range: Used to configure the meter to display the target indicator and /or
the range scale.
Variable target/range limits: The target value and the range limits are
read from the PLC if this option is selected.
Display target indicator: If selected, the meter has a target indicator.
Target value: Specifies the constant target value.
Target needle color: Specifies the color of target indicator.
Display range scale: If selected, the meter has a range scale.
Lo Color: Specifies the low range color of the scale.
Hi Color: Specifies the hi range color of the scale.
Lo Limit: Specifies the limit of the lo range.
Hi Limit: Specifies the limit of the hi range.
6.12 PIE GRAPH
Function: To display data read from a register in a pie representation.
Creating from the menu: select Object, Pie Graph
PIE GRAPH properties
Read: Specifies the register to be displayed. The Workstation can display a 16-
bit register only.
Format: Specifies the data format of the Read register. The available formats
are: BCD, Signed Binary and Unsigned Binary.
Min: Specifies the minimum the pie graph can display.
Max: Specifies the maximum the pie graph can display.
Starting Angle: Specifies the original angle of the pie graph.
Pie color: Specifies the color for filling the pie graph.
Bkg color: Specifies the color of the unfilled part of pie graph.
Pattern: Specifies the pattern for filling the pie graph.
Border: Specifies the pie graph has a border.
Color: Specifies the color of the border.
6.13 DYNAMIC GRAPHICS
6.13.1 ANIMATED GRAPHIC
Function: To display one of several bitmaps to simulate state and motion information.
Creating from the menu: select Object, Dynamic Graphic, Animated Graphic
ANIMATED GRAPHIC properties
Attributes Tab: The Attributes tab is used to configure the function of the button.
Read: Specifies the starting address of a three-word block which controls the
display of the Animated Graphic. The first word specifies the state, the second
and third word specify the horizontal and vertical positions respectively at which
the graphic is displayed.
Value: If the user selects this option, the Workstation takes the register value as
the state number. Ex. Value 0 represents state 0, value 255 represents state
255. There are a total of 256 states available with this configuration.
LSB: If the user selects this option, the Workstation takes the bit number of the
least bit that is on as the state number. Ex. The binary number
0000000000000001 represents state 0 and the binary number
1100001100000000 represents state 8. There are a total of 16 states available
with this configuration. Note that the state of binary number 0 is undefined.
Format: Specifies the data format of the Read register. The available formats
are: BCD, Signed Binary and Unsigned Binary.
State Tab: Allows user to create and delete states.
New: Create a new state.
Cut: Cut selected state.
Copy: Copy selected state.
Paste: Paste cut/copy state to selected state
Replace: Replace selected state with cut/copy state.
Delete: Delete selected state.
Graphic Tab: This is where the user can associate a bitmap with certain state.
Bitmap: Available bitmaps. Additional bitmaps may be added to the Bitmap
Library, as is discussed in a different section.
Transparent: Check this box to enable transparency. This option is only available
when using a bitmap.
Transparent Color: Allows user to select color to be transparent. This option is
only available when using imported bitmaps.
Black Part Color: Changes the color of selected bitmap. This feature only
applies to the default bitmaps.
White Part Color: Changes the color around the selected bitmap. This option is
only available when transparency isnt selected and is a default bitmap.
Arrangement: If a bitmap is assigned to a button and the bitmap is moved,
pressing this button will result in the bitmap being centered, as indicated by the
crosshair. Pressing the button again, now represented by an undo arrow, will
cause the bitmap to return to its previous location.
Keep Original Size: Check this box to maintain the original bitmap size. If this
box is not checked, the bitmap image can be resized. Click the bitmap image to
resize it.
6.13.2 STATE GRAPHIC
Function: To display one of several bitmaps depending on the state of a register.
Creating from the menu: select Object, Dynamic Graphic, State Graphic
Creating from the toolbar:
STATE GRAPHIC properties
Attributes Tab: The Attributes tab is used to configure the function of the button.
Read: Specifies a register or on/off location to save the state for the graphic.
Bit: If the user selects this option, the display has only 2 states and the Read
location is an On/Off location.
Value: If the user selects this option, the Workstation takes the register value as
the state number. Ex. Value 0 represents state 0, value 255 represents state
255. There are a total of 256 states available with this configuration.
LSB: If the user selects this option, the Workstation takes the bit number of the
least bit that is on as the state number. Ex. The binary number
0000000000000001 represents state 0 and the binary number
1100001100000000 represents state 8. There are a total of 16 states available
with this configuration. Note that the state of binary number 0 is undefined.
Format: Specifies the data format of the Read register. The available formats
are: BCD, Signed Binary and Unsigned Binary.
Auto Change: Select this option to enable a state graphic to change bitmaps
automatically.
Change Rate (Hz): Frequency at which the state graphic changes bitmaps.
Erase Previous Bitmap: If selected the Workstation erases the previous bitmap
by filling that bitmaps area with the pattern and colors defined in the following
three options before displaying the bitmap of the current state.
Pattern Type: Specifies the fill pattern for erasing previous bitmap.
Foreground Color: Specifies color used to paint black portion of the fill pattern
when erasing previous bitmap.
Background Color: Specifies color used to paint white portion of the fill pattern
when erasing the previous bitmap.
State Tab: Allows user to create and delete states.
New: Create a new state.
Cut: Cut selected state.
Copy: Copy selected state.
Paste: Paste cut/copy state to selected state
Replace: Replace selected state with cut/copy state.
Delete: Delete selected state.
Graphic Tab: This is where the user can associate a bitmap with certain state.
Bitmap: Available bitmaps. Additional bitmaps may be added to the Bitmap
Library, as is discussed in a different section.
Transparent: Check this box to enable transparency. This option is only available
when using a bitmap.
Transparent Color: Allows user to select color to be transparent. This option is
only available when using imported bitmaps.
Black Part Color: Changes the color of selected bitmap. This feature only
applies to the default bitmaps.
White Part Color: Changes the color around the selected bitmap. This option is
only available when transparency isnt selected and is a default bitmap.
Arrangement: If a bitmap is assigned to a button and the bitmap is moved,
pressing this button will result in the bitmap being centered, as indicated by the
crosshair. Pressing the button again, now represented by an undo arrow, will
cause the bitmap to return to its previous location.
Keep Original Size: Check this box to maintain the original bitmap size. If this
box is not checked, the bitmap image can be resized. Click the bitmap image to
resize it..
6.13.3 DYNAMIC RECTANGLE
Function: Provides ability to change position, size, and/or color according to controlling
registers.
Creating from the menu: select Object, Dynamic Graphic, Dynamic Rectangle
DYNAMIC RECTANGLE properties
Read: Specifies the register or starting address of a block of registers that control
the display of the Dynamic Rectangle.
Format: Specifies the data format of the Read register. The available formats
are: BCD, Signed Binary and Unsigned Binary.
Variable Position: If selected, the position of the Dynamic Rectangle is
changeable. The upper left corners horizontal and vertical coordinates of the
Dynamic Rectangle are determined by the first and second register following the
two registers for the width and height parameters. The unit of coordinates is one
pixel. Registers need not be allocated if this option isnt selected.
Variable Size: If selected, the size of the Dynamic Rectangle is changeable. The
width and height are determined by the first and second registers of the register
block specified in the Read box. The unit size is one pixel. Registers need not be
allocated if this option isnt selected.
Variable Color: If selected, the foreground pattern color of the Dynamic
Rectangle is changeable. The color is determined by the register following the
register for vertical coordinate. Registers need not be allocated if this option isnt
selected.
Use the following value to specify a color:
0 - Black 8 - Dark gray
1 - Blue 9 - Light blue
2 - Green 10 - Light green
3 - Cyan 11 - Light cyan
4 - Red 12 - Light red
5 - Magenta 13 - Light magenta
6 - Brown 14 - Yellow
7 - Gray 15 - White
Eraser Pattern Type: Specifies pattern used to erase the Dynamic Rectangle.
Pattern Color: Specifies color used to paint black portion of the fill pattern when
erasing the Dynamic Rectangle.
Background Color: Specifies color used to paint white portion of the fill pattern
when erasing the Dynamic Rectangle.
Anchor Point: When Variable Position isnt selected, you must choose one of
the following corner points as the anchor point: Upper left, Upper right, Lower left,
or Lower right. The Dynamic Rectangle keeps the anchor point fixed when
changing size.
Outlined: If selected, the Dynamic Rectangle is outlined with the specified color.
Outline Color: Specifies the outline color.
Pattern Type: Specifies the pattern used to fill the Dynamic Rectangle.
Pattern Color: Specifies color used to paint black portion of the fill pattern when
drawing the Dynamic Rectangle.
Bkg. Color: Specifies color used to paint white portion of the fill pattern when
drawing the Dynamic Rectangle.
6.13.4 DYNAMIC CIRCLE
Function: Provides ability to change position, radius, and/or color according to controlling
registers.
Creating from the menu: select Object, Dynamic Graphic, Dynamic Circle
DYNAMIC CIRCLE properties
Read: Specifies the register or starting address of a block of registers that control
the display of the Dynamic Circle.
Format: Specifies the data format of the Read register. The available formats
are: BCD, Signed Binary and Unsigned Binary.
Variable Central Point: If selected, the central point of the Dynamic Circle is
changeable. The horizontal and vertical coordinates of the central point are
determined by the first and second register following the register for the radius.
The unit of coordinate is on pixel. Registers need not be allocated if this option
isnt selected.
Variable Radius: If selected, the radius of the Dynamic Circle is changeable. The
radius of the Dynamic Circle is determined by the first register of the register
block specified in the Read box. The unit of size is one pixel. Registers need not
be allocated if this option isnt selected.
Variable Color: If selected, the foreground pattern color of the Dynamic
Rectangle is changeable. The color is determined by the register following the
register for vertical coordinate of the central point. Registers need not be
allocated if this option isnt selected.
Use the following value to specify a color:
0 - Black 8 - Dark gray
1 - Blue 9 - Light blue
2 - Green 10 - Light green
3 - Cyan 11 - Light cyan
4 - Red 12 - Light red
5 - Magenta 13 - Light magenta
6 - Brown 14 - Yellow
7 - Gray 15 - White
Eraser Pattern Type: Specifies pattern used to erase the Dynamic Circle.
Pattern Color: Specifies color used to paint black portion of the fill pattern when
erasing the Dynamic Circle.
Background Color: Specifies color used to paint white portion of the fill pattern
when erasing the Dynamic Circle.
Outlined: If selected, the Dynamic Circle is outlined with the specified color.
Outline Color: Specifies the outline color.
Pattern Type: Specifies the pattern used to fill the Dynamic Circle.
Pattern Color: Specifies color used to paint black portion of the fill pattern when
drawing the Dynamic Circle.
Bkg. Color: Specifies color used to paint white portion of the fill pattern when
drawing the Dynamic Circle
6.14 HISTORICAL DISPLAY
6.14.1 HISTORICAL TREND GRAPH
Function: To display up to four different trends based on values in a series of reference
registers over time in a graph representation.
Creating from the menu: select Object, Historical Display, Historical Trend Graph
HISTORICAL TREND GRAPH properties
Select: Choose the frame type for the character display.
Color: Choose the color of the frame.
Bkg. Color: Choose the color of the background.
Logging Buffer #: Specifies the number of the logging buffer where the historical
data is stored, numbered 1 to 12.
Format: Specifies the data format of the Write and Read registers. This option is
only available when Value is selected. There available formats are: BCD, Signed
Binary and Unsigned Binary.
Display Date: Select to display the date of the leftmost and rightmost point(s) of
the currently shown trending curve(s).
Display Time: Select to display the time of the leftmost and rightmost point(s) of
the currently shown trending curve(s).
Char Color: Specifies the character color.
Format: Choose the time and date format to use from the following:
HH:MM:SS MM/DD/YY
HH:MM DD/MM/YY
DD.MM.YY
Number of Grids: Specifies how many evenly spaced horizontal lines shall be
displayed. If the number is less than 2, no lines are displayed.
Grid Color: Specifies the color of the horizontal grids.
Curve #1, #2, #3, #4: If selected, specify how to display a trend graph by
pressing the corresponding Edit button.
Edit button
Word No: Specifies the number of the word in the data record that will be
displayed by this trending curve. The number of the first word is 0, the
second word is 1, etc.
Minimum: Specifies the value corresponding to the lowest point on the
trend graph. When the data is equal to or less than the Minimum, the
Workstation places the dot at the bottom pixel of the drawing area of the
trend graph.
Maximum: Specifies the value corresponding to the highest point on the
trend graph. When the register is equal to or greater than the Maximum,
the Workstation places the dot at the top pixel of the drawing area of the
trend graph.
Pen Color: Specifies the color to draw the trending curve.
Line Style: Specifies the line style of the trending curve.
Style: Specifies the control buttons frame style.
Color: Specifies the control buttons frame color.
Bkg Color: Specifies the background color of the control button labels.
Scroll: Select this option to display four push buttons:
Left button: Moves the view of trending curves toward the earliest point
by one point.
Fast left button: Moves the view of trending curves toward the earliest
point by approximately one-half page worth of points.
Right button: Moves the view of trending curves toward latest point by
one point.
Fast right button: Moves the view of trending curves toward the latest
point by approximately one-half page worth of points.
Rewind: Select this option to display a Begin and an End button.
Begin button: Displays the earliest data in the logging buffer when
pressed.
End button: Displays the latest data in the logging buffer when pressed.
Pause: Select this option to display a Pause button.
Pause button: Disables Historical Trend Graph from updating when
pressed. Press again to enable updating.
Clear: Select this option to display a Clear button.
Clear button: Clears the logging buffer when pressed.
Space to the graph: Specifies the distance between control buttons and graph.
6.14.2 HISTORICAL DATA TABLE
Function: To display numeric data recorded in a logging buffer.
Creating from the menu: select Object, Historical Display, Historical Data Table
HISTORICAL DATA TABLE properties
Select: Choose the frame type for the character display.
Color: Choose the color of the frame.
Bkg. Color: Choose the color of the background.
Logging Buffer #: Specifies the number of the logging buffer where the historical
data is stored, numbered 1 to 12.
Display Date: Select to display the date when a record was recorded. The
Logging Buffer must be configured to have a date stamp.
Display Time: Select to display the time when a record was recorded. The
Logging Buffer must be configured to have a time stamp.
Char Color: Specifies the character color.
Format: Choose the time and date format to use from the following:
HH:MM:SS MM/DD/YY
HH:MM DD/MM/YY
DD.MM.YY
Number of Data Fields: Specifies how many data fields you want to display
numeric data. There can be up to ten data fields.
Field Attribute: Press this button to configure attributes for the data fields.
Field No: Corresponds to which data field you are working with.
Starting Position: Specifies the position of a data field in the table. If
you specify a number N for a data field, that data field starts at N+1
characters away from the time/date display if any. If there isnt a
time/date display, the data field is N characters away from the left border
of the table. It is usual to specify 0 for the first data field.
Data Size: Specifies data size, either 1 for a single word or 2 for a double
word.
Data Format: Specifies the data format. The choices are: BCD, Signed
Binary, Unsigned Binary and Hexadecimal.
Display Color: Specifies the character color of the data field.
Leading Zero: Select this option to display leading zero(s).
Decimal Pt. Position: Number of digits to the right of the decimal point.
Integral Digits: Specifies the number of digits to the left of decimal point
allowed to be displayed or entered. The number must be consistent with
users selection for Data Format, Data Size, and Decimal Point Position.
Fractional Digits: Specifies the number of digits to the right of decimal
point allowed to be displayed or entered. This cant exceed the number
of Decimal Point Position.
Font: Specifies the font size. Choices are: 8X8, 8X16, 16X16.
Style: Specifies the control buttons frame style.
Color: Specifies the control buttons frame color.
Bkg Color: Specifies the background color of the control button labels.
Scroll: Select this option to display four push buttons:
Up button: Moves the view of data records toward the earliest record by
one record.
Fast up button: Displays the previous page of data records.
Down button: Moves the view of data records toward latest record by
one record.
Fast down button: Displays the next page of data records.
Rewind: Select this option to display a Begin and an End button.
Begin button: Displays the earliest data in the logging buffer when
pressed.
End button: Displays the latest data in the logging buffer when pressed.
Pause: Select this option to display a Pause button.
Pause button: Disables Historical Trend Graph from updating when
pressed. Press again to enable updating.
Clear: Select this option to display a Clear button.
Clear button: Clears the logging buffer when pressed.
Space to the Table: : Specifies the distance between control buttons and table.
6.14.3 HISTORICAL EVENT TABLE
Function: To list events recorded in a logging buffer by displaying corresponding event
message.
Creating from the menu: select Object, Historical Display, Historical Event Table
HISTORICAL EVENT TABLE properties
Attributes Tab: The Attributes tab is used to configure the function of the button.
Select: Choose the frame type for the character display.
Color: Choose the color of the frame.
Bkg. Color: Choose the color of the background.
Logging Buffer #: Specifies the number of the logging buffer where the historical
data is stored, numbered 1 to 12.
Value: If the user selects this option, the Workstation takes the register value as
the state number. Ex. Value 0 represents state 0, value 255 represents state
255. There are a total of 256 states available with this configuration.
LSB: If the user selects this option, the Workstation takes the bit number of the
least bit that is on as the state number. Ex. The binary number
0000000000000001 represents state 0 and the binary number
1100001100000000 represents state 8. There are a total of 16 states available
with this configuration. Note that the state of binary number 0 is undefined.
Format: Specifies the data format. This is only meaningful when the Value
option is selected. The available formats are: BCD, Signed Binary and Unsigned
Binary.
Date: Select to display the date when an event was recorded. The Logging
Buffer must be configured to have a date stamp.
Time: Select to display the time when an event was recorded. The Logging
Buffer must be configured to have a time stamp
Color: Specifies the character color.
Format: Choose the time and date format to use from the following:
HH:MM:SS MM/DD/YY
HH:MM DD/MM/YY
DD.MM.YY
Style: Specifies the control buttons frame style.
Color: Specifies the control buttons frame color.
Bkg Color: Specifies the background color of the control button labels.
Scroll: Select this option to display four push buttons:
Up button: Moves the view of event messages toward the earliest event
by one event.
Fast up button: Displays the previous page of event messages.
Down button: Moves the view of event messages toward latest event by
one event.
Fast down button: Displays next page of event messages.
Rewind: Select this option to display a Begin and an End button.
Begin button: Displays the earliest events in the logging buffer when
pressed.
End button: Displays the latest events in the logging buffer when
pressed.
Clear: Select this option to display a Clear button.
Clear button: Clears the logging buffer when pressed.
Space to the Table: : Specifies the distance between control buttons and table.
State Tab: Allows user to create and delete states.
New: Create a new state.
Cut: Cut selected state.
Copy: Copy selected state.
Paste: Paste cut/copy state to selected state
Replace: Replace selected state with cut/copy state.
Delete: Delete selected state.
Text Tab: Allows user to edit or modify text properties.
Language: Specifies which language to be used for display. This option is
available when Multi-lingual Support option selected from Workstation Setup.
Font: Change the size of the font. The font size can change from state to state.
Underlined: Checking this box will cause the text being modified to be
underlined.
Color: Allows user to select the color of the text.
Bkg. Color: Allows user to select the background color.
Blink: Checking this box will cause the button to blink.
The box at the bottom of the screen is where the user enters text.
6.15 ALARM DISPLAY
6.15.1 ALARM HISTORY TABLE
Function: List alarm messages that have occurred in sequence.
Creating from the menu: select Object, Alarm Display, Alarm History Table
Select: Choose the frame type for the character display.
Color: Choose the color of the frame.
Display Date: Select to display the date when an alarm was recorded. The
Logging Buffer must be configured to have a date stamp.
Display Time: Select to display the time when a record was recorded.
Format: Choose the time and date format to use from the following:
HH:MM:SS MM/DD/YY
HH:MM DD/MM/YY
DD.MM.YY
Alarm Number: Assigns a number to an alarm that can be compared with the
Alarm Setup table.
Color: Specifies the character color.
Style: Specifies the control buttons frame style.
Color: Specifies the control buttons frame color.
Bkg Color: Specifies the background color of the control button labels.
Scroll: Select this option to display four push buttons:
Up button: Moves the view of the Alarm Block toward the earliest alarm
by one alarm.
Fast up button: Displays the previous page of the Alarm Block.
Down button: Moves the view of the Alarm Block toward latest alarm by
one alarm.
Fast down button: Displays next page of the Alarm Block.
Rewind: Select this option to display a Begin and an End button.
Begin button: Displays the earliest alarms in the Alarm Block when
pressed.
End button: Displays the latest events in the Alarm Block when pressed.
Space to the Table: : Specifies the distance between control buttons and table.
Text Tab: Allows user to edit or modify text properties.
Language: Specifies which language to be used for display. This option is
available when Multi-lingual Support option selected from Workstation Setup.
Font: Change the size of the font. The font size can change from state to state.
Underlined: Checking this box will cause the text being modified to be
underlined.
Color: Allows user to select the color of the text.
Bkg. Color: Allows user to select the background color.
Blink: Checking this box will cause the button to blink.
The box at the bottom of the screen is where the user enters text.
6.15.2 ACTIVE ALARM LIST
Function: To display only active alarms Workstation has seen since power up.
Creating from the menu: select Object, Alarm Display, Active Alarm List
ACTIVE ALARM LIST properties
Attributes Tab: The Attributes tab is used to configure the function of the button.
Select: Choose the frame type for the character display.
Color: Choose the color of the frame.
Display Date: Select to display the date when an alarm was recorded. The
Logging Buffer must be configured to have a date stamp.
Display Time: Select to display the time when a record was recorded.
Format: Choose the time and date format to use from the following:
HH:MM:SS MM/DD/YY
HH:MM DD/MM/YY
DD.MM.YY
Alarm Number: Not Available.
Color: Specifies the character color.
Style: Specifies the control buttons frame style.
Color: Specifies the control buttons frame color.
Bkg Color: Specifies the background color of the control button labels.
Scroll: Select this option to display four push buttons:
Up button: Moves the view of the Alarm Block toward the earliest alarm
by one alarm.
Fast up button: Displays the previous page of the Alarm Block.
Down button: Moves the view of the Alarm Block toward latest alarm by
one alarm.
Fast down button: Displays next page of the Alarm Block.
Rewind: Select this option to display a Begin and an End button.
Begin button: Displays the earliest alarms in the Alarm Block when
pressed.
End button: Displays the latest events in the Alarm Block when pressed.
Space to the Table: : Specifies the distance between control buttons and table.
Text Tab: Allows user to edit or modify text properties.
Language: Specifies which language to be used for display. This option is
available when Multi-lingual Support option selected from Workstation Setup.
Font: Change the size of the font. The font size can change from state to state.
Underlined: Checking this box will cause the text being modified to be
underlined.
Color: Allows user to select the color of the text.
Bkg. Color: Allows user to select the background color.
Blink: Checking this box will cause the button to blink.
The box at the bottom of the screen is where the user enters text.
6.15.3 ALARM FREQUENCY TABLE
Function: To display the occurrence of each alarm.
Creating from the menu: select Object, Alarm Display, Alarm Frequency Table
ALARM FREQUENCY TABLE properties
Attributes Tab: The Attributes tab is used to configure the function of the button.
Select: Choose the frame type for the character display.
Color: Choose the color of the frame.
Alarm Number Color: Specifies the character color.
Style: Specifies the control buttons frame style.
Color: Specifies the control buttons frame color.
Bkg Color: Specifies the background color of the control button labels.
Scroll: Select this option to display four push buttons:
Up button: Moves the view of the Alarm Block toward the earliest alarm
by one alarm.
Fast up button: Displays the previous page of the Alarm Block.
Down button: Moves the view of the Alarm Block toward latest alarm by
one alarm.
Fast down button: Displays next page of the Alarm Block.
Rewind: Select this option to display a Begin and an End button.
Begin button: Displays the earliest alarms in the Alarm Block when
pressed.
End button: Displays the latest events in the Alarm Block when pressed.
Space to the Table: : Specifies the distance between control buttons and table.
Text Tab: Allows user to edit or modify text properties.
Language: Specifies which language to be used for display. This option is
available when Multi-lingual Support option selected from Workstation Setup.
Font: Change the size of the font. The font size can change from state to state.
Underlined: Checking this box will cause the text being modified to be
underlined.
Color: Allows user to select the color of the text.
Bkg. Color: Allows user to select the background color.
Blink: Checking this box will cause the button to blink.
The box at the bottom of the screen is where the user enters text.
6.16 SUB-MACRO
Function: A Sub-Macro is a macro that other macros can execute by using the CALL
command. The last command of a Sub-Macro must be the RET command. The RET
command may also be used to stop execution of the Sub-Macro at any point desired.
The Workstation will process the macro command following the CALL command when
the invoked Sub-Macro stops.
Creating from the menu: select Object, Sub-macro
At this point user can select desired sub-macro to create. After making selection user
can rename sub-macro by selecting rename. When finished press OK to continue.
The following screen appears after pressing OK:
User now creates macro as desired.
7. LIBRARY MENU
In this section one can manage the various libraries available to the user. These include the
following: Bitmap Library, Save as Shape, Shape Library Manager and Text Pool.
7.1 BITMAP LIBRARY
Bitmaps are graphics that are saved in Windows BMP format. ADP3 provides a basic
bitmap library with some common graphics. When you specify a bitmap for a screen
object that bitmap must be in the Bitmap Library. You cant create a bitmap with ADP3
but it does allow importing of bitmaps as a .bmp or from the clipboard.
Import From: Allows user to import bitmap(s) from a selected library.
Export To: Allows user to export bitmap(s) to a selected library.
Flip / Rotate: Allows user to change a bitmaps orientation. Available choices
are: Flip horizontally, Flip vertically, Rotate 90 degree, Rotate 180 degree, Rotate
270 degree.
Inverse Color: Invert a bitmaps colors.
Import: Allows user to import a bitmap as a BMP file.
Export: Allows user to export a bitmap to a file.
Stretch: Allows user to change a bitmaps size.
Keep Aspect Ratio: Select this option to keep bitmap proportional when
changing either the width or height.
Trim: Allows user to decrease unused area around a bitmap.
Copy: Select to export selected bitmap to the clipboard.
Paste: Select to import a bitmap from the clipboard.
Delete: Select to delete selected bitmap.
Close: Select to close the Bitmap Library.
7.2 SAVE AS SHAPE
Lets the user save shape(s) to a file. A shape must be selected before user can save the
shape and multiple shapes may be selected simultaneously.
Library: Location to save shape(s) to.
Shape Name: Name the user wants shape associated with.
7.3 SHAPE LIBRARY MANAGER
The Shape Library Manager allows the user to create and manage shapes throughout the
screen creation process. (Available on select models only)
Library: Displays name of the Shape Library currently working with.
New: Create a New shape library.
Open: Open an existing shape library.
Save: Saves the active shape library to a file.
Save As: Allows user to choose which file to save to.
Close: Select to close Shape Library Manager.
Copy: Copy selected shape to clipboard.
Paste: Import the shape from the clipboard.
Cut: Moves selected shape to clipboard.
Delete: Deletes selected shape.
Properties: Displays properties of the selected shape.
All States: Select to view all states of selected shape.
State: Select to view individual states of selected shape.
Name: Specifies the name of selected shape.
Push Button: Select this option for ability to assign selected shape to a push-
button.
General: By selecting this option, specified shape cant be assigned to a push-
button. It can be used for a more general purpose.
Original Width: Specifies shapes original size.
Height: Specifies shapes original height.
Minimal Size: If selected, the shape is assigned with the following:
W: Minimum allowed for shape width.
H: Minimum allowed for shape height.
Keep Original Aspects Ratio: If selected shape will be resized proportionately.
Always: Specifies if component should always be displayed.
At State: Specifies if component should be displayed only at a certain state.
Frame/border color: Select this option to allow user to change frame/border
color.
Background color: Select this option to allow user to change background color.
Pattern color: Select this option to allow user to change pattern color.
Pattern: Select this option to allow user to change pattern.
X: Specifies X-coordinate anchor point for selected component.
Y: Specifies Y-coordinate anchor point for selected component.
W: Specifies width of selected component.
H: Specifies height of selected component.
Redraw: If alterations made to X, Y, W or H it will redraw component using new
values.
7.4 TEXT POOL
Create and manage text entries to be used in screen development.
New: Create new text entry.
Cut: Cut selected text entry.
Copy: Copy selected text entry.
Paste: Paste cut/copy text entry to selected location.
Replace: Replace selected text entry with cut/copy text entry.
Delete: Delete selected text entry.
Modify: Modify selected text entry.
8. APPLICATION MENU
The Application menu is a general management area for the Workstation and the ADP3 software.
This menu enables basic setting information to be configured for the workstation such as PLC
type, workstation type, logging buffers and alarm setup. Also included in this menu is the compile
and download function.
8.1 WORKSTATION SETUP
WORKSTATION SETUP properties
General Tab: The General tab is used to set up general functions used by the
workstation.
Application Name: Enter the name of the application.
Panel/Workstation Type: Specifies the model of Workstation being used.
Controller/PLC Type: Specifies the type of PLC the Workstation will
communicate with.
Printer Type: Specifies the type of Printer the Workstation will print to.
Multi-lingual Support: With this option enabled you can maintain only one
application file for a machine that can support up to 5 languages.
Number of languages: Select how many languages to support, up to five.
Select Language: Select languages to support, which include - Chinese
Simplified, Chinese Traditional, English, Japanese, Korean and Western
European.
Control Block Address: Specifies the starting address of the Control Block. The
control block enables the PLC to control actions on the Workstation through the
PLC program.
Control Block Size: Specifies the size of the Control Block, with each unit being
a word. The minimum size is two words with the maximum size being 32 words.
The size of the control block varies depending on the functionality required.
When using the Recipe function the minimum size is 6.
Status Block Address: Specifies the starting address of the Status Block. The
Status Block provides communication between the Workstation and PLC. It is a
continuous block of data with a total length of 6 words.
Data Format: Specifies the data format of the numbers in Screen Number
Register, Screen Status Register and Recipe Number Register. Also specifies
the default for data format attributes in screen objects.
Start-up Screen: Specifies which screen will display after power up in no screen
specified by the PLC.
Extended Control Block: N/A
Extended Status Block: N/A
Communications Tab: Specifies parameters for communication between the
Workstation and PLC.
Controller/PLC: Specifies the station number, unit number, or address of the
PLC. Some PLCs dont need an address.
Panel/Workstation: Specifies the station number, unit number, or address of the
Workstation. Some PLCs require the Workstation to have an address while
others dont.
Baud Rate: Specifies communication rate between Workstation and PLC.
Data Bits: Specifies number of data bits, either 7 or 8 bits.
Parity: Specifies parity bit as Even, Odd, or None.
Stop Bits: Specifies number of stop bits, either 1 bit or 2 bits.
Workstations COM Port: Specifies which com port the Workstation and PLC will
use to communicate, either COM1 or COM2.
Password: Specifies password the Workstation uses to communicate with PLC,
up to 8 characters.
Connection: Specifies the connection method of the Workstation.
Normal: Select this option if the application is created for a normal application.
Multidrop Master: Select this option if the application is created for master
Workstation in a multidrop application.
Multidrop Slave: Select this option if the application is created for a slave
Workstation in a multidrop application.
Common Register Block: Specifies the starting location of the Common
Register Block. This location must be a register location.
CRB Size: Specifies Common Register Block size. The unit of size is
16-bit word and the maximal size is 128 words.
Common On/Off Block: Specifies the starting location of the On/Off
Block. This location must be an on/off location.
COB Size: Specifies Common On/Off Block size. The unit of size is 16-
bit and the maximal size is 16 (x 16 bits).
Miscellaneous Tab: There are two settings which are relevant to interaction with the
PLC. The time and date from the real time clock in the Workstation may be written to the
PLC. There is also a 32K - 16 bit recipe data area in the Workstation.
Read/write recipes from/to PLC: Select to enable the recipe function.
Address: Specifies starting address of Recipe Block, which must be a register
address. Recipe Block is a block registers in the PLC. The PLC can request the
Workstation to write data from a specified recipe location to the Recipe Block of
the PLC or read the data in the Recipe Block to update a specified recipe in the
Workstation.
Recipe Size: Specifies how many words of data a recipe contains. This also
specifies the size of the Recipe Block. The maximum you can specify is 1023.
Number of recipes: Specifies number of recipes your application can have. The
RAM size available for recipes is 32638 words.
Edit Field Destination: Not Available
Write time and date to PLC: Select this option to enable the Workstation to write
time and date to Time Block within your PLC.
Address: Specifies the starting address of the Time Block, which must be a
register address.
Buzzer Action Time (Sec): Specifies length of buzzer when touch key is
pressed.
Auto Repeat Delay (Sec): Specifies how long the Workstation waits after a touch
key is held down before it repeats that key.
Auto Repeat Rate (Hz): Specifies how fast a touch key repeats when it is
pressed and held down.
Start Up Delay (Sec): Specifies length of time before PLC communication
begins.
Display Countdown: Select this option for Workstation to display countdown.
Synchronize time and date with PLC: Workstation will read time and date from
PLC to synchronize with. (On select models only)
Address: Specifies location to write time/date.
Logging Buffers Tab: The purpose of Logging Buffers is to collect data from fixed and
contiguous locations in the PLC when triggered. A Logging Buffer can be triggered by a
timer on the Workstation or by the PLC.
Use: Select which logging buffer to use, numbered 1 to 12.
Source Address: Specifies the starting address of a block of registers in the PLC
from which the Logging Buffer reads data.
Size: Specifies the size of a record in the Logging Buffer, with each unit being a
word. The maximum number of records is 32 words. A Logging Buffer reads
one record of data from the PLC at a time.
Total: Specifies the maximum number of records a Logging Buffer can have, with
the maximum 9999.
Stamp
Time: Select this option so that the Logging Buffer saves the time when it gets
data for each record of data.
Date: Select this option so that the Logging Buffer saves the date when it gets
data for each record of data.
Auto Stop: Select this option to cause the Logging Buffer to stop collection data
when its buffer is full. By not selecting this option the oldest record will be
discarded in order to save the newest record.
Triggered by: Select Timer if user wants Logging Buffer to collect data on a time
base. Select PLC if PLC triggers Logging Buffer to start collection data.
Time Interval: This option is only available when Triggered by is set as Timer.
Specifies how often the Logging Buffer gets one record of data from the PLC.
Each unit of time is 1 second with a maximum of 3600 seconds.
Non-volatile: Select this option to keep the data in the Logging Buffer in non-
volatile memory when power is off. The Workstation clears the Logging Buffers
that are volatile memory when power is off. NOTE: Only certain PWS models
support this option as other models do not have a battery.
Field Def. N/A
Password Tab: Specifies the developers password.
Developers Password: Specifies the master password that can be used to
unlock any password feature should the user forget password.
Developers User Level: The default is 0 and cannot be changed.
8.2 TAG TABLE
TAG TABLE properties
The Tag Table is a way for the user to assign a name to an address location to be used in
their program. The user then selects the Tag name when assigning an address to an
object as the Tag name makes more sense than that of a number.
No: Specifies the Tag number, up to 1024.
Name: Specifies name user assigns to that address location.
Address: Specifies location for Tag to reference.
Comment: User can add comments to describe tag.
8.3 ALARM SETUP
ALARM SETUP properties
Address of Alarm Block: Specifies the starting address of a block of PLC
registers for the Workstation to monitor as the status of alarms, known as the
Alarm Block.
Number of Alarms: Each bit in the Alarm Block represents an alarm. The
maximum number of alarms is 512. If the Number of Alarms is n, the size of the
Alarm Block is (n+15)/16 word(s).
The state of a bit in the Alarm Block indicates the status of its corresponding
alarm. A bit with high(on) state indicates the corresponding alarm is active. A bit
with low(off) state indicates the corresponding alarm is clear. When an alarm
becomes active the PLC should set that alarms corresponding bit in the Alarm
Block as high. When an alarm is reset, the PLC should set that alarms
corresponding bit in the Alarm Block as low. Its the PLCs responsibility to know
when an alarm becomes active and then becomes physically clear. The Alarm
Block is a way for the PLC to send the status of alarms to the Workstation.
Scan Time(second): Scan time is a sampling cycle which is monitored by the
Workstation. The Workstation reads the Alarm Block and checks the state of
every bit in the block periodically. The Scan Time specifies the period. The
shorter the scan time the faster the refresh rate of alarm related objects and
alarm messages will be displayed. However, this results in slower refresh rates
of other objects.
Number of Records in Alarm History Buffer: Specifies the size of Alarm
History Buffer. Whatever number is entered is how many records will be stored.
The Workstation saves the time and date when an alarm becomes active and
again when the alarm clears. When the buffer is full, the oldest record is
replaced by the second oldest and so on.
Language: Select the language.
No.: Specifies the number of the alarm.
Message: Allows user to enter a message when that specific alarm is triggered.
It can be a maximum of 64 characters. The message is displayed by alarm
related objects such as Alarm History Table, Active Alarm List, and Alarm
Frequency Tables.
ACK: Specifies whether the user must acknowledge an alarm occurrence.
Screen: Specifies which screen to go to when alarm triggered.
Cut: Moves selected No. to clipboard.
Copy: Copies selected No. to clipboard.
Paste: Paste current contents of clipboard to desired location.
8.4 SYSTEM MESSAGES
SYSTEM MESSAGES Properties
Provides user the ability to create and edit messages to be used in screen development.
8.5 COMMON KEYS - Not Available
8.6 REPORT FORMAT - Not Available
8.7 INITIAL MACRO
The Initial Macros purpose is to initialize data and communications settings. It is
executed only once and an application can have one Initial Macro. The startup screen will
not display until the macro is executed.
8.8 BACKGROUND MACRO
The Workstation executes the Background Macro cyclically and can process at most N
commands every T ms where N = 30, T = 100. The Workstation stops executing the
macro when it reaches the end of the macro or when it encounters an END command
and will restart from the first command in the next T ms. An application can have one
Background Macro.
8.9 CLOCK MACRO
A Clock Macro is executed every T ms after the application has started, T = 100. Unlike
the Background Macro, the Workstation wont do anything else until the Clock Macro has
finished executing. With that in mind its best to keep the Clock Macro as short as
possible so that it doesnt degrade system performance. An application can have one
Clock Macro.
8.10 COMPILE
When the Compile option selected, a compile dialog box appears. If there are any errors
while compiling, the number will appear on the message display on the screen. Clicking
OK will bring up a detailed error list. Each error must be corrected then the application
must be re-compiled. NOTE: An application must be compiled before it can be
downloaded.
8.11 DOWNLOAD APPLICATION
Select this button when ready to download application to the Workstation. Before
downloading, the application must be compiled. Follow the steps listed for downloading.
1.) Connect the download cable between the Workstation and the PC. To specify which
port to use for downloading on the Workstation, press Configure button on System
menu to access the Configuration Table and select desired port as the
Download/Upload/Copy port.
2.) Apply power to Workstation and then press Download Application button. The
Workstation displays Waiting for downloading. and is ready for download.
3.) Under the Application menu, select Download Application. The download begins and
the progress can be seen on both the Workstation and the monitor.
8.12 DOWNLOAD FIRMWARE and APPLICATION
Select this button when ready to download firmware and application to the Workstation.
Follow the same steps as listed above. (On some models this is the only option available
for downloading)
8.13 FILE PROTECTION
Need a password to open the application file: Select this option to enable password
protection. Every time the user wishes to access the application file a password must be
entered. NOTE: The password cannot be recovered if the user loses or forgets the
password.
Password: Enter a password from 1 to 11 characters. Remember that passwords are
case sensitive.
9. TOOL MENU
The Tool menu allows the user to view and edit recipes and perform either on-line or off line
simulation.
Off-line Simulation: Allows user to run applications they created on the PC without a
PLC. This offers many benefits such as learning the capability of a PWS Workstation
before buying, examine the design of the application without spending time to download it
to the workstation, and demonstration to a client before completing the PLC program.
On-line Simulation: Allows user to run application on the PC with a PLC connected via
RS-232 serial port. The PC can only communicate with the PLC for 30 minutes. To
continue communications the user must close PS and restart. To avoid this restriction an
installation version of PS and a PIC adapter, which supports RS-232/422/485 and can
endure high frequency noise up to 4000 volts, must be obtained.
*****Both on- and off-line simulation is performed by PWS Simulator, abbreviated PS.
*****The actual file is PS.exe.
View/Edit Recipes:
Select to start the Recipe Editor. The user will be able to modify or print the saved
recipes in the PC. Be sure to upload the recipes and save before modifying.
10. OPTIONS MENU
SNAP TO GRID
Select this option to enable the snap to grid. The size of the snap points can be
configured from Grid Attributes.
DISPLAY GRID
Select this option to display the grid. The color of the grid can be configured from Grid
Attributes.
GRID ATTRIBUTES properties
Size X: Specifies the snap spacing for the X coordinate.
Size Y: Specifies the snap spacing for the Y coordinate.
Color: Specifies the grid color.
TRANSMISSION SETUP properties
PC Port: Specifies which COM port the PC will use to download applications to
the Workstation. The choices are: COM 1, COM 2, COM 3, COM 4.
Baud Rate: Specifies the speed with which the PC will download the application
to the Workstation. The choices are: 9600, 19200, 38400, 57600, 115200.
Download/Upload Program: Select format to display application download
progress, either a dos based window or typical windows window.
LANGUAGE SELECTION
Select which language will be displayed while working with Adp3. The choices are:
English, Simplified Chinese, Traditional Chinese.
DEFAULT SCREEN BACKGROUND STYLE properties
Allows user to specify the default pattern, pattern color and background color to be used
while developing a new application.
Pattern: Specifies background pattern.
Pattern Color: Specifies color to paint the black part of background pattern.
Background Color: Specifies color to paint the white part of background pattern.
DEFAULT FRAME STYLES properties
Allows user to specify a frame style with a desired color as a default for each type of
screen object. New screen objects are created with their default frame style initially.
Object: Describes type of object to set defaults for.
Shape/Frame: Specifies the shape/frame type associated with selected object.
Color: Specifies the frame color.
DEFAULT TEXT STYLES properties
Allows user to specify character size, character color, and background color as a default
for the text of each type of screen object.
Object: Specifies type of object to be used as default for selected object.
Char Size: Specifies character size to be used as the default for selected object.
Color: Specifies text color.
Bkg Color: Specifies the background color of the object.
NUMERIC KEYPAD SETUP properties
Allows user to specify keypad size, legend style, and initial position.
Keypad Size: Specifies the size of keypad, Small or Large.
Legend Style: Specifies the legend style, Symbols or Chinese characters.
Initial Position: Specifies initial position, Left or Right.
11. LADDERPLUS MENU
Using Ladder Programming
Start by selecting LadderPlus -> Ladder from the menu or select the
Ladder icon from the toolbar. The Ladder Editor window will then open.
Ladder Editor: Ladder Editor is used to develop the ladder logic program
to be incorporated into the users application. The screen is split into two
sections, with the left side containing the Ladder Instructions and the right
side is the actual programming layout section.
Creating a Rung
Assigning the Network a Name: Determine which network to
begin working with. The user can name the Network by either right
clicking on desired Network then selecting Edit Title or simply
double click the corresponding Network. A description of the
Network may be entered at this point under Comments.
Placing Instructions:
1) Select location to place instruction on ladder layout section.
2) Double click the instruction to be placed. The instruction should
now appear in layout section.
3) Assign a value to the instruction by selecting the red variable. The
variable will stay red until a valid value is entered, at which point it
will turn black.
4) Continue placing instructions in the same manner.
5) Use the Ladder Toolbar to connect the instructions with lines. The
line choices are: Downward Line, Upward Line, Leftward Line and
Rightward Line.
6) After placing all objects verify Ladder compiles correctly. This can
be done by either: 1) select LadderPlus -> Statements List from
the file menu or 2) select the Statements List icon. If the ladder
program compiles correctly a summary window will appear. If not,
a Warning window will appear stating Error-unable to complete STL
translation. At this point verify that all variables are black and that
all instructions are connected.
Statements List
The Statements List is a summary of the Ladder program. It is also
verification the Ladder program compiled correctly. To obtain the
Statements List either select the icon from the Ladder toolbar or select
Statements List from the LadderPlus menu.
Initial Values
Status Chart
The Status Chart is used to monitor the status of user specified locations
by allowing user to specify address to be monitored. The format and size
of the address are displayed as well as the Current Value and New Value.
The New Value option only works in the debug mode.
Address: Allows user to enter the address to be monitored.
Format: Specifies the format of address being monitored.
Size: Specifies the data as either a bit or a word.
Current Value: Specifies the current value of the address.
New Value: Allows user to enter a new value to write to address
location.
(NOTE: Assigning a New Value is only available in the DEBUG
mode)
12. WINDOW MENU
The Window menu allows user to choose how to display multiple windows. It also lists currently
open windows.
Cascade: Specifies screens to be displayed in a cascading fashion.
Tile: Specifies screens to be displayed in a tiled fashion.
Close All: Closes all screens.
13. HELP MENU
Macro: Provides information regarding the macro function.
LadderPlus: Provides information regarding the ladder function.
About: Provides information about the ADP program.
Вам также может понравиться
- Manual Do UsuarioДокумент151 страницаManual Do Usuariokenshimm123456789Оценок пока нет
- ADAPT-Builder 2018 GUI Quick Reference Guide PDFДокумент93 страницыADAPT-Builder 2018 GUI Quick Reference Guide PDFJuan Paulo MarceloОценок пока нет
- ADAPT-Builder 2018 GUI Quick Reference GuideДокумент93 страницыADAPT-Builder 2018 GUI Quick Reference GuideI'm LuongОценок пока нет
- Manual PI StudioДокумент97 страницManual PI Studioabel ciezaОценок пока нет
- ADAPT-Builder 2019 GUI Quick Reference GuideДокумент103 страницыADAPT-Builder 2019 GUI Quick Reference GuideephremОценок пока нет
- HMI Modbus: User Manual v1.18Документ16 страницHMI Modbus: User Manual v1.18Solihin iing100% (2)
- Bend Tech Pro ManualДокумент58 страницBend Tech Pro ManualreaderofdataОценок пока нет
- EPANET TutorialДокумент7 страницEPANET TutorialBinyam KebedeОценок пока нет
- Asdwew 7676Документ10 страницAsdwew 7676sellenterprisedataОценок пока нет
- Drawing Sketches For Solid Models: Learning ObjectivesДокумент38 страницDrawing Sketches For Solid Models: Learning ObjectivesjayctaОценок пока нет
- Indesign Tips & Tricks: Interface and PalettesДокумент13 страницIndesign Tips & Tricks: Interface and PalettesdstanlОценок пока нет
- Create-A-Label 3 Users ManualДокумент56 страницCreate-A-Label 3 Users ManualTomas TėvelisОценок пока нет
- Rdcam Manual PDFДокумент48 страницRdcam Manual PDFnomee93Оценок пока нет
- Day 3 - PeopleCodeДокумент27 страницDay 3 - PeopleCodeprabindasОценок пока нет
- Editing in Latitude: About The "Play" AreaДокумент4 страницыEditing in Latitude: About The "Play" AreaTim HeronОценок пока нет
- Introduction To Using C# For Graphics and Guis: Learning ObjectivesДокумент13 страницIntroduction To Using C# For Graphics and Guis: Learning ObjectivesAmmarОценок пока нет
- NX7.5: Basic Training CourseДокумент44 страницыNX7.5: Basic Training Coursemanuanil1989Оценок пока нет
- Let's Web Dynpro. Part I: Web Dynpro: It Is Neither A Tool With Only Drag and Drop (Those Who HaveДокумент80 страницLet's Web Dynpro. Part I: Web Dynpro: It Is Neither A Tool With Only Drag and Drop (Those Who HaveamarpoonamОценок пока нет
- 7-2 Blender (1) - Ex3Документ7 страниц7-2 Blender (1) - Ex3Abriel HaqqaniОценок пока нет
- PART A: Problem No 2: Control Arm Topology Optimization: ExerciseДокумент11 страницPART A: Problem No 2: Control Arm Topology Optimization: ExerciseGokul PrabuОценок пока нет
- Flowcode V4.2 TUTORIAL Step by StepДокумент76 страницFlowcode V4.2 TUTORIAL Step by StepOgnjen BozicОценок пока нет
- Drawing Sketches For Solid Models: Learning ObjectivesДокумент38 страницDrawing Sketches For Solid Models: Learning ObjectivesthehendrixОценок пока нет
- Computer BasicsДокумент15 страницComputer BasicsvijayreddysОценок пока нет
- 02 Surface Water Hydrologymetric 2014fДокумент36 страниц02 Surface Water Hydrologymetric 2014fAngel Ariel Campos MurguiaОценок пока нет
- PCBДокумент18 страницPCBHenrik PedersenОценок пока нет
- Windows Computer BasicsДокумент15 страницWindows Computer BasicsAnirudh PandeyОценок пока нет
- The Code Behind The Tool: Building Your Own Bandwidth CalculatorДокумент19 страницThe Code Behind The Tool: Building Your Own Bandwidth CalculatorABCDОценок пока нет
- Dips v7 Manual (011-040)Документ30 страницDips v7 Manual (011-040)Karina CarmonaОценок пока нет
- PSCAD Training 4Документ47 страницPSCAD Training 4usefi100% (1)
- Browsing Values From The Data Expression Window: Getting Ready How To Do It..Документ4 страницыBrowsing Values From The Data Expression Window: Getting Ready How To Do It..Harik CОценок пока нет
- Topopt 3D UserguideДокумент11 страницTopopt 3D UserguideAvon AltaОценок пока нет
- Cven 2235 - Assignment 2 Assignment Submission InstructionsДокумент6 страницCven 2235 - Assignment 2 Assignment Submission Instructionsvrb126Оценок пока нет
- Programming Without Coding Technology (PWCT) - Practical EditorДокумент10 страницProgramming Without Coding Technology (PWCT) - Practical EditorMahmoud Samir FayedОценок пока нет
- Finding A Suitable Site For A New School Using Model Builder2Документ23 страницыFinding A Suitable Site For A New School Using Model Builder2lahiyaОценок пока нет
- Handbook SurpacДокумент144 страницыHandbook SurpacDedi Apriadi95% (20)
- MicroStation Basic Tutorial FinalДокумент46 страницMicroStation Basic Tutorial FinalSailajakallakuri KallakuriОценок пока нет
- How To Draw Masks For Lithography in AutoCADДокумент4 страницыHow To Draw Masks For Lithography in AutoCADgauravsoni00Оценок пока нет
- ProtaStructure QSG enДокумент48 страницProtaStructure QSG enhahaer50% (2)
- My Guide To ActivinspireДокумент27 страницMy Guide To Activinspireapi-271112297Оценок пока нет
- Drawing Sketches For Solid Models: Learning ObjectivesДокумент38 страницDrawing Sketches For Solid Models: Learning ObjectivesUday NaganurОценок пока нет
- RDPlug Plug-Ins Software ManualV6.0Документ47 страницRDPlug Plug-Ins Software ManualV6.0danОценок пока нет
- 01 - Lab - 1- Mô phỏng ADSДокумент19 страниц01 - Lab - 1- Mô phỏng ADSNguyễn Ngọc TháiОценок пока нет
- AWP Practical 5 ManualДокумент31 страницаAWP Practical 5 Manualsankarp1Оценок пока нет
- Applications Using Arcview 3.2Документ4 страницыApplications Using Arcview 3.2maoramirezОценок пока нет
- Pscad Training 4Документ47 страницPscad Training 4Abdel-Rahman Saifedin Arandas100% (1)
- Corel DrawДокумент20 страницCorel DrawvenkatsrmvОценок пока нет
- Fan Coil Unit Selection Program User ManualДокумент18 страницFan Coil Unit Selection Program User ManualkirmaniОценок пока нет
- AutoCAD 2010 IntermediateДокумент337 страницAutoCAD 2010 IntermediateSinisa KusnjirОценок пока нет
- Adding 3D TextДокумент24 страницыAdding 3D TextbachandeepОценок пока нет
- QUICK START GUIDE (For Eagle Point Software)Документ48 страницQUICK START GUIDE (For Eagle Point Software)Waqas Muneer KhanОценок пока нет
- Exercise 1 - Running & Post-Processing An ExampleДокумент26 страницExercise 1 - Running & Post-Processing An ExampleCarlos L. OyuelaОценок пока нет
- 3dsmax L1Документ24 страницы3dsmax L1khushbu naqviОценок пока нет
- User Manual Paradigm June 2017Документ60 страницUser Manual Paradigm June 2017joscartueroОценок пока нет
- Create An Android ProjectДокумент17 страницCreate An Android ProjectAkshaya ThengodeОценок пока нет
- 15 - Tutorial Linear Static AnalysisДокумент7 страниц15 - Tutorial Linear Static Analysisdevendra paroraОценок пока нет
- Using MARSДокумент3 страницыUsing MARSPhingsten FullerОценок пока нет
- Inkscape For Laser CutterДокумент4 страницыInkscape For Laser CutterMohammed Amin ElmОценок пока нет
- Using The MC3PHAC Motor Controller: Application NoteДокумент50 страницUsing The MC3PHAC Motor Controller: Application NoteBarba LuisОценок пока нет
- Te804 Manual Rev2sas PDFДокумент38 страницTe804 Manual Rev2sas PDFBarba Luis50% (2)
- Sick KT5W-2 - 6Документ4 страницыSick KT5W-2 - 6Barba LuisОценок пока нет
- Increase Production Efficiencies - Minimize Rework - Extend Shelf Life - Improve Package QualityДокумент2 страницыIncrease Production Efficiencies - Minimize Rework - Extend Shelf Life - Improve Package QualityBarba LuisОценок пока нет
- лк CUDA - 1 PDCnДокумент31 страницалк CUDA - 1 PDCnОлеся БарковськаОценок пока нет
- Medication ErrorsДокумент5 страницMedication Errorsapi-456052042Оценок пока нет
- ENTRAPRENEURSHIPДокумент29 страницENTRAPRENEURSHIPTanmay Mukherjee100% (1)
- ch-1 NewДокумент11 страницch-1 NewSAKIB MD SHAFIUDDINОценок пока нет
- Cabot - Conductive Carbon Black For Use in Acrylic and Epoxy CoatingsДокумент2 страницыCabot - Conductive Carbon Black For Use in Acrylic and Epoxy CoatingsLin Niu0% (1)
- MELC5 - First ObservationДокумент4 страницыMELC5 - First ObservationMayca Solomon GatdulaОценок пока нет
- Taxation: Presented By: Gaurav Yadav Rishabh Sharma Sandeep SinghДокумент32 страницыTaxation: Presented By: Gaurav Yadav Rishabh Sharma Sandeep SinghjurdaОценок пока нет
- Weird Tales v14 n03 1929Документ148 страницWeird Tales v14 n03 1929HenryOlivr50% (2)
- Company Profile ESB Update May 2021 Ver 1Документ9 страницCompany Profile ESB Update May 2021 Ver 1Nakaturi CoffeeОценок пока нет
- Book TurmericДокумент14 страницBook Turmericarvind3041990100% (2)
- BSBHRM405 Support Recruitment, Selection and Induction of Staff KM2Документ17 страницBSBHRM405 Support Recruitment, Selection and Induction of Staff KM2cplerkОценок пока нет
- Jurnal Perdata K 1Документ3 страницыJurnal Perdata K 1Edi nur HandokoОценок пока нет
- 1 Piling LaranganДокумент3 страницы1 Piling LaranganHannie Jane Salazar HerreraОценок пока нет
- Ahts Ulysse-Dp2Документ2 страницыAhts Ulysse-Dp2IgorОценок пока нет
- Ev Wireless Charging 5 PDFДокумент27 страницEv Wireless Charging 5 PDFJP GUPTAОценок пока нет
- 978-1119504306 Financial Accounting - 4thДокумент4 страницы978-1119504306 Financial Accounting - 4thtaupaypayОценок пока нет
- MEAL DPro Guide - EnglishДокумент145 страницMEAL DPro Guide - EnglishkatlehoОценок пока нет
- IIT JEE Physics Preparation BooksДокумент3 страницыIIT JEE Physics Preparation Booksgaurav2011999Оценок пока нет
- Simple Past and Past Continuous Notes and ExercisesДокумент5 страницSimple Past and Past Continuous Notes and ExercisesConstantina KouverianosОценок пока нет
- ANSI-ISA-S5.4-1991 - Instrument Loop DiagramsДокумент22 страницыANSI-ISA-S5.4-1991 - Instrument Loop DiagramsCarlos Poveda100% (2)
- CALIДокумент58 страницCALIleticia figueroaОценок пока нет
- Imc Case - Group 3Документ5 страницImc Case - Group 3Shubham Jakhmola100% (3)
- English HL P1 Nov 2019Документ12 страницEnglish HL P1 Nov 2019Khathutshelo KharivheОценок пока нет
- AMUL'S Every Function Involves Huge Human ResourcesДокумент3 страницыAMUL'S Every Function Involves Huge Human ResourcesRitu RajОценок пока нет
- Land Building and MachineryДокумент26 страницLand Building and MachineryNathalie Getino100% (1)
- Picc Lite ManualДокумент366 страницPicc Lite Manualtanny_03Оценок пока нет
- Hanumaan Bajrang Baan by JДокумент104 страницыHanumaan Bajrang Baan by JAnonymous R8qkzgОценок пока нет
- Seangio Vs ReyesДокумент2 страницыSeangio Vs Reyespja_14Оценок пока нет
- Diva Arbitrage Fund PresentationДокумент65 страницDiva Arbitrage Fund Presentationchuff6675Оценок пока нет
- Literatures of The World: Readings For Week 4 in LIT 121Документ11 страницLiteratures of The World: Readings For Week 4 in LIT 121April AcompaniadoОценок пока нет