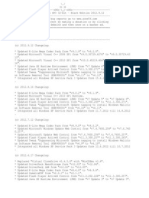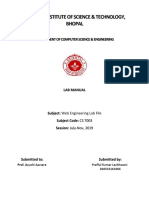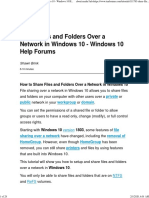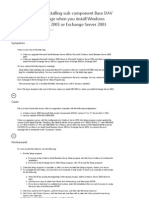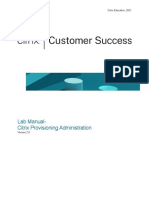Академический Документы
Профессиональный Документы
Культура Документы
Solid
Загружено:
Claude Caceres MalpicaИсходное описание:
Авторское право
Доступные форматы
Поделиться этим документом
Поделиться или встроить документ
Этот документ был вам полезен?
Это неприемлемый материал?
Пожаловаться на этот документАвторское право:
Доступные форматы
Solid
Загружено:
Claude Caceres MalpicaАвторское право:
Доступные форматы
SolidWorks 2011 Tutorial
with MultiMedia CD
A Step-by-Step Project Based Approach Utilizing 3D Solid Modeling
Using over 50 feature and sketch tools
David C. Planchard & Marie P. Planchard CSWP
INSIDE:
MultiMedia CD
An audio/visual
presentation of the
tutorial projects
SDC
www.SDCpublications.com
Schroff Development Corporation
PUBLICATIONS
Included in this book:
150 PAGES OF
SolidWorks
Certification
Exam
Study Material
Visit the following websites to learn more about this book:
PAGE 1 - 1
Chapter 1
LINKAGE Assembly
Below are the desired outcomes and usage competencies based on the completion of
Chapter 1.
Desired Outcomes: Usage Competencies:
Create three parts:
o AXLE
o SHAFT-COLLAR
o FLATBAR
Understand the SolidWorks default User
Interface. Establish a SolidWorks session.
Create 2D sketch profiles on the correct
Sketch plane.
Apply the following 3D features: Extruded
Boss/Base, Extruded Cut and Linear
Pattern.
Create an assembly:
o LINKAGE assembly
Understand the Assembly toolbar.
Insert components into an assembly.
Apply the following Standard mates:
Concentric, Coincident and Parallel.
LINKAGE Assembly
Courtesy of
Gears Educational Systems & SMC
Corporation of America
Linkage Assembly SolidWorks 2011 Tutorial
PAGE 1 - 2
Notes:
SolidWorks 2011 Tutorial Linkage Assembly
PAGE 1 - 3
Chapter 1 - LINKAGE Assembly
Chapter Objective
SolidWorks is a design software application used to model and create 2D and 3D
sketches, 3D parts, 3D assemblies and 2D drawings. The chapter objective is to provide a
comprehensive understanding of the SolidWorks default User Interface and
CommandManager: Menu bar toolbar, Menu bar menu, Drop-down menu, Context
toolbar / menus, Fly-out FeatureManager, System feedback, Confirmation Corner,
Heads-up View toolbar and an understanding of Document Properties.
Obtain the working familiarity of the following SolidWorks sketch and feature tools:
Line, Circle, Centerpoint Straight Slot, Smart Dimension, Extruded Boss/Base, Extruded
Cut and Linear Pattern.
Create three individual parts: AXLE, SHAFT-COLLAR and FLATBAR.
Create the assembly, LINKAGE using the three created parts and the downloaded
subassembly - AirCylinder from the CD in the book.
On the completion of this chapter, you will be able to:
Start a SolidWorks session and navigate through the SolidWorks (UI) and
CommandManager.
Set units and dimensioning standards for a SolidWorks document.
Generate a 2D sketch and identify the correct Sketch plane.
Add and modify sketch dimensions.
Create a 3D model.
Understand and apply the following SolidWorks features:
o Extruded Boss/Base, Extruded Cut and Linear Pattern
Insert the following Geometric relations: Vertical, Horizontal, Coincident, MidPoint,
Parallel and Equal.
Download an assembly into SolidWorks and create an assembly.
Understand the Assembly toolbar.
Apply the following Standard mates: Coincident, Concentric and Parallel.
Linkage Assembly SolidWorks 2011 Tutorial
PAGE 1 - 4
Chapter Overview
SolidWorks is a 3D solid modeling CAD
software package used to produce and model
parts, assemblies, and drawings.
SolidWorks provides design software to create
3D models and 2D drawings.
Create three parts in this chapter:
AXLE
SHAFT-COLLAR
FLATBAR
Download the AirCylinder assembly
from the enclosed CD.
The AirCylinder assembly is also
available from the internet.
Combine the created parts and the
downloaded AirCylinder assembly to
create the LINKAGE assembly.
Illustrations in the book display the default
SolidWorks user interface for 2011 SP1.0.
Every license of SolidWorks 2011,
contains a copy of SolidWorks
SustainabilityXpress. SolidWorks
SustainabilityXpress calculates environmental
impact on a model in four key areas: Carbon
Footprint, Energy Consumption, Air
Acidification and Water Eutrophication.
Material and Manufacturing process region and
Transportation Use region are use as input
variables.
AXLE
SHAFT-
COLLAR
FLATBAR
AirCylinder assembly
LINKAGE assembly
SolidWorks 2011 Tutorial Linkage Assembly
PAGE 1 - 5
AXLE Part
The AXLE is a cylindrical rod. The AXLE
supports the two FLATBAR parts.
Tangent Edges and origins are displayed
for educational purposes in this book.
The AXLE rotates about its axis. The
dimensions for the AXLE are determined from other
components in the LINKAGE assembly.
Start a new SolidWorks session. Create the AXLE part.
Apply features to create parts. Features are the building
blocks that add or remove material.
Utilize the Extruded Boss/Base tool from the Features
toolbar to create a Boss-Exturde1 feature. The Extruded
Boss/Base feature adds material. The Base feature (Boss-
Extrude1) is the first feature of the part. The Base feature is the
foundation of the part. Keep the Base feature simple!
The Base feature geometry for the AXLE is a simple extrusion.
How do you create a solid Extruded Boss/Base feature for the
AXLE?
Select the Front Plane as the Sketch plane.
Sketch a circular 2D profile on the Front Plane, centered at
the Origin as illustrated.
Apply the Extruded Boss/Base Feature. Extend the
profile perpendicular () to the Front Plane.
Utilize symmetry. Extrude the sketch with the Mid
Plane End Condition in Direction 1. The Extruded
Boss/Base feature is centered on both sides of the Front
Plane.
Start a SolidWorks session. The SolidWorks application
is located in the Programs folder.
AXLE
FLATBAR
Axis
Origin
Origin
Linkage Assembly SolidWorks 2011 Tutorial
PAGE 1 - 6
SolidWorks displays the Tip of the Day box. Read the Tip of the Day to obtain additional
knowledge on SolidWorks.
Create a new part. Select File, New from the Menu bar toolbar or click New from the
Menu bar menu. There are two options for new documents: Novice and Advanced. Select
the Advanced option. Select the default Part document.
Activity: Start a SolidWorks Session
Start a SolidWorks 2011 session.
1) Click Start from the Windows Taskbar.
2) Click All Programs .
3) Click the SolidWorks 2011 folder.
4) Click the SolidWorks 2011 application. The SolidWorks program window
opens. Note: Do not open a document at this time.
5) If you do not see the below screen, click the SolidWorks Resources tab on
the right side of the Graphics window location in the Task Pane as illustrated.
If available, double-click the SolidWorks 2011 icon on the Windows
Desktop to start a SolidWorks session.
The book is written using SolidWorks Office 2003 on Windows XP
Professional SP3.0 with a Windows Classic desktop theme.
Read the Tip of the Day dialog box.
SolidWorks 2011 Tutorial Linkage Assembly
PAGE 1 - 7
Activity: Understand the SolidWorks User Interface and CommandManager
Menu bar toolbar
SolidWorks 2011 (UI) is
design to make maximum use
of the Graphics window area. The default
Menu bar toolbar contains a set of the most
frequently used tool buttons from the Standard
toolbar. The available tools are: New - Creates a new document, Open - Opens an
existing document, Save - Saves an active document, Print - Prints an active
document, Undo - Reverses the last action, Select - Selects Sketch entities,
components and more, Rebuild - Rebuilds the active part, assembly or drawing, File
Properties - Shows the summary information on the active document, Options -
Changes system options and Add-Ins for SolidWorks.
Menu bar menu
Click SolidWorks in the
Menu bar toolbar to
display the Menu bar menu. SolidWorks provides a Context-sensitive menu structure.
The menu titles remain the same for all three types of documents, but the menu items
change depending on which type of document is active.
Example: The Insert menu includes features in part documents, mates in assembly
documents, and drawing views in drawing documents. The display of the menu is also
dependent on the workflow customization that you have selected. The default menu items
for an active document are: File, Edit, View, Insert, Tools, Window, Help and Pin.
The Pin option displays the Menu bar toolbar and the Menu bar menu as
illustrated. Throughout the book, the Menu bar menu and the Menu bar toolbar is referred
as the Menu bar.
Until a file is converted to the current version of
SolidWorks and saved, a warning icon is displayed on the
Save tool as illustrated.
Linkage Assembly SolidWorks 2011 Tutorial
PAGE 1 - 8
Drop-down menu
SolidWorks takes advantage of the familiar Microsoft
Windows
user interface. Communicate with SolidWorks either through the;
Drop-down menu, Pop-up menu, Shortcut toolbar, Fly-out toolbar
or the CommandManager.
A command is an instruction that informs SolidWorks to perform
a task. To close a SolidWorks drop-down menu, press the Esc
key. You can also click any other part of the SolidWorks Graphics
window, or click another drop-down menu.
Right-click
Right-click in the: Graphics window, FeatureManager, or Sketch
to display a Context-sensitive toolbar. If you are in the middle of a
command, this toolbar displays a list of options specifically related
to that command.
Press the s key to view/access previous command tools in the
Graphics window.
Consolidated toolbar
Similar commands are grouped in the CommandManager.
Example: Variations of the Rectangle sketch tool are grouped in a
single fly-out button as illustrated.
If you select the Consolidated toolbar button without expanding:
For some commands such as Sketch, the most commonly
used command is performed. This command is the first listed and
the command shown on the button.
For commands such as rectangle, where you may want to
repeatedly create the same variant of the rectangle, the last used
command is performed. This is the highlighted command when
the Consolidated toolbar is expanded.
System feedback
SolidWorks provides system feedback by attaching
a symbol to the mouse pointer cursor. The system
feedback symbol indicates what you are selecting or
what the system is expecting you to select.
Face Edge Dimension Vertex
SolidWorks 2011 Tutorial Linkage Assembly
PAGE 1 - 9
As you move the mouse pointer across
your model, system feedback is provided
to you in the form of symbols, riding next
to the cursor arrow as illustrated.
Confirmation Corner
When numerous SolidWorks commands are active, a symbol or a set
of symbols are displayed in the upper right hand corner of the
Graphics window. This area is called the Confirmation Corner.
When a sketch is active, the confirmation corner box displays two
symbols. The first symbol is the sketch tool icon. The second symbol
is a large red X. These two symbols supply a visual reminder that you
are in an active sketch. Click the sketch symbol icon to exit the sketch
and to saves any changes that you made.
When other commands are active, the confirmation corner box
provides a green check mark and a large red X. Use the green check
mark to execute the current command. Use the large red X to cancel
the command.
Heads-up View toolbar
SolidWorks provides the user with
numerous view options from the
Standard Views, View and Heads-up
View toolbar. The Heads-up View
toolbar is a transparent toolbar that is
displayed in the Graphics window
when a document is active.
You can hide, move or modify the
Heads-up View toolbar. To modify
the toolbar: right-click on a tool and
select or deselect the tools that you
want to display. The following views
are available: Note: Views are
document dependent.
Zoom to Fit : Zooms the
model to fit the Graphics window.
Zoom to Area : Zooms to the
areas you select with a bounding box.
Previous View : Displays the previous view.
Section View : Displays a cutaway of a part or assembly, using one or more cross
section planes.
For an active
drawing
document
For an active
part or assembly
document
Linkage Assembly SolidWorks 2011 Tutorial
PAGE 1 - 10
View Orientation : Provides the ability to select a view
orientation or the number of viewports. The available options
are: Top, Isometric, Trimetric, Dimetric, Left, Front, Right,
Back, Bottom, Single view, Two view - Horizontal, Two view -
Vertical, Four view.
Display Style : Provides the ability to display the
style for the active view. The available options are:
Wireframe, Hidden Lines Visible, Hidden Lines Removed,
Shaded, Shaded With Edges.
Hide/Show Items : Provides the ability to select items
to hide or show in the Graphics window. Note: The
available items are document dependent.
Edit Appearance : Provides the ability to apply
appearances from the Appearances PropertyManager.
Apply Scene : Provides the ability to
apply a scene to an active part or assembly
document. View the available options.
View Setting : Provides the ability to
select the following: RealView Graphics,
Shadows in Shaded Mode and Perspective.
Rotate : Provides the ability to rotate a
drawing view.
3D Drawing View : Provides the ability to dynamically
manipulate the drawing view to make a selection.
To deactivate the reference planes for an active document, click
View; uncheck Planes from the Menu bar. To deactivate the grid,
click Options , Document Properties tab. Click Grid/Snaps;
uncheck the Display grid box.
Modify the Heads-up View toolbar. Press the space key. The
Orientation dialog box is display. Click the New View tool. The
Name View dialog box is displayed. Enter a new named view. Click
OK. The new view is displayed in the Heads-up View toolbar.
SolidWorks 2011 Tutorial Linkage Assembly
PAGE 1 - 11
SolidWorks CommandManager
The SolidWorks CommandManager is a Context-sensitive toolbar that automatically
updates based on the toolbar you want to access. By default, it has toolbars embedded in
it based on your active document type. When you click a tab below the
CommandManager, it updates to display that toolbar. Example, if you click the Sketch
tab, the Sketch toolbar is displayed. The default Part tabs are: Features, Sketch, Evaluate,
DimXpert and Office Products.
Below is an illustrated CommandManager for a default Part document.
If you have SolidWorks, SolidWorks Professional, or
SolidWorks Premium, the Office Products tab appears on the
CommandManager as illustrated.
New for 2011 - select the Add-In directly from the Office
Products tab.
To customize the CommandManager, right-click on a tab and
select Customize CommandManager.
Linkage Assembly SolidWorks 2011 Tutorial
PAGE 1 - 12
Below is an illustrated CommandManager for the default Drawing document. The default
Drawing tabs are: View Layout, Annotation, Sketch, Evaluate and Office Products.
Double-clicking the CommandManager when it is docked
will make it float. Double-clicking the CommandManager when it
is floating will return it to its last position in the Graphics window.
New for 2011 - select the Add-In directly from the Office
Products tab.
To add a custom tab to your CommandManager, right-click on a
tab and click Customize CommandManager from the drop-down
menu. The Customize dialog box is displayed. You can also select
to add a blank tab as illustrated and populate it with custom tools
from the Customize dialog box.
SolidWorks 2011 Tutorial Linkage Assembly
PAGE 1 - 13
Below is an illustrated CommandManager for the default Assembly document. The
default Assembly tabs are: Assembly, Layout, Sketch, Evaluate and Office Products.
If you have SolidWorks, SolidWorks Professional, or SolidWorks Premium, the Office
Products tab appears on the CommandManager
New for 2011 - select the Add-In directly from the Office
Products tab.
Instant3D and Rapid Sketch tool is active by default.
By default - the illustrated options are
selected in the Customize box for the
CommandManager. Right-click on an
existing tabs, and click Customize
CommandManager to view your options.
Linkage Assembly SolidWorks 2011 Tutorial
PAGE 1 - 14
Drag or double-click the CommandManager and it becomes a separate floating window.
Once it is floating, you can drag the CommandManager anywhere on or outside the
SolidWorks window.
To dock the CommandManager when it is floating, perform one of the following actions:
While dragging the CommandManager in the SolidWorks window, move the pointer
over a docking icon - , , and click the needed
command.
Double-click the floating CommandManager to revert the CommandManager to the
last docking position.
SolidWorks 2011 Tutorial Linkage Assembly
PAGE 1 - 15
To save space in the CommandManager, right-
click in the CommandManager and un-check the Use
Large Buttons with Text box. This eliminates the text
associated with the tool.
FeatureManager Design Tree
The FeatureManager design tree is located on the
left side of the SolidWorks Graphics window.
The FeatureManager provides a summarize view
of the active part, assembly, or drawing
document. The tree displays the details on how
the part, assembly or drawing document was
created.
Understand the FeatureManager design tree to
troubleshoot your model. The FeatureManager is
used extensively throughout this book.
The FeatureManager consist of five default tabs:
FeatureManager design tree
PropertyManager
ConfigurationManager
DimXpertManager
DisplayManager
The DisplayManager tab is new for SolidWorks 2011.
Select the Hide FeatureManager Tree Area arrows as illustrated to enlarge the
Graphics window for modeling.
DimXpert provides the ability to graphically check if the model is fully dimensioned
and toleranced. DimXpert automatically recognize manufacturing features.
Manufacturing features are not SolidWorks features. Manufacturing features are defined
in 1.1.12 of the ASME Y14.5M-1994 Dimensioning and Tolerancing standard. See
SolidWorks Help for additional information.
When you create a new part or assembly, the three default Planes (Front, Right and
Top) are align with specific views. The Plane you select for the Base sketch determines
the orientation of the part.
Linkage Assembly SolidWorks 2011 Tutorial
PAGE 1 - 16
Various commands provide the ability to control what is
displayed in the FeatureManager design tree. They are:
1. Show or Hide
FeatureManager items.
Click Options from the
Menu bar. Click
FeatureManager from the
System Options tab. Customize
your FeatureManager from the
Hide/Show Tree Items dialog
box.
2. Filter the FeatureManager
design tree. Enter information in the filter field. You can filter by:
Type of features, Feature names, Sketches, Folders, Mates, User-
defined tags and Custom properties.
Tags are keywords you can add to a SolidWorks document
to make them easier to filter and to search. The Tags icon is
located in the bottom right corner of the Graphics window.
To collapse all items in the FeatureManager, right-click
and select Collapse items, or press the Shift +C keys.
The FeatureManager design tree and the Graphics window are
dynamically linked. Select sketches, features, drawing views,
and construction geometry in either pane.
Split the FeatureManager design tree and either display two
FeatureManager instances, or combine the FeatureManager
design tree with the ConfigurationManager or
PropertyManager.
Move between the FeatureManager design
tree, PropertyManager,
ConfigurationManager, and
DimXpertManager by selecting the tabs at
the top of the menu.
Right-click and drag in the Graphics
area to display the Mouse Gesture wheel.
You can customize the default commands for
a sketch, part, assembly or drawing.
SolidWorks 2011 Tutorial Linkage Assembly
PAGE 1 - 17
The ConfigurationManager is located to the right of the
FeatureManager. Use the ConfigurationManager to create,
select and view multiple configurations of parts and
assemblies.
The icons in the ConfigurationManager denote whether the
configuration was created manually or with a design table.
The DimXpertManager tab provides the ability to insert
dimensions and tolerances manually or automatically. The
DimXpertManager provides the following selections: Auto
Dimension Scheme , Show Tolerance Status , Copy
Scheme and TolAnalyst Study .
TolAnalyst is available in SolidWorks Premium.
Fly-out FeatureManager
The fly-out FeatureManager design tree
provides the ability to view and select items
in the PropertyManager and the
FeatureManager design tree at the same time.
Throughout the book, you will select
commands and command options from the
drop-down menu, fly-out FeatureManager,
Context toolbar or from a SolidWorks
toolbar.
Another method for accessing a
command is to use the accelerator key.
Accelerator keys are special key strokes
which activate the drop-down menu options.
Some commands in the menu bar and items in the drop-down
menus have an underlined character.
Press the Alt key followed by the corresponding key to the
underlined character activates that command or option.
Press the s key to view the Shortcut toolbar. Shortcut
menus provide convenient access to previous applied tools
and commands.
Illustrations may vary depending on your SolidWorks
version and operating system.
Linkage Assembly SolidWorks 2011 Tutorial
PAGE 1 - 18
Task Pane
The Task Pane is displayed when a SolidWorks session starts. The Task Pane
can be displayed in the following states: visible or hidden, expanded or
collapsed, pinned or unpinned, docked or floating. The Task Pane contains
the following default tabs: SolidWorks Resources , Design Library ,
File Explorer , View Palette , Appearances, Scenes, and Decals and
Custom Properties .
At the time of the writing, the
SolidWorks Search tab was displayed in the
Task Pane. In newer versions - the SolidWorks
Search feature is located in the Menu Bar
toolbar.
SolidWorks Resources
The basic SolidWorks Resources menu
displays the following default selections: Getting
Started, Community, Online Resources and Tip
of the Day.
Other user interfaces are available during the
initial software installation selection: Machine
Design, Mold Design or Consumer Products
Design.
Design Library
The Design Library contains reusable parts, assemblies, and
other elements, including library features. The Design Library tab
contains four default selections. Each default selection contains
additional sub categories. The default selections are: Design
Library, Toolbox, 3D ContentCentral and SolidWorks Content.
To active the SolidWorks Toolbox - Click Tools, Add-
Ins from the Main menu. Check the SolidWorks Toolbox
and the SolidWorks Toolbox Browser box from the Add-Ins
dialog box. Click OK.
SolidWorks 2011 Tutorial Linkage Assembly
PAGE 1 - 19
To access the Design Library folders in a non network
environment for a new installation, click Add File Location
, enter: C:\Documents and Settings\All Users\Application
Data\SolidWorks\SolidWorks 2011\design library. Click OK.
In a network environment, contact your IT department for
system details.
File Explorer
File Explorer in the Task Pane duplicates Windows
Explorer from your local computer and displays the
following directories: Recent Documents and Open in
SolidWorks.
Search
In 2011 the SolidWorks Search box is displayed in the
upper right corner of the SolidWorks Graphics window.
Enter the text or key words to search.
New search modes have been added to SolidWorks Search.
In addition to searching for files and models, you can
search SolidWorks Help, the Knowledge Base, or the
Community Forums. Internet access is required for the
Community Forums and Knowledge Base.
View Palette
The View Palette tab located in the Task Pane
provides the ability to insert drawing views of an active
document, or click the Browse button to locate the
desired document.
Drag and drop the view from the View Palette into an
active drawing sheet to create a drawing view.
Linkage Assembly SolidWorks 2011 Tutorial
PAGE 1 - 20
Appearances, Scenes, and Decals
Appearances, Scenes, and Decals provide a simplified
way to display models in a photo-realistic setting using a
library of Appearances, Scenes, and Decals.
An appearance defines the visual properties of a model,
including color and texture. Appearances do not affect
physical properties, which are defined by materials.
Scenes provide a visual backdrop behind a model. In
SolidWorks, they provide reflections on the model.
PhotoView 360 is an Add-In. Drag and drop a selected
appearance, scene, or decal on a feature, part, or assembly.
Custom Properties
The Custom Properties tool provides the ability to enter
custom and configuration specific properties directly into
SolidWorks files. In assemblies, you can assign properties
to multiple parts at the same time. If you select a
lightweight component in an assembly, you can view the
component's custom properties in the Task Pane without
resolving the component. If you edit a value, you are
prompted to resolve the component so the
change can be saved.
Document Recovery
If auto recovery is initiated in the System
Options section and the system terminates
unexpectedly with an active document, the
saved information files are available on the
Task Pane Document Recovery tab the next
time you start a SolidWorks session.
Run DFMXpress from the Evaluate tab
or from Tools, DFMXpress in the Menu bar
menu. The DFMXpress icon is displayed in
the Task Pane.
SolidWorks 2011 Tutorial Linkage Assembly
PAGE 1 - 21
Motion Study tab
Motion Studies are graphical simulations of motion for an assembly. Access
MotionManager from the Motion Study tab. The Motion Study tab is located in the
bottom left corner of the Graphics window.
Incorporate visual properties such as lighting and camera perspective. Click the Motion
Study tab to view the MotionManager. Click the Model tab to return to the
FeatureManager design tree.
The MotionManager display a timeline-based interface, and
provide the following selections from the drop-down menu as
illustrated:
Animation: Apply Animation to animate the motion of an
assembly. Add a motor and insert positions of assembly
components at various times using set key points. Use the
Animation option to create animations for motion that do
not require accounting for mass or gravity.
Basic Motion: Apply Basic Motion for approximating the
effects of motors, springs, collisions and gravity on
assemblies. Basic Motion takes mass into account in
calculating motion. Basic Motion computation is relatively
fast, so you can use this for creating presentation
animations using physics-based simulations. Use the Basic
Motion option to create simulations of motion that account
for mass, collisions or gravity.
If the Motion Study tab is not displayed in the Graphics window, click View,
MotionManager from the Menu bar.
Linkage Assembly SolidWorks 2011 Tutorial
PAGE 1 - 22
For older assemblies created before 2008, the
Animation1 tab maybe displayed. View the Assembly
Chapter for additional information.
To create a new Motion Study, click Insert, New Motion
Study from the Menu bar.
If the Motion Study tab is not displayed in the Graphics
window, click View, MotionManager from the Menu bar.
Activity: Create a New Part
A part is a 3D model, which consist of features. What are
features?
Features are geometry building blocks.
Features add or remove material.
Features are created from 2D or 3D sketched profiles or
from edges and faces of existing geometry.
Features are an individual shape that combined with other
features, makes up a part or assembly. Some features,
such as bosses and cuts, originate as sketches. Other
features, such as shells and fillets, modify a feature's
geometry.
Features are displayed in the FeatureManager as
illustrated.
You can suppress a feature as illustrated: Cut-Extrude3 in the
FeatureManager. A suppress feature is display in light gray.
The first sketch of a part is called the Base Sketch. The
Base sketch is the foundation for the 3D model. In this book,
we focus on 2D sketches and 3D features.
During the initial SolidWorks installation, you were
requested to select either the ISO or ANSI drafting standard.
ISO is typically; a European drafting standard and uses First
Angle Projection. The book is written using the ANSI (US)
overall drafting standard and Third Angle Projection for
drawings.
SolidWorks 2011 Tutorial Linkage Assembly
PAGE 1 - 23
There are two modes in the New
SolidWorks Document dialog
box: Novice and Advanced. The
Novice option is the default
option with three templates. The
Advanced mode contains access
to additional templates and tabs
that you create in system
options. Use the Advanced
mode in this book.
Create a New part.
6) Click New from the Menu
bar. The New SolidWorks
Document dialog box is
displayed.
Select Advanced Mode.
7) Click the Advanced button to
display the New SolidWorks
Document dialog box in
Advance mode.
8) The Templates tab is the
default tab. Part is the default
template from the New
SolidWorks Document dialog
box. Click OK.
SolidWorks Web Help is
active by default under Help in
the Main menu bar.
The Advanced mode remains selected for all new documents in the current SolidWorks
session. When you exit SolidWorks, the Advanced mode setting is saved.
The default SolidWorks installation contains two tabs in the New SolidWorks Document
dialog box: Templates and Tutorial. The Templates tab corresponds to the default
SolidWorks templates. The Tutorial tab corresponds to the templates utilized in the
SolidWorks Tutorials.
During the initial SolidWorks installation, you are request to select either the ISO or
ANSI drafting standard. ISO is typically a European drafting standard and uses First
Angle Projection. The book is written using the ANSI (US) overall drafting standard and
Third Angle Projection for all drawing documents.
Novice Mode
Advanced Mode
Linkage Assembly SolidWorks 2011 Tutorial
PAGE 1 - 24
Part1 is displayed in the FeatureManager and is the name of the document. Part1 is the
default part window name. The Menu bar, CommandManager, FeatureManager, Heads-
up View toolbar, SolidWorks Resources, SolidWorks Search, Task Pane, and the Origin
are displayed in the Graphics window.
The Origin is displayed in blue in the center of the Graphics window. The Origin
represents the intersection of the three default reference planes: Front Plane, Top Plane
and Right Plane. The positive X-axis is horizontal and points to the right of the Origin in
the Front view. The positive Y-axis is vertical and point upward in the Front view. The
FeatureManager contains a list of features, reference geometry, and settings utilized in
the part.
The Tags icon is displayed in the bottom right corner of the Graphics window.
Tags are keywords you add to SolidWorks documents and features to make them easier
to filter and search for.
In this book, Reference planes and Grid/Snaps are deactivated in the Graphics
window for improved modeling clarity
CommandManager tabs
Heads-up View Toolbar
Task Pane
Origin
Tag
Click to Close the
FeatureManager
SolidWorks 2011 Tutorial Linkage Assembly
PAGE 1 - 25
The CommandManager is document dependent. The tabs are located on the bottom left
side of the CommandManager and display the available toolbars and features for each
corresponding tab. The default tabs for a Part are: Features, Sketch, Evaluate, DimXpert
and Office Products.
The Features icon and Features toolbar
should be selected by default in Part mode.
The CommandManager is utilized in this
text. Control the CommandManager display.
Right-click in the gray area to the right of the
Options icon in the Menu bar toolbar. A
complete list of toolbars is displayed. Check
CommandManager if required.
Another way to display a toolbar, click
View, Toolbars from the Menu bar menu.
Select the required toolbar.
Select individual toolbars from the View,
Toolbars list to display in the Graphics
window. Reposition toolbars by clicking and
dragging.
Click View, Origins from the Menu bar
menu to display the Origin in the Graphics
window.
Linkage Assembly SolidWorks 2011 Tutorial
PAGE 1 - 26
Millimeters
Inches
Activity: Create the AXLE Part
Set the Menu bar toolbar and Menu bar menu.
9) Click SolidWorks to expand the Menu bar menu.
10) Pin the Menu bar as illustrated. Use both the Menu bar menu and the Menu bar toolbar
in this book.
The SolidWorks Help Topics contains step-by-step instructions for various
commands. The Help icon is displayed in the
dialog box or in the PropertyManager for each
feature.
Set the Document Properties.
11) Click Options from the Menu bar. The System
Options General dialog box is displayed.
12) Click the Document
Properties tab.
13) Select ANSI from the
Overall drafting
standard drop-down
menu. Various Detailing
options are available
depending on the
selected standard.
Various detailing options are available
depending on the selected standard.
The Overall drafting standard determines the
display of dimension text, arrows, symbols, and
spacing. Units are the measurement of physical
quantities. Millimeter dimensioning and decimal
inch dimensioning are the two most common
unit types specified for engineering parts and
drawings.
The primary units in this book are provided in
IPS, (inch, pound, second). The optional
secondary units are provided in MMGS,
(millimeters, grams, second) and are
indicated in brackets [ ].
SolidWorks 2011 Tutorial Linkage Assembly
PAGE 1 - 27
Most illustrations are provided in both inches and millimeters.
Set the document units.
14) Click Units.
15) Click IPS (inch, pound, second)
[MMGS] for Unit system.
16) Select .123, [.12] (three decimal
places) for Length basic units.
17) Select None for Angle decimal
places.
18) Click OK from the Document
Properties - Units dialog box.
The Part FeatureManager is
displayed.
Activity: AXLE Part-Extruded Base Feature
Insert a new sketch for the Extruded Base feature.
19) Right-click Front Plane from the FeatureManager. This is your Sketch plane. The Context
toolbar is displayed.
20) Click Sketch from the Context toolbar as illustrated.
Origin
Context
toolbar
Linkage Assembly SolidWorks 2011 Tutorial
PAGE 1 - 28
The Sketch toolbar is displayed. Front Plane is your Sketch plane. Note: the grid is
deactivated for picture clarity.
You can also click the Front Plane from the FeatureManager and click the Sketch
tab from the CommandManager.
21) Click the Circle tool from the Sketch toolbar. The Circle PropertyManager is displayed.
The Circle-based tool uses a Consolidated Circle PropertyManager. The SolidWorks
application defaults to the last used tool type.
22) Drag the mouse pointer into the Graphics window. The cursor displays the Circle icon
symbol .
23) Click the Origin of the circle. The cursor displays
the Coincident to point feedback symbol.
24) Drag the mouse pointer to the right of the Origin to
create the circle as illustrated. The centerpoint of the
circle is positioned at the Origin.
Origin
SolidWorks 2011 Tutorial Linkage Assembly
PAGE 1 - 29
25) Click a position to create the circle. The
activated circle is displayed in blue.
Add a dimension.
26) Click Smart Dimension from the Sketch
toolbar. The cursor displays the Smart
Dimension icon .
27) Click the circumference of the circle.
28) Click a position diagonally above the circle in
the Graphics window.
29) Enter .188in, [4.78] in the Modify dialog box.
30) Click the Green Check mark in the Modify
dialog box. The diameter of the
circle is .188 inches.
If required, click the blue arrow
head dots to toggle the direction of
the dimension arrow.
The circular sketch is centered at the Origin. The
dimension indicates the diameter of the circle.
To fit your sketch to the Graphics window,
press the f key.
Add relations, then dimensions. This will keep the
user from having too many unnecessary dimensions.
This helps to show the design intent of the model.
Dimension what geometry you intent to modify or
adjust.
Extrude the sketch to create the Base Feature.
31) Click the Features tab from the CommandManager.
32) Click the Extruded Boss/Base Features tool. The
Boss-Extrude PropertyManager is displayed. Blind is
the default End Condition in Direction 1.
33) Select Mid Plane for End Condition in Direction 1.
34) Enter 1.375in, [34.93] for Depth in Direction 1. Accept
the default conditions.
35) Click OK from the Boss-Extrude PropertyManager.
Boss-Extrude1 is displayed in the FeatureManager.
Linkage Assembly SolidWorks 2011 Tutorial
PAGE 1 - 30
Fit the model to the Graphics window.
36) Press the f key. Note the
location of the Origin in the
model.
Use Symmetry. When possible
and if it makes sense, model objects
symmetrically about the origin.
The Boss-Extrude PropertyManager displays the parameters
utilized to define the feature. The Mid Plane End Condition in
the Direction 1 box extrudes the sketch equally on both sides of
the Sketch plane. The depth defines the extrude distance.
The Boss-Extrude1 feature name is displayed in the
FeatureManager. The FeatureManager lists the features, planes,
and other geometry that construct the part. Extrude features add
material. Extrude features require the following: Sketch Plane,
Sketch and depth.
The Sketch plane is the Front Plane. The Sketch is a circle with
the diameter of .188in, [4.76]. The Depth is 1.375in, [34.93].
Activity: AXLE Part-Save
Save the part.
37) Click Save As from the Drop-down Menu bar.
38) Double-click the MY-DOCUMENTS file folder. Note: The
procedure will be different depending on your Operating System.
39) Click the Create New Folder icon.
40) Enter SW-TUTORIAL-2011 for the file
folder name.
41) Double-click the SW-TUTORIAL-2011
file folder. SW-TUTORIAL-2011 is the
Save in file folder name.
42) Enter AXLE for the File name.
43) Enter AXLE ROD for the Description.
Origin
SolidWorks 2011 Tutorial Linkage Assembly
PAGE 1 - 31
44) Click Save. The AXLE FeatureManager is displayed.
Organize parts into file folders. The file folder for this chapter is named: SW-
TUTORIAL-2011. Save all documents in the SW-TUTORIAL-2011 file folder.
Copy all files from the CD in the book to the SW-TUTORIAL-2011 folder.
Activity: AXLE Part - Edit Appearance
Modify the color of the part.
45) Right-click the AXLE icon at the top of the
FeatureManager.
46) Click the Appearances drop-down arrow.
47) Click the Edit color box as illustrated. The Color
PropertyManager is displayed. AXLE is displayed in the
Selection box.
48) Select a light blue color from the Color box.
49) Click OK from the Color PropertyManager. View the AXLE
in the Graphics window.
The SolidWorks FeatureManager design tree provides an
indicator informing you on the status of your sketch. The sketch
can either be:
1.) (+) Over defined. The sketch is displayed in red.
2.) (-) Under defined. The sketch is displayed in blue.
3.) (?) Cannot be solved.
4.) No prefix. The sketch is fully defined. This is the ideal sketch
state. A fully defined sketch has complete information
(manufacturing and inspection) and is displayed in black.
Linkage Assembly SolidWorks 2011 Tutorial
PAGE 1 - 32
The SketchXpert PropertyManager provides
the ability to diagnose an over defined sketch to
create a fully defined sketch. If you have an over
defined sketch, click Over Defined at the
bottom of the Graphics window toolbar. The
SketchXpert PropertyManager is displayed.
Click the Diagnose button.
Select the desired solution and click the
Accept button from the Results box.
Activity: AXLE Part-View Modes
Orthographic projection is the process of projecting
views onto Parallel planes with projectors.
The default reference planes are the Front, Top and
Right Planes.
The Isometric view displays the part in 3D with two
equal projection angles.
The Heads-up View toolbar illustration may vary
depending on your SolidWorks release version.
Display the various view modes using the Heads-up View toolbar.
50) Click Front view from the Heads-up View toolbar.
51) Click Top view from the Heads-up View
toolbar.
52) Click Right view from the Heads-up View
toolbar.
Origin
SolidWorks 2011 Tutorial Linkage Assembly
PAGE 1 - 33
53) Click Isometric view from the Heads-up View toolbar.
View modes manipulate the model in the Graphics window.
Display the various View modes.
54) Press the lower case z key to zoom out.
55) Press the upper case Z key to zoom in.
56) Click Zoom to Fit to display the full size of the part in the
current window.
57) Right-click in the Graphics window. View the available view tools.
58) Click inside the Graphics window.
Rotate the model.
59) Click the middle mouse button and move your mouse. The model
rotates. The Rotate icon is displayed.
60) Press the up arrow on your key board. The arrow keys rotate the
model in 15 degree increments.
View modes remain active until deactivated from the View
toolbar or unchecked from the pop-up menu.
Utilize the center wheel of the mouse to Zoom In/Zoom Out
and Rotate the model in the Graphics window.
View the various Display Styles.
61) Click Isometric view from the Heads-up View
toolbar.
62) Click the drop-down arrow from the Display Styles
box from the Heads-up Views toolbar as illustrated.
SolidWorks provides five key Display Styles:
Shaded . Displays a shaded view of the model
with no edges.
Shaded With Edges . Displays a shaded view of
the model, with edges.
Linkage Assembly SolidWorks 2011 Tutorial
PAGE 1 - 34
Hidden Lines Removed . Displays only those model edges that can be seen from
the current view orientation.
Hidden Lines Visible . Displays all edges of the model. Edges that are hidden from
the current view are displayed in a different color or font.
Wireframe . Displays all edges of the model.
Save the AXLE part.
63) Click Save . The AXLE part is complete.
Review the AXLE Part
The AXLE part utilized the Extruded Boss/Base feature. The
Extruded Boss/Base feature adds material. The Extruded
feature required a Sketch Plane, sketch and depth. The AXLE
Sketch plane was the Front Plane. The 2D circle was sketched
centered at the Origin. A dimension defined the overall size of
the sketch based on the dimensions of mating parts in the
LINKAGE assembly.
The default name of the Base feature is Boss-Extrude1. Boss-Extrude1 utilized the Mid
Plane End Condition. The Boss-Extrude1 feature is symmetrical about the Front Plane.
The Edit Color option modified the part color. Select the Part icon in the FeatureManager
to modify the color of the part. Color and a prefix define the sketch status. A blue sketch
is under defined. A black sketch is fully defined. A red sketch is over defined.
The default Reference planes are the Front, Top, and
Right Planes. Utilize the Heads-up View toolbar to
display the principle views of a part. The View
Orientation and Display Style tools manipulate the model
in the Graphics windows.
Instant3D provides the ability to click and drag
geometry and dimension manipulator points to resize
features in the Graphics window, and to use on-screen
rulers to measure modifications. In this book, you will
primarily use the PropertyManager and dialog boxes to
create and modify model dimensions. Explore Instant3D
as an exercise.
SolidWorks 2011 Tutorial Linkage Assembly
PAGE 1 - 35
SHAFT-COLLAR Part
The SHAFT-COLLAR part is a hardened steel ring fastened to
the AXLE part.
Two SHAFT-COLLAR parts are used to position the two
FLATBAR parts on the AXLE.
Create the SHAFT-COLLAR part.
Utilize the Extruded Boss/Base feature. The Extruded
Boss/Base feature requires a 2D circular profile.
Utilize symmetry. Sketch a circle on the Front Plane
centered at the Origin.
Extrude the sketch with the Mid Plane End Condition. The
Extruded Boss/Base feature (Boss-Extrude1) is centered
on both sides of the Front Plane.
The Extruded Cut feature removes material. Utilize an
Extruded Cut feature to create a hole. The Extruded Cut feature
requires a 2D circular profile. Sketch a circle on the front face
centered at the Origin.
The Through All End Condition extends the Extruded Cut
feature from the front face through all existing geometry.
At this time, apply the Extruded Cut feature for a Through
All hole vs. using the Hole Wizard. The book is design to expose
the new user to various tools and design intents.
You can apply the Instant3D tool or the Extruded Cut feature
to create a Through All hole for this model.
Activity: SHAFT-COLLAR Part-Extruded Boss/Base Feature
Create a New part.
64) Click New from the Menu bar. The New SolidWorks
Document dialog box is displayed. The Templates tab is the
default tab. Part is the default template from the New
SolidWorks Document dialog box.
65) Double-click Part. The Part FeatureManager is displayed.
SHAFT-COLLAR
Linkage Assembly SolidWorks 2011 Tutorial
PAGE 1 - 36
Save the part.
66) Click Save As from the drop-down Menu bar.
67) Enter SHAFT-COLLAR for File name in the
SW-TUTORIAL-2011 folder.
68) Enter SHAFT-COLLAR for
Description.
69) Click Save. The SHAFT-COLLAR
FeatureManager is displayed.
Set the Dimension standard and part units.
70) Click Options , Document
Properties tab from the Menu bar.
71) Select ANSI from the Overall
drafting standard drop-down menu.
72) Click Units.
73) Click IPS (inch, pound, second),
[MMGS] for Unit system.
74) Select .123, [.12] (three
decimal places) for
Length units Decimal
places.
75) Select None for
Angular units Decimal
places.
76) Click OK from the
Document Properties -
Units dialog box.
To view the Origin, click View,
Origins from the Menu bar menu.
When you create a new part or
assembly, the three default Planes
(Front, Right and Top) are align with
specific views. The Plane you select
for the Base sketch determines the
orientation of the part.
SolidWorks 2011 Tutorial Linkage Assembly
PAGE 1 - 37
Insert a new sketch for the Extruded Base feature.
77) Right-click Front Plane from the FeatureManager. This is the
Sketch plane. The Context toolbar is displayed.
78) Click Sketch from the Context toolbar as illustrated. The
Sketch toolbar is displayed.
79) Click the Circle tool from the Sketch toolbar. The Circle
PropertyManager is displayed. The cursor displays the Circle
icon symbol .
80) Click the Origin . The cursor displays the Coincident to point
feedback symbol.
81) Drag the mouse pointer to the right of the Origin as illustrated.
82) Click a position to create the circle.
Add a dimension.
83) Click Smart Dimension from the Sketch toolbar.
84) Click the circumference of the circle. The cursor
displays the diameter feedback symbol.
85) Click a position diagonally above the circle in the
Graphics window.
86) Enter .4375in, [11.11] in the Modify dialog box.
87) Click the Green Check mark in the Modify dialog
box. The black sketch is fully defined.
Note: Three decimal places are displayed. The diameter
value .4375 rounds to .438.
Extrude the sketch to create the Base
feature.
88) Click the Features tab from the
CommandManager.
89) Click the Extruded Boss/Base
features tool. The Boss-
Extrude PropertyManager is
displayed.
90) Select Mid Plane for End
Condition in Direction 1.
91) Enter .250in, [6.35] for Depth.
Accept the default conditions.
Note the location of the Origin.
92) Click OK from the Boss-
Extrude PropertyManager. Boss-
Extrude1 is displayed in the
FeatureManager.
Linkage Assembly SolidWorks 2011 Tutorial
PAGE 1 - 38
Fit the model to the Graphics window.
93) Press the f key.
94) Click Isometric view from the Heads-Up View toolbar.
Save the model.
95) Click Save .
Activity: SHAFT-COLLAR Part-Extruded Cut Feature
Insert a new sketch for the Extruded Cut feature.
96) Right-click the front circular face of the Boss-Extrude1
feature for the Sketch plane. The mouse pointer displays the
face feedback icon.
View the mouse pointer feedback icon for the correct
geometry: line, face, point or vertex.
97) Click Sketch from the Context toolbar as
illustrated. The Sketch toolbar is displayed. This is your
Sketch plane!
98) Click Hidden Lines Removed from the Heads-up
View toolbar.
99) Click the Circle tool from the Sketch toolbar. The
Circle PropertyManager is displayed. The cursor
displays the Circle icon symbol .
100) Click the red Origin . The cursor displays the
Coincident to point feedback symbol.
101) Drag the mouse pointer to the right of the Origin.
102) Click a position to create the circle as illustrated.
Add a dimension.
103) Click the Smart Dimension Sketch tool.
104) Click the circumference of the circle.
105) Click a position diagonally above the circle in the
Graphics window.
106) Enter .190in, [4.83] in the Modify dialog box.
107) Click the Green Check mark in the Modify dialog
box.
Origin
SolidWorks 2011 Tutorial Linkage Assembly
PAGE 1 - 39
Insert an Extruded Cut feature.
108) Click the Features tab from the
CommandManager.
109) Click Extruded Cut from the Features
toolbar. The Cut-Extrude PropertyManager
is displayed.
110) Select Through All for End Condition in
Direction 1. The direction arrow points to the
right. Accept the default conditions.
111) Click OK from the Cut-Extrude PropertyManager. Cut-
Extrude1 is displayed in the FeatureManager.
The Extruded Cut feature is named Cut-Extrude1. The
Through All End Condition removes material from the Front
Plane through the Boss-Extrude1 geometry.
Model around the Origin: This is great for new user
because it provides them with a point of reference.
Activity: SHAFT-COLLAR-Modify Dimensions and Edit Color
Modify the dimensions.
112) Click Trimetric view from the Heads-up View toolbar.
113) Click the z key a few times to Zoom in.
114) Click the outside cylindrical face of the SHAFT-COLLAR.
The Boss-Extrude1 dimensions are displayed. Sketch
dimensions are displayed in black. The Extrude depth
dimensions are displayed in blue.
115) Click the .250in, [6.35] depth
dimension.
116) Enter .500in, [12.70].
The Boss-Extrude1 feature and Cut-
Extrude1 feature are modified.
Return to the original dimensions.
117) Click the Undo tool from the Menu
bar.
118) Click Shaded With Edges from the
Heads-up View toolbar.
Linkage Assembly SolidWorks 2011 Tutorial
PAGE 1 - 40
Modify the part color.
119) Right-click the SHAFT-COLLAR Part
icon at the top of the FeatureManager.
120) Click the Appearances drop-down arrow.
121) Click the Edit color box as illustrated. The Color
PropertyManager is displayed. SHAFT-COLLAR is
displayed in the Selection box.
122) Select a light green color from the Color box.
123) Click OK from the Color PropertyManager. View the
SHAFT-COLLAR in the Graphics window.
Save the SHAFT-COLLAR part.
124) Click Save . The SHAFT-COLLAR part is complete.
Note: The sketches are fully defined!
Review the SHAFT-COLLAR Part
The SHAFT-COLLAR utilized an Extruded Boss/Base
feature. The Extruded Boss/Base feature adds material. An
Extruded feature required a Sketch Plane, sketch and depth.
The Sketch plane was the Front Plane. The 2D circle was
sketched centered at the Origin. A dimension fully defined the
overall size of the sketch.
The default name of the feature was Boss-Extrude1. Boss-
Extrude1 utilized the Mid Plane End Condition. The Boss-
Extrude1 feature was symmetric about the Front Plane.
The Extruded Cut feature removed material to create the hole.
The Extruded Cut feature default named was Cut-Extrude1. The
Through All End Condition option created the Cut-Extrude1
feature. Feature dimensions were modified. The Edit Color
option was utilized to modify the part color.
Click Options, Document Properties tab,
Dimension and click the Smart box to have the dimension
leader arrow head point inwards for ANSI.
SolidWorks 2011 Tutorial Linkage Assembly
PAGE 1 - 41
The SolidWorks Help contains step-by-step instructions for
various commands. The Help icon is displayed in the dialog
box or in the PropertyManager for each feature.
Display Help for a rectangle.
125) Click Help from the Menu bar.
126) Click SolidWorks Help. View the default SolidWorks Help
Home Page.
127) View your options and tools.
128) Close the default SolidWorks Help Home Page dialog box.
Linkage Assembly SolidWorks 2011 Tutorial
PAGE 1 - 42
Display the SolidWorks Tutorials.
129) Click Help from the Menu bar.
130) Click SolidWorks Tutorials. The SolidWorks Tutorials are
displayed. The SolidWorks Tutorials are presented by
category.
131) Click the Getting Started category.
The Getting Started category
provides three 30 minute lessons on
parts, assemblies, and drawings.
This section also provides
information for users who are
switching from AutoCAD to
SolidWorks. The tutorials also
provide links to the CSWP and
CSWA Certification programs and a
Whats New Examples for 2011.
DS SolidWorks Corp. offers
various stages of certification
representing increasing levels of
expertise in 3D CAD design as it
applies to engineering: Certified
SolidWorks Associate CSWA, Certified
SolidWorks Professional CSWP and
Certified SolidWorks Expert CSWE
along with specialty fields in
Simulation, Sheet Metal, and
Surfacing.
The Certified SolidWorks Associate
CSWA certification indicates a
foundation in and apprentice
knowledge of 3D CAD design and
engineering practices and principles.
View Chapters 8 - 11 for additional
detail information.
132) Close the Online Tutorial dialog
box. Return to the SolidWorks
Graphics window.
SolidWorks 2011 Tutorial Linkage Assembly
PAGE 1 - 43
FLATBAR Part
The FLATBAR part fastens to the AXLE.
The FLATBAR contains nine, .190in holes
spaced 0.5in apart.
The FLATBAR part is manufactured from
.090inch 6061 alloy.
Create the FLATBAR part. Utilize the new
Straight Slot Sketch tool with an Extruded
Boss/Base feature. The Extruded feature
requires a 2D profile sketched on the Front Plane.
The Straight Slot Sketch tool automatically
applies design symmetry, (Midpoint and Equal
geometric relations). Create the 2D profile
centered about the Origin. Relations
control the size and position of
entities with constraints.
Utilize an Extruded Cut feature
to create the first hole. This is the seed
feature for the Linear Pattern.
Utilize a Linear Pattern feature to create
the remaining holes. A Linear Pattern creates
an array of features in a specified direction.
Add relations, then dimensions. This will keep the user from having too many
unnecessary dimensions. This helps to show the design intent of the model. Dimension
what geometry you intent to modify or adjust.
Activity: FLATBAR Part-Extruded Base Feature
Create a New part.
133) Click New from the Menu bar. The New SolidWorks
Document dialog box is displayed. The Templates tab is the
default tab. Part is the default template from the New SolidWorks
Document dialog box.
134) Double-click Part. The Part FeatureManager is displayed.
Save the part.
135) Click Save As from the drop-down Menu bar.
AXLE
FLATBAR
First Point Second Point
Linkage Assembly SolidWorks 2011 Tutorial
PAGE 1 - 44
136) Enter FLATBAR for File name in the
SW-TUTORIAL-2011 folder.
137) Enter FLAT BAR 9 HOLES for
Description.
138) Click Save. The FLATBAR
FeatureManager is displayed.
Set the Dimension standard and part units.
139) Click Options , Document
Properties tab from the Menu bar.
140) Select ANSI from the Overall drafting
standard drop-down menu.
141) Click Units.
142) Click IPS, [MMGS] for Unit
system.
143) Select .123, [.12] for Length
units Decimal places.
144) Select None for Angular units
Decimal places.
145) Click OK to set the document
units.
Insert a new sketch for the Extruded
Base feature.
146) Right-click Front Plane from
the FeatureManager. This is
the Sketch plane.
147) Click Sketch from the
Context toolbar as illustrated.
The Sketch toolbar is
displayed.
Utilize the new Consolidated Slot Sketch
toolbar. Apply the Centerpoint
Straight Slot Sketch tool. The
Straight Slot Sketch tool provides
the ability to sketch a straight slot
from a centerpoint. In this
example, use the Origin as your
centerpoint.
148) Click the Centerpoint Straight
Slot tool from the Sketch
toolbar. The Slot
PropertyManager is displayed.
SolidWorks 2011 Tutorial Linkage Assembly
PAGE 1 - 45
Create the Straight Slot with three points.
149) Click the Origin. This is your first point.
150) Click a point directly to the right of the
Origin. This is your second point.
151) Click a point directly above the second
point. This is your third point. The Straight
Slot is displayed.
152) Click OK from the Slot PropertyManager.
View the Sketch relations.
153) Click View, Sketch Relations from the
Menu bar menu. View the sketch relations in
the Graphics window.
Deactivate the Sketch relations.
154) Click View; uncheck Sketch Relations from
the Menu bar. The Straight Slot Sketch tool
provides a midpoint relation with the Origin
and Equal relations between the other
sketch entities.
Add a dimension.
155) Click the Smart Dimension tool from the
Sketch toolbar.
156) Click the horizontal centerline.
157) Click a position above the top horizontal line in the Graphics
window.
158) Enter 4.000in, [101.6] in the Modify dialog box.
159) Click the Green Check mark in the Modify dialog box.
160) Click the right arc of the FLATBAR.
161) Click a position diagonally to the
right in the Graphics window.
162) Enter .250in, [6.35] in the Modify
dialog box.
163) Click the Green Check mark in
the Modify dialog box. The black
sketch is fully defined.
Model around the Origin: This is
great because it provides a point of
reference.
Its considered best practice to fully define all sketches in the model. However; there
are times when this is not practical. Generally when using the spline tool to create a
freeform shape.
First Point Second Point
Linkage Assembly SolidWorks 2011 Tutorial
PAGE 1 - 46
Extrude the sketch to create the Base (Boss-Extrude1) feature.
164) Click Extruded Boss/Base from the Features toolbar. The
Boss-Extrude PropertyManager is displayed.
165) Enter .090in, [2.29] for Depth. Accept the default conditions.
166) Click OK from the Boss-Extrude PropertyManager. Boss-
Extrude1 is displayed in the FeatureManager.
Fit the model to the Graphics window.
167) Press the f key.
Save the FLATBAR part.
168) Click Save .
Click View, Origins from
the Menu bar menu to display
the Origin in the Graphics
window.
Activity: FLATBAR Part-Extruded Cut Feature
Insert a new sketch for the Extruded Cut Feature.
169) Right-click the front face of the Boss-Extrude1
feature in the Graphics window. This is the
Sketch plane. Boss-Extrude1 is highlighted in
the FeatureManager.
170) Click Sketch from the Context toolbar as
illustrated. The Sketch toolbar is displayed.
Display the Front view.
171) Click Front view from the Heads-up View
toolbar.
172) Click Hidden Lines Removed from the
Heads-up View toolbar.
The process of placing the mouse pointer over an
existing arc to locate its centerpoint is called
wake up.
Rename a feature or sketch for clarity.
Slowly click the feature or sketch name twice
and enter the new name when the old one is
highlighted.
SolidWorks 2011 Tutorial Linkage Assembly
PAGE 1 - 47
Wake up the centerpoint.
173) Click the Circle Sketch tool from the Sketch toolbar.
The Circle PropertyManager is displayed.
174) Place the mouse pointer on the left arc. Do not click. The
centerpoint of the slot arc is displayed.
175) Click the centerpoint of the arc.
176) Click a position to the right of the centerpoint to create the circle
as illustrated.
Add a dimension.
177) Click the Smart Dimension Sketch tool.
178) Click the circumference of the circle.
179) Click a position diagonally above and to the left of
the circle in the Graphics window.
180) Enter .190in, [4.83] in the Modify box.
181) Click the Green Check mark in the Modify
dialog box.
182) Click Isometric view from the Heads-up View
toolbar.
183) Click Shaded With Edges from the Heads-up
View toolbar.
Insert an Extruded Cut feature.
184) Click the Features tab from the CommandManager.
185) Click Extruded Cut from the Features toolbar.
The Cut- Extrude PropertyManager is displayed.
186) Select Through All for End Condition in Direction 1.
The direction arrow points to the back. Accept the
default conditions.
187) Click OK from the Cut-Extrude
PropertyManager. The Cut-Extrude1 feature is
displayed in the FeatureManager.
Save the FLATBAR part.
188) Click Save .
Think design intent. When do you use various
End Conditions? What are you trying to do with the
design? How does the component fit into an Assembly?
Centerpoint
of the arc
Linkage Assembly SolidWorks 2011 Tutorial
PAGE 1 - 48
The blue Cut-Extrude1 icon indicates that the feature is selected.
Select features by clicking their icons in the FeatureManager or by
selecting their geometry in the Graphics window.
When you create a new part or assembly, the three default
Planes (Front, Right and Top) are align with specific views. The
Plane you select for the Base sketch determines the orientation of
the part.
Activity: FLATBAR Part-Linear Pattern Feature
Create a Linear Pattern feature.
189) Click the Linear Pattern tool from the
Features toolbar. The Linear Pattern
PropertyManager is displayed. Cut-Extrude1 is
displayed in the Features to Pattern box. Note: If
Cut-Extrude1 is not displayed, click inside the
Features to Pattern box. Click Cut-Extrude1 from
the fly-out FeatureManager.
190) Click the top edge of the Boss-Extrude1 feature
for Direction1 in the Graphics window. Edge<1>
is displayed in the Pattern Direction box.
191) Enter 0.5in, [12.70] for Spacing.
192) Enter 9 for Number of Instances. Instances
are the number of occurrences of a feature.
193) The Direction arrow points to the right. Click
the Reverse Direction button if
required.
194) Check Geometry Pattern from the Options
box.
195) Click OK from the Linear Pattern
PropertyManager. The LPattern1 feature is
displayed in the FeatureManager.
SolidWorks 2011 Tutorial Linkage Assembly
PAGE 1 - 49
Save the FLATBAR part.
196) Click Save . The FLATBAR part is complete.
Close all documents.
197) Click Windows, Close All from the Menu bar.
To remove Tangent edges, click
Display/Selections from the Options menu,
check the Removed box.
Review the FLATBAR Part
The FLATBAR part utilized an Extruded Boss/Base feature as the first feature. The
Sketch plane was the Front Plane. The 2D sketch utilized the Straight Slot Sketch tool to
create the slot profile.
You added linear and radial dimensions to define your sketch. You applied the Extruded
Boss/Base feature with a Blind End Condition in Direction 1. Boss-Extrude1 was created.
You created a circle sketch for the Extruded Cut feature on the front face of Boss-
Extrude1. The front face was your Sketch plane for the Extruded Cut feature. The
Extruded Cut feature removed material to create the hole. The Extruded Cut feature
default name was Cut-Extrude1. The Through All End Condition option in Direction 1
created the Cut-Extrude1 feature. The Cut-Extrude1 feature is the seed feature for the
Linear Pattern of holes.
The Linear Pattern feature created an array of 9 holes, equally spaced along the
length of the FLATBAR part.
LINKAGE Assembly
An assembly is a document that contains two or more parts. An assembly inserted into
another assembly is called a sub-assembly. A part or sub-assembly inserted into an
assembly is called a component. The LINKAGE assembly consists of the following
components: AXLE, SHAFT-COLLAR, FLATBAR and AirCylinder sub-assembly.
Establishing the correct component relationship in an assembly requires forethought on
component interaction. Mates are geometric relationships that align and fit components in
an assembly. Mates remove degrees of freedom from a component.
Linkage Assembly SolidWorks 2011 Tutorial
PAGE 1 - 50
Mate Types
Mates reflect the physical behavior of a component in an assembly.
The components in the LINKAGE assembly utilize Standard mate
types. Review Standard, Advanced and Mechanical mate types.
Standard Mates:
Components are assembled with various mate types. The Standard
mate types are:
Coincident Mate: Locates the selected faces, edges, or planes so
they use the same infinite line. A Coincident mate positions two
vertices for contact
Parallel Mate: Locates the selected items to lie in the same
direction and to remain a constant distance apart.
Perpendicular Mate: Locates the selected items at a 90 degree
angle to each other.
Tangent Mate: Locates the selected items in a tangent mate. At
least one selected item must be either a conical, cylindrical,
spherical face.
Concentric Mate: Locates the selected items so they can share the
same center point.
Lock Mate: Maintains the position and orientation between two
components.
Distance Mate: Locates the selected items with a specified
distance between them. Use the drop-down arrow box or enter the
distance value directly.
Angle Mate: Locates the selected items at the specified angle to
each other. Use the drop-down arrow box or enter the angle value
directly.
There are two Mate Alignment options. The Aligned option
positions the components so that the normal vectors from the
selected faces point in the same direction. The Anti-Aligned
option positions the components so that the normal vectors from
the selected faces point in opposite directions.
SolidWorks 2011 Tutorial Linkage Assembly
PAGE 1 - 51
Mates define the allowable degrees of freedom in an
assembly. There are six degrees of freedom: 3 translational and 3
rotational.
Advanced Mates:
The Advanced mate types are:
Symmetric Mate: Positions two selected entities to be
symmetric about a plane or planar face. A Symmetric Mate does
not create a Mirrored Component.
Width Mate: Centers a tab within the width of a groove.
Path Mate: Constrains a selected point on a component to a
path.
Linear/Linear Coupler Mate: Establishes a relationship
between the translation of one component and the translation of
another component.
Distance Mate: Locates the selected items with a specified
distance between them. Use the drop-down arrow box or enter
the distance value directly.
Angle Mate: Locates the selected items at the specified angle to
each other. Use the drop-down arrow box or enter the angle value
directly.
Mechanical Mates:
The Mechanical mate types are:
Cam Mate: Forces a plane, cylinder, or point to be tangent or
coincident to a series of tangent extruded faces.
Hinge Mate: Limits the movement between two components to
one rotational degree of freedom.
Gear Mate: Forces two components to rotate relative to one
another around selected axes.
Rack Pinion Mate: Provides the ability to have Linear translation of a part, rack causes
circular rotation in another part, pinion, and vice versa.
Screw Mate: Constrains two components to be concentric, and adds a pitch relationship
between the rotation of one component and the translation of the other.
Linkage Assembly SolidWorks 2011 Tutorial
PAGE 1 - 52
Universal Joint Mate: The rotation of one component (the output shaft) about its axis is
driven by the rotation of another component (the input shaft) about its axis.
Example: Utilize a Concentric mate between the AXLE cylindrical face and the
FLATBAR Extruded Cut feature, (hole). Utilize a Coincident mate between the SHAFT-
COLLAR back face and the FLATBAR front flat face.
The LINKAGE assembly requires the AirCylinder assembly. The
AirCylinder assembly is located on the SolidWorks Tutorial
Multi-media CD in the Pneumatic Components folder.
Activity: AirCylinder Assembly-Open and Save As option
Copy the folders and files from the CD in the book.
198) Minimize the SolidWorks Graphics window.
199) Insert the CD from the book into your computer. If required, exit
out of AutoPlay for the Multi-media movies.
200) Right-click your CD drive icon.
201) Click Explore. View the available folders.
202) Copy the folders and files from the CD to your SW-TUTORIAL-
2011 folder on the hard drive.
Return to SolidWorks. Create a new assembly.
203) Maximize the SolidWorks Graphics window.
204) Click New from the Menu bar. The New SolidWorks
Document dialog box is displayed. The Templates tab is the
default tab.
205) Double-click Assembly from the New SolidWorks Document
dialog box. The Begin Assembly PropertyManager is displayed.
206) Click the Browse button. Note: Open models are displayed in
the Open documents box.
207) Double-click the AirCylinder assembly from the SW-
TUTORIAL-2011/Pneumatic Components folder. This is an
assembly that you copied from the CD in the book. The
AirCylinder assembly is displayed in the Graphics window.
Mate to the first component added to the assembly. If you
mate to the first component or base component of the assembly
and decide to change its orientation later, all the components
will move with it.
Determine the static and dynamic behavior of mates in
each sub-assembly before creating the top level assembly.
SolidWorks 2011 Tutorial Linkage Assembly
PAGE 1 - 53
Resolve an Assembly. Right-click the
assembly name or component name from
the FeatureManager. Click Set
Lightweight to Resolved.
208) Click OK from the Begin Assembly
PropertyManager to fix the AirCylinder
assembly in the Graphics window. The
(f) symbol is placed in front of the
AirCylinder name in the
FeatureManager.
209) If required, click Yes to Rebuild.
210) Click Save As from the Menu bar.
211) Select SW-TUTORIAL-2011 for Save in
folder.
212) Enter LINKAGE for file name.
213) Click the References button.
214) Click the Browse button from the Specify
folder for selected items.
215) Select the SW-TUTORIAL-2011 folder.
216) Click OK from the Browse For Folder
dialog box.
217) Click Save All. The LINKAGE assembly
FeatureManager is displayed.
Linkage Assembly SolidWorks 2011 Tutorial
PAGE 1 - 54
The AirCylinder assembly and its references are copied to the
SW-TUTORIAL-2011 folder. Assemble the AXLE to the
holes in the RodClevis.
Display the RodClevis component in the FeatureManager.
218) Expand the AirCylinder
assembly in the
FeatureManager.
219) Click RodClevis<1> from
the FeatureManager.
Note: The RodClevis is
displayed in blue in the
Graphics window.
If required hide the Origins.
220) Click View; uncheck
Origins from the Menu bar.
The AirCylinder is the first component in the LINKAGE
assembly and is fixed (f) to the LINKAGE assembly Origin.
Display an Isometric view.
221) Click Isometric view from the Heads-up View toolbar.
Insert the AXLE part.
222) Click the Assembly tab in the CommandManager.
223) Click the Insert Components Assembly tool. The Insert
Component PropertyManager is displayed.
224) Click the Browse button. Note: If AXLE is active, double-click
AXLE from the Open documents box. Skip to 227.
225) Select All Files from the Files of type box.
226) Double-click AXLE from the SW-TUTORIAL-2011 folder.
227) Click a position to the front of the AirCylinder assembly as
illustrated.
Move the AXLE component.
228) Click a position in front of the RODCLEVIS.
Enlarge the view.
229) Zoom in on the RodClevis and the AXLE.
Insert a Concentric mate.
230) Click the Mate tool from the Assembly toolbar. The Mate
PropertyManager is displayed.
231) Click the inside front hole face of the RodClevis. The
cursor displays the face feedback symbol.
SolidWorks 2011 Tutorial Linkage Assembly
PAGE 1 - 55
232) Click the long cylindrical
face of the AXLE. The
cursor displays the face
feedback symbol. The
selected faces are
displayed in the Mate
Selections box. Concentric
mate is selected by default.
The AXLE is positioned
concentric to the RodClevis hole.
233) Click the Green Check mark as illustrated.
Move the AXLE.
234) Click and drag the AXLE left to right. The AXLE translates in
and out of the RodClevis holes.
The Mate Pop-up toolbar is displayed
after selecting the two cylindrical
faces. The Mate Pop-up toolbar
minimizes the time required to create
a mate.
Position the mouse pointer in
the middle of the face to select the
entire face. Do not position the
mouse pointer near the edge of the
face. If the wrong face or edge is selected, perform one of the
following actions:
Click the face or edge again to remove it from the Mate Selections
box.
Right-click in the Graphics window. Click Clear Selections to
remove all geometry from the Items Selected text box.
Right-click in the Mate Selections box to either select Clear
Selections or to delete a single selection.
Utilize the Undo button to begin the Mate command
again.
Display the Top view.
235) Click Top view from the Heads-up View toolbar.
Expand the LINKAGE assembly and components in the fly-out
FeatureManager.
236) Expand the LINKAGE assembly from the fly-out FeatureManager.
Selected by default OK
Lock Flip Mate Alignment
Linkage Assembly SolidWorks 2011 Tutorial
PAGE 1 - 56
237) Expand the AirCylinder assembly
from the fly-out FeatureManager.
238) Expand the AXLE part from the
fly-out FeatureManager.
Clear all sections from the Mate Selections
box.
239) If needed, right-click Clear
Selections inside the Mate
Selections box.
Insert a Coincident mate.
240) Click the Front Plane of the
AirCylinder assembly from the fly-out
FeatureManager.
241) Click the Front Plane of the AXLE part from the
fly-out FeatureManager. The selected planes are
displayed in the Mate Selections box. Coincident
mate is selected by default.
242) Click the Green Check mark .
243) Click OK from the Mate PropertyManager.
The AirCylinder Front Plane and the AXLE Front
Plane are Coincident. The AXLE is centered in the
RodClevis.
Display the Mates in the FeatureManager to
check that the components and the mate types
correspond to the design intent. Note: If you delete
a mate and then recreate it, the mate numbers will
be in a different order.
Display an Isometric view.
244) Click Isometric view from the Heads-up View
toolbar.
Display the Mates in the folder.
245) Expand the Mates folder in the FeatureManager. View
the created mates.
Activity: LINKAGE Assembly-Insert FLATBAR Part
Insert the FLATBAR part.
246) Click the Insert Components Assembly tool. The Insert Component PropertyManager
is displayed.
247) Click the Browse button.
SolidWorks 2011 Tutorial Linkage Assembly
PAGE 1 - 57
248) Select Part for Files of type from
the SW-TUTORIAL-2011 folder.
249) Double-click FLATBAR.
Place the component in the assembly.
250) Click a position in the Graphics
window as illustrated. Note: Use
the z key to Zoom out if required.
Enlarge the view.
251) Zoom in on the AXLE and the
left side of the FLATBAR to
enlarge the view.
Insert a Concentric mate.
252) Click the Mate tool from the Assembly toolbar.
The Mate PropertyManager is displayed. If
required, right-click Clear Selections inside the
Mate Selections box.
253) Click the inside left hole face of the FLATBAR.
254) Click the long cylindrical face of the AXLE. The
selected faces are displayed in the Mate
Selections box. Concentric is selected by default.
255) Click the Green Check mark .
Fit the model to the Graphics window.
256) Press the f key.
Move the FLATBAR.
257) Click and drag the FLATBAR. The
FLATBAR translates and rotates
along the AXLE.
Insert a Coincident mate.
258) Click the front face of the FLATBAR.
259) Rotate the model view the back face
of the RodClevis.
260) Click the back face of the RodClevis
as illustrated. The selected faces are
displayed in the Mate Selections box.
Coincident is selected by default.
Linkage Assembly SolidWorks 2011 Tutorial
PAGE 1 - 58
261) Click the Green Check mark .
262) Click OK from the Mate
PropertyManager.
Display the Isometric view.
263) Click Isometric view from the
Heads-up View toolbar.
Insert the second FLATBAR component.
264) Click the Insert Components
Assembly tool. The Insert Component
PropertyManager is displayed.
265) Click the Browse button.
266) Select Part for Files of type from the
SW-TUTORIAL-2011 folder.
267) Double-click FLATBAR.
268) Click a position to the front of the
AirCylinder in the Graphics window as
illustrated.
Enlarge the view.
269) Zoom in on the second FLATBAR and
the AXLE.
Insert a Concentric mate.
270) Click the Mate tool from the
Assembly tool. The Mate
PropertyManager is displayed.
271) Click the left inside hole face of the
second FLATBAR.
272) Click the long cylindrical face of the
AXLE. The selected faces are
displayed in the Mate Selections box.
Concentric is selected by default.
273) Click the Green Check mark .
274) Click and drag the second
FLATBAR to the front.
Fit the model to the Graphics window.
275) Press the f key.
SolidWorks 2011 Tutorial Linkage Assembly
PAGE 1 - 59
Insert a Coincident mate.
276) Press the left arrow key approximately 5 times
to rotate the model to view the back face of the
second FLATBAR.
277) Click the back face of the second FLATBAR.
278) Press the right arrow key approximately 5 times
to rotate the model to view the front face of the
RodClevis.
279) Click the front face of the RodClevis. The
selected faces are displayed in the Mate
Selections box. Coincident is selected by default.
280) Click the Green Check mark .
Insert a Parallel mate.
281) Press the Shift-z keys to Zoom in on the model.
282) Click the top narrow face of the first FLATBAR.
283) Click the top narrow face of the second FLATBAR.
The selected faces are displayed in the Mate
Selections box.
284) Click Parallel .
285) Click the Green Check mark .
286) Click OK from the Mate PropertyManager.
287) Click Isometric view from the Heads-up View
toolbar.
Move the two FLATBAR parts.
288) Click and drag the second FLATBAR. Both
FLATBAR parts move together.
View the Mates folder.
289) Expand the Mates folder from the FeatureManager.
View the created mates.
The book is design to expose the new user to
various tools and design intents.
Determine the static and dynamic behavior
of mates in each sub-assembly before creating the
top level assembly.
Linkage Assembly SolidWorks 2011 Tutorial
PAGE 1 - 60
Activity: LINKAGE Assembly-Insert SHAFT-COLLAR Part
Insert the first SHAFT-COLLAR.
290) Click the Insert Components Assembly tool.
The Insert Component PropertyManager is
displayed.
291) Click the Browse button.
292) Select Part for Files of type from the SW-
TUTORIAL-2011 folder.
293) Double-click SHAFT-COLLAR.
294) Click a position to the back of the AXLE as
illustrated.
Enlarge the view.
295) Click the Zoom to Area tool.
296) Zoom-in on the SHAFT-COLLAR and the AXLE
component.
Deactivate the tool.
297) Click the Zoom to Area tool.
Insert a Concentric mate.
298) Click the Mate tool from the Assembly
toolbar. The Mate PropertyManager is displayed.
299) Click the inside hole face of the SHAFT-
COLLAR.
300) Click the long cylindrical face of the AXLE. The
selected faces are displayed in the Mate
Selections box. Concentric is selected by default.
301) Click the Green Check mark .
Insert a Coincident mate.
302) Press the Shift-z keys to Zoom in on the model.
303) Click the front face of the SHAFT-COLLAR as
illustrated.
304) Rotate the model to view the back face of the
first FLATBAR.
SolidWorks 2011 Tutorial Linkage Assembly
PAGE 1 - 61
305) Click the back face of the first FLATBAR. The selected
faces are displayed in the Mate Selections box. Coincident
is selected by default.
306) Click the Green Check mark .
307) Click OK from the Mate PropertyManager.
Display the Isometric view.
308) Click Isometric view from the Heads-up View toolbar.
Insert the second SHAFT-COLLAR.
309) Click the Insert Components Assembly tool. The
Insert Component PropertyManager is displayed.
310) Click the Browse button.
311) Select Part for Files of type from the SW-TUTORIAL-2011
folder.
312) Double-click SHAFT-COLLAR.
313) Click a position near the AXLE as illustrated.
Enlarge the view.
314) Click the Zoom to Area tool.
315) Zoom-in on the second SHAFT-COLLAR and the AXLE
to enlarge the view.
316) Click the Zoom to Area tool to deactivate the tool.
Insert a Concentric mate.
317) Click Mate from the Assembly toolbar. The Mate
PropertyManager is displayed.
318) Click the inside hole face of the second SHAFT-
COLLAR.
319) Click the long cylindrical face of the AXLE. Concentric
is selected by default. The selected faces are
displayed in the Mate Selections box.
320) Click the Green Check mark .
Linkage Assembly SolidWorks 2011 Tutorial
PAGE 1 - 62
Insert a Coincident mate.
321) Click the back face of the second
SHAFT-COLLAR.
322) Click the front face of the second
FLATBAR. The selected faces
are displayed in the Mate
Selections box. Coincident is
selected by default.
323) Click the Green Check mark .
324) Click OK from the Mate
PropertyManager.
325) Expand the Mates folder. View the created mates.
Display an Isometric view.
326) Click Isometric view from the Heads-up View toolbar.
Fit the model to the Graphics window.
327) Press the f key.
Save the LINKAGE assembly.
328) Click Save . The LINKAGE assembly is complete.
Review the LINKAGE Assembly
An assembly is a document that contains two or more
parts. A part or sub-assembly inserted into an assembly
is called a component. You created the LINKAGE
assembly. The AirCylinder sub-assembly was the first
component inserted into the LINKAGE assembly. The
AirCylinder assembly was obtained from the CD in the
book and copied to the SW-TUTORIAL-2011 folder.
The AirCylinder assembly was fixed to the Origin.
The Concentric and Coincident mates added
Geometric relationships between the inserted
components in the LINKAGE assembly.
SolidWorks 2011 Tutorial Linkage Assembly
PAGE 1 - 63
To remove the fixed state, Right-click a component name in the FeatureManager.
Click Float. The component is free to move.
The AXLE part was the second component inserted into the LINKAGE assembly. The
AXLE required a Concentric mate between the two cylindrical faces and a Coincident
mate between two the Front Planes.
The FLATBAR part was the third component inserted into the LINKAGE assembly. The
FLATBAR required a Concentric mate between the two cylindrical faces and a
Coincident mate between the two flat faces.
A second FLATBAR was inserted into the LINKAGE assembly. A Parallel mate was
added between the two FLATBARs.
Two SHAFT-COLLAR parts were inserted into the LINKAGE assembly. Each SHAFT-
COLLAR required a Concentric mate between the two cylindrical faces and a Coincident
mate between the two flat faces.
Motion Study - Basic Motion Tool
Motion Studies are graphical simulations of motion for assembly models. You can
incorporate visual properties such as lighting and camera perspective into a motion study.
Motion studies do not change an assembly model or its properties. They simulate and
animate the motion you prescribe for your model. Use SolidWorks mates to restrict the
motion of components in an assembly when you model motion.
Create a Motion Study. Select the Basic Motion option from the MotionManager. The
Basic Motion option provides the ability to approximate the effects of motors, springs,
collisions and gravity on your assembly. Basic Motion takes mass into account in
calculating motion. Note: The Animation option does not!
Activity: LINKAGE Assembly-Basic Motion
Insert a Rotary Motor using the Motion Study tab.
329) Click the Motion Study 1 tab located in the bottom left
corner of the Graphics window. The MotionManager is
displayed.
330) Select Basic Motion for Type of study
from the MotionManager drop-down
menu as illustrated.
Linkage Assembly SolidWorks 2011 Tutorial
PAGE 1 - 64
331) Click Motor from the MotionManager. The Motor
PropertyManager is displayed.
332) Click the Rotary Motor box.
333) Click the FLATBAR front face as
illustrated. A red Rotary Motor icon
is displayed. The red direction
arrow points counterclockwise.
334) Enter 150 RPM for speed in the
Motion box.
335) Click OK from the Motor
PropertyManager.
Record the Simulation.
336) Click Calculate . The
FLATBAR rotates in a
counterclockwise direction for a
set period of time.
337) Click Play . View the simulation.
Linear Assembly Basic Simulation
SolidWorks 2011 Tutorial Linkage Assembly
PAGE 1 - 65
Save the simulation in an AVI file to the SW-
TUTORIAL-2011 folder.
338) Click Save Animation.
339) Click Save from the Save Animation to File
dialog box. View your options.
340) Click OK from the Video Compression
box.
Close the Motion Study and return to
SolidWorks.
341) Click the Model tab location in the
bottom left corner of the Graphics
window.
Fit the assembly to the Graphics window.
342) Press the f key.
Save the LINKAGE assembly.
343) Click Save .
Exit SolidWorks.
344) Click Windows, Close All from the Menu bar.
The LINKAGE assembly chapter is complete.
Rename a feature or sketch for clarity. Slowly click the feature
or sketch name twice and enter the new name when the old one is
highlighted.
Review the Motion Study
The Rotary Motor Basic Motion tool combined Mates and Physical Dynamics to rotate
the FLATBAR components in the LINKAGE assembly. The Rotary Motor was applied
to the front face of the FLATBAR. You utilized the Calculate option to play the
simulation. You saved the simulation in an .AVI file.
Additional details on Motion Study, Assembly, mates, and Simulation are available
in SolidWorks Help. Keywords: Motion Study and Basic Motion.
Linkage Assembly SolidWorks 2011 Tutorial
PAGE 1 - 66
Chapter Summary
In this chapter, you created three parts (AXLE, SHAFT-
COLLAR and FLATBAR), copied the AirCylinder
assembly from the CD in the book and created the
LINKAGE assembly.
You developed an understanding of the SolidWorks User
Interface: Menus, Toolbars, Task Pane, CommandManager,
FeatureManager, System feedback icons, Document
Properties, Parts and Assemblies.
You created 2D sketches and addressed the three key states
of a sketch: Fully Defined, Over Defined and Under
Defined. Note: Always review your FeatureManager for the
proper Sketch state.
You obtained the knowledge of the following SolidWorks features: Extruded Boss/Base,
Extruded Cut, and Linear Pattern. Features are the building blocks of parts. The Extruded
Boss/Base feature required a Sketch plane, sketch, and depth.
The Extruded Boss/Base feature added material to a part. The Boss-Extruded1 feature
was utilized in the AXLE, SHAFT-COLLAR and FLATBAR parts.
The Extruded Cut feature removed material from the part. The Extruded Cut feature was
utilized to create a hole in the SHAFT-COLLAR and FLATBAR parts. Note: Both were
Through All holes. We will address the Hole Wizard later in the book.
The Linear Pattern feature was utilized to create an array of holes in the FLATBAR part.
When parts are inserted into an assembly, they are called components. You created the
LINKAGE assembly by inserting the AirCylinder assembly, AXLE, SHAFT-COLLAR
and FLATBAR parts.
Mates are geometric relationships that align and fit components in an assembly.
Concentric, Coincident and Parallel mates were utilized to assemble the components.
You created a Motion Study. The Rotary Motor Basic Motion tool combined Mates and
Physical Dynamics to rotate the FLATBAR components in the LINKAGE assembly.
During the initial SolidWorks installation, you are requested to select either the ISO
or ANSI drafting standard. ISO is typically an European drafting standard and uses First
Angle Projection. The book is written using the ANSI (US) overall drafting standard and
Third Angle Projection for drawings.
SolidWorks 2011 Tutorial Linkage Assembly
PAGE 1 - 67
Think design intent. When do you use the various End Conditions and Geometric
sketch relations? What are you trying to do with the design? How does the component fit
into an Assembly?
Chapter Terminology
Utilize SolidWorks Help for additional information on the terms utilized in this chapter.
Assembly: An assembly is a document which contains parts, features, and other sub-
assemblies. When a part is inserted into an assembly it is called a component.
Components are mated together. The filename extension for a SolidWorks assembly file
name is .SLDASM.
Component: A part or sub-assembly within an assembly.
Cursor Feedback: Feedback is provided by a
symbol attached to the cursor arrow indicating your
selection. As the cursor floats across the model,
feedback is provided in the form of symbols, riding
next to the cursor.
Dimension: A value indicating the size of feature geometry.
Drafting Standard: A set of drawing and detailing options
developed by national and international organizations. The
Dimensioning standard options are: ANSI, ISO, DIN, JIS, BSI,
GOST and GB.
Features: Features are geometry building blocks. Features add or
remove material. Features are created from sketched profiles or from
edges and faces of existing geometry.
Instance Number: The instance number increments every time you insert the same
component or mate. If you delete a component or mate and then reinsert the component
or mate in the same SolidWorks session, the instance number increments by one.
Mates: A mate is a geometric relationship between components
in an assembly.
Mouse Buttons: The left and right mouse buttons have distinct
meanings in SolidWorks. Left mouse button is utilized to select
geometry. Right-mouse button is utilized to invoke commands.
Part: A part is a single 3D object made up of features. The
filename extension for a SolidWorks part file name is
.SLDPRT.
Face Edge Dimension Vertex
Linkage Assembly SolidWorks 2011 Tutorial
PAGE 1 - 68
Plane: To create a sketch, select a plane. Planes are flat and infinite. They are represented
on the screen with visible edges. The reference plane for this project is the Front Plane.
Relation: A relation is a geometric constraint between sketch entities or between a sketch
entity and a plane, axis, edge, or vertex.
Sketch: The name to describe a 2D profile is called a sketch. 2D Sketches are created on
flat faces and planes within the model. Typical geometry types are lines, arcs, rectangles,
circles, polygons and ellipses.
Status of a Sketch: Three states are utilized in this chapter: Fully Defined: Has complete
information (dimensions and geometric relations) displayed in black, Over Defined: Has
duplicate (dimensions or geometric relations) displayed in Red/Yellow or Under Defined:
There is inadequate definition (dimensions or geometric relations) displayed in Blue and
black.
Toolbars: The toolbar menus provide shortcuts enabling you to quickly access the most
frequently used commands.
Trim Entities: Deletes selected sketched geometry. Extends a sketch segment unit it is
coincident with another entity.
Units: Used in the measurement of physical quantities. Millimeter dimensioning and
decimal inch dimensioning are the two types of common units specified for engineering
parts and drawings.
Chapter Features
Extruded Boss/Base: An Extruded Boss/Base (Boss-Extrude1)
feature is the first feature in a part. The Extruded Boss/Base
feature starts with either a 2D or 3D sketch. The Extruded
Boss/Base feature adds material by extrusion. Steps to create an
Extruded Boss/Base Feature:
Select the Sketch plane; Sketch the profile; Add needed
dimensions and Geometric relations; Select Extruded
Boss/Base from the Features toolbar; Select an End Condition
and/or options; Enter a depth; Click OK from the Boss-
Extrude PropertyManager.
Extruded Cut: The Extruded Cut feature removes material from
a solid. The Extruded Cut feature performs the opposite function
of the Extruded Boss/Base feature. The Extruded Cut feature
starts with either a 2D or 3D sketch and removes material by
extrusion. Steps to create an Extruded Cut Feature:
SolidWorks 2011 Tutorial Linkage Assembly
PAGE 1 - 69
Select the Sketch plane; Sketch the profile, Add Dimensions and Relations; Select
Extruded Cut from the Features toolbar; Select an End Condition and/or options;
Enter a depth; Click OK from the Cut-Extrude
PropertyManager.
Linear Pattern: A Linear Pattern repeats features or geometry in
an array. A Linear Patten requires the number of instances and the
spacing between instances. Steps to create a Linear Pattern
Feature:
Select the features to repeat; Select Linear Pattern from the
Feature toolbar; Enter Direction of the pattern; Enter Number
of pattern instances in each direction; Enter Distance between
pattern instances; Optional: Pattern instances to skip; Click OK
from the Linear Pattern PropertyManager.
Engineering Journal
Engineers and designers utilize mathematics, science, economics
and history to calculate additional information about a project.
Answers to questions are written in an engineering journal.
1. Volume of a cylinder is provided by the formula, V = r
2
h.
Where:
V is volume.
r is the radius.
h is the height.
a) Determine the radius of the AXLE in mm.
b) Determine the height of the AXLE in mm.
c) Calculate the Volume of the AXLE in mm
3
.
_____________________________________________________________________
_____________________________________________________________________
_____________________________________________________________________
Linkage Assembly SolidWorks 2011 Tutorial
PAGE 1 - 70
2. Density of a material is provided by the formula: = m/V. Where:
is density.
m is mass.
V is volume.
a) Determine the mass of the AXLE in grams if the AXLE is manufactured from
hardened steel. The density of hardened steel is .007842 g/mm
3
.
_____________________________________________________________________
_____________________________________________________________________
3. The material supplier catalog lists Harden Steel Rod in foot lengths.
Harden Steel Rod ( 3/16):
Part Number: Length: Cost:
23-123-1 1 ft $10.00
23-123-2 2 ft $18.00
23-123-3 3 ft $24.00
Utilize the table above to determine the following questions:
How many 1-3/8 inch AXLES can be cut from each steel rod?
Twenty AXLE parts are required for a new assembly. What length of Harden Steel Rod
should be purchased?
_____________________________________________________________________
_____________________________________________________________________
_____________________________________________________________________
_____________________________________________________________________
_____________________________________________________________________
SolidWorks 2011 Tutorial Linkage Assembly
PAGE 1 - 71
4. Air is a gas. Boyles Law states that with constant temperature, the pressure, P of a
given mass of a gas is inversely proportional to its volume, V.
P
1
/ P
2
= V
2
/ V
1
P
1
x V
1
= P
2
x V
2
The pressure in a closed container is doubled. How will the volume of air inside the
container be modified?
__________________________________________________________
Robert Boyle (1627-1691) was an Irish born, English scientist, natural philosopher and a
founder of modern chemistry. Boyle utilized experiments and the scientific method to test
his theories. Along with his student, Robert Hooke (1635-1703), Boyle developed the air
pump.
Research other contributions made by Robert Boyle and Robert Hooke that are utilized
today.
__________________________________________________________
__________________________________________________________
Illustration of Boyles Law
Courtesy of SMC Corporation of America
Linkage Assembly SolidWorks 2011 Tutorial
PAGE 1 - 72
Questions
1. Explain the steps in starting a SolidWorks session.
2. Describe the procedure to begin a new 2D sketch.
3. Explain the steps required to modify units in a part
document from inches to millimeters.
4. Describe the procedure to create a simple 3D
part with an Extruded Boss/Base (Boss-
Extrude1) feature.
5. Identify the three default Reference planes in SolidWorks.
6. Describe a Base feature? Provide two examples from this
chapter.
7. Describe the differences between an Extruded Boss/Base
feature and an Extruded Cut feature.
8. The sketch color black indicates a sketch is ___________
defined.
9. The sketch color blue indicates a sketch is ___________ defined.
10. The sketch color red indicates a sketch is ___________ defined.
11. Describe the procedure to wake up a centerpoint in a sketch.
12. Define a Geometric relation. Provide three examples.
13. Describe the procedure to create a Linear Pattern feature.
14. Describe an assembly or sub-assembly.
15. What are mates and why are they important in assembling
components?
16. In an assembly, each component has_______# degrees of
freedom? Name them.
17. True or False. A fixed component cannot move in an assembly.
18. Review the Design Intent section in the book. Identify how you
incorporated design intent into a part or assembly document.
SolidWorks 2011 Tutorial Linkage Assembly
PAGE 1 - 73
Exercises
Exercise 1.1: Identify the Sketch plane for the Boss-Extrude1
(Base) feature as illustrated. Simplify the number of features!
A: Top Plane
B: Front Plane
C: Right Plane
D: Left Plane
Correct answer _______.
Create the part. Dimensions are arbitrary.
Exercise 1.2: Identify the Sketch plane for the Boss-
Extrude1 (Base) feature as illustrated. Simplify the
number of features!
A: Top Plane
B: Front Plane
C: Right Plane
D: Left Plane
Correct answer ________.
Create the part. Dimensions are arbitrary.
Exercise 1.3: Identify the Sketch plane for the
Boss-Extrude1 (Base) feature as illustrated.
Simplify the number of features!
A: Top Plane
B: Front Plane
C: Right Plane
D: Left Plane
Correct answer ________.
Create the part. Dimensions are arbitrary.
Origin
Origin
Origin
Linkage Assembly SolidWorks 2011 Tutorial
PAGE 1 - 74
Exercise 1.4: FLATBAR - 3HOLE Part
Create an ANSI, IPS FLATBAR - 3HOLE part document.
Utilize the Front Plane for the Sketch plane. Insert an
Extruded Base (Boss-Extrude1) feature. No Tangent Edges
displayed.
Create an Extruded Cut feature. This is your seed feature.
Apply the Linear Pattern feature. The FLATBAR - 3HOLE
part is manufactured from 0.06in., [1.5mm] 6061 Alloy.
Exercise 1.5: FLATBAR - 5HOLE Part
Create an ANSI, IPS, FLATBAR - 5HOLE part as illustrated.
Utilize the Front Plane for the Sketch plane. Insert an
Extruded Base (Boss-Extrude1) feature.
Create an Extruded Cut feature. This is your seed feature.
Apply the Linear Pattern feature. The FLATBAR - 5HOLE
part is manufactured from 0.06in, [1.5mm] 6061 Alloy.
Calculate the required dimensions for the FLATBAR -
5HOLE part. Use the following information: Holes are
.500in. on center, Radius is .250in., and Hole diameter is
.190in.
No Tangent
Edges displayed.
Think design
intent. When do you
use the various End
Conditions and Geometric sketch relations? What are you
trying to do with the design? How does the component fit into
an Assembly?
SolidWorks 2011 Tutorial Linkage Assembly
PAGE 1 - 75
Exercise 1.6: Simple Block Part
Create the illustrated ANSI part. Note the
location of the Origin in the illustration.
Calculate the overall mass of the
illustrated model.
Apply the Mass Properties tool.
Think about the steps that you would
take to build the model.
Review the provided information
carefully.
Units are represented in the IPS, (inch,
pound, second) system.
A = 3.50in, B = .70in
Exercise 1.7: Simple Block
Part
Create the illustrated ANSI part.
Note the location of the Origin in the
illustration.
Create the sketch symmetric about
the Front Plane. The Front Plane in
this problem is not your Sketch
Plane. Utilize the Blind End
Condition in Direction 1.
Calculate the overall mass of the
illustrated model.
Apply the Mass Properties tool.
Think about the steps that you would take to build the model.
Review the provided information carefully. Units are
represented in the IPS, (inch, pound, second) system.
A = 3.00in, B = .75in
Note: Sketch1 is symmetrical.
Given:
A = 3.50
B = .70
Material: 1060 Alloy
Density = 0.0975 lb/in^3
Units: IPS
Decimal places = 2
Given:
A = 3.00
B = .75
Material: Copper
Density = 0.321 lb/in^3
Units: IPS
Decimal places = 2
Linkage Assembly SolidWorks 2011 Tutorial
PAGE 1 - 76
Exercise 1.8: Simple Block Part
Create an ANSI part from the
illustrated model. Note the
location of the Origin in the
illustration.
Calculate the volume of the
part and locate the Center of
mass with the provided
information.
Apply the Mass Properties
tool.
Think about the steps that you
would take to build the model.
Review the provided information carefully.
Exercise 1.9: Simple Block Part
Create an ANSI, MMGS part from the illustrated
drawing: Front, Top, Right and Isometric views.
Note: The location of the Origin in the illustration. The
drawing views are displayed in Third Angle
Projection.
Apply 1060 Alloy for material.
Calculate the Volume of the part.
Locate the Center of mass.
Think about the steps that
you would take to build
the model. The part is
symmetric about the Front
Plane.
Given:
A = 3.30
B = 2.00
Material: 2014 Alloy
Density = .101 lb/in^3
Units: IPS
Decimal places = 2
SolidWorks 2011 Tutorial Linkage Assembly
PAGE 1 - 77
Exercise 1.10: Simple Block Part
Create the ANSI, MMGS part from the illustrated drawing:
Front, Top, Right and Isometric views.
Apply 1060 Alloy for
material.
The part is symmetric about
the Front Plane.
Calculate the Volume of the
part and locate the Center
of mass.
Think about the steps that
you would take to build the
model.
The drawing views are
displayed in Third Angle
Projection.
Exercise 1.11: LINKAGE-2
Assembly
Create the LINKAGE-2 assembly.
Open the LINKAGE assembly
from the Chapter 1 homework
folder on the CD in the book. If
required, set the LINKAGE
assembly to (Set Lightweight to
Resolved).
Select Save As from the drop-
down Menu bar.
Check the Save as copy check
box.
Enter LINKAGE-2 for file name.
LINKAGE-2 ASSEMBLY for
description.
Linkage Assembly SolidWorks 2011 Tutorial
PAGE 1 - 78
The FLATBAR-3HOLE part was created in
Exercise 1.4. Utilize two AXLE parts, four SHAFT
COLLAR parts, and two FLATBAR-3HOLE parts
to create the LINKAGE-2 assembly as illustrated.
Insert the first AXLE part.
Insert a Concentric mate.
Insert a Coincident mate.
Insert the first
FLATBAR-3HOLE
part.
Insert a Concentric mate.
Insert a Coincident mate.
Perform the same procedure for the second
FLATBAR-3HOLE part.
Insert a Parallel mate between the 2 FLATBAR-
3HOLE parts. Note: The 2 FLATBAR-3HOLE
parts move together.
When a component is in the Lightweight
state, only a subset of its model data is loaded in
memory. The remaining model data is loaded on an
as-needed basis.
When a component is fully resolved, all its
model data is loaded in memory.
SolidWorks 2011 Tutorial Linkage Assembly
PAGE 1 - 79
Insert the
second AXLE
part.
Insert a
Concentric
mate.
Insert a
Coincident mate.
Insert the first SHAFT-COLLAR part.
Insert a Concentric mate.
Insert a Coincident mate.
Perform the same tasks to
insert the other three
required SHAFT-
COLLAR parts as
illustrated.
Exercise 1.12: LINKAGE-2
Assembly Motion Study
Create a Motion Study using
the LINKAGE-2 Assembly that was
created in the previous exercise.
Create a Basic Motion Study.
Apply a Rotary Motor to the front
FLATBAR-3HOLE as illustrated.
Play and Save the Simulation.
Linkage Assembly SolidWorks 2011 Tutorial
PAGE 1 - 80
Exercise 1.13: ROCKER Assembly
Create a ROCKER assembly. The ROCKER assembly
consists of two AXLE parts, two FLATBAR-5HOLE
parts, and two FLATBAR-3HOLE parts.
The FLATBAR-3HOLE parts are linked together with
the FLATBAR-5HOLE.
The three parts rotate clockwise and counterclockwise,
above the Top Plane. Create the ROCKER assembly.
Insert the first FLATBAR-5HOLE part. The
FLATBAR-5HOLE is fixed to the Origin of the
ROCKER assembly.
Insert the first AXLE part.
Insert a Concentric mate.
Insert a Coincident mate.
Insert the second AXLE part.
Insert a Concentric mate.
Insert a Coincident mate.
Insert the first
FLATBAR-3HOLE part.
Insert a Concentric mate.
Insert a Coincident mate.
Insert the second
FLATBAR-3HOLE part.
Insert a Concentric mate.
Insert a Coincident mate.
SolidWorks 2011 Tutorial Linkage Assembly
PAGE 1 - 81
Insert the second FLATBAR-5HOLE part.
Insert the required mates.
Note: The end holes of the second FLATBAR-
5HOLE are concentric with the end holes of the
FLATBAR-3HOLE parts.
Note: In mechanical design, the
ROCKER assembly is classified as a
mechanism. A Four-Bar Linkage is a
common mechanism comprised of four
links.
Link1 is called the Frame.
The AXLE part is Link1.
Link2 and Link4 are called the Cranks.
The FLATBAR-3HOLE parts are Link2
and Link4. Link3 is called the Coupler.
The FLATBAR-5HOLE part is Link3.
If an assembly or component is
loaded in a Lightweight state, right-
click the assembly name or component
name from the FeatureManager. Click
Set Lightweight to Resolved.
Link1
Link3
Link2
Link4
Linkage Assembly SolidWorks 2011 Tutorial
PAGE 1 - 82
Exercise 1.14: 4 Bar linkage
Create the 4 bar linkage assembly as
illustrated. The four bar linkage assembly
has five simple components. Create the five
simple components. Assume dimensions.
You are the designer.
View the avi file for required movement in
the Chapter 1 homework folder on the CD
in the book.
Fix (f) the first component to the origin.
Insert additional components and insert
needed mates to simulate the movement of
the 4 bar linkage assembly.
Read the section on Coincident, Concentric
and Distance mates in SolidWorks Help and
in the SolidWorks 2011 Tutorial book.
Create a base with text for extra credit.
Note: A 4 bar linkage is a common
mechanism comprised of four links.
Below are sample models from my ES-1310
Freshman Engineering class.
Вам также может понравиться
- The Subtle Art of Not Giving a F*ck: A Counterintuitive Approach to Living a Good LifeОт EverandThe Subtle Art of Not Giving a F*ck: A Counterintuitive Approach to Living a Good LifeРейтинг: 4 из 5 звезд4/5 (5794)
- Hidden Figures: The American Dream and the Untold Story of the Black Women Mathematicians Who Helped Win the Space RaceОт EverandHidden Figures: The American Dream and the Untold Story of the Black Women Mathematicians Who Helped Win the Space RaceРейтинг: 4 из 5 звезд4/5 (895)
- The Yellow House: A Memoir (2019 National Book Award Winner)От EverandThe Yellow House: A Memoir (2019 National Book Award Winner)Рейтинг: 4 из 5 звезд4/5 (98)
- The Little Book of Hygge: Danish Secrets to Happy LivingОт EverandThe Little Book of Hygge: Danish Secrets to Happy LivingРейтинг: 3.5 из 5 звезд3.5/5 (400)
- The Emperor of All Maladies: A Biography of CancerОт EverandThe Emperor of All Maladies: A Biography of CancerРейтинг: 4.5 из 5 звезд4.5/5 (271)
- Never Split the Difference: Negotiating As If Your Life Depended On ItОт EverandNever Split the Difference: Negotiating As If Your Life Depended On ItРейтинг: 4.5 из 5 звезд4.5/5 (838)
- The World Is Flat 3.0: A Brief History of the Twenty-first CenturyОт EverandThe World Is Flat 3.0: A Brief History of the Twenty-first CenturyРейтинг: 3.5 из 5 звезд3.5/5 (2259)
- Elon Musk: Tesla, SpaceX, and the Quest for a Fantastic FutureОт EverandElon Musk: Tesla, SpaceX, and the Quest for a Fantastic FutureРейтинг: 4.5 из 5 звезд4.5/5 (474)
- A Heartbreaking Work Of Staggering Genius: A Memoir Based on a True StoryОт EverandA Heartbreaking Work Of Staggering Genius: A Memoir Based on a True StoryРейтинг: 3.5 из 5 звезд3.5/5 (231)
- Team of Rivals: The Political Genius of Abraham LincolnОт EverandTeam of Rivals: The Political Genius of Abraham LincolnРейтинг: 4.5 из 5 звезд4.5/5 (234)
- Devil in the Grove: Thurgood Marshall, the Groveland Boys, and the Dawn of a New AmericaОт EverandDevil in the Grove: Thurgood Marshall, the Groveland Boys, and the Dawn of a New AmericaРейтинг: 4.5 из 5 звезд4.5/5 (266)
- The Hard Thing About Hard Things: Building a Business When There Are No Easy AnswersОт EverandThe Hard Thing About Hard Things: Building a Business When There Are No Easy AnswersРейтинг: 4.5 из 5 звезд4.5/5 (345)
- The Unwinding: An Inner History of the New AmericaОт EverandThe Unwinding: An Inner History of the New AmericaРейтинг: 4 из 5 звезд4/5 (45)
- The Gifts of Imperfection: Let Go of Who You Think You're Supposed to Be and Embrace Who You AreОт EverandThe Gifts of Imperfection: Let Go of Who You Think You're Supposed to Be and Embrace Who You AreРейтинг: 4 из 5 звезд4/5 (1090)
- The Sympathizer: A Novel (Pulitzer Prize for Fiction)От EverandThe Sympathizer: A Novel (Pulitzer Prize for Fiction)Рейтинг: 4.5 из 5 звезд4.5/5 (121)
- CamBam-0 9 8N PDFДокумент175 страницCamBam-0 9 8N PDFJean Neves dos Santos SerraОценок пока нет
- Cleaning Up An HEC-ResSim WatershedДокумент4 страницыCleaning Up An HEC-ResSim WatershedManuel SueroОценок пока нет
- WinXP 32-Bit BE 2012.9.12 ChangelogДокумент14 страницWinXP 32-Bit BE 2012.9.12 ChangelogJhony Parulian PОценок пока нет
- Aspen Tutorial SeriesДокумент52 страницыAspen Tutorial Seriesximena.ceron4004100% (11)
- Computer MCQ Part 3 Student Success ChannelДокумент10 страницComputer MCQ Part 3 Student Success ChannelJarmanjit SinghОценок пока нет
- How Can You Remove The Virus Recycler ExeДокумент1 страницаHow Can You Remove The Virus Recycler Exerahulchoudhury2Оценок пока нет
- Sysdrill 10 Getting Started Guide-EnДокумент97 страницSysdrill 10 Getting Started Guide-Enrafael100% (2)
- DCOM Configuration GuideДокумент53 страницыDCOM Configuration Guidediegos109Оценок пока нет
- Ainun Ali Fikri KP Iv A Tugas 2Документ21 страницаAinun Ali Fikri KP Iv A Tugas 2Aviasi KrisnugrohoОценок пока нет
- Transfer SW Activation To A New PCДокумент7 страницTransfer SW Activation To A New PCHamlet VargasОценок пока нет
- MachineShop Getting Started Guide PDFДокумент97 страницMachineShop Getting Started Guide PDF128sAc100% (1)
- Tilos 9 Getting StartedДокумент87 страницTilos 9 Getting StartedRonald Menacho AraujoОценок пока нет
- Scan Service PDFДокумент52 страницыScan Service PDFJoseph AlbertОценок пока нет
- Tech Note FBB E325727 FleetOne SW Release 124Документ5 страницTech Note FBB E325727 FleetOne SW Release 124al nakheel electronicsОценок пока нет
- User Guide Outpost FirewallДокумент82 страницыUser Guide Outpost Firewalldavy_7569Оценок пока нет
- Cs 112 Fcs Lab Manual 1Документ40 страницCs 112 Fcs Lab Manual 1oriental confessionОценок пока нет
- Process Platform 10.8 Installation Guide For Windows PDFДокумент171 страницаProcess Platform 10.8 Installation Guide For Windows PDFchukka chukkaОценок пока нет
- How To Install A Windows Excel Add-InДокумент6 страницHow To Install A Windows Excel Add-InMessy CoolОценок пока нет
- Windows 8Документ182 страницыWindows 8Rogério Caiado MachadoОценок пока нет
- Environment Art PipelineДокумент136 страницEnvironment Art PipelineNIkola VelkovОценок пока нет
- Basic Plotting in Techlog 2016 - Laboratory Manuals, Guides, and Resources - ConfluenceДокумент13 страницBasic Plotting in Techlog 2016 - Laboratory Manuals, Guides, and Resources - ConfluenceSmail KechamОценок пока нет
- Foreseer Server GuideДокумент52 страницыForeseer Server GuideDario MontillaОценок пока нет
- Share Files and Folders Over A Network in Windows 10 PDFДокумент28 страницShare Files and Folders Over A Network in Windows 10 PDFJohnny Padernal100% (1)
- VBAI TutorialДокумент101 страницаVBAI TutorialJuan Jesús García MontañoОценок пока нет
- Braumat Inst-ConfigДокумент110 страницBraumat Inst-Configsina20795Оценок пока нет
- Setup Failed While Installing Sub-Component Base DAV Protocol - Error Message When You Install Windows Small Business Server 2003 or Exchange Server 2003Документ3 страницыSetup Failed While Installing Sub-Component Base DAV Protocol - Error Message When You Install Windows Small Business Server 2003 or Exchange Server 2003Mahesh PrinceОценок пока нет
- BMS ManualДокумент153 страницыBMS Manualvyper37100% (1)
- CWS 316 2I en InstructorExerciseWorkbook v02Документ271 страницаCWS 316 2I en InstructorExerciseWorkbook v02Onurcan YahyaoğluОценок пока нет
- Axialis IconWorkshop Corporate ManualДокумент416 страницAxialis IconWorkshop Corporate ManualVictor Alfonso Lua LuaОценок пока нет
- Lotus Notes Shortcut KeyДокумент2 страницыLotus Notes Shortcut KeydatdОценок пока нет