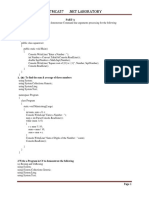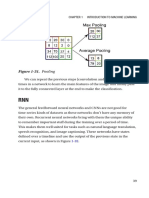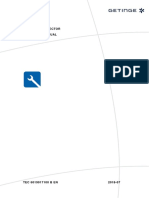Академический Документы
Профессиональный Документы
Культура Документы
Manual Ricoh MP 3010
Загружено:
Khir MohdИсходное описание:
Оригинальное название
Авторское право
Доступные форматы
Поделиться этим документом
Поделиться или встроить документ
Этот документ был вам полезен?
Это неприемлемый материал?
Пожаловаться на этот документАвторское право:
Доступные форматы
Manual Ricoh MP 3010
Загружено:
Khir MohdАвторское право:
Доступные форматы
Operating Instructions
Copy/Document Server
Reference
Read this manual carefully before you use this machine and keep it handy for future reference. For safe and correct use, be sure to read the
Safety Information in "About This Machine" before using the machine.
Placing Originals
Copying
Document Server
Appendix
1
2
3
4
Introduction
This manual contains detailed instructions and notes on the operation and use of this machine. For your
safety and benefit, read this manual carefully before using the machine. Keep this manual in a handy
place for quick reference.
Important
Contents of this manual are subject to change without prior notice. In no event will the company be li-
able for direct, indirect, special, incidental, or consequential damages as a result of handling or oper-
ating the machine.
Do not copy or print any item for which reproduction is prohibited by law.
Copying or printing the following items is generally prohibited by local law:
bank notes, revenue stamps, bonds, stock certificates, bank drafts, checks, passports, driver's licenses.
The preceding list is meant as a guide only and is not inclusive. We assume no responsibility for its
completeness or accuracy. If you have any questions concerning the legality of copying or printing cer-
tain items, consult with your legal advisor.
Notes:
Some illustrations in this manual might be slightly different from the machine.
Certain options might not be available in some countries. For details, please contact your local dealer.
Depending on which country you are in, certain units may be optional. For details, please contact your
local dealer.
Caution:
Use of controls or adjustments or performance of procedures other than those specified in this manual
might result in hazardous radiation exposure.
Notes:
The model names of the machines do not appear in the following pages. Check the type of your ma-
chine before reading this manual. (For details, see Machine Types, About This Machine.)
Type 1: 25 copies/minute (A4K, 8
1
/
2
" ! 11"K)
Type 2: 30 copies/minute (A4K, 8
1
/
2
" ! 11"K)
Certain types might not be available in some countries. For details, please contact your local dealer.
Two kinds of size notation are employed in this manual. With this machine refer to the metric version.
i
Manuals for This Machine
Refer to the manuals that are relevant to what you want to do with the machine.
Important
Media differ according to manual.
The printed and electronic versions of a manual have the same contents.
Adobe Acrobat Reader/Adobe Reader must be installed in order to view the
manuals as PDF files.
Depending on which country you are in, there may also be html manuals. To
view these manuals, a Web browser must be installed.
About This Machine
Be sure to read the Safety Information in this manual before using the machine.
This manual provides an introduction to the functions of the machine. It also
explains the control panel, preparation procedures for using the machine,
how to enter text, and how to install the CD-ROMs provided.
General Settings Guide
Explains User Tools settings, and Address Book procedures such as register-
ing fax numbers, e-mail addresses, and user codes. Also refer to this manual
for explanations on how to connect the machine.
Troubleshooting
Provides a guide to solving common problems, and explains how to replace
paper, toner, and other consumables.
Security Reference
This manual is for administrators of the machine. It explains security func-
tions that the administrators can use to protect data from being tampered
with, or prevent the machine from unauthorized use.
Also refer to this manual for the procedures for registering administrators, as
well as setting user and administrator authentication.
Copy/Document Server Reference
Explains Copier and Document Server functions and operations. Also refer to
this manual for explanations on how to place originals.
Facsimile Reference
Explains Facsimile functions and operations.
Printer Reference
Explains Printer functions and operations.
Scanner Reference
Explains Scanner functions and operations.
ii
Network Guide
Explains how to configure and operate the machine in a network environ-
ment, and use the software provided.
This manual covers all models, and includes descriptions of functions and
settings that might not be available on this machine. Images, illustrations, and
information about operating systems that are supported might also differ
slightly from those of this machine.
Other manuals
Manuals for This Machine
Safety Information
Quick Reference Copy Guide
Quick Reference Fax Guide
Quick Reference Printer Guide
Quick Reference Scanner Guide
PostScript3 Supplement
UNIX Supplement
Manuals for DeskTopBinder Lite
DeskTopBinder Lite Setup Guide
DeskTopBinder Introduction Guide
Auto Document Link Guide
Note
Manuals provided are specific to machine types.
For UNIX Supplement, please visit our Web site or consult an authorized
dealer.
PostScript3 Supplement and UNIX Supplement include descriptions of
functions and settings that might not be available on this machine.
iii
What You Can Do with This Machine
Functions differ depending on machine type and options.
Reference
p.2 Functions Requiring Optional Configurations
Types of Duplex Copies
1-sided 2 Pages " 2-sided 1 Page
See p.60 Duplex.
2-sided 1 Page " 2-sided 1 Page
See p.60 Duplex.
1-sided 4 Pages " 2-sided 1 Page
See p.68 Two-Sided Combine.
GCSHVY9E
iv
1-sided 8 Pages " 2-sided 1 Page
See p.68 Two-Sided Combine.
1 Front
2 Back
1-sided 16 Pages " 2-sided 1 Page
See p.68 Two-Sided Combine.
1 Front
2 Back
2-sided 2 Pages " 2-sided 1 Page
See p.68 Two-Sided Combine.
ANP020S
GCSHVY5E
GCSHVY1E
v
2-sided 4 Pages " 2-sided 1 Page
See p.68 Two-Sided Combine.
1 Front
2 Back
2-sided 8 Pages " 2-sided 1 Page
See p.68 Two-Sided Combine.
1 Front
2 Back
Bound Originals " 2-sided 1 Page
See p.71 Series Copies.
GCSHVY2E
GCSHVY6E
vi
Front/Back Bound Originals " 2-sided Pages
See p.71 Series Copies.
Booklet/Magazine
1-sided 4 Pages " Booklet
See p.73 Booklet/Magazine.
Open to left
Open to right
GCBOOK0E
GCBOOK1E
vii
2-sided 2 Pages " Booklet
See p.73 Booklet/Magazine.
Open to left
Open to right
1-sided " Magazine
See p.73 Booklet/Magazine.
Open to left
Open to right
GCAH010E
GCAH020E
GCBOOK3E
GCBOOK4E
viii
2-sided " Magazine
See p.73 Booklet/Magazine.
Open to left
Open to right
GCAH030E
GCAH040E
ix
Combining Multiple Pages onto a Single Page
See p.64 One-Sided Combine.
1-sided 2 Pages " 1-sided 1 Page
1-sided 4 Pages " 1-sided 1 Page
1-sided 8 Pages " 1-sided 1 Page
GCSHVY7E
GCSHVY8J
GCSHVY3J
x
2-sided 1 Page " 1-sided 1 Page
2-sided 2 Pages " 1-sided 1 Page
2-sided 4 Pages " 1-sided 1 Page
GCSHVYOJ
GCSHVYBJ
GCSHVY4J
xi
Copying Originals Such as Books
Bound Originals " 1-sided Pages
See p.71 Series Copies.
Bound Originals " 2-sided 1 Page
See p.71 Series Copies.
Front/Back Bound Originals " 2-sided Pages
See p.71 Series Copies.
CP2B0100
xii
Copying 2-Sided Pages onto 1-Sided Pages
See p.60 Duplex.
2-sided 1 Page " 1-sided 2 Pages
CP2B0200
xiii
TABLE OF CONTENTS
Manuals for This Machine...................................................................................... i
What You Can Do with This Machine.................................................................. iii
Types of Duplex Copies............................................................................................ iii
Booklet/Magazine...................................................................................................... vi
Combining Multiple Pages onto a Single Page......................................................... ix
Copying Originals Such as Books............................................................................. xi
Copying 2-Sided Pages onto 1-Sided Pages........................................................... xii
How to Read This Manual ..................................................................................... 1
Symbols ..................................................................................................................... 1
Functions Requiring Optional Configurations.................................................... 2
Display Panel.......................................................................................................... 3
User Tools Menu (Copier and Document Server Features) ............................... 4
1. Placing Originals
Originals ................................................................................................................. 9
Sizes and Weights of Recommended Originals......................................................... 9
Originals not recommended for the Auto Document Feeder (ADF) ...................... 10
Sizes Detectable with Auto Paper Select................................................................. 11
Sizes difficult to detect........................................................................................... 12
Missing Image Area ................................................................................................. 13
Placing Originals.................................................................................................. 14
Original Orientation .................................................................................................. 15
Placing Originals on the Exposure Glass................................................................. 16
Placing Originals in the Auto Document Feeder ...................................................... 17
Batch Mode.............................................................................................................. 19
SADF Mode.............................................................................................................. 20
Mixed Size Mode...................................................................................................... 21
Placing Custom Size Originals................................................................................. 22
2. Copying
Basic Procedure................................................................................................... 23
Interrupt Copy .......................................................................................................... 24
Left Original Beeper ................................................................................................. 25
Job Preset ................................................................................................................ 25
Copying from Paper Tray 2................................................................................. 26
Using Tray 2 as the Bypass Tray............................................................................. 26
When copying onto regular size paper .................................................................. 27
When copying onto custom size paper.................................................................. 28
When copying onto special paper ......................................................................... 29
Envelopes ................................................................................................................ 30
Copying from the Bypass Tray........................................................................... 33
When Copying onto Regular Size Paper ................................................................. 35
When Copying onto Custom Size Paper.................................................................. 36
When Copying onto Special Paper .......................................................................... 37
Copier Functions ................................................................................................. 38
Adjusting Copy Image Density................................................................................. 38
Auto image density................................................................................................ 38
Manual image density............................................................................................ 39
xiv
Combined auto and manual image density ........................................................... 39
Selecting the Original Type Setting.......................................................................... 40
Selecting Copy Paper .............................................................................................. 41
Auto Paper Select.................................................................................................. 42
Manual Paper Select ............................................................................................. 42
Rotated Copy ........................................................................................................... 43
Preset Reduce/Enlarge............................................................................................ 44
Create Margin function .......................................................................................... 45
Zoom........................................................................................................................ 46
To select the ratio with [o] and [n]..................................................................... 46
To enter the ratio with the number keys ................................................................ 47
Auto Reduce/Enlarge............................................................................................... 48
Size Magnification.................................................................................................... 49
Directional Magnification (%) ................................................................................... 50
To enter the ratio with the number keys ................................................................ 50
To specify a ratio with [o] and [n] ...................................................................... 51
Directional Size Magnification (mm)......................................................................... 52
Sort........................................................................................................................... 53
Sample copy.......................................................................................................... 55
Changing the number of sets ................................................................................ 56
Stack ........................................................................................................................ 57
Staple....................................................................................................................... 58
Duplex...................................................................................................................... 60
Originals and copy orientation............................................................................... 63
One-Sided Combine................................................................................................. 64
Two-Sided Combine................................................................................................. 68
Series Copies........................................................................................................... 71
Booklet/Magazine..................................................................................................... 73
Margin Adjustment ................................................................................................... 78
Erase........................................................................................................................ 79
Border Erase (same width).................................................................................... 80
Border Erase (different width)................................................................................ 81
Centre Erase ......................................................................................................... 82
Centre/Border Erase (same width) ........................................................................ 83
Centre/Border Erase (different width).................................................................... 84
Background Numbering ........................................................................................... 85
Preset Stamp ........................................................................................................... 86
Changing the stamp position, size and density ..................................................... 87
User Stamp .............................................................................................................. 88
Changing the user stamp position......................................................................... 90
To program the user stamp ................................................................................... 90
To delete the user stamp....................................................................................... 92
Date Stamp .............................................................................................................. 93
To change the format of date ................................................................................ 95
To change the date stamp position ....................................................................... 95
Page Numbering ...................................................................................................... 96
Changing the stamp position................................................................................. 98
Specifying the first printing page and start number
(P1,P2..., -1-,-2-..., P.1,P.2..., 1,2...) .......................................................... 98
Specifying the first printing page and start number (1/5,2/5)........................... 99
Specifying the first printing page and start number (1-1,1-2) ........................ 100
Image Repeat......................................................................................................... 101
Double Copies........................................................................................................ 102
Centring.................................................................................................................. 104
xv
Positive/Negative ................................................................................................... 105
Covers.................................................................................................................... 106
Designate............................................................................................................... 108
Chapters................................................................................................................. 109
Slip Sheets............................................................................................................. 110
Storing Originals in the Document Server ...................................................... 112
Programs ............................................................................................................ 114
Storing a Program.................................................................................................. 114
Changing a Stored Program .................................................................................. 115
Changing the Name of a Stored Program.............................................................. 116
Deleting a Program................................................................................................ 116
Recalling a Program............................................................................................... 117
3. Document Server
Relationship between Document Server and Other Functions..................... 119
Document Server Display ...................................................................................... 120
Using the Document Server.............................................................................. 121
Storing Data ........................................................................................................... 121
To register or change a user name
(when using a user name registered to the Address Book) .............................. 123
To register or change a user name
(when using a user name not registered to the Address Book) ........................ 124
To register or change a user name (when no name is registered to the Address Book) ... 125
To change a file name......................................................................................... 125
To set or change a password .............................................................................. 126
Changing User Name, File Name or Password of a Stored Document ................. 127
Checking the Details of a Stored Document .......................................................... 128
Searching for a Stored Document.......................................................................... 129
To search by file name ........................................................................................ 129
To search by user name...................................................................................... 130
Printing a Stored Document ................................................................................... 131
When interrupting printing ................................................................................... 133
Changing number of print copies while printing is in progress ............................ 133
Sample print ........................................................................................................ 134
Printing the first page........................................................................................... 135
Deleting a Document.............................................................................................. 136
Displaying a Document in Document Server with Web Image Monitor.................. 137
Downloading Stored Documents............................................................................ 138
4. Appendix
Function Compatibility...................................................................................... 139
Supplementary Information.............................................................................. 140
INDEX....................................................................................................... 150
xvi
1
How to Read This Manual
Note
For proper use of this product, be sure to read About This Machine first.
Supplementary information about the copier mode is described in Supple-
mentary Information.
Reference
p.140 Supplementary Information
Symbols
This manual uses the following symbols:
Indicates important safety notes.
Ignoring these notes could result in serious injury or death. Be sure to read these
notes. They can be found in the Safety Information section of About This Machine.
Indicates important safety notes.
Ignoring these notes could result in moderate or minor injury, or damage to the
machine or to property. Be sure to read these notes. They can be found in the
Safety Information section of About This Machine.
Indicates points to pay attention to when using the machine, and explanations
of likely causes of paper misfeeds, damage to originals, or loss of data. Be sure
to read these explanations.
Indicates supplementary explanations of the machine's functions, and instruc-
tions on resolving user errors.
This symbol is located at the end of sections. It indicates where you can find fur-
ther relevant information.
[ ]
Indicates the names of keys that appear on the machine's display panel.
{ }
Indicates the names of keys on the machine's control panel.
2
Functions Requiring Optional
Configurations
Certain functions require special machine configuration and extra options as follows.
Batch: Auto Document Feeder (ADF)
SADF: Auto Document Feeder (ADF)
Mixed Size: Auto Document Feeder (ADF)
Copy from the Bypass Tray: Bypass tray
Job Preset: HDD
Shift Sort: 500-sheet finisher, 1000-sheet finisher, or shift sort tray
Shift Stack: 500-sheet finisher, 1000-sheet finisher, or shift sort tray
Staple: 500-sheet finisher or 1000-sheet finisher
Duplex: Duplex unit
1 Sided 4, 8, 16 Pages " Combine 2 Side: Duplex unit
2 Sided 4, 8, 16 Pages " Combine 2 Side: Duplex unit
Series Copies: Duplex unit and HDD
Designates: Duplex unit
Background Numbering: HDD
Preset Stamp: HDD
User Stamp: HDD
Store File (Document Server): HDD
Note
To use the 500-sheet finisher, the bridge unit is required.
To use the 1000-sheet finisher, the bridge unit and paper tray are required.
When you select English language in Preset Stamp, HDD is not required.
However, HDD is required when any other language is selected.
3
Display Panel
The function items displayed serve as selector keys. You can select or specify an
item by lightly pressing them.
When you select or specify an item on the display panel, it is highlighted like
. Keys appearing as cannot be used.
Initial copy display
1. Original function, Image Density
and Special Original function.
2. Operational status and messages.
3. You can register up to three fre-
quently used reduce/enlarge ratios
other than the fixed reduce/enlarge
ratios. See Reproduction Ratio,
General Settings Guide.
4. Numbers of originals scanned into
memory, copies set, and copies made.
5. Sort, Stack, Staple functions.
6. Displays contents of the shortcut
keys. You can register frequently used
functions in these keys. See General
Features, General Settings Guide.
7. Displays available functions. Press
a function name to display its menu.
For example, press [Reduce / Enlarge]
to bring up the Reduce/Enlarge menu.
8. A clip mark indicates the current-
ly selected function.
Reference
Reproduction Ratio, General Features, General Settings Guide
AHR024S
4
User Tools Menu (Copier and Document
Server Features)
This section describes items that can be specified on the copier initial screen.
Copier initial screen can be displayed by pressing the {User Tools/Counter} key.
For more information about how to set up these items, see General Settings
Guide.
General Features
Item Description
Auto Paper Select Priority Auto Paper Select is the default setting. You can cancel this setting.
Auto Tray Switching If you load paper of the same size in two or more trays, the ma-
chine automatically shifts to the other when the first tray runs out
of paper (when Auto Paper Select is selected.) This function is
called Auto Tray Switching. This setting specifies whether to use
Auto Tray Switching or not.
Paper Display You can choose to have the available paper trays and sizes shown
on the initial display.
Original Type Priority You can select the original type effective when the power is turned
on, or modes cleared.
Original Type Display You can have the original types shown on the initial display.
Auto Image Density Pri-
ority
You can set whether Auto Image Density is On or Off when
the machine is turned on, reset, or modes are cleared.
Copy Quality You can adjust the copy quality level for each original type (Text,
Text/Photo, Photo, Pale, Generation Copy).
Image Density You can adjust the image density level for each original type (Text,
Text/Photo, Photo, Pale, Generation Copy).
Duplex Mode Priority You can select the type of the Duplex function effective when the
power is turned on, or modes cleared.
Copy Orientation in Du-
plex Mode
You can set the copy orientation when making two-sided copies.
Original Orientation in
Duplex Mode
You can set the original orientation when making two-sided copies.
Change Initial Mode You can select standard mode or Program No.10 as the mode effec-
tive when power is turned on, or modes cleared.
Max. Copy Quantity The maximum copy quantity can be set between 1 and 999.
Tone: Original Remains The beeper (key tone) sounds if you forget to remove originals af-
ter copying.
Job End Call You can choose whether or not the beeper sounds when copying is
complete.
Copy Function Key: F1F5 You can assign frequently used functions to function keys F1 to F5.
Document Server Storage
Key: F1F5
You can assign frequently used functions to function keys F1 to F5.
5
Reproduction Ratio
Edit
Item Description
Shortcut R / E You can register up to three frequently used Reduce/Enlarge ra-
tios other than the fixed Reduce/Enlarge ratio and have them
shown on the initial display.
Enlarge 1-5 You can customize available enlargement ratios by pressing [Re-
duce / Enlarge], followed by [Enlarge].
Priority Setting: Enlarge You can set the ratio with priority when [Reduce / Enlarge] is
pressed, followed by [Enlarge].
Reduce 1-6 You can customize available reduction ratios by pressing [Reduce /
Enlarge], followed by [Reduce].
Priority Setting: Reduce You can set the ratio with priority when [Reduce / Enlarge] is
pressed, followed by [Reduce].
Ratio for Create Margin You can set a Reduce/Enlarge ratio when registering Create Mar-
gin in a shortcut key.
R / E Priority You can specify which tab has priority on the display panel when
[Reduce / Enlarge] is pressed.
Item Description
Front Margin: Left / Right Specify left and right margins on the front side of copies in Margin
Adjustment mode.
Back Margin: Left / Right Specify left and right margins on the back side of copies in Margin
Adjustment mode.
Front Margin: Top / Bottom Specify top and bottom margins on the front side of copies in Mar-
gin Adjustment mode.
Back Margin: Top / Bottom Specify top and bottom margins on the back side of copies in Mar-
gin Adjustment mode.
1 Sided"2 Sided Auto
Margin: TtoT
When using the 1 sided " 2 sided Duplex function, you can specify
the margins on the back side. The margin is set to the same value
of Back Margin: Left / Right.
1 Sided"2 Sided Auto
Margin: TtoB
When using the 1 sided " 2 sided Duplex function, you can specify
the margins on the back side. The value set for Back Margin: Top
/ Bottom is used.
Erase Border Width Specify the width of the erased border margins using this function.
Erase Original Shadow in
Combine
In Combine Copy or Booklet/Magazine Copy mode, you can spec-
ify whether to erase a 3 mm, 0.1" bounding margin around all four
edges of each original.
Erase Centre Width Specify the width of the erased centre margins using this function.
Image Repeat Separation
Line
You can select a separation line using the Image Repeat function
from: None, Solid, Broken A, Broken B, or Crop Marks.
Double Copies Separation
Line
You can select a separation line using the Double Copies function
from: None, Solid, Broken A, Broken B, or Crop Marks.
Separation Line in Com-
bine
You can select a separation line using the Combine function from:
None, Solid, Broken A, Broken B, or Crop Marks.
6
Stamp
Copy on Designating Pa-
per
Specify whether to copy onto slip sheets.
Front Cover Copy in
Combine
You can make a combined copy on the front cover sheet when you
select the Front Cover mode.
Copy on Designating
Page in Combine
Specify whether to make a combined copy on the inserted slip
sheets in Desig./Chapter mode.
Orientation: Booklet,
Magazine
You can select the opening orientation of copies to open when us-
ing Booklet or Magazine mode.
Copy Order in Combine You can set the copy order in Combine mode to Left to Right or
Top to Bottom.
Item Description
Background Numbering
Size You can set the size of the numbers.
Density You can set the density of the numbers.
Preset Stamp
Stamp Priority You can select the stamp type given priority when [Preset Stamp] is
pressed.
Stamp Language You can select the language of the message printed in Stamp mode.
Stamp Position You can set the position where the stamp is printed.
Stamp Format You can adjust the stamp's size, density, and print page.
User Stamp
Program / Delete Stamp You can register, change, or delete user stamps.
Stamp Position: 1-4 Specify position where the stamp is printed.
Stamp Format: 1-4 You can adjust the print page for User Stamps 1 to 4 already registered.
Date Stamp
Format You can select the date format for the Date Stamp function.
Font You can select the Date Stamp font.
Stamp Position You can set the position where the stamp is printed.
Stamp Setting You can have the date printed on the first page or all pages.
Size You can set the Date Stamp size.
Superimpose You can have the Date Stamp printed in white when it overlaps
black parts of the image.
Page Numbering
Stamp Format You can select the page number format given priority when [Page
Numbering] is pressed.
Font You can select the page number printed in Page Numbering mode.
Size You can set the size of the stamp printed in Page Numbering mode.
Duplex Back Page Stamp-
ing Position
You can set the position of the duplex back page number printed
in Duplex mode.
Item Description
7
Input / Output
Administrator Tools
Page Numbering in Com-
bine
You can set page numbering when using the Combine function
and the Page Numbering function together.
Stamp on Designating
Slip Sheet
You can print the page number onto slip sheets when using the
Designate function and the Page Numbering function together.
Stamp Position You can set the position where the stamp is printed.
Superimpose You can have page numbers printed in white when they overlap
black parts of the image.
Page Numbering Initial
Letter
You can select the page numbering initial letter between P1, P2.../
P.1, P.2... and S1, S2.../ S.1, S.2....
Item Description
Switch to Batch You can select to have Batch mode or SADF mode displayed when
you press [Special Original].
SADF Auto Reset When you set one original at a time in the ADF, the Auto Feed in-
dicator lights for a specified time after an original is fed, to show
the ADF is ready for another original. You can adjust this time from
3 to 99 seconds in increments of 1 second.
Rotate Sort: Auto Paper
Continue
Specify to continue copying when paper of the required orienta-
tion has run out during rotate sort.
Auto Sort You can specify whether the Sort function is selected when the ma-
chine is turned on, or the functions are cleared.
Memory Full Auto Scan
Restart
When memory becomes full while scanning originals, the machine
can make copies of scanned originals first, and then automatically
proceed scanning remaining originals.
Select Stack Function Specify whether Stack or Rotate Sort has priority on the initial display.
Letterhead Setting If you select [Yes] in this function, the machine rotates the image
correctly.
Item Description
Menu Protect Using Menu Protect, you can prevent unauthenticated users from
changing the user tools.
Item Description
8
9
1. Placing Originals
This chapter describes the types of originals you can set and how to place originals.
Originals
This section describes the types of originals that can be placed, paper sizes that
are automatically detected, and missing image area.
Sizes and Weights of Recommended Originals
The following describes recommended paper sizes and non-recommended orig-
inals for the ADF.
Metric version
Inch version
Note
The maximum number of originals that can be placed in the ADF is about 50.
The weight range for originals when using Mixed Size mode is 52-81 g/m
2
(13.8-21.5 lb.).
Paper of 433 mm (17.0") in length, or larger, is likely to jam, crease, or not feed
in properly.
Original location Original size Original weight
Exposure glass Up to A3 -
ADF One-sided originals: A3L - A5KL
40-128 g/m
2
Two-sided originals: A3L - A5KL
52-105 g/m
2
Original location Original size Original weight
Exposure glass Up to 11" ! 17" -
ADF One-sided originals:
11" ! 17"L-5
1
/
2
" ! 8
1
/
2
"KL
11-34 lb.
Two-sided originals:
11" ! 17"L-5
1
/
2
! 8
1
/
2
"KL
14-28 lb.
Placing Originals
10
1
Originals not recommended for the Auto Document Feeder (ADF)
Placing the following types of originals in the ADF can cause paper misfeeds or
light & black lines or result in damage to the originals. Place these originals on
the exposure glass instead.
Originals other than those specified on Sizes and Weights of Recommended
Originals.
Stapled or clipped originals
Perforated or torn originals
Curled, folded, or creased originals
Pasted originals
Originals with any kind of coating, such as thermal fax paper, art paper, alu-
minum foil, carbon paper, or conductive paper
Originals with perforated lines
Originals with indexes, tags, or other projecting parts
Sticky originals such as translucent paper
Thin, highly flexible originals
Thick originals such as postcards
Originals of inappropriate weight
Bound originals such as books
Transparent originals such as OHP transparencies or translucent paper
Originals that are still wet with ink or correction fluid.
Note
The original might become dirty if it is written with a pencil or a similar tool.
Reference
p.9 Sizes and Weights of Recommended Originals
Originals
11
1
Sizes Detectable with Auto Paper Select
Sizes detectable from the exposure glass and ADF are:
Metric version
*1
You can select from 8
1
/
2
" ! 13", 8
1
/
4
" ! 13", 8" ! 13" with User Tools (System Set-
tings).
*2
JIS stands for Japanese Industrial Standard.
Inch version
Size A3
L
B4
JISL
*2
A4
KL
B5
JIS
KL
A5
KL
11"
!
17"
L
8
1
/
2
"
!
13"
L
8"
!
13"
L
8
1
/
4
"
!
13"
L
8
1
/
2
"
!
11"
KL
5
1
/
2
"
!
8
1
/
2
"
KL
Original
location
Exposure
glass
! !
*1
!
*1
!
*1
! !
ADF ! ! ! ! ! !
Size A3
L
B4
JIS
L
A4
KL
B5
JIS
KL
A5
KL
11"
!
17"
L
8
1
/
2
"
!
14"
L
8
1
/
2
"
!
11"
KL
5
1
/
2
"
!
8
1
/
2
"
KL
8
1
/
2
"
!
13"
L
8"
!
10"
L
10"
!
14"
L
7
1
/
4
"
!
10
1
/
2
"
L
Origi-
nal lo-
cation
Expo-
sure
glass
! ! ! ! ! ! ! ! ! !
ADF ! ! ! ! ! ! ! !
Placing Originals
12
1
Exposure glass
ADF
Note
When you copy custom size originals, make sure you specify the size of the
originals. If not, the image may not be copied properly.
Reference
p.22 Placing Custom Size Originals
Sizes difficult to detect
It is difficult for the machine to automatically detect the sizes of the following
types of originals, so select the paper size manually.
Originals with indexes, tags, or other projecting parts
Transparent originals such as OHP transparencies or translucent paper
Dark originals with a lot of text and drawings
Originals which partially contain a solid image
Originals which have solid images at their edges
CP01AEE
CP02AEE
Originals
13
1
Missing Image Area
Even if you place originals in the ADF or on the exposure glass correctly, 3 mm
(0.1") margins on all four sides might not be copied.
1 2 + 2.5/-1.5 mm, 0.08" + 0.1"/-0.06"
2 0.5 mm or more, 0.02" or more
3 2 # 1.5 mm, 0.08" # 0.06"
4 3 # 2 mm, 0.12" # 0.08"
GCGENK2E
Placing Originals
14
1
Placing Originals
This section describes the procedure for placing originals on the exposure glass
and in the ADF.
Take care to place originals after any correction fluid and ink has completely
dried. Not taking this precaution could cause marks on the exposure glass that
will be copied onto paper.
Note
For original sizes you can set, see Originals.
Reference
p.9 Originals
Placing Originals
15
1
Original Orientation
When using the ADF, place the original face up.
When using the exposure glass, place the original face down.
1 ADF
2 Exposure glass
When copying A3K, B4 JISK or 11" ! 17"K size originals, select as the Orig-
inal Orientation. The machine then rotates the copy image by 90$. This is useful
for copying large originals using the Staple, Duplex, Combine, or Stamp functions.
For example, to copy A3K or 11" ! 17"K originals with the Staple function selected:
ZGVX010E
ARS007S
Placing Originals
16
1
APress [Special Original].
BSelect the original orientation ([ ] or [ ]), and then press [OK].
Note
It is recommended that you use the Original Orientation function with the
Auto Paper Select or Auto Reduce / Enlarge function.
Placing Originals on the Exposure Glass
Place originals on the exposure glass.
Important
Do not lift the exposure glass cover or the ADF forcefully. Otherwise, the cov-
er of the ADF might open or be damaged.
ALift the exposure glass cover or the ADF.
Be sure to lift the exposure glass cover or the ADF by more than 30 degrees.
Otherwise, the size of the original might not be detected correctly.
BPlace the original face down on the exposure glass. The original should be
aligned with the rear left corner.
Start with the first page to be copied.
1 Positioning mark
2 Scale
CLower the exposure glass cover or the ADF.
ZLFH140E
Placing Originals
17
1
Placing Originals in the Auto Document Feeder
Place originals in ADF.
There are four types of special originals. Setting should be made in the following
situations:
When placing originals consisting of more than 50 pages:
See Batch Mode.
When placing originals one by one:
See SADF Mode.
When placing same width originals of different sizes:
See Mixed Size Mode.
When placing custom size originals:
See Placing Custom Size Originals.
Placing Originals
18
1
AAdjust the document guide to the original size.
BSet the aligned originals face up into the ADF.
Do not stack originals beyond the limit mark.
The last page should be on the bottom.
Be sure not to block the sensor or load the original untidily. Doing so may
cause the machine to detect the size of the scanned image incorrectly or dis-
play a paper misfeed message. Also, be sure not to place originals or other ob-
jects on the top cover. Doing so may cause a malfunction.
1 Sensors
1 Limit mark
2 Document guide
Note
Straighten curls in the originals before placing them on the ADF.
To prevent multiple sheets from being fed at once, fan the original before
placing it on the ADF.
Set the original squarely.
Reference
p.19 Batch Mode
p.20 SADF Mode
p.21 Mixed Size Mode
p.22 Placing Custom Size Originals
ZEWH210E
ZLFH050E
Placing Originals
19
1
Batch Mode
In Batch mode, the machine copies an original of more than 50 pages as one doc-
ument, even if it is placed on the ADF in parts.
Important
Place special originals, such as translucent paper, one by one.
APress [Special Original].
BSelect [Batch] and then press [OK].
CPlace the first part of the original, and then press the {Start} key.
DAfter the first part of the original has been fed, place the next part, then
press the {Start} key.
Note
When [SADF] is displayed in step
B
, set [Batch] with [Switch to Batch]. See
Input/Output, General Settings Guide.
To copy subsequent originals in this mode, repeat step
D
.
When the Sort, Combine or 1 Sided"2 Sided mode has been set, press the
{q} key after all originals have been scanned.
Reference
Input/Output, General Settings Guide
Placing Originals
20
1
SADF Mode
In SADF mode, even when an original is placed page by page in the ADF, each
page is automatically fed when placed.
Important
You should make a setting so that [SADF] is displayed when you press [Special
Original]. See Input/Output, General Settings Guide.
A Press [Special Original].
BPress [SADF], and then press [OK] .
CPlace one page of an original, and then press the {Start} key.
DWhen the machine instructs you to place another original, place the next
page.
The second and subsequent pages will be fed automatically without pressing
the {Start} key.
Note
When the Sort, Combine or 1 Sided"2 Sided mode has been set, press the
{q} key after all originals have been scanned.
Reference
Input/Output, General Settings Guide
Placing Originals
21
1
Mixed Size Mode
In Mixed size mode, you can place originals of various sizes in the ADF at the
same time if their widths are the same.
Important
When placing originals of different sizes in the ADF and making copies with-
out using the Mixed size mode, paper might become jammed or parts of the
original image might not be copied.
The sizes of the originals that can be placed in this mode are follows:
Metric version
A3L and A4K, B4 JISL and B5 JISK, A4L and A5K
Inch version
11" ! 17"L and 8
1
/
2
" ! 11"K, 8
1
/
2
" ! 14"L and 8
1
/
2
" ! 11"L,
8
1
/
2
" ! 14"L and 5
1
/
2
" ! 8
1
/
2
"K, 8
1
/
2
" ! 11"L and 5
1
/
2
" ! 8
1
/
2
"K
You can place two different sizes of originals in the ADF at the same time.
APress [Special Original].
BSelect [Mixed Sizes], and then press [OK].
CAlign the rear and left edges of the originals as shown in the illustration.
1 Place the originals into the ADF
2 Vertical size
DAdjust the document guide to the size of the original.
EPlace originals in ADF.
FPress the {Start} key.
ANP073S
Placing Originals
22
1
Placing Custom Size Originals
When placing custom size originals in the ADF, specify the size of the originals.
Important
Paper that has a horizontal length of 1281,260 mm (5.1"-49.6") and a vertical
length of 105297 mm (4.2"-11.6") can be specified.
APress [Special Original].
BPress [Custm Size Origi.].
CEnter the horizontal size of the original with the number keys, and then
press [q].
DEnter the vertical size of the original with the number keys, and then press
[q].
EPress [OK].
FPlace the originals, and then press the {Start} key.
Note
If you make a mistake in step
C
or
D
, press [Clear] or the {Clear/Stop} key in
step
C
, and then enter the value again.
23
2. Copying
This chapter describes procedures for making copies in various modes.
Basic Procedure
This section describes the basic procedure for making copies.
Important
When User Code Authentication is set, enter your user code (up to eight dig-
its) with the number keys so that the machine accepts copy jobs. See Admin-
istrator Tools, General Settings Guide.
When Basic Authentication, Windows Authentication, LDAP Authentica-
tion, or Integration Server Authentication is set, enter your login user name
and user password so that the machine accepts copy jobs. Ask the user ad-
ministrator for the login user name and login password. For details, see
When the Authentication Screen is Displayed, About This Machine.
AMake sure Ready appears on the screen.
If any other function is displayed, press the {Copy} key on the left side of the
control panel.
Initial copy screen
BMake sure no previous settings remain.
When there are previous settings remaining, press the {Clear Modes} key and
enter the setting again.
CPlace your originals.
DMake desired settings.
EEnter the number of copies using the number keys.
The maximum copy quantity that can be set is 999.
Copying
24
2
FPress the {Start} key.
The machine starts copying.
When placing originals on the exposure glass, press the {q} key after all
originals are scanned.
Copies are delivered face down.
Note
Always log off when you have finished using the machine to prevent un-
authorized users from using the machine.
To stop the machine during a multi-copy run, press the {Clear/Stop} key.
To return the machine to its initial state after copying, press the {Clear
Modes} key.
To clear entered values, press the {Clear/Stop} key or [Cancel] on the screen.
To confirm settings, press the {Check Modes} key.
Reference
When the Authentication Screen is Displayed, About This Machine
Administrator Tools, General Settings Guide
Interrupt Copy
Use this function to interrupt a long copy job to make urgently needed copies.
Important
You cannot use Interrupt Copy with the scanner function, or when fax origi-
nals are being scanned.
APress the {Interrupt} key.
BThe machine stops scanning. Remove the originals that were being copied.
CPlace the originals you want to copy.
DPress the {Start} key.
The machine starts making copies.
EWhen copying is complete, remove the originals and copies.
FPress the {Interrupt} key again.
The interrupt key indicator goes off.
GReplace the originals that you were copying, and then press the {Start} key.
Following the instructions on the display, replace the originals that you were copying.
Note
The previous copy job settings are restored. Simply press the {Start} key to
continue copying from where it left off.
Basic Procedure
25
2
Left Original Beeper
The beeper sounds and an error message is displayed when you leave your orig-
inals on the exposure glass after copying.
Note
For details, see General Features, General Settings Guide.
Reference
General Features, General Settings Guide
Job Preset
You can make settings for the next copy job while copying is in progress.
When the current copy job is finished, the next copy job will start automatically.
APress [NextJob] when Copying... appears.
BMake settings for the next copy job.
CPlace the originals in the ADF, and then press the {Start} key.
All originals are scanned.
DPress [To "Printing"].
The initial copy display appears.
Following the current copy job, the next job starts automatically.
Note
You can switch the display to the current copy job by pressing [To "Printing"].
You can switch the display to the preset job by pressing [To "Reserving"].
Copying
26
2
Copying from Paper Tray 2
You can use Paper Tray 2 as an alternative Bypass Tray to copy non-standard pa-
per. You can also use Paper Tray 2 as an ordinary tray.
Important
Paper has a vertical length of 100-297 mm (3.94-11.69 inch) and a horizontal
length of 148-432 mm (5.83-17 inch) can be copied from Paper Tray 2.
For sizes, types, and thicknesses of paper you can use, or the maximum number
of sheets you can load at once, see Copy Paper, About This Machine.
When copying onto special paper such as OHP transparencies, thick paper
postcards, envelopes, etc.), thin paper, and adhesive label paper, you must
specify the paper type. See When copying onto special paper.
To load paper, see Loading Paper into Paper Trays, Troubleshooting.
Reference
p.29 When copying onto special paper
Copy Paper, About This Machine
Loading Paper into Paper Trays, Troubleshooting
Using Tray 2 as the Bypass Tray
This section explains how to use Paper Tray 2 as the Bypass Tray.
Important
Paper size and type settings programmed by pressing the {q} key are
cleared and reset automatically when copying is completed.
If the paper size shown on the key for tray 2 is different that of the paper set
in tray 2, paper might misfeed. Be sure to remove any paper left in the tray
after copying.
Copying from Paper Tray 2
27
2
When copying onto regular size paper
Makes copies onto regular size paper from Paper Tray 2.
ASelect tray 2, and then press the {q} key.
BPress [Select Size].
CSelect the paper size.
DPress [OK].
EPress [OK].
FPlace originals, and then press the {Start} key.
Note
Steps
B
to
D
are not necessary if the size displayed on the key for tray 2 and
that of the paper set in tray 2 are the same.
You can also specify the size of paper directly, using the paper size selector
for tray 2.
Some kinds of envelopes might cause misfeeds and wrinkles. If this hap-
pens, push down the fusing unit's green lever. See Envelopes. Also, be
sure to place the front face of the envelope upward.
Reference
p.30 Envelopes
Copying
28
2
When copying onto custom size paper
Makes copies onto custom size paper from Paper Tray 2.
Important
If [2 Sided] is selected for copying in [Dup./Combine/Series] (for example [1 Sid-
ed] " [2 Sided]), select [1 Sided] for copying (for example [1 Sided] " [1 Sided]).
Paper will be delivered automatically to the internal tray.
ASelect tray 2, and then press the {q} key.
BPress [Custom Size].
CEnter the vertical size of the paper with the number keys, and then press
the {q} key.
DEnter the horizontal size of the paper with the number keys, and then press
the {q} key.
EPress [OK].
FPlace originals, and then press the {Start} key.
Note
If you make a mistake in step
C
or
D
, press [Clear] or the {Clear/Stop} key,
and then enter the value again.
To register the custom size entered in
D
, press [Program] and then press [Ex-
it] in the confirmation screen.
Only one custom size can be stored.
To recall the custom size stored, press [Recall].
If you do not register the custom size, the size you set is deleted when modes are cleared.
Copying from Paper Tray 2
29
2
When copying onto special paper
When copying onto special paper such as OHP transparencies, thick paper
(postcards, envelopes, etc.), and adhesive label paper, select the type and size of
paper.
Important
If [2 Sided] is selected for copying in [Dup./Combine/Series] (for example [1 Sid-
ed] " [2 Sided]), select [1 Sided] for copying (for example [1 Sided] " [1 Sided]).
Select [Thick Paper] if the paper weight is 105 g/m
2
(28 lb.) or more.
ASelect tray 2, and then press the {q} key.
BSelect paper type in Special Paper.
CPress [OK].
DPlace originals, and then press the {Start} key.
Note
The maximum limit for stacking special paper is different to that for plain
paper. See Loading Paper, Troubleshooting.
When setting OHP transparencies, thin paper, or adhesive label paper, Sta-
ple, Shift, or Sort functions cannot be used.
Reference
Loading Paper, Troubleshooting
Copying
30
2
Envelopes
Makes copies onto envelopes from paper tray 2.
Important
Postcards and envelopes should be fed from paper tray 2 or the bypass tray.
Some kinds of envelopes might cause misfeeds or wrinkle. If this happens,
push down the green lever of the fusing unit.
Envelopes with large flaps should be fed from paper tray 2 to prevent mis-
feeds. See the illustration below.
Copying from Paper Tray 2
31
2
AIf the duplex unit is installed, open it by lifting the catch.
BOpen the right cover by lifting the catch.
CPush down the green fusing unit's lever, as shown.
Be sure to return the lever to its original position after you have finished cop-
ying onto envelopes.
If you copy onto plain paper without returning the lever to its original posi-
tion, the copy quality might be reduced.
AHR015S
AHR016S
Copying
32
2
DClose the right cover.
EIf the duplex unit is installed, close it.
FPress the {q} key.
GSelect the paper size, and then select [Thick Paper] for the paper type.
HPress [OK].
IPlace your originals, and then press the {Start} key.
JWhen your copy job is finished, press the {Clear Modes} key to clear the settings.
ZEWH330E
AHR014S
Copying from the Bypass Tray
33
2
Copying from the Bypass Tray
The bypass tray allows you to copy non-standard paper.
Important
When copying from the bypass tray, select [1 Sided] for copying in [Dup./Com-
bine/Series] (for example [1 Sided] " [1 Sided] or [2 Sided] " [1 Sided]).
Paper has a vertical length of 90-297 mm (3.55-11.69 inch) and a horizontal
length of 148-600 mm (5.83-23.6 inch) can be copied from the bypass tray.
The machine can automatically detect the following sizes as standard size
copy paper:
Metric version: A3L, A4K, A4L, A5L, 8" ! 13"L, B4 JISL, B5 JISK,
B5 JISL, B6 JISL
Inch version: 11" ! 17"L, 8
1
/
2
" ! 14"L, 8
1
/
2
" ! 11"L, 5
1
/
2
" ! 8
1
/
2
"L,
10" ! 14"L
If you want to use the size of paper other than the above, be sure to specify
the size.
Select the paper size when making horizontal copies.
When copying on OHP transparencies or paper heavier than 128 g/m
2
(about
34 lb.), you need to specify the type and size of paper in Special Paper.
The maximum number of sheets you can load into the bypass tray depends
on paper type. The number should not exceed the upper limit.
Some kinds of envelope might cause misfeed and wrinkle. If this happens,
push down the fusing unit's green lever. See Envelopes. Also, be sure to
place the front face of the envelope downward.
Paper of 433 mm (17.0") in length, or larger, is likely to jam, crease, or not feed
in properly.
When copying onto envelopes, see Envelopes.
Copying
34
2
AOpen the bypass tray.
BPush up the paper guide release lever.
1 Paper guide release lever
CLightly insert the copy paper face-down, and then adjust the paper guide.
If the guides are not flush against the copy paper, image skewing or misfeeds
might occur.
Do not stack paper over the limit mark, if you do image skewing or misfeeds
might occur.
Swing out the extender to support paper sizes larger than A4L, 8
1
/
2
" ! 11"L.
Fan paper to get air between the sheets and avoid multi-sheet feeds.
1 Extender
2 Paper guide
ZEWH110E
ZEWH220E
ZEWH100E
Copying from the Bypass Tray
35
2
DPush down the paper guide release lever.
Bypass is selected automatically.
ESelect the paper type and size.
FPlace the paper, and then press the {Start} key.
GWhen the copy job is finished, press the {Clear Modes} key to clear the settings.
Reference
p.30 Envelopes
When Copying onto Regular Size Paper
Makes copies onto regular size paper from the bypass tray.
AOpen the bypass tray, and then push up the paper guide release lever.
BInsert the paper face-down, adjust the paper guide, and then push down
the paper guide release lever.
CPress the {q} key.
DPress [Select Size].
ESelect the paper size.
FPress [OK] twice.
GPlace originals, and then press the {Start} key.
HWhen the copy job is finished, press the {Clear Modes} key to clear the settings.
ZEWH240E
Copying
36
2
When Copying onto Custom Size Paper
Makes copies onto custom size paper from the bypass tray.
AOpen the bypass tray, and then push up the paper guide release lever.
BInsert the paper face-down, adjust the paper guide, and then push down
the paper guide release lever.
CPress the {q} key.
DPress [Custom Size].
EEnter the vertical size of the paper using the number keys, and then press
[q].
FEnter the horizontal size of the paper using the number keys, and then
press [q].
If [Horiz.] is not highlighted, press [Horiz.].
GPress [OK].
HPlace originals, and then press the {Start} key.
IWhen the copy job is finished, press the {Clear Modes} key to clear the settings.
Note
If you make a mistake in step
E
or
F
, press [Clear] or the {Clear/Stop} key,
and then enter the value again.
To register the custom size entered in
F
, press [Program] and then press [Exit]
in the confirmation screen.
Copying from the Bypass Tray
37
2
When Copying onto Special Paper
When copying onto special paper such as OHP transparencies, thick paper
(postcards, envelopes, etc.), and adhesive label paper, select the type and size of
paper.
Important
When copying onto OHP transparencies, remove copied sheets one by one.
When setting OHP transparencies, thin paper, or adhesive label paper, Staple,
Shift, or Sort functions cannot be used.
AOpen the bypass tray, and then push up the paper guide release lever.
BInsert the paper face-down, adjust the paper guide, and then push down
the paper guide release lever.
CPress the {q} key.
DSelect the paper type in Special Paper.
EPress [OK].
FPlace originals, and then press the {Start} key.
GWhen the copy job is finished, press the {Clear Modes} key to clear the settings.
Copying
38
2
Copier Functions
This section describes the copy functions.
Adjusting Copy Image Density
There are three types of adjustment available.
Auto Image Density
The machine automatically adjusts the image density by scanning the densi-
ties of originals. Dark texture originals (such as newspaper or recycled paper)
will be copied so that background will not be reproduced.
Manual image density
You can adjust the general density of the original in seven increments.
Combined auto and manual image density
Adjusts the density of an image only for dark texture originals.
Auto image density
The machine automatically adjusts the image density by scanning the densities
of originals. Dark texture originals (such as newspaper or recycled paper) will
be copied so that background will not be reproduced.
AMake sure that [Auto Image Density] is selected.
Copier Functions
39
2
Manual image density
You can adjust the general density of the original in seven increments.
AIf [Auto Image Density] is selected, press [Auto Image Density] to cancel it.
BPress [Lighter] or [Darker] to adjust the image density.
Combined auto and manual image density
Adjusts the density of an image only for dark texture originals.
AMake sure [Auto Image Density] is selected.
BPress [Lighter] or [Darker] to adjust the density.
Copying
40
2
Selecting the Original Type Setting
Select one of the following 5 types to match your originals:
Text
When originals contain only text (no pictures).
Text/Photo
When originals contain photographs or pictures alongside the text.
Photo
When you want to reproduce the delicate tones of photographs and pictures.
Pale
When you want to reproduce originals that have lighter lines in pencil, or
faintly copied slips. Faint lines are copied with greater clarity.
Generation Copy
When originals are copies (generation copies), the copy image can be repro-
duced sharply and clearly.
ASelect the original type.
If the original type keys are not displayed, press [Original Type], select the orig-
inal type, and then press [OK].
Copier Functions
41
2
Selecting Copy Paper
There are two ways to select copy paper:
Auto Paper Select
The machine selects a suitable size of copy paper automatically based on the
original size and the reproduction ratio.
Manual Paper Select
Choose the tray containing the paper you wish to copy onto: a paper tray, by-
pass tray or Large Capacity Tray (LCT).
The following table shows copy paper sizes and directions that can be used with
Auto Paper Select (when copying at a ratio of 100%).
Metric version
Inch version
Note
Only the paper trays set to [No Display] or [Recycled Paper] in Paper Type and
also set to [Yes] in Apply Auto Paper Select in Tray Paper Settings can be se-
lected in Auto Paper Select mode.
Reference
p.10 Originals not recommended for the Auto Document Feeder (ADF)
Tray Paper Settings, General Settings Guide
Original location Paper size and orientation
Exposure glass
A3L, B4 JISL, A4KL, B5 JISKL, 8
1
/
2
" ! 13"L
ADF A3L, B4 JISL, A4KL, B5 JISKL, A5KL
Original location Paper size and orientation
Exposure glass
11" ! 17"L, 8
1
/
2
" ! 14"L, 8
1
/
2
" ! 11"KL
ADF
11" ! 17"L, 8
1
/
2
" ! 14"L, 8
1
/
2
" ! 11"KL, 5
1
/
2
" ! 8
1
/
2
"KL,
10" ! 14"L
Copying
42
2
Auto Paper Select
The machine selects a suitable size of copy paper automatically based on the
original size and the reproduction ratio.
AMake sure that [Auto Paper Select] is selected.
Trays with a key mark will not be automatically selected. See General Fea-
tures, General Settings Guide.
Reference
General Features, General Settings Guide
Manual Paper Select
Choose the tray containing the paper you wish to copy onto: a paper tray, bypass
tray or Large Capacity Tray (LCT).
ASelect the tray containing the paper you wish to copy onto: a paper tray, by-
pass tray or Large Capacity Tray (LCT).
If the paper tray keys are not displayed, press [Auto Paper Select] to display
them.
The indicator corresponding to the selected paper tray is highlighted. See
Copying from the Bypass Tray.
Reference
p.33 Copying from the Bypass Tray
Copier Functions
43
2
Rotated Copy
If the direction in which your original is placed (K or L) is different from that of the
paper you are copying onto, this function rotates the original image by 90$ and fits it
on the copy paper (rotated copy). This function works when [Auto Paper Select] or
[Auto Reduce / Enlarge] is selected. See Auto Paper Select and Auto Reduce/Enlarge.
The default setting for Auto Tray Switching is [With Image Rotation]. You cannot
use the Rotated Copy function if this setting is changed to [Without Image Rotation]
or [Off]. See General Features, General Settings Guide.
You cannot use the Rotated Copy function when enlarging onto A3, B4 JIS or
11" ! 17", 8
1
/
2
" ! 14" size paper. To do this, place original in the L orientation.
Note
You cannot use the Rotated Copy function when [Left 2] or [Top 2] is selected
for stapling when using the 1000-sheet finisher. See Staple.
You cannot use the Rotated Copy function if the Staple function is selected
when using the 500-sheet finisher.
Reference
p.42 Auto Paper Select
p.48 Auto Reduce/Enlarge
p.58 Staple
General Features, General Settings Guide
Original size and orienta-
tion
Copy paper size and orienta-
tion
You cannot
rotate:
A4,
B5 JIS,
or
A5K
When enlarg-
ing to "
B4 JIS
or
A3
However,
you can use:
A4,
B5 JIS,
or
A5L
When enlarg-
ing to "
B4 JIS
or
A3
GCROTA0E
GCROTA1E
GCROTA2E
GCROTA3E
GCROTA4E
Copying
44
2
Preset Reduce/Enlarge
Reduces or enlarges images. You can select a preset ratio for copying.
Base Point
The base point of Reduce/Enlarge differs depending on how the original is
scanned. When the original is set on the exposure glass, the upper left corner
will be the base point. When it is set to ADF, the bottom left corner of the orig-
inal will be the base point.
Shown below are the resulting copy images that differ depending on how the
original is scanned.
1 Base point when placed on the exposure glass.
2 Base point when placed in the ADF.
APress [Reduce / Enlarge].
BPress [Reduce] or [Enlarge].
CSelect a ratio, and then press [OK].
GCKA031e
Copier Functions
45
2
DPlace the originals, and then press the {Start} key.
Note
To select a preset ratio on the initial display in step
A
, press the shortcut
reduce/enlarge key and go to step
D
.
Reference
Reproduction Ratio, General Settings Guide
Create Margin function
Use Create Margin to reduce the image to 93% of original size using the centre
as reference. You can assign this function to a shortcut key on the initial display.
By combining it with the Reduce/Enlarge function, you can also provide the Re-
duce/Enlarge copy with a margin.
APress [Create Margin] displayed on the initial display.
BIf you do not wish to combine it with the Reduce/Enlarge function, place
your originals, and then press the {Start} key.
Reference
General Features, Reproduction Ratio, General Settings Guide
Copying
46
2
Zoom
You can change the reproduction ratio in increments of 1%.
To select the ratio with [o] and [n]
Select a ratio using [o] or [n].
APress [Reduce / Enlarge].
BPress [Reduce] or [Enlarge].
CSelect a preset ratio which is close to the desired ratio.
DSpecify the ratio using [o] or [n].
Pressing [o] or [n] changes the ratio in increments of 1%. Pressing and hold-
ing down the relevant key changes the ratio in increments of 10%.
EPress [OK].
FPlace the originals, and then press the {Start} key.
Note
If you have incorrectly entered the ratio in
D
, readjust it with [o] or [n].
Copier Functions
47
2
To enter the ratio with the number keys
Select a ratio using the number keys.
APress [Reduce / Enlarge].
BPress [Mag. Ratio].
CEnter the desired ratio with the number keys, and then press [q].
DPress [OK].
EPlace the originals, and then press the {Start} key.
Copying
48
2
Auto Reduce/Enlarge
The machine automatically chooses an appropriate reproduction ratio based on
the paper and original sizes you select.
Important
You cannot use the bypass tray with this function.
You cannot use the Rotated Copy function when enlarging to B4 JIS or A3.
When enlarging to B4 JIS or A3 size copy paper, place the original in the L
orientation.
When using Auto Reduce/Enlarge, see the following table for original sizes
and orientations you can use:
Metric version
Inch version
APress [Auto Reduce / Enlarge].
Original location Original size and orientation
Exposure glass
A3L, B4 JISL, A4KL, B5 JISKL, 8
1
/
2
" ! 13"L
ADF A3L, B4 JISL, A4KL, B5 JISKL, A5KL
Original location Original size and orientation
Exposure glass
11" ! 17"L, 8
1
/
2
" ! 14"L, 8
1
/
2
" ! 11"KL
ADF
11" ! 17"L, 8
1
/
2
" ! 14"L, 8
1
/
2
" ! 11"KL, 10" ! 14"L,
5
1
/
2
" ! 8
1
/
2
"KL
Copier Functions
49
2
BSelect the paper tray.
CPlace the originals, and then press the {Start} key.
Reference
p.10 Originals not recommended for the Auto Document Feeder (ADF)
Size Magnification
You can calculate an enlargement or reduction ratio based on the lengths of the
original and copy.
Measure and specify the lengths of the original and copy by comparing A with
a.
APress [Reduce / Enlarge].
BPress [Specifd. Ratio].
CMake sure [Size Magnificatn] is highlighted.
DEnter the length of the original with the number keys, and then press [q].
You can enter sizes between 1 to 999 mm (0.1" to 99.9") in 1 mm (0.1") steps.
EEnter the length of the copy with the number keys, and then press [q].
FPress [OK] twice.
GPlace the originals, and then press the {Start} key.
ANP059S
Copying
50
2
Note
To change the length after pressing [q] in
E
, select [Original] or [Copy], and
then enter the desired length.
Directional Magnification (%)
Specify the horizontal and vertical lengths of the original and copy image at dif-
ferent reproduction ratio. Copies can be reduced or enlarged at different repro-
duction ratios horizontally and vertically.
a: Horizontal ratio
b: Vertical ratio
Note
You can also select a preset ratio close to the ratio using [Reduce] or [Enlarge],
and then adjust it further, using [n] or [o].
To enter the ratio with the number keys
Select a ratio using the number keys.
APress [Reduce / Enlarge].
BPress [Specifd. Ratio].
CPress [Direct. Mag.%].
DPress [Horizontal].
CP2P01EE
Copier Functions
51
2
EEnter the desired ratio with the number keys, and then press [q].
FPress [Vertical].
GEnter the desired ratio with the number keys, and then press [q].
HPress [OK] twice.
IPlace the originals, and then press the {Start} key.
To specify a ratio with [o] and [n]
Select a ratio using [o] or [n].
APress [Reduce / Enlarge].
BPress [Specifd. Ratio].
CPress [Direct. Mag.%].
DPress [With no].
EPress [Horizontal].
FSpecify the desired ratio using [n] or [o].
Pressing [n] or [o] changes the ratio in increments of 1%. Pressing and hold-
ing down the relevant key changes the ratio in increments of 10%.
GPress [Vertical].
HSpecify the desired ratio using [n] or [o].
IPress [OK] twice.
JPlace the originals, and then press the {Start} key.
Note
If you have incorrectly entered the ratio in steps
F
or
H
, readjust it with [n]
or [o].
Copying
52
2
Directional Size Magnification (mm)
A suitable reproduction ratio is automatically selected when you enter the hori-
zontal and vertical lengths of the original and copy image you require.
1 Horizontal original size: A mm (inch)
2 Vertical original size: B mm (inch)
3 Horizontal copy size: a mm (inch)
4 Vertical copy size: b mm (inch)
Measure and specify the lengths of the original and copy by comparing A with
a and B with b.
APress [Reduce / Enlarge].
BPress [Specifd. Ratio].
CPress [Dir. Size Mag mm].
DEnter the horizontal size of the original with the number keys, and then
press [q].
You can enter sizes between 1 to 9999 mm (0.1" to 99.9") in 1 mm (0.1") steps.
EEnter the horizontal size of the copy with the number keys, and then press
[q].
FEnter the vertical size of the original with the number keys, and then press
[q].
You can enter sizes between 1 to 999 mm (0.1" to 99.9") in 1 mm (0.1") steps.
CP2M01EE
Copier Functions
53
2
GEnter the vertical size of the copy with the number keys, and then press
[q].
HPress [OK] twice.
IPlace the originals, and then press the {Start} key.
Note
To change a length in steps
D
to
G
, press the key you wish to change and
enter the new value.
Sort
The machine assembles copies as sets in sequential order.
Important
To use the Rotate Sort function, two paper trays with paper identical in size
and different in direction (KL) are required. See Tray Paper Settings, Gen-
eral Settings Guide.
Sort
Copies are assembled as sets in sequential order.
Rotate Sort
Every other copy set is rotated by 90 degrees (KL) and delivered to the copy
tray.
Copying
54
2
APress [Sort] or [Rotate Sort].
When a finisher is not installed:
When the 500-sheet finisher is installed:
When the 1000-sheet finisher is installed:
When the optional finisher is installed, use the User Tools to display [Rotate
Sort]. See Input/Output, General Settings Guide.
BEnter the number of copy sets using the number keys.
The maximum number of sets is 99.
CSet the originals.
When placing originals on the exposure glass, start with the first page to be
copied. When placing originals in the ADF, set the first page on top.
When placing originals on the exposure glass or in the ADF using the Batch
function, press the {q} key after all the originals have been scanned.
DPress the {Start} key.
Note
To confirm the type of finishing, press the {Sample Copy} key in step
C
.
Copier Functions
55
2
Reference
Input/Output, Tray Paper Settings, General Settings Guide
Sample copy
You can use this function to check the copy settings before making a long copy run.
Important
This function can be used only when the Sort function is turned on.
ASelect Sort and any other necessary functions, and the place the originals.
BPress the {Sample Copy} key.
One copy set is delivered as a sample.
CIf the sample is acceptable, press [Print].
The number of copies made is smaller than the specified number by one.
Note
If you press [Suspend] after checking the results, you can return to step
A
.
You can change the settings for Staple, Duplex, Copy Orientation, Stamp,
Margin Adjust., and Cover/Slip Sheet. However, depending on the com-
bination of functions, you may not be able to change certain settings.
ZHWS020E
Copying
56
2
Changing the number of sets
You can change the number of copy sets during copying.
Important
This function can be used only when the Sort function is turned on.
AWhile Copying... is displayed, press the {Clear/Stop} key.
BPress [Change Quantity].
CEnter the number of copy sets with the number keys, and then press the
{q} key.
DPress [Continue].
Copying starts again.
Note
The range of print copies enterable in step
C
depends on when the {Clear/Stop}
key is pressed.
Copier Functions
57
2
Stack
This function groups together copies of each page in a multi-page original.
Every other page stack is shifted for ease of separation. If the shift sort tray is in-
stalled, this function is done by sliding from side to side.
APress [Stack].
BEnter the number of copies with the number keys.
CPlace the originals, and then press the {Start} key.
Note
When placing originals on the exposure glass, start with the first page to
be copied. When placing originals in the ADF, set the first page on top.
When placing originals on the exposure glass or in the ADF using the
Batch function, press the {q} key after all the originals have been scanned.
Copying
58
2
Staple
Individual copy sets can be stapled.
Important
You cannot use the bypass tray with this function.
Original orientation and stapling position
Place originals in the ADF in the orientation in which they can be read nor-
mally. When placing the original on the exposure glass, keep the same orien-
tation, but set the original facing downwards.
When copy paper is identical in size and orientation to the original, the orig-
inal orientations and staple positions are as follows.
500-sheet finisher
If your machine is equipped with the 500-sheet finisher, the stapling position
is fixed to Top.
ARS008S
Copier Functions
59
2
1000-sheet finisher
This table shows the stapling positions, not the orientation of delivery.
Vertical Left 2 and vertical Top 2 are not available for paper larger than A4 size.
ASelect one of the stapling positions.
500-sheet finisher
1000-sheet finisher
When you select a stapling position, Sort mode is automatically selected.
BEnter the number of copy sets with the number keys.
CPlace the originals, and then press the {Start} key.
ARS009S
Copying
60
2
Note
When placing originals on the exposure glass, start with the first page to
be copied. When placing originals in the ADF, set the first page on top.
When placing originals on the exposure glass or in the ADF using the
Batch function, press the {q} key after all the originals have been scanned.
Duplex
There are three types of duplex copies:
1 Sided " 2 Sided
Copies 2 one-sided pages onto 1 two-sided page.
2 Sided " 2 Sided
Copies 1 two-sided page onto 1 two-sided page.
2 Sided " 1 Sided
Copies each side of a two-sided original onto two separate pages.
Copier Functions
61
2
Original orientation and completed copies
Copy images differ according to the orientation in which you place the origi-
nals (K or L).
The table shows the orientation of images on the front and back of copies, not
the orientation of delivery.
APress [Dup./Combine/Series].
BSelect [1 Sided] or [2 Sided] for Original, and then select [1 Sided] or [2 Sided]
for Copy.
GCRYOU1E
Copying
62
2
CPress [OK].
DPlace the originals, and then press the {Start} key.
Note
You cannot use the bypass tray with this function.
The maximum paper weight that can be used with duplex copying is 64105 g/m
2
(17.1 - 28 lb.).
When placing originals on the exposure glass, start with the first page to
be copied. When placing originals in the ADF, set the first page on top.
You can also select 1 Sided to 2 Sided or 2 Sided to 2 Sided directly by
pressing the copy function key in step
A
. In that case, proceed to step
D
.
To change originals and copy orientation in step
B
, press [Orientation].
When placing originals on the exposure glass or in the ADF using the
Batch function, press the {q} key after all the originals have been scanned.
Reference
p.78 Margin Adjustment
Edit, General Settings Guide
Copier Functions
63
2
Originals and copy orientation
The orientation can be selected when copying Duplex job.
Top to Top
Top to Bottom
APress [Dup./Combine/Series].
BPress [Orientation], select the orientation (Original/Copy), and then press
[OK].
Note
The default setting is [Top to Top]. You can change the default orientation
with Copier/Document Server Features.
Reference
General Features, General Settings Guide
Duplex1
Duplex2
Copying
64
2
One-Sided Combine
Combine several pages onto one side of a sheet.
There are six types of One-Sided Combine.
1 Sided 2 Pages " Combine 1 Side
Copies 2 one-sided originals to one side of a sheet.
1 Sided 4 Pages " Combine 1 Side
Copies 4 one-sided originals to one side of a sheet.
1 Sided 8 Pages " Combine 1 Side
Copies 8 one-sided originals to one side of a sheet.
GCSHVY7E
GCSHVY8J
GCSHVY3J
Copier Functions
65
2
2 Sided 1 Page " Combine 1 Side
Copies 1 two-sided original to one side of a sheet.
2 Sided 2 Pages " Combine 1 Side
Copies 2 two-sided originals to one side of a sheet.
2 Sided 4 Pages " Combine 1 Side
Copies 4 two-sided originals to one side of a sheet.
GCSHVYOJ
GCSHVYBJ
GCSHVY4J
Copying
66
2
Orientation of the original and combine image position
Open to left (K) originals
Open to top (L) originals
Placing originals and copying (originals placed in the ADF)
Originals read from left to right
Originals read from top to bottom
GCSHUY1E
GCSHUY2E
Combine5
Combine6
Copier Functions
67
2
APress [Dup./Combine/Series].
BSelect [1 Sided] or [2 Sided] for original, and then press [Combine 1 Side] for
Copy.
CSelect the number of originals to combine, and then press [OK].
DSelect the paper size.
EPress [OK].
FPlace the originals, and then press the {Start} key.
Note
You cannot use the bypass tray with this function.
You can also select 1 Sided 2 Pages " Combine 1 Side or 1 Sided 4 Pag-
es " Combine 1 Side directly by pressing the copy function key in step
A
.
In that case, proceed to step
F
.
Reference
Edit, General Settings Guide
Copying
68
2
Two-Sided Combine
Combine various pages of originals onto one two-sided sheet.
There are six types of Two-Sided Combine.
1 Sided 4 Pages " Combine 2 Sides
Copies 4 one-sided originals to one sheet with two pages per side.
1 Sided 8 Pages " Combine 2 Sides
Copies 8 one-sided originals to one sheet with four pages per side.
1 Front
2 Back
1 Sided 16 Pages " Combine 2 Sides
Copies 16 one-sided originals to one sheet with eight pages per side.
1 Front
2 Back
GCBOOK1E
GCSHVYAE
GCSHVY5E
Copier Functions
69
2
2 Sided 4 Pages " Combine 2 Sides
Copies 2 two-sided originals to one sheet with two pages per side.
2 Sided 8 Pages " Combine 2 Sides
Copies 4 two-sided originals to one sheet with four pages per side.
1 Front
2 Back
2 Sided 16 Pages " Combine 2 Sides
Copies 8 two-sided originals to one sheet with eight pages per side.
1 Front
2 Back
GCSHVY1E
GCSHVY2E
GCSHVY6E
Copying
70
2
APress [Dup./Combine/Series].
BSelect [1 Sided] or [2 Sided] for Original, and then press [Combine 2 Side] for
Copy.
CSelect the number of originals to combine, and then press [OK].
DSelect the paper size.
EPress [OK].
FPlace the originals, and then press the {Start} key.
Note
You cannot use the bypass tray with this function.
Reference
Edit, General Settings Guide
Copier Functions
71
2
Series Copies
This function copies the front and back of a two-sided original separately, or the
two facing pages of a bound original onto two sheets.
There are three types of Series Copies.
Important
You cannot use the Series Copies function with the ADF.
The following table shows the paper sizes of two facing pages of a bound
original (book) and one-sided copy (when copying at a ratio of 100%).
Metric version
Inch version
The following table shows the paper sizes of two facing pages of a bound
original (book) and two-sided copy (when copying at a ratio of 100%).
Metric version
Inch version
AMA020S
AMA027S
ARS011S
ARS012S
Copying
72
2
Book " 1 Sided
You can make one-sided copies from two facing pages of a bound original
(book).
Book " 2 Sided
Copies a two-page spread original onto one sheet with one page per side.
Front & Back " 2 Sided
Copies each two-page spread original as it is onto both sides of a sheet.
CP2B0100
Copier Functions
73
2
APress [Dup./Combine/Series].
BPress [Series / Book].
CPress [Series].
DSelect [Book"1 Sided], [Book"2 Sided], or [Front&Back"2 Sided], and then
press [OK].
EPress [OK].
FMake sure [Auto Paper Select] is selected.
GPlace original on the exposure glass, and then press the {Start} key.
Note
Press the {q} key after all originals have been scanned.
Booklet/Magazine
Copies two or more originals in page order.
There are four types of Booklet/Magazine.
The following table shows paper sizes available for originals and two-sided cop-
ies when copying at a ratio of 100%.
Metric version
Inch version
ARS013S
ARS014S
Copying
74
2
1 Sided " Booklet
Make copies in page order for a folded booklet as shown.
Open to left
Open to right
2 Sided " Booklet
Make two-sided originals to copies in page order for a folded booklet as
shown.
Open to left
GCBOOK0E
GCBOOK1E
GCAH010E
Copier Functions
75
2
Open to right
1 Sided " Magazine
Copies two or more originals to make copies in page order when they are
folded and stacked.
Open to left
Open to right
GCAH020E
GCBOOK3E
GCBOOK4E
Copying
76
2
2 Sided " Magazine
Copies two or more originals of two-sided to make copies in page order when
they are folded and stacked.
Open to left
Open to right
How to fold and unfold copies to make a booklet
As shown below, fold a copy along the centreline, and open.
1 Open to left
2 Open to right
GCAH030E
GCAH040E
GCBOOK2E
Copier Functions
77
2
How to fold and unfold copies to make a magazine
As shown below, fold and stack copies to make a magazine, and open.
Open to left
Open to right
Important
Before using this function, select [Open to Left] or [Open to Right] with [Orienta-
tion: Booklet, Magazine] in advance. See Edit, General Settings Guide.
APress [Dup./Combine/Series].
BPress [Series / Book].
CPress [Book].
DSelect [1 Sided"Booklet], [2 Sided"Booklet], [1 Sided"Magazine], or [2 Sided"Magazine],
and then press [OK].
EPress [OK].
FSelect the paper.
GCBOOK5E
GCBOOK6E
Copying
78
2
GPlace original, and then press the {Start} key.
Note
You cannot use the bypass tray with this function.
When placing originals on the exposure glass or in the ADF using the
Batch function, press the {q} key after all the originals have been scanned.
The machine sets the reproduction ratio automatically to fit the paper size.
Reference
Edit, General Settings Guide
Margin Adjustment
You can make a binding margin.
APress [Edit / Stamp].
BPress [Margin Adjustment].
CSet a binding margin for a front page. Press [%] and ["] when setting the
left and right margins, and [&] and ['] when setting the top and bottom margins.
DSet a binding margin for the back side pages. Press [%] and ["] when set-
ting the left and right margins, and [&] and ['] when setting the top and bot-
tom margins, and then press [OK].
Margin on the back side of the page is valid when [2 Sided] or [Combine 2 Side]
is selected.
EPress [OK].
Copier Functions
79
2
FPlace the originals, and then press the {Start} key.
Note
You can set the binding margin up to 30 mm (1.2") in 1 mm (0.1") increments.
If you make a mistake, press [%], ["], [&], ['] to set a new value.
If you do not need to specify the margins for the back side pages in step
C
,
press [OK] and proceed to step
E
.
Reference
Edit, General Settings Guide
Erase
You can erase the centre and/or all four sides of the original image.
This function comes in the following modes:
Border
Erases the original's edge margin from the copy.
Centre
Erases the original's centre margin from the copy.
Centre/Border
Erases both the original's centre and edge margins from the copy.
Copying
80
2
Note
The erase width is set to 10 mm (0.4 inch) as a default. You can change this set-
ting with Edit under User Tools Menu (Copier and Document Server Features).
The relationship between the original orientation and the erased part is as follows:
1 Erased part
2 2-99 mm (0.1"-3.9")
Reference
Edit, General Settings Guide
Border Erase (same width)
This mode erases the edge margin of the original image.
APress [Edit / Stamp].
BPress [Erase].
CPress [Same Width].
DSet an erase border width with [n] or [o].
L original K original
Copier Functions
81
2
EPress [OK] twice.
FPlace the originals, and then press the {Start} key.
Note
To change the value entered in step
D
, press [n] and [o] to set a new value.
Border Erase (different width)
This mode erases the edge margin of the original image.
APress [Edit / Stamp].
BPress [Erase].
CPress [Diff. Width].
DPress the key for the border you want to change and set an erase width with
[n] and [o].
EPress [OK] twice.
FPlace the originals, and then press the {Start} key.
Copying
82
2
Centre Erase
This mode erases the centre margin of the original image.
APress [Edit / Stamp].
BPress [Erase].
CPress [Centre].
DSet the erase centre width with [n] and [o].
EPress [OK] twice.
FPlace the originals, and then press the {Start} key.
Copier Functions
83
2
Centre/Border Erase (same width)
This mode erases both the centre and edge margins of the original image.
APress [Edit / Stamp].
BPress [Erase].
CPress [Centre / Border].
DPress [Same Width].
EPress [Centre], and then set the erase centre width with [n] and [o].
FPress [Border], and then set the erase border width with [n] and [o].
GPress [OK] twice.
HPlace the originals, and then press the {Start} key.
Copying
84
2
Centre/Border Erase (different width)
This mode erases both the centre and edge margins of the original image.
APress [Edit / Stamp].
BPress [Erase].
CPress [Centre / Border].
DPress [Diff. Width].
EPress the key for the part you want to change and set an erase width with
[n] and [o].
FPress [OK] twice.
GPlace the originals, and then press the {Start} key.
Copier Functions
85
2
Background Numbering
Use this function to have numbers printed on the background of copies. If this
function is used in conjunction with Sort, same numbers are printed on a depart-
ment basis, helping you to keep track of confidential documents.
APress [Edit / Stamp].
BPress [Stamp].
CPress [Background Numbering].
DEnter the number to start counting from with the number keys, and then
press [OK].
EPress [OK] twice.
FPlace the originals, and then press the {Start} key.
Note
You can enter a number between 1 and 999.
Reference
Stamp, General Settings Guide
GCSTMP2E
Copying
86
2
Preset Stamp
Frequently used massages can be stored in memory and stamped on copies.
Important
You cannot use the bypass tray with this function.
Only one message can be stamped at a time.
The following eight messages are available for stamping.
COPY, URGENT, PRIORITY, For Your Info., PRELIMINARY,
For Internal Use Only, CONFIDENTIAL, DRAFT
Stamp position and original orientation
The stamp positions differ according to the orientation in which you place
your originals.
GCSTMP1E
GCSTMP5E
Copier Functions
87
2
APress [Edit / Stamp].
BPress [Stamp].
CPress [Preset Stamp].
DSelect the desired message.
You can change the position, size, and density of the stamp.
EPress [All Pages] or [1st Page Only] to select the print page.
FAfter you specify all desired settings, press [OK].
GPress [OK] twice.
HPlace the originals, and then press the {Start} key.
Reference
Stamp, General Settings Guide
Changing the stamp position, size and density
Changes the stamp position, size and density.
APress [Change].
BSelect the position for print, size, and density, and then press [OK].
Copying
88
2
User Stamp
Prints a registered stamp onto copies. Letters or images you use frequently can
be registered.
Important
You have to program a user stamp before using this function.
You cannot use the bypass tray with this function.
Only one message can be stamped at a time.
You can combine this function with only one Preset Stamp.
Stamp position and original orientation
The user stamp positions differ according to the orientation in which you
place your originals.
GCSTMP0E
GCSTMP6E
Copier Functions
89
2
APress [Edit / Stamp].
BPress [Stamp].
CPress [User Stamp].
DSelect the stamp number.
You can change the stamp position.
EPress [All Pages] or [1st Page Only] to select the print page.
FAfter you specify all desired settings, press [OK].
GPress [OK] twice.
HPlace the originals, and then press the {Start} key.
Reference
Stamp, General Settings Guide
Copying
90
2
Changing the user stamp position
Changes the stamp position.
APress [Change].
BSelect the desired position, and then press [OK].
To program the user stamp
This function scans an image that is used as a user stamp.
The range of stamp images for readability is 10297 mm (0.4"-11.7") high and 10
432 mm (0.4"-17.0") wide. However, if the value exceeds the maximum value of
the area (5,000 mm
2
, 7.75 inch
2
), it is corrected within the range of the area auto-
matically.
Important
Up to four frequently used images can be stored in memory.
AMake sure that the machine is in Copy mode.
BPress the {User Tools/Counter} key.
ARS019S
ZEWS050E
Copier Functions
91
2
CPress [Copier / Document Server Features].
DPress [Stamp].
EPress [User Stamp].
FPress [Program / Delete Stamp].
GPress [Program], and then press the stamp number you want to program.
HEnter the user stamp name (up to ten characters) with the letter keys, and
then press [OK].
IEnter the horizontal size of the stamp with the number keys, and then press
[q].
JPress [Vertical], enter the vertical size of the stamp with the number keys,
and then press [q].
KPlace the original for user stamp on the exposure glass, and then press [Start
Scanning].
The original will be scanned, and the stamp will be registered.
LPress [Exit].
MPress [Exit].
The display returns to the User Tools/Counter/Inquiry menu screen.
NPress [Exit].
Exits settings and gets ready to copy.
Note
Stamp numbers with m already have settings in them.
If the user stamp number is already being used, the machine will ask you
if you want to overwrite it. To overwrite it, press [Yes]; otherwise, press
[No].
Originals cannot be scanned from the ADF when programming the user
stamp.
Copying
92
2
To delete the user stamp
Deletes an image registered as a user stamp.
You cannot restore a deleted stamp.
AMake sure that the machine is in Copy mode.
BPress the {User Tools/Counter} key.
CPress [Copier / Document Server Features].
DPress [Stamp].
EPress [User Stamp].
FPress [Program / Delete Stamp].
GPress [Delete], and then press the stamp number you want to delete.
HSelect [Delete], and then press [Exit].
IPress [Exit].
The display returns to the User Tools/Counter/Inquiry menu screen.
JPress [Exit].
Exits settings and gets ready to copy.
ZEWS050E
Copier Functions
93
2
Date Stamp
You can use this function to print dates onto copies.
The following five date print styles are available.
MM/DD/YYYY
MM.DD.YYYY
DD/MM/YYYY
DD.MM.YYYY
YYYY.MM.DD
Stamp position and original orientation
The date stamp positions differ according to the orientation in which you
place your originals.
Important
You cannot use the bypass tray with this function.
ANP055S
AMG023S
Copying
94
2
APress [Edit / Stamp].
BPress [Stamp].
CPress [Date Stamp].
You can change the format and position of the date to be stamped.
DPress [All Pages] or [1st Page Only] to select the print page.
EAfter you specify all desired settings, press [OK].
FPress [OK] twice.
GPlace the originals, and then press the {Start} key.
Reference
Stamp, General Settings Guide
Copier Functions
95
2
To change the format of date
Changes the style of date to be stamped.
APress [Change Format].
BSelect the date format, and then press [OK].
To change the date stamp position
Changes the stamp position.
APress [Change] under Stamp Position.
BSelect the desired position, and then press [OK].
Copying
96
2
Page Numbering
You can use this function to print page numbers onto copies.
There are six types of page numbering.
P1,P2,
1/5,2/5,
-1-,-2-,
P.1,P.2,
1, 2,
1-1,1-2,
Original orientation and stamp position
The page stamp positions differ according to the orientation in which you
place your originals.
CP2G0100
GCSTMP8E
Copier Functions
97
2
Important
You cannot use the bypass tray with this function.
APress [Edit / Stamp].
BPress [Stamp].
CPress [Page Numbering].
DSelect the format.
You can specify the stamp position, pages to be stamped, and numbering.
EAfter you specify all desired settings, press [OK].
FPress [OK] twice.
GPlace the originals, and then press the {Start} key.
Reference
Stamp, General Settings Guide
Copying
98
2
Changing the stamp position
Changes the stamp position.
APress [Change] under Stamp Position.
BSelect the desired position, and then press [OK].
Specifying the first printing page and start number (P1,P2..., -1-,-2-..., P.1,P.2...,
1,2...)
Below explains the example when P1, P2 is selected. The steps are the same
for other cases.
APress [Change] on the right side.
BPress [First Printing Page], enter the original page number from which to start
printing with the number keys, and then press the {q} key.
CPress [Numbering from / to], enter the number of page from which to start
numbering with the number keys, and then press the {q} key.
The example below shows when the first printing page is 2and the start
number is 3.
GCANPE2J
Copier Functions
99
2
DPress [Last Number], enter the number of the page at which to stop number-
ing with the number keys, and then press the {q} key.
If you want to number all pages to the end, press [to the End].
EWhen page designation is complete, press [OK].
FPress [OK] three times.
GPlace the originals, and then press the {Start} key.
Note
To change the number entered in step
B
, press [Clear] or the {Clear/Stop}
key, and then enter a new number.
Specifying the first printing page and start number (1/5,2/5)
APress [Change] on the right side.
BPress [First Printing Page]. Enter the original page number from which to start
printing with the number keys, and then press the {q} key.
You can enter between 1 and 9999 for the original page number from which
to start printing.
CPress [Numbering from / to], enter the number of page from which to start
numbering with the number keys, and then press the {q} key.
Copying
100
2
DTo change the number to end numbering, press [Last Number], enter that
number with the number keys, and then press the {q} key.
Proceed to step
E
when not changing.
If you want to number all pages to the end, press [to the End].
The last number is the last page number to print. For example, if Total Pages
is ten, if you want to print up to seven pages and do not want to print from
page 8 on, enter 7 for Last Number. Normally, you do not need to enter the
number.
EPress [Total Pages], enter the total number of original pages with the number
keys, and then press the {q} key.
FWhen page designation is complete, press [OK].
GPress [OK] three times.
HPlace the originals, and then press the {Start} key.
Note
To change the number entered in step
B
, press [Clear] or the {Clear/Stop}
key, and then enter a new number.
To change the settings (the first printing page, the number of page from
which to start numbering, or total number of pages) after pressing [OK] in
step
F
, press [Change] and then enter the numbers again.
Specifying the first printing page and start number (1-1,1-2)
APress [Change] on the right side.
BPress [First Printing Page], enter the original page number from which to start
printing with the number keys, and then press the {q} key.
CPress [First Chapter No.], enter the chapter number from which to start num-
bering with the number keys, and then press the {q} key.
You can enter between 1 and 9999 for the chapter number from which to start
numbering.
DPress [Numbering from / to], enter the page number from which to start print-
ing with the number keys, and then press the {q} key.
Copier Functions
101
2
EPress [OK].
FWhen page designation is complete, press [OK].
GPress [OK] twice.
HPlace the originals, and then press the {Start} key.
Note
To change the number entered in step
B
, press [Clear] or the {Clear/Stop}
key, and then enter a new number.
To change the settings (the first printing page, the chapter from which to
start numbering, or the page from which to start numbering) after pressing
[OK] in step
F
, press [Change] and then enter the numbers again.
Image Repeat
The original image is copied repeatedly.
The number of repeated images depends on the original size, copy paper size,
and reproduction ratio. For example, see the following table.
Original: A5K/Copy paper: A4K or Original: A5L/Copy paper: A4L
Original: A5K/Copy paper: A4L or Original: A5L/Copy paper: A4K
4 repeats (71%) 16 repeats (35%)
2 repeats (100%) 8 repeats (50%) 32 repeats (25%)
Repeat1 Repeat2
Repeat3 Repeat4
Repeat5
Copying
102
2
ASelect the size of copy paper and the reproduction ratio.
BPress [Edit / Stamp].
CPress [Edit Image].
DPress [Image Repeat].
EPress [OK] twice.
FPlace the originals, and then press the {Start} key.
Reference
Edit, General Settings Guide
Double Copies
One original image is copied twice onto one sheet, as shown.
Important
You cannot use the bypass tray with this function.
Originals with a size of A5L, 5
1
/
2
" ! 8
1
/
2
"L cannot be detected properly on
the exposure glass. Be sure to select the copy paper manually or place the
originals in the ADF.
The following table shows original and copy paper sizes (when copying at a
ratio of 100%).
Copier Functions
103
2
Metric version
Inch version
APress [Edit / Stamp].
BPress [Edit Image].
CPress [Double Copies].
DPress [OK] twice.
ESelect the paper.
FPlace the originals, and then press the {Start} key.
Reference
Edit, General Settings Guide
ARS015S
AMG016S
Copying
104
2
Centring
You can make copies with the image moved to the centre of the copy paper.
Important
You cannot use the bypass tray with this function.
The original sizes and directions for centring are listed below.
Metric version
Inch version
ASelect the paper.
BPress [Edit / Stamp].
CPress [Edit Image].
Original location Original size and orientation
Exposure glass
A3L, B4 JISL, A4KL, B5 JISKL, 8
1
/
2
" ! 13"L
ADF A3L, B4 JISL, A4KL, B5 JISKL, A5KL
Original location Original size and orientation
Exposure glass
11" ! 17"L, 8
1
/
2
" ! 14"L, 8
1
/
2
" ! 11"KL
ADF
11" ! 17"L, 8
1
/
2
" ! 14"L, 8
1
/
2
" ! 11"KL, 5
1
/
2
" ! 8
1
/
2
"KL,
10" ! 14"L
GCCNTR0E
Copier Functions
105
2
DPress [Centring].
EPress [OK] twice.
FPlace the originals, and then press the {Start} key.
Positive/Negative
If your original is black and white, copy images are inverted.
APress [Edit / Stamp].
BPress [Edit Image].
CPress [Positive / Negative].
DPress [OK] twice.
ESelect the paper.
FPlace the originals, and then press the {Start} key.
GCHATN1E
Copying
106
2
Covers
You can use this function to create cover sheets by adding additional pages of
different paper, or copying existing pages onto different paper.
Important
You cannot set the copy paper in the bypass tray. Only set cover or slip sheets
in the bypass tray.
When selecting [Copy], select whether the front and back covers are copied 1
Sided or 2 Sided.
Covers function includes Front Cover and Front/Back Covers.
Front cover
The first page of your originals is copied on specific paper sheet for covers, or
a cover sheet is inserted before the first copy.
Copy
Blank
Copier Functions
107
2
Front/Back Covers
The first and last pages of your original are copied on separate paper for use
as covers, or a cover sheet is inserted before the first copy and after the last
copy.
Copy
Blank
ASet the tray for the front cover or back cover sheet.
You can select the tray for the front or back cover sheet using Tray Paper Set-
tings in System Settings.
The cover sheet should be the same size and orientation as the copy paper.
BPress [Cover / Slip Sheet].
CPress [Front Cover] or [Front/ Back Cover].
DSelect [Copy] or [Blank] for the cover sheet.
ESelect the paper tray containing the paper to copy the originals onto, and
then press [OK].
FPlace originals in the ADF, and then press the {Start} key.
Reference
Tray Paper Settings, General Settings Guide
GCCOVE0J
Copying
108
2
Designate
Use this function to have certain pages of your original copied onto slip sheets.
Important
You cannot place the copy paper in the bypass tray.
ASet the tray you want to use for slip sheets.
You can select the tray for slip sheets using Tray Paper Settings in System Settings.
The paper for slip sheets should be of the same size and orientation as the
copy paper.
BPress [Cover / Slip Sheet].
CPress [Desig. / Chapter].
DPress the key to select the chapter number.
To select chapters 11 to 20, press [T11(20].
EEnter the page number of the original's location you want to copy onto a
slip sheet with the number keys, and then press the {q} key.
FTo specify another page location, repeat steps
D
to
E
.
Up to 20 pages can be specified.
GWhen you finish specifying pages, press [OK] twice.
HSelect the paper tray that contains the sheet paper to copy the originals.
IPlace the originals in the ADF, and then press the {Start} key.
Copier Functions
109
2
Reference
Tray Paper Settings, General Settings Guide
Chapters
The pages you specify with this function will appear on the front of copy sheets.
Important
Before selecting this function, press [Dup./Combine/Series] and select 1
Sided"2 Sided or Combine.
This function can be used only when you use the Duplex (1 Sided"2 Sided)
or Combine function.
APress [Cover / Slip Sheet].
BPress [Desig. / Chapter].
CPress [Chapter].
DPress the key to select the chapter number.
To select chapters 11 to 20, press [T11(20].
EEnter the page location of the first page of the chapter with the number
keys, and then press the {q} key.
Up to 20 chapter locations can be specified.
FTo specify another page location, repeat steps
D
to
E
.
GWhen you finish specifying page location, press [OK] twice.
GCSHOWOJ
Copying
110
2
HSelect the paper tray that contains the sheet paper to copy the originals.
IPlace the originals, and then press the {Start} key.
Slip Sheets
Every time an original page changes, a slip sheet is inserted. This function can
be used to automatically insert a slip sheet between OHP transparencies, or as a
stacking function.
You can also copy onto slip sheets.
Important
If [1 Sided"2 Sided] is set, change it to [1 Sided"1 Sided].
When placing OHP transparencies in the bypass tray
Copy
Blank
Copier Functions
111
2
ASet the tray for the slip sheet.
You can select the tray for slip sheets using Tray Paper Settings in System Settings.
The paper for slip sheets should be of the same size and orientation as the
copy paper.
BPress [Cover / Slip Sheet].
CPress [Slip Sheet].
DSelect [Copy] or [Blank], and then press [OK].
ESelect the paper tray that contains the sheet paper to copy the originals.
When using OHP transparencies, open the bypass tray or set Paper Tray 2.
FPlace the originals, and then press the {Start} key.
Note
When loading OHP transparencies, press the {q} key and then select
[OHP Sheet] in the special paper settings.
Reference
p.37 When Copying onto Special Paper
Tray Paper Settings, General Settings Guide
Copying
112
2
Storing Originals in the Document Server
Using the Document Server enables you to store documents being read with the
copy feature on the hard disk of this machine. Thus you can print them later ap-
plying necessary conditions.
Important
Machine failure can result in data loss. Important data stored on the hard disk
should be backed up. The manufacturer shall not be responsible for any dam-
age that might result from loss of data.
APress [Store File].
BEnter a user name, file name, or password if necessary.
CPress [OK].
DPlace your originals.
EMake scanning settings for the original.
FPress the {Start} key.
Originals are scanned and scanned data is stored in the hard disk.
Storing Originals in the Document Server
113
2
Note
When interrupting the scan, press the {Clear/Stop} key. Pressing [Continue]
from the confirmation screen resumes the scan. Pressing [Stop] deletes the
scanned images.
When placing originals on the exposure glass, press the {q} key after all
originals are scanned.
According to the factory default, the documents stored on the Document
Server are deleted three days (72 hours) after the storing date. You can can-
cel the automatic document deletion or select other period than three days
for the automatic deletion. For more information about changing settings,
see Administrator Tools, General Settings Guide.
To check if the document has been stored, press the {Document Server} key
to display the document selection screen.
If you want to store another document, do so after copying is complete.
For further information about the Document Server, see Document Server.
For details about printing stored documents, see Printing a Stored Document.
For details about setting user name, file name, and password, see Storing
Data.
Reference
p.121 Using the Document Server
p.131 Printing a Stored Document
p.121 Storing Data
Administrator Tools, General Settings Guide
Copying
114
2
Programs
You can store the frequently used copy job settings in the machine memory and
recall them for future use.
You can store up to 10 programs.
Note
You can select the standard mode or program No. 10 as the mode to be set
when modes are cleared or reset, or immediately after the operation switch is
turned on. See Change Initial Mode, General Settings Guide.
Paper settings are stored based on paper size. So if you place more than one
paper tray of the same size, the paper tray prioritized with the Copier Fea-
tures will be selected first. See Tray Paper Settings, General Settings Guide.
Programs are not cleared by turning the power off or by pressing the {Clear
Modes} key.
Reference
Tray Paper Settings, Change Initial Mode, General Settings Guide
Storing a Program
Stores a program.
AEdit the copy settings.
BPress the {Program} key.
CPress [Register].
DPress the program number you want to store.
ZLFH180E
Programs
115
2
EEnter the program name.
You can enter up to 40 characters.
If you do not want to enter a program name, proceed to step
F
.
FPress [OK].
The screen returns to the program screen, showing the program number fol-
lowed by the program name. The screen returns to the initial copy display af-
ter a short time.
Note
Program numbers with m against them already have settings made for
them.
Changing a Stored Program
Changes program settings.
ACheck the program settings.
BSet the contents of a program.
CPress the {Program} key.
DPress [Register].
EPress the program number you want to store.
FPress [Register].
GEnter the program name.
You can enter up to 40 characters.
HPress [OK].
The screen returns to the program screen, showing the program number fol-
lowed by the program name. The screen returns to the initial copy display af-
ter a short time.
Note
When you want to check the contents of a program, recall the program.
When it is overwritten, the previous program is deleted.
Copying
116
2
Changing the Name of a Stored Program
Changes the name of a stored program.
APress the {Program} key.
BPress [Change Name].
CPress the number of the program whose name you want to change.
DEnter a new name for the program.
You can enter up to 40 characters.
EPress [OK].
Deleting a Program
Erases the contents of a program.
APress the {Program} key.
BPress [Delete].
CPress the program number you want to delete.
DPress [Yes].
The program is deleted, and the screen returns to the copy screen.
Programs
117
2
Recalling a Program
Recalls a stored program and copies its contents.
APress the {Program} key.
BPress [Recall].
CPress the program number you want to recall.
The stored settings are displayed.
DPlace the originals, and then press the {Start} key.
Note
Only programs with m against them contain a program in step
C
.
Copying
118
2
119
3. Document Server
Using the Document Server enables you to store documents being read with the
copy feature on the hard disk of this machine. Thus you can print them later ap-
plying necessary conditions.
Relationship between Document Server
and Other Functions
State of the Document Server varies depending on the function used.
Copier Functions
Storing method: Copy/Document Server
List display: Available
Printing: Available
Transmission: Unavailable
Printer Functions
Storing method: Document Server
List display: Available
Printing: Available
Transmission: Unavailable
Facsimile Functions
Storing method: Facsimile
List display: Available
Printing: Available
Transmission: Available
Transmission is done by use of the stored document transmission of the
facsimile feature. See Sending Stored Documents, Facsimile Reference.
Scanner Functions
Storing method: Scanner
List display: Unavailable
When documents are stored with the scanner feature, you can confirm
them from the scanner feature screen. See Displaying the List of Stored
Files, Scanner Reference.
Printing: Unavailable
Transmission: Available
Transmission is done by use of the stored document transmission of the
scanner feature. See Sending a Stored File, Scanner Reference.
Document Server
120
3
Reference
Sending Stored Documents, Facsimile Reference
Displaying the List of Stored Files, Sending a Stored File, Scanner Reference
Document Server Display
The following explains the screens and icons displayed in the Document Server
function.
Document Server initial display
1. Operational status or messages
2. Title of the currently selected screen
3. The number of originals scanned
into memory, and the numbers of
sets and prints made
4. Keys for the current operation
5. Icon of the function used to store
the document
6. A lock icon is displayed next to
each password-protected file.
The icons below show the functions active when the documents were stored in
the Document Server.
Note
Depending on the settings of security functions, not all the stored documents
may be displayed.
AHT028S
Function Copier Facsimile Printer Scanner
Icons --
Using the Document Server
121
3
Using the Document Server
The following describes how to use the Document Server.
Storing Data
The following describes the procedure for storing documents on the Document
Server.
Important
Data stored in the machine might be lost if some kind of failure occurs. The
manufacturer shall not be responsible for any damage resulting from loss of
data.
Be careful not to let anyone know your password, especially when entering a
password or recording it. Keep any record of your password in a secure place.
Avoid using a single number or consecutive numbers for a password such as
0000 or 1234, since the numbers like this are easy to guess, so using them
will not provide a worthwhile level of security.
A document accessed with a correct password remains selected even after op-
erations are complete, and it can be accessed by other users. To stop this, be
sure to press the {Clear Modes} key to cancel the document selection.
The user name used when adding a document to the Document Server is to
identify the document creator and type. It is not to protect confidential docu-
ments from others.
File Name
Stored documents are automatically named COPY0001, COPY0002. You
can change assigned file names.
User Name
You can register a user name to identify the user or user group that stored the
documents. To assign it, you can register the user name using the name as-
signed to the user code, or by entering the name directly.
Password
To prevent unauthorized printing, you can set a password for any stored file.
A protected file can only be accessed if its password is entered. When a pass-
word is set for the documents, appears next to the documents.
Document Server
122
3
APress the {Document Server} key.
BPress [Scan Original].
CEnter a user name, file name, or password if necessary.
If you do not enter a file name, one is automatically assigned.
DPlace originals either on the exposure glass or in the ADF.
ESpecify the original scanning conditions.
FPress the {Start} key.
The original is scanned. The document is saved in the Document Server.
ARS005S
Using the Document Server
123
3
Note
You can use four to eight digits for specifying the password.
By default, data stored in the Document Server is deleted after three days
(72 hours). You can specify the time taken for the stored data to be deleted
automatically. See Administrator Tools, General Settings Guide.
If you do not want stored data to be automatically deleted, select [No] in
Auto Delete File before storing a document. If you select [Yes] later, data
stored after will be automatically deleted.
When the machine is printing a document stored using the copier function,
wait until printing has finished before you store a document in the Docu-
ment Server.
To stop scanning, press the {Clear/Stop} key. To restart a paused scanning
job, press [Continue] in the confirmation display. To delete saved images
and cancel the job, press [Stop].
When a password is set, appears on the left side of the file name.
When placing an original on the exposure glass, press [Scanning Finished]
after all the originals have been scanned.
Reference
Administrator Tools, General Settings Guide
To register or change a user name (when using a user name registered to the Address
Book)
The following describes the procedure for registering or changing a user name
to be attached to a stored document.
ADisplay the Scan Original display.
BPress [User Name].
The Change User Name display appears.
CSelect the user name and then press [OK].
Document Server
124
3
To register or change a user name (when using a user name not registered to the
Address Book)
The following describes the procedure for registering or changing a user name
to be attached to a stored document.
ADisplay the Scan Original display.
BPress [User Name].
The Change User Name display appears.
CSelect the user name and then press [Non-programmed Name].
DEnter the user name and then press [OK].
Using the Document Server
125
3
To register or change a user name (when no name is registered to the Address Book)
The following describes the procedure for registering or changing a user name
to be attached to a stored document.
ADisplay the Scan Original display.
BPress [User Name].
The User Name entry display appears.
CEnter the user name and then press [OK].
To change a file name
The following describes the procedure for changing a name to be attached to a
stored document.
ADisplay the Scan Original display.
BPress [File Name].
The Change File Name display appears.
CPress [Delete All] to delete the old file name.
DEnter a new file name, and then press [OK].
Note
In step
C
, pressing [Backspace] allows you to delete up to any desired location.
Up to 20 characters can be entered as a file name. Note that only 16 charac-
ters of each file name appear in the document list.
Document Server
126
3
To set or change a password
The following describes the procedure for setting or changing a password to be
attached to a stored document.
ADisplay the Scan Original display.
BPress [Password].
CEnter a password using the number keys, and then press the {q} key.
You can use four to eight digits for specifying the password.
DReenter the password for verification, and then press the {q} key.
EPress [OK].
Using the Document Server
127
3
Changing User Name, File Name or Password of a Stored
Document
The following describes the procedure for changing a user name, document
name or password.
APress the {Document Server} key.
BSelect the document whose user name, document name or password is to
be changed.
When a password is set, enter it and then press [OK].
CPress [File Management].
DPress [Change User Name], [Change File Name] or [Change Password].
EEnter the new user name, file name, or password using the letter keys or
number keys, and then press [OK].
FPress [OK].
Document Server
128
3
Checking the Details of a Stored Document
The following describes the procedure for displaying details of a stored document.
APress the {Document Server} key.
BSelect the document whose details are to be displayed.
When a password is set, enter it and then press [OK].
CPress [Detail].
Details of the document will be displayed.
Note
When you have selected two or more documents, you can view the infor-
mation of the documents in the order of [U][T].
Pressing [OK] restores the Select Files to Print display.
Using the Document Server
129
3
Searching for a Stored Document
The following describes the procedure for searching a stored document from
user name or document name.
You can rearrange the currently chronologically ordered documents in any de-
sired order.
To search by file name
The following describes the procedure for searching a stored document from
the document name.
To search by user name
The following describes the procedure for searching a stored document from
the user name.
Note
If you install DeskTopBinder Professional or DeskTopBinder Lite on your
computer, you can search for and rearrange documents using your computer.
For more information about DeskTopBinder Professional/Lite, see Instruc-
tion Manual and Help of DeskTopBinder Professional/Lite.
To search by file name
The following describes the procedure for searching a stored document from the
document name.
APress the {Document Server} key.
BPress [Search by File Name].
CEnter the file name using the letter keys, and then press [OK].
Only files beginning with the name entered appear in the Select Files to Print
display.
Note
To display all files stored in the Document Server, press [File List].
Document Server
130
3
To search by user name
The following describes the procedure for searching a stored document from the
user name.
APress the {Document Server} key.
BPress [Search by User Name].
CTo specify a registered user name, select the user name from the displayed
list, and then press [OK].
To specify an unregistered user name, follow the procedure below.
DTo specify an unregistered user name, press [Non-programmed Name]. Enter a
user name, and then press [OK].
EPress [OK].
Only files beginning with the name entered appear in the Select Files to Print
display.
Note
To display all files stored in the Document Server, press [File List].
Using the Document Server
131
3
Printing a Stored Document
The following describes the procedure for printing a stored document.
Web Image Monitor allows you to print documents stored in the Document
Server from a network computer.
APress the {Document Server} key.
BSelect the document to be printed.
When a password is set, enter it and then press [OK].
CWhen printing two or more documents at a time, repeat the operation in
B
.
Up to 30 documents can be printed.
DWhen specifying printing conditions, press [Print Settings].
The Print Settings display appears. User names, file names, and print order of
documents appear.
EEnter the number of print copies using the number keys.
Up to 999 copies are specifiable.
FPress the {Start} key.
Printing starts.
Document Server
132
3
Note
You can use [Search by User Name] or [Search by File Name] on the upper left
side of the screen to search for target documents in step
B
.
In the display order field of step
B
, you can sort the documents by [User
Name], [File Name], [Date]. Press the item to be used for the sorting.
If sizes or resolutions of selected documents are not the same, the docu-
ments may not be printed.
If you wish to change the order for printing, cancel the selection, and rese-
lect in the desired order.
Pressing the {Clear Modes} key cancels every selection.
Pressing [Printg Odr] displays the selected documents in the printing order.
Print settings made for printing in copier or printer function remain after
printing and will be applied to the next job. Print settings made in facsimile
mode, however, do not remain.
If you select multiple documents, print settings remain applied to the first
document, but not to other documents.
The following settings are available for the printing conditions. For respec-
tive printing results, see Copier Functions.
Binding format (2 Sided Copy Top to Top, 2 Sided Copy Top to Bottom,
Magazine, Booklet)
Cover handling (Cover/Slip Sheet, Edit / Stamp)
Finish (Sort, Stack, Staple)
If you print more than one set using the Sort function, you can check the
print result by printing out only the first set. See Sample copy.
When multiple documents are printed at the same time, you can combine
them into a single set by adjusting the print order.
When multiple documents are printed at the same time, print settings
made for the document printed first are applied to all other documents.
If you select multiple files, you can check file names or print order selected
in step
B
by scrolling the list using [T] and [U].
Pressing [Select File] restores the Select Files to Print display.
Booklet, Magazine, and Stamp cannot be set for documents saved in
facsimile mode.
Booklet and Magazine cannot be set for documents saved under mul-
tiple functions.
Reference
p.38 Copier Functions
p.55 Sample copy
Using the Document Server
133
3
When interrupting printing
The following describes the procedure for interrupting printing work.
APress the {Clear/Stop} key.
BPress [Stop].
Changing number of print copies while printing is in progress
The following procedure explains changing the number of print copies after
printing has started.
Important
This feature is enabled when the sort function is selected in the printing conditions.
APress the {Clear/Stop} key.
BPress [Change Quantity].
CEnter the number of print copies anew using the number keys.
DPress the {q} key.
EPress [Continue].
Printing will be resumed.
Note
The range of print copies enterable in step
C
depends on the timing of your
pressing the {Clear/Stop} key.
Document Server
134
3
Sample print
When print copies are massive, you can print a single copy in advance to check
appropriateness of the printing order of the selected documents and the printing
conditions.
Important
This feature is enabled when the sort function is selected in the printing conditions.
ASelect the document to be printed.
When a password is set, enter it and then press [OK].
BPress the {Sample Copy} key.
Only one copy will be printed.
CPress [Print].
Printing will be resumed.
Note
You can search for the target document using, in step
A
, [Search by User
Name] or [Search by File Name] situated in the upper left side of the screen.
In the display order field of step
A
, you can sort the documents by [User
Name], [File Name], [Date]. Press the item to be used for the sorting.
To cancel the selection in step
A
, press the highlighted document again.
Press [Suspend] to cancel printing and return to the Print Settings menu to
change settings.
Using the Document Server
135
3
Printing the first page
In order to confirm the print results, you can print the first page alone of the doc-
ument selected from the document selection screen.
When two or more documents are selected, the first page of the respective doc-
uments is printed.
ASelect the document to be printed (confirmed).
When a password is set, enter it and then press [OK].
BPress [Print 1st Page].
CPress the {Start} key.
Note
You can search for the target document using, in step
A
, [Search by User
Name] or [Search by File Name] situated in the upper left side of the screen.
In the display order field of step
A
, you can sort the documents by [User
Name], [File Name], [Date]. Press the item to be used for the sorting.
To cancel the selection in step
A
, press the highlighted document again.
Document Server
136
3
Deleting a Document
The following describes the procedure for deleting a stored document.
Important
The Document Server can store up to 3000 documents. As the number of
stored documents reaches 3000, storing of a new document becomes unavail-
able. Thus, you should delete unnecessary documents as much as practicable.
APress the {Document Server} key.
BSelect the document to be deleted.
When a password is set, enter it and then press [OK].
CPress [Delete File].
DPress [Delete].
Note
You can delete all stored documents at once with User Tools. See Admin-
istrator Tools, General Settings Guide.
Web Image Monitor allows you to delete documents stored in the Docu-
ment Server from a network computer.
It is also possible to select two or more documents and delete them.
You can search for the target document using, [Search by File Name] or
[Search by User Name] situated in the upper left side of the screen.
In the display order field, you can sort the documents by [User Name], [File
Name], [Date]. Press the item to be used for the sorting.
When you could not identify the target document from the file name, print
the first page alone of the document in order to confirm the print results.
To cancel your selection, press the highlighted document again.
For the Web Image Monitor starting procedure, see Displaying a Docu-
ment in Document Server with Web Image Monitor.
Reference
p.137 Displaying a Document in Document Server with Web Image Mon-
itor
Administrator Tools, General Settings Guide
Using the Document Server
137
3
Displaying a Document in Document Server with Web Image
Monitor
The following procedure explains using Web Image Monitor to view the prop-
erties of documents stored in the Document Server on your computer.
AStart your Web browser.
BEnter http:// (IPv4 address of this machine) / to the address.
Top page of Web Image Monitor will be displayed.
CClick [Document Server].
The list of documents in the Document Server will be displayed.
DClick the properties icon of the document you want to confirm.
Information of the document will be displayed.
EConfirm contents of the document.
Note
You can change the document list display format in step
C
. Click [Details],
[Thumbnails ]or [Icons] from the [Display method] list.
When you want to enlarge the preview display in step
E
, click [Enlarge Image].
Document Server
138
3
Downloading Stored Documents
The following describes the procedure for downloading a stored document to a
computer by use of Web Image Monitor.
Important
File Format Converter is required when downloading documents stored in
copier or printer mode.
AStart your Web browser.
BEnter http://(IPv4 address of this machine)/ to the address.
Top page of Web Image Monitor will be displayed.
CClick [Document Server].
List of the documents will be displayed.
DClick the properties button of the document you want to download.
ESelect [PDF] or [Multi-page TIFF] in the [File format] list.
FClick [Download].
GClick [OK] in the confirmation window.
Note
You can change the document list display format in step
C
. Click [Details],
[Thumbnails] or [Icons] from the [Display method] list.
In step
E
, [Multi-page TIFF] is available when file format converter is installed.
In step
E
, [Multi-page TIFF] cannot be selected for documents stored in copier
or printer mode.
139
4. Appendix
The following describes the copy machine's specifications and the function compatibility.
Function Compatibility
A given combination of the copy features may or may not be available depend-
ing on the order of its setup.
Blank space: Combination available
!: Combination unavailable (Precedence is given to the function selected earlier)
: Combination unavailable (Precedence is given to the function selected later)
The following lists the combinations of functions.
The following combinations are not possible.
*1
1 Sided " 2 Sided / 2 Sided " 2 Sided with Copying from the Bypass Tray with Cop-
ying from the Bypass Tray or Slip Sheet.
*2
Rotate Sort with Copying from the Bypass Tray or Cover / Designate / Chapters.
*3
Cover with 1 Sided " 2 Sided.
*4
Designate with Magazine.
*5
Front & Back " 2 Sided with Store File.
ARS006S
Appendix
140
4
Supplementary Information
The following describes the detailed specifications of the respective functions.
Mixed Size mode
Since small originals may not be correctly aligned with the original guide,
the copy image may be slanted.
You can place originals of two different sizes at a time.
Copying speed and scanning speed will be reduced.
When using with 1 Sided"2 Sided mode, always ensure that the originals
of each size are in even numbers. If you have an odd number of originals,
insert blank sheets to adjust the total.
Bypass Tray Copy
The following paper sizes can be selected as the standard sizes:
A3L, A4KL, A5KL, A6L, B4 JISL, B5 JISKL, B6 JISL, PostcardL,
11" ! 17"L, 8
1
/
2
" ! 14"L, 8
1
/
2
" ! 11"KL, 5
1
/
2
" ! 8
1
/
2
"L,
7
1
/
4
" ! 10
1
/
2
"KL, 8" ! 13"L, 8
1
/
2
" ! 13"L, 8
1
/
4
" ! 13"K, 11" ! 14"L,
11" ! 15"L, 10" ! 14"L, 10" ! 15"L, 8
1
/
4
" ! 14"L, 8" ! 10
1
/
2
"KL,
8" ! 10"KL, 8KL, 16KL, 3
7
/
8
" ! 7
1
/
2
"L, 4
1
/
8
" ! 9
1
/
2
"L, C5 EnvL,
C6 EnvL, DL EnvL
When the beeper is turned off, it will not sound if you insert paper into the
bypass tray. See System Settings, General Settings Guide.
ADH027S
Supplementary Information
141
4
Preset Reduce/Enlarge
You can select one of 12 preset ratios (5 enlargement ratios, 7 reduction ratios).
The following shows the relation between the original's size and copied-to
paper size at respective scaling factors.
Metric version
400% (Area ratio 16 times):-
200% (Area ratio 4 times): A5 " A3, B6 JIS " B4 JIS
141% (Area ratio 2 times): A4 " A3, A5 " A4, B5 JIS " B4 JIS, B6 JIS " B5 JIS
122%: F " A3, A4 " B4 JIS, A5 " B5 JIS
115%: B4 JIS " A3, B5 JIS " A4, B6 JIS " A5
93%:-
82%: F " A4, B4 JIS " A4, B5 JIS " A5
75%: B4 JIS"F4, B4 JIS"F
71% (Area ratio
1
/
2
times): A3 " A4, A4 " A5, B4 JIS " B5 JIS, B5 JIS " B6 JIS
65%: A3"F
50% (Area ratio
1
/
4
times): A3 " A5, F " A5, B4 JIS " B6 JIS
25%:-
Inch version
400% (Area ratio 16 times): -
200% (Area ratio 4 times): 5
1
/
2
" ! 8
1
/
2
""11" ! 17"
155% (Area ratio 2 times): 5
1
/
2
" ! 8
1
/
2
""8
1
/
2
" ! 14"
129%: 8
1
/
2
" ! 11""11" ! 17"
121%: 8
1
/
2
" ! 14""11" ! 17"
93%: -
85%: F"8
1
/
2
" ! 11"
78%: 8
1
/
2
" ! 14""8
1
/
2
" ! 11"
73%: 11" ! 15""8
1
/
2
" ! 11"
65%: 11" ! 17""8
1
/
2
" ! 11"
50% (Area ratio
1
/
4
times): 11" ! 17""5
1
/
2
" ! 8
1
/
2
"
25%: -
You can select a ratio regardless of the size of an original or copy paper.
With some ratios, parts of the image might not be copied or margins will
appear on copies.
Zoom
The reproduction ratios you can specify are 25-400% (25-200% when plac-
ing originals in the ADF).
You can select a ratio regardless of the size of an original or copy paper.
With some ratios, parts of the image might not be copied or margins will
appear on copies.
Auto Reduce/Enlarge
You can place originals of different sizes in the ADF at once.
The machine selects reproduction ratios of between 25 400% (25200%
when placing originals in the ADF).
Appendix
142
4
Size Magnification
If the calculated ratio is over the maximum or under the minimum ratio, it
is automatically adjusted to within available range. However, with some
ratios, parts of the image might not be copied, or margins will appear on
copies.
The machine selects reproduction ratios of between 25 - 400% (25-200%
when placing originals in the ADF).
Directional Size Magnification
The reproduction ratios you can specify are 25-400%.
When entering a percentage ratio, you can specify any value in the permit-
ted range, regardless of original or copy paper size. However, depending
on settings and other conditions, part of the image may not be copied, or
margins will appear on copies.
When entering a size in mm, if the calculated ratio is over the maximum or
under the minimum ratio, it is automatically adjusted to within available
range. However, with some ratios, parts of the image might not be copied
or margins will appear on copies.
Sort, Rotate Sort, Stack
Paper sizes and orientations that can be used with the Shift Sort and Stack
functions are as follows:
*1
To place paper of sizes 7
1
/
4
" ! 10
1
/
2
"K, 8" ! 10"KL, 11" ! 15"L, 10" ! 14"L,
and 10" ! 15"L, use the paper tray 2 or the optional bypass tray.
Paper sizes that can be used with the Sort function are as follows.
Paper sizes that can be used with the Rotate Sort function are as follows.
When the number of copies exceeds capacity, remove copies from the tray.
500-sheet finisher 1000-sheet finisher
A3L, B4 JISL, A4KL, B5 JISK,
11" ! 17"L, 11" ! 15"L
*1
, 11" ! 14"L,
10" ! 14"L
*1
, 10" ! 15"L
*1
, 8
1
/
2
" ! 14"L,
8
1
/
2
" ! 13"L, 8
1
/
2
" ! 11"KL, 8" ! 10
1
/
2
"K,
8" ! 10"K
*1
, 7
1
/
4
" ! 10
1
/
2
"K
*1
A3L, B4 JISL, A4KL, B5 JISK, 11" ! 17"L,
11" ! 15"L
*1
, 11" ! 14"L, 10" ! 14"L
*1
,
10" ! 15"L
*1
, 8
1
/
2
" ! 14"L, 8
1
/
2
" ! 13"L,
8
1
/
4
" ! 14"L, 8
1
/
4
" ! 13"L, 8" ! 13"L,
8
1
/
2
" ! 11"KL, 8" ! 10
1
/
2
"KL,
8" ! 10"KL
*1
, 7
1
/
4
" ! 10
1
/
2
"KL
*1
Metric version A3L, B4 JISL, A4KL, B5 JISKL, A5L
Inch version
11" ! 17"L, 8
1
/
2
" ! 14"L, 8
1
/
2
" ! 11"KL,
5
1
/
2
" ! 8
1
/
2
"L
Metric version A4KL, B5 JISKL
Inch version
8
1
/
2
" ! 11"KL
Supplementary Information
143
4
The number of copies that can be placed on the tray is as follows.
Internal tray
Internal tray 2 (1 bin tray)
Shift sort tray
500-sheet finisher
Paper Size and Orientation Number of Copies
A4KL, B5 JISKL, A5KL, B6 JISL, A6L,
PostcardL, 8
1
/
2
" ! 11"KL, 7
1
/
4
" ! 10
1
/
2
"KL,
5
1
/
2
" ! 8
1
/
2
"KL, 8" ! 10
1
/
2
"KL, 8" ! 10"KL,
16KKL
500 sheets (80 g/m
2
) (20 lb.)
250 sheets when the optional
bridge unit is installed.
A3L, B4 JISL, 11" ! 17"L, 8
1
/
2
" ! 14"L, 8" ! 13"L,
8
1
/
2
" ! 13"L, 8
1
/
4
" ! 14"L, 8
1
/
4
" ! 13"L, 11" ! 15"L,
11" ! 14"L, 10" ! 14"L, 10" ! 15"L, 8KL
250 sheets (80 g/m
2
) (20 lb.)
125 sheets when the optional
bridge unit is installed.
3
7
/
8
" ! 7
1
/
2
"L, 4
1
/
8
" ! 9
1
/
2
"L, C5 EnvL, C6 EnvL,
DL EnvL
Paper Size and Orientation Number of Copies
A3L, B4 JISL, A4KL, B5 JISKL, A5L, 11" ! 17"L,
8
1
/
2
" ! 14"L, 11" ! 15L, 11" ! 14"L, 10" ! 14"L,
10" ! 15"L, 8
1
/
2
" ! 11"KL, 7
1
/
4
" ! 10
1
/
2
"KL,
5
1
/
2
" ! 8
1
/
2
"L, 8" ! 13"L, 8
1
/
2
" ! 13"L, 8
1
/
4
" ! 13"L,
8" ! 10
1
/
2
"KL, 8" ! 10"KL, 8
1
/
4
" ! 14"L
To place paper of sizes 10
1
/
2
" ! 7
1
/
4
"K, 8" ! 10"KL,
11" ! 15"L, 10" ! 14"L, and 10" ! 15"L, use the paper
tray 2.
125 sheets (80 g/m
2
) (20 lb.)
Paper Size and Orientation Number of Copies
A4KL, B5 JISKL, A5KL, B6 JISL, A6L,
8
1
/
2
" ! 11"KL, 7
1
/
4
" ! 10
1
/
2
"KL, 5
1
/
2
" ! 8
1
/
2
"L,
8" ! 10"KL
250 sheets (80 g/m
2
) (20 lb.)
A3L, B4 JISL, 11" ! 17"L, 8
1
/
2
" ! 14"L, 8" ! 13"L,
8
1
/
2
" ! 13"L, 8
1
/
4
" ! 13"L
125 sheets (80 g/m
2
) (20 lb.)
Paper Size and Orientation Number of Copies
A4KL, B5 JISK, 8
1
/
2
" ! 11"KL, 8" ! 10
1
/
2
"K 500 sheets (80 g/m
2
) (20 lb.)
A3L, B4 JISL, 11" ! 17"L, 11" ! 14"L, 8
1
/
2
" ! 14"L,
8
1
/
2
" ! 13"L
250 sheets (80 g/m
2
) (20 lb.)
Appendix
144
4
1000-sheet finisher (upper tray)
1000-sheet finisher (shift tray)
When selecting the Sort, Stack, or Staple functions, copies of some sizes can
be made by feeding the paper from tray 2 or the optional bypass tray.
When using the Rotate Sort or Staple functions, the capacity may be reduced.
Staple
The following types of paper cannot be stapled:
Postcard
Translucent paper
OHP transparencies
Label paper (adhesive labels)
Thick paper
Curled paper
Paper of low stiffness
Paper of mixed sizes
The Staple function is not available for mixed size originals. When using
Mixed Size with the staple function, select Auto Reduce/Enlarge.
In the following cases, copies will be delivered to the shift tray without stapling:
When the number of sheets for one set is over stapler capacity.
When memory reaches 0% during copying.
Paper Size and Orientation Number of Copies
A4KL, B5 JISKL, A5KL, B6 JISL, A6L,
PostcardL, 8
1
/
2
" ! 11"KL, 7
1
/
4
" ! 10
1
/
2
"KL,
5
1
/
2
" ! 8
1
/
2
"L, 8" ! 10
1
/
2
"KL, 8" ! 10"L
To place paper of sizes 10
1
/
2
" ! 7
1
/
4
"K, 8" ! 10"KL,
11" ! 15"L, 10" ! 14"L, and 10" ! 15"L, use the paper
tray 2 or the optional bypass tray.
250 sheets (80 g/m
2
) (20 lb.)
A3L, B4 JISL, 11" ! 17"L, 11" ! 15"L, 11" ! 14"L,
10" ! 14"L, 10" ! 15"L, 8
1
/
2
" ! 14"L, 8" ! 13"L,
8
1
/
2
" ! 13"L, 8
1
/
4
" ! 13"L, 8
1
/
4
" ! 14"L
To place paper of sizes 10
1
/
2
" ! 7
1
/
4
"K, 8" ! 10"KL,
11" ! 15"L, 10" ! 14"L, and 10" ! 15"L, use the paper
tray 2 or the optional bypass tray.
50 sheets (80 g/m
2
) (20 lb.)
Paper Size and Orientation Number of Copies
A4KL, B5 JISKL, 8
1
/
2
" ! 11"KL, 7
1
/
4
" ! 10
1
/
2
"L,
8" ! 10
1
/
2
"KL
B5 JISL cannot be shifted.
1000 sheets (80 g/m
2
) (20 lb.)
A3L, B4 JISL, 11" ! 17"L, 11" ! 14"L, 8
1
/
2
" ! 14"L,
8" ! 13"L, 8
1
/
2
" ! 13"L, 8
1
/
4
" ! 13"L, 8
1
/
4
" ! 14"L
500 sheets (80 g/m
2
) (20 lb.)
Supplementary Information
145
4
When using [Double Copies], and [1 Sided"1 Sided], [1 Sided"2 Sided], [2
Sided"1 Sided], or [2 Sided"2 Sided] with the Combine function, select K
original for L copy and L original for K copy.
When using [Double Copies], and [1 Sided 2 Pages" Combine 1 Side] or [1 Sid-
ed 4 Pages" Combine 2 Side] with the Combine function, select K paper for
L original and L for K original.
When using [Left 2] or [Top 2] with [Double Copies], or [1 Sided"1 Sided], [1
Sided"2 Sided], [2 Sided"1 Sided], or [2 Sided"2 Sided] with the Combine
function, select K paper for L original and L paper for K original.
Paper sizes and orientations that can be used in the Staple function and the
stapler capacity are as follows:
500-sheet finisher
1000-sheet finisher
*1
To load paper of sizes 7
1
/
4
" ! 10
1
/
2
"L, 8" ! 10"KL, 11" ! 15"L, 10" ! 14"L, and
10" ! 15"L, use paper tray 2.
When the number of copies exceeds tray capacity, copying stops. If this
happens, remove the copies from the shift tray, and then resume copying.
You cannot change stapling positions during copying.
When the original image is rotated, the staple orientation changes by 90$.
The maximum original image size that can be rotated is as follows:
When using [Left 2] or [Top 2] with the Combine function, Double Copies,
or Auto Reduce/Enlarge, the Blank part will appear. Check ori-
entation. message may appear. If this happens, change the paper orientation.
When [Left 2] or [Top 2] is selected, the following settings are useful to rotate
images appropriately:
Auto Reduce/Enlarge or Auto Paper Select
With image rotation in Auto Tray Switching of User Tools
Paper Size and Orientation Number of Copies
A3L, B4 JISL, 11" ! 17"L, 11" ! 15"L, 11" ! 14"L,
10" ! 14"L, 10" ! 15"L, 8
1
/
2
" ! 14"L, 8
1
/
2
" ! 13"L
20 sheets (80 g/m
2
)
A4KL, B5 JISK, 8
1
/
2
" ! 11"KL, 8" ! 10
1
/
2
"K,
8" ! 10"K, 7
1
/
4
" ! 10
1
/
2
"K
30 sheets (80 g/m
2
)
Paper Size and Orientation Number of Copies
A3L, B4 JISL, 11" ! 17"L, 11" ! 15"L, 11" ! 14"L,
10" ! 14"L, 10" ! 15"L, 8
1
/
2
" ! 14"L, 8
1
/
2
" ! 13"L,
8
1
/
4
" ! 14"L, 8
1
/
4
" ! 13"L, 8" ! 13"L
30 sheets (80 g/m
2
)
A4KL, B5 JISKL, 8
1
/
2
" ! 11"KL, 8" ! 10
1
/
2
"KL,
8" ! 10"KL, 7
1
/
4
" ! 10
1
/
2
"KL
50 sheets (80 g/m
2
)
Metric version A4
Inch version
8
1
/
2
" ! 11"
Appendix
146
4
Duplex
The following paper sizes and directions allow the double-side copy.
A3L, B4 JISL, A4KL, B5 JISKL, A5L, 11" ! 17"L, 8
1
/
2
" ! 14"L,
8
1
/
2
" ! 11"KL, 11" ! 15"L, 11" ! 14"L, 10" ! 14"L, 10" ! 15"L,
8
1
/
2
" ! 13"L, 8" ! 14"L, 8
1
/
4
" ! 13"L, 8" ! 13"L, 11" ! 8
1
/
2
"K,
8" ! 10
1
/
2
"L, 8" ! 10"L, 10" ! 8"K, 7
1
/
4
" ! 10
1
/
2
"L, 10
1
/
2
" ! 7
1
/
4
"K,
5
1
/
2
" ! 8
1
/
2
"L
You cannot use the following copy paper with this function:
Paper smaller than A5, 5
1
/
2
" ! 8
1
/
2
"
Translucent paper
Label paper (adhesive labels)
OHP transparencies
Paper thicker than 90 g/m
2
, 24 lb.
Paper thinner than 64 g/m
2
, 20 lb.
Postcards
If you place an odd number of 1-sided originals in the ADF, the reverse
side of the last page is left blank.
When original images are copied, the images are shifted by the width of
the binding margin.
By default, a binding margin is made on the back side.
Combine
When using this function, the machine selects the reproduction ratio auto-
matically. This ratio depends on copy paper sizes and the number of originals.
The machine selects reproduction ratios of between 25 400% (25200%
when placing originals in the ADF).
If the calculated ratio is under the minimum ratio, it is automatically ad-
justed to within available range. However, with some ratios, parts of the
image might not be copied.
You cannot use custom size paper.
If the orientation of originals is different from that of the copy paper, the
machine will automatically rotate the image by 90$ to make copies properly.
If the number of originals placed is less than the number specified for com-
bining, the last page segment is left blank as shown.
Supplementary Information
147
4
Booklet/Magazine
The machine sets the reproduction ratio automatically to meet the paper
size and copies the originals together onto the paper.
The machine selects reproduction ratios of between 25 400% (25200%
when placing originals in the ADF).
If the calculated ratio is under the minimum ratio, it is automatically ad-
justed to within available range. However, with certain ratios, parts of the
image might not copy.
If the orientation of originals is different from that of the copy paper, the
machine will automatically rotate the image by 90$ to make copies properly.
You cannot copy using originals that are different in size and orientation.
If the number of originals scanned is less than a multiple of 4, the last page
is copied blank.
When using the Magazine function, copying may take some time after
scanning originals.
Image Repeat
Depending on the paper size, ratio, and orientation, parts of repeated im-
ages may not be copied.
Centring
Though the original is set to a different orientation from the paper loaded,
the machine will not rotate the image by 90$ (Rotated copy).
Erase
The width of the erased margin varies depending on the reproduction ratio.
If the size of the original is different from sizes listed in the following chart,
the erased margin might be shifted:
Metric version
Exposure glass : A3L, B4 JISL, A4KL, B5 JISKL, A5L,
8
1
/
2
" ! 14"L, 8
1
/
2
" ! 13"L
ADF : A3L, B4 JISL, A4KL, B5 JISKL, A5KL, 8
1
/
2
" ! 13"L
Inch version
Exposure glass: 11" ! 17"L, 8
1
/
2
" ! 14"L, 8
1
/
2
" ! 11"KL, 10" ! 14"L,
8" ! 10"L
ADF: 11" ! 17"L, 8
1
/
2
" ! 14"L, 8
1
/
2
" ! 11"KL, 10" ! 14"L,
5
1
/
2
" ! 8
1
/
2
"L
Margin Adjustment
If you set a binding margin that is too wide, part of the image may not be
copied.
When making copies in the Combine mode, the binding margin is added
to the copies after the combination is finished.
When [2 Sided"1 Sided] is selected, set the binding margins for the origi-
nal's front and back pages.
Appendix
148
4
Background Numbering
The numbers appear to overlap the copied image in some cases.
Preset Stamp
You can change the size and density of the stamp with User Tools. De-
pending on the setting, density may change.
Depending on paper size, if you change the stamp size, parts of the stamp
might not be printed.
Date Stamp
If you use this function with the Combine, Magazine, or Booklet function,
the date stamp is printed as follows:
With the Combine function
With the Magazine or Booklet function
Page Numbering
If you use this function with the Combine, Magazine, or Booklet function,
page numbers are printed as follows:
Page Numbering per original:
With 1 Sided/2 Sided using the Combine function
With the Magazine or Booklet function
AMG026S
AMG027S
GCANPE0E
GCANPE1E
Supplementary Information
149
4
Page Numbering per copy:
With 1 Sided/2 Sided using the Combine function
If you use this function with the Duplex (Top to Top) function and select
[P1,P2] or [1/n, 2/n], page numbers on the back are printed as follows:
1 Front
2 Back
Front Cover, Front/Back Covers
If Blank is selected, the cover will not be counted as a copy.
Front and back covers are two-sided copied depending on the settings
made in Display Time in Cover Sheet Tray of User Tools (System Settings).
At Mode Selected Depends on the setting done from Cover Sheet
Tray.
Full Time Depends on the setting done from Paper Type.
See Tray Paper Settings, General Settings Guide.
Designate
When Combine (1 Sided"2 Sided) has been selected, specified pages
will always be copied on the front of copies in the same way as in Chapters
function.
Slip sheet
If you do not copy onto slip sheets, they are excluded from the number of
copies counted.
GCANPE2E
GCSTMPBE
150
INDEX
1 Sided 16 Pages to Combine 2 Sides, 68
1 Sided 2 Pages to Combine 1 Side, 64
1 Sided 4 Pages to Combine 1 Side, 64
1 Sided 4 Pages to Combine 2 Sides, 68
1 Sided 8 Pages to Combine 1 Side, 64
1 Sided 8 Pages to Combine 2 Sides, 68
1 Sided to 2 Sided, 60
1 Sided to Booklet, 73
1 Sided to Magazine, 73
2 Sided 16 Pages to Combine 2 Sides, 68
2 Sided 1 Page to Combine 1 Side, 64
2 Sided 2 Pages to Combine 1 Side, 64
2 Sided 4 Pages to Combine 1 Side, 64
2 Sided 4 Pages to Combine 2 Sides, 68
2 Sided 8 Pages to Combine 2 Sides, 68
2 Sided to 1 Sided, 60
2 Sided to 2 Sided, 60
2 Sided to Booklet, 73
2 Sided to Magazine, 73
A
Adjusting Copy Image Density, 38
Administrator Tools, 4
Auto Document Feeder, 10
Auto image density, 38
Auto Paper Select, 41, 42
Auto Reduce/Enlarge, 48, 140
B
Background Numbering, 85, 140
Basic Procedure, 23
Batch mode, 19
Binding margin, 78
Booklet, 73
Booklet/Magazine, vi, 73, 140
Book to 1 Sided, 71
Book to 2 Sided, 71
Border Erase, 79, 80, 81, 83, 84
Bypass tray, 27, 28, 33, 35, 36
Bypass Tray Copy, 140
C
Centre, 82, 83, 84, 104
Centre/Border Erase, 79, 83
Centre Erase, 79, 82
Centring, 104, 140
Changing a Stored Program, 115
Changing number of print copies while
printing is in progress, 133
Changing the Name of a Stored Program, 116
Changing the number of sets, 56
Changing User Name, File Name or
Password of a Stored Document, 127
Chapters, 109
Checking the Details of a Stored Document, 128
Check the copy, 55
Combine, 140
Combined auto and
manual image density, 38, 39
Copier Functions, 38, 119
Copying, 23
Copying 2-Sided Pages onto 1-Sided Pages, xii
Copying from Paper Tray 2, 26
Copying from the Bypass Tray, 33
Copying Originals Such as Books, xi
Covers, 106
Create Margin function, 45
Custom size, 28, 36
D
Date, 95
Date Stamp, 93, 140
Deleting a Document, 136
Deleting a Program, 116
Density, 87
Designate, 108, 140
Detect, 12
Different sizes, 21
Directional Magnification, 50, 51
Directional Size Magnification, 140
Directional Size Magnification (mm), 52
Display, 3
Displaying a Document in
Document Server with
Web Image Monitor, 137
Document Server, 119
Document Server Display, 120
Double Copies, 102
Downloading Stored Documents, 138
Duplex, iii, 60, 140
151
E
Edit, 4
Envelopes, 30
Erase, 79, 140
F
Facsimile Functions, 119
First printing number, 98, 99, 100
First printing page, 98, 99, 100
Format of date, 95
Front/Back Covers, 106, 140
Front & Back to 2 Sided, 71
Front cover, 106, 140
Function Compatibility, 139
G
General Features, 4
Generation Copy, 40
H
How to fold, 73
How to fold and unfold copies to
make a booklet, 73
How to fold and unfold copies to
make a magazine, 73
How to Read This Manual, 1
How to unfold, 73
I
Image density, 38
Image Repeat, 101, 140
Input / Output, 4
Interrupt Copy, 24
Interrupting Printing, 133
Invert, 105
J
Job Preset, 25
L
Last Number, 98, 99
Left Original Beeper, 25
M
Magazine, 73
Manual image density, 39
Manual Paper Select, 41, 42
Manuals for This Machine, i
Margin Adjustment, 78, 140
Missing image area, 13
Mixed size mode, 21, 140
N
Number keys, 47, 50
O
One-Sided Combine, ix, 64
Option, 2
Original, 9
Original Orientation, 15
Original orientation, 58, 86, 88, 93, 96
Original orientation and completed copies, 60
Originals, 9, 13
Originals and copy orientation, 63
P
Page Numbering, 96, 98, 99, 100, 140
Pale, 40
Photo, 40
Placing, 9
Placing Custom Size Originals, 22
Placing Originals, 14
Placing Originals in the
Auto Document Feeder, 17
Placing Originals on the Exposure Glass, 16
Position, 58, 88
Positive/Negative, 105
Preset Reduce/Enlarge, 44, 140
Preset Stamp, 86, 87, 140
Printer Functions, 119
Printing a Stored Document, 131
Printing the first page, 135
Program, 90
Programs, 114
R
Ratio, 46, 47
Recalling a Program, 117
Regular size paper, 27, 35
Repeat, 101
Reproduction Ratio, 4
Rotated Copy, 43
Rotate Sort, 53, 140
152 GB GB D008-6700
S
SADF, 20
SADF mode, 20
Sample copy, 55
Sample print, 134
Scanner Functions, 119
Searching for a Stored Document, 129
Selecting Copy Paper, 41
Series Copies, 71
Size, 87
Size Magnification, 49, 140
Sizes and Weights of
Recommended Originals, 9
Sizes Detectable, 11
Sizes difficult to detect, 12
Slip Sheet, 140
Slip Sheets, 110
Sort, 53, 140
Special paper, 29, 37
Stack, 57, 140
Stamp, 4
Stamp position, 86, 87, 88, 90, 93, 95, 96, 98
Staple, 58, 140
Storing a Program, 114
Storing Data, 121
Storing Originals in the Document Server, 112
Symbols, 1
T
Text, 40
Text/Photo, 40
To change a file name, 125
To delete the user stamp, 92
To register or change a
user name, 123, 124, 125
To search by file name, 129
To search by user name, 130
To set or change a password, 126
Two-Sided Combine, 68
U
User Stamp, 88, 90, 92
Using the Document Server, 121
Using Tray 2 as the Bypass Tray, 26
V
Various sizes, 21
W
What You Can Do with This Machine, iii
When no name is registered to the
Address Book, 125
When using a user name not registered
to the Address Book, 124
When using a user name registered
to the Address Book, 123
Z
Zoom, 46, 140
Declaration of Conformity
The Product complies with the requirements of the EMC Directive 89/336/EEC and its amending di-
rectives and the Low Voltage Directive 73/23/EEC and its amending directives.
In accordance with IEC 60417, this machine uses the following symbols for the main power switch:
a means POWER ON.
c means STAND BY.
Trademarks
PostScript
, Acrobat
are registered trademark of Adobe Systems Incorporated.
Other product names used herein are for identification purposes only and might be trademarks of their
respective companies. We disclaim any and all rights to those marks.
The proper names of the Windows operating systems are as follows:
The product name of Windows
95 is Microsoft
Windows
95
The product name of Windows
98 is Microsoft
Windows
98
The product name of Windows
Me is Microsoft
Windows
Millennium Edition (Windows Me)
The product names of Windows
2000 are as follows:
Microsoft
Windows
2000 Advanced Server
Microsoft
Windows
2000 Server
Microsoft
Windows
2000 Professional
The product names of Windows
XP are as follows:
Microsoft
Windows
XP Professional
Microsoft
Windows
XP Home Edition
The product names of Windows Server
TM
2003 are as follows:
Microsoft
Windows Server
TM
2003 Standard Edition
Microsoft
Windows Server
TM
2003 Enterprise Edition
Microsoft
Windows Server
TM
2003 Web Edition
The product names of Windows NT
are as follows:
Microsoft
Windows NT
Server 4.0
Microsoft
Windows NT
Workstation 4.0
Copyright 2006
O
p
e
r
a
t
i
n
g
I
n
s
t
r
u
c
t
i
o
n
s
C
o
p
y
/
D
o
c
u
m
e
n
t
S
e
r
v
e
r
R
e
f
e
r
e
n
c
e
GB GB D008-6700
Вам также может понравиться
- The Subtle Art of Not Giving a F*ck: A Counterintuitive Approach to Living a Good LifeОт EverandThe Subtle Art of Not Giving a F*ck: A Counterintuitive Approach to Living a Good LifeРейтинг: 4 из 5 звезд4/5 (5795)
- Hidden Figures: The American Dream and the Untold Story of the Black Women Mathematicians Who Helped Win the Space RaceОт EverandHidden Figures: The American Dream and the Untold Story of the Black Women Mathematicians Who Helped Win the Space RaceРейтинг: 4 из 5 звезд4/5 (895)
- Never Split the Difference: Negotiating As If Your Life Depended On ItОт EverandNever Split the Difference: Negotiating As If Your Life Depended On ItРейтинг: 4.5 из 5 звезд4.5/5 (838)
- The Yellow House: A Memoir (2019 National Book Award Winner)От EverandThe Yellow House: A Memoir (2019 National Book Award Winner)Рейтинг: 4 из 5 звезд4/5 (98)
- A Heartbreaking Work Of Staggering Genius: A Memoir Based on a True StoryОт EverandA Heartbreaking Work Of Staggering Genius: A Memoir Based on a True StoryРейтинг: 3.5 из 5 звезд3.5/5 (231)
- Devil in the Grove: Thurgood Marshall, the Groveland Boys, and the Dawn of a New AmericaОт EverandDevil in the Grove: Thurgood Marshall, the Groveland Boys, and the Dawn of a New AmericaРейтинг: 4.5 из 5 звезд4.5/5 (266)
- Elon Musk: Tesla, SpaceX, and the Quest for a Fantastic FutureОт EverandElon Musk: Tesla, SpaceX, and the Quest for a Fantastic FutureРейтинг: 4.5 из 5 звезд4.5/5 (474)
- The Little Book of Hygge: Danish Secrets to Happy LivingОт EverandThe Little Book of Hygge: Danish Secrets to Happy LivingРейтинг: 3.5 из 5 звезд3.5/5 (400)
- The Emperor of All Maladies: A Biography of CancerОт EverandThe Emperor of All Maladies: A Biography of CancerРейтинг: 4.5 из 5 звезд4.5/5 (271)
- Team of Rivals: The Political Genius of Abraham LincolnОт EverandTeam of Rivals: The Political Genius of Abraham LincolnРейтинг: 4.5 из 5 звезд4.5/5 (234)
- The Hard Thing About Hard Things: Building a Business When There Are No Easy AnswersОт EverandThe Hard Thing About Hard Things: Building a Business When There Are No Easy AnswersРейтинг: 4.5 из 5 звезд4.5/5 (345)
- The World Is Flat 3.0: A Brief History of the Twenty-first CenturyОт EverandThe World Is Flat 3.0: A Brief History of the Twenty-first CenturyРейтинг: 3.5 из 5 звезд3.5/5 (2259)
- The Unwinding: An Inner History of the New AmericaОт EverandThe Unwinding: An Inner History of the New AmericaРейтинг: 4 из 5 звезд4/5 (45)
- The Gifts of Imperfection: Let Go of Who You Think You're Supposed to Be and Embrace Who You AreОт EverandThe Gifts of Imperfection: Let Go of Who You Think You're Supposed to Be and Embrace Who You AreРейтинг: 4 из 5 звезд4/5 (1091)
- The Sympathizer: A Novel (Pulitzer Prize for Fiction)От EverandThe Sympathizer: A Novel (Pulitzer Prize for Fiction)Рейтинг: 4.5 из 5 звезд4.5/5 (121)
- 17MCA57 Lab ProgramДокумент32 страницы17MCA57 Lab ProgramAchutha JCОценок пока нет
- Textbook Ebook Programming in Ansi C 6Th Edition E Balagurusamy All Chapter PDFДокумент43 страницыTextbook Ebook Programming in Ansi C 6Th Edition E Balagurusamy All Chapter PDFjoshua.henry621100% (4)
- Closing CockpitДокумент22 страницыClosing CockpitDeepak TolaniОценок пока нет
- Maven Quick GuideДокумент63 страницыMaven Quick Guidemanoj kumar mahadevaiahОценок пока нет
- Book of Financial Powers 2002Документ7 страницBook of Financial Powers 2002Hina Rashed WaraichОценок пока нет
- Yeastar Cloud PBX Datasheet enДокумент2 страницыYeastar Cloud PBX Datasheet enYemen BrokerОценок пока нет
- 1D0-525 Braindumps - CIW E-Commerce Designer CIW Web DesignДокумент7 страниц1D0-525 Braindumps - CIW E-Commerce Designer CIW Web DesignThomas WilliamОценок пока нет
- DFT Scan Cells Network DesignДокумент3 страницыDFT Scan Cells Network Designrahul m sОценок пока нет
- Ijatcse 071042021Документ4 страницыIjatcse 071042021Uchiha ItachiОценок пока нет
- Operating System TimelineДокумент12 страницOperating System TimelineJean RamosОценок пока нет
- Sumo User ManualДокумент126 страницSumo User ManualPranay SharmaОценок пока нет
- Successful VSA Analysis Using An OscilloscopeДокумент18 страницSuccessful VSA Analysis Using An OscilloscopearinramОценок пока нет
- Red Hat Enterprise Linux-6-Storage Administration Guide-En-USДокумент209 страницRed Hat Enterprise Linux-6-Storage Administration Guide-En-UScresmakОценок пока нет
- Black ListДокумент5 страницBlack ListnaveenОценок пока нет
- Digital Twin Technology SynopsisДокумент7 страницDigital Twin Technology SynopsisSramana BhattacharyaОценок пока нет
- Lecture Notes 6Документ5 страницLecture Notes 6fgsfgsОценок пока нет
- Getinge wd500Документ96 страницGetinge wd500shahminОценок пока нет
- Schneider MCCB Catalogue PDFДокумент296 страницSchneider MCCB Catalogue PDFFrigCham75% (4)
- Ladder Logic BasicsДокумент13 страницLadder Logic BasicsBILLYОценок пока нет
- Splunk PowerUserCertPathДокумент1 страницаSplunk PowerUserCertPathmpadalaОценок пока нет
- Business Plan GEMO 1.0Документ13 страницBusiness Plan GEMO 1.0KrzysztofWitkowski-SoroczanОценок пока нет
- Dele Intermedio B2Документ155 страницDele Intermedio B2David Enriquez0% (5)
- Linux Driver - Binary Rpm/source RPM User Guide and Known LimitationДокумент11 страницLinux Driver - Binary Rpm/source RPM User Guide and Known LimitationДима Чеснейший0% (1)
- 6516.chapter2 Evolution of Software EconomicsДокумент23 страницы6516.chapter2 Evolution of Software EconomicsZoyeb ManasiyaОценок пока нет
- Assignment Projects-13th NovДокумент8 страницAssignment Projects-13th Novvenkiscribd444Оценок пока нет
- Vitali Pomanitski CVДокумент1 страницаVitali Pomanitski CVVitali Pom.Оценок пока нет
- TECH101 MaintainabilityДокумент39 страницTECH101 MaintainabilityRanjith Kumar100% (1)
- Ant335 Exam 2Документ4 страницыAnt335 Exam 2Oisin De RosaОценок пока нет
- Module Fourth QuarterДокумент66 страницModule Fourth QuarterJosh CasasОценок пока нет
- Bootcamp Proposal New VersionДокумент6 страницBootcamp Proposal New VersionSaqib MahmoodОценок пока нет