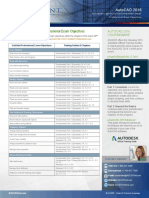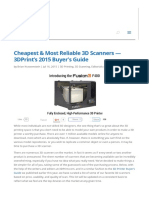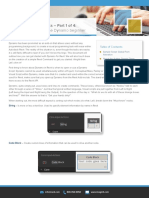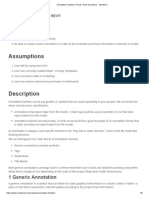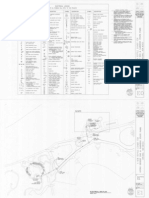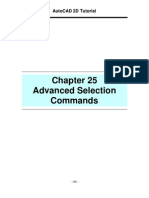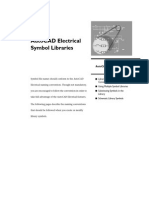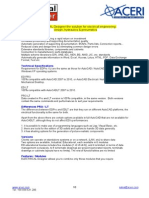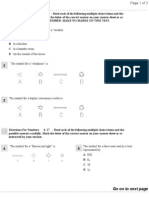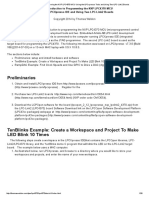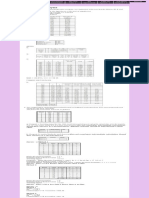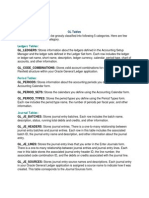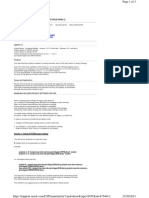Академический Документы
Профессиональный Документы
Культура Документы
AutoCAD 2D Advanced Sample Modules - The CAD Guys
Загружено:
mrb88Авторское право
Доступные форматы
Поделиться этим документом
Поделиться или встроить документ
Этот документ был вам полезен?
Это неприемлемый материал?
Пожаловаться на этот документАвторское право:
Доступные форматы
AutoCAD 2D Advanced Sample Modules - The CAD Guys
Загружено:
mrb88Авторское право:
Доступные форматы
Dynamic Blocks - Part 2 The CAD Guys Ltd.
Copyright 1993 - 2013 Module 10
AutoCAD
Self-paced eCourse
AutoCAD 2D Advanced
Module 10
Dynamic Blocks - Part 2
Learning Outcomes
When you have completed this module, you will be able to:
1 Create dynamic blocks by applying parameter sets.
2 Create dynamic blocks using lookup actions and visible state.
Creating Parameter Sets
In Module 9 you learned how to set the parameter first then apply an
action to that parameter. In this module, you will be taught how to
set both the parameter and action on one command. It is called a
parameter set. See Figure 10-1.
Figure 10-1
Parameter Sets
AutoCAD Self-paced eCourse - AutoCAD 2D Advanced - Revised 2013-04-08 10 - 2
Dynamic Blocks - Part 2 The CAD Guys Ltd. Copyright 1993 - 2013 Module 10
Creating Dynamic Blocks - Part 3
For AutoCAD 2011-2014 users
AutoCAD 2009-2010 users, skip to page 10-13
Step 1 Start a new drawing using the template 2D Advanced Layout English.dwt. Check the
current profile and if required, set it to AutoCAD 2D Advanced.
Step 2 Enable Dynamic Input.
Step 3 Save the drawing with the name AutoCAD 2D Advanced Workalong 10-1.
Step 4 Enter the UNITS command. In the Units dialogue box, set the Insertion Units to Inches.
Using the INSERT command, insert the block Desk and Telephone. The insert point can be
anywhere on the drawing. Do not scale or rotate the block.
Step 5 Double click the block to open the Edit Block Definition dialogue box. Select the Desk
and Telephone block and click OK.
Step 6 Your Block Editor should now appear as shown in the figure. Enable the Parameter Set
tab. (Figure Step 6)
Author's Comments: As you get better at creating dynamic blocks you can use the icons on the
Parameter Set tab to create a parameter and an action at the same time. Using them will save
you a lot of time when creating dynamic blocks.
Figure Step 6
AutoCAD Self-paced eCourse - AutoCAD 2D Advanced - Revised 2013-04-08 10 - 3
Dynamic Blocks - Part 2 The CAD Guys Ltd. Copyright 1993 - 2013 Module 10
Step 7 Click the Linear Stretch
with one Grip icon.
(Figure Step 7)
Step 8 For the start point, snap to the bottom left
corner of the desk. (Figure Step 8)
Step 9 For the other end, snap to the bottom
right corner. (Figure Step 9)
Step 10 Locate the Distance1 parameter by eye .
(Figure Step 10)
Figure Step 7
Figure Step 8
Figure Step 9
Figure Step 10
AutoCAD Self-paced eCourse - AutoCAD 2D Advanced - Revised 2013-04-08 10 - 4
Dynamic Blocks - Part 2 The CAD Guys Ltd. Copyright 1993 - 2013 Module 10
Figure Step 11
Figure Step 12A
Figure Step 12B
Step 11 Place the Graphic cursor on the Stretch icon, and right click the mouse. In the Right-
click menu, select New Selection Set. (Figure Step 11)
Author's Comments: The Stretch icon will display the ' ! ' icon. The ' ! ' icon means that an
action has not been applied yet.
Step 12 Using what you learned in Module 9, select the two corners of the crossing window and
then select the three objects to be affected by the stretch. (Figure Step 12A and 12B)
AutoCAD Self-paced eCourse - AutoCAD 2D Advanced - Revised 2013-04-08 10 - 5
Dynamic Blocks - Part 2 The CAD Guys Ltd. Copyright 1993 - 2013 Module 10
Step 13 Using what you learn in Module 9, create a
list for the stretch as shown in the figure.
(Figure Step 13A and 13B)
Step 14 Click the Lookup Set command and when prompted, place the icon by eye.
(Figure Step 14A and 14B)
Figure Step 13A
Figure Step 13B
Figure Step 14A
Figure Step 14B
AutoCAD Self-paced eCourse - AutoCAD 2D Advanced - Revised 2013-04-08 10 - 6
Dynamic Blocks - Part 2 The CAD Guys Ltd. Copyright 1993 - 2013 Module 10
Step 15 Open the Properties window and select the Lookup1 action icon. While it is selected,
expand the Misc area and select the Lookup table icon to open the Property Lookup Table
dialogue box. (Figure Step 15A and 15B)
Figure Step 15A
Figure Step 15B
AutoCAD Self-paced eCourse - AutoCAD 2D Advanced - Revised 2013-04-08 10 - 7
Dynamic Blocks - Part 2 The CAD Guys Ltd. Copyright 1993 - 2013 Module 10
When a list has been assigned
to a parameter, the Block Editor
will indicate each item in the list
with a small construction line.
In this figure, they are stretch
locations.
Step 16 Click the Add Properties box and it will
open the Add Parameter Properties dialogue
box. In it, select Linear and click OK.
(Figure Step 16)
Step 17 Pull down the list under Distance and
select 60.0000. (Figure Step 17)
Author's Comments: The
Distance list is the Dist
value list property of the
block.
Figure Step 16
Figure Step 17
AutoCAD Self-paced eCourse - AutoCAD 2D Advanced - Revised 2013-04-08 10 - 8
Dynamic Blocks - Part 2 The CAD Guys Ltd. Copyright 1993 - 2013 Module 10
Step 18 Under Lookup Properties, enter the name 60" Desk on the 60.0000 distance line.
(Figure Step 18)
Step 19 Repeat the same for each distance. When complete, your table should match the
figure. (Figure Step 19)
Figure Step 18
Figure Step 19
AutoCAD Self-paced eCourse - AutoCAD 2D Advanced - Revised 2013-04-08 10 - 9
Dynamic Blocks - Part 2 The CAD Guys Ltd. Copyright 1993 - 2013 Module 10
Step 20 Using the Right-click menu,
rename the lookup action icon to Lookup
Length. (Figure Step 20)
Step 21 Click the Visibility Set icon in the Parameters Sets tab. Locate the Visibility action icon
by eye (Figure Step 21A and 21B)
Step 22 Click the Manage Visibility States icon
in the top right corner of the Block Editor.
(Figure Step 22A and 22B)
Figure Step 20
Figure Step 21A
Figure Step 21B
Figure Step 22B
Figure Step 22A
AutoCAD Self-paced eCourse - AutoCAD 2D Advanced - Revised 2013-04-08 10 - 10
Dynamic Blocks - Part 2 The CAD Guys Ltd. Copyright 1993 - 2013 Module 10
Step 23 In the Visibilities States dialogue box, rename Visibility State0 to Desk and Telephone.
(Figure Step 23)
Step 24 Click the New button and in the New
Visibility States dialogue box, enter Desk and click
OK. (Figure Step 24A and 24B)
Figure Step 23
Figure Step 24A
Figure Step 24B
AutoCAD Self-paced eCourse - AutoCAD 2D Advanced - Revised 2013-04-08 10 - 11
Dynamic Blocks - Part 2 The CAD Guys Ltd. Copyright 1993 - 2013 Module 10
Figure Step 28
Step 25 In the top right corner of the Block Editor, select Desk from the visibility pull down list.
Click the Make Invisible icon. (Figure Step 25)
Step 26 To the Select objects prompt, use a window and select the telephone symbol.
(Figure Step 26)
Step 27 Save the block and close the Block Editor.
Step 28 Insert the block into the drawing and select it. (Figure Step 28)
Figure Step 25
Figure Step 26
AutoCAD Self-paced eCourse - AutoCAD 2D Advanced - Revised 2013-04-08 10 - 12
Dynamic Blocks - Part 2 The CAD Guys Ltd. Copyright 1993 - 2013 Module 10
Step 29 Click the Size lookup icon. It will display a list of the available desk sizes.
(Figure Step 29)
Step 30 Click the Visibility lookup icon and select Desk. (Figure Step 30)
Step 31 The block should now display without the telephone symbol. (Figure Step 31)
Step 32 Save and close the drawing.
Figure Step 29
Figure Step 30
Figure Step 31
AutoCAD Self-paced eCourse - AutoCAD 2D Advanced - Revised 2013-04-08 10 - 13
Dynamic Blocks - Part 2 The CAD Guys Ltd. Copyright 1993 - 2013 Module 10
Figure Step 6
Creating Dynamic Blocks - Part 3
For AutoCAD 2009-2010 users
AutoCAD 2011-2014 users, skip to page 10-23
Step 1 Start a new drawing using the template 2D Advanced Layout English.dwt. Check the
current profile and if required, set it to AutoCAD 2D Advanced.
Step 2 Enable Dynamic Input.
Step 3 Save the drawing with the name AutoCAD 2D Advanced Workalong 10-1.
Step 4 Enter the UNITS command. In the Units dialogue box, set the Insertion Units to Inches.
Using the INSERT command, insert the block Desk and Telephone. The insert point can be
anywhere on the drawing. Do not scale or rotate the block.
Step 5 Double click the block to open the Edit Block Definition dialogue box. Select the Desk
and Telephone block and click OK.
Step 6 Your Block Editor should now appear as shown in the figure. Enable the Parameter Set
tab. (Figure Step 6)
Author's Comments: As you get better at creating dynamic blocks you can use the icons on the
Parameter Set tab to create a parameter and an action at the same time. Using them will save
you a lot of time when creating dynamic blocks.
AutoCAD Self-paced eCourse - AutoCAD 2D Advanced - Revised 2013-04-08 10 - 14
Dynamic Blocks - Part 2 The CAD Guys Ltd. Copyright 1993 - 2013 Module 10
Figure Step 7
Figure Step 8
Figure Step 9
Figure Step 10
Step 7 Click the Linear Stretch
with one Grip icon. (Figure Step 7)
Step 8 For the start point, snap to the bottom
left corner of the desk. (Figure Step 8)
Step 9 For the other end, snap to the
bottom right corner. (Figure Step 9)
Step 10 Locate the Stretch icon by eye.
(Figure Step 10)
AutoCAD Self-paced eCourse - AutoCAD 2D Advanced - Revised 2013-04-08 10 - 15
Dynamic Blocks - Part 2 The CAD Guys Ltd. Copyright 1993 - 2013 Module 10
Figure Step 11
Figure Step 12
Figure Step 13
Figure Step 14
Step 11 Double click the
"!" icon to apply the
stretch action. Use a
crossing window to locate
the stretch window.
(Figure Step 11)
Author's Comments: After you locate the Stretch icon notice that the "!" icon appears. That
means that an action has not be applied yet. All you have to do now is double click the "!" icon
and apply the stretch action.
Step 12 Select the three objects.
(Figure Step 12)
Step 13 Using what you learn in Module 9, create a list
for the stretch as shown in the figure. (Figure Step 13)
Step 14 Your block should now
appear as the shown in the figure.
(Figure Step 14)
AutoCAD Self-paced eCourse - AutoCAD 2D Advanced - Revised 2013-04-08 10 - 16
Dynamic Blocks - Part 2 The CAD Guys Ltd. Copyright 1993 - 2013 Module 10
Figure Step 15
Figure Step 16
Figure Step 17A
Step 15 Click the
Lookup Set icon.
(Figure Step 15)
Step 16 Locate it by eye as
shown in the figure.
(Figure Step 16)
Step 17 Open the Properties window and select the Lookup1 action icon. While it is selected,
expand the Misc area and select the Lookup table icon to open the Property Lookup Table
dialogue box. (Figure Step 17A and 17B)
When a list has
been assigned to a
parameter, the
Block Editor will
indicate each item in the list with a
small construction object. In this
figure they are stretch locations.
AutoCAD Self-paced eCourse - AutoCAD 2D Advanced - Revised 2013-04-08 10 - 17
Dynamic Blocks - Part 2 The CAD Guys Ltd. Copyright 1993 - 2013 Module 10
Figure Step 17B
Figure Step 18
Step 18 Click the Add Properties box and it will open the Add Parameter Properties dialogue
box. In it, select Linear and click OK. (Figure Step 18)
AutoCAD Self-paced eCourse - AutoCAD 2D Advanced - Revised 2013-04-08 10 - 18
Dynamic Blocks - Part 2 The CAD Guys Ltd. Copyright 1993 - 2013 Module 10
Figure Step 19
Figure Step 20
Figure Step 21
Step 19 Pull down the
list under Distance and
select 60.0000.
(Figure Step 19)
Author's Comments:
The Distance list is the
Dist value list property
of the block.
Step 20 Under
Lookup Properties,
enter the name 60"
Desk on the 60.0000
distance line.
(Figure Step 20)
Step 21 Repeat the
same for each
distance. When
complete, your table
should match the
figure.
(Figure Step 21)
AutoCAD Self-paced eCourse - AutoCAD 2D Advanced - Revised 2013-04-08 10 - 19
Dynamic Blocks - Part 2 The CAD Guys Ltd. Copyright 1993 - 2013 Module 10
Figure Step 22
Figure Step 23
Figure Step 24
Figure Step 25
Step 22 Using the right-click menu, rename the
lookup action icon to Lookup Length. (Figure Step 22)
Step 23 Click the Visibility Set icon
in the Parameters Sets tab.
(Figure Step 23)
Step 24 Locate the Visibility action icon by eye. (Figure Step 24)
Step 25 Click the Manage Visibility States icon in the top
right corner of the Block Editor. (Figure Step 25)
AutoCAD Self-paced eCourse - AutoCAD 2D Advanced - Revised 2013-04-08 10 - 20
Dynamic Blocks - Part 2 The CAD Guys Ltd. Copyright 1993 - 2013 Module 10
Figure Step 26A
Figure Step 26B
Figure Step 27
Step 26 In the Visibilities States dialogue
box, rename Visibility State0 to Desk and
Telephone. (Figure Step 26A and 26B)
Step 27 Click the New button and in the New
Visibility States dialogue box enter the name Desk.
(Figure Step 27)
AutoCAD Self-paced eCourse - AutoCAD 2D Advanced - Revised 2013-04-08 10 - 21
Dynamic Blocks - Part 2 The CAD Guys Ltd. Copyright 1993 - 2013 Module 10
Figure Step 28
Figure Step 29
Figure Step 30
Figure Step 31
Step 28 The Visibility States dialogue
box should now appear as the figure.
Close the dialogue box (Figure Step 28)
Step 29 In the top right corner of the Block Editor
select Desk from the visibility pull down list. Click the
Make Invisible icon. (Figure Step 29)
Step 30 Using a window, select the telephone symbol.
(Figure Step 30)
Step 31 Save the block and close the Block
Editor. Insert the block into the drawing and select
it. (Figure Step 31)
AutoCAD Self-paced eCourse - AutoCAD 2D Advanced - Revised 2013-04-08 10 - 22
Dynamic Blocks - Part 2 The CAD Guys Ltd. Copyright 1993 - 2013 Module 10
Figure Step 32
Figure Step 33
Figure Step 34
Step 32 Click the Lookup icon. It
should display a list of the available
desk sizes. (Figure Step 32)
Step 33 Click the Lookup
icon for the visibility and
select Desk. (Figure Step 33)
Step 34 The block should now display without the telephone symbol. (Figure Step 34)
Step 35 Save and close the drawing.
The Key Principles in Module 10
1 To save time when creating dynamic blocks, use the icons on the Parameter Set tab to create
a parameter and an action in one step.
AutoCAD Self-paced eCourse - AutoCAD 2D Advanced - Revised 2013-04-08 10 - 23
Dynamic Blocks - Part 2 The CAD Guys Ltd. Copyright 1993 - 2013 Module 10
Lab Exercise 10-1 Time Allowed: 90 Min.
Drawing Name Template
AutoCAD 2D Advanced Lab 10-1 2D Advanced Layout English.dwt
Figure Step 3B
The Block Selected in a Drawing
Step 1 Start a new drawing using the information above.
Step 2 Enter the UNITS command. In the Units dialogue box, set the Insertion Units to Inches.
Insert the block Door into the drawing at any location. Do not rotate or scale the block.
Step 3 Add dynamics to the block by adding an alignment as shown in figure below. The
alignment will allow you to align the door to a wall on a floor plan. (Figure Step 3A and 3B)
Figure Sep 3A
The Completed Dynamic Block in the Block Editor
AutoCAD Self-paced eCourse - AutoCAD 2D Advanced - Revised 2013-04-08 10 - 24
Dynamic Blocks - Part 2 The CAD Guys Ltd. Copyright 1993 - 2013 Module 10
Figure Step 4
The Lookup for Stretching the Door
Figure Step 5
The Lookup for Rotating the Door
Figure Step 6
Step 4 Add the dynamics so that the block can be stretched using a Lookup table to 24, 30 and
36 inches. (Figure Step 4)
Step 5 Add the dynamics so that the block can be rotated using a Lookup table to 0, 45 and 90
degrees. (Figure Step 5)
Step 6 Draw a 4 inch wall in the drawing and insert the block using the Align parameter.
(Figure Step 6)
AutoCAD Self-paced eCourse - AutoCAD 2D Advanced - Revised 2013-04-08 10 - 25
Dynamic Blocks - Part 2 The CAD Guys Ltd. Copyright 1993 - 2013 Module 10
Figure Step 7
Figure Step 8
Step 7 Check the doors rotation parameters. (Figure Step 7)
Step 8 Check the doors stretching parameters. (Figure Step 8)
Attributes The CAD Guys Ltd. Copyright 1993 - 2013 Module 13
AutoCAD
Self-paced eCourse
AutoCAD 2D Advanced
Module 13
Attributes
Learning Outcomes
When you have completed this module, you will be able to:
1 Describe attributes and explain how they are defined and edited in a block.
2 Apply the ATTDEF and ATTEDIT commands to define and edit attributes assigned to inserted
blocks in a drawing.
Attributes
An attribute is a tag or label that is attached to a block and contains data assigned by the user.
The data contained in an attribute can be anything from numbers, prices, colors, etc. Think of
each attribute assigned to a block as a column in a date base which can be extracted into a table
on the drawing, a spread sheet, or in an external document.
Blocks containing attributes are defined and inserted into the drawing by the operator. The data
attached to them can be then be extracted. For example, assume you must insert telephone
symbols into floor plans of a large office building. The name of the person assigned to the
telephone, the telephone number, and the office number where they are located are assigned as
attribute to each telephone block. After all of the blocks are inserted, you could extract a list
containing all the information listed above, sorted by name, telephone number, or room number.
You are now working smarter, not harder.
Attributes are defined with Tags and
Prompts. See Figure 13-1.
After the attributes are inserted,
they will appear as tags as shown in
Figure 13-2. In the figure three
attribute tags are assigned. The
block is then created including the
attributes.
When the block is
inserted into the drawing
and the values assigned
to the attributes, it will
appear as shown in
Figure 13-3. The
attributes can be visible or
invisible.
Figure 13-1
Defining a Block with a Tab and a Prompt
Figure 13-2
Attribute Tags
Figure 13-3
Attribute Values
AutoCAD Self-paced eCourse - AutoCAD 2D Advanced - Revised 2013-04-08 13 - 2
Attributes The CAD Guys Ltd. Copyright 1993 - 2013 Module 13
AutoCAD Command: ATTDEF
The ATTDEF command is used to define attribute definitions to a block.
Shortcut: ATT
Figure Step 6
Figure Step 7
Creating Attributes
Step 1 Start a new drawing using the template 2D Advanced Layout English.dwt.
Check the current profile and if required, set it to AutoCAD 2D Advanced.
Step 2 Save the drawing with the name AutoCAD 2D Advanced Workalong 13-1.
Step 3 Enable Dynamic Input.
Step 4 Enter the UNITS
command. In the Drawing Units
dialogue box set the Insertion
Units to Inches. Using the
INSERT command, insert the
block Small Office. Use 0,0 for
the insert point. Do not scale or
rotate the block.
Step 5 Zoom the drawing to its
extents.
Step 6 Explode the block and
your drawing should appear as
shown in the figure.
(Figure Step 6)
Step 7 Zoom in on the Bookshelf. (Figure Step 7)
AutoCAD Self-paced eCourse - AutoCAD 2D Advanced - Revised 2013-04-08 13 - 3
Attributes The CAD Guys Ltd. Copyright 1993 - 2013 Module 13
Step 8 Set the current layer to 0.
Step 9 Enter the ATTDEF
command to open the Attribute
Definition dialogue box. Set the
dialogue box to match the figure.
Ensure that the Text Height is set to
6.000. (Figure Step 9)
Author's Comments: Setting the
Invisible mode will disable the
display of the attribute assigned to
the block when the block is inserted
in the drawing.
Step 10 Enter the Tag and Prompt to match the figure and click OK. (Figure Step 10)
Figure Step 9
Figure Step 10
The system variable ATTMODE is used to control the display of attributes. It
has the following three settings:
0 Off: Makes all attributes invisible.
1 Normal: Retains current visibility of each attribute; visible attributes are displayed; invisible
attributes are not displayed. This is the default.
2 On: Makes all attributes visible.
AutoCAD Self-paced eCourse - AutoCAD 2D Advanced - Revised 2013-04-08 13 - 4
Attributes The CAD Guys Ltd. Copyright 1993 - 2013 Module 13
Figure Step 11
Figure Step 12
Figure Step 13
Step 11 When prompted for the start point, locate the attribute tag beside the bookshelf as shown
in the figure. The exact location is not important. (Figure Step 11)
Step 12 Repeat the same thing for the Color tag and the Cost tag and locate them to match the
figure. (Figure Step 12)
Step 13 Repeat the same thing for the other three objects.
Note the added Number tag for the telephone. Your drawing
should appear as shown in the figure. (Figure Step 13)
Author's Comments: All the tags are the same except for the
telephone. It has an extra tag named Numbers.
AutoCAD Self-paced eCourse - AutoCAD 2D Advanced - Revised 2013-04-08 13 - 5
Attributes The CAD Guys Ltd. Copyright 1993 - 2013 Module 13
Figure Step 15
Figure Step 16
Step 14 Enter the BLOCK command to open the Block Definition dialogue box. Enter the name
Bookshelf and pick a Base point for the block. (Figure Step 14)
Step 15 When you select the objects for
the block, select the bookshelf objects and
the tags as shown in the figure. It is
easiest to select them in a crossing
window. Do not include the BOOKSHELF
title. (Figure Step 15)
Step 16 Repeat the same thing for the
other three blocks. When complete, your
drawing should appear as shown in the
figure. (Figure Step 16)
Figure Step 14
AutoCAD Self-paced eCourse - AutoCAD 2D Advanced - Revised 2013-04-08 13 - 6
Attributes The CAD Guys Ltd. Copyright 1993 - 2013 Module 13
Figure Step 18B
Step 17 Enter the ATTDIA system variable as shown below. Ensure it is set to 1.
Command: ATTDIA
Enter new value for ATTDIA <0>: 1
Command:
Author's Comments: The ATTDIA system variable controls whether the INSERT command
uses a dialog box or the command line window prompts for attribute value entry.
Step 18 Enter the INSERT
command. Set the Insert
dialogue box to match the
figure.
(Figure Step 18A and 18B)
Author's Comments: Locate
the block by eye. The exact
location is not important.
Step 19 In the Edit Attributes
dialogue box, enter the values as
shown in the figure.
(Figure Step 19)
Figure Step 18A
Figure Step 19
AutoCAD Self-paced eCourse - AutoCAD 2D Advanced - Revised 2013-04-08 13 - 7
Attributes The CAD Guys Ltd. Copyright 1993 - 2013 Module 13
Figure Step 20D
Step 20 Insert a Desk, Chair and
Telephone block as shown in Figure
Step 20D. The values are shown in the
figures.
(Figure Step 20A, 20B, 20C, 20D)
Figure Step 20A
Figure Step 20B
Figure Step 20C
AutoCAD Self-paced eCourse - AutoCAD 2D Advanced - Revised 2013-04-08 13 - 8
Attributes The CAD Guys Ltd. Copyright 1993 - 2013 Module 13
Figure Step 21
Step 21 Insert one of each block into all of the other
offices. Keep the values the same as Room 102
except for the telephone number which is as follows:
Room 101 - 1101
Room 103 - 1103
Room 104 - 1104
(Figure Step 21)
Step 22 Save and close the drawing.
AutoCAD Command: ATTEDIT
The ATTEDIT command is used to edit attribute values of an existing block.
Shortcut: None
When a block, that has attributes assigned, is exploded it will convert the
attribute values back to the original tags. If you want to redefine a tag or add a
tag, you can explode the block, complete the edits, and redefine the block and
the attributes.
Unexploded Block Exploded Block
AutoCAD Self-paced eCourse - AutoCAD 2D Advanced - Revised 2013-04-08 13 - 9
Attributes The CAD Guys Ltd. Copyright 1993 - 2013 Module 13
Figure Step 1
Figure Step 4
Editing Attributes
Step 1 Open the drawing AutoCAD 2D Advanced Workalong 13-1 that you
completed in first workalong. Using the SAVEAS command, save it with the name
AutoCAD 2D Advanced Workalong 13-2. Your drawing should appear as shown
in the figure. (Figure Step 1)
Step 2 Check the current profile and if required, set
it to AutoCAD 2D Advanced.
Step 3 Enable Dynamic Input.
Step 4 Enter the ATTDISP command as shown
below.
Command: ATTDISP
Enter attribute visibility setting [Normal/ON/OFF] <OFF>: ON
Regenerating model.
Command:
Author's Comments: Your drawing should appear as shown in Figure Step 4.
Author's Comments: Setting the ATTDISP
command to ON will enabled the display of all
attributes in the drawing. Setting it to OFF will
disable the display of the attributes and setting
to Normal will retain the current visibility of
each attribute. When set to Normal, visible
attributes are displayed and invisible attributes
are not displayed.
Step 5 Enter the ATTDISP command again
as shown below.
Command: ATTDISP
Enter attribute visibility setting
[Normal/ON/OFF] <ON>: N
Regenerating model.
Command:
Author's Comments: Your drawing should
now appear a Figure Step 1.
AutoCAD Self-paced eCourse - AutoCAD 2D Advanced - Revised 2013-04-08 13 - 10
Attributes The CAD Guys Ltd. Copyright 1993 - 2013 Module 13
Figure Step 6A
Step 6 Enter the ATTEDIT command and when
prompted, select the bookshelf in Room 101. This
will open the Edit Attribute dialogue box displaying
the attributes for that block.
(Figure Step 6A and 6B)
Step 7 Change all three values as
shown in the figure.
(Figure Step 7)
Figure Step 6B
Figure Step 7
AutoCAD Self-paced eCourse - AutoCAD 2D Advanced - Revised 2013-04-08 13 - 11
Attributes The CAD Guys Ltd. Copyright 1993 - 2013 Module 13
Figure Step 9A
Step 8 Repeat the same for the
Desk, Chair and Telephone blocks in
the Room 101 and edit them as
shown in the figures.
(Figure Step 8A, 8B, and 8C)
Step 9 Enter the EATTEDIT command and when prompted,
select the bookshelf in Room 104. This will open the
Enhanced Attribute Editor dialogue box displaying the
attributes for that block. Repeat for the desk and make the
changes shown in the figures. (Figure Step 9A, 9B, and 9C)
Author's Comments: The Enhanced Attribute Editor and the
Properties window can also be used can also be used to edit
attributes.
Figure Step 8A
Figure Step 8B
Figure Step 8C
AutoCAD Self-paced eCourse - AutoCAD 2D Advanced - Revised 2013-04-08 13 - 12
Attributes The CAD Guys Ltd. Copyright 1993 - 2013 Module 13
Step 10 Open the Properties window
and without entering a command, select
the chair in Room 104. In the Attributes
area, change the attributes as shown in
figure. (Figure Step 10)
Author's Comments: As you can see,
there are three ways to edit attributes.
Figure Step 9B
Figure Step 9C
Figure Step 10
AutoCAD Self-paced eCourse - AutoCAD 2D Advanced - Revised 2013-04-08 13 - 13
Attributes The CAD Guys Ltd. Copyright 1993 - 2013 Module 13
Step 11 Select the telephone block and edit the attributes as shown in the figure.
Figure Step 11)
Step 12 Save and close the drawing.
Figure Step 11
The system variable AFLAG sets the options for the attributes.
Type: Integer
Saved in: Not-saved
The default is 16
The value is the sum of the following:
0 No attribute mode selected
1 Invisible
2 Constant
4 Verify
8 Preset
16 Lock position in block
32 Multiple lines
The Key Principles in Module 13
1 An attribute is a tag or label that is attached to a block and contains data assigned by the user.
The data contained in an attribute can be anything from numbers, prices, colors, etc.
2 Setting the ATTDISP command to ON will display all attributes in the drawing.
3 Attributes can edited with the ATTEDIT, EATTEDIT and in the Properties window.
4 When a block that has attributes assigned to it is exploded, it will convert the attribute values
back to tags.
AutoCAD Self-paced eCourse - AutoCAD 2D Advanced - Revised 2013-04-08 13 - 14
Attributes The CAD Guys Ltd. Copyright 1993 - 2013 Module 13
Lab Exercise 13-1 Time Allowed: 90 Min.
Drawing Name Template
AutoCAD 2D Advanced Lab 13 -1.dwg 2D Advanced Layout English.dwt
Step 1 Start a new drawing using the template shown above.
Step 2 Enter the UNITS command. In the Drawing Units dialogue box set the Insertion Units to
Inches. Insert the block Floor Plan 2 at the insert point 0,0.
Step 3 Zoom the drawing to its extents.
Step 4 Explode the block and your drawing should appear as shown in the figure.
(Figure Step 4)
Figure Step 4
AutoCAD Self-paced eCourse - AutoCAD 2D Advanced - Revised 2013-04-08 13 - 15
Attributes The CAD Guys Ltd. Copyright 1993 - 2013 Module 13
Step 5 Using the ATTDEF command, insert the attributes tags shown below, include an
appropriate prompt. Set the attributes to invisible. Make a block for each one. (Figure Step 5)
Step 6 Figure Step 6 shows the attribute values that you must assign when you insert them in
Step 7. (Figure Step 6)
Figure Step 5
Figure Step 6
AutoCAD Self-paced eCourse - AutoCAD 2D Advanced - Revised 2013-04-08 13 - 16
Attributes The CAD Guys Ltd. Copyright 1993 - 2013 Module 13
Step 7 On layer Furniture, insert the blocks into the floor plan as shown in the figure. The
attribute values for each block are shown in Figure Step 6. (Figure Step 7)
Step 8 Using the appropriate command, display all the assigned attribute values and check that
they are correct. After you check them and edit them, if you find errors, disable the display of the
attributes.
Step 9 Save and close the drawing.
Figure Step 7
Customizing Toolbars The CAD Guys Ltd. Copyright 1993 - 2013 Module 18
AutoCAD
Self-paced eCourse
AutoCAD 2D Advanced
Module 18
Customizing Toolbars
Learning Outcomes
When you have completed this module, you will be able to:
1 Create customized toolbars that include flyouts using predefined commands and macros.
Customizing Toolbars
Toolbars can easily be created, customizes, and saved using predefined commands and macros
using the Customize User Interface. See Figure 18-1.
Toolbars with Flyouts
Custom toolbars can be created with a flyout(s). See Figure 18-2.
Figure 18-1
Toolbar Menu
Figure 18-2
Toolbar Menu With Flyout
AutoCAD Self-paced eCourse - AutoCAD 2D Advanced - Revised 2013-04-09 18 - 2
Customizing Toolbars The CAD Guys Ltd. Copyright 1993 - 2013 Module 18
Creating and Customizing Toolbars
Step 1 Start a new drawing using the template 2D Advanced Layout English.dwt.
Step 2 Check the current profile and if required, set it to AutoCAD 2D Advanced.
Step 3 Set 2D Workalong as the current workspace. (Figure Step 3)
Step 4 Pull down the workspaces list and click Customize.
(Figure Step 4)
Step 5 In the Customizations in All Files
area, expand ACAD and select Toolbar to
highlight it. While it is selected, right click it.
In the Right-click menu, select New Toolbar.
(Figure Step 5)
Figure Step 3
Figure Step 4
Figure Step 5
AutoCAD Self-paced eCourse - AutoCAD 2D Advanced - Revised 2013-04-09 18 - 3
Customizing Toolbars The CAD Guys Ltd. Copyright 1993 - 2013 Module 18
Step 6 Enter the name Workalong for the name
of the new toolbar. (Figure Step 6)
Step 7 Set the Command List to All Commands
Only. Scroll down and select the Arc command.
While holding down the left mouse button, drag
the Arc command into the Workalong toolbar.
The Arc command should now appear under the
Workalong toolbar. (Figure Step 7A and 7B)
Author's Comments: To speed up finding
the ARC command in the list, click inside the
command area and then type the first two
letters, AR. The list will jump to that
position. This will work for any command in
the list.
Figure Step 6
Figure Step 7A
Figure Step 7B
AutoCAD Self-paced eCourse - AutoCAD 2D Advanced - Revised 2013-04-09 18 - 4
Customizing Toolbars The CAD Guys Ltd. Copyright 1993 - 2013 Module 18
Step 8 Do the same thing with the Circle and the Line
commands. (Figure Step 8)
Step 9 Set the Command List to File and
scroll down to the Close command.
(Figure Step 9)
Step 10 From the File command list, add the
Close, New, and Open commands to the
Workalong toolbar as you did in Step 7.
(Figure Step 10)
Figure Step 8
Figure Step 9
Figure Step 10
AutoCAD Self-paced eCourse - AutoCAD 2D Advanced - Revised 2013-04-09 18 - 5
Customizing Toolbars The CAD Guys Ltd. Copyright 1993 - 2013 Module 18
Step 11 Set the Command List to All Command and Controls, and add Layer Control to the
Workalong toolbar. (Figure Step 11)
Step 12 Select and right click the Workalong
toolbar. In the Right-click menu, click Insert
Separator twice to add two separators.
(Figure Step 12A and 12B)
Figure Step 11
Figure Step 12A
Figure Step 12B
AutoCAD Self-paced eCourse - AutoCAD 2D Advanced - Revised 2013-04-09 18 - 6
Customizing Toolbars The CAD Guys Ltd. Copyright 1993 - 2013 Module 18
Step 13 Drag the separators and the command names to change their locations as shown in the
figure. (Figure Step 13)
Author's Comments: The position of all items in a toolbar can be change by dragging them.
Step 14 Remove the Close command by using the Right-click menu. The completed
Workalong toolbar should match the figure. (Figure Step 14A and 14B)
Figure Step 13
Figure Step 14A
AutoCAD Self-paced eCourse - AutoCAD 2D Advanced - Revised 2013-04-09 18 - 7
Customizing Toolbars The CAD Guys Ltd. Copyright 1993 - 2013 Module 18
Step 15 Using what you learned in Module 17, check to ensure that the Workalong toolbar has
been automatically added to the 2D Workalong workspace. (Figure Step 15)
Figure Step 14B
Figure Step 15
AutoCAD Self-paced eCourse - AutoCAD 2D Advanced - Revised 2013-04-09 18 - 8
Customizing Toolbars The CAD Guys Ltd. Copyright 1993 - 2013 Module 18
Step 16 Click OK to close the Customize User Interface dialogue box. Test the Workalong
toolbar. (Figure Step 16)
Step 17 Open the Customize User Interface dialogue box. Expand the toolbars and select the
Workalong toolbar. In the Properties area, click the small More icon in Aliases line.
(Figure Step 17)
Figure Step 16
Figure Step 17
AutoCAD Self-paced eCourse - AutoCAD 2D Advanced - Revised 2013-04-09 18 - 9
Customizing Toolbars The CAD Guys Ltd. Copyright 1993 - 2013 Module 18
Step 18 In the Aliases dialogue box, change the
alias TOOLBAR1 to WORKALONG.
(Figure Step 18A, 18B, and 18C)
Author's Comments: The alias TOOLBAR_1 may
have a different name on your computer.
Step 19 Click OK to close the CUI
dialogue box.
Step 20 Close the drawing without saving it.
Figure Step 18A
Figure Step 18B
Figure Step 18C
When you create new toolbars, ensure that you rename the alias that is
automatically assigned by the CUI. This will avoid a lot of confusion in future
menu customization.
AutoCAD Self-paced eCourse - AutoCAD 2D Advanced - Revised 2013-04-09 18 - 10
Customizing Toolbars The CAD Guys Ltd. Copyright 1993 - 2013 Module 18
Creating Flyout Toolbars
Step 1 Start a new drawing using the template 2D Advanced Layout English.dwt.
Step 2 Check the current profile and if required, set it to AutoCAD 2D Advanced.
Step 3 Set the current workspace to 2D Workalong. (Figure Step 3)
Step 4 Open the Customize User Interface dialogue box. Using what you learned in the first
workalong, add a toolbar Workalong-Modify and change its aliases to WORKALONG-MODIFY.
(Figure Step 4)
Figure Step 3
Figure Step 4
AutoCAD Self-paced eCourse - AutoCAD 2D Advanced - Revised 2013-04-09 18 - 11
Customizing Toolbars The CAD Guys Ltd. Copyright 1993 - 2013 Module 18
Step 5 Add the commands and separators as shown in the figure. (Figure Step 5)
Step 6 Select and right click the Workalong-Modify toolbar that you just created. In the Right-
click menu, click Copy. (Figure Step 6)
Figure Step 5
Figure Step 6
AutoCAD Self-paced eCourse - AutoCAD 2D Advanced - Revised 2013-04-09 18 - 12
Customizing Toolbars The CAD Guys Ltd. Copyright 1993 - 2013 Module 18
Step 7 Select and right click the Workalong toolbar. In the Right-click menu, click Paste.
(Figure Step 7)
Step 8 The Workalong-Modify toolbar should now
appear as a submenu in the Workalong toolbar as
well as being a toolbar itself. (Figure Step 8)
Figure Step 7
Figure Step 8
AutoCAD Self-paced eCourse - AutoCAD 2D Advanced - Revised 2013-04-09 18 - 13
Customizing Toolbars The CAD Guys Ltd. Copyright 1993 - 2013 Module 18
Step 9 Close the CUI dialogue box.
Step 10 Test the toolbars, including the flyout. (Figure Step 10A and 10B)
Step 11 Close the drawing without saving it.
Figure Step 10A
Figure Step 10B
The Key Principles in Module 18
1 When you create a new toolbar, ensure that you rename the alias that was automatically
assigned by the CUI.
AutoCAD Self-paced eCourse - AutoCAD 2D Advanced - Revised 2013-04-09 18 - 14
Customizing Toolbars The CAD Guys Ltd. Copyright 1993 - 2013 Module 18
Lab Exercise 18-1 Time Allowed: 40 Min.
Drawing Name Template
N/A 2D Advanced Layout English.dwt
Step 1 Start a new drawing and ensure that the current profile is set to AutoCAD 2D Advanced.
Step 2 Set the current workspace to 2D Advanced
Step 3 Using the figures, create the custom toolbars 2D Advanced and 2D Advanced-File.
Make the 2D Advanced-File to be a flyout on the left side of the 2D Advanced toolbar.
(Figure Step 3A, 3B, 3C, and 3D)
Step 4 Change the aliases to 2D_ADVANCED and 2D_ADVANCED-FILE.
Figure Step 3A
Figure Step 3B
Figure Step 3C
AutoCAD Self-paced eCourse - AutoCAD 2D Advanced - Revised 2013-04-09 18 - 15
Customizing Toolbars The CAD Guys Ltd. Copyright 1993 - 2013 Module 18
Figure Step 3D
Вам также может понравиться
- 3D Printing For ArchitectsДокумент3 страницы3D Printing For Architectsru4angelОценок пока нет
- Dividing Complex Surfaces Into Regular Patterns Using RevitДокумент2 страницыDividing Complex Surfaces Into Regular Patterns Using Revitsplaw9484Оценок пока нет
- Autodesk Fusion 360 Sketch OverviewДокумент12 страницAutodesk Fusion 360 Sketch OverviewKarttikeya MangalamОценок пока нет
- About: VELUX Building Simulation ToolsДокумент3 страницыAbout: VELUX Building Simulation ToolsJuan MiguelОценок пока нет
- Working With AEC Design ElementsДокумент95 страницWorking With AEC Design Elementsiffi1Оценок пока нет
- Catch: Everyone at Wishes You All A Very and AДокумент50 страницCatch: Everyone at Wishes You All A Very and ASS ChanОценок пока нет
- Chapter 1: Getting Started With Autodesk Alias Design: Dedication PrefaceДокумент12 страницChapter 1: Getting Started With Autodesk Alias Design: Dedication PrefaceIswant MacanОценок пока нет
- Class Handout CI124118 MEP Modeling Made Easy With Dynamo Cesare Caoduro 2Документ29 страницClass Handout CI124118 MEP Modeling Made Easy With Dynamo Cesare Caoduro 2marius1979Оценок пока нет
- Acad and Solid WorksДокумент18 страницAcad and Solid Worksapi-3748063100% (3)
- Introduction To BIM: Prelim Learning ResourceДокумент79 страницIntroduction To BIM: Prelim Learning ResourceLUGA JONNAH LORRAINE100% (1)
- Design Self-made CNC in Fusion 360: Page 1Документ20 страницDesign Self-made CNC in Fusion 360: Page 1Jorge B.Оценок пока нет
- Revit AnalytiqueДокумент19 страницRevit AnalytiqueBrahim LabbassiОценок пока нет
- Revit Architecture TutorialДокумент493 страницыRevit Architecture TutorialNoel Rojas100% (1)
- 3Ds Max Domino Assignment Report: Phase 1Документ8 страниц3Ds Max Domino Assignment Report: Phase 1Mortigou Richmond Oliver LabundaОценок пока нет
- Creating Basic Topo Surfaces in RevitДокумент13 страницCreating Basic Topo Surfaces in Revitash121Оценок пока нет
- Learn AutoCAD VBA Programming in 3 DaysДокумент1 страницаLearn AutoCAD VBA Programming in 3 Daystranhungdao12a3Оценок пока нет
- Revit MT LessonsДокумент22 страницыRevit MT Lessonsjomarie apolinario100% (1)
- Ascent Certexam Autocad 2016Документ2 страницыAscent Certexam Autocad 2016Paul OrellanaОценок пока нет
- Sample Midterm Problems - Engineering Graphics in DesignДокумент5 страницSample Midterm Problems - Engineering Graphics in Designmaterial manОценок пока нет
- Pro Engineer Tutorial, Sheet Metal DesignДокумент17 страницPro Engineer Tutorial, Sheet Metal DesignpozolabОценок пока нет
- Create Dynamic Component with Animated Ball and Changeable MaterialsДокумент11 страницCreate Dynamic Component with Animated Ball and Changeable MaterialsJunar AmaroОценок пока нет
- Comparing Camera and Laser Scanner Methods for 3D Point Cloud GenerationДокумент6 страницComparing Camera and Laser Scanner Methods for 3D Point Cloud GenerationTaha HassanОценок пока нет
- 978 1 63057 192 4 1 PDFДокумент50 страниц978 1 63057 192 4 1 PDFJan De JesysОценок пока нет
- RevitsMindOneSheet4D v4 PDFДокумент2 страницыRevitsMindOneSheet4D v4 PDFaadrian_xyzОценок пока нет
- 5 Tips To Understand Revit WorksetsДокумент3 страницы5 Tips To Understand Revit WorksetsradusettОценок пока нет
- Cheapest & Most Reliable 3D Scanners - 3DPrint's 2015 Buyer's Guide - 3DPrintДокумент9 страницCheapest & Most Reliable 3D Scanners - 3DPrint's 2015 Buyer's Guide - 3DPrintrcaletaОценок пока нет
- 101 Excel Functions You Should KnowДокумент39 страниц101 Excel Functions You Should Knowtranhungdao12a3Оценок пока нет
- IMAGINiT NEW WP DynamoRevitBasics PDFДокумент6 страницIMAGINiT NEW WP DynamoRevitBasics PDFKimChhoungChengОценок пока нет
- 06-1 Assemblies ComponentsДокумент4 страницы06-1 Assemblies ComponentschinnavenkateswarluОценок пока нет
- BimRecipe Manual (REVB)Документ15 страницBimRecipe Manual (REVB)JaimasaОценок пока нет
- Act. No. 3 - How To Create A Realistic Creased Text Effect Using The Displace FilterДокумент20 страницAct. No. 3 - How To Create A Realistic Creased Text Effect Using The Displace FilterRai JaegerОценок пока нет
- Calibrate Monitor and Printer for Accurate Color PrintsДокумент2 страницыCalibrate Monitor and Printer for Accurate Color PrintsLile GazdaОценок пока нет
- Exercices AutoCAD 2D A3Документ11 страницExercices AutoCAD 2D A3hassanbfk100% (1)
- 6-Annotation Families in Revit - Revit Operations - ModelicalДокумент8 страниц6-Annotation Families in Revit - Revit Operations - ModelicallexloxОценок пока нет
- Metering For Correct Exposure: Monthly Tips & Tutorials From LastoliteДокумент2 страницыMetering For Correct Exposure: Monthly Tips & Tutorials From LastoliteLile GazdaОценок пока нет
- Assembly DrawingДокумент19 страницAssembly DrawingsifuszОценок пока нет
- 3Ds Max 3D Studio Max TutorialsДокумент427 страниц3Ds Max 3D Studio Max TutorialsGiovani Bernardo CostaОценок пока нет
- Introducing简介: 3DquickpressДокумент46 страницIntroducing简介: 3DquickpressxevniОценок пока нет
- 2DV2 Tutorial BookletДокумент74 страницы2DV2 Tutorial BookletTripleX100% (1)
- Revit LookupДокумент7 страницRevit LookupAnonymous WXJTn0Оценок пока нет
- AutoCAD 2016 Important Notes - by - Mamun HossenДокумент67 страницAutoCAD 2016 Important Notes - by - Mamun HossenMamun HossenОценок пока нет
- Free AutoCAD Tutorials - Orthographic Projection in AutoCADДокумент13 страницFree AutoCAD Tutorials - Orthographic Projection in AutoCADCharmie Balani0% (1)
- Revit 2015 StructureДокумент8 страницRevit 2015 StructureFue UnpОценок пока нет
- Autocad 2020 Autocad LT 2020 Comparison Matrix A4 enДокумент1 страницаAutocad 2020 Autocad LT 2020 Comparison Matrix A4 ensupportLSMОценок пока нет
- 2020 SOLIDWORKS 8.5x11Документ4 страницы2020 SOLIDWORKS 8.5x11hüseyin demirОценок пока нет
- Revit - Curtain Walls - LouversДокумент8 страницRevit - Curtain Walls - LouverspuzzledandlostОценок пока нет
- InstructionsДокумент4 страницыInstructionsArya ArifinОценок пока нет
- Revit Families: A Step-by-Step Introduction: Learning ObjectivesДокумент37 страницRevit Families: A Step-by-Step Introduction: Learning ObjectivesqassimasaОценок пока нет
- Add and remove edges to sculpt T-Spline formsДокумент3 страницыAdd and remove edges to sculpt T-Spline formschinnavenkateswarluОценок пока нет
- Simply Rhino RhinoInsideRevit Essentials Course OutlineДокумент5 страницSimply Rhino RhinoInsideRevit Essentials Course OutlineLamiwonОценок пока нет
- 190 - 1 1 6 PacketДокумент7 страниц190 - 1 1 6 Packetapi-301243188Оценок пока нет
- How To Create A Realistic 3D Diamond Ring With 3DS Max TutorialДокумент10 страницHow To Create A Realistic 3D Diamond Ring With 3DS Max Tutorialchinu074160% (1)
- Rhino & PhotoshopДокумент15 страницRhino & PhotoshopMînecan Ioan AlexandruОценок пока нет
- Cleaning Up AutoCAD DrawingsДокумент11 страницCleaning Up AutoCAD DrawingsganeshprabhuОценок пока нет
- Electrical Technician Sample ResumeДокумент2 страницыElectrical Technician Sample Resumemrb88Оценок пока нет
- Businessplan Syahmicarwashcenter 101013192221 Phpapp01 PDFДокумент55 страницBusinessplan Syahmicarwashcenter 101013192221 Phpapp01 PDFmrb88Оценок пока нет
- Basic LCRДокумент4 страницыBasic LCRmrb88Оценок пока нет
- BetaD50 ManualДокумент57 страницBetaD50 Manualmrb88Оценок пока нет
- Final Construction SetДокумент5 страницFinal Construction Setmrb88Оценок пока нет
- Exercise 2Документ38 страницExercise 2mrb88Оценок пока нет
- E Drawings ReducedДокумент9 страницE Drawings Reducedmrb88Оценок пока нет
- Advanced LCR 3-6 Digit TOLL RestrictionДокумент3 страницыAdvanced LCR 3-6 Digit TOLL Restrictionmrb88Оценок пока нет
- Auto Cad 20042 D TutorialДокумент358 страницAuto Cad 20042 D TutorialRakman EndRo HutaBaratОценок пока нет
- AutoCAD Advanced CommandsДокумент10 страницAutoCAD Advanced Commandsenghassanain6486Оценок пока нет
- Compact Sub Station - ABBДокумент4 страницыCompact Sub Station - ABBAshish KumarОценок пока нет
- Ch1 Drawing Electrical DiagramsДокумент12 страницCh1 Drawing Electrical Diagramsmrb88Оценок пока нет
- Autocad LibrariesДокумент38 страницAutocad LibrariesAid KaradzaОценок пока нет
- E001 Electrical Symbols and SchedulesДокумент1 страницаE001 Electrical Symbols and Schedulesmrb88Оценок пока нет
- Electrical Designer Info EngДокумент8 страницElectrical Designer Info Engmrb88Оценок пока нет
- Standard Electrical SymbolsДокумент40 страницStandard Electrical Symbolssilviamenegazzo100% (13)
- LC SECURE System Testing White PaperДокумент8 страницLC SECURE System Testing White Papermrb88Оценок пока нет
- Electrical Plan - SymbolsДокумент5 страницElectrical Plan - Symbolsmrb88Оценок пока нет
- Cable JointsДокумент22 страницыCable Jointsmrb88Оценок пока нет
- 10 Electrical Panel Load Calculation 1.6.14Документ71 страница10 Electrical Panel Load Calculation 1.6.14mrb88Оценок пока нет
- Loan Amount Loan Duration Interest Rate Advance EMIДокумент24 страницыLoan Amount Loan Duration Interest Rate Advance EMIJignesh ParmarОценок пока нет
- Sub Station Electrical EquipmentsДокумент53 страницыSub Station Electrical Equipmentsmrb88Оценок пока нет
- PP-Unit 1-NotesДокумент62 страницыPP-Unit 1-NotesAnythingОценок пока нет
- Introduction To Programming The NXP LPC4370 MCU Using The LPCxpresso Tools and Using Two LPC-Link2 BoardsДокумент28 страницIntroduction To Programming The NXP LPC4370 MCU Using The LPCxpresso Tools and Using Two LPC-Link2 BoardsNarenОценок пока нет
- Marketing Research & MIS (Contd)Документ22 страницыMarketing Research & MIS (Contd)vedika mohiteОценок пока нет
- Testing Configurable LUT-Based FPGA's: Wei Kang Huang, Fred J. Meyer, Xiao-Tao Chen, and Fabrizio LombardiДокумент8 страницTesting Configurable LUT-Based FPGA's: Wei Kang Huang, Fred J. Meyer, Xiao-Tao Chen, and Fabrizio LombardiSumit RajОценок пока нет
- Kyd S Excel Shortcut KeysДокумент15 страницKyd S Excel Shortcut KeysSantosh DasОценок пока нет
- Main PaperДокумент13 страницMain PapermdkОценок пока нет
- VersionsДокумент48 страницVersionsfilipevanessaОценок пока нет
- Hall 5e TB Ch01Документ14 страницHall 5e TB Ch01J.C. S. Maala100% (2)
- Shoemart 1Документ10 страницShoemart 1api-26570979Оценок пока нет
- AdultДокумент2 страницыAdultPerzijsko-bosanski KoledžОценок пока нет
- User Manual Cadence DigitalДокумент5 страницUser Manual Cadence DigitalJennifer StricklandОценок пока нет
- Historical Perspectives in NursingДокумент1 страницаHistorical Perspectives in NursingWilliam Oz CiferОценок пока нет
- Time Series Analysis: SolutionДокумент1 страницаTime Series Analysis: SolutionHanyОценок пока нет
- Oracle Tables DetailsДокумент73 страницыOracle Tables Detailssurinder_singh_69Оценок пока нет
- Performance of LDPC Codes For SatelliteДокумент4 страницыPerformance of LDPC Codes For SatelliteMohamed MydeenОценок пока нет
- Future Tense With InglessДокумент1 страницаFuture Tense With Inglessjose apazaОценок пока нет
- Online E - Ticketing ReportДокумент67 страницOnline E - Ticketing ReportHallin ShanoОценок пока нет
- ABC Banking Group Cloud Migration ReportДокумент21 страницаABC Banking Group Cloud Migration ReportArani NavaratnarajahОценок пока нет
- 2018-2019 - Recipe Ratio and Rate Project SheetДокумент2 страницы2018-2019 - Recipe Ratio and Rate Project SheetKarimaОценок пока нет
- PH.D - Computer Science - 2014Документ16 страницPH.D - Computer Science - 2014SANTOSH4176100% (1)
- MastercamX MR1 SP2Документ24 страницыMastercamX MR1 SP2MX100Оценок пока нет
- QUANTUM POSTULATESДокумент89 страницQUANTUM POSTULATESMd Delowar Hossain MithuОценок пока нет
- Use Testdisk To Recover Data From A Corrupt Drive With Linux UbuntuДокумент17 страницUse Testdisk To Recover Data From A Corrupt Drive With Linux UbuntuCarlos CajigasОценок пока нет
- Cp327 1 Applied Dynamics Using Dynamic Model Update in The Revit APIДокумент37 страницCp327 1 Applied Dynamics Using Dynamic Model Update in The Revit APIAndrei PopaОценок пока нет
- Secuencias de Yoga Spanish Edition by Mark Stephens PDFДокумент6 страницSecuencias de Yoga Spanish Edition by Mark Stephens PDFveronica K.13% (8)
- Business Plan - Designer Sweets!Документ23 страницыBusiness Plan - Designer Sweets!dancing_moreОценок пока нет
- Enabling Solaris Project Settings For Crs (Id 435464.1)Документ3 страницыEnabling Solaris Project Settings For Crs (Id 435464.1)devjeetОценок пока нет
- Managing PSSE 30 and 31Документ14 страницManaging PSSE 30 and 31Mochammad RismansyahОценок пока нет
- ARLA Rotor Dynamics Seminar 1Документ3 страницыARLA Rotor Dynamics Seminar 1cwfh779Оценок пока нет
- Sam Nacos PlatinumДокумент38 страницSam Nacos Platinumburtay3434Оценок пока нет