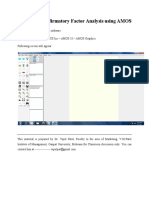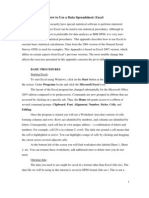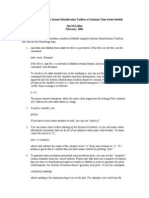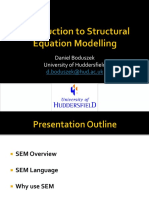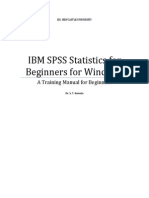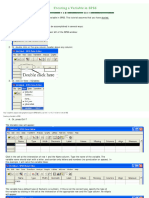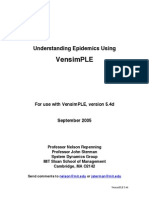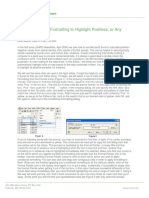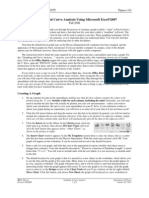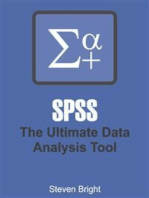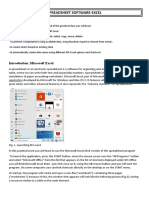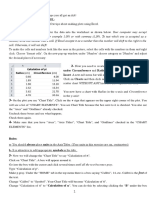Академический Документы
Профессиональный Документы
Культура Документы
Med Path Amos
Загружено:
Minh Nguyen0 оценок0% нашли этот документ полезным (0 голосов)
21 просмотров10 страницPath analysis with amos
Авторское право
© © All Rights Reserved
Доступные форматы
PDF, TXT или читайте онлайн в Scribd
Поделиться этим документом
Поделиться или встроить документ
Этот документ был вам полезен?
Это неприемлемый материал?
Пожаловаться на этот документPath analysis with amos
Авторское право:
© All Rights Reserved
Доступные форматы
Скачайте в формате PDF, TXT или читайте онлайн в Scribd
0 оценок0% нашли этот документ полезным (0 голосов)
21 просмотров10 страницMed Path Amos
Загружено:
Minh NguyenPath analysis with amos
Авторское право:
© All Rights Reserved
Доступные форматы
Скачайте в формате PDF, TXT или читайте онлайн в Scribd
Вы находитесь на странице: 1из 10
Path analysis with AMOS
A real dataset and a medical path model to be tested
For this example we use the same (real) social psychological data but we have
fabricated a medical context for it, so the results for this example do not derive from
real medical research. Data on five variables were obtained from 211 patients with
chronic fatigue syndrome (CFS) in an attempt to identify direct and indirect
influences contributing to a reduction in occupational, educational and social
ACTIVITY. This is the principal DV, measured on a scale from 1 - 5. The remaining
variables are as follows: MONTHS since the onset of the illness; MANAGE, the extent to
which the illness is managed by diet, graded exercise, education etc.; FUNCTION, loss
of function, based on a check list of physical and cognitive functions; PAIN, a rating of
amount and severity of myalgia (muscle pain) experienced. It is proposed that
MONTHS since onset will affect MANAGE, which in turn will affect PAIN and FUNCTION,
that PAIN will affect FUNCTION and ACTIVITY, and that FUNCTION will also affect
ACTIVITY. All of the effects, with the exception of MONTHS MANAGE and PAIN
FUNCTION are predicted to be negative. The path model is tested using the AMOS
package. Three plausible alternative models were also generated, but they will not be
described here.
Using AMOS to test the model: getting the data file
We will begin with the data in five columns in an SPSS datasheet. The first few cases
can be seen in Table 7.2 and the full data file, med.path2.sav, is available on the book
website.
Table 7.2
First few cases of CFS data (the full dataset can be found as med.path2.sav on the
website) (adapted from Sani & Todman, 2002)
case months manage pain entitati activity
1 12 19 15 7 1
2 12 25 22 10 2
3 12 26 24 6 3
4 14 29 14 4 2
5 10 22 13 9 2
6 12 26 15 missing 2
Note the presence of missing data that will need to be dealt with. To begin the path
analysis, open AMOS Graphics (you have the option of using AMOS basic - an
equation-based format, but we think most people will like the graphics version best).
The screen will look as in AMOS Screen 7.1. The long list of files to the right of the
icons is the contents of the example folder in Amos. First you need to identify your
own SPSS datafile to use, so go to File on the menu bar, then Data Files. Click the
File Name button and browse to find the file you want (med.path2.sav). Click OK to
close the dialog box.
AMOS Screen 7.1. The AMOS graphic screen at the start
Using AMOS to test the model: constructing the input path diagram
You can begin drawing your input path diagram immediately. Go to the Rectangle
icon at the top left of the icon box and click on it. It will then be highlighted to show
that it is active. All of the icons toggle on and off, so you could deselect the rectangle
icon by clicking on it again. While the rectangle icon is active, move to the diagram
space on the right of the screen. When you click and hold down the mouse button, you
can drag the mouse to draw a rectangle. We have five variables, so you need to draw
five rectangles. The easiest way is to use the Copy icon (5th down in the left column).
While it is active, click on the rectangle you have drawn and drag to where you want a
copy. Repeat this until you have the five variable boxes positioned as you want them.
You can change their size and shape at anytime by activating the icon with arrows
pointing in four directions (6th down in the left column) and you can move objects
anytime by activating the Truck icon (5th down in the centre column). You can also
delete any object by activating the Cross-out icon (5th down in the right column).
You add arrows to the diagram by activating the appropriate Arrow icon, a single
arrow in our case (2nd down in the left column). Click where you want the arrow to
start and drag it to where you want it to point. You need to realise that all of the icon
locations we refer to are as shown in AMOS Screen 7.1. Your columns may be
arranged differently depending on the width that is set for the icon display.
Next, you can give the rectangles variable names (they must match the names used in
your SPSS data file). Right click on a rectangle and select Object Properties from
the menu that opens, select the Text tab and type the name. When you have entered
text in the dialog box, just close the box - there is no Continue or OK button. Next,
activate the Add a unique variable to an existing variable icon (2nd down in the
right column). This will enable you to attach R
2
value boxes to the four endogenous
variables by clicking on the variables. Recall that we mentioned earlier that the values
entered in an output path diagram may be R
2
, 1 - R
2
or
2
1 R ; AMOS shows R
2
.
You can then name these variables. We will call them r1, r2, r3 and r4, remembering
that each of these labels stands for an R
2
value. You should end up with an input path
diagram looking something like that shown in AMOS Screen 7.2. This would be a
good time to save your work so far: use File and Save As from the menu bar in the
usual way (browse to find the folder where you want to save your work). The name
you choose appears in the lowest box to the right of the tools.
AMOS Screen 7.2. The input path diagram specifying the proposed model
Using AMOS to test the model: requesting output
Now select Standardized estimates to the right of the icon columns. Next, click on
View in the menu bar at the top left, then Analysis Properties and the Estimation
tab. Leave the defaults on and put a tick in Estimate means and intercepts. This
deals with missing data (recall that we do have data missing in our file (see Table
7.2). Now click on the Output tab and put ticks against Standardized estimates and
Squared multiple correlations.
Now you need to locate the Calculate estimates icon. It has thick and thin vertical
stripes and is 8th down in the right hand column in the icon box. Click on it and you
should see a Chi Square value appear in the box below Standardized estimates. The
analysis has been done and you can look at the output path diagram, with beta
coefficients and R
2
values entered, by clicking on the large icon at the top left of the
screen with the red arrow pointing upwards. If you click on the magnifying glass icon
with the plus sign on it, your output diagram will be enlarged. Should that result in the
diagram becoming too big for the screen, click on the large icon at the top left of the
screen with the down arrow to return to your input path diagram, and use the resizing
and/or the truck icon to make the diagram fit. You can then click again on the up
arrow icon to recover your output path diagram. The screen should now look
something like that shown in AMOS Screen 7.3.
AMOS Screen 7.3. The output path diagram for the CFI data in med.path2.sav
Using AMOS to test the model: understanding the output
If it is unclear to you which values in the output diagram are beta coefficients and
which are R
2
values, move the mouse pointer over an arrow and it, and its beta
coefficient, will show up red. Likewise, if you move the arrow over a variable box, it
and its associated R
2
(labelled r1 etc) value, will show up red.
We see (on the left of AMOS Screen 7.3) that Chi Square for goodness of fit is 10.5
with 4 dfs. This was the first statistic to be developed to give information about how
well the data fit a proposed model. Our value in this case is significant at p < 0.05 (the
probability, p = 0.033 is given in the Text Output, which we will come to next). Just
before we do, we may note that, although the fit of the model to the covariance matrix
is not 'good' (i.e., Chi Square just reaches significance), this is not a serious setback
because, as noted in the section on interpreting the SPSS output, Chi Square very
readily reaches significance with large sample sizes even when all other indices
indicate a good fit, and in this case Chi Square is only just significant and its value is
only slightly more than double the dfs.
Using AMOS to test the model: goodness of fit indices
Turning to those other indices, we can look at their values by clicking on the View
text output icon, which is supposed to represent columns of text (9th down in the
centre column). The goodness of fit indices come near the end of the file (select
Model Fit from the list on the left). The beginning of the goodness of fit summary of
models is shown in AMOS Screen 7.4.
AMOS Screen 7.4. Goodness of fit indices for the CFI (data in med.path2.sav) model
For each index, goodness of fit is given for the model being tested (the default
model), for the saturated model (the just-identified model) and the independence
model (all correlations among variables are zero). The fit of the default model will lie
somewhere between the extremes represented by the other two models. Evaluation of
a model hinges on its position between the extremes relative to competing models. In
other words, a comparative interpretation is called for. The first index we refer to is
CMIN, which is actually the likelihood ratio Chi Square. We have already noted that
its value of 10.5 with df = 4 is not inconsistent with a reasonably fitting model. Other
indices have been developed to reduce the dependence on sample size. The next block
of indices, include two such, NFI (normed fit index) and CFI (comparative fit index),
which are among those most frequently reported. The NFI is an example of a so called
descriptive fit index and indicates the proportion of improvement of the overall fit of
the model relative to the independence model. The CFI is also a descriptive fit index
and is interpreted in the same way as the NFI, but may be less affected by sample
size. For these indices, values close to 1 are generally considered to indicate a good
fit, so our values for NFI (0.95 ) and CFI (0.96) suggest that our model is quite a good
fit. Quite a few more batches of related indices follow. Of these, another that is
frequently referred to, the RMSEA (root mean square error of approximation) index is
one of a number of measures that evaluate the extent to which a model fails to fit the
data per degree of freedom, and tends to favour more complex models. It is
considered to indicate a bad fit if it is greater than 0.1. It is not on the first screen of fit
indices shown in AMOS Screen 7.4, but scroll down and see that the value we get is
0.09, with lower and upper bounds for the confidence interval of 0.02 to 0.16. This
suggests that the fit is not very good. There are detailed discussions of all of the
indices in the guide to AMOS text and in Marcoulides and Hershberger (1997), both
of which we reference in Further reading at the end of the book.
Before leaving the indices though, there is an index called AIC (Akaike's information
criterion) that is a modification of the standard goodness-of-fit
2
statistic that
includes a penalty for complexity. This index does not tell us anything about the fit of
a particular model, but it is extremely useful for making comparisons among two or
more models, including non-nested models (a model is nested under another when it
is identical except that one or more paths have been removed). Generally, the model
with the lowest AIC value is considered to have the best fit. If it is computed for
several models estimated from the same data set, the model with the lowest AIC value
is considered the best fit. We tested three alternative, theoretically plausible models
and they all yielded higher AIC values (the lowest was 48.85) than the value obtained
for our proposed model (42.50).
There are many competing goodness of fit indices to choose from and, as no one
index is considered clearly preferable in all respects, it is usual to consider a number.
If the indices all lead to the same conclusion, you can be reasonably confident in
selecting three or four, representing different types, in a report of the results of a path
analysis. If the conclusions diverge, it is likely that there is a problem of some kind
with the model. One final caution: the relatively good performance of our model with
respect to the goodness of fit criteria does not guarantee the plausibility of the model.
In fact, it is possible for a model to fit well yet still be incorrectly specified, but
discussion of how this may arise is beyond the scope of this book.
Вам также может понравиться
- Confirmatory Factor Analysis Using AMOS: Step 1: Launch The AMOS SoftwareДокумент12 страницConfirmatory Factor Analysis Using AMOS: Step 1: Launch The AMOS SoftwareTar TwoGoОценок пока нет
- AMOS AnalysisДокумент83 страницыAMOS AnalysiszainidaОценок пока нет
- Confirmatory Factor Analysis using AMOSДокумент12 страницConfirmatory Factor Analysis using AMOSanjana2014Оценок пока нет
- Amos 1Документ67 страницAmos 1putriОценок пока нет
- Using SPSS: Prepared by Pam Schraedley January 2002Документ49 страницUsing SPSS: Prepared by Pam Schraedley January 2002Harisha Rao100% (1)
- SPSS Statistics Course OverviewДокумент27 страницSPSS Statistics Course OverviewAdesanya Olatunbosun80% (5)
- Excel BASIC OPERATIONSДокумент6 страницExcel BASIC OPERATIONSMichelle ArnonОценок пока нет
- Using Excell in SpssДокумент14 страницUsing Excell in SpssZaraQartikaОценок пока нет
- Plotting Using Originpro 8.: Vytautas AstromskasДокумент21 страницаPlotting Using Originpro 8.: Vytautas AstromskasFallОценок пока нет
- Eviews DemonstrationДокумент8 страницEviews DemonstrationNicolae ZahariaОценок пока нет
- Lesson 1 SPSS Windows and FilesДокумент125 страницLesson 1 SPSS Windows and FilesEnatnesh AsayeОценок пока нет
- Lectures On Spss 2010Документ94 страницыLectures On Spss 2010Superstar_13Оценок пока нет
- (Ebook PDF) - Statistics. .Spss - TutorialДокумент15 страниц(Ebook PDF) - Statistics. .Spss - TutorialMASAIER4394% (17)
- SPSS Graphs Data VisualizationДокумент20 страницSPSS Graphs Data VisualizationKristin MackОценок пока нет
- Top Secrets Of Excel Dashboards: Save Your Time With MS ExcelОт EverandTop Secrets Of Excel Dashboards: Save Your Time With MS ExcelРейтинг: 5 из 5 звезд5/5 (1)
- Using MS-Excel to Analyze Lab DataДокумент5 страницUsing MS-Excel to Analyze Lab DataLaaiba IshaaqОценок пока нет
- Using Matlab IdentДокумент19 страницUsing Matlab IdentneoflashОценок пока нет
- Correlation Analysis With Excel HandoutДокумент3 страницыCorrelation Analysis With Excel HandoutJan Clyde CortezОценок пока нет
- CRS Notes-1Документ10 страницCRS Notes-1Abdulai FofanahОценок пока нет
- Tutorial-Amos 4.0 GДокумент22 страницыTutorial-Amos 4.0 GMario ZamoraОценок пока нет
- 1structural Equation Modelling in Amos-2 PDFДокумент40 страниц1structural Equation Modelling in Amos-2 PDFGustavo Adolfo GonzalezОценок пока нет
- SPSS For BeginnersДокумент13 страницSPSS For BeginnersSharad KumarОценок пока нет
- Unit4 ObservationДокумент73 страницыUnit4 Observationshijil s vargheseОценок пока нет
- A Quick and Easy Guide in Using SPSS for Linear Regression AnalysisОт EverandA Quick and Easy Guide in Using SPSS for Linear Regression AnalysisОценок пока нет
- MBA431 Quantitative Data AnalysisДокумент8 страницMBA431 Quantitative Data AnalysisKavita ShahОценок пока нет
- 0 Data Entry AДокумент7 страниц0 Data Entry ANazia SyedОценок пока нет
- Spss NotesДокумент16 страницSpss NotesAnushya JayendranОценок пока нет
- Spss AssignmentДокумент28 страницSpss AssignmentAnu S R100% (1)
- Graphs and Charts PDFДокумент8 страницGraphs and Charts PDFAnonymous w5Hnew1rOОценок пока нет
- VensimPLE SARS TutorialДокумент34 страницыVensimPLE SARS TutorialVladimir MotylkovОценок пока нет
- Hitchhiker’s Guide to EViews and EconometricsДокумент18 страницHitchhiker’s Guide to EViews and Econometricsaftab20Оценок пока нет
- Presentation 2Документ34 страницыPresentation 2Zeleke GeresuОценок пока нет
- Spss ExercisesДокумент13 страницSpss ExercisesEbenezerОценок пока нет
- Exploratory Data AnalysisДокумент38 страницExploratory Data Analysishss601Оценок пока нет
- How To Use A Statistical Package: Appendix EДокумент17 страницHow To Use A Statistical Package: Appendix EAnantha NagОценок пока нет
- Using Conditional Formatting To Highlight Positives, or Any Sample of InterestДокумент3 страницыUsing Conditional Formatting To Highlight Positives, or Any Sample of Interestkandarpvyasa5930Оценок пока нет
- A Short Tutorial On Using Visio 2010 For Entity-Relationship DiagramsДокумент10 страницA Short Tutorial On Using Visio 2010 For Entity-Relationship DiagramskaiginОценок пока нет
- N SPSS: Avigating inДокумент7 страницN SPSS: Avigating inSugan PragasamОценок пока нет
- SPSS Windows and File TypesДокумент115 страницSPSS Windows and File TypesRomer GesmundoОценок пока нет
- Constructing an Index in SPSSДокумент3 страницыConstructing an Index in SPSSMaha IsmailОценок пока нет
- Graphing 2007Документ2 страницыGraphing 2007mikrokosmosОценок пока нет
- SPSSДокумент90 страницSPSSDean VidafarОценок пока нет
- Getting Started with JASP_FinalДокумент9 страницGetting Started with JASP_FinalhomepoetОценок пока нет
- Effects of pizza consumption on waistline size: How to produce graphs using ExcelДокумент10 страницEffects of pizza consumption on waistline size: How to produce graphs using ExcelkhayatОценок пока нет
- Experimental WorksheetДокумент8 страницExperimental WorksheetAlPHA NiNjAОценок пока нет
- SPSS AppendixДокумент17 страницSPSS AppendixFeven SiumОценок пока нет
- Crunchit! 2.0 Quick Start Guide: Texas A&M UniversityДокумент26 страницCrunchit! 2.0 Quick Start Guide: Texas A&M UniversityJim KimОценок пока нет
- Eviews HandoutДокумент16 страницEviews HandoutNhut PhamОценок пока нет
- Note - SPSS For Customer Analysis 2018Документ22 страницыNote - SPSS For Customer Analysis 2018Avinash KumarОценок пока нет
- Excel NoteДокумент6 страницExcel NoteSweety SudhakarОценок пока нет
- Editing Charts in SPSS 14Документ12 страницEditing Charts in SPSS 14ReGielОценок пока нет
- SpssДокумент16 страницSpssSUMITОценок пока нет
- Creating Data Visualizations Using Tableau Desktop (Beginner) - Map and Data LibraryДокумент41 страницаCreating Data Visualizations Using Tableau Desktop (Beginner) - Map and Data Libraryishtiaque3044Оценок пока нет
- Classwork 1 Making Plots Using ExcelДокумент8 страницClasswork 1 Making Plots Using ExcelEnesEmreTaşОценок пока нет