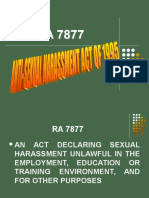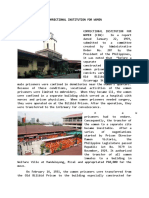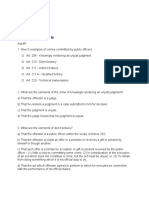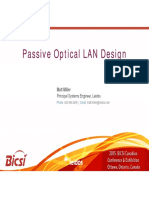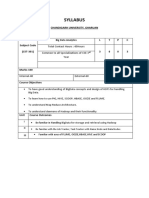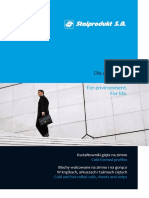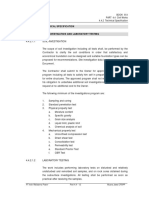Академический Документы
Профессиональный Документы
Культура Документы
Keyboard
Загружено:
Sintas Ng Sapatos0 оценок0% нашли этот документ полезным (0 голосов)
62 просмотров10 страницkeyboard
Авторское право
© © All Rights Reserved
Доступные форматы
DOCX, PDF, TXT или читайте онлайн в Scribd
Поделиться этим документом
Поделиться или встроить документ
Этот документ был вам полезен?
Это неприемлемый материал?
Пожаловаться на этот документkeyboard
Авторское право:
© All Rights Reserved
Доступные форматы
Скачайте в формате DOCX, PDF, TXT или читайте онлайн в Scribd
0 оценок0% нашли этот документ полезным (0 голосов)
62 просмотров10 страницKeyboard
Загружено:
Sintas Ng Sapatoskeyboard
Авторское право:
© All Rights Reserved
Доступные форматы
Скачайте в формате DOCX, PDF, TXT или читайте онлайн в Scribd
Вы находитесь на странице: 1из 10
1.
)Keys in the Keyboard
Typing (alphanumeric) keys. These keys include the same letter, number, punctuation, and symbol
keys found on a traditional typewriter.
Control keys. These keys are used alone or in combination with other keys to perform certain actions.
The most frequently used control keys are Ctrl, Alt, the Windows logo key , and Esc.
Function keys. The function keys are used to perform specific tasks. They are labeled as F1, F2, F3, and
so on, up to F12. The functionality of these keys differs from program to program.
Navigation keys. These keys are used for moving around in documents or webpages and editing text.
They include the arrow keys, Home, End, Page Up, Page Down, Delete, and Insert.
Numeric keypad. The numeric keypad is handy for entering numbers quickly. The keys are grouped
together in a block like a conventional calculator or adding machine.
Spacebar. This is used to enter a blank character or a place.
Shift key. This is pressed with a letter to capitalize it. It is pressed with a two character key to enter the
top character.
Capslock Key. Capital Lock . This is a toggle or a switch . It is used to lock the letters from A to Z to
the upper case or capital letter mode.
Tab Key. Tabulatro Key. Pressiing this key moves the cursor to the next tab stop at the right of the
cursors present position.
Esc Key. Escape Key . You can use this key in the most of the programs to back out of the program or
quit whatever you are currently doing.
Enter Key. Use this key to end a paragraph in aword processing program to go to the next line or to
confirm or execute a command you have select or type.
Backspace Key. This key deletes the character to the left of the cursor. It also used to delete the
character you have just type.
Clrt and Alt Keys. The Control and Alternate or Alternative keys make the other keys on the keyboard
act differently from the way they normally act.
Arrow Keys. Also knon as the Cursor Movement Keys ,the arrow keys move the cursor [the blinking
lines or box] around the screen.
Status Lines. They are ON to show whether the Numlock key, Capslock key, or the Scroll lock key is
ON.
The following illustration shows how these keys are arranged on a typical keyboard. Your keyboard layout
might be different.
2. )Powerpoint Presentation
The term "PowerPoint presentation" was coined when Microsoft introduced its software program
PowerPoint. PowerPoint is commonly used by presenters as a digital aid when presenting their topic to
an audience. Microsoft has called this type of software a "presentation", which is a misnomer. Many
presenters often forget that they are the presentation that the audience came to see, not their PowerPoint
presentation.
PowerPoint is probably the most used (and misused) presentation software program. Microsoft estimates
that over 30 million PowerPoint presentations are given daily around the globe.
A PowerPoint presentation is a presentation created using Microsoft PowerPoint software. The
presentation is a collection of individual slides that contain information on a topic. PowerPoint
presentations are commonly used in business meetings and for training and educational purposes. Have
a question? Get an answer from online tech support now!
Other People Are Reading
Function
PowerPoint presentations are popular in business meetings, both face-to-face and teleconferenced.
PowerPoint presentations are often used in business to present training material. Many college
professors now use PowerPoint presentations for their lectures instead of writing information on the
chalkboard or whiteboard before each class. PowerPoint presentations also are often used by students to
give in-class presentations.
Features
PowerPoint software features and formatting options include a wizard that walks you through the
presentation creation process. Design templates---prepackaged background designs and font styles that
will be applied to all slides in a presentation---can be used, or you can create your own slide design if
desired using a combination of layout arrangement, background color, text font and color, and extras
such as call-out boxes, graphics (from clip art or from a file), photos, diagrams and movies. Sound can
be added to a presentation from a PowerPoint library of sounds, from a saved music file, from a CD, or
sound can be recorded using a microphone.
When viewing a presentation, slide progression can be manual, using the computer mouse or
keyboard to progress to the next slide, or slides can be set up to progress after a specified length of time.
Slide introductions and transitions can be added to the slides. For example "fade through black,"
"checkerboard across" or "random transition."
3. ) Top 10 New Features of PowerPoint 2010
By: Heather Ackmann
A lot of times when a new version of an application is released the hype surrounding all the new and
enhanced features proves more exciting than the new features themselves.
Some features sound really cool at first, but then finding a use for them in your day-to-day work is
difficult or in some cases inappropriate. In those cases upgrading to the latest version just because there
is a later version is not always a worthwhile venture.
Its been close to a year since the public beta release of PowerPoint 2010, and
throughout this past year Ive been amazed by all the new features PowerPoint 2010 has to offer. With
60+ new and/or enhanced features I was quite curious which ones Id actually use on a day-to-day basis
and which ones would fade into the background.
And after looking back over the past years presentations, Im happy to report that there are quite a few
features that I actually use on a daily or weekly basis. So, Ive tallied up those features and compiled my
own Top 10 list to demonstrate why PowerPoint 2010 is well worth an upgrade.
No. 10: Customize the Ribbon
There are still mixed feelings about the new ribbon interface. Personally, I love the ribbon and feel that
it is much easier to locate certain commands. But if you disagree, PowerPoint 2010 gives you the ability
to create your own custom tabs filled with whatever tools and commands you use on a regular basis.
For example, I draw a lot of shapes and wanted all commands related to shapes in one tab. So I created a
Shapes group with my frequently used shapes (rectangle, oval, triangle, and straight connectors), and an
Edit Shapes groups filled with all kinds of editing options including hidden features such as the combine
shapes tools. I also created a Format Shapes group, a Move Shapes group, and a Customize section with
the Customize the Ribbon button added to it so when using my custom ribbon I realize I forgot to add a
command, I can quickly jump to the PowerPoint options window to make my customizations.
But perhaps the best part of PowerPoint 2010 is the ability to Import and Export any Quick Access
Toolbar or Ribbon customizations so that you can transfer your custom tabs and commands to other
computers.
No. 9: Group Slides into Sections
Another great addition to PowerPoint 2010 is the ability to group slides into sections. And Ive got to be
honest; at first, I wasnt that excited about sections and didnt think it would be something Id use very
often. But after forcing myself to try it out on several of my presentations, Im hooked.
Overall, this is a feature that I find very useful for longer presentations (think 50+ slides), of which I
have many. With sections I can navigation the slide deck easily by collapsing or expanding sections
from both the slide sorter view (pictured below) and the normal view through the navigation pane.
No. 8: Improved Picture Crop
I had been using PowerPoint 2010 for a while before I realized just how cool the picture crop tool is
now. You can now easily crop pictures by aspect ratio, a feature which is great if you work back and
forth between widescreen (16:9 or 16:10) presentations and the standard 4:3 PowerPoint slide ratio.
Also if you have ever tried to use pictures as a shape background fill or in SmartArt, you may have been
bothered by how earlier versions of PowerPoint stretch the images beyond recognition. Well, with
PowerPoint 2010 you can now set and customize how an image will fill or fit into a shape.
Selecting Crop Fill will make the picture cover the edges of the shape, and selecting Crop Fit will
make the pictures edges fit inside of the shape. Even basic cropping is better. Now, with the crop tool
activated, PowerPoint will still display the removed portions, just grayed out slightly a great feature
for seeing both the before and after all at once from one view.
No. 7: Broadcast Slideshow via the SkyDrive
Lets face it, not everyone has SharePoint, so sharing documents and slideshows with people in other
locations is still a bit tricky. Luckily, PowerPoint 2010 gives you the ability to broadcast your slideshow,
allowing you to upload your presentation using the free PowerPoint Broadcast Service.
All you need is a Windows Live ID to sign in to send a private URL to remote users via email. And all
that your remote viewers have to do is click the link to watch your presentation from most any Web
browser.
No. 6: Insert Video from Online Sites
In previous versions of PowerPoint, inserting video from online sites was a bit tricky and didnt always
work quite as you would expect it to. Now, with PowerPoint 2010 presenters can insert and play video
from online sites such as YouTube, Vimeo, and Revver during a slide show. All you need to do is copy
and paste the embed code into the insert video dialog box and PowerPoint does the rest.
NOTE: This does not technically embed the video into your presentation. You will require a high speed
internet connection during your presentation to stream the videos.
No. 5: Save Presentation as a Video
For the past few years Ive been using a variety of third-party applications all designed to convert a
PowerPoint slide deck into a video; however, often with these third-party solutions Id see a drop in
quality or a disconnect between my slide animations and audio. With the release of PowerPoint 2010 I
was very excited to see the innate ability to create a video and see that in doing so both audio and very
complex animations keep their timings and synchronization.
You even have the ability to save in one of three possible sizes:
Computer & HD (960 x 720),
Internet & DVD (640 x 480),
Portable Devices (320 x 240).
NOTE: Resolutions will vary depending on the size of your PowerPoint slides (Design Page Setup
On Screen Show 4:3 or On Screen Show 16:9, etc.).
No. 4: Combine Shapes Tools
Often in PowerPoint I create my own graphics by drawing and grouping shapes together. Sometimes,
however, rather than grouping shapes I always wished there was a way to join shapes or at minimum
cut one shape out of another shape like you can do in other graphic programs. Well, now with
PowerPoint 2010 you can join two or more shapes with either the Shape Union or Shape Combine tools,
and even cut shapes using the Shape Intersect or Shape Subtract tools.
But you wont find this handy tool on the ribbon. Youll have to manually add this command to either
your Quick Access Toolbar or to a custom tab on your ribbon. You can find Combine Shapes in the
section Commands not in the ribbon from your PowerPoint Options screen (File Options Quick
Access Toolbar Choose commands from: | Commands Not in the Ribbon).
No. 3: Animation Painter
As a huge fan of the format painter, I was happy to see that the PowerPoint team decided to add an
animation painter tool as well to PowerPoint 2010. Now, just like with formatting, you can copy and
paste an objects animations with just a quick click of a button. This isnt by far the most exciting new
feature, but I place it third in my list mainly because of how much I actually use this feature.
And granted, I do use more animations than the average PowerPoint user does, so my perspective on this
feature might be a bit less than universal. But Ive got to say that the animation painter has saved me a
ton of time on the job in preparing presentations.
No. 2: Bookmark and Trigger Audio and Video
Another great new feature in PowerPoint 2010 is the ability to create bookmarks inside media, allowing
the presenter to skip or jump to a particular point within the media. But this feature really finds its power
in the ability to trigger an animation to media bookmarks, which if you ever tried to sync animations to
music youll understand why bookmark triggers are so cool.
Unfortunately, this feature is not one that translates well in blog format. So, watch this clip from my
PowerPoint 2010 Training course to see what you can do with either video or audio bookmarks and
triggers in PowerPoint 2010: Triggering Animations to Audio Bookmarks in PowerPoint 2010.
No. 1: Remove Background from a Picture
By far the most used feature (and therefore my most favorite feature) in PowerPoint 2010 is the
background removal tool for pictures. As someone who has been using Photoshop to do exactly this for
years, I welcome PowerPoints quick and easy-to-use tool.
All you have to do to remove the background is click the background removal tool (located on the
Picture Tools | Format tab), which will open up a special tab on the ribbon:
Next, click on the Mark Areas to Remove button and then click on the areas of the photo you want to
remove. Alternatively, you can click on the Mark Areas to Keep button and click on the areas of the
photo you wish to keep. When finished, simply click the Keep Changes button on the background
removal tools tab. And if you dont believe that it is that easy, be sure to watch this tutorial on using the
PowerPoint background removal tool.
Вам также может понравиться
- NB Ra 9163Документ5 страницNB Ra 9163Vienna Mantiza - PortillanoОценок пока нет
- Ass.13 CPCLJ2 OLM10 Esternon, MarielДокумент2 страницыAss.13 CPCLJ2 OLM10 Esternon, MarielSintas Ng SapatosОценок пока нет
- Ra 7877Документ16 страницRa 7877Anonymous FExJPnCОценок пока нет
- Security Incident Investigation Report SampleДокумент4 страницыSecurity Incident Investigation Report Samplepushpi16Оценок пока нет
- Affidavit of WitnessДокумент1 страницаAffidavit of WitnessSintas Ng SapatosОценок пока нет
- The Curse VillageДокумент1 страницаThe Curse VillageSintas Ng SapatosОценок пока нет
- Sample of Application For Search WarrantДокумент3 страницыSample of Application For Search WarrantEmiliana Kampilan40% (5)
- International Human Rights Law-MCQ-FinalДокумент16 страницInternational Human Rights Law-MCQ-FinalVinay KeswaniОценок пока нет
- Affidavit of ComplaintДокумент1 страницаAffidavit of ComplaintSintas Ng SapatosОценок пока нет
- Chapter Iii - Lesson 7 - CiwДокумент2 страницыChapter Iii - Lesson 7 - CiwSintas Ng SapatosОценок пока нет
- Sample of Affidavit of Arresting OfficersДокумент2 страницыSample of Affidavit of Arresting OfficersChristopher Pjunatas63% (8)
- Assertive DisciplineДокумент15 страницAssertive DisciplinePavi ArulОценок пока нет
- CIW history women's correctional institution PhilippinesДокумент2 страницыCIW history women's correctional institution PhilippinesSintas Ng Sapatos100% (1)
- Ass.7 CPCLJ2 OLM10 Esternon, MarielДокумент3 страницыAss.7 CPCLJ2 OLM10 Esternon, MarielSintas Ng SapatosОценок пока нет
- Ass.13 CPCLJ2 OLM10 Esternon, MarielДокумент2 страницыAss.13 CPCLJ2 OLM10 Esternon, MarielSintas Ng SapatosОценок пока нет
- The Kalantiaw CodeДокумент4 страницыThe Kalantiaw CodeSintas Ng SapatosОценок пока нет
- Your Name LyricksДокумент1 страницаYour Name LyricksSintas Ng SapatosОценок пока нет
- Ass.11 CPCDI5 OLM10 Esternon, MarielДокумент1 страницаAss.11 CPCDI5 OLM10 Esternon, MarielSintas Ng SapatosОценок пока нет
- Esternon, Mariel Q. 3rdyr-OLM10 20180485 Mr. Mabutol, Mark Ryan MДокумент2 страницыEsternon, Mariel Q. 3rdyr-OLM10 20180485 Mr. Mabutol, Mark Ryan MSintas Ng Sapatos100% (1)
- Crimes Against Chastity QuestionsДокумент3 страницыCrimes Against Chastity QuestionsSintas Ng SapatosОценок пока нет
- New Bilibid PrisonДокумент2 страницыNew Bilibid PrisonSintas Ng SapatosОценок пока нет
- Davao Prison and Penal FarmДокумент4 страницыDavao Prison and Penal FarmBhenjo Hernandez BaronaОценок пока нет
- Sample of ComplaintДокумент1 страницаSample of ComplaintDavin DayanОценок пока нет
- Affidavit of WitnessДокумент1 страницаAffidavit of WitnessSintas Ng SapatosОценок пока нет
- Affidavit of ComplaintДокумент1 страницаAffidavit of ComplaintSintas Ng SapatosОценок пока нет
- Sample of Deposition of Witness: JudgeДокумент1 страницаSample of Deposition of Witness: JudgeTintin Co67% (3)
- Preliminary Investigation MemoДокумент2 страницыPreliminary Investigation MemoDennis Saquing67% (3)
- Sample of Application For Search WarrantДокумент3 страницыSample of Application For Search WarrantEmiliana Kampilan40% (5)
- Sample of Motion For ReconsiderationДокумент2 страницыSample of Motion For ReconsiderationVinci Poncardas80% (5)
- Sample of Notice of AppealДокумент1 страницаSample of Notice of Appealamyr felipe100% (5)
- The Subtle Art of Not Giving a F*ck: A Counterintuitive Approach to Living a Good LifeОт EverandThe Subtle Art of Not Giving a F*ck: A Counterintuitive Approach to Living a Good LifeРейтинг: 4 из 5 звезд4/5 (5782)
- Hidden Figures: The American Dream and the Untold Story of the Black Women Mathematicians Who Helped Win the Space RaceОт EverandHidden Figures: The American Dream and the Untold Story of the Black Women Mathematicians Who Helped Win the Space RaceРейтинг: 4 из 5 звезд4/5 (890)
- The Yellow House: A Memoir (2019 National Book Award Winner)От EverandThe Yellow House: A Memoir (2019 National Book Award Winner)Рейтинг: 4 из 5 звезд4/5 (98)
- Elon Musk: Tesla, SpaceX, and the Quest for a Fantastic FutureОт EverandElon Musk: Tesla, SpaceX, and the Quest for a Fantastic FutureРейтинг: 4.5 из 5 звезд4.5/5 (474)
- Devil in the Grove: Thurgood Marshall, the Groveland Boys, and the Dawn of a New AmericaОт EverandDevil in the Grove: Thurgood Marshall, the Groveland Boys, and the Dawn of a New AmericaРейтинг: 4.5 из 5 звезд4.5/5 (265)
- The Little Book of Hygge: Danish Secrets to Happy LivingОт EverandThe Little Book of Hygge: Danish Secrets to Happy LivingРейтинг: 3.5 из 5 звезд3.5/5 (399)
- Never Split the Difference: Negotiating As If Your Life Depended On ItОт EverandNever Split the Difference: Negotiating As If Your Life Depended On ItРейтинг: 4.5 из 5 звезд4.5/5 (838)
- A Heartbreaking Work Of Staggering Genius: A Memoir Based on a True StoryОт EverandA Heartbreaking Work Of Staggering Genius: A Memoir Based on a True StoryРейтинг: 3.5 из 5 звезд3.5/5 (231)
- The Emperor of All Maladies: A Biography of CancerОт EverandThe Emperor of All Maladies: A Biography of CancerРейтинг: 4.5 из 5 звезд4.5/5 (271)
- Team of Rivals: The Political Genius of Abraham LincolnОт EverandTeam of Rivals: The Political Genius of Abraham LincolnРейтинг: 4.5 из 5 звезд4.5/5 (234)
- The Unwinding: An Inner History of the New AmericaОт EverandThe Unwinding: An Inner History of the New AmericaРейтинг: 4 из 5 звезд4/5 (45)
- The Hard Thing About Hard Things: Building a Business When There Are No Easy AnswersОт EverandThe Hard Thing About Hard Things: Building a Business When There Are No Easy AnswersРейтинг: 4.5 из 5 звезд4.5/5 (344)
- The World Is Flat 3.0: A Brief History of the Twenty-first CenturyОт EverandThe World Is Flat 3.0: A Brief History of the Twenty-first CenturyРейтинг: 3.5 из 5 звезд3.5/5 (2219)
- The Gifts of Imperfection: Let Go of Who You Think You're Supposed to Be and Embrace Who You AreОт EverandThe Gifts of Imperfection: Let Go of Who You Think You're Supposed to Be and Embrace Who You AreРейтинг: 4 из 5 звезд4/5 (1090)
- The Sympathizer: A Novel (Pulitzer Prize for Fiction)От EverandThe Sympathizer: A Novel (Pulitzer Prize for Fiction)Рейтинг: 4.5 из 5 звезд4.5/5 (119)
- Maintenance ManualДокумент9 страницMaintenance ManualdenzilОценок пока нет
- Cloud Security Challenges and SolutionsДокумент47 страницCloud Security Challenges and SolutionsIrshadh RasheedОценок пока нет
- RtDuet Full Brochure With PricingДокумент9 страницRtDuet Full Brochure With PricingJim HerwigОценок пока нет
- KIRAM MANSION: Kidapawan’s Ruined HeritageДокумент13 страницKIRAM MANSION: Kidapawan’s Ruined HeritageHazel Mae CaneteОценок пока нет
- Office Furniture Supplier CatalogДокумент36 страницOffice Furniture Supplier Catalogvivian may llarenas100% (2)
- Itecompsysl Activity 3 ReportДокумент6 страницItecompsysl Activity 3 ReportJulian Miguel N. AdiqueОценок пока нет
- Drawing Checklist - An Integral Part of Your Construction ContractДокумент4 страницыDrawing Checklist - An Integral Part of Your Construction Contractamtris406Оценок пока нет
- Carol I of Romania: Peleș Castle Is A Neo-RenaissanceДокумент1 страницаCarol I of Romania: Peleș Castle Is A Neo-RenaissanceRadu ValcuОценок пока нет
- Hyperstatic Effects PDFДокумент13 страницHyperstatic Effects PDFAnonymous 0tT3SeОценок пока нет
- Webasto HL90 Workshop ManualДокумент43 страницыWebasto HL90 Workshop ManualDavid ButlerОценок пока нет
- Wood Door: 3-Batten Doors (Matchboarded Doors)Документ15 страницWood Door: 3-Batten Doors (Matchboarded Doors)Nataly SaqqaОценок пока нет
- Indian Heritage Centre SingaporeДокумент10 страницIndian Heritage Centre SingaporeLaxmi AishwariyaОценок пока нет
- Passive Optical LANДокумент121 страницаPassive Optical LANRaine Lopez100% (1)
- FYP PresentationДокумент20 страницFYP PresentationAamir SadiqОценок пока нет
- Syllabus: Chandigarh University, GharuanДокумент2 страницыSyllabus: Chandigarh University, Gharuansunil sharmaОценок пока нет
- How Fine Art Enhances Architecture.Документ9 страницHow Fine Art Enhances Architecture.KomalОценок пока нет
- Wifi Site SurveyДокумент79 страницWifi Site SurveyRoberto SjmОценок пока нет
- Elongated Wall-Mounted Water Closet: Find A Compatible UshometerДокумент2 страницыElongated Wall-Mounted Water Closet: Find A Compatible UshometerisaacgamezОценок пока нет
- The Automatic ProcessorДокумент31 страницаThe Automatic Processorbabehedi100% (2)
- Log4j Example Code - Tutorialspoint ExamplesДокумент2 страницыLog4j Example Code - Tutorialspoint ExamplesJai PannuОценок пока нет
- APEX Forms Sergei MartensДокумент17 страницAPEX Forms Sergei MartensIPlayingGames 301Оценок пока нет
- Clean Up Windows 10 - Chris Titus TechДокумент7 страницClean Up Windows 10 - Chris Titus Techjoseph clarkeОценок пока нет
- 0734net PDFДокумент589 страниц0734net PDFArturo PerdomoОценок пока нет
- Dla Otoczenia.: For EnvironmentДокумент72 страницыDla Otoczenia.: For EnvironmentJerzyCPОценок пока нет
- 4.4.2 Technical SpecificationДокумент58 страниц4.4.2 Technical SpecificationSiji OktoberОценок пока нет
- Portals 0 Files PDF 318-Example-1 RF R1Документ11 страницPortals 0 Files PDF 318-Example-1 RF R1Adil Rasheed KhanОценок пока нет
- Digital Receivers and Transmitters Using Polyphase Filter Banks For Wireless CommunicationsДокумент40 страницDigital Receivers and Transmitters Using Polyphase Filter Banks For Wireless CommunicationscopvlqdbonumxaОценок пока нет
- Configuring Clientless SSL VPN On Cisco ASA With Microsoft Windows Certificate AuthorityДокумент2 страницыConfiguring Clientless SSL VPN On Cisco ASA With Microsoft Windows Certificate AuthorityAfghanTechGuruОценок пока нет
- OverheadsДокумент139 страницOverheadsThanh HoàngОценок пока нет
- Defacing WebsiteДокумент31 страницаDefacing WebsiteMAd BAdhОценок пока нет