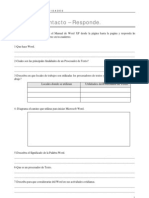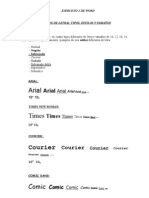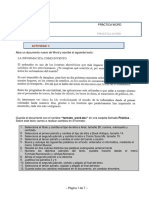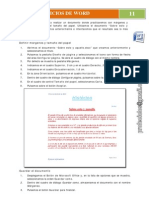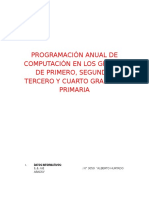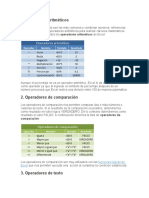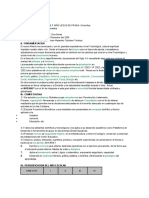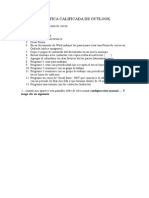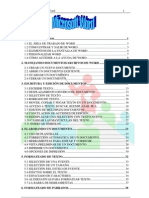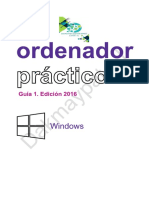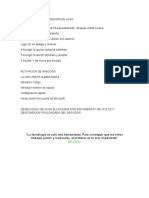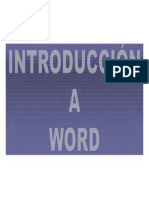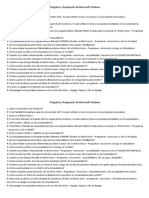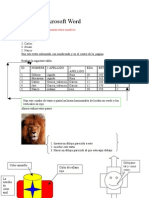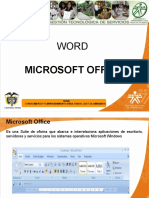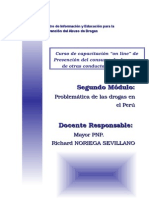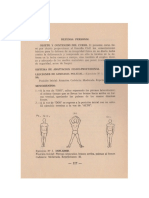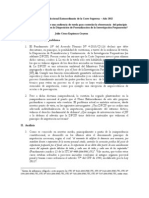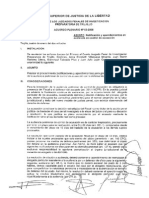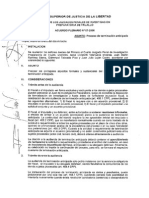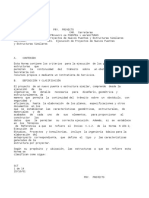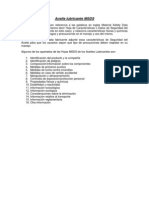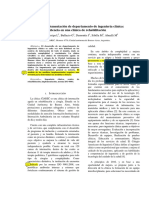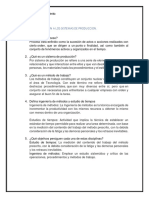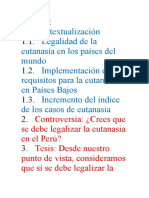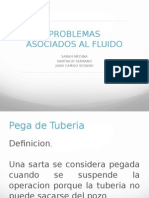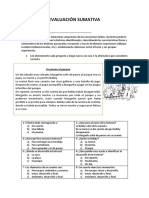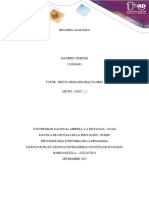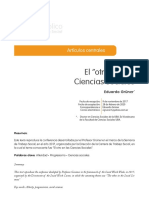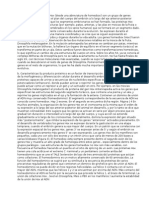Академический Документы
Профессиональный Документы
Культура Документы
Cuadernillo de Informatica (Word)
Загружено:
Edwincito Girio100%(1)100% нашли этот документ полезным (1 голос)
135 просмотров120 страницАвторское право
© © All Rights Reserved
Доступные форматы
PDF, TXT или читайте онлайн в Scribd
Поделиться этим документом
Поделиться или встроить документ
Этот документ был вам полезен?
Это неприемлемый материал?
Пожаловаться на этот документАвторское право:
© All Rights Reserved
Доступные форматы
Скачайте в формате PDF, TXT или читайте онлайн в Scribd
100%(1)100% нашли этот документ полезным (1 голос)
135 просмотров120 страницCuadernillo de Informatica (Word)
Загружено:
Edwincito GirioАвторское право:
© All Rights Reserved
Доступные форматы
Скачайте в формате PDF, TXT или читайте онлайн в Scribd
Вы находитесь на странице: 1из 120
ADMINISTRACIN BANCARIA
SEPARATA DE: MICROSOFT OFFICE
Ao 2012
Ciclo: I
Pgina - 3 -
MICROSOFT OFFICE
Qu es Microsoft Office?
Office es una Suite de Aplicaciones Comerciales orientadas al campo de la Ofimtica.
Microsoft Office es una coleccin de mltiples programas, servidores, servicios y
soluciones que ofrecen un conjunto de herramientas para el trabajo eficaz en equipo, la
administracin de procesos, el uso inteligente de la informacin y el impacto personal.
Cada producto desempea un papel importante en el sistema Microsoft Office.
Qu es Ofimtica?
La ofimtica es el conjunto de tcnicas, aplicaciones y herramientas informticas que se
utilizan en funciones de oficina para optimizar, automatizar y mejorar los
procedimientos o tareas relacionados.
WORD POWER POINT EXCEL
Qu es Word?
Microsoft Word es un Procesador de Textos.
Qu es un Procesador de Textos?
Software de Aplicacin diseado para Crear, Editar e Imprimir cualquier tipo de
documento o texto. Los archivos o trabajos creados en Word se denominan
Documentos, los cuales estn compuestos por pginas.
La extensin que asigna Word a sus documentos es .DOCX.
Qu es un Entorno?
Un entorno es el espacio, ambiente, ventana o interfaz de usuario que nos brinda un
programa para desarrollar nuestras tareas o aplicaciones.
Pgina - 4 -
ENTORNO DE MICROSOFT WORD 2007
Pgina - 5 -
Elementos de Capacidad 1.1
1. Identifica las partes que componen el procesador de textos.
2. Elabora documentos, empleando mrgenes y tamaos de papel previamente
establecidos, manipulara el documento con eficacia. elabora y modifica fuentes,
prrafos, sangras, bordes y numeracin y vietas.
CONFIGURACIN DE LA HOJA DE TRABAJO
Para configurar la hoja de trabajo en Microsoft Word, se deber ingresar a diseo de
pgina.
Como notara aqu se
muestran los comandos de
mrgenes y tamao de papel
entre otros.
Ingrese a cada uno de ellos
y elija la opcin
personalizada. Dentro de
dicha opcin colocara el margen y el tamao que se indique.
Fuentes
Tipo y tamao de letra a emplear en el documento, se puede acceder a estas
caractersticas de las siguientes maneras:
1. Presionando Ctrl + M (teclado abreviado)
2. En el grupo fuente (ficha inicio)
3. En el botn cuadro de dialogo del grupo
fuente
Pgina - 6 -
Prrafo y alineacin
El prrafo permite modificar el espacio interlineal, espaciado entre prrafos, la alineacin
del texto, las sangras y sangra especial (francesa y primera lnea).
La alineacin permite solo el manejo del texto, pudiendo el usuario elegir en que parte de
la pgina se alineara este. Se puede acceder a estas caractersticas de las siguientes
maneras:
1. Clic en el cuadro de dialogo del grupo prrafo.
2. Clic derecho sobre el prrafo escrito y elegir
prrafo del men contextual.
Las alineaciones se encuentran en el grupo prrafo.
COMANDO TECLADO DESCRIPCIN
CTRL + Q ALINEAR A LA IZQUIERDA
CTRL + T ALINEAR AL CENTRO
CTRL + D ALINEAR A LA DERECHA
CTRL + J JUSTIFICAR ALINEACIN
El espacio interlineal se encuentra en el grupo prrafo:
COMANDO TECLADO
Mnimo
Exacto
Sencillo CTRL + 1
Doble CTRL + 2
1.5 lneas CTRL + 5
Pgina - 7 -
Sangra
Es un cambio de margen temporal, empleado para dar una mejor apariencia esttica al
documento. Las sangras se encuentran en el grupo prrafo as como en la ventana
prrafo.
COMANDO DESCRIPCIN
AUMENTAR SANGRIA
DISMINUIR SANGRIA
Bordes de Pgina
En Microsoft Office Word 2007, los bordes pueden agregar inters y nfasis a distintas
secciones del documento. Se puede agregar bordes a pginas, texto, tablas y celdas
de tablas, objetos grficos e imgenes. Puede agregar un borde a uno o a todos los
lados de cada pgina de un documento, a la pgina de una seccin, slo a la primera
pgina o a todas las pginas excepto la primera. Puede agregar bordes de pgina en
muchos estilos de lnea y colores, as como diversos bordes grficos.
Para activar los bordes de pgina, ingrese a diseo de pgina.
Pgina - 8 -
Colocando bordes a un prrafo
1. Ubicar el cursor en el prrafo.
2. Clic en diseo de pagina
3. Bordes de pgina
4. De la ventana que se muestra seleccione Bordes.
5. Elija el borde que desea colocar (cuadro, sombra, 3d, etc.).
6. Elija el color de su preferencia
Modificando el borde
Puede cambiar las lneas del borde, asignando una lnea al lado que desee. Solo tiene
que seleccionar la ubicacin.
Pgina - 9 -
Ejemplos
Colocando bordes a un texto
1. Seleccione el Texto.
2. Clic en diseo de pagina
3. Bordes de pgina
4. De la ventana que se muestra seleccione Bordes.
5. Elija el borde que desea colocar (cuadro, sombra, 3d, etc.).
6. Elija el color de su preferencia
Colocando bordes de pgina
1. Ubicar el cursor en cualquier prrafo.
2. Clic en diseo de pagina
3. Bordes de pgina
4. Bordes de pgina
Pgina - 10 -
Ejemplos
Numeracin y Vietas
Puede agregar rpidamente vietas o nmeros a lneas de texto existentes, o bien,
Word puede crear automticamente listas mientras escribe.
De manera predeterminada, si empieza un prrafo con un asterisco (*) o un nmero 1.,
Word reconoce que est intentando iniciar una lista numerada o con vietas. Si no
desea que el texto se convierta en una lista, puede hacer clic en el botn Opciones de
Autocorreccin que aparece.
Las vietas as como la numeracin de lneas, aparecen en el grupo prrafo.
COMANDO DESCRIPCIN
VIETAS
NUMERACIN DE LINEAS
LISTA MULTINIVEL
Escribir una lista con vietas o una lista numerada
1. Escriba * (asterisco) para empezar una lista con vietas o 1. para iniciar una
lista numerada y, a continuacin, presione las teclas BARRA ESPACIADORA
o TAB.
2. Escriba el texto que desee.
Pgina - 11 -
3. Presione ENTRAR para agregar el siguiente elemento de la lista.
4. Word inserta automticamente la vieta o nmero siguiente.
5. Para finalizar la lista, presione ENTRAR dos veces o presione la tecla
RETROCESO para eliminar la ltima vieta o el ltimo nmero de la lista.
Ejemplos
Ms opciones de vietas y numeraciones
Elaborar un documento con las siguientes caractersticas:
1. Mrgenes: izquierdo y derecho 3 Cm.
2. Mrgenes: superior e inferior 2 cm.
3. Tipo de fuente Times New Roman, tamao 11
4. El documento tendr la forma que se muestra (Use bordes y sombreado)
Pgina - 12 -
Elementos de capacidad 1.2
1. Disea documentos correctamente estructurados empleando la letra capital,
encabezados y pie de pgina, utiliza las herramientas avanzadas de Word para
mejorar la calidad ortogrfica del documento
Letra capital
Se denomina as a aquella letra que se destaca del texto del prrafo porque emplea 2
o ms lneas del mismo.
Para establecer una letra capital se deben seguir estos pasos:
1. Escriba el siguiente prrafo.
Una tarjeta de crdito es una tarjeta de plstico con una banda magntica, a
veces un microchip, y un nmero en relieve que sirve para hacer compras y
pagarlas en fechas posteriores. Por su capacidad de realizar pagos se les
llama tambin dinero plstico o dinero de plstico.
Entre las ms conocidas del mercado estn: Visa, American Express,
MasterCard y Diners Club, entre otras.
Los usuarios tienen lmites con respecto a la cantidad que pueden cargar, pero
no se les requiere que paguen la cantidad total cada mes. En lugar de esto, el
saldo (o "revolvente") acumula inters, y slo se debe hacer un pago mnimo.
Se cobran intereses sobre el saldo pendiente.
2. Cercirese de que el inicio del prrafo no existe
ningn espacio en blanco.
3. Seleccione la primera letra del prrafo
4. Vaya a Insertar
5. Elija Letra Capital
6. Seleccione una de las opciones que muestra la
pantalla.
7. Por ejemplo elija en texto, con 3 lneas de
separacin.
8. Aceptar.
El resultado de estos cambios se deber ver as:
Ejercicio 2: Elaborar un documento que muestra letras capitales.
Pgina - 13 -
Tabulaciones
Las tabulaciones son posiciones fijas a las cuales se desplaza el cursor cuando
pulsamos la tecla de tabulacin TAB.
Cuando necesitamos insertar texto en columnas o tablas pueden ser muy tiles las
tabulaciones. Word2003 tiene por defecto definidas tabulaciones cada 1,25 cm. Pero
se pueden establecer tabulaciones en las posiciones que deseemos. Adems
podemos definir la alineacin para cada tabulacin.
Note que en la regla al extremo izquierdo esta el botn de tabuladores, este botn
nos ayudara a ubicar cada una de las tabulaciones dentro del documento.
Los signos de tabulacin se acomodan en la regla, y se pueden modificar siempre
dentro de ella, los signos de tabulacin son:
Tambin se puede trabajar con la ventana de tabulacin, solo bastara darle doble clic
a uno de los signos de tabulacin de la regla y esta se mostrara.
Para eliminar un signo de tabulacin solo arrstrelo al documento y este
desaparecer.
Ejercicio dirigido.
Elabore la siguiente lista de precios, las tabulaciones estarn a:
Izquierda: 1.5 cm
Pgina - 14 -
Centrado: 7.5 cm
Punto decimal: 12.5 cm
El resultado sera:
Llenar unos 15 productos.
Ejercicio 1. Elaborar el documento tal como se muestra.
Encabezados y pies de pgina
Pares e impares
Se emplean para crear dos encabezados y pies de paginas diferentes uno del otro,
para realizar esta tarea deber primero confeccionar el documento, antes de ingresar
a encabezados y pies de pagina.
Pasos
1. Presione Ctrl + Enter tres veces.
2. Vaya a Insertar.
3. Clic en Encabezado
4. Elija un encabezado en blanco
Pgina - 15 -
5. Elija Pares e Impares
6. Escriba el encabezado en la pgina Impar
7. Ahora escriba el encabezado en la pagina Par
8. Ahora escriba el Pie de pgina tanto Par como Impar
9. En el Pie de pgina coloque la numeracin automtica.
Encabezados en secciones
Las secciones son diferentes a las paginas Pares e Impares, ya que permiten crear
encabezados y pies completamente diferentes unos de otros y en muchos casos se
pueden omitir en una pgina o en muchas si es preciso.
Pasos
1. Crear cuatro hojas mediante saltos de seccin.
1.1. Haga clic en Diseo de Pgina
1.2. Elija saltos
1.3. Clic en Pagina par
Pgina - 16 -
1.4. Elija saltos nuevamente y elija pgina Impar
1.5. Contine as hasta que tenga las 4 paginas
2. Ahora escriba el encabezado en la seccin 1.
3. Avanzar a la seccin 2, notara que se repite el mismo encabezado, para evitar esto
haga clic en el botn de Vincular al anterior, para que se desactive.
Borre el encabezado repetido y escriba el nuevo.
4. Ahora escriba los encabezados de las paginas siguientes siguiendo el mismo
mtodo (No olvide el desactivar el botn Vincular al Anterior).
Pgina - 17 -
5. Para el pie de pgina solo inserte el nmero de pgina al centro del documento.
EJERCICIO
1. Elaborar un documento con encabezados y pies por secciones con las siguientes
caractersticas.
CARAL TIERRA
ANCESTRAL
LOS MS ANTIGUOS
2
SUS INICIOS
3
SU SABIDURIA
4
SUS COSTUMBRES
5
VESTIMENTAS
6
Pgina - 18 -
Numeracin de pginas
Se puede agregar nmeros de pgina, que estn asociados con los encabezados y
pies de pgina, a la parte superior, a la parte inferior o a los mrgenes de los
documentos. La informacin almacenada en los encabezados y pies de pgina, o en
los mrgenes, aparece atenuada y no se puede cambiar al mismo tiempo que la
informacin del cuerpo del documento
La numeracin se encuentra en los encabezados, pies de pgina y en la ficha insertar.
Reemplazar y buscar
Mediante estas opciones se puede realizar bsquedas de caracteres o palabras dentro
de un documento, si es preciso se puede remplazar de manera automtica caracteres
o palabras completas.
Estos comandos se encuentran en la ficha inicio en el grupo edicin.
Solo elija buscar y escriba la palabra a buscar, tambin puede utilizar CTRL + B
Solo elija reemplazar y escriba la palabra a cambiar, tambin puede utilizar CTRL + L
Ortografa y gramtica
Permite realizar revisiones de la ortografa empleada as como de la gramtica. De
manera predeterminada, Microsoft Word revisa automticamente la ortografa y la
gramtica mientras escribe, utilizando un subrayado ondulado de color rojo para
indicar los posibles errores ortogrficos y un subrayado ondulado de color verde para
indicar los posibles errores gramaticales
Pgina - 19 -
Para activar la ortografa y la gramtica, puede ir a la ficha revisar o presionar la tecla
F7.
Elementos de capacidad 1.3
Utiliza las herramientas avanzadas de Word, para mejorar la presentacin del
documento, diseando documentos y mejorando la presentacin de los mismos
mediante el uso de columnas y tablas
TABLAS
Qu es una TABLA en Word?
Son cuadriculas distribuidas a modo de una matriz, es decir en COLUMNAS y FILAS.
La interseccin de estas se denomina CELDA.
En una celda se puede colocar:
1. Texto
2. Nmeros
3. Frmulas
4. Grficos.
Para activar tablas:
Pgina - 20 -
Ventana Para Insertar Tabla
.
Dibujndola
Ir a dibujar tabla o hacer clic en el icono del lpiz de la barra de Tablas y bordes,
el cursor tomar la forma de un lpiz. Hacer clic y arrastrar el cursor para dibujar
el rectngulo con el tamao total de la tabla. A continuacin dibujar las filas y
columnas, como si lo hiciramos con un lpiz. En la barra de Tablas y bordes
tenemos comandos para trabajar con las tablas.
Este mtodo es ms flexible a la hora de disear tablas irregulares, como la que se
muestra en la imagen.
Formulas
Aparte de la autosuma, se pueden hacer otras
muchas operaciones en una tabla, con el comando
Frmula del men Tabla.
Por ejemplo, se puede realizar la suma de las celdas
situadas a la izquierda, y tambin se puede
especificar un formato concreto para visualizar los
resultados, en el caso que vemos en esta figura, si el
valor es cero, aparecer 0,00 y se pondrn los puntos
Pgina - 21 -
para separar los miles y la coma para separar los decimales
Ejemplo
Elaborar la tabla como se muestra.
CANTIDAD PRECIO SUBTOTAL IGV TOTAL
12 23.50
14 33.50
18 66.00
Iniciando clculos.
1. Ubicar el cursor en la celda C2 (debajo de subtotal)
2. Ingresar a presentacin
3. Clic en frmula
4. Antes de escribir la frmula borre el contenido, la frmula a emplear
ser: =A2*B2
5. En formato de nmero elija #,##0.00 (estilo millares).
6. Frmula para el igv y total.
Para las otras celdas solo cambie el nmero de fila, as por ejemplo =A3*B3.
Resultado
CANTIDAD PRECIO SUBTOTAL IGV TOTAL
12 23.50 282.00 50.76 332.76
14 33.50 469.00 84.42 553.42
18 66.00 1,188.00 213.84 1,401.84
Pgina - 22 -
Ejercicios con tablas
1. Calcular el subtotal, igv y el total
1. Disear la siguiente tabla.
2. Disear la siguiente tabla y calcular el descuento solicitado.
VENTAS DE PRODUCTOS AL POR MAYOR
PRODUCTO CANTIDAD PRECIO SUBTOTA
L
IGV TOTAL
USB 4 GB 123 120.00
MP3 8 GB 124 180.00
HDD 200 GB 234 800.00
DVD CDRW 200 350.00
Pgina - 23 -
3. Disear la siguiente tabla y calcular el descuento y el total a pagar
Columnas
Word permite escribir un documento empleando el formato de estilo periodstico, es
decir un documento en columnas. Las columnas hacen que el texto fluya en el
documento de forma proporcional en cada columna.
Como crear columnas
1. Diseo de pagina
2. Columnas
Deber ver una ventana como se muestra.
Mediante estas opciones pueden crear columnas, notara que en los botones solo se
llega a un mximo de 3 columnas, si desea crear un nmero mayor solo incremente el
valor especificado en nmero de columnas.
Modificar ancho de columnas
Word permite modificar el ancho de las columnas definidas, ya sea empleando
medidas o arrastrando con el mouse.
VENTA DE TELEVISORES
MODELO PRECIO DSCTO
9%
TOTAL A
PAGAR
LCD 21 SONY 780.00
LCD 29 LG 1250.00
LCD 21 HITECH 540.00
LCD 59 LG 2500.00
LCD 52 HITECH 1900.00
LCD 60 SONY 3500.00
Pgina - 24 -
Usando medidas
Usando el mouse. Ubquese en el borde de la columna (regla) y arrastre con el
mouse.
Como realizar saltos de columnas
Para realizar saltos de columnas en Word, se debe presionar CTRL + SHIFT +
ENTER, esto permite crear documento con columnas variables, asemejndose ms a
una revista.
Escriba el documento que se muestra y al culminar la primera columna, realice el salto
de columna.
Como escribir un documento con mltiples columnas
En ocasiones es necesario escribir un documento con varias columnas dispuestas
dentro de l, esto da al documento una mejor vista y orden
Pgina - 25 -
Elemento de capacidad 4
Usa las opciones grficas del software para insertar imgenes y aplicar modificaciones
permitidas a las mismas.
Imgenes
Word permite colocar imgenes dentro de un documento, las imgenes a insertar
pueden ser Prediseadas o Desde Archivo.
Las imgenes prediseadas son conocidas como metarchivos y vienen incluidas
dentro del office.
1. Insertar
2. Imgenes prediseadas
3. Escriba el nombre de la imagen a buscar
4. Ahora arrastre la imagen hacia su documento.
Trabajando con imgenes
Note que las imgenes tienen unos puntos alrededor de la imagen, estos se
denominan puntos de control, el botn verde es para girar la imagen.
Al colocar una imagen sobre el documento aparecer una ficha de trabajo nueva
denominada Herramienta de Imagen, esta contiene la opcin Formato.
Pgina - 26 -
Si desea aadir efectos a la imagen solo haga clic sobre la figura de los marcos que se
muestra.
Ejemplo.
El mismo sistema de trabajo se aplica a las imgenes que el usuario puede colocar
(fotos), aunque se les puede realizar algunas modificaciones.
Como colocar una imagen dentro de una forma
1. Inserte una forma.
a. Insertar
b. Formas
c. Inserte una estrella de 32 puntas
2. Aada a la estrella sombra y color de lnea
3. La imagen terminada debe quedar de la siguiente manera
4. Estando la imagen seleccionada proceda de la siguiente manera.
a. Haga clic en la opcin de relleno de forma
Pgina - 27 -
b. Elija imagen
c. Elija una imagen de su preferencia
d. El diseo terminado se vera as.
Word Art
Mediante WordArt se pueden crear ttulos y rtulos vistosos para nuestros
documentos. Slo tenemos que introducir o seleccionar el texto al que queremos
aplicarle un estilo.
Para iniciar WordArt hacer clic en el icono del men Insertar.
Al hacer clic sobre el icono aparecer un cuadro de dilogo con la galera de WordArt
como la que vemos aqu. Haciendo clic seleccionaremos el tipo de letra que ms nos
guste.
Pgina - 28 -
A continuacin aparecer el siguiente cuadro de dilogo para que introduzcamos el
texto.
Si hemos seleccionado texto previamente no ser necesario teclearlo en este cuadro
de dilogo. Tambin podemos elegir la fuente el tamao y el estilo del texto.
Al pulsar el botn Aceptar, despus de escribir "MICROSOFT WROD", un grfico
WordArt como el que se muestra se insertar en nuestro texto.
Por medio de los comandos de la barra de herramientas de WordArt podemos
modificar los rtulos WordArt.
Para dar forma al rtulo ajustndose a una de las formas que
se presentan en una ventana. Al hacer clic sobre este botn
podemos ver las distintas formas que nos ofrece WordArt para dar
al texto.
Permite ajustar el grfico
WordArt respecto del texto que
hay alrededor. Al hacer clic sobre
este botn vemos los diferentes
ajustes disponibles.
Pgina - 29 -
Para variar el espacio entre caracteres. Estas son las opciones de espaciado
entre caracteres.
Texto modificado en Word art
Se puede modificar un texto en Word art de manera que se vea circular, inclinado o
como un botn.
Veamos unos ejemplos.
1. Circular.
Inserte un texto Word Art, escriba Instituto de Formacin Bancaria I.F.B.
Modifique el texto para que se vea circular, haga clic en y elija
El resultado deber ser:
2. Inclinado
Extraiga una copia del Word Art anterior y modifquelo para que se vea as.
3. Tipo botn
Extraiga una copia del Word Art anterior y modifquelo de la siguiente
Pgina - 30 -
manera.
Modifique el texto para que se vea circular, haga clic en y elija
El resultado deber verse as
Ejercicios con grficos
Adaptando grficos contextos
1. Elaborar un documento con el texto mostrado y las imgenes en las posiciones
sealadas.
Pgina - 31 -
2. Elaborar un documento con el texto mostrado y las imgenes en las posiciones
sealadas.
SmartArt
Un grfico SmartArt es una representacin visual de la informacin e ideas. Puede
crear grficos SmartArt eligiendo entre los diferentes diseos, con el objeto de
comunicar mensajes de forma rpida, fcil y eficaz.
Con los grficos SmartArt y otras caractersticas nuevas como, por ejemplo, los temas,
(tema: combinacin de colores de temas, fuentes de temas y efectos de temas. Se
puede aplicar un tema a un archivo mediante una seleccin nica.), puede crear
ilustraciones de calidad con slo unos cuantos clics de mouse (ratn).
1. Clic en Insertar
2. Clic en SmartArt
3. Aparecer la siguiente ventana
4. Clic en Jerarqua
5. Elija organigrama
Pgina - 32 -
6. Para agregar ms formas primero seleccionar la entidad a la cual le agregara
una forma
7. Ahora utilizar el botn Agregar forma
8. Las opciones son:
9. Para realizar cambios puede emplear la barra de Diseo
10. Para otros cambios utilizar la barra de formato
Ejemplo.
1. Ingrese a Insertar
2. Clic en Smart Art
3. De la ventana que se aprecia elija jerarqua
4. De la ventana del lado derecho elija organigrama.
5. Aceptar
Pgina - 33 -
6. Aparecer el siguiente organigrama
7. Clic derecho sobre el recuadro superior
8. Elija agregar forma
9. Agregar forma debajo
10. Con los cuatro rectngulos ya elaborados escriba los siguientes textos
11. Ahora, clic derecho sobre la gerencia comercial y agregue las siguientes
formas
12. Termine la elaboracin del organigrama como se muestra
Pgina - 34 -
13. Empleando la ficha diseo, puede realizar cambios a su trabajo
14. Diseo propuesto.
POWERPOINT
Qu es PowerPoint?
Es un SLIDEWARE
Qu es un SLIDEWARE?
Un Slideware es una aplicacin que permite crear presentaciones multimedia. Siendo
esta aplicacin de gran uso en el mundo empresarial y educativo. Microsoft
PowerPoint es parte de la Suite Microsoft Office.
Qu es una presentacin?
Una presentacin Power Point, es un archivo PPTX o PPSX que muestra una serie de
diapositivas digitales multimedia y que permiten exponer un determinado tema. Por lo
general una presentacin PowerPoint no es exhaustiva sobre un tema, es decir, slo
muestra informacin importante, algunos grficos, sonidos y videos; esto permite,
generalmente junto con un expositor, desarrollar un tema especfico.
Qu es una diapositiva?
Las diapositivas son cada uno de los elementos que constituyen la presentacin y
cada una de ellas podra identificarse con una lmina o pgina. Se pueden crear y
modificar de manera individual. El nmero de diapositivas vara en funcin del
contenido de la presentacin, pero en general, podemos decir que es aconsejable que
cada diapositiva contenga una nica idea o elemento de informacin.
Presentacin EDITABLE, al abrir una presentacin de este tipo, abre el PowerPoint y
permite modificar el contenido de la presentacin, de manera predeterminada
PowerPoint guarda las presentaciones con esta extensin (PPT, PPTX).
Presentacin EJECUTABLE, al abrir una presentacin de este tipo, se abre en la
vista Presentacin con diapositivas, es decir, al abrirse se proyecta y no se puede
editar (PPS, PPSX).
Pgina - 35 -
ENTORNO DE MICROSOFT POWERPOINT 2007
Pgina - 36 -
Elemento de Capacidad 2.1
Elabora diapositivas con buena calidad grfica: insertar imgenes, agregar efectos de
transicin, sonido y video.
Disea presentaciones con efectos personalizados, agregando hipervnculos y botones
de accin
Crear una presentacin
PowerPoint nos permite crear una presentacin de formas distintas, bien a travs del
asistente que es muy til cuando nuestros conocimientos sobre PowerPoint son
escasos porque nos guiar en todo el proceso de creacin de la presentacin, tambin
podemos crearlas a travs de algunas de las plantillas que incorpora el propio
PowerPoint o plantillas nuestras. Tambin se puede crear la presentacin desde cero,
es decir, crearla a partir de una presentacin en blanco.
Para crear una presentacin con un asistente sigue estos pasos:
1. Clic en el botn office
2. Nuevo, en el Panel de Control
3. Selecciona la opcin Plantillas Instaladas.
4. Una vez elegida la opcin Plantillas Instaladas aparecer una ventana como
la que mostramos a continuacin.
5. Seleccionar una presentacin
6. Clic en el botn Crear
7. La presentacin se mostrara en pantalla
Pgina - 37 -
Presentacin en blanco
A continuacin veremos cmo crear una Presentacin en blanco, esta opcin se
suele utilizar cuando la persona que genera la presentacin sabe manejar bien el
programa y tambin cuando ninguna de las plantillas que incorpora PowerPoint se
adapta a nuestras necesidades.
1. Clic en Inicio
2. Clic en Nueva diapositiva
3. Elija el modelo de diapositiva que desea trabajar.
Pgina - 38 -
Para aadir ms diapositivas puede presionar CTRL + M (forma rpida)
Vistas
Las vistas en esta versin son las siguientes
VISTA IMAGEN
NORMAL
CLASIFICADOR DE DIAPOSITIVAS
PAGINA DE NOTAS
PATRON DE DIAPOSITIVAS
Pgina - 39 -
PATRON DE DOCUMENTOS
PATRON DE NOTAS
Cambios a una diapositiva
Se pueden emplear temas para realizar cambios rpidos a una diapositiva, se pueden
personalizar los colores de los temas o simplemente darle un color al fondo.
Los temas son diseos prediseados de Power Point 2007.
Los colores asignados a los temas pueden ser modificados por el usuario,
simplemente haga clic en colores .
Pgina - 40 -
Para personalizar el fondo, solo haga clic en Estilos de Fondo
Creando las primeras diapositivas
1. Clic en nueva diapositiva
2. Clic en Diapositiva de Titulo
3. Escriba el tema como se muestra
Pgina - 41 -
4. Elija nuevamente nueva diapositiva
5. Clic en Ttulos y Objetos
6. Escriba el tema como se muestra
7. Inserte ahora una dispositiva de tipo Comparacin
8. Escriba el texto como se muestra e inserte las imgenes
9. Ingrese a los temas y elija uno de su agrado
Asignando efectos de transicin y tiempo de reproduccin
Pgina - 42 -
Las transiciones de diapositivas son efectos de tipo animacin que se producen en la
vista Presentacin con diapositivas, cuando pasa de una diapositiva a la siguiente.
Puede controlar la velocidad de cada efecto de transicin de diapositivas y tambin
agregarle sonido.
Microsoft Office PowerPoint 2007 incluye muchos tipos diferentes de transiciones de
diapositivas, entre los que se incluyen (pero sin limitarse ha) los siguientes:
Pasos
1. Clic en animaciones
2. Elija uno de los efectos de transicin que se muestran
3. Si desea se le puede aadir sonido, cambiar la velocidad del efecto y asignar el
mismo efecto a todas las diapositivas.
Pgina - 43 -
Para asignar tiempo a la diapositiva
Para asignar tiempo a la diapositiva puede emplear dos mtodos:
1. Ensayar intervalos. Permite que el usuario vea la diapositiva y estime el
tiempo que tardara en verla en su totalidad incluida la lectura de textos y
visualizacin de imgenes, en esta parte vera un cronometro.
a. Clic en Presentacin con Diapositivas
b. Clic en Ensayar Intervalos
c. Vea cada dispositiva estime su tiempo y avance
2. Manualmente. Puede estimar el tiempo y asignarlo de manera manual
a. Clic en Animaciones
b. El tiempo asignado ser en segundos.
Para reproducir la dispositiva presione F5
Ejercicios
1. Elaborar las siguientes diapositivas, asignar colores en degrade
personalizados, efectos de transicin y un tiempo de 4 segundos a cada una.
Pgina - 44 -
Asignando efectos personalizados
Permiten asignar efectos a cada objeto dentro de la diapositiva, estos efectos pueden
funcionar con las transiciones o de manera independiente.
1. Elaborar la siguiente diapositiva
2. Seleccionar el titulo principal
3. Clic en animaciones
4. Clic en Personalizar animacin
5. Al lado derecho de su pantalla deber aparecer la ventana de animaciones
personalizadas
6. Clic en Agregar efecto
7. Elija efectos de entrada
8. Elija Mas efectos
9. Elija el efectos Susurro
10. Clic en aceptar
Pgina - 45 -
11. Note que en la pantalla derecha se muestra el efecto asignado
12. Ahora realice los cambios como se muestran en la imagen
13. Seleccione ahora el subtitulo
14. Agregar el siguiente efecto de entrada: Desplazar hacia arriba
15. Realizar los primeros cambios como se muestran en la imagen
16. Ahora personalizaremos aun ms el efecto, haga clic en el efecto del subtitulo
17. Seleccione Opciones de efectos
18. Clic en Animar texto y elija Por letra
Pgina - 46 -
19. Clic en aceptar
20. Seleccione el grafico que representa el Dlar
21. Agregar el efecto de entrada Bumern
22. Realizar los cambios como se muestran en la imagen
23. Seleccione el grafico que representa el Euro
24. Agregar el efecto de entrada Bumern
25. Realizar los cambios como se muestran en la imagen
26. Ahora elija un efecto de transicin con 5 segundos de espera y aplique a todas
las diapositivas.
27. Ahora solo presione F5, para iniciar la reproduccin.
Asignando sonidos mp3 a la diapositiva
Power Point, permite aadir sonido desde un CD, o sonido MP3, este se puede
colocar para ser reproducido en toda la diapositiva o para ser reproducido en solo
algunas de ellas, tambin se puede colocar sonidos diferentes para cada grupo o
tema de la diapositiva.
1. Clic en Insertar
2. Clic en Sonido
3. Elija sonido desde archivo
Pgina - 47 -
4. Elija una cancin de su agrado
5. Haga clic en automticamente, para que la reproduccin se realice al iniciar la
diapositiva.
6. Para aadir ms opciones se puede optar por lo siguiente
1. Repetir la msica durante toda la reproduccin
i. Haga clic derecho sobre el icono de sonido
ii. En la ficha de opciones, elija Ocultar durante la presentacin
iii. Haga clic en Repetir la reproduccin hasta su interrupcin y
ocultar icono de sonido
Nota.
Si desea darle sonido a tan solo un grupo de diapositivas entonces los pasos
son los siguientes:
1. En el panel de tareas, elija la msica que inserto
2. Elija ahora opciones de efectos
Pgina - 48 -
3. Se mostrara una pantalla de reproducir sonido, aqu configurara su
reproduccin.
4. Seale el inicio y el final de la reproduccin.
5. Clic en aceptar
Asignando video mpg a la diapositiva
Power Point, permite aadir Video de formato MPG, este se puede colocar para ser
reproducido en la diapositiva.
1. Vayamos a Insertar
2. Elija Pelcula
3. Clic en Pelcula de archivo
4. Elija una pelcula
5. Haga clic en automticamente, para que la reproduccin se realice al iniciar la
diapositiva.
Pgina - 49 -
6. Para ms opciones de efectos emplear el panel de tareas y la opcin de
efectos
7.
8. Clic en Aceptar
9. F5 para reproducir
Hipervnculos en PowerPoint
Un hipervnculo es una comunicacin con una pgina web (generalmente) y con un
documento de otra aplicacin.
Power Point puede establecer vnculos con pginas web pblicas o locales as como
con otros programas o con diapositivas.
Pgina - 50 -
Pasos para crear un hipervnculo
1. Seleccionar el Texto, Word Art o Imagen a vincular.
2. Presione Ctrl + Alt +K
3. Al mostrarse la siguiente ventana, Elija LISTA DE ESTE DOCUMENTO.
Pgina - 51 -
4. Elija la diapositiva con el titulo de Word
5. Clic en Aceptar
6. Aceptar nuevamente y listo el hipervnculo. Notara que el texto que dice Word
esta subrayado.
Tambin puede optar por emplear la herramienta de hipervnculo que est en el men
INSERTAR.
Realizar los mismos pasos para los otros cursos.
Botones de accin
Permiten realizar acciones de vnculo hacia una diapositiva u otro documento de
alguna otra aplicacin.
Los botones se encuentran dentro de la herramienta Forma, cada uno de ellos
presenta una imagen que seala la accin que puede desarrollar.
BOTON ACCION
Se desplaza a la diapositiva ANTERIOR
Se desplaza a la diapositiva SIGUIENTE
Se desplaza a la PRIMERA DIAPOSITIVA
Se desplaza a la ULTIMA DIAPOSITIVA
Se desplaza a la diapositiva de INICIO
Disponible para que el usuario seale el tipo de accin realizara
Realizar el mismo trabajo anterior pero empleando botones de accin.
Pasos para crear un hipervnculo
1. Ingrese a la opcin FORMAS
2. Elija el botn de PERSONALIZACIN
3. Haga clic en la dispositiva inicial
4. Haga clic en aceptar (momentneamente).
5. Clic derecho sobre el BOTON
6. Elija modificar texto
Pgina - 52 -
7. Escriba WORD (si desea modifique el botn a su gusto)
8. El resultado ser como se muestra en la siguiente figura.
9. Proceda de la misma manera hasta completar todos los botones.
10. Ahora a asignarles la tarea especfica de acuerdo al ttulo que llevan.
11. Haga clic derecho sobre el botn que dice WORD
12. Elija Hipervnculo
13. Haga clic en la opcin Hipervnculo a
14. Seleccione Diapositiva
15. Deber aparecer una ventana como se muestra.
16. Haga clic en WORD, para establecer el hipervnculo.
17. Realice la misma operacin para los otros botones.
Pgina - 53 -
EXCEL
Qu es Excel?
Es una hoja de clculo
Qu es una hoja d clculo?
Una hoja de clculo es un programa, ms precisamente una aplicacin, que permite
manipular datos numricos y alfanumricos dispuestos en forma de tablas compuestas
por celdas (las cuales se suelen organizar en una matriz bidimensional de filas y
columnas). La celda es la unidad bsica de informacin en la hoja de clculo, donde
se insertan los valores y las frmulas que realizan los clculos. Habitualmente es
posible realizar clculos complejos con frmulas y funciones y dibujar distintos tipos de
grficas.
Otras hojas de clculo
HOJA DE CALCULO SUITE
Calc OpenOffice.org
Calc LibreOffice
Microsoft Excel Microsoft Office
Gnumeric Gnome Office
Numbers iWork de Apple
Lotus 1-2-3 Lotus SmartSuite
StarOffice Calc StarOffice
Corel Quattro Pro WordPerfect
KSpread KOffice, paquete gratuito de Linux
Hoja de clculo Google Apps
Dimensiones de la hoja de clculo Microsoft Excel 2007
Columnas
Identificacin alfabtica que se le da a las celdas vistas de manera vertical, estas se
identifican desde la letra A hasta las letras XFD, en total la versin 2007 tiene
16,384 columnas.
Filas
Identificacin numrica que se le da a las celdas vistas de manera horizontal, estas se
identifican por nmeros colocados de manera correlativa, iniciando en 1 y terminando
en 1048,576.
Celda
Esta esta compuesta por la interseccin de una columna y una fila, una celda puede
contener tanto letras, nmeros, smbolos, espacios en blanco y funciones. Una celda
puede contener hasta 2
15
-1 caracteres es decir 32,767. Pero solo se pueden ver los
primeros 255 caracteres.
Elemento de capacidad 3.1
Realiza modificaciones a los contenidos de la hoja de clculo, asignando formatos de
celdas, copindolos y eliminndolos. Aplica de manera correcta las funciones que provee
Excel
Pgina - 54 -
ENTORNO DE MICROSOFT EXCEL 2007
Pgina - 55 -
Cmo ingresar a Excel?
1. Inicio
2. Programas
3. Microsoft Office
4. Microsoft Excel
Al iniciar el trabajo con la hoja de clculo se mostrara solamente tres (03) hojas, pero
se pueden aumentar segn la necesidad del usuario.
Para facilitar el trabajo al usuario Excel cuenta con una herramienta que esta incluida
en la misma celda y se llama control de arrastre, que permite copiar el contenido de
una celda fcilmente o rellenarla.
La hoja de clculo tambin muestra una barra muy especial llamada barra de frmulas,
la cual muestra el contenido de una celda, facilitando su modificacin.
Si el usuario desea puede cambiar el nombre de las hojas que provee Excel, as estas
serian mas descriptivas de acuerdo al trabajo que realizan.
La barra de formato tiene algunas variantes con respecto a otras como la de Word por
ejemplo, esta incluye botones para el manejo de formato numrico de forma rpida.
Control de arrastre
Cuadro de
Nombres
Ayuda de
Funciones
Barra de
Frmulas
Nombre asignado por el
Usuario
Nombre asignado por
Excel
Pgina - 56 -
Qu es un Rango de Celdas?
Se denomina as al grupo de celdas seleccionadas y que estn listas para ser
trabajadas, ya sea pintando su fondo, cambiando el tipo de letra o colocando formatos
numricos o bordes.
El usuario esta en plena libertad de seleccionar los rangos de celda que estime
conveniente.
En Microsoft Excel se emplean tres tipos de punteros para el
Mouse, cada uno cumple una funcin diferente, as por ejemplo:
Es el puntero predeterminado de Excel, es que se emplea para seleccionar las
celdas.
Es el puntero que se emplea para auto llenar el contenido de una celda.
Horizontalmente Verticalmente
Alternadamente
Pgina - 57 -
Es el puntero que se emplea para mover las celdas en la hoja.
Presione Shift+ cualquiera de estas teclas para seleccionar texto:
FLECHA IZQUIERDA A la izquierda carcter a carcter
FLECHA DERECHA A la derecha carcter a carcter
FLECHA ABAJO Hacia abajo lnea a lnea
FLECHA ARRIBA Hacia arriba lnea a lnea
CTRL+ FLECHA IZQUIERDA A la izquierda palabra a palabra
CTRL+ FLECHA DERECHA A la derecha palabra a palabra
INICIO Al principio de la lnea de texto actual
FIN Al final de la lnea de texto actual
CTRL+INICIO Al principio del documento
CTRL+FIN Al final del documento
RE PG Hacia arriba una pantalla
AV PG Hacia abajo una pantalla
CTRL+RE PG Al principio de la pgina anterior
CTRL+AV PG Al final de la pgina anterior
FIN + Va al final de la columna
FIN + Va al inicio de la columna
FIN + Va al inicio de la fila
FIN + Va al final de la fila
CTRL + INICIO Va al inicio de la hoja
Pgina - 58 -
Mtodos abreviados frecuentes
CTRL+A Abrir
CTRL+Z Deshacer
CTRL+Y
Rehacer. En algunos programas, si no hay nada que rehacer,
se repite la ltima accin.
CTRL+G Guardar
CTRL+P Imprimir
ALT+F4 Cerrar la ventana activa
CTRL+N Negrita
CTRL+K Cursiva
CTRL+S Subrayar
CTRL+D Alinear a la derecha
CTRL+T Alinear al centro
CTRL+Q Alinear a la izquierda
CTRL+C Copiar
CTRL+X Cortar
CTRL+V Pegar
CTRL+C+CTRL+C Abrir el Portapapeles
CTRL+B Buscar
CTRL+L Reemplazar
CTRL+E Seleccionar todo el documento
F7 Comprobar la ortografa
MAYS+F7 Sinnimos
CTRL+MAYS+W Cuadro Estilo
CTRL+MAYS+F Fuente
CTRL+MAYS+A Cambiar la fuente a la del estilo Normal
Pgina - 59 -
Para desplazarse rpidamente por la hoja se puede emplear las combinaciones antes
descritas, pero estas en ocasiones tienen su limite en el contenido de la hoja, as por
ejemplo, la combinacin FIN + que normalmente nos llevara al final de la
columna, se vera afectada en su desplazamiento si las celdas contiguas estuviesen
llenas.
El texto hola introducido en la posicin que se muestra, impedir el desplazamiento
del puntero hasta el final de la columna.
Cmo Insertar Nuevas Filas o Columnas?
Excel permite si es necesario insertar nuevas filas o columnas en la posicin que el
usuario estime conveniente.
Los pasos en ambos casos son los mismos.
1. Clic en el Men Insertar
2. Clic en Fila (si desea insertar una fila)
3. Clic en Columna (si desea insertar una columna)
Para insertar ms de una fila o una columna, solo seleccione un rango de ellas y
proceda con los pasos anteriores.
Formato de celdas
El formato de celda permite modificar la presentacin de los datos ingresados en un
celda, as pues se puede modificar un nmero para que se muestre con smbolo
monetario, con separacin de miles, o puede colocar una fecha y que esta se muestre
con formato de di, mes, ao o mostrarse con la fecha completa.
Posicin Inicial
Posicin Final
Como se ve las cantidades estn
iniciando en la fila uno
En esta parte se ha insertado una
fila
Pgina - 60 -
Para dar formato a una celda o rango de celdas, se debe seguir estos pasos:
1. Seleccione la celda o celdas a formatear
2. Presione Ctrl + 1
3. Si Elije la ficha Nmero
Como puede ver la ficha nmero le muestra una variedad de opciones las cuales
sirven para modificar el contenido de una celda.
Las opciones de la ficha nmero son:
Formato Descripcin
General
ste es el formato de nmero predeterminado que aplica Excel cuando se
escribe un nmero. En la mayora de los casos, los nmeros que tienen el
formato General se muestran tal y como se escriben. Sin embargo, si la
celda no es lo bastante ancha para mostrar todo el nmero, el formato
General redondea los nmeros con decimales. El formato de nmero
General tambin utiliza la notacin cientfica (exponencial) para nmeros
grandes (de 12 o ms dgitos).
Nmero
Este formato se utiliza para la presentacin general de nmeros. Puede
especificar el nmero de posiciones decimales que desea usar, si desea
utilizar separadores de miles y cmo desea mostrar los nmeros negativos.
Pgina - 61 -
Moneda
Este formato se utiliza para los valores monetarios generales y muestra
el smbolo de moneda predeterminado junto a los nmeros. Puede
especificar el nmero de posiciones decimales que desea usar, si desea
utilizar separadores de miles y cmo desea mostrar los nmeros
negativos.
Contabilidad
Este formato tambin se emplea para valores monetarios, pero alinea
los smbolos de moneda y los separadores decimales de los nmeros
de una columna.
Fecha
Este formato muestra los nmeros de serie de fecha y hora como
valores de fecha, en funcin del tipo y configuracin regional (ubicacin)
que especifique. Excepto en el caso de los elementos que tienen un
asterisco (*) en la lista Tipo (ficha Nmero, cuadro de dilogo Formato
de celdas), los formatos de fecha que aplique no cambian el orden de
las fechas con el sistema operativo.
Hora
Este formato muestra los nmeros de serie de fecha y hora como
valores de hora, en funcin del tipo y configuracin regional (ubicacin)
que especifique. Excepto en el caso de los elementos que tienen un
asterisco (*) en la lista Tipo (ficha Nmero, cuadro de dilogo Formato
de celdas), los formatos de hora que aplique no cambian el orden de
las horas con el sistema operativo.
Porcentaje
Este formato multiplica por 100 el valor de la celda y muestra el
resultado con un smbolo de porcentaje. Puede especificar el nmero de
cifras decimales que desea utilizar.
Fraccin
Este formato presenta los nmeros en forma de fraccin, dependiendo
del tipo de fraccin especificado.
Cientfico
Este formato muestra los nmeros siguiendo la notacin exponencial,
reemplazando parte del nmero con E+n, donde E (que significa
Exponente) multiplica el nmero precedente por 10 elevado a la
ensima potencia. Por ejemplo, un formato Cientfico con dos
decimales muestra 12345678901 como 1,23E+10, que es 1,23 por 10
elevado a la dcima potencia. Se puede especificar el nmero de
posiciones decimales que se desea usar.
Texto
Este formato trata el contenido de las celdas como texto y muestra el
contenido exactamente tal y como se escribe, incluso cuando se
escriban nmeros.
Especial
Este formato muestra los nmeros como un cdigo postal, nmero de
telfono o nmero de la seguridad social.
Pgina - 62 -
Trabajando con la ficha Alineacin:
Alineacin de texto. Permite alinear un texto dentro de la celda, de manera vertical y
horizontal, las alineaciones pueden ser:
Horizontal Vertical
General Superior
Izquierda(Sangra) Centrar
Centrar Inferior
Derecha(Sangra) Justificar
Rellenar Distribuido
Justificar
Centrar en la Seleccin
Control del Texto. Permite que un texto sea ajustado dentro de la celda, esto quiere
decir que se puede modificar un texto para que se muestre en dos o ms lneas dentro
de una celda, ajustarlo al tamao de la celda o agrupar dos o ms celdas en una sola.
Personalizado
Este formato permite modificar una copia de un cdigo de formato de
nmero existente. Crea un formato de nmero personalizado que se
agrega a la lista de cdigos de formato de nmero. Se pueden agregar
entre 200 y 250 nmeros de formato personalizados, dependiendo de
la versin de idioma de Excel que se haya instalado.
Pgina - 63 -
Orientacin. Esta opcin permite que un texto se pueda visualizar en diferentes
posiciones dentro de la celda, as pues se puede inclinar un texto en un ngulo de 45
u otro si se desea.
Trabajando con la ficha Fuente.
Esta ficha se activara si el cursor esta dentro de la celda o si este est sobre ella, es
decir se activa igual si estamos en modo de edicin o no.
Trabajando con la Ficha Bordes.
Esta ficha permite colocar bordes a una celda o rango de celdas, con diferentes
diseos de lnea y colores. Las opciones prestablecidas asignan bordes de manera
rpida y de forma sencilla, los bordes en s permiten asignar libremente el borde de
una celda.
Pgina - 64 -
Trabajando con la Ficha Tramas.
Las tramas permiten colocar un fondo a la celda o rango de celdas, as pues el usuario
puede elegir colores y diseos de tramas para su hoja.
Trabajando con la ficha Proteger.
Permite al usuario proteger o desproteger una celda o rango de celdas, esta
proteccin no tendr efecto si no se emplea la proteccin de la hoja.
Ejemplo:
1. Seleccione toda la hoja
2. Presione Ctrl + 1
3. Seleccione la ficha Proteger
4. Deseleccione proteger y ocultar.
5. Aceptar
6. Sombrear las celdas de la columna como se muestra en el grafico.
7. Presione Ctrl + 1
8. Elija la ficha Proteger
9. Active la opcin Proteger
10. Ingrese a Herramientas
11. Elija Proteger Hoja
Notara que solo el rango seleccionado esta protegido, las otras celdas estn
disponibles para el usuario.
Para el ejemplo los rangos protegidos estn de color.
Pgina - 65 -
Ejemplos de formatos numricos.
Formato Personalizado
Este tipo de formato merece una explicacin ms detallada, pues permite realizar una
modificacin al contenido de la celda o rangos de celda con total libertad al usuario.
Para asignar un formato personalizado se debe tener en cuenta el siguiente formato:
Pgina - 66 -
Tambin se tendr en cuenta:
1. Mostrar texto y nmeros. Para ver el texto y los nmeros de una celda,
encierre los caracteres de texto entre comillas (" ") o ponga delante de un
solo carcter una barra invertid a (\). Incluya los caracteres en la seccin
correspondiente de los cdigos de formato. Por ejemplo, escriba el formato
0,00" Exceso";$-0,00" Defecto" para mostrar una cuanta positiva como
"$125,74 Exceso" y una cuanta negativa como "$-125,74 Defecto." Los
siguientes caracteres se muestran sin utilizar comillas: $ - + / ( ) : ! ^ & '
(comilla simple izquierda) ' (comilla simple derecha) ~ { } = < > y el espacio.
2. Incluir una seccin para escribir texto. Si se incluye, la seccin de texto
es siempre la ltima en el formato de nmero. Incluya el carcter ( @ ) en la
seccin en que desee mostrar el texto escrito en la celda. Si se omite el
carcter @ en la seccin de texto, no se ver el texto que se haya escrito.
Si desea ver siempre caracteres de texto especficos con el texto escrito,
encierre el texto adicional entre comillas dobles (" ") , por ejemplo,
"facturacin bruta de "@
Si el formato no incluye una seccin de texto, el texto que escriba no se ver
afectado por el formato.
3. Agregar espacio. Para crear un espacio con el ancho de un carcter en un
formato de nmero, incluya un subrayado (_) seguido del carcter. Por
ejemplo, si detrs de un subrayado se cierra un parntesis (_)), los
nmeros positivos se alinearn correctamente con los nmeros negativos
que estn entre parntesis.
4. Repetir caracteres. Para repetir el carcter siguiente en el formato y llenar
el ancho de la columna, incluya un asterisco (*) en el formato de nmero.
Por ejemplo, introduzca 0*- para incluir suficientes guiones detrs de un
nmero para llenar una celda.
Otras consideraciones
1. Posiciones decimales y dgitos significativos Para dar formato a las
fracciones o los nmeros con decimales, incluya los siguientes dgitos
marcadores en una seccin. Si un nmero tiene ms dgitos a la derecha del
separador decimal que marcadores en el formato, se redondear para que
tenga tantos decimales como marcadores. Si hay ms dgitos a la izquierda del
separador decimal que marcadores, se mostrarn los dgitos adicionales. Si el
formato contiene solamente signos de nmero (#) a la izquierda del separador
decimal, los nmeros menores que la unidad comenzarn por el separador.
o # muestra nicamente los dgitos significativos y no muestra los ceros
sin valor.
o 0 (cero) muestra los ceros sin valor si un nmero tiene menos dgitos
que ceros en el formato.
o ? agrega los espacios de los ceros sin valor a cada lado del separador
decimal, para alinear los decimales con formato de fuente de ancho fijo,
como Courier New. Tambin se puede utilizar ? para las fracciones que
tengan un nmero de dgitos variable.
Pgina - 67 -
Para mostrar Use este cdigo
1234,59 como 1234,6 ####.#
8,9 como 8,900 #.000
,631 como 0,6 0.#
12 como 12,0 y 1234,568 como 1234,57 #.0#
44,398, 102,65 y 2,8 con decimales alineados ???.???
5,25 como 5 y 5,3 como 5 3/10, con los smbolos de
divisin alineados
# ???/???
2. Separador de miles Para mostrar un punto como separador de miles o para
escalar un nmero por un mltiplo de mil, incluya un punto en el formato de
nmero.
Para mostrar Use este cdigo
12000 como 12,000 #,###
12000 como 12 #,
12200000 como 12,2 0.0,,
3. Color Para definir el color de una seccin del formato, escriba en la seccin
el nombre de uno de los siguientes ocho colores entre corchetes. El color debe
ser el primer elemento de la seccin.
[Negro] [Azul]
[Aguamarina] [Verde]
[Magenta] [Rojo]
[Blanco] [Amarillo]
4. Condiciones Para definir los formatos de nmero que se aplicarn
nicamente si coinciden con las condiciones que se hayan especificado, ponga
la condicin entre corchetes. La condicin consta de un operador de
comparacin (Operador de comparacin: signo que se utiliza en criterios
de comparacin para comparar dos valores. Entre los operadores se
incluyen: = Igual a, > Mayor que, < Menor que, >= Mayor o igual
que, <= Menor o igual que y <> No igual a) y un valor.
Por ejemplo, el siguiente formato muestra los nmeros iguales o inferiores a 100
en color rojo y los nmeros superiores a 100 en color azul.
[Rojo][<=100]; [Azul] [>100]
Si no desea estar definiendo un formato de celdas para cada celda o rango
de manera repetitiva, puede hacer uso de la herramienta copiar formato.
Seleccione el rango A2:A5, luego
Clic en el botn Copiar Formato.
Arrastre el Mouse desde B2 hasta
B5
Pgina - 68 -
FORMATO CONDICIONAL
El formato condicional permite establecer entre otras utilidades colores para un
determinado valor. Es decir se realiza una comparacin de las celdas con un valor y si
se cumple la comparacin se cambia de color la celda.
Es til para trabajar registros de notas o estados de cuentas en contabilidad.
Ejemplo.
Colocaremos un formato condicional a un registro de notas, en donde las notas
aprobatorias sern azules y las desaprobatorias sern rojas.
Note que las celdas estn con un color uniforme.
Aplicaremos el formato condicional.
Pasos.
1. Seleccionar las celdas entre A2 y C4
2. Clic en la opcin de men Inicio
3. Clic en Formato Condicional
4. Clic en Administrar reglas
5. Clic en Nueva regla
6. Al mostrar la pantalla del formato, haga los cambios que se muestran
1. Clic en Aceptar
2. Para las notas aprobatorias primero haga clic en agregar
3. Clic en Nueva regla
Clic en Formato y Elija el color ROJO
Pgina - 69 -
4. Clic en Aceptar
5. El resultado final ser como se muestra
REFERENCIAS Y TIPOS DE CELDAS
La referencia a una celda, es la manera como la llamaremos en cada parte de nuestro
trabajo en la hoja de clculo.
Las celdas se nombran primero por la letra de la columna y luego por el nmero de la
fila, de tal manera que la interseccin es nuestra celda activa.
Clic en Formato y Elija el color AZUL
Pgina - 70 -
Los tipos de celdas que referencia Excel son las siguientes:
Celdas relativas
Las celdas se denominan relativas cuando la referencia a ellas cambia de acuerdo al
lugar en donde se las coloque, as de esta manera si la celda relativa es movida hacia
abajo o arriba cambia su fila, y si es movida a la izquierda o derecha cambia su
columna. Es muy til cuando las frmulas son iguales para un rango de celdas, y
mucho ms fcil para realizar clculos extensos.
La celda relativa se referencia con la letra de la columna y el nmero de la fila: A1, B4,
IV65536.
Ejemplo: Calcular el subtotal de un producto, multiplicando la cantidad por el precio.
Note en la barra de frmulas como en cada celda hay cambios, la referencia se
modifico de acuerdo a la fila en la que nos ubicamos, por ejemplo la fila 3 muestra la
frmula =A3*B3.
Celdas absolutas
Las celdas se denominan absolutas cuando la referencia a ellas no cambia ni de
columna ni de fila, estas siempre permanecen inalterables no importando a donde se
copien o muevan. Es bastante til si el clculo de una frmula toma como valor una
sola celda, o si realizamos una bsqueda por el contenido de una celda en especial.
Las celdas absolutas se referencian acompaadas de el smbolo de dlar ($) por
ejemplo: $A$1, $B$23.
Ejemplo: Calcular el pago de unas cuotas vencidas, agregando una mora de 2.75% a
cada una de ellas.
1. Ingresamos la frmula, en la
celda C2
2. Jalar el Auto llenado, hasta la fila 5
1. Ingresamos la frmula, en la celda
B4, note que la frmula seala a la
celda B1, rodeada por el signo $.
2. Jalar el Auto llenado, hasta la fila
7.
Pgina - 71 -
Note que despus de arrastrar la formula esta hace cambios en las filas relativas como
A5, por ejemplo, pero mantiene la misma referencia en la celda absoluta $B$1.
Celdas mixtas
Las celdas se denominan mixtas cuando la referencia a ellas es relativa a la columna y
absoluta a la fila o viceversa, de manera que solo la columna o la fila permanecen
inalterables si se especifico como absoluta, mientras que la parte relativa cambia.
Las celdas mixtas se referencian acompaadas de el smbolo de dlar ($) por ejemplo:
$A1, B$23.
Ejemplo: Calcular el pago de unas cuotas.
Note que el nico cambio sufrido por la frmula es en la celda $B3, mas no en la celda
A$2, pues se coloco dicha celda con la columna relativa y la fila absoluta. De manera
que la fila siempre har referencia a la fila 2, no importando a donde se mueva,
mientras que la otra parte de la formula har referencia siempre a la columna B.
Los clculos para este ejemplo serian de la siguiente manera.
1. El Valor Trimestral se calcula dividiendo el Monto de Deuda entre 3
2. La Mora es equivalente a el Monto de Deuda por 2%
1. Ingresamos la frmula, en la celda
C2, note que la frmula seala a la
celda A$2 y a $B2.
2. Jalar el Auto llenado, hasta la fila 6.
= B7 / 3
= B7 * 2%
Pgina - 72 -
3. El Factor de Ajuste es igual a el Monto de Deuda por 1.25% para todos los
casos.
4. el Total Valor Trimestral es igual a la suma del Valor Trimestral, ms Mora,
ms Factor de Ajuste.
Ingreso de frmulas y funciones
Para ingresar frmulas a una celda en Excel primero se debe escribir el signo igual (=),
de esta manera se le est diciendo a Excel que estaremos por iniciar una frmula,
aunque tambin empleamos el sigo igual para sealar una celda en especial.
Las frmulas se desarrollan a criterio del usuario, siempre y cuando respete las leyes
de la precedencia.
Ejemplo: aplicaremos el criterio de la ley de la precedencia a una frmula cualquiera.
Lo que se desea es multiplicar el valor de la celda A1 por la suma de B1 y C1.
Note que en la frmula 1 no se toma en cuenta la ley de la precedencia, mientras que
en la frmula 2 si. Note tambin que en ambos casos la respuesta es diferente.
La ley de la precedencia es aplicable en forma estricta en Excel, de lo contrario los
resultados seran falsos, como sucedi en la frmula 1.
Tabla de precedencia.
Smbolos Ordenados Segn Su
Precedencia
^ Potencia
() Parntesis
* Multiplicacin
/ Divisin
+ Suma
- Resta
FORMULA 1
Se multiplica A1 por B1 y se suma C1.
FORMULA 2
Se multiplica A1 por la suma de B1 y C1,
note los parntesis.
= B7 * $B$4
= C7 + D7 + E7
Pgina - 73 -
LAS FUNCIONES
Las funciones son frmulas predefinidas que ejecutan clculo utilizando valores
especficos, denominados argumentos, en un orden determinado.
Los argumentos pueden ser nmeros, texto, valores lgicos como VERDADERO o
FALSO, matrices, valores de error con #N/A o referencias de celda. El argumento que
se designe deber generar un valor vlido para el mismo. Los argumentos pueden ser
tambin constantes, frmulas u otras funciones.
La sintaxis de una funcin comienza por el nombre de la funcin, seguido de un
parntesis de apertura, los argumentos de la funcin separados por comas y un
parntesis de cierre. Si la funcin inicia una frmula, escriba un signo igual delante del
nombre de la funcin. A medida que se cree una frmula que contenga una funcin, la
paleta de frmulas facilitar ayuda.
En Excel se tiene una funcin para cada tipo de operacin a realizar, as por ejemplo
existen funciones de tipo: Financieras, fecha y Hora, Matemticas y Trigonomtricas,
Estadsticas, Bsqueda y Referencia, Base de Datos, Texto, Lgicas, Informacin,
Definidas por el Usuario.
Si no se puede recordar cmo se establece una funcin o simplemente se necesita
ayuda con alguna de ellas, puede emplear la ayuda proporcionada por Excel.
Solo haga Clic en el smbolo de sumatoria que se encuentra en la barra estndar.
=SUMA
Realiza una suma de valores numricos ubicados dentro de una celda o rangos de
celdas. Los rangos de celdas pueden especificarse de manera horizontal, vertical u
oblicua. Tambin pueden emplearse datos de otras hojas.
Observaciones
Se toman en cuenta nmeros, valores lgicos y representaciones de nmeros
que escriba directamente en la lista de argumentos.
Si un argumento es una matriz o referencia, slo se considerarn los nmeros
en esa matriz o referencia. Se pasan por alto las celdas vacas, valores lgicos,
texto o valores de error en la matriz o en la referencia.
Los argumentos que sean valores de error o texto que no se pueda traducir a
nmeros causarn errores.
Pgina - 74 -
Ejemplo 1.
Ejemplo 2.
Ejemplo 3.
=PROMEDIO
Realiza el clculo promedio (media aritmtica) de valores numricos ubicados dentro
de una celda o rangos de celdas. Los rangos de celdas pueden especificarse de
manera horizontal, vertical u oblicua. Tambin pueden emplearse datos de otras hojas.
Observaciones
Los argumentos deben ser nmeros o nombres, matrices o referencias que
contengan nmeros.
Si el argumento matricial o de referencia contiene texto, valores lgicos o
celdas vacas, estos valores se pasan por alto; sin embargo, se incluirn las
celdas con el valor cero.
Se realiza una suma de los valores
comprendidos entre A1 y A4.
La interpretacin seria, sumar desde A1
hasta A4, pues se introdujo dos puntos
entre ambas celdas.
Se realiza una suma de los valores
comprendidos entre A1, A3, A5, C2, C4,
E3.
La interpretacin seria, sumar cada celda
que est separada una de la otra.
HOJA 1
Se realiza una suma de los valores
comprendidos en la Hoja1 y los
comprendidos en la Hoja2.
La interpretacin seria, sumar el rango de
celdas de la Hoja1 y el rango de celdas de
la Hoja2.
Note que se pone un signo de admiracin,
despus del nombre de la hoja (Hoja1!).
Esto indica ir a la hoja1 al rango A1:A5.
HOJA 2
Pgina - 75 -
Como se puede apreciar en la celda D2 se ha colocado la frmula que calcula el
promedio de las notas, note tambin que esta funcin no redondea el resultado, sino
que por lo contrario muestra el resultado con todos los decimales que tenga.
La aplicacin de la frmula es idntica a la funcin suma, es decir se puede promediar
valores procedentes de otras celdas u hojas de clculo.
=MAX
Permite obtener el valor ms alto de un rango de celdas, este valor es extrado y
colocado en la celda de resultado.
Observaciones
Puede especificar los argumentos que sean nmeros, celdas vacas, valores
lgicos o representaciones numricas en texto. Los argumentos que sean
valores de error o texto que no se pueda traducir a nmeros causarn errores.
Si un argumento es una matriz o referencia, slo se usan los nmeros de esa
matriz o referencia. Las celdas vacas, valores lgicos o texto que se
encuentren dentro de la matriz o referencia se pasan por alto. Utilice MAXA si
no se deben pasar por alto los valores lgicos y el texto.
Si el argumento no contiene nmeros, MAX devuelve 0.
Note que la frmula seala un rango
de celdas, para que as de esa
manera la funcin pueda extraer el
valor ms alto.
=MIN
Permite obtener el valor ms bajo de un rango de celdas, este valor es extrado y
colocado en la celda de resultado.
Observaciones
Puede especificar los argumentos que sean nmeros, celdas vacas, valores
lgicos o representaciones numricas en texto. Los argumentos que sean
valores de error o texto que no se pueda traducir a nmeros causarn errores.
Si un argumento es una matriz o referencia, slo se usan los nmeros de esa
matriz o referencia. Las celdas vacas, valores lgicos o texto que se
encuentren dentro de la matriz o referencia se pasan por alto. Si los valores
lgicos o el texto no deben pasarse por alto, utilice la funcin MINA.
Si los argumentos no contienen nmeros, MIN devuelve 0.
Pgina - 76 -
Note que la frmula seala un
rango de celdas, para que as de
esa manera la funcin pueda
extraer el valor ms bajo.
Practica 1.
Elaborar una aplicacin en Excel que permita saber cunto se ha vendido en un grupo
de tiendas, cul de las tiendas vendi ms, cual vendi menos y cul es el promedio
de venta.
El resultado deber ser mostrado en una hoja de consolidacin de datos, estas seria la
hoja principal, en total se cuenta con cuatro tiendas, distribuidas en cuatro distritos.
Cada tienda mostrara el total de ventas, la venta mayor, la venta menor y el promedio
de ventas, de cada semana. Guarde la hoja con el nombre de practica 1.
El diseo de las hojas se muestra a continuacin.
Pgina - 77 -
Pasos para la elaboracin de la prctica.
1. Elaborar cada aplicacin en una hoja nueva.
2. La primera hoja ser para el consolidado
Pgina - 78 -
3. La segunda hoja ser para el distrito de Brea
4. La tercera hoja ser para el distrito de Rmac
5. La cuarta hoja ser para el distrito de Comas
6. La quinta hoja ser para el distrito de Independencia
7. Las frmulas que se emplearan en la hoja 1 son las siguientes:
Para el consolidado de Brea: =Hoja2!B10
Para el consolidado del Rmac: =Hoja3!B10
Para el consolidado de Comas: =Hoja4!B10
Para el consolidado de Independencia: =Hoja5!B10
8. Para hallar el total vendido, la mayor venta, menor venta y promedio por
distrito:
Para el total vendido: =SUMA(B8:B11)
Para la mayor venta: =MAX(B7:B10)
Para la menor venta: =MIN(B7:B10)
9. Para venta promedio: =PROMEDIO(B7:B10)Para hallar el total vendido, la
mayor venta, menor venta y promedio de cada distrito:
Para el total vendido: =SUMA(B6:B9))
Para la mayor venta: =MAX(B6:B9)
Para la menor venta: =MIN(B6:B9)
Para venta promedio: =PROMEDIO(B6:B9)
Las cantidades ya estn en las hojas de muestra, as como el diseo de cada hoja.
Para aadir ms hojas, solo siga estos pasos:
1. Clic en la opcin de men Insertar
2. Clic en la opcin Hoja de Clculo.
Repita estos pasos hasta completar las cinco hojas.
=ENTERO
Permite obtener solo el valor entero del contenido numrico de una celda, los nmeros
decimales que salgan producto del clculo o colocados por el usuario no sern
tomados en cuenta.
Note que los decimales de fraccin 0.5 no se
redondean.
=REDONDEAR
Permite obtener el valor redondeado del contenido numrico de una celda, los
nmeros decimales que salgan producto del clculo sern redondeados de acuerdo al
valor sealado por el usuario.
Pgina - 79 -
Note que los decimales de fraccin 0.5 se
redondean un decimal.
Ejemplo
Permite obtener el valor promedio e un rango de celdas, el promedio aritmtico
mostrara el resultado con todos los decimales que arroje la funcin.
Note que la funcin promedio esta dentro de la funcin redondear, esto se coloco as,
para que el promedio saliera redondeado con cero decimales, as la fraccin 0.5 se
convierte en la unidad.
Practica 2.
Elaborar una hoja en la cual se muestre una lista de alumnos, sus notas y el promedio,
de cada uno de ellos, tambin se deber mostrar un cuadro estadstico donde se
muestre: La nota mayor de cada nota obtenida, la nota menor de cada nota obtenida y
el promedio general del aula.
Considere el promedio sin decimales y redondeado.
La frmula para el promedio ser:
=REDONDEAR (PROMEDIO (B8:C8),0)
Pgina - 80 -
La frmula para la mayor nota 1 ser
=MAX(B8:B11)
La frmula para la mayor nota 2 ser
=MAX(C8:C11)
La frmula para la mayor nota 3 ser
=MAX(D8:D11)
La frmula para la menor nota 1 ser
=MIN(B8:B11)
La frmula para la menor nota 1 ser
=MIN(B8:B11)
La frmula para la menor nota 1 ser
=MIN(B8:B11)
La frmula para promedio general ser
=REDONDEAR(PROMEDIO(E8:E11),0)
=HOY
Extrae la fecha del sistema y la deposita en la celda activa, la fecha no
necesariamente ser la actual, ya que esto depende del reloj de la PC.
Si el usuario tiene la costumbre de actualizar la fecha y la hora entonces sern estas
las que aparezcan en la celda.
Note la frmula esta se escribe con los parntesis
vacos, es lo que se llama una funcin vaca, es
decir no hay argumentos (datos).
=FECHA
Permite el ingreso de una fecha vlida a una celda, esto no impide que se ingrese una
fecha de manera directa, siempre que se respete el formato que se emplea.
Note la frmula, la fecha se ingresa
Pgina - 81 -
escribiendo primero el ao en cuatro dgitos, el mes y luego el da. Separados por una
coma (puede ser punto y coma, eso depende de la configuracin regional de
Windows).
=AO
Permite extraer el ao de una celda que contenga una fecha, el ao ser mostrado en
cuatro dgitos.
Note que la funcin hace referencia a la celda
A1, contenedora de la fecha.
=MES
Permite extraer el mes de una celda que contenga una fecha, el mes ser mostrado
como un nmero.
Note que la funcin hace referencia a la celda
A1, contenedora de la fecha. El mes es
mostrado con una numeracin simple.
=DIA
Permite extraer el da del mes de una celda que contenga una fecha, el da ser
mostrado como un nmero.
Note que la funcin hace referencia a la celda
A1, contenedora de la fecha. El da es
mostrado con una numeracin simple.
=DIASEM
Permite extraer el da de la semana de una celda que contenga una fecha, los das de
la semana que se muestren sern como se muestra en la tabla.
Nmero Da de la Semana
1 Domingo
2 Lunes
3 Martes
4 Mircoles
5 Jueves
6 Viernes
7 Sbado
El primer da de la semana es Domingo, el primer da til de la semana es lunes.
Note que se muestra el nmero dos en la celda
A2, esto nos indica que el da de la semana es
lunes.
=HORA
Pgina - 82 -
Devuelve la hora, comprendida entre 0 (12:00 a.m.) y 23 (11:00 p.m.) la hora a la que
hace referencia es aquella que se ingreso con la funcin HORANUMERO.
Note que la hora se ingreso en la celda A1,
como un texto, con la funcin HoraNumero.
En la celda A3, se muestra la hora
representada como un nmero entero.
=MINUTO
Devuelve los minutos de una hora, comprendida entre 0 y 59, los minutos hacen
referencia a la hora que se ingreso con la funcin HORANUMERO.
Note que en la celda A3 se muestra el
nmero 24, el cual indica 24 minutos, los
mismos especificados con la funcin
HoraNumero.
=SEGUNDO
Devuelve los segundos de una hora, comprendida entre 0 y 59, los minutos hacen
referencia a la hora que se ingreso con la funcin HORANUMERO.
Note que en la celda A3 se muestra el
nmero 35, el cual indica 35 segundos,
los mismos especificados con la funcin
HoraNumero.
=NSHORA
Permite el ingreso de una hora vlida a una celda, el formato ser: Hora, Minutos,
Segundos, considere las horas de la
tarde como valores de 13 hasta 24.
Note que la hora ingresada es las 22
horas y el resultado indica las 10 p.m.
Nota.
1. El sistema de fechas predeterminado de Microsoft Excel para Windows y
Microsoft Excel para Macintosh es distinto. Los valores de hora son parte de un
valor de fecha y vienen representados por un nmero decimal (por ejemplo, 0,5
representa 12:00 p.m. porque es la mitad de un da).
2. Una fecha para Excel es un nmero comprendido entre 1, que corresponde al 1
de enero de 1900 y 2,958,465 que corresponde al 31 de diciembre del 9999.
Pgina - 83 -
Prctica 5
Elaborar una hoja en la cual se determine la fecha de pago de un producto, el cual se
compro a 60 das de pago diferido.
La fecha de compra ser la fecha actual, considere el ingreso directo de la fecha.
Las frmulas para calcular la fecha de pago sern:
1. Para Juan Prez
=B6+60
2. Ana Marn
=B7+60
3. Jos Luna
=B8+60
4. Alberto Rodrguez
=B9+60
Prctica 6
Elaborar una hoja en la cual se determine las horas, minutos, segundos trabajados,
emplear NSHORA, para el ingreso de las horas de entrada y salida del trabajador.
Las frmulas para calcular las horas reales trabajadas son:
1. Para Juan Prez
=C6+C6
2. Ana Marn
Pgina - 84 -
=C7+B7
3. Jos Luna
=C8+B8
4. Alberto Rodrguez
=C9+B9
Al culminar los clculos modifique el formato de las horas, para mostrarlas como en la
imagen mostrada arriba.
PRACTICA 8
Elaborar una hoja de clculo que permita determinar la fecha de pago el da de pago
de una persona, si el producto se pagara a 90 das, despus de su compra.
El formato de la pgina ser:
Elemento de capacidad 3.2
Utiliza funciones de Estadstica de manera apropiada a cada situacin presentada
=CONTAR
Permite contar las celdas cuyo contenido sea numrico, el contenido texto o lgico no
es tomado en cuenta. Se toma en cuanta
una fecha como valor unitario, el valor
lgico vale uno si se especifica dentro de
la funcin.
Note que en la columna A, hay cuatro
celdas con contenido numrico, tres con
contenido de texto y una con contenido
de fecha.
La primera formula solo realiza un conteo simple, siendo el resultado 5, como se
aprecia en la celda A9 (frmula al lado derecho).
Pgina - 85 -
La segunda formula adiciona el valor lgico VERDADERO, lo cual incrementa el
conteo en una unidad, siendo la respuesta 6 (frmula al lado derecho).
=CONTARA
Permite contar las celdas que no estn vacas, el valor lgico vale uno si se especifica
dentro de la funcin.
Note que en la celda A4 no hay contenido,
as pues esta celda no es considerada
dentro del conteo.
Note tambin que en la segunda frmula
se est agregando el valor lgico de
VERDADERO, el cual incrementa en una
unidad la cuenta.
=CONTAR.SI
Formato:
=CONTAR.SI(Rango de Celdas a Comparar, Comparacin)
Permite contar las celdas que cumplan con una condicin o que coincidan con una
comparacin, es decir se compara el contenido de la celda con los caracteres
determinados por el usuario y si coinciden se cuenta.
Pgina - 86 -
Note que la comparacin se encierra entre comillas, esto es igual si la comparacin es
con nmeros.
Los datos de comparacin debern escribirse de la misma manera que en las celdas,
de lo contrario no se incluir en la cuenta.
Tenga cuidado al digitar los datos, por costumbre se dejan espacios al final de cada
palabra, ese simple espacio puede cambiar el conteo.
=SUMAR.SI
Permite sumar las celdas que cumplan con una condicin o que coincidan con una
comparacin, es decir se compara el contenido de la celda con los caracteres
determinados por el usuario y si coinciden se realiza la suma, para ello se contara con
una columna de tipo numrico. Para el ejemplo tomaremos los datos de la hoja
anterior.
Formato:
=SUMAR.SI(Rango de Celdas a Comparar, Comparacin, Rango de Celdas a Sumar)
Note en los ejemplos de las celdas B15 y B16, que la comparacin es con un texto,
mientras que en la celda B17, la comparacin es con un nmero.
Note tambin que se especifica la columna B, como el rea a sumar.
Practica 3.
Pgina - 87 -
Elaborar una hoja en la cual se muestre una lista de empleados, su categora, cargo, y
el sueldo percibido por mes.
Determinar las frmulas necesarias para obtener, el nmero de empleados de acuerdo
a su categora, el nmero de empleados por su cargo, el incremento de los sueldos
mes a mes.
Note que la tabla con la informacin esta ubicada entre las celdas A7 y D18, las tablas
de la derecha son para las respuestas al igual que la ubicada en la parte inferior de la
hoja.
Pasos para la elaboracin de la prctica.
Pgina - 88 -
1. Elaborar la hoja como se muestra, respete las posiciones de las celdas.
2. Los encabezados de cada tabla indican la formula a establecer.
3. Las frmulas que se emplearan en la hoja 1 son las siguientes:
Donde dice CUANTOS EMPLEADOS SON DE LA CATEGORIA, notar que
se refiere a CONTAR.SI y a las letras que se muestran debajo.
Por ejemplo para la categora A seria: =CONTAR.SI(C7:C18,A)
Para la categora B seria: =CONTAR.SI(C7:C18,B)
Para la categora C seria: =CONTAR.SI(C7:C18,C)
Donde dice CUANTOS EMPLEADOS SON DEL CARGO, notar que se
refiere a CONTAR.SI y a los cargos que se muestran debajo.
Por ejemplo para el cargo Seguridad seria:
=CONTAR.SI(B7:B18,Seguridad)
Para el cargo Auxiliar seria: =CONTAR.SI(B7:B18,Auxiliar)
para el cargo Operador seria: =CONTAR.SI(B7:B18,Operador)
Donde dice SUMA DE SUELDOS DE LOS EMPLEADOS DE LA
CATEGORIA, notar que se refiere a SUMAR.SI y a las letras que se
muestran debajo.
Por ejemplo para la categora A seria: =SUMAR.SI(C7:C18,A,D7:D18)
Para la categora B seria: =SUMAR.SI(C7:C18,B,D7:D18)
Para la categora C seria: =SUMAR.SI(C7:C18,C,D7:D18)
Donde dice SUMA DE SUELDOS DE LOS EMPLEADOS DEL CARGO,
notar que se refiere a SUMAR.SI y a las letras que se muestran debajo.
Por ejemplo para el cargo Seguridad seria:
=SUMAR.SI(B7:B18,Seguridad,D7:D18)
Por ejemplo para el cargo Seguridad seria:
=SUMAR.SI(B7:B18,Auxiliar,D7:D18)
Por ejemplo para el cargo Seguridad seria:
=SUMAR.SI(B7:B18,Operador,D7:D18)
En la parte inferior se muestra una tabla con las categoras A y B, y el
sueldo del mes de Julio, y un mensaje que dice que cada mes siguiente se
incrementara en 1.7% con respecto al mes anterior, as que la frmula para
cada categora sera.
Para la categora A, del mes de Agosto: =B24+B24*1.7%
Para la categora B, del mes de Agosto: =B25+B25*1.7%
Para la categora A, del mes de Setiembre: =C24+C24*1.7%, y as
sucesivamente. Siempre tome la celda anterior.
A modo de ejercicio resuelva la hoja propuesta a continuacin.
Practica 4
1. Primero calcule el numero de botellas por cada caja, se estima que cada caja
contiene 24 botellas.
2. Si dice cuantos use CONTAR.SI, si dice total use SUMAR.SI
3. Guarde esta prctica con el nombre de Prctica 3.
Pgina - 85 -
Pgina - 86 -
=PROMEDIO.SI
Permite promediar las celdas que cumplan con una condicin o que coincidan con una
comparacin, es decir se compara el contenido de la celda con los caracteres
determinados por el usuario y si coinciden se realiza el promedio.
Sintaxis: =Promedio. Si(rango, criterio, rango_promedio)
Formulas
Para sur: =PROMEDIO.SI(C8:C14, SUR,D8:D14)
Para sur: =PROMEDIO.SI(C8:C14, NORTE,D8:D14)
Para sur: =PROMEDIO.SI(C8:C14, OESTE,D8:D14)
=CONTAR.SI.CONJUNTO
Permite contar las celdas que cumplan con mltiples condiciones o que coincidan con
varias comparaciones, es decir se comparan los contenidos de la celda con los
caracteres determinados por el usuario y si coinciden se cuenta.
Sintaxis: =CONTAR.SI.CONJUNTO(rango_criterios1; criterios1, rango_criterios2,
criterios2, ...)
Formulas
Para Luis/Sur: =CONTAR.SI.CONJUNTO(B23:B29,"LUIS",C23:C29,"SUR")
Para Carmen/Norte:
=CONTAR.SI.CONJUNTO(B23:B29,"CARMEN",C23:C29,"NORTE")
Para Ral/Norte:
=CONTAR.SI.CONJUNTO(B23:B29,"RAL",C23:C29,"NORTE")
Pgina - 87 -
=SUMAR.SI.CONJUNTO
Permite SUMAR las celdas que cumplan con mltiples condiciones o que coincidan
con varias comparaciones, es decir se compara el contenido de la celda con los
caracteres determinados por el usuario y si coinciden se realiza la suma.
Sintaxis: =SUMAR.SI.CONJUNTO(rango_suma,rango_criterios1,
criterios1, rango_criterios2, criterios2, ...)
Formulas
Para Luis/Sur:
=SUMAR.SI.CONJUNTO(D41:D47,B41:B47,"LUIS",C41:C47,"SUR")
Para Carmen/Norte:
=SUMAR.SI.CONJUNTO(D41:D47,B41:B47,"CARMEN",C41:C47,"NOR
TE")
Para Ral/Norte:
=SUMAR.SI.CONJUNTO(D41:D47,B41:B47,"RAL",C41:C47,"NORTE)
=PROMEDIO.SI.CONJUNTO
Permite promediar las celdas que cumplan con mltiples condiciones o que coincidan
con varias comparaciones, es decir se compara el contenido de la celda con los
caracteres determinados por el usuario y si coinciden se realiza el promedio.
Sintaxis: PROMEDIO.SI.CONJUNTO(rango_suma,rango_criterios1,
criterios1, rango_criterios2, criterios2, ...)
Pgina - 88 -
Formulas
Para Luis/Sur:
=PROMEDIO.SI.CONJUNTO(D41:D47,B41:B47,"LUIS",C41:C47,"SUR")
Para Carmen/Norte: =
PROMEDIO.SI.CONJUNTO(D41:D47,B41:B47,"CARMEN",C41:C47,"N
ORTE")
Para Ral/Norte: =
PROMEDIO.SI.CONJUNTO(D41:D47,B41:B47,"RAL",C41:C47,"NORT
E)
Elemento de capacidad 3.3
Aplica la sintaxis de la funcin SI y SI anidada y su aplicacin prctica.
Diferencia ambas formas de emplear las funciones de acuerdo al enunciado propuesto.
FUNCION CONDICIONAL
Una funcin condicional en Excel tiene como tarea realizar evaluaciones lgicas a los
contenidos de las celdas, estas evaluaciones lgicas son determinadas segn las
necesidades del usuario.
=SI
Funcin lgica que permite evaluar el contenido de una celda y emitir un resultado,
este resultado depender de la evaluacin, as entonces puede tenerse un resultado
verdadero o uno falso.
F Fo or rm ma at to o
=SI(Prueba lgica, Accin en caso verdadero, Accin en caso falso)
Prueba lgica. Es la parte de evaluacin de la celda, aqu se determinara si la celda
es igual, mayor, menor o diferente al contenido de una celda, es preciso sealar que
se pueden emplear otras funciones para ayudar a una evaluacin ms exacta.
Los siguientes signos se emplean en la comparacin:
SIGNO DESCRIPCION
= IGUAL A
< MENOR QUE
> MAYOR QUE
<= MENOR O IGUAL QUE
>= MAYOR O IGUAL QUE
<> DIFERENTE A
Resultados. Los resultados de una evaluacin solo pueden ser dos (02), y estn
determinados por la misma evaluacin, as solo tendremos una respuesta verdadera o
una falsa.
Pgina - 89 -
Ejemplo.
1. determinar si un alumno est aprobado o desaprobado, segn su promedio
obtenido.
Interpretando las Formulas
1. La frmula del promedio nos indica que este ser redondeado con cero (0)
decimales, lo cual nos dar una nota entera, con el decimal 0.5 redondeado a
la unidad.
2. La funcin condicional SI, determina si el promedio de un alumno es
aprobatorio o desaprobatorio, para ello realizamos la evaluacin
correspondiente, preguntando si el promedio de la celda D4 es menor o igual a
10, si este es el caso el mensaje ser DESAPROBADO, caso contrario si la
nota es mayor o igual a 11, el mensaje ser APROBADO.
Practica
1. Determinar el descuento de una compra si se cumple la siguiente condicin:
Si la venta supera los 500, inclusive, descuento ser igual al 15% del
subtotal.
Si la venta no supera los 499, el descuento ser del 9% del subtotal.
Respuesta
Practica
1. Determinar la mayora de edad de una persona con la siguiente condicin:
Si el clculo de su edad es mayor o igual a 18 Mayor de Edad
Si el clculo de su edad es menor o igual a 17 Menor de Edad
Pgina - 90 -
Respuesta
Consideraciones
Note que la celda Ao de Nacimiento ser muestra en dos lneas en una celda, esto se
realiz de la siguiente manera.
1. Hacer clic derecho sobre la celda A1
2. Elegir Formato de celdas
3. Haga clic en Alineacin
4. Elija alineacin Horizontal y vertical al Centro
5. Elija Ajustar Celda
Anidacin de la Funcin SI
El termino anidacin se refiere al uso de una funcin dentro de otra funcin, que puede
ser diferente o igual a ella misma. Este mtodo se emplea cuando se desea hacer ms
especfica una funcin, abarcando ms posibilidades de respuesta.
En el presente ejemplo se notara que la peticin de clculo de inters es ms
especfica, pues se estima diferentes intereses segn en nmero de meses para
cancelar el prstamo.
Por lo tanto el uso de la funcin SI se estableci de manera anidada, es decir que
usaremos una funcin SI dentro de otra funcin SI, para establecer cada caso.
Ejemplo:
1. Determinar el Inters de un Prstamo basndose en el nmero de cuotas a
pagar
2. las Consideraciones son las siguientes:
El periodo de cancelacin ser: 6, 12, 24, 36 meses.
El Inters se calculara segn la siguiente tabla:
a. 5% si la cuota es a 6 meses.
b. 7% si la cuota es a 12 meses.
c. 12% si la cuota es a 24 meses.
d. 15% si la cuota es a 36 meses.
E Monto final ser igual a: Prstamo / Periodo de cancelacin + Inters
Pgina - 91 -
Respuesta
Interpretando las Formulas
1. La frmula se basa en las condicionales, que se muestran de manera sucesiva,
es decir estamos considerando varias alternativas.
2. La funcin condicional SI, determina cada caso, uno a uno, pero al final se
coloca un Cero (0), por si el periodo de cancelacin no es el estimado, note
que al final de la formula se colocan tantos parntesis como funciones SI se
haya utilizado.
P Pr ra ac ct ti ic ca a
1. Determinar el sueldo de un empleado segn la siguiente tabla:
CATEGORIA SUELDO
A 4000
B 3500
C 2000
D 1000
OTRAS 600
Note que la funcin SI se encuentra dentro de otra funcin SI.
El Nmero 0, solo aparecer si las
cuotas no estn dentro de lo sealado.
La funcin SI est contenida
dentro de otra funcin SI
Pgina - 92 -
Elemento de capacidad 3.4
Aplica la sintaxis de los operadores lgicos de conjuncin, disyuncin y negacin as
como su uso dentro de una funcin SI.
Operadores Lgicos
Ayudan a la funcin SI, a establecer condiciones o comparaciones ms especficas,
siendo ms precisas las preguntas.
Se empleara cuando la comparacin es por dos o ms elementos en forma
simultnea.
Los operadores lgicos son:
OPERADOR DESCRIPCION
Y Conjuncin, cuando las dos comparaciones sean verdaderas
O Disyuncin, cuando una de las dos comparaciones es verdadera
NO Negacin, niega lo anterior.
CONDICONALES
Y (comparacin1, comparacin2) Y (3+2=5,6+7=13), respuesta verdadera
O (comparacin1, comparacin2) O (3+2=4,6+7=13), respuesta verdadera
NO (opcin lgica) NO (Falso), cambia a Verdadero
Ejemplo:
1. Determinar la clasificacin de un alumno, segn su nota promedio:
Si promedio es menor o igual a 10 Clasificacin MALO
Si promedio es mayor o igual a 11 y Menor o igual a 14 Clasificacin
REGULAR
Si promedio es mayor o igual a 15 y Menor o igual a 17 Clasificacin BUENO
Si promedio es mayor o igual a 18 y Menor o igual a 20 Clasificacin MUY
BUENO
Respuesta:
Formulas
Pgina - 93 -
P Pr ra ac ct ti ic ca a
1. Determinar el gratificacin que se asignara a un trabajador, bajo las siguientes
condiciones:
1. La gratificacin solo se otorga en los meses de Julio o Diciembre.
2. Ser equivalente a un Sueldo Bsico.
Respuesta:
Practica
1. Determinar el sueldo de un trabajador, bajo las siguientes condiciones:
CATEGORIA ESTADO SUELDO
A ESTABLE 5000
B CONTRATADO 4000
C ESTABLE 2000
OTROS ESTABLE / CONTRATADO 600
Pgina - 94 -
Nombrar celdas
Excel permite asignar nombres a una celda, de tal manera que ya no ser necesario
emplear las referencias como A1, Z34, etc.
Pasos.
1. Seleccione las celdas a nombrar: desde B2 hasta B5
2. En el cuadro de nombres escriba CANTIDAD
3. Proceda de la misma manera con el campo PRECIO
4. Para hallar el SUBTOTAL, se deber escribir la siguiente formula
Note que las palabras asignadas como nombres cambian de colores, segn su rango
de celdas asignado.
Elemento de capacidad 3.5
Utiliza de manera apropiada las funciones de bsqueda.
FUNCIONES DE BSQUEDA VERTICAL
=BUSCARV
Realiza una bsqueda de un dato dentro de una matriz de informacin, si el dato es
encontrado permite extraer la informacin asociada a ese dato.
Si el dato a buscar no se encuentra dentro de la matriz de informacin aparecer un
mensaje en la celda diciendo no habido NA.
Sintaxis: =BUSCARV(valor-buscado, matriz-buscar-en, indicador-
columnas,[Ordenado])
Valor buscado. Es el dato que se buscara dentro de la matriz (base de datos), este
puede ser un nmero, texto o ambos a la vez.
Pgina - 95 -
Matriz buscar en. Es la ubicacin de todos los datos que estarn dentro del alcance
de la bsqueda vertical. Tambin se le conoce como base de datos.
Indicador de columnas. Es la posicin del campo a extraer, este se cuenta desde el
campo clave en forma secuencial.
Ordenado. Aqu se seala si la informacin esta ordenada (1) o desordenada (0),
tambin se puede optar por Verdadero (bsqueda aproximada) o Falso (bsqueda
exacta), sino se especifica nada se asume que esta ordenada.
Ejemplo
Las columnas de informacin se numeran con el fin de saber la posicin que estas
ocupan dentro de la matriz (base de datos), para as poder extraerlas.
Practica
1. Crear una bsqueda vertical que permita visualizar las notas de los alumnos.
2. Considerar los siguientes campos:
Cdigo del Alumno
Nombres y Apellidos
Examen Oral, Examen Escrito, Examen Final
Promedio
Observacin
Nota: Escriba esta informacin en la hoja2
3. Nombre el rango desde A2 hasta G11, como BASE1.
Pgina - 96 -
La Boleta de Notas estar en la Hoja1
Las formulas son:
Para obtener el Nombre y Apellidos =BUSCARV(B7,BASE1,2,0)
Para obtener el Examen Oral =BUSCARV(B7,BASE1,3,0)
Para obtener el Examen Escrito =BUSCARV(B7,BASE1,4,0)
Para obtener el Examen Final =BUSCARV(B7,BASE1,5,0)
Para obtener el Promedio =BUSCARV(B7,BASE1,6,0)
Para obtener la Observacin =BUSCARV(B7,BASE1,7,0)
Practica
1. Crear una boleta de venta, considerando las siguientes alternativas.
La fecha de facturacin solo ser considerada entre el 01/11/2006 y el
31/12/2006.
Los nombres de los clientes deber tener una longitud de 40 caracteres, no
menos de esta longitud ni mayor a ella.
Los productos sern buscados mediante una LISTA.
Pgina - 97 -
La boleta ser diseada en la HOJA1, los datos de los productos en la
HOJA2.
El usuario solo deber digitar la cantidad a comprar.
Los dems campos se calcularan de manera automtica.
El descuento ser de 5%, si compro 3 o ms productos, caso contrario 3%.
2. El diseo de ambas hojas es como se muestra.
=BUSCARH
Realiza una bsqueda horizontal de un dato dentro de una matriz de informacin, si el
dato es encontrado permite extraer la informacin asociada a ese dato.
Si el dato a buscar no se encuentra dentro de la matriz de informacin aparecer un
mensaje en la celda diciendo no habido NA.
Sintaxis: =BUSCARH(valor-buscado, matriz-buscar-en, indicador-
columnas,[Ordenado])
Valor buscado. Es el dato que se buscara dentro de la matriz (base de datos), este
puede ser un nmero, texto o ambos a la vez.
HOJA1
HOJA2
Pgina - 98 -
Matriz buscar en. Es la ubicacin de todos los datos que estarn dentro del alcance
de la bsqueda vertical. Tambin se le conoce como base de datos.
Indicador de columnas. Es la posicin del campo a extraer, este se cuenta desde el
campo clave en forma secuencial.
Ordenado. Aqu se seala si la informacin esta ordenada (1) o desordenada (0),
tambin se puede optar por Verdadero (bsqueda aproximada) o Falso (bsqueda
exacta), sino se especifica nada se asume que esta ordenada.
Ejemplo
Formulas
Para producto: =BUSCARH(B2,PRODUCTOS,2,0)
Para precio: =BUSCARH(B2,PRODUCTOS,3,0)
Para monto; =E2*F2
Para dscto: =BUSCARH(B2,PRODUCTOS,4,0)
Para total a pagar: =G2-H2
BUSCAR
Realiza una bsqueda de un dato dentro de una matriz de informacin, si el dato es
encontrado permite extraer la informacin asociada a ese dato.
Sintaxis: BUSCAR(valor_buscado, vector_de_comparacin, [vector_resultado])
Valor_buscado Obligatorio. Valor que busca la funcin BUSCAR en el primer vector.
Valor_buscado puede ser un nmero, texto, un valor lgico o un nombre de
referencia que se refiere a un valor.
Pgina - 99 -
Vector_de_comparacin Obligatorio. Rango que slo contiene una fila o una
columna. Los valores del Vector_de_comparacin pueden ser texto, nmeros o
valores lgicos.
IMPORTANTE Los valores del vector_de_comparacin se deben colocar
en orden ascendente: -2, -1, 0, 1, 2, A-Z, FALSO, VERDADERO; de lo
contrario, BUSCAR puede devolver un valor incorrecto. El texto en
maysculas y en minsculas es equivalente.
Vector_resultado Opcional. Rango que solo incluye una fila o una columna. El
argumento Vector_resultado debe tener el mismo tamao que
vector_de_comparacin.
Ejemplo
Pasos
1. Nombrar cada columna
2. La funcin ser como sigue
2.1. Para producto: BUSCAR(C1,CODIGO,PRODUCTO)
2.2. Para precio: BUSCAR(C1,CODIGO,PRECIO)
2.3. Para dscto: BUSCAR(C1,CODIGO,DSCTO)
SUBTOTALES
Microsoft Excel puede calcular automticamente valores de una lista de datos
debidamente ordenada, a esto se le denomina subtotales. Cuando se insertan
subtotales automticos, Excel esquematiza la lista para que se puedan mostrar y
ocultar las filas de detalle de cada subtotal.
Para insertar subtotales, primero se ordena la lista para agrupar las filas cuyos
subtotales se desea calcular. Despus pueden calcularse los subtotales de cualquier
columna que contenga nmeros.
Pgina - 100 -
Ejemplo.
1. Crear una lista como la presente, ordenada por vendedor y por rea, para facilitar el
clculo.
3. Colocar el cursor en la celda A1, correspondiente al vendedor.
4. Haga clic en la opcin de men Datos.
5. Elija Subtotal
6. Note que la ventana de subtotales, ya muestra informacin, indicando una
suma por vendedor, tomando en cuenta el subtotal de su venta.
7. Haga clic en Aceptar.
8. Los resultados son como se muestran en la siguiente pgina.
Resultado
Pgina - 101 -
Las muestras a obtener de este subtotal pueden ser:
Nota.
La primera muestra, es por el nivel 3, como
se puede apreciar est mostrando todos los
datos.
Los signos + y son para desplegar los
datos o replegarlos.
Para anular los Subtotales
1. Colocar el cursor en la celda A1.
2. Ir a la opcin de men Datos
3. Elija Subtotales
4. Clic en Quitar Todos
Elemento de capacidad 3.6
Ubica informacin de manera rpida, utilizando los filtros que proporciona Excel.
Distingue entre un filtro automtico y uno avanzado.
La presente muestra es por el nivel 1
La presente muestra es por el nivel 2
Al hacer clic aqu, los datos que compone
el Subtotal, retornaran a su formato
inicial.
Pgina - 102 -
FILTROS
Aplicar filtros es una forma rpida de buscar y trabajar con un subconjunto de datos de
una lista. Una lista filtrada muestra slo las filas que cumplen el criterio que se
especifique para una columna. Excel proporciona dos comandos para aplicar filtros a
las listas.
Filtro. Para criterios simples.
Filtro avanzado. Para criterios ms complejos.
A diferencia de ordenar, el filtrado no reorganiza las listas. El filtrado oculta
temporalmente las filas que no desee mostrar.
Cuando Excel filtra filas, puede modificar, aplicar formato, representar en grficos e
imprimir el subconjunto de la lista sin necesidad de reorganizarlo u ordenarlo.
Aplicando Autofiltro a una Hoja
Ejemplo.
1. Crear una hoja de datos como se muestra.
2. Ubicar el cursor en la celda A4.
3. Haga clic en Datos.
4. Elija Filtro
5. Note como se muestra la misma hoja, pero con botones desplegables en cada
campo.
6. Seleccione uno, por ejemplo Producto, y elija un producto.
7. Note que los dems datos se ocultan, mostrndose solo el seleccionado.
Pgina - 103 -
Si desea que se muestren todos los campos solo tiene que abrir el desplegable del
campo seleccionado anteriormente y elegir Todas.
Aplicando autofiltro personalizado a una hoja
Ejemplo.
1. Utilizando la hoja de datos anterior.
2. Ubicar el cursor en la celda A4.
3. Haga clic en Datos.
4. Elija Filtro
5. Elija filtros de nmero
6. En la ventana que se muestra elija mayor o igual que y escriba 12
7. Elija ahora la opcin Y, a continuacin elija menor o igual que y escriba 30.
8. Acepte, notara que se muestran los productos cuya cantidad esta entre 12 y
30.
Aplicando filtro avanzado a una hoja
Ejemplo.
1. Utilizando la hoja de datos anterior.
2. Copie los ttulos en las siguientes celdas.
Para los criterios en la celda A12
Para la copia de datos en la celda A16
Pgina - 104 -
3. Ubicar el cursor en la celda A4.
4. Haga clic en Datos.
5. Elija Avanzadas
6. Note que los datos de la hoja estn seleccionados
7. Note tambin que aparece una ventana nueva, mostrando los rangos de la
tabla de datos.
8. Para poder filtrar la tabla con mltiples opciones deberemos seleccionar la
opcin Copiar a otro lugar.
9. Rellene el Rango de Criterios y Copiar a con las celdas antes trabajadas.
10. Si no se especifica nada en los criterios al aceptar se mostraran todos los
datos.
11. Escriba <=20 en el criterio de cantidad.
12. Use el filtro avanzado con los rangos antes escritos y acepte.
Pgina - 105 -
Aplicando Filtro Avanzado con dos criterios a una Hoja
Ejemplo.
1. Utilizando la hoja de datos anterior.
2. Cambie el rea de criterios, escriba: A12 : H14
3. Realice el filtro nuevamente.
4. Ver figura.
Solo se muestran los datos que coinciden
Criterio de comparacin
Pgina - 106 -
Elemento de capacidad 3.7
Elabora grficos estadsticos a fin de mostrar de manera visual valores numricos.
GRAFICOS
Los grficos son visualmente llamativos y facilitan a los usuarios la visualizacin de
comparaciones, tramas y tendencias de los datos. Por ejemplo, en lugar de analizar
varias columnas de nmeros de la hoja de clculo, puede ver en seguida si las ventas
estn disminuyendo o aumentando en trimestres sucesivos, o cmo se estn
comportando las ventas con respecto a las previsiones.
Los grficos se pueden visualizar de dos tipos, los planos o de dos dimensiones y los
de 3 dimensiones.
Por su forma tenemos por ejemplo:
BARRAS LINEAS CIRCULAR COLUMNAS ANILLOS CILINDRICO
Creando un Grafico
1. Escriba los siguientes datos en la HOJA1.
2. Seleccione el rango de celdas comprendida entre A1 : C5
3. Haga clic en la opcin de men Insertar.
4. Elija Columna
5. Elija ahora Columnas agrupadas 3D
6. Como puede ver ya tiene el grfico creado, solo faltan los detalles.
7. Para agregar las leyendas y los ttulos, haga clic en Diseos de grficos.
Pgina - 107 -
8. Elija el diseo 9
9. Aqu se mostrara una vista previa de nuestro grfico.
10. Coloque los ttulos, solo haga clic sobre los indicadores y escriba.
11. Note que las leyendas dicen Series, hay que cambiarlas
a. Clic derecho en la parte blanca del grafico
b. Elija seleccionar datos
c. Clic en la serie1
d. Clic en editar
e. Escriba como nombre 2008
f. Clic en aceptar
g. Clic en la serie2
h. Clic en editar
i. Escriba como nombre 2009
j. Clic en aceptar
12. .El grafico ya est terminado, si desea aadir otras caractersticas solo
haga clic derecho sobre la parte a cambiar.
Pgina - 108 -
Practica
1. Crear una hoja de datos como se muestra.
2. Generar los grficos como se muestran.
Elemento de capacidad 3.8
Aplica de manera apropiada la impresin de una hoja y de un rango de celdas
IMPRESIN
El trabajo final de toda hoja de datos o grafico es la impresin, Excel tiene muchas
configuraciones opcionales que permiten ajustar el aspecto final de la pgina impresa,
para que satisfaga a sus necesidades.
Pgina - 109 -
Para acceder a las opciones de impresin puede optar por las siguientes alternativas:
1. Clic en el botn office.
2. Imprimir.
3. Esto activara la ventana de impresin.
4. Para ajustar los mrgenes de impresin y realizar otros ajustes, haga clic en
el botn Vista previa.
5. La ventana de vista previa se muestra as.
6. Los botones de la parte superior le permitirn realizar los cambios
necesarios.
Enva el documento a la impresora
Permite configurar la pgina a imprimir, dimensiones de la hoja,
nmero de copias, etc.
TAMBIEN PUEDE USAR
CTRL + P
Pgina - 110 -
Amplia o reduce la vista de una hoja
Permite ver la pgina siguiente
Permite ver la pgina anterior
Permite mostrar los mrgenes asignados a la hoja, pudiendo ser
modificados por el usuario
Termina el trabajo con esta pantalla, no enva nada a la
impresora
7. la opcin ms requerida es la de configuracin, pues permite ajustar la hoja
para una mejor presentacin. Observemos sus opciones.
Orientacin de la hoja
Tamao de la hoja, til cuando la hoja
sobrepasa el tamao del papel
Resolucin de la impresora, esto
depende del modelo de impresora
Pgina - 111 -
Las opciones de personalizacin de Encabezado y Pie de pgina son las
siguientes.
Mrgenes, seale la medida para los
cuatro lados de la hoja y el espacio para
los encabezados y pies de pagina
Centrado Vertical y Horizontal en
la hoja
Escriba aqu el encabezado
Escriba aqu el Pie de pgina
Opciones de Personalizacin
Pantalla de personalizacin de Encabezado, note
las tres secciones de la pgina, los botones
ayudarn a mejorar la apariencia
Pantalla de personalizacin del Pie de
pgina, note las tres secciones de la pgina,
los botones ayudarn a mejorar la
apariencia
Pgina - 112 -
8. La impresin de la hoja con las opciones ya terminadas, quedara as.
Elemento de capacidad 3.9
Realiza cruces de informacin de manera rpida y sencilla, empleando como elemento
de informacin las tablas y grficos dinmicos.
TABLAS DINAMICAS
Una tabla dinmica consiste en el resumen de un conjunto de datos, atendiendo a
varios criterios de agrupacin, representado como una tabla de doble entrada que nos
facilita la interpretacin de dichos datos. Es dinmica porque nos permite ir obteniendo
Aqu se podr colocar
lneas de divisin a la
hoja, as como las
letras de las columnas
y nmeros de las filas,
imprimir en blanco y
negro o en borrador.
Margen Derecho
Margen Izquierdo
Margen Superior
Margen Inferior
Encabezado
Pie de Pagina
Pgina - 113 -
diferentes totales, filtrando datos, cambiando la presentacin de los datos,
visualizando o no los datos origen, etc...
Para aquellos que tengan conocimientos de Access es lo ms parecido a una consulta
de referencias cruzadas, pero con ms interactividad.
Veamos cmo podemos crear una tabla dinmica a partir de unos datos que ya
tenemos.
Para crear una tabla dinmica, Excel nos proporciona las tablas y grficos dinmicos.
Supongamos que tenemos una coleccin de datos de los artculos del almacn con el
nmero de referencia y el mes de compra, adems sabemos la cantidad comprada y el
importe del mismo.
Vamos a crear una tabla dinmica a partir de estos datos para poder examinar mejor
las ventas de cada artculo en cada mes.
Para ello colocar el cursor en la celda A1, vamos a la ficha Insertar y hacemos clic en
Tabla dinmica (tambin podemos desplegar el men haciendo clic en la flecha al pie
del botn para crear un grfico dinmico).
Aparece el cuadro de dilogo de creacin de tablas dinmicas. Desde aqu podremos
indicar el lugar donde se encuentran los datos que queremos analizar y el lugar donde
queremos ubicarla.
Pgina - 114 -
En nuestro caso indicamos que vamos a seleccionar los datos de un rango de celdas y
que queremos ubicarla en una hoja de clculo nueva.
Podramos crear una conexin con otra aplicacin para obtener los datos desde otra
fuente diferente a Excel. En el caso de seleccionar la opcin Selecciona una tabla o
rango debemos seleccionar todas las celdas que vayan a participar, incluyendo las
cabeceras. Presione Aceptar para seguir.
Se abrir un nuevo panel en la derecha de la pantalla:
Desde este panel podemos personalizar la forma en que van a verse los datos en la
tabla dinmica.
Con esta herramienta podramos construir una tabla dinmica con la siguiente
estructura:
Una fila para cada una de las Referencias de la tabla.
Una columna para cada uno de los Meses de la tabla.
Pgina - 115 -
En el resto de la tabla incluiremos el total del Importe para cada Referencia
en cada Mes.
Para ello simplemente tendremos que arrastrar
los elementos que vemos listados a su lugar
correspondiente al pie del panel.
En este ejemplo deberamos arrastrar el campo
REF a , el campo MES a
y finalmente el campo
IMPORTE a la seccin .
Tras realizar la tabla dinmica este sera el
resultado obtenido.
Podemos ver que la estructura es la que hemos definido anteriormente, en el campo
fila tenemos las referencias, en el campo columnas tenemos los meses y en el centro
de la tabla las sumas de los importes. Con esta estructura es mucho ms fcil analizar
los resultados.
Una vez creada la tabla dinmica nos aparece la pestaa Opciones:
El panel lateral seguir pudindose utilizar, as que en cualquier momento podremos
quitar un campo de un zona arrastrndolo fuera. Con esto vemos que en un segundo
podemos variar la estructura de la tabla y obtener otros resultados sin casi esfuerzos.
Si arrastrsemos a la zona de datos los campos cantidad y total, obtendramos la
siguiente tabla, ms compleja pero con ms informacin:
Eliminar una tabla dinmica
Para eliminar una tabla dinmica simplemente debemos seleccionar la tabla en su
totalidad y presionar la tecla Suprimir.
Filtros aplicados a una tabla dinmica
Pgina - 116 -
Otra caracterstica til de las tablas dinmicas es permitir filtrar los resultados y as
visualizar nicamente los que nos interesen en un momento determinado. Esto se
emplea sobre todo cuando el volumen de datos es
importante.
Los campos principales en el panel y los rtulos en la
tabla estn acompaados, en su parte derecha, de
una flecha indicando una lista desplegable.
Por ejemplo, si pulsamos sobre la flecha del rtulo
Rtulos de columna nos aparece una lista como
vemos en la imagen con los distintos meses
disponibles en la tabla con una casilla de verificacin
en cada uno de ellos para indicar si los queremos ver
o no, ms una opcin para marcar todas las opciones
en este caso todos los meses.
Si dejamos marcados los meses Enero y Febrero, los
otros meses desaparecern de la tabla, pero no se
pierden, en cualquier momento podemos visualizarlos
volviendo a desplegar la lista y marcando la casilla
(Seleccionar todo). Para cerrar este cuadro debemos pulsar en Aceptar o sobre
Cancelar para cerrar y dejarlo como estaba. Aplicando el filtro a varios campos
podemos formar condiciones de filtrado ms complejas, por ejemplo podemos
seleccionar ver los artculos con referencia 1236 de Abril
Configuracin de campo de valor
Por defecto, al crear una tabla dinmica,
Excel nos genera unos totales con
sumatorias, puede interesarnos modificar
esas frmulas por otras como pueden ser el
mximo o el mnimo, el promedio, etc.
Para hacer esto debemos situarnos en
cualquier celda de la zona que queremos
rectificar y hacer clic con el botn derecho
del ratn, nos aparece un men emergente
con diferentes opciones, debemos escoger la
opcin Configuracin de campo de valor... y
nos aparece un cuadro de dilogo como el
que vemos en la imagen.
En este cuadro de dilogo podemos escoger
cmo queremos hacer el resumen, mediante Suma, Cuenta, Promedio, etc. Tambin
podemos abrir el cuadro de dilogo con el botn de la pestaa
Opciones.
GRAFICOS DINAMICOS
Para crear una grfica de nuestra tabla dinmica deberemos
hacer clic en el botn Grfico dinmico de la pestaa
Opciones. Para cambiar el formato del grfico a otro tipo de
grfico que nos agrade ms o nos convenga ms segn los
datos que tenemos.
Pgina - 117 -
Al pulsar este botn se abrir el cuadro de dilogo de Insertar grfico, all deberemos
escoger el grfico que ms nos convenga.
Luego, la mecnica a seguir para trabajar con el grfico es la misma que se vio en el
tema de grficos.
Вам также может понравиться
- Practica 01 - CorrespondenciaДокумент13 страницPractica 01 - CorrespondenciaPol VPОценок пока нет
- Cuaderno Actividades WORD v1.23.02 PDFДокумент27 страницCuaderno Actividades WORD v1.23.02 PDFJuan CalcenaОценок пока нет
- Examen de WindowsДокумент4 страницыExamen de WindowsAlexQuispeОценок пока нет
- Computacion Seccion Primaria PDFДокумент103 страницыComputacion Seccion Primaria PDFLuis Alberto BellidoОценок пока нет
- Practica Word Tabulaciones y TablasДокумент2 страницыPractica Word Tabulaciones y TablasIvy TorresОценок пока нет
- Windows 7Документ64 страницыWindows 7DANTEОценок пока нет
- Evaluacion de AccesДокумент3 страницыEvaluacion de AccesSantos Tomas Xumeicker0% (1)
- Ejercicio WORD FuentesДокумент2 страницыEjercicio WORD Fuentesjatl100% (2)
- Clase 3-4Документ43 страницыClase 3-4DAHIANA GRAJALES FLOREZОценок пока нет
- Practica WORDДокумент7 страницPractica WORDjohnОценок пока нет
- Guia Practica N5 Curso Excel IntermedioДокумент22 страницыGuia Practica N5 Curso Excel IntermedioEvelia Morales CasasbuenasОценок пока нет
- Lista de Cotejo - Ofimatica Ii - Ciclo Ii - HorarioДокумент1 страницаLista de Cotejo - Ofimatica Ii - Ciclo Ii - HorarioFernando Meléndez MeléndezОценок пока нет
- Ejercicio de Word-11Документ3 страницыEjercicio de Word-11Profe CiclosОценок пока нет
- Separata Power Point 2007 - 2016-1bДокумент25 страницSeparata Power Point 2007 - 2016-1bedidson fuentes100% (1)
- Manual Entorno Windows Informatica I AdministracionДокумент15 страницManual Entorno Windows Informatica I AdministracionCarlos RodriguezОценок пока нет
- EJERCICIOS CON VIÑETAS Tema 16Документ3 страницыEJERCICIOS CON VIÑETAS Tema 16Jose Bernardo ALCEDO RELUERTOОценок пока нет
- Guía de Ejercicios Word (2019)Документ11 страницGuía de Ejercicios Word (2019)Lola IglesiasОценок пока нет
- Examen Word 2007Документ2 страницыExamen Word 2007Roberto Carlos Lopez CoutiñoОценок пока нет
- Manual Computacion BasicaДокумент42 страницыManual Computacion BasicaOswaldo AvilaОценок пока нет
- Examen Word 2013Документ5 страницExamen Word 2013Centro Reina Sofía100% (1)
- Manual de Segundo Primaria 2018Документ69 страницManual de Segundo Primaria 2018FranklinRamirezОценок пока нет
- Guia Computacion BasicaДокумент8 страницGuia Computacion BasicaPatricia BurgosОценок пока нет
- Programación Anual de ComputaciónДокумент6 страницProgramación Anual de ComputaciónLucho CIОценок пока нет
- Operadores AritmeticosДокумент3 страницыOperadores AritmeticosMabel Estefany Castro RojasОценок пока нет
- Ejercicios ExcelДокумент81 страницаEjercicios ExcelFabián Cajas0% (1)
- Actividades de Word 2016 2Документ2 страницыActividades de Word 2016 2Frank AlaveОценок пока нет
- Excel SecundariaДокумент13 страницExcel SecundariaDante Gtz100% (1)
- Cartilla Ejercicios Power Point 97 v2007Документ24 страницыCartilla Ejercicios Power Point 97 v2007Lualtean Alesoft Terán100% (1)
- Ejercicios de WordДокумент2 страницыEjercicios de WordAlexis Zavalza100% (1)
- Modulo Computo 1º Primaria - LNF - 1Документ68 страницModulo Computo 1º Primaria - LNF - 1Geraldine Leiva EspejoОценок пока нет
- Examen de OutlookДокумент1 страницаExamen de OutlookArtemio1975Оценок пока нет
- Computacion para Todos 2018 - DigitalДокумент126 страницComputacion para Todos 2018 - DigitalWillams MirandaОценок пока нет
- Plan Anual de Computacion 1Документ2 страницыPlan Anual de Computacion 1Emanuel Sanchez HernandezОценок пока нет
- Temario WordДокумент77 страницTemario Wordmonicgalvan3739Оценок пока нет
- Ordenador Práctico 1-Windows 10Документ32 страницыOrdenador Práctico 1-Windows 10Cruz obama martínezОценок пока нет
- Curso de Power Point 2019Документ2 страницыCurso de Power Point 2019Rodrigo Sáez M.100% (1)
- 051 Manual de Computacion Parte IДокумент27 страниц051 Manual de Computacion Parte ICarlos Tito0% (1)
- Ejercicios-Sobre-Windows y CalculadoraДокумент3 страницыEjercicios-Sobre-Windows y CalculadoraJose VeintemillaОценок пока нет
- Restauracion de Windows en KuaaДокумент1 страницаRestauracion de Windows en KuaaJashim QuispeОценок пока нет
- Material de Apoyo Ofimatica PDFДокумент110 страницMaterial de Apoyo Ofimatica PDFJorge Félix González AcostaОценок пока нет
- Introduccion A WordДокумент45 страницIntroduccion A WordOctavio Orduz100% (1)
- Ejercicios ViñetasДокумент3 страницыEjercicios ViñetasErnesto Davila AlaniaОценок пока нет
- LIBRO - 2DO COMPUTACION COMPLETaAДокумент62 страницыLIBRO - 2DO COMPUTACION COMPLETaADebora Salazar ValerioОценок пока нет
- CUADEERNILLO de Microsoft Word 2022Документ26 страницCUADEERNILLO de Microsoft Word 2022MONICA RODRIGUEZОценок пока нет
- El TecladoДокумент3 страницыEl TecladosindysrllОценок пока нет
- WORDДокумент22 страницыWORDDina Llojlla CalleОценок пока нет
- Microsoft Office Word 2007Документ165 страницMicrosoft Office Word 2007Maria Rosa Eugenia Ledesma100% (4)
- Trabajo - Funcion Si PDFДокумент2 страницыTrabajo - Funcion Si PDFGabriel Ryu APОценок пока нет
- Practica EscritorioДокумент2 страницыPractica EscritorioCarlos Ollero100% (6)
- Computación para Todos (Primaria) - 1er GradoДокумент16 страницComputación para Todos (Primaria) - 1er GradoMarcos TorresОценок пока нет
- Unidad 1 Introduccion A Corel Draw X7Документ11 страницUnidad 1 Introduccion A Corel Draw X7Delgam Yessica0% (1)
- Practicas Avanzadas de WordДокумент2 страницыPracticas Avanzadas de WordCesar Gutierrez ZegarraОценок пока нет
- Curso Básico de Microsoft WordДокумент26 страницCurso Básico de Microsoft WordAnthony Marquez100% (1)
- Preguntas y Respuestas de Microsoft WindowsДокумент1 страницаPreguntas y Respuestas de Microsoft WindowsJosias ReyesОценок пока нет
- Ejercicio Con ViñetasДокумент1 страницаEjercicio Con ViñetasAlvaro BarTruОценок пока нет
- Examen Microsoft WordДокумент5 страницExamen Microsoft Wordpauan9875% (4)
- Ejercicios WordДокумент7 страницEjercicios WordaldrinpabloОценок пока нет
- WordДокумент35 страницWordZuria CampoОценок пока нет
- Que Es La Regla de Microsoft WordДокумент3 страницыQue Es La Regla de Microsoft Wordanon_664788159Оценок пока нет
- Folleto Microsoft WordДокумент15 страницFolleto Microsoft WordWi GonzálezОценок пока нет
- Planeamiento de La Inv - PolicialДокумент19 страницPlaneamiento de La Inv - Policialjfilinich_1Оценок пока нет
- 2do Modulo Richard NoriegaДокумент55 страниц2do Modulo Richard Noriegajfilinich_1Оценок пока нет
- Indubio Pro Reo y La Presuncion de InocenciaДокумент6 страницIndubio Pro Reo y La Presuncion de Inocenciajfilinich_1Оценок пока нет
- Taller de TesisДокумент72 страницыTaller de Tesisjfilinich_1Оценок пока нет
- Incautación Acuerdo Plenario PDFДокумент7 страницIncautación Acuerdo Plenario PDFjfilinich_1Оценок пока нет
- Gimnasia Policial GCPДокумент9 страницGimnasia Policial GCPjfilinich_1Оценок пока нет
- Horgan-Orientaciones y Requisitos para Los Investigadores PolicialesДокумент7 страницHorgan-Orientaciones y Requisitos para Los Investigadores PolicialeshomeroОценок пока нет
- Incipp Condena Del Absuelto PDFДокумент8 страницIncipp Condena Del Absuelto PDFjfilinich_1Оценок пока нет
- Audiencia de Tutela - Julio EspinozaДокумент4 страницыAudiencia de Tutela - Julio EspinozasantoschinoОценок пока нет
- Camarena Aliaga, Intervenciones Corporales y Presunción de Inocencia PDFДокумент54 страницыCamarena Aliaga, Intervenciones Corporales y Presunción de Inocencia PDFjfilinich_1Оценок пока нет
- Los Sujetos ProcesalesДокумент17 страницLos Sujetos Procesalesjfilinich_1Оценок пока нет
- PLazo Razonable en NCPP PDFДокумент13 страницPLazo Razonable en NCPP PDFjfilinich_1Оценок пока нет
- Lavado de ActivosДокумент22 страницыLavado de ActivosBerny G. Pretel SoldevillaОценок пока нет
- La Detencion en Los Casos de Flagrante DelitoДокумент13 страницLa Detencion en Los Casos de Flagrante DelitoEmerson RojasОценок пока нет
- Acuerdo #6 PDFДокумент3 страницыAcuerdo #6 PDFjfilinich_1Оценок пока нет
- Cartilla El Derecho de La VictimasДокумент47 страницCartilla El Derecho de La VictimasLuis FranciaОценок пока нет
- Pleno 2Документ6 страницPleno 2jfilinich_1Оценок пока нет
- Pleno 1Документ8 страницPleno 1jfilinich_1Оценок пока нет
- Acuerdo #3 PDFДокумент5 страницAcuerdo #3 PDFjfilinich_1Оценок пока нет
- Pleno Nacional Penal 2004 PDFДокумент24 страницыPleno Nacional Penal 2004 PDFjfilinich_1Оценок пока нет
- Autores Ignorados PDFДокумент16 страницAutores Ignorados PDFjfilinich_1Оценок пока нет
- Acuerdo #5 PDFДокумент2 страницыAcuerdo #5 PDFjfilinich_1Оценок пока нет
- Acuerdo #7 PDFДокумент8 страницAcuerdo #7 PDFjfilinich_1Оценок пока нет
- Acuerdo #4 PDFДокумент2 страницыAcuerdo #4 PDFjfilinich_1Оценок пока нет
- La OralidadДокумент26 страницLa Oralidadjfilinich_1Оценок пока нет
- OdiloДокумент14 страницOdilojfilinich_1Оценок пока нет
- Acuerdo #1 PDFДокумент1 страницаAcuerdo #1 PDFjfilinich_1Оценок пока нет
- Acuerdo #2 PDFДокумент1 страницаAcuerdo #2 PDFjfilinich_1Оценок пока нет
- Diario NoticiasДокумент2 страницыDiario Noticiasjfilinich_1Оценок пока нет
- OdiloДокумент14 страницOdilojfilinich_1Оценок пока нет
- Clase #5Документ5 страницClase #5Josefina Mayorga ParradoОценок пока нет
- Formato Paper Reloj DigitalДокумент4 страницыFormato Paper Reloj DigitalGerson Pineda0% (1)
- Fichas Tecnicas Calzado 70Документ2 страницыFichas Tecnicas Calzado 70Valentina CastilloОценок пока нет
- N Pry Car 6 01 001 01Документ15 страницN Pry Car 6 01 001 01Mariana Michel Sanchez HernándezОценок пока нет
- Tabla de Utilizacion Procon PDFДокумент13 страницTabla de Utilizacion Procon PDFanglejalgo100% (1)
- Actividad 5 ProspectivaДокумент9 страницActividad 5 ProspectivaNelson RiosОценок пока нет
- El Silogismo y El TaoДокумент15 страницEl Silogismo y El TaoDavid RamírezОценок пока нет
- Recursos Naturales Del PeruДокумент32 страницыRecursos Naturales Del Perugustavo_3191Оценок пока нет
- 07 Inecuacion Cuadratica Con Una Incognita - Ejemplos ResueltosДокумент4 страницы07 Inecuacion Cuadratica Con Una Incognita - Ejemplos ResueltosJoseLuisОценок пока нет
- Chile y Sus Zonas NaturalesДокумент19 страницChile y Sus Zonas NaturalesConsuelo DiazОценок пока нет
- Aceite Lubricante MSDSДокумент5 страницAceite Lubricante MSDSseguel2Оценок пока нет
- Volcanes de AndaguaДокумент5 страницVolcanes de AndaguaRf CjulianОценок пока нет
- Instalar y Configurar Servidor DNS Bind en Ubuntu 22.04 LtsДокумент4 страницыInstalar y Configurar Servidor DNS Bind en Ubuntu 22.04 LtsHugo Paltán OrellanaОценок пока нет
- CLAIB 2016 Paper 308Документ4 страницыCLAIB 2016 Paper 308OscarVanellaОценок пока нет
- Cuestionario Ing ProcesosДокумент7 страницCuestionario Ing ProcesosQuality MxОценок пока нет
- Esquema! 2Документ7 страницEsquema! 2Alberto TitoОценок пока нет
- Problemas Del PozoДокумент84 страницыProblemas Del PozojuanОценок пока нет
- Sistemas SubsistemasДокумент20 страницSistemas SubsistemasTerly Maxz Nad TuanamaОценок пока нет
- 7 - SOFTWARE IMAGEnet6 v1.31 ESPДокумент200 страниц7 - SOFTWARE IMAGEnet6 v1.31 ESPeliaОценок пока нет
- Evaluación SumativaДокумент3 страницыEvaluación SumativaGlenda Auristela Castellano CevallosОценок пока нет
- Microplanificación 3roДокумент10 страницMicroplanificación 3roAlex RivadeneiraОценок пока нет
- Calentamiento Getafe (8579)Документ6 страницCalentamiento Getafe (8579)Jorge Blanco CascosОценок пока нет
- Diseño Hidráulico Del Sifón Invertido y AlcantarillaДокумент31 страницаDiseño Hidráulico Del Sifón Invertido y Alcantarillacuy18Оценок пока нет
- Ficha RaeДокумент8 страницFicha RaeMaureen JimenezОценок пока нет
- Radiomovil Dipsa Sa de CVДокумент2 страницыRadiomovil Dipsa Sa de CVOmar MillanОценок пока нет
- 08 - Gruner El Otro en Las Ciencias SocialesДокумент6 страниц08 - Gruner El Otro en Las Ciencias SocialesValeriaDalMolinОценок пока нет
- Programa Curricular Primaria 3 Grado Iaro Con QuechuaДокумент28 страницPrograma Curricular Primaria 3 Grado Iaro Con QuechuaJorge A. Mejia BernuyОценок пока нет
- Linea Del Tiempo Enfermedades MentalesДокумент4 страницыLinea Del Tiempo Enfermedades MentalesPamela AyusoОценок пока нет
- Genes HoxДокумент3 страницыGenes HoxJordan aronОценок пока нет
- Sensacion y Percepcion en La Construccion Del Cono PDFДокумент27 страницSensacion y Percepcion en La Construccion Del Cono PDFStephanie Kuei100% (1)