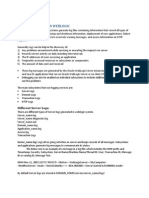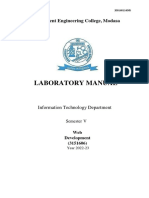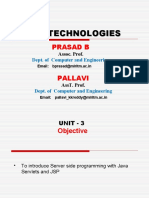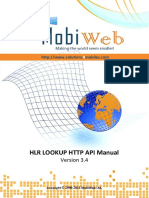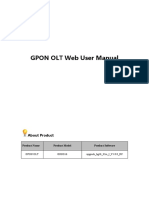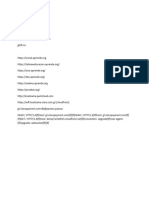Академический Документы
Профессиональный Документы
Культура Документы
Genetec Security Center Installation and Upgrade Guide 5.2 SR3
Загружено:
Kaishian Mooi0 оценок0% нашли этот документ полезным (0 голосов)
443 просмотров95 страницGenetec Security Center Installation and Upgrade Guide 5.2 SR3
Авторское право
© © All Rights Reserved
Доступные форматы
PDF, TXT или читайте онлайн в Scribd
Поделиться этим документом
Поделиться или встроить документ
Этот документ был вам полезен?
Это неприемлемый материал?
Пожаловаться на этот документGenetec Security Center Installation and Upgrade Guide 5.2 SR3
Авторское право:
© All Rights Reserved
Доступные форматы
Скачайте в формате PDF, TXT или читайте онлайн в Scribd
0 оценок0% нашли этот документ полезным (0 голосов)
443 просмотров95 страницGenetec Security Center Installation and Upgrade Guide 5.2 SR3
Загружено:
Kaishian MooiGenetec Security Center Installation and Upgrade Guide 5.2 SR3
Авторское право:
© All Rights Reserved
Доступные форматы
Скачайте в формате PDF, TXT или читайте онлайн в Scribd
Вы находитесь на странице: 1из 95
Security Center
Installation and Upgrade Guide
5.2 SR3
Click here for the most recent version of this document.
gtap.genetec.com | Security Center Installation and Upgrade Guide 5.2 SR3 ii
EN.500.002-V5.2.C3(3) | Last updated: August 9, 2013
Copyright notice
2013 Genetec Inc. All rights reserved.
Genetec Inc. distributes this document with software that includes an end-user license agreement and is
furnished under license and may be used only in accordance with the terms of the license agreement. The
contents of this document are protected under copyright law.
The contents of this guide are furnished for informational use only and are subject to change without notice.
Genetec Inc. assumes no responsibility or liability for any errors or inaccuracies that may appear in the
informational content contained in this guide.
This publication may not be copied, modified, or reproduced in any form or for any purpose, nor can any
derivative works be created therefrom without Genetec Inc.s prior written consent.
Genetec Inc. reserves the right to revise and improve its products as it sees fit. This document describes the
state of a product at the time of documents last revision, and may not reflect the product at all times in the
future.
In no event shall Genetec Inc. be liable to any person or entity with respect to any loss or damage that is
incidental to or consequential upon the instructions found in this document or the computer software and
hardware products described herein. The use of this document is subject to the disclaimer of liability found in
the end-user license agreement.
"Genetec", "Omnicast", "Synergis", "Synergis Master Controller", "AutoVu", "Federation", "Stratocast", the
Genetec stylized "G", and the Omnicast, Synergis, AutoVu, and Stratocast logos are trademarks of Genetec
Inc., either registered or pending registration in several jurisdictions.
"Security Center", "Security Center Mobile", "Plan Manager", and the Security Center logo are trademarks of
Genetec Inc.
Other trade names used in this document may be trademarks or registered trademarks of the manufacturers
or vendors of the respective products.
All specifications are subject to change without notice.
Document information
Document title: Security Center Installation and Upgrade Guide 5.2 SR3
Document number: EN.500.002-V5.2.C3(3)
Document update date: August 9, 2013
You can send your comments, corrections, and suggestions about this guide to
documentation@genetec.com.
gtap.genetec.com | Security Center Installation and Upgrade Guide 5.2 SR3 iii
EN.500.002-V5.2.C3(3) | Last updated: August 9, 2013
About this guide
This guide explains how to install and upgrade Security Center components. It assumes you are
familiar with the following concepts and systems:
Microsoft Windows administration
Installation, configuration, and use of Microsoft SQL Server 2008
IP networking administration
For information about migrating from Omnicast 4.x to Security Center 5.2, see the Omnicast
Migration Guide 5.2.
Notes and notices
The following notes and notices might appear in this guide:
Tip. Suggests how to apply the information in a topic or step.
Note. Explains a special case, or expands on an important point.
Important. Points out critical information concerning a topic or step.
Caution. Indicates that an action or step can cause loss of data, security problems, or
performance issues.
Warning. Indicates that an action or step can result in physical harm, or cause damage to
hardware.
gtap.genetec.com | Security Center Installation and Upgrade Guide 5.2 SR3 iv
EN.500.002-V5.2.C3(3) | Last updated: August 9, 2013
Contents
About this guide . . . . . . . . . . . . . . . . . iii
Notes and notices . . . . . . . . . . . . . . . . . . iii
Chapter 1: Installing Security Center 5.2
Pre-installation checklist . . . . . . . . . . . . . . . . . 2
Install SQL Server on a separate drive. . . . . . . . . . . . . . 4
About the Security Center installation package . . . . . . . . . . . 8
Where can I find the Security Center installation package . . . . . . . . 8
Installation modes . . . . . . . . . . . . . . . . . . 8
Installer languages . . . . . . . . . . . . . . . . . . 8
Whats in the installation package . . . . . . . . . . . . . . 8
Installation overview . . . . . . . . . . . . . . . . . . 10
Install Security Center on the main server . . . . . . . . . . . . 12
Activate your license . . . . . . . . . . . . . . . . . 21
Install an expansion server . . . . . . . . . . . . . . . . 26
Connect the expansion server to the main server . . . . . . . . . . 35
Install Security Center Client . . . . . . . . . . . . . . . . 37
Ports used by Security Center . . . . . . . . . . . . . . . . 40
Install Omnicast compatibility packs . . . . . . . . . . . . . . 42
Installing plugins . . . . . . . . . . . . . . . . . . . 43
Enable Point-of-Sale plugin in Security Center . . . . . . . . . . . 43
Install Microsoft hotfixes . . . . . . . . . . . . . . . . . 44
Convert a main server to an expansion server. . . . . . . . . . . . 45
Uninstall Security Center components . . . . . . . . . . . . . 46
Post-installation checklist. . . . . . . . . . . . . . . . . 47
Chapter 2: Upgrading to Security Center 5.2
Before you upgrade . . . . . . . . . . . . . . . . . . 49
Before you upgrade from 5.1 to 5.2 . . . . . . . . . . . . . . 49
gtap.genetec.com | Security Center Installation and Upgrade Guide 5.2 SR3 v
EN.500.002-V5.2.C3(3) | Last updated: August 9, 2013
Before you upgrade from 5.0 to 5.2 . . . . . . . . . . . . . . 49
Before you upgrade from 4.0 to 5.2 . . . . . . . . . . . . . . 50
Upgrade overview. . . . . . . . . . . . . . . . . . . 53
Upgrade overview from 5.1 to 5.2 . . . . . . . . . . . . . . 53
Upgrade overview from 5.0 to 5.2 . . . . . . . . . . . . . . 54
Upgrade overview from 4.0 to 5.2 . . . . . . . . . . . . . . 54
Security Center backward compatibility . . . . . . . . . . . . . 56
Security Center backward compatibility requirements . . . . . . . . . 56
Backward compatibility between Security Center roles . . . . . . . . . 56
Backward compatibility with Security Desk tasks . . . . . . . . . . 57
Upgrade the main server . . . . . . . . . . . . . . . . . 60
Upgrade an expansion server . . . . . . . . . . . . . . . . 62
Upgrading Security Center Client. . . . . . . . . . . . . . . 63
Upgrade Security Center Client 4.0 or 5.0 to 5.2 SR3 . . . . . . . . . 63
Upgrade Security Center Client 5.1 to 5.2 SR3 . . . . . . . . . . . 63
Reapply role settings after you upgrade from 4.0 . . . . . . . . . . . 64
Find out which roles need their settings reapplied . . . . . . . . . . 64
Reapply Access Manager settings . . . . . . . . . . . . . . 65
Reapply Active Directory settings . . . . . . . . . . . . . . 67
Reapply LPR Manager settings . . . . . . . . . . . . . . . 67
Reapply Omnicast Federation settings . . . . . . . . . . . . . 68
Reapply Security Center Federation settings . . . . . . . . . . . 68
Upgrade zone entities . . . . . . . . . . . . . . . . . 68
Chapter 3: Installing a Service Release update
Install a Service Release update . . . . . . . . . . . . . . . 70
Installing a Service Release update in silent mode . . . . . . . . . . 71
Uninstall a Service Release update in silent mode . . . . . . . . . . 71
Upgrade the Directory database . . . . . . . . . . . . . . . 72
Uninstalling a Service Release update. . . . . . . . . . . . . . 74
Chapter 4: Automating Security Center installation
About silent installation . . . . . . . . . . . . . . . . . 76
Before a silent installation . . . . . . . . . . . . . . . . 77
gtap.genetec.com | Security Center Installation and Upgrade Guide 5.2 SR3 vi
EN.500.002-V5.2.C3(3) | Last updated: August 9, 2013
Limitations. . . . . . . . . . . . . . . . . . . . 77
Preinstallation tasks . . . . . . . . . . . . . . . . . 77
Installing Security Center in silent mode . . . . . . . . . . . . . 78
Silent install command . . . . . . . . . . . . . . . . . 78
Installer options . . . . . . . . . . . . . . . . . . 79
Sample server installation commands . . . . . . . . . . . . . 82
Sample client installation commands . . . . . . . . . . . . . 82
Uninstall Security Center in silent mode . . . . . . . . . . . . 83
Index . . . . . . . . . . . . . . . . . . . . 84
Where to find product documentation . . . . . . . . . . 88
Technical support . . . . . . . . . . . . . . . . 89
gtap.genetec.com | Security Center Installation and Upgrade Guide 5.2 SR3 1
EN.500.002-V5.2.C3(3) | Last updated: August 9, 2013
1
Installing Security Center 5.2
This section explains how to install Security Center components. It also describes the
Security Center installation package.
This section includes the following topics:
"Pre-installation checklist" on page 2
"Install SQL Server on a separate drive" on page 4
"About the Security Center installation package" on page 8
"Installation overview" on page 10
"Install Security Center on the main server" on page 12
"Install an expansion server" on page 26
"Install Security Center Client" on page 37
"Ports used by Security Center" on page 40
"Install Omnicast compatibility packs" on page 42
"Installing plugins" on page 43
"Install Microsoft hotfixes" on page 44
"Convert a main server to an expansion server" on page 45
"Uninstall Security Center components" on page 46
"Post-installation checklist" on page 47
Pre-installation checklist
gtap.genetec.com | Security Center Installation and Upgrade Guide 5.2 SR3 2
EN.500.002-V5.2.C3(3) | Last updated: August 9, 2013
Pre-installation checklist
Before you install or upgrade Security Center, check and do the following:
Check the network connections between your servers, workstations, and units.
Check the unicast and multicast network connections and settings.
Check that the minimum hardware requirements (servers and workstations) and software
requirements (Windows, web browser, and so on) are met.
For system requirements, see the Security Center 5.2 System Requirements document,
available at: http://www.genetec.com/Lists/Reference%20Documents/Genetec%20-
%20Security%20Center%20System%20Requirements.pdf.
Download any additional software (plugins, add-ons).
Disable the power saving feature on your servers.
Check that your servers are not domain controllers.
Check the order of the network interface cards (NICs).
The NICs used by Security Center roles should be on top of the list.
Have your system ID and password in hand.
You need this information to activate your license on the main server. Your System ID and
password are found in the Security Center License Information document. Genetec
Technical Support sends you this document when you purchase the product.
Check that you have a valid upgrade or migration path.
For more information, see the Security Center 5.2 SR3 Release Notes.
If you are upgrading, see "Security Center backward compatibility" on page 56.
You must be logged on as administrator of the local computer.
You may need to be a Microsoft Windows Domain administrator to access databases and
storage on the machines. You may need to coordinate with the IT administrator.
Check that the service users have all necessary permissions.
For the Directory role to run, the service user needs the following SQL permission if their
login name is not SYSADMIN:
GRANT VIEW SERVER STATE TO [login name].
(For remote databases) Check that SQL Server is set up for remote database access.
Back up your Directory and role-specific databases.
For information, see the Security Center Administrator Guide for the current version of
your system.
Close Internet Explorer.
Check that the latest video and network drivers (servers and workstations) are installed.
Pre-installation checklist
gtap.genetec.com | Security Center Installation and Upgrade Guide 5.2 SR3 3
EN.500.002-V5.2.C3(3) | Last updated: August 9, 2013
(For Windows 7 only) Activate .NET Framework 3.5 .1, as follows:
a Choose Start > Control Panel > Programs and Features.
b In the Programs and Features dialog box, choose Turn Windows features on or off.
c In the Windows Features dialog box, select the Microsoft .NET Framework 3.5.1
option, and click OK.
Install SQL Server on a separate drive
gtap.genetec.com | Security Center Installation and Upgrade Guide 5.2 SR3 4
EN.500.002-V5.2.C3(3) | Last updated: August 9, 2013
Install SQL Server on a separate drive
Depending on your deployment requirements, you can install SQL Server on a separate drive
from the OS drive (typically installed on the C: drive). Youll need to perform this procedure
before installing Security Center components.
Before you begin: If you are installing SQL Server Standard or Enterprise edition, you must
purchase it from Microsoft, and download the installation package.
1 Do one of the following:
If you are installing SQL Server Standard or Enterprise:
i In Windows, navigate to the SQL installation package folder.
ii Double-click Setup.exe.
If you are installing SQL Server Express:
i In Windows, navigate to the Security Center installation package folder.
ii Click Full > SQLExpress.
iii Double-click one of the following:
If you are on a 64-bit computer: SQLEXRWT_x64_ENU.exe.
If you are on a 32-bit computer: SQLEXRWT_x86_ENU.exe.
2 In the SQL Server Installation Center, click New installation or add features to an
existing installation.
3 In the Installation Type page, select New installation or add shared features, and then
click Next.
Install SQL Server on a separate drive
gtap.genetec.com | Security Center Installation and Upgrade Guide 5.2 SR3 5
EN.500.002-V5.2.C3(3) | Last updated: August 9, 2013
4 Read the software license terms, select I accept the license terms, and then click Next.
5 In the Feature Selection page, select the features you want to install.
6 In the Shared feature directory field, select where to install the SQL Server shared features.
You can type a path, or browse for a folder.
7 Click Next.
8 In the Instance Configuration page, select a name for the SQL Server.
NOTE The database server name is not case-sensitive, but it must meet the following criteria:
It cannot match any of the SQL Server reserved keywords, such as DEFAULT, PRIMARY,
and so on. For a complete list of all reserved keywords, see http://msdn.microsoft.com/
en-us/library/ms189822.aspx.
It cannot be longer than 16 characters.
The first letter of the instance name must be a letter or an underscore (_). Acceptable
letters are defined by the Unicode Standard 2.0, including Latin characters a-z and A-Z,
and letter characters from other languages.
Subsequent characters can be letters defined by the Unicode Standard 2.0, decimal
numbers from Basic Latin or other national scripts, the dollar sign ($), or an underscore
(_).
Embedded spaces or other special characters are not allowed: backslash (\), comma (,),
colon (:), semi-colon (;), single quotation mark ('), ampersand (&), number sign (#), and
at sign (@).
9 In the Instance root directory field, select where to install the SQL Server and all directory
database files.
Install SQL Server on a separate drive
gtap.genetec.com | Security Center Installation and Upgrade Guide 5.2 SR3 6
EN.500.002-V5.2.C3(3) | Last updated: August 9, 2013
You can type a path, or browse for a folder.
10 Click Next.
11 In the Server Configuration page, select the account name for each SQL Server service, and
click Next.
Install SQL Server on a separate drive
gtap.genetec.com | Security Center Installation and Upgrade Guide 5.2 SR3 7
EN.500.002-V5.2.C3(3) | Last updated: August 9, 2013
12 In the Database Engine Configuration page, select the authentication mode for accessing
the Database engine, and click Next.
Windows authentication mode. Windows username and password.
Mixed Mode. System administrators can access the database engine using their Windows
credentials, or the specific password you specify here.
13 In the Error Reporting page, specify if you would like to send any errors to Microsoft, and
click Next.
The SQL Server is installed.
14 Click Close.
The SQL Server can now be used as your Security Center database server.
After you are done: Install Security Center on the main server, and use the new SQL Server as
your database server. See "Install Security Center on the main server" on page 12.
About the Security Center installation package
gtap.genetec.com | Security Center Installation and Upgrade Guide 5.2 SR3 8
EN.500.002-V5.2.C3(3) | Last updated: August 9, 2013
About the Security Center installation package
This section includes the following topics:
"Where can I find the Security Center installation package" on page 8
"Installation modes" on page 8
"Installer languages" on page 8
"Whats in the installation package" on page 8
Where can I find the Security Center installation package
The Security Center installation package is available on DVD or for download from the GTAP
Product Download page, at https://gtap.genetec.com.
NOTE You will need a username and password to log on to GTAP.
Installation modes
You can run the Security Center installer in two modes:
Wizard mode. The Genetec Security Center InstallShield Wizard appears when you insert
the Security Center DVD into your DVD drive, or when you double-click setup.exe found in
the root folder of your installation package.
Silent mode. The silent mode is used to run the installer in an automated way without user
intervention. For more information, see "Automating Security Center installation" on
page 75.
Installer languages
The installer is available in English and French, but the software can be installed in many
different languages. The installer language is selected from the Security Center Installation
startup screen.
Whats in the installation package
In Security Center 5.2, the Client and Server InstallShield Wizards have been merged into one
installer from which you can install all Security Center components. The Security Center 5.2
installation package includes the following:
setup.exe. The Security Center InstallShield Wizard, from which you can install the
following applications:
Genetec Server. The server component of Security Center. Genetec Server is the
Windows service that must be installed on every server computer in your Security
About the Security Center installation package
gtap.genetec.com | Security Center Installation and Upgrade Guide 5.2 SR3 9
EN.500.002-V5.2.C3(3) | Last updated: August 9, 2013
Center system. Once installed on a computer, that computer becomes part of your
systems pool of servers.
Config Tool. The client application used to configure and administer your Security
Center system.
Security Desk. The task-based, unified user interface of Security Center.
Hotfixes\Microsoft. Microsoft hotfixes that are needed in some rare situations. If the
software detects that you need them, it will ask you to apply them manually.
Tools. This folder includes the following additional applications and tools:
\Access\HID VertX. Discovery tool. A tool that allows you to discover HID units
connected to your network. Once discovered, the units can be added to your system.
\BoschSDK. The Bosch Video SDK application, and online help.
\Clustering\NEC Cluster. Scripts for NEC failover purposes, and technical
documentation on how to configure Security Center with NEC Clustering.
\Clustering\Windows Cluster. Technical documentation on how to configure Security
Center with Windows Clustering.
\LPR\MapInfo. MapInfo installation package.
\LPR\SecurityDesk. Custom tasks for Security Desk.
\LPR\Sharp. Plate Reader Server software.
\LPR\XMLTemplatesSamples\XMLExport. XML Export sample template files.
\LPR\XMLTemplatesSamples\XMLImport. XML Import sample template files.
\Open Source Libraries. Information about the open source libraries used by Security
Center applications.
\Video. VideoFileAnalyser.exe used by Technical Support and Field engineers to analyze
the content of video files (G64).
\VisiowaveCodec. Interlogix Visiowave codec drivers setup.exe.
\WireShark. Network monitoring freeware useful for gathering diagnosis information
when contacting Genetec Technical Assistance.
Compatibility packs. This folder includes the Omnicast compatibility packs youll need to
install if federating Omnicast to Security Center. It includes compatibility packs for
Omnicast 4.6, 4.7, and 4.8. If you need the compatibility packs for earlier versions of
Omnicast, please contact Genetec Technical Assistance.
Documentation. This folder contains the PDF versions of Security Center documentation,
and some documentation on supported third-party hardware. For a list of available
documentation, see "Where to find product documentation" on page 88.
Installation overview
gtap.genetec.com | Security Center Installation and Upgrade Guide 5.2 SR3 10
EN.500.002-V5.2.C3(3) | Last updated: August 9, 2013
Installation overview
The following table summarizes the Security Center installation process:
Phase Description See
1 Before you install and upgrade Security Center, read the
Security Center Release Notes for any known issues and
other information about the release.
Click here for the most recent
version of this document. It is also
available from the GTAP
Documents page.
You will need a username and
password to log on to GTAP.
2 Create a list of the computers that will be part of your
new system, and decide what software components
need to be installed on each:
Security Center Server (main or expansion server)
Security Center Client (Config Tool, Security Desk,
or both)
SQL Server (dedicated database server)
Security Center 5.2 System
Requirements document, available
at: http://www.genetec.com/Lists/
Reference%20Documents/
Genetec%20-
%20Security%20Center%20Syste
m%20Requirements.pdf
3 Go through the pre-installation checklist. "Pre-installation checklist" on
page 2.
4 Depending on your deployment requirements, you can
install SQL Server on a separate drive from the OS
drive.
"Install SQL Server on a separate
drive" on page 4.
5 Install Security Center components on the main server
that will host the Directory role.
"Install Security Center on the
main server" on page 12.
6 Activate your product license on the main server. "Activate your license" on page 21.
7 Make sure that all ports used by Security Center are
open and redirected for firewall and network address
translation purposes.
"Ports used by Security Center"
on page 40.
8 Install Security Center components on any expansion
servers that will connect to the main server to add
processing power to your Security Center system.
"Install an expansion server" on
page 26.
9 Install Security Center Client (Config Tool, Security
Desk, or both).
"Install Security Center Client" on
page 37.
10 If Omnicast systems will be federated to Security
Center, install their compatibility packs on every
computer where Security Center components (Server or
Client) are installed. You need a different compatibility
pack for each version of Omnicast you federate.
"Install Omnicast compatibility
packs" on page 42.
11 Install any Security Center plugins. "Installing plugins" on page 43.
Installation overview
gtap.genetec.com | Security Center Installation and Upgrade Guide 5.2 SR3 11
EN.500.002-V5.2.C3(3) | Last updated: August 9, 2013
IMPORTANT If you need to install the Security Center Server on a computer after you have
installed Security Center Client, always use the original Security Center installation DVD (or a
downloaded copy of it). Using the Change option from Programs and Features (Add/Remove
Programs on Windows XP) will not install the SQL Express component you need.
12 If required, install the Microsoft hotfixes. "Install Microsoft hotfixes" on
page 44.
13 Go through the post-installation checklist. "Post-installation checklist" on
page 47.
14 Configure your system for:
Video surveillance/management
Access control
License Plate Recognition
For Omnicast or Synergis
deployment, see the Security
Center Administrator Guide.
For AutoVu deployment, see the
AutoVu Handbook.
Phase Description See
Install Security Center on the main server
gtap.genetec.com | Security Center Installation and Upgrade Guide 5.2 SR3 12
EN.500.002-V5.2.C3(3) | Last updated: August 9, 2013
Install Security Center on the main server
The main server is the only server in your Security Center system that hosts the Directory role.
It must be installed first so that other servers can connect to it. You must also activate your
Security Center license on the main server.
The main server installation procedure installs the following:
The Genetec Server service with the Directory role.
When installing Genetec Server, the Directory database (optionally SQL Express 2008 R2),
the web-based <Admin Tool>, and the Watchdog service are also installed.
(Optional) Client applications (Config Tool, Security Desk, or both).
Before you begin: Read "Pre-installation checklist" on page 2.
1 Insert and display the Security Center DVD, or double-click setup.exe in the root folder of
the Security Center installation package.
The Security Center Installation startup screen appears.
2 In the lower-right corner of the dialog box, select the installation language (English or
French).
3 Click Server installation.
4 If you are prompted to install any missing prerequisites, click Install. A reboot might be
required.
5 In the InstallShield Wizard Welcome page, click Next.
6 In the License Agreement page, select I accept the terms in the license agreement and click
Next.
7 In the Custom Setup page, select the Security Center applications to install. You can choose
from the following:
Install Security Center on the main server
gtap.genetec.com | Security Center Installation and Upgrade Guide 5.2 SR3 13
EN.500.002-V5.2.C3(3) | Last updated: August 9, 2013
Server. Installs the Genetec Server service, the Directory database, the web-based Server
Admin, and the Watchdog service.
(Optional) Client. Installs the Security Center Client applications: Config Tool, the
Security Desk, or both.
NOTE From this page, you can also do the following:
Click the application name to view a Feature Description and its space requirements.
Click the icon next to the application to change how the feature is installed.
Click Help to view the custom setup tips.
Click Space to view the disk space requirement summary.
8 In the Language Selection page, select the user interface language for Security Center
applications, and click Next.
NOTE Online help for Security Center applications is not available in all languages. For
language availability, see Documentation languages in the Security Center Release Notes.
TIP After the installation, you can change the user interface language any time using the
Language Tool found in the Tools subfolder of the Genetec Security Center 5.2 program
group.
9 In the Destination folder page, change the folder if necessary, and click Next.
Install Security Center on the main server
gtap.genetec.com | Security Center Installation and Upgrade Guide 5.2 SR3 14
EN.500.002-V5.2.C3(3) | Last updated: August 9, 2013
10 In the Installation Type page, select the Main server option, and click Next.
NOTE If you are installing an expansion server, see "Install an expansion server" on page 26.
Install Security Center on the main server
gtap.genetec.com | Security Center Installation and Upgrade Guide 5.2 SR3 15
EN.500.002-V5.2.C3(3) | Last updated: August 9, 2013
11 In the Database Server page, select one of the following options:
Install a new database server. Installs Microsoft SQL Server 2008 R2 Express Edition. You
must choose a database server name. The default is SQLEXPRESS.
NOTE The database server name is not case-sensitive, but it must meet the following
criteria:
It cannot match any of the SQL Server reserved keywords, such as DEFAULT,
PRIMARY, and so on. For a complete list of all reserved keywords, see http://
msdn.microsoft.com/en-us/library/ms189822.aspx.
It cannot be longer than 16 characters.
The first letter of the instance name must be a letter or an underscore (_). Acceptable
letters are defined by the Unicode Standard 2.0, including Latin characters a-z and A-
Z, and letter characters from other languages.
Subsequent characters can be letters defined by the Unicode Standard 2.0, decimal
numbers from Basic Latin or other national scripts, the dollar sign ($), or an
underscore (_).
Embedded spaces or other special characters are not allowed: backslash (\), comma (,),
colon (:), semi-colon (;), single quotation mark ('), ampersand (&), number sign (#),
and at sign (@).
Use an existing database server. Select an existing Microsoft SQL Server instance to
install the database on.
Best practice: Replace (local) with your machine name. This is necessary if you are
configuring the Directory for load balancing. For more information, see the Security
Center Administrator Guide.
12 Click Next.
Install Security Center on the main server
gtap.genetec.com | Security Center Installation and Upgrade Guide 5.2 SR3 16
EN.500.002-V5.2.C3(3) | Last updated: August 9, 2013
13 In the Services logon parameters page, select one of the following options:
Use default username and password. Use the default username (Local System) to run the
Security Center services. This option works in most cases.
Specify the username and password for all services. Enter a valid domain username and
password.
IMPORTANT Be sure that the service user is a member of the Administrators group, has
the rights to the local or remote database, and has Log on as service user rights. Moreover,
if this server is to host the Active Directory role, the specified user must have Read and
Write access to the Active Directory you want it to connect to.
14 Click Next.
Install Security Center on the main server
gtap.genetec.com | Security Center Installation and Upgrade Guide 5.2 SR3 17
EN.500.002-V5.2.C3(3) | Last updated: August 9, 2013
15 In the Server parameters page, enter the following fields:
Web server port. The HTTP port that is used for the web-based Server Admin. If you
change the default port, then Server Admin address will need to include the port number
in the URL (for example, http://computer:port/Genetec instead of http://computer/
Genetec). The link to <Admin Tool> (accessible through Start menu) will automatically
include this port.
CAUTION Be careful for conflicts with other software running on the server that may also
use port 80. Example: any other web browser.
Server port. The TCP port through which the servers in your system communicate.
Server password/Confirm password. Leave blank (the default), or type and confirm a new
password to open the web-based Server Admin.
IMPORTANT If you lose the server password, youll need to call Genetec Technical
Support to reset it. See "Technical support" on page 89.
16 Click Next.
Install Security Center on the main server
gtap.genetec.com | Security Center Installation and Upgrade Guide 5.2 SR3 18
EN.500.002-V5.2.C3(3) | Last updated: August 9, 2013
17 In the Firewall Rules page, select the Allow Genetec Security Center 5.2 to create
necessary firewall rules for its applications option.
Select this option to ensure that the internal Windows Firewall security rules are configured
correctly.
NOTE Youll also need to configure the Security Center ports on your companys Firewall
after the installation. See "Ports used by Security Center" on page 40.
Install Security Center on the main server
gtap.genetec.com | Security Center Installation and Upgrade Guide 5.2 SR3 19
EN.500.002-V5.2.C3(3) | Last updated: August 9, 2013
18 In the WinPcap Installation page, select the Install WinPcap 4.1.2 option. This option
allows you to capture diagnostic data for units and other services in Security Center. This
data will be used by the Genetec Technical support team should you require assistance.
The WinPcap 4.1.2 Installation Wizard opens.
a In the WinPcap Installation Wizard, follow the installation instructions.
b In the Installation options page, select the Automatically start the WinPcap driver at
boot time option, and click Install.
c Click Finish, and continue with the Security Center installation.
19 In the Ready to Install the Program page, click Install.
Install Security Center on the main server
gtap.genetec.com | Security Center Installation and Upgrade Guide 5.2 SR3 20
EN.500.002-V5.2.C3(3) | Last updated: August 9, 2013
20 When the Installation Wizard Completed page appears, select one the options that apply:
Launch the web-based Server Admin. Opens the Server Admin in a browser for
additional configuration. Always leave this option selected.
Connect to GTAP for the latest service pack now. If you have access to Internet from your
computer, select this option to download the latest service pack. Once connected to
GTAP, click System Management > Product Download.
Show the Windows Installer log.
21 Opens the Window Installer log in Notepad.
22 Click Finish.
23 If you selected the Launch the web-based Server Admin option in Step 20, the Server Admin
browser window appears.
24 In the Server Admin, activate your product license. See "Activate your license" on page 21.
Security Center is now installed on the main server.
After you are done: If Omnicast systems will be federated, install the required Omnicast
compatibility packs now (see "Install Omnicast compatibility packs" on page 42). Proceed to
install Security Center on the expansion servers (see "Install an expansion server" on page 26).
Install Security Center on the main server
gtap.genetec.com | Security Center Installation and Upgrade Guide 5.2 SR3 21
EN.500.002-V5.2.C3(3) | Last updated: August 9, 2013
Activate your license
You must activate your Security Center license on the main server using Server Admin. You can
activate your license one of two ways:
If you have Internet access: See "Web activation" on page 21. (Recommended)
If you do not have Internet access: See "Manual license activation" on page 23.
Before you begin: To activate your license, youll need the following:
The System ID and password found in the Security Center License Information document.
Genetec Technical Support sends you this document when you purchase the product.
The Server password to log on to Server Admin. The password is specified in Step 15 during
the main server installation.
Web activation
1 Open the Server Admin web page.
2 Do one of the following:
In the address bar of your Web browser, type http://computer:port/Genetec, where
computer is the DNS name or the IP address of your server, and port is the Web server
port specified during Security Center Server installation (see Step 15).
You may omit the Web server port if you are using the default value (80).
If connecting to Server Admin from the local host, double-click Genetec Server Admin
( ) in the Genetec Security Center 5.2 program folder.
3 Enter the server password that you set in Step 15 of the main server installation, and click
Log on.
Install Security Center on the main server
gtap.genetec.com | Security Center Installation and Upgrade Guide 5.2 SR3 22
EN.500.002-V5.2.C3(3) | Last updated: August 9, 2013
4 In the License dialog box that appears, click Modify license ( ).
The License management dialog box appears.
5 Click Web activation.
6 In the Web activation dialog box, enter your System ID and Password as specified in the
Security Center License Information document.
Install Security Center on the main server
gtap.genetec.com | Security Center Installation and Upgrade Guide 5.2 SR3 23
EN.500.002-V5.2.C3(3) | Last updated: August 9, 2013
7 Click Activate.
The details of your license appear in the License dialog box.
8 Click Save to close the License dialog box.
9 Close the browser window.
After you are done: Reboot your server.
NOTE Many more settings can be configured in the Server Admin. For more information, see
Server Server Admin in the Security Center Administrator Guide.
Manual license activation
If you do not have Internet access, you can activate your license manually.
1 Open the Server Admin web page.
2 Do one of the following:
In the address bar of your Web browser, type http://<computer>:<port>/Genetec, where
<computer> is the DNS name or the IP address of your server, and <port> is the Web
server port specified during Security Center Server installation (see Step 15).
You may omit the Web server port if you are using the default value (80).
If connecting to Server Admin from the local host, double-click Genetec Server Admin
( ) in the Genetec Security Center 5.2 program folder in Windows.
Install Security Center on the main server
gtap.genetec.com | Security Center Installation and Upgrade Guide 5.2 SR3 24
EN.500.002-V5.2.C3(3) | Last updated: August 9, 2013
3 Enter the server password that you set in Step 15 of the main server installation, and click
Log on.
4 In the License dialog box that appears, click Modify license ( ).
5 In the License management dialog box, click Validation key, and choose to save or copy
the validation key.
The validation key is a number sequence (in hexadecimal text format) generated by the
Server Admin. It is used to obtain the license key that unlocks your Security Center
software. The default name for the file is Validation.vk.
6 From another computer with Internet access, log on to GTAP at https://gtap.genetec.com.
Install Security Center on the main server
gtap.genetec.com | Security Center Installation and Upgrade Guide 5.2 SR3 25
EN.500.002-V5.2.C3(3) | Last updated: August 9, 2013
7 In the GTAP login page, enter the System ID and the Password specified in the Security
Center License Information document, and click Login.
8 Click Activate your license, and navigate to and open the Validation.vk file, and click
Submit.
The message Your license has successfully been activated appears.
9 Click Click here to download your license key, and save the license key to a file.
The default name is your System ID followed by _Directory_License.lic.
10 Return to the Security Center main server.
11 In the Directory tab of the Server Admin web page, click License information.
12 In the License dialog box, click Modify license ( ).
13 In the License management dialog box, click Manual activation.
14 In the Manual activation dialog box, do one of the following:
Paste your license information from the License.lic file (open with a text editor).
Browse for the License.lic file, and click Open.
15 Click Activate.
NOTE Many more settings can be configured in the Server Admin. For more information, see
Server Server Admin in the Security Center Administrator Guide.
Install an expansion server
gtap.genetec.com | Security Center Installation and Upgrade Guide 5.2 SR3 26
EN.500.002-V5.2.C3(3) | Last updated: August 9, 2013
Install an expansion server
This section explains how to install an expansion server. An expansion server adds processing
power to your Security Center system. You can add expansion servers to your Security Center
system at any time by connecting them to the main server.
The expansion server installation procedure installs the following:
The Genetec Server service without the Directory role.
When installing Genetec Server, the Directory database (optionally SQL Express 2008 R2),
the web-based <Admin Tool>, and the Watchdog service are also installed.
(Optional) Client applications (Config Tool, Security Desk, or both).
IMPORTANT You cannot install an expansion server until the main server is up and running. For
more information, see "Install Security Center on the main server" on page 12.
Before you begin: Read "Pre-installation checklist" on page 2.
1 Insert and display the Security Center DVD, or double-click setup.exe in the root folder of
the Security Center installation package.
The Security Center Installation startup screen appears.
2 In the lower-right corner of the dialog box, select the installation language (English or
French).
3 Click Server installation.
4 If you are prompted to install any missing prerequisites, click Install. A reboot might be
required.
5 In the InstallShield Wizard Welcome page, click Next.
6 In the License Agreement page, select I accept the terms in the license agreement and click
Next.
Install an expansion server
gtap.genetec.com | Security Center Installation and Upgrade Guide 5.2 SR3 27
EN.500.002-V5.2.C3(3) | Last updated: August 9, 2013
7 In the Custom Setup page, select the Security Center applications to install. You can choose
from the following:
Server. Installs the Genetec Server service, the Directory database, the web-based Server
Admin, and the Watchdog service.
(Optional) Client. Installs the Security Center Client applications: Config Tool, the
Security Desk, or both.
NOTE From this page, you can also do the following:
Click the application name to view a Feature Description and its space requirements.
Click the icon next to the application to change how the feature is installed.
Click Help to view the custom setup tips.
Click Space to view the disk space requirement summary.
8 In the Language Selection page, select the user interface language for Security Center
applications, and click Next.
NOTE Online help for Security Center applications is not available in all languages. For
language availability, see Documentation languages in the Security Center Release Notes.
TIP After the installation, you can change the user interface language any time using the
Language Tool found in the Tools subfolder of the Genetec Security Center 5.2 program
group.
9 In the Destination folder page, change the folder if necessary, and click Next.
Install an expansion server
gtap.genetec.com | Security Center Installation and Upgrade Guide 5.2 SR3 28
EN.500.002-V5.2.C3(3) | Last updated: August 9, 2013
10 In the Installation Type page, select the Expansion server option, and click Next.
Install an expansion server
gtap.genetec.com | Security Center Installation and Upgrade Guide 5.2 SR3 29
EN.500.002-V5.2.C3(3) | Last updated: August 9, 2013
11 In the Database Server page, select one of the following options:
Install a new database server. Installs Microsoft SQL Server 2008 R2 Express Edition. You
must choose a database server name. The default is SQLEXPRESS.
NOTE The database server name is not case-sensitive, but it must meet the following
criteria:
It cannot match any of the SQL Server reserved keywords, such as DEFAULT,
PRIMARY, and so on. For a complete list of all reserved keywords, see http://
msdn.microsoft.com/en-us/library/ms189822.aspx.
It cannot be longer than 16 characters.
The first letter of the instance name must be a letter or an underscore (_). Acceptable
letters are defined by the Unicode Standard 2.0, including Latin characters a-z and A-
Z, and letter characters from other languages.
Subsequent characters can be letters defined by the Unicode Standard 2.0, decimal
numbers from Basic Latin or other national scripts, the dollar sign ($), or an
underscore (_).
Embedded spaces or other special characters are not allowed: backslash (\), comma (,),
colon (:), semi-colon (;), single quotation mark ('), ampersand (&), number sign (#),
and at sign (@).
Use an existing database server. Select an existing Microsoft SQL Server instance to
install the database on.
Best practice: Replace (local) with your machine name. This is necessary if you are
configuring the Directory for load balancing. For more information, see the Security
Center Administrator Guide.
12 Click Next.
Install an expansion server
gtap.genetec.com | Security Center Installation and Upgrade Guide 5.2 SR3 30
EN.500.002-V5.2.C3(3) | Last updated: August 9, 2013
13 In the Services logon parameters page, select one of the following options:
Use default username and password. Use the default username (Local System) to run the
Security Center services. This option works in most cases.
Specify the username and password for all services. Enter a valid domain username and
password.
IMPORTANT Be sure that the service user is a member of the Administrators group, has
the rights to the local or remote database, and has Log on as service user rights. Moreover,
if this server is to host the Active Directory role, the specified user must have Read and
Write access to the Active Directory you want it to connect to.
14 Click Next.
Install an expansion server
gtap.genetec.com | Security Center Installation and Upgrade Guide 5.2 SR3 31
EN.500.002-V5.2.C3(3) | Last updated: August 9, 2013
15 In the Server parameters page, enter the following fields:
Web server port. The HTTP port that is used for the web-based Server Admin. If you
change the default port, then Server Admin address will need to include the port number
in the URL (for example, http://computer:port/Genetec instead of http://computer/
Genetec). The link to <Admin Tool> (accessible through Start menu) will automatically
include this port.
CAUTION Be careful for conflicts with other software running on the server that may also
use port 80. Example: any other web browser.
Server port. The TCP port through which the servers in your system communicate.
Server password/Confirm password. Leave blank (the default), or type and confirm a new
password to open the web-based Server Admin.
IMPORTANT If you lose the server password, youll need to call Genetec Technical
Support to reset it. See "Technical support" on page 89.
16 Click Next.
Install an expansion server
gtap.genetec.com | Security Center Installation and Upgrade Guide 5.2 SR3 32
EN.500.002-V5.2.C3(3) | Last updated: August 9, 2013
17 In the Connection parameters to the main server page, enter the following fields:
Main server name or IP address. The DNS name or IP address of the main server.
If you changed the port number (4502) on the main server, you must append the port
number to the server name, separated by a colon :.
Main server password. Enter the same password used to configure the main server.
18 In the Firewall Rules page, select the Allow Genetec Security Center 5.2 to create
necessary firewall rules for its applications option.
Install an expansion server
gtap.genetec.com | Security Center Installation and Upgrade Guide 5.2 SR3 33
EN.500.002-V5.2.C3(3) | Last updated: August 9, 2013
Select this option to ensure that the internal Windows Firewall security rules are configured
correctly.
NOTE Youll also need to configure the Security Center ports on your companys Firewall
after the installation. See "Ports used by Security Center" on page 40.
19 In the WinPcap Installation page, select the Install WinPcap 4.1.2 option. This option
allows you to capture diagnostic data for units and other services in Security Center.
The WinPcap 4.1.2 Installation Wizard opens.
a In the WinPcap Installation Wizard, follow the installation instructions.
b In the Installation options page, select the Automatically start the WinPcap driver at
boot time option, and click Install.
c Click Finish, and continue with the Security Center installation.
20 In the Ready to Install the Program page, click Install.
Install an expansion server
gtap.genetec.com | Security Center Installation and Upgrade Guide 5.2 SR3 34
EN.500.002-V5.2.C3(3) | Last updated: August 9, 2013
21 When the Installation Wizard Completed page appears, select one the options that apply:
Launch the web-based Server Admin. Opens the Server Admin in a browser for
additional configuration. Always leave this option selected.
Connect to GTAP for the latest service pack now. If you have access to Internet from your
computer, select this option to download the latest service pack. Once connected to
GTAP, click System Management > Product Download.
Show the Windows Installer log.
22 Opens the Window Installer log in Notepad.
23 Click Finish.
The expansion server is installed.
After you are done: If Omnicast systems will be federated, install the required Omnicast
compatibility packs now (see "Install Omnicast compatibility packs" on page 42). Proceed to
connect the expansion server to the main server.
Install an expansion server
gtap.genetec.com | Security Center Installation and Upgrade Guide 5.2 SR3 35
EN.500.002-V5.2.C3(3) | Last updated: August 9, 2013
Connect the expansion server to the main server
This step is only applicable if you need to modify the information that was entered in Step 17 of
the expansion server setup wizard.
1 Do one of the following:
If you selected the Launch the web-based Server Admin option in Step of the expansion
server installation procedure, the Server Admin browser window appears automatically.
Continue with Step 3.
If you did not select the Launch the web-based Server Admin option, open the Server
Admin Web page in Step 2.
2 Do one of the following:
In the address bar of your Web browser, type http://<computer>:<port>/Genetec, where
<computer> is the DNS name or the IP address of your server, and <port> is the Web
server port specified during Security Center Server installation (see Step 15).
You may omit the Web server port if you are using the default value (80).
If connecting to Server Admin from the local host, double-click Genetec Server Admin
( ) in the Genetec Security Center 5.2 program folder in Windows.
3 Enter the server password that you set in Step 15, and click Log on.
4 Under Main server connection in the Genetec Server page of the Server Admin, type the
following information:
Security Center Directory. The main servers DNS name (or IP address).
Install an expansion server
gtap.genetec.com | Security Center Installation and Upgrade Guide 5.2 SR3 36
EN.500.002-V5.2.C3(3) | Last updated: August 9, 2013
Password. The password to log on to the Server Admin on the main server. This
password is specified in Step during the main server installation.
5 Click Apply to save your changes.
Now your expansion server is connected to the main server.
NOTE Many more settings can be configured in the Server Admin. For more information, see
Server Server Admin in the Security Center Administrator Guide.
Install Security Center Client
gtap.genetec.com | Security Center Installation and Upgrade Guide 5.2 SR3 37
EN.500.002-V5.2.C3(3) | Last updated: August 9, 2013
Install Security Center Client
The Security Center Client installation option installs Config Tool and Security Desk. By
default, both client applications are installed. Help is always installed.
1 Insert and display the Security Center DVD, or double-click setup.exe in the root folder of
the Security Center installation package.
The Security Center Installation startup screen appears.
2 In the lower-right corner of the dialog box, select the installation language (English or
French).
3 Click Client installation.
4 If you are prompted to install any missing prerequisites, click Install. A reboot might be
required.
5 In the InstallShield Wizard Welcome page, click Next.
6 In the License Agreement page, select I accept the terms in the license agreement and click
Next.
7 In the Custom Setup page, select Security Center Client, and the client applications to
install. You can choose from the following
Config Tool. Allows you to configure all Security Center components.
Install Security Center Client
gtap.genetec.com | Security Center Installation and Upgrade Guide 5.2 SR3 38
EN.500.002-V5.2.C3(3) | Last updated: August 9, 2013
Security Desk. Allows you to efficiently control and monitor multiple security and public
safety applications.
NOTE From this page, you can also do the following:
Click the application name to view a Feature Description and its space requirements.
Click the icon next to the application to change how the feature is installed.
Click Help to view the custom setup tips.
Click Space to view the disk space requirement summary.
8 In the Language Selection page, select the user interface language for Security Center
applications, and click Next.
NOTE Online help for Security Center applications is not available in all languages. For
language availability, see Supported documentation languages in the Security Center
Release Notes.
TIP After the installation, you can change the user interface language any time using the
Language Tool found in the Tools subfolder of the Genetec Security Center 5.2 program
group.
9 In the Destination folder page, change the folder if necessary, and click Next.
10 In the Firewall Rules page, select the Allow Genetec Security Center 5.2 to create
necessary firewall rules for its applications option.
Select this option to ensure that the internal Windows Firewall security rules are configured
correctly.
NOTE Youll also need to configure the Security Center ports on your companys Firewall
after the installation. See "Ports used by Security Center" on page 40.
11 In the Ready to Install the Program page, click Install.
Install Security Center Client
gtap.genetec.com | Security Center Installation and Upgrade Guide 5.2 SR3 39
EN.500.002-V5.2.C3(3) | Last updated: August 9, 2013
12 Click Finish.
After you are done: Install any required compatibility packs and hotfixes, and configure the
Security Center ports on your companys Firewall. See "Install Omnicast compatibility packs"
on page 42, "Install Microsoft hotfixes" on page 44, and "Ports used by Security Center" on
page 40.
Ports used by Security Center
gtap.genetec.com | Security Center Installation and Upgrade Guide 5.2 SR3 40
EN.500.002-V5.2.C3(3) | Last updated: August 9, 2013
Ports used by Security Center
During the Security Center installation, you were given the option of allowing Security Center
to create firewall rules for its applications. If you selected this option, all Security Center
applications were added as exceptions to the internal Windows firewall. However, you still need
to ensure that all ports used by Security Center are open and redirected for firewall and network
address translation purposes.
The following table describes the default ports used by Security Center applications. The ones
you configure for your installation may be different.
Computer Inbound Outbound Port usage
All servers TCP 4502 TCP 4502 Communication between servers
HTTP 80 Connection via Server Admin
Main server TCP 5500 Directory connection requests
All expansion
servers
TCP 5500 Directory connection requests
Omnicast
Federation
UDP 1024-2048 Security Desk when viewing video from an
Omnicast Federation in Security Center
Archiver TCP 555 Live and playback stream requests
UDP 15000
16000
UDP 15000
16000
Live unicast streams (audio & video)
TCP & UDP Vendor specific ports for events and unit
discovery
UDP 47806 UDP 47806 Live multicast video streams
UDP 47807 UDP 47807 Live multicast audio streams
TCP 554 or
HTTP 80
Typical port used to request video from a
unit
Media Router TCP 554 Live and playback stream requests
Redirector TCP 560 Live and playback stream requests
UDP 8000
12000
Live audio & video unicast streams
UDP 47806 Live audio & video multicast streams
TCP 555 Communication with Archiver
Ports used by Security Center
gtap.genetec.com | Security Center Installation and Upgrade Guide 5.2 SR3 41
EN.500.002-V5.2.C3(3) | Last updated: August 9, 2013
Access Manager UDP/TCP 4070 UDP/TCP 4070 HID VertX/Edge controllers
HID VertX/Edge EVO controllers
TCP 20 TCP 21, 23 HID VertX/Edge controllers
TCP 4050 HID VertX/Edge controllers
HID VertX/Edge EVO controllers
TCP 22 HID VertX/Edge EVO controllers
LPR Manager UDP 5000 Fixed Sharp unit discovery
TCP 8731 Fixed Sharp units and Patrollers
TCP 8832 Patroller hotfix requests
Intrusion
Manager
TCP 3001 TCP 3001 Bosch intrusion panels
Security Desk
& Config Tool
TCP 5500 Directory connection requests
UDP 60006500 Live audio & video unicast streams
UDP 47806 Live multicast video streams
TCP 554560 Live and playback audio/video requests
Computer Inbound Outbound Port usage
Install Omnicast compatibility packs
gtap.genetec.com | Security Center Installation and Upgrade Guide 5.2 SR3 42
EN.500.002-V5.2.C3(3) | Last updated: August 9, 2013
Install Omnicast compatibility packs
The Omnicast compatibility pack is a software component that lets you view video from
federated Omnicast systems in Security Center.
IMPORTANT Before you begin please note the following important notes:
Security Center components (Server or Client) must be installed first.
When installing both Omnicast and Security Center on the same computer, install
Omnicast before installing the compatibility packs.
Close all Security Center applications (Config Tool and Security Desk) and stop all Genetec
services before installing the compatibility packs.
You need to install a different Omnicast compatibility pack for each Omnicast version you
will federate to your Security Center.
If upgrading from an earlier version of Security Center, previously installed compatibility
packs must be uninstalled and replaced with the ones provided on the Security Center 5.2
installation package.
1 Insert and display the Security Center DVD, or open the Security Center installation
package.
To install an Omnicast compatibility pack:
1 In the CompatibilityPacks folder, open the folder for the required Omnicast version.
2 Double-click setup.exe, and follow the Installation Wizard instructions.
3 When the installation is complete, click Finish.
4 Repeat Step 1 to Step 3 for all Omnicast versions you need.
5 If you stopped Genetec services prior to this installation, restart them now.
NOTE The Omnicast compatibility packs are also available for download from the GTAP
Product Download page, at https://gtap.genetec.com. You will need a username and password to
log on to GTAP.
Installing plugins
gtap.genetec.com | Security Center Installation and Upgrade Guide 5.2 SR3 43
EN.500.002-V5.2.C3(3) | Last updated: August 9, 2013
Installing plugins
Plugins are installed separately from Security Center. Before installing a plugin, you must have
a valid certificate for that plugin in your license. The procedures for installing plugins are found
in the individual Plugin User Guides. For more information about using plugins in Security
Center, contact your Genetec Sales Representative.
Enable Point-of-Sale plugin in Security Center
To view POS reports in Security Desk, do the following after installing the Security Center
Client:
1 Open the SecurityDesk.plugins.xml file in C:\Program Files\Genetec Security Center 5.2.
2 Set the Genetec.Synergis.Reporting.PointOfSale parameter to True.
EXAMPLE <Assembly Name="Genetec.Synergis.Reporting.PointOfSale.dll"
Enabled="true" />
After you are done: Perform this procedure on each computer hosting a Security Center
Client.
Install Microsoft hotfixes
gtap.genetec.com | Security Center Installation and Upgrade Guide 5.2 SR3 44
EN.500.002-V5.2.C3(3) | Last updated: August 9, 2013
Install Microsoft hotfixes
After installing Security Center, you may receive the following notification when you log on to
Config Tool or Security Desk: A necessary dependency for this application has not been found
on the system. Video stability and performance are not guaranteed without the hotfix
KB2494124/KB2468871. If you receive this message, you must install the microsoft hotfix on
your computer.
1 Close Config Tool and Security Desk.
2 Insert and display the Security Center DVD, or open the Security Center installation
package.
3 If you are using a 64-bit system, do the following:
a Open the Hotfixes/Microsoft/KB2468871 (first) folder.
b Double-click NDP40-KB2468871-v2-IA64.exe.
c Click Run, follow the Installation Wizard instructions, and click Finish.
d Double-click NDP40-KB2468871-v2-x64.exe.
e Click Run, follow the Installation Wizard instructions, and click Finish.
f Open the Hotfixes/Microsoft/KB2494124 folder.
g Double-click NDP40-KB294124-x64.exe.
h Click Run, follow the Installation Wizard instructions, and click Finish.
4 If you are using a 32-bit system, do the following:
a Open the Hotfixes/Microsoft/KB2468871 (first) folder.
b Double-click NDP40-KB2468871-v2-x86.exe.
c Click Run, follow the Installation Wizard instructions, and click Finish.
d Open the Hotfixes/Microsoft/KB2494124 folder.
e Double-click NDP40-KB294124-x86.exe.
f Click Run, follow the Installation Wizard instructions, and click Finish.
5 Restart your computer.
Convert a main server to an expansion server
gtap.genetec.com | Security Center Installation and Upgrade Guide 5.2 SR3 45
EN.500.002-V5.2.C3(3) | Last updated: August 9, 2013
Convert a main server to an expansion server
When a computer comes pre-installed with Security Center, the Main server configuration is
always used by default. You might need to convert a main server to an expansion server since
only one main server is allowed per system.
Before you begin: Make sure you have another main server to connect to before you
decommission your current main server. For more information, see "Install Security Center on
the main server" on page 12.
1 Log on to Server Admin on your computer using a Web browser (Internet Explorer).
2 In the Server Admin page, click the Genetec Server tab.
3 Scroll to the end of the browser page and click Deactivate Directory.
This operation will restart Genetec Server.
4 Log on again to Server Admin.
This time, the Directory tab will not appear.
5 Scroll to the section labelled Main server connection, and configure the name and
password of the main server it is supposed to connect to.
6 Click Apply to save your changes.
Uninstall Security Center components
gtap.genetec.com | Security Center Installation and Upgrade Guide 5.2 SR3 46
EN.500.002-V5.2.C3(3) | Last updated: August 9, 2013
Uninstall Security Center components
Security Center components are uninstalled from Windows Control Panel.
CAUTION If you are uninstalling a Security Center 5.1 Client and a Security Center 5.2 Server
is installed on the same computer, the server component is also uninstalled. You will need to
reinstall the Security Center Server.
To uninstall a component from Windows XP:
1 Click Start > Control Panel > Add or Remove programs.
2 In the window that appears, select the component name and click Remove.
To uninstall a component from Windows 7 or Windows 2008:
1 Click Start > Control Panel > Programs and Features.
2 In the window that appears, right-click the component name and select Uninstall.
Post-installation checklist
gtap.genetec.com | Security Center Installation and Upgrade Guide 5.2 SR3 47
EN.500.002-V5.2.C3(3) | Last updated: August 9, 2013
Post-installation checklist
After you install or upgrade Security Center, check and do the following:
Server Admin/main server
Directory is started
Database is connected (update if required)
Network interface card (NIC) order, and the NIC used by Server Admin
Server Admin/expansion server
Connected to the main server
Network interface card (NIC) order, and the NIC used by Server Admin
All clients applications are able to log on
All roles must be running
Any yellow warning?
Database is connected (update if required)
NIC used by the role (switch to Advanced view)
Archiver
Check disks groups, must have at least 0.2% of free space
Multiple Archivers on one server? Separate the databases and storage
Access Manager
All required extensions have been added
LPR Manager
Root folder set to the correct folder
Network view
Tree structure and routes are configured
All servers are showing up in the tree structure
gtap.genetec.com | Security Center Installation and Upgrade Guide 5.2 SR3 48
EN.500.002-V5.2.C3(3) | Last updated: August 9, 2013
2
Upgrading to Security Center 5.2
This section explains how to upgrade an earlier version of Security Center (such as version 5.1)
to version 5.2.
This section includes the following topics:
"Before you upgrade" on page 49
"Upgrade overview" on page 53
"Upgrade the main server" on page 60
"Upgrade an expansion server" on page 62
"Upgrading Security Center Client" on page 63
"Reapply role settings after you upgrade from 4.0" on page 64
Before you upgrade
gtap.genetec.com | Security Center Installation and Upgrade Guide 5.2 SR3 49
EN.500.002-V5.2.C3(3) | Last updated: August 9, 2013
Before you upgrade
This section describes the things you need to know and do before upgrading to Security Center
5.2.
This section includes the following topics:
"Before you upgrade from 5.1 to 5.2" on page 49
"Before you upgrade from 5.0 to 5.2" on page 49
"Before you upgrade from 4.0 to 5.2" on page 50
Before you upgrade from 5.1 to 5.2
Before you upgrade your system from Security Center 5.1 to 5.2, read and do the following:
If you have a 5.1 client and 5.1 server installed and want to upgrade the server to 5.2, you
must uninstall the 5.1 server before installing the 5.2 server upgrade.
NOTE You will not lose your previous configuration settings.
You need the following information with you:
The service logon username and password for all your servers.
The name of the database server used to manage the Directory database.
IMPORTANT Be sure to enter the same values as used in your previous installation when
InstallShield Wizard prompts you for these parameters.
(AutoVu only) The MatchersSettings.xml file is overwritten during the upgrade. Back up the
current MatchersSettings.xml file to another location on your system, so you can use it as a
reference to re-configure the overwritten file.
If you have HID EVO units in your system, the VertXConfig.gconfig file is not copied during
the upgrade. After upgrading, you must copy the VertXConfig.gconfig file, if it exists, from
your Security Center 5.1 program files folder to the 5.2 folder.
Before you upgrade from 5.0 to 5.2
Before you upgrade your system from Security Center 5.0 to 5.2, read the following:
Security Center main server must be upgraded first.
Config Tool, Media Router, and LPR Manager must be upgraded to 5.2.
NOTE Upgrading a role to version 5.2 means upgrading the server hosting the role.
New features introduced in 5.2 are only available if the server has been upgraded.
When multiple servers are assigned to the same role, they must all be upgraded at the same
time.
New roles introduced in 5.2 cannot be hosted on 5.0 servers. They are:
Before you upgrade
gtap.genetec.com | Security Center Installation and Upgrade Guide 5.2 SR3 50
EN.500.002-V5.2.C3(3) | Last updated: August 9, 2013
Auxiliary Archiver
Directory Manager
Health Monitor
Global Cardholder Synchronizer
If you are upgrading an AutoVu LPR system, you must also upgrade the Sharp cameras. For
more information about upgrading AutoVu systems, see Upgrading AutoVu in the
AutoVu Handbook. Click here for the most recent version of this document.
After the upgrade, some users may get errors (Account disabled or locked down) when
logging on to Security Center. As the administrator, you will need to reset their passwords.
If the administrator's password is affected, you will need to reset it through the Web
Console. Not all users will be affected by this security upgrade.
If you have HID EVO units in your system, the VertXConfig.gconfig file is not copied during
the upgrade. After upgrading, you must copy the VertXConfig.gconfig file, if it exists, from
your Security Center 5.0 program files folder to the 5.2 folder.
Before you upgrade from 4.0 to 5.2
Before you upgrade your system from Security Center 4.0 to 5.2, read the following:
The Installation Wizard does not migrate the server and database settings of the services
and external systems it upgrades. Therefore, before you upgrade, write down the following
information so you can reapply them after the upgrade.
Synergis Access Manager service. Write down its server name, its data server and database
name, and its device extensions (for SST extensions, write down the discovery ports).
Before you upgrade
gtap.genetec.com | Security Center Installation and Upgrade Guide 5.2 SR3 51
EN.500.002-V5.2.C3(3) | Last updated: August 9, 2013
TIP Youll find the database and device extension settings in Server Admin, under the
Synergis Access Manager node.
External system. Write down the name and type of external system and the server name
of the Integration Service hosting it.
TIP Youll find that information in the Config Tools Network view.
In most cases, SQL Server 2005 is installed. But Security Center AutoVu requires SQL
Server 2008, so youll need to either upgrade SQL Server 2005 to SQL Server 2008, or install
a separate SQL Server 2008.
If you are upgrading an AutoVu LPR system, you must also upgrade the Sharp cameras. For
more information about upgrading AutoVu systems, see Upgrading AutoVu in the
AutoVu Handbook. Click here for the most recent version of this document.
Zone entities in earlier versions of Security Center are converted to either hardware zones
( ) or virtual zones ( ) in Security Center 5.2. A hardware zone is a zone based on the
inputs of a single access control unit, and it is controlled by the Access Manager role. A
virtual zone is a zone based on the inputs of more than one unit, and is controlled by the
Zone Manager role (introduced in Security Center 5.0).
If you have virtual zones in your system after the upgrade, youll have to attach them
manually to the Zone Manager role. See "Upgrade zone entities" on page 68.
Before you upgrade
gtap.genetec.com | Security Center Installation and Upgrade Guide 5.2 SR3 52
EN.500.002-V5.2.C3(3) | Last updated: August 9, 2013
The services and external systems from earlier versions of Security Center are converted to
the following roles in Security Center 5.2:
Security Center 4.0
Service/External System Is converted to
Integration Service (service) Genetec Server (service)
Directory (service) Directory (role)
Synergis Access Manager (service) Access Manager (role)
AutoVu LPR Manager (external system) LPR Manager (role)
Active Directory (external system) Active Directory (role)
Omnicast federation (external system) Omnicast Federation (role)
Security Center federation (external system) Security Center Federation (role)
Upgrade overview
gtap.genetec.com | Security Center Installation and Upgrade Guide 5.2 SR3 53
EN.500.002-V5.2.C3(3) | Last updated: August 9, 2013
Upgrade overview
This section summarizes the upgrade process to 5.2.
This section includes the following topics:
"Upgrade overview from 5.1 to 5.2" on page 53
"Upgrade overview from 5.0 to 5.2" on page 54
"Upgrade overview from 4.0 to 5.2" on page 54
Upgrade overview from 5.1 to 5.2
The following table summarizes the upgrade process from 5.1 to 5.2. For supported upgrade
paths, see the Security Center Release Notes.
Phase Description See
1 Read the things you need to know and do before you
upgrade.
"Before you upgrade from 5.1 to
5.2" on page 49.
2 Read about backward compatibility. "Security Center backward
compatibility" on page 56
3 If Omnicast systems were federated to your previous
Security Center system, you must uninstall the
previously installed compatibility packs and replace
them with the ones provided on the Security Center
5.2 installation package.
"Install Omnicast compatibility
packs" on page 42.
4 Upgrade the main server. "Upgrade the main server" on
page 60.
5 Upgrade Config Tool. "Upgrading Security Center
Client" on page 63.
6 If you had a Directory failover configuration in your
previous installation, upgrade all secondary Directory
servers using the expansion server upgrade procedure.
Be sure to write down and apply the same settings as
used for your previous installation: passwords,
database, ports, general properties, and so on.
"Upgrade an expansion server" on
page 62.
7 Upgrade the other expansion servers and client
workstations in your system according to your
priorities and schedule.
Be sure to write down and apply the same settings as
used for your previous installation: passwords,
database, ports, general properties, and so on.
"Upgrade an expansion server"
on page 62.
"Upgrading Security Center
Client" on page 63.
Upgrade overview
gtap.genetec.com | Security Center Installation and Upgrade Guide 5.2 SR3 54
EN.500.002-V5.2.C3(3) | Last updated: August 9, 2013
Upgrade overview from 5.0 to 5.2
The following table summarizes the upgrade process from 5.0 to 5.2. For supported upgrade
paths, see the Security Center Release Notes.
Upgrade overview from 4.0 to 5.2
The following table summarizes the upgrade process from 4.0 to 5.2. For supported upgrade
paths, see the Security Center Release Notes.
Phase Description See
1 Read the things you need to know and do before you
upgrade.
"Before you upgrade from 5.0 to
5.2" on page 49.
2 If Omnicast systems were federated to your previous
Security Center system, you must uninstall the
previously installed compatibility packs and replace
them with the ones provided on the Security Center
5.2 installation package.
"Install Omnicast compatibility
packs" on page 42.
3 Upgrade the main server. "Upgrade the main server" on
page 60.
4 Upgrade Config Tool. "Upgrading Security Center
Client" on page 63.
5 Upgrade the Media Router role and the LPR Manager
role by upgrading the servers hosting those roles.
"Upgrade an expansion server" on
page 62.
6 During this phase, you can roll out the upgrades to the
other expansion servers and clients in your system
according to your priorities and schedule. For a list of
Security Center 5.0 roles and features that are
backward compatible with 5.2, see the Security Center
Release Notes.
"Upgrade an expansion server"
on page 62.
"Upgrading Security Center
Client" on page 63.
Phase Description See
1 Read the things you need to know and do before you
upgrade and write down all settings that youll need to
reapply after the upgrade.
"Before you upgrade from 4.0 to
5.2" on page 50.
2 If Omnicast systems were federated to your previous
Security Center system, you must uninstall the
previously installed compatibility packs and replace
them with the ones provided on the Security Center
5.2 installation package.
"Install Omnicast compatibility
packs" on page 42.
3 Upgrade the Directory server in your previous system
to be the main server.
"Upgrade the main server" on
page 60.
Upgrade overview
gtap.genetec.com | Security Center Installation and Upgrade Guide 5.2 SR3 55
EN.500.002-V5.2.C3(3) | Last updated: August 9, 2013
4 Upgrade all other servers in your previous system as
expansion servers.
"Upgrade an expansion server" on
page 62.
5 If you upgraded from version 4.0, enable all inactive
roles.
"Reapply role settings after you
upgrade from 4.0" on page 64.
6 Upgrade all Security Center client applications. "Upgrading Security Center Client"
on page 63.
Phase Description See
Security Center backward compatibility
gtap.genetec.com | Security Center Installation and Upgrade Guide 5.2 SR3 57
EN.500.002-V5.2.C3(3) | Last updated: August 9, 2013
Security Center backward compatibility
Security Center 5.2 SR3 is backward compatible with many Security Center 5.1 components,
allowing the system administrator to upgrade the system in stages.
This section includes the following topics:
"Security Center backward compatibility requirements" on page 57
"Backward compatibility between Security Center roles" on page 57
"Backward compatibility with Security Desk tasks" on page 58
Security Center backward compatibility requirements
The requirements for Security Center backward compatibility are as follows:
Upgrading to latest version. If upgrading to the latest version (for example, from 5.1 to
5.2), then you must always upgrade the main server hosting the Directory role and Config
Tool.
Using new features. A Security Center server must be upgraded in order to use the new
features introduced in version 5.2 SR3.
Role is assigned to multiple servers. If a role is assigned to multiple servers, such as in a
failover configuration, all its servers must be running the same version of Security Center.
Backward compatibility between Security Center roles
Each new release of Security Center 5.2 includes new role features that may or may not be
compatible with earlier versions. The backward compatibility with Security Center roles is
summarized in the following table.
Role type Backward compatible to 5.1
Media Router No
Access Manager Yes
IMPORTANT Security Center 5.2 SR3 is not
backward compatible with Access Manager
running on Security Center 5.1SR3_SP6
expansion server.
Archiver Yes
Auxiliary Archiver Yes
Active Directory Yes
Intrusion Manager Yes
Security Center backward compatibility
gtap.genetec.com | Security Center Installation and Upgrade Guide 5.2 SR3 58
EN.500.002-V5.2.C3(3) | Last updated: August 9, 2013
Backward compatibility with Security Desk tasks
Security Center 5.2 SR3 backward compatibility with Security Desk 5.1 tasks is summarized in
the following table.
Security Center Federation Yes
Omnicast Federation Yes
Plugin Manager No
LPR Manager No
Point of Sale No
Directory Manager No
Health Monitor Yes
Global Cardholder Synchronizer Yes
Role type Backward compatible to 5.1
Task category Task type
Backward compatibility to
Security Desk 5.1
Operation
Monitoring
a
Yes
Cardholder management Yes
Visitor management Yes
People counting Yes
Credential management Yes
Hotlist and permit editor No
Inventory management No
Investigation Incidents Yes
Zone activities Yes
Transactions No
Security Center backward compatibility
gtap.genetec.com | Security Center Installation and Upgrade Guide 5.2 SR3 59
EN.500.002-V5.2.C3(3) | Last updated: August 9, 2013
Investigation
/Access control
Area activities Yes
Door activities Yes
Cardholder activities Yes
Visitor activities Yes
Area presence Yes
Time and attendance Yes
Credential activities Yes
Elevator activities Yes
Visit details Yes
Investigation
/Asset management
Asset activities No
Asset inventory No
Investigation
/Intrusion detection
Intrusion detection area activities Yes
Intrusion detection unit events Yes
Investigation
/LPR
Hits No
Reads No
Route playback No
Inventory report No
Daily usage per Patroller No
Logons per Patroller No
Reads/hits per day No
Reads/hits per zone No
Zone occupancy No
Investigation
/Video
Archives Yes
Bookmarks Yes
Motion search Yes
Camera events Yes
Forensic search Yes
Task category Task type
Backward compatibility to
Security Desk 5.1
Security Center backward compatibility
gtap.genetec.com | Security Center Installation and Upgrade Guide 5.2 SR3 60
EN.500.002-V5.2.C3(3) | Last updated: August 9, 2013
Maintenance System status Yes
Audit trails Yes
Activity trails Yes
Health history Yes
Health statistics Yes
Maintenance
/Access control
Access control unit events Yes
Cardholder access rights Yes
Door troubleshooter Yes
Access control unit configuration Yes
Access rule configuration Yes
Cardholder configuration Yes
Credential configuration Yes
IO configuration Yes
Maintenance
/Video
Archiver events Yes
Archiver storage details Yes
Alarm management Alarm monitoring Yes
Alarm report Yes
a. Includes live video and playback.
Task category Task type
Backward compatibility to
Security Desk 5.1
Upgrade the main server
gtap.genetec.com | Security Center Installation and Upgrade Guide 5.2 SR3 60
EN.500.002-V5.2.C3(3) | Last updated: August 9, 2013
Upgrade the main server
The main server in your previous Security Center system must be upgraded first. Youll have to
apply a new license and upgrade the Directory database.
Before you begin:
Read "Before you upgrade" on page 49.
Back up all your previous systems databases. For information about how to backup your
databases, see the Security Center Administrator Guide of your previous system.
IMPORTANT If a reboot warning message displays during the upgrade, accept the message and
continue with the upgrade procedure. You will have to reboot after completing the upgrade.
1 Install Genetec Server on the previous main server. Use the Main server installation type.
See "Install Security Center on the main server" on page 12.
The Installation Wizard automatically detects an earlier version of Security Center, and
upgrades it to Security Center 5.2.
2 In the Server Admin, click Directory.
3 In the Database section, click Update database ( ).
After the upgrade is complete, the Directory status indicates Directory started, and the
database status indicates Database connected.
Upgrade the main server
gtap.genetec.com | Security Center Installation and Upgrade Guide 5.2 SR3 61
EN.500.002-V5.2.C3(3) | Last updated: August 9, 2013
4 Close the Web browser.
5 Log on to Config Tool.
6 Open the System task and click Roles.
7 Select the Archiver role, and click Resources.
8 In the Actions section, click Database update ( ).
After the upgrade is complete, the Database status indicates Connected.
9 Repeat Step 7 to Step 8 for every role that requires a database update.
The roles on your system vary depending on your license options.
Upgrade an expansion server
gtap.genetec.com | Security Center Installation and Upgrade Guide 5.2 SR3 62
EN.500.002-V5.2.C3(3) | Last updated: August 9, 2013
Upgrade an expansion server
Before you begin:
If you are migrating from Omnicast 4.x, see the Omnicast Migration Guide 5.2.
Back up all your previous systems databases. For information on how to backup your
databases, see the Security Center Administrator Guide of your previous system.
IMPORTANT If a reboot warning message displays during the upgrade, accept the message and
continue with the upgrade procedure. You will have to reboot after completing the upgrade.
Install Genetec Server on the expansion server you are upgrading. Use the Expansion server
installation type. See "Install an expansion server" on page 26.
The Installation Wizard automatically detects an earlier version of Security Center, and
upgrades it to Security Center 5.2.
After you are done: Repeat this procedure on all expansion servers in your system.
To verify that all servers in your system are active, log on to the main server with Config Tool.
In the Network view task, all the servers in your system should be shown in black, which means
they are active. If some of the roles are still not active, you may need to upgrade the database.
For more information, see the Security Center Administrator Guide.
Upgrading Security Center Client
gtap.genetec.com | Security Center Installation and Upgrade Guide 5.2 SR3 63
EN.500.002-V5.2.C3(3) | Last updated: August 9, 2013
Upgrading Security Center Client
This section includes the following topics:
"Upgrade Security Center Client 4.0 or 5.0 to 5.2 SR3" on page 63
"Upgrade Security Center Client 5.1 to 5.2 SR3" on page 63
Upgrade Security Center Client 4.0 or 5.0 to 5.2 SR3
Client upgrades from versions 4.0 or 5.0 to Security Center 5.2 SR3 are not supported. Security
Center 5.2 Client is installed side-by-side with previous Security Center Client versions, and then
you can delete the older version.
1 Install Security Center Client (see "Install Security Center Client" on page 37).
NOTE The user workspace configuration is not preserved. In previous versions 4.0 and 5.0,
the user workspace was saved as a workstation configuration. In 5.2, the user workspace is
saved as part of the user profile in the Directory.
2 Uninstall the older version of Security Center Client (see "Uninstall Security Center
components" on page 46).
Upgrade Security Center Client 5.1 to 5.2 SR3
Client upgrades from version 5.1 to Security Center 5.2 SR3 are supported.
Install Security Center Client (see "Install Security Center Client" on page 37).
The Installation Wizard automatically detects an earlier version of Security Center Client,
and upgrades it to Security Center 5.2.
Reapply role settings after you upgrade from 4.0
gtap.genetec.com | Security Center Installation and Upgrade Guide 5.2 SR3 64
EN.500.002-V5.2.C3(3) | Last updated: August 9, 2013
Reapply role settings after you upgrade from 4.0
When you upgrade from 4.0 to 5.2, the server and database settings are not moved to the latest
version. After you upgrade, you need to manually reassign the servers to their respective roles,
and in some cases, upgrade their databases.
This section includes the following topics:
"Find out which roles need their settings reapplied" on page 64
"Reapply Access Manager settings" on page 65
"Reapply Active Directory settings" on page 67
"Reapply LPR Manager settings" on page 67
"Reapply Omnicast Federation settings" on page 68
"Reapply Security Center Federation settings" on page 68
"Upgrade zone entities" on page 68
Find out which roles need their settings reapplied
Before you begin: You need the latest Config Tool version to configure the roles. For more
information, see "Upgrading Security Center Client" on page 63.
1 Log on to your upgraded system using Config Tool.
2 Open the System task and click Roles.
All roles upgraded from the previous system are shown in red (inactive).
3 If you have an inactive Access Manager, see "Reapply Access Manager settings" on page 65.
4 If you have an inactive Active Directory, see "Reapply Active Directory settings" on page 67.
5 If you have an inactive LPR Manager, see "Reapply LPR Manager settings" on page 67.
6 If you have an inactive Omnicast Federation, do one of the following:
If you are not migrating the federated Omnicast system, see "Reapply Omnicast
Federation settings" on page 68.
If you are upgrading the federated Omnicast system to an independent Security Center
5.2 system, see "Scenario #3: Migrate a federated Omnicast system to a federated Security
Center system", in the Omnicast Migration Guide 5.2.
If you are merging the federated Omnicast system to the Security Center system you just
upgraded, do one of the following:
If your Omnicast Directory is located on the same computer as your Security Center
Directory, see "Scenario #4: Migrate and merge a federated Omnicast system to its
federation host on the same server", in the Omnicast Migration Guide 5.2.
Reapply role settings after you upgrade from 4.0
gtap.genetec.com | Security Center Installation and Upgrade Guide 5.2 SR3 65
EN.500.002-V5.2.C3(3) | Last updated: August 9, 2013
If your Omnicast Directory is located on a different computer than your Security
Center Directory, see "Scenario #5: Migrate and merge a federated Omnicast system
to its federation host on a different server", in the Omnicast Migration Guide 5.2.
7 If you had an inactive Security Center Federation, see "Reapply Security Center Federation
settings" on page 68.
In the entity tree, all roles appear in black (active).
After you are done: Backup all databases of your new system. For more information, see
Backup your role database in the Security Center Administrator Guide.
Reapply Access Manager settings
Because your settings are not preserved by the installation program, you need to reapply them
to the Access Manager role after the upgrade.
1 In Config Tool, open the System task, click Roles and select the Access Manager role.
2 Click Extensions and click ( ) to add the hardware extensions that this Access Manager
used to control.
3 Click Apply to save your changes.
4 Click Resources.
Reapply role settings after you upgrade from 4.0
gtap.genetec.com | Security Center Installation and Upgrade Guide 5.2 SR3 66
EN.500.002-V5.2.C3(3) | Last updated: August 9, 2013
5 In the Servers section, click ( ).
6 Select the server that was previously hosting this Access Manager, and click Add.
7 Enter the values for Datatabase server and Database previously used by this Access
Manager.
Reapply role settings after you upgrade from 4.0
gtap.genetec.com | Security Center Installation and Upgrade Guide 5.2 SR3 67
EN.500.002-V5.2.C3(3) | Last updated: August 9, 2013
8 Click Apply to save your changes.
In the entity tree, the role appears in black (active).
9 (Optional) If you used to have zone entities working in online mode in your previous
system, follow "Upgrade zone entities" on page 68.
After you are done: Backup the Access Manager database. For more information, see Backup
your role database in the Security Center Administrator Guide.
Reapply Active Directory settings
Because your settings are not preserved by the installation program, you need to reapply them
to the Active Directory role after the upgrade.
1 In Config Tool, open the System task, click Roles and select the Active Directory role.
2 Click Resources.
3 Click ( ), select the server that was previously hosting this Active Directory, and click
Add.
4 Click Apply to save your changes.
In the entity tree, the role appears in black (active).
Reapply LPR Manager settings
Because your settings are not preserved by the installation program, you need to reapply them
to the LPR Manager role after the upgrade.
1 In Config Tool, open the System task, click Roles and select the LPR Manager role.
2 Click Resources.
3 In the Servers section, click ( ).
4 Select the server that was previously hosting this LPR Manager, and click Add.
5 In the Actions section, click Database update ( ).
6 Click Apply to save your changes.
7 Click Options.
8 On the General settings page, verify that the Root folder is properly set.
If you used a network drive in the previous version, you will have to reset the path to the
root folder.
9 Click Apply to save your changes.
In the entity tree, the role appears in black (active).
After you are done: Backup the LPR Manager database. For more information, see Backup
your role database in the Security Center Administrator Guide.
Reapply role settings after you upgrade from 4.0
gtap.genetec.com | Security Center Installation and Upgrade Guide 5.2 SR3 68
EN.500.002-V5.2.C3(3) | Last updated: August 9, 2013
Reapply Omnicast Federation settings
Because your settings are not preserved by the installation program, you need to reapply them
to the Omnicast Federation role after the upgrade.
1 In Config Tool, open the System task, click Roles, and select the Omnicast Federation role.
2 Click Resources.
3 In the Servers section, click ( ) and select the server that was previously hosting this
Omnicast Federation and click Add.
4 Click Apply to save your changes.
In the entity tree, the role appears in black (active).
Reapply Security Center Federation settings
Because your settings are not preserved by the installation program, you need to reapply them
to the Security Center Federation role after the upgrade.
1 In Config Tool, open the System task, click Roles, and select the Security Center Federation
role.
2 Click Resources.
3 In the Servers section, click ( ) and select the server that was previously hosting this
Security Center Federation and click Add.
4 Click Apply to save your changes.
Upgrade zone entities
Zone entities based on inputs from more than one unit are converted to virtual zones ( ) in
Security Center 5.2. If you see virtual zones in the Logical view after the upgrade, youll have to
manually associate them with the Zone Manager role. For more information, see Managing
zones in the Security Center Administrator Guide.
1 In Config Tool, open the Logical view task, and select a virtual zone entity.
2 Click Properties.
3 From the Zone Manager drop-down list, assign a Zone Manager role to the virtual zone.
4 Click Apply to save your changes.
5 Click Arming and change the zone arming properties if necessary.
6 Click Apply to save your changes.
gtap.genetec.com | Security Center Installation and Upgrade Guide 5.2 SR3 69
EN.500.002-V5.2.C3(3) | Last updated: August 9, 2013
3
Installing a Service Release update
A Security Center Service Release update package lets you update your existing Security Center
version to the latest product release. For example, 5.2 GA to 5.2 SR3. You can install a Service
Release update package only on computers where the same full version of Security Center has
been installed. For example, you cannot install a 5.2 Service Release update on a machine that
has 5.1 installed. Update packages include camera integrations (formerly released in HIPs), SDK
updates, and hotfixes.Update packages do not include prerequisites, compatibility packs, tools,
SQL Express, or the complete documentation set. Installation packages are available on GTAP.
This section includes the following topics:
"Install a Service Release update" on page 70.
"Installing a Service Release update in silent mode" on page 71.
"Upgrade the Directory database" on page 72
"Uninstalling a Service Release update" on page 74
Install a Service Release update
gtap.genetec.com | Security Center Installation and Upgrade Guide 5.2 SR3 70
EN.500.002-V5.2.C3(3) | Last updated: August 9, 2013
Install a Service Release update
Before you begin:
Make sure the full version of Security Center is installed (for example, 5.2 x).
Download the Service Release update package from GTAP.
NOTE You will need a username and password to log on to GTAP.
To install the Service Release update:
1 Close all Security Center applications (Config Tool and Security Desk) and stop all Genetec
services (Genetec Server, and so on).
2 Inside the Service Release .exe file, double-click the setup.exe and follow the Install Wizard
instructions.
3 When the installation is complete, click Finish.
After you are done: Upgrade the Directory database, see "Upgrade the Directory database" on
page 72.
Installing a Service Release update in silent mode
gtap.genetec.com | Security Center Installation and Upgrade Guide 5.2 SR3 71
EN.500.002-V5.2.C3(3) | Last updated: August 9, 2013
Installing a Service Release update in silent mode
The Service Release update can be installed without any prompts or visual feedback using a
command line.
Before you begin:
Make sure the full version of Security Center is installed (for example, 5.2 x).
Download the Service Release update package from GTAP.
NOTE You will need a username and password to log on to GTAP.
To install the Genetec server in silent mode:
Use the command prompt to run the following command:
Setup.exe /L1033 /s /v"/qn INSTALLDIR=c:\GENETEC_PATH ADDLOCAL=Directory"
To install the Genetec client in silent mode:
Use the command prompt to run the following command:
Setup.exe /L1033 /s /v"/qn INSTALLDIR=c:\GENETEC_PATH
ADDLOCAL=ConfigTool,SecurityDesk"
For more information about silent install commands, see "Automating Security Center
installation" on page 75.
After you are done: Upgrade the Directory database, see "Upgrade the Directory database" on
page 72.
Uninstall a Service Release update in silent mode
To uninstall Security Center (Client and Server components) in silent mode:
Run the following command from the Full folder of the Security Center installation package:
setup.exe /s /v"/qn" /x
To uninstall Security Center Client components (if the Server is also installed):
Run the following command from the Full folder of the Security Center installation package:
setup.exe /s /v"/qn REMOVE=Client"
To uninstall Security Center Server components (if the Server is also installed):
Run the following command from the Full folder of the Security Center installation package:
setup.exe /s /v"/qn REMOVE=Server"
Upgrade the Directory database
gtap.genetec.com | Security Center Installation and Upgrade Guide 5.2 SR3 72
EN.500.002-V5.2.C3(3) | Last updated: August 9, 2013
Upgrade the Directory database
After installing a Service Release update package you must upgrade the Directory database.
1 Open Server Admin, and click Directory.
2 In the Database section, click Update database ( ).
After the upgrade is complete, the Directory status indicates Directory started, and the
database status indicates Database connected.
3 Close the Web browser.
4 Log on to Config Tool.
5 Open the System task and click Roles.
6 Select the Archiver role, and click Resources.
Upgrade the Directory database
gtap.genetec.com | Security Center Installation and Upgrade Guide 5.2 SR3 73
EN.500.002-V5.2.C3(3) | Last updated: August 9, 2013
7 In the Actions section, click Database update ( ).
After the upgrade is complete, the Database status indicates Connected.
8 Repeat Step 6 to Step 7 for every role that requires a database update.
The roles on your system vary depending on your license options.
Uninstalling a Service Release update
gtap.genetec.com | Security Center Installation and Upgrade Guide 5.2 SR3 74
EN.500.002-V5.2.C3(3) | Last updated: August 9, 2013
Uninstalling a Service Release update
Security Center Service Releases are uninstalled from Windows Control Panel.
To uninstall a component from Windows XP:
1 Click Start > Control Panel > Add or Remove programs.
2 Select the Service Release and click Remove.
To uninstall a component from Windows 7 or Windows 2008:
1 Click Start > Control Panel > Programs and Features.
2 Select the Service Release and click Uninstall.
gtap.genetec.com | Security Center Installation and Upgrade Guide 5.2 SR3 75
EN.500.002-V5.2.C3(3) | Last updated: August 9, 2013
4
Automating Security Center installation
This section explains how to automate the process of installing Security Center.
This section includes the following topics:
"About silent installation" on page 76
"Before a silent installation" on page 77
"Installing Security Center in silent mode" on page 78
About silent installation
gtap.genetec.com | Security Center Installation and Upgrade Guide 5.2 SR3 76
EN.500.002-V5.2.C3(3) | Last updated: August 9, 2013
About silent installation
A silent installation is an automated way of installing software without user intervention. The
silent installation is run from the command line using the setup.exe executable, and Windows
Installer commands.
You can customize the following options from the command line:
Installation language
Application language
Client or Server installation path
Client or Server features to install
Server username and password for running the services
Server and database name
Before a silent installation
gtap.genetec.com | Security Center Installation and Upgrade Guide 5.2 SR3 77
EN.500.002-V5.2.C3(3) | Last updated: August 9, 2013
Before a silent installation
This section describes the things you must know and do before you perform a silent installation.
This section includes the following topics:
"Limitations" on page 77
"Preinstallation tasks" on page 77
Limitations
Take note of the following limitations before performing a silent installation:
You cannot update your license in silent mode. Youll need to run the Server Admin
application after the installation to activate the license. For more information, see "Install
Security Center on the main server" on page 12.
A command line is limited to a maximum of 850 characters.
TIP One way to shorten the command line length is to reduce the installation path length.
This can be achieved by copying the installation files onto a local drive or by mapping a
network drive to the path of setup.exe.
You cannot install WinPcap (utility for capturing diagnostic data) in silent mode.
Preinstallation tasks
Perform the following tasks before performing a silent installation:
Make sure you have all the software prerequisites installed before you launch a silent install.
Security Center installer automatically verifies and installs the software prerequisites on
your system. This may cause your system to restart. Therefore, it is best practice to
manually install the software prerequisites before running the silent installer. For more
information, see "Pre-installation checklist" on page 2.
Security Center Server must connect to a database server. If there is no database server, you
can install Microsoft SQL Server 2008 R2 Express Edition on your server computer, which
is available on the Security Center DVD in the folder \Full\SQLExpress. For more
information, see "Install SQL Server on a separate drive" on page 4.
If you specify a different Windows user than the default (Local System) to run the services,
then that user must be created before you begin the installation process. The user must be a
member of the Administrators group and must have the Log on as service user privilege.
Installing Security Center in silent mode
gtap.genetec.com | Security Center Installation and Upgrade Guide 5.2 SR3 78
EN.500.002-V5.2.C3(3) | Last updated: August 9, 2013
Installing Security Center in silent mode
This section includes the following topics:
"Silent install command" on page 78
"Installer options" on page 79
"Sample server installation commands" on page 82
"Sample client installation commands" on page 82
"Uninstall Security Center in silent mode" on page 83
Silent install command
The syntax for calling Security Center in silent mode is:
Setup.exe /L<language> /s /v"/qn <option_list>"
The following table lists the setup program options.
Option Description
/L<language> Sets the language used by the installation program. Immediately precedes
the four-digit language code. No space is allowed.
/L1033 for English (default)
/L3084 for French
/s Sets the setup.exe program to run in silent mode with no user interaction.
/v" Makes sure that the options within the quotation marks are sent directly to
the msiecxec.exe executable.
/qn Runs the install in silent mode.
<option_list>" Sets the installer option list. Each option in the list uses the following
syntax:
<option>=<value_list>
where <option> is an option name, and <value_list> is a list of comma-
seperated values.
No space is allowed on either side of the equal sign (=). If the value list
must contain spaces, the entire value list must be included between a pair
of double quotes preceded by a backslash (\"). The individual options and
their values are described in "Installer options" on page 79.
Installing Security Center in silent mode
gtap.genetec.com | Security Center Installation and Upgrade Guide 5.2 SR3 79
EN.500.002-V5.2.C3(3) | Last updated: August 9, 2013
Installer options
The following table lists the installer options.
Option Description
INSTALLDIR Specify the path where the software will be installed.
INSTALLDIR=C:\MyChoiceOfFolder
INSTALLDIR=\"D:\Program Files\Security Center\"
Note that in the second example, (\") is required because the value contains spaces. If do
you not specify a path, it will be installed at C:\Program Files\Genetec Security Center 5.2.
ADDLOCAL Specify the features to be installed.
The Server features are:
Server (Genetec Server with Directory)
Directory (also Genetec Server with Directory)
SimpleServer (Genetec Server without Directory)
The Client features are:
Client (installs Config Tool and Security Desk)
SecurityDesk (only Security Desk)
ConfigTool (only Config Tool)
GLOBAL_SERVER Specify the database server name for the Directory. When omitted, the default value is
(local)\SQLExpress.
EXAMPLE GLOBAL_SERVER=BLADE32\SQLServerEnterprise
DATABASE_SERVER Same as GLOBAL_SERVER option. This parameter maintains backward compatibility with
previous silent installation scripts.
DATABASE_INSTANCE Used in conjunction with the BACKUP_DATABASE option. Specify the database instance
name for the Directory if different from the default.
UPGRADE_DATABASE Specify that the SQL server database for the Directory is automatically upgraded. If the
database does not exist, this property is ignored. Possible values are Y or N. When this
option is omitted, the default value is N.
EXAMPLE UPGRADE_DATABASE=Y
BACKUP_DATABASE Specify that the SQL server database for the Directory must be backed up prior to the
installation (and prior to the database upgrade). Configuration Files are also backed up
in the same destination folder as the database. If the database does not exist, the database
is not backed up but the configuration files still are. Possible values are Y or N. When this
property is not set, the default value is N. When set to Y, the
BACKUP_DATABASE_PATH property must be set to a valid folder.
EXAMPLE BACKUP_DATABASE=Y
BACKUP_DATABASE_PATH Used in conjunction with the BACKUP_DATABASE option. Specify the folder where the
database backup must be saved. If the path does not exist, it will be created.
EXAMPLE UPGRADE_DATABASE_PATH=C:\Backups
Installing Security Center in silent mode
gtap.genetec.com | Security Center Installation and Upgrade Guide 5.2 SR3 80
EN.500.002-V5.2.C3(3) | Last updated: August 9, 2013
SERVICEUSERNAME Specify the username to use in the services.
EXAMPLE SERVICEUSERNAME=.\admin
SERVICEPASSWORD Specify the password to use in the services.
EXAMPLE SERVICEPASSWORD=anypassword
User and password need to be created first with the right credentials prior to using those
properties.
SERVERADMIN_PORT Specify the HTTP port for the web-based Server Admin.
EXAMPLE SERVERADMIN_PORT=8080
SERVERADMIN_PASSWORD Specify the password for the web-based Server Admin.
LANGUAGECHOSEN Language used by Security Center. The possible code values are:
Arabic - 1025
Chinese (Simplified) - 2052
Chinese (Traditional) - 1028
Czech - 1029
Dutch - 1043
English - 1033
French - 3084
German - 1031
Hebrew - 1037
Hungarian - 1038
Italian - 1040
Japanese - 1041
Korean - 1042
Norwegian - 1044
Persian - 1065
Polish - 1045
Brasilian Portuguese - 2070
Spanish - 1034
Thai - 1054
Turkish - 1055
EXAMPLE LANGUAGECHOSEN=1033
If the code is invalid, English will be used. If this option is omitted, the installation
language (specified with the /L option) will be used.
WEBSERVER_PORT Specify the HTTP port for the web-based Server Admin.
Option Description
Installing Security Center in silent mode
gtap.genetec.com | Security Center Installation and Upgrade Guide 5.2 SR3 81
EN.500.002-V5.2.C3(3) | Last updated: August 9, 2013
CREATE_FIREWALL_RULES Add the installed Security Center applications to the Windows Firewall exceptions list.
Possible values are 0 or 1. When omitted, the default value is 1.
0 = Do not create Firewall rules
1 = Create Firewall rules
EXAMPLE CREATE_FIREWALL_RULES=1
MAINSERVER_ENDPOINT Used for expansion server installation. Specify the name or IP address of the main server.
EXAMPLE MAINSERVER_ENDPOINT=MYMAINSERVER
MAINSERVER_PASSWORD Used for expansion server installation. Specify password for the main server.
REBOOT This option allows you to force or suppress a reboot after the Server installation has
ended. Possible values are:
F - To force a reboot when your installation is complete.
S - To suppress any reboot except the one caused by the ForceReboot action.
R - To suppress any reboot caused by Windows Installer actions.
SKIPSERVICESTART This option allows you to avoid starting the Security Center services immediately after
the installation (default behavior), if for example, you need to install hotfixes right after
the full installation. When you use this option, dont forget to start the Security Center
services (NET START GenetecServer and NET START GenetecWatchdog) after the
hotfix installation.
EXAMPLE SKIPSERVICESTART=Y
Option Description
Installing Security Center in silent mode
gtap.genetec.com | Security Center Installation and Upgrade Guide 5.2 SR3 82
EN.500.002-V5.2.C3(3) | Last updated: August 9, 2013
Sample server installation commands
EXAMPLE The Genetec Server with Directory will be installed in English with a specific
Username and Password for the service to run under. The files will be located in a new directory,
the database server will be specified, and there will be no reboot. Setup will run in silent mode
without any questions.
Setup.exe /L1033 /s /v"/qn ADDLOCAL=Directory
INSTALLDIR=C:\NewServer SERVICEUSERNAME=.\toto
SERVICEPASSWORD=password DATABASE_SERVER=(local)\Genetec
DATABASE_INSTANCE=DirectorySecurityCenter REBOOT=S"
EXAMPLE This is the standard installation of the Genetec Server with Directory in English
without any questions. Only the installation path is different.
Setup.exe /L1033 /s /v"/qn INSTALLDIR=c:\GENETEC_PATH ADDLOCAL=Directory"
EXAMPLE This is equivalent to a Standard Installation in French, in silent mode without any
questions.
Setup.exe /L3084 /s /v"/qn"
EXAMPLE This is equivalent to a Complete Installation in English, in silent mode without any
questions. The default database server name, (local)\SQLExpress, is used for the Directory.
Setup.exe /L1033 /s /v"/qn ADDLOCAL=ALL"
EXAMPLE This is equivalent to a Complete Installation in English, in silent mode without any
questions. This setup will create a log file located in c: drive.
Setup.exe /L1033 /s /v"/qn ADDLOCAL=ALL /L*v C:\Server.log"
EXAMPLE This is equivalent to a Complete Installation in English, in silent mode without any
questions. Security Center applications will use Arabic.
Setup.exe /L1033 /s /v"/qn ADDLOCAL=ALL LANGUAGECHOSEN=1025"
Sample client installation commands
EXAMPLE The Security Desk will be installed in English, in silent mode without any questions.
Setup.exe /L1033 /s /v"/qn INSTALLDIR=c:\GENETEC_PATH ADDLOCAL=SecurityDesk"
EXAMPLE The Config Tool and the Security Desk will be installed in French, in silent mode
without any questions.
Setup.exe /L3084 /s /v"/qn INSTALLDIR=c:\GENETEC_PATH
ADDLOCAL=ConfigTool,SecurityDesk"
EXAMPLE The Config Tool and the Security Desk will be installed in English, in silent mode
without any questions.
Installing Security Center in silent mode
gtap.genetec.com | Security Center Installation and Upgrade Guide 5.2 SR3 83
EN.500.002-V5.2.C3(3) | Last updated: August 9, 2013
Setup.exe /L1033 /s /v"/qn INSTALLDIR=c:\GENETEC_PATH
ADDLOCAL=ConfigTool,SecurityDesk"
EXAMPLE This is equivalent to a Typical Installation in French, in silent mode without any
questions.
Setup.exe /L3084 /s /v"/qn"
EXAMPLE Complete Installation in English, in silent mode without any questions.
Setup.exe /L1033 /s /v"/qn ADDLOCAL=ALL"
EXAMPLE Complete Installation in English, in silent mode without any questions. Security
Center applications will use Arabic.
Setup.exe /L1033 /s /v"/qn ADDLOCAL=ALL LANGUAGECHOSEN=1025"
Uninstall Security Center in silent mode
To uninstall Security Center (Client and Server components) in silent mode:
Run the following command from the Full folder of the Security Center installation package:
setup.exe /s /v"/qn" /x
To uninstall Security Center Client components (if the Server is also installed):
Run the following command from the Full folder of the Security Center installation package:
setup.exe /s /v"/qn REMOVE=Client"
To uninstall Security Center Server components (if the Server is also installed):
Run the following command from the Full folder of the Security Center installation package:
setup.exe /s /v"/qn REMOVE=Server"
gtap.genetec.com | Security Center Installation and Upgrade Guide 5.2 SR3 84
EN.500.002-V5.2.C3(3) | Last updated: August 9, 2013
I ndex
A
about
installation package, 8
silent mode, 76
this guide, iii
Access Manager, reapply settings after upgrade, 65
activating
license, 21
Active Directory, reapply settings after upgrade, 67
B
Bosch SDK, tools, 9
C
contacting technical support, 89
converting main server to expansion server, 45
D
demo license, acquiring, 89
differences between Security Center versions, 52
Discovery tool, locating, 9
document information, ii
documentation. See production documentation
E
enabling
inactive roles, 64
Point-ofSale plugin, 43
expansion server
about, 26
converting from main server, 45
installing, 26
upgrading, 62
F
files
SETUP.EXE, 8
VALIDATION.VK, 23
VIDEOFILEANALYSER.EXE, 9
firewalls, configuring ports, 40
G
Genetec Server, installing in silent mode, 82
H
hotfix KB2494124, installing, 44
I
inactive roles, reactivate after upgrade, 64
installation package
about, 8
contents, 8
locating, 8
Index
gtap.genetec.com | Security Center Installation and Upgrade Guide 5.2 SR3 85
EN.500.002-V5.2.C3(3) | Last updated: August 9, 2013
installing
See also installing options
expansion server, 26
Genetec Server in silent mode, 82
hotfix KB2494124, 44
main server, 12
Omnicast compatibility packs, 42
plugins, 43
Security Center
expansion server, 26
main server, 12
overview, 10
postrequisites, 47
prerequisites, 2
silent mode, 78
Security Center Client, 37
silent mode, 82
Service Release update, 70
silent mode, 71
silent mode, 78
WinPcap, 19, 33
installing options
languages, 8
modes
silent mode, 8
wizard mode, 8
L
languages, installing options, 8
license
activating, 21
manual activation, 23
web activation, 21
license key, about, 23
licensing, 89
limitations
silent mode, 77
locating
installation package, 8
LPR Manager, reapply settings after upgrade, 67
M
main server
about, 12
converting to expansion server, 45
installing, 12
upgrading, 60
manual license activation, 23
MapInfo, tools, 9
modes, installation options, 8
N
NEC Cluster
document location, 9
tools, 9
O
Omnicast compatibility pack, installing, 42
Omnicast Federation, reapply settings after
upgrade, 68
opening
ports on company firewalls, 40
Server Admin, 21, 23
overviews
installing, 10
upgrading, 53
P
plugins, installing, 43
Point-of-Sale plugin, enabling, 43
Portable Archive Player
document location, 9
tools, 9
ports, configuring for firewalls, 40
post-installation checklist, 47
postrequisites
installing Security Center, 47
pre-installation checklist, 2
preinstallation tasks
silent mode, 77
prerequisites
installing Security Center, 2
silent mode, 77
upgrading, 49
Index
gtap.genetec.com | Security Center Installation and Upgrade Guide 5.2 SR3 86
EN.500.002-V5.2.C3(3) | Last updated: August 9, 2013
product documentation, about, 88
R
reactivate roles
Access Manager, 65
Active Directory, 67
LPR Manager, 67
Omnicast Federation, 68
Security Center Federation, 68
reassigning servers to roles, 64
S
Security Center
installing
overview, 10
uninstalling components
from Windows 7, 46
from Windows XP, 46
silent mode, 83
upgrading, 53
overview, 53
prerequisites, 49
version differences, 52
Security Center Client
enabling Point-of-Sale plugin, 43
installing, 37
silent mode, 82
upgrading, 63
Security Center Federation, reapply settings after
upgrade, 68
Security Desk custom tasks, tools, 9
Server Admin
creating password, 17, 31
opening, 21, 23
server password, creating, 17, 31
server, reassigning to roles, 64
Service Release update
installing, 70
installing in silent mode, 71
uninstalling, 74
SETUP.EXE, file, 8
silent install command, using, 78
silent mode
about, 8, 76
installing, 78
Genetec Server, 82
install command, 78
options, 79
preinstallation tasks, 77
Security Center Client, 82
limitations, 77
prerequisites, 77
uninstalling Security Center, 83
uninstalling Service Release update, 71
T
technical support, contacting, 89
tools
Bosch SDK, 9
Discovery tool, 9
MapInfo, 9
NEC Cluster, 9
Portable Archive Player, 9
Security Desk custom tasks, 9
VIDEOFILEANALYSER.EXE, 9
Visiowave Codec, 9
Windows Cluster, 9
Wireshark, 9
XML templates, 9
U
uninstalling
Security Center components, 46
Security Center in silent mode, 83
Service Release update, 74
Service Release update in silent mode, 71
upgrading
expansion server, 62
main server, 60
overview, 53
prerequisites, 49
reapply role settings, 64
Security Center, 53
Security Center Client, 63
zone entities, 68
Index
gtap.genetec.com | Security Center Installation and Upgrade Guide 5.2 SR3 87
EN.500.002-V5.2.C3(3) | Last updated: August 9, 2013
V
validation key, about, 23
VALIDATION.VK, file, 23
VIDEOFILEANALYSER.EXE, file location, 9
Visiowave codec, tools, 9
W
web license activation, using, 21
Windows Cluster
document location, 9
tools, 9
WinPcap, installing, 19, 33
Wireshark, tools, 9
wizard mode, about, 8
X
XML templates, tools, 9
Z
zone entity, enabling after upgrade, 68
gtap.genetec.com | Security Center Installation and Upgrade Guide 5.2 SR3 63
EN.500.002-V5.2.C3(3) | Last updated: August 9, 2013
Where to find product documentation
You can find our product documentation in the following locations:
Installation package. The documentation is available in the Documentation folder of the
installation package. Some of the documents also have a direct download link to the latest
version of the document.
Genetec Technical Assistance Portal (GTAP). The latest version of the documentation is
available from the GTAP Documents page. Note, youll need a username and password to
log on to GTAP.
Help. Security Center client and web-based applications include help, which explain how
the product works and provide instructions on how to use the product features. Patroller
and the Sharp Portal also include context-sensitive help for each screen. To access the help,
click Help, press F1, or tap the ? (question mark) in the different client applications.
gtap.genetec.com | Security Center Installation and Upgrade Guide 5.2 SR3 64
EN.500.002-V5.2.C3(3) | Last updated: August 9, 2013
Technical support
Genetec Technical Assistance Center (GTAC) is committed to providing its worldwide clientele
with the best technical support services available. As a Genetec customer, you have access to the
Genetec Technical Assistance Portal (GTAP), where you can find information and search for
answers to your product questions.
Genetec Technical Assistance Portal (GTAP). GTAP is a support website that provides in-
depth support information, such as FAQs, knowledge base articles, user guides, supported
device lists, training videos, product tools, and much more.
Prior to contacting GTAC or opening a support case, it is important to look at this website for
potential fixes, workarounds, or known issues. You can log in to GTAP or sign up at
https://gtap.genetec.com.
Genetec Technical Assistance Center (GTAC). If you cannot find your answers on GTAP, you
can open a support case online at https://gtap.genetec.com. For GTAC's contact information in
your region see the Contact page at https://gtap.genetec.com.
NOTE Before contacting GTAC, please have your System ID (available from the About button in
your client application) and your SMA contract number (if applicable) ready.
Licensing.
For license activations or resets, please contact GTAC at https://gtap.genetec.com.
For issues with license content or part numbers, or concerns about an order, please contact
Genetec Customer Service at customerservice@genetec.com, or call 1-866-684-8006
(option #3).
If you require a demo license or have questions regarding pricing, please contact Genetec
Sales at sales@genetec.com, or call 1-866-684-8006 (option #2).
Additional resources
If you require additional resources other than the Genetec Technical Assistance Center, the
following is available to you:
GTAP Forum. The Forum is an easy to use message board that allows clients and Genetec staff
to communicate with each other and discuss a variety of topics, ranging from technical
questions to technology tips. You can log in or sign up at https://gtapforum.genetec.com.
Technical training. In a professional classroom environment or from the convenience of your
own office, our qualified trainers can guide you through system design, installation, operation,
and troubleshooting. Technical training services are offered for all products and for customers
with a varied level of technical experience, and can be customized to meet your specific needs
and objectives. For more information, go to http://www.genetec.com/Services.
Вам также может понравиться
- The Subtle Art of Not Giving a F*ck: A Counterintuitive Approach to Living a Good LifeОт EverandThe Subtle Art of Not Giving a F*ck: A Counterintuitive Approach to Living a Good LifeРейтинг: 4 из 5 звезд4/5 (5794)
- DEVA DB91RX User ManualДокумент36 страницDEVA DB91RX User ManualIDOОценок пока нет
- The Little Book of Hygge: Danish Secrets to Happy LivingОт EverandThe Little Book of Hygge: Danish Secrets to Happy LivingРейтинг: 3.5 из 5 звезд3.5/5 (400)
- SIM868 GNSS AGPS Applic Note V1.01 (Simcom - Ee)Документ13 страницSIM868 GNSS AGPS Applic Note V1.01 (Simcom - Ee)AntoiineОценок пока нет
- Url HistoryДокумент6 страницUrl Historyanon_99252739Оценок пока нет
- Hidden Figures: The American Dream and the Untold Story of the Black Women Mathematicians Who Helped Win the Space RaceОт EverandHidden Figures: The American Dream and the Untold Story of the Black Women Mathematicians Who Helped Win the Space RaceРейтинг: 4 из 5 звезд4/5 (895)
- Weblogic SOA Logging 11gДокумент14 страницWeblogic SOA Logging 11ghareesh_jh50% (2)
- The Yellow House: A Memoir (2019 National Book Award Winner)От EverandThe Yellow House: A Memoir (2019 National Book Award Winner)Рейтинг: 4 из 5 звезд4/5 (98)
- EE VX2 InstallДокумент30 страницEE VX2 Installpacot24Оценок пока нет
- The Emperor of All Maladies: A Biography of CancerОт EverandThe Emperor of All Maladies: A Biography of CancerРейтинг: 4.5 из 5 звезд4.5/5 (271)
- Configuring The SAP System For SMTPДокумент3 страницыConfiguring The SAP System For SMTPalexpelosОценок пока нет
- A Heartbreaking Work Of Staggering Genius: A Memoir Based on a True StoryОт EverandA Heartbreaking Work Of Staggering Genius: A Memoir Based on a True StoryРейтинг: 3.5 из 5 звезд3.5/5 (231)
- AnithaДокумент121 страницаAnithaAnnibalОценок пока нет
- Never Split the Difference: Negotiating As If Your Life Depended On ItОт EverandNever Split the Difference: Negotiating As If Your Life Depended On ItРейтинг: 4.5 из 5 звезд4.5/5 (838)
- Ipcop Admin en 1.4.12Документ78 страницIpcop Admin en 1.4.12sukit.mamah2243Оценок пока нет
- Siebel Web ArchitectureДокумент30 страницSiebel Web ArchitecturemraccounterОценок пока нет
- Grandstream Networks, Inc.: XML Based Downloadable Phone Book Guide GXP21xx/GXP14xx/GXP116x IP PhoneДокумент15 страницGrandstream Networks, Inc.: XML Based Downloadable Phone Book Guide GXP21xx/GXP14xx/GXP116x IP PhonefishkdoОценок пока нет
- ActivityДокумент124 страницыActivityRoberto FriasОценок пока нет
- Elon Musk: Tesla, SpaceX, and the Quest for a Fantastic FutureОт EverandElon Musk: Tesla, SpaceX, and the Quest for a Fantastic FutureРейтинг: 4.5 из 5 звезд4.5/5 (474)
- CS Remote Care Datasheet v5Документ4 страницыCS Remote Care Datasheet v5Horatiu OanaОценок пока нет
- Devil in the Grove: Thurgood Marshall, the Groveland Boys, and the Dawn of a New AmericaОт EverandDevil in the Grove: Thurgood Marshall, the Groveland Boys, and the Dawn of a New AmericaРейтинг: 4.5 из 5 звезд4.5/5 (266)
- Zarafa Collaboration Platform 7.0 Administrator Manual PT BRДокумент146 страницZarafa Collaboration Platform 7.0 Administrator Manual PT BRRodrigo FonsecaОценок пока нет
- The Unwinding: An Inner History of the New AmericaОт EverandThe Unwinding: An Inner History of the New AmericaРейтинг: 4 из 5 звезд4/5 (45)
- Salesforce Exam OmniStudio-Consultant Dumps Questions Answers - ExamOutДокумент7 страницSalesforce Exam OmniStudio-Consultant Dumps Questions Answers - ExamOutTraining Dumps QuestionsОценок пока нет
- Twonky Configuration SettingsДокумент44 страницыTwonky Configuration Settingsetherboss11Оценок пока нет
- Team of Rivals: The Political Genius of Abraham LincolnОт EverandTeam of Rivals: The Political Genius of Abraham LincolnРейтинг: 4.5 из 5 звезд4.5/5 (234)
- Manthan Final WDДокумент78 страницManthan Final WDRathod ManthanОценок пока нет
- WT Unit - 3 ServletsДокумент296 страницWT Unit - 3 ServletsPrasanna PrasannaОценок пока нет
- Laboratorio 9.5.2.6 Packet Tracer - Configuring Ipv6 AclsДокумент8 страницLaboratorio 9.5.2.6 Packet Tracer - Configuring Ipv6 AclsJuan Miguel MuñozОценок пока нет
- The World Is Flat 3.0: A Brief History of the Twenty-first CenturyОт EverandThe World Is Flat 3.0: A Brief History of the Twenty-first CenturyРейтинг: 3.5 из 5 звезд3.5/5 (2259)
- How To Add A Web Dynpro App To Fiori Launchpad Step-By-StepДокумент28 страницHow To Add A Web Dynpro App To Fiori Launchpad Step-By-StepQoqojooОценок пока нет
- The Gifts of Imperfection: Let Go of Who You Think You're Supposed to Be and Embrace Who You AreОт EverandThe Gifts of Imperfection: Let Go of Who You Think You're Supposed to Be and Embrace Who You AreРейтинг: 4 из 5 звезд4/5 (1090)
- HLR Lookup Api V 3.4Документ28 страницHLR Lookup Api V 3.4Hazem ElabedОценок пока нет
- PoodleДокумент13 страницPoodlemracneaОценок пока нет
- The Hard Thing About Hard Things: Building a Business When There Are No Easy AnswersОт EverandThe Hard Thing About Hard Things: Building a Business When There Are No Easy AnswersРейтинг: 4.5 из 5 звезд4.5/5 (344)
- Question Bank - (Unit-2,3,4) PDFДокумент27 страницQuestion Bank - (Unit-2,3,4) PDFAnurag KumarОценок пока нет
- Lecture Notes 1 Introduction To MultimediaДокумент45 страницLecture Notes 1 Introduction To MultimediaKrishna ChaitanyaОценок пока нет
- Log 1 1 201960010Документ2 страницыLog 1 1 201960010yisselОценок пока нет
- AmazonCloudFront DevGuideДокумент517 страницAmazonCloudFront DevGuideBenni Bangun100% (1)
- GPON-OLT Neutral WEB User Manual-V1.1 20210517 PDFДокумент134 страницыGPON-OLT Neutral WEB User Manual-V1.1 20210517 PDFEmmanuel AgotolaОценок пока нет
- Computer BasicsДокумент94 страницыComputer Basicssanthosh hkОценок пока нет
- Fortiweb v6.1.0 Admin Guide PDFДокумент862 страницыFortiweb v6.1.0 Admin Guide PDFdonna.nixОценок пока нет
- The Sympathizer: A Novel (Pulitzer Prize for Fiction)От EverandThe Sympathizer: A Novel (Pulitzer Prize for Fiction)Рейтинг: 4.5 из 5 звезд4.5/5 (121)
- Wap y RedesДокумент12 страницWap y RedesLucasОценок пока нет
- Introduction To Ecommerce by KhanДокумент7 страницIntroduction To Ecommerce by KhanKhanz TutoОценок пока нет