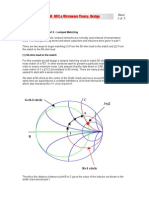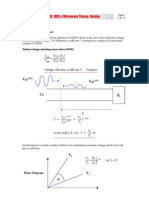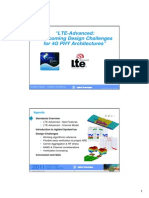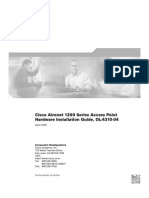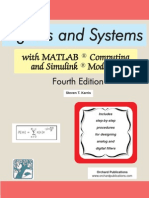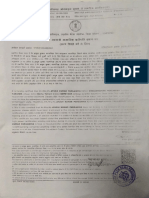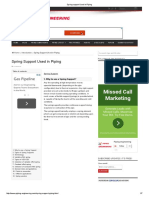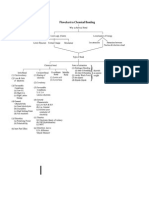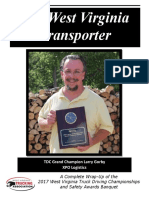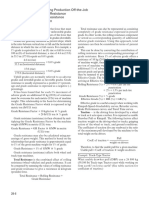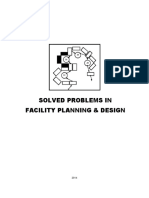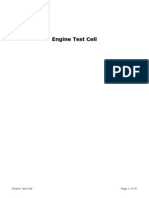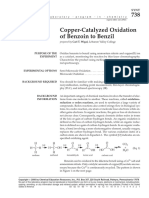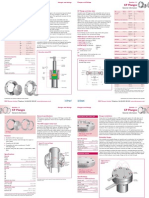Академический Документы
Профессиональный Документы
Культура Документы
Lance's Smith Chart Program Intro
Загружено:
altugpolat9456Исходное описание:
Авторское право
Доступные форматы
Поделиться этим документом
Поделиться или встроить документ
Этот документ был вам полезен?
Это неприемлемый материал?
Пожаловаться на этот документАвторское право:
Доступные форматы
Lance's Smith Chart Program Intro
Загружено:
altugpolat9456Авторское право:
Доступные форматы
Lances Smith Chart Program Introduction
(see http://tools.rfdude.com)
Or
All the help youre going to get until Lance figures out how to generate Windows Help
Lance Lascari
Changes 3/16/2003
Changed the location of the install slightly
Moved some features from a more advanced version I was working on (and gave up on certain features such
as scalable fonts, variable trace widths, etc.). Only major feature added was a fix to the print preview, that
should now work.
Changes on this edit (4/6/2002)
Cleaned up more dialog boxes
May have fixed a bug in the trajectory plotting (surprised it didnt stand out before)
Added adaptive VSWR circle, text display of VSWR, Mismatch Loss, /Return loss
Added flip network around command (not sure if it works perfectly) CTRL-F
Added simple filter synthesis wizard for lumped LPF and HPFs.
Changes on this edit (10/28/2001)
Cleaned up some dialog boxes
Mainly a safety release as I went through and put some headers in all the source files
Added new check boxes to the setup dialog that pretty much makes it so that anything that is a setup
parameter is handled in the setup dialog. Specific additions were
o Q arc button
o Admittance circle button
o Text marker button
o Gamma mode button
Changes on this edit (8/24/2001)
MatchMe now makes a lame attempt at compensating for the complex source (starting impedance) and load (Goal
impedance) by matching the reactive parts (or duplicating them)
Overall MatchMe got some redo still quite crude and not optimal, but it probably will never be its just to get you
started.
Added a title option which gets saved and displayed at the top of the chart. This causes old files saved to be
incompatible, sorry
Changes on this edit (8/23/2001)
MatchMe can now start at the higher or lower impedance (needs testing, any feedback welcomed)
Added Edit-> options to bring chart setup dialog
Added a setup button on the toolbar to bring up chart setup dialog
Changes on this edit (8/20/2001)
Added the MatchMe wizard. This is a quick (very quick) and dirty implementation of something I did in
mathcad a few years ago. It computes N-section matching networks to transform one real impedance to
another. The options are lumped-LP, lumped-HP, and series QW transformers. The transformation is
constant Q at least with the lumped stuff, and only works between two real impedances. I figured its a good
place to start anyway
Changes on this edit (8/19/2001)
Added magnitude/angle format to impedance popup dialog
I think I finally fixed the Q plotting problems!!!!
Trajectory plotting settings changed slightly
The Q of the starting impedance is accounted for, i.e. if thats the highest Q of the network, that is what is
shown
Changes on this edit (8/18/2001)
Added mucho rodent support try left clicking or right clicking in the chart.
Fixed the File->New behavior
Added an impedance popup box for mouse-probing the chart and looking what impedance was at the probed
point
More single-valued parameters can now be edited with the shortcut keys rather than pulling up the monster
setup dialog box (freq, precent tuning, Z0, etc).
When a component is added, it can now be inserted. Previously it was always added after the last element in
the network. Now it is always added to the right (i.e. after) the selected component.
Please read the other stuff below to understand better how the rodent support is supposed to work
Changes on this edit (8/16/2001)
Added complex elements, parallel /series RLC networks ( us x key to add). This is a very nice feature that
turned out to take a little less work than I expected. The series RLC in a shunt configuration is very nice for
simulating real capacitors in low-Z matching networks. At high frequencies it also helps. The parallel RLC was
included for completeness, and also for the purposes of modeling coils with known parasitics.
Changed file format to include new element types (two types, series/parallel RLC, two configurations, Series,
Shunt)
Added a button (with the clean x in it) for adding the complex element, also setup e edit function to handle
the complex elements appropriately.
This version could use some serious testing, so I would appreciate anyones help who is willing to try
it.
Cut down some of the fat in this document
Changes on this edit (8/15/2001)
Added (C,R,L,T) keystrokes for quickly adding parts with keyboard (bye bye mouse!)
Added new dialog boxes for R,C,L,TRL, so only the necessary parameters can be edited
Changes on this edit (8/13/2001)
Fixed the plotting of the Q curve so any dependence on Z0 is removed (gosh that was annoying).
There is still a Q quirk or two, hopefully you dont notice it
Changes on this edit (8/12/2001):
Save As now works (got bungled before)
File-New (CTRL-N is shortcut) works
Added a delete button to the toolbar (looks like a sloppy X), acts just like the delete key
Fixed the coloring on some of the buttons that are on the toolbar so they dont look so goofy (yes, they still are
sloppy)
Printing seems to work with limited testing, print PREVIEW does not seem to work properly for me.
Mouse left/right button increment/decrement active component functionality removed for now, someday this
will hopefully evolve into a real click nearest the given trajectory and select function but no work has been
done on this yet.
Q curve plotting is still messed up at Z0 extremes.
Changes on this edit (8/7/2001):
File saving/loading now is included, seems to work. File menu re-enabled, as well as save icon and CTRL-S.
should be pretty self explanatory.
Q curve plotting has been changed slightly, but there are still some bugs. TBD.
Changes on this edit (5/30/2001):
Trajectory plotting continues to get a little work here and there there are now a couple of annoying warning
messages (which are better than the program hanging). The two main sources of error are:
o When a series transmission line is added to a point where it wont cause any movement on the chart
(i.e. start at 50 ohms and add a 50 ohm transmission line). This sucks, but I have to think about what
to do about this case
o When an extremely low/high reactance is plotted, this causes a similar problem as my new
adaptive plotting routines try to show the movement as the element is added, it either doesnt move
far enough with each impedance step, or it moves too far.
Maybe I can come up with easy solutions to these problems not sure.
Added Q curve to display (toggle on /off with the q key) the Q plotted is the maximum Q of the network
Changes on this edit (5/28/2001):
Trajectory plotting has been entirely redone. In most cases this is good, some it wigs out (for very extreme
impedances). If this gives you grief, please let me know. The new trajectory plotting may significantly slow down
the response, let me know what you find I will try to improve this.
New command: holding shift and using the up/down arrows will move Z0 of the chart up and down. Shift and rolling
the mouse wheel does the same thing (for now)
Reactances of L/C are plotted next to text description
Changes on this edit (5/23/2001):
Starting and Goal impedance available in the Setup menu (s on the keyboard) (goal impedance just for display)
Reactances of L/C are plotted next to text description
Admittance circles are shown toggle on/off with a
Mouse buttons (left and right) when in the window (not on the toolbar where the parts are), with a single click, act like
the left and right arrow keys. The Mouse wheel (if present) acts like the up/down arrow (you can tweak and select
parts by just using the mouse). This feature may go away but I thought I would give it a try
Changes on this edit (5/18/2001):
Flicker is GONE! Thanks to www.codeguru.com and Paul Ruhlands help.
Some dialog box edit fields were made wider until I can get a better handle on the text field widths (i.e. not show a
billion decimal places).
This version is larger because its statically linked with the DLLs this might help on the one case where the
program didnt work for somebody.
Changes on this edit (5/17/2001):
Added magnitude/angle entry into the chart setup box for the starting impedance (either format you enter is ok. If you
make entries into the real/imag and mag/angle fields both, it will use the mag/angle and tell you so)
Added magnitude/angle display of markers. I call this gamma mode, you toggle between R+/-jX and Mag/angle by
hitting the g key. Markers are now on again by default, so to turn them off you have to hit m
Note, Ive seen a couple quirks with the program and fixed a couple bugs. One had to do with rediculously low
shunt impedances. With all the additions in the last couple days, I would appreciate any bug reports! (send to
lance_lascari@ieee.org)
Added the Freq tuning. If you hold the CTRL key while pressing the up/down arrows, the frequency will be tuned
just like a component value (using the percentage tune multiplier).
Heres a very quick introduction to Lances Smith Chart program
While this has been and will continue to be a fun exercise for me, I hope others
can use this and find it handy. Please let me know what you think, and I
especially want to know if you find errors/crashes. I apologize for any trouble this
might cause you. It is free, and I plan it to always be free, so use it at your own
risk
Note: this is the first windows program Lance has tried to write, so please be
gentle! The initial release was written in spare time over the course of about 1.5
weeks (after taking about 1.5 weeks of spare time to cram visual C++). Note:
Once I have things cleaned up and in a more readable state, I plan on making
the source code available. I also have other features planned as well as a ton of
other things to do unrelated to this program., which may delay things. The way
certain portions of the program are structured internal are really nasty, which
would be embarrassing to reveal .
Feedback is welcomed.
It probably makes sense to first make a list of what DOESNT work:
Things that dont work / dont really do anything/ is annoying:
1. There is no help to speak of (my goal is to eventually make it intuitive
enough that you dont need it.
2. The shunt shorted transmission line case is a little funny when the angle is
quite low (i.e. the case of a short)
3. extremely high reactances cause some grief. I need to revisit my scaling
algorithm (too few lines along the trajectory get drawn so it looks screwy).
4. the text can and will overlap the chart (maybe Ill get fancy with fonts
someday)
Keystroke
(lowercase if letters)
Action Description/notes
w MatchMe wizard is
started
A simple matching network
synthesis routine, for limited
cases (resistive to resistive)
c, r, l, t Add component with
keystroke
Cap, Resistor, Inductor,
Transmission line
A dialog box will pop up to
ask for the device
configuration (series, shunt,
shunt (open or shorted for
trl))
x Add complex
component
Pops up a dialog box where
you can configure the many
parameters of the complex
component. A complex
component is a series or
parallel combination of a
resistor, inductor, and
capacitor. See the Dialog
box screen shot below for a
better understanding
a Toggle admittance
curves
Turns on and off the
admittance curves
e Edit component Pops up Edit Component
Dialog with parameters of the
currently selected component
when pressed
f Set frequency for
analysis
Brings up a simple dialog box
for editing the chart
frequency.
m
Toggle text labels This turns on and off the
impedance labels (text) that
appear at the endpoint of
each trajectory
g Toggle Gamma display Default display is in
R+/-jX format, this turns on
magnitude and angle.
s Chart setup Brings up chart setup dialog
when pressed
Keystroke
(lowercase if letters)
Action Description/notes
p Set tuning percentage Brings up a simple dialog box
for setting the amount that
elements are tuned for each
kick
z Set characteristic
impedance of chart (Z0)
Brings up a simple dialog box
for editing the chart
characteristic impedance
q Toggle Q curve Toggles the Q curve on and
off, the Q displayed is the
maximum Q of the network
This is a little quirky, and will
be refined.
Delete key Delete selected
component
Obvious
Left arrow/right arrow Select component Moves back and forth
through the ladder network
selecting components
Up arrow/down arrow Tune component Increases/decreases
component value. For R, L,
C this is obvious. For
transmission lines, the only
tuned item is the electrical
length. Z0 and frequency
must be set using the Edit
Component dialog
CTRL - Up arrow/down
arrow
Tune Frequency Increases/decreases
frequency value.
SHIFT-Up arrow/down
arrow
Tune Z0 of chart Increases/decreases Z0
value for zooming in and out
on a section of the chart
CTRL-F Flip Network Conjugates the starting and
goal impedances, and swaps
them. Swaps the
components around in the
network so that the
source/load ends are
swapped (kind of like
reversing a two port)
Keystroke
(lowercase if letters)
Action Description/notes
v Display VSWR circle Circle will be centered around
the goal load impedance,
the radius will touch the
ending/load impedance of
the network. Hence, the
circle will shrink as you
approach the goal
CTRL-W Simple Filter Wizard is
started
Allows synthesis of simple
chebychev filters
How to use the program to create a simple matching network:
1. type f, s, or z in the program window to setup the frequency, Starting
Impedance, Percentage tuning, or characteristic impedance of the chart.
All can be set at once by filling all the field of the dialog box that pops up,
then hitting ENTER
2. Then, click (with the mouse) on whichever elements you wish to add. As
can be seen in the table above, all elements can be added without
touching the mouse, by merely typing the appropriate shortcut key. By
default all reactances/resistances are set to the characteristic impedance
of the chart. One exception to this is that the complex elements are set
to default values rather than calculated reactances. Transmission lines
have several parameters and they are defaulted as follows: Z0=Z0 of
chart, Angle (electrical length) = 45 degrees and frequency = current chart
frequency (The frequency is stored so that the element has meaning when
you change the frequency on the chart setup). If you want to type an exact
value, just hit the e key to edit the selected component (which will be the
last component added if you didnt change anything).
3. if youre content to just manually tune the value around, then just use the
up and down arrow keys to tweak the value into place. The mouse-wheel
will perform the same function, and this is my favorite for tweaking a
network once the topology is in place.
4. At any time you can use the left and right arrow keys to select a different
component to edit it (the blue component is the one to be edited). Type
e to get the edit dialog. Now you can also select the component with the
mouse in two ways, after selecting it you can double-left click and edit the
part:
a. Left-click on the point that is in the center of the trajectory of the
component. You dont have to hit this exactly, you just have to be
closer to this point than the equivalent point of any other element.
Note, the midpoint will NOT usually be on the actual trajectory, but
on the center of the line that goes between the endpoints. I know
this may seem odd, but it is probably the simplest way to implement
such a function.
b. Left click on the text that is on the left half of the screen (this may
be helpful in very dense smith-chart-situations).
5. At any time you can also delete a component from the ladder network by
selecting it (left right arrow keys) and hitting your delete key.
Thats really about it. Im looking forward to hearing the positive and negative
feedback on the chart.
Figure 1: Main Program Window
Figure 2: Chart Setup Dialog
Figure 3: Component Edit Dialog (when capacitor is selected)
Figure 4: Component Edit Dialog (when transmission line is selected)
Figure 5: Dialog for setting transmission line mode (after hitting t)
Figure 6: Dialog for setting lumped element configuration (after hitting c, r, or l)
Figure 7: Complex element Editor. This is for editing compound elements such as
Series RLC and Parallel RLC components. Both types can be placed in series or shunt
with the circuit.
Figure 8: Impedance Popup. This is found when you right-click anywhere in the smith
chart. I think its operation is fairly straightforward. In case it isnt: the impedance that is
displayed is that which is found where you clicked the mouse. You can for
Figure 9: The simple MatchMe wizard
Figure 10: Simple Filter Synthesis Dialog
Figure 11: And of course, the "About" box
Вам также может понравиться
- The Yellow House: A Memoir (2019 National Book Award Winner)От EverandThe Yellow House: A Memoir (2019 National Book Award Winner)Рейтинг: 4 из 5 звезд4/5 (98)
- Hidden Figures: The American Dream and the Untold Story of the Black Women Mathematicians Who Helped Win the Space RaceОт EverandHidden Figures: The American Dream and the Untold Story of the Black Women Mathematicians Who Helped Win the Space RaceРейтинг: 4 из 5 звезд4/5 (895)
- 302ED EE LTEadvancedДокумент7 страниц302ED EE LTEadvancedaltugpolat9456Оценок пока нет
- Smith Chart Part 3Документ5 страницSmith Chart Part 3api-3823128Оценок пока нет
- Smith Chart Part 1Документ13 страницSmith Chart Part 1api-3823128Оценок пока нет
- S ParametersДокумент11 страницS ParametersVaskar Ray KarmakarОценок пока нет
- HandbookДокумент133 страницыHandbookaltugpolat9456Оценок пока нет
- LTE-AdvancedOvercoming Design Challenges For 4G PHY Architectures"Документ30 страницLTE-AdvancedOvercoming Design Challenges For 4G PHY Architectures"altugpolat9456Оценок пока нет
- Manual Cisco 1200Документ158 страницManual Cisco 1200danilo_sandovalОценок пока нет
- Signals and Systems With MATLAB Computing and Simulink ModelingДокумент687 страницSignals and Systems With MATLAB Computing and Simulink ModelingRanne ManuelОценок пока нет
- Arduino Processing Part 1Документ114 страницArduino Processing Part 1altugpolat9456100% (2)
- Filtering in Continuous and Discrete TimeДокумент21 страницаFiltering in Continuous and Discrete Timealtugpolat9456Оценок пока нет
- Arduino Processing Part 2Документ244 страницыArduino Processing Part 2altugpolat9456100% (3)
- D 089071411Документ5 страницD 089071411sh_ghas6282Оценок пока нет
- IC TestДокумент46 страницIC Testaltugpolat9456Оценок пока нет
- Network Analyzer BasicsДокумент94 страницыNetwork Analyzer BasicsSubramanian KalimuthuОценок пока нет
- Duffing Electrical OscillatorДокумент18 страницDuffing Electrical Oscillatoraltugpolat9456Оценок пока нет
- Hilbert TransformДокумент36 страницHilbert Transforman_danuОценок пока нет
- ECE 451 Automated Microwave Measurements Laboratory Experiment No. 9 (Part A) Port Extension Method and TRL CalibratationДокумент5 страницECE 451 Automated Microwave Measurements Laboratory Experiment No. 9 (Part A) Port Extension Method and TRL CalibratationShiva MohammadzadehОценок пока нет
- Experimental Study of A Nonlinear Circuit Described by Duffing's EquationДокумент10 страницExperimental Study of A Nonlinear Circuit Described by Duffing's EquationcvolosОценок пока нет
- 10 W Class AB Power Amplifier Design For UMTS Applications UsingДокумент8 страниц10 W Class AB Power Amplifier Design For UMTS Applications Usingaltugpolat9456Оценок пока нет
- The Subtle Art of Not Giving a F*ck: A Counterintuitive Approach to Living a Good LifeОт EverandThe Subtle Art of Not Giving a F*ck: A Counterintuitive Approach to Living a Good LifeРейтинг: 4 из 5 звезд4/5 (5794)
- The Little Book of Hygge: Danish Secrets to Happy LivingОт EverandThe Little Book of Hygge: Danish Secrets to Happy LivingРейтинг: 3.5 из 5 звезд3.5/5 (399)
- Devil in the Grove: Thurgood Marshall, the Groveland Boys, and the Dawn of a New AmericaОт EverandDevil in the Grove: Thurgood Marshall, the Groveland Boys, and the Dawn of a New AmericaРейтинг: 4.5 из 5 звезд4.5/5 (266)
- Elon Musk: Tesla, SpaceX, and the Quest for a Fantastic FutureОт EverandElon Musk: Tesla, SpaceX, and the Quest for a Fantastic FutureРейтинг: 4.5 из 5 звезд4.5/5 (474)
- Never Split the Difference: Negotiating As If Your Life Depended On ItОт EverandNever Split the Difference: Negotiating As If Your Life Depended On ItРейтинг: 4.5 из 5 звезд4.5/5 (838)
- A Heartbreaking Work Of Staggering Genius: A Memoir Based on a True StoryОт EverandA Heartbreaking Work Of Staggering Genius: A Memoir Based on a True StoryРейтинг: 3.5 из 5 звезд3.5/5 (231)
- The Emperor of All Maladies: A Biography of CancerОт EverandThe Emperor of All Maladies: A Biography of CancerРейтинг: 4.5 из 5 звезд4.5/5 (271)
- The World Is Flat 3.0: A Brief History of the Twenty-first CenturyОт EverandThe World Is Flat 3.0: A Brief History of the Twenty-first CenturyРейтинг: 3.5 из 5 звезд3.5/5 (2259)
- The Hard Thing About Hard Things: Building a Business When There Are No Easy AnswersОт EverandThe Hard Thing About Hard Things: Building a Business When There Are No Easy AnswersРейтинг: 4.5 из 5 звезд4.5/5 (344)
- Team of Rivals: The Political Genius of Abraham LincolnОт EverandTeam of Rivals: The Political Genius of Abraham LincolnРейтинг: 4.5 из 5 звезд4.5/5 (234)
- The Unwinding: An Inner History of the New AmericaОт EverandThe Unwinding: An Inner History of the New AmericaРейтинг: 4 из 5 звезд4/5 (45)
- The Gifts of Imperfection: Let Go of Who You Think You're Supposed to Be and Embrace Who You AreОт EverandThe Gifts of Imperfection: Let Go of Who You Think You're Supposed to Be and Embrace Who You AreРейтинг: 4 из 5 звезд4/5 (1090)
- The Sympathizer: A Novel (Pulitzer Prize for Fiction)От EverandThe Sympathizer: A Novel (Pulitzer Prize for Fiction)Рейтинг: 4.5 из 5 звезд4.5/5 (121)
- Gopez Wood Craft Spot Rep Feb 06, 2022Документ2 страницыGopez Wood Craft Spot Rep Feb 06, 2022Eller-Jed Manalac MendozaОценок пока нет
- Notificatio N (Rese Rvation) Gove Rnment: A Cu) UTДокумент1 страницаNotificatio N (Rese Rvation) Gove Rnment: A Cu) UT122-Ayush Kumar ParganihaОценок пока нет
- Positector Calibration ProcedureДокумент6 страницPositector Calibration ProcedureluigimasterОценок пока нет
- Oracle University Training LinuxДокумент4 страницыOracle University Training Linuxdelphin56Оценок пока нет
- Enzymes and Effects of PHДокумент4 страницыEnzymes and Effects of PHSeph Cordova50% (2)
- s1fnmdl3sm PDFДокумент26 страницs1fnmdl3sm PDFmn_aminОценок пока нет
- Spring Support Used in PipingДокумент7 страницSpring Support Used in Pipingashish.mathur1Оценок пока нет
- Deep Bar and Double Cage 010223Документ20 страницDeep Bar and Double Cage 010223Debankan ChatterjeeОценок пока нет
- Chemical BondingДокумент27 страницChemical BondingSachin Kumar50% (2)
- Pacom S72724+PDR32-RMT-HYB+ManualДокумент130 страницPacom S72724+PDR32-RMT-HYB+ManualDavidChisholmОценок пока нет
- West Virginia Transporter 2017Документ16 страницWest Virginia Transporter 2017Kyle LangsleyОценок пока нет
- Realistic Equations of StateДокумент94 страницыRealistic Equations of Stateaman09752Оценок пока нет
- Design and Development of Vibratory Cockles Grading MachineДокумент23 страницыDesign and Development of Vibratory Cockles Grading MachinehalizaОценок пока нет
- Emacs CookbooksДокумент102 страницыEmacs CookbooksDavid IrelandОценок пока нет
- Profimat MT: United Grinding Technologies Blindtext Key DataДокумент9 страницProfimat MT: United Grinding Technologies Blindtext Key DataMiskoОценок пока нет
- Ms6001b Operation DescriptionДокумент53 страницыMs6001b Operation Descriptionprasad503486% (7)
- Software Engineering EconomicsДокумент4 страницыSoftware Engineering Economicsazam_rasheed50% (2)
- Craftsman 73754 ManualДокумент24 страницыCraftsman 73754 Manualjkchromy945Оценок пока нет
- Mining and Earthmoving: Estimating Production Off-the-Job Grade Resistance Total Resistance TractionДокумент4 страницыMining and Earthmoving: Estimating Production Off-the-Job Grade Resistance Total Resistance Tractionali alilouОценок пока нет
- DS Mod4Документ32 страницыDS Mod4Nikhitha HBОценок пока нет
- E2186 Certif Conformidad - TomasДокумент6 страницE2186 Certif Conformidad - TomasFRANCISCOОценок пока нет
- Histogram PorositasДокумент2 страницыHistogram PorositasajnmboОценок пока нет
- 2014 - Solved Problems in Facility PlanningДокумент135 страниц2014 - Solved Problems in Facility Planninghshshdhd86% (7)
- Analysis+of+Non Symmetrical+Flapping+AirfoilsДокумент18 страницAnalysis+of+Non Symmetrical+Flapping+AirfoilsAsif HameedОценок пока нет
- FC-M6100 SM-BB52: DEORE CranksetДокумент1 страницаFC-M6100 SM-BB52: DEORE CranksetDon JonesОценок пока нет
- Engine Test CellДокумент44 страницыEngine Test Cellgrhvg_mct8224Оценок пока нет
- Copperacetate Ammonium Nitrate Oxidation of Benzoin To BenzilДокумент12 страницCopperacetate Ammonium Nitrate Oxidation of Benzoin To BenzilDillon TrinhОценок пока нет
- Sec1 1 1Документ2 страницыSec1 1 1rajfmc100% (1)
- Qualcomm Extensible Diagnostic MonitorДокумент2 страницыQualcomm Extensible Diagnostic MonitorGuilherme Pereira0% (1)