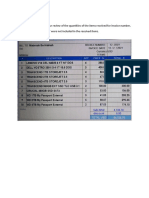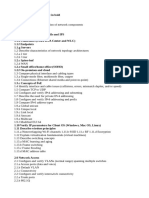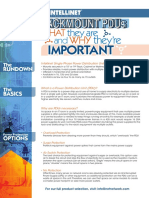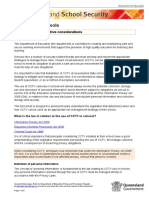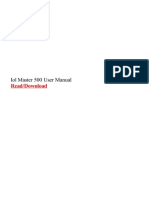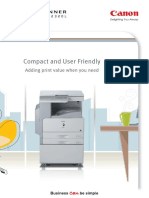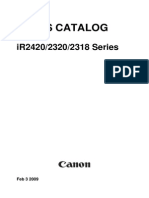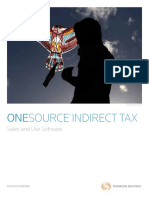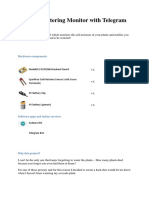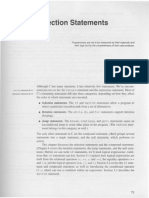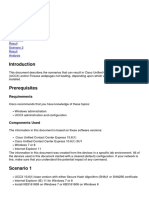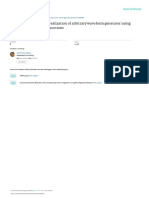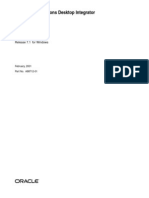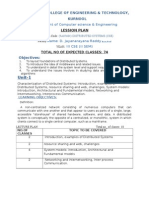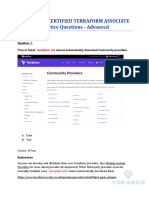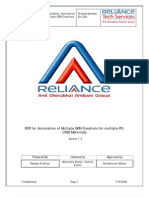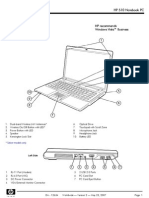Академический Документы
Профессиональный Документы
Культура Документы
Lab 1
Загружено:
Mabrouk Salem Issa0 оценок0% нашли этот документ полезным (0 голосов)
32 просмотров4 страницыArcGIS is a complete GIS software package developed by Environmental Systems Research Institute (ESRI) this class will focus on three modules: arcCatalog, ArcMap and arcToolbox.
Исходное описание:
Оригинальное название
lab1
Авторское право
© © All Rights Reserved
Доступные форматы
PDF, TXT или читайте онлайн в Scribd
Поделиться этим документом
Поделиться или встроить документ
Этот документ был вам полезен?
Это неприемлемый материал?
Пожаловаться на этот документArcGIS is a complete GIS software package developed by Environmental Systems Research Institute (ESRI) this class will focus on three modules: arcCatalog, ArcMap and arcToolbox.
Авторское право:
© All Rights Reserved
Доступные форматы
Скачайте в формате PDF, TXT или читайте онлайн в Scribd
0 оценок0% нашли этот документ полезным (0 голосов)
32 просмотров4 страницыLab 1
Загружено:
Mabrouk Salem IssaArcGIS is a complete GIS software package developed by Environmental Systems Research Institute (ESRI) this class will focus on three modules: arcCatalog, ArcMap and arcToolbox.
Авторское право:
© All Rights Reserved
Доступные форматы
Скачайте в формате PDF, TXT или читайте онлайн в Scribd
Вы находитесь на странице: 1из 4
Fundamentals of Environmental Geomatics - Lab 1
11:372:233, Fall 2011
Introduction to ArcGIS
ArcGIS is a complete GIS software package developed by Environmental Systems Research Institute (ESRI).
The suite is comprised of about ten modules, but this class will focus on three: ArcCatalog, ArcMap and
ArcToolbox. ArcCatalog is a Microsoft Windows Explorer-like environment that is used to manage geographic and
tabular data. ArcMap is used to view, edit, and analyze data, as well as to create and publish maps. ArcToolbox is
the analysis module that may be launched and utilized within both ArcCatalog and ArcMap. ArcToolbox will be of
great use as the semester progresses, but this exercise will primarily focus on ArcCatalog and ArcMap.
Learning objectives:
! ArcCatalog familiarity
! ArcMap familiarity
ArcCatalog
The ArcCatalog module is a good starting point from which to introduce the ArcGIS suite. It is used to manage
geospatial data sets. Throughout the semester we will use it to find, copy, create, and preview geographic data.
1. Open ArcCatalog. (Start -> All Programs -> ArcGIS -> ArcCatalog)
At first glance ArcCatalog looks similar to Microsoft Windows Explorer. The words used to describe the menus
at the very top of the interface should be very familiar to you. Menus entitled File, Edit, View, Go, Tools,
Geoprocessing, Customize, Windows, and Help contain shortcuts and alternate ways to customize and
navigate your ArcCatalog experience.
You will find a toolbar comprised of small icons just beneath the row of menus. A toolbar is a group of shortcuts
that trigger specific events. Active toolbars, those that are currently available for use, are shown in color. Those
toolbars shown in grey must be activated in order to use them. You may scroll over any toolbar icon to get a vague
idea of its functionality from the tool tip that will appear near the mouse pointer. A slightly more detailed
description will appear in the status bar on the bottom left corner while the mouse hovers over the icon.
Two panels appear beneath the toolbar. The left panel contains a catalog tree view of directories and other
sources of data. The right panel contains three tabs: Contents, Preview, and Description.
! Contents: displays the contents of folders and data sets.
! Preview: allows users to view geographic extent and tabular attributes.
! Description: Shows general information about the data. This information is part of a more complete set of
metadata. When completed, metadata provides important information about the data (i.e. authorship,
intended use, projection, attribute field definitions, completion status).
There is an important distinction to be made between ArcCatalog and MS Windows Explorer aside from the
specialized use of ESRI products: you must explicitly add connections to data shares in order to access them in
ArcCatalog. The following step details the way to accomplish this, as well as the data shares (folders) appropriate
for use in this class.
2. Turn your attention to the toolbar beneath the row of menus. Click the folder/plus/arrow icon to Connect
to Folder. Place the mouse cursor in the field at the bottom of the dialogue box after Folder:. Type
\\ad-rsc\data\teach\, then click Okay. Repeat this process for the file path, \\ad-
rsc\data\databank\. (Best practices: Connect to the top-most folder on data shares so that all sub-folders
are accessible through a single folder connection).
Fundamentals of Environmental Geomatics - Lab 1
11:372:233, Fall 2011
3. Explore the data that are stored in \\ad-rsc\teach\train\esridata\world. Notice that different icons are
associated with different file formats (i.e. shapefile, raster data) and different data types (i.e. point, line, and
polygon).
4. ArcCatalog allows users to preview the contents of data sets. Click to highlight country.shp in the
directory tree (\\ad-rsc\data\teach\train\esridata\world). The icon indicates the file is of the polygon
variety. Click on Preview tab at the top of the right hand frame to see what that means. The view displays
the shapes of countries globally. Polygon data sets contain enclosed shapes. Now, click to highlight
rivers.shp in the directory tree. The icon indicates the file is of the line variety. Preview rivers.shp in
the right hand frame. It contains linear features, in this case, major rivers of the world. Once again, click to
highlight cities.shp in the directory tree. The icon indicates the file is of the point variety. Preview
cities.shp in the right hand frame. It contains discrete locations, in this case, major cities of the world.
5. Users are also able to preview the contents of data sets at different scales, as well as identify individual
features. Click on the magnifying glass/plus sign icon in the toolbar while previewing the geographic
contents of any shapefile. Draw a rectangle around any feature in the data frame. This increases the scale
(zooms into) at which you preview the data. Not surprisingly, the magnifying glass/minus sign decreases the
scale (zooms out). The hand icon allows users to pan around the data at the current zoom level. The globe
icon sets the view to the full geographic extent. Play with these tools for a moment to get a feel for how they
work.
6. The true power of GIS lies in the fact that it gives users the ability to integrate attribute information with
spatial information. ArcCatalog allows users to preview this information in two ways.
! Click on the Identify icon (letter i in a blue circle), then click on a feature while previewing the
geographic contents of any shapefile. A window will appear containing the results of your simple
query (i.e. information about the feature you chose).
! Each and every feature in the data set contains record like the one you just identified. We can
preview all of the records attached to the spatial data all at once. Toggle the Preview option at the
bottom of the right hand frame to table. Do this now. Each feature has a record of its own (row) in
the attribute table. Each field (column) contains a particular piece of information about each feature.
ArcCatalog can also be used to copy data sets by cutting and pasting or dragging and dropping, just as in
MS Windows Explorer. This is vitally important as well as convenient. Always use ArcCatalog to copy data sets!
Do not use MS Windows Explorer. Each data set users see in ArcCatalog is actually made up of multiple files.
This means that what we see in ArcCatalog as country.shp is actually 6 files: country.avl, country.dbf,
country.prj, country.sbn, country.sbx, and country.shx. The use of ArcCatalog to manage data sets ensures
that all necessary files are captured in the process. Even experts make mistakes when using Windows Explorer to
move data sets.
7. Switch back to the Contents tab in the preview window, and highlight \\ad-
rsc\data\teach\train\esridata\world\ in the directory tree in the left-hand window. Return your attention to
the right-hand pane. Right-click country.shp, and scroll to Copy in the sub-menu that appears.
8. Navigate to your section in \\ad-rsc\data\teach\envgeolab\ using the directory tree window. Find and
double-click on the folder marked with your username. Right-click in the right-hand pane, and scroll to
Paste in the sub-menu that appears. You, now, have a personal copy of country.shp, and can modify it
without altering the original file stored on disk.
Fundamentals of Environmental Geomatics - Lab 1
11:372:233, Fall 2011
ArcMap
1. Open ArcMap from within ArcCatalog by clicking the globe/magnifying glass icon in the toolbar. We will
start with a blank map and add data as the lab progresses. Click OK to create a new blank map. Go to File ->
Save As and save your new map to to your folder in the class directory (\\ad-rsc\data\teach\envgeolab\[lab
section]\[username]). Name the file yourlastname _lab01.mxd. Remember to save often.
2. Click on the yellow diamond/black plus to Add Data. Navigate to your folder in the class directory again.
Click to highlight the country.shp file you copied there, and then click Add to close the Add Data
dialogue box. A map of the world is drawn in the data frame window (right-hand panel).
3. Move the mouse pointer over the menu and toolbars. (Pro-Hint: ArcMap allows users to move toolbars to
many different locations around the edge of the map window). Rest the pointer on each button in the toolbar
to see its label. Notice that some of the tools are the same as those found in ArcCatalog (Pan, Zoom,
Identify, etc). Also as in ArcCatalog, a slightly more detailed description will appear in the status bar on the
bottom left corner of the module while the mouse hovers over the icon. Experiment with these tools to
confirm their purposes.
4. The other new tools allow us to select or find features and measure distances. The select features tool
allows us to click on a feature to highlight it on the screen. Click on the select features tool (white arrow/teal
and white polygon), and then click on the United States. This also highlights the record in the attribute
table. Notice that you may also draw a rectangle with the select tool in order to select every feature the
rectangle intersects).
5. Right-click on country in the table of contents (left-hand pane) and select Open Attribute Table in order
to view the attribute table in ArcMap. Notice that at the bottom of the attribute table window there is a line
of information that tells us how many records are in the table and how many are selected. We could scroll
through the table to find the selected record or we could just use the Show Selected Records button at the
bottom of the window. When you do this, all you see are the selected records. Click on the Options
button and choose Clear Selection. Now, no features are selected.
6. Located under Table Options (near top left), the find feature button (binocular icon) searches the attribute
table for entries matching the phrase you enter. We will explore the measure distances tool (ruler/question
mark icon) when we discuss projection in Lab 4. Close the attribute table.
7. We can, of course, display multiple data sets simultaneously in ArcMap. In fact, we usually need to do so
when making a map or performing analysis. Add the cities.shp data layer from \\ad-
rsc\data\teach\train\esridata\world. Notice that this a point data set. Now, add the rivers.shp data layer
from the same directory. This data layer is a line data set.
8. Now, all three vector data types are displayed in our data viewer. We can alter the drawing order of the data
layers in the frame by dragging the layer names up and down in the table of contents. Click and drag the
country layer to the top of the table of contents. Notice that it obscures the other data layers. We can turn
off the country layer by clicking in the check-box next to its name in the table of contents. We can see the
cities and rivers but dont know the countries to which they correspond. Move the country layer back to
the bottom of the list, and activate the check-box. The order in which data layers are drawn will become
very important as we pay closer attention to the appearance of our maps, and the messages they convey.
We have seen how we can add data from our network drives to ArcMap. As you might imagine, the Internet is a
great place to find data. Sometimes it is necessary to download that data from websites, and maybe even process it a
Fundamentals of Environmental Geomatics - Lab 1
11:372:233, Fall 2011
bit before it will fit our purpose. One of the very interesting capabilities built into ArcMap, however, is the ability to
directly load, view, and manipulate data from special geographic data servers.
1. First, create a new data frame by highlighting the Insert menu, and selecting Data Frame. Think of each
data frame as single map, into which you can load any number of data layers for simultaneous viewing. You
can only view one data frame at a time in the right-hand map frame. And you switch back and forth by
activating the data frame you want to view. Your new data frame should be activated (its name will be bold in
the table of contents). If not, activate your new data frame by right-clicking on New Data Frame in the
table of contents and selecting Activate from the sub-menu that appears. Now, click on the Add Data
button. From the Look in drop-down menu, choose GIS Servers. Double-click on Add ArcGIS Server,
select Use GIS Services, then in the Internet Server URL enter after "Server URL:"
http://services.arcgisonline.com/arcgis/services and click Finish. While still in the Add Data menu, click
on "arcgis on services.arcgisonline.com." You can then explore the data available at ArcGIS online.
2. Select Demographics/USA_1990-2000_Population_Change from the list. When the data loads, youll see a
US map showing population change. Notice that no state has experienced negative population growth over that
time period. Zoom in to the area around New Jersey, Pennsylvania and New York. Notice how the mapped
unit changes to counties, some of which show population loss. The display of this layer is scale-dependent.
At a continental scale, it would have been difficult to see the different areas clearly, so only states are shown.
Once we zoomed in to a scale large enough to for it to make a difference, the county data was displayed and
the state layer was turned off. Use the tools we have discussed to view attributes, and identify features just like
the countries data we worked with earlier.
Assignment - Due: The beginning of next class
1. Using the population growth data, zoom into the New Jersey area. Answer the following questions. You can
write your answers on the back of the map you print in the next portion of the assignment:
! Name one county in the New Jersey/Pennsylvania/New York metro area that has experienced
negative population growth.
! Name one county in the New Jersey/Pennsylvania/New York metro area that has experienced
positive population growth.
2. In a new and empty data frame, add a data layer from ArcGIS Online other than the population growth data
weve already worked with. Zoom so that an area you think is interesting is shown in the map window. Now,
quickly print the map data by navigating to the File menu and selecting print. Choose the cljup printer in
order to select the color printer in the student lab. Hit ok and collect your print out. Write your name and the
date on your print!
Vocabulary
Geographic information science has a language of its own like many other areas of specialization. Whether you are
just visiting or decide to live here, it is polite to learn the language. We will make a list of pertinent vocabulary each
week. The following lists contain words you should be comfortable with at the end of this exercise.
Software-related
ArcGIS
ArcCatalog
ArcMap
ArcToolbox
Contents
Data frame
Dialogue box
ESRI
Identify
Metadata
Preview
Shapefile
Status bar
Table of contents
Toolbar GIScience-
related
Attribute
Geographic data
Geospatial
Line
Metadata
Point
Polygon
Raster
Spatial
Tabular data
Vector
Вам также может понравиться
- NotesДокумент1 страницаNotesMabrouk Salem IssaОценок пока нет
- 200-301 Exam TopicsДокумент3 страницы200-301 Exam TopicsAqsa NisarОценок пока нет
- PDU Flyer NewДокумент2 страницыPDU Flyer NewMabrouk Salem IssaОценок пока нет
- 52 Grammar Topics in English PDFДокумент1 страница52 Grammar Topics in English PDFMabrouk Salem IssaОценок пока нет
- 52 Grammar Topics in English PDFДокумент1 страница52 Grammar Topics in English PDFMabrouk Salem Issa100% (1)
- LearnEnglish Listening A1 A Request From Your Boss 0Документ4 страницыLearnEnglish Listening A1 A Request From Your Boss 0Ese Mi BaduОценок пока нет
- CCTV Use in Schools: Fact Sheet 1 - Legislative ConsiderationsДокумент2 страницыCCTV Use in Schools: Fact Sheet 1 - Legislative ConsiderationsMabrouk Salem IssaОценок пока нет
- Iol Master 500 User Manual: Read/DownloadДокумент2 страницыIol Master 500 User Manual: Read/DownloadMabrouk Salem IssaОценок пока нет
- Classification ListДокумент2 страницыClassification ListMabrouk Salem IssaОценок пока нет
- Track - Brochure ArДокумент5 страницTrack - Brochure ArMabrouk Salem IssaОценок пока нет
- Canon D420 - Windows 8 Notice - ENGДокумент1 страницаCanon D420 - Windows 8 Notice - ENGSaulОценок пока нет
- Iol Master 500 User Manual: Read/DownloadДокумент2 страницыIol Master 500 User Manual: Read/DownloadMabrouk Salem IssaОценок пока нет
- PRM20 User Manual EnglishДокумент70 страницPRM20 User Manual EnglishMabrouk Salem IssaОценок пока нет
- Materials Corrosion 27 28 Mar 2018 Flyer v8Документ4 страницыMaterials Corrosion 27 28 Mar 2018 Flyer v8Mabrouk Salem IssaОценок пока нет
- Ir2318l 2320l 300911Документ8 страницIr2318l 2320l 300911Mabrouk Salem IssaОценок пока нет
- 635859487491455145LL PDFДокумент2 страницы635859487491455145LL PDFMabrouk Salem IssaОценок пока нет
- CopiersДокумент3 страницыCopiersMabrouk Salem IssaОценок пока нет
- IR 2318 Catalog PartsДокумент92 страницыIR 2318 Catalog Partsmboroncoi50% (2)
- Architecture FAU 2016-2017Документ2 страницыArchitecture FAU 2016-2017Mabrouk Salem IssaОценок пока нет
- Canon IR2318 Trouble Error Codes PDFДокумент7 страницCanon IR2318 Trouble Error Codes PDFMabrouk Salem IssaОценок пока нет
- Tutorial Surfer 8Документ35 страницTutorial Surfer 8Irwan Tectona RamadhanОценок пока нет
- ActivBoard 100 User Guide TP1740v7Документ38 страницActivBoard 100 User Guide TP1740v7Mabrouk Salem IssaОценок пока нет
- Autodesk Infraworks 2015: Course Details Course DescriptionДокумент1 страницаAutodesk Infraworks 2015: Course Details Course DescriptionMabrouk Salem IssaОценок пока нет
- C3D IntermediateДокумент2 страницыC3D IntermediateMabrouk Salem IssaОценок пока нет
- RV c2 Commentary CAMBRIDGE CPEДокумент5 страницRV c2 Commentary CAMBRIDGE CPEpitsiОценок пока нет
- Survey 3Документ2 страницыSurvey 3Mabrouk Salem IssaОценок пока нет
- AutoCad 2007 Keyboard ShortcutsДокумент9 страницAutoCad 2007 Keyboard ShortcutsIgnatius FebriantaОценок пока нет
- Access Import SHPДокумент3 страницыAccess Import SHPmlgtsamuelОценок пока нет
- Gis For AgricultureДокумент32 страницыGis For Agricultureportatil31164Оценок пока нет
- The Subtle Art of Not Giving a F*ck: A Counterintuitive Approach to Living a Good LifeОт EverandThe Subtle Art of Not Giving a F*ck: A Counterintuitive Approach to Living a Good LifeРейтинг: 4 из 5 звезд4/5 (5794)
- The Little Book of Hygge: Danish Secrets to Happy LivingОт EverandThe Little Book of Hygge: Danish Secrets to Happy LivingРейтинг: 3.5 из 5 звезд3.5/5 (400)
- Hidden Figures: The American Dream and the Untold Story of the Black Women Mathematicians Who Helped Win the Space RaceОт EverandHidden Figures: The American Dream and the Untold Story of the Black Women Mathematicians Who Helped Win the Space RaceРейтинг: 4 из 5 звезд4/5 (895)
- The Yellow House: A Memoir (2019 National Book Award Winner)От EverandThe Yellow House: A Memoir (2019 National Book Award Winner)Рейтинг: 4 из 5 звезд4/5 (98)
- The Emperor of All Maladies: A Biography of CancerОт EverandThe Emperor of All Maladies: A Biography of CancerРейтинг: 4.5 из 5 звезд4.5/5 (271)
- A Heartbreaking Work Of Staggering Genius: A Memoir Based on a True StoryОт EverandA Heartbreaking Work Of Staggering Genius: A Memoir Based on a True StoryРейтинг: 3.5 из 5 звезд3.5/5 (231)
- Never Split the Difference: Negotiating As If Your Life Depended On ItОт EverandNever Split the Difference: Negotiating As If Your Life Depended On ItРейтинг: 4.5 из 5 звезд4.5/5 (838)
- Elon Musk: Tesla, SpaceX, and the Quest for a Fantastic FutureОт EverandElon Musk: Tesla, SpaceX, and the Quest for a Fantastic FutureРейтинг: 4.5 из 5 звезд4.5/5 (474)
- Devil in the Grove: Thurgood Marshall, the Groveland Boys, and the Dawn of a New AmericaОт EverandDevil in the Grove: Thurgood Marshall, the Groveland Boys, and the Dawn of a New AmericaРейтинг: 4.5 из 5 звезд4.5/5 (266)
- The Unwinding: An Inner History of the New AmericaОт EverandThe Unwinding: An Inner History of the New AmericaРейтинг: 4 из 5 звезд4/5 (45)
- Team of Rivals: The Political Genius of Abraham LincolnОт EverandTeam of Rivals: The Political Genius of Abraham LincolnРейтинг: 4.5 из 5 звезд4.5/5 (234)
- The World Is Flat 3.0: A Brief History of the Twenty-first CenturyОт EverandThe World Is Flat 3.0: A Brief History of the Twenty-first CenturyРейтинг: 3.5 из 5 звезд3.5/5 (2259)
- The Gifts of Imperfection: Let Go of Who You Think You're Supposed to Be and Embrace Who You AreОт EverandThe Gifts of Imperfection: Let Go of Who You Think You're Supposed to Be and Embrace Who You AreРейтинг: 4 из 5 звезд4/5 (1090)
- The Hard Thing About Hard Things: Building a Business When There Are No Easy AnswersОт EverandThe Hard Thing About Hard Things: Building a Business When There Are No Easy AnswersРейтинг: 4.5 из 5 звезд4.5/5 (344)
- The Sympathizer: A Novel (Pulitzer Prize for Fiction)От EverandThe Sympathizer: A Novel (Pulitzer Prize for Fiction)Рейтинг: 4.5 из 5 звезд4.5/5 (121)
- OneSource BrochureДокумент6 страницOneSource BrochureJames WallОценок пока нет
- Lecture01 4upДокумент7 страницLecture01 4upAnthonyLimОценок пока нет
- Challlengebrains Blogspot Com IMportantДокумент23 страницыChalllengebrains Blogspot Com IMportantAbid SaifОценок пока нет
- Avocado Watering Monitor With Telegram BOTДокумент3 страницыAvocado Watering Monitor With Telegram BOTKARTHIK N RОценок пока нет
- Design and Implementation of Efficient APRIORI AlgorithmДокумент4 страницыDesign and Implementation of Efficient APRIORI Algorithmsigma70egОценок пока нет
- Selection StatementsДокумент26 страницSelection StatementsyaazelОценок пока нет
- UCCX 10 6 Pages Does Not Load in IE11 Af PDFДокумент3 страницыUCCX 10 6 Pages Does Not Load in IE11 Af PDFtesteОценок пока нет
- 7 Standardisasi DataДокумент37 страниц7 Standardisasi DataRestina RitongaОценок пока нет
- Single Chip FPGA Based Realization of Arbitrary Waveform Generator Using Rademacher and Walsh FunctionsДокумент7 страницSingle Chip FPGA Based Realization of Arbitrary Waveform Generator Using Rademacher and Walsh Functionsoctavinavarro8236Оценок пока нет
- Oracle EBS Application Data Integrator For General LedgerДокумент492 страницыOracle EBS Application Data Integrator For General LedgerappsloaderОценок пока нет
- Quick Start Guide For Colubris/HP Gateways: 2008, Wifi-Soft Solutions All Rights ReservedДокумент10 страницQuick Start Guide For Colubris/HP Gateways: 2008, Wifi-Soft Solutions All Rights ReservedTùng LâmОценок пока нет
- KeyShot7 Manual enДокумент302 страницыKeyShot7 Manual enmuss21Оценок пока нет
- 2018 Q2 Global Digital StatshotДокумент50 страниц2018 Q2 Global Digital StatshotAlbert LuzxОценок пока нет
- 25355595Документ26 страниц25355595Essoff EssoffОценок пока нет
- JP - 2 - 3clase AbstractaДокумент61 страницаJP - 2 - 3clase AbstractaFelicia Candelario GuzmánОценок пока нет
- Rover ConstructionДокумент19 страницRover ConstructionNicolas Del BuonoОценок пока нет
- Lab 5Документ39 страницLab 5Sanjoy GhatakОценок пока нет
- Distributed SystemsДокумент7 страницDistributed SystemsMurari NayuduОценок пока нет
- Module 2 ACA NotesДокумент31 страницаModule 2 ACA NotesShylaja100% (1)
- Hashicorp Certified Terraform Associate Practice Questions - AdvancedДокумент32 страницыHashicorp Certified Terraform Associate Practice Questions - AdvancedNARASIMHA CHARYОценок пока нет
- Chini Chinni Aasa Chinadani AasaДокумент3 страницыChini Chinni Aasa Chinadani AasaMastan RaoОценок пока нет
- The Linux Users' Guide (Beta-1) (Larry Greenfield)Документ175 страницThe Linux Users' Guide (Beta-1) (Larry Greenfield)Moe B. UsОценок пока нет
- SOP For Automation Multiple GRN - HSD - ProcessДокумент9 страницSOP For Automation Multiple GRN - HSD - ProcessVibhor JainОценок пока нет
- Links2 On SPSsДокумент37 страницLinks2 On SPSsKinderashiОценок пока нет
- Error CodesДокумент76 страницError CodesVenkatesh Ravipati0% (2)
- ComputerДокумент18 страницComputeruzoran68Оценок пока нет
- Anchor Bolt FAZ IIДокумент4 страницыAnchor Bolt FAZ IImmaleniОценок пока нет
- IMSE 685 Manufacturing Information Systems Homework Assignment #3Документ11 страницIMSE 685 Manufacturing Information Systems Homework Assignment #3MARYAM shahОценок пока нет
- Knowledge AdvisorДокумент461 страницаKnowledge Advisorbelinscaromeo0% (1)
- Solus Fitting Software ManualДокумент22 страницыSolus Fitting Software ManualMarcio Lobo SelvagemОценок пока нет