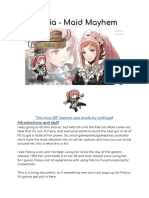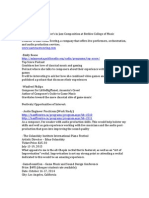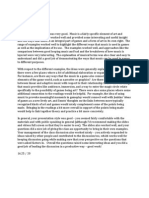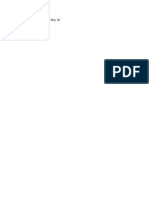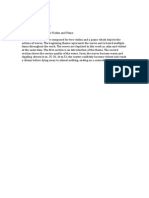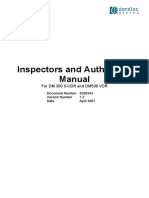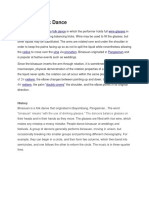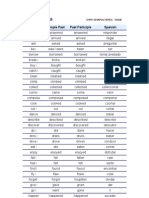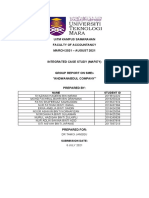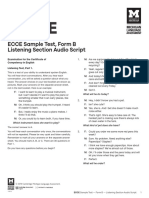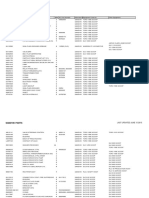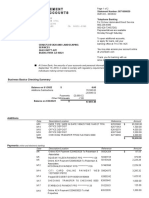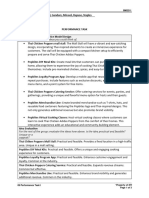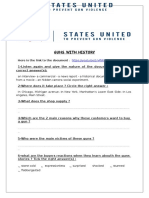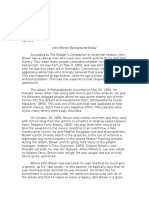Академический Документы
Профессиональный Документы
Культура Документы
Ultra Channel Manual
Загружено:
Kevin Won0 оценок0% нашли этот документ полезным (0 голосов)
39 просмотров24 страницыUltra Channel Manual
Авторское право
© © All Rights Reserved
Доступные форматы
PDF, TXT или читайте онлайн в Scribd
Поделиться этим документом
Поделиться или встроить документ
Этот документ был вам полезен?
Это неприемлемый материал?
Пожаловаться на этот документUltra Channel Manual
Авторское право:
© All Rights Reserved
Доступные форматы
Скачайте в формате PDF, TXT или читайте онлайн в Scribd
0 оценок0% нашли этот документ полезным (0 голосов)
39 просмотров24 страницыUltra Channel Manual
Загружено:
Kevin WonUltra Channel Manual
Авторское право:
© All Rights Reserved
Доступные форматы
Скачайте в формате PDF, TXT или читайте онлайн в Scribd
Вы находитесь на странице: 1из 24
Eventide UltraChannel User Guide
8th May 2014
Contents
1 Introduction 1
1.1 About This Product . . . . . . . . . . . . . . . . . . . . . . . . . 1
1.2 About This Manual . . . . . . . . . . . . . . . . . . . . . . . . . 2
2 Registration, Activation, and Installation 3
2.1 Registering your Plug-in . . . . . . . . . . . . . . . . . . . . . . . 3
2.2 Activating your License . . . . . . . . . . . . . . . . . . . . . . . 4
2.3 Installing your Plug-In . . . . . . . . . . . . . . . . . . . . . . . . 4
2.4 Moving or Removing and Activation . . . . . . . . . . . . . . . . 4
3 UltraChannel 5
3.1 Input . . . . . . . . . . . . . . . . . . . . . . . . . . . . . . . . . . 6
3.1.1 Invert Phase . . . . . . . . . . . . . . . . . . . . . . . . . 6
3.1.2 Input Meter . . . . . . . . . . . . . . . . . . . . . . . . . . 6
3.1.3 Overload Display . . . . . . . . . . . . . . . . . . . . . . . 6
3.1.4 Input Gain . . . . . . . . . . . . . . . . . . . . . . . . . . 7
3.2 Gate . . . . . . . . . . . . . . . . . . . . . . . . . . . . . . . . . . 7
3.2.1 Side Chain . . . . . . . . . . . . . . . . . . . . . . . . . . 8
3.2.2 Input Meter . . . . . . . . . . . . . . . . . . . . . . . . . . 8
3.2.3 Threshold (TH) . . . . . . . . . . . . . . . . . . . . . . . . 8
3.2.4 Gain Reduction (GR) Bar Display . . . . . . . . . . . . . 9
3.2.5 Release Time . . . . . . . . . . . . . . . . . . . . . . . . . 9
3.3 Compressor . . . . . . . . . . . . . . . . . . . . . . . . . . . . . . 9
3.3.1 Side Chain . . . . . . . . . . . . . . . . . . . . . . . . . . 10
3.3.2 Saturation (SAT) . . . . . . . . . . . . . . . . . . . . . . . 10
3.3.3 De-Ess . . . . . . . . . . . . . . . . . . . . . . . . . . . . . 10
3.3.4 Input Meter . . . . . . . . . . . . . . . . . . . . . . . . . . 10
3.3.5 Threshold (TH) . . . . . . . . . . . . . . . . . . . . . . . . 10
3.3.6 Gain Reduction (GR) Bar Display . . . . . . . . . . . . . 10
3.3.7 Ratio . . . . . . . . . . . . . . . . . . . . . . . . . . . . . 11
3.3.8 Attack Time . . . . . . . . . . . . . . . . . . . . . . . . . 11
3.3.9 Release Time . . . . . . . . . . . . . . . . . . . . . . . . . 11
3.3.10 Knee . . . . . . . . . . . . . . . . . . . . . . . . . . . . . . 11
3.3.11 Make-Up Gain . . . . . . . . . . . . . . . . . . . . . . . . 11
3.4 O-Pressor . . . . . . . . . . . . . . . . . . . . . . . . . . . . . . . 11
3.4.1 Side Chain . . . . . . . . . . . . . . . . . . . . . . . . . . 12
3.4.2 Gain Reduction Meter . . . . . . . . . . . . . . . . . . . . 12
I
3.4.3 Threshold . . . . . . . . . . . . . . . . . . . . . . . . . . . 12
3.4.4 Ratio . . . . . . . . . . . . . . . . . . . . . . . . . . . . . 12
3.4.5 Attack Time . . . . . . . . . . . . . . . . . . . . . . . . . 13
3.4.6 Release Time . . . . . . . . . . . . . . . . . . . . . . . . . 13
3.4.7 Make-Up Gain . . . . . . . . . . . . . . . . . . . . . . . . 13
3.4.8 Bass Cut . . . . . . . . . . . . . . . . . . . . . . . . . . . 13
3.5 Five-Band Parametric Equalizer . . . . . . . . . . . . . . . . . . 13
3.6 Graphical Display . . . . . . . . . . . . . . . . . . . . . . . . . . 14
3.7 On . . . . . . . . . . . . . . . . . . . . . . . . . . . . . . . . . . . 14
3.8 Filter Type . . . . . . . . . . . . . . . . . . . . . . . . . . . . . . 14
3.8.1 Low Filter (20 Hz - 800 Hz) . . . . . . . . . . . . . . . . . 15
3.8.2 Low Mid Filter (100 Hz - 2 kHz) . . . . . . . . . . . . . . 15
3.8.3 Mid Filter (500 Hz - 800 kHz) . . . . . . . . . . . . . . . . 15
3.8.4 High Mid Filter (1 KHz - 20 kHz) . . . . . . . . . . . . . 15
3.8.5 High Filter (5 kHz - 20 kHz) . . . . . . . . . . . . . . . . 15
3.8.6 Q . . . . . . . . . . . . . . . . . . . . . . . . . . . . . . . 16
3.8.7 Gain . . . . . . . . . . . . . . . . . . . . . . . . . . . . . . 16
3.9 Micro Pitch Shift . . . . . . . . . . . . . . . . . . . . . . . . . . . 16
3.9.1 Size . . . . . . . . . . . . . . . . . . . . . . . . . . . . . . 16
3.9.2 Width . . . . . . . . . . . . . . . . . . . . . . . . . . . . . 17
3.9.3 Depth . . . . . . . . . . . . . . . . . . . . . . . . . . . . . 17
3.9.4 Mix . . . . . . . . . . . . . . . . . . . . . . . . . . . . . . 17
3.10 Stereo Delays . . . . . . . . . . . . . . . . . . . . . . . . . . . . . 17
3.10.1 Tempo Sync . . . . . . . . . . . . . . . . . . . . . . . . . . 17
3.10.2 System Tempo . . . . . . . . . . . . . . . . . . . . . . . . 17
3.10.3 Left/Right Delay Time . . . . . . . . . . . . . . . . . . . 18
3.10.4 Left/Right Level . . . . . . . . . . . . . . . . . . . . . . . 18
3.10.5 Left/Right Feedback . . . . . . . . . . . . . . . . . . . . . 18
3.10.6 Left/Right Feedback Destination . . . . . . . . . . . . . . 18
3.10.7 Left/Right Pan . . . . . . . . . . . . . . . . . . . . . . . . 18
3.11 Output . . . . . . . . . . . . . . . . . . . . . . . . . . . . . . . . 18
3.11.1 Transformer . . . . . . . . . . . . . . . . . . . . . . . . . . 18
3.11.2 Output Meter . . . . . . . . . . . . . . . . . . . . . . . . . 19
3.11.3 Overload Display . . . . . . . . . . . . . . . . . . . . . . . 19
3.11.4 Output Gain . . . . . . . . . . . . . . . . . . . . . . . . . 19
4 Conclusion 21
II
Chapter 1
Introduction
1.1 About This Product
The Eventide UltraChannel plug-in is a powerful audio engineering plug-in for
Avid AAX, Apple Audio Units, and Steinberg VST formats. It provides you
with a routable Gate, Parametric EQ, and two Compressors, a Micro Pitch
Shift section, and Stereo Delays. Their exible modular design accommodates
dierent signal processing routing, their graphical displays provide you adept
precision in frequency adjustment, and their suite of controls give you a near
innite number of ways to generate exactly the tone and frequency characteris-
tics youre seeking. Additionally, through its support for side-chaining, you can
1
use an alternative audio source to color the characteristics of your main signal.
Whatever your audio application may be, UltraChannel will be invaluable for
its remarkable versatility and industry benchmark performance.
1.2 About This Manual
While were very condent youll be able to use your new plug-in without reading
this manual, we urge you to have a quick look. There are several unique features
and interesting options presented in UltraChannel and a cursory glance will
illuminate any features you may overlook. Well try to keep it all relevant and
highlight any tips or cool tricks for you. We also wont cover much at all about
the operation of your plug-in host or the Macintosh or Windows environments,
as their owners manuals or online help should provide you with the answers
you need. Weve made every attempt to integrate the standard controls and
features from the major plug-in hosts into our UltraChannel plug-in so that you
dont have to learn anything new. If you nd the need to get more information
from us than this manual can provide, please visit our support forum available
via our website (http://www.eventide.com).
2
Chapter 2
Registration, Activation,
and Installation
Eventide uses PACEs ilok.com licensing system, with or without and iLok hard-
ware dongle, to license our plug-in products. Each license provides two activa-
tions which can reside on either your computer or on an iLok license dongle.
Once youve purchased your plug-in youll need to register it on Eventides web-
site, activate your license, and install the plug-in on to your computer.
2.1 Registering your Plug-in
When you purchase an Eventide UltraChannel plug-in youll receive a Serial
Number and Activation Code. The Serial Number for an Eventide UltraChannel
will be the letters UC followed by 6 numbers, like UC-######, the Activation
Code will be 4 sets for 4 characters, a letter or a number, each; like XXXX-
XXXX-XXXX-XXXX.
Once youve received these codes you can register your plug-in on the Eventide
website at https://eventide.com/User/RegisterProduct.aspx. To do so,
please log in to eventide.com, select your product (UltraChannel Native) from
the drop down list, and enter your serial number into the available eld. Once
youve done so, press continue.
This will take you to a second page which will ask you to enter your ilok.com
account name and activation code, please do so. This page will also ask you to
enter the store and city from which youve purchased your plug-in, this is only
for our information, and we appreciate you lling it out. If you dont yet have an
ilok.com account you can create one for free at http://www.ilok.com.
Once youve entered this information and pressed the register button, Eventide
will send an UltraChannel license to your ilok.com account, which you will need
to activate to your computer or iLok dongle.
3
2.2 Activating your License
To activate and manage your plug-in licenses youll need to install PACEs iLok
License Manager software which you can download from http://www.ilok.
com. If you dont have this software installed, please download and install it
now.
Once you have installed and launched iLok License Manager you should be able
to log in to your account by clicking the large Sign In button in the upper
left hand corner of the application. Once you have, you should be able to see
available licenses by choosing the Available tab at the top of the iLok License
Manager application. If you have successfully registered your plugin, your Ultra-
Channel Native license will be available in this list. Please activate this license
by dragging it to either your computer or iLok dongle listed on the left. When
you do so, you will be asked to conrm the activation, and you will be able to
see it by clicking on the location you have chosen. At this point your license is
activated.
2.3 Installing your Plug-In
You should have been given a link to the Eventide UltraChannel plug-in in-
staller when you purchased your plug-in, but if you havent you can nd down-
loads for all of Eventides Native Plug-Ins from at http://eventide.com/
AudioDivision/Support/Plug-ins/Native Plug-in Support.aspx. Please
download and launch the correct installer for your system.
Once youve launched the UltraChannel installer it will take you through several
pages of options. We have tried to choose defaults for these options which will
best serve the majority of users, but it is worth a minute to make sure you
understand these options before clicking through to the next page. Once you
have followed through the installer your plug-ins and presets should be in your
chosen locations and you can hit nish to end the installer application.
At this point you should be ready to use your Eventide UltraChannel Plug-
In.
2.4 Moving or Removing and Activation
If, at any point, you decide to move your plug-in activation you can do so in
iLok license manager. To move an activation between an iLok dongle and your
computer, simply plug the iLok in, locate the license in its current location and
drag it to its new location. To deactivate an activation, nd it in its location,
right click on it, and choose deactivate.
Remember that each Eventide Native Plug-In License comes with two activa-
tions which can be used on either a computer or iLok dongle, meaning you can
use the UltraChannel in two locations at the same time.
4
Chapter 3
UltraChannel
The UltraChannel user interface (below) is a compact yet intuitive environment
that uses consistent conventions throughout. It should take you no time at all
to eortlessly navigate through each part of the plug-in.
Figure 3.1: UltraChannel
UltraChannel is comprised of the following discrete components, which col-
lectively or individually provide you a robust and precise tone-shaping and
frequency-manipulation environment.
Input
Gate
5
Compressor
O-Pressor
5-Band Parametric EQ
Micro Pitch Shift Module
Stereo Delays
Output Stage
Clicking the In/Out button enables or disables that particular module. Because
of its modular design, the signal processing sequence can be shued. For in-
stance, you can click on upper left corner of the Gate module and drag it to the
right of the Compressor, thereby switching the order of those functions. You can
move the Gate, Compressor, O-Pressor, and EQ modules to any position in the
processing signal chain you wish. The Input, Micro Pitch Shift, Stereo Delays,
and Output stages, however, are static, the input coming before, and others
coming after the routable sections. The remainder of this manual describes the
characteristics of each module, their controls, their capabilities, their technical
specications, and any tips or tricks.
3.1 Input
This stage is where the signal is introduced into the E-Channel plug-in. Its
sequence cannot be shued, and it cannot be disabled. The active signal is
represented dynamically on the bar input meter, from -60 dB to 0 dB.
The Input module is comprised of the following features and controls :
3.1.1 Invert Phase
Click this button to invert (reverse) the phase of the input signal.
3.1.2 Input Meter
The Input section contains a large mono or stereo meter which shows signal
level from -60 dBfs to 0 dBfs. This meter is stretched to have more resolution
at higher levels.
3.1.3 Overload Display
When a signal transient peaks above -0.1 dBfs, the area directly above this
point on the bar frequency graph displays red to indicate an overload. If an
overload is detected, the overload light will stay lit until it is cleared by clicking
on it.
6
Figure 3.2: UltraChannel Input Section
3.1.4 Input Gain
The Gain control is specic to the Input module. It can be adjusted from -60
dB to +12 dB. Click on the circular Gain button and drag its vertical marker
to the left or right to decrease or increase the gain. Alternatively, you can also
designate the gain by entering it into the text box provided. The gain value
displays numerically beneath the Gain button.
3.2 Gate
The Gate module allows you to eectively remove signals occurring below the
designated threshold. To enable the Gate module, click the In/Out button to
display green. Click on the upper left corner and drag the module to move it to
another position in the processing sequence.
The Gate module is comprised of the following features and controls:
7
Figure 3.3: UltraChannel Gate Section
3.2.1 Side Chain
Click this button to invoke the Gates Side Chain feature. The alternate audio
source is selected from your DAWs key input on its plug-in header, and triggers
the Gate from the selected alternate audio source. Side chain operation is
currently only available in AAX and AudioUnits plug-ins.
3.2.2 Input Meter
This meter displays the input signal exactly as it is perceived in the Gates level
detector, allowing you to easily set the gate threshold by pulling it up or down
alongside the meter.
3.2.3 Threshold (TH)
Move the slider up or down (or enter a value in the text box) to increase or
decrease the threshold level for the signal. Values can be adjusted from -60 dB
to 0 dB. The threshold value displays numerically beneath the Threshold slider.
(For visual setup, the gate threshold can be set by viewing it against the input
meter.)
8
3.2.4 Gain Reduction (GR) Bar Display
This bar graph displays the gain reduction being applied to the signal, as de-
termined by your threshold setting and input level.
3.2.5 Release Time
Click on the circular Release knob and drag its vertical marker to the left or
right to decrease or increase the release time of the gate. The gain value displays
in milliseconds beneath the Release button. Values can be adjusted from 1 ms
to 500 ms.
3.3 Compressor
The Compressor permits you to alter the dynamics of your input signal. To
enable the Compressor module, click the In/Out button to display green. Click
on the upper left corner and drag the module to move it to another position in
the signal chain.
Figure 3.4: UltraChannel Compressor Section
The Compressor module is comprised of the following features and controls:
9
3.3.1 Side Chain
Click this button invoke the Compressors Side Chain feature. The alternate
audio source is selected from your DAWs key input on the plug-in header, and
triggers the compressor from the selected audio source. Side chain operation is
only available in AAX and Audio Units plug-ins.
3.3.2 Saturation (SAT)
Click the Saturation button to activate soft saturation at the compressors out-
put. This soft saturation sits after the compressors gain control and allows will
introduce a nonlinearity which will keep the output from going above 0 dBfs.
This can also be used to add character to your peaky audio.
3.3.3 De-Ess
The De-Ess control allows you to de-emphasize the hiss associated with promi-
nent Ses on vocal signals. To active the control, click its button, and set the
frequency to the midpoint frequency that the Ses are being pronounced. This
will noticeably reduce this annoying eect. The De-Ess control can be adjusted
from 4 kHz to 9 kHz.
3.3.4 Input Meter
This meter displays the input signal exactly as it is perceived by the Compres-
sors level detector. This allows you to easily set the compressor threshold by
pulling it up or down alongside the meter, any time the Threshold fader is below
the input meter, gain reduction will take place. Because of this, changes in the
attack or release time will eect the level of this input meter - this is intentional
and to be expected.
3.3.5 Threshold (TH)
Move the slider up or down (or enter a value in the text box) to increase or
decrease the threshold level for the signal. Values can be adjusted from -60
dB to +0 dB. The threshold value displays numerically beneath the Threshold
slider. (For visual setup, the compressor threshold can be set by viewing it
against the input meter.)
3.3.6 Gain Reduction (GR) Bar Display
This bar graph displays the gain reduction being applied to the signal, as de-
termined by your threshold setting, input level, and compression ratio.
10
3.3.7 Ratio
The Ratio control is used to select how much gain reduction occurs for each
decibel of signal level above the threshold. The range is from 1:1 (no compres-
sion) up to 20:1. To create a hard limiter, set the ratio to 20:1 and the Knee
parameter to 0dB.
3.3.8 Attack Time
This control allows you to adjust how quickly the compressor reacts to signals
above the selected threshold. Values range from 100 us to 50 ms. The attack
value displays numerically beneath the Attack control.
3.3.9 Release Time
The Release control determines how fast the compressor responds to decreasing
signal levels. Release values range from 1 ms to 500 ms. The release value
displays numerically beneath the Release control.
3.3.10 Knee
The Knee determines a region above the threshold where the gain reduction
transitions from 1:1 to the designated Ratio setting. As the input signal crosses
the threshold and moves through this window, its gain reduction increases to
the selected ratio value (below). Knee values can be adjusted in 6 dB increments
from 0 dB to 24 dB.
3.3.11 Make-Up Gain
The Make-Up Gain control for the compression module allows you to apply
make-up gain to the compression output. The Compressor supports gain values
from -24 dB to +24 db. The gain value displays numerically beneath the Gain
control.
3.4 O-Pressor
The O-Pressor module is a single-knee, compression only version of Eventides
bestselling Omnipressor hardware product. It is a very aggressive compressor
which adds character compression to your signal-processing arsenal. It can be
turned on or o with the IN/OUT control and as with the other modules in
this section it can be moved earlier or later in the signal chain by clicking and
dragging on its upper left hand corner.
11
Figure 3.5: UltraChannel O-Pressor Section
3.4.1 Side Chain
The O-Pressor also has a side chain activation control which allows you to use
the key input in your DAW to route a separate signal to the O-Pressors side
chain. This can be useful for side chain ducking or other popular eects. Side
chain operation is only available in AAX and Audio Units plug-ins.
3.4.2 Gain Reduction Meter
The module has a VU meter-type graphical display that reects the signals
gain reduction. Because this is a compression only version of the Omnipressor
the meter will only ever swing to the left. Please investigate the stand alone
Eventide Omnipressor plug-in for many more features related to this unique
product.
3.4.3 Threshold
The threshold control sets the knee level of the O-Pressors compression circuit.
This control ranges from -50 dB to 0 dB.
3.4.4 Ratio
This sets the O-Pressors ratio from 1:1 (o) to 100:1 compression.
12
3.4.5 Attack Time
This control allows you to adjust how quickly the O-Pressor reacts to signals
above the selected threshold. Values range from 100 us to 50 ms. The attack
value displays numerically beneath the Attack control.
3.4.6 Release Time
The Release control determines how fast the O-Pressor responds to decreasing
signal levels. Release values range from 1 ms to 500 ms. The release value
displays numerically beneath the Release control. At very fast attack and re-
lease times the O-Pressor works more like a distortion circuit than a compres-
sor.
3.4.7 Make-Up Gain
The Make-Up Gain control for the O-Pressor module allows you to apply make-
up gain to the O-Pressors output. The O-Pressor supports gain values from -30
dB to +304 db. The gain value displays numerically beneath the Gain control.
The gains in these sections also allow you to overdrive any elements that come
after them
3.4.8 Bass Cut
The Bass Cut knobs allows you to set the corner frequency of a high pass
lter in the O-Pressors side chain. The O-Pressors level detection circuit can
be particularly sensitive to low frequencies, so this can be very helpful when
applying compression to kick drums or bass heavy instruments.
3.5 Five-Band Parametric Equalizer
The Equalizer module of the UltraChannel plug-in consists of ve parametric
lter sections that collectively cover the entire audio spectrum. An editable
EQ curve graphical display renders each equalization lter curve individually,
as well as a composite equalization curve for the cumulative EQ setting. Q
settings may be assigned for each lter section, and several boilerplate settings
are congured for each EQ section. You may change a frequency setting for any
lter section by using either their respective parametric controls or by selecting
a point for that lter on the EQ curve graphical display and moving it with your
mouse. Additionally, each band can be turned on and o individually by using
its respective ON button. Each lter section is easily identied by its associated
color. Like the Gate and Compressor modules, the EQ module can be docked in
another position in the frequency processing sequence by clicking on it s upper
left corner and dragging it right or left.
13
Figure 3.6: UltraChannel EQ Section
3.6 Graphical Display
The EQ curve Graphical Display allows you to edit the Frequency, Gain, and
Q of each of the EQ sections 5 bands. Each EQ band is shown graphically by
a colored dot whose color corresponds to that in the controls below. You can
click and drag each dot and change the Frequency and Gain of the associated
band. To set the Q for this band, control click and drag on the dot, or use your
mouse wheel.
3.7 On
Each EQ band can be turned on or o by clicking ON button at the left of each
lter. This can be useful for easily judging the contribution of each lter to the
overall frequency response.
3.8 Filter Type
The following list details the characteristics of each lter type. Each lter type
listed is available by clicking the down arrow button to the right of that lter
sections name.
14
3.8.1 Low Filter (20 Hz - 800 Hz)
The lowest frequency lter section supports the following lter types:
6 dB/Oct Low Cut
12 dB/Oct Low Cut
Low Shelf
Classic Peak
Modern Peak
3.8.2 Low Mid Filter (100 Hz - 2 kHz)
This lter section supports the following preset EQ values:
Classic Peak
Modern Peak
3.8.3 Mid Filter (500 Hz - 800 kHz)
This lter section supports the following preset EQ values:
Classic Peak
Modern Peak
3.8.4 High Mid Filter (1 KHz - 20 kHz)
The High Mid lter section supports the following preset EQ values:
Classic Peak
Modern Peak
3.8.5 High Filter (5 kHz - 20 kHz)
The High Frequency lter section supports the following preset EQ values:
6 dB/Oct High Cut
12 dB/Oct High Cut
High Shelf
Classic Peak
Modern Peak
15
3.8.6 Q
Each lter section has its own Q settings control. These are used for determining
the range of frequencies that are impacted by each band, thereby setting the
shape of the lter. The bandwidth is equal to the frequency setting divided by
Q. Larger Q values tend to create a narrower bandwidth; lower values aect a
broader range of frequencies. Each Q setting range is from 0.5 to 20.0. The value
is numerically displayed to the right of the Q control for each lter section.
3.8.7 Gain
Each lter section also has its own accompanying Gain control. Use these to
set the gain or attenuation for each bands center frequency. Each lters Gain
may be set from -24 dB to +24 dB. The gain value is numerically displayed to
the right of the Gain control for each lter section.
3.9 Micro Pitch Shift
Figure 3.7: UltraChannel Micro Pitch Shift Section
The Micro Pitch Shift module is unique to the Ultra-Channel plug-in. It pro-
vides four controls that allow you to easily control the four main dimensions of
the micro pitch shift eect. The Micro Pitch Shift module is routed after each
of the modules on the top tier of the plug-in, but before the Output stage, and
in parallel with the Stereo Delays.
Click the In/Out button to display green to enable the module.
Descriptions follow for Micro Pitch Shifts four parametric controls. Each con-
trol is adjustable from 0-100 percent, with 0 percent being a totally unaected
signal, and 100 percent being a totally aected. The value for each control is
displayed numerically beneath each control.
3.9.1 Size
The Size control scales the total amount of pitch shift applied to each voice.
16
3.9.2 Width
The Width control changes the panning spread from mono to stereo.
3.9.3 Depth
The Depth control scales the total spread of delay in the signal, higher depth
spreading the signal further in time.
3.9.4 Mix
Mix changes the blend of wet and dry signal.
3.10 Stereo Delays
The Stereo Delays module is comprised of a pair of delays that can be set either
manually or by tempo and sports individual level, feedback and pan controls.
Additionally, the Stereo Delays module contains a powerful feature which allows
the delay to feed its signal back into the any of the other modules in the Ultra-
Channel plug-in. This feature allows you to easily add ltered, ducked, or gated
delays to any signal simply by selecting the feedback destination from a drop
down list.
The Stereo Delays are after the main modules, in parallel with the Micro Pitch
Shift, and before the Output Module.
Figure 3.8: UltraChannel Stereo Delays Section
3.10.1 Tempo Sync
The Tempo Sync control allows the delays to be synchronized to the tempo,
or to be set in mS. When the Tempo Sync control is on, changes in the tempo
will change the delay time such that the delays stay synchronized. When this
button is o, changes in the tempo will not eect the delay time.
3.10.2 System Tempo
The System Tempo control allows the UltraChannel plug-in to receive its tempo
value from the plug-in host. When the button is lit, the tempo will come from
17
the host, when it is unlit the tempo can be set in the text box below the
button.
3.10.3 Left/Right Delay Time
The Delay time for each delay can be set either in mS by the delay knob or by
16th notes using the horizontal bar above the control. The tempo selection bar
range is limited by the 600 mS delay and the tempo of the plug-in.
3.10.4 Left/Right Level
Each delay has a level control which is set from -100 dB to 0dB.
3.10.5 Left/Right Feedback
Each delay also has an independent feedback control set from -100% to 100%.
3.10.6 Left/Right Feedback Destination
Above the Feedback control is a drop down list which allows you to choose the
destination of the feedback control, eectively looping other modules from the
UltraChannel into the delays feedback chain and eecting the feedback tails. In
combination with the UltraChannel main module routing, this will allow you
to easily create very powerful combinations of gated, ducked, and EQed delay
tails. Some experimentation with this feature is highly encouraged.
3.10.7 Left/Right Pan
Each delay also has a pan control, allowing you to place its output in the stereo
eld.
3.11 Output
The nal stage in the UltraChannel plug-in is, ttingly, Output.
The Output module is used to set the nal output level for the audio being
processed.
3.11.1 Transformer
The nal signal processing element, the Output module contains a model of a
Transformer which can be driven into saturation. This analog model is after
the output level control so that it can be driven if desired. Unless driven very
18
Figure 3.9: UltraChannel Output Section
hard it is a subtle yet distinct eect which is most noticeable on signals with a
lot of low frequency content.
3.11.2 Output Meter
The Output section contains a large mono or stereo meter which shows signal
level from -60 dBfs to 0 dBfs. This meter is stretched to have more resolution
at higher levels.
3.11.3 Overload Display
When a signal transient peaks above -0.1 dBfs, the area directly above this point
on the bar frequency graph displays red to indicate an overload. If an overload
is detected the Overload Display will stay lit until it is cleared by clicking on
it.
3.11.4 Output Gain
The Output Gain control can be adjusted from -60 dB to +12 dB. Click on the
circular Gain button and drag its vertical marker to the left or right to decrease
19
or increase the gain. Alternatively, you can also designate the gain by entering
it into the text box provided. The gain value displays numerically beneath the
Gain button.
20
Chapter 4
Conclusion
We hope you enjoy the Eventide UltraChannel plug-in and put it to good use in
all of your mixes. Please be sure to check over Eventides other Native Plug-In
oerings for more unique and interesting eects.
21
Вам также может понравиться
- Recording Lecture - Melodyne 4 - 2016.04.06Документ1 страницаRecording Lecture - Melodyne 4 - 2016.04.06Kevin WonОценок пока нет
- Felicia Guide FehДокумент37 страницFelicia Guide FehKevin WonОценок пока нет
- Kontakt 5 Application Reference EnglishДокумент327 страницKontakt 5 Application Reference Englishcmacsound100% (1)
- CE Formatting - Library Session - 2016Документ3 страницыCE Formatting - Library Session - 2016Kevin WonОценок пока нет
- Sampling Session - Scripting - 2016.04.12Документ3 страницыSampling Session - Scripting - 2016.04.12Kevin WonОценок пока нет
- Michelle Hloom: ExperienceДокумент2 страницыMichelle Hloom: ExperienceffocussОценок пока нет
- 2014.09.23 - Interview + Festivals 2Документ2 страницы2014.09.23 - Interview + Festivals 2Kevin WonОценок пока нет
- GEM Assignment Stella 2Документ4 страницыGEM Assignment Stella 2Kevin WonОценок пока нет
- MH Amal 3Документ1 страницаMH Amal 3Kevin WonОценок пока нет
- Sulyya SpringsДокумент1 страницаSulyya SpringsKevin WonОценок пока нет
- GEM Assignment Stella 2Документ4 страницыGEM Assignment Stella 2Kevin WonОценок пока нет
- Nay Nay's PrivateДокумент1 203 страницыNay Nay's Privatemriley@gmail.comОценок пока нет
- Date Member Date Release: KARA Summer Gic PV KARA 2015 Fanmeeting - Kamilia FestivalДокумент3 страницыDate Member Date Release: KARA Summer Gic PV KARA 2015 Fanmeeting - Kamilia FestivalKevin WonОценок пока нет
- Project ProposalДокумент1 страницаProject ProposalKevin WonОценок пока нет
- Video Games As Art - PresentationДокумент38 страницVideo Games As Art - PresentationKevin Won100% (4)
- Schumann - and If The Flowers KnewДокумент1 страницаSchumann - and If The Flowers KnewKevin WonОценок пока нет
- 2014.09.23 - Interview + Festivals 2Документ2 страницы2014.09.23 - Interview + Festivals 2Kevin WonОценок пока нет
- Presentation – ArtДокумент1 страницаPresentation – ArtKevin WonОценок пока нет
- Video Games As Art - PresentationДокумент38 страницVideo Games As Art - PresentationKevin Won100% (4)
- Composers - Little Known FactsДокумент13 страницComposers - Little Known FactsKevin WonОценок пока нет
- (UCLA) Audio Bid Example 1Документ5 страниц(UCLA) Audio Bid Example 1Kevin WonОценок пока нет
- Orchestration NotesДокумент4 страницыOrchestration NotesKevin Won100% (1)
- MIT3371-Analysis002 Video Game AssignmentДокумент1 страницаMIT3371-Analysis002 Video Game AssignmentKevin WonОценок пока нет
- KP WongДокумент1 страницаKP WongKevin WonОценок пока нет
- Ah Kong Anniversary - May 18Документ1 страницаAh Kong Anniversary - May 18Kevin WonОценок пока нет
- Hamptons Ball HockeyДокумент1 страницаHamptons Ball HockeyKevin WonОценок пока нет
- Program Notes Composer: Kevin Won Title of Work: Waves Instrumentation: Two Violins and PianoДокумент2 страницыProgram Notes Composer: Kevin Won Title of Work: Waves Instrumentation: Two Violins and PianoKevin WonОценок пока нет
- 2012-2013 Chinese Language TestsДокумент1 страница2012-2013 Chinese Language TestsKevin WonОценок пока нет
- Hamptons Ball HockeyДокумент1 страницаHamptons Ball HockeyKevin WonОценок пока нет
- The Subtle Art of Not Giving a F*ck: A Counterintuitive Approach to Living a Good LifeОт EverandThe Subtle Art of Not Giving a F*ck: A Counterintuitive Approach to Living a Good LifeРейтинг: 4 из 5 звезд4/5 (5794)
- The Yellow House: A Memoir (2019 National Book Award Winner)От EverandThe Yellow House: A Memoir (2019 National Book Award Winner)Рейтинг: 4 из 5 звезд4/5 (98)
- Hidden Figures: The American Dream and the Untold Story of the Black Women Mathematicians Who Helped Win the Space RaceОт EverandHidden Figures: The American Dream and the Untold Story of the Black Women Mathematicians Who Helped Win the Space RaceРейтинг: 4 из 5 звезд4/5 (895)
- The Hard Thing About Hard Things: Building a Business When There Are No Easy AnswersОт EverandThe Hard Thing About Hard Things: Building a Business When There Are No Easy AnswersРейтинг: 4.5 из 5 звезд4.5/5 (344)
- The Little Book of Hygge: Danish Secrets to Happy LivingОт EverandThe Little Book of Hygge: Danish Secrets to Happy LivingРейтинг: 3.5 из 5 звезд3.5/5 (399)
- The Emperor of All Maladies: A Biography of CancerОт EverandThe Emperor of All Maladies: A Biography of CancerРейтинг: 4.5 из 5 звезд4.5/5 (271)
- Devil in the Grove: Thurgood Marshall, the Groveland Boys, and the Dawn of a New AmericaОт EverandDevil in the Grove: Thurgood Marshall, the Groveland Boys, and the Dawn of a New AmericaРейтинг: 4.5 из 5 звезд4.5/5 (266)
- Never Split the Difference: Negotiating As If Your Life Depended On ItОт EverandNever Split the Difference: Negotiating As If Your Life Depended On ItРейтинг: 4.5 из 5 звезд4.5/5 (838)
- A Heartbreaking Work Of Staggering Genius: A Memoir Based on a True StoryОт EverandA Heartbreaking Work Of Staggering Genius: A Memoir Based on a True StoryРейтинг: 3.5 из 5 звезд3.5/5 (231)
- Elon Musk: Tesla, SpaceX, and the Quest for a Fantastic FutureОт EverandElon Musk: Tesla, SpaceX, and the Quest for a Fantastic FutureРейтинг: 4.5 из 5 звезд4.5/5 (474)
- Team of Rivals: The Political Genius of Abraham LincolnОт EverandTeam of Rivals: The Political Genius of Abraham LincolnРейтинг: 4.5 из 5 звезд4.5/5 (234)
- The World Is Flat 3.0: A Brief History of the Twenty-first CenturyОт EverandThe World Is Flat 3.0: A Brief History of the Twenty-first CenturyРейтинг: 3.5 из 5 звезд3.5/5 (2259)
- The Unwinding: An Inner History of the New AmericaОт EverandThe Unwinding: An Inner History of the New AmericaРейтинг: 4 из 5 звезд4/5 (45)
- The Gifts of Imperfection: Let Go of Who You Think You're Supposed to Be and Embrace Who You AreОт EverandThe Gifts of Imperfection: Let Go of Who You Think You're Supposed to Be and Embrace Who You AreРейтинг: 4 из 5 звезд4/5 (1090)
- The Sympathizer: A Novel (Pulitzer Prize for Fiction)От EverandThe Sympathizer: A Novel (Pulitzer Prize for Fiction)Рейтинг: 4.5 из 5 звезд4.5/5 (120)
- View Boarding CardДокумент2 страницыView Boarding CardMohamed MosaedОценок пока нет
- 0mdl096 F Comando Cabina DXL Solo GBДокумент28 страниц0mdl096 F Comando Cabina DXL Solo GBmirekОценок пока нет
- Inspectors and Authorities MannualДокумент20 страницInspectors and Authorities MannualHenry DengОценок пока нет
- Ramos, Trenna Molly T.Документ19 страницRamos, Trenna Molly T.Julius Retiro de la CruzОценок пока нет
- PrintДокумент11 страницPrintMars TinОценок пока нет
- GM Bluetooth Starter Guide PDFДокумент5 страницGM Bluetooth Starter Guide PDFTin_AmoОценок пока нет
- Finishing ScheduleДокумент3 страницыFinishing Schedulemohamed khaledОценок пока нет
- Lofi MusicДокумент5 страницLofi MusicMayweather JuniorОценок пока нет
- FOLKДокумент6 страницFOLKcrisОценок пока нет
- Simple Past REGULAR VerbsДокумент3 страницыSimple Past REGULAR Verbsteacherbalcazar8303Оценок пока нет
- Choose The Present Perfect or Past SimpleДокумент2 страницыChoose The Present Perfect or Past Simplememolkan100% (1)
- Maf671 Updated Marketing Report LatestДокумент22 страницыMaf671 Updated Marketing Report LatestaisyahjapanieОценок пока нет
- MordorДокумент2 страницыMordorblooom_00Оценок пока нет
- Classic Wedding Quote Gabriella Haddad & Michael Al-Mallou October-December 2021 PDFДокумент1 страницаClassic Wedding Quote Gabriella Haddad & Michael Al-Mallou October-December 2021 PDFmichaelОценок пока нет
- Mac vs. PCДокумент4 страницыMac vs. PCM. JAHANZAIB UnknownОценок пока нет
- ECCE Sample Test, Form B Listening Section Audio ScriptДокумент6 страницECCE Sample Test, Form B Listening Section Audio Scripttkortiz24Оценок пока нет
- Mack The KnifeДокумент36 страницMack The Knifesandrovergara100% (1)
- Computer NetworksДокумент27 страницComputer NetworksAMITОценок пока нет
- Junk Food CommunicationДокумент2 страницыJunk Food Communicationa_tomsaОценок пока нет
- Paper 4 Traveloka Number One Online Travel Agent in IndonesiaДокумент9 страницPaper 4 Traveloka Number One Online Travel Agent in IndonesiaMinh TrầnОценок пока нет
- Sand Vik Parts With EquipmentДокумент9 страницSand Vik Parts With EquipmentDiego Omar Barzola DominguezОценок пока нет
- Ub 0630 09 30 2022Документ2 страницыUb 0630 09 30 2022Kc CapacioОценок пока нет
- Three Kisses by Ma. Elena L. PaulmaДокумент19 страницThree Kisses by Ma. Elena L. PaulmaAlton Melvar M Dapanas100% (5)
- G10 Music - M2 - W2Документ5 страницG10 Music - M2 - W2Pat P. MonteОценок пока нет
- 09 Performance Task 1Документ3 страницы09 Performance Task 1stonepraysam23Оценок пока нет
- Vtu Library: Scanned by CamscannerДокумент64 страницыVtu Library: Scanned by CamscannerSudhindraYalagurОценок пока нет
- Marvel EncyclopediaДокумент7 страницMarvel EncyclopediaKris Guillermo25% (4)
- (AC-S13) Week 13 - Pre-Task - Quiz - Weekly Quiz - INGLES IV (12926)Документ4 страницы(AC-S13) Week 13 - Pre-Task - Quiz - Weekly Quiz - INGLES IV (12926)Ariana Ivonne PalominoОценок пока нет
- Guns With HistoryДокумент4 страницыGuns With Historysogharb-1Оценок пока нет
- John Brown Background EssayДокумент2 страницыJohn Brown Background Essayapi-315671250Оценок пока нет