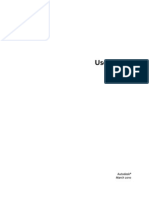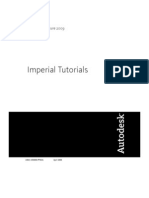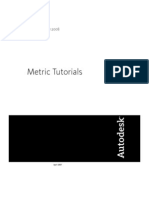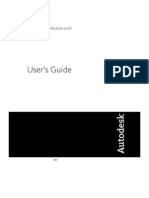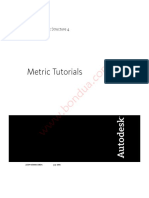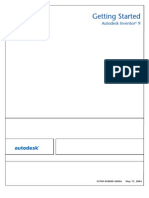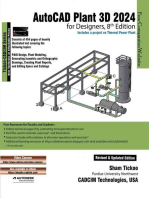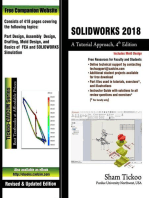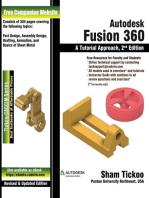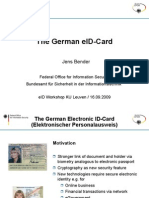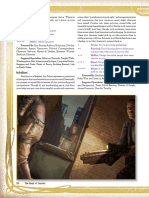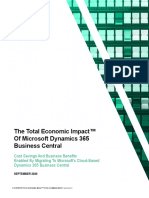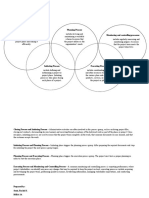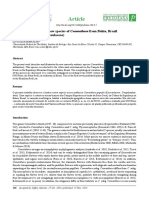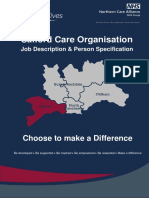Академический Документы
Профессиональный Документы
Культура Документы
CBS Manual Eng 2009
Загружено:
motomartin08Авторское право
Доступные форматы
Поделиться этим документом
Поделиться или встроить документ
Этот документ был вам полезен?
Это неприемлемый материал?
Пожаловаться на этот документАвторское право:
Доступные форматы
CBS Manual Eng 2009
Загружено:
motomartin08Авторское право:
Доступные форматы
User Guide
Autodesk
October 2008
2008 Autodesk, Inc. All Rights Reserved. Except as otherwise permitted by Autodesk, Inc., this
publication, or parts thereof, may not be reproduced in any form, by any method, for any purpose.
Certain materials included in this publication are reprinted with the permission of the copyright
holder.
Disclaimer
THIS PUBLICATION AND THE INFORMATION CONTAINED HEREIN IS MADE AVAILABLE
BY AUTODESK, INC. AS IS. AUTODESK, INC. DISCLAIMS ALL WARRANTIES, EITHER
EXPRESS OR IMPLIED, INCLUDING BUT NOT LIMITED TO ANY IMPLIED WARRANTIES
OF MERCHANTABILITY OR FITNESS FOR A PARTICULAR PURPOSE REGARDING THESE
MATERIALS.
Trademarks
The following are registered trademarks of Autodesk, Inc., in the USA and/or other countries:
Autodesk Robot Structural Analysis, Autodesk Concrete Building Structures, Spreadsheet Calculator, ATC,
AutoCAD, Autodesk, Autodesk Inventor, Autodesk (logo), Buzzsaw,
Design Web Format, DWF, ViewCube, SteeringWheels, and Revit.
All other brand names, product names or trademarks belong to their respective holders.
Third Party Software Program Credits
ACIS Copyright 1989-2001 Spatial Corp. Portions Copyright 2002 Autodesk, Inc.
Copyright 1997 Microsoft Corporation. All rights reserved.
International CorrectSpell Spelling Correction System 1995 by Lernout & Hauspie Speech
Products, N.V. All rights reserved.
InstallShield 3.0. Copyright 1997 InstallShield Software Corporation. All rights reserved.
PANTONE and other Pantone, Inc. trademarks are the property of Pantone, Inc. Pantone, Inc.,
2002.
Portions Copyright 1991-1996 Arthur D. Applegate. All rights reserved.
Portions relating to JPEG Copyright 1991-1998 Thomas G. Lane. All rights reserved. Portions of
this software are based on the work of the Independent JPEG Group.
Portions relating to TIFF Copyright 1997-1998 Sam Leffler. Copyright 1991-1997 Silicon
Graphics, Inc. All rights reserved.
Government Use
Use, duplication, or disclosure by the U.S. Government is subject to restrictions as set forth in
FAR 12.212 (Commercial Computer Software-Restricted Rights) and DFAR 227.7202 (Rights in
Technical Data and Computer Software), as applicable.
Autodesk Concrete Building Structures 2009 - User Guide page: 1
2008 Autodesk, Inc. All rights reserved
TABLE OF CONTENTS
1. PROGRAM DESCRIPTION....................................................................................... 4
1.1. GENERAL PROGRAM DESCRIPTION .......................................................................... 4
1.2. LIST OF SHORTCUTS................................................................................................ 4
1.3. STAGES OF WORK IN THE AUTODESK CBS PROGRAM............................................ 5
2. CONFIGURATION..................................................................................................... 6
2.1. PREFERENCES ......................................................................................................... 6
2.2. LANGUAGE............................................................................................................. 6
2.3. UNITS..................................................................................................................... 8
2.4. COLORS.................................................................................................................. 9
2.5. CONFIGURATION....................................................................................................10
2.6. PROGRAM PERSONALIZATION.................................................................................11
3. STRUCTURE READING / SAVING.........................................................................12
3.1. READING AND SAVING OPTIONS .............................................................................12
3.2. SAVE OPTIONS.......................................................................................................13
4. EDIT OPTIONS / VISUALIZATION........................................................................14
4.1. GRIDS/AXES ..........................................................................................................14
4.2. HOW TO DEFINE A GRID AND AXES ........................................................................16
4.3. EDIT OPTIONS........................................................................................................18
4.4. EDIT OPERATIONS (TRANSLATE, ROTATE, MIRROR, FIT, TRIM, EXTEND) ................21
4.5. GRAPHICAL MODIFICATION OF STRUCTURE ELEMENTS ...........................................27
4.6. HOW TO FIT WALLS TO THE ROOF ..........................................................................28
4.7. SELECTION CRITERIA.............................................................................................29
4.8. HOW TO DEFINE A SELECTION CRITERION...............................................................30
4.9. MODEL PRESENTATION ON SCREEN (VIEWS, ETC.) ..................................................30
4.10. 3D VIEW............................................................................................................33
4.11. COORDINATE SYSTEM........................................................................................34
4.12. LOCAL COORDINATE SYSTEMS OF OBJECTS DEFINED IN AUTODESK CBS..........34
4.13. DISPLAY ............................................................................................................36
4.14. 3D PERSPECTIVE DISPLAY..................................................................................40
4.14.1. Perspective View Support...............................................................................40
4.14.2. Camera Location...........................................................................................40
4.14.3. Watching a Presentation................................................................................41
4.14.4. Recording a Presentation...............................................................................41
5. DEFINITION OF A STRUCTURE MODEL.............................................................43
5.1. STORY...................................................................................................................43
5.2. HOW TO COPY A STORY .........................................................................................43
5.3. STORY PARAMETERS..............................................................................................44
5.4. HOW TO MODIFY STORY PARAMETERS ...................................................................45
5.5. EDIT OPTIONS (STORY) ..........................................................................................45
5.6. DIMENSION LINES..................................................................................................46
5.7. HOW TO DEFINE DIMENSION LINES.........................................................................47
5.8. OBJECTS AVAILABLE IN THE PROGRAM...................................................................48
5.9. HOW TO DEFINE A BEAM (HORIZONTAL AND INCLINED)..........................................51
5.10. HOW TO DEFINE A COLUMN................................................................................51
5.11. HOW TO DEFINE A WALL....................................................................................51
5.12. HOW TO DEFINE A SLAB.....................................................................................52
5.13. HOW TO DEFINE A SPREAD FOOTING...................................................................52
5.14. DESCRIPTION OF THE LINTEL DEFINITION AND ASSUMPTIONS ADOPTED IN THE
LINTEL CALCULATIONS .....................................................................................................53
5.15. ENTERING OF DATA FROM THE KEYBOARD .........................................................54
5.16. OBJECT PROPERTIES...........................................................................................55
page: 2 Autodesk Concrete Building Structures 2009 - User Guide
2008 Autodesk, Inc. All rights reserved
5.17. MAIN DIRECTION DEFINED FOR SLABS................................................................59
5.18. GRAPHICAL OBJECT PROPERTIES ........................................................................61
5.19. SUMMARY TABLE ..............................................................................................61
5.20. SUMMARY TABLE - OBJECTS ..............................................................................63
5.21. SUMMARY TABLE - LOADS .................................................................................64
5.22. SUMMARY TABLE - REACTIONS ..........................................................................65
5.23. DEFAULT VALUES..............................................................................................66
5.24. DEFAULT OPTIONS .............................................................................................68
5.25. HOW DEFINITION OF THE COEFFICIENTS OF TRANSFER OF BENDING MOMENTS
AFFECTS RESULTS AND SPREAD FOOTING AND GROUND BEAM DESIGN ..............................71
5.26. HOW TO DEFINE DEFAULT VALUES (SECTIONS, MATERIALS, NAMES) .................71
5.27. FIX SECTION MODIFICATION...............................................................................72
5.28. SECTION DATABASE...........................................................................................73
5.29. WINDOW PARAMETERS ......................................................................................75
5.30. DOOR PARAMETERS ...........................................................................................76
5.31. HOW TO ADD A NEW SECTION TO THE SECTION DATABASE .................................77
5.32. MATERIAL DATABASE........................................................................................77
5.33. HOW TO ADD A NEW MATERIAL TO THE MATERIAL DATABASE...........................79
5.34. 3D OBJECT DATABASE.......................................................................................80
5.35. 2D OBJECT DATABASE.......................................................................................81
5.36. REPORTS............................................................................................................81
5.37. STRUCTURE MODEL CORRECTION.......................................................................85
5.38. HOW TO VERIFY A STRUCTURE...........................................................................87
6. DEFINITION OF LOADS - DEFAULT LOADS.......................................................88
6.1. REFERENCE LEVEL.................................................................................................88
6.2. DEFAULT LOADS....................................................................................................88
6.3. DEFAULT LOADS - WIND........................................................................................89
6.3.1. Default Loads - Wind.....................................................................................89
6.3.2. Default Loads - Wind (the French Code NV 65)..............................................90
6.3.3. Default Loads - Wind (British Code BS) .........................................................93
6.3.4. Default Loads - Wind (Polish Code PN) .........................................................95
6.3.5. Default Loads - Wind (American Code ASCE-7-02)........................................96
6.3.6. Application of Wind Loads (Story '0' and the Last Story) ................................97
6.4. DEFAULT LOADS - SEISMIC ANALYSIS ....................................................................98
6.4.1. Default Loads - Seismic Analysis....................................................................98
6.4.2. Default Loads - Seismic Analysis (Simplified Method) ....................................99
6.4.3. Simplified Calculation of Structure Displacements due to Horizontal Forces 100
6.4.4. Default Loads - Simplified Method (PS92)....................................................102
6.4.5. Default Loads - Simplified Method (RPA99_03) ...........................................104
6.4.6. Default Loads - Simplified Method (RPS2000)..............................................105
6.4.7. Default Loads Simplified Method (UBC 97)...............................................106
6.4.8. Default Loads - Simplified Method (IBC 2000/2006) ....................................108
6.4.9. Default Loads - Simplified Method (Italian Seismic Code) ............................110
6.4.10. Default Loads - Simplified Method (P100-1/2006)........................................111
6.4.11. Default Loads - Seismic Analysis (Advanced Method)...................................112
6.4.12. Default Loads - Seismic Analysis (Modal Analysis).......................................113
6.4.13. Default Loads - Seismic Analysis (PS92 or PS92 2008) ................................114
6.4.14. Default Loads - Seismic Analysis (RPA99_03)..............................................114
6.4.15. Default Loads - Seismic Analysis (RPS2000) ................................................115
6.4.16. Default loads - Seismic Analysis (UBC 97)...................................................116
6.4.17. Default Loads - Seismic Analysis (IBC 2000)................................................116
6.4.18. Default Loads - Seismic Analysis (IBC 2006)................................................117
6.4.19. Default Loads - Seismic Analysis (P100-92) .................................................118
6.4.20. Default Loads - Seismic Analysis (P100-1/2006) ..........................................119
6.4.21. Default Loads Italian Seismic Code...........................................................120
6.4.22. Default Loads - Seismic Analysis (Spectral Analysis)....................................121
6.4.23. Default Loads - Spectral Analysis (Simplified Method) .................................122
6.4.24. Seismic / Spectral Analysis Considering the Torsion Effect ...........................123
6.4.25. Verification of a Necessary Wall Area..........................................................128
Autodesk Concrete Building Structures 2009 - User Guide page: 3
2008 Autodesk, Inc. All rights reserved
7. DEFINITION OF LOADS........................................................................................130
7.1. RULES OF LOAD DEFINITION IN THE AUTODESK CBS PROGRAM.........................130
7.2. TYPES OF LOADS IN THE AUTODESK CBS PROGRAM..........................................130
7.3. DEFINITION OF LOADS..........................................................................................131
7.4. MODIFICATION OF LOADS ....................................................................................132
7.5. HOW TO APPLY LOAD TO A STRUCTURE................................................................132
7.6. ADD LOAD PATTERN............................................................................................134
7.7. LOAD PATTERNS..................................................................................................134
7.8. AUTOMATIC GENERATION OF LOAD PATTERNS .....................................................135
7.9. HOW TO DEFINE AUTOMATICALLY LOAD PATTERNS.............................................135
7.10. LOAD CONVERSION DURING GENERATION OF A MODEL.....................................136
7.11. LOAD COMBINATIONS ......................................................................................137
8. STRUCTURE CALCULATIONS............................................................................139
8.1. STRUCTURE CALCULATION ..................................................................................139
8.2. CALCULATION OPTIONS .......................................................................................139
8.3. OBJECT PROPERTIES - RESULTS AND CALCULATION OPTIONS................................139
8.4. PRESENTATION OF RESULTS IN A 2D AND 3D VIEW...............................................144
8.5. DISPLAY OF INTERNAL FORCE DIAGRAMS FOR OBJECTS AVAILABLE IN THE PROGRAM
145
8.6. USER-DEFINED MESH...........................................................................................147
8.7. CALCULATION - CALCULATION OPTIONS ..............................................................148
8.8. CALCULATION - CALCULATION OPTIONS (TRIANGULAR METHOD) .........................149
8.9. CALCULATION - CALCULATION OPTIONS (SIMPLIFIED METHOD) ...........................152
8.10. DISTRIBUTION OF LOADS IN WALLS TAKING ACCOUNT OF A DISTRIBUTION ANGLE
153
8.11. OPENINGS ........................................................................................................154
8.12. CALCULATION - CALCULATION OPTIONS (EXACT METHOD) ..............................155
8.13. CODE PARAMETERS - REQUIRED REINFORCEMENT OF SLABS AND WALLS..........157
8.14. ASSUMPTIONS ADOPTED IN THE STRUCTURE CALCULATION AND THE ALGORITHM
FOR CALCULATION OF MOMENTS.....................................................................................158
8.15. REDUCED FORCES ............................................................................................160
9. DESIGN OF STRUCTURE ELEMENTS................................................................161
9.1. DESIGN OF RCELEMENTS OF A STRUCTURE..........................................................161
9.2. RC ELEMENT DESIGN - CALCULATION OPTIONS ...................................................161
9.3. RC ELEMENT DESIGN - GENERAL PARAMETERS ...................................................162
9.4. RC ELEMENT DESIGN - ESTIMATED CALCULATIONS .............................................164
9.5. RC ELEMENT DESIGN - PROVIDED CALCULATIONS ...............................................168
9.6. SOIL - CALCULATION OPTIONS .............................................................................170
9.7. ANALYSIS OF THE LOAD CAPACITY OF A FOUNDATION..........................................171
10. LINK WITH OTHER PROGRAMS....................................................................174
10.1. LINK WITH AUTODESK ROBOT STRUCTURAL ANALYSIS.....................................174
10.2. LINK WITH REVIT STRUCTURE ..........................................................................175
10.3. LINK WITH OTHER PROGRAMS..........................................................................175
11. PRINTOUTS.........................................................................................................177
11.1. PRINTOUT COMPOSITION ..................................................................................177
11.2. PRINT PREVIEW................................................................................................178
11.3. PRINT PREVIEW - GO TO...................................................................................179
11.4. ADD TO NOTE ..................................................................................................179
11.5. ADD TO NOTE - RESULTS..................................................................................180
11.6. PRINT OPTIONS ................................................................................................180
12. PROBLEMS..........................................................................................................182
12.1. LACK OF 3D VIEW WITH RENDERING................................................................182
page: 4 Autodesk Concrete Building Structures 2009 - User Guide
2008 Autodesk, Inc. All rights reserved
1. PROGRAM DESCRIPTION
1.1. General Program Description
The Autodesk Concrete Building Structures (Autodesk CBS) program is
intended for initial generation of a structure model and estimation of structure costs.
The current version of the program (due to sections available in the program) is
applied mainly in the case of RC and timber structures. The program may be used as:
tool for preparing tender bids (quick modeling, cost assessment)
easy modeler generating automatically a calculation model in the Autodesk
Robot Structural Analysis program
program for approximated calculation of a structure and design of the structures
RC elements
program enabling import of ready-to-use models from architectural programs.
Basic functions of Autodesk Concrete Building Structures include:
a. structure definition with automatic generation of a calculation model in the
Autodesk Robot Structural Analysis program
b. architectural support - export / import - DXF 2D (with the possibility to restore a
structure on the basis of layers), export / import - IFC 3D, architectural
presentation of the loaded structure
c. definition of structure loads
d. approximated calculation of a structure and design of the structures RC
elements.
1.2. List of Shortcuts
In order to:
Press:
select all
Ctrl + A
copy a text or a drawing Ctrl + C
open a new project Ctrl + N
open an existing project Ctrl + O
start printing Ctrl + P
save the project Ctrl + S
cut a text or a drawing Ctrl + X
repeat the operation Ctrl + Y
paste a text or a drawing Ctrl + V
paste vertically Ctrl + W
undo the operation Ctrl + Z
delete selected elements Num Del
display a structure axonometric view (3D XYZ) Ctrl + Alt + 0
project a structure on the XZ plane Ctrl + Alt + 1
project a structure on the XY plane Ctrl + Alt + 2
project a structure on the YZ plane Ctrl + Alt + 3
zoom in the structure view on the screen Ctrl + Alt + A
display the initial view of a structure Ctrl + D
zoom in the structure view using the window Ctrl + Q
rotate the structure (selection mode) in the 3D view Shift + RMC (right mouse
button click)
Alt (right) + LMC (left mouse
button click)
copy contents of the current window to the clipboard Ctrl + Alt + Q
open the Properties dialog box Alt + Enter
zoom out the structure view on the screen Ctrl + Alt + R
display the structure architectural view F10
display the structure structural view
F9
display the structure computational view F8
Autodesk Concrete Building Structures 2009 - User Guide page: 5
2008 Autodesk, Inc. All rights reserved
display a structure model with rendering Ctrl + F10
display the structure skeleton model Ctrl + F9
open the Display dialog box Space
open the Reports dialog box F7
select an offset while defining structure objects TAB
start export of a structure to the Autodesk Robot Structural
Analysis program
Ctrl + F7
1.3. Stages of Work in the Autodesk CBS
program
Autodesk CBS is a program which allows defining a structure model and performing
structure calculations (with the use of simplified methods or the advanced method)
along with the possibility to design RC structure elements.
Creation of the structure model, definition of loads and structure calculations / design
may be split into the following stages:
1. model definition / model loading from other programs
definition consists in creating a building model, i.e. determining locations of
structural elements of the building, such as: beams, columns, walls, slabs,
foundations, etc. The basic options used for this purpose include:
Loading a structure model from other programs
Structural axis grid
Story
Objects available in the program (beams, columns, walls, slabs, etc.)
Material database
Section database
2. definition of loads
definition consists in specifying locations and values of forces applied to
individual elements of the structure model; the method of load definition has
been presented in the following topics:
Rules of load definition
Types of loads
Definition of loads
Default loads
Load combinations
3. structure calculations
once loads are applied, structure calculations may be performed; selection of
the method of calculation and result presentation have been presented in the
following topics:
Calculation options
Calculation results
4. design of RC structure elements
once structure calculations are over, it is possible to design RC elements of a
structure; the design method has been presented in the following topics:
RC element design calculation options
RC element design general parameters
RC element design estimated calculations
RC element design provided calculations
page: 6 Autodesk Concrete Building Structures 2009 - User Guide
2008 Autodesk, Inc. All rights reserved
2. CONFIGURATION
2.1. Preferences
The option enables adopting basic parameters applied in the Autodesk CBS
program. The option is available from the menu by selecting the Tools / Preferences
option.
The Preferences dialog box consists of several tabs:
Language
Units
Colors
Configuration.
2.2. Language
On the Language tab in the Preferences dialog box the user may select a language
version of the Autodesk CBS program.
In the current program version the following language versions are accessible:
English
French
Polish
Autodesk Concrete Building Structures 2009 - User Guide page: 7
2008 Autodesk, Inc. All rights reserved
Spanish
Italian.
Options in the lower part of the dialog box allow selection of RC codes that will be
used in the program to perform structure calculations as well as design of RC
elements and building foundations (the settings refer to advanced calculations and
provided RC element design):
- RC code (calculation of provided reinforcement)
codes for calculation of the provided reinforcement of all types of RC structure
elements
available codes:
American codes: ACI 318/99, ACI 318/99 (metric), ACI 318/02, ACI 318/02 (metric),
ACI 318/02 (Thailand)
British code BS 8110
Canadian code CSA A23.3-94
Eurocode2 (ENV 1992-1-1:1991) with several national application documents (Italian
and Belgian NADs)
French codes: BAEL 91 and BAEL 91 mod. 99
Dutch code NEN6720 (VBC 1995)
Spanish code EHE 99
Polish codes: PN-B-03264 (2002) and PN-84/B-03264
Russian code SNiP 2.03.01-84
Norwegian code NS 3473: 2003
Italian code DM 9/1/96
Romanian code STAS 10107/0-90
Singaporean code CP65
Chinese code GB 50010-2002
- RC code (foundation design)
geotechnical codes which are the basis for foundation design
available codes:
ACI
BS 8004:1986
CSA
DTU 13.12
Eurocode 7 (ENV 1997-1: 1994)
Fascicule 64 Titre V
PN-81/B-03020
SNiP 2.02.01-83.
Note:
There has been a change concerning the selection of an RC code; presently, you can
only select a code for the required reinforcement design of panels and for the provided
reinforcement design of all types of elements.
While loading files saved using previous versions (in which you were able to select
codes for provided and required reinforcement separately), the software the code you
selected for the provided reinforcement design in previous versions sets as a current
RC code, and deletes the required reinforcement areas you calculated.
Code settings are important in the case of structure calculations with the use of the
advanced method and provided RC element design; if the estimated design method is
chosen, they have no effect on results.
If the Set as default option is activated, a selected language and codes are saved as a
default set.
page: 8 Autodesk Concrete Building Structures 2009 - User Guide
2008 Autodesk, Inc. All rights reserved
2.3. Units
On the Units tab in the Preferences dialog box the user may select units applied in
the Autodesk CBS program:
The dialog box above enables the following operations on the units used in the
program:
change of units of the quantities presented in the dialog box
change of the display accuracy for individual quantities
selection of the manner of presenting the values (decimal or exponential system)
change to the system of units used in the United States (inches, pounds, etc.)
saving the defined units as a default set
change of the currency and conversion of all the prices entered by the user (once
a new currency is chosen, the program displays a question asking about the
conversion factor).
The units have been split into the following categories:
structure dimensions
cross-section dimensions
area
volume
mass unit
stress
force unit
force density (unit weight)
angle
moment
displacement
reinforcement area
reinforcing bar diameter
dimensionless quantity.
Not all the units are presented on the tab simultaneously, therefore, the bottom left
corner holds the buttons and , which are used to change the tab contents (after
pressing one of the mentioned buttons, selection of other units becomes possible on
the tab).
Units are chosen from the drop-down list available for each of the categories. For all
the units, the method of presenting the number format for the quantities listed may be
changed. In these fields the user may determine a number of decimal places for each
of the quantities. To change the number of decimal places, the user should click with
the left mouse button on the arrows (the number of decimal places increases or
decreases, respectively). The unit precision will be reflected in reinforcement
descriptions, dimensions, tables, etc. Switching on the e option enables representation
of a number value in the exponential form; switching this option off restores the
decimal form of a number.
Autodesk Concrete Building Structures 2009 - User Guide page: 9
2008 Autodesk, Inc. All rights reserved
To select a composed unit (e.g. a unit of stress or force density (unit weight)), the ()
button should be pressed; then a small dialog box opens, in which units of force and
length may be chosen.
Activating the Imperial units option results in setting the units for all the above-listed
units in conformity with the ones used in the United States (feet, inches, pounds, etc.).
If this option is switched off, SI units will be set. To change units in the program (e.g.
to imperial ones), it is necessary to close the program and restart it.
After switching on the Set as default option, selected units are saved as a default set.
2.4. Colors
On the Colors tab in the Preferences dialog box all objects may be ascribed their own
colors. It is also possible to select a library assisting in 3D presentation with shading.
The following two tabs are available in the above dialog box: Objects and Loads.
Objects tab
Colors may be ascribed separately to objects presented in:
- 3D view
- 2D view.
Apart from changing a color for all object types available in Autodesk CBS, it is
possible to change a color of the background of a 2D view presented in the structure
viewer (the icon is used for that). NOTE: When changing the background color,
colors of graphical objects are changed automatically (it refers to white and black
colors); colors of the remaining structural and graphical objects need to be changed
manually.
Moreover, it is possible to determine colors used for elements selected in structure
views and highlighted in structure views.
For elements presented in the 2D architectural view, a color of filling of these elements
can be determined.
Loads tab
Load colors may be modified; it is possible to select a load color in 2D and 3D views
and a color of filling of a planar load in the 2D view.
Pressing the Restore default button restores the standard set of colors for the
available objects. At the bottom of the dialog box a library assisting in 3D presentation
with shading may be selected; there are two libraries available:
- DirectX
- OpenGL.
page: 10 Autodesk Concrete Building Structures 2009 - User Guide
2008 Autodesk, Inc. All rights reserved
Users of Windows 9x/Me/2000/XP systems may choose the DirectX or OpenGL
library, whereas Windows NT system users can only use the OpenGL library.
After switching on the Set as default option, selected colors are saved as a default set.
Comments on application of the libraries assisting in 3D presentations:
Prior to changing a 3D-assisting library, close all the viewers with 3D views of a
structure; after selecting an appropriate option and pressing the OK button,
each newly-opened 3D viewer will be applying the selected library assisting in
3D display
It is not recommended to use at the same time viewers showing 3D views
generated by means of DirectX and OpenGL
3D-assisting library should be adjusted to the graphic card of the computer on
which the Autodesk CBS program is used; the default 3D-assisting library is
DirectX
In case quality of presentation of a 3D view with shading is not satisfactory (in
particular, for older types of cards), it may be helpful to switch off hardware
acceleration of some graphic card options (available in the dialog box with
advanced card properties in the display settings of the Windows system). In
some cases it may prove necessary to download the latest card drivers
(available on the manufacturers site).
2.5. Configuration
The Configuration tab in the Preferences dialog box enables selection of the work
mode for the Autodesk CBS program.
The options included in the above dialog box allow the Autodesk CBS program to
be run as:
geometrical modeler
geometrical modeler with the possibility to assign loads
geometrical modeler with the possibility to assign loads and perform
calculations for a defined structure along with design of RC elements in a
structure.
NOTE:
If the geometrical modeler option is chosen only, then all the options concerned with
loads and calculations in the Autodesk CBS program are unavailable; if the
geometrical modeler option with the possibility to define loads is selected, all the
options concerned with calculations are not accessible; selection of the program work
mode requires restarting the program.
Autodesk Concrete Building Structures 2009 - User Guide page: 11
2008 Autodesk, Inc. All rights reserved
In the lower part of the dialog box there are options used to select the way that a story
is presented in the architectural view:
- presents a slab positioned above the elements of a story; it displays a floor
slab above the active story (as in the structural view)
- presents a slab positioned at the bottom of a story, belonging to the story
positioned below; it displays a floor slab at the bottom of the story (architectural views
of buildings); elements positioned above the section through the story (beams) are
drawn with a dashed line.
In the lower part of the dialog box there is also the Parallel processing option; it allows
optimization of different operations (link with Autodesk Robot Structural Analysis,
calculations, loading and display of calculation results) for computers with at least
double-core processors; if this option is activated, it allows parallel processing of
processors.
2.6. Program Personalization
The Autodesk CBS program may be adapted to the users needs by means of
several options available in the program (settings of the below-listed options are
remembered by the program and set automatically during next program start-up):
Working language the Tools / Preferences / Language option
Units - the Tools / Preferences / Units option
Colors (3D display) - the Tools / Preferences / Colors option
Default values the option refers to sections, materials, names, loads and texts
Window layout this option is concerned with a number of windows available in
the program as well as their mutual position, defined grids, projections, display
mode (structural, architectural, computational) and display of objects; these
settings may be saved by means of the Window / Save window layout option
accessible in the menu
Print options enables setting the printout scale and range
Ruler enables switching on or off the ruler available on the screen.
page: 12 Autodesk Concrete Building Structures 2009 - User Guide
2008 Autodesk, Inc. All rights reserved
3. STRUCTURE READING / SAVING
3.1. Reading and Saving Options
Basic files of the Autodesk CBS program are given the *.geo extension.
In the program the following options allowing file reading or saving are available (the
options are included in the File menu):
New - opens a new project
Open - opens an existing project (file)
Close - closes the current project (file)
Save - saves the current project (file)
Note should be taken that only the sections and materials
used in an example are saved to a file.
Save as - saves the current project (file) under a selected name
Import - opens a file saved in a different format; the following
formats are available:
DXF (*.dxf)
IFC v.1.5, 2.0, 2.x, 2x2 (*.ifc) and 2x3 (*.ifc)
ROBOT CBS (*.rhg)
Adcof (*.add)
Export - saves a file in a different format; the following formats are
available:
DXF (*.dxf)
When exporting to a DXF file, all the stories may be
exported simultaneously; after selecting the DXF format,
the additional DXF Export dialog box (see the drawing
below) is displayed on the screen; there the user may
choose whether the export concerns only the current story
or all the stories at the same time (if the latter option is
selected, then all the stories are placed in one drawing)
IFC v.1.5, 2.0, 2.x, 2x2 (*.ifc) and 2x3 (*.ifc)
Presently, export in the IFC format is possible:
Consider selection: only for selected objects (only
selected objects will be exported to IFC)
Update file: to update a file when saving to an existing file
(the existing file will be updated, not replaced).
ROBOT CBS (*.rhg)
Adcof (*.add)
Autodesk Concrete Building Structures 2009 - User Guide page: 13
2008 Autodesk, Inc. All rights reserved
Screen capture - remembers contents of the active window in the clipboard
Print - prints the window contents according to the settings in the
Print options dialog box
Print options - sets printing parameters (see description of the Print
options dialog box)
Print preview - displays a view of the printout before actually printing it
Printer settings - printer parameter settings
Exit - ends work in the program.
NOTE:
The Autodesk CBS program enables work in many projects at the same time.
When using options allowing advanced structure display simultaneously in many
projects, problems with the memory may occur in case of weaker graphic cards. Then
it is recommended to close a few projects.
3.2. Save Options
Options provided in the Save Options dialog box allow selection of elements to be
saved in a file. The dialog box opens after selecting the menu command: File / Save
Options.
Then the dialog box shown in the drawing below appears on the screen.
In the current Autodesk CBS version it is possible to save a file with the RTD
extension; it is a file generated during advanced calculations with the use of Robot or
Autodesk Robot Structural Analysis, which allows calculation of the RC panel
reinforcement from the level of Autodesk CBS.
The above dialog box holds the options as follows:
Without results - if this option is selected, a file with the GEO extension is saved
without calculation results
Save .rtd file - selecting this option results in saving a file with the GEO extension
and a file with the RTD extension of the same name as the file with the GEO
extension; an RTD file may be used for calculation of a reinforcement area of RC
panels
Always display this dialog box before saving - if this option is selected, each time
before saving the file the above dialog box will be displayed on the screen.
First two options have also been added to the Save As dialog box.
NOTE:
In order to enable the design of RC slabs and walls (after closing the file with the GEO
extension), the GEO file has to be saved together with the RTD file.
NOTE:
1. If calculations have not been performed in Autodesk CBS, then the
Without results option is not available
2. If advanced calculations have not been performed in Autodesk CBS, then
the Save .rtd file option is not available.
page: 14 Autodesk Concrete Building Structures 2009 - User Guide
2008 Autodesk, Inc. All rights reserved
4. EDIT OPTIONS / VISUALIZATION
4.1. Grids/Axes
The option enables defining Cartesian grids, cylindrical grids, straight axes and arc-
shaped axes on the screen. The option is available from:
the menu, by selecting the Edit / Grid/Axes command
the toolbar, after pressing the Grid/Axes icon.
There are the following icons provided in the top part of the dialog box:
Add new grid pressing this icon adds a new grid or new axes; a grid/axis
type depends on the cursor position (i.e. on a selected grid/axis type) before
pressing the icon; a grid / axes is/are added to the list of available grids or axes (a
default name is assigned to them)
Remove grid pressing this icon deletes a selected (highlighted) grid or axis.
Copy - pressing this icon copies a selected (highlighted) grid or axis
Move up, Move down - pressing these icons moves a table row up /down;
the options are available only then if a table includes at least 2 rows and if any row
is highlighted in a table.
Cartesian grids
The following data must be determined for a Cartesian grid:
Initial angle an angle by which the grid is to be rotated with respect to the global
coordinate system
Position in the coordinate system the bottom left apex of the grid in the global
coordinate system
Step the distance between grid nodes correspondingly in the direction X and Y
Number - the number of grid cells correspondingly in the direction X and Y.
If the Draw only nodes option is switched on, then the grid will be presented on the
screen in a form of isolated points in the places of nodes. Once the option is switched
off, the grid nodes are connected with lines. It is recommended to switch the option off
for grids with large cells and to switch this option on for grids with small cells (e.g.
0.1m).
Autodesk Concrete Building Structures 2009 - User Guide page: 15
2008 Autodesk, Inc. All rights reserved
Cylindrical grids
For cylindrical grids the same parameters as for Cartesian grids have to be
determined and additionally, instead of the step, the angle value (in cylindrical
distribution) is defined, in other words, these are the distances between grid nodes
correspondingly in cylindrical and radial directions.
Axes
Axes have been split into groups. In each group straight and arc-shaped axes can be
defined. The user may define axes individually or may generate a group of axes based
on the existing grid.
For a given group the user may set generation of automatic name definition
independently for straight axes and arc-shaped axes. The following special characters
are allowable:
%a, %A - axis names will be successive alphabet letters (small or capital
letters)
%1 - axis names will be successive numbers.
For example, to name Cartesian axes X1, X2, etc. and Y1, Y2, etc., the user should
define 2 axis groups and set for straight axes in the first group the name X%1 and for
straight axes in the second group the name Y%1.
In the case of axis definition based on the grid, the user should choose a grid from the
list of defined grids and next, press an appropriate button (e.g. Add X axes)
depending on the direction of axis generation (e.g. generation of X or Y axes for a
Cartesian grid or straight or arc-shaped axes for a cylindrical grid). Moreover, the user
may specify a number of a node in a given direction from which axis generation should
start (the a edit field) and a number of grid cells between the successively generated
axes (the n edit field).
Definition of a single axis
When defining straight axes, coordinates of two points (x1, y1) and (x2, y2) should be
specified. If only one axis is selected (e.g. the X axis option is switched on), then only
one coordinate is determined.
For definition of arc-shaped axes, the user should specify coordinates of the arc
center (the xc and yc edit fields), value of arc radius, value of initial angle (with respect
to the global coordinate system) as well as value of arc angle.
To ensure better readability of final drawings, the user may - for each of the axes
independently, switch on display of a name on the left or on the right side of the axis.
page: 16 Autodesk Concrete Building Structures 2009 - User Guide
2008 Autodesk, Inc. All rights reserved
Axis names may be changed by the user. They are not subjected then to the
mechanism of automatic name definition, which results in refreshing all axis names
after each change. If a name is changed in such a manner so that the relevant field is
left empty, it causes a given axis to be included again in the algorithm of automatic
name definition.
There is an available mechanism of graphical definition of selected grid elements (e.g.
grid translation with respect to the origin of the coordinate system, grid initial angle,
straight axes). To define that, the user should set the cursor in the edit field and using
the mouse define a value of a selected quantity on the screen.
NOTE:
While defining axes, the (global or local) coordinate system is considered. As a result,
axes defined in one system as parallel to X and Y may, in another system, be axes in
an arbitrary direction (e.g. rotated by a given angle).
The current program version allows optimization of structural axis definition (quick
graphical definition). When defining axes graphically, sequential definition of axes is
enabled; in this mode, after defining the last axis point on the screen by means of the
mouse, the program accepts automatically the position of the defined axis. Once the
axis position is accepted, the next axis can be defined.
4.2. How to Define a Grid and Axes
NOTE:
The example below illustrates how to define a grid using the options provided in the
Grids dialog box. The program also offers a mechanism for graphic definition of
selected elements of grids (e.g. translation of a grid in relation to the origin of the
coordinate system, initial angle of a grid, straight axes). To define e.g. an axis
graphically on screen, set the cursor in the appropriate edit field (e.g. x1 or x2 for
axes) and using the mouse define the position of an axis on screen.
To define structural grids and axes, follow the steps below:
Definition of Cartesian Grid
select the menu command Edit / Grid/Axes or press the Grid/Axes icon
unfold the Cartesian grids list (by pressing the symbol), switch on the CAG
option (the symbol appears) see the drawing below
for the CAG grid enter the data as follows:
Initial angle: 0.00
Position in the coordinate system - X axis: 0.00
Position in the coordinate system - Y axis: 0.00
X direction - see the drawing below
Y direction - see the drawing below
Definition of Cylindrical Grid
switch on the Cylindrical grids option and press the Add icon in the top menu
Autodesk Concrete Building Structures 2009 - User Guide page: 17
2008 Autodesk, Inc. All rights reserved
switch on the CYG(1) option and enter the data as follows:
Initial angle: 90
Position in the coordinate system - X axis: 0.00
Position in the coordinate system - Y axis: 0.00
Cylindrical direction - see the drawing below
Radial direction - see the drawing below
Definition of Axes
switch on the Axes option and press the Add icon in the top menu
select the field A as in the drawing below
enter the data as follows:
X axis:
y1: 6.00
Description on the right:
press the Add icon in the top menu and enter the data as follows:
Y axis:
y1: 0.00
Description on the right:
press the Add icon in the top menu and enter the data as follows:
Y axis:
x1: 0.00
Description on the right:
select the position on the Arc-shaped axes list and press the Add icon
select the field 1 and enter the data as follows:
xc: 0.00
yc: 0.00
Radius: 6.00
Initial angle: 90.00
Angle: 180.00
Description on the left:
Description on the right:
press the Apply button; the generated grid composed of the Cartesian and
cylindrical grids as well as several axes is presented in the following drawing.
page: 18 Autodesk Concrete Building Structures 2009 - User Guide
2008 Autodesk, Inc. All rights reserved
4.3. Edit Options
The Autodesk CBS program enables the advanced method of work which allows
executing certain commands while other commands are under way. In particular, in
the course of defining any object, the user may modify the position of the coordinate
system, move back to the previous phase of a given command (e.g. move back to the
previous point in definition of a slab contour), change current section or material,
complete its definition in a different dialog box, open dialog boxes needed. Apart from
that, the user may combine modes of manual and graphical data definition.
The are the following edit options available in the program (they are located in the Edit
menu):
Undo the option allows the user to go back to the previous stage of structure
modeling; last 10 stages are available (10 steps back)
Redo the option repeats the undone operation; the option is associated
with the Undo option
Cut deletes selected objects; the objects are stored in the clipboard so that
the user may copy them by means of the Paste option to any place of a
structure being modeled (on any story)
Copy copies selected elements to the clipboard; they may be copied to any
place of a modeled structure by means of the Paste option (on any story);
while copying to the clipboard, the program takes account of the selection
mode (current story or whole structure); after copying a story, the last-defined
story is set as a current one
Paste copies elements from the clipboard to any place of a modeled
structure (on any story); the Paste option results in pasting a structure copied
to the clipboard in the following way: the lowest story in the clipboard is
ascribed to the current story in a structure; if the Paste vertically option is
used, only the lowest story is pasted
Paste Vertically pastes a structure part from the Clipboard and places it in
the vertical plane (see the drawings below); using the Insertion point option
enables the user to determine the height at which it is inserted; the Insertion
point option is accessible from the context menu of the Autodesk CBS
program (as soon as any structure element is copied to the Clipboard and the
Paste Vertically option is selected)
Autodesk Concrete Building Structures 2009 - User Guide page: 19
2008 Autodesk, Inc. All rights reserved
before executing the operation after executing the operation
Delete deletes selected objects
Grid/Axes the option enabling definition of grids and structural axes;
after activating this option, the Grids dialog box opens, in which the user may
define Cartesian grids, cylindrical grids as well as straight axes and arc-
shaped axes
Ruler switches on/off the ruler presented on the screen
Snap the option allowing the user to steer the cursor position while defining
a structure model; if this option is switched on, the cursor is snapped to the
object snap points
intersections in grid nodes
intersections of structural axes
object ends
object centers
axis intersections
architectural points (points at intersections of lines generated in an
architectural view)
intersections of element axes with grid and structural axes
graphical objects (from import of an dxf file, but also graphical objects
from import of an IFC file); characteristic points include: center, intersection of
graphical objects, object ends; if the snap to DXF graphical objects option is
switched off, then the cursor will not be snapped to these graphical objects
Snap to auxiliary lines - a set of options that allows using different work modes:
Orthogonal to Point an option for editing objects; if selected, it snaps
(orthogonally with respect to the local coordinate system) to auxiliary lines with
respect to a specified point
Object Extension an option for editing objects; if selected, it snaps to
auxiliary lines on the extension of a specified object
Parallel to Object an option for editing objects; if selected, it snaps to
auxiliary lines which are parallel to a specified object
Perpendicular to Object an option for editing objects; if selected, it snaps
to auxiliary lines which are perpendicular to a specified object
While you are defining objects, a distance from the last-defined point to the cursor
displays; you can also specify a new value of the distance).
Use the Ctrl and Tab keys on the keyboard to:
Ctrl use it to define an auxiliary reference point in a specified distance, with respect
to which you can define an object (point)
Tab use it to switch between the field displaying a distance value and the Snap
toolbar, or to set a distance value and to define a direction.
page: 20 Autodesk Concrete Building Structures 2009 - User Guide
2008 Autodesk, Inc. All rights reserved
Modes a set of options that allows using different work modes:
Drag - the option concerns edition of objects that require defining two
points (beams, continuous footings, walls); if this option is switched on, then
the program assumes by default the last point of the previously-defined
element to be the first point of a new element; pressing the Esc button
completes definition
Keyboard use of the keyboard in definition of beams, continuous
footings, slabs, raft foundations or walls causes display of the dialog box
which allows entering values from the keyboard
Snap to center - the option concerns edition of objects that require
defining two points (beams, continuous footings, walls); while defining the
second point of an object, the program locates automatically the center of an
object positioned the closest to the cursor
Snap perpendicular - the option concerns edition of objects that require
defining two points (beams, continuous footings, walls); while defining the
second point of an object, the program generates automatically a segment
perpendicular to an object positioned the closest to the cursor
Snap - the option concerns edition of objects that require defining two
points (beams, continuous footings, walls); while defining the second point of
an object, the program trims automatically the element being defined to fit an
object positioned the closest to the cursor
Orthogonal inserts individual points of a user-defined object in the
orthogonal mode with respect to the active coordinate system
Arcs - the option allows definition of arched elements; there are several
methods of arc definition available:
1 - a straight segment
2 - an arc defined by 3 successive points belonging to an arc
3 - an arc defined by 3 points: arc beginning, arc center and arc end
4 - an arc defined by 2 points and the tangent to the segment defined
previously (this option is available for slabs and linear elements, if the Drag
option is on)
Select the option allows object selection; once the cursor moves closer
to an object, it is singled out with a different color; there are 2 selection modes
available:
Point selection
A left mouse button click on a chosen element stands for its selection (if
additionally, the Shift key is pressed, then the element is added to the current
selection); if a given element has been earlier selected (highlighted), then the left
mouse button click on such an element with the Ctrl key pressed at the same time
causes the element to be no longer selected.
Window selection
To perform window selection, the user should holding the left mouse button
pressed (the moment when the button is pressed determines the first point)
move the cursor to any point; the line connecting these two points is the diagonal
of a selection window; if the selection window has been defined from left to right,
then only these objects that are entirely contained in the selection window are
selected; if the selection window has been defined from right to left, then the
objects that have a common part with the selection window, are selected. During
the window selection the Shift key operates in the same way as for point
selection.
Autodesk Concrete Building Structures 2009 - User Guide page: 21
2008 Autodesk, Inc. All rights reserved
Selection is possible in the 2D view and 3D view; it allows selecting objects using
a point (indication with the mouse cursor) and using a window; work of the Shift
and Ctrl keys:
Selection with the Shift key pressed down results in adding an element to the
selection (elements already selected earlier still remain selected)
Selection with the Ctrl key pressed down changes the object selection status: if an
object was selected earlier, it stops being selected.
Select current story, Select whole structure
Objects can be selected either on the current story or in the whole structure;
NOTE: in the current program version the window selection operates on the
current story; once the selection is made, the user may:
- change parameters of selected objects in the dialog boxes: Object properties
and Fix section modification
- delete selected objects
- design objects on a given story or in the whole structure, depending on the
selected option.
If the Select whole structure option is switched on, then in the Criterion of
Selection dialog box the program makes accessible the Story filter option which
enables the operations of selection on the defined stories.
NOTE:
The operation of selection is ascribed to a selected view; after selecting objects in the
whole structure and switching to other structure view, the selection option chosen for
that view is applied.
NOTE:
After opening a new project in Autodesk CBS , the 4-function mode: rotation, 2D
rotation, zoom and pan is active by default in the 3D view. To switch to the selection
mode in this view, the Esc key should be pressed.
There is also the Add Specially option available in the program (in the Objects menu
or the Add Specially icon on the toolbar). It enables quick definition of slabs in
typical situations; if the user selects this option and then clicks with the left mouse
button on the area limited by walls or beams, then the program generates a slab on
this contour.
4.4. Edit Operations (Translate, Rotate, Mirror,
Fit, Trim, Extend)
The Autodesk CBS program is equipped with a great number of useful edit tools,
which make the users work in the program easier while defining and/or modifying a
designed structure. These options include: translation, rotation, horizontal mirror,
vertical mirror, axial symmetry, trimming, extension.
The Translate option is used to translate prior-selected nodes / elements of a
generated structure. The option is available:
after pressing the Translation icon
after selecting the Edit / Operations / Translate command from the menu.
The dialog box shown in the drawing below appears on the screen.
page: 22 Autodesk Concrete Building Structures 2009 - User Guide
2008 Autodesk, Inc. All rights reserved
In the fields: x=, y= and z= coordinates of the translation vector should be defined.
If the Copy option is turned off, then the elements selected will only be translated. If
this option is turned on, then the elements selected will be copied the number of times
specified in the Number of repetitions field.
The Fit adjoining elements option is available only when the Copy option is turned off.
If the Fit adjoining elements option is turned on, then dimensions and positions of all
the objects adjoining the translated object will be fitted to a new position of the
translated object. For example, translation of a structural wall results in automatic
fitting of structural walls, partition walls, beams, columns adjoining it, to which in turn
spread footings are adjusted. This option may also be used for generation of roof
surfaces. To do that, the user should:
define roof surfaces in XY projection
model a rafter framing (NOTE: also in XY projection) if the rafter framing is not
modeled, then temporary beams located in place of roof ridges should be
modeled.
translate roof ridges to a selected level with fitting of adjoining elements; the roof
obtained is illustrated in the drawing below.
Autodesk Concrete Building Structures 2009 - User Guide page: 23
2008 Autodesk, Inc. All rights reserved
The Rotation option is used to rotate prior-selected objects in a generated structure.
The option is available:
after pressing the Rotation icon
after selecting the Edit / Operations / Rotate command from the menu.
The dialog box shown in the drawing below appears on the screen.
In the fields: x= and y= coordinates of the center of rotation should be defined,
whereas in the Rotation angle edit field a value of an angle by which the selected
object will be rotated, should be specified.
If the Copy option is turned off, then the elements selected will only be rotated. If this
option is turned on, then the elements selected will be copied the number of times
specified in the Number of repetitions field.
The Fit adjoining elements option is available only when the Copy option is turned off.
If the Fit adjoining elements option is turned on, then dimensions of all the objects
adjoining the rotated object will be fitted to a new position of the rotated object.
The logic of this operation is identical as in the case of the Translation operation.
The options: Vertical mirror, Horizontal mirror and Axial symmetry are used for
copying a selected structure part with respect to a defined axis (vertical, horizontal or
axis in any position).
The Trim option is applied to trim a defined element in such a manner so that it
fits other currently selected elements. Once the Trim option is chosen, the element
part to be removed should be indicated (with the mouse click).
The Extend option is used to extend a defined element in such a manner so that it
fits other currently selected elements. Once the Extend option is chosen, the element
to be extended should be indicated (with the mouse click).
NOTE:
It is possible to extend and trim structure objects so that they fit graphic objects
(objects resulting from import of a DXF file).
NOTE:
If the Trim or Extend operation is carried out on objects (beam, continuous footing)
positioned on different levels, i.e. on objects that do not intersect (objects are selected
in an object projection), then besides trimming or extending an object, the program
performs the operation of shifting the trimmed / extended object to the plane where the
objects are positioned, with respect to which the given object is being trimmed /
extended. The example of the Trim operation is illustrated in the drawings below
beam A is trimmed to fit beams 1 and 2.
page: 24 Autodesk Concrete Building Structures 2009 - User Guide
2008 Autodesk, Inc. All rights reserved
The Fit Vertically option is used to adjust vertically the elements so that they fit the
intersections with the selected structure elements. Below are described possible ways
of using this option for individual types of structure objects.
1. Walls, partition walls
They may be trimmed to fit the planes formed by slabs and beams; as regards beams,
each of them constitutes an independent plane made up of the beam itself and two
horizontal straight lines, perpendicular to the beam, passing through its ends (see the
drawings below).
before executing the operation after executing the operation
2. Columns, beams, continuous footings
They may be trimmed to fit the planes formed by slabs and beams (see the drawings
below).
Autodesk Concrete Building Structures 2009 - User Guide page: 25
2008 Autodesk, Inc. All rights reserved
before executing the operation after executing the operation
3. Slabs, raft foundations
They may be projected onto the plane formed by the selected elements (see the
drawings below).
before executing the operation after executing the operation
The Face option is used to fit an element to a structure element indicated earlier.
NOTE: It is important on which elements side the user clicks with the mouse on the
element fitted to a structure element indicated earlier. For example, the drawing below
illustrates the operation of facing a wall to a column.
before the facing operation after the facing operation
The facing operation causes translations of an object with respect to the axis; such a
translation can be viewed in the architectural view, whereas in the real model,
translations are not included, which can be seen in the structural and computational
views.
NOTE:
In the current program version, the facing operation does not cause changes in the
position of objects in the structural and computational models; they are still positioned
on their axes.
Facing has effect on the position of continuous footings under walls and spread
footings under columns; if continuous footings and spread footings are defined in a
structure model, then the position of continuous footings and spread footings changes
automatically if the facing is modified.
Translations can also be defined (or modified, as regards the existing ones) in the
Object Properties dialog box on the Position tab.
NOTE:
The edit operations: Trim, Extend, Fit Vertically and Face are available both in the 2D
view and 3D view. If these options are switched on without selecting earlier objects in
the structure view, then first the base object should be indicated (the one with respect
to which objects should be modified), and next, an object to be modified.
page: 26 Autodesk Concrete Building Structures 2009 - User Guide
2008 Autodesk, Inc. All rights reserved
Other edit operations available in the program (the Edit / Operations menu) are the
Group and Ungroup options. They allow grouping / ungrouping selected
structure objects of the same type (beams, continuous footings, walls); objects joined
into groups must touch each other.
Grouped objects may be displayed in the 2D and 3D views by means of the Display
Object Groups option (the menu View / Display Object Groups). Grouped objects are
displayed and selected as one object.
To display results of static calculations in the Object Properties dialog box, the user
should switch off display of element groups for beams, columns and continuous
footings.
How the option works for individual object types:
when beams are grouped, the program creates a multi-span beam (if there are
more than 2 supports) or a beam composed of several segments that may be
ascribed different sections or materials. It is significant if a structure is calculated
by means of simplified methods (method 1: trapezoidal and triangular method)
and also makes selection of a beam easier.
when grouping columns that are positioned on different stories (not adjoined to by
floors or beams), grouped columns are treated as uniform objects as regards
carrying of horizontal forces in simplified calculations ; NOTE: it is possible to
calculate the provided reinforcement taking account of the buckling length and
internal forces within a whole group of columns, instead of individual segments. A
group of columns is presented as a whole in the 3D view of the entire model, while
views of individual stories show individual columns belonging to the current story;
a name of the column group does not include numbers of stories (it is presented if
object groups are displayed in the 3D view), in the remaining cases the program
displays names of individual columns included in a group, whose names comprise
by default a story number
when walls are grouped, it is possible to take account of rigidity of the wall group
as regards carrying of horizontal forces; the program my display internal forces
carried by the whole wall group or by individual component walls; NOTE: to keep
continuity of the diagram of moments due to horizontal forces in the wall group,
walls between stories should be grouped
when continuous footings are grouped, it is possible to take account of grillage
work of continuous footings; it contributes to reduction of dimensions of
continuous footings as regards carrying of moments due to horizontal forces
induced by seismic impact or a wind load.
If display of object groups is switched off, then forces in component walls are
presented for simplified calculations.
NOTE:
The Group option creates a group of objects for purposes concerned with calculations
and edition. The other type of grouping possible in the program refers to the design of
RC elements and may be activated in the General Parameters dialog box for
selected RC elements.
Orientation of linear elements (beams, walls, partition walls and continuous footings) is
defined by the beginning and end of an object; thus it depends on the order of defining
individual nodes. The Change orientation option is used to change the direction of
selected linear elements, which consequently may lead to the global uniforming of the
direction for linear elements.
After activating the option, the user should define a direction by indicating two points
whose order determines the orientation. Coordinates of all selected linear objects are
modified in such a way so that their projection on a defined axis is positive. A
perpendicular object should be projected on the axis perpendicular to the defined axis
(sense: to the left of the defined axis).
The Distance option is used to determine distances between indicated points.
Once the option is switched on, the user should select two points between which the
Autodesk Concrete Building Structures 2009 - User Guide page: 27
2008 Autodesk, Inc. All rights reserved
distance should be determined. The program draws a line between the selected points
and displays a distance between them. Both ends of the segment connecting the
beginning and end points are marked with lines perpendicular to the line connecting
the two points. Moreover, a distance is presented on the status bar.
NOTE:
It is possible to measure distances to characteristic points of objects:
- center of a linear object / slab edge
- perpendicularly to a linear object / slab edge
- point of intersection with a linear object / slab edge
after activating the relevant edit mode (snap to center, snap perpendicular, snap).
When determining a characteristic point, the user should follow the principles
analogous to those applied when creating new objects with the use of a selected snap
mode.
Clicking with the left mouse button changes the beginning point; the size of fonts used
to present distances may be changed by pressing the keys PgUp (to increase the
font size) or PgDn (to decrease the font size) on the keyboard.
NOTE:
The Distance option is active only in the 2D view.
4.5. Graphical Modification of Structure
Elements
Clicking a selected element with the left mouse button selects it (pressing additionally
the Shift key adds the element to the current selection); if a given element has already
been selected (highlighted), then after the left mouse button click on that element with
the Ctrl key pressed down simultaneously that element is no longer selected.
After selecting an object, apex nodes and edge nodes of the element are additionally
highlighted and there appear a mark that allows changes in the element geometry
(NOTE: the option is active only in the 2D view).
There are two types of nodes allowing changes of the object geometry:
apex nodes (marked with the symbol) for changing positions of object apexes
edge nodes (marked with the symbol):
in linear objects (beams, walls, partition walls, raft foundations) they are used to
draw an arc
in planar objects (slabs, rooms, floor cuts/openings) they are used to draw an
arc, add a point, shift an edge
for stairs they are used to shift edges.
If after selecting an object and a node it is possible to perform more than one
operation, then the toolbar shown below appears on the screen.
The successive icons included in that toolbar are used to:
- move an apex / add another apex
page: 28 Autodesk Concrete Building Structures 2009 - User Guide
2008 Autodesk, Inc. All rights reserved
- draw an arc
- stretch an element.
In the case of multiselection of structure elements, only common marks for those
objects are displayed on the screen.
4.6. How to Fit Walls to the Roof
To fit walls to the roof structure (see the drawing below), follow the instructions
presented below:
press the right mouse button and choose the Select option from the context menu
holding the Ctrl key down, select two rafters (R1 and R2)
select the menu command Edit / Operations / Fit Vertically or press the Fit
Vertically icon
select the wall W1 to be fitted to the position of the rafter
press the right mouse button and choose the Select option from the context menu
select the tie beam B1
select the menu command Edit / Operations / Fit Vertically or press the Fit
Vertically icon
select the wall W2
repeat the action for the successive walls; the walls fitted to the roof structure are
presented in the drawing below.
Autodesk Concrete Building Structures 2009 - User Guide page: 29
2008 Autodesk, Inc. All rights reserved
4.7. Selection Criteria
The option is used to define criteria of selection. The option is available after choosing
the following command from the menu: Edit / Selection criteria. Then the dialog box
shown in the drawing below is displayed on the screen.
Clicking with the mouse cursor on the selection field next to a given filter ( symbol
appears) results in activating the selected criterion of selection. To define a detailed
condition of selection, the user should expand a chosen filter and switch on the
options in the selected fields ( symbol appears again). For example, to select all
the beams defined in a structure, the user should expand the Object filter option by
clicking on the + symbol and next, switch on the Beams option ( symbol appears).
Once the Name filter option is turned on, the user should enter a new filter name in
the edit field that appears. The following special characters may be used:
* - application of this character substitutes any character string
? - application of this character substitutes a single character.
In the program the following selection modes are enabled (they are activated by
pressing an appropriate button):
Selection after pressing this button, elements that satisfy determined criteria
are selected
Selection(+) - after pressing this button, elements that satisfy determined criteria
are added to the current selection
Selection(-) - after pressing this button elements that satisfy determined criteria
are subtracted from the current selection
Selection(*) - after pressing this button, elements that constitute a common part
of the current selection and the elements satisfying determined criteria, are
selected.
For example, to select all the objects whose material is different than concrete, the
user should:
select objects, for which material can be defined (all the objects except for
dimension lines, rooms, etc.) and press the Selection button
switch off the previous criterion, set the Material filter criterion with the material
Concrete chosen and press the Selection(-) button.
page: 30 Autodesk Concrete Building Structures 2009 - User Guide
2008 Autodesk, Inc. All rights reserved
4.8. How to Define a Selection Criterion
To select the timber pine beams of rectangular section 20x20 and all the concrete
columns in the current story of a building by applying selection criteria, follow the steps
below:
select the Edit / Select - Current Story command from the menu
select the menu command Edit / Selection Criteria
unfold the Object filter list (by pressing the symbol) and switch on the Beam
option
unfold the Material filter list, the Timber sublist and switch on the Pine option
unfold the Section filter list, the Rectangular sublist and switch on the R20*20
option
press the Selection button; it has resulted in selection of the timber pine beams
of rectangular section 20x20
select again the menu command Edit / Selection Criteria
unfold the Object filter list (by pressing the symbol) and switch on the Column
option
unfold the Material filter list and switch on the Concrete option
press the Selection (+) button; all the concrete columns have been added to the
timber beams already selected.
4.9. Model Presentation on Screen (Views, etc.)
The program offers access to the following options that enable changing presentation
of structure model elements (the options are available in the View menu):
Synchronize views if this option is switched on, then all the windows are
ascribed parameters concerned with the active window, i.e. story number,
projection, display mode (structural view, architectural view) and settings with
regard to grids and object visibility
Autodesk Concrete Building Structures 2009 - User Guide page: 31
2008 Autodesk, Inc. All rights reserved
Structural view - if this option is switched on, then objects (beams, walls, slabs,
etc.) are presented as in a calculation model (i.e. in axes); representation of a
single object does not depend on its position with respect to other objects
Architectural view - if this option is switched on, then architectural requirements
are considered in the object presentation, in particular:
- graphical representation of a given object depends on its position with respect to
other objects (e.g. intersection of walls)
- drawing in the XY plane is generated automatically as a section, which results in
application of different line thicknesses for elements in view and in cross-section
- descriptions needed are added automatically (e.g. descriptions of windows,
doors)
- rooms are described automatically (number, name, area, finishing layer)
Computational view if this option is switched on, then computational
requirements are considered in the object presentation, in particular:
- a 3D view presents data concerning the structure (e.g. loads) and calculation
results
- a 2D view presents division of multi-span beams into spans of the beams
Toolbars the most frequently used options are available on toolbars; icons have
been grouped on the following toolbars:
Standard - system options
Story - options concerned with stories
Objects - options enabling definition / modification of available objects
3D - options concerned with 3D presentation
Edit - edit options
Edit-modes - edit options connected with the available modes of element
definition
Properties - options concerned with sections and materials
Conversion of lines - options that allow converting lines to selected objects
(walls, beams, etc.)
Dimension lines - options that allow defining structure dimension lines
Coordinate system - options that enable performing operations on the
coordinate system
Snap - options that manage the cursor position during definition of a
structure model
Zoom - options that manage structure zoom
Loads - options that enable definition of structure loads
Calculations - options that enable calculation of the structure and design of
the RC elements in the structure
Status bar if this option is switched on, then a line is displayed in the bottom part
of the program window, where different information may be presented
(coordinates of the cursor position, height of the current story, parameters of the
object currently highlighted, etc.)
Zoom - options managing structure zoom
Zoom window - defines degree of structure window zoom
Zoom in - zooms in a structure view
Zoom out - zooms out a structure view
Zoom all - returns to the initial view (fits the current zoom in such a
way so that the whole structure is shown in the program window)
NOTE: If the mouse has the wheel button, then it is possible to zoom in a
structure view by means of the mouse wheel; a view can be zoomed in to the
point at which the mouse cursor is positioned (the mouse cursor is a "target
positioner")
The options above may be also activated from the context menu or using
shortcut keys.
Projection allows setting a required view (projection); the following projections
are accessible in the current program version:
XY - standard work plane
3D (building) - 3D display of the entire structure without the possibility of
edition
page: 32 Autodesk Concrete Building Structures 2009 - User Guide
2008 Autodesk, Inc. All rights reserved
3D (story) - 3D display of the current story without the possibility of
edition
Display selection of this option opens the dialog box in which display
parameters may be set
3D View options managing 3D view
XY projection - projection onto XY plane
XZ projection - projection onto XZ plane
YZ projection - projection onto YZ plane
3D projection - display of a structure in any position
Model with rendering - display of a structure with object rendering switched on
Textures quick activating / deactivating the display of textures without the
necessity to activate / deactivate the option for displaying textures ascribed to
individual materials
Skeleton model - objects are presented only by means of edges
3D view comprises 3 default structure projections: ZX, XY, YZ corresponding
to the front view, top view and side view; the options are available in the menu
View / 3D View / Projection, on the 3D View toolbar and in the context menu
on the 3D layout / Projection (there are also keyboard shortcuts accessible:
CTRL+ALT+1, CTRL+ALT+2, CTRL+ALT+3 as well as return to the initial
projection CTRL+ALT+0)
Parallel projection switches on the axonometric structure view (the
option is only available for 3D view) a view in parallel projection (a view
without perspective compression)
Perspective projection - switches on the perspective structure view (the
option is only available for 3D view); it is a structure view involving perspective
compression; this compression is equivalent to the compression for wide-
angle lenses in photo or video cameras (a perpective view enables entering
inside the object and recording a 3D movie presentation)
Coordinate system options for managing a position of the coordinate system
Translate translates the origin of the coordinate system by means of the
mouse, the origin of the coordinate system is translated to the point indicated
by the user on the screen (the mouse-click point)
Rotate rotates the coordinate system by means of the mouse; the
rotation angle is calculated based on positions of two points defined with the
mouse (the axis of the coordinate system is rotated in such a way so that the
X axis creates with the X axis the angle defined by the user on the screen)
NOTE:
Calculation results for slabs, walls, raft foundations, that are available in the
Properties dialog box, are presented in the current coordinate system (if the
system is translated, the coordinates are translated as well, and if it is rotated,
the slab is rotated in the graphical viewer).
Global system restores the initial (default) position of the coordinate
system
Define option that enables defining a position of the coordinate system
using the options provided in the Coordinate system dialog box; data
determining translation or rotation of the coordinate system may be entered
into appropriate edit fields located in the dialog box or defined graphically on
the screen (to do so, the user should set the cursor in the edit field and enter
data using the mouse)
According to object sets the coordinate system according to the local
system of the selected object; an object should be selected with the mouse;
position of the coordinate system depends on a mouse-click point - the
system will be adopted on this object end that is positioned closer to the point
selected with the mouse
Previous / next story options managing display of a story view
Autodesk Concrete Building Structures 2009 - User Guide page: 33
2008 Autodesk, Inc. All rights reserved
When defining new elements (beam, column, etc.) it is possible to insert them
at characteristic points (see options available in the Snap toolbar) indicated on
elements from the previous / next story, analogously as for components from
the current story; additionally, they may be snapped to intersections of objects
from the current and previous / next story.
Remarks on the options Previous / Next story:
1) after activating the option, the symbol appears next to the options name
(these options cannot be activated simultaneously)
2) elements from these stories are shown in a different color (identical to the
grid color)
3) these elements cannot be selected
4) elements are displayed together with descriptions (if descriptions are
switched on).
Characteristic points of elements from the previous and next stories are
recognized by the program except when the Dimension Lines / Automatic
option is active (according to remark no. 3, these elements cannot be
selected; after selecting objects and moving to the adjacent story, the
automatic dimensioning operation will be performed for the elements selected
in the current story).
4.10.3D View
3D view can work in one out of five modes:
four simple modes: rotation, 2D rotation, zoom and pan
one multi-functional mode.
NOTE:
After opening a new project in Autodesk CBS, the 4-function mode is a default work
mode in the 3D view. To switch to the selection mode in this view, the Esc key should
be pressed.
The user may switch between the work modes by choosing an appropriate menu
option View / 3D View and on the 3D View toolbar. Once the work mode is selected, a
movement with the mouse (with its left button pressed) causes the relevant
modification of the 3D view:
Rotate structure rotation in all planes
Rotate 2D - structure rotation in the plane that is parallel to the plane of the screen
Zoom movement deep down the view structure zoom in / zoom out with
respect to the plane of the screen
Pan movement in the plane of the view (structure pan with respect to the center
of the screen).
The multi-functional mode (Rotate / Zoom / Pan) enables work with all the modes at
the same time. The 3D view layout is split into quarters and to each of them one mode
is ascribed:
top left: rotation
top right: pan
bottom left: zoom
bottom right: 2D rotation.
After positioning the cursor in an appropriate quarter, the cursor shape changes (see
the icons above).
Moreover, it is possible to activate structure rotation in the 3D view using shortcut keys
and the mouse: to do it, the user should press:
page: 34 Autodesk Concrete Building Structures 2009 - User Guide
2008 Autodesk, Inc. All rights reserved
- Alt (on the keyboard) and LMC (left mouse button click)
- Shift (on the keyboard) and RMC (right mouse button click).
4.11.Coordinate System
The option enables defining a position of the coordinate system. The option is
available from:
the menu after choosing one of the options included in View / Coordinate
system / Define
the toolbar after pressing the Define coordinate system icon.
Data determining translation or rotation of the coordinate system may be entered into
appropriate edit fields located in the dialog box or defined graphically on the screen (to
do so, the user should set the cursor in the edit field and enter data using the mouse).
In the case of translation, the origin of the coordinate system is translated to the point
indicated by the user (the mouse-click point); if rotation is performed, the axis of the
coordinate system is rotated in such a way so that the X axis creates with the X axis
the angle defined by the user. NOTE: Calculation results for slabs, walls, raft
foundations, that are available in the Properties dialog box, are presented in the
current coordinate system (if the system is translated, the coordinates are translated
as well, and if it is rotated, the slab is rotated in the graphical viewer).
There are also the following options available in the program:
Global system restores the initial (default) position of the coordinate system
According to object sets the coordinate system according to the local system of
the selected object; an object should be selected with the mouse; position of the
coordinate system depends on a mouse-click point - the system will be adopted on
this object end that is positioned closer to the point selected with the mouse.
4.12.Local Coordinate Systems of Objects
Defined in Autodesk CBS
When defining an object in the Autodesk CBS program, it is ascribed a local
coordinate system. the local system depends on an object type and orientation:
1. Beam, continuous footing
The local system is presented in the drawing below.
Autodesk Concrete Building Structures 2009 - User Guide page: 35
2008 Autodesk, Inc. All rights reserved
2. Column
The local system is presented in the drawing below.
NOTE: In the case of columns, orientation of local systems differs from that in
Autodesk Robot Structural Analysis; the local system of a column defined in
Autodesk Robot Structural Analysis is congruous with the local system of a column
rotated by the GAMMA angle = 90 degrees in Autodesk CBS.
3. Wall
The axes x and y of the local system lie in the plane of a wall. The x axis is horizontal,
while its sense is determined according to the orientation of the segment defining the
wall: from the beginning point (point 1) to the end point (point 2).
The z axis is a vertical axis with the sense compatible with the Z axis of the global
system. The local system is dextrorotatory and the sense of the y axis results from
positions of the x and z axes.
The sense of the y axis is of importance when results of advanced calculations are
presented: sectional forces, displacements and areas of required reinforcement (Ax-:
bottom reinforcement, Ax+: top reinforcement).
Examples of walls and definitions of local systems are presented below.
Definition of local systems in Autodesk Robot Structural Analysis:
The axes x and y of the local system lie in the plane of a wall (x is a horizontal axis,
while y is a vertical one). Orientation of the wall has no effect on the sense of the x
axis (always in the positive direction of the X axis of the global system).
4. Slab
The x axis of the local system is set by default according to the following criteria:
a) as an axis compatible to the X axis of the global system, if a slab has at least 1
edge parallel to the X axis of the global system
page: 36 Autodesk Concrete Building Structures 2009 - User Guide
2008 Autodesk, Inc. All rights reserved
b) as an axis compatible to the Y axis of the global system, if the situation described in
point a does not occur and a slab has at least 1 edge parallel to the Y axis of the
global system
c) as an axis compatible to the edge which is the closest to the X axis of the global
system, if the situations described in points a and b do not occur.
The x axis direction in Autodesk CBS is denoted by a bold line.
NOTE:
If the user selects the main direction of a slab or defines the direction of main
reinforcement, the sense of the x axis of the local system is compatible with the
defined direction.
5. Raft foundation
Analogous principles as for a slab are applied here, however, the Z axis is pointed
down (oppositely to the Z axis of the global system).
6. Stairs
The local system as for slabs is adopted.
7. Spread footing
The local system congruous with the global coordinate system is adopted. If a spread
footing is rotated by a GAMMA angle, the local system is rotated too.
4.13.Display
The option enables setting display parameters. The option is available from the menu
by selecting the option: View / Display.
Autodesk Concrete Building Structures 2009 - User Guide page: 37
2008 Autodesk, Inc. All rights reserved
In the above dialog box, the user may select model elements to be presented on the
screen; these may include objects available in the program (among others, graphical
objects such as line, broken line, 3D objects and reinforcing bars loaded from the
Autodesk Robot Structural Analysis RC modules), sections assigned to them,
materials, names, results or loads (they are selected independently for each object
type).
On the tabs: Objects, Names, Sections and Materials options were divided into the
following groups:
structural objects (beam, column, wall, slab, spread footing, continuous footing,
etc.)
architectural objects (rooms, dimension lines, graphical objects and texts)
reinforcing bars that can be displayed only after loading results of RC element
design in the Autodesk Robot Structural Analysis RC modules.
At the bottom of the dialog box there are two icons:
- pressing this icon results in displaying only selected elements in a chosen
structure view (NOTE: at least 1 object has to be selected in a structure view); objects
will be displayed in a structure view without being highlighted
pressing this icon restores the visibility of all elements (not only selected
ones) in a chosen structure view; this is an operation opposite to displaying selected
elements.
Moreover, the Layers tab allows defining layers to which graphical objects and
reinforcing bars are assigned (after the import of reinforcing bars calculated in the
Autodesk Robot Structural Analysis RC modules). The dialog box below opens as
well after selecting the menu option Objects / Graphical Objects / Display Layers or
after pressing the icon.
Layers may also be imported from a DXF file.
To create a new layer, the user should type its name in the Name column of the table
on the Layers tab. The following parameters can be defined for each layer:
color
line style / type (there are several line types available: continuous, dashed, dotted,
etc.)
thickness (5 thicknesses are available).
Apart from that, there are 2 columns in the layer table:
before the layer name is the selection field denoting an active (current) layer to
which defined drawing objects will be added
if the option after the layer name is activated, then that layer will be displayed.
page: 38 Autodesk Concrete Building Structures 2009 - User Guide
2008 Autodesk, Inc. All rights reserved
NOTES:
1. Graphical objects defined by the user are presented only in a 2D view (architectural
and structural).
2. Reinforcing bars loaded from the Autodesk Robot Structural Analysis RC
modules are presented only in a 3D view (architectural and structural). While
reinforcing bars are being loaded, the program defines additional layers in which
reinforcing bars are placed (the program adds layers for individual object types:
beams, slabs, walls, etc. and for the reinforcement type: longitudinal, transversal).
The tabs: Objects, Names, Sections and Materials are identical. Below are described
the remaining two tabs.
The Loads tab
The above dialog box makes possible selection of the loads to be presented on the
screen; the following loads may be chosen for presentation: concentrated, linear or
planar. Moreover, for loads there is a possibility to show their values and names on
the screen. As an additional load filter a load nature can also be used; all load natures
or a selected nature available in the current regulations may be displayed.
The Results tab
The options on the tab above enable presentation of calculation results or load
distribution in a 3D view, depending on the selected calculation method.
If there are walls in a structure model that was calculated using one of the advanced
methods, it is possible to display values of the reduced forces V, H, M for walls in
points defined in the Reduced forces dialog box.
For continuous footings the forces FX, FY and FZ (reactions for walls calculated in
Autodesk Robot Structural Analysis) may be presented see Default options.
Autodesk Concrete Building Structures 2009 - User Guide page: 39
2008 Autodesk, Inc. All rights reserved
NOTE:
Results may be presented in the 3D view, once the computational view is chosen (the
View / Computational View option in the menu or the F8 key shortcut). For the options
in the Display dialog box to be accessible, the 3D view, with the computational view
switched on, must be active (after switching to a different view the options in the dialog
box are inaccessible; therefore, after e.g. selecting objects, the 3D view should be
activated).
Objects defined in a structure are presented as contours and lines; the following types
of presentations are possible in the program:
Maps display of maps or load distribution (the trapezoidal and triangular
method) on planar elements
Load distribution is accessible only for the trapezoidal and triangular
method and the simplified FEM method, for the remaining methods there are
maps (Note: in the case of the simplified FEM method maps are available only
for slabs)
Diagrams display of distribution of loads (concentrated forces) onto
columns or walls.
Click the icon to display a deformed structure. The option is available for a
structure calculated using the advanced method if you currently selected a load case:
simple case or a combination component.
Note: The software automatically calculates the deformation scale for a load case.
The above dialog box contains the Results for combinations option. If this option is
switched off, the load case list includes, apart from simple cases, only extreme
combinations (ULS+, ULS-, SLS+, SLS-, ALS+, ALS-). After activating the Results for
combinations option the list of cases also comprises all components of code
combinations and combinations defined manually which are marked as active in the
Combinations dialog box.
If the Display legend option is switched on, then a 3D structure view will present, apart
from diagrams or maps, a scale for the displayed quantity.
Switching on the options Mass centroid (G) or Center of torsion (T) allows presenting
positions of points (with their coordinates) at which the mass centroid G or the center
of torsion T (it is determined by means of the method described in the topic Seismic /
spectral analysis considering the torsion effect) are located; the options are available
in the dialog box in the computational views (2D and 3D) after performing seismic
calculations (simplified or advanced). The 2D view presents the mass centroids and
the centers of torsion with coordinates for the active story, while the 3D view displays
the mass centroids and the centers of torsion for all stories (at the midpoint of the
story height).
The 2D view also enables presenting distribution of loads: concentrated forces and
linear loads (loads parallel to the Z axis may be presented in the 2D view as well as in
an axonometric view).
NOTE:
After the calculation is performed in the Autodesk Robot Structural Analysis or
Robot program, the option that enables presenting results for a selected story is
inactive.
In the Autodesk CBS program there is also the Display Selected Elements option
provided. It is available from the context menu in a selected structure view. After
switching on this option only selected elements are visible on the screen (after
switching on the Display Selected Elements option objects are presented without
being highlighted).
page: 40 Autodesk Concrete Building Structures 2009 - User Guide
2008 Autodesk, Inc. All rights reserved
NOTE:
In a view in which the Display Selected Elements option is switched on, selection of
objects is not possible (the mouse cursor changes the cursor is presented in gray
then ).
4.14.3D Perspective Display
4.14.1. Perspective View Support
The perspective view is available from the menu after selecting the View / 3D View /
Perspective Projection option or from the 3D View toolbar in every viewer with a 3D
structure view.
When using the perspective projection, the camera movement options linked with the
mouse movements on screen refer to the cameras local system (see drawing below).
4.14.2. Camera Location
The Camera location option is accessible from the context menu in any 3D viewer. It
enables preparing and recording animations. Once it is activated, the following dialog
box appears on screen:
The top toolbar in the dialog box above contains options used for setting a camera
location:
- copies a camera location
Autodesk Concrete Building Structures 2009 - User Guide page: 41
2008 Autodesk, Inc. All rights reserved
- cuts a camera location
- pastes a camera location
- deletes one camera location
- deletes all camera locations
- adds a new camera location
- adds a camera location based on the current view.
The table presents settings of the current camera locations. Individual table columns
show the following information: first column specifies a name of camera location, the
next one determines a number of frames between the current location and the next
one, the subsequent six columns defines a camera location. A camera location in the
above dialog box is presented in the global system.
The bottom part of the dialog box (the Animation field) includes options used to steer
animation watching and recording .
4.14.3. Watching a Presentation
Once the Play option is selected in the Animation field in the Camera dialog box, the
program plays an animation in an active 3D viewer.
NOTE:
If this is a 2D viewer or a 3D viewer without perspective projection switched on, that is
active, an animation is not played.
For animation support there are the following options provided in the lower part of the
Camera dialog box:
- plays / pauses an animation
- stops an animation (returns to the first frame)
- records an animation
- jumps to the previous location
- jumps to the previous frame
- jumps to the next frame
- jumps to the next location
- plays an animation continuously.
4.14.4. Recording a Presentation
Once the Record option is selected in the Animation field in the Camera dialog box,
the program activates animation saving to file. To record a presentation, the user
should:
- indicate name of the file where to an animation will be compressed; NOTE:
animation files may come in large sizes, particularly for not compressed formats or
low-compression ones, thus, take note if the adequately large amount of free
space is left on disk
- select video compression (a codec type); all the video compression codecs
installed in the system are accessible in the dialog box.
NOTE:
Some of the codecs installed in the system may not enable saving a file in a chosen
format, they only allow reading (decoding). In such a case saving in a selected format
is impossible and when trying to do so, an appropriate message appears.
page: 42 Autodesk Concrete Building Structures 2009 - User Guide
2008 Autodesk, Inc. All rights reserved
NOTE:
For some codecs there are compression options available in the dialog box for
selection of compression. They depend on a codec type, a description of their
application is provided on the manufacturers Internet sites.
After selecting compression parameters, an animation is prepared for saving. Pressing
the Play option saves the animation to a file. Stopping the animation ends recording.
While saving all the options of presentation watching are available.
Autodesk Concrete Building Structures 2009 - User Guide page: 43
2008 Autodesk, Inc. All rights reserved
5. DEFINITION OF A STRUCTURE MODEL
5.1. Story
The story is one of the basic terms in definition of a structure model. By standard, a
structure is defined story by story (in the XY plane). For the user to be able to control a
defined structure model, it is recommended to work in two windows with the XY
projection set in one window and 3D projection (for a whole building or for the current
story) set in the other.
A number of the current story may be changed by means of the Story / Current story
option (it is also presented in the Story toolbar as a selection list). In each window the
user may set a different story number (e.g. while working using two windows, the user
may set the first floor view in one of them and the second floor view in the other).
The program also enables definition of a new story (moving to a not-existing story)
using the options provided in the Story toolbar. After pressing one of the following
icons:
- Previous story
- Next story,
the message: "Do you want to add a new story?" will appear on screen. If the yes
answer is given, the program will create a new story and will move to the new story; if
the No button is pressed, the story will not be created (the program will not move to a
different story).
5.2. How to Copy a Story
To copy the current story e.g. five times, follow the steps below:
activate the 2D viewer
select the menu command Story / Copy
in the Copy Current Story dialog box, in the From: edit field enter the value 1, in
the to: field enter 4
press the OK button; a building consisting of five identical stories has been
generated.
page: 44 Autodesk Concrete Building Structures 2009 - User Guide
2008 Autodesk, Inc. All rights reserved
5.3. Story Parameters
Story parameters may be changed in the dialog box available from:
the menu, by selecting the Story / Parameters option
the toolbar, after pressing the Story parameters icon.
For each story a name may be defined; the user may also use the option of automatic
name ascription to stories (the Auto option switched on). Apart from that, each story
may be ascribed height independently.
Options in the lower part of the dialog box enable selection of a story parameter set
(saved in a file available on the list or lists) used in calculation of the required and
provided reinforcements of structure elements; to define new story parameters for a
selected RC code, press the (...) button provided to the right of the selection list.
NOTE:
If the same code is used for calculation of the required reinforcement and the provided
reinforcement, then only one selection list will be available in the above dialog box. If
different codes are used to calculate the required reinforcement and the provided
reinforcement, the dialog box will include two selection lists.
A list of story parameters that can be set in the Autodesk CBS program is
conditioned by a selected code of the required and provided reinforcement design.
Pressing the (...) button located to the right of the selection list opens the Parameters
of the story dialog box for a selected RC code. In the dialog box below the user may
assign a name to a defined parameter set and change story parameters to the ones
appropriate for the RC element design code.
Autodesk Concrete Building Structures 2009 - User Guide page: 45
2008 Autodesk, Inc. All rights reserved
After switching on the Save as default option, the current parameters are saved as a
default parameter set.
5.4. How to Modify Story Parameters
To modify the name and the height of the third story, do as follows:
select story no. 3 by pressing the buttons Previous story / Next story or by
selecting story no. 3 from the Story no. drop-down list in the
toolbar
select the menu command Story / Parameters or press the Story Parameters
icon
select the blank field and enter there Story 3
in the h= edit field enter 2.5
leave the parameters of RC element design unchanged
press the OK button.
5.5. Edit Options (Story)
The following edit options are available for the story (they are located in the Story
menu):
Copy the option enables copying the current story; the user should define story
numbers (from, to) where to a given story should be copied; the user may copy all
the elements from a given story as well as only selected elements (the Story /
Copy / Copy only selected objects option); if the Copy only visible objects option is
switched on, then only visible objects and loads will be copied; after copying a
story, the last-defined story is set as a current one
page: 46 Autodesk Concrete Building Structures 2009 - User Guide
2008 Autodesk, Inc. All rights reserved
Insert - the option enables inserting any number of empty stories between the
existing stories
The program also enables definition of a new story (moving to a not-existing story)
using the options provided in the Story toolbar. After pressing one of the following
icons:
- Previous story
- Next story,
the message: "Do you want to add a new story?" will appear on screen. If the yes
answer is given, the program will create a new story and will move to the new
story; if the No button is pressed, the story will not be created (the program will
not move to a different story).
Delete the option enables deleting defined stories; if there are any stories above
the stories currently deleted, the program may leave the empty stories or move
the upper stories down (the Story / Delete / Move the remaining stories option).
5.6. Dimension Lines
In the program definition of dimension lines for a generated structure is enabled.
There are options available which allow selecting a dimension line type (in the
Dimension lines menu or icons in the Dimension lines toolbar).
- dimension lines parallel to axes of the global coordinate system
- dimension lines parallel to the dimensioned object
- automatic generation of dimension lines; all the displayed points (architectural
points or axis intersections) are being used
- dimension lines with arrowheads
- dimension lines in the form of reference marks.
Moreover, the following options are available in the program:
- enables display of architectural points; points are displayed for the currently-
selected elements.
The option is used during automatic generation of dimension lines; if this option is
turned on, then while defining dimension lines automatically, the architectural points
displayed are used in generation of a dimension line.
Autodesk Concrete Building Structures 2009 - User Guide page: 47
2008 Autodesk, Inc. All rights reserved
- enables display of axis points; points are displayed for the currently-selected
elements.
The option is used during automatic generation of dimension lines; if this option is
turned on, then while defining dimension lines automatically, the displayed points of
axis intersections are used in generation of a dimension line.
If the Drag option is turned on, it enables placing successive structure dimensions
on the same dimension line.
All the points positioned on a dimension line are available in the Object properties
dialog box on the Position tab; this dialog box enables modification of points (adding,
deleting). If a point used in definition of a dimension line is simultaneously a point
belonging to any other object (e.g. wall end), then translation of such an object will
result in automatic update of points on a dimension line.
5.7. How to Define Dimension Lines
To add a dimension line to outer contour edge for the wall (see the drawing below), do
as follows:
select the command Dimension Lines / Orthogonal or press the Orthogonal
icon
activate the option Snap cursor to object architectural points by pressing the
icon (other snap options may be active at the same time)
in the 2D viewer click with the left mouse button on point 1, and next, on point 2
(see the drawing above)
using the mouse determine the location of the dimension line and press the left
mouse button.
To add a dimension line to axis for the wall, follow the instructions below:
select the command Dimension Lines / Orthogonal or press the Orthogonal
icon
activate the option Snap cursor to intersections of object axes by pressing the
icon (other snap options may be active at the same time)
in the 2D viewer click with the left mouse button on point 1, and next, on point 2
(see the drawing above)
using the mouse determine the location of the dimension line and press the left
mouse button.
To add automatically dimension lines to outer contour edge for a wall with openings,
do as follows:
page: 48 Autodesk Concrete Building Structures 2009 - User Guide
2008 Autodesk, Inc. All rights reserved
switch on the option Display architectural points by selecting the menu command
Dimension Lines / Display Architectural Points or by pressing the icon on the
Dimension Lines toolbar
press the right mouse button and choose the Select option from the context menu
select the wall being dimensioned (the wall becomes highlighted)
press the Automatic icon
in the 2D viewer, using the mouse determine the location of the dimension line
and press the left mouse button; the created dimension lines are presented in the
drawing below.
5.8. Objects Available in the Program
There are the following object types available in the Autodesk CBS program:
beams are defined by means of two points; beam section may be rectangular or
T-shaped (for RC sections) or it may be any section from the steel section
database (for steel sections)
if the option for beam definition is selected (particularly important when defining
steel members), then the following options are available in the menu:
Horizontal Beam if this option is chosen, then a beam is defined as
horizontal on a selected story
Inclined Beam - Up - if this option is chosen, then a beam is defined as an
inclined one between the stories (the beginning of a beam is positioned on the
lower story, whereas the end - on the upper story)
Inclined Beam - Down - if this option is chosen, then a beam is defined as an
inclined one between the stories (the beginning of a beam is positioned on the
upper story, whereas the end - on the lower story)
Lintel - if this option is chosen, then a beam is defined as a lintel (the beam
above window and door openings) see the description of the lintel definition and
assumptions adopted in the lintel calculations; the user should indicate windows
or doors above which a lintel should be defined a default lintel length is defined
in the Default Options dialog box
Ground beam - if this option is chosen, then a beam is defined as a ground
beam (a horizontal beam supporting objects located on the same story, such as
columns, walls, partition walls, and transferring loads from a structure to
foundations); a ground beam is faced (aligned) to the bottom of the current story -
it may be presented in the architectural view or in the Object Properties dialog
box.
In the current program version reactions from ground beams are applied axially to
centers of foundations (the eccentricity from the edge to the center of the spread
footing is ignored).
NOTE: In advanced calculations of a structure, an equivalent load resulting from a
partition wall or finishing layers of a wall positioned on a ground beam is not
applied to the beam and the equivalent load should be applied manually (there is
Autodesk Concrete Building Structures 2009 - User Guide page: 49
2008 Autodesk, Inc. All rights reserved
a similar case with a continuous footing if a wall bottom is not supported on a
slab).
columns - are defined by means of one point the other point (column end) is
generated automatically based on the height of a given story; column section may
be rectangular, T-shaped or round
spread footings - are defined by means of one point; spread footing section
may be rectangular (the rectangular footing object in the section database) or
trapezoidal (the trapezoidal footing object in the section database)
continuous footings - are defined by means of two points; continuous footing
section may be rectangular or T-shaped
walls - are defined by means of two points; the user may assign thickness to
them and define layered material (see the description of layered material in the
material database); the program offers the possibility of assigning a shape other
than rectangle to the wall (e.g. gable wall); to do that the user should open the
Object properties dialog box (the Position tab), add a new point to the contour
and modify its coordinates appropriately
slabs - are defined by means of a broken line (polyline); the user may assign
thickness to them and define layered material (see the description of layered
material in the material database); by default they are positioned on the top level
of the current story
the Objects menu also contains the Add Specially option - it enables quick
definition of slabs in typical situations; if the user selects this option and then
clicks with the left mouse button on the area limited by walls, then the program
generates a slab on this contour
raft foundations - are defined in the same manner as slabs the difference is
that by default they are positioned on the bottom level of the current story
partition walls - are defined in the same manner as walls the difference is
that the Structural element option is switched off automatically; if a structure is
exported to the Autodesk Robot Structural Analysis program, it results in
modeling this type of objects as linear load on a slab
The following rules apply to non-structural elements in the program:
- continuous footings / spread footings are generated under unsupported columns
/ non-structural walls
- the weight of disregarded non-structural elements is not included in the structure
self-weight
- non-structural elements are disregarded during design of structure elements.
windows are defined by means of one point which determines a position of
the window center; window section may be rectangular (the rectangular opening
object type in the section database); NOTE: windows may not exist independently,
they are always associated with the wall object type; it means that a window
position is always defined in the local coordinate system of a wall and that a
window is automatically deleted when the wall to which it belongs is deleted
doors - are defined in the same manner as windows - the difference is that
they are automatically positioned on the bottom level of the current story
floor cuts/openings are defined by means of a polyline (for any shape) or by
means of one point (for a rectangular shape); floor cuts/openings may not exist
independently, they are always associated with the slab object type; it means that
a position of a floor cut/opening is always defined in the local coordinate system of
a slab and that a floor cut/opening is automatically deleted when the slab to which
it belongs is deleted
stairs are defined by means of a quadrangle (it should be remembered that
edges at both ends of a flight of stairs must be parallel); in the current program
version only straight stairs are available (the single-flight stairs object type in the
section database); parameters of a flight of stairs (number of steps, their width
page: 50 Autodesk Concrete Building Structures 2009 - User Guide
2008 Autodesk, Inc. All rights reserved
and height) may be defined by the user or determined automatically by the
program (to calculate the number of steps the following approximate formula is
applied: 2*h + s = 63, where h step height, s step width); height of a flight of
stairs is recognized automatically based on the slab positions with which the stairs
have been connected
NOTE: The self-weight and loads of stairs are taken into account during
calculations of a structure by means of the advanced method; stairs are treated
as a slab, while all stair loads as slab loads
NOTE: In the case of structure calculations by means of the triangular and
trapezoidal method or the simplified method, the self-weight and loads of stairs
will be taken into account if supports are defined for flights of stairs.
rooms - are defined by means of polylines; their shape may be defined by the
user or determined automatically by the program based on the analysis of
geometry of a given story (detection of closed contours); rooms are auxiliary (non-
structural) objects used for room description in the architectural presentation and
when preparing summary tables of finishing materials
graphical objects, visible in a defined story in a 2D view (architectural and
structural); the following graphical objects can be created:
- point
- line (depending on a type of selected segment this may be a straight line or
an arc segment)
- broken line (polyline) composed of straight or arc segments; this is an
equivalent of the AutoCAD polyline; clicking again the last-defined point
completes the definition of segments of a broken line
- contour (closed broken line)
- circle of a radius defined graphically on the screen
- rectangle defined by means of 3 points
- text of parameters and contents defined by default; it is defined by means
of a point; that point indicates the bottom left corner of the entered text; at the
defined point the program enters a default text whose parameters are
determined in the dialog box that opens after selecting the option Edit / Default
Values / Dimension Lines and Texts
- 3D object - inserts a 3D object from the list of available objects saved in the
3D object database in a given project
- 2D object - inserts a 2D object from the list of available objects saved in the
2D object database in a given project.
NOTE:
While defining structure objects the cursor changes its shape depending on a type of
inserted object (an icon representing the type of inserted element, load or text appears
on the screen); it allows easier orientation during definition of a structure model.
After defining an object of a given type, the program expects by default definition
of the next object of the same type. Pressing the Esc button switches on the selection
mode.
When defining structure objects it is possible to quickly set a selected offset using the
Tab key. To do it, the user should press the Tab key before inserting a point / points
defining a structure object; then a list of available offsets appears on the screen
(analogously as in the Object Properties / Position dialog box). An offset can be
selected from the list by multiple pressing of the Tab key (the list of available offsets is
scrolled) or by indicating it on the list by means of the mouse.
Autodesk Concrete Building Structures 2009 - User Guide page: 51
2008 Autodesk, Inc. All rights reserved
5.9. How to Define a Beam (Horizontal and
Inclined)
To define a horizontal, concrete beam of section 20*20 cm, follow the steps presented
below:
select the menu command Objects / Horizontal Beam or drop down the menu at
the Beam icon and select the Horizontal Beam option
on the toolbar choose the R20*20 section (if this section is not displayed on the
list, add it using the Default Sections command) and the Concrete material
in the 2D viewer click with the left mouse button on the beginning point of the
beam, and next on the end point of the beam
the beam will be automatically generated on the upper level of a given story.
To define an inclined beam of timber pine section of dimensions 20*20 cm, follow
the instructions below:
select the menu command Objects / Inclined Beam - Down or drop down the
menu at the Beam icon and select the Inclined Beam - Down option
on the toolbar choose the R20*20 section (if this section is not displayed on the
list, add it using the Default Sections command) and the Pine material
in the 2D viewer click with the left mouse button on the beginning point of the
beam (upper, outermost level of the story), and next on the end point of the beam
(lower, outermost level of the story)
the beam will be generated as an inclined one, with the beginning and end points
positioned respectively, on the levels of the highest point and the lowest point of
a given story.
5.10.How to Define a Column
To define a concrete column of section 20*20 cm, follow the steps below:
select the menu command Objects / Column or press the Column icon
on the toolbar choose the R20*20 section (if this section is not displayed on the
list, add it using the Default Sections command) and the Concrete material
in the 2D viewer click with the left mouse button on the insertion point of the
column
the height of the inserted column is by default equal to the height of the story.
5.11.How to Define a Wall
To define a 20cm-thick wall of solid brick, follow the steps listed below:
select the menu command Objects / Wall or press the Wall icon
on the toolbar choose the TH20 section (if this section is not displayed on the list,
add it using the Default Sections command) and the Solid brick material
in the 2D viewer click with the left mouse button on the beginning point of the wall,
and next, on the end point of the wall
the height of the inserted wall is by default equal to the height of the story.
page: 52 Autodesk Concrete Building Structures 2009 - User Guide
2008 Autodesk, Inc. All rights reserved
5.12.How to Define a Slab
To define a 20cm-thick concrete slab, follow the below-listed steps:
select the menu command Objects / Slab or press the Slab icon
on the toolbar choose the TH20 section (if this section is not displayed on the list,
add it using the Default Sections command) and the Concrete material
in the 2D viewer click with the left mouse button on points 1 to 9 one by one (see
the drawing below), given that the coordinates of point 9 are the same as for
point 1 (thus the contour determining the shape of a slab closes).
NOTE:
If a closed contour is already generated, a slab can also be defined in a very simple
way using the Add Specially option; selection of this option and the left-mouse-
button click on the closed contour, limited with walls, results in automatic generation of
a slab on this contour.
5.13.How to Define a Spread Footing
To define a (concrete) spread footing, follow the instructions below:
select the menu command Objects / Spread Footing or press the Spread Footing
icon
on the toolbar choose the section FR rectangular footing (if this section is not
displayed on the list, add it using the Default Sections command) and the
Concrete material
in the 2D viewer click with the left mouse button on the insertion point of the
spread footing
the inserted spread footing is positioned by default, on the level of the lowest point
of a given story.
Autodesk Concrete Building Structures 2009 - User Guide page: 53
2008 Autodesk, Inc. All rights reserved
5.14.Description of the Lintel Definition and
Assumptions Adopted in the Lintel
Calculations
A lintel is an object of the beam type, yet it does not participate in general load
distribution and is calculated independently.
The following assumptions concerning the lintel definition have been adopted in the
program:
a lintel is always associated with an opening (window, door); after deleting the
opening, the lintel is deleted as well
the lintel is created automatically at the height equal to the half the height of the
section above the upper edge of the opening
the Object Properties dialog box enables modification of the x and y coordinates
(when extending the lintel above the neighboring windows)
the lintel length considered in calculations equals the width of the opening + half
the lengths of overhangs on both sides
in the architectural view the lintel is presented with the entire overhang
in the Properties / Calculation options dialog box the lintel overhang is adopted
as a support width
if the lintel is defined above two openings, then the width of the middle support
equals the distance between the openings (NOTE: if openings touch, then they
are treated as one opening).
Calculations of the lintel in the Autodesk CBS program are performed adopting the
following assumptions:
distribution of loads onto the lintel considers the manner of load transfer; the icons
and are used for that purpose they are provided in the
Calculation Options dialog box for distribution according to the triangular and
trapezoidal method
the weight of the wall above the opening should be assumed as a lintel load in
the form of:
- a triangle or a trapezoid formed by drawing straight lines at an angle of 45
degrees from the opening edge if the icon is selected; if the trapezoid is
formed, it is also necessary to add loads from the upper surface of the wall
from the length of the trapezoid side
- a rectangle above the lintel beam if the icon is selected.
Schemes of the load distribution are presented in the drawings below.
1. Self-weight of the wall
page: 54 Autodesk Concrete Building Structures 2009 - User Guide
2008 Autodesk, Inc. All rights reserved
2. Loads from the floor
The lintel design in the Autodesk CBS program is carried out adopting the following
assumptions:
width of the outermost supports equals the lintel overhang
width of intermediate supports equals the distances between openings (if
openings touch, they are treated then as one opening and the width equals zero).
5.15.Entering of Data from the Keyboard
The Autodesk CBS program enables definition of linear and planar elements
through the keyboard. If the keyboard is used in definition of beam, continuous footing,
slab, raft foundation or wall, the program displays the dialog box allowing definition of
values from the keyboard.
The coordinates dx and dy, that can be defined in the above dialog box, are the
relative coordinates referred to the last-defined point. The icons located in the left part
of the dialog box indicate direction of value increment:
to the left
to the left-up
up
to the right-up
to the right
Autodesk Concrete Building Structures 2009 - User Guide page: 55
2008 Autodesk, Inc. All rights reserved
to the right-down
down
to the left-down.
The direction can be determined by pressing the arrows on the keyboard; pressing
two arrows simultaneously allows definition of both increments: dx and dy. By pressing
an arrow, as well as by pressing the Enter key, the value entered is accepted.
5.16.Object Properties
The Object properties dialog box plays the following role:
is used to present and modify data concerning all objects already defined
(including defined graphical objects); this data is displayed for one or for several
currently selected elements
options on the Results tab are used to present internal forces, load distribution (for
the trapezoidal and triangular distribution) as well as results of design for elements
of a structure model defined in the Autodesk CBS program
options on the Calculation options tab are used to determine support conditions of
individual structure elements as well as to define releases on beams, to change a
support type or to change the local system for slabs in the case of structures
calculated by the Autodesk Robot Structural Analysis program
may be used to define a new object; in this mode the program changes the name
of the dialog box to: Add object object type.
The Object properties dialog box opens after:
selecting the menu command: Edit / Properties
pressing the icon
pressing the Alt + Enter key combination
selecting the Properties command from the context menu.
The tabs: Results and Calculation options are displayed for the following objects:
Results tab all objects except spread footings
Calculation options tab for beams, slabs and raft foundations.
The following information is presented on the Properties tab:
Section a section from the section database ascribed to a selected object; there
is a list of all the defined sections of a given type available which enables
changing a section; after pressing the () button located to the right of the field
containing a section name, the Section database dialog box is opened
Material - a material from the material database ascribed to a selected object;
there is a list of all the defined materials available which enables changing a
page: 56 Autodesk Concrete Building Structures 2009 - User Guide
2008 Autodesk, Inc. All rights reserved
material; after pressing the () button located to the right of the field containing a
material name, the Material database dialog box is opened
In the case of a layered material, next to the button used for adding a new
material there is an additional option for reversing the order of layers
Name a name ascribed to a selected object; a name may be ascribed
automatically based on the default parameters set in the dialog box opened after
selecting the option: Edit / Default values / Names (the Auto option is switched on
then) or ascribed manually by the user (it should be entered to the edit field after
switching off the Auto option)
Structural element the option which enables the user to determine if a given
object is to be treated as a calculation element; if for a given object the option is
switched on, then an equivalent of the object model (bar, support or panel) will be
generated in the Autodesk Robot Structural Analysis program; if the option is
switched off, then - in the Autodesk Robot Structural Analysis program, the
object will be modeled as a load (e.g. for a partition wall, its weight will be
changed to a linear load applied to the corresponding panel).
For the options: Section and Material, the Fixed option is also available. If this option
is turned on, it freezes a given parameter: e.g. if the user selects 2 beams of identical
sections and for one of them the Section fixed option is turned on, then replacement of
the section with a different one will not affect this particular beam.
The above data is accessible for all the elements except for texts; for texts the
Properties tab looks as shown in the figure below.
The following options are available on this tab:
Size font size which is defined in structure units; it means that the text size is
correlated with the current zoom
Style font style; the allowable styles include: regular, italic, bold and bold italic
Text entered text
Angle angle at which the text will be displayed; for horizontal texts the inclination
angle equals 0 degrees.
In order to obtain a required text on the screen, first a text should be defined by means
of the option: Edit / Objects / Text (a default text with parameters set in the dialog box
opened after selecting the option: Edit / Default Values / Dimension Lines and Texts
will be displayed on the screen) and afterwards it should be modified in the Object
properties dialog box.
The Position tab shown in the figure below presents the following information:
coordinates of the successive snap points of a given object (e.g. the beginning
and end point for beams, columns, continuous footings, coordinates of the
successive apices for slab or opening of any shape); in the case of slabs and
openings the user may change the number of apices by means of the options:
New row and Delete row
(gamma angle) an angle by which a given object is rotated with respect to the
local x axis; this option is active in the case of columns, spread footings, beams as
well as continuous footings.
Autodesk Concrete Building Structures 2009 - User Guide page: 57
2008 Autodesk, Inc. All rights reserved
For the (gamma angle) option there is the Fixed option is available. If this option is
turned on, it freezes a given parameter (just as in the case of the Section and
Material options described above).
NOTE:
When defining a gamma angle for one object it is possible to use a value of the
inclination angle of another object. To do it, the user should position the cursor in the
field for definition of a gamma angle of an object whose section should be rotated,
next highlight an object whose inclination angle should be read and after the angle
value is displayed, indicate with the cursor the highlighted object or accept it with the
Enter key.
NOTE:
It is possible to change dimensions of the Object Properties dialog box on the
Position tab.
The top left corner of the dialog box holds the following options:
New Row enables adding a new row to the table which describes
positions of an objects characteristic points, and entering there coordinates of
an objects point
Delete Row enables deleting a selected row from the table describing
positions of an objects characteristic points.
Comments on the option which enables adding/deleting a row to/from the table:
for slabs the option of row deletion stops to be active when there are only 3
rows (3 nodes of a slab) left on the list
for walls: the options New row and Delete row are available when the Detailed
Wall Presentation icon is switched on; additionally, the option of row deletion
stops to be active when there are only 3 rows (3 nodes of a wall) left on the list.
At present, it is possible to modify a slab based on the wall with the simplified wall
presentation turned on. The presentation of the trapezoidal gable wall should not be
changed from Detailed to Simplified, since such a change will permanently modify the
wall to a rectangular one (i.e. the nodes outside the rectangle contour will be lost).
The right-hand part of the dialog box holds a selection list which (depending on an
object type) enables the user to choose horizontal translations of objects, and
additionally, vertical translations of beams; the facing operation may refer to the
following objects:
- facing a wall to walls
- facing a beam to walls
- facing a column to walls and walls to columns
- facing a wall to continuous footings and a continuous footing to walls.
NOTE:
The last-applied translation is set as a default one for a given type of object.
page: 58 Autodesk Concrete Building Structures 2009 - User Guide
2008 Autodesk, Inc. All rights reserved
NOTE:
When defining a translation by a given value dh, horizontal slabs and beams are
translated vertically (with respect to the Z axis) by the value dh, whereas inclined slabs
and beams are translated vertically in such a way so that the translation distance
measured in the local object system equals dh (see the drawing below).
The following positions of translations are possible:
STANDARD:
- facing to the left / right
- top / center / bottom (for beams and slabs)
NON-STANDARD:
- translation by the value db (horizontally) and dh (vertically - for beams and slabs).
Facing has effect on the position of continuous footings under walls and spread
footings under columns; if continuous footings and spread footings are defined in a
structure model, then the position of continuous footings and spread footings changes
automatically if the facing is modified.
The Position tab also allows modifying positions of loads not assigned to an object (by
changing coordinates of points where a load is applied).
In case of walls, the program allows for two modes of presentation:
Simplified (refers to rectangular walls) a wall is presented by means of two
points (bottom left corner and top right corner)
Detailed (refers to any type of walls) all points of a wall contour are being
presented.
To define e.g. a gable wall, the user should choose the detailed presentation, add
point at the required location (it is added in the midpoint of the distance between the
point currently highlighted and the previous point) and in the end, change the value of
its z coordinate.
For rectangle-shaped openings, the program enables defining the reference point at
the following points (see the drawing below):
opening center
bottom left corner of an opening
bottom right corner of an opening
top left corner of an opening
top right corner of an opening
centers of individual sides of an opening.
Autodesk Concrete Building Structures 2009 - User Guide page: 59
2008 Autodesk, Inc. All rights reserved
Coordinates of a new object may be defined manually or by using the combination of
manual and graphical definition. For example, to define a 3 m-long wall attached at the
point being the end a different wall and perpendicular to this wall, the user should:
open the Add object Wall dialog box on the Position tab
translate the coordinate system to a required point using the option Coordinate
system according to object (orthogonally with respect to the existing wall)
define first point with the mouse by clicking on the origin of the coordinate system
define second point manually entering the coordinates x = 0.0, y = 3.0.
When the Object properties dialog box presents properties of a window, the
additional Options tab is available.
The above dialog box includes options which enable assigning a color to a window
pane and selecting a degree of transparency for presentation in the 3D view (the
options refer only to the architectural view).
The lower part of the dialog box holds the options Open and Flip; they allow modifying
the way a window is presented in the 3D architectural view:
Open - if this option is switched on, individual window panes are displayed as
opened (casement window), pivoted open, slid open (double-hung window)
according to the definition of the window in the database (for a given window type)
Flip - if this option is switched on, an opened window (after activating the Open
option) will be reversed by 180 degrees (a window opened to the inside will be
presented as opened to the outside).
5.17.Main Direction Defined for Slabs
A slab support is presented on the Calculation Options tab in the Object Properties
dialog box. Moreover, a symbol denoting directions of axes of the local system of a
slab and the direction of main reinforcement are presented for a slab; the direction of
the X axis and of the main reinforcement is denoted by the thicker line in the symbol
presented on a slab .
The main direction is defined by indicating an edge or an arbitrary direction; NOTE:
linear supports which are not perpendicular to the indicated line, with certain tolerance
for inclination of supported edges (a value of the angle defined in the Default Options
dialog box) are excluded from the support list. If the main direction is defined, the main
direction of reinforcement (the direction of the X axis of the local system of a slab) is
page: 60 Autodesk Concrete Building Structures 2009 - User Guide
2008 Autodesk, Inc. All rights reserved
set as compatible with the main direction defined by the user. A symbol of load
distribution changes from bi-directional to bi-directional with a load symbol ( ). It
indicates definition of the main direction of a slab, while the second perpendicular line
in the symbol denotes calculation of the required reinforcement also for the direction
perpendicular to the main direction.
To ensure that reinforcement is calculated only for one direction, the option that allows
one-way reinforcement should be switched on; the symbol of load distribution will
change to the symbol of a slab with one-way reinforcement .
NOTE:
Definition of the main direction of reinforcement is not available if the main direction of
a slab is set.
A reinforcement direction can be defined by means of the following options provided
on the Calculation Options tab in the Object Properties dialog box.
Change main direction of reinforcement - changes the main reinforcement
direction by 90 degrees
Define main direction of reinforcement according to object - defines the main
direction of reinforcement by indicating a linear object or its edge
One-way reinforcement - if this option is switched on, then the required
reinforcement is calculated for one direction (during advanced calculations a type of
slab reinforcement with the one-way reinforcement option set, is defined).
Slabs in Autodesk CBS may be denoted by the following symbols:
the main direction of a slab is not defined, the direction of main
reinforcement (the X axis of the local system of the slab) is denoted by the thicker line
- the main direction of a slab is defined, the main reinforcement direction is
compatible with the main direction (direction of the X axis of the local system and of
the main reinforcement is denoted by the thicker line, activated definition of the main
direction of a slab is indicated by an additional support symbol)
- the main direction of a slab is not defined, the option of one-way reinforcement is
switched on (direction of the X axis of the local system of a slab and of the main
reinforcement is denoted by the thicker line)
NOTE: Reinforcement will be evaluated only for one direction, while loads in
calculations will be distributed also on supports parallel to that direction.
- the main direction of a slab is defined, the option of one-way reinforcement is
switched on (direction of the X axis of the local system of a slab and of the main
reinforcement is denoted by the thicker line, activated definition of the main direction
of a slab is indicated by an additional support symbol).
Autodesk Concrete Building Structures 2009 - User Guide page: 61
2008 Autodesk, Inc. All rights reserved
5.18.Graphical Object Properties
The Object Properties dialog box allows displaying features of graphical objects,
texts, reinforcing bars and dimension lines as well as editing their properties.
The following parameters can be defined in the above dialog box:
for texts
- font (size and style)
- text to be displayed
- rotation angle of a text about the OX axis
- list of defined layers; the icon to the right of the list is used to open the Display /
Layers dialog box
- color
- the Preserve the layer color option
for dimension lines
- font (size and style)
- line style (there are several styles of dimension lines and arrowheads available)
- rotation angle of a text about the OX axis
- position of a description of a dimension line Dy (above or under the dimension line)
for graphical objects
- line style (type); there are several line types available
- layer thickness
- list of defined layers; the icon to the right of the list is used to open the Display /
Layers dialog box
- color
- the Preserve the layer color option
for reinforcing bars
- diameter of a selected bar (bars)
- reinforcing bar type (longitudinal, transversal reinforcement).
5.19.Summary Table
The Summary Table option enables presentation of data for a structure defined by the
user. The option is available after:
- pressing the Summary Table icon
- selecting the menu command: Edit / Summary Table.
The dialog box shown in the drawing below appears on screen then.
page: 62 Autodesk Concrete Building Structures 2009 - User Guide
2008 Autodesk, Inc. All rights reserved
NOTE:
In the current program version it is possible to change the vertical and horizontal
dimensions of the Summary Table dialog box. thus the length and height of the dialog
box can be adapted to the users needs.
The upper part of the dialog box holds the following two options:
Display for story if this option is switched off, the table presents all objects from
all stories; if this option is switched on, then the program makes accessible
another edit field in which a story number may be specified (the table will be
showing then only the objects from a selected story)
Display selected elements - if this option is switched on, the table presents only
the objects selected in the graphic viewer.
The upper part of the dialog box also holds two icons:
- if this icon is activated, then a volume and mass of objects will be
calculated, and displayed in the table, based on structural dimensions (axial
dimensions of objects)
- if this icon is activated, then a volume and mass of objects will be
calculated, and displayed in the table, based on architectural dimensions (real
dimensions useful in a cost estimate).
NOTE:
In a summary table it is possible to select all elements by clicking on the top left corner
of the first table column; individual objects can also be selected by means of the
summary table.
The program allows a possibility to delete objects and loads directly from the summary
table. Selected objects can be deleted independently of that if selection of one story or
of a whole structure is activated. An object or a load is deleted on pressing the Del
button.
If objects and loads are selected and the user wants to remove them through the
summary table, then objects are deleted on the Objects tab, while loads - on the
Loads tab.
The above dialog box consists of three tabs:
Autodesk Concrete Building Structures 2009 - User Guide page: 63
2008 Autodesk, Inc. All rights reserved
- Objects
- Loads
- Reactions.
At the bottom of the dialog box there are the following buttons apart from the standard
ones Close and Help:
Columns pressing this button opens the Columns dialog box which shows the
list of available and currently selected columns of the summary table of objects or
loads ( symbol appears next to the selected options); the right part of the
Columns dialog box holds the two buttons and for modification of a column
position in the summary table
Add to note - after pressing this button, the table located in the Summary table
dialog box will be added to the list of note components (see the description of the
Printout composition dialog box); a name of the table saved in the Printout
composition dialog box is specified in the Add to Note dialog box that appears
on pressing the Add to note button
Print the option allowing printout of the table.
5.20.Summary Table - Objects
The option enables presentation of data for structure objects (beams, columns, slabs,
walls, etc.). The data has been grouped on two tabs:
- Detailed
- General.
The table on the Detailed tab presents a list of individual objects (structure elements,
finishing) in compliance with the selection made in the left part of the dialog box (
symbol beside the object name indicates that the selected object type will be
presented in the summary table, no symbol - the selected object type will not be
presented in the table).
Pressing the All button results in selection of all the object types to be presented in
the table; after pressing the None button, no object will be presented in the table.
The columns presented in the table:
may be the columns defined in several templates available on the selection list at
the bottom of the dialog box (under the table)
may be freely selected and rearranged by the user after pressing the Columns
button.
At present, the following templates are available in the program: Geometry, Cost RC
structure, Cost timber structure, Cost steel structure.
page: 64 Autodesk Concrete Building Structures 2009 - User Guide
2008 Autodesk, Inc. All rights reserved
The Geometry template comprises a set of columns needed for basic data about
objects in a model, whereas the remaining templates include columns with information
about the amount and the cost of individual structure elements.
The table on the General tab presents individual types of objects used in a model.
Similarly as on the Objects - Details tab, this tab also enables selection of a column
set by applying a defined template (the list of available templates is analogous as that
on the Objects - Details tab) or by pressing the Columns button.
This tab may present the data as follows: structure self-weight, weight of partition
walls and dead load resulting from the finishing (it is not presented on the tabs for
loads, since thanks to selection, this type of information may be easily shown on the
tabs for objects).
The tabs Detailed and General (for the Cost - RC structure profile) include additionally
the Use column. Steel use values are presented in the following units:
spread footings, continuous footings - (%) of the cross section
beams, columns in the units chosen in the General Parameters / Optimization
criterion dialog box.
5.21.Summary Table - Loads
The option enables presentation of data concerning the structure loads. The data has
been grouped on the following two tabs:
- Detailed
- General.
The table on the Detailed tab may present the information as follows:
load type: concentrated, linear or planar ( symbol next to the name of a load type
indicates that the selected type will be presented in the summary table, no
symbol a selected type will not be presented in the table); pressing the All
button results in selection of all the load types to be presented in the table; after
pressing the None button, no load type will be presented in the table
load nature (also a subnature, in case there are several subnatures of a load)
the list includes all the load natures (subnatures) available in the regulations
load direction:
- vertical
- X - 135 (horizontal, forming an angle of -135 with the X axis)
sign convention of an angle: positive values for the counter-clockwise direction
- perpendicular to an object to which it is applied (e.g. for a wind load)
- projection (e.g. for a snow load)
load value
total total value of the applied load
story a story on which the load is applied
Autodesk Concrete Building Structures 2009 - User Guide page: 65
2008 Autodesk, Inc. All rights reserved
name load name
object / name and object / type name and type of an object to which the load
has been applied (if the load is not assigned to an object, then a blank cell is
presented in the table).
The table on the General tab comprises the columns as follows: direction, number and
total. The main purpose of this table is to present loads for selected natures, types of
loads and stories, therefore, all the selected loads are displayed for 3 directions:
- Z direction (vertical)
- directions X and Y (horizontal).
By default the table consists of the columns: Direction and Total, but it is also possible
to turn on display of the Number column; this column shows the number of all the
components for a given direction (not the number of loads as objects).
5.22.Summary Table - Reactions
The option enables presentation of reactions for loads applied to structure elements.
The data has been grouped on the following two tabs:
- Detailed: presenting reaction forces in individual structure elements
- General: check if the reaction sum is congruous with the sum of all loads applied a
structure.
The left-hand part of the dialog box holds a list of all defined subnatures of structure
loads (cases) for which reaction values may be presented. Below are three options
(Spread footings, Continuous footings, Raft foundations) whose activation means that
reaction values will be presented for selected support types.
Pressing the All button activates all the support types (i.e. the options Spread
footings, Continuous footings, Raft foundations will be switched on), while pressing the
None button means that all the support types will be switched off.
In the right-hand part of the dialog box there is a table with reaction values:
the Detailed tab shows rows with values of forces for individual supports
the General tab shows rows with sums of reaction forces for individual support
types (spread footings, continuous footings, raft foundations) which have been
activated in the left-hand part of the dialog box, and the bottom line of the table
displays the total sum of reactions; if all the support types are switched on in the
left-hand part of the dialog box, then additionally, the table includes a row with a
sum of loads and a value of the difference between the sum of loads and the sum
of reactions (precision); if values of the sum of reactions and the sum of loads
differ, a precision value is displayed in red, and in the Reports dialog box the
message Imbalance of reactions and loads is displayed.
page: 66 Autodesk Concrete Building Structures 2009 - User Guide
2008 Autodesk, Inc. All rights reserved
5.23.Default Values
The option enables setting default parameters of sections, materials, names and texts.
The option is available from:
the menu, by selecting one of the options contained in Edit / Default values
the toolbar after pressing the icons: Default sections and Default
materials.
The Default sections dialog box allows setting a default section for each of the
objects (for beams, columns, slabs, etc.). The selection list for each object type
contains all the sections defined hitherto, which may be attributed to a given object
(e.g. rectangular and T-shaped sections for beams). Pressing the () button located
to the right of the selection lists opens the Section database dialog box, in which
section database can be edited (i.e. change of parameters of the existing sections,
adding a new section).
The Default materials dialog box enables setting a default material for each of the
objects (for beams, columns, slabs, etc.). The selection list for each object type
contains all the materials defined hitherto, which may be attributed to a given object.
Pressing the () button located to the right of the selection lists opens the Material
database dialog box, in which material database can be edited (i.e. change of
parameters of the existing materials, adding a new material).
Autodesk Concrete Building Structures 2009 - User Guide page: 67
2008 Autodesk, Inc. All rights reserved
In the Default names dialog box on the Objects tab the user may set a default name
for each of the objects (for beams, columns, slabs, etc.); options on the Loads tab
enable determining default names for natures of loads defined in a structure (dead,
live, wind, snow, etc.). While defining a name, special characters may be used, which
can make automatic numbering easier:
%p if these characters are added, it means that in place of these characters a
number of the current story will be inserted automatically
%e - if these characters are added, it means that in place of these characters a
number of the successive element from a given group (of beams, columns) on a
given story will be inserted automatically
Pressing the Restore default button restores default values of names proposed in the
Autodesk CBS program.
page: 68 Autodesk Concrete Building Structures 2009 - User Guide
2008 Autodesk, Inc. All rights reserved
The Dimension Lines and Default Texts dialog box enables setting default
parameters:
for texts
Size font size
Style font style (there are four font styles available for the Arial font: Regular,
Italic, Bold, Bold Italic)
Text a default text entered while defining a text
Angle an angle at which the text will be displayed (an angle measured about the
OX axis)
for dimension lines:
Size the list including the font size
Style - font style (there are four font styles available for the Arial font: Regular,
Italic, Bold, Bold Italic)
Line style - the list including available styles of dimension lines and arrowheads
Dy - a position of the text describing a dimension line (above the line, under the
line).
Parameters may be changed in the Object properties dialog box.
5.24.Default Options
The option enables setting default parameters of the options used in the program
while defining a structure and performing calculations. The option is accessible from
the menu after selecting the Edit / Default values / Options option.
The following options may be selected in the above dialog box:
Beam field: after switching on the option, pinned supports are defined on the
beam ends (left, right)
Beam / Lintel field: for definition of a default length of the lintel overhang l; the
total length of the lintel L equals the sum of the opening (window, door) width B
and the overhang length (L = B + 2*l/2) - see the drawing below
Autodesk Concrete Building Structures 2009 - User Guide page: 69
2008 Autodesk, Inc. All rights reserved
Column field: after switching on the option Add spread footings under
unsupported columns, spread footings are added to the structure in course of
structure calculations
Beam / Column field: during advanced calculations (using the exact method, that
is the finite element method), you can take offsets defined for columns and
horizontal offsets for beams into account, if you selected the Take account of
offset in calculations (Finite Element Method) option
Wall field: after switching on the option Add continuous footings under
unsupported walls, continuous footings are added to the structure in course of
structure calculations; the selection list contains defined types of reinforcement
parameters and pressing the (...) button opens the Code parameters dialog box;
the options provided in this dialog box depend on a selected RC design code
Spread footing field:
the options Pinned and Fixed determine the support type provided by a spread
footing to the column; it may be modified in the Object properties dialog box
(the Calculation options tab)
it is also possible to define a value of the elastic factor of the soil Kz; it expresses
the total reaction of the soil to the spread footing that would occur for the unit
deformation of the soil
if the Center if an offset occurs in the column option is switched on, then in the
2D and 3D architectural view, the axis of the spread footing will be positioned
exactly on the column axis; when the option is switched off, the foundation
position is not modified automatically if the facing operation is performed on
columns
if the Reduction of spread footing bending - participation of ground beams option
is switched on, then it is possible to reduce bending moments in the spread
footing by taking account of the participation of ground beams; in the dialog box
the user should define a value of the default coefficient of transfer of moments to
the spread footing (denoted as M1 a part of the total moment in the spread
footing for the individual directions X and Y); while defining spread footings and
ground beams, the program automatically distributes the moment onto individual
directions, assigning the default coefficient to the spread footing, whereas the
rest of the moment is divided among individual adjoining ground beams, for the
directions X and Y correspondingly (the Object Properties dialog box for spread
footings)
Slab field: it is possible to select a default support of a slab (pinned or fixed
support) along the entire length of the slab contour; the selection list contains
defined types of reinforcement parameters and pressing the (...) button opens the
Code parameters dialog box; the options provided in this dialog box depend on
a selected RC design code
It is possible to define a default value of the reduction coefficient for partially
supported slab edges for slabs. If the reduction coefficient value equals zero,
then supports that are not perpendicular to the direction of the transfer of loads
from the slab, are excluded from the support list; if the reduction coefficient value
differs from zero, then the supports are not excluded from the support list,
however, they are assigned a reduced value of participation in the transfer of
loads (example of application: grillages extreme supports parallel to the
grillage beams are partially loaded and transfer loads from the slab from half the
brick width).
In the Object Properties dialog box a value of the reduction coefficient for slabs
can be modified.
page: 70 Autodesk Concrete Building Structures 2009 - User Guide
2008 Autodesk, Inc. All rights reserved
If the main direction has been defined for a slab, then the linear supports which
are perpendicular or inclined to the line perpendicular to the indicated one at an
angle whose value is included in the given tolerance range are left as active
supports.
Continuous footing and Raft foundation fields: it is possible to define a value of
the elastic factor of the soil Kz; in the case of a continuous footing this value
expresses the reaction of the soil to 1 m of the continuous footing that would
occur for the unit deformation of the soil, whereas in the case of a slab it
expresses the reaction of the soil to 1 m
2
of the slab that would occur for the unit
deformation of the soil;
NOTE: calculations of continuous footings for which the Kz option is not switched
on, differ depending on a selected calculation method:
1) simplified structure calculations
a wall is supported on the continuous footing
2) advanced structure calculations
for a wall supported on the continuous footing linear (pinned) supports are
generated; this information is transferred to Autodesk Robot Structural
Analysis or Robot (a continuous footing is loaded to Autodesk Robot
Structural Analysis, but it is disregarded during calculations); once calculations
are performed, reactions calculated in Autodesk Robot Structural Analysis are
transferred to Autodesk CBS; these reactions are applied to the wall and the
continuous footing and may be presented in Autodesk CBS (forces FX, FY
and FZ - Result display)
for raft foundations: the selection list contains defined types of reinforcement
parameters and pressing the (...) button opens the Code parameters dialog box;
the options provided in this dialog box depend on a selected RC design code
for continuous footings: if the option Center if an offset occurs in the column or
wall is switched on, then in the 2D and 3D architectural view, the axis of the
spread footing / continuous footing will be positioned exactly on the axis of the
column / wall; when the option is switched off, the foundation position is not
modified automatically if the facing operation is performed on walls / columns.
The Take account of offset in calculations (Finite Element Method) option offsets in
advanced calculations are modeled by means of rigid links (for columns) or offsets (for
beams). In the case of a rigid link objects are defined at their actual position (position
of the object axis), while an offset is modeled by means of a rigid link. In the case of
an offset, objects are modeled at the position defined in Autodesk CBS, while their
actual position in the structure is modeled by means of an offset. For beams, a vertical
offset is not taken into account in calculations.
The Center if an offset occurs option (spread or continuous footing) if an offset is
defined in a column/wall, the spread (or continuous) footing will also be shifted only if
the Center of an offset occurs option is active.
NOTE:
In the current program version, the facing operation does not cause changes in the
position of objects in the structural and computational models; they are still positioned
on their axes.
In the lower part of the dialog box there is an option which allows determining (in the
Coordinate z field) a default value of the distance between the lower edge of a window
and the lower edge of a wall.
Autodesk Concrete Building Structures 2009 - User Guide page: 71
2008 Autodesk, Inc. All rights reserved
5.25.How Definition of the Coefficients of
Transfer of Bending Moments Affects
Results and Spread Footing and Ground
Beam Design
1. Simplified and exact calculations:
During calculations, the total moment in the spread footing adjoined by ground beams,
is assigned to the fixed spread footing. In such a case, the results for ground beams
do not show bending moments which are partially transferred onto them.
2. RC element design (required and provided reinforcement):
- spread footings
on the list of loads the total moments in the spread footing are taken into account,
while in the Autodesk Robot Structural Analysis Spread Footing module the
coefficient of transfer of the moment onto ground beams is set (the total coefficient for
the directions X and Y correspondingly)
- ground beams
export of ground beams to the Autodesk Robot Structural Analysis RC Beams
module.
Algorithm of moment division:
Simple case
Beams adjoin to the spread footing from orthogonal directions: moments from
orthogonal directions (compatible with planes determined by axes of the local system
of the spread footing) are transferred onto them
Composed load case
Beams adjoin to the spread footing from inclined directions: projections of Mx and My
moments of the spread footing (conversion of moments to the local system of the
ground beam according to the coefficient value) are transferred onto them.
A value of the coefficient of transfer of moments is affected by: length and rigidity of a
ground beam (in proportion for individual beams adjoining to the spread footing).
NOTE:
Pinned ground beams are disregarded in the transfer of bending moments.
5.26.How to Define Default Values (Sections,
Materials, Names)
To set a default section of the column as a round one of 50-cm diameter, do as
follows:
select the menu command Edit / Default Values / Sections or press the Default
Sections icon
press the (...) button located to the right of the Columns drop-down list
select the Round list (it becomes highlighted in blue) and press the Add icon
in the d= edit field enter the value 50
press the OK button
on the drop-down list for columns in the Default Sections dialog box select the
section C50 (as shown below) and press the OK button.
page: 72 Autodesk Concrete Building Structures 2009 - User Guide
2008 Autodesk, Inc. All rights reserved
To set a default material of the column as the concrete, follow the steps below:
select the menu command Edit / Default Values / Materials or press the Default
Materials icon
on the list for selection of the default material for columns choose Concrete (see
the drawing below) and press the OK button.
To change a default name of walls to Level(story no.)_Wall(wall no.), follow the steps
listed below:
select the menu command Edit / Default Values / Names
on the Objects tab in the Walls edit fields enter: Level %p_Wall %e (see the
drawing below)
press the OK button.
5.27.Fix Section Modification
The Fix section modification option is used for global definition of blocking (or
unblocking) of sections of individual objects included in a structure. It is accessible by
selecting the Structure / Fix Section Modification command from the menu.
Autodesk Concrete Building Structures 2009 - User Guide page: 73
2008 Autodesk, Inc. All rights reserved
In the upper part of the dialog box there is the Consider selection option; if this option
is switched on, then all modifications (blocking/unblocking of sections) will refer only
to the selected objects.
Below is the list of all objects which can be defined in a structure (beams, columns,
walls, slabs, spread footings, continuous footings, raft foundations, stairs). If the
option next to a structure element is switched on (the symbol appears), the section
is blocked (this is a standard setting); if the structure element is switched off, it means
its dimensions may be modified in course of the design of RC elements.
NOTE:
The objects, that are not included in a defined structure model, are inaccessible in the
above dialog box.
The right-hand part of the dialog box holds the following buttons (apart from the
standard ones: Apply, Close and Help):
All pressing this button switches on all the objects available in a structure model
in the Fix Section Modification dialog box
None - pressing this button switches off all the objects available in the structure
model in the Fix Section Modification dialog box.
NOTE:
When using the Fix Section Modification option, take note of the status of the
selection mode: select current story or select whole structure.
5.28.Section Database
The program provides the possibility to define databases of available materials and
sections. The option enabling section definition is accessible from:
the menu, by selecting the Tools / Section database command
the toolbar, by pressing the Section database icon.
The program allows definition of the following section types:
rectangular section height and width are specified
T-section - section height and width as well as flange height and width are
specified
round section diameter is specified
wall (slab) wall/slab thickness is specified; if a model is generated in the
Autodesk Robot Structural Analysis program, the load resulting from a layered
material that may be assigned to the wall, is automatically modeled there
rectangular footings length, width and height of a spread footing are specified
page: 74 Autodesk Concrete Building Structures 2009 - User Guide
2008 Autodesk, Inc. All rights reserved
trapezoidal footings - length, width and height of a spread footing as well as
length, width and height of a pier are specified
rectangular openings opening height and width are specified; moreover, an
opening type should be chosen (doors, windows); if a window is selected, the
Parameters button is accessible in the dialog box; pressing this button opens the
Window Parameters dialog box; when a door is chosen, the Parameters button
is available in the dialog box, which when pressed opens the Door Parameters
dialog box
arbitrary openings - are used to define openings in walls as well as to define doors
and windows. To define a new opening, follow the steps below:
- select a floor cut defined in a slab or the entire slab
- open the Section database dialog box and select the Arbitrary openings option
in the tree
- press the Add icon; the opening will be added to the list.
To make the section identification easier, its shape with dimensions of the
rectangular contour is displayed. Moreover, it is necessary to choose the opening
type (opening, door, window); when the window is chosen, the Parameters button
is available in the dialog box, which when pressed, opens the Window
Parameters dialog box; if a door is chosen, the Parameters button is available in
the dialog box, which when pressed opens the Door Parameters dialog box
Area and volume of openings / windows / doors created using the Arbitrary
openings option may be presented in the summary table
single-flight stairs number of steps, step height and width and plate thickness
are specified; first 3 parameters do not have to be defined (when the option at
each of them is switched off) then the program calculates the value of these
parameters automatically while defining a certain element: e.g. if all the first 3
parameters are not determined, then the program calculates the following: height
of the entire flight of stairs based on the positions of the adjoining floor slabs,
number of steps based on the relation: 2h + s = 63cm (where h step height, s
step width) and next, values of the remaining parameters missing will be
calculated
other sections during the program installation the user may install optionally
steel section databases (these are the databases used in the Autodesk Robot
Structural Analysis program); the right-hand part of the dialog box presents
available section databases (they are sorted alphabetically); the following
information is displayed: name of the folder which contains steel section
databases and the list of all available databases; the user may indicate which
databases should be applied (limiting the number of databases may speed up the
program operation in some situations, e.g. import of an IFC file). The order of
section databases can be changed on the list of all databases; the Move up /
Move down buttons are used for that purpose; it allows adapting the sorting order
to the users needs. Once the Set as default option is activated, the defined
database order will be adopted for new structure models made in Autodesk
CBS.
NOTE:
There is a possibility to define the reduction of section stiffness due to cracking for
rectangular, T-shaped, circular sections and wall (slab) sections. a value of this
stiffness will be used in the exact calculations.
To define a new section in the database, the user should:
select (set the mouse cursor) a section type e.g. T-section
press the Add icon
define section dimensions (a section name will be proposed automatically based
on the defined dimension values).
After selecting at least one section database and pressing the Add button, the
additional dialog box Section Selection (see the drawing below) is displayed on the
screen. In the dialog box below, the user should first choose a section family from the
Autodesk Concrete Building Structures 2009 - User Guide page: 75
2008 Autodesk, Inc. All rights reserved
list (e.g. C) and next, indicate sections belonging to this family. The family and the list
of selected sections are being added on pressing the OK button.
After switching on the Set as Default option, selected sections will be saved as a
default set.
There are two buttons available in the Section database dialog box: Import and
Export. Their pressing enables reading and saving, respectively, the section database
in the program internal format. It allows e.g. transferring section databases from a
program installed on other computer or copying a section database defined for a
different language (by standard, there are separate section databases defined for
different working languages).
Pressing of the Restore Default button restores default sections proposed in the
Autodesk CBS program.
5.29.Window Parameters
The Window Parameters dialog box presented in the drawing below opens on
pressing the Parameters button in the Section Database dialog box. The options in
this dialog box allow defining division of a window into panes, determining thicknesses
of sections of the frame and the sash as well as a glass pane type (casement,
pivoted).
page: 76 Autodesk Concrete Building Structures 2009 - User Guide
2008 Autodesk, Inc. All rights reserved
The following parameters may be defined in the above dialog box:
The Structure field
- selection of the window division into panes (the Style list)
- determining the values t, d, tv, th (thickness of the window frame section)
- determining the values x1, y1,... (relative coordinates of the division into panes)
The Panes field
- selection of a number of the currently-defined pane (the Pane no. list)
- selection of the pane type - casement, pivoted, casement/pivoted (the Pane type list)
- determining of the values pt, pd (width and thickness of the window sash (pane)
section).
5.30.Door Parameters
The Door Parameters dialog box presented in the drawing below opens after
pressing the Parameters button in the Section Database dialog box. The options in
this dialog box allow selecting a door type (number of leaves, door: swinging, sliding,
folding, revolving, etc.) and determining door parameters.
The following parameters may be defined in the above dialog box:
The Structure field
- select a number of door leaves and a door type (the Style list)
- t, d: thickness of a doorframe section
- ct, cd: width and thickness of adjustable doorframes
- tt, y, rt, rd: additional dimensions defining door elements
The Panel field:
- pd, x: thickness and width of a leaf (for double-leaf doors).
Autodesk Concrete Building Structures 2009 - User Guide page: 77
2008 Autodesk, Inc. All rights reserved
5.31.How to Add a New Section to the Section
Database
To add a new rectangular section of dimensions 30*80 cm to the section database,
follow the steps listed below:
select the menu command Tools / Section Database or press the Section
Database icon on the toolbar
select the Rectangular list (it will be highlighted in blue)
press the Add icon
in the b= edit field enter 30, in the h= edit field enter 80
to modify the section name - highlight the section R30*80 (it will be highlighted in
blue) and click once with the left mouse button
type: width30height80
press the Enter button.
5.32.Material Database
The program provides the possibility to define databases of available materials and
sections. The option enabling material definition is accessible from:
the menu, by selecting the Tools / Material database command
the toolbar, by pressing the Material database icon.
The following material types are accessible in the program: steel, reinforcing steel,
concrete, aluminum, timber, ceramics, etc. There is a possibility to define a layered
material and unit prices for formworks of structure elements (beams, columns, slabs,
walls, etc.); definition of the layered material involves determining the arrangement of
materials which includes one structural material and any number of non-structural
materials. If during definition of a layered material there will be 2 (or more) structural
page: 78 Autodesk Concrete Building Structures 2009 - User Guide
2008 Autodesk, Inc. All rights reserved
layers, then when accepting the definition, the user will have to choose one layer as a
structural one. While defining the layered material the user chooses materials from
the list of materials previously defined in the material database and thickness of
layers.
A structural layer of layered material is used in the strength analysis, whereas non-
structural layers constitute loads of structural layers.
NOTE:
In the Autodesk CBS program (from version 2.2 on) layered materials are
presented in drawings as a structural layer.
Presentation of walls made of a layered material in the structural and architectural
views
In Autodesk CBS layered materials are represented by a structural layer in the
structural view, while in the architectural 2D and 3D view the program presents a wall
of the actual thickness appropriately positioned (with respect to the axis of the
structural layer).
If a layered material in a wall includes a structural layer, then the center of this layer is
the axis of the wall in the structural view; if a layered material in a wall does not
include a structural layer, then the center of the wall is the axis of the wall in the
structural view.
If an offset with respect to the wall edge is defined, it is measured to the actual edge
(an not to the structural layer of the wall).
To define a new material, the user should:
select (set the mouse cursor) a material type e.g. concrete
press the Add icon
define values of material parameters.
NOTE:
The material database allows defining a unit weight in two ways:
- definition in the units: weight / volume
- definition in the units: weight / area
The latter possibility is available for objects like slab or wall. When using such
definition of the material unit weight, it is necessary to determine an element
thickness, since the program will not ascribe the section to it. This way of defining the
unit weight is available for materials that have not been used in a structure, yet.
For an object made of the material with thus-defined unit weight the program does not
display the section in the dialog boxes Object properties and Summary table.
A material being defined may be structural or non-structural (if the Non-structural
material option is switched on). If it is a non-structural material, then two values are
defined for it: unit weight and unit price. A value of unit weight is the quantity needed
to calculate the load value when a structure is modeled in the Autodesk Robot
Structural Analysis program. If it is a structural material, then additional parameters
are defined (apart from unit weight and unit price): Youngs modulus E, Poissons ratio
and resistance (these quantities are used in calculations in the Autodesk Robot
Structural Analysis program).
There is a possibility to choose a color and a filling pattern for each material; switching
on the Filling (2D architectural view) option allows selection of a filling type which will
be presented in the 2D architectural view.
For each material (except layered materials) the user may choose a texture; a texture
may be presented on objects when 3D view with shading is activated. The Texture
option is provided in the bottom part of the dialog box; if it is switched on, it enables
selection of a *.bmp or *.jpg extension file. Apart from that, the bitmap dimension
should be adjusted (using the scale with the slider) to the actual dimensions. If texture
is not ascribed to a material (the Texture option is switched off), then in a 3D view
Autodesk Concrete Building Structures 2009 - User Guide page: 79
2008 Autodesk, Inc. All rights reserved
elements made of such a material are shown in a color determined on the Colors tab
in the Preferences dialog box.
NOTE:
While defining a texture, it should be noted that it is laid on textured elements
analogously as wall tiles. To obtain a relatively uniform surface, creation of a graphic
file with point symmetry retained, is required.
A cost of a formwork is specified for individual elements of a structure (NOTE: stairs
are treated as slabs). A formwork area is determined automatically by the program;
results of the formwork estimation are presented along with the cost in the summary
table on the Objects Details tab after the Cost RC structure option has been
selected.
Formwork areas for individual elements of a structure are calculated as follows:
beams and continuous footings: the product of the sum of 2 heights h and the
width b of a cross-section by the element length L (see the drawing below) = (2 h
+ b) * L
columns: the product of a perimeter of a column and its length
spread footings:
- the product of a perimeter of a spread footing and its height (rectangular spread
footings)
- the sum of vertical and oblique faces (trapezoidal spread footings)
slabs: the slab area (in the case there are floor cuts/openings within a slab, the
area of these cuts is subtracted)
walls: the product of a height and a double length of a wall
stairs: the sum of an area of a slab (bottom and lateral slabs) and the product of a
width, a height and a number of stairs.
After switching on the Set as Default option, selected materials will be saved as a
default set.
There are two buttons available in the Material database dialog box: Import and
Export. Their pressing enables reading and saving, respectively, the material
database in the program internal format. It allows e.g. transferring material databases
from a program installed on other computer or copying a material database defined for
a different language (by standard, there are separate material databases defined for
different working languages).
Pressing of the Restore Default button restores default materials proposed in the
Autodesk CBS program.
5.33.How to Add a New Material to the Material
Database
To add a new material (e.g. concrete Co30) to the material database, follow the steps
below:
select the menu command Tools / Material Database or press the Material
Database icon on the toolbar
select the Concrete list (it will be highlighted in blue)
press the Add icon
enter data as in the drawing below
page: 80 Autodesk Concrete Building Structures 2009 - User Guide
2008 Autodesk, Inc. All rights reserved
to modify the material name - highlight the material Co (it will be highlighted in
blue) and click once with the left mouse button
type: Concrete Co30
press the Enter button.
5.34.3D Object Database
The program offers the database of 3D graphical objects imported from .obj. format
files. The option for import/export of 3D graphical objects is available from the menu
by selecting the Tools / 3D Object Database.
3D objects from the database are displayed in the skeleton model (2D and 3D) as a
group of surfaces defining a solid (not as a solid).
In the 3D view with rendering 3D objects are displayed as solids.
A symbol in a 2D view is inserted by selecting the 3D Object icon.
The following buttons are available in the top part of the dialog box:
Add - adds a new 3D object to the list of available objects
Delete - deletes a highlighted 3D object from the database
Import - imports an object from an .OBJ file
Export - exports an Autodesk CBS model to the .OBJ format.
Autodesk Concrete Building Structures 2009 - User Guide page: 81
2008 Autodesk, Inc. All rights reserved
5.35.2D Object Database
The 2D object database enables support of graphic symbols useful in structural
drawings (elevation marks, slope marks, etc.) and architectural ones (symbols of
chimney ducts, elevators, elements of equipment). The option is available from the
menu by selecting the Tools / 2D Object Database.
The database offers a default group of 2D symbols; this group may be extended with
arbitrary 2D objects created by the user. The option allows adding / deleting new
symbols as well as folders for individual object groups.
The 2D object database contains 3 parametrized symbols assigned to objects; If their
position is changed, the program automatically updates symbols:
a. element structural level level of the calculation axis of a structure element (%SL
parameter)
b. top architectural level - the level of the top of a structure element (%TAL parameter)
c. slope designation of the element slope [%] (%S parameter).
To add a parametrized symbol assigned to an object, the user should select the
structure object before inserting the symbol.
A symbol in a 2D view is inserted by selecting the 2D Object icon.
The following buttons are available in the top part of the dialog box:
Add - adds a new folder of 2D objects
Delete - deletes a highlighted 2D object or folder from the database
Add object - adds a 2D object to the list of available objects; NOTE: to add a 2D
object to the list, the user should first select a defined object in the structure view.
5.36.Reports
The option enables the user to verify whether the properties of elements included in a
defined structure are correct, to verify import of DXF and IFC format files as well as to
verify the design performed in the RC modules of the Autodesk Robot Structural
Analysis program (RC beams, RC columns, foundations). The option is accessible:
from the menu by selecting the Tools / Reports command
after pressing the F7 key.
page: 82 Autodesk Concrete Building Structures 2009 - User Guide
2008 Autodesk, Inc. All rights reserved
NOTE:
The dialog box below is activated automatically after opening *.dxf or *.ifc format files
as well as after designing RC elements in the Autodesk Robot Structural Analysis
program and returning to the Autodesk CBS program.
NOTE:
After selecting the Tools / Reports option the dialog box always displays the recently-
generated report.
The left part of the above dialog box holds the list of possible reports:
- Verification
- Static analysis (for simplified calculations)
- Calculations (for advanced calculations)
- Design of RC elements
- Importing IFC file.
The right part of the above dialog box includes a list of errors/warnings for selected
reports, composed of:
code (icon) in the Type column; the following codes may be displayed:
- error (e.g. there is no calculated amount of the steel needed)
- warning (e.g. the steel has been calculated, but there are warnings from the
RC module of the Autodesk Robot Structural Analysis program)
- modification of geometry
- information
- confirmation of correctness (OK)
- if in a structure there are conflicts concerning positions of structure
nodes/elements, then after pressing this icon the list will be presenting lines with
information about the conflict of two neighboring elements
- if in a structure there are conflicts concerning positions of structure
nodes/elements, then after pressing this icon the list will be presenting lines with
information about the conflict of elements at the structure node
The messages above may be filtered in the dialog box: pressing the icons shown
above (switching on / off the option) results in presenting / hiding warnings of a
given type on the list of all warnings; moreover, there is the Display selected
elements option - if it is activated, then messages concerning a selected object /
objects are displayed (e.g. it makes it easier for user to find out how many
warnings about incorrect positions of nodes refers to selected objects)
description in the Description column (for Design of RC elements and Importing
IFC file) or error type for Structure Verification
- error (display of the error cause)
Autodesk Concrete Building Structures 2009 - User Guide page: 83
2008 Autodesk, Inc. All rights reserved
- warning (display of the warning list)
- modification of geometry (e.g. display of modified sections for spans)
- OK
number of a structure element (for Design of RC elements and Structure
Verification).
NOTE:
After setting the cursor on a selected element in the right part of the Reports dialog
box, a hint showing additional information (e.g. file path, display of modified sections,
etc.). appears on screen.
NOTE:
There is a possibility of sorting the items in the right part of the dialog box by clicking
with the left mouse button on a column heading (e.g. on the heading of the Type
column).
For the Design of RC elements report:
selection of an element(s) in the dialog box results in selection of the
corresponding element in the structure view
if a selected element does not belong to the story currently presented on screen,
then the story view is changed automatically
if several elements belonging to different stories are selected, the program selects
the closest story.
STRUCTURE VERIFICATION
The right part of the dialog box, after selecting the Verification option, presents results
of structure verification. The following buttons are provided in the top part of the dialog
box:
Start pressing this button starts verification of a defined structure
Criteria - pressing this button opens the Verification Criteria dialog box where
parameters of verification can be determined; the user may run verification
assuming different levels of detail
Model correction - pressing this button allows adjusting the height of ends of
columns, walls and partition walls to axes of beams and slabs on individual
stories; as a result, an axial model of a structure is created so that it is possible to
perform calculations; the operation of snapping nodes is carried out for values of
parameters defined in the Model Correction dialog box
NOTE: in the current program version it may happen that not all problems related
to object positions will be eliminated after performing the Model correction
operation; this operation reduces the number of existing inconsistencies, however,
once it is completed, it is necessary to run Verification to assess if a model is
correct.
Help - pressing this button opens the help for the dialog box.
Below, the fields showing the current status of structure verification are located.
Status shows the current verification status; the status valid verification results
means that since last verification the structure has not been modified, while
verification results out of date indicates that since last verification the structure has
undergone modifications.
Number of errors number of messages about errors in a structure; the user
should remember that one incorrectly defined element is very often responsible
for many error messages
Number of warnings number of warning messages; warnings do not necessarily
lead to calculation errors, because the user may deliberately allow for situations
that are reported as warnings (the verification takes note only of their occurrence).
If the option Run automatically if verification results are out of date is switched on,
then automatic verification of a whole structure is run if the status changes to out of
date.
page: 84 Autodesk Concrete Building Structures 2009 - User Guide
2008 Autodesk, Inc. All rights reserved
Below is the Verify only the last-modified element option; it allows removing errors that
occur during structure modeling on an ongoing basis while working with a structure
model. If the Verify only the last-modified element option is switched on, then after
modifying an element (or after adding a new element) the program runs the structure
verification concerning only that element and all the elements connected with it. Errors
and warnings that result from the performed verification of a structure model will be
displayed as messages on the screen and additionally, they will appear in the Reports
dialog box. Switching on the Verify only the last-modified element option is
recommended while working with a structure model. NOTE: If the Verify only the last-
modified element option is switched on, then the Run automatically if verification
results are out of date option is not available.
NOTE:
For large structures verification (particularly, if the option of object verification named
Position of nodes is switched on) may last very long.
The above dialog box consists of two tabs: Objects and Loads.
Geometrical verification of objects (options provided on the Objects tab) enables
searching elements that:
overlap (the Overlapping of elements option is switched on) the option detects
automatically elements of the same type (beam, column, wall, etc.) or their parts
that occupy the same space
are not ascribed material (the Lack of material option is switched on) the option
detects elements to which no material has been assigned
are not ascribed section (the Lack of section option is switched on) the option
detects elements to which no section has been assigned
are positioned out of the story to which they are assigned (the Assignment of
objects to stories option is switched on) the option detects elements that after
being defined on a given story have been moved above or below the story
dimensions
are in contact and at the same time have no common nodes (the Position of
nodes option switched on) the option enables detection of these elements that
have a common geometrical part and simultaneously for which there is no
common point on the lines describing their axes (see the drawing below
presenting such a situation for a beam-column connection); it means that these
elements are actually integrated with each other, but the calculation model treats
them as separate elements.
Autodesk Concrete Building Structures 2009 - User Guide page: 85
2008 Autodesk, Inc. All rights reserved
The option Tolerance of node position enables defining the size of an area in the
vicinity of the node (elements end) and if another element is positioned within this
area, then the program treats them as touching elements. It is possible to define the
maximum as well as the minimum tolerance value. For the maximum tolerance value,
switching on the Auto option means that the tolerance dimensions are assumed as
equal to geometrical dimensions of elements; such an assumption implies an actual
contact of elements in a structure.
Switching on the Position of openings option allows search for openings positioned out
of elements to which they are assigned; this option detects openings whose geometry
is not contained within an object in which they have been defined and openings which
overlap with other openings. Additionally, the program verifies positions of door
openings in walls; if a coordinate of the door bottom equals zero for individual stories
(see the drawing below), then verification of positions of doors will be concerned with
their distance from other objects (edges of walls or windows) in order to eliminate too
small distances dx that might result in incorrect generation of an FE mesh - see the
drawing below.
Verification of defined structure loads (options located on the Loads tab) enables
searching for the following loads:
loads whose geometry does not correspond to any of the objects; it means that
part of the load or entire load is not acting on the structure
loads that are not taken into account in any load pattern; it causes this load not to
be considered during generation of code combinations.
Moreover, the program verifies the sum of loads applied to a structure and the sum of
calculated reactions. If these sums are not congruous, the message Imbalance of
reactions and loads appears (for details see the Summary table dialog box on the
Reactions tab).
5.37.Structure Model Correction
The option is used to determine parameters of the operation of correcting coordinates
of structure nodes; the option may be particularly helpful when importing a model from
architectural programs. The option is available from the menu by selecting the Tools /
Model Correct command or from the Reports dialog box after pressing the Model
correction button.
page: 86 Autodesk Concrete Building Structures 2009 - User Guide
2008 Autodesk, Inc. All rights reserved
An architectural model usually includes elements whose axes lie on different levels; it
means that they do not lie on the level of the story floor (inaccuracies of the structure
definition between individual stories), e.g. if all beams are faced (aligned) to the top
surface of the slab, then both their axes and ends of columns, walls and partition walls
are positioned on a level different from the level of the slab axis.
Thus elements of an architectural model may only touch each other, they may not
intersect; for this type of a model, continuity of a model (calculation model) would not
be achieved in the Autodesk CBS program. All inconsistencies of this type are
signaled with the Position of nodes warnings in the Reports dialog box.
If the Consider selection option is switched on, then chosen operations will be
performed only on selected objects.
The Model correction option results in adjusting the height of ends of columns, walls
and partition walls to axes of beams and slabs on individual stories; in consequence,
an axial model of a structure is created so that it is possible to perform calculations.
The the Model Correction dialog box contains the following options:
Create a calculation model - after selecting this option, the program will
automatically determines main levels of floors in a model and main lines on which
structure elements are positioned, and next, individual model elements are
snapped to main levels and lines; NOTE: the option is intended for structure
models imported by means of an IFC file or structure models created in the
AutoCAD Structural Detailing - Formwork Drawings program
Delete offsets - selecting this option ascribes coordinates that an object has in the
architectural view and deletes offsets
Snap:
- automatically - to line
after selecting this option, the program will automatically determines main lines
on which structure elements are positioned, and next, snaps to them individual
model elements whose nodes are positioned within a user-defined snap distance
from main lines determined automatically
- to line
after selecting this option, nodes positioned in a distance not greater than the
snap distance, will be snapped to it; the snap distance may be defined as one
used by default in the program or defined by the user
Autodesk Concrete Building Structures 2009 - User Guide page: 87
2008 Autodesk, Inc. All rights reserved
- to point
after selecting this option, nodes positioned in a distance not greater than the
defined snap distance from a selected point, will be snapped to it; the snap
distance is defined by the user
Use offsets - after switching this option on (available for the Snap to line option),
an object is snapped to the line with assigning an offset (in the computational
model the object is snapped, while in the architectural view its current position will
be kept - the offset will be set).
5.38.How to Verify a Structure
To perform verification of the structure shown in the drawing below, follow the steps
listed below:
select the command Tools / Reports or press the F7 key
press the Criteria button
on the Objects tab press the All button, and next, the OK button
press the Run button
click with the left mouse button on the error message (an element to which a given
error refers, will be highlighted automatically).
page: 88 Autodesk Concrete Building Structures 2009 - User Guide
2008 Autodesk, Inc. All rights reserved
6. DEFINITION OF LOADS - DEFAULT LOADS
6.1. Reference Level
The reference level dialog box is used to determine the height of the walking surface
of the ground floor with respect to the structure model and the difference of the height
between of the walking surface level and the soil level; it is of significance when
defining a height of the soil layer loading the foundation, as well as when generating a
wind load and performing the simplified seismic calculations. The option is accessible
by selecting the Structure / Reference Level command from the menu.
In the case of the wind load, the part of a structure below the soil level is ignored in
calculation of the wind pressure onto the building walls.
For the simplified seismic analysis the soil level is significant when masses of
individual stories are calculated; the masses of the stories (and their parts) located
under the soil level are disregarded, whereas the masses of the parts of the stories
situated above the soil level are included in the mass of the first story that is located
entirely above the soil level.
The above dialog box contains two edit fields that enable definition of:
- P0: height of the walking surface of the ground floor
- P0-P1: difference of the height between the walking surface of the ground floor and
the soil level.
6.2. Default Loads
The option enables assigning default values of load records connected with different
load groups. The option is available:
- from the menu by selecting the option Edit / Default Values / Loads
- after pressing the icon .
Autodesk Concrete Building Structures 2009 - User Guide page: 89
2008 Autodesk, Inc. All rights reserved
If the Consider torsion effect option is activated, then horizontal loads are distributed
with torsion taken into account for all load cases. Calculating the center of torsion
see: Seismic / spectral analysis considering the torsion effect..
In the above dialog box the user may determine a default value of concentrated forces
as well as linear and planar loads for groups generated manually. For semi-automatic
groups there is a possibility to define parameters being the basis for generation of the
loads. For groups generated automatically a value of load factor (partial safety factor)
may be determined.
Options in the dialog box allow adding or deleting a load group. Each group has to be
assigned to one of load natures. There are seven load natures distinguished in the
program: dead, live, snow load, wind load, accidental load, temperature load and
seismic load, to which groups can be assigned. The basis for generation of a default
set of load groups is a file with regulations of code combinations of the Autodesk
Robot Structural Analysis program (*.rgl). In the Autodesk CBS program the user
may add or delete any group.
NOTE:
In the Autodesk CBS program two load natures (the wind load and the seismic
load) have been extended by adding a possibility to generate loads according to the
available snow/wind or seismic codes.
After switching on the Set as default option, the selected loads are saved as a default
set.
The following buttons are located in the bottom part of the dialog box:
Import enables saving load groups and their factors to a regulation file (*.rgl)
Export enables opening any regulation file (*.rgl)
Restore Defaults enables restoring default settings proposed in the
Autodesk CBS program.
NOTE:
In the dialog box the user may delete only such a group to which no load records are
ascribed; records defined automatically cannot be deleted; new regulations may be
read only then when no load records have been generated.
NOTE:
Load records and load groups are generated according to the rules of defining loads in
the Autodesk CBS program.
NOTE:
While exporting a structure model from the Autodesk CBS program to the
Autodesk Robot Structural Analysis program, a regulation file
CBS_Pro_code_name.rgl is generated in the USER / CFG folder of the Autodesk
Robot Structural Analysis program.
6.3. Default Loads - Wind
6.3.1. Default Loads - Wind
The Default Loads / Wind option available in the Default Loads dialog box is used to
define a wind load according to the rules specified in a selected snow/wind code.
There are three possibilities to generate the wind load:
if the options: Direction 1 and Direction 2 are switched off, then the wind load will
not be generated
if the options: Direction 1 or Direction 2 are switched on, then the wind load will be
generated on a selected direction (e.g. direction 1)
page: 90 Autodesk Concrete Building Structures 2009 - User Guide
2008 Autodesk, Inc. All rights reserved
if the both options: Direction 1 and Direction 2 are switched on, then the wind load
will be generated on both directions.
NOTE:
As a result of calculations performed for the determined directions of wind action (1
and 2), two load cases with the opposite senses will be generated for each direction,
i.e. Wind 1+, Wind 1-, Wind 2+ and Wind 2-.
The dialog box contains the following options:
regulation name a name of the file with code combination regulations
snow/wind code a list of available wind load codes
Direction 1 and 2:
Angle a value of the angle between the direction of the wind action and the X
axis
parameters depending on the selected wind load code.
The current version of the Autodesk CBS program enables generation of wind
loads for the following snow/wind codes:
- American code ASCE-7-02
- British code BS6399 (part 2)
- French code NV65 (modification 04/2000)
- Polish code PN-77/B-02011
Wind loads will be generated automatically in the following range (depending on the
calculation method):
simplified calculations: distribution of loads onto walls and columns of buildings
(loads onto the roof are disregarded)
advanced calculations: generation of linear loads onto panels and bars positioned
on the level of the story floors; generated forces applied to stories equal the forces
obtained from simplified calculations.
On the floor level of each story pressure and suction forces are added up and
depending on a selected method:
they are distributed onto individual structure elements (for simplified calculations)
they are applied as linear loads to panels (floor slabs) and beams that lie on the
story level (for advanced calculations).
Once calculations are performed, data needed for defining a wind load and values of
forces on individual stories are added to components of a calculation note.
6.3.2. Default Loads - Wind (the French Code NV
65)
Once the French wind load code is selected, the Default Loads / Wind option is used
to define a wind load according to the rules of the French code NV65 (modification
04/2000).
Autodesk Concrete Building Structures 2009 - User Guide page: 91
2008 Autodesk, Inc. All rights reserved
Wind loads according to the French code NV65 are calculated based on the simplified
method for typical objects with a height h and a rectangular base (with sides a and b),
fulfilling the following requirements (NV65 point 2.91):
a) h<30m
b) h/a>0.25 or
h/a<2.5 with the additional condition: b/a<0.4 if h/b>2.5
c) f<h/2 for roofs with 2 flat surfaces
f<2/3*h for vaulted roofs, where f is the roof height
d) the roof cover is:
- a flat roof
- a single roof with the height f, with one or two roof surfaces sloping at more than
40
- a vault with the plane tangent to the beginning of the lines creating the vault
(slope more than 40 and less than 22)
e) vertical walls have to:
- be supported directly on the soil
- be flat without offsets
- show 5% permeability (NV65 R-III-1,241) at the most, or 35% permeability at the
least, for one of the walls
f) the structure site should be a clearly horizontal terrain with a large area (NV65 R-III-
1,241).
NOTE:
If a building does not meet these requirements, it is possible to determine a value of
the wind pressure or velocity or to define the wind load manually.
The following data has to be determined when defining the wind load:
- general data:
active wind directions
angles between the wind directions and the X axis
values of the Ce-Ci coefficients for individual directions
- detailed data for use in the calculation according to the simplified method from the
NV65 code:
wind zone
wind pressure (normal, extreme)
page: 92 Autodesk Concrete Building Structures 2009 - User Guide
2008 Autodesk, Inc. All rights reserved
terrain type (protected, normal, exposed)
value of the increase coefficient
- when manual definition of the wind pressure is chosen:
value of the wind pressure or value of the wind velocity.
Calculation of the wind pressure value
By standard, the value of the wind pressure is determined as constant along the whole
height (NV - point 2,991),
where:
h building height
kr regional coefficient
ks localization coefficient
q0 wind pressure expressed in N/m*m.
The pressure value calculated from the above formula is modified according to the
formula below:
(NV - point 2,922-3),
where:
a increase coefficient
Ce-Ci - pressure coefficient
- reduction factor according to point 2,922 (the factor can be calculated from fig. R-
III-9 - page 129).
If the wind pressure value is specified, the q0 value is already known and modified
according to the formula: .
If the wind velocity value is given, the following formula applies:
(NV - 1,21),
where V is the wind velocity expressed in (m/s), and q0 is the wind pressure
expressed in N/m*m.
The thus-calculated wind pressure value is modified according to the formula:
.
Calculation of the value of the wind pressure (force) acting on a story
The wind pressure force acting on individual stories is calculated from the following
formula:
where:
bi building width on the story i
hi height of story i
The calculated pressure force is applied at the level of the floor above the story i.
Distribution of the pressure force onto individual elements
The total action of the wind pressure on a story is applied to the ceiling slab of this
story, and then is distributed onto individual objects of the story (distribution of this
action is illustrated schematically in the drawing below).
columns and walls parallel to the direction of the wind action, or slanting walls (in
this case, the equivalent stiffness of walls for the appropriate direction of the force
action is calculated) for a frame or a mixed structure.
walls parallel to the direction of the wind action, or slanting walls (in this case, the
equivalent stiffness of walls for the appropriate direction of the force action is
calculated) for a membrane or a mixed structure.
Autodesk Concrete Building Structures 2009 - User Guide page: 93
2008 Autodesk, Inc. All rights reserved
NOTE:
Individual structure objects (walls, columns) may be treated as elements that do not
carry horizontal forces (resulting from the wind pressure, seismic loads).
Forces acting on the objects of the story i are recalculated to obtain the equivalent
forces acting on the objects of the story i-1 together with a bending moment (the result
of the action of these forces on the arm equal to the story height).
6.3.3. Default Loads - Wind (British Code BS)
After selecting the British wind load code, the Default Loads / Wind option is used to
define a wind load according to the guidelines of the British code BS6399 (part 2).
Wind loads are generated according to the British code BS 6399; loads are distributed
onto walls and columns of buildings (disregarding the load applied to the roof).
The following data has to be determined when defining a wind load:
- general data:
active wind directions
angles between wind directions and the X axis
page: 94 Autodesk Concrete Building Structures 2009 - User Guide
2008 Autodesk, Inc. All rights reserved
values of Cpe-Cpi coefficients for individual directions (pressure onto the windward
wall + suction into the leeward wall)
- detailed data in the case of calculations according to the simplified method from the
code BS6399:
coefficient Cr (dynamic augmentation coeff.)
velocity Vb
modification coefficient (Sd*Sb) - 4 values for directions: +1, -1, +2, -2
modification coefficient Ca - 4 values for directions: +1, -1, +2, -2
- in the case the manual definition of the wind pressure is chosen:
value of the wind velocity Ve or the wind pressure qk.
Calculation of the wind pressure value
Value of the wind pressure
(8-9)
where:
SS = 1.0 - seasonal coefficient
Sp = 1.0 - probability coefficient.
Topography is not considered during calculations: the following formula is applied:
Sa = 1 + 0,001 * S,
where S is an altitude above the sea level.
Calculation of coefficient values for individual directions:
the following simplification is adopted: the wind velocity is uniform for the entire height
of a building
The value qs
- in the case a value of the wind velocity is defined manually, the code formula is
applied :
- in the case the wind pressure is defined manually, the value qs is adopted.
The value Cr is defined by the user
Value of the wind pressure
For the directions -1, -2 the program calculates a value opposite to 1 and 2, but
modified by the coefficients for the directions -1, -2:
Autodesk Concrete Building Structures 2009 - User Guide page: 95
2008 Autodesk, Inc. All rights reserved
6.3.4. Default Loads - Wind (Polish Code PN)
After selecting the Polish wind load code, the Default Loads / Wind option is used to
define a wind load according to the guidelines of the Polish code PN-77/B-02011.
Wind loads are generated according to the Polish code PN-77/B-02011; loads are
distributed onto walls and columns of buildings (disregarding the load applied to the
roof).
The following data has to be determined when defining a wind load:
- general data:
active wind directions
angles between wind directions and the X axis
values of C coefficients for individual directions (pressure onto the windward wall +
suction into the leeward wall)
- detailed data in the case of calculations according to the code PN-77/ B-02011:
coefficient (actions of wind gusts)
terrain type (A - opened, B - built-up area up to 10 m, C - built-up area over 10 m)
wind zone {I; II; IIa; IIb; III}
- if zone III is selected altitude above the sea level
- in the case the manual definition of the wind pressure is chosen:
value of the wind velocity Vk (and the value for zone III) or the wind pressure qk.
Calculation of the wind pressure value
it is calculated from the formula below for given code parameters
(PN - point 2.2 formula 1)
where:
qk - a value of the wind pressure
Ce - exposure coefficient (PN - point 4.1 - table 4)
C - aerodynamic coefficient
- coefficient related to actions of wind gusts
The value qk is a value of the wind pressure; it depends on a selected zone according
to table 3 (H is an altitude above the sea level available only for zone III)
- in the case a value of the wind velocity is defined manually, the code formula is
applied (PN 3.4, code 3):
page: 96 Autodesk Concrete Building Structures 2009 - User Guide
2008 Autodesk, Inc. All rights reserved
where:
Vk - wind velocity
- coefficient equal to 1.23 for zones I and II, and defined by the user for zone III
- in the case the wind pressure is defined manually, the value qk is adopted.
Values of the parameters C and are defined by the user.
The value Ce
1. for buildings for which H/L > 2 the program assumes a variable Ce value calculated
for individual story levels and intermediate levels, depending on a terrain type
(according to table 4 of the code PN-77/B-02011)
2. for the remaining buildings a constant value according to table 4 depending on a
terrain type {A; B; C}; value of the coefficient Ce = Ce (z=H).
6.3.5. Default Loads - Wind (American Code
ASCE-7-02)
After selecting the American wind load code, the Default Loads / Wind option is used
to define a wind load according to the guidelines of the American code ASCE-7-02.
Wind loads are generated according to the American code ASCE-7-02.
The following data has to be determined when defining a wind load:
- general data:
active wind directions
angles between wind directions and the X axis
values of the Cp coefficients for pressure and suction (for pressure Cp = 0.8, but it
can be modified)
- detailed data for calculations according to ASCE-02:
exposure category
building category
V - wind velocity in (mph)
values of coefficients defined by the user:
Kd wind direction coefficient
Kzt - topography coefficient
Gf - wind gust coefficient
Value of the wind pressure
Autodesk Concrete Building Structures 2009 - User Guide page: 97
2008 Autodesk, Inc. All rights reserved
for pressure: qz = 0.00256 * Kz * Kzt * Kd * V
2
* I
for suction: qh = 0.00256 * Kh * Kzt * Kd * V
2
* I
where:
Kz exposure coefficient determined by the program for levels of individual stories of
the building according to ASCE 7-02
Kh = Kz (for the value z equal to the total height of the building)
Kd - wind direction coefficient
V - base wind velocity
I - structure importance factor
NOTE:
As specified in ASCE 7-02, the value of pressure from the windward side (pressure)
varies depending on the height (Kz); the value of pressure from the leeward side
(suction) Kh is constant along the building height.
Values of pressure and suction forces
windward side: Pz(z) = qz * Gf * Cp
leeward side: Pz = qh * Gf * Cp
6.3.6. Application of Wind Loads (Story '0' and the
Last Story)
The basic wind load case of a building:
Loads are applied to all stories above the reference level; application of loads to the
story 0 and the last story (see the drawing below):
- the force on the story 0 is acting on the area of the whole story 0 and half the story
1
- the force on the last story is acting on half the height of the last story.
If the reference level is positioned below the bottom floor of the level 0 and there are
underground stories in the building, then the wind load will be applied to the top floor
of the story below the level 0 which is positioned above the reference level (see the
drawing below).
page: 98 Autodesk Concrete Building Structures 2009 - User Guide
2008 Autodesk, Inc. All rights reserved
6.4. Default Loads - Seismic Analysis
6.4.1. Default Loads - Seismic Analysis
The Default Loads / Seismic option available in the Default Loads dialog box is used
to define the parameters necessary to perform seismic calculations of a structure
model according to a selected seismic code. In the present version of the Autodesk
CBS program it is possible to generate seismic loads for the following seismic codes:
- PS92 / 92 2008
- RPA99_03
- RPS2000
- P100-92
- P100-1/2006
- UBC 97
- IBC 2000
- IBC 2006
- Italian seismic code
- spectral analysis (analysis based on a spectrum defined by the user).
NOTE:
If the Seismic code option is switched off, then seismic/spectral analysis of the
structure will not be conducted.
The programs makes available two methods of seismic analysis of the structure (the
Seismic code option is switched on; in the analysis seismic cases on the directions X
and Y are considered):
Simplified
Advanced the seismic analysis is performed by means of the Finite Element
Method.
Seismic or spectral analysis is performed for selected directions considering a value of
the coordinate of the excitation vector for individual directions.
The middle part of the dialog box contains options used for defining directions; each of
the directions may be switched on (then it will be considered in calculations) or
switched off (it will be ignored in seismic / spectral analysis). The edit fields are used
to specify values of the coordinate of the excitation vector for individual directions.
Simplified method:
1. allowable directions: X, Y
2. values of the vector coordinates
(coefficients for a direction) = 1.0
Advanced method:
1. allowable directions: X, Y, Z
2. possibility to change values of each
coefficient.
Autodesk Concrete Building Structures 2009 - User Guide page: 99
2008 Autodesk, Inc. All rights reserved
While performing calculations of the structure with the activated option for generation
of code combinations the program generates combinations of seismic directions:
- for the simplified method: Newmark combinations
- for the advanced method: Newmark combinations or quadratic combinations.
At the bottom of the dialog box there are two buttons:
Seismic analysis (Spectral analysis) opens the dialog box for definition of
seismic analysis parameters according to a selected seismic code or for definition
of spectral analysis parameters
Modal analysis - opens the dialog box for definition of modal analysis
parameters.
In the lower part of the dialog box there is the Verify necessary wall area option. It is
available for the seismic code P100-1/2006 - see Verification of a necessary wall area
(this condition is not given in other codes).
In the upper part of the dialog box there is the Consider torsion effect option which is
accessible in the case seismic loads generated automatically are activated (for
spectral or seismic analysis, according to one of the codes available on the selection
list). Once this option is switched on, the following options are available at the bottom
of the dialog box:
- normal (normal torsion is considered)
- accidental (apart from normal torsion, accidental torsion is also considered)
- value ea,x: eccentricity in the direction of the X axis, for seismic analysis on the Y
direction
- value ea,y: eccentricity in the direction of the Y axis, for seismic analysis on the X
direction.
6.4.2. Default Loads - Seismic Analysis
(Simplified Method)
To enable the use of the simplified method in the program, a designed building must
satisfy general conditions determined by the individual codes.
Below are presented the conditions for buildings as specified in the available seismic
codes as well as the method of calculation of seismic forces:
PS92
RPA99_03
RPS2000
UBC 97
P100-1/2006
Italian seismic code
IBC 2000 / 2006.
For a selected seismic code and structure type the program performs calculation of
building displacements using the methods as follows:
- Rayleigh method: for membrane and mixed buildings
- equivalent frame method: for frame buildings.
NOTE:
If the simplified method is selected for seismic calculations (selection in the Default
Loads dialog box) and the advanced method for calculations of the entire structure
model, then the program will perform advanced calculations in the static range during
which seismic forces generated and applied to structure elements as for the simplified
method will be used in seismic cases.
If the advanced method is selected for seismic calculations (selection in the Default
Loads dialog box) and the simplified method for calculations of the entire structure
model, seismic calculations will be performed as for the simplified method.
page: 100 Autodesk Concrete Building Structures 2009 - User Guide
2008 Autodesk, Inc. All rights reserved
6.4.3. Simplified Calculation of Structure
Displacements due to Horizontal Forces
In the case calculation is performed with the use of the simplified method, for a
selected seismic code and structure type the program performs simplified calculation
of the building displacements.
For the code PS92 for regular buildings (irrespective of the structure type)
displacements are calculated from the formulas described in the pseudostatic method.
For the remaining codes (RPA99_03, RPS2000, UBC97, IBC2000, Italian seismic
code and for the code PS92 for medium-regular buildings), depending on the building
type, displacements are evaluated using the following methods:
- Rayleigh method: for membrane and mixed buildings
- equivalent frame method: for frame buildings.
A. Rayleigh method
a) for the code PS92 - medium-regular buildings:
Step 1: calculation of displacements ui,x ui,y for individual directions X and Y
Displacements are calculated with the use of the cantilever method adopting the
following assumptions:
- a building is represented by a cantilever bar
- calculations should be performed separately for the directions X and Y
- every story has its stiffness being the sum of stiffnesses of individual structure
elements that carry horizontal forces, which equals - according to the formula:
where:
m a number of structural elements on the story i
E Young modulus of the material which has been used to define the object k
J moment of inertia about the axis perpendicular to the direction of action of
horizontal forces
- horizontal forces Pi = mi*1m/s
2
are applied to the ceiling level of each story
- as a result of solving the cantilever, displacements of individual stories are
obtained (on the story ceiling level)
Step 2: calculation of displacements from the formulas
where:
Rx spectral acceleration
0x an increase coefficient (ignored modes are considered)
ui,x a displacement of the story i calculated in step 1 for the direction X
Tx a building vibration period for the direction X
For the direction Y the procedure is analogous.
Autodesk Concrete Building Structures 2009 - User Guide page: 101
2008 Autodesk, Inc. All rights reserved
b) for the remaining codes (RPA99_03, RPS2000, UBC97, IBC2000) step 1
subpoint (a) is carried out assuming as follows:
- horizontal seismic forces Fi calculated by means of the simplified method are
applied to the ceiling level of each story.
NOTE:
The method described should not be used to evaluate displacements for structures
composed of columns and slabs, since displacements calculated for such a structure
will be significantly overrated.
B. Equivalent frame method
Scope of application: frame buildings
Assumptions:
- it is assumed that there are rigid nodes connecting spandrel beams (beams)
with the columns, whereas all pinned nodes (releases) defined on beam ends
are disregarded
- the program takes account of the method of column column base connection
(fixed or pinned)
- displacements due to horizontal nodal forces have been included in
considerations, whereas the influence of changes in column length has been
ignored.
Data for calculation:
Qi a transverse force on the story i (a sum of horizontal forces from the story n
to i, the total force on a story and the total stiffness of frames are considered)
hi a height of the story i
Si stiffness of columns of the equivalent frame
where:
k a number of frame columns on the story i=1,...,n
Ji,k - moment of inertia of the column k, on the story i
For the 0 story (connection with the foundation)
k a number of frame columns with fixed column-column base connection
l - a number of frame columns with pinned column-column base connection
Ri stiffness of the spandrel beam of the equivalent frame
where:
m a number of frame spandrel beams on the story i
lm a length of the spandrel beam m on the story i
Calculations
i-1 a rotation angle of the lower node in the frame of the story i
i - a rotation angle of the upper node in the frame of the story i
i an angle of the frame deviation from the vertical direction on the story i
i a horizontal displacement on the story i (displacement with respect to the
story i-1)
ui a total displacement of the story i
page: 102 Autodesk Concrete Building Structures 2009 - User Guide
2008 Autodesk, Inc. All rights reserved
After the calculations, relative story displacements are obtained:
and the next step includes evaluation of absolute displacements of the story i with
respect to the building base which are presented in a calculation note:
NOTE:
In the case of selecting the frame structure type and creating a structure model
without defined beams (spandrel beams of frames), displacements will not be
calculated and the table will show displacement values equal to zero (since stiffness of
spandrel beams equals zero).
6.4.4. Default Loads - Simplified Method (PS92)
1. The scope of application: buildings that fulfill the general conditions as specified in
PS92/6.6.1:
a) regular buildings - the pseudostatic method is applied
b) medium-regular buildings - Raileyghs method is applied
The user performs the classification (criteria of regularity on the plane and in
elevation according to PS 92/ 6.6.1.2.1.1; 6.6.1.3.1.1)
2. Design height of a building
the above-ground height of the building is adopted (the program takes no
account of the underground stories)
3. Pseudostatic method - regular buildings
Calculations should be performed separately for each of the directions X and Y
a) basic vibration periods (for the directions X and Y) depending on the
selected structure type:
frame
membrane and mixed structure
b) Equivalent static forces fr and displacements of individual stories dr for the direction
X
Autodesk Concrete Building Structures 2009 - User Guide page: 103
2008 Autodesk, Inc. All rights reserved
where:
user-defined values:
q RC behavior factor (qx for the X direction, qy for the Y direction), modified
by the program in compliance with the code in the following way:
- for T < TB
- in the remaining cases: q = q (for regular buildings)
- topography coefficient
values calculated by the program:
0x increase coefficient (accounting for the ignored modes)
TC the maximum period value for the horizontal spectrum segment
mr mass of the considered story r here are adopted all dead and live loads
applied to the floor slab (the top of a given story), multiplied by participation
factors (determined in the dialog box), as well as the self-weight of horizontal
elements and half the weight of the vertical elements of a given story and of the
next story (r+1).
In the case of the story 0, the whole weight of vertical elements of the story 0 is
included.
If the soil level is higher than the level of the base of the story 0, then the
weight and the loads of the stories 0 and 1 are included in the story 2.
zr the quotient of the story height and the design height of the building Zr =
hr / H, where H the building height counted from the base of the story 0 to
the level of the story n
- coefficient dependent on the bracing of the building (frames = 1.0, walls
= 1.5)
spectral acceleration
aN nominal acceleration as specified by the code
where is a damping coefficient expressed in (%)- (x for the X direction and y for
the Y direction)
RD(Tx) the ordinate of the normalized design spectrum
for the Y direction the procedure looks analogously as for the X direction
4. Rayleighs method medium-regular buildings
a) Basic vibration periods
where:
page: 104 Autodesk Concrete Building Structures 2009 - User Guide
2008 Autodesk, Inc. All rights reserved
mi mass of the story i
ui,x and ui,y displacement of the story i.
- for membranes and mixed structures it is calculated from the solution of
the cantilever that represents a building, loaded with the forces
Pi=mi*1[m/s
2
] in the direction of X or Y axes
- for frames it is calculated from the solution of a building model using the
equivalent frame method (loading of the building as in the point above)
b) Equivalent static forces fr for the direction X:
where:
user-defined values:
q - RC behavior factor, modified by the program in compliance with the code
in the following way:
- for T < TB
- in the remaining cases: q = 0.85 q (for medium-regular buildings )
values calculated by the program:
0x - increase coefficient (accounting for the ignored modes)
for the Y direction the calculation proceeds analogously as for the X direction.
6.4.5. Default Loads - Simplified Method
(RPA99_03)
1. The scope of application: buildings that fulfill the general conditions as specified in
RPA99 point 4.1.2
2. Design height of a building
the above-ground height of the building is adopted (the program takes no
account of the underground stories)
3. Simplified method
Calculations should be performed separately for each of the directions X and Y
a) basic vibration periods (for the directions X and Y) depending on the
selected structure type:
frame
,
where:
T period for the X and Y directions
CT - for the X and Y directions
CT = 0.075 RC frames
hN height in (m) measured from the base to the last story
Autodesk Concrete Building Structures 2009 - User Guide page: 105
2008 Autodesk, Inc. All rights reserved
membrane and mixed structure
, where: Dx, Dy width of the building in the
directions X and Y
b) the total force resulting from the seismic impact:
Vx = A * D * Q / Rx * W
Vy = A * D * Q / Ry * W
where:
user-defined values:
Q quality coefficient
Rx, Ry behavior factors for the X and Y directions
values calculated by the program:
A - nominal acceleration
D increase coefficient calculated from damping (RPA99 formulas 4.2, 4.3),
where - damping (x for the X direction, y for the Y direction)
W total weight of the structure
W = Wi, Wi = WGi + WQi
dead loads and part of live loads, RPA99 formula 4.5, where - load factor
c) Distribution of the force V (Vx for the X direction, Vy for the Y direction) onto
individual stories for Tx > 0.7 (s)
- at the roof level, the following force is acting additionally:
analogously, the formula holds for the Y direction, where V is the total seismic force,
but FT is not greater than 0.25 * V (RPA 4.2.5)
- on individual stories the forces:
where:
Fi horizontal force on the story i
hi level of the slab to which the force Fi is applied
hj level of individual stories
wi, wj weights corresponding to the stories i, j
d) displacements of the story i for individual directions X and Y are evaluated
based on the calculations of the cantilever loaded with forces Fi at the story
levels - for membrane and mixed buildings, whereas for frame buildings with
the use of the equivalent frame method
the displacements obtained will be multiplied by the factor Rx or Ry according
to the formula 4-19 of the RPA99 code.
6.4.6. Default Loads - Simplified Method
(RPS2000)
1. The scope of application: buildings that fulfill the general conditions as specified in
RPS2000 points 6.2.1.2 and 4.3.1
2. Design height of a building
the above-ground height of the building is adopted (the program takes no
account of the underground stories)
3. Simplified method
Calculations should be performed separately for each of the directions X and Y
page: 106 Autodesk Concrete Building Structures 2009 - User Guide
2008 Autodesk, Inc. All rights reserved
a) basic vibration periods (for the directions X and Y) depending on the selected
structure type:
frame
Tx = Ty = 0.085 N, where N number of stories in the building
membrane and mixed structure
, where: Lx,y - widths of the building in the
directions X or Y
b) the total force resulting from the seismic impact:
Vx = A * S * D * I * W / Kx
Vy = A * S * D * I * W / Ky
where:
user-defined values:
I structure class coefficient
K behavior factor (Kx for the X direction, Ky for the Y direction)
values calculated by the program:
A - nominal acceleration
S site coefficient
D - increase coefficient calculated from the vibration period (RPS2000 table
5.5)
W - total weight of the structure
W = G + Q
dead loads and part of live loads, RPS2000 formula 6.2, where - load factor
c) Distribution of the force V (Vx for the X direction, Vy for the Y direction) onto
individual stories for Tx > 0.7 (s)
- at the roof level, the following force is acting additionally:
analogously, the formula holds for the Y direction, where V (Vx for the X direction, Vy
for the Y direction) is the total seismic force
- on individual stories the forces:
where:
Fi - horizontal force on the story i
hi - level of the slab to which the force Fi is applied
hj - level of individual stories
wi, wj - weights corresponding to the stories i, j
d) displacements of the story i for individual directions X and Y are determined based
on the calculations of the cantilever loaded with forces Fi at the story levels - for
membrane and mixed buildings, whereas for frame buildings with the use of the
equivalent frame method.
6.4.7. Default Loads Simplified Method (UBC 97)
1. The scope of application of the simplified method of the static transverse force
all regular and non-regular structures for the zones:
- seismic zone 1
- seismic zone 2: category 4 and 5
regular structures with the maximum height 240 feet (73.152 m), that have a
system of transverse stiffeners according to table 16-N, except for the one
listed in 1629.8.4-designation-4
non-regular max. 5 stories or 65 feet of height (19.812 m)
structures composed of a flexible upper part and a rigid lower part
Autodesk Concrete Building Structures 2009 - User Guide page: 107
2008 Autodesk, Inc. All rights reserved
- both structure parts considered separately may be classified as regular
- average story stiffness in the lower part is at least 10 times greater than the
average story stiffness in the upper part
the vibration period of the whole structure is 1.1 times greater than the
vibration period of the upper part considered separately, with a fixed
connection to the base
2. Design height of a building
the above-ground height of the building is adopted (the program takes no
account of the underground stories)
3. Description of the simplified method of the static transverse force
Calculations should be performed separately for each of the directions X and
Y
a) Total horizontal (seismic) force
conditions for the force V:
and additionally for the zone 4
where:
V - Vx for the X direction, Vy for the Y direction
Ca, Cv, Na, Nv factors conditioned by a zone and a soil profile
R behavior factor (Rx for the X direction, Ry for the Y direction)
calculations for the soil SF are not performed by the program
b) structure vibration period
where Ct coefficient determined by the user (Ctx for the X direction, Cty for
the Y direction):
0.035 (0.0853) for structures made from steel frames
0.030 (0.0731) for structures made from RC frames
0.020 (0.0488) for other structures
a vibration period for the directions X and Y may be defined manually
c) Division of the horizontal seismic force into individual stories
If T > 0.7 second, then FT = 0.07 * T * V 0.25 * V
FT an additional force on the highest story level
where Fx forces on the levels of individual stories
d) Calculation of displacements of individual stories.
Displacements of the story i for individual directions X and Y are calculated
based on the solution of the cantilever loaded with Fi forces on the story levels
for membrane and mixed buildings, whereas for frame buildings with the use
of the equivalent frame method.
As a result, the user obtains values of static displacements S which should
be modified according to the formula (30-17) - see 1630.9.2
page: 108 Autodesk Concrete Building Structures 2009 - User Guide
2008 Autodesk, Inc. All rights reserved
6.4.8. Default Loads - Simplified Method (IBC
2000/2006)
1. Scope of application
all regular structures with height up to 240 feet (73.152 m)
2. Design height of a building
the above-ground height of the building is adopted (the program takes no
account of the underground stories)
3. Method of the equivalent transverse force - chapter 1617.4
Calculations should be performed separately for each of the directions X and Y
Calculations are not performed for the soil F, and also for the soil E if Ss 1.25
or S1 0.5
a) Maximum seismic acceleration factors
where Fa, Fv location factors according to tables 1615.1.2(1-2)
b) Projected seismic acceleration factors
c) Total horizontal (seismic) force
V = Cs * W
where:
V - Vx for the X direction, Vy for the Y direction
W total vertical (dead + live) load on a whole structure
R behavior factor (Rx for the X direction, Ry for the Y direction)
CS seismic response factor
conditions for CS for IBC 2006:
the parameter value should not exceed:
yet it should not be less than CS = 00.1, while for buildings for which S1 0.6 *
g:
where T is a basic structure vibration period
d) Total vibration period of a structure
for IBC 2000
Autodesk Concrete Building Structures 2009 - User Guide page: 109
2008 Autodesk, Inc. All rights reserved
where Ct - factor defined by the user (Ctx for the X direction, Cty for the Y
direction):
0.035 (0.0853) for structures made from steel frames
0.030 (0.0731) for structures made from RC frames and eccentricity-braced
steel frames
0.020 (0.0488) for other structures
a vibration period for the directions X and Y may be defined manually
for IBC 2006:
where:
Ct - coefficient conditioned by a structure type (table 12.8-2 ASCE 7-05)
x - coefficient adopted from table 12.8-2 (ASCE 7-05) - set by the program
automatically for defined Ct and structure types:
Steel frames Ct = 0.028 (0.0724) x=0.8
RC frames Ct = 0.016 (0.0466) x=0.9
Eccentricity-braced steel frames Ct = 0.03 (0.0731) x=0.75
Remaining buildings Ct=0.02 (0.0488) x=0.75
e) Division of the horizontal force into stories
where:
Fx a horizontal force applied to the story x
Cvx coefficient of force division into stories
where: k period-dependent power exponent:
T 0.5 s k = 1.0
0.5s < T 2.5 s is a number interpolated linearly, from the interval <1,
2>
2.5 s T k = 2.0
hi, hx height measured from the building base to the levels i, x
V a total horizontal force due to seismic load
wi, wx a part of the total vertical load W (dead + live) on a whole building
applied to the stories i, x
f) Calculation of displacements of individual stories.
Displacements of the story i for individual directions X and Y are calculated
based on the solution of the cantilever loaded with Fi forces on the story levels
- for membrane and mixed buildings, whereas for frame buildings with the
use of the equivalent frame method.
As a result, the user obtains values of static displacements which should be
modified according to IBC2000 / 1617.4.6.1.
g) Division of a transversal force to elements of a story
In proportion to rigidity
page: 110 Autodesk Concrete Building Structures 2009 - User Guide
2008 Autodesk, Inc. All rights reserved
6.4.9. Default Loads - Simplified Method (Italian
Seismic Code)
1. Scope of application
The static - linear analysis may be performed for horizontally-projected,
regular structures (point 4.3), considering two separate 2D models, as in point
4.4., on the condition that the first structure vibration period (T1) is not greater
than 2.5TC.
2. Design height of a building
the above-ground height of the building is adopted (the program takes no
account of the underground stories)
3. Method of the static - linear analysis
calculations should be performed separately for each of the directions (X and
Y)
a) structure vibration period
(the code assumes that H 40m)
where:
C1 - user-defined coefficient (C1x for the X direction, C1y for the Y direction):
0.085 for steel frame structures
0.075 for RC frame structures
0.050 for other structures
H - total height of the building from the foundation level
b) Total horizontal (seismic) force
- for the elastic spectrum
- for the design spectrum
where:
Fh - Fhx for the X direction, Fhy for the Y direction
Se (T1), Sd (T1) - coordinate of the elastic (design) response spectrum (see
the formulas - points 3.2.3, 3.2.5) for individual directions
W - total structure weight (calculated as for the remaining codes)
= 0.85, if the number of stories equals at least 3 and T1<2*TC
1.0 for others
c) Division of the horizontal seismic force into individual stories
where:
Fi - horizontal force acting on the story i
Wi, Wj - values of the weight of the stories i and j
zi, zj - values of the height of the stories i and j (from the foundation level)
d) Calculation of displacements of individual stories
Displacements of the story i for individual directions X and Y are calculated
based on the solution of the cantilever loaded with Fi forces on the story levels
- for membrane and mixed buildings, whereas for frame buildings with the
use of the equivalent frame method.
e) Division of horizontal forces into individual constructional elements of a story
Horizontal forces are divided in proportion to the stiffness (as for other seismic
codes).
Autodesk Concrete Building Structures 2009 - User Guide page: 111
2008 Autodesk, Inc. All rights reserved
6.4.10. Default Loads - Simplified Method (P100-
1/2006)
1. The scope of application of the simplified method: for buildings that satisfy code
requirements
2. Description of the method:
a. evaluation of T1 (basic vibration period)
where:
T1 - approximate vibration period for individual directions
Ct - coefficient conditioned by a structure type (defined by the user)
b. evaluation of the elastic spectrum for the defined quantities TB, TC, TD and the
spectrum ordinate for T1
(T) - normalized elastic spectrum
0 - maximal value of the dynamic amplification factor for the horizontal seismic
acceleration
T - basic structure vibration period
Values of periods [sec.]
TB 0.07 0.1 0.16
TC 0.7 1.0 1.6
TD 3 3 2
c. evaluation of the design spectrum
d. base shear force
Fb = 1 Sd(T1) m
where:
Sd(T1) - spectrum ordinate for the basic period T1
m - total structure mass
1 - structure factor
- correction factor that equals:
0.85 for T1< Tc
1.0 in the remaining cases
e. division of forces onto individual stories
where:
page: 112 Autodesk Concrete Building Structures 2009 - User Guide
2008 Autodesk, Inc. All rights reserved
zi - height of the story i with reference to the base of the building
mi - mass of the story i.
6.4.11. Default Loads - Seismic Analysis
(Advanced Method)
When the advanced method is selected, the following options are available in the
Default Loads / Seismic dialog box:
- combination of vibration modes (CQC, SRSS)
The modal response is calculated from the formula below:
where:
n number of modes
eij coupling (correlational) coefficients
Ri, Rj spectral responses for the modes i and j
The following types of quadratic combinations are accessible in the program:
SRSS method
For the SRSS method the correlational coefficients equal:
eij = 1 for i=j,
eij = 0 for ij,
therefore:
CQC method
For the CQC method the correlational coefficients are calculated from the
formula below:
where:
i, j damping coefficients for the modes i and j (relative values)
r = Tj/Ti 1
Tj, Ti vibration periods for the modes i and j.
The formula above is used in the program for the PS92 code, if the Damping
as for PS92 option is switched on in the dialog box with seismic analysis
parameters (for the PS92 code). If this option is switched off, one damping
value is applied to all modes and the above formula assumes the following
form:
- combinations of seismic directions:
quadratic
according to the formula (the user defines Rx, Ry, Rz)
Newmark (according to PS 92 chapter 6.4)
Autodesk Concrete Building Structures 2009 - User Guide page: 113
2008 Autodesk, Inc. All rights reserved
where: Sx, Sy, Sz are the results of the automatically generated cases on
the directions X, Y, Z, respectively, calculated according to the combinations
SRSS or CQC, whereas and are decrease coeficients (equal at most to
0.4).
Newmark combinations are displayed in the Combinations dialog box, on the
tab with accidental combinations (ALS).
6.4.12. Default Loads - Seismic Analysis (Modal
Analysis)
The dialog box below opens on pressing the Modal analysis button in the Default
Loads / Seismic dialog box.
The following options are available in the dialog box above:
Number of modes a number of eigenmodes to be calculated by the program
Tolerance a value that determines the precision (the criterion of stopping the
iterations)
Number of iterations the maximum allowable number of iterations for each mode
(the iteration process for each mode is stopped when the current value of the
tolerance is less than the value provided in the Tolerance edit field or when the
current number of iterations exceeds the specified number of iterations).
Pressing the Advanced >> button opens an additional part of the dialog box for
definition of the following:
1. analysis mode
- modal
- seismic
- seismic (Pseudomode)
2. Mass participation - the option is active for the seismic and the seismic
(Pseudomode) modes; it allows implementing a limit of the percent mass
participation
3. Basis reduction - the option is active for the modal mode of the analysis; the list
of nodes includes all corner nodes of objects and the vibration directions set (UX,
UY, UZ) apply to all nodes.
The consequences of selecting individual analysis modes are a follows;
when the seismic or the seismic (Pseudomode) mode is selected, the following
analysis options will be set:
calculation method - Lanczos method
Sturm check" will be switched off
Disregard density will be switched off
mass matrix will be switched to Lumped with rotations instead of Lumped without
rotations.
page: 114 Autodesk Concrete Building Structures 2009 - User Guide
2008 Autodesk, Inc. All rights reserved
6.4.13. Default Loads - Seismic Analysis (PS92 or
PS92 2008)
The dialog box below opens on pressing the Seismic analysis button (if the seismic
code PS92 or PS92 2008 is selected) in the Default Loads / Seismic dialog box.
The following options described in the selected seismic code are available in the
dialog box above:
building type (regular, medium-regular)
seismic zone
structure
acceleration factor: the ratio A / g (the seismic acceleration to the acceleration of
gravity; the edit field shows the code-specified value of the acceleration factor for
selected parameters)
damping as for PS92 the option is significant only for the advanced method
damping a value of the damping coefficient (for the simplified method: for the X
and Y directions)
site
spectrum type: design or elastic; if the elastic spectrum is chosen, the behavior
factor is disregarded (NOTE: for the simplified method only the design spectrum is
accessible)
topography
behavior factor for the X and Y directions (it accounts for the manner of the
material behavior).
6.4.14. Default Loads - Seismic Analysis
(RPA99_03)
The dialog box below opens on pressing the Seismic analysis button (if the seismic
code RPA99_03 is selected) in the Default Loads / Seismic dialog box.
Autodesk Concrete Building Structures 2009 - User Guide page: 115
2008 Autodesk, Inc. All rights reserved
The following options described in the selected seismic code are available in the
dialog box above:
seismic zone
usage
acceleration factor: the ratio A / g (the seismic acceleration to the acceleration of
gravity; the edit field shows the code-specified value of the acceleration factor for
selected parameters)
damping a value of the damping coefficient (for the simplified method: for the X
and Y directions)
site
quality coefficient Q
behavior factor for the X and Y directions (it accounts for the manner of the
material behavior).
6.4.15. Default Loads - Seismic Analysis (RPS2000)
The dialog box below opens on pressing the Seismic analysis button (if the seismic
code RPS2000 is selected) in the Default Loads / Seismic dialog box.
The following options described in the selected seismic code are available in the
dialog box above:
structure class
site
seismic zone
page: 116 Autodesk Concrete Building Structures 2009 - User Guide
2008 Autodesk, Inc. All rights reserved
acceleration factor: the ratio A / g (the seismic acceleration to the acceleration of
gravity; the edit field shows the code-specified value of the acceleration factor for
selected parameters)
damping a value of the damping coefficient
behavior factor for the X and Y directions (it accounts for the manner of the
material behavior).
6.4.16. Default loads - Seismic Analysis (UBC 97)
The dialog box below opens on pressing the Seismic analysis button (if the seismic
code UBC 97 is selected) in the Default Loads / Seismic dialog box.
The following options described in the selected seismic code are available in the
dialog box above:
seismic zone
soil
seismic source type (active for zone 4)
the closest distance to the seismic source (active for zone 4)
importance factor
damping a damping coefficient value (considered in advanced calculations)
behavior factor for the X, Y and Z directions (considers material behavior)
CT coefficient for the X and Y directions for calculation of the approximated
period.
The code UBC97 assumes the following coefficient values:
- 0.035 (0.0853 in the metric system) steel frames
- 0.030 (0.0731) RC frames and eccentricity-braced steel frames
- 0.020 (0.0488) - other structures.
6.4.17. Default Loads - Seismic Analysis (IBC 2000)
The dialog box below opens on pressing the Seismic analysis button (if the seismic
code IBC 2000 is selected) in the Default Loads / Seismic dialog box.
Autodesk Concrete Building Structures 2009 - User Guide page: 117
2008 Autodesk, Inc. All rights reserved
In the upper part of the dialog box is the option Consider the minimum lateral forces
for the category A.
If this option is switched on, it allows performing simplified calculations considering the
minimal lateral forces as for the seismic design category A (according to the
requirements of the IBC2000 code, point 1616.4.1); after this option is switched on,
the seismic parameters usually defined for the IBC2000 code are not accessible. For
each of the directions X and Y, the lateral force on the story x equals Fx = 0.01 * Wx,
where Wx is the weight ascribed to the story x.
Calculations are performed analogously as for the simplified method according to
IBC2000 after distribution of forces.
If the Consider the minimum lateral forces for the category A option is switched off, the
following options described in the selected seismic code are available in the dialog
box above:
seismic acceleration for a short period (0.2s) and period 1s
seismic zone
soil
structure importance factor Ie
damping a damping coefficient value
behavior factor for the X, Y and Z directions (considers material behavior)
CT coefficient for the X and Y directions for calculation of the approximated
period.
The code IBC2000 assumes the following coefficient values:
- 0.035 (0.0853 - in the metric system) steel frames
- 0.030 (0.0731) - RC frames
- 0.020 (0.0488) - other structures.
6.4.18. Default Loads - Seismic Analysis (IBC 2006)
Below is the dialog box that opens after pressing the Seismic analysis button (the
IBC 2006 seismic code is chosen) in the Default Loads / Seismic analysis dialog
box.
page: 118 Autodesk Concrete Building Structures 2009 - User Guide
2008 Autodesk, Inc. All rights reserved
The above dialog box holds the following options described in the selected seismic
code:
seismic acceleration for a short period (0.2s) and a period of 1s
seismic zone
soil type
structure importance factor Ie
damping - value of a damping coefficient
behavior factor for the directions X, Y and Z (takes into account how a material
behaves)
T - period defined by the user
TL - value of a long-term period
CT coefficient for the directions X and Y for calculations of an approximate period.
IBC 2006 assumes the following coefficient values:
- 0.035 (0.0853 - in the metric system) - steel frames
- 0.030 (0.0731) - RC frames
- 0.020 (0.0488) - other structures.
6.4.19. Default Loads - Seismic Analysis (P100-92)
The dialog box below opens on pressing the Seismic analysis button (if the seismic
code P100-92 is selected) in the Default Loads / Seismic dialog box.
Autodesk Concrete Building Structures 2009 - User Guide page: 119
2008 Autodesk, Inc. All rights reserved
The following options described in the selected seismic code are available in the
dialog box above:
seismic zone
importance class
values of the coefficients: Tc and Psi.
6.4.20. Default Loads - Seismic Analysis (P100-
1/2006)
Below is the dialog box that opens after pressing the Seismic analysis button (the
P100-1/2006 seismic code is chosen) in the Default Loads / Seismic analysis dialog
box.
The above dialog box holds the following options described in the selected seismic
code:
ag / g - quotient of spectral to gravitational acceleration for a given position
page: 120 Autodesk Concrete Building Structures 2009 - User Guide
2008 Autodesk, Inc. All rights reserved
damping (the edit field is not available; the value 0.05 has been adopted)
values of the behavior factor q (the factor available for a design spectrum) and the
importance factor I
spectrum type (design, elastic)
amplification factor 0
values of individual periods characteristic of a spectrum: TB, TC, TD.
Moreover, the Ct coefficient (the coefficient for evaluation of a basic vibration period
for the direction X and the direction Y) can be defined for the simplified method.
Ct = 0.085 - steel frames
Ct = 0.075 - RC frames
Ct = 0.05 - remaining structures;
H - building height (measured from the foundation or from the rigid ground).
6.4.21. Default Loads Italian Seismic Code
Below is the dialog box that opens after pressing the Seismic analysis button (Italian
seismic code is chosen on the seismic code list) in the Default Loads / Seismic
analysis dialog box.
The above dialog box holds the following options described in the selected seismic
code:
soil category
seismic zone
damping value of the damping coefficient (accessible depending on the chosen
spectrum type)
structure factor q for the directions X and Y (accessible depending on the chosen
spectrum type)
C1 coefficient for the directions X and Y for calculation of an approximate structure
vibration period (user-defined value)
0.085 - steel frames
0.075 - RC frames
0.05 - other structures
spectrum type: design or elastic.
Autodesk Concrete Building Structures 2009 - User Guide page: 121
2008 Autodesk, Inc. All rights reserved
6.4.22. Default Loads - Seismic Analysis (Spectral
Analysis)
Below is the dialog box that opens after pressing the Spectral analysis button
(spectral analysis must be chosen on the seismic code list) in the Default Loads /
Seismic analysis dialog box.
The above dialog box is used to define parameters of spectral analysis for a new
dynamic case. Depending on a selected calculation method in the program it is
possible to generate spectral analysis cases for 2 directions (X, Y, if a structure is
calculated with the use of simplified methods) or for 3 directions (if a structure is
calculated using advanced methods).
Spectra can be defined for individual directions; they may be defined as a function of
velocity, acceleration or excitation, in relation to a period, pulsations or frequency.
In the upper part of the dialog box there are options for selection of a direction of
spectral/seismic excitation. The following situations are possible:
after pressing the Direction X button, the direction of spectral excitation will be
the direction of the X axis of the global coordinate system
after pressing the Direction Y button, the direction of spectral excitation will be
the direction of the Y axis of the global coordinate system
after pressing the Direction Z button, the direction of spectral excitation will be the
direction of the Z axis of the global coordinate system (available only for the
advanced method)
after switching on the Identical spectra for all directions option, spectral excitation
will be defined for both directions (i.e. in the direction of the axes X and Y of the
global coordinate system).
To define a spectrum, follow the steps below:
specify the spectrum name in the Spectrum name edit field
page: 122 Autodesk Concrete Building Structures 2009 - User Guide
2008 Autodesk, Inc. All rights reserved
select quantities whose values will be used to define the spectrum; it is possible in
the respective fields: Abscissa (X-axis) and Ordinate (Y-axis): the abscissa axis is
used to define values of a period, frequency or pulsations, whereas the ordinate
axis - values of acceleration, velocity or excitation (values shown on both axes
may be also presented in the logarithmic scale, i.e. the axes represent logarithms
of selected quantities)
specify successive points of the spectrum (enter values for selected quantities in
the Point definition table)
determine a damping value
determine a value of the increase coefficient Ci (available only for the simplified
method).
In the middle part of the dialog box is the field with a coordinate system in which the
defined or modified spectrum is presented.
Spectra defined by the user can be saved to files; to do it, press the Export button
and specify a file name (with the *.spe extension) and the file location on the disk.
A spectrum can be also loaded from a *.spe extension file; to do it, press the Import
button and indicate an appropriate file.
NOTE:
When a spectrum is imported from a file created in the Autodesk Robot Structural
Analysis program, an additional dialog box opens on the screen showing a list of
spectra defined in the selected file.
In the program, spectral analysis may be performed using the following methods:
simplified
advanced (the program assumes in calculations values determined in the dialog
boxes for defining parameters of seismic analysis according to a selected seismic
code or in the dialog box for defining parameters of spectral analysis).
6.4.23. Default Loads - Spectral Analysis
(Simplified Method)
The pseudostatic method for regular buildings from the French seismic code PS 92
has been used for calculation of forces and displacements of stories. Calculations in
the program are performed separately for individual directions X and Y.
Individual calculation steps look analogously as for PS-92.
a) basic vibration periods (for the directions X and Y) depending on a selected
structure type:
frame
membrane and mixed structure
b) Equivalent static forces fr and displacements of individual stories dr for the direction
X
where:
Autodesk Concrete Building Structures 2009 - User Guide page: 123
2008 Autodesk, Inc. All rights reserved
values calculated by the program:
0x - increase coefficient (taking account of the ignored modes)
TC - the maximum period value for the maximal value a(T), and in the case a
spectrum is defined based on other values, this quantity is adopted in the
program after being converted to the relation a(T)
mr - mass of the considered story r here are adopted all dead and live loads
applied to the floor slab (the top of a given story), multiplied by participation
factors (determined in the dialog box), as well as the self-weight of horizontal
elements and half the weight of the vertical elements of a given story and of
the next story (r+1).
In the case of the story 0, the whole weight of vertical elements of the story 0
is included.
If the soil level is higher than the level of the base of the story 0, then the
weight and the loads of the stories 0 and 1 are included in the story 2.
zr - quotient of the story height and the design height of the building Zr = hr /
H, where H building height counted from the base of the story 0 to the level
of the story n
- coefficient dependent on the bracing of the building (frames = 1,0, walls
= 1.5)
spectral acceleration
instead of the quantities aN and from the PS 92 code, the increase
coefficient Ci has been introduced
where is a damping coefficient expressed in (%)
RD(Tx) - ordinate of the normalized design spectrum, defined earlier for the
direction X, in the case a spectrum is defined using a relation other than a(T),
in the stage of calculations the program converts the spectrum definition and
takes account of the value a(Tx)
for the Y direction the procedure looks analogously as for the X direction
6.4.24. Seismic / Spectral Analysis Considering the
Torsion Effect
SIMPLIFIED CALCULATIONS
In the program simplified calculations may be performed in 3 ways:
without considering the torsion effect
considering normal torsion (considering of the theoretical eccentricity, i.e. the
distance between the mass centroid and the center of torsion for individual stories
of a building)
page: 124 Autodesk Concrete Building Structures 2009 - User Guide
2008 Autodesk, Inc. All rights reserved
considering accidental torsion (additionally, the not-intended eccentricity of the
mass centroid location is taken into account; code values, and in the case of
spectral analysis user-defined values, are adopted).
Simplified calculations - procedure
The following assumptions have been adopted:
when calculating the mass centroid of a story, the story weight evaluated in such a
way as during seismic calculations is considered
loads are applied to the ceiling slab of a given story
walls do not carry loads perpendicular with respect to their plane (therefore, their
stiffness in the direction perpendicular to the axis equals zero).
(1) Evaluation of the mass centroid G (xG,r, yG,r ) of the story r
where:
xG,r coordinate x of the mass centroid G
mr,i - mass of a structure element belonging to the story r; how to determine
which elements belong to which stories:
- horizontal elements: belong to current stories
- vertical elements:
the last story: 1 of the mass
the first story (0): mass of elements on the story 0 + 1 of the mass on the
story 1
intermediate stories: 1 of the mass of the stories i and i+1
wr,j - dead load acting on a structure within the story r
qr,k - variable load (live, wind, snow) acting on a structure within the story r
k load conversion factor for seismic analysis
g acceleration of gravity
xr,i coordinate x of the center of gravity of the element i
xw,r,,j - coordinate x of the center of gravity of the dead load j
xq,r,k - coordinate x of the center of gravity of the variable load (live, snow,
accidental) k.
The coordinate below is determined analogously
(2) Evaluation of the center of torsion T of the story r
(a) moments of inertia in local systems
For all grouped walls properties of a compound section are calculated
structure walls and columns that carry horizontal loads are taken into consideration
For each wall the following values are calculated:
- greater moment of inertia in the local system of the wall (in the
direction parallel to the wall)
Jy,r,i = 0 - smaller moment of inertia in the local system of the wall (in the direction
perpendicular to the wall)
r,i angle between the axis parallel to the wall (along the length) and the Y axis
For each column the following values are calculated:
Autodesk Concrete Building Structures 2009 - User Guide page: 125
2008 Autodesk, Inc. All rights reserved
- greater moment of inertia in the local system of the column
- smaller moment of inertia in the local system of the column
r,i angle between the Y axis (of the local system) and the Y axis (of the global
system)
(b) moments of inertia in the global system
(c) product of inertia in the global system
(d) centers of torsion of each of the elements are their geometrical centers xO,r,i and
yO,r,i
except grouped walls, for which centers of torsion are determined according to the
open thin-walled member theory
(e) auxiliary values
(f) coordinates of the center of torsion
- if:
- if:
where Ai is the wall (column) area
- if:
page: 126 Autodesk Concrete Building Structures 2009 - User Guide
2008 Autodesk, Inc. All rights reserved
- if:
- in the remaining cases:
x t,r = 0 , y t,r = 0
(2a) Evaluation of the theoretical eccentricity e0r (e0rx, e0ry ): distance between G
(CM) and T (CR), where G(CM) mass centroid, and T (CR) - center of torsion,
respectively for individual stories .
(3) Value of the torsional moment for individual seismic directions
(4) Evaluation of the accidental eccentricity
PS92 code (France)
RPS2000 code
RPA99_2003 code
the remaining codes (UBC97, IBC2000, Italian seismic code)
spectral analysis
where the values E_x, E_y are defined by the user
(5) Torsional moment for the direction X
RPA99_2003 code
Autodesk Concrete Building Structures 2009 - User Guide page: 127
2008 Autodesk, Inc. All rights reserved
the remaining codes and spectral analysis
A value of the moment for the direction Y is determined analogously.
(5a) Adding up moments when passing to a lower story
Values of torsional moments evaluated in the way presented above are the moments
resulting from forces acting on individual stories; moments that equal as follows
should be assumed for distribution:
(5b) Distance of the wall (column) centroid from the center of torsion in the wall
(column) local system
- coordinates of the center of torsion in the local system of an object
- distance of the object centroid from the center of torsion of a story
(6) Polar moment of inertia of the story r
(7) Radius of torsion
(8) Distribution of forces due to torsion
due to normal torsion (normal torsion is selected 2 seismic cases) for individual
directions, respectively, MTrx or MTry are substituted
- walls
- columns
X component:
Y component:
due to accidental torsion (accidental torsion is selected - 4 seismic cases)
Seismic analysis X-1:
- walls
- columns
X component:
page: 128 Autodesk Concrete Building Structures 2009 - User Guide
2008 Autodesk, Inc. All rights reserved
Y component:
Seismic analysis X-2: M Tr,x,2
Seismic analysis Y-1: M Tr,y,1
Seismic analysis Y-2: M Tr,y,2
(9) Resultant distribution of forces
Depending on the option selected (normal or accidental torsion), the normal or
accidental R" forces are added to generated forces. In the case of normal torsion,
forces are summed within seismic cases, whereas for calculations taking account of
accidental torsion 2 cases per each declared direction are created (considering of
eccentricities on both sides of the mass centroid).
NOTE: If calculations are performed according to the RPA99_2003 code, the program
ignores the influence of horizontal forces resulting from torsion which would decrease
the forces obtained in the first distribution stage.
Moments acting in columns / walls resulting from horizontal forces are also evaluated
considering the forces due to torsion Rr,i" (for walls on one direction, and for columns
on 2 directions).
ADVANCED CALCULATIONS
In the program advanced calculations may be performed in 2 ways:
without considering the accidental torsion effect
considering the accidental torsion effect (additionally, the not-intended eccentricity
of the mass centroid location is taken into account; user-defined values are
adopted).
When calculations considering accidental torsion are performed, the modal analysis is
conducted for the distributed mass matrix and the stiffness matrix taking account of a
shift by a defined eccentricity.
NOTE:
Since the real value of the eccentricity is assumed in advanced calculations, the sign
is of importance (according to code regulations the eccentricity should be considered
on both sides of the mass centroid, and in this case the user decides about it by
entering a negative or positive value).
6.4.25. Verification of a Necessary Wall Area
The verification is available for the seismic code P100-1/2006.
Verification of a necessary wall area:
- calculation method: simplified analysis
- comparison of the area of walls that carry horizontal forces on the directions X and Y
with the code condition.
To verify the necessary area of walls, it is needed to define a value of the modification
factor that equals I * ag / g, where I is a structure importance factor, while ag and g are
seismic and gravitational accelerations, respectively.
During verification of a necessary wall area the following condition is checked:
where:
Ap - sum of the horizontal area of all walls that carry horizontal seismic forces
Apl - area of a slab positioned on a considered story
Autodesk Concrete Building Structures 2009 - User Guide page: 129
2008 Autodesk, Inc. All rights reserved
I * ag / g - product of a structure importance factor and a quotient of the seismic and
gravitational acceleration (the value depends of the structure importance and a
seismic zone)
n - number of stories of a building above the considered section.
If the condition above is not satisfied, an appropriate message appears on the screen.
The check of the condition for individual directions X and Y on each story of a building
is presented in a calculation note.
page: 130 Autodesk Concrete Building Structures 2009 - User Guide
2008 Autodesk, Inc. All rights reserved
7. DEFINITION OF LOADS
7.1. Rules of Load Definition in the Autodesk
CBS Program
The following two terms have been introduced in the program: load group and load
record.
Load group
Each load defined in the Autodesk CBS program has to belong to a load group. A
group of loads contains load records resulting from the same type of actions and
showing the same load factor (partial safety factor). Groups may be generated
automatically, semi-automatically and manually. Semi-automatic and automatic
generation of load groups involves automatic generation of load records.
Automatic generation concerns groups of loads resulting from non-structural elements
(e.g. partition walls, layered walls, etc.). Load records are generated as soon as a
model is being generated for the Autodesk Robot Structural Analysis program.
Semi-automatic generation refers to seismic loads. After defining code parameters,
the program generates by itself required load cases (due to specific character of the
load, load records are not generated) the option is not available in the current
program version.
There is also a possibility of semi-automatic generation of groups of live loads. The
option enables assigning loads to earlier-defined rooms intended for the same
purpose. In this case, load records are generated once an appropriate option is
activated.
Load record
A load record is a single load applied to an object or its part. Several records may be
grouped using the Loads / Live Load Patterns / Group option. Return to the original
loads takes place once the Loads / Live Load Patterns / Ungroup option is used.
7.2. Types of Loads in the Autodesk CBS
Program
The following load types are available in the Autodesk CBS program:
concentrated load
A concentrated load occurs in two variants: as a vertical load or as a
horizontal load . The vertical load denotes a load compatible with the direction
of z axis; the horizontal load is a load acting in the plane perpendicular to z axis.
An angle for the horizontal load is measured from x axis in the direction of y axis.
The concentrated load is assigned to quasi-point objects (column and spread
footing) and that is interpreted as application of a load to their top part; this type of
load may also be applied to any point of the structure.
linear load
A linear load occurs in two variants: as a vertical load or as a horizontal load
. The vertical load denotes a load compatible with the direction of z axis; the
horizontal load is a load acting in the plane perpendicular to z axis. An angle for
the horizontal load is measured from x axis in the direction of y axis.
The linear load may act in the direction perpendicular to an object or be a
projected load (then the load refers to the object length projected onto the plane
normal to the direction of load).
The linear load is assigned to linear objects (beam, continuous footing, top wall
edge); it may also be applied to any point of the structure.
Autodesk Concrete Building Structures 2009 - User Guide page: 131
2008 Autodesk, Inc. All rights reserved
planar load
A planar load occurs in two variants: as a vertical load or as a horizontal load
. The vertical load denotes a load compatible with the direction of z axis; the
horizontal load is a load acting in the plane perpendicular to z axis. An angle of
the horizontal load is measured from x axis in the direction of y axis.
The planar load may act in the direction perpendicular to an object or be a
projected load (then the load refers to the object length projected onto the plane
normal to the direction of load).
The planar load is assigned to planar objects (slab, wall, raft foundation); it may
also be applied to any point of the structure.
7.3. Definition of Loads
To define a load in the Autodesk CBS program, the user should follow the steps
below:
choose load variant: vertical load or horizontal load
select load type: concentrated load , linear load or planar load
determine a load value in the edit field that becomes accessible after selection of
a load type
choose a load nature from the drop-down list located to the right of the edit field
where the load value is defined
apply the defined load to an object; the user may assign a load only to this object
type which allows for application of a chosen load type.
There is a certain difference in definition of vertical and horizontal loads. If the vertical
load is selected, during definition the user determines point (or points) where a force is
applied (for a load assigned to object, the user chooses an object). For the horizontal
load there are two possibilities:
geometrical definition a point (or points) to which a force is applied are defined;
after defining the last characteristic load point, the cursor switches to the mode
which enables defining an angle the distance of the mouse cursor to the snap
point is unimportant then, only the angle value is significant. NOTE: There are
preferred directions set for the cursor, which results in that that if the angle differs
negligibly from the direction of axes X or Y, the angle is snapped to the direction
of the axes mentioned.
definition of a load assigned to object the program waits for the user to indicate
an element to which the load is to be applied. Objects are filtered, which means
that it is possible to select only this element type to which a given type of load may
be applied. Once an object is indicated, the cursor changes its mode to that which
enables defining an angle (as described for the geometrical definition).
The program includes the option Load Assigned to Object . The option is available
both in the 2D view and in the 3D view.
NOTE:
When defining a load assigned to an object of the value and subnature identical as a
load already existing, the program displays a message informing that such load has
been applied to an object to avoid doubling the loads.
It is possible to define simultaneously a planar load assigned to an object for more
than one slab in the case of window selection in the 2D or 3D view.
When defining a load the user should pay attention to:
load position (only for forces not assigned to object) for a concentrated force, it
is one point where the force is applied, for a linear load these are two values
(beginning and end points of a load), for a planar load these are contour
coordinates
page: 132 Autodesk Concrete Building Structures 2009 - User Guide
2008 Autodesk, Inc. All rights reserved
load value for a concentrated force and planar load, it is one value, whereas for
a linear load two values: value at the load beginning point and value at the load
end point.
The load direction for individual load natures is adopted in the following way:
- dead load: vertical
- live load: any
- snow load: vertical - projected
- wind load: normal to the plane
- accidental load: any
- temperature load: any
- seismic load: any.
While defining a load the user should keep in mind that loads assigned to objects
should be of the same type as object:
for concentrated forces spread footings, columns
for linear loads beams, continuous footings, walls (top edge)
for planar loads slabs and raft foundations (vertical and perpendicular to the
plane) and walls (horizontally and perpendicularly to the plane).
7.4. Modification of Loads
For modification of loads the Properties dialog box is used (similarly as for
modification of other objects in the Autodesk CBS program).
In the above dialog box the options provided on the Properties tab allow modification
of the following parameters of a selected load:
load value
load nature (dead, live, wind, snow, etc.)
the manner how the load is applied to object:
- vertical load
- horizontal load
- load perpendicular to object
- load projected onto object.
Options located on the Position tab enable modification of the place to which a load is
applied.
7.5. How to Apply Load to a Structure
To apply a wind - planar load of value 0.4 kN/m
2
to the building wall visible in the
drawing below, follow the steps below:
Autodesk Concrete Building Structures 2009 - User Guide page: 133
2008 Autodesk, Inc. All rights reserved
switch on the Load assigned to object option by selecting the menu command
Loads / Assigned to Object or by pressing the Load assigned to object icon
on the Loads toolbar
switch on the Planar Load option by selecting the menu command Loads / Planar
or by pressing the Planar load icon on the Loads toolbar
change the load nature by selecting the Wind option from the drop-down list
located in the Loads toolbar
enter the value of load (0.4 kN/m
2
) into the edit field on the Loads toolbar
switch on the Horizontal Load option by selecting the menu command Loads /
Horizontal or by pressing the Horizontal load icon on the Loads toolbar
in the 2D viewer select the wall to which the load is to be applied by positioning
the mouse cursor over it (the wall becomes highlighted in yellow) and clicking
with the left mouse button
by means of the mouse choose the direction of load application, next, click with
the left mouse button; the defined load is presented in the drawing below.
In the following 3D drawing it can be seen that the defined load is a planar one.
page: 134 Autodesk Concrete Building Structures 2009 - User Guide
2008 Autodesk, Inc. All rights reserved
7.6. Add Load Pattern
The option enables manual definition of any load pattern. It is accessible from:
the menu after selecting the Loads / Live Load Patterns / Add command
the toolbar after pressing the icon.
A load pattern is a set of live loads that may occur during operation of the structure. It
consists of one or several live load records.
Definition of a load pattern is based on the current selection. In the dialog box above,
the gray edit field presents the current selection; it shows names of selected loads.
Selecting the following option from the menu (or the toolbar):
Select - Whole Structure allows definition of patterns comprising loads from
different stories
Select - Current Story causes selected loads only from the current story to
be taken into account.
7.7. Load Patterns
The option enables viewing load patterns defined automatically or manually. It is
accessible from:
the menu after selecting the Loads / Live Load Patterns / Display command
the toolbar after pressing the icon.
The above dialog box contains the list of all the defined load patterns. Once a load
pattern is chosen in the dialog box, the 3D view presents the set of load records
included in this pattern.
Autodesk Concrete Building Structures 2009 - User Guide page: 135
2008 Autodesk, Inc. All rights reserved
In the dialog box load patterns can be also deleted (the buttons Delete pattern and
Delete all located in the top part of the dialog box).
7.8. Automatic Generation of Load Patterns
In the Autodesk CBS program the automatic generation of live load patterns
consists in performing permutations of all live loads on each story; apart from that, to
thus-generated permutations the program adds a load case containing all the loads
positioned above the given story. Such a method of load generation enables the user
to generate a highly probable set of forces being the set of forces designing all the
structural elements and at the same time being the set limiting the number of
generated combinations.
To start automatic generation of load patterns the user should select the menu
command: Loads / Live Load Patterns / Generate or press the icon.
7.9. How to Define Automatically Load Patterns
To generate automatically all load patterns for nine independent, live loads applied to
the slab, presented in the drawing below (each slab is loaded by a separate planar
load), follow the steps below:
select the menu command Loads /Live Load Patterns / Generate or press the
Generate icon in the Loads toolbar
select the menu command Loads /Live Load Patterns / Display or press the
Display icon in the Loads toolbar
in the Load Patterns dialog box click with the left mouse button on one of the
patterns (it becomes highlighted in blue) a selected load pattern will be shown
in the 3D viewer (see the drawing below).
page: 136 Autodesk Concrete Building Structures 2009 - User Guide
2008 Autodesk, Inc. All rights reserved
7.10.Load Conversion during Generation of a
Model in Autodesk Robot Structural
Analysis
The following rules of conversion of loads defined in the Autodesk CBS program
apply during generation of a structure calculation model for the Autodesk Robot
Structural Analysis program:
dead loads all the groups of dead loads defined in the Autodesk CBS
program belong to one nature of dead loads in the Autodesk Robot Structural
Analysis program. Each group of dead loads is converted into a subnature of
dead loads with the name compatible to the groups name. Each of these
subnatures contains exactly one load case (equivalent to the relevant group of
loads from the Autodesk CBS program). All the load records from a given group
of dead loads from the Autodesk CBS program are converted into load records
in the corresponding case of the Autodesk Robot Structural Analysis program.
Besides, the program generates dead loads resulting from self-weight, partition
walls and finishing layers.
live loads - all the groups of live loads defined in the Autodesk CBS program
belong to one nature of live loads in the Autodesk Robot Structural Analysis
program. Each group of live loads is converted into a subnature of live loads with
the name compatible to the groups name. If no additional limitations (load
patterns) are introduced, then each load record within a given group is converted
into a separate calculation case. It means that the Autodesk Robot Structural
Analysis program generates as many load cases as many load records have
been defined in the Autodesk CBS program.
NOTE: Load generation without using the option Loads / Live Load Patterns / Add
or Loads / Live Load Patterns / Group may only be performed for small structures
because the growing number of code combinations may quickly exceed the
maximal number of combinations allowed in the Autodesk Robot Structural
Analysis program. The limit value of code combinations in the Autodesk Robot
Structural Analysis program is reached after defining ten-odd live load records in
the Autodesk CBS program.
Load patterns
Load patterns are the most natural way of reducing code combination cases. On
their basis appropriate combinations are generated in the Autodesk Robot
Structural Analysis program. After switching on the Loads / Live Load Patterns /
Add option all the records from one load group within a story (or within the whole
structure) are combined into several independent load patterns defined by the
user.
Group loads
Load records combined by means of the Loads / Live Load Patterns / Group
option are treated as a single record. It means that they are included in code
combinations simultaneously.
snow load all the groups of the snow load are ascribed to one nature: Snow in
the Autodesk Robot Structural Analysis program. Each of the groups makes up
a separate load case with the name compatible to the groups name determined in
the Autodesk CBS program. Relations between load cases are set
automatically to exclusive. All the load records in this load group of the
Autodesk CBS program are converted into load records in the corresponding
load case in Autodesk Robot Structural Analysis.
wind load - all the groups of the wind load are ascribed to one nature: Wind in the
Autodesk Robot Structural Analysis program. Each of the groups makes up a
separate load case with the name compatible to the groups name determined in
the Autodesk CBS program. Relations between load cases are set
automatically to exclusive. All the load records in this load group of the
Autodesk CBS program are converted into load records in the corresponding
load case in Autodesk Robot Structural Analysis.
Autodesk Concrete Building Structures 2009 - User Guide page: 137
2008 Autodesk, Inc. All rights reserved
accidental load - all the groups of the accidental load are ascribed to one nature:
Accidental in the Autodesk Robot Structural Analysis program. Each of the
groups makes up a separate load case with the name compatible to the groups
name determined in the Autodesk CBS program. Relations between load cases
are set automatically to exclusive. All the load records in this load group of the
Autodesk CBS program are converted into load records in the corresponding
load case in Autodesk Robot Structural Analysis.
temperature load - all the groups of the temperature load are ascribed to one
nature: Temperature in the Autodesk Robot Structural Analysis program. Each
of the groups makes up a separate load case with the name compatible to the
groups name determined in the Autodesk CBS program. Relations between
load cases are set automatically to exclusive. All the load records in this load
group of the Autodesk CBS program are converted into load records in the
corresponding load case in Autodesk Robot Structural Analysis.
seismic load seismic loads are generated automatically according to defined
parameters the option is not available in the current program version. Load
groups are reflected in seismic load cases in Autodesk Robot Structural
Analysis.
7.11.Load Combinations
The option allows defining code and manual combinations according to a regulation
selected in the Default loads dialog box. The option is available from:
the menu after choosing the Loads / Combinations command
the toolbar, after pressing the icon.
The left-hand part of the dialog box includes a table containing a list of manual
combinations or generated code combinations (components of code combinations are
marked with a color background).
Combinations are grouped on the relevant tabs (ULS, SLS, ALS) presenting
combinations for individual limit states depending on a selected regulation of code
combinations.
The combination table is composed of the following columns:
name of a combination / component
list of cases (with factors for each case) that are included in a given combination.
Each combination or component of code combinations may be switched on / off. If a
combination is switched off in the table, it will not be considered while presenting
results (after recalculation of a structure).
In the right-hand part of the dialog box there is a table which presents load cases
(along with factors for each case) that can be used in definition of a new combination
or modification of an existing one. In the column with factors it is possible to enter
user-defined values of load factors for individual cases.
page: 138 Autodesk Concrete Building Structures 2009 - User Guide
2008 Autodesk, Inc. All rights reserved
The bottom right part of the dialog box holds the buttons as follows:
Generate code combinations pressing this button results in defining code
combinations according to an adopted regulation; if load combinations have
already been defined for a structure and this button is pressed, the following
question will appear on the screen: Do you want to delete existing
combinations?
After pressing the YES button, the existing load combinations will be deleted and
code combinations will be generated.
After pressing the NO button, a list of generated code combinations will b added
to the list of defined combinations.
Set default factors after pressing this button default values of factors from
selected regulations will be adopted.
At the bottom of the dialog box (under the combination table) are the following the
buttons:
Delete - pressing this button deletes a combination or a component of a code
combination
Copy - pressing this button copies a combination or a component of a code
combination
New - pressing this button inserts an additional blank row in the combination
table; this row may be used to define a new combination it is defined by
selecting cases, located in the load case table (the right-hand side of the dialog
box), included in the combination and editing load factors
Apply - pressing this button accepts changes (the button is accessible if the
icon Enter is switched off)
Enter after activating this icon the changes made are automatically
accepted.
NOTE:
If the Combinations dialog box includes load combinations defined earlier and the
Generate code combinations button is pressed, then all combinations existing so far
will be deleted (even if combinations have been modified by the user) after pressing
the YES button (see the description of the Generate code combinations option
provided above).
NOTE:
In the case code combinations are edited (a change of a load factor, deleting of a
component), the program treats the remaining set of components of a combination as
manual combinations.
Autodesk Concrete Building Structures 2009 - User Guide page: 139
2008 Autodesk, Inc. All rights reserved
8. STRUCTURE CALCULATIONS
8.1. Structure Calculation
The calculation of a structure in the Autodesk CBS program can be performed:
- for the whole structure
- for each story separately.
In the latter case the analysis takes account only of the vertical forces applied directly
to the story in question.
To start the calculation of the structure, follow the steps below:
for calculation of the whole structure
select the Calculations / Calculations of Whole Structure command from the menu
press the icon .
for calculation of the current story
select the Calculations / Calculations of Current Story command from the menu
press the icon .
NOTE:
If calculations are to be performed for a selected story, then two simplified methods of
structure analysis are available; the structure analysis using the exact method based
on the finite element method (FEM) is impossible.
If in the Calculations dialog box (for the whole structure or the current story) the
option Always display this dialog box before calculations is switched on, then the
Calculations dialog box containing the structure calculation options appears on the
screen; to start the structure calculation, press the Calculate button.
8.2. Calculation Options
The Calculation Options dialog box is used to determine parameters of the static
calculation of a structure, the code calculation of RC elements of the structure as well
as the analysis of the load capacity of the foundations (soil parameters).
The option is accessible:
from the menu after selecting the Calculations / Calculation Options command
after pressing the icon .
The Calculation Options dialog box consists of the following three tabs:
- Calculations
- RC element design
- Soil.
In the dialog box it is also possible to save a set of selected options as default for new
structure projects. It is enabled by the Set as Default option located at the bottom of
the dialog box.
8.3. Object Properties - Results and
Calculation Options
The tabs: Results and Calculation options in the Object Properties dialog box are
displayed for the following objects:
- Results tab all objects
- Calculation options tab all objects except continuous footings.
page: 140 Autodesk Concrete Building Structures 2009 - User Guide
2008 Autodesk, Inc. All rights reserved
NOTE:
It is possible to change dimensions of the Object Properties dialog box on the
Results tab (for all element types) and on the Calculation options tab (for slabs and
beams).
The Results tab includes:
Type of results selection list, which comprises the following options: Load
distribution, Internal forces, Design
Load selection list, which comprises load subnatures applied in a structure model
(they are visible once the calculations are performed)
object view presenting the results; for members the dialog box presents a static
scheme of a member, for spread footings - a view of a spread footing with
designation of forces applied to it, for slabs - a slab with supports
table of internal forces
at the bottom of the dialog box controls that will be described further on,
depending on the type of calculations and object.
Results may be presented for:
- whole structure
- current story.
NOTE:
If the option for presenting combinations is switched off (the icon is switched off),
the load case list includes, apart from simple cases, only extreme combinations
(ULS+, ULS-, SLS+, SLS-, ALS+, ALS-). After activating this option (the icon is
switched on) the list of cases also comprises all components of code combinations
and combinations defined manually which are marked as active in the Combinations
dialog box.
In the upper part of the dialog box is also the icon, which when pressed opens the
Add to Note dialog box; the option allows adding components of calculation results
(both results of simplified and advanced calculations) and design results for structure
elements to a calculation note.
The Load distribution option is available to calculations performed in the Autodesk
CBS program; the appearance of the dialog box changes with type of a selected
object:
slabs - the dialog box presents a view of load distribution zones as well as a table
with a list of elements supporting the slab and the total of loads; below are
accessible the options: Zoom Window and Zoom All
Autodesk Concrete Building Structures 2009 - User Guide page: 141
2008 Autodesk, Inc. All rights reserved
beams, walls - the dialog box presents a view of loads resulting from slabs -
according to a selected option (linear loads, concentrated loads or the total of all
loads), together with a static scheme of a member and a table including elements
corresponding to the selected options: values of a linear load at 10 points of the
object, values of equivalent loads (for simplified methods), values of concentrated
forces, totals of linear and concentrated loads applied to the element
columns - the dialog box presents a view of internal forces (axial force, shear
forces and moments) resulting from the elements supported by the column and a
table with values of these forces; additionally, the static scheme of a column is
displayed; the default column scheme is a column with fixed supports on both
ends, however, the following column schemes may appear as well:
- pinned support at the column base if this is a column with a spread footing
- pinned supports on both ends of a column, if the column is disregarded for
carrying of transversal forces.
The Internal forces option is available to calculations performed by the Autodesk
Robot Structural Analysis program; the appearance of the dialog box changes with
type of a selected object:
slabs, raft foundations, walls - the dialog box presents a map of a selected
quantity (internal forces: Mxx, Myy, Mxy, Nxx, Nyy, Nxy, elastic displacements
(without taking account of cracking of RC elements): Ux, Uy, Uz or
reinforcement areas: Ax+, Ax-, Ay+, Ay-, quantities for cracked elements:
values of cracking width (ax+, ax-, ay+, ay-), deflections in cracked elements
(U+: positive deflection, U-: negative deflection) and a table with values and
coordinates of nodes; the following options are available:
the activated icon means that values will be presented in a displayed map
pressing this icon increases the font size in descriptions of values on maps
pressing this icon reduces the font size in descriptions of values on maps
pressing this icon selects the graphical selection mode within the presented
map
Zoom-window
Initial-zoom
switches on/off an FE mesh
allows defining a mesh for all maps of internal forces after calculations using
the simplified and exact methods and maps of the required reinforcement; it
opens the User-defined Mesh dialog box
under the table the following options are provided:
values of a selected quantity at individual mesh nodes; after activating the
icon, maps will present values of a selected quantity
NOTE: Quantities for presentation may be selected by (with the selection mode
active):
- activating options (the symbol appears) in the table with values for nodes /
elements
- indicating a point on the map with the mouse cursor; it results in displaying a
value at the closest node / center of a finite element.
min./ max. values
values of a selected quantity at centers of individual finite elements; after
activating the icon, maps will present values of a selected quantity
scale and two options for selection of the scale: automatic (non-editable)
and user-defined.
page: 142 Autodesk Concrete Building Structures 2009 - User Guide
2008 Autodesk, Inc. All rights reserved
In case of the automatic scale, 10 colors are generated (segments of equal
length) by default; the scale includes colors from red to blue; if min./max. values
differ, then the number of positive colors is different from the number of negative
colors (e.g. 7 : 3), in such a case, the intensity of negative (positive) colors stays
in proportion to their number (they are selected as if there are 7 of them, while
only first 3 of them are displayed)
The user-defined scale is global for different map types and includes only 4 lines
with default values corresponding to individual quantities:
M - Mxx, Myy, Mxy default intervals 20, 0, -20 [kNm]
N - Nxx, Nyy, Nxy - default intervals 100, 0, -100 [kN]
U - Ux, Uy, Uz - default intervals 0.03, 0, -0.03 [m]
User-defined scales may be modified using the buttons: Insert, Delete; these
scales are available globally within one project.
For walls it is possible to perform calculations of reduced forces, which enable
determining the equivalent set of internal forces: the horizontal force H, the
vertical force V and the moment M. These forces may be used in the design of
reinforcement of lintels or for the check of the shear capacity of a wall. The
calculations of forces are based on the cut that passes through the point X. To
calculate the moment the point on the cut X with the coordinate Y is used.
NOTE: The program calculates automatically values of reduced forces in sections
defined in the Reduced Forces dialog box. To move between the characteristic
points determined automatically, the buttons in the top right part of the frame are
used.
The user may specify arbitrary values of coordinates as well as change a cut type
(horizontal / vertical).
Calculations of internal forces consists in integration of the appropriate internal
forces of a wall:
NOTE: The boundaries of the integration regions are the closest edges of a wall
and openings. It means that for a point above an opening the regions located
below its lower edge are not considered.
beams, continuous footings, columns the dialog box presents diagrams of a
selected quantity (Mx, My, Mz, Fx, Fy, Fz) and a table with values and the
coordinates of division points corresponding to these values; below are the
options: values at division points, min./max. values
Autodesk Concrete Building Structures 2009 - User Guide page: 143
2008 Autodesk, Inc. All rights reserved
NOTE: For continuous footings the forces FX, FY and FZ (reactions for walls
calculated in Autodesk Robot Structural Analysis) may be presented see
Default options
spread footing - the dialog box presents a view of the spread footing with
designation of forces applied to it and a table with a list of forces showing values
for a selected load subnature.
For individual types of objects it is set by default that diagrams are displayed below
the following values:
- for columns and spread footings: axial force Fx
- for beams and continuous footings: bending moment My
- for slabs, raft foundations and walls: Mxx moment.
The Calculation options tab comprises the following options:
in the left part of the dialog box:
for beams: switching on the options 1, 2 means that a release has been defined
on a selected beam end
for slabs, raft foundations:
Main direction allows defining a direction of transferring loads from a slab onto
supports (in the case of simplified calculations) and determining the local
direction of a panel. It may be done as follows:
- by selecting the option Define main direction according to an object and
choosing the edge to which the X axis should be parallel
- by selecting the option Define main direction by means of a line and
indicating the direction of the X axis in the structure view
- by deleting the main direction and restoring default settings of support
selection
For spread and continuous footings:
Select soil levels (backfills N1 and N2) and the arrangement of soil levels from
the available list (see the image below) with respect to the local system of the
spread and continuous footing
Spread footing Continuous footing
page: 144 Autodesk Concrete Building Structures 2009 - User Guide
2008 Autodesk, Inc. All rights reserved
Defining the backfills N1 and N2 lets you calculate a value of the Dmin
parameter used in the calculations of the soil capacity.
in the right part of the dialog box a table with the list of objects that may act as a
support for the object in question; it presents a selected static scheme of a
support (pinned / fixed); there is a possibility to modify the program settings and to
switch on/off options or to change a support scheme, and additionally for
simplified calculations, it is possible to change the coefficient value in order to
modify the structure work model
switching on / off the option that allows disregarding objects which do not carry
horizontal forces - it refers only to walls (in the simplified method) and columns (in
all calculation methods)
In the case of simplified calculations, disregarded objects do not participate in the
distribution of horizontal forces in a model.
In the case of advanced calculations, a static scheme of pinned supports on both
ends is assumed for columns; as a result, columns carry only vertical loads.
NOTE:
If a linear support of a slab (beam or wall) is switched off on the support list, then the
directions Rx and Uz on this edge will be released in calculations using the exact
method.
8.4. Presentation of Results in a 2D and 3D
View
The option allows setting parameters of result presentation in a 2D / 3D view. The
option is available from the menu after selecting the Calculations / Display Parameters
command.
In a 2D view results (loads parallel to the Z axis) may be presented:
Autodesk Concrete Building Structures 2009 - User Guide page: 145
2008 Autodesk, Inc. All rights reserved
in a 2D projection in an axonometric view
In the 3D view results may be presented:
Planar objects
transparent objects
filled objects
blank objects
Diagrams of internal forces:
filled
hatched.
In the lower part of the dialog box there are options used to steer the object display in
the view with rendering:
Always transparent if this option is active, objects in the view with rendering will
be always presented as transparent
Transparent, if reinforcement exists if this option is active, objects in the view with
rendering will be presented as transparent only then if reinforcement exists in
these objects; if there is no reinforcement in an object, the object is not presented
as transparent.
8.5. Display of Internal Force Diagrams for
Objects Available in the Program
After structure calculations it is possible to present diagrams of internal forces for all
objects defined in a structure model:
- in the Object Properties dialog box (the Results tab)
- by using options in the Display / Results dialog box (for the 3D view).
SIMPLIFIED CALCULATIONS
Diagrams of internal forces that can be presented by the program:
1. columns
axial force Fx, horizontal forces Fy and Fz, bending moments Mz and My in local
systems (note should be taken of a value of the gamma angle for columns)
2. walls
axial force Fx, horizontal force Fz, bending moment My (in the plane of the wall)
internal forces are presented as for a fictitious column, placed inside the wall, whose
local system is oriented as shown in the drawing below
page: 146 Autodesk Concrete Building Structures 2009 - User Guide
2008 Autodesk, Inc. All rights reserved
My presentation
3. groups of walls
axial force Fx, horizontal forces Fy and Fz, bending moments Mz and My
internal forces are presented as for a fictitious column located at the geometrical
center of the compound section of a group of walls; forces are presented in the global
system of a model, not in local systems
My presentation
Mz presentation
4. beams
distribution of vertical loads
5. spread footings
axial force N, horizontal forces Fx and Fy, bending moments Mx and My
Autodesk Concrete Building Structures 2009 - User Guide page: 147
2008 Autodesk, Inc. All rights reserved
6. continuous footings
distribution of vertical loads, horizontal force Fz, bending moment My (as for a wall)
ADVANCED CALCULATIONS
Diagrams of internal forces that can be presented by the program:
1. columns and beams
axial force Fx, horizontal forces Fy and Fz, bending moments My and Mz, torsional
moment Mx force diagrams in local systems
2. walls
no diagrams available; only reduced forces Fx, My, Fz (in the plane of the wall) are
given
8.6. User-defined Mesh
The dialog box opens after pressing the icon in the Properties - Results dialog
box.
The options in the above dialog box allow defining a value of the cell in a mesh (in the
Mesh step field) that will be generated on a considered panel. Individual mesh fields
display the maximum value of required reinforcement.
Once a base mesh is defined, it is possible to refine the mesh locally as well as to
consolidate several mesh cells into larger, rectangle-shaped areas (the drawing below
illustrates the operations of mesh consolidation and refinement - the lower mesh is the
initial one).
CONSOLIDATION REFINEMENT
After switching on the user-defined mesh, the automatic scale is presented to the right
of the dialog box; there is, however, a possibility to change the automatic scale to the
user-defined one and to define the variability intervals for the scale.
The user-defined mesh may be deleted by:
1. pressing the Delete button
2. changing the rotation angle of the panel local system.
The arrows provided in the above dialog box enable increasing or decreasing a value
of the mesh cell. Pressing the Consolidate button enables consolidation of the mesh
cells into larger, rectangular areas.
A view of required reinforcement with a user-defined mesh presented in the
Properties - Results dialog box may be added to a calculation note.
NOTE:
The defined mesh may be modified as follows:
- select a mesh cell (or several cells)
- in the dialog box specify a step value (size of the mesh cell).
The dialog box provides a value of the mesh cell defined so far; if there are different
values of the mesh cell, it displays the least of them.
page: 148 Autodesk Concrete Building Structures 2009 - User Guide
2008 Autodesk, Inc. All rights reserved
8.7. Calculation - Calculation Options
The calculation of a structure in the Autodesk CBS program can be performed
using one of the three available methods of analysis of the loads applied to the
structure.
simplified method, that employs the trapezoidal and triangular
method for distribution of vertical loads and the simplified distribution of horizontal
forces based on the model of the frame subjected to shear (the trapezoidal and
triangular method)
simplified method, that employs the analysis of vertical forces
based on the FEM calculations for the singled-out slabs and transfer of the
reaction to supporting elements as well as simplified distribution of horizontal
forces based on the model of the frame subjected to shear
exact method based on the FEM analysis of the whole structure
(NOTE: this method is not available for calculation of a single story).
In the upper part of the dialog box there is the Generation of code combinations
option. If this option is switched on, it means that during calculations of a structure the
program will generate code combinations according to a code selected in the
Preferences dialog box.
If load combinations have already been defined for the structure, and the next step is
generation of code combinations, then the following question appears on the screen:
Do you want to delete existing combinations? After pressing the YES button the
existing load combinations will be deleted and the program will generate code
combinations; after pressing the NO button a list of generated code combinations will
be added to the list of defined combinations.
The Tolerance of reaction balance edit field allows defining an admissible value of the
error of the load and reaction balance for a structure; the tolerance is specified in
percent. If the tolerance value for a designed structure is exceeded, then the message
about the imbalance of reactions and loads appears on the screen. NOTE: in the
current program version, the reaction and load balance is checked only in the case of
calculations with the use of simplified methods.
After choosing one of the simplified methods, the upper part of the dialog box includes
two selection lists (Structure type: Direction X and Direction Y) which allow a separate
definition of the system carrying horizontal forces for individual directions (frame -
horizontal forces are carried only by columns, membrane - horizontal forces are
carried only by walls, mixed structure - horizontal forces are carried by columns and
walls) see the description of Default Loads (wind and seismic loads).
Additionally, the Structure type field holds the Openings button; when pressed, it
opens the Openings dialog box.
If one of the simplified methods is chosen the Default support conditions option is also
available in the dialog box. If the option is switched on, the following operations will be
performed:
- the program will automatically recognize the support system of individual structure
elements
- all slabs will be assigned 2 load-carrying directions
- values of all reduction factors (distribution of a load onto a support) will equal 1.0.
Autodesk Concrete Building Structures 2009 - User Guide page: 149
2008 Autodesk, Inc. All rights reserved
When running calculations of the structure, all manual settings defined earlier by the
user will be deleted and replaced by the parameters mentioned above.
8.8. Calculation - Calculation Options
(Trapezoidal and Triangular Method)
The method is applied after pressing the icon that represents the trapezoidal and
triangular method of load distribution in the Calculation options dialog box.
The first analysis step consists in dividing a slab into regions from which the loads are
distributed onto individual supports. The division is based on the analogy of the
sloping surfaces of the roof. By default, the sloping surfaces are inclined at the 45
O
angle with respect to the slab plane (see the drawing below). This angle may be
increased by modification of a value of the reduction factor available in the Properties
/ Calculation options dialog box. The lesser factor will increase the pitch of the
surface, and in consequence, will result in a lesser value of the load onto the support
(because it will decrease the slab area ascribed to it).
In simple cases, using this method the program generates triangular and trapezoidal
regions, from which the loads are transferred onto the supports of the slab.
The division of the slab can be seen once maps of the triangular and trapezoidal
regions are displayed in the Properties dialog box on the Results tab. They are
available, as well, in the computational view of the structure, where it is possible to
display them for all slabs or for any selection of them.
The second step of the algorithm is to calculate the equivalent of the region of the
loaded slab in terms of the forces applied to the supporting elements. The elements
may be loaded with trapezoidal loads on the elements segments and concentrated
forces.
The following two icons available in the Calculation options dialog box are used to
steer with this part of the algorithm:
page: 150 Autodesk Concrete Building Structures 2009 - User Guide
2008 Autodesk, Inc. All rights reserved
transforms the load region into the force applied to the supporting element,
assuming that the extent of the region acted on by the force is limited with the 45
o
angle.
converts the region to the force in such a way that the height of the region at
a given point is directly projected and the value of the projected height is assumed to
be the value of the force applied to the given point of a supporting element.
It is presented schematically in the drawing below:
If part of the projected region extends off the support, then this part is transformed into
a concentrated force applied to the element end see the drawing below.
Effects of the action of horizontal forces are calculated from the analysis of the frame
with pliable columns (walls) and infinitely rigid spandrel beams (the slab-beams
system). A detailed description of the method is included in the description of the
Autodesk Concrete Building Structures 2009 - User Guide page: 151
2008 Autodesk, Inc. All rights reserved
algorithm for calculation of the moments in columns and walls caused by horizontal
forces.
Simplified calculations allow now taking account of a wall supported by supports at
points (columns) or by walls in a calculation model. At present, such a wall is analyzed
as deep-beam.
Deep-beams carry loads from slabs positioned above them and underslung to them.
Similarly as for other objects, diagrams of load distribution are presented in the 2D
and 3D computational view:
in the 3D computational view results are presented at the top of the wall (from the
upper slab) and at the bottom of a wall (from the lower slab)
in the 2D view and in the Object properties dialog box, a diagram of load
distribution for a deep-beam includes a sum of loads applied to the upper and
bottom levels of a wall
In the Object properties dialog box, the Results tab presents a static scheme of a
deep-beam, while the Calculation options tab presents support conditions as for
beams.
It is possible to load a deep-beam to the Autodesk Robot Structural Analysis RC
module Deep-beams; loads are applied to the upper and/or lower level of a deep-
beam.
NOTE:
In the case of structure calculations by means of the triangular and trapezoidal
method, the self-weight and loads of stairs will be taken into account if supports are
defined for flights of stairs. A continuous footing is not considered by the program as a
support of stairs; it is necessary to define a ground beam for stairs to be supported.
The final result of this analysis are:
- regions of the load distribution
- forces applied to elements.
NOTE:
In the current program version loads applied to walls are transferred to lower stories
taking account of the angle of load distribution that is 45 degrees (irrespective of a wall
material selected), while openings in walls (windows and doors) are ignored.
Moreover, this simplified method allows calculation of the provided reinforcement for
RC slabs; calculations of the provided reinforcement area of slabs are performed by
the Autodesk Robot Structural Analysis RC modules. Before starting calculations
of the provided reinforcement, the Meshing Options dialog box appears and the
mesh cell should be defined there.
A slab together with beams on which it is supported and supports in the places where
columns and walls are defined is sent to the Autodesk Robot Structural Analysis
RC module. There advanced static calculations and calculations of required and
provided reinforcement are performed.
Types of slab reinforcement are ascribed analogously as in the case of advanced
calculations of a whole structure including calculations of required reinforcement of
panels.
page: 152 Autodesk Concrete Building Structures 2009 - User Guide
2008 Autodesk, Inc. All rights reserved
8.9. Calculation - Calculation Options
(Simplified Method)
The method is applied after pressing the icon that represents the simplified calculation
method in the Calculation options dialog box.
The calculation in this method is performed story by story. Slabs together with the
supporting elements (walls, columns, beams) and the vertical loads applied to these
slabs are singled out from a story. The following step is solution of the singled out
slabs by means of the FEM method, assuming fixed supports at the points of the
supporting elements. The reactions obtained from the FEM solution are distributed
onto the supporting elements as loads.
This method allows steering the size of a mesh of finite elements generated on slabs
using the Meshing option provided in the Calculation options dialog box. Coarse
meshing results in generating a small number of elements (approx. 2-8 finite elements
for a slab) thus enabling quick analysis of large structures. The Element size option is
used to determine a preferred size of a finite element.
Effects of the action of horizontal forces are calculated from the analysis of the frame
with pliable columns (walls) and infinitely rigid spandrel beams (the slab-beams
system). A detailed description of the method is included in the description of the
algorithm for calculation of the moments in columns and walls caused by horizontal
forces.
Simplified calculations allow now taking account of a wall supported by supports at
points (columns) or by walls in a calculation model. At present, such a wall is analyzed
as deep-beam.
Deep-beams carry loads from slabs positioned above them and underslung to them.
Similarly as for other objects, diagrams of load distribution are presented in the 2D
and 3D computational view:
in the 3D computational view results are presented at the top of the wall (from the
upper slab) and at the bottom of a wall (from the lower slab)
in the 2D view and in the Object properties dialog box, a diagram of load
distribution for a deep-beam includes a sum of loads applied to the upper and
bottom levels of a wall
In the Object properties dialog box, the Results tab presents a static scheme of a
deep-beam, while the Calculation options tab presents support conditions as for
beams.
It is possible to load a deep-beam to the Autodesk Robot Structural Analysis RC
module Deep-beams; loads are applied to the upper and/or lower level of a deep-
beam.
NOTE:
In the case of structure calculations by means of the simplified method, the self-weight
and loads of stairs will be taken into account if supports are defined for flights of stairs.
A continuous footing is not considered by the program as a support of stairs; it is
necessary to define a ground beam for stairs to be supported.
The final result of this analysis are:
- maps and values of moments for slabs
- forces applied to elements.
Autodesk Concrete Building Structures 2009 - User Guide page: 153
2008 Autodesk, Inc. All rights reserved
Note:
In the current program version loads applied to walls are transferred to lower stories
taking account of the angle of load distribution that is 45 degrees (irrespective of a wall
material selected), while openings in walls (windows and doors) are ignored.
Moreover, this simplified method allows calculation of the provided reinforcement for
RC slabs; calculations of the provided reinforcement area of slabs are performed by
the Autodesk Robot Structural Analysis RC modules. For calculations, this method
uses an element mesh.
The local system of raft foundations is directed opposite to the axis Z of the global
system when the provided reinforcement is calculated; this is done to ensure that
punching is taken into account. Thus reinforcement layers are presented in the
opposite way than in the case of regular slabs.
A slab together with beams on which it is supported and supports in the places where
columns and walls are defined, is transferred to the Autodesk Robot Structural
Analysis RC module. There advanced static calculations and calculations of required
and provided reinforcement are performed.
Types of slab reinforcement are ascribed analogously as in the case of advanced
calculations of a whole structure including calculations of required reinforcement of
panels.
8.10.Distribution of Loads in Walls Taking
Account of a Distribution Angle
Distribution of loads in walls taking account of a distribution angle is available for
simplified calculations.
Loads are distributed in the following way:
forces occurring at the top of the wall are reduced at the base to a trapezoidal
load + moment (resulting from the load eccentricity) - for details see below
the range of the trapezoidal load at the base of the wall depends on the load area
and the wall height; it equals the length of the load area + extension considering
the angle of load distribution (if this area extends off the wall length, then it will be
taken into account by increasing the load at the end of the wall)
the self-weight of walls is reduced to uniform distribution with a load correction
resulting from the moment (after taking account of openings).
The scheme of distribution of loads resulting from a concentrated force, applied in
Autodesk CBS, is illustrated in the drawing below (P - force, h - wall height).
The description of the method of distribution of loads in walls:
The distribution angle is used to determine the range (segment) to which the load will
be applied.
page: 154 Autodesk Concrete Building Structures 2009 - User Guide
2008 Autodesk, Inc. All rights reserved
A concentrated force, any uniform/trapezoidal load is distributed in 3 stages (it is
possible to replace a segment of the trapezoidal load in a given range with a
concentrated force at the center of gravity of the load):
1. load distribution preserving the distribution angle (the load part which is
positioned outside the wall contour is considered in the second stage)
2. distribution of the load which is positioned outside the contour (analogously as
for the 1st stage)
3. comparison of moments bending the wall; distribution of the difference of
moments as a trapezoidal load with the height +/- 6*M/L^2 (M - moment, L wall
length).
NOTE:
1. In the current program version openings in walls are disregarded during distribution
of a load different than the self-weight.
2. A wall load is uniform even if doors are defined (doors are ignored in the
distribution).
8.11.Openings
The options in the dialog box below allow the user to take account of the reduction of
rigidity of walls including openings (windows, doors) in the case of simplified
calculations. The dialog box opens on pressing the Openings button in the
Calculation Options dialog box.
If there are openings in a wall and in the above dialog box the option which allows
considering openings in stiffness calculations is switched on, then the program checks
if openings intersect the level defined in the options. If they do intersect, then the
equivalent wall stiffness is calculated according to the formula below:
Autodesk Concrete Building Structures 2009 - User Guide page: 155
2008 Autodesk, Inc. All rights reserved
where:
b - wall width
H - wall length
h_i - length of the i opening (segment on the level defined in the dialog box)
l_i - distance between the center of the i opening (segment) and the center of the wall.
If a wall belongs to a group, openings are taken into account in calculations of the
center of gravity and the center of torsion (the center of torsion is calculated by means
of the method described in the topic Seismic / spectral analysis considering the torsion
effect). A wall with openings is treated as a solid wall of reduced thickness (the
reduction of thickness is directly proportional to the reduction of rigidity).
8.12.Calculation - Calculation Options (Exact
Method)
The method is applied after pressing the icon that represents the exact calculation
method in the Calculation options dialog box. This option is not accessible for the
analysis of a single story.
In this case the FEM analysis comprises both vertical and horizontal forces.
This method consists in generation of a full FEM model considering all the elements
and loads. There is a possibility to steer with the mesh size by means of the Meshing
option in the Calculation options dialog box. The coarse meshing results in
generation of a fairly small number of the elements (approx. 2-8 finite elements per
planar element), which enables quick analysis of large structures. The Element size
option allows determining a preferred dimension of the finite element.
If the Required reinforcement of slabs and walls option is switched on, then in course
of structure static and dynamic analyses the program will calculate the required
reinforcement area for all concrete slabs and walls (panels made of materials different
than those from the concrete group in the material database will not be included in
calculation of the required reinforcement). Switching on the Consider selection option
results in calculation of the required reinforcement of selected panels (slabs). Pressing
the Code parameters button opens the Code parameters dialog box; the options
provided in this dialog box depend on a selected RC design code.
In the lower part is the Use load report of plates option. The option is used to perform
advanced calculations after distributing loads applied to plates onto elements
supporting them (walls, columns, beams); once supports and directions of load
transfer are selected, simplified calculations are performed (then distribution of the
loads applied to plates onto elements supporting them is obtained), for thus-assumed
system exact calculations are carried out.
NOTE:
The Use load report of plates option is available only after performing structure
calculations by means of one of the simplified methods; if a structure has not been
calculated using one of the simplified methods, the option is not available; the name of
the option depends of the selected simplified method:
- for the trapezoidal and triangular method: Use load report of plates according to the
trapezoidal and triangular method
- for the simplified method (finite element mesh): Use load report of plates according
to the simplified FE method.
page: 156 Autodesk Concrete Building Structures 2009 - User Guide
2008 Autodesk, Inc. All rights reserved
All vertical loads (including the self-weight of structure elements) are distributed;
NOTE: plates are treated as weightless and fulfill the role of stiffening membranes in
the structure, on the levels of individual stories.
Note should be taken that if a wall supported only on a plate (and not on a beam) is
used in the structure, there may appear discrepancies between results of internal
forces obtained in simplified and advanced calculations for individual elements (it
refers mainly to columns and walls, since in that case a part of loads applied to the
wall is distributed on the plate because there is no beam to carry it).
NOTE:
The self-weight and loads of stairs are taken into account during calculations of a
structure by means of the advanced method; stairs are treated as a slab, while all stair
loads as slab loads.
NOTE:
If a linear support of a slab (beam or wall) is switched off on the support list, then the
directions Rx and Uz on this edge will be released in calculations using the exact
method.
If the option for automatic generation of wind is switched on (in the Default Loads
dialog box), then for it to be taken into account in the advanced calculations of a
structure, the Generate wind loads option needs to be activated in the Calculation
Options dialog box (for the advanced method).
In the lower part the user may also decide which program will be used during structure
calculations by means of the exact method: Robot or Autodesk Robot Structural
Analysis.
Differences in the use of these programs during calculations are concerned with:
1. method of performing calculations
Robot: if calculations are performed by means of Robot, then the Autodesk
Robot Structural Analysis calculation kernel is used, however, without the
possibility of graphical support of obtained results (it is impossible to check the
results in Autodesk Robot Structural Analysis)
Autodesk Robot Structural Analysis: if calculations are performed using this
program, then after calculations are complete, it is possible to:
- check the results obtained
- mark the objects for which warnings were displayed in Autodesk Robot
Structural Analysis
- save them to an .rtd file
- make modifications and carry out the analysis in Autodesk Robot Structural
Analysis
2. scope of results
after calculations performed using the Robot program, additional calculation
results are achieved in Autodesk CBS:
values of reduced forces in panels for seismic cases, Newmark combinations and
envelopes of accidental combinations
3. duration of calculations and getting results
duration of calculations is identical, while getting calculation results from
Autodesk Robot Structural Analysis takes longer than for calculations
performed using Robot.
The final result of this analysis are:
- maps and values of moments, forces and elastic displacements for slabs and walls
NOTE:
Autodesk CBS (from version 2009) allows you to display values of deflections when
cracks are present, and cracking widths for slabs and walls.
Autodesk Concrete Building Structures 2009 - User Guide page: 157
2008 Autodesk, Inc. All rights reserved
- diagrams and values of moments, forces for bar elements
- elastic displacements of a structure
- support reactions
- required reinforcement areas of concrete slabs and walls.
Moreover, this method allows calculation of the provided reinforcement for RC slabs;
calculations of the provided reinforcement area of slabs are performed by the
Autodesk Robot Structural Analysis RC modules.
The local system of raft foundations is directed opposite to the axis Z of the global
system when the provided reinforcement is calculated; this is done to ensure that
punching is taken into account. Thus reinforcement layers are presented in the
opposite way than in the case of regular slabs.
8.13.Code Parameters - Required
Reinforcement of Slabs and Walls
The dialog box that opens on pressing the Code parameters button in the Default
Options dialog box (for the exact method). The options located in this dialog box
enable definition of code parameters necessary to perform required reinforcement
calculations according to the conditions described in a selected RC code (see
Preferences); apart from that, they are set while performing calculations by means of
the Autodesk Robot Structural Analysis program through definition of a new
reinforcement template and assigning it to all concrete panels. Thanks to this option it
is possible to carry out reinforcement calculations for other parameters than the
standard ones set in the Autodesk Robot Structural Analysis program.
The above dialog allows determining basic parameters connected with calculation of
the required reinforcement area of structure slabs and walls. There is a possibility to
select bar diameters for top and bottom reinforcements and to define a reinforcing bar
cover.
The Calculation type list allows selecting one of the following options:
- bending + compression / tension
- simple bending
- compression / tension.
The Minimum reinforcement field includes the options as follows:
none the minimum reinforcement is not calculated
page: 158 Autodesk Concrete Building Structures 2009 - User Guide
2008 Autodesk, Inc. All rights reserved
only if required reinforcement > 0 at least the minimum reinforcement value will
be assigned to these finite elements for which it is necessary to use reinforcement
(the required reinforcement is greater than zero)
for a whole object a whole object (slab or wall) will be assigned at least the
minimum reinforcement value.
If the Deflection option is switched on, the program will calculate a value of deflection
of an RC slab considering cracking, and switching on the Correction of deflection
option allows automatic correction of deflections by increasing the reinforcement area
(reducing deflection below the admissible value).
After switching on the Cracking option the cracking width is calculated, and switching
on the Correction of cracking option makes possible automatic correction of the
cracking width by increasing the reinforcement area (reducing cracking below the
admissible value).
NOTE:
Values of deflections of cracked slabs as well as values of the crack width are not
loaded into Autodesk CBS, but are verified during design of the required
reinforcement of panels in the Autodesk Robot Structural Analysis program. If
calculated values of deflections exceed allowable values, then a message for an
appropriate object is displayed.
NOTE:
If calculations by means of the exact method have been performed, then it is possible
to calculate the required reinforcement of slabs and walls without the necessity to
carry our static calculations again.
8.14.Assumptions Adopted in the Structure
Calculation and the Algorithm for
Calculation of Moments
ASSUMPTIONS
- Walls carry horizontal forces only in their plane
- Columns carry loads in both directions
- Non-structural elements or elements made from non-structural materials do not carry
loads
- Spandrel beams of the frame (floors of the stories) are infinitely rigid
- Moments on vertical elements are distributed in proportion to their stiffness.
NOTE:
If a structure model includes non-structural elements other than partition walls, then
after starting calculations, the following message appears: Non-structural elements
(list) will be disregarded in calculations. The following rules apply to non-structural
elements in the program: - spread footings / continuous footings are generated under
unsupported columns / non-structural walls
- the weight of disregarded non-structural elements is not included in the structure
self-weight
- non-structural elements are disregarded during design of structure elements.
ALGORITHM FOR CALCULATION OF MOMENTS
1. Calculation of the moments of inertia Ix, Iy, Ixy for every cross-section of vertical
elements (columns + walls)
2. Transformation of the moments of inertia to the global system, in which the
following forces are acting:
Autodesk Concrete Building Structures 2009 - User Guide page: 159
2008 Autodesk, Inc. All rights reserved
3. Summing up the forces on each story from 1 to k and calculation of the total
moment acting on the story i
4. Summing up the stiffness moments B of all nodes (ends) of the considered columns
and walls w from the story i
Li height of a column or a wall
hi story height
Ii - moment of inertia in the direction of the current calculation
Ei - Youngs modulus
XXX fixed support
OOO pinned support
5. Distribution of the moment Mi onto all nodes j, in proportion to their stiffness
page: 160 Autodesk Concrete Building Structures 2009 - User Guide
2008 Autodesk, Inc. All rights reserved
8.15.Reduced Forces
The Reduced Forced dialog box is used for defining cuts through walls (horizontal,
vertical) and points at which the program will calculate the reduced forces V, H, M.
NOTE:
These forces may be presented in the Object Properties dialog box or in the
computational 3D view only after calculations by means of the exact method are
performed.
The option is available:
from the menu after choosing the Calculations / Reduced forces command
after pressing the icon .
Each of defined cut types may be ascribed to all walls or only to selected walls. A list
of wall cuts and points at which reduced forces are calculated constitutes a template; it
may be saved as a default one, and next used in new projects.
Presentation of reduced forces in the Object Properties dialog box is possible after
the Reduced forces option is activated on the Results tab. A successive point is
selected by means of arrows. It is also possible to evaluate values of reduced forces
for any point in a wall; then coordinates of the point should be typed into the edit fields.
Presentation of reduced forces in the 3D view is possible after selecting a reduced
value. It displays values of forces at all predefined points.
The above dialog box contains a table whose columns include:
first column is used to switch on/off a selected cut type
coordinates: selection of a type of position definition (Relative / Absolute)
x, y: coordinates of the cut point
Section: available cut directions (horizontal / vertical)
Position: available zones of definition of cuts (whole wall / above the window /
above the door)
Wall list: all / current selection; this column shows walls selected before the dialog
box is opened.
Autodesk Concrete Building Structures 2009 - User Guide page: 161
2008 Autodesk, Inc. All rights reserved
9. DESIGN OF STRUCTURE ELEMENTS
9.1. Design of RC Elements of a Structure
The code calculation of structure elements in the Autodesk CBS program can be
performed for the RC elements of a structure. To start the code calculation of structure
elements, the user should:
select the Calculations / RC Element Design command from the menu
press the icon .
If in the RC element design dialog box the option Always display this dialog box
before calculations is switched on, then the RC element design dialog box that
contains the options of the code calculation of the structure and the soil parameters,
appears on the screen; to start the code calculation of the structure elements, press
the Calculate button.
9.2. RC Element Design - Calculation Options
The RC element design dialog box shown in the drawing below opens after selecting
the Calculation Options option from the menu (and then moving to the RC element
design tab) or after selecting the RC Element Design option from the menu (with the
option Always display this dialog box before calculations switched on).
In the top part of the dialog box the following design method may be chosen:
- estimated
- provided (using Autodesk Robot Structural Analysis RC modules).
Design parameters are selected in the General parameters dialog box, which opens
on pressing the General parameters button in the top right part of the dialog box.
The Consider selection option makes possible design of the elements selected in the
graphic viewer or through the options provided in the Criterion of Selection dialog box.
The Consider selection option is linked with the mode of selection of the whole
structure or the current story accessible in the Edit menu or on the Objects toolbar
( or ).
page: 162 Autodesk Concrete Building Structures 2009 - User Guide
2008 Autodesk, Inc. All rights reserved
The middle part of the dialog box holds a list of objects available in the program, for
which the code calculation may be performed; the following types of RC structure
elements can be designed in the Autodesk CBS program: beams, columns, spread
and continuous footings, walls, slabs and raft foundations.
After switching on e.g. the Beams and the Columns options (with the remaining
options switched off), the designed objects of an RC structure are only beams and
columns.
For beams two additional options are available:
Automatic recognition of T-sections - while calculating the provided reinforcement
of RC beams in Autodesk Robot Structural Analysis it is possible to detect the
width of a slab that may be taken into account in the element design
Use equivalent load - the option is active after structure calculations by means of
one of simplified methods with the Provided (Autodesk Robot Structural Analysis)
option switched on; if the option is active, then in the case of calculations by
means of simplified methods for beams the equivalent load Z2 is evaluated for the
linear load. This load is calculated for each span (a value and position of the load
are determined based on the condition saying that the moment at the span center
and the sum of linear loads are compatible with values obtained using the Crosss
method); an additional criterion is the compatibility of reactions and moments at
span ends.
Use this option to simplify a load pattern applied to the beam obtaining a slightly-
modified distribution of a transversal force and moment.
NOTE:
If calculations by means of the exact method have been performed, then it is possible
to calculate the required reinforcement of slabs and walls without the necessity to
carry our static calculations again.
9.3. RC Element Design - General Parameters
Design parameters are selected in the General Parameters dialog box that opens on
pressing the General parameters button in the RC element design dialog box.
The left-hand part of the dialog box contains the tree of options available in the dialog
box, presented in the drawing below.
After expanding each option in the tree it is possible to define the optimization criterion
and the parameters of reinforcing steel for every type of the element of an RC
structure.
The Summary option at the top of the tree enables presenting basic, global
information about the design options for individual structure objects. These
parameters may not be modified on the Summary tab.
The successive elements of the tree from the left-hand part of the General
Parameters dialog box make it possible to determine optimization criteria and design
parameters for individual types of objects. The following types of elements of RC
structures are available: beams, columns, spread footings, continuous footings, walls,
slabs and raft foundations.
Below are discussed the options for individual elements of RC structures.
Autodesk Concrete Building Structures 2009 - User Guide page: 163
2008 Autodesk, Inc. All rights reserved
Optimization Criteria
Optimization criteria may be determined for every type of the element of the RC
structure.
BEAMS, COLUMNS
The following parameters can be specified in the Dimensions field:
Change dimensions every defines a value of the minimum geometry change in
course of section optimization
options switched on: h fixed, b fixed optimization of the section dimensions is
impossible (the section retains dimensions adopted by the user)
options switched off: h fixed, b fixed it is possible to modify the dimensions b
and/or h of the beam cross section and to determine the limit values of the both
dimensions: bmin, hmin as well as bmax and hmax
options switched off: h fixed, b fixed it is possible to determine the dimension
ratio b/h.
The following parameters can be specified in the Steel use field:
Minimum, Maximum in the section optimization it allows determining the bottom
and the top values of the interval that represents either the minimal/maximal steel
percentage per RC section, or the minimal/maximal mass of steel per one cubic
meter of concrete (density)
Preferred the steel percentage per RC section or the mass of the steel per one
cubic meter of concrete (density) preferred by the user and aimed at by the
section optimization (if modification of at least one dimension is enabled).
The Grouping method field allows selection of the method of grouping RC beams:
grouping within the elements of the same geometry and/or grouping within the
elements on the same story.
For RC beams it is possible to force uniform height and width of the optimized
sections of the spans within one beam using the options: Uniform height / width of
span sections.
SPREAD FOOTINGS
The following parameters can be specified in the Dimensions field:
Change dimensions every defines a value of the minimum geometry change in
course of the section optimization
page: 164 Autodesk Concrete Building Structures 2009 - User Guide
2008 Autodesk, Inc. All rights reserved
options switched on: A fixed, B fixed, ex fixed, ey fixed - optimization of the
section dimensions is impossible (the section retains dimensions adopted by the
user)
options switched off: A fixed, B fixed, ex fixed, ey fixed - it is possible to modify
dimensions of the cross section and to determine the limit values of the
dimensions: Amin, Bmin as well as Amax and Bmax
minimum steel use (the check of the amount of steel designed by the program and
the minimum amount specified by the user only in the case of estimated design).
The Grouping method field allows selection of the method of grouping of spread
footings (grouping within the elements of the same geometry).
CONTINUOUS FOOTINGS
The following parameters can be specified in the Dimensions field:
Change dimensions every - defines a value of the minimum geometry change in
course of the section optimization
activated options: B fixed, ex fixed - optimization of the section dimensions is
impossible (the section retains dimensions adopted by the user)
options B fixed, ex fixed switched off - it is possible to modify dimensions of the
cross section and to determine the limit values of the dimensions Bmin and Bmax.
The Grouping method field allows selecting the method of grouping continuous
footings (grouping refers to elements of the same geometry).
Reinforcing steel
Reinforcement parameters may be determined for each type of the element of the RC
structure.
For beams, columns, spread footings and continuous footings there is a possibility to
select parameters of the longitudinal and transversal reinforcement.
For walls, slabs and raft foundations it is possible to choose parameters of the main
and structural reinforcement.
The reinforcement available on the selection lists is the reinforcement defined in the
Material Database dialog box.
9.4. RC Element Design - Estimated
Calculations
The calculations are performed according to the general rules of the design of RC
elements in the Ultimate Limit State and the Serviceability Limit State. Based on the
forces for these states as well as the resistance parameters of steel and concrete
estimated areas of the elements reinforcement at several characteristic points are
obtained. They are the basis for estimation of the steel requirement of the whole
element.
These results are sufficient to estimate the steel requirement of the whole structure
and allow quick optimization of the element dimensions. In spite of the simplified
method of the calculation, an average value of the reinforcement in the element
should not differ from the results for the provided reinforcement by more than 10%.
Autodesk Concrete Building Structures 2009 - User Guide page: 165
2008 Autodesk, Inc. All rights reserved
BEAMS (BENDING)
Due to positive and negative moments, the calculations are independent. The final
reinforcement is an envelope of the reinforcement from the design for positive and
negative moments.
Calculation parameters are the section dimensions:
b section width
h section height
a average distance between the edge and the centroid of longitudinal bars of the
reinforcement
and material parameters
fck characteristic resistance of concrete
fyk - characteristic resistance of steel
c - material coefficient for concrete in ULS
y - material coefficient for steel in ULS
c - material coefficient for concrete in SLS
y - material coefficient for steel in SLS.
The first calculation step is to determine the limit moment for unilateral reinforcement.
From the equations of the section equilibrium the following is obtained:
For ULS in the calculations the following coefficients are assumed:
lim = 0.5
= 0.8
c = 1.5
y = 1.15.
In the case Mlim |M
ULS
|, an additional moment is calculated that has to be carried by
the top reinforcement.
The final reinforcement can be expressed by the formulas below:
page: 166 Autodesk Concrete Building Structures 2009 - User Guide
2008 Autodesk, Inc. All rights reserved
In the case Mlim |M
ULS
|, the quadratic equation of the following parameters is
solved:
however, depending on the sign of the moment, Ay is the top or the bottom
reinforcement.
The calculation for ACC proceeds in the identical way as for ULS as described above.
In the equations the following are only substituted:
1. moments from the envelope for SLS, acting on the section
2. material coefficients (c = 1.0, y = 1.0).
COLUMNS (COMPRESSION)
In the calculation it has been assumed that the load capacity of the section is a sum of
the load capacity of the reinforcement and the reduced load capacity of the RC section
for compressive forces
or the load capacity of steel for tensile forces:
In the case there occur both the tensile and the compressive forces, the calculation is
performed independently for the both load types, and the final reinforcement is an
envelope of the reinforcement resulting from these calculations.
The element slenderness is accounted for by the additional reduction factor , that
increases the action of the axial force:
The following designations have been adopted:
I - moment of inertia of the section
A section area
l column height
- buckling coefficient.
In addition, the following have been adopted in the calculations:
- material coefficients as for the calculation of beams (bending)
- buckling coefficient =0.7
- reduction factor for the load capacity of concrete = 0.5.
Autodesk Concrete Building Structures 2009 - User Guide page: 167
2008 Autodesk, Inc. All rights reserved
If bending moments occur in a column, then the bending reinforcement is calculated
independently, and afterwards, the bending reinforcement and the compression
reinforcement are added up. In the bending calculation the bending moment is also
increased by dividing its value by the slenderness coefficient .
SPREAD FOOTINGS (BENDING)
Reinforcement in spread footings is calculated on the basis of the bending moments
that are caused by the action of the soil under a spread footing. The impact of the soil
on a foundation results from the calculation of the load capacity of the foundation for
ULS.
The principle of the bending design is identical as for beams. The calculations are
performed independently for both directions.
CONTINUOUS FOOTINGS (BENDING)
Reinforcement in continuous footings is calculated on the basis of the transverse
bending moments that are caused by the action of the soil under a continuous footing.
The impact of the soil on a foundation results from the calculation of the load capacity
of the foundation for ULS.
The principle of the bending design is identical as for beams.
NOTE:
Longitudinal reinforcement design is not performed for continuous footings.
WALLS
Wall reinforcement is calculated based on the Complex bending method according to
BAEL 99. The option allows selection of the wall cross-section as well as
reinforcement design.
Selection of the wall cross-section
The program finds the minimal thickness of an unreinforced wall that must fall within
the range determined by the user. The following 3 conditions are used to determine
the minimal thickness:
page: 168 Autodesk Concrete Building Structures 2009 - User Guide
2008 Autodesk, Inc. All rights reserved
1. a = 10cm, while for the seismic analysis 15cm
2. where Lf is a wall height modified according to additional
conditions as for an unreinforced wall
3. where Nu/L is a linear load in the wall, d = 1m, while
ulimNRF is the admissible stress for an unreinforced wall.
Reinforcement design
During the wall reinforcement design the following reinforcement areas are calculated
by the program:
a) vertical reinforcement As
b) horizontal reinforcement Ah
c) edge reinforcement Af.
In the case of seismic calculations, the program also evaluates the sliding
reinforcement which is added to the vertical reinforcement.
If a wall is not reinforced, the minimal anti-shrinkage (or structural) reinforcement is
adopted.
SLABS, RAFT FOUNDATIONS
An analysis of these elements in a model calculated by means of simplified methods is
not possible.
However, when calculating required reinforcement areas of panels for advanced
calculations, the reinforcement mass is determined through estimation - for individual
panels the min./max. reinforcement areas are calculated in 1 meter large mesh cells.
Thus calculated reinforcement does not take account of the unification of
reinforcement zones and lengths of lap splices, therefore, it may diverge from the
reinforcement evaluated in the Autodesk Robot Structural Analysis RC modules.
9.5. RC Element Design - Provided
Calculations
In the calculation of provided reinforcement the RC modules (calculation of the
provided reinforcement area) of the Autodesk Robot Structural Analysis program
are used. This calculation is based on the code requirements. The result of this
calculation is a table of the reinforcing steel that satisfies the conditions of the load
capacity and the code requirements, together with a reinforcement drawing and a
calculation note. To the Autodesk Robot Structural Analysis RC modules the
program transfers simple cases and manual load combinations.
The calculation may be performed in the following modes:
activation of code modules - a module for design of an RC structure element will
be activated and code calculations of this element may be performed there; it is
possible to modify parameters of optimization and reinforcement.
automatic the code calculation is performed automatically for the assumed
parameters of optimization and reinforcement
interactive the code calculation is performed for the assumed parameters of
optimization and reinforcement, with the possibility to modify these parameters
with generation of drawings the code calculation is performed automatically for
the assumed parameters of optimization and reinforcement with additional
generation of drawings of an RC structures elements.
Below the listed options is the Import reinforcing bars option; if activated, this option
allows loading information about reinforcing bars used to generate reinforcement of
structure elements (beams, columns, spread footings, etc.) in the Autodesk Robot
Structural Analysis RC modules. After loading information about reinforcing bars
Autodesk CBS creates layers of graphical objects to which individual groups of
Autodesk Concrete Building Structures 2009 - User Guide page: 169
2008 Autodesk, Inc. All rights reserved
reinforcing bars are assigned (the program creates layers for individual object types:
beams, slabs, walls, etc. as well as for reinforcement type: longitudinal, transversal).
Once the option for display of reinforcing bars is activated, bars are shown in the 3D
view (architectural and structural) if the layer in which the bars are located is switched
on (see the description of the Display / Layers dialog box).
Bars may be presented in the skeleton model (then bars are displayed as lines) as
well as in the view with rendering; to do this, it is necessary to set the object display in
the view with rendering as transparent (see Calculations / Display Parameters).
The Object Properties dialog box specifies a diameter and a reinforcement type
(longitudinal / transversal) for a selected bar / group of bars.
In the lower part of the dialog box there is also the Generate dowel bars option; if this
option is switched on, then while transferring RC structure elements to the Autodesk
Robot Structural Analysis design modules (RC column design module), the program
will automatically detect sequences of columns positioned one over the other. Column
chains are generated; in addition, in the Autodesk Robot Structural Analysis design
modules in columns over which the upper column is positioned dowel bars are
generated.
NOTE:
When designing RC beams analyzed using the advanced method, relative elastic
displacements of beams (reduced by displacements of their supports) are transferred
to the Autodesk Robot Structural Analysis RC module; it ensures correct design of
beams for SLS.
While calculating the provided reinforcement of RC beams in the Autodesk Robot
Structural Analysis program, it is possible to detect the width of a slab that may be
taken into account in the element design (the Automatic recognition of T sections
option). The following assumptions are adopted for the beam design considering the
slab that works together with the beam:
the beam section is rectangular
the slab width is considered independently for all spans of the beam
for each span, slabs connected to the span and the neighboring beams are found
(only beams that form an angle less than 45 degrees with the span in question are
considered)
an overhang of the slab considered in calculations equals the half of the least
distance between the neighboring beam and the span in question, and if there are
no neighboring beams, this is the least slab overhang within a given span (not
greater, however, than the 10-fold thickness of the slab)
a section of the designed element is read in the Autodesk Robot Structural
Analysis RC module and may have 2 different slab overhangs (on different
levels)
a slab overhang that may be considered in the Autodesk Robot Structural
Analysis RC module is compared with requirements of individual RC codes and
the overhang allowed by a code is considered in the calculations (the yellow line
in a section drawing indicates the range of the slab overhang allowed by a code)
if element dimensions are changed during its design, then only the dimensions b
and h of the rectangular section are modified (and sent back to Autodesk CBS),
while (user-made) modifications of the slab that works together with the element
are disregarded.
The calculation of provided reinforcement areas in the Autodesk CBS program is
performed according to the current settings made in the Autodesk Robot Structural
Analysis program with respect to the code as well as the Standard preferences for
the reinforcement parameters and the calculation parameters not defined in the
Autodesk CBS program. The user may select a template of calculation options or
reinforcement different than the standard one, if it has been defined earlier in the
Autodesk Robot Structural Analysis RC modules. It may be selected on the
selection lists provided in the General Parameters dialog box for individual object
groups.
page: 170 Autodesk Concrete Building Structures 2009 - User Guide
2008 Autodesk, Inc. All rights reserved
All the parameters defined in the RC element design /General Parameters dialog
box are transferred to the RC modules of the Autodesk Robot Structural Analysis
program.
The provided reinforcement of walls is designed in the Autodesk Robot Structural
Analysis RC module Walls. For structures calculated using simplified methods, loads
applied to walls through distribution of loads are exported to the wall module, while in
the case of structures calculated by means of the advanced method, forces reduced in
walls for the horizontal section in the center of the wall base are exported to the wall
module.
The calculation of the provided reinforcement allows for the design of beams,
columns, deep-beams, walls, spread and continuous footings and slabs, taking the
requirements of the following codes into account:
Beams: ACI 318/99 and ACI 318/99 metric, ACI 318/02 and ACI 318/02
metric, ACI 318/02 Thailand, BAEL 91 and BAEL 91 mod. 99, BS
8110, EC2 (ENV 1992-1-1:1991), EC2 - Belgium NAD, EC2 - Italian
NAD, PN-84/B-03264 and PN-B-03264 (2002), EHE 99, NS 3473E,
CP 65, CSA A23.3-94, DM 9/1/96, SNiP 2.03.01-84, STAS 10107/0-
90
Columns: ACI 318/99 and ACI 318/99 metric, ACI 318/02 and ACI 318/02
metric, ACI 318/02 Thailand, BAEL 91 and BAEL 91 mod. 99, BS
8110, EC2 (ENV 1992-1-1:1991), EC2 - Belgium NAD, EC2 - Italian
NAD, EHE 99, PN-84/B-03264 and PN-B-03264 (2002), SNiP
2.03.01-84, NS 3473E, STAS 10107/0-90, DM 9/1/96, CP 65 and
CSA A23.3-94
Continuous footings: ACI, BS 8004, CSA, EC7 (ENV 1997-1:1994), DTU 13.12,
Fascicule 64 Titre V, PN-81/B-03020, SNiP 2.02.01-83
Spread footings: ACI, BS 8004, CSA, DTU 13.12, EC7 (ENV 1997-1:1994),
Fascicule 64 Titre V, PN-81/B-03020, SNiP 2.02.01-83
Slabs: ACI 318/99 and ACI 318/99 metric, ACI 318/02 and ACI 318/02
metric, ACI 318/02 Thailand, BAEL 91 and BAEL 91 mod. 99, BS
8110, EC2 (ENV 1992-1-1:1991), EC2 - Belgium NAD, EC2 - Italian
NAD, EHE 99, PN-84/B-03264 and PN-B-03264 (2002), SNiP
2.03.01-84, NS 3473E, STAS 10107/0-90, DM 9/1/96, CP 65, CSA
A23.3-94 and GB 50010-2002
Deep-beams: BAEL 91 and BAEL 91 mod. 99, PN-B-03264 (2002)
Walls: ACI 318/99 and ACI 318/99 metric, ACI 318/02 and ACI 318/02
metric, ACI 318/02 Thailand, BAEL 91 and BAEL 91 mod. 99.
9.6. Soil - Calculation Options
The Calculation Options dialog box also contains the Soil tab.
Autodesk Concrete Building Structures 2009 - User Guide page: 171
2008 Autodesk, Inc. All rights reserved
This tab is used to define parameters of the geotechnical calculations of foundations.
A value of the allowable stress that is used in the geotechnical calculations of
foundations may be determined in this dialog box:
after selecting the allowable option and specifying the value of the allowable
stress
after selecting the allowable option and specifying values of the basic parameters
of the soil (unit weight, internal friction angle and cohesion); the value of the
allowable stress is calculated by the program.
NOTE:
The actual foundation depth results from geometry of a model and a terrain level
determined by the user (it is constant for the whole model).
The minimum foundation depth is not provided on the list of soil parameters since it is
not checked by the program if this condition is fulfilled. this condition should be
checked by the user.
9.7. Analysis of the Load Capacity of a
Foundation
The simplified analysis of the load capacity of foundations in Autodesk CBS is
based on comparing values of stresses in the soil or forces (for the codes EC7 (ENV
1997-1:1994), PN-81/B-03020, SNiP 2.02.01-83) for a selected code with the
allowable value qult modified as in the table below.
The allowable value qult may be determined by the user in the Calculation Options
dialog box on the Soil tab or calculated on the basis of the soil properties given in the
same dialog box.
page: 172 Autodesk Concrete Building Structures 2009 - User Guide
2008 Autodesk, Inc. All rights reserved
To calculate the stresses under a spread footing caused by external loads, the weight
of the foundation and the overlying soils, the program employs a linear model that
does not allow for accounting for the occurrence of tensile stresses in the soil.
In the calculation an average value of the stresses is applied; this value is understood
as the average value of the stresses, not including the zone where zero stresses
occur.
For some codes the average maximum value (see the table above) has been used.
The allowable value qult can be determined by the user in the Calculation Options
dialog box on the Soil tab, or calculated from the soil properties specified in this dialog
box.
For the calculation of allowable stresses based on the soil properties Hansens
method has been adopted together with the guidelines for this method presented in
Foundation Analysis and Design Joseph E. Bowles, Fifth Edition, The McGraw-Hill
Companies, Inc. 1996.
The basic formula for the load capacity by Hansen has been limited to the following
case: it has been assumed that the coefficients responsible for the inclination of the
spread footing b and the backfill slope g equal 1.0.
Since it is not allowed for in the Autodesk CBS program to use soils with the friction
angle = 0.0 degrees, only the first of the formulas by Hansen is applied. The final
formula for calculation of the allowable stresses is presented below:
where the relevant factors equal:
Autodesk Concrete Building Structures 2009 - User Guide page: 173
2008 Autodesk, Inc. All rights reserved
and the effective area A = B * L
where:
Whole general Hansens method presented above is applied for the following codes:
ACI, BS 8004 and CSA.
In the case of the remaining codes formulas determining some coefficients have been
adapted so that they correspond to code regulations.
NOTE:
The ground water impact is not accounted for in the calculations.
page: 174 Autodesk Concrete Building Structures 2009 - User Guide
2008 Autodesk, Inc. All rights reserved
10. LINK WITH OTHER PROGRAMS
10.1.Link with Autodesk Robot Structural
Analysis
The Autodesk CBS program offers the possibility of automatic generation of a
calculation model for the Autodesk Robot Structural Analysis program. In order to
do that, after defining a model in the Autodesk CBS program, the user should
choose the option: Tools / Export to the ROBOT program provided in the menu or
press the icon. Then the dialog box shown in the drawing below appears on the
screen.
The dialog box below allows exporting only selected elements of a structure model;
with the Consider selection option active, chosen elements from a selected story /
whole structure are taken into account during the export.
NOTE:
If the Autodesk Robot Structural Analysis program is running, then a structure
model will be generated in this program instance; if the Autodesk Robot Structural
Analysis program has not been activated, then it will be run automatically and
afterwards, a calculation model will generated.
While a structure model is being generated in the Autodesk Robot Structural
Analysis program, individual elements of a structure model of the Autodesk CBS
program are changed to:
beams and columns to bars
spread footings to fixed supports
continuous footings to beams on elastic foundation with the default elastic foundation
coefficient K
walls, slabs and stairs to panels
windows and doors to panel openings
raft foundations to panels on elastic foundation
partition walls to dead linear loads on a panel
floor cut/openings to slab openings
layered materials to dead loads on an appropriate element.
While generating a structure model in the Autodesk Robot Structural Analysis
program, beams and columns are ascribed default member types so that it is possible
to design these elements in Autodesk Robot Structural Analysis (depending on an
element type: design of RC, steel or timber members).
A type of individual objects may be changed by selecting or deselecting the Structural
element option; if this option is selected, such an element is modeled in the Autodesk
Robot Structural Analysis program only as a load of the value resulting from this
elements weight.
Non-structural walls (to which a load has been applied) as well as non-structural slabs
(loaded with the self-weight) are modeled in Autodesk Robot Structural Analysis as
claddings with loads applied to them.
Autodesk Concrete Building Structures 2009 - User Guide page: 175
2008 Autodesk, Inc. All rights reserved
10.2.Link with Revit Structure
The current program version offers a link between the Autodesk CBS and Revit
Structure programs. This link allows correcting a structure model created in Revit
Structure and performing calculations of such a structure.
The link between Autodesk CBS and Revit Structure concerns the following:
- beams
- columns
- walls
- spread footings
- continuous footings and raft foundations
- openings in walls and slabs
- loads
- load groups and combinations
- 2D and 3D objects
- materials and sections
- releases of beam ends or slab edges
- offsets.
The option is available in Revit Structure if Autodesk CBS is running or by
indicating a geo format file.
10.3.Link with Other Programs
The Autodesk CBS program enables saving / reading a DXF, IFC, ADD and RHG
format file.
DXF format files
For the DXF format, both saving and reading options (export and import) are available.
In the case of export, successive layers corresponding to object types (layer of beams,
columns, etc.) are generated in a file. Objects are represented in the form of blocks
(i.e. a set of lines describing e.g. a wall is grouped in a block), which makes their
further processing e.g. adding dimension lines, easier.
When exporting to a DXF file, all the stories may be exported simultaneously; after
selecting the DXF format, the additional DXF Export dialog box (see the drawing
below) is displayed on the screen; there the user may choose whether the export
concerns only the current story or all the stories at the same time (if the latter option is
selected, then all the stories are placed in one drawing).
In the case of import, all objects are stored as single lines, block of lines (if they are
grouped in a block in an original file) or as texts. Moreover, the program remembers
layers to which these objects have been ascribed. These layers are available in the
dialog box opened by selecting the menu option: View / Display / Layers; the standard
mechanisms of filtering object display apply to layers.
A drawing is inserted to the current story; therefore, the user may open simultaneously
several projections for consecutive stories. Prior to opening a file, a question is
displayed on the screen, about the units which were used in generation of the model
in a DXF file; selection of proper units enables them to be converted correctly to units
currently applied in the Autodesk CBS program.
It is also possible to treat a read-in drawing as layers and to generate a 3D structure
on its base. There is an advanced option available, which consists in selecting any
page: 176 Autodesk Concrete Building Structures 2009 - User Guide
2008 Autodesk, Inc. All rights reserved
number of drawing objects and attempting to change them automatically to 3D
objects.
After selecting a line, the options concerned with line conversion to object types such
as beam, wall, etc. become accessible (the options are available on toolbars, as well).
If the option allowing conversion of lines to walls or partition walls is chosen, then the
dialog box opens on the screen, in which the following parameters should be
determined:
maximum wall width
maximum width of wall opening.
Definition of these parameters is required due to the adopted algorithm of converting
lines to walls and automatic recognition of openings (windows, doors) in walls.
NOTE:
To the Autodesk CBS program arcs and circles are imported and they may be
converted to:
- slabs
- walls, beams, continuous footings (selection of 2 lines at the minimum).
IFC format files
NOTE:
If there is no program reading IFC-format files installed on the computer (IFC files are
not linked to any program), then during installation the Autodesk CBS program is
registered automatically in the Windows system as a default application for IFC files.
For the IFC format, the import option is available in version 1.5.1 (Autodesk
Architectural Desktop, Allplan FT), 2.0 (ArchiCAD) and 2.x. The option enables
automatic import of a three-dimensional geometry of a structure model from
architectural programs. In the current version of the Autodesk CBS program the
following objects may be read in: beams, columns, slabs, walls (rectangular walls),
windows, doors and slab openings.
NOTE:
While opening a structure model saved in an IFC format there appears a dialog box
where the user should ascribe materials imported from an IFC file to individual types
included in the material database of Autodesk CBS and determine which materials
are structural.
NOTE:
To the Autodesk CBS program arched walls, beams continuous footings and slabs
are imported.
RHG format files
This format is used for data exchange with the ROBOT CBS program. Note: when the
export option is being used, it may be the case that not all the elements are exported;
it results from a fact that structure definition capabilities of the Autodesk CBS
program are more advanced than those of the ROBOT CBS program.
ADD format files
This format is used for data exchange with the Adcof program. Note: When using the
export options, it may be the case that not all the elements will be exported; it results
from the fact that the possibilities of structure definition in the Autodesk CBS
program are more advanced than those in the Adcof program.
Autodesk Concrete Building Structures 2009 - User Guide page: 177
2008 Autodesk, Inc. All rights reserved
11. PRINTOUTS
11.1.Printout Composition
The Printout Composition dialog box is used for composing the documentation of
the generated model of a structure. It is possible to select components of the
calculation note in the dialog box. It opens after:
- pressing the Printout Composition icon
- selecting the menu command: File / Printout Composition.
The following icons are located at the top of the dialog box:
- pressing this icon enables previewing a printout
- pressing this icon enables printing a calculation note
- pressing this icon enables saving a calculation note to a text file.
- pressing this icon enables moving a printout component up
- pressing this icon enables moving a printout component down
activating this icon enables considering an object selection for a whole structure
or a chosen story; calculation note components will be generated only for the model
objects that have been selected in a structure model.
In the middle part of the dialog box there is a list of components of the calculation
note; switching on an option (the symbol appears) means that the option will be
included in the calculation note. Switching off an option indicates that the option will
not be provided in the calculation note.
The following components of the note are available in the current version of the
program:
structure characteristics information about the lower (zero) level of the story,
level of the soil (with respect to the zero story), number of stories in the building,
list of the stories including their names and heights,
materials a list of materials used in the structure, including their parameters:
resistance, unit weight and price
sections a list of sections used in the structure, including their drawings and
dimensions
page: 178 Autodesk Concrete Building Structures 2009 - User Guide
2008 Autodesk, Inc. All rights reserved
objects a list of objects defined in the structure, grouped by type (column, beam,
slab, etc.), including their properties (material, section, position)
loads a list of loads defined in the structure, grouped by load type (concentrated,
linear, planar)
structure static calculations short results
structure static calculations detailed results (exact distribution of a uniform load
for walls, beams and the maximum values Mxx, Myy within each panel)
structure static calculations short results for a story
structure static calculations - detailed results for a story (exact distribution of a
uniform load for walls, beams and the maximum values Mxx, Myy within each
panel)
seismic simplified calculations (after selecting the simplified method for seismic
analysis) data adopted in the seismic calculations in the Loads Default values
/ Seismic / Seismic analysis dialog box and results of the simplified calculations of
the seismic analysis: vibration periods for individual directions and values of
horizontal forces and displacements for directions and individual stories,
respectively
results of modal analysis (after selecting the advanced method) values of
frequency, mass participation expressed as percentage for the directions X and Y
for each vibration mode
simplified calculations of a wind load data for calculation of the wind load
according to the simplified method and values of width and height of individual
stories for individual directions of action of the wind load, values of the forces
applied to a story
tables saved for printout compositions in the Summary table dialog box; NOTE:
double-clicking a table name on the list of components in the Printout
composition dialog box opens the Summary table dialog box where the selected
table can be viewed and edited
screen captures made in the Autodesk CBS program.
At the bottom of the dialog box there are the following buttons:
Selection criterion - possibility of selecting objects; the Selection criterion
dialog box opens on the screen
Filtering of results - possibility of selecting load cases, seismic cases or
combination envelopes for which results should be included in a note; the
program opens the additional dialog box Filtering of results for selecting cases
to be included in a note
All after pressing this button, all the components of the calculation note
available in the dialog box will be switched on (all the options will be included in
the calculation note)
None - after pressing this button, all the components of the calculation note
available in the dialog box will be switched off (none of the components will be
included in the calculation note)
Delete - after pressing this button a highlighted component of the calculation
note will be deleted.
11.2.Print Preview
Pressing the icon in the Printout composition dialog box opens a preview of a
created printout. At the top of the screen there is the menu shown in the drawing
below.
The presented menu includes the following buttons:
Print - pressing this button starts printing a created printout
<< - pressing this button moves a created printout to the previous page
>> - pressing this button moves a created printout to the next page
Autodesk Concrete Building Structures 2009 - User Guide page: 179
2008 Autodesk, Inc. All rights reserved
GoTo ... - pressing this button opens the Go To ... dialog box
Two pages / One Page - pressing this button presents a print preview showing 2
pages or 1 page of the printout
Zoom in - pressing this button zooms in a preview of a created printout
Zoom out - pressing this button zooms out a preview of a created printout
Close - pressing this button closes a printout preview.
11.3.Print Preview - Go To
Pressing the Go To ... button in the printout preview menu opens the dialog box
shown in the drawing below.
The above dialog box allows selecting the way how to go to a printout element:
by entering a number of a printout page the user wants to go to
by specifying a printout component (e.g. structure properties, materials, sections,
calculation results, etc.) the user wants to go to.
11.4.Add to Note
The option is used to add components to a calculation note created by means of the
Printout composition option. The option is available from the context menu (after
pressing the right mouse button in any structure view) after choosing the Add to Note
command.
The option allows making a screen capture of the current structure view and adding it
to the list of attachments to the note which are available in the Printout Composition
dialog box. The above dialog box makes it possible to:
assign a name to a generated screen capture (this name will be displayed on the
list with the calculation note components) in the Drawing name edit field
set a size of the drawing (screen capture)
h size definition: determines the drawing height
b size definition: determines the drawing width
page: 180 Autodesk Concrete Building Structures 2009 - User Guide
2008 Autodesk, Inc. All rights reserved
remember the way of size definition for other projects after pressing the Set as
default button
select a building story which may be screen captured; options in the Story field are
active for a view of one story (2D or 3D view); the following options are available:
- current: a screen capture will be made only for the current story of a building
- all: a screen capture will be made for all stories of a building
- from, to: a screen capture will be made for successive stories (starting with the
specified story number no.1 to story no.2).
If the All or From, to option is selected, then the variable %p, denoting a
number(s) of a story for which a screen capture was made, will be added to the
proposed name.
.
11.5.Add to Note - Results
The option is used to add components of calculation and design results for structure
elements to a calculation note created by means of the Printout composition option.
The option is available after pressing the icon located on the Results tab in the
Object Properties dialog box
The option allows making a screen capture of the current structure view and adding it
to the list of attachments to the note which are available in the Printout Composition
dialog box. The above dialog box makes it possible to:
assign a name to a generated screen capture (this name will be displayed on the
list with the calculation note components) in the Drawing name edit field
set a size of the drawing (screen capture)
h size definition: determines the drawing height
b size definition: determines the drawing width
remember the way of size definition for other projects after pressing the Set as
default button.
The lower part of the dialog box holds the option that allows adding a legend (color
scale used for map presentation) to the screen capture.
11.6.Print Options
The program enables generation of printouts. Printout settings may be defined in the
Print options dialog box which becomes available after selecting the menu option:
File / Print options.
Autodesk Concrete Building Structures 2009 - User Guide page: 181
2008 Autodesk, Inc. All rights reserved
The following parameters may be defined in the above dialog box:
Automatic scale after selecting this option, the program adjusts the size of a
drawing to the paper format currently set in the printer
User-defined scale after selecting this option, the user defines a value of the
scale (e.g. 1:100)
Range
whole working area - after selecting this option, a view of an entire structure will
be printed independently of the current zoom
current view - after selecting this option, a view of the screen part corresponding
to the current structure zoom will be printed.
NOTE:
If a width of printout space is less than 18 cm (this is a default value for a new project),
then before displaying the print preview and before starting printing, the program
shows a message which suggest that margins should be reduced so that the printout
width is at least 18 cm.
NOTE:
There is a possibility to print from 3D view of a structure.
page: 182 Autodesk Concrete Building Structures 2009 - User Guide
2008 Autodesk, Inc. All rights reserved
12. PROBLEMS
12.1.Lack of 3D View with Rendering
3D view with rendering is supported by DirectX library version 8.1 or higher. Such a
library is made available as a separate installation on the installation disk of the
Autodesk CBS program; its latest version is also provided on the Microsoft Internet
pages.
If 3D view with rendering is not available in the program, it may be caused by the
following:
DirectX library has not been installed or has been installed incorrectly in this
case DirectX library should be installed again
the user works in the system Windows NT this system does not support DirectX
libraries, thus work with 3D view with rendering is impossible
a graphic card is not set correctly; to improve the 3D view, the user should:
- reduce the color palette (it should be kept in mind that the high color 24 bit
color palette is not DirectX-supported)
- reduce the size of the 3D window in the Autodesk CBS program
- change the screen resolution from 1024*768 to 800*600
graphic card drivers are not appropriate (they do not support DirectX library); the
user should install the latest card drivers available on the Internet pages of the
card manufacturer.
Вам также может понравиться
- Revit Structure Metric Tutorials PDFДокумент560 страницRevit Structure Metric Tutorials PDFericfg87% (31)
- Advance Steel 2020 - Essentials Metric - Training GuideДокумент425 страницAdvance Steel 2020 - Essentials Metric - Training GuideNoureddine90% (10)
- Autocad Structural Detailing ManualДокумент222 страницыAutocad Structural Detailing ManualLuqmanuel Hugoz Savalovic65% (17)
- How 50 Million People Are Changing the WorldДокумент5 страницHow 50 Million People Are Changing the WorldCTRCTR0% (1)
- Software Design Methodology: From Principles to Architectural StylesОт EverandSoftware Design Methodology: From Principles to Architectural StylesРейтинг: 5 из 5 звезд5/5 (1)
- MATLAB Programming for Biomedical Engineers and ScientistsОт EverandMATLAB Programming for Biomedical Engineers and ScientistsРейтинг: 4.5 из 5 звезд4.5/5 (4)
- Revit 2009 TutorialДокумент864 страницыRevit 2009 TutorialRashmi Mehadia100% (1)
- Land 2004 Getting StartedДокумент264 страницыLand 2004 Getting StartedracareanudanutОценок пока нет
- CompTIA Linux+ Certification Study Guide (2009 Exam): Exam XK0-003От EverandCompTIA Linux+ Certification Study Guide (2009 Exam): Exam XK0-003Оценок пока нет
- Jharkhand Steel Casting CompaniesДокумент6 страницJharkhand Steel Casting CompaniesCatherine Jovita50% (2)
- Asd Reinforcement Detailing Manual Eng 2010Документ222 страницыAsd Reinforcement Detailing Manual Eng 2010Cristian Gonzalo Fiorilo BravoОценок пока нет
- Robot 2010 Training Manual MetricДокумент178 страницRobot 2010 Training Manual Metricpilaf861Оценок пока нет
- Autodesk Nastran User's Manual 2018Документ629 страницAutodesk Nastran User's Manual 2018Amit Nirmal100% (1)
- Developer Manual: Autodesk Productstream Professional 2010Документ238 страницDeveloper Manual: Autodesk Productstream Professional 2010Gabriele CottaОценок пока нет
- ASD Reinforcement Manual 2010 PDFДокумент222 страницыASD Reinforcement Manual 2010 PDFIndotec Tiga PutraОценок пока нет
- Mechanical Users GuideДокумент482 страницыMechanical Users Guidedatlaravivarma1177Оценок пока нет
- Autodesk Inventor Nastran 2020Документ636 страницAutodesk Inventor Nastran 2020David ReyesОценок пока нет
- Acad Mech 2008 UserguideДокумент482 страницыAcad Mech 2008 UserguiderdgmaxiОценок пока нет
- AutoCAD Structural Detailing - Steel2 PDFДокумент165 страницAutoCAD Structural Detailing - Steel2 PDFxxxxx8086100% (5)
- Metric Tutorial Revit Structure 2008Документ616 страницMetric Tutorial Revit Structure 2008Fernando GomesОценок пока нет
- ASD Formwork Drawings Manual 2011 PDFДокумент206 страницASD Formwork Drawings Manual 2011 PDFGillberth Zerpa ChavezОценок пока нет
- Autodesk AutoCAD Architecture 2008Документ2 268 страницAutodesk AutoCAD Architecture 2008alinalin14Оценок пока нет
- Revit Structure Tutorials PDFДокумент560 страницRevit Structure Tutorials PDFNhật KhaОценок пока нет
- Auto Desk Inventor 9 ManualДокумент296 страницAuto Desk Inventor 9 ManualsoengeОценок пока нет
- Acad Mech 2006 UserGuideДокумент474 страницыAcad Mech 2006 UserGuidefdpintoОценок пока нет
- Advance Steel 2020 Essentials Metric Training Guide 1 200Документ200 страницAdvance Steel 2020 Essentials Metric Training Guide 1 200maria lordes alves100% (2)
- Robot Getting Started Guide Eng 2011 Metric 2Документ188 страницRobot Getting Started Guide Eng 2011 Metric 2Dan Suciu100% (4)
- Stand-Alone Installation Guide: Autocad Architecture 2008Документ62 страницыStand-Alone Installation Guide: Autocad Architecture 2008sanjayak_3Оценок пока нет
- Autodesk Inventor - Getting StartedДокумент152 страницыAutodesk Inventor - Getting Starteddinillo0% (1)
- Advance Steel 2017 - Essentials Metric - Training GuideДокумент426 страницAdvance Steel 2017 - Essentials Metric - Training GuideEdinson Navarro100% (11)
- Mechanical Desktop R6 PDFДокумент770 страницMechanical Desktop R6 PDFMass Giovani50% (2)
- Gettingstarted GuideДокумент102 страницыGettingstarted Guidegirish_pathak123Оценок пока нет
- Aca UgДокумент2 756 страницAca UgKen ChiaОценок пока нет
- Acad NFG PDFДокумент80 страницAcad NFG PDFElving MendozaОценок пока нет
- Microsoft Virtualization: Master Microsoft Server, Desktop, Application, and Presentation VirtualizationОт EverandMicrosoft Virtualization: Master Microsoft Server, Desktop, Application, and Presentation VirtualizationРейтинг: 4 из 5 звезд4/5 (2)
- Microsoft Windows Server 2008 R2 Administrator's Reference: The Administrator's Essential ReferenceОт EverandMicrosoft Windows Server 2008 R2 Administrator's Reference: The Administrator's Essential ReferenceРейтинг: 4.5 из 5 звезд4.5/5 (3)
- Securing Windows Server 2008: Prevent Attacks from Outside and Inside Your OrganizationОт EverandSecuring Windows Server 2008: Prevent Attacks from Outside and Inside Your OrganizationОценок пока нет
- So You Wanna Be an Embedded Engineer: The Guide to Embedded Engineering, From Consultancy to the Corporate LadderОт EverandSo You Wanna Be an Embedded Engineer: The Guide to Embedded Engineering, From Consultancy to the Corporate LadderРейтинг: 4 из 5 звезд4/5 (1)
- Cisco CCNA/CCENT Exam 640-802, 640-822, 640-816 Preparation KitОт EverandCisco CCNA/CCENT Exam 640-802, 640-822, 640-816 Preparation KitРейтинг: 2.5 из 5 звезд2.5/5 (8)
- Moving To The Cloud: Developing Apps in the New World of Cloud ComputingОт EverandMoving To The Cloud: Developing Apps in the New World of Cloud ComputingРейтинг: 3 из 5 звезд3/5 (2)
- Implementing 802.11, 802.16, and 802.20 Wireless Networks: Planning, Troubleshooting, and OperationsОт EverandImplementing 802.11, 802.16, and 802.20 Wireless Networks: Planning, Troubleshooting, and OperationsРейтинг: 4.5 из 5 звезд4.5/5 (2)
- Autodesk Inventor Professional 2024 for Designers, 24th EditionОт EverandAutodesk Inventor Professional 2024 for Designers, 24th EditionОценок пока нет
- Embedded DSP Processor Design: Application Specific Instruction Set ProcessorsОт EverandEmbedded DSP Processor Design: Application Specific Instruction Set ProcessorsОценок пока нет
- Developing Virtual Reality Applications: Foundations of Effective DesignОт EverandDeveloping Virtual Reality Applications: Foundations of Effective DesignОценок пока нет
- Joel Werner ResumeДокумент2 страницыJoel Werner Resumeapi-546810653Оценок пока нет
- Serto Up To Date 33Документ7 страницSerto Up To Date 33Teesing BVОценок пока нет
- Recent Developments in Ultrasonic NDT Modelling in CIVAДокумент7 страницRecent Developments in Ultrasonic NDT Modelling in CIVAcal2_uniОценок пока нет
- 6470b0e5f337ed00180c05a4 - ## - Atomic Structure - DPP-01 (Of Lec-03) - Arjuna NEET 2024Документ3 страницы6470b0e5f337ed00180c05a4 - ## - Atomic Structure - DPP-01 (Of Lec-03) - Arjuna NEET 2024Lalit SinghОценок пока нет
- The German eID-Card by Jens BenderДокумент42 страницыThe German eID-Card by Jens BenderPoomjit SirawongprasertОценок пока нет
- Elements of Ayurveda Daily Routine GuideДокумент1 страницаElements of Ayurveda Daily Routine GuideShivani GargОценок пока нет
- Sight Reduction Tables For Marine Navigation: B, R - D, D. SДокумент12 страницSight Reduction Tables For Marine Navigation: B, R - D, D. SGeani MihaiОценок пока нет
- IntuitionДокумент10 страницIntuitionmailsonОценок пока нет
- EINC ChecklistДокумент3 страницыEINC ChecklistMARK JEFTE BRIONESОценок пока нет
- Remembrance 23 Names PDFДокумент1 страницаRemembrance 23 Names PDFJennifer ThuncherОценок пока нет
- Food Science, Technology & Nutitions - Woodhead - FoodДокумент64 страницыFood Science, Technology & Nutitions - Woodhead - FoodEduardo EstradaОценок пока нет
- Academic Writing & IdentityДокумент218 страницAcademic Writing & IdentityGustavo RegesОценок пока нет
- GSMA Moile Money Philippines Case Study V X21 21Документ23 страницыGSMA Moile Money Philippines Case Study V X21 21davidcloud99Оценок пока нет
- Trishasti Shalaka Purusa Caritra 4 PDFДокумент448 страницTrishasti Shalaka Purusa Caritra 4 PDFPratik ChhedaОценок пока нет
- Organizing and Delivering A Memorized SpeechДокумент9 страницOrganizing and Delivering A Memorized SpeechJanice L. Langit100% (4)
- TEI - of - Microsoft - Business Central - FINALДокумент23 страницыTEI - of - Microsoft - Business Central - FINALMarketing ComesaОценок пока нет
- Kanavos Pharmaceutical Distribution Chain 2007 PDFДокумент121 страницаKanavos Pharmaceutical Distribution Chain 2007 PDFJoao N Da SilvaОценок пока нет
- 03 Seatwork 1 ProjectManagement SenisRachelДокумент2 страницы03 Seatwork 1 ProjectManagement SenisRachelRachel SenisОценок пока нет
- Self Healing Challenge - March 2023 Workshop ThreeДокумент16 страницSelf Healing Challenge - March 2023 Workshop ThreeDeena DSОценок пока нет
- Business Plan1Документ38 страницBusiness Plan1Gwendolyn PansoyОценок пока нет
- Echt Er Nacht 2014Документ8 страницEcht Er Nacht 2014JamesОценок пока нет
- Current Developments in Testing Item Response Theory (IRT) : Prepared byДокумент32 страницыCurrent Developments in Testing Item Response Theory (IRT) : Prepared byMalar VengadesОценок пока нет
- 20comm Um003 - en PДокумент270 страниц20comm Um003 - en PRogério BotelhoОценок пока нет
- Journal Sleep Walking 1Документ7 страницJournal Sleep Walking 1Kita SemuaОценок пока нет
- Ce125-2500 Open FrameДокумент48 страницCe125-2500 Open FrameRomão OliveiraОценок пока нет
- Salford Care Organisation Job Description & Person SpecificationДокумент14 страницSalford Care Organisation Job Description & Person SpecificationAyesha EhsanОценок пока нет
- EDIBLE VACCINES: A COST-EFFECTIVE SOLUTIONДокумент21 страницаEDIBLE VACCINES: A COST-EFFECTIVE SOLUTIONPritish SareenОценок пока нет
- Biotox Gold 2.0-2021 Relaunch ReviewДокумент6 страницBiotox Gold 2.0-2021 Relaunch ReviewChinthaka AbeygunawardanaОценок пока нет