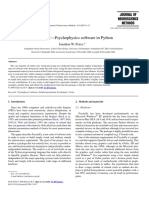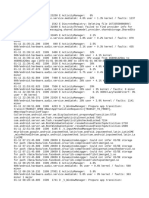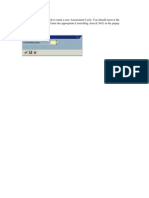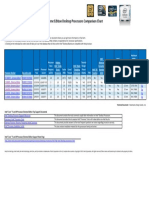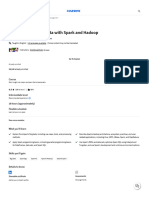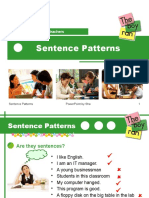Академический Документы
Профессиональный Документы
Культура Документы
Lgnortel
Загружено:
Fraj1989Исходное описание:
Оригинальное название
Авторское право
Доступные форматы
Поделиться этим документом
Поделиться или встроить документ
Этот документ был вам полезен?
Это неприемлемый материал?
Пожаловаться на этот документАвторское право:
Доступные форматы
Lgnortel
Загружено:
Fraj1989Авторское право:
Доступные форматы
ipLDK DB Up/download
Installation And User Guide
ipLDK DB Up/download
REVISION HISTORY
DATE ISSUE
S/W
VER.
CONTENTS
2000/12/05 1.0 A.0Aa Initial Release
2000/12/12 1.0 A.0Ab
Delete Under development at ISDN and MODEM connection
method
2000/12/15 1.0a A.0Ac
Insert the DB Range selection(All DB, SPD)
The DB Range of LCR is marked as under development.
2000/12/26 1.0b A.0Ad Remove the under development
2001/1/10 1.0c A.0Ae
Insert the description of the check button in the User Info
Dialog
Modify the result dialog
2001/1/31 1.0d A.0Af Delete 19200 bps in MODEM connection
2001/3/8 1.0e 1.0Ag
Insert the recommendation of resetting the ipLDK system
after finishing the DB uploading.
2002/2/5 1.0f A.0Ca Designed for both ipLDK-300 and ipLDK-100
2002/3/29 1.0f X.0Ca Designed for both ipLDK-300 and ipLDK-100
2004/09/22 3.0 3.0An
V3 Feature is added.
The information of ipLDK-20 System is added
2006/05/14 3.0 C.6Cb USB Connection for ARIA SOHO is added.
ipLDK DB Up/download
- Contents -
1. Introduction.....................................................................................................................................4
2. PC Requirement ..............................................................................................................................4
3. Connection method with ipLDK......................................................................................................4
4. ipLDK MPB S/W version Compatibility..........................................................................................4
5. Installation ......................................................................................................................................5
6. File Component in your Execution Directory ................................................................................5
7. Choosing Up/Download and Connection Type ..............................................................................5
8. User Information Dialog .................................................................................................................6
9. Starting Database file upload/download.......................................................................................11
10. Transferring Process. ................................................................................................................12
11. Finishing Database file Upload/Download. ................................................................................12
ipLDK DB Up/download
- 4 -
1. Introduction
DB Up/Down ipLDK is a PC based Window S/W to upload/download ipLDK MBU Database
from/to PC file. Four connection types are available(ISDN, TCP, Serial or MODEM or USB(ARIA
SOHO Only) connection). It is up to the user which connection method he selects. These 4 types
slightly differ by configuration, transfer speed and transferring protocol. And it is strongly
recommended that after the user uploads any types of DB, reset the ipLDK system.
2. PC Requirement
- PC OS : Windows 2000 or later
- PC Memory : 128 MB at least
- PC Free Disk Space : 10Mbytes or higher (larger than 20 M Bytes recommended)
- PC Monitor Resolution : VGA or higher
- PC Modem : General analog dial-up modem (only for upgrading through an analog phone line)
- PC ISDN Modem : General ISDN modem (only for upgrading through an ISDN phone line)
- USB Port For USB connection( ARIR SOHO System only)
3. Connection method with ipLDK
DB Up/Down ipLDK is available by the following connection method;
- Serial connection
ipLDK MBU S/W can be updated through RS-232C interface in PC.
- ISDN line connection
ipLDK MBU S/W can be updated through ISDN BRI Line interface at the remote PC. Location
can be any assigned number in LDK BRI, PRI or STIB T-interface.
- TCP connection
ipLDK MBU S/W can be updated through LAN interface at the remote PC.
- MODEM connection
ipLDK MBU S/W can be updated through MODEM interface at the remote PC.
- USB connection
ipLDK MBU S/W can be updated through USB interface at the PC.
4. ipLDK MPB S/W version Compatibility
The available ipLDK MPB S/W version is 1.0Ap or later.
The ARIA Soho version is C.6Ac or later.
Note >
ipLDK DB Up/download
- 5 -
5. Installation
DB Up/Down ipLDK is distributed with PC Admin for ipLDK/ARIA Soho.
Refer to the installation of PC Admin for ipLDK.
Note : In setup procedure, If your PC is Windows 95 generic or some system DLL Files should
be update , setup program request restart your PC
6. File Component in your Execution Directory
If you install DB Updown successfully, the following files reside in execution directory
- DBUDipLDK.Exe : Main Execution File
- Capi2032.dll : DLL File for ISDN operations
7. Choosing Up/Download and Connection Type
To upload the database file in your PC to the ipLDK system, user must choose Upload To ipLDK.
Or, to download the ipLDK MPBs database from the ipLDK to your PC, user must choose
Download From ipLDK.
You have to select which system you are connecting to.
DB Up/Down ipLDK is available through ISDN, TCP, Modem and Serial/USB connection. Please
choose the desired connection type. User will see a short dialog showing the requirements for
the selected connection type. Please check this basic requirements before getting started.
ipLDK DB Up/download
- 6 -
8. User Information Dialog
After selecting the desired connection type user has to decide several configuration
requirements including Admin Password, Database File(*.usr) etc. in the User Information
Dialog. It slightly differs according to the selected connection type.
Up/Download by ISDN Connection
Please enter the following entries for ISDN connection.
ISDN Dial No.: ISDN Telephone number of a T-interface in STIB, BRIB or PRIB in ipLDK system.
Admin Password: If ipLDK requires password to upload/download MBU S/W DB.
Database File: The database file to be uploaded/downloaded.
Check Button: Check this button if a user wants to reset the ipLDK system after uploading DB
successfully. It is strongly recommended that after the user uploads any types of DB, reset the
ipLDK system.
User can also set the details for ISDN connections.
ipLDK DB Up/download
- 7 -
Settings dialog box contains three parts, which are waiting time, retry count and the volume of
trace data.
You can change the default values of settings, but it is strongly recommended that the default
settings should not be changed. The change of default values can severely affect the normal
operation of software so that the upload/download time can be doubled or the upload/download
can be abnormally aborted.
You can discard all the changes you made by selecting Set defaults button.
Press Next button to go to the next step.
Up/Download by Serial Connection
Please enter the following entries for Serial connection.
Serial Port.: Serial port No. in PC connected to ipLDK COM port 2.
Baud Rate: Choose the transferring baud rate.(Note)
Admin Password: If ipLDK requires password to upload/download MBU S/W DB.
Database File: The database file to be uploaded/downloaded.
Check Button: Check this button if a user wants to reset the ipLDK system after uploading DB
successfully. It is strongly recommended that after the user uploads any types of DB, reset the
ipLDK system.
Note: The transferring baud rate in PC and the baud rate of COM port 2 in ipLDK
system must be identical. You can program ipLDK system baud rate by PGM174.(For
more information please refer to LDK Functional Specification.)
Note: If you set PCs and ipLDK systems transferring baud rate as 57600 bps, it might
happen that some keysets display incorrect characters in their LCD, or that LDK system
be unstable. But, the rate will be the faster way of upgrading. (19200bps and 9600bps
are also available)
Press Next button to go to the next step.
ipLDK DB Up/download
- 8 -
Up/Download by TCP Connection
Please enter the following entries for TCP connection.
IP Address.: IP address of the destination ipLDK system .( Note)
Admin Password: If ipLDK requires password to upload/download MBU S/W DB.
Database File: The database file to be uploaded/downloaded.
Check Button: Check this button if a user wants to reset the ipLDK system after uploading DB
successfully. It is strongly recommended that after the user uploads any types of DB, reset the
ipLDK system.
Note: Assign ipLDK system IP address before you attempt to TCP connection. You can
program ipLDK system IP address by PGM108.(For more information please refer to
ipLDK Functional Specification.)
Press Next button to go to the next step.
ipLDK DB Up/download
- 9 -
Up/Download by MODEM Connection
If user selects MODEM configuration the next step is to set the
Please enter the following entries.
Dial No.: Analog telephone number of the destination ipLDK system.(Note)
Admin Password: If ipLDK requires password to update MBU S/W.
Range: The range of DB, which a user wants to upload/download (such as All DB, LCR only, SPD
only)
Database File: The database file to be uploaded/downloaded.
Valid: It displays the validity of the range of DB, and pushing Check button can check the
validity.
Check Button: Check this button if a user wants to reset the ipLDK system after uploading DB
successfully. It is strongly recommended that after the user uploads any types of DB, reset the
ipLDK system.
Note: Assign The Analog telephone number of ipLDK system to Modem associated
device before you attempt to MODEM connection. You can program set the analog line
to modem associated device by PGM170.(For more information please refer to ipLDK
Functional Specification.)
Note: The transferring baud rate in PC and the baud rate of Modem port (COM Port 3)
in ipLDK system must be identical. You can program ipLDK system baud rate by
PGM174.(For more information please refer to ipLDK Functional Specification.) Using
9600 bps is recommended.(2400bps is available but slow. And, 19200bps is also
available but a little unstable.)
Press Next button to go to the next step.
ipLDK DB Up/download
- 10 -
Up/Download by USB Connection
Please enter the following entries for Serial connection.
Admin Password: If ipLDK requires password to upload/download MBU S/W DB.
Database File: The database file to be uploaded/downloaded.
Check Button: Check this button if a user wants to reset the ipLDK system after uploading DB
successfully. It is strongly recommended that after the user uploads any types of DB, reset the
ipLDK system.
Press Next button to go to the next step.
ipLDK DB Up/download
- 11 -
9. Starting Database file upload/download
After setting the detailed configuration for the selected connection type, now user is ready to
start ipLDK DB Upload/Download. User has the following choice.
Start.: Database transfer process will start .
Back: Go to the previous step.
Monitor: Monitor Trace window.
Quit: Program will be terminated.
If user presses Start button at this time all other button except Monitor button will be
deactivated. In Monitor Trace window the undergoing progress will be displayed. (Note)
Note: In MODEM connection after pressing Start button user has to select the details
for the MODEM interface in the PC. The below dialog will be displayed. Press OK to
getting started.
ipLDK DB Up/download
- 12 -
10. Transferring Process.
When database file transfer is undergoing user can monitor the process.
In ISDN connection user can show the transferring process in the Monitor Dialog window.
And hence Serial, Modem and TCP connection is using Z-Modem transfer protocol the sending
process will be displayed in Z-Modem window.
Note> In version3, TCP connection isnt using Z-Modem transfer. So, you can finish the process
quickly.
11. Finishing Database file Upload/Download.
After S/W transferring process is finished Result dialog will be displayed. And if user presses
OK button user will show the dialog below . User can start another upload/download by
selecting Yes button.
Note: It is strongly recommended that after the user uploads any types of DB, reset the ipLDK
system.
ipLDK SW Upgrade
Installation And User Guide
ipLDK SW Upgrade
- 2 -
REVISION HISTORY
DATE ISSUE
S/W
VER.
CONTENTS
2000/11/10 1.0 A.0Aa Initial Release
2001/2/6 1.0a
A.0Ae
(1.0Ae)
Insert the recommended modem speed
2001/2/25 1.0b 1.0Af
Insert the wait dialog and fail dialog after finishing the
s/w transferring
Insert the available modem speeds
2002/2/5 1.0c A.0Ca Designed for both ipLDK-300 and ipLDK-100
2002/3/29 1.0c X.0Ca Designed for both ipLDK-300 and ipLDK-100
2004/09/22 3.0 3.0An
V3 Feature is added.
The information of ipLDK-20 System is added
2006/05/14 3.6 C.6Ab USB Connection for ARIA SOHO is added.
ipLDK SW Upgrade
- 3 -
- Contents
1. Introduction.....................................................................................................................................4
2. PC Requirement ..............................................................................................................................4
3. Connection method with ipLDK......................................................................................................4
4. ipLDK MPB S/W version Compatibility..........................................................................................5
5. Installation ......................................................................................................................................5
6. File Component in your Execution Directory ................................................................................5
7. Choosing Connection Type ............................................................................................................5
8. User Information Dialog .................................................................................................................6
9. Starting S/W upgrade ...................................................................................................................11
10. Transferring Process. ................................................................................................................12
11. Finishing S/W Upgrade...............................................................................................................13
ipLDK SW Upgrade
- 4 -
1. Introduction
ipLDK S/W Upgrade is a PC based Window S/W to update ipLDK MBU S/W by the transferred
ROM file instead of replacing the whole ROM. Four connection types are available(ISDN, TCP,
Serial or MODEM connection). It is up to the user which connection method he selects. These 4
types slightly differ by configuration, transfer speed and transferring protocol.
2. PC Requirement
- PC OS : Windows 2000 or later
- PC Memory : 128 MB at least
- PC Free Disk Space : 10Mbytes or higher (larger than 20 M Bytes recommended)
- PC Monitor Resolution : VGA or higher
- PC Modem : General analog dial-up modem (only for upgrading through an analog phone line)
- PC ISDN Modem : General ISDN modem (only for upgrading through an ISDN phone line)
- USB Port For USB connection( ARIR SOHO System only)
3. Connection method with ipLDK
ipLDK S/W Upgrade is available by the following connection method;
- Serial connection
ipLDK MBU S/W can be updated through RS-232C interface in PC.
- ISDN line connection
ipLDK MBU S/W can be updated through ISDN BRI Line interface at the remote PC. Location
can be any assigned number in ipLDK BRI, PRI or STIB T-interface.
- TCP connection
ipLDK MBU S/W can be updated through LAN interface at the remote PC.
- MODEM connection
ipLDK MBU S/W can be updated through MODEM interface at the remote PC.
ipLDK SW Upgrade
- 5 -
4. ipLDK MPB S/W version Compatibility
The available ipLDK MPB S/W version is 1.0Ap or later.
Note >
The ARIA Soho version is C.6Ac or later
5. Installation
Upgrade ipLDK is distributed with PC Admin for ipLDK/ARIA SOHO.
Refer to the installation of PC Admin for ipLDK.
Note : In setup procedure, If your PC is Windows 95 generic or some system DLL Files should
be update , setup program request restart your PC
6. File Component in your Execution Directory
If you install GDK Admin successfully, the following files reside in execution directory
- Up ipLDK.Exe : Main Execution File
- Capi2032.dll : DLL File for ISDN operations
7. Choosing Connection Type
You have to select which system you are connecting to.
ipLDK Upgrade is available through ISDN, TCP, Modem and Serial connection. Please choose the
desired connection type. User will see a short dialog showing the requirements for the selected
connection type. Please check this basic requirements before getting started.
ipLDK SW Upgrade
- 6 -
8. User Information Dialog
After selecting the desired connection type user has to decide several configuration
requirements including Admin Password, Binary File etc. in the User Information Dialog. It
slightly differs according to the selected connection type.
Upgrade by ISDN Connection
Please enter the following entries for ISDN connection.
ISDN Dial No.: ISDN Telephone number of a T-interface in STIB, BRIB or PRIB in ipLDK
system .
Admin Password: If ipLDK requires password to update MBU S/W.
Binary File: The new S/W file data to be updated.
User can also can set the details for ISDN connections.
ipLDK SW Upgrade
- 7 -
Settings dialog box contains three parts, which are waiting time, retry count and the volume of
trace data.
You can change the default values of settings, but it is strongly recommended that the default
settings should not be changed. The change of default values can severely affect the normal
operation of software upgrade so that the upgrade time can be doubled or the upgrade can be
abnormally aborted.
You can discard all the changes you made by selecting Set defaults button.
Press Next button to go to the next step.
Upgrade by Serial Connection
Please enter the following entries for Serial connection.
Serial Port.: Serial port No. in PC, which is connected to ipLDK COM port 2.(Unable to use ipLDK
COM port 1)
Admin Password: If ipLDK requires password to update MBU S/W.
Binary File: The new S/W file data to be updated.
Baud Rate: Choose the transferring baud rate. 19200, 38400, or 57600 bps are recommended.
(Note)
Note: The transferring baud rate in PC and the baud rate of COM port 2 in ipLDK
system must be identical. You can program ipLDK system baud rate by PGM174.(For
more information please refer to ipLDK Functional Specification.)
Note: If you set PCs and ipLDK systems transferring baud rate as 57600 bps, it might
happen that some keysets display incorrect characters in their LCD, or that ipLDK
system be unstable. But, the rate will be the faster way of upgrading.
Press Next button to go to the next step.
ipLDK SW Upgrade
- 8 -
Upgrade by TCP Connection
Please enter the following entries for TCP connection.
IP Address.: IP address of the destination ipLDK system .( Note)
Admin Password: If ipLDK requires password to update MBU S/W.
Binary File: The new S/W file data to be updated.
Note: Assign ipLDK system IP address before you attempt to TCP connection. You can
program ipLDK system IP address by PGM108.(For more information please refer to
ipLDK Functional Specification.)
Note: It might happen that the TCP connection will be disconnected due to the
overloaded network.
Press Next button to go to the next step.
ipLDK SW Upgrade
- 9 -
Upgrade by MODEM Connection
If user selects MODEM configuration the next step is to set the
Please enter the following entries.
Dial No.: Analog telephone number of the destination ipLDK system.(Note)
Admin Password: If ipLDK requires password to update MBU S/W.
Binary File: The new S/W file data to be updated.
Note: Assign The Analog telephone number of ipLDK system to Modem associated
device before you attempt to MODEM connection. You can program set the analog line
to modem associated device by PGM170.(For more information please refer to ipLDK
Functional Specification.)
Note: The transferring baud rate in PC and the baud rate of Modem port (COM Port 3)
in ipLDK system must be identical. You can program ipLDK system baud rate by
PGM174.(For more information please refer to ipLDK Functional Specification.) Using
9600 bps is recommended. (2400bps is available but slow. And, 19200bps is also
available but a little unstable.)
Note: It might happen that the MODEM connection will be lost due to the PSTN network
situation.
Press Next button to go to the next step.
ipLDK SW Upgrade
- 10 -
Upgrade by USB Connection
Please enter the following entries for Serial connection.
Admin Password: If ipLDK requires password to update MBU S/W.
Binary File: The new S/W file data to be updated.
Press Next button to go to the next step.
ipLDK SW Upgrade
- 11 -
9. Starting S/W upgrade
After setting the detailed configuration for the selected connection type, now user is ready to
start ipLDK S/W upgrade. User has the following choice.
Start.: S/W transfer process will start .
Back: Go to the previous step.
Monitor: Monitor Trace window.
Quit: ipLDK S/W upgrade program will be terminated.
If user presses Start button at this time all other button except Monitor button will be
deactivated. In Remote upgrade in Monitor Trace window the undergoing progress will be
displayed. (Note)
Note: In MODEM connection after pressing Start button user has to select the details
for the MODEM interface in the PC. The below dialog will be displayed. Press OK to
getting started.
ipLDK SW Upgrade
- 12 -
10. Transferring Process.
When S/W file transfer is undergoing user can monitor the process.
In ISDN connection user can show the transferring process in the Monitor Dialog window.
And hence Serial, Modem and TCP connection is using Z-Modem transfer protocol the sending
process will be displayed in Z-Modem window.
Note> In version3, TCP connection isnt using Z-Modem transfer. So, you can upgrade the SW
quickly.
ipLDK SW Upgrade
- 13 -
11. Finishing S/W Upgrade.
If the transferring process is finished successfully, Wait Dialog will be displayed. That means
that ipLDK system has just started software upgrading internally. Every keysets stop operating.
User must not reset the ipLDK system until it will be automatically reset and run again. This will
take a few minutes. (You can check whether the upgrading is in proceeding or not in ipLDK
systems MPB lamp flushing)
After S/W transferring process is failed Fail Dialog will be displayed. Check the reason of
failure in the monitor dialog or trace file that was automatically generated in the PC directory
where the upgrading software is. User can start another upgrade by selecting Yes button of
Again Dialog.
ipLDK Speed Editor
Installation And User Guide
ISSUE 3.6.1
ipLDK Speed Editor ISSUE 3.6.1
- i -
REVISION HISTORY
Issue Date Description of Changes S/W Version
MPB
Version
ISSUE 1 Oct/2002 Initial Release 2.0Be ~ 2.0Fx
ISSUE 2 Oct/2003 *Second Release
Protocol change from TCP to UDP
2.2Ab 2.2Dd ~
ISSUE 3 Dec/2003 Add ipLDK-50/100 Hotel
ipLDK-300E Office/Hotel
2.2Ba ~ 2.2Dd ~
ISSUE 3.1 Jun/2004 Add ipLDK20 Office C.0Aa ipLDK20
A.0Aa
ISSUE 3.2 Jan/2005 Add network number. C.1Aa C.2Aa
ISSUE 3.6 Dec/2005 LG Electronics, Inc. LG-Nortel
Co. Ltd.
C.1Ac
ISSUE
3.6.1
Apr/2006 ARIA SOHO added C.1Ba ARIA SOHO
1.0Aa
* Change history from previous version.
- Protocol Change: TCP (2.0Be) UDP (2.2Ab or later)
- Connection Type: TCP/IP, Serial (2.0Be) TCP/IP only (2.2Ab or later)
- Speed editor is the utility only for speed bin data in ipLDK system. So, it uses the
connection channel of an ez-Attendant. We have changed the protocol that is used
ez-Attendant connection from TCP to UDP since ipLDK version 2.2Xx.
- So, to use speed editor software, you should check the version of software (ipLDK
and Speed editor)
** Available system
- 2.2Ab: ipLDK-50/100 office system, ipLDK-300 office/Hotel.
- 2.2Ba or later: ipLDK-50/100 Office/Hotel, ipLDK-300 Office/Hotel, ipLDK-
300E Office/Hotel.
- 1.0Aa or later : ipLDK-20
*** This user guide is focused to Speed editor version 3.0Aa
ipLDK Speed Editor ISSUE 3.6.1
- ii -
Table of Contents
1. INTRODUCTION.................................................................................................................................. 1
1.1. HARDWARE/SOFTWARE REQUIREMENTS..........................................................................................1
1.2. HARDWARE CONFIGURATION ...........................................................................................................2
1.3. INSTALLING SOFTWARE....................................................................................................................2
1.4. UNINSTALLING SOFTWARE ...............................................................................................................2
1.5 FULL SCREEN LAYOUT......................................................................................................................2
2. [FILE] MENU......................................................................................................................................... 3
2.1. [NEW] SUB-MENU.............................................................................................................................4
2.2. [OPEN FILE] SUB-MENU....................................................................................................................4
2.3. [SAVE FILE] SUB-MENU....................................................................................................................4
3. [CONNECTION] MENU ...................................................................................................................... 5
3.1. [CONNECT] SUB-MENU .....................................................................................................................6
4. [FILE TRANSFER] MENU.................................................................................................................. 8
4.1. UPLOAD............................................................................................................................................9
4.2 DOWNLOAD......................................................................................................................................9
5. EDITING DATA.................................................................................................................................. 10
5.1. EDITING IN SPEED EDITOR VIEW......................................................................................................10
5.2. EDITING TEXT OR DOC FILE............................................................................................................11
5.3. EDITING EXCEL FILE.......................................................................................................................12
ipLDK Speed Editor ISSUE 3.6.1
- 1 -
1. Introduction
[ipLDK Spd Editor] is a MS-Windows application program that can download, edit, and
upload speed data of ipLDK / ARIA SOHO system. This program can send and receive
the speed information such as speed bin no, speed bin name, phone number, co line
type(Net Number), and co number(Network index number).
Net number is not supported by ARIA SOHO system.
1.1. Hardware/Software Requirements
The system requirements for using this program are as follows.
1. ipLDK / ARIA SOHO
ipLDK System MPB Software Ver 2.2Da or later.
In case of ipLDK20, it is possible to use this utility with the first release version.
LAN Port should be installed on MPB for LAN connection.
Unique IP Address should be assigned for LAN connection.
In case of ARIA SOHO, MPB version 1.0Aa or later.
2. PC
Pentium Celeron 233MHz CPU or Higher CPU
256 color Super VGA (800 * 600) or higher
NIC(Network Interface Card) for LAN Connection.
2 button Mouse
At least 32MB RAM
MS-Windows 98/me/2000/XP
Enough hard drive space for installation
3. Cable
If NIC is used for LAN connection, UTP cable will be needed with RJ -45 J ack
between PC and ipLDK system.
ipLDK Speed Editor ISSUE 3.6.1
- 2 -
1.2. Hardware Configuration
In order to use LAN connection between PC and ipLDK / ARIA system, PC and ipLDK
system should be connection local network.
1.3. Installing Software
Once the hardware is installed, you are ready to install the software.
Microsoft windows must be installed on your computer before you install [ipLDK Spd
Editor] program. For information on installing Windows, refer to appropriate users
manual.
1.4. Uninstalling Software
To uninstall [ipLDK Spd Editor] program, follow the procedure below :
1) Click Uninstall ipLDK Spd Editor Or, user can also select ipLDK Spd Editor in
Add/Remove Program in Control Panel.
1.5 Full Screen Layout
[Fig 1-1] Full Screen Layout
Main Menu
Editing Area
ipLDK Speed Editor ISSUE 3.6.1
- 3 -
2. [File] Menu
[File] menu includes [New], [Open File], [Save File].
Recommends: When speed editor accesses to network drives, the opening and
saving file can be failed due to the network condition. Therefore, it is
recommended to copy files into local drives.
[Fig 2-1] [File] Menu
ipLDK Speed Editor ISSUE 3.6.1
- 4 -
2.1. [New] Sub-menu
Procedures:
1. Select [New] sub-menu in [File] menu. => [System Selection] dialog shows up.
2. Select the system and version.
3. Enter the range you want to edit.
4. Click [OK] button.
[Fig 2-2] [New] Sub-Menu
2.2. [Open File] Sub-menu
Procedures:
1. Select [Open File] sub-menu in [File] menu. => [Open] Dialog shows up.
2. Select the file type, text, doc or excel
3. Click [OK] button.
2.3. [Save File] Sub-menu
Procedures:
1. Select [Save File] sub-menu in [File] menu. => [Save] Dialog shows up.
2. Select the file type, text, doc or excel
3. Click [OK] button.
ipLDK Speed Editor ISSUE 3.6.1
- 5 -
3. [Connection] Menu
This program can be connected to ipLDK/ARIA SOHO system through LAN.
[Fig 3-1] [Connection] menu
** ipLDK SPD Editor uses the same port as ezATD.
** If ezATD is connected to the system, you cant connect to the system using ipLDK
SPD Editor until ezATD is disconnected.
** Unlike ezATD, ipLDK SPD Editor doesnt need a lock key to use the system.
ipLDK Speed Editor ISSUE 3.6.1
- 6 -
3.1. [Connect] Sub-menu
Procedures:
1. Select [Connect] sub-menu in [Connection] menu. => [Login] Dialog shows up.
2. If your PC is connected to the ipLDK/ARIA SOHO system by LAN, select [LAN
Port Connect].
[Fig 3-2] Selection for Connect Type
For the LAN connection between PC and ipLDK/ARIA SOHO system, there must be a
physical connection with 10BaseT Cable to local network. And ipLDK/ARIA SOHO
system and PC should have valid IP address.
Conditions:
1. ipLDK/ARIA SOHO system and PC should have valid IP address.
2. If you want to connect directly, you have to use cross UTP cable. That means that
the [Transmit] and [Receive] are cross. But you connect the ipLDK/ ARIA
SOHO system and PC with HUB, you can use normal UTP cable that is used in
your local network.
3. If you want to connect from the different segment of LAN or from external site(via
Internet), ipLDK / ARIA SOHO system should have correct gateway
address(default router). If it doesnt have gateway address, remote connection
using TCP/IP will be not available.
4. If you want to connect the ipLDK / ARIA SOHO system that is used in remote site,
you may need some help from network administrator. Because many site uses the
firewall/NAT/PAT in their router. So, to connect the system through the Internet,
some help will be needed.
5. In remote connection using Internet, connection speed / stability is depend on the
environment of WAN traffic or routing
ipLDK Speed Editor ISSUE 3.6.1
- 7 -
[Fig 3-3] IP Address Input Window
Procedure:
1. Put an IP Address of the ipLDK / ARIA SOHO system like above, and press [OK].
2. You can choose the site address using the combo box. The combo box have the IP
address list that you have visited.
3. If you want to connect the any site that has never visited, you have to enter the IP
address into the combo box.
4. In that case, you cant edit the port number. Because port number is not changeable.
ipLDK Speed Editor ISSUE 3.6.1
- 8 -
4. [File Transfer] Menu
- When Speed Editor is logged on to ipLDK / ARIA SOHO System, dont use a keyset
for editing speed bin data
- Recommends: When speed editor accesses to network drives, the opening and saving
file can be failed due to the network condition. Therefore, it is recommended to copy
files into local drives.
[Fig 4-1] File Transfer menu
ipLDK Speed Editor ISSUE 3.6.1
- 9 -
4.1. Upload
[Fig 4-2] Upload menu
Procedure:
1. Check the file that you want to upload is being used by another process.
If the file is open, you cant upload it.
2. Select [Upload] sub-menu in [File Transfer] menu.
3. Select [Browse], and select a file to upload.
4. Click [OK] button.
4.2 Download
[Fig 4-3] Download menu
Procedure:
1. Check the file that you want to download is being used by another process.
If the file is open, you cant download it.
2. Select [Download] sub-menu in [File Transfer] menu.
3. Select Range. If you select User Specified, enter the range below.
4. Select [Browse], and name a file you want the speed data to be saved.
5. Click [OK] button to start download.
ipLDK Speed Editor ISSUE 3.6.1
- 10 -
5. Editing Data
5.1. Editing in speed editor view
[Fig 5-1] Editing in speed editor view
Procedure:
1. Click on an empty cell.
2. Type the data and press [tab] to move on to next column or click on.
3. Select [Save File] sub-menu in [File] menu. => [Save] Dialog shows up.
4. Select the file type, text, doc or excel
5. Click [OK] button.
** Enter the correct CO Line/CO Group Number/Network index number, otherwise
the Speed Editor will ignore that CO Numbers during uploading. So CO Line Type
and CO Number will not be updated.
*** Net number is not supported by ARIA SOHO system.
System CO Line
CO
Group
NET Number
ipLDK50/100 (Office/Hotel) 1~40 1~24
ipLDK300 (Office/Hotel) 1~200 1~72
ipLDK300E (Office/Hotel) 1~400 1~72
Index number in Networking
PGM324(00~72)
From V3.2Aa(MP)
Not used in ARIA SOHO
ipLDK20 (Office Only) 1~12 1~8
ARIA SOHO (Office Only) 1-12 1-8
When user wants to enter the network number, user should check the networking PGM.
User should enter the index number in networking PGM324(00~72). Otherwise LDK
system may have incorrect operation. If user doesnt know detail information, ask the
system manager for that information.
ipLDK Speed Editor ISSUE 3.6.1
- 11 -
5.2. Editing Text or Doc File
1. Open the file you want to edit using Notepad or MS-Word.
2. The file format looks as below.
[Fig 5-2] Editing in Notepad or MS-Word
3. The number 3000 on the first line represents the total number of speed data in this
file.
4. Each item is separated by a separator, | .
- Speed No | Speed Name | CO Line Type | CO Number | Phone Number
5. When you write CO Line Type, write CO Line, CO Group and None, keeping an
empty space between CO and Line, between CO and Group.
** Dont exceed 16 characters when entering Speed Name.
** Dont exceed 24 characters when entering Phone Number.
** Recommend editing in speed editor view.
** Pause and Flash should be entered only by upper-case letter. If you enter the
lower-case letter, there may be error in the database.
ipLDK Speed Editor ISSUE 3.6.1
- 12 -
5.3. Editing Excel File
1. Open the file you want to edit using excel.
2. The file format looks as below.
[Fig 5-3] Editing in Excel
3. Click a cell to edit.
4. Type data in. Be careful that you should type before every data, for example 5,
not just 5.
5. When you write CO Line Type, write CO Line, CO Group and None, keeping an
empty space between CO and Line, between CO and Group.
** Dont exceed 16 characters when entering Speed Name.
** Dont exceed 24 characters when entering Phone Number.
** Recommend editing in speed editor view.
** Pause and Flash should be entered only by upper-case letter. If you enter the
lower-case letter, there may be error in the database.
LG-Nortel TSP
(ipLDK, iPECS)
User Guide
Issue 3.1Bb
LG-Nortel TSP User Guide
REVISION HISTORY
Version Date Description of Change S/W Version
Issue 1.0 12/MAR/2001 Initial Release 1.0Ae
Issue 2.0Aa 05/FEB/2002 Add Windows 2000 Server 2.0Aa
Issue 3.0Aa 31/MAY/2004
Add ipLDK Features
Add Windows Server 2003
3.0Aa
Issue 3.0Ab 18/AUG/2004 Add Hot desk features 3.0An
Issue 3.1Aa 28/OCT/2004 Add iPECS System
Issue 3.1Ad 17/OCT/2005 Add new features (Call ID etc.) C.1Cc
Issue 3.1Ba 14/DEC/2005 Add LG-Nortel logo C.1Ce
Issue 3.1Bb 11/FEB/2006 Add ARIA SOHO
LG-Nortel TSP User Guide
1
CONTENTS
About This Manual ..................................................................................................3
Audience .........................................................................................................................................3
Associated Documentation............................................................................................................3
1. Introduction....................................................................................................4
1.1 What is the TAPI Application and LG-Nortel TSP.............................................................4
1.2 Enabling the TAPI Applications to use LG-Nortel system...............................................4
2. Hardware/Software Requirements ................................................................6
2.1 Computer Requirements .....................................................................................................6
2.2 Key Telephone systems Requirement................................................................................6
3. LG-Nortel TSP Installation & Configuration .................................................7
3.1 Installation Procedure .........................................................................................................7
4. 1
st
party connection ....................................................................................11
4.1 ipLDK-20/Nexer/ARIA SOHO ...........................................................................................11
4.2 ipLDK-50/100/300/600.....................................................................................................14
5. 3
rd
party connection ....................................................................................16
5.1 System Configurations......................................................................................................16
5.2 To configure a LG-Nortel TSP .........................................................................................17
6. Telephony Server Configurations................................................................18
6.1 To enable or disable a telephony server .........................................................................18
6.2 To assign a telephony user to a line or phone...............................................................20
6.3 To remove users from telephony lines or phones..........................................................21
7. Client Computer Configurations..................................................................22
7.1 To specify telephony servers on a client computer .......................................................22
7.2 Client disable from telephony servers .............................................................................23
LG-Nortel TSP User Guide
2
8. Support For TAPI Functions........................................................................24
8.1 Line Device Functions.......................................................................................................24
8.2 Phone Device Functions...................................................................................................38
8.3 Device Specific Messages................................................................................................44
9. Troubleshooting...........................................................................................54
LG-Nortel TSP User Guide
3
About This Manual
This manual describes the use of LG-Nortel s TSP, and the TSP (Telephony Service
Provider) supporting Microsoft TAPI 2.1 for telephony applications. Those applications are
referenced to as the TAPI application in the reminder of this manual.
Audience
This manual is for anyone using LG-Nortel TSP to develop TAPI applications.
Associated Documentation
ipLDK, iPECS Series Documentation
Programming Manual for Digital Key Telephone System
User's Guide for Digital Key Telephone
TAPI Documentation
Microsoft Telephony Application Programming Interface (TAPI) Programmer s
Reference in the Microsoft Platform Software Development Kit, which documents Win32
TAPI applications.
Microsoft Telephony Service Provider Interface (TSPI) Reference in the Microsoft
Platform Service Provider Kit, which documents Win32 telephony service providers.
LG-Nortel TSP User Guide
4
1. Introduction
1.1 What is the TAPI Application and LG-Nortel TSP
LG-Nortel TSP is the interface software or service provider that enables the application to
access LG-Nortel Keyphone System.
Microsoft TAPI components included in Microsoft Windows use the routines in LG-Nortel
TSP to access the system, and provide telephony functions to TAPI applications. Finally, the
TAPI application can access LG-Nortel Keyphone System through the TAPI functions and
LG-Nortel TSP routines.
The subsets of TAPI functions that LG-Nortel TSP supports include:
Line Device Functions
Phone Device Functions
Device Specific Messages
For details of these functions, refer to Chapter 8 and associated documents described
before.
Note: ipLDK SP is the filename of the LG-Nortel TSP.
Note: 1
st
party and 3
rd
party connection cannot be used at the same time.
1.2 Enabling the TAPI Applications to use LG-Nortel system
There are two modes enabling the TAPI applications to be serviced through LG-Nortel
system. One is the 3
rd
party mode and the other is the 1
st
party mode.
In the 3
rd
party mode, referred to Figure 1.1, the TAPI application is on one of the client
computers (may be Windows 98/2000/XP), which belongs to a Microsoft Windows domain
serviced by the server computer (must be Windows 2000/2003 Server). LG-Nortel TSP must
be installed in the server computer, and the server computer must be connected to LG-
Nortel system through the LAN. But in case of ipLDK-50/100/300/600, you can use RS-232C.
The TAPI application can access LG-Nortel system through the Telephony RSP (Remote
Service Provider) on the client computer through the network. Another TAPI application can
access LG-Nortel system on another client computer.
In the 3
rd
party mode, the TAPI application on the client can access the line(s), which is(are)
assigned to the client by the server computer.
In the 1
st
party mode, referred to Figure 1.2, the TAPI application is on the desktop
computer (Windows 98/2000/XP), which is connected to the external CTI module or CTIU
with the RS-232C port. The CTI Module/CTIU is connected to the keyset. The model names
of keyset, which can be used in the 1
st
party mode, are LDP or LKD Scout chip (ipLDK-
100/300/600).
In ipLDK-Nexer/20/ARIA SOHO systems, DKT, SLT, and WKT can be used for 1
st
party
mode using LAN connection.
In the 1
st
party mode, the TAPI application on the desktop computer can access only one
line, which is connected to the keyset. And, a few features of the lineDevSpecific function
would not be supported.
Note: iPECS system does not support 1
st
party connection.
LG-Nortel TSP User Guide
5
TAPI Service
LDK TSP
TAPI Application
RS-232c or LAN
TAPI Application
TAPI Service
Telephony RSP
CTI Client CTI Server
LAN
LG-Nortel
system
Figure 1.1 CTI Architecture of 3
rd
party mode
GDK TSP
TAPI Service
LDK TSP
TAPI Application
Desktop
LG-Nortel
system
CTI Module(or CTIU)
Figure 1.2 CTI Architecture of 1
st
party mode
LG-Nortel TSP User Guide
6
2. Hardware/Software Requirements
2.1 Computer Requirements
The computer requirements are as follows:
Server/Client (for 3
rd
party connection)
Telephony Server: Windows 2000/2003 Server
- CPU: Pentium III 500 MHz or later
- RAM: 128 MB or later
- Available Hard disk: 500 MB or later
Client: Windows 98 or later
- CPU: Pentium II 200 MHz or later
- RAM: 32MB or later
- Available Hard disk: 200 MB or later
Desk top (for 1
st
party connection)
- CPU: Pentium II 200 MHz or later
- RAM: 32MB or later
- Available Hard disk: 200 MB or later
2.2 Key Telephone systems Requirement
The System requirements are as follows:
System: Key System (ipLDK-20/Nexer/ARIA SOHO/50/100/300/600, iPECS-300)
To use ipLDK-50/100/300/600 1
st
party connection
- CTI Module (Model:V70, LKD keyset with Scout chip)
- CTIU enabled LDP keyset
To use ipLDK-20/Nexer/ARIA SOHO 1
st
party connection
- Terminal Type
DKT, SLT, WKT (GDC-345H or later, Middleware: 1.0I or later)
- You need 1
st
party lock key or ez Phone lock key.
To use 3
rd
party connection (ipLDK, iPECS)
- Terminal Type
DKT, SLT, WKT, LIP (GDC-345H or later, Middleware: 1.0I or later)
- You need 3
rd
party lock key
- For ipLDK-50/100, ASMU is needed.
LG-Nortel TSP User Guide
7
3. LG-Nortel TSP Installation & Configuration
3.1 Installation Procedure
1. Run Setup.exe in LG-Nortel TSP install version.
2. Click [Next] button.
LG-Nortel TSP User Guide
8
3. Select each item. When you select LAN connection, you should insert IP address of LG-
Nortel system as above.
4. Restart your computer to connect between LG-Nortel TSP and LG-Nortel system.
5. You can change the LG-Nortel TSP configurations as following
6. Open [Phone and Modem Options] in Control Panel.
- Select country/region, insert area code and outside dial number.
LG-Nortel TSP User Guide
9
7. On the [Advanced] tab under Providers, click [Telephony Service Provider for LG-Nortel
System].
LG-Nortel TSP User Guide
10
8. Click [Configure].
9. You can change LG-Nortel TSP configurations in this dialog.
10. If the configurations were changed, you should restart your computer to take effect.
LG-Nortel TSP User Guide
11
4. 1
st
party connection
A computer is communicating with ipLDK system directly. You should install LG-Nortel
TSP on your local computer.
4.1 ipLDK-20/Nexer/ARIA SOHO
4.1.1. System configurations
LG-Nortel TSP User Guide
12
4.1.2. To assign a user to a line
1. In PGM 125, type a client IP address in Edit box, click [Save] button.
LG-Nortel TSP User Guide
13
4.1.3. To configure a LG-Nortel TSP
1. Verify LG-Nortel TSP configurations.
- Select ipLDK Nexer/20/ARIA SOHO in LG-Nortel System.
- Select 1
st
party Connection/RSG in Service Mode.
- Select LAN in Connection Method, and type IP address of ipLDK system.
LG-Nortel TSP User Guide
14
4.2 ipLDK-50/100/300/600
4.2.1. System configurations
[Figure, How to use CTI Module]
[Figure, How to use CTIU enabled keyset]
- In case of using CTI module, CTI module (Model: V70) is connected to LKD with
Scout chip.
- CTIU enabled LDP keyset is available.
LG-Nortel TSP User Guide
15
4.2.2. To configure a LG-Nortel TSP
1. Verify LG-Nortel TSP configurations
- Select ipLDK-50/100/300/600 in LG-Nortel System
- Select 1
st
party Connection/RSG in Service Mode
- Select COM1 or COM2, In case of RSG, LAN connection is available.
LG-Nortel TSP User Guide
16
5. 3
rd
party connection
For 3
rd
party connection, you need a Server computer (Windows 2000/2003 Server). You
should install LG-Nortel TSP on Server computer. In client PC, TAPI Application is
communicating with its server through RSP (Remote Service Provider).
5.1 System Configurations
LG-Nortel TSP User Guide
17
5.2 To configure a LG-Nortel TSP
1. Verify LG-Nortel TSP configurations
- Select System.
- Select 3
rd
party connection
- In case of ipLDK-50/100/300/600, you can use anyone of connection Method. But in
case of the others, only LAN connection is supported.
LG-Nortel TSP User Guide
18
6. Telephony Server Configurations
6.1 To enable or disable a telephony server
Windows 2000/2003 Server
1) Open Telephony
- To open Telephony on Windows 2000/2003 Server, click Start, click Run, and then
type tapimgmt.msc.
2) In the console tree, click the server you want to manage.
3) In the Action menu, click Properties.
4) On the Setup tab, select the Enable telephony server check box to enable the server
or clear the check box to disable the server.
5) When you enable the server, specify a logon account under Account Information. It
must be a member of the Administrators group on the server, and also be in the
LG-Nortel TSP User Guide
19
same domain as the server or in a domain that has a two-way trust relationship with
the domain containing the server.
This procedure changes whether clients can use the telephony devices on the server.
Changes take effect the next time the system attempts to start the TAPI service.
If the Enable telephony server check box is unavailable, you need to start the Telephony
service first. To manage the Telephony service, you must be a telephony administrator
on the server or logged on as an administrator of the server.
LG-Nortel TSP User Guide
20
6.2 To assign a telephony user to a line or phone
Windows 2000/2003 Server
1) Open Telephony
2) In the console tree, click Telephony Service Provider for LG-Nortel System.
3) In the details pane, under Line Name or Phone Name, click the line or phone.
4) In the Action menu, click Edit Users, and then click Add.
5) In Look in, click the domain containing the user.
6) In the list, select the user, and then click Add.
This procedure permits TAPI client programs run by the user to use the line or phone on
the server. A user added for a phone or line must be in the same domain as the TAPI server
or in a domain that has a two-way trust relationship with the domain containing the server.
Before a user can use the telephony line or phone, the TAPI server must be specified on the
client computer.
LG-Nortel TSP User Guide
21
6.3 To remove users from telephony lines or phones
Windows 2000/2003 Server
1) Open Telephony.
2) In the console tree, click Telephony Service Provider for LG-Nortel System.
3) In the details pane, under Line Name or Phone Name, click the line or phone.
4) In the Action menu, click Edit Users.
5) In Assigned Users, click a user, and then click Remove.
After you perform this procedure, TAPI client programs run by the user will be unable to
use the line or phone on the TAPI server.
LG-Nortel TSP User Guide
22
7. Client Computer Configurations
7.1 To specify telephony servers on a client computer
Windows 2000/XP
1) Open a Command Prompt window.
2) Type Tcmsetup /c server1 server2.
To open a Command Prompt window, click Start, point to Programs, point to Accessories,
and then click Command Prompt.
The TAPI client is installed with the Microsoft Windows 2000 operating system, but you
need to perform this procedure to specify servers for the client. The client must be in the
same domain as the server or in a fully trusted domain.
You must log on to the client as an administrator to perform this command. If you are
logged on to a computer in the Users or Power Users group, you can use the runas
command to run tcmsetup as an administrator, for example:
- runas /user:mydomainmyname tcmsetup /c servername
You may have to restart the Telephony service for this change to take effect.
When you use Windows Server 2003, the following service pack should be installed on a
client computer.
- Windows 2000 Professional: Service Pack 5 or later.
- Windows XP Home: Service Pack 2 or later.
- Windows XP Professional: Service Pack 2 or later.
Windows 98
1) On a Windows 95 or Windows 98 TAPI client computer, click Start, point to Settings,
and then click Control Panel.
2) Double-click Network.
3) (Optional) If Client for Microsoft Networks is not in the list of installed network
components, click Add, and follow the instructions to add it.
4) Click File and Print Sharing, conform that both check boxes are selected, and then
click OK.
5) Click the Access Control tab, click User-level access control, and then click OK.
6) Open a Command Prompt window, type tcmsetup /c servername.
LG-Nortel TSP User Guide
23
After you complete this procedure, you need to specify a TAPI server on the client. To
make the telephony resources on the server available to the client users, the server
administrator needs to assign the users to telephones or lines on the server. Users must log
onto a valid domain account.
A Windows 95 TAPI client must be upgraded to TAPI2.1 to use the TAPI services provided by
a Windows 2000 TAPI server.
7.2 Client disable from telephony servers
1) Open a Command Prompt window.
- tcmsetup /c /d
Client user cannot see the lines or phones.
LG-Nortel TSP User Guide
24
8. Support For TAPI Functions
8.1 Line Device Functions
The following Sections describe TAPI Line Device functions supported by LG-Nortel TSP.
For more information about TAPI functions, refer to the Microsoft Windows Telephony
Application Programmer s Guide.
TAPI Function LG-Nortel TSP Support
lineAddProvider Supported (TAPI itself).
lineAddToConference Supported.
lineAnswer Supported.
lineBlindTransfer Supported.
lineClose Supported.
lineCompleteCall Supported.
lineCompleteTransfer Supported.
lineConfigProvider Supported (TAPI itself).
lineDeallocateCall Supported (TAPI itself).
lineDevSpecific Supported.
lineDial
Supported.
lineDrop Supported.
lineForward
Supported.
lineGenerateDigits Supported.
lineGetAddressCaps Supported.
lineGetAddressID Supported.
lineGetAddressStatus Supported.
lineGetCallInfo Supported.
lineGetCallStatus Supported.
lineGetConfRelatedCalls Supported.
lineGetCountry Supported (TAPI itself).
lineGetDevCaps Supported.
lineGetID Supported.
lineGetLineDevStatus Supported.
lineGetMessage Supported (TAPI itself).
lineGetNewCalls Supported.
lineGetProviderList Supported (TAPI itself).
lineGetStatusMessages Supported.
lineHold Supported.
lineInitializeEx Supported.
lineMakeCall
Supported.
lineNegotiateAPIVersion Supported.
lineNegotiateExtVersion Supported.
lineOpen Supported.
TAPI Function LG-Nortel TSP Support
LG-Nortel TSP User Guide
25
linePark Supported.
linePickup Supported.
linePrepareAddToConference Supported.
lineRedirect Supported.
lineReleaseUserUserInfo
Supported.
lineRemoveFromConference Supported.
lienRemoveProvider Supported (TAPI itself).
lineSendUserUserInfo
Supported.
lineSetCallData
Supported.
lineSetCallPrivilege Supported.
lineSetStatusMessages Supported.
lineSetupConference Supported.
lineSetupTransfer Supported.
lineShutdown Supported.
lineSwapHold Supported.
lineTranslateAddress Supported (TAPI itself).
lineTranslateDialog Supported (TAPI itself).
lineUncompleteCall Supported.
lineUnhold Supported.
lineUnpark Supported.
The followings are more detail descriptions of ipLDK-supporting TAPI functions. It was
referred to MSDN Library.
lineAnswer
The lineAnswer function answers the specified offering call. The function is completed
asynchronously.
- LG-Nortel TSP supports the user-user information in the lpsUserUserInfo.
- SLT cannot use this function.
LONG lineAnswer(
HCALL hCall,
LPCSTR lpsUserUserInfo,
DWORD dwSize
);
LG-Nortel TSP User Guide
26
lineCompleteCall
The lineCompleteCall function specifies how a call that could not be connected normally
should be completed instead. The network or switch may not be able to complete a call
because network resources are busy or the remote station is busy or doesn't answer. The
application can request that the call be completed in one of a number of ways. The
function is completed asynchronously.
- LINECALLCOMPLMODE_CALLBACK: A user can use this completion mode when the called user
does not answer or the station status of the called user is DND(Do Not Disturb)
- LINECALLCOMPLMODE_CAMPON: A user can use this completion mode when the station status of
t he called user is busy.
- LINECALLCOMPLMODE_INTRUDE: When the called user does not answer the call, the Attendant
user can use this completion mode.
- LINECALLCOMPLMODE_MESSAGE: When the called user does not answer the call, the caller user
leaves a voice message.
lineDevSpecific
The lineDevSpecific function enables service providers to provide access to features not
offered by other TAPI functions. The meanings of the extensions are device specific, and
taking advantage of these extensions requires the application to be fully aware of them.
The function is completed asynchronously.
- dwAddressID must be zero.
LG-Nortel TSP supports the following device-specific functions. Some features are
supported only in the 3
rd
party mode:
LONG lineCompleteCall(
HCALL hCall,
LPDWORD lpdwCompletionID,
DWORD dwCompletionMode,
DWORD dwMessageID
);
LONG lineDevSpecific(
HLINE hLine,
DWORD dwAddressID,
HCALL hCall,
LPVOID lpParams,
DWORD dwSize
);
LG-Nortel TSP User Guide
27
Paging
PAGE/xxx in the lpParams field where xxx is:
1. INT_PAGE_Z01 ~ INT_PAGE_Z35: Announce your voice to the internal zone
(01~35).
2. INT_ALL_CALL: Announce your voice to all internal zones.
3. EXT_PAGE_Z01 ~ EXT_PAGE_Z03: Announce your voice to the external zone
(01~03).
4. EXT_ALL_CALL: Announce your voice to all external zones.
5. ALL_CALL: Announce your voice to all external and internal zones.
6. MEET_ME: Answer and connect the announcing call.
This function can be used when the call (hCall) is in the following status.
in an idle status
in an dial status
in the status of hearing a dial tone, an error tone, or a busy tone
If a wrong lpParams is transferred, or the line device does not have a page access
right, or anyone is using a page function, or there is no member in the transferred page
zone, the lResult actual parameter of the corresponding ASYNC_COMPLETION is
LINEERR_OPERATIONFAILED. The function is completed successfully
Ex) If you want to announce your voice to all internal zones, include the following
codes to your application source code. Most device-specific functions use the similar
method to the following source code.
char lpParam[]= PAGE/INT_ALL_CALL ;
lineDevSpecific( hLine, dwAddressID, hCall, (LPVOID)lpParam, sizeof(lpParam) );
DVU (Digitized Voice Unit)
DVU/xxx in the lpParams field where xxx is:
1. DATE; voice announcement of the date and the time.
2. STANO; voice announcement of the number of the station
3. OUTMSG_REC; record customer message
4. OUTMSG_DEL; delete customer message
5. OUTMSG_PLAY; play customer message
6. STA_STATUS; voice announcement of the following information of the station
Station Number
ICM Signaling Mode
Number of Message Waiting
Wake-up Time
DND state
Forwarded to other station
Forwarded to Speed Bin
Station COS X
LG-Nortel TSP User Guide
28
7. PAGEMSG_REC; record page announcement
8. PAGEMSG_DEL; delete page announcement
9. PAGEMSG_PLAY; play page announcement
10. MSGWAIT_PLAY; play the message queued
11. MSGWAIT_DEL; delete the current message
12. MSGWAIT_PLAY_NEXT; play next message queued
13. MSGWIAT_REW: rewind the message due to admin setting.
14. MSGWAIT_ADD: add voice message.
15. MSGWAIT_CALLBACK: With CLI, make call to an external.
16. FORWARD_UNCOND: set incoming call to forward to DVU unconditionally.
17. FORWARD_BUSY: set incoming call to forward to DVU when It is busy.
18. FORWARD_NOANSW: set incoming call to forward to DVU when it is no answer
19. FORWARD_BUSYNA: set incoming call to forward to DVU when it is busy and no
answer.
This function with lpParams not related to Message-waiting can be used in an idle
status or in the status of hearing a dial tone. This function with lpParams of
MSGWAIT_PLAY can be used in an idle status or the status of hearing a dial tone. If
the application uses this when hearing a DVU message, the message will be replayed.
If a wrong lpParams is transferred, or the line device does not have a DVU access right,
or DVU board is not installed, or there is not available channel, or memory is
insufficient, the lResult actual parameter of the corresponding ASYNC_COMPLETION is
LINEERR_OPERATIONFAILED.
Get SMDR (Station Message Detail Recording) Data
SMDR/x in the lpParams field where x is:
1. B (Begin)
2. E (End)
This function enables or disables the application to receive the SMDR data. If the
application uses this function with lpParams of SMDR/B , the LG-Nortel TSP will
send the application the device-specific message of SMDR whenever the SMDR data
occurs from ipLDK system, and then, you can get the SMDR data using
lineGetAddressStatus function. If the application doesn t want to receive any SMDR
data from ipLDK, use this function with lpParams of SMDR/E .
Note: ipLDK 3
rd
party mode only
LG-Nortel TSP User Guide
29
Get Changed Station Status
STA_STATUS/x in the lpParams field where x is:
1. B (Begin)
2. E (End)
This function enables or disables the application to receive the changed station status
data. If the application uses this function with lpParams of STA_STATUS/B , the
LG-Nortel TSP will send the application the device-specific message whenever any
stations status is changed. The message will have the physical number of the station
and the changed status data in its parameters. Refer to LINE_DEVSPECIFIC message
of the status. If the application doesn t want to receive any station status data from
LG-Nortel TSP, use this function with lpParams of STA_STATUS/E .
The application can monitor the status changing of any station connected to the ipLDK
system, even if the line of a station doesn t be open by the application.
Note: ipLDK-50/100/300/600 1
st
party does not support
Get Changed CO Line Status
COL_STATUS/x in the lpParams field where x is:
1. B (Begin)
2. E (End)
This function enables or disables the application to receive the CO line status data. If
the application uses this function with lpParams of COL_STATUS/B , the LG-Nortel
TSP will send the application the device-specific message whenever the CO line
status is changed. The message will have the physical number of the CO line and the
changed status data in its parameters. Refer to LINE_DEVSPECIFIC message of the
status. If the application doesn t want to receive any CO line status data from LG-
Nortel TSP, use this function with lpParams of COL_STATUS/E .
The application can monitor the status changing of any CO line connected to the
ipLDK system.
Note: ipLDK-50/100/300/600 1
st
party does not support
Get All Station Status
ALL_STA_STATUS in the lpParams field
This function can tell the application the status of all stations. The status is described
in 0 Device Specific Data Format. After the function is completed asynchronously, the
LINE_DEVSPECIFIC message is sent to the application. Then, the application can get
the status data using lineGetAddressStatus function. Refer to LINE_DEVSPECIFIC
message and lineGetAddressStatus function.
The application can get the status of any station connected to the ipLDK system, even
if the line of a station doesn t be open by the application.
Note: ipLDK-50/100/300/600 1
st
party does not support
LG-Nortel TSP User Guide
30
Get All CO Line Status
ALL_COL_STATUS in the lpParams field
This function can tell the application the status of all CO lines. The status is described
in 0 Device Specific Data Format. After the function is completed asynchronously, the
LINE_DEVSPECIFIC message is sent to the application. Then, the application can get
the status data using lineGetAddressStatus function. Refer to LINE_DEVSPECIFIC
message and lineGetAddressStatus function.
The application can get the status of any CO line connected to the ipLDK system.
Note: ipLDK-50/100/300/600 1
st
party does not support
Get System Time
GETTIME in the lpParams field
This function can tell the application current LG-Nortel TSP server time. After the
function is completed asynchronously, the LINE_DEVSPECIFIC message is sent to the
callback function. Refer to LINE_DEVSPECIFIC.
Note: 3
rd
party mode only
Set CO Line Hold Type
CO_HOLD/xxx in the lpParams field where xxx is:
1. EXC(Exclusive Hold)
2. SYS(System Hold)
This function sets the holding type of CO line. If an application holds a CO line using
lineHold, the CO line will be held with the type that the application sets using this
function. For example, after an application uses this function with CO_HOLD/SYS
in the lpParams field, the CO line held with the function !
. will be on system holding. The default type of holding is Exclusive Hold.
Get Station s Logical Number
STA_NUM/xxx in the lpParams field where xxx is the physical number of the
station (eg. 001, 010, 100)
This function asks LG-Nortel TSP to return the logical number (station number) of the
station. After asynchronous successful response of this function, the application will
receive the LINE_DEVSPECIFIC message, which contains the physical number and the
logical number of the station in its parameters. Refer to LINE_DEVSPECIFIC.
Note: ipLDK-50/100/300/600 1
st
party does not support
Get All Stations Logical Numbers
ALL_STA_NUM in the lpParams field
This function asks LG-Nortel TSP to return the logical numbers (station number) of all
stations. After asynchronous successful response of this function, the application will
receive the LINE_DEVSPECIFIC message. Then, the application can get the logical
numbers of all stations by using lineGetAddressStatus function. Refer to
LINE_DEVSPECIFIC message and lineGetAddressStatus function.
Note: ipLDK-50/100/300/600 1
st
party does not support
LG-Nortel TSP User Guide
31
Get Station Information
STA_INFO/xxx in the lpParams field where xxx is the physical number of the
station (eg. 001, 010, 100)
This function asks LG-Nortel TSP to prepare to provide the information of the station,
which has the physical number of xxx. After asynchronous successful response of
this function, the application will receive the LINE_DEVSPECIFIC message. Then, the
application can get the information of the station by using lineGetAddressStatus
function. Refer to LINE_DEVSPECIFIC message and lineGetAddressStatus function.
Note: ipLDK-50/100/300/600 1
st
party does not support
Get CO Line Information
COL_INFO/xxx in the lpParams field where xxx is the physical number of the
CO line (eg. 001, 010, 100)
This function asks LG-Nortel TSP to prepare to provide the information of the CO line,
which has the physical number of xxx. After asynchronous successful response of
this function, the application will receive the LINE_DEVSPECIFIC message. Then, the
application can get the information of the station by using lineGetAddressStatus
function. Refer to LINE_DEVSPECIFIC message and lineGetAddressStatus function.
Note: ipLDK-50/100/300/600 1
st
party does not support
Get All Park Number
ALL_PARK_NUM in the lpParams field.
This function asks LG-Nortel TSP to prepare to provide the information of all park
number. After asynchronous successful response of this function, the application will
receive the LINE_DEVSPECIFIC message. Then, the application can get the information
of the station by using lineGetAddressStatus function. Refer to LINE_DEVSPECIFIC
message and lineGetAddressStatus function.
Note: 3
rd
party mode only
Dummy Station Log on
LOGON/xxxx/yyyyy in the lpParams field where xxxx, yyyyy are:.
xxxx: Station Number (3 or 4 digits)
yyyyy: Password (5 digits)
Dummy Station Log off
LOGOFF/xxxx in the lpParams field where xxxx is:.
- NOCHANGE
- VMIB
- VMGROUP/yyyy, yyyy is a VM group number
- VMIB
- MOBILE
- STATION/xxxx, xxxx is a station number. Forward to Station.
LG-Nortel TSP User Guide
32
UCD DND Log on/off in UCD group
UCD_DND_ON/xxxx in the lpParams: Activate UCD DND.
UCD_DND_OFF/xxxx in the lpParams: Deactivate UCD DND.
- xxxx is a UCD group number.
S_UCD_DND_ON/xxxx/yyyy in the lpParams: Activate UCD DND by Supervisor.
S_UCD_DND_OFF/xxxx/yyyy in the lpParams: Activate UCD DND by Supervisor.
- xxxx is a UCD group number.
- yyyy is a station number (3 or 4 digits)
Make/delete Conference Room
CONF_ROOM/E/xxx/yyyyy in the lpParams: Activate Conference Room.
CONF_ROOM/E/xxx/yyyyy in the lpParams: Deactivate Conference Room.
- xxxx is a Conference Room number.
- yyyyy is a password.
Get Call ID in a ACD group
CO_CALLID /xxx in the lpParams.
- xxxx is a ACD Group number.
Call Answer by Call ID
CO_CALLID_ANS /xxx in the lpParams.
- xxxx is a Call ID number.
lineDial
The lineDial function dials the specified dialable number on the specified call. The function
is completed asynchronously.
Account Code
AC/xxx in the lpszDestAddress field where xxx are account code digits which
are within 12 digits.
These digits will be included in the SMDR data record. These can be used to allocate
cost or time for the call.
This function can be used when the call (hCall) is in the connected status.
LONG lineDial(
HCALL hCall,
LPCSTR lpszDestAddress,
DWORD dwCountryCode
);
LG-Nortel TSP User Guide
33
lineForward
The lineForward function forwards calls destined for the specified address on the specified
line, according to the specified forwarding instructions. When an originating address
(dwAddressID) is forwarded, the specified incoming calls for that address are deflected to
the other number by the switch. This function provides a combination of forward and do-
not-disturb features. This function can also cancel forwarding currently in effect. The
function is completed asynchronously.
- dwAddressID must be zero.
- LG-Nortel TSP supports the following functions:
DND (Do Not Disturb)
lpForwardListForwardList[0].dwDestAddressSize to NULL.
Forward all calls unconditionally.
lpForwardListForwardLIst[0].dwForwardMode to LINEFORWARDMODE_UNCOND.
Forward any calls on busy.
lpForwardListForwardLIst[0].dwForwardMode to LINEFORWARDMODE_BUSY.
Forward any calls on no answer.
lpForwardListForwardLIst[0].dwForwardMode to LINEFORWARDMODE_NOANSW.
Forward any calls on busy/no answer.
lpForwardListForwardLIst[0].dwForwardMode to LINEFORWARDMODE_BUSYNA.
lineGetAddressStatus
The lineGetAddressStatus function allows an application to query the specified address for
its current status.
In the structure of lpAddressStatus, LG-Nortel TSP fills dwDevSpecificSize,
dwDevSpecificOffset and the corresponding data field. Especially, LG-Nortel TSP can
return SMDR, All Station Status, All CO Line Status, Station Information, CO Line
Information, and All Station s Numbers. If a TAPI application want to get those data,
those data receiving process must be started with lineDevSpecific function related to those
data. Whenever those data occurs, the LINE_DEVSPECIFIC message is sent to the callback
function. Then, the application can get those data using this function. Refer to
lineDevSpecific function (SMDR, All Station Status, All CO Line Status, Station Information,
CO Line Information, and All Station s Number),
LONG lineForward(
HLINE hLine,
DWORD bAllAddresses,
DWORD dwAddressID,
LPLINEFORWARDLIST const lpForwardList,
DWORD dwNumRingsNoAnswer,
LPHCALL lphConsultCall,
LPLINECALLPARAMS const lpCallParams
);
LONG lineGetAddressStatus(
HLINE hLine,
DWORD dwAddressID,
LPLINEADDRESSSTATUS lpAddressStatus
);
LG-Nortel TSP User Guide
34
lineGetCallInfo
The lineGetCallInfo function enables an application to obtain fixed information about the
specified call.
LG-Nortel TSP fills dwCallerID, dwCallerIDName, dwCalledID, dwCalledIDName,
dwConnectedID, dwConnectedIDName when proper ID and Name is received. The
dwRedirectingID and dwRedirectingIDName are provided to the ringing station when the DID
incoming call is forwarded from a station to another station. The dwRedirectionID and
dwRedirectionIDName are unavailable.
lineMakeCall
The lineMakeCall function places a call on the specified line to the specified destination
address. Optionally, call parameters can be specified if anything but default call setup
parameters are requested. The function is completed asynchronously.
LG-Nortel TSP supports the following functions:
CO Call
Cxxx or @xxx in the lpszDestAddress field where xs are 0 through 9,*,
and #. The front three xs represent CO line number and the following digits are real
dialing numbers.
CO Group Call
Gxxx or $xxx in the lpszDestAddress field where xs are 0 through 9, *, and
#. The front three xs represent CO line group number and the following digits are real
dialing numbers.
Networking Call
xxx in the lpszDestAddress field where xxx is extension number or station group
number.
Outside/Long distance Call
sssxxx in the lpszDestAddress field where sss is the Outside Access or
Long distance Access string you have described at Telephony of Control Panel in your
computer, and the following digits are real dialing number. The same response, that
comes out when you Dial 9(0 in some countries) and the following digits in your keyset,
will come out.
LG-Nortel TSP ignores the value in the dwCountryCode field. Also, the following four
special functions are supported:
LONG lineGetCallInfo(
HCALL hCall,
LPLINECALLINFO lpCallInfo
);
LONG lineMakeCall(
HLINE hLine,
LPHCALL lphCall,
LPCSTR lpszDestAddress,
DWORD dwCountryCode,
LPLINECALLPARAMS const lpCallParams
);
LG-Nortel TSP User Guide
35
Station Speed Dial
SPD/xxx in the lpszDestAddress field where xxx is:
1. Cyyyzzz or @yyyzzz where yyy is CO number and zzz is speed dial
number.
2. Gyyyzzz or $yyyzzz where yyy is CO group number and zzz is speed dial
number.
3. zzz where zzz is speed dial number.(000 ~ 099)
System Speed Dial
SPD/xx in the lpszDestAddress field where x is:
1. Cyyyzzzz or @yyyzzzz where yyy is CO line number and zzzz is system
speed dial number.
2. Gyyyzzzz or $yyyzzzz where yyy is CO group number and zzzz is system
speed dial number.
3. zzzz where zzzz is system speed dial number.(2000 ~ 4999)
Last Number Redial(LNR)
LNR/xxx in the lpszDestAddress field where x is:
1. Cyyy or @yyy where yyy is CO line number.
2. Gyyy or $yyy where yyy is CO group number.
3. (None)
Save Number Redial(SNR)
SNR/xxx in the lpszDestAddress field where x is:
1. Cyyy or @yyy where yyy is CO line number.
2. Gyyy or $yyy where yyy is CO group number.
3. (None)
Make a call to a Conference Room
xxx/yyyyy in the lpszDestAddress field where x is:
1. xxx is a Conference Room number.
2. yyyyy is a password.
LG-Nortel TSP User Guide
36
lineNegotiateAPIVersion
The lineNegotiateAPIVersion function allows an application to negotiate an API version to
use.
The negotiated API version number of LG-Nortel TSP with the pointer lpdwAPIVersion is
Low Version: 0x00010004
High Version: 0x00020001
The extension identifiers of LG-Nortel TSP in the structure pointed by lpExtensionID are
lpExtensionID->dwExtensionID0: 0x0ccb18c0
lpExtensionID->dwExtensionID1: 0x10202109
lpExtensionID->dwExtensionID2: 0x80002f8d
lpExtensionID->dwExtensionID3: 0xf354241e
lineNegotiateExtVersion
The lineNegotiateExtVersion function allows an application to negotiate an extension
version to use with the specified line device. This operation need not be called if the
application does not support extensions.
The negotiated extension version of LG-Nortel TSP with the pointer lpdwExtVersion is
Low Version: 0x00020001
High Version: 0x00020001
LONG lineNegotiateAPIVersion(
HLINEAPP hLineApp,
DWORD dwDeviceID,
DWORD dwAPILowVersion,
DWORD dwAPIHighVersion,
LPDWORD lpdwAPIVersion,
LPLINEEXTENSIONID lpExtensionID
);
LONG lineNegotiateExtVersion(
HLINEAPP hLineApp,
DWORD dwDeviceID,
DWORD dwAPIVersion,
DWORD dwExtLowVersion,
DWORD dwExtHighVersion,
LPDWORD lpdwExtVersion
);
LG-Nortel TSP User Guide
37
linePark
The linePark function parks the specified call according to the specified park mode. The
function is completed asynchronously.
LINEPARKMODE_NONDIRECTED in the field dwParkMode is applied only in 3
rd
party mode.
lineRedirect
The lineRedirect function redirects the specified offering call to the specified destination
address.
If the offering call is external call, LG-Nortel TSP can support only the redirection of DID
call.
lineSetStatusMessages
The lineSetStatusMessages function enables an application to specify which notification
messages to receive for events related to status changes for the specified line or any of its
addresses.
If this function is executed, you will receive the following messages:
- The number of Message Wait.
- The number of voice message
- Forward information
- The range of conference room (ipipLDK or later version)
LONG linePark(
HCALL hCall,
DWORD dwParkMode,
LPCSTR lpszDirAddress,
LPVARSTRING lpNonDirAddress
);
LONG lineRedirect(
HCALL hCall,
LPCSTR lpszDestAddress
DWORD dwCountryCode
);
LONG lineSetStatusMessages(
HLINE hLine,
DWORD dwLineStates,
DWORD dwAddressStates
);
LG-Nortel TSP User Guide
38
8.2 Phone Device Functions
The TAPI phone-device class functions supported by LG-Nortel TSP are described in the
following table:
Function LG-Nortel TSP Support
phoneClose Supported.
phoneDevSpecific Supported.
phoneGetData Supported.
phoneGetDevCaps Supported.
phoneGetID Supported.
phoneInitializeEx Supported.
phoneNegotiateAPIVersion Supported.
phoneNegotiateExtVersion Supported.
phoneOpen Supported.
phoneShutdown Supported.
phoneDevSpecific
The phoneDevSpecific function is used as a general extension mechanism to enable a
Telephony API implementation to provide features not described in the other TAPI functions.
The meanings of these extensions are device specific.
LG-Nortel TSP supports the following device-specific functions:
Wake-Up
WU/xxx in the lpParams field where xxx is:
1. HHMM (HH:hour, MM:minute)
2. HHMM/S (S:once)
3. HHMM/C (C:continuous)
4. CURR (current): to get current wake up time. You will get the none string if
current wake up time does not be set.
5. DELE (delete): to delete current wake up time.
Authorization Code/Password
ACP/xxx in the lpParams field where xxx is:
1. yyyyy/zzzzz (yyyyy : old password, zzzzz : new password) where each y and z is 0
through 9,*, and #.
2. NEWPW/yyyyy (yyyyy : new password) where y is 0 through 9,*, and #.
3. CURPW: to get current password. If there is no current password, ipLDK system
returns NOPAS.
LONG phoneDevSpecific(
HPHONE hPhone,
LPVOID lpParams,
DWORD dwSize
);
LG-Nortel TSP User Guide
39
Temporal Station COS Change
TSCC/xxx in the lpParams field where xxx is:
1. D (down)
2. C (current)
3. R/yyyyy where yyyyy is password
Preselected Message Program
PMP/xxx in the lpParams field where xxx is:
1. A message string that can contain alphabet, :, (, ), 0 through 9, or space
character within 24 letters.
2. /CUR (current message), PMP//CUR
3. /DEL (delete message), PMP//DEL
ICM Answer Mode
IAM/x in the lpParams field where x is:
1. H (hands free mode)
2. T (tone ring mode)
3. P (privacy mode)
4. C (current)
BGM Assignment
BGM/xx in the lpParams field where x is:
1. 00 (No use)
2. 01 (BGM Channel 1)
3. 02 (BGM Channel 2)
4. 03 (BGM Channel 3)
5. 04 (BGM Channel 4)
6. 05 (BGM Channel 5)
7. 06 (BGM Channel 6)
8. 07 (BGM Channel 7)
9. 08 (BGM Channel 8)
10. 09 (BGM Channel 9)
11. 10 (BGM Channel 10)
12. 11 (BGM Channel 11)
13. 12 (BGM Channel 12)
14. Cu(Current BGM Channel)
LG-Nortel TSP User Guide
40
Preselected Message Selection
PMS/mm/xxx in the lpParams field where mm is:
1. 00: Display preselected message programmed in each station. /xxx must
not be set.
2. 01: Display LUNCH / RETURN AT hh:mm where xxx is hhmm.
3. 02: Display ON VACATION / RETURN AT dd mon where xxx is ddmm.
4. 03: Display OUT OF OFFICE / RETURN AT hh:mm where xxx is hhmm.
5. 04: Display OUT OF OFFICE / RETURN AT dd mon where xxx is mmdd.
6. 05: Display OUT OF OFFICE / RETURN UNKNOWN where /xxx must not be
set.
7. 06: Display CALL : telephone number where xxx is telephone number (Max:
18 digits).
8. 07: Display IN OFFICE : STA ssss where xxx is ssss.
9. 08: Display IN A MEETING / RETURN TIME hh:mm where xxx is hhmm.
10. 09: Display AT HOME. /xxx must not be set.
11. 10: Display AT BRANCH OFFICE where /xxx must not be set.
12. 11 20: Display preselected messages programmed in attendant..
13. 21: Current preselected message where /xxx must not be set.
14. 99: Unset current preselected message.
Differential Ring (Digital Keyset Only)
DR/x in the lpParams field where x is:
1. 1 ~ 4 (Ring Type)
2. 0 (Current Ring Type)
LCD Language Mode
LLM/x in the lpParams field where x is:
1. 0 (English)
2. 1 (Corresponding Country)
3. 2 (Current)
Headset Mode Program
HMP/x in the lpParams field where x is:
1. 0 (Headset mode off)
2. 1 (Headset mode on)
3. 2 (Current)
LG-Nortel TSP User Guide
41
phoneGetData
The phoneGetData function uploads the information from the specified location in the open
phone device to the specified buffer.
LONG phoneGetData(
HPHONE hPhone,
DWORD dwDataID,
LPVOID lpData,
DWORD dwSize
);
LG-Nortel TSP supports the following functions:
Wake-Up
0x01 in the dwDataID field
The lpData field and its meaning are:
1. DELET: No setting
2. HHMMF where HH:hour, MM:minute, F: C(continuous)/S(single)
Authorization Code/Password
0x02 in the dwDataID field
The lpData field and its meaning are:
1. NOPAS: No password
2. xxxxx: Current password
Temporal Station COS Change
0x03 in the dwDataID field
The lpData field and its meaning are:
1. D: COS Down
2. R: COS Restored
Preselected Message Program
0x04 in the dwDataID field
The lpData field and its meaning are:
1. xxx: null terminated string
ICM Answer Mode
0x05 in the dwDataID field
The lpData field and its meaning are:
1. H: hands free
2. T: Tone ring
3. P: Privacy
BGM Assignment
0x06 in the dwDataID field
The lpData field and its meaning are:
1. 0: not in use
2. x: channel no(1 or 2)
Preselected Message Selection
0x07 in the dwDataID field
The lpData field and its meaning are:
1. /mm/xxx where mm is message number and xxx is the related string. Refer to
phoneDevSpecific function
LG-Nortel TSP User Guide
42
Differential Ring (Digital Keyphone Only)
0x08 in the dwDataID field
The lpData field and its meaning are:
1. x: ring type(1-4)
LCD Language Mode
0x09 in the dwDataID field
The lpData field and its meaning are:
1. 0: English
2. 1: Domestic
Headset/Speakerphone Mode Program
0x0B in the dwDataID field
The lpData field and its meaning are:
1. 0: Off
2. 1: On
phoneNegotiateAPIVersion
The phoneNegotiateAPIVersion allows an application to negotiate an API version to use for
the specified phone device.
The negotiated API version number of LG-Nortel TSP with the pointer lpdwAPIVersion is
Low Version: 0x00010004
High Version: 0x00020001
The extension identifiers of LG-Nortel TSP in the structure pointed by lpExtensionID are
lpExtensionID->dwExtensionID0: 0x7bdc3120
lpExtensionID->dwExtensionID1: 0x10204a78
lpExtensionID->dwExtensionID2: 0x8000318d
lpExtensionID->dwExtensionID3: 0xf354241e
LONG phoneNegotiateAPIVersion(
HPHONEAPP hPhoneApp,
DWORD dwDeviceID,
DWORD dwAPILowVersion,
DWORD dwAPIHighVersion,
LPDWORD lpdwAPIVersion,
LPPHONEEXTENSIONID lpExtensionID
);
LG-Nortel TSP User Guide
43
PhoneNegotiateExtVersion
The phoneNegotiateExtVersion function allows an application to negotiate an extension
version to use with the specified phone device. This operation need not be called if the
application does not support extensions.
The negotiated extension version of LG-Nortel TSP with the pointer lpdwExtVersion is
Low Version: 0x00020001
High Version: 0x00020001
LONG phoneNegotiateExtVersion(
HPHONEAPP hPhoneApp,
DWORD dwDeviceID,
DWORD dwAPIVersion,
DWORD dwExtLowVersion,
DWORD dwExtHighVersion,
LPDWORD lpdwExtVersion
);
LG-Nortel TSP User Guide
44
8.3 Device Specific Messages
LINE_DEVSPECIFIC
The LINE_DEVSPECIFIC message is sent to notify the application about device-specific
events occurring on a line, address, or call. The meaning of the message and the
interpretation of the parameters are described below.
LG-Nortel TSP sends this message to application to notify the following events:
SMDR, All Station Status, All CO Line Status have received. (Refer to lineDevSpecific
function)
hLine in the dwDevice field,
0x01 in the dwParam1 field.
1. SMDR data is received.
0x01 in the dwParam2 field.
2. All Station Status data is received.
0x04 in the dwParam2 field.
3. All CO Line Status data is received.
0x05 in the dwParam2 field.
4. All Station Numbers are received..
0x08 in the dwParam2 field.
5. Station Information is received.
0x09 in the dwParam2 field.
6. CO line Information is received.
0x0A in the dwParam2 field.
7. All Park Numbers are received.
0x0B in the dwParam2 field.
8. CO Call IDs are received.
0x10 in the dwParam2 field.
After receiving this message, the application can get the data using lineGetAddressStatus
function.
Note: 3
rd
party mode only
LINE_DEVSPECIFIC
dwDevice = (DWORD) hLineOrCall;
dwCallbackInstance = (DWORD) hCallback;
dwParam1 = (DWORD) DeviceSpecific1;
dwParam2 = (DWORD) DeviceSpecific2;
dwParam3 = (DWORD) DeviceSpecific3;
LG-Nortel TSP User Guide
45
The UserUserInfo data have been accumulated over 2.
hCall in the dwDevice field,
0x02 in the dwParam1 field,
xx in the dwParam2 field where xx is the number of accumulated UserUserInfo
data.
The response of Get System Time in lineDevSpecific function has received.
hLine in the dwDevice field,
0x03 in the dwParam1 field,
yyyymmmm in the dwParam2 field where yyyy is year, mmmm is month,
ddhhmmss in the dwParam2 field where dd is date, hh is hour, mm is mimute, ss
is second.
The MSGWait (ICM number) has received.
hLine in the dwDevice field,
0x04 in the dwParam1 field,
x in the dwParam2 field where x is 0x01(ON) or 0x00(OFF),
y in the dwParam3 field where y is the station number which leave the waiting
message (DWORD).
DVU MSG has received.
hLine in the dwDevice field,
0x05 in the dwParam1 field,
0x01 in the dwParam2 field,
x in the dwParam3 field where x is received DVU message number.
DND state has changed.
hLine in the dwDevice field,
0x06 in the dwParam1 field,
0x01 in the dwParam2 field,
x in the dwParam3 field where x is 0x01(ON) or 0x00(OFF).
The station s state has changed to DVU Forwarded.
hLine in the dwDevice field,
0x06 in the dwParam1 field,
0x02 in the dwParam2 field.
Station number related to physical number is sent.
hLine in the dwDevice field,
0x07 in the dwParam1 field,
x in the dwParam2 field where x is the physical number of the station in DWORD,
which has described in lineDevSpecific function,
y in the dwParam3 field where y is the station number of the station, x, in 4-byte
characters.
Note: 3
rd
party mode only
LG-Nortel TSP User Guide
46
Station Status has changed.
hLine in the dwDevice field,
0x08 in the dwParam1 field,
x in the dwParam2 field where x is the physical number of the station in DWORD,
y in the dwParam3 field where y is the changed status of the station. (Status is
described in 0 Device Specific Data Format)
Note: 3
rd
party mode only
CO Line Status has changed.
hLine in the dwDevice field,
0x09 in the dwParam1 field,
x in the dwParam2 field where x is the physical number of the CO line in DWORD,
y in the dwParam3 field where y is the changed status of the CO line. (Status is
described in 0 Device Specific Data Format)
Note: 3
rd
party mode only
My Station Status has changed.(Opened line s status has changed)
hLine in the dwDevice field,
0x0B in the dwParam1 field,
x in the dwParam2 field where x is the changed status of my station in DWORD,
(Status is described in 0 Device Specific Data Format)
Note: 3
rd
party mode only
Wake up ring
hLine in the dwDevice field,
0x10 in the dwParam1 field,
x in the dwParam2 field where x is 0x01(Ring) or 0x00(Stop),
Linked Pair
hLine in the dwDevice field,
0x11 in the dwParam1 field,
x in the dwParam2 field where x is 0x01(Slave is in use) or 0x00(Stop),
Note: 1. The master receives CTI Message, but the slave doesn t.
2. When the slave is in use, the master can t use CTI Functions
Park Number
hLine in the dwDevice field,
0x12 in the dwParam1 field,
x in the dwParam2 field where x is the Park number.
y in the dwParam3 field where y is the CO line.
Station number has changed
hLine in the dwDevice field,
0x36 in the dwParam1 field,
x in the dwParam2 field where x is the Port Number
y in the dwParam3 field where y is the Changed Station number
LG-Nortel TSP User Guide
47
Range of Conference Room
hLine in the dwDevice field,
0x37 in the dwParam1 field,
x in the dwParam2 field where x is the Start Number
y in the dwParam3 field where y is the Last number
Dummy Station
hLine in the dwDevice field,
0x38 in the dwParam1 field,
x in the dwParam2 field where x is 0x00(Normal Keyset) or 0x01(Dummy Keyset).
y in the dwParam3 field where y is 0x00(Logon State) or 0x01(Dummy State).
UCD DND has changed
hLine in the dwDevice field,
0x39 in the dwParam1 field,
x in the dwParam2 field where x is 0x00(OFF) or 0x01(ON).
y in the dwParam3 field where x is a UCD group number.
Get CO Call ID & DID Number (When you call lineDevSpecific( COL_INFO/xxx ))
hLine in the dwDevice field,
0x40 in the dwParam1 field,
x in the dwParam2 field where x is a call ID.
y in the dwParam3 field where x is a DID number.
The Keyset has restarted
hLine in the dwDevice field,
0xFE in the dwParam1 field,
0x01 in the dwParam2 field.
The Keyset line has been disconnected
hLine in the dwDevice field,
0xFE in the dwParam1 field,
0x03 in the dwParam2 field.
LG-Nortel TSP User Guide
48
Device Specific Data Format
If an application requests SMDR, All Station Status, All CO Line Status for the line device
using lineDevSpecific function, LG-Nortel TSP gathers the data and sends the application
message of each data. Then, the application can obtain the data using lineGetAddressStatus.
In the LINEADDRESSSTATUS structure of the function, LG-Nortel TSP fills dwDevSpecificSize,
dwDevSpecificOffset, and attaches the corresponding data, which is represented as
following. (Refer to lineGetAddressStatus in this document and in Microsoft Platform SDK)
SMDR Data Format
SMDR_DATA : ascii string, SMDR_DATA (9 bytes)
Nu : NULL character
TotalSize : the total size of SMDR DATA format (4 bytes)
FrameNum : the number of FrameData (4 bytes)
FrameSize : the size of FrameData (4 bytes)
FrameData : SMDR data (unfixed size). Refer to the following table
0 1 2 3 4 5 6 7 8 9 10 11 12 13 14 15 16 17
S M D R _ D A T A Nu Nu Nu Nu Nu Total size
FrameNum0 FrameSize0 FrameData0
FrameData0(unfixed size)
FrameNum1 FrameSize1 FrameData1
FrameData1(unfixed size)
LG-Nortel TSP User Guide
49
Field Name No. of bytes Descriptions
Sequential
number
4 Sequential number (range 0000 ~ 9999)
Space 1
Station 5
Station number (2, 3, or 4 digits)
CO number (CO xxx)
Space 1
CO 3 CO Line number
Time 8 Call time serviced, 01:10:05(HH:MM:SS)
Space 1
Start time 14 Start time, 25/11/01 14:20
Space 1
Record type 1
t : Incoming CO transfer
I : incoming CO (answered)
O : outgoing CO
T : outgoing CO transfer
H : hold lost
R : ring lost
G : Group call lost
Dialed digits 18 Dialed digits (string)
Space 2
Account group 2 Account Group Number field.
Space 1
Metering count 5 Call metering count (record type : O, T)
Space 1
Call cost 11 Call Cost (record type : O, T)
Space 1
Account code 12 Account code field.
LG-Nortel TSP User Guide
50
Station Status Data Format
STA_STATUS : ascii string, STA_STATUS (10 bytes)
Nu : NULL character
Total size : total size of Station Status Data Format in byte (4 bytes)
Frame0, Frame1, Frame
Max
: All Station Status Data frame (3 bytes)
X : physical number of station (physical number is order of connection of the
station to ipLDK system)
Y : one of the following status values
0 1 2 3 4 5 6 7 8 9 10 11 12 13 14 15
S T A _ S T A T U S Nu Nu Total size
Frame0 Frame1 Frame2
0 - 1 2
X Y
Status Hexa value
ST_INVALID 0x01
ST_SLAVE 0x02
ST_HOLD 0x11
ST_RING 0x12
STEXT_IDLE 0x40
STEXT_IDLE_WITH_DND 0x41
STEXT_ICM 0x43
STEXT_COL 0x44
STEXT_PGM 0x45
Station
Status
ST_BUSY 0x10
LG-Nortel TSP User Guide
51
CO Line Status Data Format
COL_STATUS : ascii string, COL_STATUS (10 bytes)
Nu : NULL character
Total size : total size of CO Line Status Data Format in byte (4 bytes)
Frame0, Frame1, Frame
Max
: All CO Line Status Data frame (3 bytes)
X : physical number of CO line (physical number is order of connection of the CO
line to ipLDK system)
Y : one of the following status values
All Station s Logical Number Data Format
STA_NUMBER : ascii string, STA_NUMBER (10 bytes)
Nu : NULL character
Total size : total size of All Station s Logical Number Data Format in bytes (4 bytes)
Nu
0
: logical(assigned internal) number of the first station in integer(2 byte)
Nu
1
: logical(assigned internal) number of the second station in integer(2 byte)
Nu
n
: logical(assigned internal) number of the n th station in integer(2 byte)
0 1 2 3 4 5 6 7 8 9 10 11 12 13 14 15
C O L _ S T A T U S Nu Nu Total size
Frame0 Frame1 Frame2
0 - 1 2
X Y
Status Hexa value
ST_INVALID 0x01
ST_HOLD 0x11
ST_RING 0x12
STTRK_IDLE 0x80
STTRK_HOLD_RECALL 0x81
STTRK_HOLD_ATDRECALL 0x82
STTRK_IDLE_WITH_DISABLE Not Support
CO Line
Status
ST_BUSY 0x10
0 1 2 3 4 5 6 7 8 9 10 11 12 13 14 15
S T A _ N U M B E R Nu Nu Total Size
Nu
0
Nu
1
Nu
2
Nu
n
LG-Nortel TSP User Guide
52
Station Information Data Format
STA_INFO : ascii string, STA_INFO (8 bytes)
Nu : NULL character
Total size : total size of Station Information Data Format in byte (4 bytes)
Pn : physical number of the station (2 byte)
Sta Number : the number of the station in DWORD (4-byte integer)
(ex> 0x00000064 : station 100)
Sl : slot number of the station in ipLDK system (1 byte)
St : status of the station. Refer to the Station Status value (1 byte)
At : type of the associated device (1 byte)
0x01 : the station is connected to a station
0x02 : the station is connected to a CO line
0x00/0xFF : the station is not connected
Ap : physical number of the associated device (2 byte)
(ex> At = 0x02, Ap = 0x0001 : the station is now using CO line 01)
Ns : size of the station s name (1 byte)
Sta Name : name of the station (size of Ns)
CO Line Information Data Format
COL_INFO : ascii string, COL_INFO (8 bytes)
Nu : NULL character
Total size : total size of CO Line Information Data Format in byte (4 bytes)
Pn : physical number of the CO line (2 byte)
St : status of the CO line. Refer to the CO Line Status value (1 byte)
At : type of the associated device (1 byte)
0x01 : the CO line is connected to a station
0x02 : the CO line is connected to a CO line
0x00/0xFF : the station is not connected
Ap : physical number of the associated device (2 byte)
(ex> At = 0x01, Ap = 0x0001 : the CO line is used by first station)
Ns : size of the CO line name (1 byte)
Cs : size of the CallerID of the CO line (1 byte)
CO Name : name of the CO line (size of Ns)
CallerID : CallerID of the CO line (size of Cs)
0 1 2 3 4 5 6 7 8 9 10 11 12 13 14 15
S T A _ I N F O Nu Nu Nu Nu Total Size
Pn Sta Number Sl St At Ap Ns Sta Name ~
0 1 2 3 4 5 6 7 8 9 10 11 12 13 14 15
C O L _ I N F O Nu Nu Nu Nu Total Size
Pn St At Ap Ns Cs CO Name
CallerID
LG-Nortel TSP User Guide
53
All Park Number Data Format
ALL_PARK_NUM : ascii string, ALL_PARK_NUM (12 bytes)
Total size : total size of ALL Park Number Data Format in byte (4 bytes)
Nu
0
: The first park number(4 byte)
Nu
1
: The second park number(4 byte)
Nu
2
: The third park number(4 byte)
Co Call ID Data Format
COL_CALL_ID : ascii string, COL_CALL_ID (11 bytes)
Nu : NULL character
Total size : total size of Co Call ID Data Format in byte (4 bytes)
ACD : ACD group number (4 byte)
Nc: The number of Call IDs (1 byte)
Cn
1
: The first Call ID (2 byte)
Cn
2
: The second Call ID (2 byte)
0 1 2 3 4 5 6 7 8 9 10 11 12 13 14 15
A L L _ P A R K _ N U M Total Size
Nu
0
Nu
1
Nu
2
Nu
n
0 1 2 3 4 5 6 7 8 9 10 11 12 13 14 15
C O L _ C A L L _ I D Nu Total Size
ACD Nc Cn1 Cn2 Cn3 Cn4
LG-Nortel TSP User Guide
54
9. Troubleshooting
Lines and phones can not be seen on the server with the tapimgmt.msc command
Cause: The connection between LG-Nortel system and LG-Nortel TSP does not work
correctly.
Solution: Ensure the following:
- 3
rd
party lock key is set up correctly.
- After installing LG-Nortel TSP, you should restart your computer.
- Ensure the LG-Nortel TSP configurations.
One or more client computers cannot see the telephony server.
Cause: The server cannot be reached on the network because it is not set up correctly.
Solution: Ensure the following:
- The client computers can successfully log on to a domain.
- The client computers can successfully see the server with the ping command.
- That the telephony server has been configured correctly.
Client computers cannot see lines on the telephony server.
Cause: The telephony server has not been set up correctly, or users have not been authorized
to access lines on the server.
Solution: When a TAPI-based program accesses lines on the telephony server, the user who
is running the program process is first authenticated. For the user to see the lines, they must
have been assigned to the user. Ensure that the server has been set up correctly and that the
user is assigned lines on the server.
A client user cannot see lines or phones on the telephony server ever though the server
is set up correctly and the lines or phones have been assigned to the user.
Cause: The client computer has not been enabled to use the telephony server.
Solution: Use tcmsetup on the client computer to specify the telephony server.
A client user cannot see a new line on the telephony server, even though the server
administrator has assigned the user to the line.
Cause: When you assign a currently running client user to a line on the telephony server, the
new settings will not be available until the user restarts the telephony service on the client
computer.
Solution: Stop all client TAPI applications on the client so that the telephony service will shut
down. When the client applications restart, they will be able to see the newly allocated lines.
If you cannot get TAPI to shut down, restart the client computer.
LG-Nortel TSP User Guide
55
A client logon ID must be used in English and digits.
Edit the lmhosts.sam No response or Long delay time between the TAPI server and a
client.
If a subnet of client computer IP address and a subnet of TAPI server IP address are
different, it takes long time to get the TAPI information between the TAPI server and a client.
The lmhosts.sam file is a static file that assists with remote NetBIOS name resolution on
computers that cannot respond to NetBIOS name-query broadcasts. It contains NetBIOS
name-to-IP addresses mappings.
To edit the lmhosts.sam
1. Open lmhosts.sam
Tipically, the lmhosts file is stored in the systemrootSystem32DriversEtc folder.
2. Add NetBIOS name-to-IP Address
3. Save the file.
LG-Nortel TSP User Guide
56
To configure TCP/IP to use WINS
1. Open Network and Dial-up Connections
2. Right-click the network connection you want to configure, and then click
Properties.
LG-Nortel TSP User Guide
57
3. On the General tab (for a local area connection) or the Networking tab (all other
connections), click Internet Protocol (TCP/IP), and then click Properties.
4. Click Advanced, click the WINS tab.
LG-Nortel TSP User Guide
58
To enable the use of the lmhosts file to resolve remote NetBIOS names, select the
Enable LMHOSTS lookup check box. This option is enabled by default.
To specify the location of the file that you want to import into the lmhosts file, click
Import LMHOSTS, and select the file in the Open dialog box.
2222288822
ipLDK Remote
Diagnostic Tool
Installation And User Guide
ISSUE 3.1
REVISION HISTORY
Issue Date Description of Changes S/W Version
ISSUE 1 June/2001 Initial Release A.0Aa
ISSUE 2 Jan/2002 Second Release 1.0Ab
ISSUE 3 Jan/2002 Third Release 1.0Ac
ISSUE 3.1 Dec/2005 LG Electronics, Inc. LG-Nortel Co.Ltd. 3.1Ac
ISSUE 3.2 Mat/2006 ARIA SOHO system was added 3.1Ba
ipLDK Remote Diagnostic Issue 3.1
ii
Table of Contents
1. INTRODUCTION.......................................................................................................................... 1
1.1. HARDWARE/SOFTWARE REQUIREMENTS.......................................................................................1
1.2. HARDWARE CONFIGURATION........................................................................................................2
1.3. INSTALLING SOFTWARE.................................................................................................................2
1.4. UNINSTALLING SOFTWARE............................................................................................................2
1.5. IMPORTANT NOTES FOR USERS......................................................................................3
1.6 FULL SCREEN LAYOUT..................................................................................................................4
2. [FILE] MENU..................................................................................................................................... 5
2.1. [OPEN] SUB-MENU........................................................................................................................5
2.2. [CAPTURE ON] SUB-MENU............................................................................................................6
2.3. [CAPTURE OFF] SUB-MENU...........................................................................................................6
3. [CONNECTION] MENU............................................................................................................... 7
3.1. SERIAL PORT CONNECTION WITH IPLDK SYSTEM ........................................................................8
3.2. MODEM CONNECTION WITH IPLDK SYSTEM ..............................................................................11
3.3 LAN CONNECTION WITH IPLDK/ARIA SOHO SYSTEM............................................................19
3.4 ISDN CONNECTION WITH IPLDK SYSTEM NOT AVAILABLE WITH ARIA SOHO.........................22
4. [COMMANDS] MENU................................................................................................................ 25
4.1. EXECUTING COMMANDS.............................................................................................................25
4.2. FUNCTIONS OF COMMANDS.........................................................................................................28
5. [VIEW] MENU............................................................................................................................. 42
5.1. [TOOLBAR] SUB-MENU...............................................................................................................42
5.2. [COMMAND BAR] SUB-MENU......................................................................................................43
5.3. [INPUT BOX BAR] SUB-MENU......................................................................................................43
5.4. [CLEAR NEW] SUB-MENU...........................................................................................................43
6. [HELP] MENU............................................................................................................................. 44
6.1. [ABOUT IPLDK REMOTE DIAGNOSTIC TOOL] SUB-MENU...........................................................45
7. [DATA DISPLAY AREA] ........................................................................................................... 46
7.1. DATA DISPLAY FUNCTIONS.........................................................................................................46
ipLDK Remote Diagnostic Issue 3.1
iii
7.2 AUTOMATIC DATA STORING FUNCTIONS....................................................................................47
7.3 IMPORTANT NOTES FOR USERS ...................................................................................................47
ipLDK Remote Diagnostic Issue 3.1
1
1. Introduction
[ipLDK Remote Diagnostic Tool] is a MS-Windows application program that may be
used with PC Admin program. This program is for diagnosing problems of
ipLDK/ARIA SOHO system and also maintaining the system from remote site. This
program can send and receive the results of diagnostic commands of ipLDK/ARIA
SOHO system such as GSXD test, Board configuration, S/W reset count, Station status,
CO status, Station recovery, CO recovery, Version display, Help message, and Log out.
1.1. Hardware/Software Requirements
The system requirements for using this program are as follows;
1. ipLDK/ARIA SOHO
Serial Port that is installed on MPB as a basic option.
LAN Port should be installed on MPB for LAN connection.
Unique IP Address should be assigned for LAN connection.
MODU that is installed on MPB.
2. PC
Pentium Celeron 233MHz CPU or Higher CPU
256 color Super VGA (800 * 600) or higher
One or more Serial Port
NIC(Network Interface Card) for LAN Connection.
ISDN S-Card for ISDN Connection.(Option, Not available with ARIA SOHO)
2 button Mouse
At least 32MB RAM
MS-Windows 95/98/2000/me/XP/NT
Enough hard drive space for installation
3. Cable
RS-232C Type Cable for connecting PC and ipLDK/ARIA SOHO system:
Two connectors are needed for this connection. One connector should be a 9-
pin female connector that is to be connected to ipLDK/ARIA SOHO, and the
other one should fit the serial port of the PC. There are three required lines that
should be connected for the communication between PC and ipLDK/ARIA
SOHO system: Ground-Ground, Transmit-Transmit, and Receive-Receive.
If external modem is used for PC, serial cable is need for the connection
between PC and modem. About the connection between PC and modem, user
ipLDK Remote Diagnostic Issue 3.1
2
must refer to the users manual of the modem and follow the description.
If NIC is used for LAN connection, UTP cable will be needed with RJ -45 J ack
between PC and ipLDK/ARIA SOHO system.
1.2. Hardware Configuration
In order to use serial connection between PC and ipLDK/ARIA SOHO system, PC
should be connected to the basic serial port of ipLDK/ARIA SOHO system.
In order to use modem connection between PC and ipLDK/ARIA SOHO system,
MODU should be installed in ipLDK/ARIA SOHO system and a modem should be
installed in PC.
In order to use LAN connection between PC and ipLDK/ARIA SOHO system, PC
and ipLDK/ARIA SOHO system should be connection local network.
In order to use ISDN connection between PC and ipLDK/ARIA SOHO system, PC
should be connection to ISDN line.
1.3. Installing Software
Once the hardware is installed, you are ready to install the software.
Microsoft windows must be installed on your computer before you install [ipLDK
Remote Diagnostic Tool] program. For information on installing Windows, refer to
appropriate users manual.
This remote diagnostic software is a part of PC Admin software package like remote
upgrade. So, you should install the PC admin software package to use remote
diagnostic software.
1.4. Uninstalling Software
To uninstall [ipLDK Remote Diagnostic Tool] program, follow the procedure
below :
1) Click Uninstall PC Admin menu that is under PC Admin for ipLDK in
Program menu of MS-Windows. Or, user can also select PC Admin in
Add/Remove Program in Control Panel.
2) <Confirm File Deletion>message box that asks if the user wants to remove PC
Admin files shows up. Click Yes button to proceed.
ipLDK Remote Diagnostic Issue 3.1
3
1.5. Important Notes for Users
[ipLDK Remote Diagnostic Tool] is installed with PC Admin program.
When you uninstall [ipLDK Remote Diagnostic Tool] program, PC Admin
program is also uninstalled.
In order to use modem connection with this program, TAPI and TAPI32 Dynamic-
Link Library and TAPISRV.EXE should be installed in MS-Windows. These files
are installed in most of the PCs MS-Windows is installed.
When you uninstall [ipLDK Remote Diagnostic Tool], some files may not be
deleted if the files were create after the installation of this program. Those files can
be [PhoneNo.txt] file that is created after [Save] button is clicked on [Phone
Number Dialog], or other saved files or backup files, and so on.
If [GSXD Test] command is executed on the system that does not use GSXD
chipset, the result of [GSXD Test] shows a message that indicates this condition.
In order to log-on to ipLDK system again after log-out from ipLDK/ARIA SOHO
system, click [Enter] button in [Input Box Bar].
When this program is executed, some components of this program (i.e. buttons in
[Command Bar]) may be hidden. In this case, enlarge or maximize the window,
then you will see all the components of this program.
The title of a button in [Command Bar] may be aligned into two lines if the length
of the title is long.
ipLDK Remote Diagnostic Issue 3.1
4
1.6 Full Screen Layout
[Fig 1.1] Full Screen Layout
Main Menu
LDK Command Line
Display Area
Command Menu
Command Bar
ipLDK Remote Diagnostic Issue 3.1
5
2. [File] Menu
[File] menu includes [Open], [Save], [Save As], [Print], [Print Preview], [Print
Setup], and [Recent Files] that are file related operations.
[Fig 2-1] [File] Menu
2.1. [Open] Sub-menu
Procedures:
1. Select [Open] sub-menu in [File] menu. => [Open Dialog] shows up.
2. Or, user can use tool button in [ToolBar] to execute the same command.
3. Select one of the saved files. (File extension is *.dat)
4. Click [OK] button.
5. The dialog is closed, and the contents of the file is displayed in [Data Display
Area].
ipLDK Remote Diagnostic Issue 3.1
6
2.2. [Capture On] Sub-menu
Procedures:
1. Select [Capture On] sub-menu in [File] menu. . => [Save As Dialog] shows
up.
2. Enter different file name.
3. Click [OK] button.
2.3. [Capture Off] Sub-menu
Procedures:
1. Select [Capture Off] sub-menu in [File] menu.
ipLDK Remote Diagnostic Issue 3.1
7
3. [Connection] Menu
ipLDK/ARIA SOHO system and this program can be connected in four ways, Serial,
Modem, Lan, ISDN(Not available with ARIA SOHO).
[Fig 2-2] [Connection] menu
ipLDK Remote Diagnostic Issue 3.1
8
3.1. Serial Port Connection with ipLDK System
For the serial port connection between PC and ipLDK system, there must be a physical
connection with RS-232C standard serial cable.
** Serial Port may not be established through Window2000.
(Recommend to use Window98 to use serial port)
Conditions:
1. The pins used in connection cable should be connected as follows;
[Transmit] : [Transmit] of ipLDK/ARIA SOHO and [Transmit] of PC
should be connected.
[Receive] : [Receive] of ipLDK/ARIA SOHO and [Receive] of PC should be
connected.
[Ground] : [Ground] of ipLDK/ARIA SOHO and [Ground] of PC should be
connected.
2. The length of connection cable depends on the communication environment of
the system. In normal condition, the cable length is limited to 15 meters. In better
condition, 30-meter cable can be used.
3. In ipLDK//ARIA SOHO system, it is connected to the serial port in MPB. Select
one of the transmission rates among 2400bps, 4800bps, 9600bps.
ipLDK Remote Diagnostic Issue 3.1
9
3.1.1. [Serial Port Configure] Sub-menu
[Serial Port Configure] is for configuring serial port of PC that is to be connected to
ipLDK/ARIA SOHO system.
Conditions:
1. When the serial port connection is established, user cannot select this menu. The
menu item is disabled in that case.
2. Setting values are stored for the next session at which they are automatically
restored and used.
[Fig 2-3] Serial Port Configuration
Procedures:
1. Select [Serial Port Configure] sub-menu in [Connection] menu.
2. [Serial Port Configuration Dialog] shows up.
3. Enter setting values.
[Port] : Select connection port to be connected to ipLDK.
[Baud Rate] : Select one of 2400bps, 4800bps, 9600bps. Selected [Baud Rate]
must be same as that of ipLDK.
[Parity] : Select [None].
[Data Bits] : Select [8].
[Stop Bits] : Select [1].
[Flow] : All of [DTR/DSR], [RTS/CTS], [XON/XOFF] are not to be checked.
4. Click [OK] button.
ipLDK Remote Diagnostic Issue 3.1
10
3.1.2. [Serial Port Connect] Sub-menu
[Serial Port Connect] connects the serial port of PC and ipLDK system with the setting
values from [Serial Port Configure].
Conditions:
1. If the connection is failed, an error message shows up. It means that other
program is using the serial port or the port does not exist.
[Fig 2-4] Serial Port Connection Fail
2. If the connection is established successfully, a message box shows up notifying
this. The success of connection means that the connection between this program
and the serial port of the PC is succeeded. This does not mean the connection
between this program and ipLDK/ARIA SOHO system is succeeded.
[Fig 2-5] Serial Port Connection Success Dialog
3. If the serial port is already connected, the sub-menu and the tool button for serial
port connection cannot be selected.
Procedures:
1. Select [Connection] menu.
2. Select [Serial Port Connect] in [Connection] menu.
3. Or, user can use tool button in [ToolBar] to execute the same command.
ipLDK Remote Diagnostic Issue 3.1
11
3.1.3. [Serial Port Disconnect] Sub-menu
[Serial Port Disconnect] disconnects the serial port connection between PC and
ipLDK/ARIA SOHO.
Conditions:
1. If the two serial ports are already disconnected, the menu and the toolbar for
serial port disconnection cannot be selected.
Procedures:
1. Select [Connection] menu.
2. Select [Serial Port Disconnect] sub-menu in [Connection] menu.
3. Or, user can use tool button in [ToolBar] to execute the same command.
3.2. Modem Connection with ipLDK System
For the modem connection between PC and ipLDK/ARIA SOHO system, internal or
external modem is needed for PC. Before executing this program, a modem should be
installed in PC. Modem installation does not merely mean the physical connection
between PC and modem but it includes all the procedures needed such as installing
device driver file for MS-Windows.
3.2.1. [Modem Configure] Sub-menu
[Modem Configure] is for configuring modem of PC that is to be connected to
ipLDK/ARIA SOHO system.
Conditions:
1. When the modem connection is established, user cannot select this menu. The
menu item is disabled in that case.
2. MODU should be installed on the MPB of ipLDK/ARIA SOHO system.
3. By clicking [Configure] button in [Modem Configuration Dialog], user can
select or change various settings for modem configuration. The setting values are
effective only during the execution time of this program and are not stored for
next execution. Those values do not affect the modem settings of MS-Windows
itself. In order to change modem configuration, it has to be done in [Control
Panel] of MS-Windows. The changed settings from [Control Panel] are applied
to all the application programs using modem.
ipLDK Remote Diagnostic Issue 3.1
12
[Fig 2-6] Modem Configuration
Procedures:
1. If needed, select or change modem settings by using [Control Panel].
2. Select [Modem Configure] sub-menu in [Connection] menu.
3. [Modem Configuration Dialog] shows up.
4. The dialog shows current settings.
[Select Active Device] : Select a modem that is to be used for modem
connection with ipLDK system. The setting value is stored, and is restored and
used when this program is executed next time.
[Configure] button : This is for setting detailed modem configurations. The
setting values are effective only during the execution time of this program and
are not stored for next execution. Those values do not affect the modem
settings of MS-Windows itself.
5. Click [OK] button.
3.2.3. [Modem Connect] Sub-menu
[Modem Connect] establishes modem connection with the setting values from
[Modem Configuration].
Conditions:
1. If connection failure occurs, an error message is shown. The reason for the failure
may be improper installation of modem, turning-off state of modem, busy state of
destination, or various telecommunication problems that may occur during the
session.
[Fig 2-7] Modem Connect Fail
ipLDK Remote Diagnostic Issue 3.1
13
2. If unavailable phone number is entered or full phone number is not entered or
destination does not answer, the connection is disconnected after a period of time
that was set from [Modem Configure] as a time-out value.
3. When making a modem connection, [Call Status Dialog] that shows the status of
modem call shows up. This program shows call status messages sent from modem
or modem device driver. Therefore, the messages in [Call Status Dialog] may
differ from modem to modem. [Call Status Dialog] can be hidden from the screen
by clicking [Hide] button on the right of [Call Status Dialog].
[Fig 2-9] Modem Connect State
4. When the modem connection is established, user cannot select this menu. The
menu item is disabled in that case.
Procedures:
1. Select [Modem Connect] sub-menu in [Connection] menu. => [Phone
Number Dialog] shows up.
2. Or, user can use tool button in [ToolBar] to execute the same command.
3. Enter phone number and make a modem call to destination by using [Phone
Number Dialog]. (Refer to the description below for detailed explanation about
how to use [Phone Number Dialog].)
4. If connection failure occurs, an error message is shown, and if the connection is
established, a message box shows up to notify this.
.
ipLDK Remote Diagnostic Issue 3.1
14
3.2.3.1 [Phone Book]
[Phone Book] is used for entering / storing phone numbers and making a modem call
to destination.
[Fig 2-9] Modem Phone Book
Procedures:
In order to open [Phone Book], click [Modem Connect] sub-menu.
In order to close [Phone Book], click [Quit] button.
When entering new phone number ;
[Fig 2-10] Modem Phone Number Dialog
ipLDK Remote Diagnostic Issue 3.1
15
1. Click [New] button to enter new phone number => [Edit Phone Number
Dialog] shows up.
2. Enter [Name] and [Phone Number]. [Name] and [Phone Number] can be
input up to 40 characters, respectively. Five characters of {, }, [, ], ;
cannot be entered for [Name]. For [Phone Number], only [Dialable
Characters] can be input. (Refer to the description below for detailed
explanation about [Dialable Characters].)
3. Newly entered phone number is shown in [Phone Number Dialog] if [OK]
button is clicked. Click [Cancel] button to cancel the input.
4. If user wants to save the new phone numbers into [PhoneNo.txt] file for future
use, click [Save] button in [Phone Number Dialog]. If user closes [Phone
Number Dialog] without clicking [Save] button, the newly entered phone
number will be lost.
When modifying existing phone number ;
1. In [Phone Number List Box], select a phone number item to be modified by
clicking the [Name] of the item.
2. After a selection is made, click [Modify] button. => [Edit Phone Number
Dialog] shows up.
3. Modify [Name] and/or [Phone Number]. [Name] and [Phone Number] can
be input up to 40 characters, respectively. Five characters of {, }, [, ], ;
cannot be entered for [Name]. For [Phone Number], only [Dialable
Characters] can be input. (Refer to the description below for detailed
explanation about [Dialable Characters].)
4. Modified phone number is shown in [Phone Number Dialog] if [OK] button
is clicked. Click [Cancel] button to cancel the input.
5. If user wants to save the modified phone number into [PhoneNo.txt] file for
future use, click [Save] button in [Phone Number Dialog]. If user closes
[Phone Number Dialog] without clicking [Save] button, the modification will
be lost.
When deleting existing phone number ;
1. In [Phone Number List Box], select a phone number item to be deleted by
clicking the [Name] of the item.
2. After a selection is made, click [Delete] button. => [Delete Confirmation
Message Box] shows up.
3. Deleted phone number is disappeared from [Phone Number Dialog] if [OK]
button is clicked. Click [Cancel] button to cancel the deletion.
ipLDK Remote Diagnostic Issue 3.1
16
4. If user wants to remove the deleted phone number from [PhoneNo.txt] file,
click [Save] button in [Phone Number Dialog]. If user closes [Phone Number
Dialog] without clicking [Save] button, the deletion will not be made in the file.
When storing the contents of [Phone Number List Box] into file ;
1. Click [Save] button in [Phone Number Dialog].
2. A message box indicating success or failure of [Save] operation shows up.
The contents of [Phone Number List Box] are saved in [PhoneNo.txt] file that
is located in the directory this program is installed. User must not edit this file,
and if user deletes this file by mistake, all the data in the file will be lost.
For the stable use of [Phone Number Dialog], it is recommended to keep less
than 1000 phone numbers. However, this program does not check and limit the
number of phone numbers.
When making a modem call by using [Phone Number List] ;
1. In [Phone Number List Box], select a phone number item to be called by
clicking the [Name] of the item.
2. Click [Call] button in [Phone Number Dialog] => [Call Information
Message Box] shows up.
3. If [OK] button is clicked, modem call is started. Click [Cancel] button to
cancel the modem call.
Or,
1. Double-click on an item in [Phone Number List Box] => [Call
Information Message Box] shows up.
2. If [OK] button is clicked, modem call is started. Click [Cancel] button to
cancel the modem call.
When making a modem call with [Speed Call] button ;
[Fig 2-11] Speed Call
ipLDK Remote Diagnostic Issue 3.1
17
1. Click [Speed Call] button in [Phone Number Dialog] => [Speed Call
Dialog] shows up.
2. Enter phone number in [Phone Number] field. In [Phone Number] field, only
[Dialable Characters] can be input. (Refer to the description below for
detailed explanation about [Dialable Characters].)
3. Click [OK] button, then [Call Information Message Box] shows up. If [OK]
button is clicked on [Call Information Message Box], modem call is started.
Click [Cancel] button to cancel the modem call. If [Cancel] button is clicked
in [Speed Call Dialog], the modem call is canceled.
3.2.3.2 [Dialable Characters]
[Dialable Characters] are used to form a phone number that can be dialed. This
program supports generally used [Dialable Characters]. Part of the [Dialable
Characters] may not be working properly for some telephone network or modem.
0 9 A D * #
DTMF and/or pulse digits.
!
Hookflash (One-half second onhook, followed by one-half second offhook before
continuing).
P p
Pulse dialing is to be used for the digits following this.
T t
Tone (DTMF) dialing is to be used for the digits following this.
,
This indicates that dialing is to be paused. The duration of a pause is device
specific. Multiple commas can be used to provide longer pauses.
W w
This indicates that dialing should proceed only after a dial tone has been detected.
$
This indicates that dialing the billing information is to wait for a "billing signal"
(such as a credit card prompt tone).
ipLDK Remote Diagnostic Issue 3.1
18
3.2.4. [Modem Disconnect] Sub-menu
[Modem Disconnect] disconnects modem connection.
Conditions:
1. When the modem connection is disconnected, user cannot select this menu. The
menu item is disabled in that case.
Procedures:
1. Select [Connection] menu.
2. Select [Modem Disconnect] sub-menu in [Connection] menu.
3. Or, user can use tool button in [ToolBar] to execute the same command.
4. If disconnection failure occurs, an error message is shown, and if the connection
is disconnected, a message box shows up to notify this.
3.2.5. Important Note for Users
The success of serial port connection means that the connection between this
program and the serial port of the PC is succeeded. This does not mean the
connection between this program and ipLDK/ARIA SOHO system is succeeded.
Even though serial port or modem connection is disconnected by accident or some
other reason, this program does not detect this. Instead, this program shows a
message box if there is no answer after sending a command to ipLDK/ARIA
SOHO system.
If modem connection is not established after a period of time that was set from
[Modem Configure] as a time-out value, this program give up making a modem
connection and shows a message box to notify this.
ipLDK Remote Diagnostic Issue 3.1
19
3.3 LAN Connection with ipLDK/ARIA SOHO System
For the LAN connection between PC and ipLDK/ARIA SOHO system, there must be
a physical connection with 10BaseT Cable to local network. And ipLDK system and PC
should have valid IP address.
Conditions:
1. ipLDK/ARIA SOHO system and PC should have valid IP address.
2. If you want to connect directly, you have to use cross UTP cable. That means
that the [Transmit] and [Receive] are cross. But you connect the ipLDK/ARIA
SOHO system and PC with HUB, you can use normal UTP cable that is used in
your local network.
3. If you want to connect from the different segment of LAN or from external
site(via Internet), ipLDK/ARIA SOHO system should have correct gateway
address(default router). If it doesnt have gateway address, remote connection
using TCP/IP will be not available.
4. If you want to connect the ipLDK/ARIA SOHO system that is used in remote
site, you may need some help from network administrator. Because many site
uses the firewall/NAT/PAT in their router. So, to connect the system through
the Internet, some help will be needed.
5. In remote connection using Internet, connection speed / stability is depend on
the environment of WAN traffic or routing
3.3.1. [LAN Configure] Sub-menu
[LAN Configure] is for configuring the destination IP address that is to be connected to
ipLDK system.
Conditions:
1. When the LAN connection is established, user cannot select this menu. The
menu item is disabled in that case.
2. Setting values are stored for the next session at which they are automatically
restored and used. But only one IP address will be saved.
ipLDK Remote Diagnostic Issue 3.1
20
[Fig 3-1] LAN Configuration
Procedures:
1. Select [LAN Configure] sub-menu in [Connection] menu.
2. [LAN Configuration Dialog] shows up.
3. Enter the destination IP address.
4. Click [OK] button.
3.3.2. [LAN Connect] Sub-menu
[LAN Connect] connects the PC and ipLDK/ARIA SOHO system with the setting IP
address from [LAN Configure].
Conditions:
1. If the connection is failed, an error message shows up. It means that the IP
address is not valid or the ipLDK/ARIA SOHO system doesnt have IP address
or there are some errors.
[Fig 3-2] LAN Connect Fail
ipLDK Remote Diagnostic Issue 3.1
21
2. If the connection is established successfully, a message will be displayed in
[Display Area]. The success of connection means that the connection between
this program and the NIC of the PC is succeeded. This does not mean the
connection between this program and ipLDK/ARIA SOHO system is succeeded.
3.
[Fig 3-3] LAN Connect Succeed
4. If the LAN port is already connected, the sub-menu and the tool button for
LAN connection cannot be selected.
Procedures:
1. Select [Connection] menu.
2. Select [LAN Connect] in [Connection] menu.
3. Or, user can use tool button in [ToolBar] to execute the same command.
ipLDK Remote Diagnostic Issue 3.1
22
3.3.3. [LAN Disconnect] Sub-menu
[LAN Disconnect] disconnects the LAN connection between PC and ipLDK.
Conditions:
1. If the LAN connection are already disconnected, the menu and the toolbar for
LAN disconnection cannot be selected.
Procedures:
1. Select [Connection] menu.
2. Select [LAN Disconnect] sub-menu in [Connection] menu.
3. Or, user can use tool button in [ToolBar] to execute the same command.
3.4 ISDN Connection with ipLDK System Not available with
ARIA SOHO
For the ISDN connection between PC and ipLDK system, PC must have a ISDN S-
Card.
Conditions:
1. The PC should have ISDN S card(ISDN Modem) to connect the ipLDK system
via ISDN Line. And ISDN modem drive should be installed on your PC.
2. ipLDK system should have ISDN BRIB or PRIB or STIB T Mode.
3.4.1. [ISDN Configure] Sub-menu
[ISDN Configure] is for configuring the telephone number that is to be connected to
ipLDK system.
Conditions:
1. When the ISDN modem connection is established, user cannot select this menu.
The menu item is disabled in that case.
2. Setting values are stored for the next session at which they are automatically
restored and used. But only one telephone number will be saved.
ipLDK Remote Diagnostic Issue 3.1
23
[Fig 3-4] ISDN Phone Number
Procedures:
1. Select [ISDN Configure] sub-menu in [Connection] menu.
2. [ISDN Configuration Dialog] shows up.
3. Enter the telephone number.
4. Click [OK] button.
3.4.2. [ISDN Connect] Sub-menu
[ISDN Connect] connects the PC and ipLDK system with the setting telephone number
from [ISDN Configure].
Conditions:
1. If the connection is failed, an error message shows up. It means that the
destination site telephone number is not valid. In this case check the telephone
number that you have entered.
[Fig 3-5] ISDN Connect Fail
2. If the connection is established successfully, a message box will be. The
success of connection means that the connection between this program and the
ISDN modem of the PC is succeeded. This does not mean the connection
between this program and ipLDK system is succeeded.
3. If the ISDN port is already connected, the sub-menu and the tool button for
ISDN connection cannot be selected.
ipLDK Remote Diagnostic Issue 3.1
24
Procedures:
1. Select [Connection] menu.
2. Select [ISDN Connect] in [Connection] menu.
3. Or, user can use tool button in [ToolBar] to execute the same command.
3.4.3. [ISDN Disconnect] Sub-menu
[ISDN Disconnect] disconnects the ISDN connection between PC and ipLDK.
Conditions:
1. If the LAN connection is already disconnected, the menu and the toolbar for
LAN disconnection cannot be selected.
Procedures:
1. Select [Connection] menu.
2. Select [LAN Disconnect] sub-menu in [Connection] menu.
i. Or, user can use tool button in [ToolBar] to execute the same
command.
ipLDK Remote Diagnostic Issue 3.1
25
4. [Commands] Menu
This program can send commands to ipLDK/ARIA SOHO system to get diagnostic
results while a connection is established. This program reads command configuration
from [CmdConf.txt] file that is installed with executable file, and use the data for
[Menu], [Command Bar], and [Input Box Bar]. [CmdConf.txt] file is command
configuration file, and the contents of the file follow special rules for command
configuration.
[Fig 4-1] Commands menu
4.1. Executing Commands
The following is the description about how to execute commands.
* This program does not check the validity of command argument that is needed for
some commands, and error handling is done in ipLDK/ARIA SOHO system.
ipLDK Remote Diagnostic Issue 3.1
26
4.1.1 Using [Commands] Menu
[Commands] menu includes all the commands from [CmdConf.txt] file.
[Fig 4-2] Command Arguments Dialog
Procedures
1. Select [Commands] menu => Sub-menu of [Commands] menu is shown.
2. Click on the sub-menu of the command to be executed.
3. If the command needs an argument, [Enter Command Argument Dialog]
shows up. Enter a proper argument in it. The length of the argument is
limited to 6 characters.
4. The command is executed.
4.1.2 Using [Command Bar]
Procedures for Executing [Commands]
1. Click the button of the command to be executed in [Command Bar].
2. If the command needs an argument, [Enter Command Argument Dialog]
shows up, and user can enter proper argument in it. The length of a argument
is limited to 6 characters.
3. The command is executed.
ipLDK Remote Diagnostic Issue 3.1
27
4.1.3 Using [Input Box Bar]
[Input Box Bar] can be used to execute almost all the monitoring and diagnostic
commands supported by ipLDK/ARIA SOHO system. Command usages and
limitations follow ipLDK system specification. The length of input in [ipLDK
Command Edit Box] is limited to 40 characters
[Input Box Bar] can be docked on the top or bottom side of the window.
Procedures for Using [ipLDK Command Edit Box] and [Enter] Button
[Fig 4-4] Edit Dialog
1. Click on [ipLDK Command Edit Box] so that input cursor comes to be
blinking inside the box. If input cursor already exists in [ipLDK
Command Edit Box], this procedure is not needed.
2. Input ipLDK command in [ipLDK Command Edit Box]. The length of
the input is limited to 40 characters.
3. Click [Enter] button to send the command input in [ipLDK Command
Edit Box] to ipLDK system. Or, user can press [Enter Key] on keyboard
to send the command.
If [Enter] button is clicked when [ipLDK Command Edit Box] is empty,
a character that corresponds to [Enter Key] is sent to ipLDK system. The
same operation can be done by pressing [Enter Key] when input cursor
exists in [ipLDK Command Edit Box].
If user wants to log-in again to ipLDK/ARIA SOHO system after log-out
from maintenance or monitor mode, he/she can click [Enter] button to get
a chance to input password
and log-in again.
When user tries to execute a remote command (r-type command) that needs
an argument by typing the command in [ipLDK Command Edit Box],
he/she should also type the argument with the command. For [ipLDK
Command Edit Box], [Enter Command Argument Dialog] is not
provided.
ipLDK Remote Diagnostic Issue 3.1
28
4.2. Functions of Commands
Commands provided by ipLDK/ARIA SOHO system are as follows ;
[Monitor Commands] that is available when user logged on with jennie as
password.
? - Help menu
t b xx - Set Board Trace
t [c|e|h|t] ([s|c|d|t|v|#]xxx) [a|r] - Set Device Trace
t d - Delete Trace Info
t p - Show Trace Setup Info
d [addr1] [addr2] - Mump Memory
m addr xx - Modify Memory
s ### - STA Status
c ### - COL Status
v ### - VMIB Status
l ### - Logical STA Status
p [v][s] - Print Port Assign
gsxd dump [all] - GSXD dump
x - Exit monitor
[Remote Commands] that is available when user logged on with brandy as
password.
? - Help Menu
bc - Display Board Configuration Table
bl - B-channel Listening
bs ## - View Board Status
db [de][dr] - Display Diagnostic Result
hd - Display HDLC Status
log [view|clear] - Log view or clear
reboot - Remote System Reset
setsw [oos|nor] ## - Set Service Switch
ta [all][period][atd][callsum] - Traffic Analysis
ts - Display Time-slot Assigment
up - S/W Upgrade
vc [s][u][a] - VMIB Annc/Usr Greeting Clear
ipLDK Remote Diagnostic Issue 3.1
29
ws ? - WTIB Statistics
x - Exit Command
And [db] commands detail information is displayed in below.
db cc - Configuration Constraint
db pf - Pre-Programmed Fault
db ts - Time-Slot Conflict
db ht - Hiway TestPre-Programmed Fault
db dt - DTRU Test
db ct - CPTU Test
db mt - Memory Test
db rt - RTC Test
db pc - Power Capacity
db rc - RGU Capacity
de hs - HDLC Status
dr [is/ic] - ISDN Line Status
dr [ri/rc] - Reset Information
dr li [d/c/v/a] - Resource Assignment
4.2.1 Monitor Set Board Trace
Sets trace for board in slot xx.
For setting trace for board in slot 7:
mon>t b 07
4.2.2 Monitor Delete Trace Info
Deletes all current trace commands and revert to idle condition.
ipLDK Remote Diagnostic Issue 3.1
30
4.2.3 Monitor Set Device Trace
Sets trace for device.
Command options are as following:
c : device COMMAND tracing. (MP PP)
e : EVENT tracing. (PP, Internal, Timer Event)
h : HIGHWAY tracing.
t : CTI device command / event tracing.
Device options are as following:
S : Tracing related to station
C : Tracing related to CO
D : Tracing related to DTMF
T : Tracing related to CPTU
V : Tracing related to VMIB channel
If you want to trace the Station 102 about Cmd, Evt and Hiway information, you
should enter the command option with physical station number as following;
mon>t ceh s002
At the Sxxx, xxx should be physical station number, i.e., port number of station. So,
even if the station number was changed from 102 to 702, the physical station number
is not changed;
mon>t ceh s002
4.2.4 Monitor Dump Memory
Dumps memory between the two addresses, which are in hexa decimal. If you omit
one of the two address range memories are dumped beginning at address specified
until pressing Ctrl-C.
4.2.5 Monitor Modify Memory
Modify memory beginning at the address until pressing CtrlC.
ipLDK Remote Diagnostic Issue 3.1
31
4.2.6 Monitor COL Status
This command is for showing the status of a CO line connected to ipLDK/ARIA SOHO
system.
Conditions:
1. This command can be executed when this program is connected to ipLDK/ARIA
SOHO system.
2. If [OK] button is clicked without entering value in [Enter Command Argument
Dialog], a message box that indicates this shows up. (Empty field is not allowed)
3. User can cancel the command by clicking [X] button on the top right side of
[Enter Command Argument Dialog].
4. The length of the argument is limited to 6 characters.
5. The argument is a physical port number that starts from 1.
6. If non-numeric value is entered, ipLDK/ARIA SOHO system assumes it as
starting port number.
7. If invalid value (or big value) is entered, ipLDK/ARIA SOHO system handles the
error.
Procedures:
1. Select [CO Status] sub-menu in [Commands] menu, or click [CO Status]
[Command Bar] button.
2. Or, user can input c # (#: Port Number) in [ipLDK Command Edit Box] and
then click [Enter] button, or select [CO Status] in [Remote Command Combo
Box] and then click [Execute] button.
ipLDK Remote Diagnostic Issue 3.1
32
For showing status of CO number 07
mon>c 07
Here is an example of CO line status:
Slot0, Chan0, State0, AscD255T255
Slot =00, Dev No =00, Hiway =00, Timeslot =2341cc
RX_Sum Loc =ffff, TX_Sum Loc ffff
Ucd0, Store0, Sent0
22739c 00 00 00 ff 00 00 00 ff ff ff 05 ff ff ff 01 00
2273ac 00 ff ff ff ff 00 ff 00 00 00 00 00 00 00 00 00
2273bc 00 00 00 00 00 00 00 00 00 00 00 00 00 00 00 00
2273cc 00 00 00 00 00 00 00 00 00 00 00 00 00 00 00 00
2273dc 00 00 00 00 00 00 00 00 00 00 00 00 00 00 00 00
2273ec 80 00 00 10 ff ff 00 00 00 00 00 00 00 00 00 00
2273fc 00 00 00 00 00 00 00 00 00 00 00 00 00 00 00 00
22740c 00 00 00 00 00 00 00 00 00 00 00 00 00 00 00 00
22741c 00 00 00 00 07 00 00 00 00 00 00 00 00 00 00 00
22742c 00 00 ff 00 00 ff 00 ff 00 ff 64 ff 00 00 00 ff
22743c ff 00 00 00 00 ff ff 00 00 00 00 00 00 00 00 00
22744c 00 00 00 00 00 00 ff ff ff 00 ff 00 ff ff 00 ff
22745c 00 00 00 ff ff 00 ff ff ff ff ff 00 00 00
ipLDK Remote Diagnostic Issue 3.1
33
4.2.7 Monitor STA Status
This command is for showing the status of a station connected to ipLDK/ARIA SOHO
system.
Conditions:
1. This command can be executed when this program is connected to ipLDK/ARIA
SOHO system.
2. If [OK] button is clicked without entering value in [Enter Command Argument
Dialog], a message box that indicates this shows up. (Empty field is not allowed)
3. User can cancel the command by clicking [X] button on the top right side of
[Enter Command Argument Dialog].
4. The length of the argument is limited to 6 characters.
5. The argument is a physical port number that starts from 0.
6. If non-numeric value is entered, ipLDK/ARIA SOHO system assumes it as
starting port number.
7. If invalid value (or big value) is entered, ipLDK/ARIA SOHO system handles the
error.
Procedures:
1. Select [Station Status] sub-menu in [Commands] menu, or click [Station
Status] [Command Bar] button.
2. Or, user can input s # (#: Port Number) in [ipLDK Command Edit Box] and
then click [Enter] button, or select [Station Status] in [Remote Command
Combo Box] and then click [Execute] button.
ipLDK Remote Diagnostic Issue 3.1
34
For showing status of station 107
mon>s 008
Here is an example of STA status:
Slot1, Chan97, State1, AscD255T255
Ucd0, Store0, Sent0
Xfer0, Hold0, Held255
22175c 00 01 01 04 00 61 01 ff ff ff ff ff ff 00 ff ff
22176c ff ff ff 40 00 00 80 00 60 18 00 00 00 ff ff 00
22177c 00 00 00 00 00 ff ff ff ff 00 0a 08 00 ff 00 00
22178c ff ff 00 00 ff 00 00 00 00 00 00 00 ff ff ff ff
22179c ff ff ff 00 ff 00 00 00 00 00 00 00 00 00 00 00
2217ac 00 00 00 00 00 00 00 00 00 00 00 00 00 00 00 00
2217bc 00 00 00 00 00 00 00 00 00 00 00 00 00 00 00 00
2217cc 00 00 00 00 00 00 00 ff ff ff ff ff ff ff ff ff
2217dc ff ff ff ff ff ff ff ff ff ff ff ff ff ff ff ff
2217ec ff ff ff ff ff ff ff ff ff ff ff ff ff ff ff ff
2217fc ff ff ff ff ff ff ff ff ff ff ff ff ff ff ff ff
22180c ff ff ff ff ff ff ff ff ff ff ff ff ff ff ff ff
22181c ff ff ff ff ff ff ff ff ff ff ff ff ff ff ff ff
22182c ff ff ff ff ff ff ff ff ff ff ff 00 00 13 39 2e
22183c 00 2a 05 00 ff 00 00 00 00 00 00 14 00 01 00 00
22184c 00 00 00 00 00 00 00 00 00 01 00 00 00 00 00 00
22185c 00 00 00 ff 00 18 00 00 00 00 ff ff ff ff 01 b8
22186c 00 00 ff ff 00 00 00 00 00 22 18 74 00 22 18 74
22187c 00 22 18 7c 00 22 18 7c 00 00 00 00 ff 00 ff ff
22188c 00 00 00 ff 84 ff ff ff ff 02 84 ff ff ff ff 02
22189c ff ff 00 00 00 ff ff 00
ipLDK Remote Diagnostic Issue 3.1
35
4.2.8 Monitor Print Channel Assign
Sets print port. You can select one of several print ports. By default, serial interface
unit 1 is used.
4.2.9 Monitor x
This command is for log-out from ipLDK system.
Conditions:
1. This command can be executed when this program is connected to ipLDK/ARIA
SOHO system.
Procedures:
1. Select [Log Out] sub-menu in [Commands] menu, or click [Log Out]
[Command Bar] button.
2. Or, user can input x in [ipLDK Command Edit Box] and then click [Enter]
button, or select [Log Out] in [Remote Command Combo Box] and then click
[Execute] button.
4.2.10 Monitor - ?
This command is for showing the help messages of [Remote Commands].
Conditions:
1. This command can be executed when this program is connected to ipLDK/ARIA
SOHO system.
Procedures:
1. Select [Help Message] sub-menu in [Commands] menu, or click [Help
Message] [Command Bar] button.
2. Or, user can input ? in [ipLDK Command Edit Box] and then click [Enter]
button, or select [Help Message] in [Remote Command Combo Box] and then
click [Execute] button.
4.2.11 Maintenance - Display Board Configuration Table(bc)
This command is for showing the board configuration of ipLDK/ARIA SOHO system.
Conditions:
1. This command can be executed when this program is connected to ipLDK/ARIA
SOHO system.
2. User can confirm the configuration of the boards installed in ipLDK/ARIA SOHO
system.
ipLDK Remote Diagnostic Issue 3.1
36
Procedures:
1. Select [Board Configuration] sub-menu in [Commands] menu, or click [Board
Configuration] [Command Bar] button.
2. Or, user can input bc in [ipLDK Command Edit Box] and then click [Enter]
button, or select [Board Configuration] in [Remote Command Combo Box]
and then click [Execute] button.
4.2.12 Maintenance - B-channel Listening(bl)
Listens B-channel of specified time slot.
4.2.13 Maintenance - View Board Status(bs ##)
This command shows board status. ##is slot number.
4.2.14 Maintenance - Display HDLC Status(hd)
This command shows HDLCstatus.
4.2.15 Maintenance - Log View or Clear(log [view|clear])
Log information can be viewed and cleared by this command.
4.2.16 Maintenance - Remote System Reset(reboot)
This command resets the system. You should enter admin password twice to reset the
system. If the admin password does not exist, 147* is used temporarily for admin
password.
ipLDK Remote Diagnostic Issue 3.1
37
4.2.17 Maintenance - Traffic Analysis(ta [all][period][period_abort][atd][callsum]
[callhour] [hw] [cosum] [cohour])
Shows traffic analysis data.
Command options are as following:
ta all <timetype> - Print All Traffic Report
ta period <hhmm><timetype> - Print Traffic Report Periodically
ta period_abort - Cancel Periodic Print
ta atd <timetype> - Print Attendant Traffic Report
ta callsum - Print Call Summary Report
ta callhour - Print Call Hourly Report
ta hw <timetype> - Print H/W Usage Summary Report
ta cosum <timetype> - Print CO Traffic Summary Report
ta cohour <cogrp#> - Print CO Traffic Hourly Report
timetype - [tt|yt|lh|yp|tp]
- tt : Today Total
- yt : Yesterday Total
- lh : Last Hour
- yp : Yesterday Peak
- tp : Today Peak
Refer to 2.30 Traffic Analysis for detailed information and print form.
4.2.18 Maintenance - Display Time-slot Assignment(ts)
Displays time-slot assignment.
4.2.19 Maintenance - S/W Upgrade(up)
Upgrades software.
ipLDK Remote Diagnostic Issue 3.1
38
4.2.20 Maintenance - WTIB Statistics(ws ## [command])
SHOWS WTIB STATISTIC DATA.
Command options are as following:
[?] : Help
[upload] : Upload Data statistics data
[call] : Total number of call & direction of the call
[subs] : Information per subscripted device
[eoc] : End of call
[cell] : Usage of frequency and slot
[traf] : Show holding time
[acce] : Access info.(basic/hand-over)
[clea] : Clear statistics data
Refer to WTIB Statistics for more detailed information and print form.
4.2.21 Maintenance - Exit(x)
This command is for log-out from ipLDK system.
Conditions:
1. This command can be executed when this program is connected to
ipLDK/ARIA SOHO system.
Procedures:
1. Select [Log Out] sub-menu in [Commands] menu, or click [Log Out]
[Command Bar] button.
2. Or, user can input x in [ipLDK Command Edit Box] and then click [Enter]
button, or select [Log Out] in [Remote Command Combo Box] and then click
[Execute] button.
4.2.22 Maintenance - Help(?)
This command is for showing the help messages of [Remote Commands].
Conditions:
1. This command can be executed when this program is connected to
ipLDK/ARIA SOHO system.
ipLDK Remote Diagnostic Issue 3.1
39
Procedures:
1. Select [Help Message] sub-menu in [Commands] menu, or click [Help
Message] [Command Bar] button.
2. Or, user can input ? in [ipLDK Command Edit Box] and then click
[Enter] button, or select [Help Message] in [Remote Command Combo
Box] and then click [Execute] button.
4.2.23 Diagnostic Configuration Constraint(db cc)
Shows if the current configuration meets the configuration constraints.
4.2.24 Diagnostic Pre-programmed Fault(db pf)
Shows pre-programmed faults. Checks if the admin programmed data are different
from the boards that are installed in the system. Prints warning message if there is any
difference.
4.2.25 Diagnostic - Time-slot Conflict(db ts [sl][cf])
Shows time-slot assignment table and time-slot assignment conflict status. In case of
PRIB, channel 31, 32 should be assigned the same time slot with that of channel 1.
Command options are as following:
[sl] time-slot assignment table
[cf] time-slot conflict
4.2.26 Diagnostic Hiway Test(db ht ## ## #)
Tests PCM hiways using one DKT and one DTMF receiver. If you assign slot number,
dtmf receiver duration time, and hiway number, this program tests 48 time-slots in the
specified hiway. Note that the first DKT of the assigned slot is used for the test. The
DKT is connected to time-slot successively and DTMF tone is connected to that time-
slot too. If the DKT receives the specified DTMF tone, we regard the time-slot operates
correctly.
Usage: db ht xx yy #( xx: slot number(DTIB), yy: dtmf duration time, #: hiway
number(0-7))
ipLDK Remote Diagnostic Issue 3.1
40
4.2.27 Diagnostic DTRU Test(db dt)
Tests DTMF receiver. This feature tests all DTMF receivers in the system. Currenlty
max 32 dtmf receivers can be tested
4.2.28 Diagnostic CPTU Test(db ct)
Tests CPTU.
4.2.29 Diagnostic Memory Test(db mt)
Tests DRAM modules. Writes specified value(e.g. 0x5a) to the DRAM and reads
again, to check if the valid data are read.
4.2.30 Diagnostic RTC Test(db rt)
Tests RTC. You can see current time and modify it. The time does not elapse when
you test RTC, so you have to correct the time before you finish it.
4.2.31 Diagnostic Power Capacity(db pc)
Shows power capacity of the PSU and current power usage status of the system. If the
total power usage per rack exceeds the limit, you should change the confiugration.
4.2.32 Diagnostic RGU Capacity(db rc)
Shows RGU capacity. This feature shows RGU capacity, CO incoming ring cadence
and ICM call ring cadence. You dont have to uninstall the station even if the number
of stations exceeds the RGU capacity.
4.2.33 Diagnostic HDLC Status(de hs)
Shows HDLC status.
4.2.34 Diagnostic ISDN Line Status(dr is)
Shows ISDN line status information.
4.2.35 Diagnostic Reset Information(dr ri)
Shows reset information.
ipLDK Remote Diagnostic Issue 3.1
41
4.2.36 Diagnostic Resource Assignment(dr li [d|c|v|a])
Shows current resource assignment
d DTMF receiver assignment
c CPTU assignment
v VMIB channel assignment
a DTMF, CPTU, VMIB channel assignment
ipLDK Remote Diagnostic Issue 3.1
42
5. [View] Menu
[View] menu is used for showing / hiding [ToolBar], [Status Bar], [Command Bar],
[Input Box Bar], and for clearing [Data Display Area] and starting a new document.
[Fig 5-1] View menu
5.1. [ToolBar] Sub-menu
[ToolBar] sub-menu is working in toggling way, and a check mark is shown when
[ToolBar] is shown on the screen.
Procedures:
1. Select [ToolBar] sub-menu in [View] Menu.
2. If [ToolBar] is shown on the screen, it becomes to be hidden, and if it is hidden
already, it becomes to be shown.
ipLDK Remote Diagnostic Issue 3.1
43
5.2. [Command Bar] Sub-menu
[Command Bar] sub-menu is working in toggling way, and a check mark is shown
when [Command Bar] is shown on the screen.
Procedures:
1. Select [Command Bar] sub-menu in [View] Menu.
2. If [Command Bar] is shown on the screen, it becomes to be hidden, and if it is
hidden already, it becomes to be shown.
** Command Bar is enabled only after you have entered Monitor or Maintenance Mode.
5.3. [Input Box Bar] Sub-menu
[Input Box Bar] sub-menu is working in toggling way, and a check mark is shown
when [Input Box Bar] is shown on the screen.
Procedures:
1. Select [Input Box Bar] sub-menu in [View] Menu.
2. If [Input Box Bar] is shown on the screen, it becomes to be hidden, and if it is
hidden already, it becomes to be shown.
5.4. [Clear New] Sub-Menu
[Clear New] sub-menu is used for clearing [Data Display Area] and starting a new
document. Because new document has no name (or title) yet, Untitled is shown on the
[Title Bar] of the window as a document name.
Procedures:
1. Select [Clear New] sub-menu in [View] Menu.
2. Or, user can use tool button in [ToolBar] to execute the same command.
3. All the data displayed in [Data Display Area] are erased, and new document is
started.
ipLDK Remote Diagnostic Issue 3.1
44
6. [Help] Menu
In [Help] menu, only [About ipLDK Remote Diagnostic Tool] sub-menu exists.
[Fig 6-1] Help menu
ipLDK Remote Diagnostic Issue 3.1
45
6.1. [About ipLDK Remote Diagnostic Tool] Sub-menu
When [About ipLDK Remote Diagnostic Tool] sub-menu is clicked, [About ipLDK
Remote Diagnostic Tool Dialog] shows up, and the name of this program and
copyright information is displayed on the dialog.
[Fig 6-2] About Dialog
Procedures:
1. Select [About ipLDK Remote Diagnostic Tool] sub-menu in [Help] menu.
2. Or, user can use tool button in [ToolBar] to execute the same command.
3. [About ipLDK Remote Diagnostic Tool Dialog] shows up.
4. When [OK] button is clicked, [About ipLDK Remote Diagnostic Tool Dialog]
disappears.
ipLDK Remote Diagnostic Issue 3.1
46
7. [Data Display Area]
[Data Display Area] displays the data from serial port, modem or data file. When
displaying data, this area follows some rules and executes functions according to them.
7.1. Data Display Functions
If the data to be displayed exceeds the size of [Data Display Area], a vertical scroll bar
appears to enable scrolling [Data Display Area]. Horizontal scroll bar is always
displayed even though the width of displayed data does not exceed the size of [Data
Display Area].
While data are coming from serial port or modem, [Data Display Area] is
automatically scrolled to the last line if the data to be displayed exceeds the size of
[Data Display Area].
If the data are from data file, [Data Display Area] is not scrolled to the last line
but displays the data from the first line.
If a data file is opened while data are coming from serial port or modem and being
displayed in [Data Display Area], previously displayed data are erased and new
data from data file are displayed in [Data Display Area]. If more data are still
coming from serial port or modem, the data are appended after the last line of the
file data and the file name remains the same. This is for preventing loss of real
time data from serial port or modem.
If user executes a ipLDK/ARIA SOHO command after opening a data file, the file
is closed and new file (or document) is started with the name Untitled.
Once a file name is assigned for the data in [Data Display Area] by using [Save]
sub-menu or [Save As] sub-menu, the file name remains the same even though
more data are coming from serial port or modem and being displayed. Therefore,
the appended data can be stored in the same file.
If [Clear New] sub-menu is selected or [Clear New] tool button is clicked, [Data
Display Area] is cleared and a new document (or file) named Untitled is started.
ipLDK Remote Diagnostic Issue 3.1
47
7.2 Automatic Data Storing Functions
[Data Display Area] does not scroll indefinitely. If the number of lines of displayed
data exceeds 2,000 lines (in general), this program stores the displayed data into a data
file and clears [Data Display Area]. Then, this program keeps displaying incoming data
in [Data Display Area]. The maximum number of lines of data is system dependant. If
the PC is using smaller fonts, more lines will be displayed.
In general, if more than 2,000 lines of data are displayed in [Data Display Area],
the data are stored in a data file automatically. The name of the file has the format
of Thhmmss.dat (hh : current hour , mm : current minute , ss : current
second), and this file is saved in the directory this program is installed. User can
open this file by using [Open] sub-menu or [Open] tool button to see the contents
of the file.
While automatic data storing function is being executed, several bytes of data may
be lost. This happens especially when the data transfer rate is high and
performance of PC is low or the PC is busy working other jobs. And, the first line
of data displayed after automatic data storing function is executed may have
broken format.
7.3 Important Notes for Users
If the performance of the PC is not good enough, some scrolled data may not have
complete forms. If this happens, scroll [Data Display Area] by using scroll bar to
refresh the area.
ipLDK PCAdminPro
Installation And User Guide
ipLDK - PCAdminPro
REVISION HISTORY
Issue Date Description of Changes S/W Version
ISSUE 2.0 J uly/2003 Initial Release 1.0Aa
ISSUE 2.1 04/02/23 In Introduction part, Notice of 2.2xx version
installation
- Please remove old version
ipLDK MP:2.2Fb
PC:2.2Ac
ISSUE 3.0 J un/2004 V3 Feature is added.
The information of ipLDK-20 System is
added.
ipLDK MP:C.0Ag
PC:C.0Aj
1.4 Installation for ipLDK PCAdminPro.
- Path Setting Dialog is added
The figure of Main Window is changed.
Hotel feature is added for version 2
- The figures and the menu is modified.
ipLDK MP:3.0Af
PC:3.0Ak
ipLDK MP:2.2Fb
PC:2.2Ad
1.3. Version of System and ipLDK
PCAdminPro
Before
When you install the latest version of ipLDK
PCAdminPro, please remove old version in
your PC for all ipLDK Admin.
After
Regardless of installation the old
PCAdminPro, you can install new
PCAdminPro version. When new
PCAdminPro version is released,
ipLDK MP:3.0Af
PC:3.0Ak
ISSUE 3.1 Aug/2004
3.2 Numbering Plan Type (PGM
104/105/106/107/109)
The Operation for Setting station number
sequentially(in PGM105) is added.
ipLDK MP:3.0Af
PC:3.0Ak
ISSUE 3.2 SEP/2004 Added some comments for AUS
TELSTRA
PC:3.0Am
ipLDK - PCAdminPro
Issue Date Description of Changes S/W Version
ISSUE 3.3 2004/12 - PCM160-F19 Call Log List Num
- PGM185-F7 Fast CID Mode
- PGM171-F5 Dial Tone Src
- PGM171-F6 ICM RB Tone Src
- PGM171-F7 CO RB Tone Src.
- PGM186-F13 R2 Out Digit Timer
- PGM186-F14 R2 Error Prompt Usage
- PGM186-F15 R2 Busy Prompt Usage
- PGM186-F16 R2 Annc Prompt Usage
- PGM187 Send Sblock CMD
- PGM191 ALT Destination (in
CIR/TRM Group)
- PGM191 Max Queue Call Count (in
CIR/TRM Group)
- PGM155-F2 Long Distance Setting
ipLDK MP: C.1Aa
PC : C.1Aa
ISSUE 3.3 2005/01 - PGM177-F16 Print Called Number
ipLDK MP: C.1Ac
PC : C.1Ab
ISSUE 3.4 2005/02 PGM111-F22 Caller Voice Over
PGM114-F21 Long CLI 1
PGM114-F22 Long CLI 2
PGM143-F12 Long CLI Type
PGM236-F4 CLI
ipLDK MP: C.2Ab
PC : C.2Aa
ISSUE 3.5 2005/03 #ipLDK-20 Only
- In PGM203
: B-Channel Select Type
: Barring Up Code
: Barring Down Code
: CFU Activate Code
: CFU Deactivate Code
: MEMOTEL NORM Code
: MEMOTEL No ANS Code
: MEMOTEL LNR Code
: MEMOTEL NEGO Code
: MEMOTEL RETR Code
: MEMOTEL Deactivate Code
- Networking(PGM320~324) Add
- RSG(PGM380~397) Add
ipLDK-20 MP: B.1Aa
PC : C.2Ba
ISSUE 3.6 2005/03 PGM161 : COS 7 When Auth Fail
PGM227 : The figure is changed.
(Day/Night COS is added)
ACO Gain(PGM415/416)
: DKT Gain is Add
PGM424: DTIB Gain Add
MP: 3.3Aa
PC : 3.3Aa
ipLDK - PCAdminPro
Issue Date Description of Changes S/W Version
ISSUE 3.7 2005/04 PGM113 : Mute Ring sve field is added
PGM183(In Room Indication) is added
PGM184(Chime Bell Attribute) is added
PGM191 :
In Cir/Term, UCD, Ring group, MBR
FWD Field is added
PGM229 : The fields is added
- CO Call To Sec
- Call Exec if Sec DND
- Exec Grade
PGM341(GateKeeper Attributes) is added
MP: C.5Aa
PC : C.5Aa
ISSUE 3.8 2005/05 PGM142 : Disa Delay Timer is added
PGM181: LCO Connect Timer is added
MP: C.5Ab
PC : C.5Ab
ISSUE 3.9 2005/07 PGM227 (Italy Only)
- Code : 5 Digits
- Day/Night COS is deleted
PGM203 (ipLDK-20 Only)
- TEI Type : for each Port
MP: 3.5Ac
PC : 3.5Ac
ISSUE 3.9.1 2005/09 - PGM111-F23 SIP User BIN was added
- PGM140, On-demand case was added
- PGM181-F19 LCO CPT Detect Timer
was added
- PGM191-UCD DND Ring timer was
added
- SIP Attributes 1, 2 were added.
- PGM340 added below items.
Firewall IP Address
VOIB Mode
DSP Use Silence Detection
DSP Use echo Canceler
SIP DTMF mode
SIP J itter Buffer
Voice monitor
- PGM341 deleted below items.
Out Band DTMF
CNG
Silence Detection
Echo Cancel
Voice Monitor
J itter Buffer Length
MP: C.6Aa
PC : C.6Aa
ipLDK - PCAdminPro
Issue Date Description of Changes S/W Version
ISSUE 3.9.2 2005/10 PGM 114
- Ring Type Range : 1-4=>0-4
PGM 161
- 5 Dgt Auth Code Usage is added
PGM 171
- CO Ring Back Tone Source field is
added.
PGM 220
- In Operation, LCR Mode range
description is deleted.
MP: 3.6Ac
PC : 3.6Ac
ISSUE 3.9.3 2005/11 PGM 109
- EMERGENCY INTRUSION is added
PGM 112
- Emergency Supervisor is added
PGM 161
- LCR DIAL TONE DETECT is added
PGM 382
- The range of ipLDK Support Codec
Type is changed from (0~2) to (0~3)
PGM 191
- Music src Max value in Hunt Group
Attr is changed to 13
MP: 3.6Ah
PC : 3.6Ad
ISSUE 3.9.4 2006/04 The information of ARIA SOHO System is
added
ipLDK - PCAdminPro
- Contents -
1. GENERAL DESCRIPTION.................................................................................................. 10
1.1 INTRODUCTION TO IPLDK PC ADMIN....................................................................................................10
1.2 HARDWARE/SOFTWARE REQUIREMENTS.............................................................................................10
1.3. VERSION COMPATIBILITY........................................................................................................................10
1.4 INSTALLATION FOR IPLDK PCADMINPRO. ...........................................................................................11
1.5 REMOVE SOFTWARE...................................................................................................................................13
1.6 RUN PROGRAM.............................................................................................................................................13
1.7 PROCEDURE FOR IPLDK PCADMINPRO..................................................................................................13
2. DETAIL PROGRAM INFORMATION............................................................................... 14
2.1 LAUNCHER WINDOW..................................................................................................................................14
2.2 SUB-WINDOW...............................................................................................................................................15
2.3 BASIC OPERATION.......................................................................................................................................17
2.4 OPTIONS WINDOW.......................................................................................................................................19
2.5 DESKTOP........................................................................................................................................................19
2.6 DB FILE LIST (NOT USED) ..........................................................................................................................20
2.7 INFORMATION DISPLAY AREA ................................................................................................................20
3. PRE-PROGRAMMED........................................................................................................... 21
3.1 CONFIGURATION(PGM 100-103)................................................................................................................21
3.2 NUMBERING PLAN TYPE (PGM 104/105/106/107/109)............................................................................24
3.3 IP SETTING (PGM 108) .................................................................................................................................27
3.4 BOARD ATTRIBUTES (PGM 155) NOT AVAILABLE WITH IPLDK20/ARIA SOHO.........................27
3.5 HOT DESK ATTRIBUTE (PGM 250) FOR VERSION3............................................................................27
4. STATION BASE PROGRAM............................................................................................... 28
4.1 STATION ID ASSIGNMENT (PGM 110/111/112/113/114)..........................................................................28
4.2 FLEX BUTTONS ASSIGNMENT (PGM 115)...............................................................................................36
4.3 STATION COS (PGM 116).............................................................................................................................37
4.4 CO GROUP ACCESS STATION (PGM 117).................................................................................................38
4.5 INTERNAL PAGE ZONE ACCESS (PGM 118)............................................................................................38
4.6 CONFERENCE PAGE ZONE (PGM 119)......................................................................................................38
4.7 ICM TENANCY GROUP (PGM 120).............................................................................................................39
4.8 PRESET CALL FORWARD (PGM 121)........................................................................................................40
4.9 HOT/WARM LINE SELECTION (PGM 122)................................................................................................41
4.10 CTI ATTRIBUTE (PGM 123) NOT AVAILABLE WITH IPLDK20/ARIA SOHO.................................42
4.11 SMDR ACCOUNT GROUP (PGM 124).......................................................................................................44
4.12 COPY DSS BUTTON (PGM 125).................................................................................................................45
4.13 DISPLAY STATION WITH COS (PGM 130)..............................................................................................45
4.14 STATION IP LIST FOR CTI (PGM126) IPLDK20/ARIA SOHO............................................................45
5. CO LINE BASE PROGRAM................................................................................................. 46
5.1 CO RELATED ADMIN (PGM 140/141/142/143/146/147) ............................................................................46
ipLDK - PCAdminPro
5.2 CO RING ASSIGNMENT (PGM 144)............................................................................................................52
5.3 AC15 CO LINE ATTRIBUTES (PGM 149) NOT AVAILABLE WITH IPLDK20/ARIA SOHO.............53
6. SYSTEM BASE PROGRAM................................................................................................. 54
6.1 SYSTEM ATTRIBUTES (PGM 160/161/163)................................................................................................54
6.2 ADMIN PASSWORD (PGM 162) ..................................................................................................................57
6.3 ATTENDANT ASSIGNMENT(PGM 164).....................................................................................................58
6.4 AUTO ATTENDANT VMIB ANNC ASSIGNMENT(PGM165) ..................................................................58
6.5 CO-TO-CO COS (PGM 166)...........................................................................................................................59
6.6 DID/DISA DESTINATION (PGM 167)..........................................................................................................59
6.7 EXTERNAL CONTROL CONTACT (PGM 168)..........................................................................................60
6.8 LCD DATA/TIME/LANGUAGE DISPLAY MODE (PGM 169) ..................................................................61
6.9 MODEM (PGM 170) .......................................................................................................................................61
6.10 MUSIC (PGM 171)........................................................................................................................................62
6.11 PBX ACCESS CODE (PGM 172).................................................................................................................64
6.12 PLA(PREFERRED LINE ANSWER) PRIORITY (PGM 173).....................................................................65
6.13 RS-232C PORT SETTING (PGM 174).........................................................................................................65
6.14 PRINT SERIAL PORT SELECTION (PGM 175) ........................................................................................67
6.15 PULSE DIAL / SPEED RATIO (PGM 176)..................................................................................................68
6.16 SMDR ATTRIBUTES (PGM 177)................................................................................................................68
6.17 SYSTEM DATE / TIME (PGM 178) NOT USED.....................................................................................70
6.18 LINKED STATION PAIRS TABLE (PGM 179)..........................................................................................70
6.19 SYSTEM TIMERS I III (PGM 180, 181,182) ............................................................................................72
6.20 IN ROOM INDICATION (PGM 183) VER 3.5.........................................................................................77
6.21 CHIME BELL ATTRIBUTE (PGM 184) VER 3.5....................................................................................78
6.22 CIDU SETTING (PGM 185) .........................................................................................................................79
6.23 DCOB SYSTEM ATTRIBUTES (PGM 186) NOT AVAILABLE WITH IPLDK20/ARIA SOHO.........81
6.24 DCOB CO LINE ATTRIBUTES(PGM187) NOT AVAILABLE WITH IPLDK20/ARIA SOHO...........82
7. STATION GROUP ................................................................................................................. 84
7.1 STATION GROUP ASSIGN (PGM 190/191).................................................................................................84
8. ISDN SYSTEM BASE PROGRAM - NOT AVAILABLE WITH ARIA SOHO................. 96
8.1 ISDN ATTRIBUTES (PGM 200)....................................................................................................................96
8.2 COLP TABLE (PGM 201)...............................................................................................................................97
8.3 MSN TABLE (PGM 202)................................................................................................................................97
8.4 ISDN SYSTEM ATTRIBUTE (PGM 203) LDK20.....................................................................................98
9. TABLES................................................................................................................................... 99
9.1 LCR ASSIGNMENT (PGM 220) ....................................................................................................................99
9.2 LCR - LDT(LEADING DIGIT TABLE) TABLE (PGM 221)......................................................................101
9.3 LCR - DMT TABLE (PGM 222)...................................................................................................................102
9.4 LCR TABLE INITIALIZATION (PGM 223) NOT USED........................................................................103
9.5 TOLL EXCEPTION (PGM 224) ...................................................................................................................103
9.6 CANNED TOLL TABLE (PGM 225)...........................................................................................................105
ipLDK - PCAdminPro
9.7 EMERGENCY CODE TABLE (PGM 226) ..................................................................................................106
9.8 AUTHORIZATION CODE TABLE (PGM 227) ..........................................................................................106
9.9 CUSTOMER CALL ROUTING (PGM 228).................................................................................................108
9.10 EXECUTIVE/SECRETARY TABLE (PGM 229) ......................................................................................110
9.11 DID DIGIT CONVERSION TABLE (PGM 230) NOT USED................................................................110
9.12 FLEXIBLE DID TABLE (PGM 231) - NOT AVAILABLE WITH ARIA SOHO.....................................111
9.13 SYSTEM SPEED ZONE (PGM 232)..........................................................................................................113
9.14 WEEKLY TIME TABLE (PGM 233) .........................................................................................................115
9.15 VOICE-MAIL DIALING TABLE (PGM 234)............................................................................................116
9.16 TIE ROUTING TABLE (PGM 235)- NOT AVAILABLE WITH IPLDK20/ARIA SOHO.......................117
9.17 MOBILE EXTENSION TABLE (PGM 236) - NOT AVAILABLE WITH ARIA SOHO......................118
10. HOTEL PROGRAMMING (SUPPORT 2.2 VERSION)............................................. 119
10.1 HOTEL ATTRIBUTES SETTING (PGM 300)...........................................................................................119
10.2 HOTEL STATION ATTRIBUTES (PGM 301/302/303)............................................................................120
10.5 ATTRIBUTES OF ROOM RATE (PGM 304)............................................................................................122
10.6 ATTRIBUTES OF CALL CHARGE RATE (PGM 305) ............................................................................123
10.7 BAR PRODUCT NAME (PGM 306) ..........................................................................................................124
10.8 TAX RATE/ FEE FOR PART TIME (PGM 307/308) ................................................................................125
11. VOIB PROGRAMING - NOT AVAILABLE WITH ARIA SOHO.............................. 126
11.1 VOIB PROGRAMMING (PGM 340)/GK ATTRIBUTES(PGM 341) .......................................................126
11.2 SIP ATTRIBUTES 1,2 (FROM VC.6) ........................................................................................................127
12. NETWORKING PROGRAMMING - NOT AVAILABLE WITH ARIA SOHO........ 129
12.1 NETWORKING BASIC ATTRIBUTES (PGM 320)..................................................................................129
12.2 NETWORKING ATTRIBUTES (PGM 321) ..............................................................................................130
12.3 NETWORKING CO LINE ATTRIBUTE (PGM 322)................................................................................131
12.4 NETWORK NUMBERING PLAN TABLE (PGM 324).............................................................................132
13. RSG/IP PHONE PROGRAMMING NOT AVAILABLE WITH ARIA SOHO.......... 133
13.1 VOIB SLOT ASSIGNMENT FOR RSG/IP PHONE (PGM 380)...........................................................133
13.2 RSG/IP PHONE PORT NUMBER ASSIGNMENT (PGM 381) .............................................................133
13.3 RSG / IP PHONE ATTRIBUTE (PGM 382)........................................................................................135
13.4 RSG ATTRIBUTE (PGM 383/384)....................................................................................................136
13.5 RSG ALARM ASSIGNMENT (PGM 385)..........................................................................................138
13.6 IP PHONE ATTRIBUTE (PGM 386).................................................................................................139
13.7 RSG RX GAIN CONTROL (PGM 390/392/394/396) .........................................................................140
13.8 RSG TX GAIN CONTROL (PGM 391/393/395/397)..........................................................................140
14. NATION SPECIFIC........................................................................................................... 141
14.1 DTIB RX GAIN CONTROL (PGM 400)....................................................................................................141
14.2 SLIB RX GAIN CONTROL (PGM 401).....................................................................................................141
14.3 SLIB12 RX GAIN CONTROL (PGM 402).................................................................................................141
14.4 WTIB RX GAIN CONTROL (PGM 403) ...................................................................................................141
ipLDK - PCAdminPro
14.5 ACOB RX GAIN CONTROL (PGM 404) ..................................................................................................141
14.6 ACOB8 RX GAIN CONTROL (PGM 405) ................................................................................................141
14.7 DCOB RX GAIN CONTROL (PGM 406) ..................................................................................................141
14.8 VMIB RX GAIN CONTROL (PGM 407)...................................................................................................141
14.9 DTRU RX GAIN CONTROL (PGM 408)...................................................................................................141
14.10 EXT PAGE RX GAIN CONTROL (PGM 409) ........................................................................................141
14.11 CPTU RX GAIN CONTROL (PGM 410) .................................................................................................141
14.12 MODU RX GAIN CONTROL (PGM 411) ...............................................................................................141
14.13 OTHER GAIN TABLE (PGM 412-417, PGM424)...................................................................................142
14.14 SYSTEM TONE FREQUENCY (PGM 420).............................................................................................143
14.15 DIFFERENTIAL RING FREQUENCY (PGM 421).................................................................................144
14.16 DISTINCT CO RING FREQUENCY (PGM 422) ....................................................................................145
14.17 ACNR TONE CADENCE (PGM 423) ......................................................................................................146
ipLDK - PCAdminPro
1. General Description
1.1 Introduction to ipLDK PC Admin
'ipLDK PCAdminPro' is a software of Administration Program for ipLDK system which controls the functions
and values of ipLDK System using *.usr file downloaded by DB Up/Download Program indirectly. This DB
Up/Download Program is included online PCAdmin program package.
1.2 Hardware/Software Requirements
Requirements of ipLDK system and PC are below.
1. ipLDK system
ipLDK-20
ipLDK-100/100 Hotel
ipLDK-300/300 Hotel
ipLDK-300E/300E Hotel
2. PC
Pentium III CPU (550Mhz at least14
RAM (128 MB at least)
Minimum 3-button Mouse/ VGA Monitor
MS-Window 98 at least
HD(20MB at least)
1.3. Version Compatibility
1. The PCAdminPro version isnt compatible with every MP version. So, you should use the PCAdminPro version
compatible with MP Version.
When you open the user file(*.usr) and the user file is the one of old version, you will see the warning message.
And, you cannot update the user file and some value of admin field may be incorrect.2. Regardless of installation the
old PCAdminPro version, you can install new PCAdminPro version.
When new PCAdminPro version is released, the directory of installation path will be adjusted according to
new version(For example, the path can be PCAdminPro2.2V for 2.2 version and you can change the path).
If you want not to use old PCAdminPro version, please delete the version before installing new
PCAdminPro version.
For Example>
ipLDK-100 ipLDK-300 ipLDK-300E ipLDK-
20
ipLDK
-20
ipLDK System
MP version
Office Hotel Office Hotel Office Hotel
PCAdminPro 1.0xx Ver B.2Bd B.2Dc B.2Bd B.2Dc B.2Bd - -
PCAdminPro 2.2xx Ver 2.2Dg 2.2Dg 2.2Dg 2.2Dg 2.2Dg 2.2Dg -
PCAdminPro 3.0Al Ver 3.0Ak 3.0Ak 3.0Ak 1.0xx 1.0xx
PCAdminPro 3.0Da Ver 3.6Aj 3.6Aj 3.6Aj B.1As
PCAdminPro 3.6Af Ver 3.6Aj 3.6Aj 3.6Aj B.1As
PCAdminPro3.6Ca Ver 3.6Ca 3.6Ca 3.6Ca A.0Aa
ipLDK - PCAdminPro
1.4 Installation for ipLDK PCAdminPro.
- Insert CD-ROM to be installed into CD-ROM Drive of PC.
- Double Click setup ipLDK PCAdminPro.exe.
- You can see Preparing to install progress window
- If you want to cancel, click Cancel button.
- Welcome to the InstallShield Wizard for ipLDK
PCAdminPro
- Click Next Button
- Customer Information
- Input Your Name and Your Company
- Click Next Button
ipLDK - PCAdminPro
- Ready to Install the Program
- Confirm Current Path Settings
- Click Next Button
- Installing ipLDK PCAdminPro
- InstallShield Wizard Completed
- You can finish all process to Click Finish Button
ipLDK - PCAdminPro
1.5 Remove Software
- To remove program, click Start, point to Settings, click Control Panel, and then double-click the
Add/Remove Programs icon.
- ipLDK PCAdminPro item can be seen Change or Remove Programs tab.
- Click Remove button to remove program.
1.6 Run Program
To start program, click Start, point to Programs, click ipLDK PCAdminPro Folder, and then click the ipLDK
PCAdminPro icon.
1.7 Procedure for ipLDK PCAdminPro
1. Install the ipLDK PC Admin Package for DB Updown/upload.
2. Download the DB File(*.usr) from MP System with ipLDK DB Upload-Download software in
ipLDK PC Admin Package.
3. Run ipLDK PCAdminPro software.
4. Load the downloaded DB File(You can select the DB file of all ipLDK-Series system).
5. You can view the value of admin field and change the value if you want.
6. If you wish to save the changed value as the DB file, you should select Save File Menu.
7. Upload the saved DB File(*.usr) to MP System with ipLDK DB Upload-Download software.
LDK PCAd i P
ipLDK - PCAdminPro
2. Detail Program Information
2.1 Launcher Window
File Manager
This show information of DB file that is exist in directory of
[data] as below window(DB File List)
* Available LDK system contents
Select the system that you want to use
Menu
Load : DB File open
Delete/Rename
Change Dir : Change the Directory for DB
file management
Exit
DB File List View: You can load the file by
double click the DB file.
ipLDK - PCAdminPro
2.2 Sub-Window
ipLDK - PCAdminPro
: Work Space
When you select the admin menu, the information window of admin field will be displayed in this area.
: Menu
Load File : You can load file.
Save File : You can save file.
Options : You can change program environment.
Desktop : To memory window position and size, and bring back anytime.
Exit
: Menu List
The Admin Menu according to ipLDK system is displayed.
This list can have the different admin menu according to ipLDK-Series system.
: Search
PGM No.: You can run admin window by inputting PGM Number directly.
Search : You can run admin window by inputting the string of admin menu.
: Information Display Area
- Operation result message is displayed here.
: Status Bar
- Status Panel shows final displayed result message.
ipLDK - PCAdminPro
2.3 Basic Operation
1. Open File
Open database file
from Load File
Window.
Open Complete message is display information
area.
=> [Message] Data is loaded to memory successfully.
2. Open Window
Click menu bar button you
want to view. Select item.
ipLDK - PCAdminPro
5. Save File
To save information to file, click
6. Exit
Click Exit button.
After click Refresh or Update button,
you can see result message is displayed in
information area.
3. View DB
To view information, Click Refresh
button. You can see information is
displayed.
4. Update DB
To update DB, change attribute value
and click Update button. DB is saved
ipLDK - PCAdminPro
2.4 Options Window
You can change program environment.
Save Memory to File at Shutdown
If checked, File is automatically saved when program is closed.
Restore Last Desktop Position at Startup
- If checked, when start-up the program, window is
automatically activated to same figure as before closed.
Default Loading File Name at Startup
- If checked, Database file is automatically loaded to memory.
- You must set default file name text box below.
2.5 Desktop
- To memory window position and size, and bring back anytime.
This icon is at top menu of program. If you click this icon, you can popup desktop function.
Restore window
- Click from No. 1 to No. 10 to restore
- From 1 to 10, you can save 10 window position.
Save Procedure
- Click Save Current Desktop button
- Naming and click OK button
Delete Procedure
- Click Delete Saved Desktop button
- Select Delete XX button to delete
Close All Child Window
- To Close all sub window, click this button
ipLDK - PCAdminPro
2.6 DB File List (Not Used)
- This window shows information of DB file that is exist in directory of [data]. [data] dorectory is exist in
main folder.
White Cube : ipLDK-20 usr File
Orage Cube : ipLDK-100 usr File
Red Cube : ipLDK-300 usr File
Blue Cube : ipLDK-300E usr File
Usage
- Select DB File and Click Load File button or double click File icon.
Caution
- Other system DB file cannot be loaded. For example, ipLDK PCAdminPro 100(300) cannot load ipLDK-
20/300E DB file.
2.7 Information Display Area
- Operation result message is displayed here.
- This area is at bottom of the program.
ipLDK - PCAdminPro
3. Pre-Programmed
You can change admin values such as Location Information, Slot Assignment, Numbering Plan and so on. Pre-
Programmed items are from PGM 100 to PGM 108 as the picture shows below. Click on a lower item to
program the specified function.
[Figure 3-1] Pre-Programmed Menu list
3.1 Configuration(PGM 100-103)
[Figure 3-2] window for Configuration
ipLDK - PCAdminPro
1. Location Program (PGM100)
Set up the Nation Code and Customer Site Name. Name code is the same as long distance telephone code. And the
site name is the name of your site. This information will be displayed menu title bar automatically.
[Figure 3-3] Mainframe window for basic information
Operation
1. You can change the nation
2. After changing the nation, you should save the database file and upload it ipLDK-System. And,
you have to reset the system without DB protection. At that time Dip S/W 8 should be ON state.
3. For another admin modification, you download the changed database file.
4. You can see the initial value of admin fields according to the changed nation
2. Slot Assignment(PGM101) Not available with ipLDK-20
ipLDK system supports max 54( ipLDK300E)/27(ipLDK300)/12(ipLDK100) slots. This program assigns each
slot to one type of the boards. After changing the Slot Assignment, you should save the database file and upload
it ipLDK-System. And, you have to reset the system.
For another admin modification(Station, CO, and so on), you download the changed database file.
Port Setting Operation
1. When you assign the PRIB or DCOB, you can select the logical port number that you want. But it
has range from 0 to 30 ports
2. In the case of WTIB, you can only read the logical port number from 8 to 192(80) ports that you
have entered at PGM 102..
3. Another board has fixed logical port number.
3. WTIB Port number (PGM102) Not available with ipLDK-20/ ARIA SOHO
It decides the number of DECT Handset port number that could be used in the system. It should be multiple of 8
ports. In other words, 8, 16, , 64, 72, .. to max 192(ipLDK300/600) / 80 (ipLDK100)
ipLDK - PCAdminPro
4. Logical Assignment (PGM103) Not available with ipLDK-20/ ARIA SOHO
It sets up COL Board, STA Board and VMIB.
Operation
1. If any board is preset automatically by the system, it shows the boards on the dialog box.
2. Add the slot to location if right side. If you select the Station board, you should enter the slot to
station window.
3. If you want to change the order of slots, use [Up] and [Down] button to change the order of the boards
4. After editing, press [Update] button to save change values.
5. If you want to remove it, select a slot number below COL board, STA board, or VMIB and click the
delete button.
[Figure 3-4] Logical Assignment Setting Window in ipLDK300
ipLDK - PCAdminPro
3.2 Numbering Plan Type (PGM 104/105/106/107/109)
The default range of the station number is from 100 to 599(ipLDK300E) / 399(ipLDK300) / 227(ipLDK100)
/ 28(ipLDK20)./151(ARIA SOHO). You can change the range according to the nation or your style. But there
is information that you have to remember.
[Figure 3-5] Numbering Plan type Setting Window
Operation Setting station number sequentially (in PGM105)
1. You enter the new station number in station number you want to change.
2. Click the right button of mouse. Then, you can see the Make Serial station numbers Below.
3. You can set the station number automatically by selecting the menu.
ipLDK - PCAdminPro
[Figure 3-6] Station Number Setting 1
[Figure 3-7] Station Number Setting -2
ipLDK - PCAdminPro
ITEM INTERCOM RANGE DEFAULT REMARK
Number Set Type 1 1000 1599(ipLDK600)
100 - 399(ipLDK300)
100 227(ipLDK100)
10 37(ipLDK20)
100-151(ARIA SOHO)
Yes As the basic type, the 1
st
digit of station number
should be 1 - 4.
Number Set Type 2 1000 1599(ipLDK600)
100 399(ipLDK300)
100 227(ipLDK100)
(100 - 799)
10 37(ipLDK20)
100-151(ARIA SOHO)
No The station number can be changed within 799.
Number Set Type 3 1000 1599(ipLDK600)
100 399(ipLDK300)
100 227(ipLDK100)
10 37(ipLDK20)
100-151(ARIA SOHO)
No Australia Default
Number Set Type 4 7000 7599(ipLDK600)
700 999(ipLDK300)
700 827(ipLDK100)
700 727(ipLDK20)
700-751(ARIA SOHO)
No New Zealand Default
Number Set Type 5 2000 2599(ipLDK600)
200 499(ipLDK300)
200 295(ipLDK100)
200 227(ipLDK20)
200-251(ARIA SOHO)
No Italy Default
Number Set Type 6 10 79
(ipLDK600/300/100)
10 37(ipLDK20)
10-61(ARIA SOHO)
No Max Station Ports:60
Station above max ports will be
displayed ***
Number Set Type 7 1000 1299(ipLDK600)
100 299(ipLDK300)
100 227(ipLDK100)
100 127(ipLDK20)
100-151(ARIA SOHO)
No Max Station Ports:200
Station above max ports will be
displayed ***
Number Set Type 8 1000 1599(ipLDK600)
100 399(ipLDK300)
100 227(ipLDK100)
(100 - 999)
10 37(ipLDK20)
100-151(ARIA SOHO)
No The station number can be changed within 999.
[Table 3-1] Flexible Numbering Plan for ipLDK (PGM 104)
ipLDK - PCAdminPro
3.3 IP Setting (PGM 108)
You must do IP Setting to transport data remotely through the network.
Operation
1. IP Name has no meaning at all. You put it within 15 characters. You can put the hostname if you want. But
in that case, it is not real hostname.(Option)
2. Server IP Address is IP of ipLDK-300 system. IP address is assigned by network administrator. If you
dont want to use the network connection, you might skip this feature. But if you want to use network
connection, you should config this feature.
3. Client CLI IP Address.(Option)
4. Gateway Address is the IP Address of the gateway that system uses. If you dont enter the gateways IP
Address, you cant access the ipLDK-300 system from another LAN segment that separated by router or 3
layer switch.
5. Subnet Mask is set 255.255.255.0 as default value.
[Figure 3-8] Network Setting Window
3.4 Board Attributes (PGM 155) Not available with ipLDK20/ARIA SOHO
You can program the board attributes of equipped board
3.5 Hot Desk Attribute (PGM 250) For version3
This is for configuration of Hot desk that is added from V3.
ipLDK - PCAdminPro
4. Station Base Program
Use Station Base Program to change any station related function. Station Base Program items
are from PGM 110 to PGM 124. When you use station base program items, you should enter the
station range same as keyset admin.
4.1 Station ID Assignment (PGM 110/111/112/113/114)
This menu is related with assigning the phone type for each station. You can start the station main window for
many programming. First, you should select the station list. With this window, you can select other menu as like
station attribute or Flexible button assignment.
Operation1
1. Click [Station List].
[Figure 4-1] Station List Window
2. Click right button for other programming.
3. Select the menu that you want to change. Then you will see each different window for menu that you
selected.
4. For example, below window displays station attribute
ipLDK - PCAdminPro
[Figure 4-2] Station Attributes and update window
ipLDK - PCAdminPro
Operation2 Several Station Attributes update
1. Change the admin field you want in [Figure 4-2]
2. Drag and Drop several Station in Station List(PGM110) to Station Attributes Assignment part
3. Press the Update All button for updating. If you again want another station, press the Clear button.
[Figure 4-3] Station Attributes and update window for several stations.
ipLDK - PCAdminPro
ITEM RANGE DEFAULT REMARK
Auto Speaker
Selection
ON/OFF ON Allows accessing a CO line or place a DSS call by pressing
appropriate {CO} or {DSS} button without lifting handset or
pressing the [MON] button.
Call Forward ON/OFF ON Enables Call Forward to be activated by the station.
DND ON/OFF ON Enables DND to be activated by the station.
Data Line
Security
ON/OFF OFF The Allowance to protect from override and camp-on, when
busy state.
Howling Tone to
SLT
ON/OFF ON
The allowance to give howling tone to SLT
ICM Box Signaling ON/OFF OFF Allows receiving ICM box signal.
No Touch Answer
ON/OFF ON
The allowance to connect the transferred CO line
automatically when station mode is H/P.
Page Access ON/OFF OFF Allows access to paging by the station.
Ring Type 0 4 0
The station can give own ring type signal to another station in
system through this field calling party centric.
Speaker Ring (1:S /2:H:
/3:BOTH)
SPKR
Station rings through Speaker or Headset or Both
(speaker and headset)
Speaker Phone
ON/OFF ON Operate with Speakerphone.
VMIB SLOT 0-2 0 Assign VMIB logical slot the stations use.
Not used in ipLDK-20/ARIA SOHO
ICM Group 01-15 01 Assign ICM Tenancy Group the stations belong
Error Tone for Tad ON/OFF OFF In Answering machine instead of SLT, send Busy Tone
SLT Flash Drop ON/OFF OFF In SLT, pressing [FLASH] Key or Hook Flashing will drop
the CO Call
Loop LCR Account
Code
ON / OFF OFF
Check Account Code at Loop LCR
VMIB MSG TYPE FIFO/LIF
O
LIFO
Priority to play VMIB message
OFFNET FWD EN/DIS ENABLE
The possibility to enable/disable Off-net call forward
Forced Hand-free
Mode
ON/OFF OFF
Forced Handsfree configuration(from V3)
CIDSLT CAS GAIN 00-20 5 V3.0Al(Not ipLDK-20/ARIA SOHO)
CIDSLT FSK GAIN 00-20 5 V3.0Al(Not ipLDK-20/ ARIA SOHO)
Caller Voice Over ON/OFF OFF VC.2Ab
SIP User Bin 00 0~32
Added from ipLDK V3.6, PCADM V3.6
(Not used in ARIA SOHO)
[Table 4-1] Station Attribute I (PGM 111)
ipLDK - PCAdminPro
ITEM RANGE DEFAULT REMARK
CO Warning
Tone
ON/OFF
OFF The allowance to receive warning tone in order to remind
the call elapse time in case of outgoing CO conversation.
Automatic
Hold
ON/OFF
OFF
While on a CO line, the station user seizes another CO line
by depressing the {CO} button. The first CO line goes on
Hold automatically. (STA2:ON)
CO Call Time
Restriction
ON/OFF
OFF If this flag is set to YES, station's outgoing CO call may be
disconnected when CO call restriction timer (PGM 180-
BTN 17) is expired.
CO Line
Access
ENABLE
/DSIABLE
ENABLE The allowance to access individual CO line by dialing.
CO Line
Queuing
ENABLE
/DSIABLE
ENABLE The allowance of queuing for a busy CO/group of lines.
CO PGM ENABLE
/DSIABLE
DISABLE Determines that each station user can program CO button or
not.
PLA
ENABLE
/DSIABLE
ENABLE The allowance to answer calls by simply lifting handset or
pressing [MON] button with the answering priority.
Prepaid Call
ON/OFF
OFF The allowance to use Prepaid CO Call feature.
(refer PGM180-Btn16)
Speed Dial
Access
ENABLE
/DSIABLE
ENABLE
Allows access to system speed dial by the
station.
Two Way
Record
ON/OFF OFF
During Incoming or Outgoing Call, user can record two way
voice.
Fax Mode
ON/OFF OFF
In Fax mode, Single ring and No Attendant Recall
Offnet Call
Mode
EXT/ALL ALL
ALL : Internal Offnet Call Fwd and External Offnet Call
Fwd are allowed.
EXT: External Offnet Call Fwd is only allowed
UCD Grp
Service
ON/OFF OFF
When DID/DISA call destination is STA,
ON: ring to UCD Grp which the station belongs to.
OFF: ring to the station.
Ring Grp
Service
ON/OFF OFF
When DID/DISA call destination is STA,
ON: ring to Ring Grp which the station belongs to.
OFF: ring to the station.
Stop Camp On
Tone
ON/OFF OFF
Make Camp on Tone not to be heard.
Line Length
SHORT /
LONG /
FAR
SHORT
Line Lengh . (TELKOM only)
(From MPB 2.0As, PC ADM : 2.0Ba)
MSG
SCROLL
SPEED
0 - 7 3 Scroll speed when a broadcasting message is displayed.
(Only for LKD-30DH, Korea only)
BLOCK
BACK CALL
for SLT
ON/OFF OFF To prevent unattended recalling, 1st CO line will be
disconnected if SLT seize 2nd CO line with FLASH.
ipLDK - PCAdminPro
ITEM RANGE DEFAULT REMARK
STA Account Code ON/OFF OFF Station authentication check(SA Only)
Cid Type 2 Service ON/OFF OFF CID Type check (from V3)
Door Open
ENABLE
/DISABLE
DISABLE Door open enable (from V3)
Dummy Station ON/OFF OFF Dummy Station Usage(from V3)
Emergency
Supervisow
ON/OFF OFF Ver 3.6
[Table 4-2] Station Attribute II (PGM 112)
ITEM RANGE DEFAULT REMARK
ADMIN ENABLE
/DSIABLE
DISABLE The allowance the station to program Admin Database.
This feature is available at only DKTU. (STA_100 :
Enable)
VMIB Access ENABLE
/DSIABLE
DISABLE The allowance to access Digital Voice Unit.
Group Listening ENABLE
/DSIABLE
DISABLE The allowance to use group listening (While you are
talking on handset, by pressing the [MON] button, other
persons around you may hear the conversation through
the speaker of the key telephone).
Override Privilege ENABLE
/DSIABLE
DISABLE The allowance to override CO line to gain access to the
conversation.
SMDR Hidden
Dialed Digits
ENABLE
/DSIABLE
DISABLE The allowance to hide CO dialing number on SMDR
printing.
Voice Over ENABLE
/DSIABLE
DISABLE The allowance to use Voice Over feature
Warm Line HOT/WRM WARM This field is determined that Warm Line(OFF) or Hot
Line(ON) in PGM 122.
VMIB MSG
Password
ON/OFF OFF The allowance to use VMIB MSG Password attributes
VMIB MSG
Date/Time
ON/OFF ON The allowance to use VMIB MSG
ALARM Attribute Flex BTN 1
ON/OFF
OFF Alarm MISB(ipLDK-300)
Alarm MPB(ipLDK-100)
Alarm BKSU(ARIA SOHO)
Flex BTN 2
ON/OFF
OFF Alarm RAU 1(ipLDK-300)
Alarm MISB(ipLDK-100)
Alarm EKSU(ARIA SOHO)
Flex BTN 3
ON/OFF
OFF Alarm RAU 2(Only for ipLDK-300)
ipLDK - PCAdminPro
ITEM RANGE DEFAULT REMARK
MUTE RING SVC ON/OFF ON From VER 3.5
Call Cut Off Timer ON/OFF ON If the timer is expired, call is released and user hears
disconnect tone.
(Only for ARIA SOHO)
Barge In Mode 0-
2(OFF/Monitor/
Speech)
0(OFF) Monitor Mode:
The intruding extension can listen to the existing
conversation but cannot participate.
Speech Mode:
The intruding extension can listen to and join to the
existing conversation.
(Only for ARIA SOHO)
[Table 4-3] Station Attribute III (PGM 113)
ITEM RANGE DEFAULT REMARK
CLIP LCD DISPLAY ON/OFF ON This field is determined that a station display CLIP or not.
COLP LCD DISPLAY ON/OFF OFF This field is determined that a station display COLP or not.
CLI / REDIRECT
DISPLAY
RED/CLI CLI
To Select Original CLI or Redirected CLI.
ON: Original CLI, OFF: Redirected CLI
CLI MSG WAIT ON/OFF OFF
This field is determined that a station receive CO message
wait or not.
ON:YES, OFF:NO
EXT or CO ATD ATD/EXT EXT
To Select EXT(extension number) or CO ATDto make
outgoing CLI or COLP information
(Not used in ARIA SOHO)
KEYPAD FACILITY
KEYPAD
/DTMF
DTMF
This field determines that ISDN station sends digit in DTMF
or keypad facility after connected.
(Not used in ARIA SOHO)
LONG/SHORT
LONG
/SHORT
SHORT
This field determines that ISDN station acts in Short passive
mode or not..
(Not used in ARIA SOHO)
CPN TYPE 0-2 0
This field indicates how the CPN IE is filled in SETUP
message.
0: Do not sent CPN(Called Party Number) to S0. In this case,
all S0 STA of the S port will be ringing.
1: Send station number as CPN
2: Bypass the CPN from the network.
(In the case of 1 & 2, only one specific STA will be ringing)
(Not used in ARIA SOHO)
ITEM RANGE DEFAULT REMARK
ipLDK - PCAdminPro
ITEM RANGE DEFAULT REMARK
S0 SUB ADDRESS 0-2 0
This field indicates how the sub-address used in SETUP
message.
0: Station sub-address not used.
1: Sub-address is filled in the CPN field of SETUP message.
2: Sub-address is filled in the CPSN(Called Party Sub-address
Number) field of SETUP.
(Not used in ARIA SOHO)
DISA Restriction ON/OFF OFF Restrict the DISA Call
CLI NAME DISPLAY ON/OFF OFF
If this field is ON, the system check whether the received CLI
is matched with the speed dial data or not. If they are matched,
the speed dial name is displayed.
ISDN CLI STA
MAX 4
digit
Logical STA
No.
If outgoing CLI is active and CLI type is EXT, this field used
when make outgoing CLI.
(Not used in ARIA SOHO)
PROGRESS
INDICATION
ON/OFF OFF
If this field ON and a SLT seize a ISDN line, the progress
indication IE that indicates the originator is non-ISDN device
is made in SETUP message.
(Not used in ARIA SOHO)
ISDN CLIR ON/OFF OFF
If this field is ON, does not send CLI Information and restrict
PX send it.
(Not used in ARIA SOHO)
ISDN COLR ON/OFF OFF
If this field is ON, does not send CLI Information and restrict
PX send it.
(Not used in ARIA SOHO)
DID Restriction ON/OFF OFF
Restrict the DID Call
(Not used in ARIA SOHO)
DID Call Wait ON/OFF OFF
New DID Call waiting indicate
(Not used in ARIA SOHO)
CLI Type LNG/SRT SRT
Long: Use station CLI with PGM114-BTN19. (max 12)
Short: Use station C
LI with PGM114-BTN12 (max 4)
(Not used in ARIA SOHO)
Long Station CLI
Max 12
digit
Logical
STA No.
If outgoing CLI is active and CLI type is EXT, this field
used when making outgoing CLI.
(Not used in ARIA SOHO)
MSN Wait ON/OFF OFF
New virtual MSN call waiting enable.
(Not used in ARIA SOHO)
Long CLI 1
Max 16
digit
VC.2Ab
(Not used in ARIA SOHO)
Long CLI 2
Max 16
digit
VC.2Ab
(Not used in ARIA SOHO)
[Table 4-4] ISDN Station Attributes (PGM 114)
ipLDK - PCAdminPro
4.2 Flex Buttons Assignment (PGM 115)
This feature is to enable programming flexible button and copy feature(PGM 125).
[Figure 4-4] Flex Buttons Assignment Window
RANGE REMARK No. Type
ipLDK-300E ipLDK-300 ipLDK-100 ipLDK-
20
ARIA
SOHO
1 Empty
User can program by button
programming procedure.
(empty)
2 {CO xx} Button 001 400 001 200 01 40 01 12 01-12 CO Line
3 {CO Grp xx} 01 72 01 72 01 24 01 - 08 01-08 CO Group
4 {LOOP} Loop Button
5 {STAxxxx} 1000 1599 100 399 100 227 10 37 100-151 Station No.
6 STA PGM Button 11 99
7 {STA SPDxx} 00 99 00 99 00 99 Station Speed Bin
8 {SYS SPDxxxx} 2000 6999 2000 4999 2000 3499 System Speed Bin
9 Num Pln Button Num Plan Code
10 Net DSS Button Net DSS number checked by MPB When using Networking feature
11 MSN Button MSN Number is programmed by PGM202
MSN Number that is registered
in PGM202.
[Table 4-5] Available Information for Flex Button Assignment in ipLDK-300
ipLDK - PCAdminPro
4.3 Station COS (PGM 116)
You can change COS(Class of Service) for each station. COS is from the 1
st
Class to the 7
th
class. All
station COS for day and night operation is the 1
st
class as default.
For a particular call, the CO COS is combined with station COS to determine restriction. Each station must be
assigned a class of service which governs the station's toll restriction for the day and night operation. The
weekend COS is same as night COS.
[Figure 4-5] Station COS Assignment Window and update window.
ipLDK - PCAdminPro
4.4 CO Group Access Station (PGM 117)
You can divide the CO lines by group, and give a station an access to a specified CO line group.
All stations can access any CO line as default.
[Figure 4-6] CO Line Group Access Setting Window
4.5 Internal Page Zone Access (PGM 118)
Each station can be assigned to internal paging zone. Yon can assign a station in a number of zones or no zone
at all. If station is not in any internal zone, it will not receive any page announcement. In ipLDK-300/600
system it supports 30 internal paging zones and in ipLDK-100 system it supports 10 internal paging zones.. In
ipLDK-20/ARIA SOHO, it supports 5 internal page zones
4.6 Conference Page Zone (PGM 119)
Each station can be assigned to a conference paging zone. Yon can assign a station in a number of zones or no
zone at all. In ipLDK-600/300/100/20/ARIA SOHO system it supports total 5 conference paging zones.
ipLDK - PCAdminPro
4.7 ICM Tenancy Group (PGM 120)
You may assign a station to a ICM Tenancy Group, and restrict ICM Tenancy Groups to call each other.
And each ICM Tenancy Group can be assigned to a different attendant. In ipLDK-600/300 system, 15
ICM Tenancy Group may exist, so does attendant. In ipLDK-20/ARIA SOH, 5 ICM Tenancy
Group may exist.
[Figure 4-7] ICM Tenancy Group Setting Window
1. Put an attendant station number for the ICM Tenancy Group you have just selected.
2. Click each ICM group check box that you want to access.
3. After all changes press [Update] button to save changes.
ipLDK - PCAdminPro
4.8 Preset Call Forward (PGM 121)
If a station doesnt respond to an outside call for a certain period of time, the call may be forwarded to another
station.
Operation
1. Programmed preset call forward pair will be displayed.
2. If there is no pair data, the window will not display anything.
[Figure 4-8] Preset Call Forward Setting Window
ipLDK - PCAdminPro
4.9 Hot/Warm Line Selection (PGM 122)
This feature lets a station perform a pre-assigned feature as soon as lifting handset or pressing the [ON/OFF]
button as if a station selects the feature (Hot Line). On the other hand, Idle Line Selection for a station which is
assigned to warm line, is activated when takes no action for Warm Line Timer after lifting handset or pressing
the [ON/OFF] button (Warm Line). Warm line is programmable at PGM 113.
All stations are not assigned any Idle Line Selection by default.
Operation
1. You will see the list of Hot/Warm line programming.
2. If there is no data, the table will display nothing.
[Figure 4-9] Hot/Warm Line Selection Setting Window
ITEM RANGE REMARK
Flex. BTN 01 - 48 To activate a feature on a flex button as if pressed.
CO Line 001 400(ipLDK600)
001 200(ipLDK300)
01 40(ipLDK100/50)
01 12(ipLDK20)
01 12(ARIA SOHO)
To seize a CO Line
CO Group 01 72(ipLDK600/300)
01 24(ipLDK100/50)
01 08(ipLDK20)
01 08(ARIA SOHO)
To seize a CO Line Group
ipLDK - PCAdminPro
ITEM RANGE REMARK
Station 1000 1599(ipLDK600)
100 399(ipLDK300)
100 227(ipLDK100/50)
10 37(ipLDK20)
100 151(ARIA SOHO)
To call an another station
[Table 4-6] Available Information for Hot/Warn Line Selection in ipLDK
4.10 CTI Attribute (PGM 123) Not available with ipLDK20/ARIA SOHO
This menu will set up CTI attribute.
[Figure 4-10] CTI Station Attribute Window
1. Select [CTI Station Mode] and [Baud Rate]. Set the value of admin field.
2. For several Station modification, click popup menu by right click. Then you can assign the range of
stations(or All station).
3. Press the Update button.
ipLDK - PCAdminPro
[Figure 4-11] CTI Station Attribute Setting Window
ITEM DEFAULT RANGE REMARK
CTI Station Mode 1 0-2 Determines the CTI keyset mode
0: Inactive, 1: CTI Mode, 2: At Mode
CTI Station's Baud Rate 0 0-2 Determines the baud rate of the CTI keyset
0: 1200, 1: 2400, 2: 4800
[Table 4-7] CTI Station Attribute (PGM 123)
ipLDK - PCAdminPro
4.11 SMDR Account Group (PGM 124)
Stations can be assigned as member of call account group on SMDR. A station belongs to only one call
account group. The system supports 99(ipLDK600/300)/24(ipLDK100/20/ARIA SOHO) SMDR Account
Groups.
All stations are not assigned as member of any Call Account Group by default
[Figure 4-12] SMDR Account Group Setting Window
ipLDK - PCAdminPro
4.12 Copy DSS Button (PGM 125)
The assigned DSS button of DKTU can be copied to another station or ICM group, and it is not apply to DSS
BOX
Operation
1. Click [Copy DSS Button].
2. Enter station number , and select the type of destination
3. You can select the two type of destination. One is station and the other is ICM Group.
4. After enter whole data, press [Update] button to save the data.
[Figure 4-13] Copy DSS Button
4.13 Display Station with COS (PGM 130)
This feature is linked Station COS PGM116 from ipLDK V3. Refer to PGM116 Station COS Display.
4.14 Station IP List for CTI (PGM126) ipLDK20/ARIA SOHO
This feature is available with only ipLDK20/ARIA SOHO. ipLDK20/ARIA SOHO does not support CTIU for CTI
link. Instead of CTIU, user can make CTI connection with LAN connection. To use this feature, user should enter
the IP address of PC that user want to use CTI. For example, if user uses station 10 and IP address of his is 10.0.0.5
then you should enter the this table with station 100 and IP Address 10.0.0.5.
User can enter this mapped table up to max station number of ipLDK20/ARIA SOHO. But the limitation is depend
on the lock key that is installed on ipLDK20/ARIA SOHO.
ipLDK - PCAdminPro
5. CO Line Base Program
Use this CO Line Base Program to change CO Line features. The program number is from
PGM140 TO PGM144.
5.1 CO Related Admin (PGM 140/141/142/143/146/147)
This PC Admin link various feature that is related each other. So, you can move to another programming with
popup menu. It is very helpful to you.
Operation1
1. You will see below window that displays CO line basic information. (PGM140).
[Figure 5-1] CO Information Display
2. With this window, you can select some linked menu by selecting popup menu
ipLDK - PCAdminPro
3. Below case is the window when you select the CO Attribute menu in popup menu.
[Figure5-2] CO Attributes and view option window
ipLDK - PCAdminPro
Operation2 Several CO Attributes update
1. Change the admin field you want in [Figure 5-2]
2. Drag and Drop several CO in CO List(PGM140) to CO Attributes Assignment part
3. Press the Update All button for updating. If you again want another CO line, press the Clear button.
[Figure5-3] CO Attributes and view option window for several CO lines
ITEM REMARK
Normal CO All lines are assigned as normal CO lines as default.
Each CO line in the system can be programmed as DISA (Direct Inward System
Access) line and the DISA types are as follows;
- Flex BTN 1 (Day) / 2 (Night) / 3 (Weekend)
- Each DISA type(BTN 1-3) has sub-attributes
F1: DISA Service On/Off.
F2: VMIB Message No.(Voice announcement(VMIB Message) can be assigned (00-
70) and it is not assigned (00) as default
- BTN 4 was added from ipLDK V3.6, On demand type.
ipLDK - PCAdminPro
ITEM REMARK
ANALOG DID Each CO line in the system can be programmed as DID (Direct Inward Dialing) line
and the DID types are as follows;
- 1(Immediate Start) / 2 (Wink Start) / 3 (Delayed Dial Start)
(BTN 1-3 are exclusive)
(Not used in ARIA SOHO)
ISDN DID/ MSN (Not used in ARIA SOHO)
TIE TIE line types are as follows;
- 1 (RD) / 2 (LD) / 3 (EM-C) / 4 (EM-D) / 5(EM-I)
(Not used in ARIA SOHO)
DCO DID DCO DID Line(This type will be valid in a few country. For example, Korea)
(Not used in ARIA SOHO)
[Table 5-1] CO Service Type (PGM 140)
ITEM RANGE DEFAULT REMARK
CO Line Group 00-
73(ipLDK600/300)
00-25(ipLDK100)
0-9(ipLDK20)
0-9(ARIA SOHO)
01 Groups should be assigned according to CO type and
Class-Of-Service. (00:private 73:not_used)
CO COS 1-5 1 -CO COS 1: no restriction
-CO COS 2: Exception Table A governs
-CO COS 3: Exception Table B governs
-CO COS 4: restricts Long Distance Code
-CO COS 5: overrides STA. COS 2,3,4 and 5, 6.
DISA Account Code ON/OFF OFF When accessed another CO line in the system by
DISA line, you should enter authorization code if this
flag is set.
CO Line Assign POL/LOOP LOOP Polarity Reverse , Loop Start
CO Line Type PBX/CO CO When marked PBX, a 1 or 2 digit dial code may be
entered after which toll restriction is applied.
CO Line Signal Type DTMF/PULSE DTMF DTMF, Pulse
Flash Type GROUND/LOOP LOOP Ground , Loop
UNA ON/OFF OFF The allowance of Universal Night Answer service
CO Line Group
Account
ON/OFF OFF
CO Tenancy Group 01-15(ipLDK-
300/600)
01-05(ipLDK-
100/20/ARIA
SOHO)
01 Tenancy Group of CO line.
[Table 5-2] CO Line Attribute I (PGM 141)
ipLDK - PCAdminPro
ITEM RANGE DEFAULT REMARK
CO Line Name
Display
ON/OFF OFF If CO Line name is assigned at BTN2, and this field
is ON, Co name is displayed in Co incoming.
CO Line Name Assign Max 12 char - Max 12 character
Metering Unit 00-06 00 There are 7 metering signal types:
- 0 : None
- 1 : 50 Hz
- 2 : 12 KHz
- 3 : 16 KHz
- 4 : Singular Polarity Reverse (SPR)
- 5 : Plural Polarity Reverse (PPR)
- 6 : No Polarity Reverse (NPR)
Line Drop using CPT ON/OFF OFF If this field set to ON, CPT checks the incoming CO
line when answered and if CPT detects dial tone, then
system drops the line for toll restriction.
CO Distinct Ring 0-4 0 The CO can give his own ring type signal to station in
system through this field. This ring type can be
programmed at PGM 422.
CO Line MOH 0-
13(ipLDK600/300)
0-12(ipLDK100)
0-
9(ipLDK20/ARIA
SOHO)
1 0: Not assigned by this field.
1: Internal Music
2~4: External Music
5~7: VMIB MOH
8-12: SLT MOH
13: Hold Tone
PABX CO Dial Tone YES/NO YES YES: In this case, PX or PABX provides dial tone.
NO: In this case PX or PABX does not provide dial
tone. System provides dial tone
PABX CO Ring Back
Tone
YES/NO NO If R2 PX which does not give us tone for called party
status exists, then the system provides tone according
to cause value (This field is only when Cause means
that Ring back is provided by PX.).
YES: PX, NO: System
PABX CO Error Tone YES/NO NO If R2 PX which does not give us tone for called party
status exists, then the system provides tone according
to cause value (This field is only when Cause means
that error tone is provided by PX.).
YES: PX, NO: System
PABX CO Busy Tone YES/NO NO If R2 PX which does not give us tone for called party
status exists, then the system provides tone according
to cause value (This field is only when Cause means
that busy tone is provided by PX.).
YES: PX, NO: System
ipLDK - PCAdminPro
ITEM RANGE DEFAULT REMARK
PABX CO Announce
Tone
YES/NO NO If R2 PX which does not give us tone for called party
status exists, then the system provides tone according
to cause value (This field is only when Cause means
that announcement is provided by PX, but the system
provides only error tone.).
YES: PX, NO: System
CO Flash Timer 000 - 300 005 10 msec base
Open Loop Detect
Timer
00 - 20 00 100 msec base
Line Length SHORT/LONG SHORT Line Length of CO.(TELKOM only.)
Disa Answer timer 1 9 5 Disa Answer timer
DISA/DID Delay timer 1 - 9 - C.5Ab later version
[Table 5-3] CO Line Attribute II (PGM 142)
ITEM RANGE DEFAULT REMARK
COLP Table Index 00 - 50 Not Assigned To make called party number with assigned COLP Table
entry. (PGM 201)
00~49: PGM 201 Bin No. / 50: PGM 11-BTN 5
CLIP Table Index 00 - 50 Not Assigned To make calling party number with assigned CLIP Table
entry. (PGM 201)
00~49: PGM 201 Bin No. / 50: PGM 11-BTN 5
Call Type 0 - 4 2 0: Unknown
1: International
2: National
3: Not used
4: Subscriber
DID CONV Type 0 - 2 0 0: convert digits by DID Dgt Conversion (PGM230)
1: call to the valid extension.
2:convert digits by Flex DID Table (PGM231)
DID Remove No. 00 - 99 Not Assigned Remove received digits from the left as to the assigned #
ISDN Enblock Send ON/OFF OFF ON: Enblock Sending Mode
OFF: Overlap Sending Mode
CLI Transit ORI(1)/C
FW(0)
CFW(0) ORI : Send CLI as the originate callers CLI.
CFW : Send CLI as the call forwarded stations CLI.
Numbering Plan Id 0 7 0 F1 : Calling NPI / F2 : Called NPI
ISDN Call Deflection
Enable/
Disable
Disable ISDN call deflection service usage. Norway only.
ISDN CP Inband ON/OFF OFF I
CLI Type 0-2
0(Normal)
1(Long CLI 1)
2(Long CLI 2)
VC.2Ab
[Table 5-4] ISDN CO Attribute (PGM 143) (Not used in ARIA SOHO)
ipLDK - PCAdminPro
ITEM RANGE DEFAULT REMARK
Incoming prefix code
Insertion
ON/OFF OFF(NO)
If this field is ON, prefix code will be attached in
front of incoming phone number.
Outgoing prefix code
Insertion
ON/OFF ON (YES)
If this field is ON, prefix code will be attached in
front of outgoing phone number.
ISDN Line Type
-Law/
A-Law
A-Law
(OFF)
Installed ISDN Back bone type
Calling Sub-address ON/OFF OFF (NO)
DID Digit Receive No 2 - 4 3
DID Digit Mask
4 digits
(d, *, #)
#***
d : digit (0 - 9)
# : ignore digits
* : any kind of digit
[Table 5-5] CO Line Attributes III (PGM 146) (Not used in ARIA SOHO)
5.2 CO Ring Assignment (PGM 144)
Each station can be assigned to receive a CO ring for only a certain period of time such as day, night, weekend
and ON-DEMAND.
[Figure 5-4] CO Ring Assignment Window
Operation
1. Select the popup menu you want among the mode(Day/Night/Weekend/On-demand).
2. You can update CO Ring assignment by Station Assign in popup menu.
ipLDK - PCAdminPro
[Figure 5-5] CO Ring Assignment Setting Window
3. You can see the setting window and assign the station range and delay.
5.3 AC15 CO Line Attributes (PGM 149) Not available with ipLDK20/ARIA
SOHO
This PGM can program AC15 CO Attributes. This grogram is only for AC15 CO Board.
[Figure 5-6] AC15 CO Attributes (PGM 149)
ipLDK - PCAdminPro
6. System Base Program
Use this System Base Program to change any system features.
6.1 System Attributes (PGM 160/161/163)
It changes system attribute.
Operation
1. Then System Attribute 1 window will be displayed and you can select the attribute II or III by pressing
each button.
2. Then you can view the current setting and update each field.
3. After editing, press the [Update] button to save the changes.
[Figure 6-1] System Attribute - I Setting Window
ipLDK - PCAdminPro
4. Refer to the tables below, and change the values.
ITEM RANGE DEFAULT REMARK
Attendant Call
Queuing
Ringback Tone
ON/OFF OFF
ON: The station will be present ring back tone when
calling busy attendant station.
OFF : The station will be present MOH, hold tone or
DVU-MOH by system database (PGM 171-BTN 2)
CAMP
RBT/MOH
RBT/MOH MOH
MOH is heard in camp-on
or Ringback tone is heard in camp-on.
CO Line Choice LAST/ROUND LAST
The method of a CO line seizing on CO Line Groups
access.
DISA Retry
Counter
1-9 3
When the DISA user fails to call Station or access
feature, then DISA user can retry other call or feature
within this retry counter. If DISA user cannot access
appropriately within this counter, system disconnects the
DISA Line automatically.
ICM Continuous
Dial-Tone
CONT/DISCO
NT
CONT
This field set whether ICM dial tone is continuous or
not.
CO Dial-Tone
Detect
ON/OFF OFF
When the speed dial is activated, system detect dial tone
using CPT instead of pause timer.
External Night
Ring
ON/OFF OFF
When CO lines are marked to UNA, ringing will be sent
to LBC1 when an incoming call occurs on those lines
during night service.
Hold Preference SYS/EXEC SYS System hold or exclusive hold
Multi-line
Conference
ON/OFF ON
The system allows a conference with multi-CO lines.
Prt LCR Conv
Dgt
ON/OFF OFF
Print dialed digits or LCR conversed digits in LCD,
SMDR
Conference
Warning Tone
ON / OFF ON
When entering conference, members will be heard
warning Tone
Offnet Prompt
Usage
ON / OFF ON
In case of Offnet call forward, offnet prompt will be
heard.(It is only applied to CO-to-CO Transfer)
Offnet DTMF
Tone
ON / OFF ON
In case of Offnet call forward, DTMF Tone will be
heard.(It is only applied to CO-to-CO Transfer)
CO Voice Path
Connect
IMM/DGT DGT
Option to connect voice path after seizing CO line.
Immediately.
(CIS and Korea only)
Transfer Tone RBT/MOH MOH
Option to provide ring-back tone or MOH during
transferring CO line.
CO to CO Xfer
CPT Check
OFF/ON OFF
ACD Info Print ON/OFF OFF
CO-CO UC
Tmr Ext
ON/OFF OFF
Extend CO to CO Unsupervised Conference Timer
Call Log List
Num
15-50 15
(VC.1Aa)
[Table 6-1] System Attribute - I (PGM 160)
ipLDK - PCAdminPro
ITEM RANGE DEFAULT REMARK
Network Time/Date
Setting
ON/OFF OFF
If this field is ON, the system time/date are set by the
network time/date.
Off-Hook Ring
Type
MUTE/BURS
T
MUTE
The system can be programmed off-hook ring type to
mute or one burst ring.
Override 1st CO
Group
ON/OFF ON
If there is no available CO line in the 1st CO group,
system access the next accessible CO group when this
field is ON.
Page Warning Tone ON/OFF ON If desired, page warning tone can be suppressed.
Auto Privacy ON/OFF ON
The system can be programmed to override CO line
call to gain access to the conversation. If privacy is
disabled, a station privileged to override in PGM113-
Btn4 joins an existing call in progress.
Privacy Warning
Tone
ON/OFF ON
If desired, privacy warning tone can be suppressed.
Single Ring for Co
Call
YES/No NO
Changes a cadence of ICM or incoming CO ring. In
case of NO,
ICM: 1sec on/ 4sec off
CO : 0.4s on/ 0.2s off/ 0.4s on/ 4sec off
In case of YES, a cadence is the reverse.
WTU Auto Release ON/OFF OFF
Enable or disable auto release of WTU
(Not used in ARIA SOHO)
ACD Print Enable
1:ON(10s unit)
/ 0:OFF
OFF
Enable or disable ACD Print features
ACD Print Timer
001 255
(3 Digits)
001
Determines the amount of time between repeated ACD
database prints. Zero means no print out. (10 sec base)
Clear ACD
Database after Print
ON/OFF OFF
Determines if initialize ACD database after print-out.
VMIB Prompt Gain 00 - 31 08 To control prompt gain level.
ACD Print Timer
Unit
HOUR(1)
/SEC(0)
SEC
To assign the unit of print timer
VM with CLI Info ON / OFF OFF
When Voice Mail information printed through
RS232 port by SMDI, if this is ON, CLI is added.
Set VM SMDI
Type
TYPE II/
TYPE I
TYPE I
Set VM SMDI type (Refer RS232 Spec).
Incoming Toll
Check
ON/OFF OFF
Enable or disable to toll check for incoming call
Reserved
DSS Indication ON/OFF ON
Enable or disable LED of CO button while ringing
for incoming, transfer and recalling. It is not applied
for direct ringing such as DID/DISA.
COS 7 When Auth
Fail
ON/OFF ON
3.3Aa
5 Dgt Auth Code
Usage
ON/OFF ON
Added from V3.6
LCR Dial Tone
Detect
ON/OFF OFF
Added from V3.6
ipLDK - PCAdminPro
ITEM RANGE DEFAULT REMARK
Auto Fax Transfer
CO
1 8(ipLDK-
20)
01-12(ARIA
SOHO)
If Auto FAX CO line is programmed, the system
answers and detects the FAX calling tone (1100Hz,
0.5sec ON/3sec OFF repeat tone) from an incoming
analog CO line. The system will route this call to the
last SLT port on BKSU) when tone is detected
within programmed time.
[Table6-2] System Attribute - II (PGM 161)
ITEM RANGE DEFAULT REMARK
Alarm Enable ON/OFF OFF
Alarm Contact Type CLOSE/OPE
N
CLOSE Close, Open
Alarm Mode ALARM /
BELL
ALARM Alarm, Door Bell
Alarm Signal Mode RPT/ONCE RPT Repeat , Once
[Table 6-3] Reference for Alarm Attributes (PGM 163)
6.2 Admin Password (PGM 162)
Password is not assigned as default.
Operation
1. Put 4 digits for Admin Password.
[Figure 6-2] Administration Password Setting Window
ipLDK - PCAdminPro
6.3 Attendant Assignment(PGM 164)
Maximum 5 Attendants can be assigned, and it is including the Main Attendants and System Attendant. The
system attendant is different with main attendant in aspect of the call handling and system management priority.
The system attendant has more powerful priority than main attendant. 1 system attendant and 4 main attendants
can be assigned. So the sum of system and main attendants must be less than 5. As default, the System
Attendant is assigned Station 101, and others are not assigned.
[Figure 6-3] Attendant Assignment Setting Window
6.4 Auto Attendant VMIB Annc Assignment(PGM165)
[Figure 6-4] Auto Attendant VMIB Annc Assignment
ipLDK - PCAdminPro
6.5 CO-to-CO COS (PGM 166)
When a user of DID/DISA/TIE line accesses another CO line, CO-to-CO COS is applied. The attributes of CO-
to-CO COS are the same as the station COS.
[Figure 6-5] CO-to-CO Setting Window
6.6 DID/DISA Destination (PGM 167)
A station can be arranged to forward a DID call to the attendant if the station is busy. Vacant or
invalid calls are sent to the Main Attendant, or busy tone is presented by admin programming.
Operation
1. Error Destination (When a wrong number is pressed)
- TONE : A tone will be heard.
- ATD : Call will be forwarded to the attendant.
- Station Group : Call will be forwarded to a station group.
2. Busy Destination (When a station is busy)
- TONE : A tone will be heard.
- ATD : Call will be forwarded to the attendant.
- Station Group : Call will be forwarded to a station group.
3. No Answer Destination (When there is no answer), input a station group to be forwarded.
- TONE : A tone will be heard.
- ATD : Call will be forwarded to the attendant.
- Station Group : Call will be forwarded to a station group.
4. Reroute Busy/Error/NO Answer, input a station group to be forwarded.
- TONE : A tone will be heard.
- ATD : Call will be forwarded to the attendant.
- Station Group : Call will be forwarded to a station group.
ipLDK - PCAdminPro
[Figure 6-6] DID/DISA Destination Setting Window
6.7 External Control Contact (PGM 168)
Loud Bell Control, Door Open, External Device Control could be set to use by external control contact. The
contact feature is ranged from 1 to 7(ipLDK300/300E). A default value is not assigned.
[Figure 6-7] External Control Contact Setting Window in ipLDK600/300
1. Select one of the control contacts.
2. In case of Loud Bell Control, you should indicate a station to be assigned.
ipLDK - PCAdminPro
6.8 LCD Data/Time/Language Display Mode (PGM 169)
You may set a different time/date/language on LCD screen.
Operation
1. LCD Time Mode : 12 Hour Mode or 24 Hour Mode.
2. LCD Date Mode : MM-DD-YY or DD-MM-YY.
3. LCD Language : Select which language.
[Figure 6-8] LCD Date Display format Change Window
6.9 Modem (PGM 170)
It is to be specified which station or CO line is connected to the modem. The last station 399 is assigned as
default. And CO line isnt assigned any default value at all.
Operation
1. The range for station is 1000~1599(ipLDK600 / 100~399(ipLDK300) / 100 ~ 227(ipLDK100) / 10
37(ipLDK20)/ 100-151(ARIA SOHO), and Co Line is 1~400(ipLDK600) / 1~200(ipLDK300) /
1~40(ipLDK100) / 1~12(ipLDK20) / 1-12 (ARIA SOHO).
[Figure 6-9] Modem Setting Window
ipLDK - PCAdminPro
6.10 Music (PGM 171)
You may assign BGM (Back ground Music), MOH (Music On Hold), and ICM Box Music Channel. MOH is
the music a caller can hear while waiting for his call to be picked up again.
Operation
[Figure 6-10] Music Source Selection Window
1.Refer to the table below and set the values.
ITEM RANGE DEFAULT REMARK
BGM Type 00-12 01
00: No BGM 01: Internal Music
02: External Music 1 03: External Music 2
04: External Music 3 05: VMIB BGM 1
06: VMIB BGM 2 07: VMIB BGM 3
08: SLT 1 09: SLT 2
10: SLT 3 11: SLT 4
12: SLT 5
MOH Type 00-13 01
00: NOT_ASG 01: Internal Music
02: External Music 1 03: External Music 2
04: External Music 3 05: VMIB BGM 1
06: VMIB BGM 2 07: VMIB BGM 3
08: SLT 1 09: SLT 2
10: SLT 3 11: SLT 4
12: SLT 5 13: Hold Tone
ipLDK - PCAdminPro
ITEM RANGE DEFAULT REMARK
ICM Box Music Channel 00-12 01
00: No BGM 01: Internal Music
02: External Music 1 03: External Music 2
04: External Music 3 05: VMIB BGM 1
06: VMIB BGM 2 07: VMIB BGM 3
08: SLT 1 09: SLT 2
10: SLT 3 11: SLT 4
12: SLT 5
Assign SLT MOH -
Flex. 1-5 (+
SLT STA
No.)
SLT MOH 1-5
Dial Tone Source 0-5
0(Not
Assigned)
SLT1~5, Not Assigned(VC.1Aa~)
ICM Ring Back Tone Src 0-5
0(Not
Assigned)
SLT1~5, Not Assigned(VC.1Aa~)
CO Ring Back Tone Src 0-5
0(Not
Assigned)
SLT1~5, Not Assigned
[Table 6-4] Reference for Music (PGM 171) in ipLDK600/300
ITEM RANGE DEFAULT REMARK
BGM Type 00-11 01
00: No BGM 01: Internal Music
02: External Music 1 03: External Music 2
04: External Music 3 05: VMIB BGM 1
06: VMIB BGM 2 07: SLT 1
08: SLT 2 09: SLT 3
10: SLT 4 11: SLT 5
MOH Type 00-12 01
00: NOT_ASG 01: Internal Music
02: External Music 1 03: External Music 2
04: External Music 3 05: VMIB BGM 1
06: VMIB BGM 2 07: SLT 1
08: SLT 2 09: SLT 3
10: SLT 4 11: SLT 5
12: Hold Tone
ICM Box Music Channel 00-11 01
00: No BGM 01: Internal Music
02: External Music 1 03: External Music 2
04: External Music 3 05: VMIB BGM 1
06: VMIB BGM 2 07: SLT 1
08: SLT 2 09: SLT 3
10: SLT 4 11: SLT 5
Assign SLT MOH -
Flex. 1-5 (+
SLT STA
No.)
SLT MOH 1-5
Dial Tone Source 0-5
0(Not
Assigned)
SLT1~5, Not Assigned(VC.1Aa~)
ICM Ring Back Tone Src 0-5
0(Not
Assigned)
SLT1~5, Not Assigned(VC.1Aa~)
[Table 6-5] Reference for Music (PGM 171) in ipLDK100
ipLDK - PCAdminPro
ITEM RANGE DEFAULT REMARK
BGM Type 0-8 01
0: None 1: Int. Music
2: Ext. Music 3: VMIB
4-8: SLT MOH
MOH Type 0-9 01
0: None 1: Int. Music
2: Ext. Music 3: VMIB
4-8: SLT MOH 9: Hold Tone
ICM Box Music Channel 0-9 01 The same as above 1
Assign SLT MOH -
Flex. 1-5 (+
SLT STA
No.)
SLT MOH 1-5
Dial Tone Source 0-5
0(Not
Assigned)
SLT1~5, Not Assigned(In ipLDK20, VC.1Aa~)
ICM Ring Back Tone Src 0-5
0(Not
Assigned)
SLT1~5, Not Assigned(In ipLDK20, VC.1Aa~)
[Table 6-6] Reference for Music (PGM 171) in ipLDK20/ARIA SOHO
6.11 PBX Access Code (PGM 172)
You can make an outside call through the station. Maximum 4 PABX Access Codes are assignable. PABX
Access Code is 1 or 3-digit number. By default, PABX Access Codes are not assigned at all.
[Figure 6-11] PBX Access Code Setting Window
ipLDK - PCAdminPro
6.12 PLA(Preferred Line Answer) Priority (PGM 173)
You may set up which call to be received.
Operation
1. Each item has the following meaning. And number them in order to receive each call by their priority.
- XFR : Transfer Call
- REC : Recall
- INC : Incoming Call
- QUE : Queued Call
2. You may not assign a duplicated number.
[Figure 6-12] PLA Priority Setting Window
6.13 RS-232C Port Setting (PGM 174)
You can set up RS-232C port configuration.
<NOTICE>
If you use the COM3 as MODU(MODEM interface), you should keep in mind that the
maximum speed is limited to 9600bps.
If you use the COM1/2/4/5 for PC ADMIN, you should keep in mind that the maximum speed is limited to
9600bps.
Operation
1) Default values are shown below for each port.
ipLDK - PCAdminPro
[Figure 6-13] RS-232C Port Display Window in ipLDK-600/300
[Notice 1 ] In ipLDK-100, COM4 and COM5 are not available.
[Notice 2 ] In ipLDK-20/ARIA SOHO, COM3/ COM4 and COM5 are not available. COM2 is used for
MODU device.
ITEM RANGE DEFAULT REMARK
BAUDRATE 0-8 19200 0: UNKNOWN 1: UNKNOWN
2: 1200 BAUD 3: 2400 BAUD
4: 4800 BAUD 5: 9600 BAUD
6: 19200 BAUD 7: 38400 BAUD
8: 57600 BAUD
CTS/RTS ON/OFF OFF
P-BREAK ON/OFF OFF
LPP 001-199 060
[Table 6-7] Reference for COM Port Setting (PGM 174)
ipLDK - PCAdminPro
6.14 Print Serial Port Selection (PGM 175)
You can change the usage the print serial port. You can change the various input port for application.
Operation
[Figure 6-14] Print Serial Port Selection Window
1. Refer to the table below and change the values.
ITEM RANGE DEFAULT REMARK
Off-line SMDR/Statistics
Print
01-13/11 COM2 (02)
ADMIN Print 01-13/11 COM2 (02)
TRAFFIC 01-13/11 COM2 (02)
SMDI Print 01-13/11 COM2 (02)
Call Information 01-13/11 COM2 (02)
Info/On-line SMDR 01-13/11 COM2 (02)
Trace 01-13/11 COM2 (02)
Debug 01-13/11 COM2 (02)
PC Admin 01-13/11 NET_PCADM (10)
PC Attendant 01-13/11 NET_PCATD (11)
CTI 01-13/11 NET_CTI (12)
Remote Diagnostic 01-13/11 NET_REMOTE
(13)
01: COM1
02: COM2
03: COM3 MODU
04: COM4 MISB(Only for ipLDK300)
Not Available in ipLDK100
05: COM5 MISB(Only for ipLDK300)
Not Available in ipLDK100
06: TELNET 1 (04 in ipLDK 100)
07: TELNET 2 (05 in ipLDK 100)
08: TELNET 3 (06 in ipLDK 100)
09: ISDN (07 in ipLDK 100)
10: NET_PCADM (08 in ipLDK 100)
11: NET_PCATD (09 in ipLDK 100)
12: NET_CTI (10 in ipLDK 100)
13: NET_REMOTE (11 in ipLDK 100)
[Table 6-8] Print Serial Port Selection (PGM 175)
[Notice] In LDK 100, [RANGE] is from 01 to 11.
In LDK 20/ARIA SOHO, [RANGE] is from 01 to 10.
( 01: COM1 / 02: COM2-MODU/ 03: TELNET 1/04: TELNET 2/05: TELNET 3/06: ISDN/07:
NET_PCADM/08: NET_PCATD//09: NET_CTI/10: NET_REMOTE )
ipLDK - PCAdminPro
6.15 Pulse Dial / Speed Ratio (PGM 176)
If the type of CO line is PULSE instead of DTMF, it decides pulse dial ratio.
In ipLDK-600/300, pulse dial speed ratio is set for only 10 PPS.
[Figure 6-15] Pulse Dial / Speed Ration Setting Window
6.16 SMDR Attributes (PGM 177)
Station Message Detail Recording (SMDR) will provide details on both incoming and outgoing calls. As an
assignable database option, if Long Distance/All Call is selected, incoming and outgoing local and long
distance calls are all provided. If only Long Distance is selected, then only outgoing calls that meet the toll
check status requirements listed below are provided.
Operation
[Figure 6-16] SMDR Attributes Setting Window
ipLDK - PCAdminPro
1. Refer to the table below, and put the values.
ITEM RANGE DEFAULT REMARK
SMDR Save
Enable
ON/OFF OFF The system can be set to record either all outgoing calls (ALL) or
only limit set by timer in Btn12 (SMDR Start Timer)
SMDR Print
Enable
ON/OFF OFF The system can be set to real time print either all outgoing
calls(ALL) or only limit set by timer in Btn12 (SMDR Start Timer)
Long Distance /
All Call
Recorded
LD/All
Call
LD The systemcan be set to record either all outgoing calls or only long
distance calls, exceeding time limit set by SMDR Start Tmr. The long
distance calls are identified by SMDR long distance code
programming (BTN 15).
SMDR Long
Distance Call
Digit Counter
07-15 07 If SMDR digit counter is more than this value, systemconsiders it as
long distance call.
Print Incoming
Call
ON/OFF OFF If this option (PIC) is set to ENABLE, all incoming calls are
printed with either all outgoing calls or long distance calls.
Print Lost Call ON/OFF ON If this option (PLC) is set to ENABLE, all lost calls are printed
with either unanswered or not.
Records in detail ON/OFF ON Due to limited system memory size, in places where many calls
take place, the SMDR record buffer can easily saturated. So, if the
customer doesn't need the detailed call information but total call,
total metering count and total cost for individual station, then it is
possible to save only the total accumulation, rather than the whole
detailed records.
SMDR Dial
Digit Hidden
0-9 0 According to this value, * symbol will be hidden in the SMDR
digits.
SMDR Currency
Unit
3 Char - For easy identification of call cost, the currency unit can be input
with 3 alphabet characters to be printed in front of call charge
amount.
SMDR Cost Per
Unit Pulse
6 digits This is the call cost unit per cost metering pulse, which is send
from the Central Office.
SMDR Fraction 0-5 0 This value means the decimal position point of the co per unit
pulse.
SMDR Start
TMR
000-250 000 1 sec base
SMDR Hidden
Dgt
Right/
Left
Right Hide digits from right or left
SMDR Long
Distance Codes
Flex.
BTN
1 5
0 Maximum 5 SMDR Long Distance codes are available. SMDR
Long Distance code is 1 or 2 digits number. By default, SMDR
Long Distance Code is 0.
MSN Print ON/OFF OFF
Print Called
Number
ON/OFF OFF
[Table 6-9] Reference for SMDR Attributes (PGM 177)
ipLDK - PCAdminPro
6.17 System Date / Time (PGM 178) Not Used
6.18 Linked Station Pairs Table (PGM 179)
You can link two stations in a pair. The (M) character indicate that this station is Master station.
[Figure 6-18] Linked Station Pair Window
Operation
1. Select a station number and enter a station number to be linked with.
2. You can link the pair by clicking Add. To delete a pair, click [Delete] button. Then information
will display A character for addition and D character for deletion.
ipLDK - PCAdminPro
[Figure 6-19] Linked Station Pair Setting Window
3. To adapt the changed pair(Add/Delete), click [Update].
4. If you want to clear all linked pair, click [All Link Clear].
ipLDK - PCAdminPro
6.19 System Timers I III (PGM 180, 181,182)
You can set up the system timer. You can change the interval of time that each event occur.
Operation
[Figure 6-20] System Timer I Setting Window
ipLDK - PCAdminPro
1. Enter a value within the range specified in the range box.
2) Refer to the table below for each timer.
ITEM RANGE DEFAULT REMARK
Attendant Recall Timer 00 - 60
(2 Digits)
01
(min)
Determines the amount of time before system disconnects the
call.
Call Park Recall Timer 000 - 600
(3 Digits)
120
(sec)
Determines the amount of time before a call placed in a call
park location will recall the station placing the park.
Camp-on Recall Timer 000 - 200
(3 Digits)
030
(sec)
If a station transfers to busy station and hang up, this recall
timer is assigned.
Exclusive Hold Recall
Timer
000 - 300
(3 Digits)
060
(sec)
Determines the amount of time before a call placed on
exclusive hold will recall the station placing the hold.
I-Hold Recall Timer 000 - 300
(3 Digits)
030
(sec)
Determines the amount of time before a call recalls the
attendant.
Sys Hold Recall Timer 000 - 300
(3 Digits)
030
(sec)
Determines the amount of time before a call placed on system
hold will recall the station placing the hold.
Transfer Recall Timer 000 - 300
(3 Digits)
030
(sec)
Determines the amount of time a transferred call will ring at
the station receiving the transfer and how long it will recall
the station transferring the call.
ACNR Delay Timer 000 - 300
(3 Digits)
030
(sec)
When ACNR Pause Timer expires and there is no available
CO Line in the group, this timer is invoked.
When ACNR Delay Timer expired,
- Invoke ACNR Pause Timer if is no available CO line Still,
ACNR is activated.
ACNR No Answer
Timer
10 - 50
(2 Digits)
30
(sec)
This Timer is invoked after system detects CO ring back
tone or voice from CO party. After this timer, system retries
ACNR.
ACNR Pause Timer 005 - 300
(3 Digits)
030
(sec)
When expired, ACNR is activated.
(For CIS : 5-300)
ACNR Retry Counter 1 - 30 03 This is decreased every time station retries ACNR, ACNR is
canceled if set to 0.
(For CIS : 1-9)
ACNR Retry No
Tone
1 - 9
(1digit)
1
(5sec)
1 means 5 seconds, ipLDK will wait this value to decide
NO TONE.
3 means 15 seconds. (Only for CIS)
ACNR Tone Detect
Timer
000 - 300
(3 Digits)
030
(sec)
This timer is invoked upon completion of dialing and
system considers the CO party as busy in the case that
CPTU cannot detect the valid tone type until this timer
expires.
Automatic CO Release
Timer.
020 - 300
(3 Digits)
030
(sec)
Uncompleted CO call will be automatically released after this
timer.
ipLDK - PCAdminPro
ITEM RANGE DEFAULT REMARK
CCR Inter-Digit Timer 000 - 255
(3 Digits)
030
(100ms)
This field is used for the CCR inter-digit timer in the
DISA/DID CO line. In DID type 2, it is used for DID inter-
digit timer.
CO Call Drop Warning
Timer
00 - 99
(2 Digits)
10
(sec)
If prepaid money is going to expire during a CO conversation,
give warning tone and after this time the call will be
disconnected.
This timer also used for Call Restriction, Unsupervised
Conference.
CO Call Restriction
Timer
00-99
(2Digit
s)
0
(min)
Outgoing CO call time is allowed for this time.
CO Dial Delay Timer 00 - 99
(2 Digits)
01
(100ms)
Voice connection to the outside party will be made after this
timer. This can be used to prevent illegal dialing in case of
slow response from the Central Office Line or PBX.
CO Release Guard
Timer
001 - 150
(3 Digits)
020
(100ms)
The CO Release Guard Timer controls the time necessary to
guarantee idle loop state when the line is released.
CO Ring Off Timer 010 - 150
(3 Digits)
060
(100ms)
This timer is to secure time interval between incoming ringing
signals so that the active ringing can be lasted in the system
until this timer is expired.
CO Ring On Timer 1 - 9
(1 Digit)
2
(100ms)
The CO Ring On Timer controls the time necessary to detect
an outside line as ringing into the system.
CO Warning Tone
Timer
060 - 900
(3 Digits)
180
(1sec)
Determines the amount of time before receiving warning tone
in order to remind the call elapsed time in case of outgoing
CO conversations (Only for Korea ).
[Table 6-10] System Timers - I (PGM 180)
ipLDK - PCAdminPro
ITEM RANGE DEFAULT REMARK
Call FWD No Answer
Timer
000 - 255
(3 Digits)
015
(sec)
The Call forward busy/no answer feature will take place using
this timer. If this timer has a non-zero value and a extension is
set at busy, no answer forward by station user then the
extension will ring for this timer and take place a forward to
the next.
DID/DISA No Answer
Timer
00 - 99
(2 Digits)
20
(sec)
A DID call will be forwarded attendant if the station is busy or
does not answer within this time.
VMIB User Record
Timer
010 - 255
(3 Digits)
20
(sec)
The time duration of VMIB user greeting.
VMIB Valid User
Message Timer
0 - 9
(1 Digits)
4
(sec)
The time duration of valid VMIB user message.
Door Open Timer 05 - 99
(2 Digits)
20
(100ms)
This timer determines of the length of time that is needed to
activate a door open relay for the set time.
ICM Box Timer 00 - 60
(2 Digits)
30
(sec)
Determines the amount of time programmed stations will ring
when ICM box user presses the [CALL] button.
ICM Dial Tone Timer 01 - 20
(2 Digits)
10
(sec)
If action is not taken within ICM dial tone timer, user will hear
error-tone.
Inter Digit Timer 01 - 20
(2 Digits)
05 The time between digits cannot exceed Inter-digit timer, or
error tone is received.
MSG Wait Reminder
Tone Timer
00 - 60
(2 Digits)
00 Determines the amount of time between repeated reminder
tones to a key telephone with a message waiting.
Paging Timeout Timer 000 - 255
(3 Digits)
15 Determines the maximum time of a page. The system will
automatically disconnect the page at the end of this time
unless the caller has hung up earlier.
Pause Timer 1 - 9
(1 Digit)
3 Determines the length of the pause for use with automatically
sent digits or other speed dialing.
Preset Call Forward
Timer
00 - 99
(2 Digits)
10 Determines the amount of time an outside line will ring before
being forwarded to a predetermined station. This entry works
with Preset Forward Assignments in station attributes. More
than one station can be forwarded to the same destination.
SLT DTMF Release
Timer
00 20
(2 Digits)
00
3Soft Auto Release
Timer
01 - 30 05
VM PAUSE Timer 01 - 90 30
Transit Connect Timer 01 - 30 04
VMIB msg Fwd/Rew 1 - 99(sec)
LCO Connect Timer 0 - 20(sec) 20
LCO CPT detect timer 1-20 0 LCO CPT Detect Timer (From VC.6,)
[Table 6-11] System Timers - II (PGM 181)
ipLDK - PCAdminPro
ITEM RANGE DEFAULT REMARK
SLT Hook Switch
Bounce Timer
01-25
(2 Digits)
01
(100ms)
This timer determines the length of timer that is needed to
regard as a valid on-hook or off-hook. (For SLT)
SLT Maximum Hook
Flash Timer
01-25
(2 Digits)
05
(100ms)
This timer determines how long the user could depress the
hook switch in order for it to be considered a FLASH (Timed-
Break Recall). (For SLT)
SLT Minimum Hook
Flash Timer
000 - 250
(3 Digits)
020
(10ms)
The minimum bound time that system considers as hook flash
for SLT.
SLT Ring Phase Timer 2 - 5
(1 Digit)
5
(sec)
Determines the ring phase of SLT .
(5 SEC : 1SEC ON / 4SEC OFF)
Station Auto Release
Timer
020 - 300
(3 Digits)
060
(sec)
If a station hears ring back tone and no action is taken, this
timer is assigned. When this timer is expired the station is
released.
Unsupervised
Conference Timer
00 - 99
(2 Digits)
10
(min)
Determines the amount of the time an unsupervised
conference can continue after the initiator of the conference
has exited the conference.
Wake-Up Fail Ring
Timer
00 - 99 20
(sec)
After a Wake-up fail ring invokes on SYSTEM ATD, the
alarm ring exists during this timer. Then if this timer expires,
the Alarm ring will be disappeared.
Warm Line Timer 010 - 200
(2 Digits)
05
(sec)
User takes no action after lifting handset or pressing the
[MON] button and warm line timer is expired, then idle line
selection for warm line is activated.
Wink Timer 010 - 200
(3 Digits)
010
(10ms)
The Time Duration of Seize Acknowledge Signal to DID line.
Enblock Dgt timer 01-20 15
(sec)
After timer is expired, Setup is sent
(Not used in ARIA SOHO)
CCR Time Out Timer 000-300 015
(sec)
When this timer is expired, CCR is activated
(1 sec base)
DID Inter Digit Timer 01 - 20 03 In DID type2, used as digit number
(Not used in ARIA SOHO)
FAX Tone Detect Timer 01-10 05 Fax Tone Detect Timer setting.
FAX Co call
Timer(min)
1-5 1 Fax CO Call Timer setting.
[Table 6-12] System Timers - III (PGM 182)
ipLDK - PCAdminPro
6.20 In Room Indication (PGM 183) VER 3.5
Operation
[Figure 6-21] In Room Indication Window
1. Enter a supervisor station
2. Click the Station List button, drag and drop member station in the station list.
3. Click Update button for all changed value or Station Update for member station.
ITEM RANGE DEFAULT REMARK
Supervisor Station
Member Station Max 20
Station
[Table 6-13] In Room Indication (PGM183)
ipLDK - PCAdminPro
6.21 Chime Bell Attribute (PGM 184) VER 3.5
Operation
[Figure 6-22] Chime Bell Attribute Window
ITEM RANGE DEFAULT REMARK
Station Pair Station
Relay ipLDK-
300/300E :
(0-7)
ipLDK-
100: (0-6)
0
Bell Timer 1-20
Bell Freq 0-9999
[Table 6-14] Chime Bell Attribute(PGM184)
ipLDK - PCAdminPro
6.22 CIDU Setting (PGM 185)
In this menu, you can program the CIDU Setting. These menus are added in 2.0Ai. This menu is
used in special country (KOREA, AUSTRALIA)
[Figure 6-23] CIDU Setting(PGM185)
ipLDK - PCAdminPro
BIN ITEM RANGE DEFAULT REMARK
1
CID Usage ON / OFF OFF Set the CID usage enable.
2
CID Name Display Name(1) / Telephone
No.(0)
Telephone
No.(0)
Set the LCD display message
between the character name or the
telephone number.
3
Serial Port Select 1-4 (ipLDK-300)
1-2 (ipLDK-100)
- Set the serial port for CIDU
connection.
4
CID/CO Line Port Mapping 000-063 - Set the CIDU port and the analog
CO line port mapping.
5
Initialize CID Data Initialize the CIDU admin.
6 CID type II Usage ON / OFF OFF Set the CID type II usage
(From MPB 2.0Ba, PC Adm
2.0Ba)
7
Fast CID Mode ON / OFF ON VC.1Aa~
[Table 6-15] CIDU Setting (PGM 185)- ipLDK-300/300E/100/20
ITEM RANGE DEFAULT REMARK
CIDU MODE SELECT 0-3 0 0: OFF / 1: FSK / 2: RCID / 3: AUTO
CID Name Display NAME(1)/
TEL NO(0)
TEL NO(0) According to this ADMIN program value, LCD
displayed data can be selected.
RCID DETECT Local / All 0 0 : LOCAL / 1: ALL
RCID REQUEST User / Auto 0 0: USER / 1: AUTO
RCID REQUEST Timer 10-25 10 RCID First request timer (10msec base)
Initialize CID Data
CID Type2 Usage ON/OFF OFF
Set the CIDU port and the analog CO line port
mapping.
Fast CID Mode ON/OFF OFF
If this value is set to ON, system provides a ring
signal to SLT and CID will be displayed after 1
st
ringing.
[Table 6-15] CIDU Setting (PGM 185)- ARIA SOHO
ipLDK - PCAdminPro
6.23 DCOB System Attributes (PGM 186) Not available with
ipLDK20/ARIA SOHO
In this menu, you can program the attributes of R2(DCOB). These menus are consist of combo boxes.
You should only select the correct value.
[Figure 6-24] DCOB System Attributes
Operation
1. After selecting the item and changed value, press the [Update] button to save the value.
2. This feature may not be applied for some countries.
BTN ITEM RANGE DEFAULT REMARK
1 DCOB CO Type 0-2 2 0:Sweden/Cyprus
1:Italy
2:Korea/Australia
2 Metering Type 0-1 0 0:Not used
1:When received the Metering signal
3 R2 OUT Manage
Timer
01-50 14 In R2 signaling, maximum time for waiting for
forward signal from PX (1 sec)
4 R2 IN Manage Timer 01-50 14 In R2 signaling, maximum time for waiting for
forward signal from PX (1 sec)
5 R2 Disappear Timer 01-50 14 1 sec
6 R2 Pulse Timer 01-30 7 In R2 signaling, time duration to send pulse typed R2
signal (20 msec)
7 R2 Ready Timer 000-500 7 20 msec
8 Dial Tone Delay Timer 01-30 20
9 Line Status 1-9 6 Free Line
10 Calling Category 1-9 1 User no priority
11 DNIS Service ON/OFF OFF ON: Caller ID Service
12 CLI Digits Number 1-10 4
13 R2 Out Digit Timer 1-50 15 VC.1Aa
14 R2 Error Prompt Usage ON/OFF OFF VC.1Aa
15 R2 Busy Prompt Usage ON/OFF OFF VC.1Aa
16 R2 Annc Prompt Usage ON/OFF OFF VC.1Aa
[Table 6-16] DCOB System Attribute 1 (PGM 186)
ipLDK - PCAdminPro
6.24 DCOB CO Line Attributes(PGM187) Not available with
ipLDK20/ARIA SOHO
This feature is for R2(DCOB) programming.
[Figure 6 25] DCOB CO Line Programming
Operation
1. Set the value of admin field.
2.For several CO modification, click popup menu by right click. Then you can assign the range of CO Line(or
All CO)
3.Press the Update button
ipLDK - PCAdminPro
[Figure 6 26] Several DCOB CO Line Programming
BTN ITEM RANGE DEFAULT REMARK
1 IN Digit Type 0-2 2 Default: R2MFC (2)
To set type.
[0 : PULSE, 1 : DTMF, 2 : RFC]
2 OUT Digit Type 0-2 2 Default: R2MFC(2)
To set type.
[0 : PULSE, 1 : DTMF, 2 : RFC]
3 Number of CLI Digits 1-15 10
4 DCOB Type 0-2 - 0 : Cyprus, 1 : Italy, 2 : Korea
5 S Block CMD ON/OFF OFF VC.1Aa
[Table 6-17] DCOB Co line Attribute (PGM 187)
ipLDK - PCAdminPro
7. Station Group
You can group stations together, and make an idle station in a group to response to a call.
7.1 Station Group Assign (PGM 190/191)
Stations in the system can be grouped so that incoming calls will search (hunt) for an idle station in
the group. Three hunting processes can be assigned; Circular, Terminal, or UCD (Uniform Call
Distribution). Each of the system's groups is assigned as a function; Call Pick-Up Group and/or Hunt
Group, Voice Mail Group, and Ring Group. The available group number and station number in a
group is as follows:
System ipLDK - 600/300 ipLDK - 100 ipLDK
20/ARIA SOHO
No. of Group 48 15 10
STA No. in a Group 64 32 26
[Table 7-1] Available Range for Station Group
A station can belong to any number of Pickup groups, but can only belong to one Station Hunt group, Voice
mail group or Ring group.
When assigning a station group to any type of hunt group or voice mail group, ring, pick up group, the
system initializes hunt attributes by default value for it's own function. It can be programmed to meet each
customer's individual need.
[Figure 7-1] Station Group main Window
ipLDK - PCAdminPro
Operation
1. There are two part in window. One part is the station group number list and second is the member list and
Group Attributes
2. If you select one station group in left field, the stations that are a member of the group and Group
Attributes will be displayed automatically.
3. If you want add or edit the station group, change the Group type and press Type Update button
before pressing the Update button.
[Figure 7-2] Station Group Assignment
ipLDK - PCAdminPro
4. When the station group type is changed, it will be displayed the default value of the attributes. Then, you
can assign the attributes of each group.
[Figure 7-3] Group Attribute Assignment
ipLDK - PCAdminPro
5. To modify the member, please click the right button of mouse in Group Station Area(The Group
Station Area is the white field in below side of the windows). Then, you will see two
menu(Add/Delete)
[Figure 7-4] Group member Assignment
ipLDK - PCAdminPro
6. To add the member, enter the station range or station number in popup menu by selecting the Add
Station.
(If you want to change the order of members, please the updown button in right side)
[Figure 7-5] Station member Assignment
ipLDK - PCAdminPro
7. To delete the member, select the Selected item delete menu.
[Figure 7-6] Station member Deletion Assignment
ipLDK - PCAdminPro
8. When you complete the modification about station group, you should finally press the Update
button.
[Figure 7-7] Station Group Update
ipLDK - PCAdminPro
9. To delete the assigned station group, you select the Group Type as N/A and press the Type
Update button. Then you should press the Update button.
[Figure 7-7] Station Group Update
ITEM RANGE DEFAULT REMARK
Group Type 0-6 0 0:NOT ASSIGNED
1: Circular
2: Terminal
3: UCD
4: Ring
5: VM
6: Pick up
7: Net VM(Not used in ARIA SOHO)
Pick-up Attribute ON/OFF OFF OFF
Member assignment Not Assigned - First, Group Type must be assigned
[Table 7-2] Station Group TYPE (PGM 190)
ipLDK - PCAdminPro
ITEM RANGE DEFAULT REMARK
VMIB Announce 1
Timer
000-999 015
(sec)
If this timer expires after call come in the group, the system
announces the greeting if exists.
VMIB Announce 2
Timer
000-999 000
(sec)
If this timer expires after call come in the group, the system
announces the VMIB if assigned.
VMIB Announce
Location 1
00-70 00(Not
Assigned)
This is used to announce greeting when the VMIB announce 1
timer is expired.
VMIB Announce
Location 2
00-70 00(Not
Assigned)
This is used to announce VMIB when the VMIB announce 2 timer
is expired.
VMIB Announce 2
Repeat
000-999 000
(sec)
This is used to repeat VMIB announce 2 when the timer is
expired.(000:Not assigned)
VMIB Announce 2
Repeat E/D
ON/OFF OFF This is used to enable or disable VMIB Announce 2 Repeat.
Overflow
Destination
Sta #./
HUNT #./
VMIB #/
SYS SPD #
The call to a station in the group will continue to route until
answered or each station in the group has been tried. The call will
remain at the last station in the group or will be passed to this
overflow station/group/VMIB.
Overflow Timer 000-600 180
(sec)
If this timer expires after a call comes in the group, the call is
routed to the overflow destination.
Wrap-Up Timer 003-999 002
(sec)
A station in a hunt group is maintained in a busy state for a
minimum of six seconds after any call and for hunt group calls for
the assigned wrap-up time.
No Answer Timer 00-99 15
(sec)
In circular hunt, calls to a station in the group will go to the
station, if unavailable or unanswered in this no answer time, the
call is directed to the next station in the group.
Pilot Hunt ON/OFF ON A circular hunt group can be assigned with a pilot number (the
station group) so that only calls to the pilot number will hunt.
ALT If No MBR ON/OFF OFF If there is no member on duty, ICM call will be dropped or Co
incoming call will be routed to ATD
Music Source 00-13
(ipLDK600/300)
00-12(ipLDK100)
0-
(ipLDK20/ARIA
SOHO)
00(Not
Assigned)
If music source is assigned, calling user will be heard music
instead of ring back tone.
00: Not Assigned 01: Internal Music
02: External Music 1 03: External Music 2
04: External Music 3 05: VMIB BGM 1
06: VMIB BGM 2 07: VMIB BGM 3
08: SLT 1 09: SLT 2
10: SLT 3 11: SLT 4
12: SLT 5 13: Hold Tone
Alternate
destination
Sta No/
HUNT #
.... When a call comes into the group and there is no available station
in the group, then the call will be routed to this destination if
assigned.
Max Queued Call
Cnt
00 99 00
MBR FWD ON/OFF OFF From VER 3.5
Q Count Display ON/OFF OFF From VER 3.6(ipLDK-300/300E/100), ipLDK20/ARIA SOHO
[Table 7-3] Circular/Terminal Group Attribute (PGM 191)
ipLDK - PCAdminPro
ITEM RANGE DEFAULT REMARK
VMIB Announce 1
Timer
000 999
(3 Digits)
015
(sec)
If all stations in the group are busy when a call is received for
the group, the call may continue to wait (queue) for an
available station in the group. If queued, the call may be sent
to a UCD announcement when the queue period exceeds the
1st announcement Timer. If the timer is set to 0 the call will
receive the full first announcement prior to the hunting process
(guaranteed announcement).
VMIB Announce 2
Timer
000 - 999
(3 Digits)
000
(sec)
The second announcement can be provided if the call
continues to wait beyond the 2nd announcement timer.
VMIB Announce
Location 1
00-70 00 (Not
Assigned)
Each Station Hunt Group can be assigned an announcement,
which is played when the call is first received. The
announcement may be assigned as VMIB.
VMIB Announce
Location 2
00-70 00 (Not
Assigned)
The second announcement can be provided after VMIB
Announce 2 Timer.
VMIB Announce 2
Repeat Timer
000-999 000 This is used to announce VMIB announce 2 when the timer is
expired.
VMIB Announce 2
Repeat E/D
ON/OFF OFF This is used to enable or disable VMIB Announce 2 Repeat.
Overflow
Destination
Sta #./
HUNT #./
VMIB #/
SYS SPD #
The queued call may be taken out of the group and directed to
an overflow station.
Overflow Timer 000 - 600
(3 Digits)
180
(sec)
If this timer expires after a call comes in the group, the call is
routed to the overflow destination.
Wrap Up Timer 002 - 999
(3 Digits)
002
(sec)
A station in a hunt group is maintained in a busy state for a
minimum of six seconds after any call for the assigned wrap-
up time.
ALT If No MBR ON/OFF OFF If there is no member on duty, ICM call will be dropped or Co
incoming call will be routed to ATD
Music Source 00-13
(ipLDK600/30
0)
00-
12(ipLDK100)
0-
9(ipLDK20/A
RIA SOHO)
00 If music source is assigned, calling user will be heard music
instead of ring back tone.
00: No Asgn 01: Internal Music
02: External Music 1 03: External Music 2
04: External Music 3 05: VMIB BGM 1
06: VMIB BGM 2 07: VMIB BGM 3
08: SLT 1 09: SLT 2
10: SLT 3 11: SLT 4
12: SLT 5 13:Hold Tone
ACD Warning Tone ON/OFF ON Determines that the ACD supervisor monitors an agent with
warning tone or without warning tone
Alternate destination Sta No/
HUNT #
.... When a call comes into the group and there is no available
station in the group, then the call will be routed to this
destination if assigned.
Supervisor Timer 000 999
(3 Digits)
030
(sec)
When the queued timer is longer than this timer, the number of
queued lines will be displayed onto supervisor's LCD.
Supervisor Call Cnt 00 - 99
(2 Digits)
00 If the number of queued calls is more than this call count, the
supervisor timer will be started.
ipLDK - PCAdminPro
ITEM RANGE DEFAULT REMARK
ACD Queued
Call(reserved)
ON / OFF OFF (reserved)
Supervisor Sta# - Supervisor Station No.
UCD hunt Stations'
Priority
0 - 9
(1 Digit)
0 Ucd group member's Priority
Max Queued Call
Cnt
00 99 00
MBR FWD ON/OFF OFF From VER 3.5
UCD DND Ring
Timer
00 0~999 VC.6
[Table 7-4] UCD Group Attribute (PGM 191)
ITEM RANGE DEFAULT REMARK
VMIB Announce 1
Timer
000-999 015
(sec)
If this timer expires after call come in the group, the system
announces the greeting if exists.
VMIB Announce 2
Timer
000-999 000
(sec)
If this timer expires after call come in the group, the system
announces the VMIB if assigned.
VMIB Announce
Location 1
00-70 00 (Not
Assigned)
This is used to announce greeting when the VMIB announce 1 timer
is expired.
VMIB Announce
Location 2
00-70 00 (Not
Assigned)
This is used to announce VMIB when the VMIB announce 2 timer is
expired.
VMIB Announce 2
Repeat
000-999 000
(sec)
This is used to announce VMIB announce 2 when the timer is
expired.
VMIB Announce 2
Repeat E/D
ON/OFF OFF This is used to enable or disable VMIB Announce 2 Repeat.
Overflow Destination Sta #./
HUNT #./
VMIB #/
SYS SPD #
The call to a station in the group will continue to route until answered
or each station in the group has been tried. The call will remain at the
last station in the group or will be passed to this overflow
station/group.
Overflow Timer 000-600 180
(sec)
If this timer expires after a call comes in the group, the call is routed
to the overflow destination.
Wrap Up Timer 003-999
(3 digits)
002
(sec)
A station in a hunt group is maintained in a busy state for a minimum
of six seconds after any call for the assigned wrap-up time.
Music Source 00-13
(ipLDK600/300)
00-
12(ipLDK100)
0-
9(ipLDK20/ARI
A SOHO)
00 If music source is assigned, calling user will be heard music instead
of ring back tone.
00: No Asgn 01: Internal Music
02: External Music 1 03: External Music 2
04: External Music 3 05: VMIB BGM 1
06: VMIB BGM 2 07: VMIB BGM 3
08: SLT 1 09: SLT 2
10: SLT 3 11: SLT 4
12: SLT 5 13:Hold Tone
MaxQueued Call Cnt 00 99 00
MBR FWD ON/OFF OFF From VER 3.5
Q Count Display ON/OFF OFF From VER 3.6(ipLDK-300/300E/100),
ipLDK20/ARIA SOHO
[Table 7-5] Ring Group Attribute (PGM 191)
ipLDK - PCAdminPro
ITEM RANGE DEFAULT REMARK
Wrap-Up Timer 003-999
(3 Digits)
002
(sec)
A station in a hunt group is maintained in a busy state for a
minimum of 2 seconds after any call and for hunt group calls
for the assigned wrap-up time.
Put Mail Index 1 4 1 This index is one of the voice mail dialing table
Get Mail Index 1 4 2 This index is one of the voice mail dialing table
Hunt Type CIRC
/TERM
TERM 1: Circular Hunt Group
0: Terminal Hunt Group
SMDI Port 01-13 02(COM2) (01~11) in ipLDK100
Overflow Timer 000 600
(3 Digits)
180
(sec)
If this timer expires after a call comes in the group, the call is
routed to the overflow destination.
Overflow Destination Sta #./
HUNT #./
VMIB #/
SYS SPD
#
The call to the group will continue to be reroute until reaching
the last station in the group where the call will remain or can be
sent to this overflow destination.
(Station/Hunt group/VMIB/System Speed bin)
[Table 6-6] Voice Mail Group Attribute (PGM 191)
ITEM RANGE DEFAULT
(LED)
REMARK
Auto Pickup ON/OFF OFF If a hunt member is ringing, another hunt member can pickup
automatically only press [MON] or off-hook.
All Ring ON/OFF OFF When a hunt member that is TONE mode is ringing, all the
other stations are ringing also.
Auto Pickup feature must be set before All Ring is set.
[Table 7-7] Pick Up Group Attribute (PGM 191)
ipLDK - PCAdminPro
8. ISDN System Base Program - Not available with ARIA SOHO
To change the ISDN related features you use this program. (PGM200~PGM202)
8.1 ISDN Attributes (PGM 200)
It is general ISDN attributes. You can change the ISDN attributes using this menu.
[Figure 8-1] ISDN Attributes Setting Window
1. Refer to the table below, and enter the data.
ITEM RANGE DEFAULT REMARK
Advice of Charge 0-5 0 0: Do not service AOC
1: Italy and Spain
2: Finland
3: Australia
4: Belgium
5: Standard
CO ATD Code MAX 2
Digits
- According to PGM114 - Btn5, CO ATD code or Extension
number can be contained to CLI, COLP message
CLI print ON/OFF OFF(NO) If this field is ON, send the CLI to RS-232C port regardless
setting the CLIP
International Access
Code
MAX 4
Digits
- International Access Code Assign
My Area Code MAX 6
Digits
- Local area code.
My Area Prefix Code MAX 4
Digits
- Prefix code of local area code.
Maintain DID Name ON/OFF OFF The ability to show DID name of a connected Call
PC Application Station
Station
Range
1st Station
[Table 8-1] ISDN Attributes (PGM 200)
ipLDK - PCAdminPro
8.2 COLP Table (PGM 201)
After you make an outgoing call through ISDN line, you can see the number you are connected with.
[Figure 8-2] COLP Table Index Window
8.3 MSN Table (PGM 202)
When a ISDN CO that is used for DID is catchd by a ring, yon can find a station using the DID Co number
Operation
[Figure 8-3] MSN Table Display Window
ipLDK - PCAdminPro
1. Refer to the table below, and enter the numbers
ITEM RANGE DEFAULT REMARK
CO Line No. 001-400
(ipLDK600)
001-200
(ipLDK300)
01-40
(ipLDK100)
01-16
(ipLDK20)
None
Index of
Flexible
DID Table
000-999 None If Incoming Col no and MSN number or MSN number
are matched with Table entry, follow assigned Flex DID
Table
Sub Number 0-9 None MSN Subscriber number
MSN Number 20 Digits None ISDN Incoming MSN number.
[Table 8-2] MSN Table (PGM 202)
8.4 ISDN System Attribute (PGM 203) LDK20
[Figure 8-4] ISDN System Attribute
ipLDK - PCAdminPro
9. Tables
9.1 LCR Assignment (PGM 220)
LCR is a function you can program to select a least-costed CO line automatically for day/night, and any
specified time zone. LCR table has four parts. In PGM 220, user can program general database, LCR access
mode, day zone and time zone.
Operation
1. Select a LCR Access Mode.
2. Duplicated day cant be assigned for different day zones.
3. For each day zone, you set up time-of-day. The time also cant be duplicated for each day zone.
[Figure 9-1] LCR Assignment Display Window
ipLDK - PCAdminPro
ITEM RANGE DEFAULT REMARK
LCR Access M00,
M01,
M02,
M11,
M12
M13
Disable
(M00)
LCR Access Mode 00 (M00) : Disable LCR
LCR Access Mode01 (M01) : only Loop LCR.
LCR Access Mode02 (M02): Internal and Loop LCR.
LCR Access Mode11 (M11) : Loop and Direct Co
LCR
LCR Access Mode12 (M12): Internal, Loop and Direct
Co LCR.
LCR Access Mode13 (M13): Internal, Loop, Direct
Co and Direct Loop LCR.
Day Zone Zone : 3
Day : 1 - 7
Belongs to
Zone 1
First, select day and choose zone.
Time Zone Time : 00
- 24
Belongs to
Zone 1
ipLDK accepts it as same value for 00 and 24 and changes
to 00, if input is 24 as starting value and vice versa.
*Note : The time not belonging to any zone will be
considered as zone 1
*Note : 10 - 13 means 10:00:00 - 12:59:59
[Table 9-1] LCR Table (PGM 220)
ipLDK - PCAdminPro
9.2 LCR - LDT(Leading Digit Table) Table (PGM 221)
PGM 221 is for Leading Digit Table.
Operation
[Figure 9-2] LDT Table Index Selection Window
1. Select a LCR type(INT, COL, BOTH)
2. Enter Leading Digits.
(its a 12 digits number to compare with a number a user dialed previously.)
3. Set up [Day Zone] in DMT index.
ITEM RANGE DEFAULT REMARK
LCR Type Digit
(1)INT
(2)COL
(3)BOTH
BOTH INT : look up this entry only for internal dialing
COL : look up this entry only after dialing CO Access
Code
BOTH : look up this entry for both INT and COL .
CD 12 digits None To be compared with the dialed digits by a user.
DMT index Each
value 00 -
99
None Day Zone 1,2,3 has 3 time zone DMT index ( 6digits)
[Table 9-2] Leading Digit Table (PGM221)
ipLDK - PCAdminPro
9.3 LCR - DMT Table (PGM 222)
PGM 222 is for Digit Modification Table, Finally, PGM 223 is for initializing LCD database.
Operation
[Figure 9-3] DMT Table Index Selection Window
1. Added Digit Stream : 25 Digits in maximum.
2. Removal Position : Select a position to remove. (1~12)
3. Number of digits to be removed : Select the number to be deleted. (1~12)
4. Add Position : Select a position to be added.(1~13)
5. CO Group : Select a CO Group.(ipLDK600/300 : 1~72. ipLDK100 : 1~24).
6. Alternative DMT index : If there is no CO group to select, Select alternative DMT index to be
used.(0~99)
ipLDK - PCAdminPro
ITEM RANGE DEFAULT REMARK
Bin Number 00-99 -
Added Digit Stream
25 digits
None
Normal digits (0 .. 9, * , #)
Special characters
P: Pause
D: Dial-tone-detection instead of pause
F: Billing code (Extension Number)
Removal Position 01-12 01 Index to CD stream in Lead table to be removed
Number of digits to
be removed
00-12 00
Remove digits in CD stream up to this count
Add Position 01-13 01
Determine the position of CD stream after removal, where
the stream will be inserted.
CO Group
01-72
(ipLDK600/
300)
01-24
(ipLDK100)
01 08
(ipLDK20)
01
Determines which CO group is used for LCR dialing
Alternative
DMT Index
00-99 None
Determine alternative DMT index when there is no idle
CO line in CO group.
[Table 9-3] Digit Modification Table (PGM222)
9.4 LCR Table Initialization (PGM 223) Not Used
9.5 Toll Exception (PGM 224)
Toll tables are used to have access to certain toll free calls as well as being denied certain calls for the stations
assigned STATION COS. Exception table A & B allow the station that is programmed in STA COS 2, 3 & 4 to
have access to certain toll free calls as well as being denied certain calls.
The Allow/Deny Tables are organized into 2 sets of tables to support 2 different toll plans at one installed site.
Each allow/deny table may contain up to 30 number strings. All bins of allow and deny tables have no entries
by default. Each number string can contain up to 14 entries including any number 0-9, *, #, "Don't care".
The following rules should be remembered when setting up the Allow/Deny Tables:
If the tables have no entries, no restriction is applied.
If entries are made in the allow table and only there, then only those numbers are allowed.
If entries are made in the deny table and only there, then only those numbers are denied.
If there are entries in both tables, the allow table is searched at first and if number is found, it is allowed. If not
found, the deny table is searched and if number is found, it is denied. If it is not found in either table, it is
allowed.
ipLDK - PCAdminPro
ENTRY CONDITIONS & RESULT
ALLOW DENY ALLOW TABLE DENY TABLE
Not Exist Not Exist No Restriction No Restriction
Exist Not Exist Found allowed
Not found - denied
Not Exist Exist Found - denied
Not found allowed
Exist Exist Found allowed
Not found check deny table
Found - denied
Not Found allowed
[Table 9-4] Allow/Deny Rules (PGM 224)
Operation
Click [Toll Exception]. Select table(allow or deny).
[Figure 9-5] Toll Exception Table Display Window
ipLDK - PCAdminPro
9.6 Canned Toll Table (PGM 225)
The Allow/Deny Tables are organized to support 2 different toll plans at one installed site. You can set the
Allow/Deny Table which is applied to station COS 5, 6. The number of entry in a table is 20, and 14 digits
including any number 0-9, *, #are possible in maximum.
Operation
Click [Canned Toll Table]. Select [ALLOW] or [DENY].
ITEM ENTRY DEFAULT REMARK
ALLOW 01 - 20 - Max digit: 14
DENY 01 - 20 - Max digit: 14
[Table 9-5] Canned Toll Table (PGM 225)
[Figure 9-6] Canned Toll Table Display Window
ipLDK - PCAdminPro
9.7 Emergency Code Table (PGM 226)
Regardless of STA COS, an emergency call can be made through a service code. You can
make 10 service codes for emergency.
Operation
Click [Emergency Code Table].
[Figure 9-7] Emergency Code Table Display Window
9.8 Authorization Code Table (PGM 227)
Authorization code table entries is consist of each station password and extra account codes. The table entry from
001 to the maximum capacity of station numbers are saved the password of each station. And the remains are the
extra entries.
CO Line Groups can be marked to deny access until a matched Authorization code is entered. In this case, DND
warning tone is provided when the CO Line Group access code is dialed. If the dialed Authorization code is verified,
you will hear CO dial tone. Otherwise, you will hear error tone and cannot access the group. Stations or ADMIN
programming can enter the authorization codes. Authorization code is flexible from 3 digits to 11 digits.
Administrator can see and change station's password. There can be no duplicate entries. By default, Authorization
Codes are not assigned at all.
ipLDK - PCAdminPro
Operation
Click [Authorization Code Table].
If a password is registered in the system, it will be shown.
#Range
- ipLDK-100: 001~500
- ipLDK-300: 0001~1000
- ipLDK-300E: 0001~2000
- ipLDK-20/ARIA SOHO: 001-200
[Figure 9-8] Authorization Code Table Editing Window
ipLDK - PCAdminPro
9.9 Customer Call Routing (PGM 228)
According to a voice guidance, an outside caller may be connected to a certain destination, and to hear another
voice message by pressing a button of keysets.
Operation
Select a CCR table number(01~70), and press [Refresh] button. You will see 10 entry indexes in [CCR Table].
[Figure 9-9] Customer Call Routing Table Window
ipLDK - PCAdminPro
TYPE
(DIGIT)
TYPE RANGE DEFAULT REMARK
1 Station STA #
-
2
Hunt Group HUNT # -
3 VMIB Announce # -
4 VMIB DROP Announce #
5 System Speed 2000-6999
(ipLDK-600)
2000-4999
(ipLDK-300)
2000-3499
(ipLDK-100)
2000-2499(LDK-
20/ARIA SOHO)
-
6 Internal Page 1 30(ipLDK-
300/300E)
1 10 (ipLDK-
100)
1-5(LDK-
20/ARIA SOHO)
-
7 External Page 1 - 3
1(ipLDK-20/ARIA
SOHO)
-
8 All Call Page 1 - 3 (ipLDK-
300/300E/100)
1-2(ipLDK-
20/ARIA SOHO)
- 1: INT All Page
2: EXT All Page
3: All Page
9 Net number Valid Net number - The valid net number should be
entered. Networking program
should be done to use this field
(Not used in ARIA SOHO)
10
Conference
Room
1 9 -
[Table 9-6] Custom Call Routing Table (PGM 228)
ipLDK - PCAdminPro
9.10 Executive/Secretary Table (PGM 229)
There are a number of Executive/Secretary pairs available for assignment so that when the executive
designated station is in DND state, intercom calls and transfers will be automatically routed to the designated
secretary station. By default, Executive / Secretary Pairs are not assigned at all. In ipLDK-300, system
supports 36 Executive / Secretary pairs.
Operation
[Figure 9-10] Executive/Secretary Table Display Window in ipLDK600/300
9.11 DID Digit Conversion Table (PGM 230) Not Used
ITEM RANGE DEFAULT REMARK
DID Received Digit
No. from PX
2 - 4 3
DID Digit Conversion 4 digits
(d, *, #)
#*** d : digit (0 - 9)
#: ignore digits
* : any kind of digit
[Table 9-7] DID Digit Conversion (PGM 230)
ipLDK - PCAdminPro
9.12 Flexible DID Table (PGM 231) - Not available with ARIA SOHO
This table is for flexible DID table service.
Operation
[Figure 9-11] Flexible DID Table Editing Window
ITEM RANGE DEFAULT REMARK
DID Name 1 - 11
Chars
None Max 11 characters
Day Destination STA #/
Hunt #/
VMIB #
VMIB #drop
SPD
Int Page
Ext Page
All Page
Net Number
Conf. Room
Sta #
Or
NULL
00 - 70 ( 00: NOT_ASG)
00 - 70 ( 00: NOT_ASG)
2000-6999(ipLDK600), 2000 - 4999(ipLDK300), 2000 -
3499(ipLDK100)
2000-2499(ipLDK20)
1 - 30(ipLDK600/300), 1-10(ipLDK100/20)
1 - 3
1 - 3
Programmed valid Net number
1-9(From V3)
ipLDK - PCAdminPro
ITEM RANGE DEFAULT REMARK
Night
Destination
STA #/
Hunt #/
VMIB #
VMIB #drop
SPD
Int Page
Ext Page
All Page
Net Number
Conf. Room
Atd
Sta#
00 - 70 ( 00: NOT_ASG)
00 - 70 ( 00: NOT_ASG)
2000-6999(ipLDK600), 2000 - 4999(ipLDK300), 2000 -
3499(ipLDK100)
2000-2499(ipLDK20)
1 - 30(ipLDK600/300), 1-10(ipLDK100)
1 - 3
1 - 3
Programmed valid net number
1-9(From V3)
Weekend
Destination
STA #/
Hunt #/
VMIB #
VMIB #drop
SPD
Int Page
Ext Page
All Page
Net number
Conf. Room
Atd
Sta#
00 70 ( 00: NOT_ASG)
00 70 ( 00: NOT_ASG)
2000-6999(ipLDK600), 2000 - 4999(ipLDK300), 2000 -
3499(ipLDK100)
2000-2499(ipLDK20)
1 - 30(ipLDK300), 1-10(ipLDK100)
1 - 3
1 3
Programmed net number
1-9(From V3)
Reroute
Destination
STA #/
Hunt #/
VMIB #
VMIB #drop
SPD
Net number
Atd
Sta#
00 - 70 ( 00: NOT_ASG)
00 - 70 ( 00: NOT_ASG)
2000-6999(ipLDK600), 2000 - 4999(ipLDK300), 2000 -
3499(ipLDK100)
2000-2499(ipLDK20)
Programmed valid net number
[Table 9-8] Flexible DID Table (PGM 231)
ipLDK - PCAdminPro
9.13 System Speed Zone (PGM 232)
You can sort system speed dials by 10 zones in maximum, and use it for station COS checking and a status of
each station.
Operation
[Figure 9-12] System Speed Zone Window
Enter speed bin range in zone field. (2000~6999:ipLDK600,2000~4999:ipLDK300, 2000~3499:ipLDK100,
2000~2499:ipLDK20/ARIA SOHO)
Select Toll Checking.(On/Off) When you use station range to access zone, check station COS and determine
to restrict according to the Access/Deny table.
Click [Update] button.
ipLDK - PCAdminPro
ITEM RANGE DEFAULT REMARK
Speed Bin Range in
Zone
2200-6999
(ipLDK600)
2200 - 4999
(ipLDK300)
2200 - 3499
(ipLDK100)
2200 - 2499
(ipLDK20/ARIA
SOHO)
Each zone is exclusive
(2000 - 2199: Toll Free Zone)
Station Range to
Access Zone
STA No. 1000-1599
(ipLDK600)
100 - 399
(ipLDK300)
100 - 227
(ipLDK100)
10 - 37
(ipLDK20)
100 151
(ARIA SOHO)
Toll Checking YES/NO YES(ON)
Auth Check YES/NO YES(ON)
[Table 9-9] System Speed Dial Zone (PGM 232)
ipLDK - PCAdminPro
9.14 Weekly Time Table (PGM 233)
You can set day/night/weekend start time for each day. A 15 entries are possible in maximum. Weekend is
after 6 oclock on Friday.
Operation
Click [Weekly Time Table], select a number (1 ~15).
[Figure 9-14] Weekly Time Table Window
ITEM DEFAULT REMARK
Day Day ring mode start time (HH:MM)
Night Night ring mode start time (HH:MM)
Weekend Weekend ring mode start time (HH:MM)
[Table 9-10] WEEKLY TIME TABLE (PGM 233)
ipLDK - PCAdminPro
9.15 Voice-Mail Dialing Table (PGM 234)
Apply this feature to use voice mail, and signal assignment between two systems.
You better leave this as default.
Operation
[Figure 9-15] Voice-Mail Dialing Table Window
DIGIT ITEM RANGE DEFAULT REMARK
1 VM Table 1 Prefix : P#
Suffix : -
Put Mail
2 VM Table 2 Prefix : P##
Suffix : -
Get Mail
3 VM Table 3 Prefix : -
Suffix : -
4 VM Table 4 Prefix : P#*0P
Suffix : -
5 VM Table 5 Prefix : P#*4P
Suffix : -
No Answer Table
6 VM Table 6 Prefix : P#*5P
Suffix : -
Error Table
7 VM Table 7 Busy Table
8 VM Table 8 DND Table
9 VM Table 9 ***** Disconnect Table
[Table 9-11] Voice Mail Table (PGM 234)
ipLDK - PCAdminPro
9.16 Tie Routing Table (PGM 235)- Not available with ipLDK20/ARIA SOHO
Maximum 30 Tie Line Routings can be programmed. Maximum 6 CO lines are assignable to each Routing. By
default, Tie Line Routings are not assigned at all.
Operation
[Figure 9-16] Tie-Routing Table Window
ITEM RANGE DEFAULT REMARK
TIE ROUTING TABLE (1-30) 001 - 400 - Only for ipLDK-600
TIE ROUTING TABLE (1-30) 001 - 200 - Only for ipLDK-300
TIE ROUTING TABLE (1-30) 01 - 40 - Only for ipLDK-100
TIE ROUTING TABLE (1-30) 01 - 12 - Only for ipLDK-20
[Table 9-12] Tie Routing Table (PGM 235)
ipLDK - PCAdminPro
9.17 MOBILE EXTENSION TABLE (PGM 236) - Not available with ARIA
SOHO
[Figure 9-17] Mobile Extension Table Window
BTN ITEM DEFAULT RANGE REMARK
Mobile Ext. Table Bin No 001 600
001 300
001 128
001 028
(ipLDK-600)
(ipLDK-300)
(ipLDK-100)
(ipLDK-20)
1 Mobile Ext. Enable
OFF ON/OFF
2 Mobile Ext. CO Grp. N/A 1 72
1 24
1 8
(ipLDK-300/300E)
(ipLDK-100)
(ipLDK-20)
3 Mobile Ext. Tel No N/A Max 24
4 CLI N/A Max 16
[Table 9-13] Mobile Extension Table (PGM 236)
ipLDK - PCAdminPro
10. HOTEL Programming (Support 2.2 Version)
In office version, you cant use HOTEL features. The Hotel feature is available for HOTEL system.(Ex : GS80P-
2.2Fi)
10.1 HOTEL Attributes Setting (PGM 300)
[Figure 10-1] Hotel Attributes Programming
BTN ITEM RANGE DEFAULT REMARK
1 Bath alarm timer 01-20
(2 digits)
05SEC This timer is invoked when off-hook status and alarm
ring is presented to attendant station after this timer
expired
2 Base Time 00-23
(2 digits)
12:00 This Time is the base time of Room Charge after
check-in. When Check-Out processed, system
automatically calculated Room Charge based on this
time.
3 Print CHK-
IN/OUT/Status Msg
ON/OFF
ON This field is a flag to print Chk-in/out/status msg
through RS-232C or not.
*Italy Default is OFF)
4 Echo Mode ON/OFF ON Echo mode enable/disable
5 Toll Charge To Room ON/OFF OFF Toll Charge To Room Attributes
6
Method of payment Max 7
chars
N/A This is the methods of payment
[Table 10-1] Hotel Attributes (PGM 300)
ipLDK - PCAdminPro
10.2 HOTEL Station Attributes (PGM 301/302/303)
[Figure 10-2] Hotel Station Attributes
ipLDK - PCAdminPro
ITEM RANGE DEFAULT REMARK
Name Display ON/OFF OFF If you select ON, name will be displayed.
Bath Alarm Ring ON/OFF OFF When emergency status occur for the station with this
flag set, Alarm ring is presented to system attendant
station
[Table 10.2] Description of Hotel Room Attribute (PGM 301)
BTN ITEM RANGE DEFAULT REMARK
1
Stations Type SERVICE/
NORMAL
(1/0)
NORMAL To register Service Station.
FRONT-DESK (101) stations default type is
SERVICE
2
Service Stations
Name
12
characters
NONE To register Service Stations name.
101 stations default name is FRONT-DESK
[Table 10.3] Button Configuration for Hotel Service Station (PGM 302)
ITEM RANGE DEFAULT REMARK
Room Rate 00 - 19 Not Assigned To set class of room. See also PGM 304, 30
[Table 10-4] Room Rate Description (PGM 303)
ipLDK - PCAdminPro
10.5 Attributes of Room Rate (PGM 304)
[Figure 10-3] Attributes of room rate
BTN ITEM RANGE DEFAULT REMARK
1
Cost of room
type
7 digits NULL
This info. will be used to calculating room charge.
2
Name of room
type
max 6
characters
Not Assigned
In check out, this info. will be appeared.
3
Room type
related Part Time
Bins
max 6 bins
Not Assigned
This is used for Part time fee
[Table 10-5] Hotel Room Type Attributes (PGM 304)
ipLDK - PCAdminPro
10.6 Attributes of Call Charge Rate (PGM 305)
[Figure 10-4] Attributes of Call Charge Rate[PGM 305]
BTN ITEM RANGE DEFAULT REMARK
1
Percentage of
call charge
000
999(%)
000(%)
2
Charge Rate
Name
max 6
characters
Not Assigned
[Table 10-6] Call Charge Rate Attributes (PGM 305)
ipLDK - PCAdminPro
10.7 Bar Product name (PGM 306)
[Figure 10-5] Bar Product name(PGM 307)
BT
N
ITEM RANGE DEFAUL
T
REMARK
1 Name of Bar Item Max 12
characters
Null
2 Bin no.. of Tax 0 - 4 0
[Table 10-7] Bar items attributes (PGM 306)
ipLDK - PCAdminPro
10.8 Tax Rate/ Fee for Part Time (PGM 307/308)
[Figure 10-6] Tax Rate
ITEM RANGE DEFAULT REMARK
Tax Rate 00.00
99.99
00.00 UK has the default value 17.50 for bin no. 0.
[Table 10.8] Tax Rate Description (PGM 307)
BTN ITEM RANGE DEFAULT REMARK
1 Part Time Range 00 - 24
Hours
N/A Register range of part time
2 Bin no.. of Tax 000 - 100
(%)
N/A This is used to calculate part time pee
[Table 10-9] Fee For Part Time Attributes (PGM 308)
ipLDK - PCAdminPro
11. VoIB Programing - Not available with ARIA SOHO
11.1 VoIB Programming (PGM 340)/GK Attributes(PGM 341)
You can program the VoIB configuration/GK Attributes with PC Admin.
[Figure 11-1] VoIB Programming/GK Attributes Window
Operation
Select the VoIB board number. If selected board number is not VOIB, the program will display error
message. This menu is valid only for VOIB.
After selecting board number, press [Refresh] button. At first time, the whole data are default value.
It is same as Network Setting(PGM108) to enter the IP address, gateway address, subnet mask. For
correct value, you should ask the network administrator about those information.
You should ask DNS address to network administrator.
Trace password is 10 digits password for tracing data. Numeric value and characters are all available up
to 10 digits.
To save the data, press the [Update] button.
ipLDK - PCAdminPro
11.2 SIP Attributes 1,2 (From VC.6)
You can program SIP Attribute with VC.6.
[Figure 10-1] SIP Attribute 1
Operation
Proxy Server Address can be assigned text data or IP address. Maximum length of this field is 32 characters. You
should enter the proxy server address if you are using proxy server in your SIP application.
Primary and secondary DNS address can be entered same as proxy server address. You can enter IP address or text
until 32 characters.
You can leave these fields empty.
ipLDK - PCAdminPro
[Figure 10-1] SIP Attribute 2
User ID, Authentication User name and Authentication User password can be entered as text data and number.
Maximum length of these fields is 64 characters.
The type of Contact Number should be number. Otherwise, PCADM will display error message.
Authentication user password repeat is used for confirming the user password. If there is no user password, this
field should be empty. But if password is exist, you should enter the same value in this repeat field.
ipLDK - PCAdminPro
12. Networking Programming - Not available with ARIA SOHO
You can program for networking system of ipLDK system. The programming number range is from PGM 320 to
PGM324. It is impossible to use these features in HOTEL system.
12.1 Networking Basic Attributes (PGM 320)
[Figure 12.1] Networking Basic Attribute(PGM 320)
BTN ITEM RANGE DEFAULT REMARK
1 Network Enable ON / OFF OFF Enable Networking function
2 Network Retry Count 00 - 99 00 No need at direct connection between ipLDK
Systems. This field is available at connection through
the public network.
3 Network CNIP Enable ON / OFF OFF The name of calling station is sent to the called
system between ipLDK systems. CNIP is displayed at
called party stations display based on the
programming.
4 Network CONP Enable ON / OFF OFF Reserved for future usage
5 Network Signal
Method
FAC / UUS UUS Select the information element type for QSIG
supplementary service message.
6 CAS Enable ON / OFF OFF
Enable Centralized attendant
In master system, CAS should be disabled.
7 VPN Enable ON / OFF OFF Enable VPN function
8 NET CC Retain Mode ON/OFF OFF
[Table 12.1] Networking Basic Attribute (PGM 320)
ipLDK - PCAdminPro
12.2 Networking Attributes (PGM 321)
[Figure 12.1] Networking Supplementary Attribute(PGM 321)
BTN ITEM RANGE DEFAULT REMARK
1 Networking
Transfer Mode
RERT/J OIN REROUT Only Transfer by Rerouting is possible
2 TCP port 4 digits 9000 TCP port for BLF message
3 UDP port 4 digits 9001 UDP port for BLF message
4 BLF Manager IP
Address
12 digits 0.0.0.0 IP Address of BLF manager for BLF service
5 Duration of BLF status 01 ~20 sec 02 Duration of BLF status message
6 Multicast IP Address 12 digits 0.0.0.0 IP address of Multicast for BLF service
7 Net Trans Fault Recall
Timer
1 ~300 10 Network transfer fault recall timer.
[Table 12.2] Networking Supplementary Attribute (PGM 321)
ipLDK - PCAdminPro
12.3 Networking CO Line Attribute (PGM 322)
[Figure 12.2] Networking CO Line Attribute (PGM 322)
BTN ITEM RANGE DEFAULT REMARK
1 NET CO Group 00 24 --
Networking CO group programming for Networking
call.
2 Net CO Line Type NET / PSTN PSTN
[Table 12.3] Networking Co line Attribute (PGM 322)
ipLDK - PCAdminPro
12.4 Network Numbering Plan Table (PGM 324)
[Figure 12.4] Network Numbering Plan Table (PGM 324)
BTN ITEM RANGE DEFAULT REMARK
1 Net Numbering Code 16 digits - * means any digits can be inserted between 0 ~9.
The digits followed by # is a internal station
number.
2 Net Number CO Group 00 - 24 - 00 means an internal net station number.
3 System Usage NET/PSTN NET Select Routing Table Usage
4 CPN or IP Information 16 digits - CPN for ISDN, IP address for VoIP
Max 4 VOIB IP address can be programmed.
5 Alternate Dial Bin
2000 6999
(ipLDK-600)
2000 - 4999
(ipLDK-300)
2000 - 3499
(ipLDK-100)
2000 2499
(ipLDK-20)
- Alternative Dial Number(System SPD Bin) when
the networking path has a fatal problem.
6 Destination MPB IP IP Address - IP Address of destination system to support DECT
mobility service.
7 Digit Repeat YES/NO NO
If this PSTN number is not connected with
PSTN line directly but connected by another
networking system, make Digit Repeat to
YES.
8 CO Atd Code CLI ON/OFF OFF
Use CO Attendant Code for CLI or Use NET
CLI
[TABLE 12.4] Network Numbering Plan Table (PGM 324)
ipLDK - PCAdminPro
13. RSG/IP Phone Programming Not available with ARIA SOHO
13.1 VOIB SLOT ASSIGNMENT for RSG/IP Phone (PGM 380)
13.2 RSG/IP Phone Port Number ASSIGNMENT (PGM 381)
This program is added in version3.
The RSG/IP Phone receives call service through VOIB.
Then the VOIB for RSG/IP can be assigned.
If several boards are assigned, please assign the first VOIB slot on STA/COL Board in PGM 103.
[Figure 13.1] VOIB Slot Assignment for RSG/IP Phone (PGM 380)
ipLDK - PCAdminPro
BTN ITEM RANGE DEFAULT REMARK
1 VOIB SLOT for
RSG/IP Phone
-
VOIB slot assignment for RSG/IP Phone
2 RSG/IP
CHANNEL
ASSIGN
N/A
ASSIGN VOIB SLOT NO
[TABLE 13.1] VOIB Slot Assignment for RSG/IP Phone(PGM 380)
BTN ITEM RANGE DEFAULT REMARK
1 RSG NO 0~96 :
ipLDK300/300E
0-32 :ipLDK100
0-8: ipLDK20
008
(08)
The RSG number to be serviced from system
2 IP PHONE
NO
0~96 :
ipLDK300/300E
0-64 ; ipLDK100
0-16: ipLDK20
000
(00)
The IP Phone number to be serviced from system
[TABLE 13.2] Port Number Assignment for RSG/ IP Phone (PGM 381)
ipLDK - PCAdminPro
13.3 RSG / IP Phone ATTRIBUTE (PGM 382)
The following is the attributes of RSG/IP Phone.
[Figure 13.2] RSG/IP Phone Attribute (PGM 382)
BTN ITEM RANGE DEFAULT REMARK
1 Transfer Mode IP or MAC IP
2 Casting Mode Unicast or Multicast Unicast
3 Tone Generation ipLDK or
Remote(RSGM/IP
Phone)
Remote
4 Peer to Peer ON/OFF ON
5 Codec Type G.711_ALAW(0)/G.711_
ULAW(1)/
G.723.1(2)/
G.729(3)
G.711_ALAW(0)
6 First Access
RSG CO
ON/OFF ON
If the field is set, the station on
RSG can access a CO line on his
RSG by dialing CO Line access
code in the 1
st
available CO
group (ex>9).
7 RING w/o CO
Ring Assign
ON/OFF ON
If the field is set, stations on
RSG will receive the incoming
CO ring even though the CO
ring is not assigned.
[TABLE 13.3] RSG/IP Phone Attributes 1 (PGM 382)
ipLDK - PCAdminPro
13.4 RSG ATTRIBUTE (PGM 383/384)
The following is the attributes of RSG.
[Figure 13.3] RSG Attributes (PGM 383/384)
BTN ITEM RANGE DEFAULT REMARK
1 SET MAC ADDRESS 00-00-00-00-00-00
2 IP Address DISPLAY 0.0.0.0
3 PORT VIEW D()S()C()
4 PORT NUM
5 NAT IP ADDR
DISPLAY
0.0.0.0
6 NAT PORT NUM 0
7 STUN ENABLED NONE
[TABLE 13.4] RSG Attributes (PGM 383)
ipLDK - PCAdminPro
BTN ITEM RANGE DEFAULT REMARK
1 RTP Port number of
Internal MOH
8186
2 RTP Port number of
External MOH
8188
3 MOH Type MUSIC/Hold Tone Hole Tone
4 Music Source EXT1/INT INT
5 External Contact 1 LBC/Door Open Not Assigned
6 External Contact 2 LBC/Door Open Not Assigned
7 Alarm Enable ON/OFF OFF
8 Alarm Contact Type Close/Open Close
9 Alarm/Door Bell Mode Alarm/Door Bell Alarm
10 Alarm Signal RPT/ONCE RPT
11 CTI PORT 0-2 NOT_USED
12 RSG Nation Code System/Nation
13 IPSec ON/OFF OFF
[TABLE 13.5] RSG Attributes (PGM 384)
ipLDK - PCAdminPro
13.5 RSG ALARM ASSIGNMENT (PGM 385)
The station can receive the alarm ring when the alarm on RSG is detected.
[Figure 13.4] RSG ALARM Assignment (PGM 385)
BTN RANGE DEFAULT REMARK
1 RSG 01~24 None
2 RSG 25~48 None
3 RSG 49~72 None
4 RSG 73~96 None
[TABLE 13.5] RSG ALARM Assignment (PGM 385)
ipLDK - PCAdminPro
13.6 IP Phone ATTRIBUTE (PGM 386)
The following is the attributes of RSG.
[Figure 13.5] IP Phone Attribute (PGM 386)
The following is the attributes of IP Phone Attribute.
BTN ITEM RANGE DEFAULT REMARK
1 SET MAC ADDR 00-00-00-00-00-00
2 IP Address DISPLAY 0.0.0.0 Display Only
3 PORT VIEW N/A Display Only
4 PORT NUM N/A Display Only
5 NAT IP ADDR
DISPLAY
0.0.0.0 Display Only
6 NAT PORT NUM 0 Display Only
7 STUN ENABLED NONE Display Only
8 CTI IP ADDR(SKIP :
#)
0.0.0.0
[TABLE 13.6] IP Phone Attribute (PGM 386)
ipLDK - PCAdminPro
13.7 RSG RX GAIN CONTROL (PGM 390/392/394/396)
The RX gain on RSG can be adjusted.
[Figure 13.6] RSG RX Gain Control
13.8 RSG TX GAIN CONTROL (PGM 391/393/395/397)
The TX gain on RSG can be adjusted.
[Figure 13.7] RSG TX Gain Control
ipLDK - PCAdminPro
14. Nation Specific
You can control transfer sensitivity of another station or CO line for each kind of phones. (PGM 400 to PGM
423). These values depend on Nation Specification.
14.1 DTIB Rx Gain Control (PGM 400)
14.2 SLIB Rx Gain Control (PGM 401)
14.3 SLIB12 Rx Gain Control (PGM 402)
14.4 WTIB Rx Gain Control (PGM 403)
14.5 ACOB Rx Gain Control (PGM 404)
14.6 ACOB8 Rx Gain Control (PGM 405)
14.7 DCOB Rx Gain Control (PGM 406)
14.8 VMIB Rx Gain Control (PGM 407)
14.9 DTRU Rx Gain Control (PGM 408)
14.10 EXT Page Rx Gain Control (PGM 409)
14.11 CPTU Rx Gain Control (PGM 410)
14.12 MODU Rx Gain Control (PGM 411)
[Figure 14 -1] All Rx Gain Control Display Window
ipLDK - PCAdminPro
14.13 Other Gain Table (PGM 412-417, PGM424)
[Figure 14 -2] Other Gain table summary (PGM412 ~417)
ipLDK - PCAdminPro
14.14 SYSTEM Tone Frequency (PGM 420)
Frequency, user entered (dial tone, ring back tone, error tone, busy tone, dummy dial tone), may be changed to the
closest system frequency that provides.
[Figure 14 -3] System Tone Frequency Display Window
ITEM RANGE DEFAUL
T
REAMRK
Dial Tone 0000 -
9999
T1: -
T2: -
Nation specific
Ring Back Tone 0000 -
9999
T1: -
T2: -
Nation specific
Busy Tone 0000
9999
T1: -
T2: -
Nation specific
Error Tone 0000
9999
T1: -
T2: -
Nation specific
Dummy Dial Tone 0000-
9999
T1: -
T2: -
Nation specific
[Table 14-1] System Tone Frequency (PGM 420)
ipLDK - PCAdminPro
14.15 Differential Ring Frequency (PGM 421)
Frequency, user entered, may be changed to the closest system frequency that provides.
[Figure 14-4] Differential Ring Frequency Display Window
ITEM RANGE DEFAUL
T
REAMRK
Ring 1 0000 -
9999
T1: -
T2: -
Nation specific
Ring 2 0000 -
9999
T1: -
T2: -
Nation specific
Ring 3 0000
9999
T1: -
T2: -
Nation specific
Ring 4 0000
9999
T1: -
T2: -
Nation specific
[table 14-2] Differential Ring Frequency (PGM 421)
ipLDK - PCAdminPro
14.16 Distinct CO Ring Frequency (PGM 422)
Frequency, user entered, may be changed to the closest system frequency that provides.
[Figure 14-5] Distinct CO Ring Frequency Display Window
ITEM RANGE DEFAULT REAMRK
Ring 1 0000
9999
T1: -
T2: -
Nation specific
Ring 2 0000
9999
T1: -
T2: -
Nation specific
Ring 3 0000
9999
T1: -
T2: -
Nation specific
Ring 4 0000
9999
T1: -
T2: -
Nation specific
[Table 14-3] Distinct Ring Frequency (PGM 422)
ipLDK - PCAdminPro
14.17 ACNR Tone Cadence (PGM 423)
Frequency, user entered, may be changed to the closest system frequency that provides.
[Figure 14 -6] ACNR Tone Cadence Display Window
ITEM RANGE DEFAULT REMARK
Ring-Back Tone 000 - 255 ON: 050 / OFF: 100 20msec base
Busy-Tone 000 - 255 ON: 025 / OFF: 025 20msec base
Error-Tone 000 - 255 ON: 012 / OFF: 012 20msec base
S-Dial-Tone 000 - 255 ON: 070 / OFF: 000 20msec base
[Table 14 -4] ACNR Cadence
ez-Attendant
Installation and User Guide
ez-Attendant Issue 2.0h
i Apr.-14
History
Issue Date Description
Issue 1.0a 2003.09 Initial Description
Issue 1.0b 2003.10.23 Added about Log-view, information window.
Issue 1.0c 2003.11.22 Unscreened transfer, SMS to GSM Modem function added. Search option,
trace save option function added.
Issue 1.0d 2004.01.31 Use of ms-outlook schedule.
Issue 1.0e 2004.03.22 Recall History, Display stations by ascending logical number, small button
type.
Issue 2.0a 2004.4.16
Scheduler auto loading time interval, log view delete, speed bin data for
600 hotel, scrolling station list, phonebook list when find matched item,
group call window display, co line display window , hot desk function.
Issue 2.0b 2004.9.15 Sorting station buttons by logical number/user name, Prepaid call function,
Display selected stations, CO line outgoing disable/enable, Account code
Wake Up/Recorder Icon Selection.
Issue 2.0c 2004.11.17 ipLDK-20 system added, co line drop function
Issue 2.0d 2004.12.03 GSM modem usage in Appendix
Issue 2.0e 2005.01.10 Conference Room Manager
Issue 2.0f 2005.03.15 Make it possible to logon either IP-ipLDK system or iPECS system
Issue 2.0g 2005.12.07 CI is changed
Issue 2.0h 2006.04.14 ARIA SOHO system is added
LG-Nortel reserves the right to make changes to the specifications and other information in this
document at any time and without prior notice. While the information furnished in this
document is believed to be reliable and accurate, LG-Nortel makes no warranty express or
implied that it is true and accurate in all cases.
Need general trademark & copyright statement here for LG, MS and perhaps Intel.
ez-Attendant Issue 2.0h
ii Apr-14
CONTENTS
1 Introduction...........................................................................................................................1-1
2 Overview...............................................................................................................................2-1
3 Installation................................................................................................................................ 1
3.1 PC Requirements..............................................................................................................1
3.2 Host Telephone System....................................................................................................1
3.3 ez-Attendant Application Installation..............................................................................2
3.4 ez-Attendant Configuration..............................................................................................4
3.4.1 Display Window........................................................................................................ 6
3.4.1.1 Station Type and Window Size.......................................................................... 6
3.4.1.2 Station View....................................................................................................... 8
3.4.1.3 Button View Number/Name Sort..................................................................... 10
3.4.1.4 Call Park Display............................................................................................. 11
3.4.1.5 Keypad Display................................................................................................ 11
3.4.1.6 Wake Up/Recorder Link Icon Change............................................................. 12
3.4.1.7 Language Selection.......................................................................................... 13
3.4.2 Setting Window....................................................................................................... 14
3.4.2.1 System Setting for Logon................................................................................ 14
3.4.2.2 Log On Information......................................................................................... 15
3.4.2.3 SMS Information............................................................................................. 16
3.4.2.4 Forward Information........................................................................................ 17
3.4.2.5 Group Setting Information............................................................................... 17
3.4.3 Station Window Display Groups............................................................................. 18
3.4.4 Hot-Key Map Configuration................................................................................... 20
3.4.5 Customize Environment.......................................................................................... 21
3.4.6 External Call Dial Codes......................................................................................... 22
3.5 ez Attendant PC to Host Connection..............................................................................23
4 ez-Attendant Operation.......................................................................................................... 24
4.1 Operation Overview.......................................................................................................24
4.2 Log on............................................................................................................................26
4.3 Answering Incoming Calls.............................................................................................28
4.3.1 ez-Attendant Minimized.......................................................................................... 28
4.3.2 ez-Attendant Screen Active..................................................................................... 29
4.3.3 Call Pick-Up............................................................................................................ 30
4.4 Attendant Call Processing..............................................................................................31
ez-Attendant Issue 2.0h
iii Apr-14
4.4.1 Transferring an Active Call ..................................................................................... 31
4.4.2 Camp-on.................................................................................................................. 33
4.4.3 Intrusion.................................................................................................................. 33
4.4.4 Call park and retrieve.............................................................................................. 33
4.4.5 Paging...................................................................................................................... 35
4.5 Placing a Call .................................................................................................................36
4.5.1 Station Window Station Field.................................................................................. 36
4.5.2 Station Window Phone Book tab............................................................................. 37
4.5.3 Station Window Log View...................................................................................... 38
4.5.4 Keypad Window...................................................................................................... 39
4.6 Message Wait/Call Back................................................................................................40
4.7 Lower Tool bar...............................................................................................................40
4.7.1 Hold Call ................................................................................................................. 41
4.7.2 Conference.............................................................................................................. 41
4.7.3 Call Forward............................................................................................................ 42
4.7.4 Mute........................................................................................................................ 42
4.7.5 End.......................................................................................................................... 42
4.8 Tools Menu..................................................................................................................... 43
4.8.1 Station Name Change.............................................................................................. 43
4.8.2 Date/Time Change................................................................................................... 44
4.8.3 Text Messaging, Preselected & Custom.................................................................. 45
4.8.3.1 Activating Text Messages................................................................................ 45
4.8.3.2 Entering/Editing Customize Messages............................................................ 47
4.8.4 COS......................................................................................................................... 48
4.8.4.1 Class Of Service Assignment........................................................................... 48
4.8.4.2 Temporary COS (Phone Lock)........................................................................ 48
4.8.5 Attendant Cancel ..................................................................................................... 49
4.8.6 BGM (Background Music) Selection...................................................................... 50
4.8.7 Conference Room Manager .................................................................................... 50
4.9 Upper Tool bar Functions...............................................................................................52
4.9.1 Wakeup Call Registration/Cancel ........................................................................... 52
4.9.2 SMS (Short Message Service)................................................................................. 53
4.9.2.1 Internal SMS.................................................................................................... 53
4.9.2.2 External SMS................................................................................................... 55
4.9.3 My Status Ring Mode Control ................................................................................ 57
4.9.4 Send E-mail ............................................................................................................. 58
4.10 C Line Display window.................................................................................................59
ez-Attendant Issue 2.0h
iv Apr-14
4.11 Hunt Group Information Window..................................................................................62
4.12 Phone book.....................................................................................................................63
4.12.1 Phone Book Description.................................................................................... 63
4.12.2 Add/Edit Phone Book Entries........................................................................... 65
4.12.3 Phone Book Database Link............................................................................... 67
4.12.4 System Speed Dial Window.............................................................................. 70
4.13 Log View........................................................................................................................72
4.14 General ...........................................................................................................................74
4.14.1 Tool Tip Display................................................................................................ 74
4.14.2 Record VMIB.................................................................................................... 75
4.14.3 Multiple ez-Attendants...................................................................................... 75
4.14.4 Flexible Button Programming........................................................................... 75
4.14.5 Networking & BLF Manager Integration.......................................................... 77
4.15 Alarm information window............................................................................................78
4.16 Prepaid call.....................................................................................................................79
4.17 Input Account Code........................................................................................................80
5 Shared MS Outlook Schedules............................................................................................... 81
5.1 General ...........................................................................................................................81
5.2 Outlook set-up in Exchange Server................................................................................82
ez-Attendant Issue 2.0h
1-1 Apr.-14
1 Introduction
This document provides installation and user operating instructions for the LG-Nortel ez-
Attendant PC based software application. The document includes an overview of ez-Attendant,
as well as detailed directions for installation of the ez-Attendant application in a PC, connecting
the PC to the host LG-Nortel telephone system and an operational guide for the ez-Attendant
user.
Several terms used in this manual are defined below for clarity:
Select: with the mouse, move pointer to object and click on the left button of the mouse,
Enter: type the input, characters or digits, using the keyboard or in the Keypad window,
click on digits with the mouse.
ez-Attendant Issue 2.0h
2-1 Apr.-14
2 Overview
ez-Attendant is a software application designed to enhance the attendant functionality of the
KTS by visualizing the Attendant call handling and control functions. ez-Attendant works in
conjunction with the Attendants multi-button phone providing enhanced attendant functionality
and efficiency. The user interfaces with the ez-Attendant screen, Figure 2, using the mouse
(point and click) or programmable Hot Keys to select features and functions available. A
pop-up Incoming Call window notifies the user of incoming calls while working with other
applications (word processor, spread sheet, etc.). When user doubleclick on the task bar of
ezAttendant, it can do former operation.
ez-Attendant incorporates a database for internal users and external contacts and shares the
System Speed Dial data with the KTS. The database entries can be searched and used to place
calls. The external contact database can be linked to a private or shared PIM (Personal
Information Management) database including Outlook, Goldmine or ACT!. Also schedules of
internal extension users in public Outlook files can be shared with and displayed on the ez-
Attendant screen.
Figure 2 ez-Attendant Screen
ez-Attendant Issue 2.0h
A-1 Sept.-04
3 Installation
Installation is a 3 step process; install the ez-Attendant application in the desired PC, configure
ez-Attendant and connect the ez-Attendant PC to the host KTS. Note that after configuring ez-
Attendant, the ez-Attendant PC should be restarted to assure all configuration information is
available in active memory.
3.1 PC Requirements
The ez-Attendant application software requires a PC with the minimum configuration defined
below:
Pentium III
800 MHz clock
256 M Bytes of DRAM
100 M Bytes of HDD storage
17 monitor with a resolution of 1024 x 768
Microsoft Windows 2000 or XP operating system
10/100 Base T NIC (Network Interface Card)
CD ROM drive
Standard Keyboard
Standard Mouse
3.2 Host Telephone System
ez-Attendant is designed to work with the KTS which must be equipped with a LAN port for
connection to the ez-Attendant. ez-Attendant is compatible with all KTS systems below:
ARIA SOHO,LAN port is option board
ipLDK 20,LAN port is standard
ipLDK 50 with LAN option board
ipLDK 100 with LAN option board
ipLDK 300, LAN port is standard
ipLDK 600, LAN port is standard
The KTS MPB (Main Processor Board) must be equipped with the software version 2.2Fi or
later. In addition, the KTS must have a fixed (static) IP address. For security purposes, a
private IP address is recommended. The ez-Attendant PC will support static or dynamic IP
addressing.
ez-Attendant will operate in a networked environment where several KTS systems are
interconnected. In the networked environment, the BLF Manager server, which runs on a
separate PC, provides status information on up to 50 extensions of each network node to ez-
Attendant.
ez-Attendant Issue 2.0h
2 Apr-14
3.3 ez-Attendant Application Installation
The ez-Attendant application is installed on the PC using the supplied CD. Installation uses an
Auto Run program that will start when the CD is placed in the PCs CD ROM drive. Once
started, the InstallShield Wizard, Figure 3.3a,
Figure 3.3a ez-Attendant Wizard
Click Next; the install progress screen will appear followed by the install complete screen,
Figure 3.3b.
Figure 3.3b ez-Attendant Install Complete
ez-Attendant Issue 2.0h
3 Apr-14
Click Finish, and the windows desk top will appear with the ez-Attendant short-cut on the
Windows desk top, circled in red in Figure 3.3c.
Figure 3.3c ez-Attendant Short-cut
Once completed, the ez-Attendant is operational; however, for proper communication with the
KTS, it is necessary to install a software lock-key in the host KTS system. For instructions
regarding Lock-key installation, refer to the KTS Lock-key installation guide.
ez-Attendant Issue 2.0h
4 Apr-14
3.4 ez-Attendant Configuration
There are several mandatory configuration items, which must be input to ez-Attendant for
proper operation. Specifically, the IP address of the host KTS LAN port and the Attendant
extension number must be properly set. These items as well as a number of other configuration
items are set in the tabbed pair of windows, Display and Settings, Figures 3.4a and 3.4b.
Figure 3.4a Display Window
ez-Attendant Issue 2.0h
5 Apr-14
Figure 3.4b Setting Window
As shown, these windows are divided into sections for various characteristics which are
described in the following paragraphs in the order displayed above. Additional configuration
items from other dialog boxes are also covered in this section.
ez-Attendant Issue 2.0h
6 Apr-14
3.4.1 Display Window
3.4.1.1 Station Type and Window Size
The Station Window in the ez-Attendant main screen is intended primarily for use as a status
display of the host and, if assigned, networked KTS stations. Note that the Station Window is
also used to display the ez-Attendant Phone Book and to view call logs by selecting the
appropriate tab to the right of the window. When used in the Station Field view, the display
indicates the status of internal stations and allows the Attendant to call individual stations by
selecting the desired station button.
For convenience, under the Station Field tab, the stations can be displayed in one of three
Types or views: Large Icon button, Small Icon button and List view, Figure 3.4.1.1a. In the
Large Icon view each station is displayed with the station name and number and a phone Icon
which is used to indicate status of the extension. The Small Icon view displays the station
number and a smaller phone Icon, again used to indicate extension status. In the List view,
extensions are shown in a simple list with the name, number and other user related phone
numbers as well as the small phone Icon for status.
Figure 3.4.1.1a Station Button and List view display
The size of the Station Window can be adjusted for Small, Medium or Large to increase the
number of button rows or list items displayed. The number of rows displayed is based on the
Window size and Type selected as in Table 3.4.1.1 below for the default resolution (1024 by 768
XGA). In both the Large and Small Icon view seven columns of icons are displayed.
ez-Attendant Issue 2.0h
7 Apr-14
Table 3.4.1.1 Station Window Size
Displayed Rows/buttons Window
Size
Large Icon Small Icon List
Small 4/28 8/56 13
Middle 5/35 10/70 18
Large 6/42 12/84 21
The view and size are configured in the Station Type and Station Window Size sections of the
Display Window, Figure 3.4.1.1b. To access these sections of the Display Window;
select Setting from the Menu bar,
select Option from the Setting Menu,
select the Display tab from the Display and Settings Window.
Click on the radio button for the view desired; for a Large Icon display select Button Type, for
the Small Icon display select Small Button Type and for the List display select List Type. For
the Station Window Size select the radio button desired, Small, Middle or Large. Refer to
Table 3.4.1.1 for the number of rows that will be displayed for each selection. Select Apply
which will save the selection and allow further entries or OK which will save the selection and
return to the ez-Attendant main screen.
Figure 3.4.1.1b Station Window Display Mode
Notes:
As the size of the Station Window is increased, the size of the System Text Message,
Schedule and SMS (Short Message Service) windows will be decreased.
ez-Attendant Issue 2.0h
8 Apr-14
3.4.1.2 Station View
The Station Window displays stations by groups. The active group display is selected from the
tabs at the top of the Station Window. Groups available are based on the group (department)
name in the internal Phone Book or a single group of selected stations. The user can select to
view stations by group name or by selected station. Selecting View by Group name, will
display stations by the department name registered on the Phone Book, refer to section 3.4.3 to
add/edit Group names members. Choosing View by selected stations, the ez-Attendant
displays stations selected by user as below.
To display selected stations;
select Setting from the Main Menu,
select Option from the Setting Menu,
select the Display tab from the Display and Settings Window,
click the radio button with View by Selected stations text to display selected stations,
Figure 3.4.1.2a station view tab
After selecting View by Select Station, stations can then be assigned to the selected stations
group.
To select stations for monitoring;
select Setting from the Main Menu,
select Selected Station View from the Setting Menu ,Figure 3.4.1.2b,
select stations for monitoring and select ,
Select the Close button to store the selection and exit.
ez-Attendant Issue 2.0h
9 Apr-14
Figure 3.4.1.2b Select station window
When complete, the Station Window will display the ALL Group and Selected Stations tabs
as shown in Figure 3.4.1.2c and will not display stations by the Group(department)name.
Figure 3.4.1.2c Select station view
ez-Attendant Issue 2.0h
10 Apr-14
3.4.1.3 Button View Number/Name Sort
When the Button Type view is selected, the buttons can be displayed sorted by extension number
or names. When sorted by number, the lowest station number is shown in the upper left and
the highest is shown in the lower right, Figure 3.4.1.3a. When sorted by name, the buttons are
sorted in the alphabetic order of the first name as shown in Figure 3.4.1.3b. To change the
sorting option;
Right click using the mouse with the pointer in the Station Window,
Click Sort By name or Sort By Number.
Figure 3.4.1.3a Popup Menu on the station window
Figure 3.4.1.3b Station window sorted by name
Notes:
The default sort order is by Number..
ez-Attendant Issue 2.0h
11 Apr-14
3.4.1.4 Call Park Display
The Call Park Window displays information on calls that are parked by ez-Attendant.
Included information is the Park Zone and the caller Id for the parked call. The window will be
shown just above the Lower Tool bar. As a default the Call Park Window is not displayed.
ez-Attendant may be configured to show this window from the Park Call Display section in the
Display Window, Figure 3.4.1.4. To access this section;
select Setting from the Menu bar,
select Option from the Setting menu
select the Display tab from the Display and Settings Windows.
Click the desired radio button to select Show or Hide the Call Park Window. Select Apply
which will save the selection and allow further entries or OK which will save the selection and
return to the ez-Attendant main screen.
Figure 3.4.1.4 Park Call Display
3.4.1.5 Keypad Display
ez-Attendant can display a telephone keypad which the attendant can use to place internal or
external calls in place of the Attendants multi-button phone. The keypad can be displayed in
either the Information or Queue Window based on the option selected in the Keypad Display
section of the Display Window, Figure 3.4.1.5. To access the Keypad Display section;
select Setting from the Menu bar,
select Option from the Setting menu,
select the Display tab from the Display and Settings Windows.
Click the desired radio button to show the keypad in the Information or Queue Window.
Select Apply which will save the selection and allow further entries or OK which will save the
selection and return to the ez-Attendant main screen.
Figure 3.4.1.5 Keypad Display option
Notes:
It is recommended that the Keypad be displayed in the Information Window.
Hunt Groups can not be assigned a button in the Station Window therefore; the keypad is
used to place a call to a station Hunt Group.
ez-Attendant Issue 2.0h
12 Apr-14
3.4.1.6 Wake Up/Recorder Link Icon Change
The ez-Attendant Upper Toolbar can be assigned with either a Wake Up icon or a Recorder link
icon. With the Wake Up icon the user can quickly set a wake-up call or alarm to an extension,
refer to section 4.9.1. With the Recorder icon the user can quickly activate the Conversation
Recording application. To employ the Recording application, the Attendant must use an LDP-
7024 or 7024LD Multi-button phone equipped with the USB option board, the ez-Attendant PC
must have the Recording application installed and the ez-Attendant PC must be connected to the
Multi-button phone USB port. For operation of the Conversation Recording feature refer to the
Recorder Application User Guide.
As a default the ez-Attendant is configured with the Wake Up icon. To change Wake
Up/Recorder icon;
select Setting from the menu bar,
select Option from the Setting menu,
select the Display tab from the Display and Settings Windows. Figure 3.4.1.6a.
click the desired radio button to activate wake up icon or recording icon on Tool Up Bar.
select Apply or OK button to save the selection.
Figure 3.4.1.6a Toolbar ICON display
3.4.1.6b Activated with Recorder Icon
3.4.1.6c Activate with Wake Up Icon
ez-Attendant Issue 2.0h
13 Apr-14
3.4.1.7 Language Selection
ez-Attendant can support either of two languages for the Menu, Tool bar and Window
designations. The default language is English. The second language is defined as the Local
Language which must be entered in the pcatdlls.txt file located in the ez-Attendant main
directory, default LG Electronics/ez Attendant/. Prior to selecting the Local Language, it is
necessary to edit this file which can be accomplished with any common text file editor, MS
Notepad, Word, etc. The desired Local Language text is translated from the English text shown
in this file, refer to Appendix A. After accessing the file, you may edit the local language text.
The language is selected in the Language Selection section of the Display Window, Figure
3.4.1.4. To access this section;
select Setting from the Menu bar,
select Option from the Setting menu,
select the Display tab from the Display and Settings Windows.
Click on the radio button for the language, English or Local Language. Select Apply which will
save the selection and allow further entries or OK which will save the selection and return to the
ez-Attendant main screen.
Figure 3.4.1.7 Language Selection dialog box
Notes:
The default Local Language is Korean.
Local Language words significantly longer than the English equivalent may cause unusual
displays of the affected area. To minimize any difficulties in the display, the Local
Language words should be approximately the same character length as the English
nomenclature shown in the pcatdlls.txt file of Appendix A.
ez-Attendant Issue 2.0h
14 Apr-14
3.4.2 Setting Window
3.4.2.1 System Setting for Logon
The ez-Attendant user can select the target system type to log on. There are ipLDK600,
ipLDK300, ipLDK100, ipLDK20 systems in ipLDK series. And iPECS system is the system
developed based on IP. But using ez-Attendant, user can log on two different system without
reinstallation. After installing the ez-Attendant , user must select proper target system to log on.
To access this section;
select Setting from the Menu bar,
select Option from the Setting menu,
select the Settings tab of the Display and Settings Windows,
Using the drop down selection menu, select the applicable KTS model. Select Apply, which
will save the selection and allow further entries, or OK, which will save the selection and return
to the ez-Attendant main screen.
Figure 3.4.2.1 System setting for logon
Notes:
The model of the host KTS can only be changed when no user is logged on to the ez-
Attendant.
ez-Attendant Issue 2.0h
15 Apr-14
3.4.2.2 Log On Information
The IP Address of the host KTS and the Attendant extension number are mandatory data and
are assigned in the Log On Information section of the Settings Window, Figure 3.4.2.1. To
access this section;
select Setting from the Menu bar,
select Options from the Setting menu,
select the Settings tab of the Display and Settings Windows,
Enter the IP address of the host KTS and the extension number of the Attendant station
associated with ez-Attendant. Select Apply which will save the selection and allow further
entries or OK which will save the selection and return to the ez-Attendant main screen.
Fig 3.4.2.2 Log On Information in Option Window
Notes:
The Port entry in the Log On Information section is the fixed UDP port used for
communication between ez-Attendant and the KTS.
ez-Attendant supports the Hot-Desk feature of the KTS. In this case, enter the
appropriate Hot Desk extension number for the Attendant No in this section. Then, to
log-on, the Attendant must enter the associated Hot-Desk password.
Each ez-Attendant in an KTS system, maximum five, must have a separate extension
number based on the KTS Attendant assignments (PGM 164 or 120 of KTS).
ez-Attendant Issue 2.0h
16 Apr-14
3.4.2.3 SMS Information
ez-Attendant can send short text messages (48 characters) to other ez-Attendants, ez Phones,
LG-Nortel multi-button display telephones and LG-Nortel DECT phone displays. In addition,
when ez-Attendant has access to a GSM modem, SMS (Short Message Service) to GSM phones
can be supported. The GSM modem can be for exclusive use of an ez-Attendant PC or can be
shared by multiple ez-Attendants and ez Phones with a GSM modem installed in a Master PC.
The Master will function as the SMS server. The SMS function for GSM access is configured
in the SMS Information section of the Setting Window, Figure 3.4.2.2a. The configuration
includes selection of the SMS server (Master PC), the IP address of the Master PC (PC with the
GSM modem), SMS file path and file extension. To access the SMS Information section;
select Setting from the Menu bar,
select Options from the Setting menu,
select the Settings tab of the Display and Settings Windows,
In the SMS Information section, select either the Master or Client PC box as appropriate. For
Client PCs, enter the IP address of the Master or SMS server PC. For the Master PC, click on
the Configuration button to access the Folder Setting dialog box, Figure 3.4.2.2b and enter the
path to the GSM modem server/out/ files as well as the SMS file extension.
Figure 3.4.2.3a SMS Information dialog box
Figure 3.4.2.3b Master PC File Share Configuration Dialog Box
ez-Attendant Issue 2.0h
17 Apr-14
Notes:
To receive SMS messages the LG-Nortel DECT phone (Model GDC34X).
The /Server/Out path is the path to the GSM modem server/out directory; enter only that
portion of the path leading to /server/out.
The /Server/In path is the path to the GSM modem /server/in directory; enter only that
portion of the path leading to server/in.
The Given ID Code is used as the SMS file extension and is used by the GSM modem
software as a validation of user.
3.4.2.4 Forward Information
When required, the Attendant may forward calls to another Attendant or extension in the host
system without the need to Log-Off. The extension to receive calls is predefined in ez-
Attendant. When activated by selecting Forward on the Lower Tool bar, all ez-Attendant calls
are forward to the extension assigned in the Forward Information section of the Setting
Window, Figure 3.4.2.4. To access this section;
select Setting from the Menu bar,
select Option from the Setting menu,
select the Settings tab from the Display and Settings Windows.
Enter the extension number to receive calls forwarded from ez-Attendant in the Forward No box.
Select Apply, which will save the selection and allow further entries, or OK, which will save the
selection and return to the ez-Attendant main screen.
Figure 3.4.2.4 Forward Information
Notes:
The ez-Attendant extension must be allowed to activate Call Forward in the host KTS
system database and is subject to the conditions of the KTS.
3.4.2.5 Group Setting Information
When groups are defined as departments, the company name can be defined. The company
name is defined in the Group Setting Information section of the Setting Window, Figure 3.4.2.5.
To access this section;
select Setting from the Menu bar,
select Option from the Setting menu,
select the Settings tab from the Display and Settings Windows
enter the company name in the Company box.
Figure 4.3.2.5 Group Setting Information
ez-Attendant Issue 2.0h
18 Apr-14
3.4.3 Station Window Display Groups
When the ez-Attendant is assigned to display stations by group name, see section 3.4.1.2, the
Station Window will provide tabs at the top of the window for each group from the internal
Phone Book. When a tab is selected, the stations assigned to that group are displayed as shown
in Figure 3.4.3a. Commonly, the groups are used to identify departments: Sales, Human
Resources, Stockroom, etc. Also, when ez-Attendant is used in a networked environment with
the DSS/BLF Manager, special groupings are assigned for stations of network nodes.
Figure 3.4.3a Station Window Group Tabs
Display Group assignments are made in the Group Setting dialog box, Figure 3.4.3b. To access
this dialog box;
select Setting from the Menu bar,
select Group Setting from the Setting menu, to view the dialog box, Figure 3.4.3b.
Station Window Group Tabs
ez-Attendant Issue 2.0h
19 Apr-14
Figure 3.4.3b Group Setting dialog box
Groups are shown in the left window; members (system users) are shown in the right window.
In the Group box the Group name can be entered or edited. Group details can be expanded in
the Group Window to show group members or hidden, displaying only the group name. In the
Member Window, the member names can be searched by entering characters in the Member box.
The Member Window can be sorted by the station number or the user name by selecting the
appropriate column header (Stn No or Name).
To enter or remove a member for a group;
enter the group name in the Group box or select a group in the Group Window,
select a member name in the Member Window,
select to add the selected member to the group or to remove the member.
Notes:
When Group Names are added or edited, the change is automatically updated in the
internal Phone Book.
There is no limit to the number of groups that can be defined.
When networked, separate Groups are be defined for network stations. A network group
may contain stations from any combination of network nodes.
When the Group Setting dialog box is closed, Groups that have no members assigned will
be deleted automatically.
Group Edit Box Member Edit Box
Group Window
Member Window
ez-Attendant Issue 2.0h
20 Apr-14
3.4.4 Hot-Key Map Configuration
The Attendant may use keyboard short-cuts or Hot Keys in place of the mouse for many ez-
Attendant call processing functions. Hot Keys, which involve 2 keys pressed at the same time,
are mapped to each feature under the Key Map item of the Setting menu.
The default mapping is shown in Table 3.4.4.
Feature Hot Keys Feature Hot Keys Feature Hot Keys
Answer Alt +A Intrusion Alt +I Search Next Ctrl +
Call Back Alt +B Place Call Enter Search
Previous
Ctrl +
Camp On Alt +O Mute Alt +M UnPark Alt +U
Clear Alt +X Park Alt +P Unscreened
Transfer
Alt +
Enter
Conference Alt +C Redial Alt +R Call Pick-up Ctrl +P
End Alt +E Search Ctrl +Enter Hunt Group
Display
Ctrl +G
Forward Alt +F Display Key
Pad
Ctrl +K CO Line
display
Alt +S
Hold Alt +H Transfer Shift +Enter Input Account
Code
Alt+D
Table 3.4.4 Hot Key default Map
To access the Hot Key mapping configuration;
select Setting from the menu bar,
select Key Map from the Setting Menu.
Notes:
Duplicate Hot Key mapping is not allowed.
The Space bar and the Numeric keys can not be employed in a Hot Key map.
ez-Attendant Issue 2.0h
21 Apr-14
3.4.5 Customize Environment
Using the Customize dialog box, Figure 3.4.5, operation of the ez-Attendant may be optimized
for the user. There are three categories under the Customize dialog box including settings for
Outlook, Search options and enabling call logs and trace records. To access the Customize
dialog box;
select Setting from the Menu bar,
select Customize from the Setting menu.
Figure 3.4.5 Customize Dialog box
In the Outlook Setting section, select Outlook Auto Start to activate Outlook when the ez-
Attendant starts. Outlook will be started and minimized allowing the ez-Attendant quick
access to the Outlook database. Schedule Auto Load will automatically update the ez-
Attendant schedule files for other users at increments in the Time box using the path entered in
the Path box.
The Search Order in the Search Setting section determines the order in which the ez-
Attendant will search for a phone number when the ez-Attendant user attempts to place a call
from a Phone Book entry. The user may search through the several ez-Attendant databases.
The characteristics of the search are defined in Search Option of the Search Setting section.
Characters : and Phone number can be set to perform a search for a given text/digit string in
the search field from either the beginning of the field or contained anywhere within the field
(sub characters). Use the drop down selection menu to select the desired search option.
The Log View Setting and Trace Setting enable or disable storing call records and trace
records for the ez-Attendant. Select the desired option.
ez-Attendant Issue 2.0h
22 Apr-14
3.4.6 External Call Dial Codes
For proper operation of external calls, ez-Attendant must be assigned dial codes for CO Line
access, International access, Local country code, etc. These codes are input in the Code Setting
dialog box, Figure 3.4.6. To access this dialog box;
select Setting from the Menu bar,
select Code Setting from the Setting menu to view the Code Setting dialog box,
select the appropriate box and enter the local codes.
Figure 3.4.6 Code Setting dialog box
Notes:
The Prefix code is also called the city or office code.
ez-Attendant Issue 2.0h
23 Apr-14
TX-
RX+
RX-
TX+
Gateway & Hub UPLINK
EIA 568B (MDI)
1 2 3 4 5 6 7 8
3.5 ez Attendant PC to Host Connection
ez-Attendant is connected to the host KTS by way of the LAN (Local Area Network). It is
recommended that each ez-Attendant and the KTS be connected to a 10/100 Base T Ethernet
switch port. The connection should use Category 5 straight through cable terminated in
appropriate connectors, typically an RJ -45 connector, wired as shown below.
ez-Attendant Issue 2.0h
24 Apr-14
4 ez-Attendant Operation
4.1 Operation Overview
ez-Attendant is a software application designed to visualize attendant call processing and
handling for the KTS system. The ez-Attendant application resides on the attendants desk-top
and is accessed by the ez-Attendant short-cut icon on the windows desktop. Opening the
application, the Attendant logs on, establishing the link to the KTS over the LAN. The KTS
configuration, station status, and other information are downloaded.
The ez-Attendant screen provides visual status of registered KTS users in the Station Window
with the Station Field View showing DSS/Status buttons. These buttons provide more detailed
information on the status of users then available from the DSS/BLF buttons and LCD of normal
multi-button phones by employing icons to denote status: Forward, DND, etc., combined with
station name and number information. The alternative List View includes status icons for all
users in a spreadsheet like list which can be viewed, edited, searched and used for placing calls.
Incoming calls to ez-Attendant are displayed in the Queue window with Caller ID and queue
time. When answered, the call information is shown in the Active Call Window with additional
information from comparison to the ez-Attendant Phone Book database. ez-Attendant can run
in background, allowing the Attendant to employ other PC applications for word processing, etc.
When a call is received while minimized, ez-Attendant delivers the call in a pop-up window,
the user can answer and activate the ez-Attendant screen by clicking the pop-up.
Transferring the call can be as simple as clicking a button in the Station Window or, entering a
station number or name in the search box. Matches to the search entry displays detail from the
Internal User Phone Book database and status from the KTS in the Information Window. The
Schedule Window displays schedule information for the station from a public MS Outlook
database and any active Text Message is displayed in the System Text Message Window.
Selecting the arrow button places a call to the selected user for transfer.
On screen buttons give easy access to commonly needed Attendant features such as Park, Paging,
Camp on, Forward, Hold, Conference, etc. ez-Attendant affords access through the KTS to
send SMS (Short Message Service) messages to other system users with an LCD multi-button
phone, LG-Nortel DECT phone, ez-Phone or ez-Attendant. Incorporating a GSM modem in
the PC, ez Attendant can send and receive text messages over GSM mobile networks supporting
SMS service. The ez-Attendant user can select recipients from the ez-Attendant databases
(Phone Book, Log View or System Speed Dial) or, with the Keypad pop-up window, dial a
number for ad-hoc calling.
ez-Attendant Issue 2.0h
25 Apr-14
ez-Attendant gives graphical access for Attendant system control functions commonly available
through the multi-button phone including: Day/Night ringing activation, Attendant Cancel
control, Call Forward, DND and System Text Messaging for other users, Temporary COS
(Phone Lock), Date/Time, Wake-Up or Conversation recording, etc. For each control function
a dialog box is provided, allowing ez-Attendant user input. In addition, ez-Attendant can share,
via the upload/download utility, the KTS System Speed Dial database which permits the user to
add or modify entries as well as search and place calls from the database.
ez-Attendant maintains a database of External contacts which is accessed in the Station Window
Phone Book View. Entries in the Phone Book can be added, edited, search and used to place
calls. The Phone Book is stored as either an MS Access file and is linked to the user Outlook,
Goldmine or ACT! database using the import/export Tool.
ez-Attendant monitors and can log all external call activity of the KTS as well as internal calls
to/from the ez-Attendant. This Log is shown in the Station Window as the Log View in place of
the Station Field or Phone Book View. As with other ez-Attendant databases, entries can be
searched and used to place calls.
These and other operations are detailed in the following paragraphs referencing the ez-Attendant
screen as shown in Figure 4.1 below. This figure provides call-outs for each of the ez-
Attendant screen windows, tool bars, etc.
ez-Attendant Issue 2.0h
26 Apr-14
Figure 4.1 ez-Attendant Screen
4.2 Log on
Before starting Log on, ez-Attendant must be the active application. To start ez-Attendant
double-click the ez-Attendant shortcut icon on the Windows desk-top, Figure 4.2a.
Figure 4.2a ez-Attendant Shortcut
To log on ez-Attendant, with ez-Attendant as the active screen, click the on the
right side of the Upper Tool bar of the ez Attendant screen. The log on process can also be
started with the Log On selection in the File menu, the Log-on Process Window, Figure 4.2b,
will appear. The log on process includes download of various data files and configurations
from the KTS and will require several minutes. The log on process may require additional time
depending on traffic in the KTS and the LAN.
Active Call
window
Queue Call
window
Search Box
Information
window
Station
window
ez-Attendant
Menu bar
Upper Tool
bar
Lower Tool
bar
SMS & Hunt
Group window
Station
View Tabs
Group
Display Tabs
Schedule
window
System Text
Message window
ez-Attendant Issue 2.0h
27 Apr-14
Once complete, the icon will change to allowing easy log off.
Figure 4.2b Log-on Process Window
If the log on process is not successful, the LogOn Fail pop-up window, Figure 4.2c will appear
with an error message indicating the cause of failure. Refer to Appendix B for error messages.
Fig 4.2c LogOn Fail Error Message window
When ez-Attendant is used with the KTS Hot Desk feature, the user must follow the Hot Desk
log on procedure. The Hot Desk Password dialog box, Figure 4.2d, will appear for password
entry. When the password is correctly entered, select OK to proceed with the log on process.
Fig 4.2d Hot Desk Password dialog box
ez-Attendant Issue 2.0h
28 Apr-14
4.3 Answering Incoming Calls
ez-Attendant can answer calls in several ways depending on the state of the ez-Attendant
application, active or minimized, and the extension receiving the call, ez-Attendant or another
extension in the system.
4.3.1 ez-Attendant Minimized
When ez-Attendant receives an incoming call with the application minimized, the Incoming Call
Pop-Up Window, Figure 4.3.1, will appear. Selecting this window will answer the call and
activate the ez-Attendant screen for further call processing. For further call processing options
refer to section 4.4 Attendant Call Processing.
Figure 4.3.1 ez-Attendant Incoming Call Pop-Up Window
ez-Attendant Issue 2.0h
29 Apr-14
4.3.2 ez-Attendant Screen Active
When ez-Attendant receives a call with the application active, the call information is displayed
in the Queue Window. Information provided depends on the Caller Id received with the call
and may include the calling party name, number and length of time in queue.
Figure 4.3.2a Incoming Call Queue Window
The ez-Attendant user may answer a queued call by selecting the desired call using the mouse or
using the Call Answer Hot Keys (default Alt +A). Using the Hot Keys will answer the
queued call shown at the top of the Queue Window.
Once answered, information on the call is moved from the Queue Window to the Active Call
Window just above the Queue Window, Figure 4.3.2b, and audio is sent to the Attendants multi-
button phone. In addition to the Caller name, number and call duration, when CLI is provided
and the call is from a caller registered in the Phone book, the Company name will be displayed.
In addition, for recalls, the Active Call Window will display the origin of the recall.
Queued Call Window
Active Call Window
ez-Attendant Issue 2.0h
30 Apr-14
Figure 4.3.2.b Active Call Window
Notes:
Up to 20 calls can be queued to an Attendant in the KTS.
If the Attendant is using another PC application when a new call arrives, the Incoming Call
pop-up window will be displayed and can be used to activate the ez-Attendant and answer
the call. Refer to section 4.3.1.
The ez-Attendant user may answer a call in the traditional manner using the multi-button
phone associated with ez-Attendant.
When a call is answered by the ez-Attendant, a cursor appears in the Search box of the ez-
Attendant main screen in preparation for the Call Transfer operation, refer to section 4.4.1.
4.3.3 Call Pick-Up
The ez-Attendant user can answer calls ringing at other extensions using Call Pick-Up. Tone
ringing intercom calls, incoming CO line calls, recalling CO line calls and transferred CO line
calls may be answered using the Pick-Up feature.
To answer a call using Pick-Up;
in the Station Window, select the extension button with the incoming call or,
in the Search box, enter the extension number,
press the Pick-Up Hot Keys (default Ctrl +P).
Notes:
Call Pick-Up is subject to the conditions of the host KTS system.
Active Call
Window
ez-Attendant Issue 2.0h
31 Apr-14
4.4 Attendant Call Processing
4.4.1 Transferring an Active Call
ez-Attendant can send an active call to another extension or station group in the host KTS
system. The transfer operation allows the ez-Attendant user to announce the call to the
receiver and await a response. This is known as Screened Call Transfer. The Attendant
need not announce or await a response, which is known as Unscreened Call Transfer.
Calls may be Transferred using the Station Window buttons or entering search criteria in the
Search entry box. A match to the entry is displayed in the Information Window with user
information as shown in Figure 4.4.1. In addition the users schedule and text messages are
displayed in the appropriate window. This information may be employed by the ez-Attendant
user to more efficiently handle the call. ez-Attendant may also access the search function by
pressing the F2 keyboard button which will place the cursor in the search box.
If the intended receiver is busy, ez-Attendant may camp the call on the busy user, see 4.4.2
Camp-On, or use Intrusion, see 4.4.3 Intrusion, to announce the call.
To transfer an active call;
select the desired station button in the Station Window,
to screen the transfer, await answer and announce call,
select to complete the transfer,
Or, using the search function
enter the search criteria,
select the button or enter the search Hot Keys (default Ctrl +Enter) to view match
information,
to transfer the call, select the button,
to screen the transfer await answer and announce call,
select to complete the transfer.
ez-Attendant Issue 2.0h
32 Apr-14
Figure 4.4.1b Information Window Call Transfer
Notes:
The search function will not provide information on the status of a Hunt Group and only
unscreened transfers can be made to a Hunt Group.
If multiple matches are found, the number of matches is shown and the user may review
each match using the Search Hot Keys (default Ctrl + for Search Previous, and Ctrl +
for Search Next).
Busy state Icon.
Busy state Icon.
ez-Attendant Issue 2.0h
33 Apr-14
4.4.2 Camp-on
When transferring a call to or calling a busy extension, ez-Attendant can Camp the call on the
busy extension sending a call camp-on tone to the user.
To Camp-on a call;
receive busy signal on an internal call,
press the button below the Information Window.
Notes:
Camp-on is subject to the conditions of the host system.
4.4.3 Intrusion
When calling a busy extension, ez-Attendant may Intrude into the extension users conversation
to announce an important call, etc. Intrusion must be allowed in the host KTS system.
To Intrude on a conversation;
receive busy on an internal call,
press the button below the Information Window.
Notes:
Intrusion is subject to the conditions of the host system.
4.4.4 Call park and retrieve
ez-Attendant may place a call into a Park state where the call is on hold and internal users can
retrieve the call by dialing the Park Zone or orbit. This feature is often employed by an
Attendant to Park a call and then page a user to pick-up the call from the Park Zone.
To Park a call;
press the button on the Lower Tool bar.
the call is placed on hold in the next available Park Zone and the Zone number is displayed
in the optional Park Window, Figure 4.4.4a.
Figure 4.4.4a Park Window display
ez-Attendant Issue 2.0h
34 Apr-14
To retrieve a Parked call;
activate the Keypad Window (default Ctrl K),
dial the Park Zone.
Or
move mouse focus to edit box in the information window by pressing keyboard ( default
Alt U),
input park number and press Enter key.
Or
select the desired Park Zone from the Park Window.
Figure 4.4.4b Parked Call Access with Keypad Window
Notes:
Call Park is subject to the conditions of the host system.
ez-Attendant Issue 2.0h
35 Apr-14
4.4.5 Paging
ez-Attendant can make announcements over the speakers of idle extensions and/or external
announcement speakers. Extensions and speakers are arranged in groups called Page Zones.
Extensions are arranged in Internal Page Zones, audio speakers are arranged in External Page
Zones.
In the Paging Window, Figure 4.4.5, ez-Attendant can select an individual zone, groups of zones
or all zones to page simultaneously.
To place a page announcement;
press the button on the Upper Tool bar,
select the desired zones in the Paging Window, Figure 4.4.5,
make announcement into the Attendant multi-button phone handset,
hang-up.
Figure 4.4.5 Page Zone dialog box
Notes:
Paging is subject to the conditions of the host system.
ez-Attendant Issue 2.0h
36 Apr-14
4.5 Placing a Call
The ez-Attendant user has a number of mechanisms available to place calls. In addition to
placing calls in the traditional manner from the Attendant multi-button phone, outgoing calls
from ez-Attendant can be placed using any of the Station Window tabs (Station Field, Phone
Book and Log View) from the Search box, or from the Keypad Window.
4.5.1 Station Window Station Field
To place a call from the Station Field view, merely click on the desired station button or, in the
List view, double click on the desired user record. ez-Attendant places the call with the audio
to the Attendant multi-button phone.
Figure 4.5.1 Station Button and List View display
ez-Attendant Issue 2.0h
37 Apr-14
4.5.2 Station Window Phone Book tab
The Phone Book view, Figure 4.5.2, gives different views for each ez-Attendant database
(Internal parties, External parties) and System Speed Dial numbers. Each or all ez-Attendant
database groups can be displayed and searched for the desired number.
To place a call;
select the radio button for the desired view,
search the database using the Enter text here cell at the top of each field by entering text or
digits,
double click on the field with the desired phone or Speed Dial bin number, company, home,
etc., or
double click the user name. ez-Attendant will search the selected record for a phone
number based on the search priority set in the Searching Order defined in the Customize
dialog box, section 3.4.5.
Figure 4.5.2 Phone Book Internal and Speed Dial fields
Place calls using these fields
ez-Attendant Issue 2.0h
38 Apr-14
4.5.3 Station Window Log View
The Log View selects a log of external calls made or attempted by or to users of the host KTS
system as well as internal calls from or to the ez-Attendant. ez-Attendant can view, search and
select a call to any logged called or calling party.
To place a call;
search the database using the Enter text here box at the top of each field by entering text
or digits,
double click the field with the desired phone number, caller or called.
Figure 4.5.3 Log View fields
ez-Attendant Issue 2.0h
39 Apr-14
4.5.4 Keypad Window
ez-Attendant can make calls as if dialed from the Attendants multi-button phone. To place a
call using the Keypad;
press the show Keypad Hot keys (default Ctrl K), to view the Keypad Window, Figure
4.5.4
dial (click or keyboard) the desired number including any Line group access code required,
select or Call to place the call.
Figure 4.5.4 Keypad Window
Notes:
The conditions associated with placing a call from the Attendants multi-button phone
apply to calls made from the Keypad Window.
Hunt Groups can not be assigned a station button. Thus, to call a hunt group, the ez-
Attendant must use the Keypad Window.
The Keypad Window can be used to call the last ez-Attendant dialed number, Redial, by
selecting the Redial button in the Keypad Window.
The Clean button will remove the entire number should an error be made in the dialed
number.
User must use this keypad window to make an Transit-Out call.
ez-Attendant Issue 2.0h
40 Apr-14
4.6 Message Wait/Call Back
When calling an extension that is busy, ez-Attendant may request a Call Back.
If the extension is idle or in DND, the ez-Attendant can leave a Message Wait indication to the
called extension.
To activate Message Wait or Callback
call an extension,
if no answer, busy signal or DND signal is received, press the button.
If the extension is busy, Call Back is activated. When the called extension returns to idle, the
system will notify the ez-Attendant with a Call Back. When ez-Attendant responds to the Call
Back, the previously busy station is called.
If the called extension is idle but does not answer or is in DND, the host KTS will activate
Message Waiting. When the called extension responds to the Message Wait indication, a call is
placed to the ez-Attendant extension.
Notes:
Message Wait/Call Back is subject to the conditions of the host system.
4.7 Lower Tool bar
The Lower Tool bar gives the ez-Attendant user convenient access to other call processing
features of the host system including Hold, Conference, Call Forward, Mute and End.
ez-Attendant Issue 2.0h
41 Apr-14
4.7.1 Hold Call
ez-Attendant can place calls on hold. The call will be placed on the preferred hold mode in the
host system database. Held calls are displayed in the Queue Window with the hold Icon, Figure
4.7.1a. After expiration of the Recall timer, the call recalls to ez-Attendant and the Recall Icon
is displayed, Figure 4.7.1b.
To place a call on hold
select the button on the Lower Tool bar or Hold Hot Keys (default Alt +H).
Figure 4.7.1a & b Hold and Recall Icons
Notes:
Recall timers for Hold are assigned in the host KTS system.
4.7.2 Conference
The ez-Attendant user can join several parties in a conference call. A maximum of five parties
can be joined with the ez-Attendants multi-button phone in a conference. To establish a
Conference;
place first call,
press the button, the first call is placed on hold,
place second call,
press the button, the second call is placed on hold,
repeat process for additional parties,
press the button, all parties in conference.
Notes:
Conference is subject to the conditions of the host system.
ez-Attendant Issue 2.0h
42 Apr-14
4.7.3 Call Forward
ez-Attendant can activate Call Forward, forwarding all calls to a pre-defined extension. The
extension is assigned under the Setting menu, refer to section 3.4.2.4. To activate Call
Forward from ez-Attendant;
select the button on the Lower Tool bar to activate ez-Attendant Call
Forward
Or,
select the on the Upper Tool bar
select the Forward box from the My Status dialog box, Figure 4.7.3, to activate ez-
Attendant Call Forward.
Figure 4.7.3 My Status dialog box
Note:
Call Forward is subject to the conditions of the KTS host system.
4.7.4 Mute
While on an active call, ez-Attendant can mute the users microphone so that the connected
party can not hear the user. By activating Mute, all audio transmission from the users phone is
blocked.
To activate Mute;
select the button on the Lower Tool bar, the ez-Attendant multi-button phone is
muted.
4.7.5 End
ez-Attendant can terminate an active call by selecting the button on the Lower Tool
bar. This action will terminate the call as if the handset on the multi-button phone were
returned to the cradle.
ez-Attendant Issue 2.0h
43 Apr-14
4.8 Tools Menu
The Tools menu allows ez-Attendant easy access to features generally programmable by the
Attendant position including:
Station Name
Date and Time
BGM source selection
Station COS
Temporary COS
Pre-selected & Customized Messages.
4.8.1 Station Name Change
ez-Attendant can assign or change the name associated with extensions in the host KTS system.
This name is displayed in the LCD of other extensions when placing or receiving a call from the
extension.
To assign an extension name;
select Tools from the Menu bar,
select Station Name from the Tools menu to view the Station Name dialog box, Figure
4.8.1,
enter the desired extension number in the Station No box using the keyboard,
enter the name in the Station Name box using the keyboard,
select Apply or OK.
Figure 4.8.1 Station Name dialog box
Notes:
Only English is supported for the Station Name.
The Station Name may be up to 11 characters.
ez-Attendant Issue 2.0h
44 Apr-14
4.8.2 Date/Time Change
If required, ez-Attendant can change the host system date and time in the Date/Time dialog box.
To access this dialog box;
select Tools from the Menu bar,
select Date/Time from the Tools menu to display the Date/Time dialog box, Figure 4.8.2,
select the month and date from the Calendar area,
select the date display mode (day/month/year or month/day/year) in the Date area,
enter the time and time display mode (12 or 24 hour) in the Time area,
select OK.
Figure 4.8.2 Date/Time dialog box
Notes:
The Date/Time assignments are for the host KTS system and will not affect the ez-
Attendant PC.
ez-Attendant Issue 2.0h
45 Apr-14
4.8.3 Text Messaging, Preselected & Custom
4.8.3.1 Activating Text Messages
ez-Attendant can activate the host System Text Messages (Preselected or Custom) for other
extensions. When activated internal callers to the extension will receive the text message in the
LCD of their multi-button phone. Many of the Preselected (Fixed) Messages provide for the
entry of additional characters to specify time, date, etc.
Text Messaging is activated from the Message Type Window, Figure 4.8.3.1a. To activate Text
Messaging;
select Tools from the Menu bar,
select Select Message Type from the Tools menu to view the Message Type Window,
Figure 4.8.3.1a,
select the desired message type tab (Preselected or Customized),
select the desired text message radio button or Remove Message button,
enter the extension range in the Station boxes,
select Apply or OK to activate.
Figure 4.8.3.1a Message and Type Selection Window
ez-Attendant Issue 2.0h
46 Apr-14
When ez-Attendant calls a station with Text Messaging active, the message will display in the
System Text Message Window, Figure 4.8.3.1b.
Figure 4.8.3.1b System Text Message Window display
Notes:
Text messaging is subject to the conditions of the host KTS.
Selecting the Remove Button in the Message Type Window will deactivate Text Message
forward.
ez-Attendant Issue 2.0h
47 Apr-14
4.8.3.2 Entering/Editing Customize Messages
ez-Attendant can access and edit the host KTS systems Customized Message table to enter or
edit the Custom Messages. When activated, Custom Messages are sent to the LCD of callers
multi-button phones, ez Phone users screen and the ez-Attendant screen. Custom Messages
are edited in the Custom Message Window under the Setting menu. To access the window;
select Setting from the Menu bar,
select Customized Messages from the Setting menu to view the Custom Message
Window, Figure 4.8.3.2,
enter message text string using the keyboard,
select OK.
Figure 4.8.3.2 Custom Message Window
Notes:
Text Messaging is subject to the conditions of the host KTS system.
ez-Attendant Issue 2.0h
48 Apr-14
4.8.4 COS
4.8.4.1 Class Of Service Assignment
ez-Attendant can access the host KTS database to modify the COS (Class of Service)
assignments of the system extensions. COS controls the external call dialing privileges for
extensions. COS assignments are modified in the Change COS dialog box, Figure 4.8.4.1. To
access this dialog box;
select Tools from the Menu bar,
select Attendant from the Tools menu,
select Change COS to view the Change COS dialog box, Figure 4.8.4.1,
enter the desired station range in the Station Range area,
select the desired Day and/or Night COS desired in the COS Setting area,
select Apply or OK to change the COS.
Figure 4.8.4.1 Change COS dialog box
Notes:
Extensions in the host KTS are subject to the COS dialing restrictions assigned.
4.8.4.2 Temporary COS (Phone Lock)
Temporary COS is employed to temporarily block non-authorized outgoing external calls. ez-
Attendant can activate Temporary COS for other extensions which assigns the extension a COS
level of 7. This effectively locks the phone by denying the extension the ability to access or
dial on an outside CO Line. Temporary COS is activated in the Temporary COS dialog box,
Figure 4.8.4.2. To access the Temporary COS dialog box;
select Tools from the Menu bar,
select Attendant from the Tools menu,
select Temporary COS to view the Temporary COS dialog box, Figure 4.8.4.2,
enter the desired station range in the Station Range area,
select COS Down (Class 7) to activate Temporary COS or COS Restore to restore the
extensions normal COS level,
select Apply or OK.
ez-Attendant Issue 2.0h
49 Apr-14
Figure 4.8.4.2a Temporary COS dialog box
4.8.5 Attendant Cancel
ez-Attendant can cancel certain features that may be active at one or more stations. Station
features that are deactivated by Attendant Cancel include DND (Do Not Disturb), Call Forward,
System Text Messaging and Wake-Up call. Attendant Cancel is located in the Attendant
Cancel dialog box, Figure 4.8.5. To access the dialog box;
select Tools from the Menu bar,
select Attendant from the Tools menu,
select Attendant Cancel to view the Attendant Cancel dialog box, Figure 4.8.5,
enter the desired station range in the Station Range area,
select Apply or OK.
Fig 4.8.5 Attendant Cancel dialog box
Notes:
The Attendant Cancel feature is subject to the conditions of the host KTS.
ez-Attendant Issue 2.0h
50 Apr-14
4.8.6 BGM (Background Music) Selection
The host KTS may provide multiple channels or sources for BGM (Background Music) which is
played over the speakers of idle multi-button phones. ez-Attendant may select the source
channel for BGM. This selection is made in the ICM BOX BGM Selection dialog box. To
access this dialog box;
select Tools from the Menu bar,
select Music Selection from the Tools menu, to view the ICM BOX BGM Selection dialog
box, Figure 4.8.6,
select the desired channel from the pull-down selection menu in the Music Channel area,
select OK to change the Music Selection.
Figure 4.8.6 ICM BOX BGM Selection dialog box
Notes:
Music channels available are dependent on the host KTS system and installation.
4.8.7 Conference Room Manager
Ez-Attendant supports the manager for conference room. Using Conference Room Manager
window, user can activate/deactivate a conference room.
To access the conference room manager dialog box and set conference room;
select Tools from the Menu;
select Conference Room Manager on the Tools menu to view Conference Room
Manager dialog, Figure 4.8.7.1
Figure 4.8.7.1 Conference Room Manager
ez-Attendant Issue 2.0h
51 Apr-14
The number 571 ~579 are the conference room numbers received from KTS system.
The number put in parenthesis means the number of participants in the conference room.
To activate a conference room, user click the right mouse button on a conference room
button; the popup menu is shown; Figure 4.8.7.2
Figure 4.8.7.2 Popup menu for activating conference room
When select Conference room activate menu, ez-Attendant shows Password input dialog
box; Figure 4.8.7.3
Figure4.8.7.3 Password Input Dialog for activating conference room
When a conference room is activated, but the participants do not join the room, ez-
Attendant can remove the room. To remove the room, click the right mouse button on a
activated conference room button.; Figure 4.8.7.4
Figure 4.8.7.4 Popup menu for deactivating conference room
ez-Attendant Issue 2.0h
52 Apr-14
4.9 Upper Tool bar Functions
4.9.1 Wakeup Call Registration/Cancel
When the Upper Toolbar is assigned with the Wake Up icon, Wake-up call or alarm can be
set for an extension that will cause the system to ring the extension at the assigned time of day.
The Wake-up can be a one-time event or may be repeated on a daily basis. ez-Attendant can
set a Wake-up time for other extensions in the system in the Wake-Up dialog box Figure 4.9.1.
To access the Wake-Up dialog box and set a Wake-up time;
select the button from the Upper Tool Bar to view the Wake-Up dialog box,
select the desired user from the Category area,
select the button to select a user, multiple users may be selected
or enter a extension number in the Entry box,
enter the desired time in the Time Setting area,
select the appropriate radio button in the Alarm Type area, one-time, continue or remove,
select Apply or OK.
Figure 4.9.1 Wake-Up dialog box
Notes:
The maximum number of extensions that can be assigned to receive a Wake-Up signal at
one time is based on limits of the host KTS.
Entry area
ez-Attendant Issue 2.0h
53 Apr-14
4.9.2 SMS (Short Message Service)
4.9.2.1 Internal SMS
ez-Attendant can send short messages, up to 48 characters to other internal system users
equipped with a multi-button phone with display, LG-Nortel wireless DECT phone (Model
GDC34X) or ez-Phone. When sent, the extension is notified of the message and the LCD or
ez-Phone screen will display the message. ez-Attendant can also receive short messages from
other ez-Attendants or ez Phone users. Internal SMS messages are sent or received in the SMS
to Keyset Window, Figure 4.9.2.1a. To access this window and send short messages;
select Tools from the Menu,
select SMS from the Tools menu,
select Private SMS from the selection menu to view the SMS to Keyset Window, Figure
4.9.2.1a,
select the radio button for SMS Send Window,
select the desired user from the Category area,
select the button to select a user, multiple users may be selected
or enter an extension number in the Entry area box,
enter the text message string in the Message Text Window,
press the Send button.
ez-Attendant Issue 2.0h
54 Apr-14
Figure 4.9.2.1a SMS to Keyset Window
Received SMS messages are displayed in the SMS Window of the ez-Attendant main screen and
can also be viewed in SMS to Keyset Window. To view the SMS messages from the SMS to
Keyset Window;
select the radio button for SMS Receive Window to view received messages, Figure
4.9.2.1b,
use the Navigation buttons to review messages.
To delete a received message in the SMS Receive Window;
select the desired message in the Message Text Window
select Delete.
Entry area
ez-Attendant Issue 2.0h
55 Apr-14
Fig 4.9.2.1b SMS to Keyset, Receive Message Window
Notes:
Internal SMS messages can be up to 48 characters in length.
The ez-Attendant can store up to 30 received messages. Additional received messages
will automatically delete the oldest stored message.
4.9.2.2 External SMS
ez-Attendant will support GSM SMS (Short Message Service) when properly equipped with a
GSM modem; refer to section 3.4.2.2 SMS Information. SMS messages can be sent to one or
more GSM subscribers simultaneously. An ez-Attendant user can send SMS messages through
several means including through the Tools menu, SMS on the Upper Tool bar or directly from
the Station Window List Display, Phone Book or Log View. The basic steps are; enter the
message, select a mobile subscriber and send the message.
Mobile SMS is managed through the Mobile SMS Window, Figure 4.9.2.2. To access the
Mobile SMS Window;
select the button on the Upper Tool bar,
or select the SMS option from the Tools menu,
or right click the mouse on any Station Window List Display, Phone Book, or Log View
entry,
select Mobile SMS from the selection menu to view the Mobile SMS Window, Figure
4.9.2.2,
if not already selected, select the desired user from the Category area,
or enter a user name or mobile number in the Entry box,
select the Insert button,
enter the text message string in the Message Text Window,
press the Send button.
Navigation
button
ez-Attendant Issue 2.0h
56 Apr-14
Figure 4.9.2.2 Mobile SMS Window
Notes:
ez-Attendant must be properly configured and equipped for access to a GSM modem, refer
to section 3.4.2.2.
Entry area
ez-Attendant Issue 2.0h
57 Apr-14
4.9.3 My Status Ring Mode Control
ez-Attendant can control the Day/Night Ring mode of the host KTS system, placing the system
in the Day, Night, Weekend or Auto Ring Selection mode. Ring assignments for the mode
selected are then enforced by the system. The Auto Ring Selection mode employs the system
clock to shift from Day, Night and Weekend Ring modes based on the schedule assigned in the
system database.
The Ring mode is controlled by the ez-Attendant in the My Status dialog box, Figure 4.9.3. To
access this dialog box;
select the button on the Upper Tool bar to view the My Status dialog box,
select the radio button for the desired Ring mode.
Figure 4.9.3 My Status dialog box
Notes:
Ring assignments for the Day, Night and Weekend ring modes are made in the host KTS
system database.
The schedule for the Auto Ring mode is assigned in the host KTS system Database.
ez-Attendant Issue 2.0h
58 Apr-14
4.9.4 Send E-mail
The ez-Attendant user may send e-mails from the ez-Attendant screen using their normal e-mail
client. E-mail recipients can be manually entered or selected from the Station Window List
Display or Phone Book entries. After selecting recipients, the users normal e-mail client is
invoked with the selected addresses entered automatically. The user may then enter the e-mail
text and send the mail in the normal manner. Recipients are entered from the E-Mail Window,
Figure 4.9.4. To access this window;
select the button from the Upper Tool bar,
or select Send Mail from the Setting menu,
or right click on any entry in the Station Window List Display or Phone Book with an e-
mail address,
select or enter the desired recipients
select Send to activate the e-mail client and proceed as normal for the e-mail client.
Figure 4.9.4 E-Mail Window
Notes:
The ez-Attendant supports Outlook or Outlook Express as the e-mail client.
To improve execution speed, the e-mail client application should be running but minimized.
ez-Attendant Issue 2.0h
59 Apr-14
4.10 C Line Display window
The ez-Attendant user has access to a CO Line Display pop-up window, Figure 4.10a using Hot
Keys (default Alt +S). In this window, ez-Attendant displays the status of all CO lines and
permits the user to access a CO Line to answer or place external calls. To access this window
and answer or place a call;
enter the show CO Line Hot Keys (default Alt +S)
select the desired CO Line to answer the call,
for placing a call, the Phone Number dialog box, Figure 4.10b will appear if the CO Line is idle,
enter the phone number,
press Enter.
The ez-Attendant user can also place CO Lines In or Out-of-Service. When Out-of-Service,
the CO line LED will Flash rapidly at the ez-Attendant and Attendant Multi-button phone and
the CO Line will appear busy at all other extensions. To place a CO Line In or Out-of-Service;
place the mouse pointer on the desired CO Line button, Figure 4.10.c, ,
click the right mouse button, the service state will toggle between In-Service and Out-of-
Service.
Fig 4.10a CO line Display Window
ez-Attendant Issue 2.0h
60 Apr-14
Fig 4.10b CO line Display Window w/Phone Number dialog box
Fig 4.10c CO line Display Window/ outgoing disable for a CO line.
ez-Attendant Issue 2.0h
61 Apr-14
When an internal user is talking with external party ,ez Attendant user can drop the CO Line.
To place a CO Line drop;
place the mouse pointer on the desired CO Line button in used state, Figure 4.10d,
click the right mouse button, the popup menu will be shown.
Fig 4.10d CO line Display Window/CO Line drop
Notes:
Access to CO Lines is subject to the host KTS database.
The Tool Tip window will display when the mouse pointer is moved over a CO Line icon.
ez-Attendant Issue 2.0h
62 Apr-14
4.11 Hunt Group Information Window
The ez-Attendant SMS Window is shared with the Hunt Group Information Window. The Hunt
Group Information Window, Figure 4.11, shows the Hunt Group Number, number of incoming
calls, and the CO Line number.
To toggle between the SMS Window and the Hunt Group Information Window;
enter the show Hunt Group Hot Keys (default Ctrl +G).
Figure 4.11 Hunt Group Information Window]
This display shows Hunt Group 620 has one incoming call on CO Line 38 and CLI will be
shown when provided.
Notes:
User can only see the queued ICM calls or CO calls on the Hunt Group Call Information
Window.
ez-Attendant Issue 2.0h
63 Apr-14
4.12 Phone book
4.12.1 Phone Book Description
The ez-Attendant Phone Book gives the user an extension database, external (customer)
database. It also gives access to the host KTS System Speed Dial database. The ez-Attendant
user databases are stored in an *.mdb format. Other database formats (Outlook, Excel,
Goldmine and ACT!) are supported via the Import/Export utility. The Phone Book database
can be used with a number of other ez-Attendant features, thus an accurate timely database is
important for efficiency.
Fields in the database include the following:
STN (extension number) or blank for an external contact
First Name
Last Name
Company
Home (Telephone number)
Mobile phone number
J ob title (Ex: manager, Engineer, etc)
Fax number
Business telephone number (Office telephone number)
Address
E-mail address
Nick name
System Speed Dial bin number from host KTS system
Department
Memo
To access the Phone Book Window, Figure 4.12.1;
select the Phone Book tab in the Station Window,
or press F4.
To search for a Phone Book entry;
enter the search text for the appropriate field in the Enter text here cell.
To delete entry;
select an entry,
select the button.
ez-Attendant Issue 2.0h
64 Apr-14
Figure 4.12.1 Phone Book Window
Notes:
The ez-Attendant user may add (register) or edit Phone Book entries, refer to section 4.12.2
The All radio button option in the Phone Book Window applies to the internal and
external databases and does not include the host KTS System Speed Dial database.
ez-Attendant Issue 2.0h
65 Apr-14
4.12.2 Add/Edit Phone Book Entries
The ez-Attendant user can add (register) or edit Phone Book entries with the Register and Edit
dialog box, Figure 4.12.2a. To access the Register and Edit dialog box;
select the Register or Edit button from the Phone Book Window, see Figure 4.12.1, to view
the Register and Edit dialog box, Figure 4.12.2a,
enter data for the contact,
after completing entry, select Apply to save the data and continue entering data or OK to
save the data and return to the ez-Attendant main screen.
Figure 4.12.2a Register/Edit Phone Book Entry Window
Phone numbers should be entered in the following format;
the number should begin with a + followed by the country code,
the country code should be followed by a space,
the area code should be enclosed in parenthesis.
To assist the user in proper entry, the Check Phone Number dialog box can be accessed by
double clicking on the desired entry box in the Register and Edit dialog box. This will reveal
the Check Phone Number dialog box, Figure 4.12.2b.
ez-Attendant Issue 2.0h
66 Apr-14
Figure 4.12.2b Check Phone Number dialog box
Notes:
For proper interpretation and operation, phone numbers must be entered in the correct
format.
The Speed No in the Register and Edit dialog box is the System Speed Dial bin number, if
any, associated with the contact.
ez-Attendant Issue 2.0h
67 Apr-14
4.12.3 Phone Book Database Link
The Phone Book database employs the Microsoft Access format and an Import/Export facility is
provided to employ other formats including Goldmine, ACT!, Outlook and Excel. The
database, ATD.mdb, must exist in the ez-Attendant folder along with the ez-Attendant
executable file in order to view and modify the contents. The file can be generated under the
file menu as follows;
select File from the Main Menu,
select New DB from the File menu to generate a blank Phone Book.
The process for importing or exporting the database is dependent on the type of database
involved, Outlook, GoldMine or ACT!. Import/Export is accomplished through the Import DB
or Export DB items under the File menu. To import a Microsoft Outlook contact database;
select File from the Menu,
select Import DB from the File menu,
select the proper file type from the Import DB menu, one of the windows as in Figure
4.12.3a will appear,
select the desired contact database file from the window, if required change the path to
locate the file.
ez-Attendant Issue 2.0h
68 Apr-14
Figure 4.12.3a Contact Database window
In addition to the contact database, the Outlook Schedule file can be imported manually.
Normally, this file is downloaded periodically as described in section 3.4.5. To import the
schedule file manually;
select File from the Menu,
select Import DB from the File menu,
select Microsoft Outlook Schedule from the Import DB menu, Outlook Setting window,
Figure 4.12.3b, will appear,
select the desired schedule (calendar) file from Outlook Setting Window, if required change
the path to locate the file.
GoldMine/ACT! Database
Excel Database
Outlook Database
Access Database
ez-Attendant Issue 2.0h
69 Apr-14
Figure 4.12.3b Outlook Setting window calendar
Notes:
To use the Import/Export facility, the database can not be in use by another application.
Attempts to import or export will return an Operating System error message.
Import or export to a GoldMine or ACT! Database file can only be accomplished if there is
no user logged on the ez-Attendant.
The file extension for each file type is:
Outlook not shown
GoldMine or ACT! - *.DBF
Access - *.mdb
Excel - *.xls
When importing a Microsoft Outlook Schedule, only schedules for users registered in the
Phone Book will be imported.
ez-Attendant Issue 2.0h
70 Apr-14
4.12.4 System Speed Dial Window
ez-Attendant allows the user access to the host KTS System Speed Dial database. The user can
download the database from the host system, add or modify entries and upload selected entries.
In addition the user can search the database and use entries to place calls. To access the System
Speed Dial database; in the Phone Book Window, select the Speed radio button to view the
Speed Dial database, Figure 4.12.4.2a.
Figure 4.12.4.2a Speed Dial Database
The database must be downloaded before it can be viewed. To download the System Speed
Dial database to the ez-Attendant, select the Download button. The KTS will send the System
Speed Dial database to the ez-Attendant. The transfer will require several minutes and will be
affected by the number of Speed Dials in use, LAN and KTS traffic, etc.
During the download process ez-Attendant displays the download status and cancel button,
Figure 4.12.4.2b. Selecting this button during the download will terminate the download
process.
Figure 4.12.4.2b Download Status/Cancel button
ez-Attendant Issue 2.0h
71 Apr-14
To add or edit an entry;
select the desired entry,
enter data in the Register/Edit area, lower section of the window,
select upload to send the modification to the KTS database.
To delete a System Speed Dial number;
select the desired entry,
select Delete to delete the record.
To search the database;
enter characters/digits in the Enter text here cell,
Notes:
KTS supports only one download process at a time. A second request will return the You
cannot do up/download now. error message.
Multiple records can be selected for upload or download using shift or ctrl buttons.
If the data entered in the System Setting for Speed does not agree with the actual connected
KTS, upload/download is not allowed. The System Setting for Speed, section 3.4.2.3 must
be corrected. This may only be accomplished with the ez-Attendant in the logged off
mode.
When user set CO type to Net, CO number should be the index of PGM 324 in which CO
Transit Out code is programmed.
ez-Attendant Issue 2.0h
72 Apr-14
4.13 Log View
ez-Attendant maintains a log of all external call activity from the host KTS. The Log View data
can be searched, filtered, printed, saved and records deleted. Each Log View record contains
the following fields:
Status, type of call (incoming/outgoing, internal/external)
Caller, caller identification
Called, called number
Date, date call was made
Time, time call was placed
Duration, duration of the call in minutes and seconds 00:00
Queue, duration the call rang into the KTS system prior to answer/disconnect
Caller Name, name of the calling party
Called Name, name of the called party
DID, for DID calls, the dialed DID number
DID Name, name associated with the DID number
Ext/Int, External or Internal call
Ans/Noans, Answered or not answered
The Log view is selected in the Station Window by selecting the Log View tab.
ez-Attendant Issue 2.0h
73 Apr-14
Figure 4.13 Log View Station Window
To filter the Log View data
to assure accuracy of the database, first select the All Logs button,
enter a FROM and TO date, these are needed for proper search operation,
select filter items from list, enter phone number for Caller/Called number, if selected.
To search the Log View;
enter text in the Enter text here cell,
To place a call using an entry,
Double click on the Caller or Called entry.
To delete a Log View record;
ez-Attendant Issue 2.0h
74 Apr-14
select the desired record,
press Del button.
To print a Log View;
select Print from the Upper Tool bar,
Or,
select File on the Menu bar,
select Print from the File menu.
Notes:
All external calls placed or received by the system as well as internal calls to or from the
ez-Attendant are recorded.
Records in the Log View are stored in the ATD.mdb file. When the records are saved
using the Save as function, the records are deleted from the ATD.mdb file and stored as an
*.xls file in the file name entered.
Using the File menu for print allows access to the Print Setup menu.
The ez-Attendant log will store up to 10,000 call records; additional records overwrite the
oldest records.
4.14 General
4.14.1 Tool Tip Display
When the mouse pointer is moved over an Upper or Lower Tool bar Icon, the Tool Tip Window
will open indicating the Hot Key combination which will activate the associated feature.
Additional information is also provided when the mouse pointer is placed over an extension
button in the Station Window, Figure 4.14.1. The information shown includes extension status,
Wake-up setting, active Text message, Call forward state, and active call information.
Figure 4.14.1 Tool Tip Window
Notes:
The Tool Tip Window is only provided with the button icon display views of the Station
Window.
ez-Attendant Issue 2.0h
75 Apr-14
4.14.2 Record VMIB
ez-Attendant can be used to access the host system VMIB so that the user may record an OGM
(Outgoing Message) for the Attendant extension. This message is played to callers who are
connected to the VMIB to leave a voice mail message for the Attendant. Once connected to the
VMIB, the user employs the Attendant multi-button phone handset to record the greeting
(OGM). To record a greeting;
select Setting from the Menu bar,
select Record VMIB from the Setting menu,
with the multi-button phone handset, record the greeting.
4.14.3 Multiple ez-Attendants
The KTS can support up to 5 ez-Attendants which are assigned in the Attendant Group or ICM
Tenant Group programs of the KTS, PGMs 164 and 120 respectively. When multiple
Attendants are assigned, separate ez-Attendants can be logged on to each Attendant extension
assigned in the host database.
Notes:
The maximum number of Attendant positions and thus ez-Attendants is 5.
4.14.4 Flexible Button Programming
Using the Setting menu, the ez-Attendant user can assign functions to the Flex buttons of multi-
button phones connected to the KTS system. Flex button assignment is similar to the KTS
Admin Program 115 and is managed in the Flex Buttons Setting dialog box, Figure 4.14.4 To
assign Flex buttons;
select Setting from the Main Menu,
select Flex Buttons Setting from the Setting menu to view the dialog box, Figure 4.14.4a,
enter the desired Station Range,
select Read to download the Flex button data,
select the desired Flex Button,
select Setting to view the Flex Button assignment dialog box, Figure 4.14.4b,
enter the button Type from the drop selection menu,
enter any required Data required for the button type assigned,
select Apply or OK, to store the new data.
ez-Attendant Issue 2.0h
76 Apr-14
Figure 4.14.4a Flex Buttons Setting dialog box
Figure 4.14.4b Flex Button assignment
Notes:
The Flex button data shown in the Flex Buttons Setting dialog box is representative of the
lowest station number in the range entered.
The conditions of the KTS system apply to Flex Button assignments by the ez-Attendant.
ez-Attendant Issue 2.0h
77 Apr-14
4.14.5 Networking & BLF Manager Integration
ez-Attendant can operate in a network environment where multiple KTS systems are
interconnected over an IP network. When the BLF manager is also installed and connected to
the LAN with ez-Attendant and the local KTS, ez-Attendant can monitor and display the status
of stations connected to the remote systems as well as the local KTS. In this case, ez-Attendant
will treat the networked stations registered in the ez-Attendant Phone Book as any other locally
connected station.
ez-Attendant may also call unregistered networked stations by including n as a prefix to the
networked station number when using the Search box to place the call.
Networked stations may also be assigned to a network group. A network group is assigned
under the Group Setting dialog box with the prefix N_, refer to section 3.4.3. For example, a
network group would be assigned the group name N_Labs, as shown in Figure 4.14.5. Any
networked station can then be assigned to the network group including stations from different
nodes of the network.
Figure 4.14.5 Network station group
Notes:
A maximum of 50 stations for each network node can be registered in ez-Attendant.
The BLF manager provides an idle status to ez-Attendant when a registered network station
is ringing.
The BLF manager must be operated on a server other than the ez-Attendant PC.
ez-Attendant Issue 2.0h
78 Apr-14
4.15 Alarm information window
Alarms from the host KTS are sent as a pop-up, Figure 4.15, to ez-Attendant as well as the LCD
of the Attendant multi-button phone. The various Alarm messages are given in Appendix C.
Figure 4.15 Alarm Information Window
When received, the ez-Attendant user may send the Alarm message to another extension or
Mobile user as an SMS message.
Note:
Alarm messages are subject to the conditions of the host KTS system.
ez-Attendant Issue 2.0h
79 Apr-14
4.16 Prepaid call
The ez-Attendant incorporates PrePaid calling services, guests can pre-pay for calling services
from the guest station. As calls are placed, the guest station account is reduced based on the
call costing algorythms of the KTS system. At expiration of the account, the stations external
calling capabilities are terminated, COS 7 is applied. If the account expires during a
conversation, warning tone is received and the call terminated. The ez-Attendant has control of
the guest station account. To open or edit a guest account;
select Tools from the Main Menu,
select Prepaid Call from Tools menu to view dialog box, Figure 4.16,
enter the desired station Range,
select Read to download the guest station account data,
enter/edit the guest station account credit in the PrePaid Money box,
select Apply, to store the new data, or Cancel to exit the account.
Figure 4.16 Prepaid Call Window
Note:
The Guest Account can have maximum credit to the account of 999999 units based on the
KTS costing algorythms in PrePaid Money.
ez-Attendant Issue 2.0h
80 Apr-14
4.17 Input Account Code
While on an outside call, user can enter a series of digits that will be included in SMDR call
record. This Account Code, which can be up to 12 digits, can be used to allocate cost or time
for the call. To enter an Account Code;
press the Input Account Code Hot keys (default ALT D),to view the Input Account Code
dialog. Figure 4.17,
enter the Account code (up to 12 digits),
press Enter to send the Account Code to the system.
Figure 4.17 Account Code Window
Note:
The number of maximum digits in an Account Code is 12.
ez-Attendant Issue 2.0h
81 Apr-14
5 Shared MS Outlook Schedules
5.1 General
ez-Attendant can display the schedules of registered users maintained in a shared Outlook
database. The Outlook database must be located in an Exchange server. The schedule
information is shown in the Schedule Window when a user name is input in the Search box on
the ez-Attendant main screen and selects the Search icon, Figure 5.
Figure 5.1 User Schedule display
The shared database can be imported to the ez-Attendant database manually as described in
section 4.12.3 or the database may be imported automatically on a periodic basis based on the
settings as described in section 3.4.5. In either case, all schedules in the path defined will be
imported for all registered users for both attendees and hosts.
ez-Attendant Issue 2.0h
82 Apr-14
5.2 Outlook set-up in Exchange Server
To operate properly, users must maintain schedules in a Public folder in an Exchange Server.
The following provides one possible scenario for set-up of the Outlook Public folders in the
Exchange server.
run MS Outlook program,
create a folder named Schedulers to contain appointments, Figure 5.2a and 5.2b,
Figure 5.2a Schedulers Folder
ez-Attendant Issue 2.0h
83 Apr-14
Figure 5.2b Create New Folder
under the schedulers folder, create folders for each user.
After creating folders for each user, the Schedulers folder tree will appear as in Figure 5.2c
Figure 5.2c Schedulers Tree
ez-Attendant Issue 2.0h
84 Apr-14
Appendix A Local Language, pcatdlls.txt file
Below is a view of the text file used for display of menus, tool bars, etc. Using a text editor, a
Local Language can be supported.
ez-Attendant Issue 2.0h
B-1 Sept.-04
Appendix B Log on Error Messages
The following messages may appear should the log on process, section 4.2, fail.
No Lock key for ez-Attendant. Please Contact to your local dealer!
ipLDK System is initializing.
Same attendant number already logged on by another one.
ATD port is no more available: There is no available attendant. All attendants
are logged on.
The number sent is not valid ATD number: Check the PGM 164
"This agent attendant is not logon to dummy station."-> the station to use agent
attendant is not logged on.
"This dummy station can not be logon to the system." The dummy station
number cannot be log on.
ez-Attendant Issue 2.0h
C-1 Sept.-04
Appendix C Alarm Messages
The following messages may appear should an error occur in the host KTS system, section 4.15.
"Station capacity overflow!!"
"CO Line capacity overflow!!"
"Hiway / time slot full!!"
"DCOB fault at xx slot number"
"SMDR full!!"
"DVU memory full warning!!"
"VM memory full warning!!"
"DTMF Receiver time slot full!!"
"Unknown Error occured. Please check system!!"
ez-Attendant Issue 2.0h
D-1 Sept.-04
Appendix D ez-Attendant Icons
Station Window Icons:
Queue Window Icons:
CO Line Status Icons:
Pre-selected Message,
(Button Icon only)
DKTU-Busy (blue) DKTU-Idle (white)
SLT-Busy (blue)
SLT-Idle (white)
WHTU-Busy (blue) WHTU-Idle (white)
DND State Forward State
Network STN-Busy (blue) Network STN-Idle (white)
Network STN-DND
ICM Incoming (yellow) CO Incoming (green)
Attendant Recall (red) Hold Recall (green)
Park Recall (orange)
Park Hold State
Transfer Recall (blue)
Invalid CO line
Busy CO line
Idle CO line
Transfer hold CO line
ez-Attendant Issue 2.0h
2 Apr-14
Appendix E GSM Modem Integration
ez Attendant supports sending or receiving of SMS by GSM modem.
To use this function, user must have GSM modem that distributed by Innocom Company.
Each GSM modem distributed by Innocom has a PC application to send SMS directly.
About GSM modem, please refer to the http://www.innocom.de/English/index.htm
The usage of GSM modem in ez Attendant is following;
1. Install PC Message SI program supplied by Innocom to connect GSM modem.
This program can be distributed CD or by other ways.
Figure E.1 PC Message-SI Install Files
ez-Attendant Issue 2.0h
3 Apr-14
2. When user clicks setup.exe on this folder then setup starts.
Figure E.2 PC-Message SI program setup start
3. click OK button to progress setup.
Figure E.3 PC-Message SI program select setup folder
ez-Attendant Issue 2.0h
4 Apr-14
4. After select setup folder, register program group
Figure E.4. PC-Message SI registration program group
5. After finish installation of PC-Message SI, user can run this program.
Figure E.5 The location of PC-Message SI program on start menu
ez-Attendant Issue 2.0h
5 Apr-14
6. The main window of the PC-Message SI program is like this
Figure E.6 PC-Message SI main window
7. Before using this program , it needs to be configured such as SIM card number, COM
port and so forth.
Figure E.7 PC-Message SI Configuration window
ez-Attendant Issue 2.0h
6 Apr-14
8. After this configuration, input the In and Out path to read or write SMS
Figure E.8 PC-Message SI Directory settings
9. After configuration about PC-Message SI program, user must configure of the ez
Attendant. About configuration of ez Attendant , please refer to the chapter 3.4.2.2 on
this manual.
Figure E.9 ez Attendant Setting SMS information
ez Phone
Installation and User Guide
ISSUE 1.0B
LG-Nortel
e ez z P Ph ho on ne e Issue 1.0B
2006-07-19 2
REVISION HISTORY
ISSUE DATE Description
2003.9.10 - Add Functionality (Camp on, msg wait, etc)- For ipLDK 100,300, 600
2003.10.10 - Modified normal popup window manual (Blind transfer-> Transfer)
2003.11.05 - Modified Option window for Searching way) B.0Ad
- Auto ACNR for Busy of External outgoing call (Schedule Dial) B.0Ad
2003.11.11 - Fixed outlook import, export
2003.12.05 - SMS OVER GSM, Recommendation (for outlook). (Over 2.0Ag)
- Added User greeting SAVE Button (over 2.0Ah)
2004.04.19 - V3 Function (Agent, Conference Room, VMIB Addition)
1.0B
2004.05.01 - Dao Installation is internally processed by ez phone installation
program. But if you meet error message internal application error, you
should install Dao program by manually.(Page 16)
2004.07.27 - Net DSS is added for flex button assignment
- Keeping sorting order for station window & SLT SMS Receiving
2004.10.20 - Added log-view edit & sending email with log history
- Networking Call in log-view & manual updated
2004.12,10 - Outlook Searching option (Version III Only, 3.0Bd or Higher)
2005.01.20 - 1
st
Party Connection -> Station Range Inserting Dialog Added
2005.01.24 - Flex Button Assignment IN USE instead of for not supported
feature by ez Phone
2005.03.10 - PSTN SMS Feature (ipLDK 24 with SMS Board)
- ez Office Add-ins into EXCEL, OUTLOOK
- ez Phone Version - C.5Aa+ or 3.5Aa +
2005.04.01 - Internal outlook Popup [Customize]-[Outlook]-[Internal Popup]
e ez z P Ph ho on ne e Issue 1.0B
2006-07-19 3
EZ PHONE ........................................................................................................................................ 1
VERSION ||| (EZPHONE 3.0A)..........................................! .
GENERAL DESCRIPTION................................................................................................................. 5
1. INTRODUCING EZ PHONE (LDK SYSTEM)............................................................................. 5
1.1 Overview............................................................................................................................................... 5
2. HARDWARE / SOFTWARE REQUIREMENT............................................................................ 7
2.1 Hardware Requirement ....................................................................................................................... 7
2.2 Software Requirement ......................................................................................................................... 7
2.3 Connections........................................................................................................................................... 8
INSTALLING1 (LDK TSP) ................................................................................................................ 10
INSTALLING2 (DAO)........................................................................................................................ 15
USER FEATURE DESCRIPTION..................................................................................................... 22
1. MAIN WINDOW........................................................................................................................ 24
1.1 Menu.................................................................................................................................................... 24
1.2 Top Toolbar......................................................................................................................................... 25
1.3 Bottom Toolbar................................................................................................................................... 29
1.4 Call Window....................................................................................................................................... 32
1.5 Information Window.......................................................................................................................... 40
1.6 Message Window................................................................................................................................ 41
Usage........................................................................................................................................................ 41
1.7 Station Information Window............................................................................................................. 43
1.8 Address Book Window (Own DB Address)...................................................................................... 46
1.9 Log View........................................................................................................................................... 48
1.10 Favorite (Schedule Dial Window) ................................................................................................... 49
ETC WINDOW................................................................................................................................... 51
1.1 Flex Button Assignment Dialog......................................................................................................... 51
1.2 VMIB Dialog....................................................................................................................................... 52
1.3 Customize Dialog................................................................................................................................ 52
1.4 Option Dialog...................................................................................................................................... 56
1.5 Always On Top.................................................................................................................................... 59
1.6 Import Outlook Contacts Into My Own Address Book .................................................................. 60
1.7 Export My Own Address Book Exports to Outlook........................................................................ 61
TIPS................................................................................................................................................... 63
1. Focus (F1, F2, F3, F4) ........................................................................................................................ 63
e ez z P Ph ho on ne e Issue 1.0B
2006-07-19 4
2. Sub Window Focus (Ctrl + Tab)........................................................................................................ 64
3. Make Call Without using ez Phone Window................................................................................. 65
4. Task Bar State..................................................................................................................................... 65
5. Lock Key Missing Message Box........................................................................................................ 66
6. SLT and DECT................................................................................................................................... 66
ADDITION (INTEGRATION VERSION) OVER VERSION II ......................................................... 67
1. Operation for internal outgoing call (when ring back) ................................................................... 67
2. Operation for internal outgoing call (when ring busy) ................................................................... 67
3. Operation for connected status ......................................................................................................... 68
4. VMIB and Msg wait Notification...................................................................................................... 68
5. My station program (In Menu) ......................................................................................................... 69
6. Auto ACNR (Schedule Dial Window................................................................................................ 69
7. SMS Over GSM.................................................................................................................................. 70
NEW AND MODIFIED FEATURE (INTEGRATION VERSION)........................................................ 73
1. Option Window & New Feature........................................................................................................ 73
Note:
ipLDK 24 system in this manual includes ARIA SOHO ipLDK 20, 828
and system alike.(ipLDK 24 in this manual means those system. Those
systems have a little difference between them, so refer to the manual
each system manual.
e ez z P Ph ho on ne e Issue 1.0B
2006-07-19 5
GENERAL DESCRIPTION
1. Introducing ez Phone (ipLDK SYSTEM)
1.1. Overview
Welcome to ipLDK- ez Phone for Windows Computer Telephony Integration (CTI). Computer
Telephony adds computer intelligence to the making and receiving of telephone calls. With
Computer Telephony, user can use computers to take advantage of a wide range of sophisticated
communication features and services over a telephone line. ipLDK-PCPHONE includes a various
value added features to integrate Computer and Telephone, to manage all the details associated
with telephone business. With ipLDK-ez Phone s Graphical User Interface, you can easily use
the following features;
Many kind of DB (Outlook, Gold mine, ACT!, ACESS, ECXEL) are can be import and
export.
Working [operating] together with Outlook contacts real timely.
Dial Reservation List. (Automatic call operation)
3 Kinds of Popup windows for notify incoming call.
Simple Mode Window and Own Memo List.
Make outgoing calls, place a call on Hold & unhold and Transfer, conference,
park/unpark etc.
Log a call for your history and statistical information.
Utilize Dial Database File
View Call Processing Status
ETC. (Option, Customize.)
Mobile SMS Sending
e ez z P Ph ho on ne e Issue 1.0B
2006-07-19 6
There are two types of ez Phone version.
One is an entry; the other is a deluxe.
Please refer to the below table for each versions function.
Table 1
Entry
Delux
- Local DB, Capacity Limit
- Basic DKTU feature
- DB Conversion
- SMS to Keyset and Mobile
4 Individual DB
4 Screen Pop w/local DB
4 Call Log : Max 20
4 Received, Missed, Dialed
4 Click & Call
4 Flexible BTN Assign
4 Call by name
4 Only for local DB
4 Call Transfer
4 Hold/Retrieve
4 Forwarding
4 Keyboard Mapping
4 All Entry features
4 DB Conversion :
4 MS Outlook/Access, Goldmine
4 ACT Database import and
export
4 SMS(Private, Mobile) Sending
4 SMS control
4 Forwarding
4 Differential ring by CLI
4 Email Notification
4 VMIB Control
4 ACNR
4 Call Filtering : VIP/Black List
4 By DND/FWD/Ring
4 Scheduled Dial
4 Quick Operation
e ez z P Ph ho on ne e Issue 1.0B
2006-07-19 7
2. Hardware / Software Requirement
2.1. Hardware Requirement
1) Key System: ipLDK SYSTEM
Normal Key set.(DKTU), SLT, DECT(over GDC-345H)
2) Normal Requirement
Your PC should be at least meet the following requirements
Operating System: Win 98, Windows NT, Window 2000
Win Me, Window XP home, pro.
Recommend Processor: Pentium III 300 MHz
Recommend RAM: 128 MB
Available Hard Space: 200 MB
Video Card: SVGA (Min. 256 colors/800x600)
Minimum Processor: Pentium MMX- 200MHz
Minimum RAM: 64 MB
Notes: For 800x600, the right window (Date/Time, Own memo) can not be shown and be used
2.2. Software Requirement
1) PC: Window 98 or higher
ez Phone Program (CTI Application)
2) Dao35Registor.exe
3) To make the connection between the ez Phone and your telephone (ipLDK), you have to install
LG-Nortel TAPI-driver packed together.
e ez z P Ph ho on ne e Issue 1.0B
2006-07-19 8
2.3. Connections
4 1st Party (For ipLDK 24 Only and ARIA SOHO)
The following Figure 1 describes the Interface Block Diagram of ipLDK 24 Main System Unit.
[Figure 1] ipLDK ez Phone System Block Diagram (1st Party)
4 1st Party (ipLDK 100,300,600 Only)
The following Figure 2 describes the Interface Block Diagram of ipLDK-300 Main System Unit,
DTIB, CTI Keyset, and RS-232C Port 9 pin male connections of the ipLDK system.
[Figure 2] ipLDK ez Phone System Block Diagram (1st Party)
KSU
ez Phone
TSP
LDK 24
PC
TAPI
LAN
KSU D
T
I
B
CTI Module
DKTU CTI
Keyset
TSP
2-wire
RS-232C
6-wire
ez Phone
Call S/W
Telephone line
Telephone
LDK
PC
TAPI
e ez z P Ph ho on ne e Issue 1.0B
2006-07-19 9
4 3rd Party (ipLDK 100,300,600 Only)
The following Figure 3 describes the Interface Block Diagram of ipLDK-300 Main System Unit,
DTIB, Normal Keyset, CTI Server, and PC.
[Figure 3] ipLDK - ez Phone System Block Diagram (3rd Party)
CTI Server should set each user for ez Phone line assignment
This method is different from ipLDK 24 line assignment.
This setting should be needed an expert for CTI server management
KSU D
T
I
B
LG-Nortel
Keyset
ez Phone
LAN
Call
Telephone
line
LDK
PC
TAPI
CTI Server
TSP
e ez z P Ph ho on ne e Issue 1.0B
2006-07-19 10
Installing1 (ipLDK TSP)
You must Setup TSP File First.
4 1st Party
You should install ipLDK TSP to your computer.
4 3rd Party
You should install ipLDK TSP to CTI server pc.
If you setup TSP, the following wizard is appeared.
e ez z P Ph ho on ne e Issue 1.0B
2006-07-19 11
If you want to install the TSP, Click [Yes]. If you click [No], Setup is canceled.
If you click [Yes], setup is complete.
Click [OK], you will see the next dialog.
.
Then, Click My Location and press [Edit] button. Then, you will see the below Dialog.
This is very important to make Co line call with ez Phone or other Client.
e ez z P Ph ho on ne e Issue 1.0B
2006-07-19 12
Loop Code should be set in your desktop PC for making external call)- Both of 1
st
and 3
rd
party
ipLDK SYSTEM adds this number when make Co line Call.
EX) A number which is saved in your address book or any other number is over than 6 char,
ez Phone thinks the number is for Co line call number. So, adds this number in front of the number.
4566- 222- 4444 9 4566- 222- 4444 (Loop number 9 is added)
When you make call with Keyset, how do you press number?
May you press [LOOP] then 4566 222 4444 To input Loop Number is not necessary for ez Phone.
Or [LOOP] [LOOP] then 4566 222 4444 To input Loop Number is necessary once(ex. 9-4566 222 4444)
Input one digit,
[LOOP] number.
EX) In KOREA, Loop
Number is 9
e ez z P Ph ho on ne e Issue 1.0B
2006-07-19 13
Click [Advanced] tab.
After selecting [Telephony Service Provider for ipLDK], click [Configure]
** Important Note
1) ipLDK TSP Install guide should be referred when you install TSP on your PC
e ez z P Ph ho on ne e Issue 1.0B
2006-07-19 14
In this dialog, you should set
In above dialog, select ipLDK system(ipLDK SYSTEM), service mode(1st, 3rd).
IP Address is the IP of ipLDK SYSTEM
After setting, click [Apply] or [OK] button. Setup is complete.
Once more, after changing some value, you should restart computer
e ez z P Ph ho on ne e Issue 1.0B
2006-07-19 15
Installing2 (DAO)
Remark: User should run DAO Set up program in manual
If you meet the error message Internal application error when you start ez Phone, install
Dao35Redist.exe.
Dao35Redist.exe installation file is existed in ez Phone installation folder.
Do not cancel this procedure. This DAO is for ez Phone database control.
Notes: ez Phone Version II (2.0A_) is always installed with follow windows.
ez Phone Version III(3.0A_) is installed without follow windows.
But if above error is occurred, install Dao35Redits.exe
e ez z P Ph ho on ne e Issue 1.0B
2006-07-19 16
e ez z P Ph ho on ne e Issue 1.0B
2006-07-19 17
e ez z P Ph ho on ne e Issue 1.0B
2006-07-19 18
e ez z P Ph ho on ne e Issue 1.0B
2006-07-19 19
Starting ez Phone Installation.
In above dialog, select ez Phone Type(Entry or Deluxe)
For Entry ( Basic Call Control, Own Address Book)
For Deluxe ( All Entrys Feature and Email, Outlook Contacts, Gold Mine, ACT DB , Filtering and so on.
* For more detail function, please refer to Table 1.
e ez z P Ph ho on ne e Issue 1.0B
2006-07-19 20
Start [Install] button
ez Phone Setup Complete
e ez z P Ph ho on ne e Issue 1.0B
2006-07-19 21
** Note (This is only for ipLDK 24 1
st
Party)
Before you run the ez Phone Program, you must check ipLDK SYSTEM Web Admin.
The below screen is for Station CTI Setting of ipLDK SYSTEM. (Circle 1) : PGM 125
The IP address of your PC should be set into input box (Circle 2) beside station logical number (Circle 3)
Then everythings done for serve.
Circle 1: STA <-> IP for CTM(PGM 125 )
Circle 2: ez Phone Users IP Address
Circle 3: Station Logical Number
(Ex. Station 14 ez Phone users IP Address is 192.168.54.17)
Circle 1
Circle 3 Circle 2
e ez z P Ph ho on ne e Issue 1.0B
2006-07-19 22
USER FEATURE DESCRIPTION
In this part, a main window, 6 sub windows and menu will be described. Its an
initial display shown below. A user doesnt need to select his station number to register
into the program but ipLDK SYSTEM ez Phone automatically select a correct line that
assigned to your Desktop PC.
** Note: For 800x600, the right window(Date/Time, Own memo ) can not be shown and be used
The right window is just extra window for the design.
*1
st
party except ipLDK 24(NeXer) has no information for other station and no operation related with
station information window.
e ez z P Ph ho on ne e Issue 1.0B
2006-07-19 23
There are two types of ez Phone version. The limited functionality for Entry version is followed below.
Entry Version:
Functionality:
- New Database Creation (Access, Excel)
- Call control(make call, hold call, park/unpark, transfer)
- Import DB (Access, Excel)
- Export DB (Access, Excel)
- Print Address book
- Forward (Internal, Off-net, VMIB)
- Always on top
- All features for Outlook are not available.
Deluxe Version:
Functionality:
- All Features of Entry Version
- Import DB (outlook)
- Export DB (outlook)
- VMIB control (Msgwait, OutMessage, Paging Message) Notify the number of VMIB Msg and
MsgWait.
- Flex button assignment.
- ACNR
- EMAIL
- All features for Outlook are available. (Outlook Contact)
- Differential ring by CLI
- Call Filtering: VIP/Black List by DND/FWD/Ring
- Scheduled Dial
- KeySet SMS
- Quick Operation
- ETC
e ez z P Ph ho on ne e Issue 1.0B
2006-07-19 24
1. Main Window
1.1 Menu
4 File
A. New DB Create New DB
i. MS ACESS. (MDB) Make new MDB file
ii. MS EXCEL. (XLS) Make new XLS file
B. Import DB Import DB to Address Book
i. Outlook. From Outlook Contacts
ii. Gold Mine From Gold Mind Contacts
iii. ACT! From ACT! Contacts
iv. ACESS. From MDB file what you create
v. EXCEL. From XLS file what you create
C. Export DB Export DB from Address Book
i. Outlook. To Outlook Contacts
ii. Gold Mine To Gold Mind Contacts
iii. ACT! To ACT! Contacts
iv. ACESS. To MDB file with Creating New DB
v. EXCEL. To XLS file with Creating New DB
D. Print Print Address Book
E. Print Setup Print Setup as usual
F. Exit Exit Program and Save what you have done
4 Program
A. TSP-Setting TAPI Drive Setting
B. Language Change Language
C. Forward Show Forward dialog
D. VMIB Control Show VMIB Control dialog to play or delete.
E. Flex Button Assignment You Can assign a new attribute to each flex.button.
F. Received Keyset SMS Show a received message for other station
G. My Station Program Set Your Own Keyset Attributes
H. Conference Room Version III only: Make/Delete Conference room
e ez z P Ph ho on ne e Issue 1.0B
2006-07-19 25
4 Tools
A. Outlook Launch Simply Launch Outlook program.
Version II Only
B. Short Cut Display Show you import hot key with Dialog
C. Customize
D. Option Check what you want.
E. Always on top
F. Send SMS to Mobile Send SMS to Mobile
Version III Only
G. Key Mapping Assign HOT Key
Version III Only
4 About
A. About ez Phone
1.2 Top Toolbar
- My Status (For Mouse Operation Partially)
A. My Station Information (Show your station)
B. Forward Condition(If you forward you station, the information will be displayed)
C. Popup Window Type (Main Popup, Normal Popup, Simple Popup)
(Display kind of popup window, you choose a kind in option window)
D. My Status (Show My Status to another Station when any Key Set SMS arrived)
(Directly send my status to the station which sent me key set sms when I am absent.
e ez z P Ph ho on ne e Issue 1.0B
2006-07-19 26
- Short Cut (For Short Cut Operation with Tab)
Show you Short Cut
A. [Return]
If there is no call Make Call
If there is a incoming call Answer
B. [Shift +Return]
If there is incoming call Redirect Transfer
If there is a connected call Normal Transfer
C. [Ctrl +Return]
Search all matched contacts that you have
D. [Ctrl ++ or P]
Parking Call to Parking Place Number
E. [Ctrl +- or U]
Unparking Call from Park Place Number
F. [Ctrl +E] // End Call with Dial tone
Press Monitor Button
On/Off Hook (ONLY for DKT)
G. [Ctrl +H] Hold Call / [Ctrl +R] Unhold Call
* Note1: The window focus should be in the edit box to use short cut key. About some short cut, the focus is
not necessary. Eg) [Ctrl ++ or P], [Ctrl +- or U], [Ctrl +H] Hold Call
* Note 2: If you use note book, ctrl ++ and ctrl +- is not valid.
In this case, you should have to use ctrl +P and ctrl +U
* Note 3: Ctrl +E(Off-hook, On-hook) is not valid for SLT and DECT. But Ctrl +E means Complete
Transfer for SLT and DECT
* Note 4: If MP Version III S/W supports DECT Phone, DECT Mon button is supported like DKT Monitor
button On/Off
e ez z P Ph ho on ne e Issue 1.0B
2006-07-19 27
- New DB or Export DB from or to Access(MDB)
1. Keep office 97(access 97(MDB)) format; new database which created by menu New DB
2. You can edit, add or delete the new file record with database engine such as access 97(office 97).
3. If you dont change access 97(MDB) format, you can also edit, add or delete the new file records with
office 2000(Access 2000).
4. Dont change access 97 formats to newer access format (2000, XP, 2003).
5. About excel, all office versions are allowed to edit, add or delete the new file records.
6. Please use the menu New DB, if you want to create new file.
- Email (For Mouse Operation Partially)
You can send an email to other with drag & drop method or just click list.
e ez z P Ph ho on ne e Issue 1.0B
2006-07-19 28
(Send email by drag & drop)
- SMS OVER GSM (For Mouse Operation Partially)
Send SMS Message Over GSM
SMS Dialog will be shown.
- Simple (For Mouse Operation Partially)
Make main window to simple window and also recover main window from simple
window.
- Print (For Mouse Operation Partially)
Print all of Address Book list
Printed Fields (Name, Company, Office Num, Cell Num, Home Num, Email)
- Exit (For Mouse Operation Partially)
Exit Program and Save what you have done
e ez z P Ph ho on ne e Issue 1.0B
2006-07-19 29
1.3 Bottom Toolbar
- Pad (For Mouse Operation Partially)
You can send a dial button press tone when you have a connected call
J ust insert digit to make call or transfer call.
- Transfer (For Mouse Operation Partially)
J ust click to set transferred target in station info window or address book window
with mouse then press this button or press just T.
Transfer operation will automatically dial that target clicked.
Show you detail operation next.
108
e ez z P Ph ho on ne e Issue 1.0B
2006-07-19 30
- Hold (For Mouse Operation Partially)
Hold a connected call if you have.
For unhold, you click the button which has a holding call in call queue window.
- Park (For Mouse Operation Partially)
Park a connected call if you have.
You must set a Parking Place Address First then Press this.
Use Key pad or just type Address (ex 601) into Edit Box below.
(Edit Box)
- Conference (For Mouse Operation Partially)
Show Conference Dialog.
You can do conference call with selecting by previous mouse selection.
Then you can dial other party number.
If other party answers, then you press add conference button to join it into conference
If other party does not answer or the line is busy, you should hang up these calls
for returning a initial condition. There is button for hanging up.
If some unexpected error happens, you click the button for recovering error button.
- ACNR (For Mouse Operation Partially)
Auto redial when you have external outgoing call or external busy call.
This is not redial button. This is ACNR button.
If you press this button, the call is try to make call automatically several time
administrated in system.
When ACNR is activated, clicking this button means to deactivate ACNR
e ez z P Ph ho on ne e Issue 1.0B
2006-07-19 31
- Forward Dialog (For Mouse Operation Partially)
4 Types Internal FWD
2 Types External FWD
4 Types VMIB FWD
Note your Forward Status by Color bitmap when your station was forwarded.
*Note : If your station is forwarded before running ez Phone. Ez Phone will not have the forward information.
If you want ez Phone have the forward information, you clear forward and set forward again.
- DND Operation (For Mouse Operation Partially)
Notify the Status by too kind of bitmap.
Change the Status by pressing this tool button
Toggle key
-- DND ON -- DND OFF
- Monitor Button (For Mouse Operation Partially)
Notify the Status by too kind of bitmap. (3 Party Only)
Change the Status by pressing this tool button
Toggle key
e ez z P Ph ho on ne e Issue 1.0B
2006-07-19 32
1.4 Call Window
Display information of call
Make Call
Transfer
Redirect(Blind) Transfer. (Without answering an incoming call)
Normal Transfer. (When there is a connected call)
New incoming call arrived
Display information to Call State Window
Call from David
Click this window to answer.
J ust Enter to answer
(STATE 1) Incoming Call
* STATE 1 Click or Enter (Connected)
Display information to Connection window
Connection Window
Call State Window
Edit Box
e ez z P Ph ho on ne e Issue 1.0B
2006-07-19 33
(STATE 1.1) Connected
* STATE 1.1 Set Target first and Press [Shift +Enter] or Click Transfer Button on the
bottom tool bar (Normal Transfer)
Hold and make call
1. Connected Call is on Hold
2. Make Call with transfer Target
(STATE 1.1.1) Normal Transfer
*STATE 1.1.1 On Hook or Press Mon or [Ctrl +E]
Transfer Completed.
*STATE 1 Set Target first and Press [Shift +Enter] or Click Transfer Button on the
bottom tool bar (Redirect Transfer)
Transfer completed without answering the incoming call.
e ez z P Ph ho on ne e Issue 1.0B
2006-07-19 34
* STATE 1.1 Click Hold Button on the bottom tool bar
Hold the connected call.
(STATE 1.1.2) Hold
* STATE 1.1.2 Click Call State window that has a hold call
re-connection call STATE 1.1
e ez z P Ph ho on ne e Issue 1.0B
2006-07-19 35
Make New Call
Set target with inserting number into Edit box or selecting target by mouse click
[ENTER] or double click make New Outgoing Call.
STATE 2 (Outgoing Call)
* STATE 2 Click Call State window that has an Outgoing call
Outgoing Call Drop
Make Call By Name
** Can also Transfer by Name
e ez z P Ph ho on ne e Issue 1.0B
2006-07-19 36
** Note 1
The input number less than 5 characters may be an internal call number by ez Phone. If
you want to avoid this, set number like follow example.
EX) 0/4512 (In this case, 0 means the loop) 0 - 4512(ez Phone Dial This)
** Note 2(About CO line)
If input number over than 5 characters may be added with loop automatically
EX) 123-456-4666(Input Phone Number) 0-123-456-4666 (ez Phone Dial This)
If you want to use private co line, you should keep the follow format.
EX) 1/123-456-4666 (Input Phone Number) 8801 123-456-4666 (ez Phone Dial
This)
** Note 3(About CO line)
Any phone number in ez Phone should be related with Note 2
EX) 123-4567-890(Input Phone Number) 0-123-456-4666 (ez Phone Dial This)
EX) 0-123-4567-890(Input Phone Number) 0-0-123-456-4666 (ez Phone Dial This)
** Note 4(if Loop digit is 0)
0095 this is short than 5, so ez Phone dial this as internal call, but system call this as co
line call(0-095) because the first character is loop.
01004 this is 5-character string, so ez Phone add 0 and dial 0- 01004.
As example, it is little confused, so you keep format in this kind of short co line call with /
Search List with partial name or number
Set target with inserting Name or Number into Edit box and then Press [CTRL +
ENTER] or click
* Key word jor * List up with matching
If you change selecting row found, the related information will be indicated in station
info window or address book window.
e ez z P Ph ho on ne e Issue 1.0B
2006-07-19 37
This Window indicates matching item what you search.
After that, just Enter make call or other operation.
e ez z P Ph ho on ne e Issue 1.0B
2006-07-19 38
Park or Unpark the connected call
PARK
[Ctrl ++ or P] or click Park button on the bottom toolbar.
Parking area should be empty to park connected call. (Eg.601)
UNPARK
[Ctrl +- or U]
Parked call should be existed in the parking area. (Eg.601)
Note 1: If you pc is notebook, + and - is not supported. In this case you have to use P or U.
Note 2: If your key board is normal, you can use both of them (+, P, -, U
e ez z P Ph ho on ne e Issue 1.0B
2006-07-19 39
Mouse click easy Transfer
(Condition 1)
(Station Window) Transfer to other station(ex, Station 18)
(Condition 1-> Click a station icon by mouse) or
(Address Window)Transfer to off-net co line(ex, 131-235-5420)
(If station window type is report, transfer operation is same as address book transfer)
(Condition 1-> Click an address number by mouse)
(Condition 1-> Click -> Press Trans button on bottom toolbar)
Tips: Also you can transfer with pressing short key T on station info window or
address book window after selecting a phone number or list.
If this edit box is empty.
e ez z P Ph ho on ne e Issue 1.0B
2006-07-19 40
1.5 Information Window
Display all information of the connected or ringing call.
If calling from you dont have in your address book or Outlook contacts, you can save the information
indirectly with using this information window. If the call is for internal call you cannot delete record. Only
saving is ok. And for internal station the memo is not valid. It is only for address book
Call From K.R KIM
He is a VIP Customer.
e ez z P Ph ho on ne e Issue 1.0B
2006-07-19 41
1.6 Message Window
(The numbers of character are 21 for 1
st
party, 48 for 3
rd
party)
Send a short message to Keyset or other ez Phone User or Attd.
Display the received short message from other ez Phone User or Attd.
(Keyset Message View)
Usage
Select Station by mouse.
e ez z P Ph ho on ne e Issue 1.0B
2006-07-19 42
Type Message
Press Send button or [CTRL +ENTER]
When youve got Message Form Other Station
e ez z P Ph ho on ne e Issue 1.0B
2006-07-19 43
1.7 Station Information Window
Display Other Station.
Monitor Other Stations Status (Busy or Idle)
Make Call By Double Click
Get schedule from Outlook Program.
Set Transfer Target
Email & Edit
4 Different types display (Icon, Small Icon, Report, list)
4 ipLDK 24 1
st
Stations are displayed automatically. (A station state is changed
automatically.
4 ipLDK 100, 300, 600 1
st
Stations are not displayed automatically. (A station state is
not changed)
4 ipLDK 100, 300, 600 3
rd
Stations are displayed automatically. (A station state is
changed automatically)
e ez z P Ph ho on ne e Issue 1.0B
2006-07-19 44
Get Outlook Schedule. (Ctrl + S, S)
Do not do this operation if outlook is not installed. If do it, error may be occurred.
e ez z P Ph ho on ne e Issue 1.0B
2006-07-19 45
Station Popup window
Tips: Without pressing control key, you can use the operation.
J ust pressing E with Ctrl +E J ust pressing S with Ctrl +S J ust pressing M with Ctrl +M
And so on.
Edit Station Information (Ctrl + E or E)
You can edit the station data.
If station name includes blank ( ), you cannot make call with this name. E.g.)
Tel co For call this should be Telco
You can call by name. e.g.) K.R or K.R Kim.
(Editing window)
4 Types of Display
Icon Type (Big Icon)
Report Type (See details)
Small Icon Type (Useful when there are many stations)
List Type (Useful when there are many stations)
e ez z P Ph ho on ne e Issue 1.0B
2006-07-19 46
1.8 Address Book Window (Own DB Address)
- Registration New DB
- Edit Existed DB
- Delete Exited DB
- Make Call by Click or Enter
- Send email by Click or Enter
- Column Size or field can be customized
* Note: Unreasonable long string for each column may cause some display problem or
Database Error.
Own contacts DB Display
Save and Modify.
e ez z P Ph ho on ne e Issue 1.0B
2006-07-19 47
Address Popup windows
Tips: Without pressing control key, you can use the operation.
J ust pressing E with Ctrl +E J ust pressing O with Ctrl +O J ust pressing R with Ctrl +R And so on
Column Field Option windows
- You can hide some field
- At least one of phone number should be checked.
Call Reservation Dialog
- You can reserve Phone call.
e ez z P Ph ho on ne e Issue 1.0B
2006-07-19 48
1.9 Log View
Call History is listed up
Delete Exited Log
Make Call by Click or Enter
Filtering by In/Out or Internal/External
Connected/Not Connected
Record or stop record by Option
EX) Stop Log and Filtering by Outgoing.
Filtering by attribute
e ez z P Ph ho on ne e Issue 1.0B
2006-07-19 49
1.10 Favorite (Schedule Dial Window)
Calls reserved are listed up
3 State ( Past, Ready, On)
If On, Confirm Pop up will be shown up
You can make a call reservation here also
Insert Data and Press [INS] Key
Remove Key : Delete one of list that you dont need.
[Ins] Key(Insert key On Keyboard) for making reservation into the list as
short cut.
Add (Short keyInsert Key on your keyboard)
: Add a new list to List view.
Save (Short keyEnter Key on your keyboard)
For short key, window focus should be in the sub edit window
: Save a changed value of reserved list in List view
Remove (Short keyDelete Key on your keyboard)
For short key, window focus should be in List view
: Remove on of list reserved.
List view
Sub edit window
e ez z P Ph ho on ne e Issue 1.0B
2006-07-19 50
Call Reservation Call Pop Up Window.
1. Notify First with Dialog
2. Press Ok Make reserved Call
3. Press Cancel Cancel reserved Call.
e ez z P Ph ho on ne e Issue 1.0B
2006-07-19 51
Etc Window
1.1 Flex Button Assignment Dialog
- Set flex button attribute to each button.
- Easy Assignment.
- ex) If you press F01, the assignment will be displayed in detail on right side. If you want
change the assignment, select new value on right side window and press ok to save new
value.
The number of button is fixed as 24. (ipLDK 24 1
st
, ipLDK 100, 300, 600 1
st
Party)
The number of button is the number of your keyset button number. (ipLDK 100, 300,
600 3
rd
Party) (Not supported current version)
Ex)
1. Press Button that you want to know flex button assignment.
2. You can see flex button assignment on right side of dialog.
3. If you want to change the assignment, select a type with combo box and insert value in edit
box. Then press OK to save data to the button really.
4. If you click another without saving, the assignment will not be changed.
Below sample is for Flex 8 for Station 11
*Note: Some features will In Use if the feature is not in the list of select button type. For Co
and Co Group, your station should have permission to change it.
e ez z P Ph ho on ne e Issue 1.0B
2006-07-19 52
1.2 VMIB Dialog
Message Play or Record
Easy management VMIB
Display the number of VMIB Msg left
Same as normal window.
#and SAVE button is only for User greeting recording.
Do not use them for other function.
1.3 Customize Dialog
1. Bell Sound
VIP, Normal, Black List could have each sound.
You Can Filtering by Bell Sound
If a list in address is VIP, the sound file assigned will be played when call is incoming from Co line.
If a list in address is Black, the sound file assigned will be played when call is incoming from Co
line.
If a list in address is Normal, the sound file assigned will be played when call is incoming from Co
line.
The file can be any mid files or wav file on your pc.
User greeting
e ez z P Ph ho on ne e Issue 1.0B
2006-07-19 53
2. Black List Call Filtering
Do Not Filtering (Filtering by Bell Sound if sound is set)
*Note:
- In this case, ez Phone filters VIP, Black or Normal with sound files
if you registered in the edit box
By DND (Black List Call is arriving Automatically DND
*Note:
- This functionality can not be used for attendant station
By Forward VMIB (Black List Call Automatically FWD)
*Note
- For forward VMIB, admin PGM 140 CO TYPE should be IDSN_DID
- User greeting message should be existed.
- Check that you are able to use VMIB control or not.
e ez z P Ph ho on ne e Issue 1.0B
2006-07-19 54
3. Outlook
* Checking and unchecking means Enable and Disable
* If you check Check Box, the operation is activated.
Auto launch Outlook when ez Phone is starting.
If you check Auto Start, Outlook program is will be started when ez Phone
is starting. In this case, outlook should be installed.
Automatically bring Outlook Schedule every some hour.
(30Min, 60Min, 90Min, 120Min)
If you check Schedule Auto Import, this operation will bring your station information
window for each station.
Use outlook email client as default
When your pc email client is not outlook email client, email function in
ez Phone will work with your pc email client. If outlook is installed and
you want to email with outlook, you should check the Check box
If outlook is default email client, to check check box is not necessary.
Set new contact default folder
When you create new contact
ez Phone should be known the target folder because there can be more than two contacts.
If you set the default folder, next time new created contact will be placed in it. If you want
to change this, press button and change it. The important thing is that the folder should be
set as contact folder for valid operation.
e ez z P Ph ho on ne e Issue 1.0B
2006-07-19 55
3. Log View Option
Check Internal (Internal Call record)
Check External (External Call record)
Check Outgoing (Outgoing Call record)
Check Incoming (Incoming Call record)
Set Max Log-View lists Count (default 20)
If you check the check box, the call according to check box will be left on
Log-View window
Ex) Outgoing External call will not be left on Log-View window
- Entry version of ez Phone could not have more than 20 logs.
- Deluxe could have more than 20 logs and you can insert max number of log history.
e ez z P Ph ho on ne e Issue 1.0B
2006-07-19 56
1.4 Option Dialog
** Pop up Window Style
4 Minimize Main Window Recovering (When new call is in)
4 Minimize Normal Popup (When new call is in)
4 Minimize Simple Popup (When new call is in)
Normal Popup
4 If check the check box, this window is not disappeared after answering a call. If not, it is
disappeared.
4 The Normal Pop Up Window is shown at Window Task Bar(Bottom)
4 You Can Answer, Transfer, Redirect Transfer Call without Main window
4 Create contact and show contact. + is the button.
4 Redirect Transfer is a transfer when incoming call is ringing not connected.
e ez z P Ph ho on ne e Issue 1.0B
2006-07-19 57
Simple Popup
4 This window is useful when outlook program is integrated.
4 If there is no data in outlook contacts or own address book, you can create new database
directly.
4 You can open or create contact manually with pressing button.
- If you want create a new contact for unregistered CLI, you should select this window.
- Note: ez Phone should be on tray task bar or minimized. In this case, you can make a new
contact for unregistered CLI.
** Display DB and Mail Notify.
4 Display Own Address Book (When new external call is in or out)
4 Display Outlook Contacts (When new external call is in or out)
4 Notify new Mail Arrived.
NOTE: We recommend importing your outlook contacts for fast operation.
4 Country Code : Insert your country code for international call
Ex) Spain->34, Korea ->82
4 International Digit: Insert your international call access digit.
For making a call other country.
Ex) Spain->00, Korea ->001, Italy ->39
Sample:(00 means international call access digit : 00 39 039 2345 4567)
These rules will filter a prefix from a telephone number.
Country Code &
International Digit
These rules will filter a prefix
from a telephone number, so
that these numbers will be
displayed correctly.
e ez z P Ph ho on ne e Issue 1.0B
2006-07-19 58
Ex) you dial 1234567890, but system makes the number to 10791234567890
In this case you need to insert 1079 to make same number for matching addressed phone number.
K.R Kim number 1234567890 is addressed, but 10791234567890 is not addressed. So if you insert
1079 in the box, this number 10791234567890 will be same as 1234567890. So correct contact
popup or correct name will be displayed in window. This is only for matching addressed name or
contact popup window. It is not related with any call process.
You can choose one of popup timing.
** When popup timing is ringing or connected**
For a call ringing or connected, contact popup will be displayed if contact is existed automatically.
If not, contact popup wont be displayed.
In this case there is not button to create a new contact of unknown CLI.
** When popup timing is Manually**
You can decide that pop up contact or not. In this case, you can also create a contact of unknown
CLI.
And you can decide to create a new contact or not
Own Address Book
- If the connected call or ringing number is existed in Address Book
If call CLI is registered, the own address book popup window can be displayed.
The popup timing is depended on popup timing option and Display DB
e ez z P Ph ho on ne e Issue 1.0B
2006-07-19 59
Outlook contacts
- If the connected call or ringing number is existed in Outlook Contacts
If call CLI is resisted, the outlook contact popup window can be displayed.
The popup timing is depended on popup timing option and Display DB
1.5 Always On Top
Place ez Phone Always Top.
- The ez Phone is always placed as foreground window.
- Any Window Can not hide this window.
e ez z P Ph ho on ne e Issue 1.0B
2006-07-19 60
1.6 Import Outlook Contacts Into My Own Address Book
1. Import Outlook DB 2. Choose Contact Folder
#Result
Import from Outlook Contacts into ez Phone Address Book
Note : Should be selected Contacts Folder of Outlook program.
Recommendation (for outlook):
For fast operation related with outlook contact you should import outlook contact.
e ez z P Ph ho on ne e Issue 1.0B
2006-07-19 61
1.7 Export My Own Address Book Exports to Outlook
Set check before exporting data to other Database format
- Export to Outlook Contacts Folder from ez Phone Address Book
- Note: Should be selected Contacts Folder of Outlook program.
e ez z P Ph ho on ne e Issue 1.0B
2006-07-19 62
Conference window
(For ipLDK 24- NeXer)
1. You can do operation for conference when there is one connected call.
2. If you have connected call, press Conf button on bottom toolbar window.
3. Then you can see above window.
4. Then you have to dial to another party to make it join into conf.
5. The sample window means to make 15station to join into Conf.
6. If 15 Station answers, you press add conf button to join in.
7. If you want to remove one of them, just click list and then press Remove From Conf.
8. If 15 Station is busy or invalid, you press hang-up.
9. Then you can take normal connected state.
10. If error is occurred, press to recover correct state from error.
(For ipLdk 100, 300, 600)
1~6 Same
7. If you want add one more party, press prepare and dial.
8. If the called party answer, press Add Conf
9. 7~8 repeat.
* Remove and error correction is same with ipLDK 24 conference.
e ez z P Ph ho on ne e Issue 1.0B
2006-07-19 63
Tips
ez Phone can be handle without mouse except Menu, Top Tool Bar and Bottom Tool Bar.
As you know, any window control operation needs to have a focus to use tab or enter
key operation and so on.
1. Focus (F1, F2, F3, F4)
If one of windows has a window focus, you can set window focus any control(ex. Button,
edit box window, list control and so on) by keyboard (tab or cursor) and then order it act.
F1
F2
F3
e ez z P Ph ho on ne e Issue 1.0B
2006-07-19 64
2. Sub Window Focus (Ctrl + Tab)
When the bottom window has the window focus, you can change sub windows position
by using [ctrl +tab]
e ez z P Ph ho on ne e Issue 1.0B
2006-07-19 65
3. Make Call Without using ez Phone Window
You can make a call with selecting a number string on any kind of application window.
The first step is to select a number string and then to press Ctrl +C.
The second step is to just press Ctrl +Shift +D then ez Phone makes a new call.
4. Task Bar State
1. Normal State
2. If there is a missed call.
e ez z P Ph ho on ne e Issue 1.0B
2006-07-19 66
5. Lock Key Missing Message Box
1. If there is no lock key for ez Phone, you will meet the below message box.
2. If you meet this message box, please contact the local dealer for ez Phone lock
key
6. SLT and DECT
There is MON button for SLT and DECT.
If you want to make call with SLT, you should lift its receiver.
If you want to answer an incoming call with SLT, you should lift its receiver.
DECT has TALK button instead of MON button. Both are very similar. But if you want to
hang up a call with DECT, you should press TALK button on your dect terminal.
Flex button assignment is not valid for SLT and DECT
ACNR is not valid for SLT and DECT.
DECT ez Phone send some messages to DECT terminal. And DECT terminal will be given the
message and do operation correctly what ez Phone sent. But DECT terminal could not display
correct state automatically. So if you want to see correct state( like DND, FWD and so on), you
need to refresh DECT terminal by your hand. But ez Phone state is always correct. After
making call and answering call, the DECT terminal shows you correct state automatically.
If system does not give some feature for SLT and DECT, ez Phone does same for them.
e ez z P Ph ho on ne e Issue 1.0B
2006-07-19 67
Addition (Integration Version) Over Version II
1. Operation for internal outgoing call (when ring back)
Left button clicking is for drop the call.
Right button clicking gives you more operations (Hang up, Message wait)
2. Operation for internal outgoing call (when ring busy)
Left button clicking is for drop the call.
Right button clicking gives you more operations (Hang up, call back, camp on)
e ez z P Ph ho on ne e Issue 1.0B
2006-07-19 68
3. Operation for connected status
No operation for left mouse clicking
Right button clicking gives you hang up operation
4. VMIB and Msg wait Notification
If new message is arrived, the icon will be blink.
And press the icon you can see whats new and can control them.
Left side button is for VMIB and right side button is MSG wait.
If you click left side button, you can see the count of left VMIB and control it.
If you click right side button, you can see Message wait.
e ez z P Ph ho on ne e Issue 1.0B
2006-07-19 69
5. My station program (In Menu)
For this operation, you should assign phone line in CTI server (3
rd
Party) like line
assignment
- Wake up, Password setting, Background music and so on.
- Each attribute is displayed on bottom when you press the button. Then you can change or set data.
- The message Operation success means correct data
- Press New setting apply when you want to change data..
6. Auto ACNR (Schedule Dial Window)
Ez Phone sets ACNR when Scheduled dialing meets Busy State for external outgoing
call.
e ez z P Ph ho on ne e Issue 1.0B
2006-07-19 70
7. SMS Over GSM
Ez Phone can send SMS to Mobile Phone
Step 1: Drag Icons with mouse and Click Right Mouse button and then Click Send SMS to Mobile ( For
Station Window)
Step 1:Check the check box and Click Right Mouse button and then Click Send SMS to Mobile ( For
Address book Window)
Step 2: The targets will be into SMS Sending Dialog.(You can set target directly with insert button on SMS
Sending Dialog.
Step 3: Write some message in to Message Text Box
Step 4: Send ..
Note: To send SMS, you should set previous setting correctly.
About Setting is below.
Message
Here .
e ez z P Ph ho on ne e Issue 1.0B
2006-07-19 71
4 SMS Previous Setting
You should restart ez Phone when any setting changed.
Right status for sending
Wrong status for sending
1. Master PC (Master PC can be ez Phone or ez Attd)
- If your computer has SMS Modem or connection to SMS service hardware.
- Check Master PC check box
(File Sharing Type)
a) File Sharing Type(Innocom GSMline SMS should be set to send message)
i. Set SERVER/OUT Path for sending SMS( Supported Current Version)
ii. Set ID code
4 Now ez Phone(Version III 3.0Af) supports only Inocomm file sharing way for sending SMS
e ez z P Ph ho on ne e Issue 1.0B
2006-07-19 72
2. Client PC (Client PC can be ez Phone or ez Attd)
If your computer is client of Master PC that has SMS Modem or connection to SMS service
hardware.
Check Client PC check box
- J ust Set Master PC IP Address.
e ez z P Ph ho on ne e Issue 1.0B
2006-07-19 73
New and Modified Feature (Integration Version)
1. Option Window & New Feature
1) Search Option (Version II 2.0Ah Over)
Search option is added two features for searching list for station info and address book.
- Characters (Station name, First Name , Last Name)
- Phone Number
If you want to search list with the first character matching, select Search from first
If you want to search list any matching list, select Search any matching
e ez z P Ph ho on ne e Issue 1.0B
2006-07-19 74
2) Top Toolbar Option (Version III Only)
1. Short Cut
Show Short Cut Icon
2. Recorder Link
Show Recorder Link Icon
Set this button down
for call recording
program
e ez z P Ph ho on ne e Issue 1.0B
2006-07-19 75
3) Recording Link (To send data to call recording program) (Version III Only)
4 Condition
1. When you have a connected call on ez Phone
2. a) Call Recording program is installed and running on window.
ez Phone send data(phone number, first name, last name)
Call Recoding program will update the data and starting recording
b) Call Recording program is installed and not running on window.
ez Phone executes the Call Recording Program
ez Phone send data(phone number, first name, last name)
Call Recoding program will update the data and starting recording
4) Agent Log In (Version III Only)
If your station is dummy station, you can see below dialog and log in with agent number and
password.
5) Agent Log out (Version III Only)
When ez Phone is closing, you can see below dialog if your station is logged in as agent.
e ez z P Ph ho on ne e Issue 1.0B
2006-07-19 76
6) Conference Room (Version III Only)
You can make, join and delete the conference room.
e ez z P Ph ho on ne e Issue 1.0B
2006-07-19 77
7) Key mapping (Version III Only)
You can change key mapping.
Make sure the focus on the window that the key is valid.
8) Default Text For Email (Version III Only)
Below message will be inserted the email client automatically.
e ez z P Ph ho on ne e Issue 1.0B
2006-07-19 78
9) This is today note. (Version III Only)
(Version II) Note is not based on day.
You can save the text for each day
e ez z P Ph ho on ne e Issue 1.0B
2006-07-19 79
10) Joint Conference room. (Version III Only)
Make sure the password. If there is no password just number (e.g. 570) is enough.
If the password existed, add the password after number with /
Conference room call only supports dial and hang up
e ez z P Ph ho on ne e Issue 1.0B
2006-07-19 80
11) Drag and Drop Conference Call (Version III Only)
1. Drag station or address book and drop for conference.(First member)
2. If call member is over then 3, press Pre Add Conf and do drag & drop.
e ez z P Ph ho on ne e Issue 1.0B
2006-07-19 81
12) Quick Operation (Version III Only- Deluxe Version Only)
User can dial directly with tray icon right pop-up menu when ez Phone window is minimized.
e ez z P Ph ho on ne e Issue 1.0B
2006-07-19 82
13) About Slave Station
ez Phone works with only Master Station, so Call log and Call Information of Slave is not
supported .
14) About MS Office Security( Service pack is installed)
If you meet the follow message box from MS Outlook when importing or exporting Contact
or Schedule. You should confirm the message box.
Check the check box then click Yes button. If you click No, there will be error message in
ez Phone. In this case you should restart ez Phone
.
If you dont want to see the message, you need to install Express Click yes program supported by
Microsoft.
e ez z P Ph ho on ne e Issue 1.0B
2006-07-19 83
15) Networking Call (Registering Net number into Address book or station Info)
If a networking numbers length is longer than 6, you should insert prefix code N at
beginning of the number.
If a networking numbers length is not longer than 6, you dont need to insert prefix code N
at beginning of the number. It is ok that you insert prefix code N in this case also.
16) Edit Log-view & Send email with Log history.
You can register new contact and edit the log name with below window.
e ez z P Ph ho on ne e Issue 1.0B
2006-07-19 84
You can send email with call log history information like below window
e ez z P Ph ho on ne e Issue 1.0B
2006-07-19 85
17) Outlook Searching option (Version III Only, 3.0Bd or Higher)
Both of a registered outlook phone number and phone number format should be matched
to display outlook contact pop-up window.
1. Click the circled button Outlook number format
2. Choose Fastest or Normal speed.
3. If you need other special format, check the Use special format box
A. Type your sample special number into the edit box.
B. Press >> and then ez Phone make special format
* If you insert +39 123-122-222 and press >>, you can see +## ###-###-###
+## ###-###-### is for the number like +38 888-111-999
* For removing the special format, insert nothing into the edit box and press >>
* Special format cannot be duplicated.
e ez z P Ph ho on ne e Issue 1.0B
2006-07-19 86
Fastest Number format(Standard Format of phone number)
This format can be recognized by Office Outlook program
Outlook phone number format should be like { +## #...#, #...# }
a. +39 039456789, +44 123456789, +1 1234567890
b. 123456789, 23456789
e ez z P Ph ho on ne e Issue 1.0B
2006-07-19 87
Normal Setting(Include Fastest Setting Format)
This format can be recognized by Office Outlook program
Outlook phone number format shouble be like { +## (##) #..# , (##) #..# }
a. +39 (039) 123456789
b. (039) 123456789
c. +39 (039) 12345-6789, +39 (039) 12345 6789
e ez z P Ph ho on ne e Issue 1.0B
2006-07-19 88
Special Setting
This format cannot be recognized by Office Outlook program
(Many -, Many , unexpected format)
User can define the special format like below. You need set the format with example number.
a. +39 123-456-7890, +39 123 456 7890
b. 123-456-7890, 123 456 7890
c. +39 (123) 456-789, (123) 456-789, (12) 1-1-1-1
Note: Special setting can be used with Fastest Setting or Normal Setting.
e ez z P Ph ho on ne e Issue 1.0B
2006-07-19 89
18) Station Range Dialog for 1
st
Party Connection(ipLDK 100/300/600 Only 3.0Bf)
First Party Connection does not give you any station number in station window.
So you can insert station number by Range Input Dialog. This Dialog will be displayed
automatically when Station Info window has no icon and Pop-up is selected.
A duplicated number is ignored for keeping saved information.
<No Station Icon>
Station Range window.
Insert your systems first station number and the last station number.
Station Number will be created as below
e ez z P Ph ho on ne e Issue 1.0B
2006-07-19 90
19) Flex Button Assignment IN USE vs EMPTY (Version 3.0Bf)
If a flex button is programmed with not supported feature by ez Phone, IN USE will be
displayed. Previous ez Phone version displays instead of IN USE
If a flex button is not assigned, EMPTY will be displayed.
Previous ez Phone version displays instead of EMPTY as well
e ez z P Ph ho on ne e Issue 1.0B
2006-07-19 91
20) PSTN SMS Feature (ez Phone C.5Aa+ or 3.5Aa +) (With PSTN SMS Board)
You can send SMS to PSTN. Select Send SMS to PSTN
Sending
You can insert target with station information windows popup menu.
First, select the destination(s) with mouse drag.
Then select the menu, Send SMS to PSTN
You can insert target with address book windows popup menu.
First, check or select the destination(s) with checking the selection box.
Then select the menu, Send SMS to PSTN
Target Number Message
e ez z P Ph ho on ne e Issue 1.0B
2006-07-19 92
Receiving
Double Click for dialing the number.
Reply to the sender.
Automatic Email Forwarding (Outlook Mail Client Only)
When you have new SMS Message.
Check the Email notification in the Option window
If you installed Office Security Pack, you will meet warning error dialog.
If you dont want to see it, install Express Clickyes from Microsoft.
Refer 14) About MS Office Security( Service pack is installed)
Enter Mail address into the edit box.
Eg) Test@lg-Nortel.com, David, Sovia
Separator , (Comma)
If Automatic Email Forwarding is uncheck, you will see below SMS popup window.
Note: If you read PSTN received message for PSTN SMS board, the board will delete the read
message.
e ez z P Ph ho on ne e Issue 1.0B
2006-07-19 93
21) ez Office Add-ins into EXCEL, OUTLOOK (ez Phone C.5Aa+ or 3.5Aa +)
ez Office is a sub functional program for ez Phone. If you install this, you can dial with
this added program in excel and outlook program.
ez Office Installation is placed in ez Phone installation package.
[Ez Phone Install Package] [ez Office Install Package]
Install ez Office into the directory where ez phone has been installed.
This ez Office will be shown when you start any excel or outlook program.
You can dial with it. You can dial with name or number.
You can command MON button.
You can launch ez Phone.
The ezInside.txt File is like ez Phones Language.txt file. Replace English with your
local language before installing ez Office
If you want to synchronize make call list, you need once action on toolbar. E.g.) press
Sync or other. After that, the called list will be updated automatically.
(ez Office)
Type Number or Name for dialing and then
press [Enter] Key.
MON Button
Launch ez Phone
Sync Button
Status Window
e ez z P Ph ho on ne e Issue 1.0B
2006-07-19 94
In Outlook (Sample)
1. MAKE CALL Combo Box For make a call
2. Sync Button Synchronize Excel Program and Outlook Program with
updated list after making call.
3. Mon Button works as Monitor button on Keyset
4. Status Window Sync OK, Dialing, Ringing, Connected, On Hook, Busy.
Not supported detail information.
** Use this tool bar when the status windows caption is Sync. OK
Both applications lists are same after Sync OK status. ( Auto updated!!)
If dial some with outlook toolbar, the synchronized Excels ezOffice toolbar has the dialed list
also.
*Remark 1
Install ez Phone first and then install this ez Office in the same folder
Close any office program before installing it. (Excel, Outlook Only those offices)
MS Office version should be Office 2000, XP, 2003 or higher.
Operating System (OS) should be Win2000, XP, 2003 or higher.
*Remark 2
1. Outlook should be launched before ez Phone starting; otherwise ez Office button
would not be displayed properly. Because ez Phone also uses outlook component. If
the outlook component is duplicated, OS cannot handle ez Office.
2. There is no limitation for other office. (Excel)
e ez z P Ph ho on ne e Issue 1.0B
2006-07-19 95
*Trouble Shooting
1. No Control on Outlook Toolbar.
Check the ez Phone is running. If its running, close ez Phone and then restart Outlook
Program.
2. Toolbar window is not displayed.
[Menu] >>[View] >>[Tool] Check the ez Office
3. There is not ez Office after starting EXCEL or OUTLOOK
[Start] >>[Run] >>regedit >>
Select HKEY_CURRENT_USER\Software\Microsoft\Office
\Outlook\Addins\ezGateInOut.ezConnect
Change LoadBehavior value to 3
22) Outlook Internal Call Pop-up(ez Phone C.5Aa+ or 3.5Aa +)
* Check Internal Pop up if you want ez Phone to pop up Contact window.
- i -
! .
ipLDK PC Admin.
Installation and User Guide
ISSUE 3.6.5
- 2 -
REVISION HISTORY
Issue Date Description of Changes S/W Version
ISSUE 0.8 NOV/2000 Initial Release A.0Aa
ISSUE 1.0 DEC/2000 Draft version A.0Ad
ISSUE 1.1 FEB/2001 Several values for timers were changed
Some detail information were added.
1.0Aq
ISSUE 1.2 JUL/2001 CAPI2032.DLL Information 1.0Aj(PC)
ISSUE 1.3 AUG/2001 Admin Password information
VoIB Programming(PGM 340)
VMIB Prompt Usage
(PGM 167 is modified)
Max Queue Call Count in Ring Group
Added
1.0Ba(PC)
1.0Dd(MP)
ISSUE 1.4 AUG/2001 DCOB Admin programming
PGM186/187 was added
Gain Control CTR SLT/COL were added
PGM 400~411
ipLDK100 Admin is added
SLT Flash Drop(PGM111-Flex15)
Added
Offnet Prompt Usage(PGM160-Flex12)
Added
Offnet DTMF Tone(PGM160-Flex13)
Added
VMIB Prompt Gain(PGM161-Flex12)
Added
DID Restriction(PGM114-Flex14)
Added
DID Call wait(PGM114->Flex15)
Added
MP:1.0Ea, PC:1.0Ba
MP:1.0Ea, PC:2.0Aa
MP:1.0Ea, PC:2.0Aa
MP:1.0Ea, PC:2.0Aa
MP:1.0Ea, PC:2.0Aa
MP:1.0Ea, PC:2.0Aa
MP:1.0Ea, PC:2.0Aa
MP:1.0Ea, PC:2.0Aa
ISSUE 2.0 NOV/2001 Add ipLDK300/100 Office/Networking
PGM 320~324(Networking)
MP:B.0Aa, PC:B.0Aa
ISSUE 2.1 DEC/2001 Add ipLDK300 Hotel Administration
PGM 300~308(HOTEL)
MP:1.0Fc(Office)
MP:1.0Fd(Hotel)
PC:1.0Fd(ipLDK300)
PC:B.0Bb
ISSUE 2.2 FEB/2002 Automatic Port Detection was enabled. MP:B.0Af(Office)
MP:B.0Af(Hotel)
PC:B.0Af(ipLDK300)
ipLDK PC Admin. Issue 3.6.5
- 3 -
Issue Date Description of Changes S/W Version
ISSUE 2.3 MAR/2002 PGM185 CIDU Setting
Added
PGM451 Network DB Print
Added
PGM112 Flex15(Stop Camp On)
Added
PGM143 Flex7(CLI Transit)
Added
Extension Number Range is changed
Changed(Only ipLDK100, 96 128)
MP:B.0Ai(Office)
MP:B.0Ai(Office)
PC:2.0Ai(300/100)
ISSUE 2.4 JUL/2002 PGM 112 Station Attributes II
Flex16 Line Length was added
(Only for SA Telkom)
PGM 142 CO Attributes II
Flex14 Line Length was added
PGM 340
Flex6 Default Codec was added
Flex7 Default Gain was added
Flex8 No Delay was added
Flex9 Throughput was added
Flex10 Reliability was added
PGM 412~416 Special Gain Control
Added(Only for SA Telkom)
PGM185 Flex6 CID type II
Added.
PGM145 CO Ring Assignment Display
Added
PGM231 Flexible numbering Table
Net number is available
MP : 2.0As
PC : 2.0Ba
MP : 2.0As
PC : 2.0Ba
MP : 2.0Ba
PC : 2.0Ba
MP : 2.0As
PC : 2.0Ba
MP : 2.0As
PC : 2.0Ba
MP : 2.0Ba
PC : 2.0Ba
MP : 2.0Ba
PC : 2.0Ba
ISSUE 2.5 DEC/2003 Added some program feature for MPB 2.2
version.
ISSUE 2.6 FEB/2004 Added some features with MPB 2.2Fb.
- STN Auth check(PGM112-F20)
- DISA wait timer(PGM142-F15)
- CO to CO Xfer CPT Check (PGM160-
F16)
- Fwded busy dest.(PGM167-F5)
- Transit connect timer
(PGM181-F16)
MP : 2.2Fb
PC : 2.2Fa
ISSUE 3.0 APR/2004 - V3 Feature added.
- Main GUI was changed.
MP : 3.0Aa
PC : 3.0Aa
ISSUE 3.1 JUN/2004 - ipLDK20 specification was added. MP : 3.0Ae
PC : 3.0Ae
ISSUE 3.11 SEP/2004 - Added some comments for AUS
TELSTRA
PC : 3.0Ao
ipLDK PC Admin. Issue 3.6.5
- 4 -
Issue Date Description of Changes S/W Version
ISSUE 3.12 OCT/2004 - Added some feature and fixed problem PC : 3.0Ba
MP : 3.0Bb
ISSUE 3.2 DEC/2004 - Added some feature for Korea
- PCM160-F19 Call Log List Num
- PGM185-F7 Fast CID Mode
- PGM171-F5 Dial Tone Src
- PGM171-F6 ICM RB Tone Src
- PGM177-F15 Print MSN on SMDR
- PGM177-F16 Print Caller Number
- PGM186-F13 R2 Out Digit Timer
- PGM186-F14 R2 Error Prompt Usage
- PGM186-F15 R2 Busy Prompt Usage
- PGM186-F16 R2 Annc Prompt Usage
- PGM187 Send Sblock CMD
- ALT Destination in PGM191
CIR/TRM Group
- Max Queue Call Count in PGM191
CIR/TRM Group
- PGM155-F2 Long Distance Setting
PC : 3.1Aa
MP : 3.1Ab
(These were added
only for Korea market)
JAN/2005 - Max CO Number changed for
ipLDK20 ( from 12 16)
PC : 3.1Aa
MP:2.0Ab
(ipLDK20 only)
ISSUE 3.2.1 FEB/2005 - Added some Admin feature
- PGM111-F22 Caller V.Over
- PGM114-F21 Long Cli 1
- PGM114-F22 Long Cli 2
- PGM143-F12 CLI type
- PGM236-F4 CLI
PC:3.2Aa
MP:3.2Ab
ISSUE 3.2.2 MAR/2005 - Added some feature only for ipLDK20
- PGM203-F5:B-channel select type
- PGM203-F6:Barring Up code
- PGM203-F7:Barring Down Code
- PGM203-F8:CFU Active Code
- PGM203-F9:CFU Deactive Code:
- PGM203-F10:Memotel Norm Code
- PGM203-F11:Memotel Nans Code
- PGM203-F12:Memotel LNR Code
- PGM203-F13-Memotel Nego Code
- PGM203-F14:Memotel Retr Code
- PGM203-F15:Memotel Deactive Code
PC : 3.2Ba
MP:2.1Aa
(ipLDK20 only)
ipLDK PC Admin. Issue 3.6.5
- 5 -
Issue Date Description of Changes S/W Version
ISSUE 3.3.1 APR/2005 - PGM227 Auth code table(changed
code range and added COS display &
assignement)
- PGM450 Initialization(STN/CO range
is available)
- PGM424 DKT gain was added(SAF
only)
- PGM415/6 : DKT gain were
added(SAF only)
PC:3.3Aa
MP:3.3Aa(ipLDK20,2.1Ab)
ISSUE 3.5.1 MAY/2005 - PGM183 In Room Indication(F1~F10)
Added.
- PGM184Chime Bell Attribute(F1~4)
Added
- PGM113-F11 Mute Ring SVC Added
- PGM322-F3 GateKeeper Usage
Added
- Member FWD was added in HUNT
Group Attribute(CIR/TRM, UCD,
RING type only)
- PGM341 GateKeeper(F01~22) added
PC:3.5Aa
MP:3.5Aa(ipLDK20,3.0Ab)
ISSUE 3.5.2 MAY/2005 - PGM181-F LCO Connect Tmr(Added)
- PGM142-F16 DISA/DID Delay
Timer(Added)
PC : 3.5Ab
MP : 3.5Ab(ipLDK20, 3,0Aa)
ISSUE 3.5.3 SEP/2005 - Warning message was added with USB
SIO convertor.
ipLDK PC Admin. Issue 3.6.5
- 6 -
Issue Date Description of Changes S/W Version
ISSUE 3.6.1 SEP/2005 - PGM11-F23 SIP User BIN was added
- PGM140, On-demand case was added
- PGM181-F19 LCO CPT Detect Timer
was added
- PGM191-UCD DND Ring timer was
added
- SIP Attributes 1, 2 were added.
- PGM340 added below items.
Firewall IP Address
VOIB Mode
DSP Use Silence Detection
DSP Use echo Canceler
SIP DTMF mode
SIP Jitter Buffer
Voice monitor
- PGM341 deleted below items.
Out Band DTMF
CNG
Silence Detection
Echo Cancel
Voice Monitor
Jitter Buffer Length
MP : 3.6Aa
PC : 3.6Aa
ISSUE 3.6.2 NOV/2005 - Music Source range was
changed(PGM190, Station Group)
- G.729 was added in PGM382
- Emergency Intrusion(PGM109)
- Emergency Supervisor(PGM112-F24)
- LCR Dial Tone Detect(PGM161-F22)
ISSUE 3.6.3 JAN/2006 - Hotel Feature was added in the
manual.(Including ipLDK20 Hotel)
MP : 3.6Aa
PC : 3.6Ba
ISSUE 3.6.4 APR/2006 - ARIA SOHO system is added
- USB Interface is added(Only for ARIA
SOHO system)
ISSUE 3.6.5 MAY/2006 - Local Code Table was added
(PGM204,ARIA SOHO CIS Only)
- CO CIDU Attribute was added(PGM
147, ARIA SOHO CIS Only)
- Slot Configuration : Added(PGM101-
103)
ARIA SOHO 3.6Af
ipLDK PC Admin. Issue 3.6.5
- 7 -
- Contents
1. GENERAL DESCRIPTION 11
1.1 INTRODUCTION TO IPLDK PC ADMIN 11
1.2 HARDWARE/SOFTWARE REQUIREMENTS 11
1.3 INSTALLATION OF IPLDK-PC ADMIN SOFTWARE 12
1.4 INFORMATION FOR CAPI2032.DLL(VERY IMPORTANT) 15
1.5 BRIEF OUTLINE OF PC ADMIN 17
1.6 PASSWORD 18
1.7 CONNECTION TYPE 19
1.8 SITE MANAGEMENT TOOL 19
1.9 BASIC INFORMATION 20
1.10 LEVEL MANAGEMENT ADMINISTRATOR ONLY 21
1.11 USER MANAGEMENT ADMINISTRATOR ONLY 24
1.12 IPLDK UTILITIES 25
1.13 USB DRIVER INSTALLATION 26
2. PRE-PROGRAMMED 29
2.1 LOCATION INFORMATION (PGM 100) 29
2.2 SLOT ASSIGNMENT (PGM 101) 31
2.3 WTIB PORT NUMBER ASSIGN(PGM102)NOT AVAILABLE WITH IPLDK20 AND ARIASOHO 33
2.4 LOGICAL SLOT ASSIGNMENT (PGM 103) NOT AVAILABLE WITH ARIA SOHO 33
2.5 NUMBERING PLAN TYPE (PGM 104/105/106/107/109) 36
2.6 IP SETTING (PGM 108) 38
2.7 BOARD ATTRIBUTES (PGM 155) NOT AVAILABLE WITH IPLDK20 AND ARIA SOHO 39
3. STATION BASE PROGRAM 40
3.1 STATION ID ASSIGNMENT (PGM 110/111/112/113/114) 40
3.2 FLEX BUTTONS ASSIGNMENT (PGM 115) 48
3.3 STATION COS (PGM 116) 50
3.4 CO GROUP ACCESS STATION (PGM 117) 52
3.5 INTERNAL PAGE ZONE ACCESS (PGM 118) 53
3.6 CONFERENCE PAGE ZONE (PGM 119) 53
3.7 ICM TENANCY GROUP (PGM 120) 54
3.8 PRESET CALL FORWARD (PGM 121) 55
3.9 HOT/WARM LINE SELECTION (PGM 122) 56
3.10 CTI ATTRIBUTE (PGM 123) NOT AVAILABLE WITH IPLDK20 AND ARIA SOHO 57
3.11 SMDR ACCOUNT GROUP (PGM 124) 58
3.12 COPY DSS BUTTON (PGM 125) ADDED FROM V2.2 59
3.13 DISPLAY STATION WITH COS (PGM 130) ADDED FROM V2.2 59
3.14 CO GROUP ACCESS STATION (PGM 131) ADDED FROM V2.2 59
3.15 STATION IP LIST FOR CTI AVAILABLE WITH ONLY IPLDK20 AND ARIA SOHO 60
3.16 HOT DESK ATTRIBUTE (PGM 250) 60
4. CO LINE BASE PROGRAM 61
ipLDK PC Admin. Issue 3.6.5
- 8 -
4.1 CO RELATED ADMIN (PGM 140/141/142/143/146/147) 61
4.2 CO RING ASSIGNMENT (PGM 144/145) 67
4.3 AC15 CO LINE ATTRIBUTES (PGM 149) NOT AVAILABLE WITH IPLDK20 AND ARIA SOHO 68
4.4 CO CID ATTRIBUTES (PGM 147) AVAILABLE WITH ONLY ARIA SOHO(RUSSIA FEDERAL
ONLY) 69
5. SYSTEM BASE PROGRAM 71
5.1 SYSTEM ATTRIBUTES (PGM 160/161/163) 71
5.2 ADMIN PASSWORD (PGM 162) 75
5.3 ATTENDANT ASSIGNMENT AND DVU ANNC.#(PGM 164/165) 75
5.4 CO-TO-CO COS (PGM 166) 76
5.5 DID/DISA DESTINATION (PGM 167) 77
5.6 EXTERNAL CONTROL CONTACT (PGM 168) 78
5.7 LCD DATA/TIME/LANGUAGE DISPLAY MODE (PGM 169) 79
5.8 MODEM (PGM 170) 79
5.9 MUSIC (PGM 171) 80
5.10 PBX ACCESS CODE (PGM 172) 84
5.11 PLA(PREFERRED LINE ANSWER) PRIORITY (PGM 173) 85
5.12 RS-232C PORT SETTING (PGM 174) 86
5.13 PRINT SERIAL PORT SELECTION (PGM 175) 87
5.14 PULSE DIAL / SPEED RATIO (PGM 176) 88
5.15 SMDR ATTRIBUTES (PGM 177) 89
5.16 SYSTEM DATE / TIME (PGM 178) 91
5.17 LINKED STATION PAIRS TABLE (PGM 179) 91
5.18 SYSTEM TIMERS I III (PGM 180, 181,182) 93
5.19 CIDU SETTING (PGM 185) 97
5.20 DCOB SYSTEM ATTRIBUTES (PGM 186) NOT AVAILABLE WITH ARIA SOHO 99
5.21 DCOB CO LINE ATTRIBUTES(PGM187) NOT AVAILABLE WITH ARIS SOHO 101
5.22 IN ROOM INDICATION (PGM 183, FROM V3.5) 102
5.24 CHIME BELL ATTRIBUTE (PGM 184, FROM V3.5) 103
6. STATION GROUP 104
6.1 STATION GROUP ASSIGN (PGM 190/191) 104
7. ISDN SYSTEM BASE PROGRAM(EXCEPT ARIA SOHO) 112
7.1 ISDN ATTRIBUTES (PGM 200) 112
7.2 COLP TABLE (PGM 201) 114
7.3 MSN TABLE (PGM 202) 115
7.4 ISDN SYSTEM ATTRIBUTE (PGM 203) IPLDK 20 ONLY 117
8. TABLES 119
8.1 LCR ASSIGNMENT (PGM 220) - (EXCEPT AUS_TELSTRA) 119
8.2 LCR - LDT(LEADING DIGIT TABLE) TABLE (PGM 221) (EXCEPT AUS_TELSTRA) 121
8.3 LCR - DMT TABLE (PGM 222) - (EXCEPT AUS_TELSTRA) 122
8.4 LCR TABLE INITIALIZATION (PGM 223) - (EXCEPT AUS_TELSTRA) 124
ipLDK PC Admin. Issue 3.6.5
- 9 -
8.5 TOLL EXCEPTION (PGM 224) 125
8.6 CANNED TOLL TABLE (PGM 225) 127
8.7 EMERGENCY CODE TABLE (PGM 226) 128
8.8 AUTHORIZATION CODE TABLE (PGM 227) 129
8.9 CUSTOMER CALL ROUTING (PGM 228) 132
8.10 EXECUTIVE/SECRETARY TABLE (PGM 229) 134
8.11 DID DIGIT CONVERSION TABLE (PGM 230) NOT USED. 135
8.12 FLEXIBLE DID TABLE (PGM 231) (EXCEPT ARIA SOHO) 135
8.13 SYSTEM SPEED ZONE (PGM 232) 137
8.14 WEEKLY TIME TABLE (PGM 233) 139
8.15 VOICE-MAIL DIALING TABLE (PGM 234) 140
8.16 TIE ROUTING TABLE (PGM 235) EXCEPT IPLDK20 AND ARIA SOHO 141
8.17 MOBILE EXTENSION TABLE (PGM 236) (FROM V3) EXCEPT ARIA SOHO 142
8.18 LOCAL CODE TABLE (PGM 204) (ARIA SOHO-CIS ONLY) 143
9. HOTEL PROGRAMMING 144
9.1 HOTEL ATTRIBUTES SETTING (PGM 300) 144
9.2 HOTEL ROOM ATTRIBUTES SETTING (PGM 301) 145
9.3 HOTEL ROOM SERVICE STATION (PGM 302) 145
9.4 CLASS OF ROOM (PGM 303) 146
9.5 ATTRIBUTES OF ROOM RATE (PGM 304) 147
9.6 ATTRIBUTES OF CALL CHARGE RATE (PGM 305) 148
9.7 BAR PRODUCT NAME (PGM 306) 149
9.8 TAX RATE (PGM 307) 150
9.9 FEE FOR PART TIME (PGM 308) 150
10. VOIB PROGRAMING EXCEPT ARIA SOHO 151
10.1 VOIB PROGRAMMING (PGM 340) 151
10.2 GATE KEEPER PROGRAMMING (PGM 341, FROM V3.5) 152
10.3 SIP ATTRIBUTES 1,2 (FROM V3.6) 153
11. NETWORKING PROGRAMMING EXCEPT ARIA SOHO 155
11.1 NETWORKING ATTRIBUTES (PGM 320/PGM321) 155
11.2 NETWORKING CO LINE ATTRIBUTE (PGM 322) 157
11.3 NETWORKING BASIC ATTRIBUTE (PGM 324) 158
12. RSG/IP PHONE PROGRAMMING FROM V3, IPLDK20 IS AVAILABLE FROM
V2.1AA. EXCEPT ARIA SOHO 160
12.1 VOIB SLOT ASSIGNMENT FOR RSG/IP PHONE (PGM 380) 160
12.2 RSG/IP PHONE PORT NUMBER ASSIGNMENT (PGM 381) 160
12.3 RSG / IP PHONE ATTRIBUTE (PGM 382) 161
12.4 RSG ATTRIBUTE (PGM 383/384) 163
12.5 RSG ALARM ASSIGNMENT (PGM 385) 165
12.6 IP PHONE ATTRIBUTE (PGM 386) 166
12.7 RSG RX GAIN CONTROL (PGM 390/392/394/396) 167
ipLDK PC Admin. Issue 3.6.5
- 10 -
12.8 RSG TX GAIN CONTROL (PGM 391/393/395/397) 167
13. NATION SPECIFIC 168
13.1 DTIB RX GAIN CONTROL (PGM 400) 168
13.2 SLIB RX GAIN CONTROL (PGM 401) 168
13.3 SLIB12 RX GAIN CONTROL (PGM 402) 168
13.4 WTIB RX GAIN CONTROL (PGM 403) 168
13.5 ACOB RX GAIN CONTROL (PGM 404) 168
13.6 ACOB8 RX GAIN CONTROL (PGM 405) 168
13.7 DCOB RX GAIN CONTROL (PGM 406) 168
13.8 VMIB RX GAIN CONTROL (PGM 407) 168
13.9 DTRU RX GAIN CONTROL (PGM 408) 168
13.10 EXT PAGE RX GAIN CONTROL (PGM 409) 168
13.11 CPTU RX GAIN CONTROL (PGM 410) 168
13.12 MODU RX GAIN CONTROL (PGM 411) 168
13.13 OTHER GAIN TABLE (PGM 412 SAF ONLY) 169
13.14 SYSTEM TONE FREQUENCY (PGM 420) 170
13.15 DIFFERENTIAL RING FREQUENCY (PGM 421) 171
13.16 DISTINCT CO RING FREQUENCY (PGM 422) 172
13.17 ACNR TONE CADENCE (PGM 423) 173
14. INITIALIZATION(DB INIT) 174
15. PRINT DATABASE 176
15.1 FLEXIBLE NUMBERING PLAN PRINT (PGM 451) 176
ipLDK PC Admin. Issue 3.6.5
- 11 -
1. General Description
1.1 Introduction to ipLDK PC Admin
ipLDK PC Admin performs the Admin function on your PC instead of keysets so
that you can manage the functions more conveniently. It performs all the function of
keysets, and runs on Window NT/2000/XP.
1.2 Hardware/Software Requirements
1. ipLDK
ipLDK MPB Software preliminary version
Serial Port that is installed on MPB as a basic option (Basic Serial Port)
Password for using PC Admin should be set in MPB
One IP Address should be set in MPB for LAN Connection. If you dont know the
exact IP address, ask your network administration
Available system : ipLDK-300/100/300E/20/ARIA SOHO Office/Hotel(Except ARIA
SOHO) system.
2. PC
Pentium Celleron 233MHz CPU or higher(Celleron 333 or more high performance
CPU is recommended)
256 color Super VGA (800 X 600), or higher(Recommended : 1024 X 768)
One or more Serial Port: Mouse that has two or more buttons
At least 64MB RAM (128MB or more RAM is recommended)
MS-Windows NT/2000/XP
NIC(Network Interface Card) for LAN connection and ability to connect the
network(Option)
ISDN Card for ISDN Connection (Option)
MODEM for PSTN connection (Option)
USB Port for USB connection(ARIA SOHO System only)
Cable
ipLDK PC Admin. Issue 3.6.5
- 12 -
RS-232C Type Cable for connecting PC and ipLDK system: Two connectors are
needed for this connection. One connector should be a 9-pin female connector that is
to be connected to ipLDK, and the other one should fit the serial port of the PC. There
are three required lines that should be connected for the communication between PC
and system: Ground-Ground, Transmit-Transmit, and Receive-Receive.
RS-232C Type Cable for connecting PC and the system to be routed: There are three
required lines that should be connected between PC and the system to be routed:
Ground-Ground, Transmit-Receive, and Receive-Transmit.
UTP cable is used for LAN connection.
ISDN Connection Cable
USB cable for USB connection.(ARIA SOHO Only)
4. Environments for LAN connection
ipLDK system should have one IP address and it has to be set in MPB using Admin
PGM108 Flex button 2.
If your site uses the firewall or NAT(Network Address Translation)/PAT(Port Address
Translation) for security, you have to need help from network administrator to use the
PC Admin software for remote access from outside.
If you dont remember above information, you would not connect the ipLDK system
from outside using PC Admin via Internet.
1.3 Installation of ipLDK-PC Admin Software
Put the CD-ROM into your PC or run setup.exe file.
Run Explorer in your PC and search setup.exe in the CD-ROM of first floppy
diskette.
If you find the setup.exe file, execute setup.exe. Then you can find the initial
screen of installation of PC Admin as like below.(It is not needed for user to explore
your computer if you get this software as files.
ipLDK PC Admin. Issue 3.6.5
- 13 -
[Figure 1-1] Start Screen
Press [Next] for install process. If you press [Cancel] button, install process will be
stopped.
Next step is selecting location for installation.
[Figure 1-2] Select install directory
ipLDK PC Admin. Issue 3.6.5
- 14 -
You can change the install directory if you want. Default install directory is like
below.
Next step is displayed below.
[Figure 1-3] Display the user information
Next step will copy the files into install directory that you have decided previous
step.
After coping the files, Next step is the final step to complete the installation.
Below screen is the final step for installation.
ipLDK PC Admin. Issue 3.6.5
- 15 -
[Figure 1-4] Finish notification screen
1.4 information for CAPI2032.DLL(Very Important)
In this section, we will explain the information about CAPI2032.DLL when you use ISDN
connection. This information is very important. So, you should keep in your mind this
information. There are two possible cases.
1) ISDN S-Card Driver Installation PC Admin Installation
In this case, you can use the PC Admin software with no problem. When you install the
ISDN S-Card drivers into your computer, ISDN S-Card driver installation wizard will copy
the correct CAPI2032.DLL into c:\windows\system directory. And, after that, you may
install the PC Admin software. At that time, PC Admin installation wizard will check
whether the correct CAPI2032.DLL is installed or not. Because you installed the ISDN S-
Card drivers before installing PC Admin, PC Admin installation wizard will not copy
default CAPI2032.DLL into installation directory.(Default c:\program files\lge\PC Admin
for ipLDK directory). So, when you finished the installation of PC Admin software, you can
find CAPI2032.DLL in the c:\windows\system directory instead of PC Admin installation
directory(c:\program files\lge\PC Admin for ipLDK).
PC Admin will use the CAPI2032.DLL file in the c:\windows\system directory.
ipLDK PC Admin. Issue 3.6.5
- 16 -
2) PC Admin Installation ISDN S-Card Driver Installation
In this case, you should make some change after installing ISDN S-Card driver
installation. When you install the PC Admin software without ISDN S-Card installation, PC
Admin installation wizard will copy default CAPI2032.DLL file into installation
directory(default c:\program files\lge\PC Admin for ipLDK) for temporary usage. But in
this case(default CAPI2032.DLL in the installation directory), you cant use ISDN
connection.
- After installing the PC Admin, you may install ISDN S-Card Drivers to use ISDN
connection. If you install the ISDN S-Card drivers, ISDN S-Card installation wizard will
copy the correct CAPI2032.DLL into c:\windows\system directory. This CAPI2032.DLL is
the correct library file with your ISDN S-Card. So, default CAPI2032.DLL in the PC
Admin installation directory(c:\program files\lge\PC Admin for ipLDK) is not needed from
this time. Because default file will not be worked with your ISDN S-Card.
- So, after you installed your ISDN S-Card drivers, you should delete the temporary
CAPI2032.DLL in PC Admin installation directory.(CAPI2032.DLL in c:\program
files\lge\PC Admin for ipLDK directory). Otherwise, you cant use the PC Admin with
ISDN connection.
- Delete CAPI2032.DLL file in the PC Admin directory(c:\program files\lge\PC Admin
for ipLDK) after installing ISDN S-Card drivers. Keep this information in your mind.!!
3) Recommended procedure
- So, we recommend the 1
st
case(ISDN S-Card installation PC Admin installation)
procedure.
- If you choose the 2
nd
case, you should follow the above instruction to use ISDN
connection.
ipLDK PC Admin. Issue 3.6.5
- 17 -
1.5 Brief Outline of PC Admin
This program has a simple menu such as connection and disconnection to the
system, Reload, and Debugging Window. All of admin program is structured in a
tree shape. It has 14 upper items excluding Hotel, Networking, VoIP. Each of them
has its lower items. A related program appears at the right side of the tree as you
click on an item. Each upper item is implemented on a dialog box that has tabs to
classify the lower items.
The PC Admin detects the category of ipLDK system automatically, and controls the
available feature. For example, if the ipLDK system is ipLDK-300 Office system, PC
admin will disable to programming Hotel feature.
It is possible to use for all ipLDK systems except NeXer. WEB Admin maintains
NeXer.
ipLDK PC Admin. Issue 3.6.5
- 18 -
1.6 Password
As you execute ipLDK PC Admin application, you will see the box below to enter a user
Id and password. You should assign the user ID, access level and password for each engineer.
This password is not related with PGM162. This is a multi level management for user and
it is the pure feature of only PC Admin. (Default ID : administrator , Password : 0000 )
Operation
1. When you execute PCADM software, you will see the below logon dialog box. You
should enter the user ID and password and this information will be programmed only
when you logon with administrator. Administrator has highest priority and level. So,
only administrator can program the user ID and password.
2. User should enter the user name and password whenever they want to logon. But if user
uses the same ID, user can enable the User ID Save field. Then user dont need to enter
the user name again. But if another user want to logon, he/she should enter his/her own
user ID.
3. Press the [OK] button after entering user ID and password.
4. Follow the instruction in Connection Type Setup. It will be described in next section.
[Figure 1-5] Password Input Window
ipLDK PC Admin. Issue 3.6.5
- 19 -
1.7 Connection Type
From V3.0, PC Admin supports LAN and serial connection directly. Because ipLDK
system uses PPP connection, PC Admin can be connected with PPP from your PC. And PC
Admin uses the small program to manage connection separately. This connection manager is
not done by itself. This module transfers data between GUI and MPB software.
1.8 Site Management tool
PC Admin can save simple information for sites and you can connect to the site directly with
this list. So, if you save site information, it will be very helpful to you.
Operation
1) [Tools] [Site Information]
Then you will see the below window.
[Figure 1-6] Site Information Window
2) Press [New] button to add site information. Then you will see small dialog box for each
information with below order.
Site Name / IP Address / ISDN Phone number / Modem phone number / Location /
Telephone number for customer / Install Date / Last Upgrade Date.
3) telephone number for customer, install data and last upgrade date are for additional
information for engineer..
- After setting each field, press [Save] button to save changes.
- To connect some site, move the mouse to the site that you want to connect and click
right button of mouse. Then you will see below selection menu.
ipLDK PC Admin. Issue 3.6.5
- 20 -
[Figure 1-7] Selecting connection type
4) With this selection, you can select the type of connection.
- You can use the Get Information (From current connected site) to save basic
configuration of the site. If you select this menu during your connection, PCADM will read the
basic slot configuration and will save the data. If you save this data, you can see this
information without connecting to the site.
2)[File] [Connect]
- This menu is for fast connection to the site that you have visited before.
- If you select this menu, PCADM software can remember the type of connection and
connection number(IP address or telephone number). So, if you want to connect again
the last visited site, select this menu instead of selecting site information.
- Then you can make fast connection.
1.9 Basic information
- Connect LED
If connection is established between PC Admin and ipLDK system, connect light will be
turned on with LED. The Tool Bar shows all the menu items including connection and
disconnection to the system, Reload, Debug Window, and Item Window.
- Tx/Rx LED
This LED will be turned on when PCADM send or receive data from ipLDK system.
- Nation Code and Site name
This information will be displayed when connection is established between PC Admin and
ipLDK system.
ipLDK PC Admin. Issue 3.6.5
- 21 -
1.10 Level management Administrator only
A. Description and how to program
PC Admin supports multi level of users. Administrator has highest priority and can assign
levels to each user. Refer to below description for level management.
1) [Tools] [Level Management]
Then you will see below window for level management. (Only administrator can see
this window. Other user can not see this menu in menu bar)
Press [New] button to assign new level
Enter the level that you want to add. At this time, duplicated level is not allowed.
After entering level, you can select the features that you want to disable with
assigned level. If you disable some menu, the user who has this level can not see the
menu in menu list.
It is possible to select the menu by medium category. ( For example,
PGM108,111,141 etc). You cannot assign the main category as like
Preprogrammed or Station Base programming.
After configuration, you should press [save] button to save changes.
Only administrator can control the level management.
2) [All clear] will be used when you want to clear the whole level data.
3)[Delete] can be used when you want to delete one.
ipLDK PC Admin. Issue 3.6.5
- 22 -
[Figure 1-8] Level management
B. Tip for backup level database
If you want to back up or assign the defined level to every customer site, refer to
below description.
To backup and restore the level database, search two files. One is Lmaster.cds and
another is Ldetail.cds in installation directory.
If you backup these two files, it will be very helpful for emergency case.
Case 1 : When you want restore the database after installing the PCADM again.
Case 2 : When you want to setup the same level data to various customer. In other
words, you can fix several levels and apply this configuration to all customer. Refer to
below instruction.
ipLDK PC Admin. Issue 3.6.5
- 23 -
- Install the PCADM software in some PC and configure the level/menu with a few
level.
- Backup the Lmaster.cds and Ldetail.cds to your mobile storage (Ex:Floppy
Diskette,
USB-memory, CD-ROM for your working, etc)
- If you go to the site to install PCADM, install the PCADM package.
- After installation, copy your preprogrammed DB file(Lmaster.cds and Ldetail.cds)
to
installation directory(Default : C:\Program files\LG Electronics\ipLDK
PCADM\Data).
Then these two files will be overwritten and user can use the PCADM with fixed
level
information that you have programmed.
So, you dont need to program for level information whenever you install the
PCADM
package with this tips. If you keep this backup or preprogrammed file, you can copy
these files easily.
ipLDK PC Admin. Issue 3.6.5
- 24 -
1.11 User management Administrator only
Description and how to program
PC Admin supports multiple users with different level. When you want to add or
modify the user information, refer to below description.
1) [Tools] [User Management]
Then you will see below window for level management. (Only administrator can see
this window. Other user can not see this menu in menu bar)
Press [New] button to add user. Then you will see some dialog box with below order.
User Name / Password / Level
After entering above 3 items, you should press [Save] button to save changes.
Only administrator can control the user management. So, this menu will be
displayed only for administrator.
[Figure 1-9] User management
Tip for backup and restore user database
If you want to back up or assign the defined level to every customer site, refer to
below description. To backup and restore the level database, search two files. The
name of file is attribute.cds.
If you backup this file, it will be very helpful for emergency case.
Summary
If you want to backup the data for level and user, backup the three files
Lmaster.cds, Ldetail.cds, Attribute.cds
ipLDK PC Admin. Issue 3.6.5
- 25 -
1.12 ipLDK Utilities
Description and how to program
PC Admin includes some utilities. User can download the database of MPB using this utility.
Detail information is described in user guide. In this section, some information will be explained
for connection type.
Included Utilities
ipLDK DB download / Upload software
ipLDK remote upgrade software.
ipLDK Remote diagnostic software
ipLDK Speed editor
Other utilities are linked with PC Admin software directly because they have strong
relation ship with PCADM. So, user just selects the menu to use them. But Speed
Editor has different characteristic. Some user doesnt want to use this utility and some
user want to use it. So. ipLDK PC Admin supports option for this speed editor. If user
want to link speed editor with PCADM, select [ipLDK Utility] [ipLDK Speed
Editor Path] to link program. Then you can link the path of which speed editor was
installed. After assigning path, you just select the menu [ipLDK Utility] [ipLDK
Speed Editor] to run the software.
If user want to change the path, use the [ipLDK Utility] [ipLDK Speed Editor
Path] menu again.
How to upgrade these utilities?
- Only speed editor will be released alone. So, if speed editor is released for update,
you just overwrite the new one with old one. Then user can use updated speed editor
without additional configuration. But in case of other three utilizes, they will be
released with PCADM package normally. But in some special case, each software
may be released one by one. (This is very special case and you dont need afraid for
this case.) Though each software may be released, you just copy the new one with old
one.
ipLDK PC Admin. Issue 3.6.5
- 26 -
1.13 USB Driver Installation
Description and how to program
PC Admin can be connected by USB connection to ARIA SOHO system. ARIA SOHO
system support USB V1.1 and PCADM can be connected USB cable from PC to the system.
If user installs PCADM V3.6Cx, .our USB driver will be copied into Admin directory in
PCADM installed directory. When Microsoft Window ask the location of device driver, user
should select the location with Admin directory in PCADM installed directory.
Then Windows will install our USB driver. Then name are aria_soho.inf and aria_soho.sys
and they will be used for USB connection for ARIA SOHO system and PCADM.
Included driver files
Aria_soho.inf
Aria_soho.sys
To install USB device driver, select [Control Panel System Hardware
Device Manager].
Install process with screen capture
[Figure 1-10] Select kind of installation method.
ipLDK PC Admin. Issue 3.6.5
- 27 -
In above dialog box, user should select second item Install from a list or specific
location(Advanced) because user assign the location of driver directly.
[Figure 1-11] Assign the location of USB driver by pressing [Browse] button.
ipLDK PC Admin. Issue 3.6.5
- 28 -
At this time, the location should be the Admin directory that is a sub directory in
PCADMIN package was installed.
[Figure 1-12] Completed screen of [Device Manager] in the control panel.
As you see in above picture, there will be LG-NORTEL USB Driver in [Universal
Serial Bus Controllers] field. If you see above screen, you can use USB connection
with PCADM software.
Trouble Shooting Guide to USB connection Important Information
If you encounter the hang up during PCADM usage with USB connection, disconnect
the USB cable. Then you will see the message box with USB Device was disconnected.
Check your USB Port. If you press [OK] button, PCADM will be initialized.
<Important Notice>
This is only for trouble shooting guide with abnormal case. The USB specification doesnt
recommend direct disconnection because it may produce unexpected error with OS. So, you
should this process with abnormal case only.
ipLDK PC Admin. Issue 3.6.5
- 29 -
2. Pre-Programmed
The ipLDK system is operated by default values when you first install the system. You can
change these values such as Location Information, Slot Assignment, Numbering Plan and so
on. Pre-Programmed items are from PGM 100 to PGM 108 as the picture shows below.
Click on a lower item to program the specified function.
[Figure 2-1] Pre-Programmed Menu list
2.1 Location Information (PGM 100)
Set up the Nation Code and Customer Site Name. Name code is the same as long distance
telephone code. And the site name is the name of your site. This information will be displayed
menu title bar automatically when you connected to ipLDK system.
[Figure 2-2] Mainframe window for basic information
ipLDK PC Admin. Issue 3.6.5
- 30 -
Operation
1. Click [Location Information]. Then you can find the small window like below.
[Figure 2-3] Location Information Setting Window
2. Korea is the default value of Nation Code. You can change the code.
3. Before changing Nation Code, you should check the DB Protected by DIP8(4:
ipLDK20). If DB Protected is enabled, nation code will not be changed.
4. After changing the nation code, you have to reset the system. At that time Dip S/W 8
should be located for database protected.
5. You can put any name in [Customer Site Name] box, up to 23 characters. Both
characters and number are available. And you can enter lowercase characters.
ipLDK PC Admin. Issue 3.6.5
- 31 -
2.2 Slot Assignment (PGM 101)
ipLDK system supportsax54(ipLDK300E)/27(ipLDK300)/12(ipLDK100)/9(ipLDK20/ARIA
SOHO) slots with 6(ipLDK300E) / 3(ipLDK300)/2(ipLDK100)/1(ipLDK20/ARIA SOHO)
lacks. (This screen will not be displayed when you are connecting to ARIA SOHO system.)
This program assigns each slot to one type of the boards. Slot Assignment is possible by the
system automatically, or by the PC Admin program manually. If the Dipswitch is off, the
system automatically senses the board. If the Dipswitch is on, you have to assign each board
to which slot it is placed. And reset the system. The PC Admin software shows the same
shape GUI type for slot configuration. Below is the example of ipLDK-300E system.
[Figure 2-4] Configuration Window(Ex: ipLDK300E)
Operation
1. Click [Configuration] with popup menu. Then you can find the small window like
above. The window is GUI type and will be displayed with correct slot number
automatically.
2. With this window, you can add/delete slots by GUI screen and mouse operation. If you
want to add or delete slot, click right button of mouse. Then you will see sub menu like
below.
ipLDK PC Admin. Issue 3.6.5
- 32 -
[Figure 2-5] Rack Slot Assignment Setting Window
3. The dialog above shows DSIB is installed in slot 1, which is sensed automatically. If
you want to assign manually, you choose one of the slots, and a board type.
4. When you use this feature, you cant modify the logical port number except PRIB.
5. When you assign the PRIB, you can select the logical port number that you want. But
it has range from 0 to 30 ports.
6. Any board except PRIB has fixed logical port number. But there is one exception. In
the case of WTIB, you can only read the logical port number from 8 to 192 ports that
you have entered at PGM 103.
7. And if you want to see attribute of installed slot, you can select the View menu in
above window.
8. From V3.0Ba, When user select [Empty board] confirmation window will be displayed
and will ask once more avoiding mistake.
ipLDK PC Admin. Issue 3.6.5
- 33 -
2.3 WTIB Port number Assign(PGM102)Not available with
ipLDK20 and ARIASOHO
It decides the number of DECT Handset port number that could be used in the system. It
should be multiple of 8 ports. In other words, 8, 16, , 64, 72, .. to max
192(ipLDK300/600) / 80 (ipLDK100)
You can configure WTIB port with the [port setting] menu in slot configuration screen.
Operation
1. Select the WTIB slot in configuration window.
2. Click [Port Setting]. Then you will see the port information with another small dialog
box. With that window, you can select the port that you want to install.
3. You can register up to 192(ipLDK300/600) / 80(ipLDK100) DECT handset. (The
number is always a multiple of 8)
4. It is available via combo box list. So, you have to do select the number in the list and
press the Apply button.
5. In this feature, you cant edit the port number. It is fixed values.
2.4 Logical Slot Assignment (PGM 103) Not available with ARIA
SOHO
It sets up COL Board, STA Board and VMIB. Same as Rack Slot Assignment, COL
Board and STA Board is assignable either automatically or manually. If Dipswitch is off,
it will be assigned automatically, otherwise manually. But in case of setting up VMIB, it
will be assignable only manually regardless of the dipswitch status.
ipLDK PC Admin. Issue 3.6.5
- 34 -
Operation
1. Select the [Logical Assignment] in Rack Slot Assignment Setting Window (Figure 2-3-
1). If any board is preset automatically by the system, it shows the boards on the dialog
box.
2. Add the slot to location if right side. If you select the Station board, you should enter the
slot to station window.
3. If you want to change the order of slots, use [Up] and [Down] button to change the order
of the boards
4. After editing, press [Update] button to save change values.
5. If you want to remove it, select a slot number below COL board, STA board, or VMIB
and click the button [ << ].
6. In the case of STIB, if you select STIB slot into any type of COL/STA type, it will be
added in the other slot type. For example, suppose that you have selected a STIB slot
in COL board type, the PC Admin software will add the STIB slot in STA board type
automatically.
7. In the case of VOIBE, if you select VOIBE slot into any type of COL/STA type, it will
be added in the other slot type. For example, suppose that you have selected a VOIBE
slot in COL board type, the PC Admin software will add the VOIBE slot in STA board
type automatically.(From V3 only)
ipLDK PC Admin. Issue 3.6.5
- 35 -
[Figure 2-6] Logical Slot Assignment Setting Window in ipLDK300
ITEM DEFAULT REMARK
COL Board - DIP ON: Manually
DIP OFF: Automatically
STA Board - DIP ON: Manually
DIP OFF: Automatically
VMIB - DIP ON: Manually
DIP OFF: Automatically
[Table 2-1] Button Configuration for Slot Assignment (PGM 103)
ipLDK PC Admin. Issue 3.6.5
- 36 -
2.5 Numbering Plan Type (PGM 104/105/106/107/109)
The default range of the station number is from 100 to 599(ipLDK300E) / 399(ipLDK300)
/ 227(ipLDK100) / 28(ipLDK20) / 151(ARIA SOHO). You can change the range according
to the nation or your style. But there is information that you have to remember.
< NOTICE >
If you change the numbering plan type when you are using the PC admin, you have to
reload flexible number plan Station number (PGM 105) information. If you dont reload
that information, you would find some misoperation in checking the range.
Operation
1. Click [Numbering Plan] menu in left main menu. Then you will see the below screen.
2. With this window, you can program all kind of numbering plan.
3. User can change the station range from any position.(From PCADM V3)
4. From V3.0Ba, when user select [All Station Delete] confirmation window will be
displayed and will ask once more avoiding mistake.
[Figure 2-7] Numbering Plan type Setting Window
ipLDK PC Admin. Issue 3.6.5
- 37 -
5. Look at the table below and change the Number Set Type.
ITEM INTERCOM RANGE DEFAULT REMARK
Number Set Type 1 1000 1599(ipLDK600)
100 399(ipLDK300)
100 227(ipLDK100)
10 37(ipLDK20)
100 151(ARIA SOHO)
Yes
As the basic type, the 1
st
digit of station number
should be 1 4.
Number Set Type 2
1000 1599(ipLDK600)
100 399(ipLDK300)
100 227(ipLDK100)
(100 799)
10 37(ipLDK20)
100 151(ARIA SOHO)
No The station number can be changed within 799.
Number Set Type 3
1000 1599(ipLDK600)
100 399(ipLDK300)
100 227(ipLDK100)
10 37(ipLDK20)
100 151(ARIA SOHO)
No3 Australia Default
Number Set Type 4
7000 7599(ipLDK600)
700 999(ipLDK300)
700 827(ipLDK100)
700 727(ipLDK20)
700 751(ARIA SOHO)
No New Zealand Default
Number Set Type 5
2000 2599(ipLDK600)
200 499(ipLDK300)
200 295(ipLDK100)
200 227(ipLDK20)
200 251(ARIA SOHO)
No Italy Default
Number Set Type 6
10 79
(ipLDK600/300/100)
10 37(ipLDK20)
10 61(ARIA SOHO)
No
Max Station Ports:60
Station above max ports will be displayed ***
Number Set Type 7
1000 1299(ipLDK600)
100 299(ipLDK300)
100 227(ipLDK100)
100 127(ipLDK20)
100 - 151(ARIA SOHO)
No
Max Station Ports:200
Station above max ports will be displayed ***
Number Set Type 8
1000 1599(ipLDK600)
100 399(ipLDK300)
100 227(ipLDK100)
(100 999)
10 37(ipLDK20)
100 151(ARIA SOHO)
No The station number can be changed within 999.
[Table 2-2] Flexible Numbering Plan for ipLDK (PGM 104)
ipLDK PC Admin. Issue 3.6.5
- 38 -
2.6 IP Setting (PGM 108)
You must do IP Setting to transport data remotely through the network.
Operation
1. Select [IP Setting]. Default values are displayed.
2. IP Name has no meaning at all. You put it within 15 characters. You can put the
hostname if you want. But in that case, it is not real hostname.(Option)
3. Server IP Address is IP of ipLDK-300 system. IP address is assigned by network
administrator. If you dont want to use the network connection, you might skip this
feature. But if you want to use network connection, you should config this feature.
4. Client CLI IP Address.(Option)
5. Gateway Address is the IP Address of the gateway that system uses. If you dont enter
the gateways IP Address, you cant access the ipLDK-300 system from another LAN
segment that separated by router or 3 layer switch.
6. Subnet Mask is set 255.255.255.0 as default value.
[Figure 2-8] Network Setting Window
< NOTICE >
If your network uses firewall, NAT(Network Address Translation) or PAT(Port Address
Translation), you should contact your network administrator. In that case, you cant connect
the ipLDK system using PC Admin software from remote site(not your network) without
network administrators help.
ipLDK PC Admin. Issue 3.6.5
- 39 -
2.7 Board Attributes (PGM 155) Not available with ipLDK20 and
ARIA SOHO
You can program the board attributes of equipped board
Operation
1. [Configuration] [Select slot] [Board Attribute(R2 CRC Check)].
2. If you select the slot number, then R2 CRC Check data will be displayed.
3. If selected board is not DCOB12, there will be displayed message box that says The
selected slot is not DCOB12.. And there will not be displayed anything.(From PCADM
3.1Aa)
ipLDK PC Admin. Issue 3.6.5
- 40 -
3. Station Base Program
Use Station Base Program to change any station related function. Station Base Program
items are from PGM 110 to PGM 124. When you use station base program items, you should
enter the station range same as keyset admin.
3.1 Station ID Assignment (PGM 110/111/112/113/114)
This menu is related with assigning the phone type for each station. You can start the station
main window for many programming. First, you should select the station list. With this window,
you can select other menu as like station attribute or Flexible button assignment.
Operation
1. Click [Station List].
[Figure 3-1] Station List Window
2. Click right button for other programming.
3. Select the menu that you want to change. Then you will see each different window for
menu that you selected.
4. For example, below window displays station attribute I (PGM111).
5. [All Apply] can be used when you want to all update.
6. [Name Data Save] can be used when you want to save. (Station Name)
7. [Name Data Load] can be used when you want to load from saved file.( The file should
be created by calling the [Name Data Save] feature ).
ipLDK PC Admin. Issue 3.6.5
- 41 -
[Figure 3-2] Station Attribute Display Window
8. You can see all attributes by pressing [STA Attr II], [STA Attr III], [STA ISDN Attr II]
buttons for your purpose. And you can select the items that you want to see.
9. If you click right button of mouse, then you will see the view option window like below.
If you want to see, check the check box in this window. Then PC Admin will display
attributes that you have selected.
10. To edit the attribute, click the right button of mouse and select the [Edit] menu. Then you
will see the edit window and you can edit the attributes.
11. After editing, press [Update] button for saving the changed values.
ipLDK PC Admin. Issue 3.6.5
- 42 -
[Figure 3-3] Station Attributes and view option window
[Figure 3-4] Station Attributes and update window
ipLDK PC Admin. Issue 3.6.5
- 43 -
ITEM RANGE DEFAULT REMARK
Auto Speaker
Selection
ON/OFF ON Allows accessing a CO line or place a DSS call by pressing
appropriate {CO} or {DSS} button without lifting handset or
pressing the [MON] button.
Call Forward ON/OFF ON Enables Call Forward to be activated by the sation.
DND ON/OFF ON Enables DND to be activated by the station.
Data Line
Security
ON/OFF OFF The Allowance to protect from override and camp-on, when busy
state.
Howling Tone to SLT ON/OFF ON The allowance to give howling tone to SLT
ICM Box Signaling ON/OFF OFF Allows receiving ICM box signal.
No Touch Answer ON/OFF ON The allowance to connect the transferred CO line automatically when
station mode is H/P.
Page Access ON/OFF OFF Allows access to paging by the station.
Ring Type 0 4 0 The station can give own ring type signal to another station in system
through this field calling party centric.
Speaker Ring (1:S /2:H:
/3:BOTH)
SPKR Station rings through Speaker or Headset or Both
(speaker and headset)
Speaker Phone ON/OFF ON Operate with Speakerphone.
VMIB SLOT 0-2 0 Assign VMIB logical slot the stations use.
Not used in ipLDK20 and ARIA SOHO
ICM Group 01-15 01 Assign ICM Tenancy Group the stations belong
Error Tone for Tad ON/OFF OFF In Answering machine instead of SLT, send Busy Tone
SLT Flash Drop ON/OFF OFF In SLT, pressing [FLASH] Key or Hook Flashing will drop the CO
Call
Loop LCR Account
Code
ON/OFF OFF
Check Account Code at Loop LCR
(Except AUS_TELSTRA)
VMIB Message Type FIFO/LIFO LIFO Priority to play VMIB message
Off-net Call Forward EN/DIS EN The possibility to enable/disable Off-net call forward
Forced HF ON/OFF OFF Forced Handfree configuration (from V3)
CIDSLT CAS Gain 0-20 0
CIDSLT CAS Gain setting(0~20), Not used in ipLDK20 and ARIA
SOHO
CIDSLT FSK Gain 0-20 0
CIDSLT CAS Gain setting(0~20), Not used in ipLDK20 and ARIA
SOHO
Caller V.Over ON/OFF OFF
Caller Voice Over option(ON/OFF) from V3.2Aa
from V2.1Aa in ipLDK20
SIP User Bin 00 0~32
Added from ipLDK V3.6, PCADM V3.6
Not used in ARIA SOHO
[Table 3-1] Station Attribute I (PGM 111)
ipLDK PC Admin. Issue 3.6.5
- 44 -
ITEM RANGE DEFAULT REMARK
CO Warning
Tone
ON/OFF OFF The allowance to receive warning tone in order to remind the call
elapse time in case of outgoing CO conversation.
Automatic
Hold
ON/OFF OFF While on a CO line, the station user seizes another CO line by
depressing the {CO} button. The first CO line goes on Hold
automatically. (STA2:ON)
CO Call Time
Restriction
ON/OFF OFF If this flag is set to YES, stations outgoing CO call may be
disconnected when CO call restriction timer (PGM 180-BTN 17) is
expired.
CO Line Access ENABLE
/DSIABLE
ENABLE The allowance to access individual CO line by dialing.
CO Line
Queuing
ENABLE
/DSIABLE
ENABLE The allowance of queuing for a busy CO/group of lines.
CO PGM ENABLE
/DSIABLE
DISABLE Determines that each station user can program CO button or not.
PLA ENABLE
/DSIABLE
ENABLE The allowance to answer calls by simply lifting handset or pressing
[MON] button with the answering priority.
Prepaid Call ON/OFF OFF The allowance to use Prepaid CO Call feature.
(refer PGM180-Btn16)
Speed Dial
Access
ENABLE
/DSIABLE
ENABLE Allows access to system speed dial by the
station.
Two Way Record ON/OFF OFF During Incoming or Outgoing Call, user can record two way voice.
Fax Mode ON/OFF OFF In Fax mode, Single ring and No Attendant Recall
Offnet Call
Mode
EXT/ALL ALL ALL : Internal Offnet Call Fwd and External Offnet Call Fwd are
allowed.
EXT: External Offnet Call Fwd is only allowed
UCD Grp
Service
ON/OFF OFF
When DID/DISA call destination is STA,
ON: ring to UCD Grp which the station belongs to.
OFF: ring to the station.
Ring Grp
Service
ON/OFF OFF
When DID/DISA call destination is STA,
ON: ring to Ring Grp which the station belongs to.
OFF: ring to the station.
Stop Camp On
Tone
ON/OFF OFF Make Camp on Tone not to be heard.
Line Length
SHORT /
LONG /
FAR
SHORT
Line Lengh . (TELKOM only)
(From MPB 2.0As, PC ADM : 2.0Ba)
MSG SCRL SPD 0 7 3
Scroll speed when a broadcasting message is displayed. (Only for
LKD-30DH, Korea only)
Block Back Call ON/OFF OFF
To prevent unattended recalling, 1
st
CO line will be disconnected if
SLT seize 2nd CO line with FLASH.
I-Time RST ON/OFF OFF Internal RST
Stn Auth Chk ON/OFF OFF Station authentication check(SA Only)
CID Type 2 ON/OFF OFF CID Type check (from V3)
Door Open ON/OFF OFF Door open enable (from V3)
Dummy Stn ON/OFF OFF Dummy Station Usage(from V3)
Emergency
Supervisor
ON/OFF OFF Italy Request, V3.6
[Table 3-2] Station Attribute II (PGM 112)
ipLDK PC Admin. Issue 3.6.5
- 45 -
ITEM RANGE DEFAULT REMARK
ADMIN ENABLE
/DSIABLE
DISABLE The allowance the station to program Admin Database. This
feature is available at only DKTU. (STA_100 : Enable)
VMIB Access ENABLE
/DSIABLE
DISABLE The allowance to access Digital Voice Unit.
Group Listening ENABLE
/DSIABLE
DISABLE The allowance to use group listening (While you are talking
on handset, by pressing the [MON] button, other persons
around you may hear the conversation through the speaker of
the key telephone).
Override Privilege ENABLE
/DSIABLE
DISABLE The allowance to override CO line to gain access to the
conversation.
SMDR Hidden Dialed
Digits
ENABLE
/DSIABLE
DISABLE The allowance to hide CO dialing number on SMDR printing.
Voice Over ENABLE
/DSIABLE
DISABLE The allowance to use Voice Over feature
Warm Line HOT/WRM WARM This field is determined that Warm Line(OFF) or Hot
Line(ON) in PGM 122.
VMIB MSG Password ON/OFF OFF The allowance to use VMIB MSG Password attributes
VMIB MSG
Date/Time
ON/OFF ON The allowance to use VMIB MSG
Flex BTN 1
ON/OFF
OFF
Alarm MISB(ipLDK-300)
Alarm MPB(ipLDK-100)
Alarm BKSU(ARIA SOHO)
Flex BTN 2
ON/OFF
OFF
Alarm RAU 1(ipLDK-300)
Alarm MISB(ipLDK-100)
Alarm EKSU(ARIA SOHO)
ALARM Attribute
Flex BTN 3
ON/OFF
OFF
Alarm RAU 2(Only for ipLDK-300)
Mute Ring Service ON/OFF OFF Mute Ring Service configuration.(From V3.5)
Call Cut Off Timer ON/OFF ON If the timer is expired, call is released and user hears
disconnect tone.
(Only for ARIA SOHO)
Barge In Mode 0-
2(OFF/Monitor/
Speech)
0(OFF) Monitor Mode:
The intruding extension can listen to the existing
conversation but cannot participate.
Speech Mode:
The intruding extension can listen to and join to the
existing conversation.
(Only for ARIA SOHO)
[Table 3-3] Station Attribute III (PGM 113)
ipLDK PC Admin. Issue 3.6.5
- 46 -
ITEM RANGE DEFAULT REMARK
CLIP LCD DISPLAY ON/OFF ON This field is determined that a station display CLIP or not.
COLP LCD DISPLAY ON/OFF OFF This field is determined that a station display COLP or not.
CLI / REDIRECT DISPLAY RED/CLI CLI
To Select Original CLI or Redirected CLI.
ON: Original CLI, OFF: Redirected CLI
CLI MSG WAIT ON/OFF OFF
This field is determined that a station receive CO message wait
or not.
ON:YES, OFF:NO
EXT or CO ATD ATD/EXT EXT
To Select EXT(extension number) or CO ATD to make
outgoing CLI or COLP information
(Except ARIA SOHO)
KEYPAD FACILITY
KEYPAD
/DTMF
DTMF
This field determines that ISDN station sends digit in DTMF or
keypad facility after connected.
(Except ARIA SOHO)
LONG/SHORT
LONG
/SHORT
SHORT
This field determines that ISDN station acts in Short passive
mode or not..
(Except ARIA SOHO)
CPN TYPE 0-2 0
This field indicates how the CPN IE is filled in SETUP
message.
0: Do not sent CPN(Called Party Number) to S0. In this case,
all S0 STA of the S port will be ringing.
1: Send station number as CPN
2: Bypass the CPN from the network.
(In the case of 1 & 2, only one specific STA will be ringing)
(Except ARIA SOHO)
S0 SUB ADDRESS 0-2 0
This field indicates how the sub-address used in SETUP
message.
0: Station sub-address not used.
1: Sub-address is filled in the CPN field of SETUP message.
2: Sub-address is filled in the CPSN(Called Party Sub-address
Number) field of SETUP.
(Except ARIA SOHO)
TEI Type
AUTO/FIX
ED
FIXED
To Select TEI Type
Fixed, Automatic
(Except ARIA SOHO)
DISA Restriction ON/OFF OFF
If this value is set to ON, the station is restricted to receive the
DISA incoming call.
CLI NAME DISPLAY ON/OFF OFF
If this field is ON, the system check whether the received CLI is
matched with the speed dial data or not. If they are matched, the
speed dial name is displayed.
ipLDK PC Admin. Issue 3.6.5
- 47 -
ITEM RANGE DEFAULT REMARK
ISDN CLI STA
MAX 4
digit
Logical STA
No.
If outgoing CLI is active and CLI type is EXT, this field used
when make outgoing CLI.
(Except ARIA SOHO)
PROGRESS INDICATION ON/OFF OFF
If this field ON and a SLT seize a ISDN line, the progress
indication IE that indicates the originator is non-ISDN device is
made in SETUP message.
(Except ARIA SOHO)
ISDN CLIR ON/OFF OFF
If this field is ON, does not send CLI Information and restrict
PX send it.
(Except ARIA SOHO)
ISDN COLR ON/OFF OFF
If this field is ON, does not send CLI Information and restrict
PX send it.
(Except ARIA SOHO)
DID Restriction ON/OFF OFF
Restrict the DID Call
(Except ARIA SOHO)
DID Call Wait ON/OFF OFF
New DID Call waiting indicate
(Except ARIA SOHO)
CLI Type LNG/SRT SRT
Long: Use station CLI with PGM114-BTN19. (max 12)
Short: Use station CLI with PGM114-BTN12 (max 4)
(Except ARIA SOHO)
Long Station CLI
Max 12
digit
Logical STA
No.
If outgoing CLI is active and CLI type is EXT, this field
used when making outgoing CLI.
(Except ARIA SOHO)
MSN Wait ON/OFF OFF
New virtual MSN call waiting enable.
(Except ARIA SOHO)
Long CLI 1
Max 16
digit
Long ClI 1
ipLDK:Added from V3.2Ab(MP), 3.2Aa(PC)
ipLDK20 : Added from V2.1Aa(MP),3.2Ba(PC)
(Except ARIA SOHO)
Long CLI 2
Max 16
digit
Long CLI 2
Added from V3.2Ab(MP), 3.2Aa(PC)
ipLDK20 : Added from V2.1Aa(MP),3.2Ba(PC)
(Except ARIA SOHO)
[Table 3-4] ISDN Station Attributes (PGM 114)
ipLDK PC Admin. Issue 3.6.5
- 48 -
3.2 Flex Buttons Assignment (PGM 115)
This feature is to enable programming flexible button and copy feature(PGM 125). If you
select the [Flexible button assignment] from popup menu, you can see the configuration
window.
Operation
1. Select [Flex Button Assignment].
2. Click [Update] button to edit data.
[Figure 3-5] Flexible button assignment Window
3. If you want to assign another function to a flex button, click on the flex button and click
[Setting]. You will see the dialog below.
[Figure 3-6] Flexible button assignment Window(Updating)
ipLDK PC Admin. Issue 3.6.5
- 49 -
4. Refer to the table below, and select the type and data in the update tool. Pressing
[Update], it displays the changed values. If the data is not in the range specified in the
table, you will see an error message.
5. Before you enter the new value, you should check the whole data with Fig[3-4] window.
The reason is to avoid entering duplicated value.
6. [Auto Increment] means that user dont need select next index. If this field is enabled
and user press [Update] button, PCADM will increase the Flex button index
automatically. So, user can continue the button PGM without moving cursor to next
index.(From V3 Only)
7. [Auto Copy] :If this field is enabled, user can copy of some button to another button
without deleting and reprogramming same data. For example, suppose that BTN10 has
station 1000 and user want to move this PGM to BTN 11. Then select Flex Button 10 and
press [Update] button with enabled [Auto Copy]. Then PCADM and MPB will delete the
Flex Button 10 and save same data in Flex Button 11. Duplication will be available with
some PGM(Ex:Loop button) and some PGM will not be allowed because the decision is
depend on MPB validation.
8. [Auto Increment] and [Auto Copy] are exclusive. So, user can select only one at one
time.
RANGE REMARK No. Type
ipLDK-300E ipLDK-300 ipLDK-100 ipLDK-20 ARIA
SOHO
1 User Button
User can program by button
programming procedure.
(empty)
2 {CO xx}
Button
001 400 001 200 01 40 01 12 01 - 12
CO Line
3 {CO Grp xx} 01 72 01 72 01 24 01 08 01 - 08 CO Group
4 {LOOP} Loop Button
5 {STAxxxx} 1000 1599 100 399 100 227 10 37 100 - 151 Station No.
6 STA PGM
Button
11 99
7 {STA SPDxx} 00 99 00 99 00 99 Station Speed Bin
8 {SYS
SPDxxxx}
2000 6999 2000 4999 2000 3499
System Speed Bin
9 Num Pln
Button
Num Plan Code
10 Net DSS
Button
Net DSS number checked by MPB
When using Networking
feature
11 MSN Button MSN Number is programmed by PGM202
MSN Number that is
registered in PGM202.
[Table 3-5] Available Information for Flex Button Assignment
ipLDK PC Admin. Issue 3.6.5
- 50 -
3.3 Station COS (PGM 116)
You can change COS(Class of Service) for each station. COS is from the 1
st
Class to the 7
th
class. All station COS for day and night operation is the 1
st
class as default.
For a particular call, the CO COS is combined with station COS to determine restriction.
Each station must be assigned a class of service which governs the stations toll restriction
1for the day and night operation. The weekend COS is same as night COS.
Operation
1. Click [Display Station COS].
2. For day and Night you select a station COS, and press [Refresh] button. You can see the
COS information about you have selected.
[Figure 3-7] Station COS Assignment Window and update window.
3. To update the COS level, select [update] button in popup menu. Then you see the below
window for changing value.
4. With this window, you can edit one station or station range. After entering the values,
press [Update] button to save the changes.
ipLDK PC Admin. Issue 3.6.5
- 51 -
[Figure 3-8] Display Station COS
ipLDK PC Admin. Issue 3.6.5
- 52 -
3.4 CO Group Access Station (PGM 117)
You can divide the CO lines by group, and give a station an access to a specified CO line
group. All stations can access any CO line as default.
Operation
1. Click [CO Group Access Station]
2. This feature has same operation with Station COS. User can see the accessible group
base station list. If user wants to see the stations which is accessible to group 1, select the
1 in group number and press [Refresh] button. Then stations that can access CO group 1
will be displayed. This feature is added from ipLDK V3.
[Figure 3-9] CO Line Group Access Setting Window
ipLDK PC Admin. Issue 3.6.5
- 53 -
3.5 Internal Page Zone Access (PGM 118)
Each station can be assigned to internal paging zone. Yon can assign a station in a number of
zones or no zone at all. If station is not in any internal zone, it will not receive any page
announcement. In ipLDK-300/600 system it supports 30 internal paging zones and in ipLDK-
100 system it supports 10 internal paging zones. In ARIA SOHO, it supports 5 internal
page zones.
Operation
1. Click [Internal Page Zone Access].
2. Select the page zone number and click [Refresh] button Then available station list will
be displayed.
3. The other operation is same as CO Group Access feature.
3.6 Conference Page Zone (PGM 119)
Each station can be assigned to a conference paging zone. Yon can assign a station in a
number of zones or no zone at all. In ipLDK-600/300/100 and ARIA SOHO system it
supports total 5 conference paging zones.
Operation
1. Click [Conference Page Zone].
2. Select the conference page zone and click [Refresh] to see the station list that is able to
access specified conference page zone.
3. The other operation is same as PGM 118.
ipLDK PC Admin. Issue 3.6.5
- 54 -
3.7 ICM Tenancy Group (PGM 120)
You may assign a station to a ICM Tenancy Group, and restrict ICM Tenancy Groups to
call each other. And each ICM Tenancy Group can be assigned to a different attendant.
In ipLDK-600/300 system, 15 ICM Tenancy Group may exist, so does attendant. In
ARIA SOH, 5 ICM Tenancy Group may exist.
Operation
1. Click [ICM Tenancy Group] then all ICM tenancy group information will be displayed
in one screen.
2. Select an ICM Tenancy Group that you want to change and select [Update] button in
pop menu.
[Figure 3-10] ICM Tenancy Group Setting Window
3. Put an attendant station number for the ICM Tenancy Group you have just selected.
4. Click each ICM group check box that you want to access.
5. After all changes press [Update] button to save changes.
ipLDK PC Admin. Issue 3.6.5
- 55 -
3.8 Preset Call Forward (PGM 121)
If a station doesnt respond to an outside call for a certain period of time, the call may be
forwarded to another station.
Operation
1. Click [Preset Call Forward]. Then programmed preset call forward pair will be
displayed.
2. If there is no pair data, the window will not display anything.
[Figure 3-11] Preset Call Forward Setting Window
3. To edit the preset forward pair, select [Update] menu in popup menu.
4. After entering all data, press [Update] button on Update Tool panel.
ipLDK PC Admin. Issue 3.6.5
- 56 -
3.9 Hot/Warm Line Selection (PGM 122)
This feature lets a station perform a pre-assigned feature as soon as lifting handset or
pressing the [ON/OFF] button as if a station selects the feature (Hot Line). On the other
hand, Idle Line Selection for a station which is assigned to warm line, is activated when
takes no action for Warm Line Timer after lifting handset or pressing the [ON/OFF] button
(Warm Line). Warm line is programmable at PGM 113.
All stations are not assigned any Idle Line Selection by default.
Operation
1. Click [Hot/Warm Line] then you will see the list of Hot/Warm line programming.
2. If there is no data, the table will display nothing.
3. Select the [Update] in popup menu to edit the data.
[Figure 3-12] Hot/Warm Line Selection Setting Window
4. After setting data, press [Update] button for saving changes.
ITEM
RANGE
REMARK
Flex. BTN
01 48
To activate a feature on a flex button as if pressed.
CO Line
001 400(ipLDK600)
001 200(ipLDK300)
01 40(ipLDK100/50)
01-16(ipLDK20)
01 12(ARIA SOHO)
To seize a CO Line
3.4 ipLDK20 : 01~12 Until version 1.0Xx, but
01~16 from version 2.0Aa.
CO Group
01 72(ipLDK600/300)
01 24(ipLDK100/50)
01 08(ipLDK20)
01 08(ARIA SOHO)
To seize a CO Line Group
Station
1000 1599(ipLDK600)
100 399(ipLDK300)
100 227(ipLDK100/50)
10 37(ipLDK20)
100 151(ARIA SOHO)
To call an another station
[Table 3-6] Available Information for Hot/Warn Line Selection in ipLDK
ipLDK PC Admin. Issue 3.6.5
- 57 -
3.10 CTI Attribute (PGM 123) Not available with ipLDK20 and
ARIA SOHO
This menu will set up CTI attribute.
Operation
1. Click [CTI Attribute].
2. Click [Setting] and put a station range. Its default values you see in the picture below.
[Figure 3-13] CTI Station Attribute Setting Window
3. Select [CTI Station Mode] and [Baud Rate]
ITEM DEFAULT RANGE REMARK
CTI Station Mode 2 0-2 Determines the CTI keyset mode
0: Inactive, 1: CTI m-mode, 2: CTI nm-mode
CTI Stations Baud
Rate
0 0-2 Determines the baud rate of the CTI keyset
0: 1200, 1: 2400, 2: 4800
[Table 3-7] CTI Station Attribute (PGM 123)
ipLDK PC Admin. Issue 3.6.5
- 58 -
3.11 SMDR Account Group (PGM 124)
Stations can be assigned as member of call account group on SMDR. A station belongs to
only one call account group. The system supports 99 (ipLDK600 / 300) / 24 (ipLDK100
/ ipLDK20 / ARIA SOHO) SMDR Account Groups.
All stations are not assigned as member of any Call Account Group by default
Operation
1. Click [SMDR Account Group].
2. Click [Setting], and set the station range.
[Figure 3-14] SMDR Account Group Setting Window
3. Select an account group.
ipLDK PC Admin. Issue 3.6.5
- 59 -
3.12 Copy DSS Button (PGM 125) Added from V2.2
The assigned DSS button of DKTU can be copied to another station or ICM group, and it is
not apply to DSS BOX
Operation
1. Click [Copy DSS Button].
2. Enter station number , and select the type of destination
3. You can select the two type of destination. One is station and the other is ICM Group.
4. After enter whole data, press [Apply] button to save the data.
[Figure 3-15] Copy DSS Button
3.13 Display Station with COS (PGM 130) Added from V2.2
This feature is linked Station COS PGM116 from ipLDK V3. Refer to PGM116 Station COS
Display.
3.14 CO Group Access Station (PGM 131) Added from V2.2
This feature is linked Station COS PGM117 from ipLDK V3. Refer to PGM116 CO Group
Access Display.
ipLDK PC Admin. Issue 3.6.5
- 60 -
3.15 Station IP List for CTI Available with only ipLDK20 and
ARIA SOHO
This feature is available with only ipLDK20 and ARIA SOHO. ipLDK20 and ARIA SOHO do
not support CTIU for CTI link. Instead of CTIU, user can make CTI connection with LAN
connection. To use this feature, user should enter the IP address of PC that user want to use CTI.
For example, if user uses station 10 and IP address of his is 10.0.0.5 then you should enter the
this table with station 10 and IP Address 10.0.0.5.
User can enter this mapped table up to max station number of ipLDK20 or ARIA SOHO. But the
limitation is depends on the lock key that is installed on ipLDK20 or ARIA SOHO. This feature
was enabled from Ver.1.0Da.(In ipLDK20)
3.16 Hot Desk Attribute (PGM 250)
This is for configuration of Hot desk that is added from V3.
Operation
1. [Station Base Program] [Hot Desk Attribute].
2. User can change only two items in the screen. One is Hot Desk Agent Number and
another is AutoLogout Timer. View Agent Range will only display the assigned range by
first item. The assigned range will be started from last station.
[Figure 3-16] Hot Desk Programming
ipLDK PC Admin. Issue 3.6.5
- 61 -
4. CO Line Base Program
Use this CO Line Base Program to change CO Line features. The program number is from
PGM140 TO PGM147.
4.1 CO Related Admin (PGM 140/141/142/143/146/147)
This PC Admin link various feature that is related each other. So, you can move to another
programming with popup menu. It is very helpful to you.
Operation
1. Select [CO Line List]. Then you will see below window that displays CO line basic
information. (PGM140).
2. If you want to check some range, enter the range in index field. Then you will see the
information for selected range.
3. Otherwise you may press the [Refresh] button. Then PC Admin will search and display
information for all CO range.(1 ~ NO_OF_COLS).
[Figure 4-1] CO Information Display
4. With this window, you can select some linked menu by selecting popup menu.
ipLDK PC Admin. Issue 3.6.5
- 62 -
5. In case of selecting update menu.
[Figure 4-2] CO line Attributes and Update window
6. Below case is the window when you select the CO Attribute 1 menu in popup
menu.
[Figure4-3] CO line attributes and view option window
ipLDK PC Admin. Issue 3.6.5
- 63 -
7. User can select the attributes that he wants to check with view menu.
8. This is same architecture for PGM 142/143/146/147
9. User also reviews the CO data without entering the CO range. It can be done from
[configuration] menu directly. If you select the CO board and select [CO data view]
menu of popup menu as like below figure.
10. Then PC Admin will read the data for selected board range automatically. So, you dont
need to enter the range manually.(From MPB V3 Only)
[Figure 4-4] CO Data view from configuration
ipLDK PC Admin. Issue 3.6.5
- 64 -
ITEM REMARK
Normal CO All lines are assigned as normal CO lines as default.
Each CO line in the system can be programmed as DISA (Direct Inward System Access) line
and the DISA types are as follows;
- Flex BTN 1 (Day) / 2 (Night) / 3 (Weekend)
- Each DISA type(BTN 1-3) has sub-attributes
F1: DISA Service On/Off.
F2: VMIB Message No.(Voice announcement(VMIB Message) can be assigned (00-70) and it
is not assigned (00) as default
- BTN 4 was added from ipLDK V3.6, On demand type.
ANALOG DID Each CO line in the system can be programmed as DID (Direct Inward Dialing) line and the
DID types are as follows;
3.5 1(Immediate Start) / 2 (Wink Start) / 3 (Delayed Dial Start)
(BTN 1-3 are exclusive)
ISDN DID/ MSN
TIE TIE line types are as follows;
3.6 1 (RD) / 2 (LD) / 3 (EM-C) / 4 (EM-D) / 5(EM-I)
DCO DID DCO DID Line(This type will be valid in a few country. For example, Korea)
[Table 4-1] CO Service Type (PGM 140)
ITEM RANGE DEFAULT REMARK
CO Line Group 00-73(ipLDK600/300)
00-25(ipLDK100)
0-9(ipLDK20)
0-9(ARIA SOHO)
01 Groups should be assigned according to CO type and
Class-Of-Service. (00:private 73/25/9:not_used)
CO COS 1-5 1 -CO COS 1: no restriction
-CO COS 2: Exception Table A governs
-CO COS 3: Exception Table B governs
-CO COS 4: restricts Long Distance Code
-CO COS 5: overrides STA. COS 2,3,4 and 5, 6.
DISA Account Code ON/OFF OFF When accessed another CO line in the system by DISA
line, you should enter authorization code if this flag is set.
CO Line Assign POL/LOOP LOOP Polarity Reverse , Loop Start
CO Line Type PBX/CO CO When marked PBX, a 1 or 2 digit dial code may be entered
after which toll restriction is applied.
CO Line Signal Type DTMF/PULSE DTMF DTMF, Pulse
Flash Type GROUND/LOOP LOOP Ground , Loop
UNA ON/OFF OFF The allowance of Universal Night Answer service
CO Line Group
Account
ON/OFF OFF
CO Tenancy Group 01-15(ipLDK-
300/600)
01-05(ipLDK-
100/20/ARIA SOHO)
01 Tenancy Group of CO line.
(From MPB 2.0Ba, PCADM 2.0Ba)
[Table 4-2] CO Line Attribute I (PGM 141)
ipLDK PC Admin. Issue 3.6.5
- 65 -
ITEM RANGE DEFAULT REMARK
CO Line Name
Display
ON/OFF OFF If CO Line name is assigned at BTN2, and this field is ON,
Co name is displayed in Co incoming.
CO Line Name Assign Max 12 char - Max 12 character
Metering Unit 00-06 00 There are 7 metering signal types:
- 0 : None
- 1 : 50 Hz
- 2 : 12 KHz
- 3 : 16 KHz
- 4 : Singular Polarity Reverse (SPR)
- 5 : Plural Polarity Reverse (PPR)
- 6 : No Polarity Reverse (NPR)
Line Drop using CPT ON/OFF OFF If this field set to ON, CPT checks the incoming CO line
when answered and if CPT detects dial tone, then system
drops the line for toll restriction.
CO Distinct Ring 0-4 0 The CO can give his own ring type signal to station in
system through this field. This ring type can be
programmed at PGM 422.
CO Line MOH 0-13(ipLDK600/300)
0-12(ipLDK100)
0-9(ipLDK20/ARIA
SOHO)
1 0: Not assigned by this field.
1: Internal Music
2~4: External Music
5~7: VMIB MOH
8-12: SLT MOH
13: Hold Tone
PABX CO Dial Tone YES/NO YES YES: In this case, PX or PABX provides dial tone.
NO: In this case PX or PABX does not provide dial tone.
System provides dial tone
PABX CO Ring Back
Tone
YES/NO NO If R2 PX which does not give us tone for called party
status exists, then the system provides tone according to
cause value (This field is only when Cause means that
Ring back is provided by PX.).
YES: PX, NO: System
PABX CO Error Tone YES/NO NO If R2 PX which does not give us tone for called party
status exists, then the system provides tone according to
cause value (This field is only when Cause means that
error tone is provided by PX.).
YES: PX, NO: System
PABX CO Busy Tone YES/NO NO If R2 PX which does not give us tone for called party
status exists, then the system provides tone according to
cause value (This field is only when Cause means that
busy tone is provided by PX.).
YES: PX, NO: System
PABX CO Announce
Tone
YES/NO NO If R2 PX which does not give us tone for called party
status exists, then the system provides tone according to
cause value (This field is only when Cause means that
announcement is provided by PX, but the system provides
only error tone.).
YES: PX, NO: System
CO Flash Timer 000 300 005 10 msec base
Open Loop Detect
Timer
00 20 00 100 msec base
Line Length SHORT/LONG SHORT Line Length of CO.(TELKOM only.)
Disa Answer timer 1 9 5 Disa Answer timer
DISA/DID Delay Tmr 1 - 9 2 DID/DISA Delay Timer(From 3.5Ab)
[Table 4-3] CO Line Attribute II (PGM 142)
ipLDK PC Admin. Issue 3.6.5
- 66 -
ITEM RANGE DEFAULT REMARK
COLP Table Index 00 - 50 Not Assigned To make called party number with assigned COLP Table entry.
(PGM 201)
00~49: PGM 201 Bin No. / 50: PGM 11-BTN 5
CLIP Table Index 00 - 50 Not Assigned To make calling party number with assigned CLIP Table entry.
(PGM 201)
00~49: PGM 201 Bin No. / 50: PGM 11-BTN 5
Call Type 0 - 4 2 0: Unknown
1: International
2: National
3: Not used
4: Subscriber
DID CONV Type 0 - 2 0 0: convert digits by DID Dgt Conversion (PGM230)
1: call to the valid extension.
2:convert digits by Flex DID Table (PGM231)
DID Remove No. 00 - 99 Not Assigned Remove received digits from the left as to the assigned #
ISDN Enblock Send ON/OFF OFF ON: Enblock Sending Mode
OFF: Overlap Sending Mode
CLI Transit ORI(1)/C
FW(0)
CFW(0) ORI : Send CLI as the originate callers CLI.
CFW : Send CLI as the call forwarded stations CLI.
Numbering Plan Id 0 7 0 F1 : Calling NPI / F2 : Called NPI
ISDN Call Deflection
Enable/
Disable
Disable ISDN call deflection service usage. Norway only.
ISDN 1 Digit Remove ON/OFF OFF
If ISDN incoming CPN type is unknown-unknown type, then
the first digit is removed. Italy only.
CLI Type 0~2 0(Normal)
0 : Normal, 1 : Long CLI 1, 2 : Long CLI 2(V3.2Aa)
ipLDK20 : Added from V2.1Aa(MP),3.2Ba(PC)
[Table 4-4] ISDN CO Attribute (PGM 143) (Except ARIA SOHO)
ipLDK PC Admin. Issue 3.6.5
- 67 -
4.2 CO Ring Assignment (PGM 144/145)
Each station can be assigned to receive a CO ring for only a certain period of time such as
day, night, weekend and ON-DEMAND.
Operation
1. Select the [CO Ring Assignment].
2. Select CO Number in [CO Num] field to read the data.
3. If you want to change some data, select [Update] menu in popup menu. After change
each destination and delay, press [Update] button to save changes.
[Figure 4-5] CO Ring Assignment Setting Window
4. Select a CO Ring Assignment, above picture will be showed. With this screen, user can
assign the incoming ring and check.
ipLDK PC Admin. Issue 3.6.5
- 68 -
4.3 AC15 CO Line Attributes (PGM 149) Not available with
ipLDK20 and ARIA SOHO
This PGM can program AC15 CO Attributes. This grogram is only for AC15 CO Board.
Operation
1. Click [AC15 CO Line Attributes].
2. Enter the CO range that you want to program AC15 CO attributes. Then current values
will be displayed.
3. Select or enter each field and press the [Update] button to save data.
[Figure 4-6] AC15 CO Attributes (PGM 149)
ipLDK PC Admin. Issue 3.6.5
- 69 -
4.4 CO CID Attributes (PGM 147) Available with only ARIA
SOHO(Russia Federal only)
This PGM is only for ARIA SOHO system. If user connect to other ipLDK series, user can
not see this feature. User can assign some attributes related with CID setting. Some field was
moved from PGM185.
Operation
1. Click [CO CIDU Attribute].
2. Enter the CO range that you want to program CID attributes. Then current values will be
displayed.
3. Select or enter each field and press the [Update] button to save data.
4. This menu was linked in other CO programming field.
[Figure 4-7] CO CIDU Attribute (PGM 147)
ipLDK PC Admin. Issue 3.6.5
- 70 -
ITEM RANGE DEFAULT REMARK
CID Mode Select 0 - 3 FSK User can select CID type
(0 : OFF, 1:FSK , 2:RUSSIA CID, 3:AUTO
CID Name Display TEL /
NAME
TEL Analog CO line CLI carries the callers telephone number and
name. According to this ADMIN program value, LCD displayed
data can be selected. If this value is set to NAME, the callers
name will be displayed on LCD.
If this value is set to TELEPHONE NUMBER, the callers
telephone number will be displayed on LCD.
0:Name, 1:TEL
Russia CID Detect LOCAL
/ALL
ALL Russia CID Detect Mode
0:Local , 1 : All
Russia CID Request USER /
AUTO
AUTO Russia CID Request mode
0 : User , 1 : Auto
Russia CID Request
Timer(10ms)
10 - 150 20 Russia CID First Request Timer
Russia CID VIRAN
Timer(s)
1 300 30 When the system automatically answers CO ring for Russia CID
detection in Russia CID mode,
this timer starts to run. If CO call is not answered while this timer
runs, this CO call will be dropped.
Russia Digit number 4 10 10 If this value determines the number of valid CID digits to receive.
[Table 4-5] CO CIDU Attribute (PGM 147)
ipLDK PC Admin. Issue 3.6.5
- 71 -
5. System Base Program
Use this System Base Program to change any system features.
5.1 System Attributes (PGM 160/161/163)
It changes system attribute.
Operation
1. Select System Attributes in main menu.
2. Then System Attribute 1 window will be displayed and you can select the attribute II or
III by pressing each button.
3. Then you can view the current setting and update each field.
4. After editing, press the [Update] button to save the changes.
[Figure 5-1] System Attribute - I Setting Window
ipLDK PC Admin. Issue 3.6.5
- 72 -
5. Refer to the tables below, and change the values.
ITEM RANGE DEFAULT REMARK
Attendant Call
Queuing Ringback
Tone
ON/OFF OFF
ON: The station will be present ring back tone when calling
busy attendant station.
OFF : The station will be present MOH, hold tone or DVU-
MOH by system database (PGM 171-BTN 2)
CAMP RBT/MOH RBT/MOH MOH
MOH is heard in camp-on
or Ringback tone is heard in camp-on.
CO Line Choice LAST/ROUND LAST
The method of a CO line seizing on CO Line Groups access.
DISA Retry
Counter
0-9 3
When the DISA user fails to call Station or access feature,
then DISA user can retry other call or feature within this retry
counter. If DISA user cannot access appropriately within this
counter, system disconnects the DISA Line automatically.
ICM Continuous
Dial-Tone
CONT/DISCONT CONT
This field set whether ICM dial tone is continuous or not.
CO Dial-Tone
Detect
ON/OFF OFF
When the speed dial is activated, system detect dial tone using
CPT instead of pause timer.
External Night
Ring
ON/OFF OFF
When CO lines are marked to UNA, ringing will be sent to
LBC1 when an incoming call occurs on those lines during
night service.
Hold Preference SYS/EXEC SYS System hold or exclusive hold
Multi-line
Conference
ON/OFF ON
The system allows a conference with multi-CO lines.
Prt LCR Conv Dgt ON/OFF OFF
Print dialed digits or LCR conversed digits in LCD,
(Except AUS_TELSTRA)
Conference
Warning Tone
ON / OFF ON
When entering conference, members will be heard warning
Tone
Offnet Prompt
Usage
ON / OFF ON
In case of Offnet call forward, offnet prompt will be heard.(It
is only applied to CO-to-CO Transfer)
Offnet DTMF Tone ON / OFF ON
In case of Offnet call forward, DTMF Tone will be heard.(It is
only applied to CO-to-CO Transfer)
CO Voice Path
Connect
IMM/DGT DGT
Option to connect voice path after seizing CO line.
Immediately.
(CIS and Korea only)
Transfer Tone RBT/MOH MOH
Option to provide ring-back tone or MOH during
transferring CO line.
CO to CO Xfer
CPT Check
OFF/ON OFF
ACD Pacage
Usage
ON/OFF OFF
If this value is set to ON, ACD Information is printable.
Not in ARIA SOHO
CO CO UC
Timer Extend
ON/OFF OFF
If this value is set to on, the conference call user can extend
the Unsupervised Conference Timer by dialing the UC
TIMER EXTEND Code.
Call Log List
Num
15~20 15
Number of call log. From V3.1Aa
ipLDK20 : Added from V2.1Aa(MP),3.2Ba(PC)
[Table 5-1] System Attribute - I (PGM 160)
ipLDK PC Admin. Issue 3.6.5
- 73 -
ITEM RANGE DEFAULT REMARK
Network
Time/Date Setting
PX Time/ Day
/Month
(ARIASOHO)
ON/OFF OFF
If this field is ON, the system time/date are set by the network
time/date.
Off-Hook Ring
Type
MUTE/BURST MUTE
The system can be programmed off-hook ring type to mute or
one burst ring.
Override 1st CO
Group
ON/OFF ON
If there is no available CO line in the 1st CO group, system
access the next accessible CO group when this field is ON.
Page Warning Tone ON/OFF ON If desired, page warning tone can be suppressed.
Auto Privacy ON/OFF ON
The system can be programmed to override CO line call to
gain access to the conversation. If privacy is disabled, a
station privileged to override in PGM113-Btn4 joins an
existing call in progress.
Privacy Warning
Tone
ON/OFF ON
If desired, privacy warning tone can be suppressed.
Single Ring for Co
Call
YES/No NO
Changes a cadence of ICM or incoming CO ring. In case of
NO,
ICM: 1sec on/ 4sec off
CO : 0.4s on/ 0.2s off/ 0.4s on/ 4sec off
In case of YES, a cadence is the reverse.
WTU Auto Release ON/OFF OFF
Enable or disable auto release of WTU
Not in ARIA SOHO
ACD Print Enable
1:ON(10s unit)
/ 0:OFF
OFF
Enable or disable ACD Print features
ACD Print Timer
001 255
(3 Digits)
001
Determines the amount of time between repeated ACD
database prints. Zero means no print out. (10 sec base)
Clear ACD
Database after Print
ON/OFF OFF
Determines if initialize ACD database after print-out.
VMIB Prompt
Gain
00 - 31 08
To control prompt gain level.
VM with CLI Info ON / OFF OFF
When Voice Mail information printed through RS232 port
by SMDI, if this is ON, CLI is added.
ACD Print Timer
Unit
HOUR(1)/
SEC(0)
SEC
Determines the unit of ACD Print timer of Flex Btn 10
(1 hour or 10 seconds).
Set VM SMDI
Type
TYPE II/
TYPE I
TYPE I
Set VM SMDI type (Refer RS232 Spec).
Incoming Toll
Check
ON/OFF OFF
Enable or disable to toll check for incoming call
DSS Indication ON/OFF ON
Enable or disable LED of CO button while ringing for
incoming, transfer and recalling. It is not applied for
direct ringing such as DID/DISA.
UK Billing Mode ON/OFF OFF
If this value is set to ON, UK Billing Mode is applied. (UK
only)
ipLDK PC Admin. Issue 3.6.5
- 74 -
COS 7 When
Auth Fail
ON/OFF ON
If authorization is failed with PGM227, COS will be COS
7 or not with this setting.
From ipLDK 3.3Aa, PCADM 3.3Aa
Auto Fax Transfer
CO
01 12(ARIA
SOHO)
If Auto FAX CO line is programmed, the system answers and
detects the FAX calling tone (1100Hz, 0.5sec ON/3sec OFF
repeat tone) from an incoming analog CO line. The system
will route this call to the last SLT port on BKSU) when tone
is detected within programmed time.
LCR Dial Tone
Detect
ON/OFF OFF
Added from V3.6
[Table 5-2] System Attribute - II (PGM 161)
ITEM RANGE DEFAULT REMARK
Alarm Enable ON/OFF OFF
Alarm Contact Type CLOSE/OPEN CLOSE Close, Open
Alarm Mode ALARM /
BELL
ALARM Alarm, Door Bell
Alarm Signal Mode RPT/ONCE RPT Repeat , Once
[Table 5-3] Reference for Alarm Attributes (PGM 163)
ipLDK PC Admin. Issue 3.6.5
- 75 -
5.2 Admin Password (PGM 162)
Password is not assigned as default.
Operation
1. Click [ADMIN Password].
2. Put 4 digits for Admin Password.
[Figure 5-2] Administration Password Setting Window
5.3 Attendant Assignment and DVU annc.#(PGM 164/165)
Maximum 5 Attendants can be assigned, and it is including the Main Attendants and System
Attendant. The system attendant is different with main attendant in aspect of the call
handling and system management priority. The system attendant has more powerful priority
than main attendant. 1 system attendant and 4 main attendants can be assigned. So the sum
of system and main attendants must be less than 5. As default, the System Attendant is
assigned Station 101, and others are not assigned.
Operation
1. Click [Attendant Assignment].
2. Assigning a system attendant (Net Number is not available)
3. Assigning a main attendant (Network connected extension available).
- Delete edit box to delete an assigned main attendant.
- If you enter invalid net number, MPB will check validation of entered net number
when you press [Update] button.
ipLDK PC Admin. Issue 3.6.5
- 76 -
[Figure 5-3] Alarm Attributes Setting Window
5.4 CO-to-CO COS (PGM 166)
When a user of DID/DISA/TIE line accesses another CO line, CO-to-CO COS is applied.
The attributes of CO-to-CO COS are the same as the station COS.
Operation
1. Click [CO-to-CO COS].
[Figure 5-4] CO-to-CO Setting Window
2. Put the numbers in.
ipLDK PC Admin. Issue 3.6.5
- 77 -
5.5 DID/DISA Destination (PGM 167)
A station can be arranged to forward a DID call to the attendant if the station is busy. Vacant
or invalid calls are sent to the Main Attendant, or busy tone is presented by admin
programming.
Operation
1. Click [DID/DISA Destination].
2. Error Destination (When a wrong number is pressed)
- TONE : A tone will be heard.
- ATD : Call will be forwarded to the attendant.
- Station Group : Call will be forwarded to a station group.
3. Busy Destination (When a station is busy)
- TONE : A tone will be heard.
- ATD : Call will be forwarded to the attendant.
- Station Group : Call will be forwarded to a station group.
4. No Answer Destination (When there is no answer), input a station group to be forwarded.
- TONE : A tone will be heard.
- ATD : Call will be forwarded to the attendant.
- Station Group : Call will be forwarded to a station group.
[Figure 5-5] DID/DISA Destination Setting Window
5. VMIB Prompt Usage is added in version 1.0Ba. So, this feature is available in 1.0Ba(PC
software) and 1.0Dd(MPB software) or later.
ipLDK PC Admin. Issue 3.6.5
- 78 -
5.6 External Control Contact (PGM 168)
Loud Bell Control, Door Open, External Device Control could be set to use by external
control contact. The contact feature is ranged from 1 to 7(ipLDK300/300E). A default
value is not assigned.
Operation
1. Click right button of mouse and select [Update]. Then you will see below window
2. After editing, press [Update] button on update panel to save changes.
3. Select one of the control contacts.
4. In case of Loud Bell Control, you should indicate a station to be assigned.
[Figure 5-6] External Control Contact Setting Window in ipLDK600/300
ipLDK PC Admin. Issue 3.6.5
- 79 -
5.7 LCD Data/Time/Language Display Mode (PGM 169)
You may set a different time/date/language on LCD screen.
Operation
1. Click [LCD Data/Time/Language Display Mode].
2. LCD Time Mode : 12 Hour Mode or 24 Hour Mode.
3. LCD Date Mode : MM-DD-YY or DD-MM-YY.
4. LCD Language : Select which language.
[Figure 5-7] LCD Date Display format Change Window
5.8 Modem (PGM 170)
It is to be specified which station or CO line is connected to the modem. The last station
399 is assigned as default. And CO line isnt assigned any default value at all.
Operation
1. Click [Modem].
2. The range for station is 1000~1599(ipLDK600 / 100~399(ipLDK300) / 100 ~
227(ipLDK100) / 10 37(ipLDK20) / 100 151(ARIA SOHO), and Co Line is
1~400(ipLDK600) / 1~200(ipLDK300) / 1~40(ipLDK100) / 1~12(ipLDK20, 16 is max
co number from version 2.0Aa) / 1~12(ARIA SOHO).
[Figure 5-8] Modem Setting Window
ipLDK PC Admin. Issue 3.6.5
- 80 -
5.9 Music (PGM 171)
You may assign BGM(Background Music), MOH(Music On Hold), and ICM Box Music
Channel. MOH is the music a caller can hear while waiting for his call to be picked up
again.
Operation
1. Click [Music].
[Figure 5-9] Music Source Selection Window
ipLDK PC Admin. Issue 3.6.5
- 81 -
2.Refer to the table below and set the values.
ITEM RANGE DEFAULT REMARK
BGM Type 00-12 01
00: No BGM 01: Internal Music
02: External Music 1 03: External Music 2
04: External Music 3 05: VMIB BGM 1
06: VMIB BGM 2 07: VMIB BGM 3
08: SLT 1 09: SLT 2
10: SLT 3 11: SLT 4
12: SLT 5
MOH Type 00-13 01
00: NOT_ASG 01: Internal Music
02: External Music 1 03: External Music 2
04: External Music 3 05: VMIB BGM 1
06: VMIB BGM 2 07: VMIB BGM 3
08: SLT 1 09: SLT 2
10: SLT 3 11: SLT 4
12: SLT 5 13: Hold Tone
ICM Box Music Channel 00-12 01
00: No BGM 01: Internal Music
02: External Music 1 03: External Music 2
04: External Music 3 05: VMIB BGM 1
06: VMIB BGM 2 07: VMIB BGM 3
08: SLT 1 09: SLT 2
10: SLT 3 11: SLT 4
12: SLT 5
Assign SLT MOH -
Flex. 1-5 (+
SLT STA
No.)
SLT MOH 1-5
Dial Tone Source 0~5 0(N/A)
Source for Dial Tone, V3.1Aa
ipLDK20 : Added from V2.1Aa(MP),3.2Ba(PC)
ICM Ring Back Tone Src 0~5 0(N/A)
Source for ICM Ring Back Tone, V3.1Aa
ipLDK20 : Added from V2.1Aa(MP),3.2Ba(PC)
CO Ring Back Tone Src 0~5 0(N/A)
Source for ICM Ring Back Tone, V3.1Aa
ipLDK20 : Added from V2.1Aa(MP),3.2Ba(PC)
[Table 5-4] Reference for Music (PGM 171) in ipLDK600/300
ipLDK PC Admin. Issue 3.6.5
- 82 -
ITEM RANGE DEFAULT REMARK
BGM Type 00-11 01
00: No BGM 01: Internal Music
02: External Music 1 03: External Music 2
04: External Music 3 05: VMIB BGM 1
06: VMIB BGM 2 07: SLT 1
08: SLT 2 09: SLT 3
10: SLT 4 11: SLT 5
MOH Type 00-12 01
00: NOT_ASG 01: Internal Music
02: External Music 1 03: External Music 2
04: External Music 3 05: VMIB BGM 1
06: VMIB BGM 2 07: SLT 1
08: SLT 2 09: SLT 3
10: SLT 4 11: SLT 5
12: Hold Tone
ICM Box Music Channel 00-11 01
00: No BGM 01: Internal Music
02: External Music 1 03: External Music 2
04: External Music 3 05: VMIB BGM 1
06: VMIB BGM 2 07: SLT 1
08: SLT 2 09: SLT 3
10: SLT 4 11: SLT 5
Assign SLT MOH -
Flex. 1-5 (+
SLT STA
No.)
SLT MOH 1-5
Dial Tone Source 0~5 0(N/A)
Source for Dial Tone, V3.1Aa
ipLDK20 : Added from V2.1Aa(MP),3.2Ba(PC)
ICM Ring Back Tone Src 0~5 0(N/A)
Source for ICM Ring Back Tone, V3.1Aa
ipLDK20 : Added from V2.1Aa(MP),3.2Ba(PC)
ICM Ring Back Tone Src 0~5 0(N/A)
Source for ICM Ring Back Tone, V3.1Aa
ipLDK20 : Added from V2.1Aa(MP),3.2Ba(PC)
[Table 5-5] Reference for Music (PGM 171) in ipLDK100
In case of ipLDK20, there are special notification in above table. Refer to the table for
ipLDK20.
ipLDK PC Admin. Issue 3.6.5
- 83 -
ITEM RANGE DEFAULT REMARK
BGM Type 00-08 01
00: No BGM 01: Internal Music
02: External Music 03: Reserved
04: SLT 1 05: SLT 2
06: SLT 3 07: SLT 4
08: SLT 5
MOH Type 00-09 01
00: NOT_ASG 01: Internal Music
02: External Music 03: Reserved
04: SLT 1 05: SLT 2
06: SLT 3 07: SLT 4
08: SLT 5 09: Hold Tone
ICM Box Music Channel 00-08 01
00: No BGM 01: Internal Music
02: External Music 03: Reserved
04: SLT 1 05: SLT 2
06: SLT 3 07: SLT 4
08: SLT 5
Assign SLT MOH -
Flex. 1-5 (+
SLT STA
No.)
SLT MOH 1-5
Dial Tone Source 0~5 0(N/A) Source for Dial Tone
ICM Ring Back Tone Src 0~5 0(N/A) Source for ICM Ring Back Tone
ICM Ring Back Tone Src 0~5 0(N/A) Source for ICM Ring Back Tone
INT MOH TYPE 0~12 0 0: ROMANCE
[Table 5-6] Reference for Music (PGM 171) in ARIA SOHO
ipLDK PC Admin. Issue 3.6.5
- 84 -
5.10 PBX Access Code (PGM 172)
You can make an outside call through the station. Maximum 4 PABX Access Codes are
assignable. PABX Access Code is 1 or 2-digit number. By default, PABX Access Codes
are not assigned at all.
Operation
1. Enter 1 or 2 digits code in the below window. If you want to delete code, leave blank.
2. Press [Update] button to save the changes.
[Figure 5-10] PBX Access Code Setting Window
ipLDK PC Admin. Issue 3.6.5
- 85 -
5.11 PLA(Preferred Line Answer) Priority (PGM 173)
You may set up which call to be received.
Operation
1. Click [PLA Priority]. Each item has the following meaning. And number them in
order to receive each call by their priority.
XFR : Transfer Call
REC : Recall
INC : Incoming Call
QUE : Queued Call
2. You can not assign a duplicated number. If you assign a duplicated number and click
[Update], the program automatically reassigns the priority.
[Figure 5-11] PLA Priority Setting Window
ipLDK PC Admin. Issue 3.6.5
- 86 -
5.12 RS-232C Port Setting (PGM 174)
You can set up RS-232C port configuration.
<NOTICE>
If you use the COM3 as MODU(MODEM interface), you should keep in mind that the
maximum speed is limited to 9600bps.
If you use the COM1/2/4/5 for PC ADMIN, you should keep in mind that the maximum
speed is limited to 9600bps.
Operation
1. Click [RS-232C Port Setting]. Default values are shown below for each port.
[Figure 5-12] RS-232C Port Display Window in ipLDK-600/300
[Notice 1 ] In ipLDK-100, COM4 and COM5 are not available.
[Notice 2 ] In ipLDK-200/ARIA SOHO, COM3/ COM4 and COM5 are not available.
COM2 is used for MODU device.
2. Press [Update] in popup menu, and change the values.
[Figure 5-13] RS-232C Port Attributes Setting Window
ipLDK PC Admin. Issue 3.6.5
- 87 -
ITEM RANGE DEFAULT REMARK
BAUDRATE 0-8 19200 0: UNKNOWN 1: UNKNOWN
2: 1200 BAUD 3: 2400 BAUD
4: 4800 BAUD 5: 9600 BAUD
6: 19200 BAUD 7: 38400 BAUD
8: 57600 BAUD
CTS/RTS ON/OFF OFF
P-BREAK ON/OFF OFF
LPP 001-199 060
[Table 5-6] Reference for COM Port Setting (PGM 174)
5.13 Print Serial Port Selection (PGM 175)
You can change the usage the print serial port. You can change the various input port for
application.
<NOTICE>
The PC Admin port is only displayed and you cant change the value.
If the PC Admin port is COM1~COM5(ipLDK300) / COM3(ipLDK100) for PC
application(PC Admin, PC Attendant, CTI), you cant use those ports (COM1~COM5
(ipLDK300)/COM3(ipLDK100)) as normal terminal port during using PC Admin. Except PC
Admin, you have to change the ports related with PC application to DEFAULT
VALUE(Network) before you use those ports as normal usage(Trace, SMDR Printing). If
you do not change those values, system may produce some problems.
Operation
1. Click [Print Serial Port Selection].
[Figure 5-14] Print Serial Port Selection Window
ipLDK PC Admin. Issue 3.6.5
- 88 -
2. Refer to the table below and change the values.
ITEM RANGE DEFAULT REMARK
Off-line SMDR/Statistics
Print
01-13/11/10 COM2 (02)
ADMIN Print 01-13/11/10 COM2 (02)
TRAFFIC 01-13/11/10 COM2 (02)
SMDI Print 01-13/11/10 COM2 (02)
Call Information 01-13/11/10 COM2 (02)
Info/On-line SMDR 01-13/11/10 COM2 (02)
Trace 01-13/11/10 COM2 (02)
Debug 01-13/11/10 COM2 (02)
PC Admin 01-13/11/10 NET_PCADM (10)
PC Attendant 01-13/11/10 NET_PCATD (11)
CTI 01-13/11/10 NET_CTI (12)
Remote Diagnostic 01-13/11/10 NET_REMOTE (13)
01: COM1
02: COM2
03: COM3 MODU
04: COM4 MISB(Only for ipLDK300)
Not Available in ipLDK100
05: COM5 MISB(Only for ipLDK300)
Not Available in ipLDK100
06: TELNET 1 (04 in ipLDK 100)
07: TELNET 2 (05 in ipLDK 100)
08: TELNET 3 (06 in ipLDK 100)
09: ISDN (07 in ipLDK 100)
10: NET_PCADM (08 in ipLDK 100)
11: NET_PCATD (09 in ipLDK 100)
12: NET_CTI (10 in ipLDK 100)
13: NET_REMOTE (11 in ipLDK 100)
[Table 5-7] Print Serial Port Selection (PGM 175)
[Notice 1] In ipLDK 100, [RANGE] is from 01 to 11.
[Notice 2] In ipLDK 20, [RANGE] is from 01 to 10.
<Important Notice>
If you select the MODU for PC Admin connection, port speed will be limited upto
9600 bps. If you select the value more than 9600 bps(for example 19200bps), you
might have some problem during connection.
5.14 Pulse Dial / Speed Ratio (PGM 176)
If the type of CO line is PULSE instead of DTMF, it decides pulse dial ratio.
In ipLDK-600/300, pulse dial speed ratio is set for only 10 PPS.
Operation
1. Click [Pulse Dial / Speed Ratio]. Default value is displayed.
2. Change the ratio.
[Figure 5-15] Pulse Dial / Speed Ration Setting Window
ipLDK PC Admin. Issue 3.6.5
- 89 -
5.15 SMDR Attributes (PGM 177)
Station Message Detail Recording (SMDR) will provide details on both incoming and
outgoing calls. As an assignable database option, if Long Distance/All Call is selected,
incoming and outgoing local and long distance calls are all provided. If only Long Distance
is selected, then only outgoing calls that meet the toll check status requirements listed below
are provided.
Operation
1. Click [SMDR Attributes].
[Figure 5-16] SMDR Attributes Setting Window
ipLDK PC Admin. Issue 3.6.5
- 90 -
2. Refer to the table below, and put the values.
ITEM RANGE DEFAULT REMARK
SMDR Save Enable ON/OFF OFF The system can be set to record either all outgoing calls (ALL) or only
limit set by timer in Btn12 (SMDR Start Timer)
SMDR Print Enable ON/OFF OFF The system can be set to real time print either all outgoing calls(ALL)
or only limit set by timer in Btn12 (SMDR Start Timer)
Long Distance / All
Call Recorded
LD/All
Call
LD The system can be set to record either all outgoing calls or only long
distance calls, exceeding time limit set by SMDR Start Tmr. The long
distance calls are identified by SMDR long distance code programming
(BTN 15).
SMDR Long Distance
Call Digit Counter
07-15 07 If SMDR digit counter is more than this value, system considers it as long
distance call.
Print Incoming Call ON/OFF OFF If this option (PIC) is set to ENABLE, all incoming calls are printed
with either all outgoing calls or long distance calls.
Print Lost Call ON/OFF ON If this option (PLC) is set to ENABLE, all lost calls are printed with
either unanswered or not.
Records in detail ON/OFF ON Due to limited system memory size, in places where many calls take
place, the SMDR record buffer can easily saturated. So, if the customer
doesn't need the detailed call information but total call, total metering
count and total cost for individual station, then it is possible to save
only the total accumulation, rather than the whole detailed records.
SMDR Dial Digit
Hidden
0-9 0 According to this value, * symbol will be hidden in the SMDR
digits.
SMDR Currency Unit 3 Char - For easy identification of call cost, the currency unit can be input with
3 alphabet characters to be printed in front of call charge amount.
SMDR Cost Per Unit
Pulse
6 digits This is the call cost unit per cost metering pulse, which is send from
the Central Office.
SMDR Fraction 0-5 0 This value means the decimal position point of the co per unit
pulse.
SMDR Start TMR 000-250 000 1 sec base
SMDR Hidden Dgt Right/
Left
Right Hide digits from right or left
SMDR Long Distance
Codes
Flex.
BTN
1 5
0 Maximum 5 SMDR Long Distance codes are available. SMDR
Long Distance code is 1 or 2 digits number. By default, SMDR
Long Distance Code is 0.
MSN Print On SMDR ON/OFF OFF Enable or Disable printing MSN on SMDR
From : 2.1Aa(ipLDK20), 3.1Ab(Other ipLDKs),
Print Caller Number ON/OFF OFF Enable or Disable printing Caller Number
From : 2.1Aa(ipLDK20), 3.1Ab(Other ipLDKs),
SMDR Interface
Service
ON/OFF OFF From : ipLDK V4, ARIA SOHO Initial version.
I-SMDR Connection
Type
SIO/LAN SIO From : ipLDK V4, ARIA SOHO Initial version.
[Table 5-8] Reference for SMDR Attributes (PGM 177)
ipLDK PC Admin. Issue 3.6.5
- 91 -
5.16 System Date / Time (PGM 178)
You can set up the system date/time.
Operation
1. Click [System Date/Time].
[Figure 5-17] System Date Setting Window
2. Set the values and click [Update] Button. Then the changed values will be displayed on
the LCD screen of your keyset right now.
5.17 Linked Station Pairs Table (PGM 179)
You can link two stations in a pair, possible to make 64(14 : ipLDK20, 24 : ARIA SOHO)
pairs in maximum.
Operation
1. Select [Update Tool] for add or delete station pair. And enter a station number to be
linked with or delete.
2. To delete a pair, erase slave area or pres [Delete] button. After changing data, press
[Update] button to save changes.
3. From V3.0B, there is a modification with GUI. In previous version, table showed all
index whether there is a linked station or not. And user couldnt distinguish master and
slave station.
4. From V3.0B, there will be displayed a station that has slave station. And slave station
will not be displayed in master field. So, user doesnt need to be confused with this list.
5. In below example, there are two lists in the table and other area does not display
anything that is not used.
ipLDK PC Admin. Issue 3.6.5
- 92 -
[Figure 5-18] Linked Station Pair Setting Window
ipLDK PC Admin. Issue 3.6.5
- 93 -
5.18 System Timers I III (PGM 180, 181,182)
You can set up the system timer. You can change the interval of time that each event occur.
Operation
1. Click [System Timers], select an item to be altered, and click [Update Tool ] to change
some value.
.
[Figure 5-19] System Timer I Setting Window
2. Enter a value within the range specified in the range box.
ipLDK PC Admin. Issue 3.6.5
- 94 -
6. Refer to the table below for each timer.
ITEM RANGE DEFAULT REMARK
Attendant Recall Timer 00 - 60
(2 Digits)
01
(min)
Determines the amount of time before system disconnects the call.
Call Park Recall Timer 000 - 600
(3 Digits)
120
(sec)
Determines the amount of time before a call placed in a call park
location will recall the station placing the park.
Camp-on Recall Timer 000 - 200
(3 Digits)
030
(sec)
If a station transfers to busy station and hang up, this recall timer is
assigned.
Exclusive Hold Recall
Timer
000 - 300
(3 Digits)
060
(sec)
Determines the amount of time before a call placed on exclusive
hold will recall the station placing the hold.
I-Hold Recall Timer 000 - 300
(3 Digits)
030
(sec)
Determines the amount of time before a call recalls the attendant.
Sys Hold Recall Timer 000 - 300
(3 Digits)
030
(sec)
Determines the amount of time before a call placed on system hold
will recall the station placing the hold.
Transfer Recall Timer 000 - 300
(3 Digits)
030
(sec)
Determines the amount of time a transferred call will ring at the
station receiving the transfer and how long it will recall the station
transferring the call.
ACNR Delay Timer 000 - 300
(3 Digits)
030
(sec)
When ACNR Pause Timer expires and there is no available CO Line
in the group, this timer is invoked.
When ACNR Delay Timer expired,
- Invoke ACNR Pause Timer if is no available CO line Still, ACNR
is activated.
ACNR No Answer Timer 10 - 50
(2 Digits)
30
(sec)
This Timer is invoked after system detects CO ring back tone or
voice from CO party. After this timer, system retries ACNR.
ACNR Pause Timer 005 - 300
(3 Digits)
030
(sec)
When expired, ACNR is activated.
(For CIS : 5-300)
ACNR Retry Counter 1 - 30 03 This is decreased every time station retries ACNR, ACNR is
canceled if set to 0.
(For CIS : 1-9)
ACNR Retry No
Tone
1 - 9
(1digit)
1
(5sec)
1 means 5 seconds, ipLDK will wait this value to decide NO
TONE.
3 means 15 seconds. (Only for CIS)
ACNR Tone Detect
Timert
000 - 300
(3 Digits)
030
(sec)
This timer is invoked upon completion of dialing and system
considers the CO party as busy in the case that CPTU cannot
detect the valid tone type until this timer expires.
Automatic CO Release
Timer.
020 - 300
(3 Digits)
030
(sec)
Uncompleted CO call will be automatically released after this timer.
CCR Inter-Digit Timer 000 - 255
(3 Digits)
030
(100ms)
This field is used for the CCR inter-digit timer in the DISA/DID CO
line. In DID type 2, it is used for DID inter-digit timer.
CO Call Drop Warning
Timer
00 - 99
(2 Digits)
10
(sec)
If prepaid money is going to expire during a CO conversation, give
warning tone and after this time the call will be disconnected.
This timer also used for Call Restriction, Unsupervised Conference.
CO Call Restriction
Timer
00-99
(2Digits
)
0
(min)
Outgoing CO call time is allowed for this time.
CO Dial Delay Timer 00 - 99
(2 Digits)
01
(100ms)
Voice connection to the outside party will be made after this timer.
This can be used to prevent illegal dialing in case of slow response
from the Central Office Line or PBX.
CO Release Guard Timer 001 - 150
(3 Digits)
020
(100ms)
The CO Release Guard Timer controls the time necessary to
guarantee idle loop state when the line is released.
CO Ring Off Timer 010 - 150
(3 Digits)
060
(100ms)
This timer is to secure time interval between incoming ringing
signals so that the active ringing can be lasted in the system until
this timer is expired.
ipLDK PC Admin. Issue 3.6.5
- 95 -
ITEM RANGE DEFAULT REMARK
CO Ring On Timer 1 - 9
(1 Digit)
2
(100ms)
The CO Ring On Timer controls the time necessary to detect an
outside line as ringing into the system.
CO Warning Tone Timer 060 - 900
(3 Digits)
180
(1sec)
Determines the amount of time before receiving warning tone in
order to remind the call elapsed time in case of outgoing CO
conversations (Only for Korea ).
[Table 5-9] System Timers - I (PGM 180)
ITEM RANGE DEFAULT REMARK
Call FWD No
Answer Timer
000 - 255
(3 Digits)
015(sec) The Call forward busy/no answer feature will take place using this timer.
If this timer has a non-zero value and a extension is set at busy, no answer
forward by station user then the extension will ring for this timer and take
place a forward to the next.
DID/DISA No
Answer Timer
00 - 99
(2 Digits)
20(sec) A DID call will be forwarded attendant if the station is busy or does not
answer within this time.
VMIB User Record
Timer
010 - 255
(3 Digits)
20(sec) The time duration of VMIB user greeting.
VMIB Valid User
Message Timer
0 - 9
(1 Digits)
4(sec) The time duration of valid VMIB user message.
Door Open Timer 05 - 99
(2 Digits)
20(100ms) This timer determines of the length of time that is needed to activate a
door open relay for the set time.
ICM Box Timer 00 - 60
(2 Digits)
30(sec) Determines the amount of time programmed stations will ring when ICM
box user presses the [CALL] button.
ICM Dial Tone Timer 01 - 20
(2 Digits)
10(sec) If action is not taken within ICM dial tone timer, user will hear error-tone.
Inter Digit Timer 01 - 20
(2 Digits)
05 The time between digits cannot exceed Inter-digit timer, or error tone is
received.
MSG Wait Reminder
Tone Timer
00 - 60
(2 Digits)
00 Determines the amount of time between repeated reminder tones to a key
telephone with a message waiting.
Paging Timeout
Timer
000 - 255
(3 Digits)
15 Determines the maximum time of a page. The system will automatically
disconnect the page at the end of this time unless the caller has hung up
earlier.
Pause Timer 1 - 9
(1 Digit)
3 Determines the length of the pause for use with automatically sent digits
or other speed dialing.
Preset Call Forward
Timer
00 - 99
(2 Digits)
10 Determines the amount of time an outside line will ring before being
forwarded to a predetermined station. This entry works with Preset
Forward Assignments in station attributes. More than one station can be
forwarded to the same destination.
SLT DTMF Release
Timer
00 20
(2 Digits)
00
3Soft Auto Release
Timer
01 - 30 05
VM PAUSE Timer 01 - 90 30
Transit Connect
Timer
01 - 30 04
VMIB MSG Rewind 01-99 05
VMIB MSG Rewind timer
From ipLDK V3. ipLDK20 2.1Aa
LCO Connect
Timer
01 - 20 5
LCO Connect Timer(From 3.5Aa)
LCO CPT detect
timer
1-20 0
LCO CPT Detect Timer(From IPipLDK V3.6, PCADM V3.6)
[Table 5-10] System Timers - II (PGM 181)
ipLDK PC Admin. Issue 3.6.5
- 96 -
ITEM RANGE DEFAULT REMARK
SLT Hook Switch Bounce
Timer
01-25
(2 Digits)
01
(100ms)
This timer determines the length of timer that is needed to regard as
a valid on-hook or off-hook. (For SLT)
SLT Maximum Hook
Flash Timer
01-25
(2 Digits)
05
(100ms)
This timer determines how long the user could depress the hook
switch in order for it to be considered a FLASH (Timed-Break
Recall). (For SLT)
SLT Minimum Hook Flash
Timer
000 - 250
(3 Digits)
020
(10ms)
The minimum bound time that system considers as hook flash for
SLT.
SLT Ring Phase Timer 2 - 5
(1 Digit)
5
(sec)
Determines the ring phase of SLT .
(5 SEC : 1SEC ON / 4SEC OFF)
Station Auto Release
Timer
020 - 300
(3 Digits)
060
(sec)
If a station hears ring back tone and no action is taken, this timer is
assigned. When this timer is expired the station is released.
Unsupervised Conference
Timer
00 - 99
(2 Digits)
10
(min)
Determines the amount of the time an unsupervised conference can
continue after the initiator of the conference has exited the
conference.
Wake-Up Fail Ring Timer 00 - 99 20
(sec)
After a Wake-up fail ring invokes on SYSTEM ATD, the alarm ring
exists during this timer. Then if this timer expires, the Alarm ring
will be disappeared.
Warm Line Timer 010 - 200
(2 Digits)
05
(sec)
User takes no action after lifting handset or pressing the [MON]
button and warm line timer is expired, then idle line selection for
warm line is activated.
Wink Timer 010 - 200
(3 Digits)
010
(10ms)
The Time Duration of Seize Acknowledge Signal to DID line.
Enblock Dgt timer 01-20 15
(sec)
After timer is expired, Setup is sent
Not in ARIA SOHO
CCR Time Out Timer 000-300 015
(sec)
When this timer is expired, CCR is activated
(1 sec base)
DID Inter Digit Timer 01 - 20 03 In DID type2, used as digit number
Not in ARIA SOHO
FAX Tone Detect Timer 01-10 05 Fax Tone Detect Timer setting.
From : 2.1Aa(ipLDK20), V3(Other ipLDKs), V3(PCADM)
FAX Co call Timer(min) 1-5 1 Fax CO Call Timer setting.
From : 2.1Aa(ipLDK20), V3(Other ipLDKs), V3(PCADM)
[Table 5-11] System Timers - III (PGM 182)
ipLDK PC Admin. Issue 3.6.5
- 97 -
5.19 CIDU Setting (PGM 185)
In this menu, you can program the CIDU Setting. These menus are added in 2.0Ai. This
menu is used in special country (KOREA, AUSTRALIA). In ARIA SOHO system, this PGM is
moved to PGM147 CO CIDU Attributes.
[Figure 5-20] CIDU Setting(PGM185)
Operation
1. Select the PGM185 CIDU Setting. Then PC Admin will read the MPB setting value.
If you want to change the CIDU Usage, CID Name Display, Serial Port Selection,
select the value in the COMBO Box.
2. If you want to change the CIDU Map, select [Update Tool] in popup menu. Then
you will see the update part as like above. Select port number and CO number or
range. After enter data, press [Edit OK] button. After all changing, press [Update]
button to save the changes. If you dont press [Update] button, changed data will
not be saved.
ipLDK PC Admin. Issue 3.6.5
- 98 -
BIN ITEM RANGE DEFAULT REMARK
1
CID Usage ON / OFF (Except ARIA
SOHO)
OFF / FSK / RCID / AUTO
(ARIA SOHO)
OFF
FSK(ARIA
SOHO)
Set the CID usage enable.
2
CID Name Display Name(1) / Telephone No.(0) Telephone
No.(0)
Set the LCD display mesage between
the character name or the telephone
number.
3
Serial Port Select 1-4 (ipLDK-300)
1-2 (ipLDK-100)
- Set the serial port for CIDU connection.
Not in ARIA SOHO
4
CID/CO Line Port
Mapping
000-063 - Set the CIDU port and the analog CO
line port mapping.
Not in ARIA SOHO
5
Initialize CID Data Initialize the CIDU admin.
Not in ARIA SOHO
6 CID type II Usage ON / OFF OFF Set the CID type II usage
(From MPB 2.0Ba, PC Adm 2.0Ba)
7
Fast CID Mode ON/OFF OFF Enable/Disable fast CID mode
From V3.1Aa(Other ipLDKs),
V2.1Aa(ipLDK20)
[Table 5.9] CIDU Setting (PGM 185)
ipLDK PC Admin. Issue 3.6.5
- 99 -
5.20 DCOB System Attributes (PGM 186) Not available with
ARIA SOHO
In this menu, you can program the attributes of R2(DCOB). These menus are consist of
combo boxes. You should only select the correct value. This menu is used in special country
(KOREA, AUSTRALIA)
[Figure 5-21] DCOB System Attributes
Operation
1. Select [DCOB System Attributes]. Then current programmed data will be displayed.
If you want to change some value, you can change this window. After changing,
press the [Update] button to save the changes.
2. This feature may not be applied for some countries.
ipLDK PC Admin. Issue 3.6.5
- 100 -
BTN ITEM RANGE DEFAULT REMARK
1 DCOB CO Type 0-2 2 0:Sweden/Cyprus
1:Italy
2:Korea/Australia
2 Metering Type 0-1 0 0:Not used
1:When received the Metering signal
3 R2 OUT Manage Timer 01-50 14 In R2 signaling, maximum time for waiting for forward
signal from PX (1 sec)
4 R2 IN Manage Timer 01-50 14 In R2 signaling, maximum time for waiting for forward
signal from PX (1 sec)
5 R2 Disappear Timer 01-50 14 1 sec
6 R2 Pulse Timer 01-30 7 In R2 signaling, time duration to send pulse typed R2 signal
(20 msec)
7 R2 Ready Timer 000-500 7 20 msec
8 Dial Tone Delay Timer 01-30 20
9 Line Status 1-9 6 Free Line
10 Calling Category 1-9 1 User no priority
11 DNIS Service ON/OFF OFF ON: Caller ID Service
12 CLI Digits Number 1-10 4
13 R2 Out digits Timer 1-50 5
R2 Out Digits Timer Setting(V3.1Aa)
14 R2 Error Prompt Usage ON/OFF OFF
R2 Error Prompt Usage, V3.1Aa
15 R2 Busy Prompt Usage ON/OFF OFF
R2 Error Prompt Usage, V3.1Aa
16 R2 Annc Prompt Usage ON/OFF OFF
R2 Error Prompt Usage, V3.1Aa
[Table 5-10] DCOB System Attribute 1 (PGM 186)
ipLDK PC Admin. Issue 3.6.5
- 101 -
5.21 DCOB CO Line Attributes(PGM187) Not available with
ARIS SOHO
This feature is for R2(DCOB) programming.
[Figure 5 22] DCOB CO Line Programming
BTN ITEM RANGE DEFAULT REMARK
1 IN Digit Type 0-2 2 Default: R2MFC (2)
To set type.
[0 : PULSE, 1 : DTMF, 2 : RFC]
2 OUT Digit Type 0-2 2 Default: R2MFC(2)
To set type.
[0 : PULSE, 1 : DTMF, 2 : RFC]
3 Number of CLI
Digits
1-15 10
4 DCOB Type 0-2 - 0 : Cyprus, 1 : Italy, 2 : Korea
5 Send S-Block Cmd ON/OFF OFF Send S-Block Command, from V3.1Aa
[Table 5-11] DCOB Co line Attribute (PGM 187)
ipLDK PC Admin. Issue 3.6.5
- 102 -
5.22 In Room Indication (PGM 183, From V3.5)
This window will assign Room Indication data. This window is consist of supervisor
and various members.
Supervisor cannot be assigned as normal member. If supervisor and member are
duplicated, PCADM will display warning window. So, you should check message.
And when user leave the supervisor field, it means user want to delete the data. So,
PCADM will delete data with selected bin number.
[Figure 5 23] In Room Indication
ipLDK PC Admin. Issue 3.6.5
- 103 -
5.23 Chime Bell Attribute (PGM 184, From V3.5)
This window will assign Chime bell attributes. Master and slave are the extension
number and relay should be assigned with each bin number. But Bell timer and Tone
frequency will be adapted in common. So, you should use the separated [Update]
button to save these values. Below [Update] button is used only for table data.
[Figure 5 24] Chime Bell Attribute
ipLDK PC Admin. Issue 3.6.5
- 104 -
6. Station Group
You can group stations together, and make an idle station in a group to response to a call.
6.1 Station Group Assign (PGM 190/191)
Stations in the system can be grouped so that incoming calls will search (hunt) for an idle
station in the group. Three hunting processes can be assigned; Circular, Terminal, or UCD
(Uniform Call Distribution). Each of the system's groups is assigned as a function; Call Pick-
Up Group and/or Hunt Group, Voice Mail Group, and Ring Group. The available group
number and station number in a group is as follows:
System ipLDK - 600/300 ipLDK 100 ipLDK
20/ARIA
SOHO
No. of Group 48 15 10
STA No. in a Group 64 32 26
[Table 6-1] Available Range for Station Group
A station can belong to any number of Pickup groups, but can only belong to one Station
Hunt group, Voice mail group or Ring group.
When assigning a station group to any type of hunt group or voice mail group, ring, pick
up group, the system initializes hunt attributes by default value for it's own function. It can
be programmed to meet each customer's individual need.
Operation
1. Click [Station Group], select a group and press [Update] button(will be displayed by
clicking right button of mouse) to add or modify members.
2. There are two parts in window. One part is the assigned group number list and second is
the member configuration part.
3. If you select one station group in left field, the station that is a member of the group will
be displayed automatically.
4. This is the new feature with V3 of PC Admin software and with this automation, user
check each station group easily.
5. If you want to add or edit the station group, select the [Update] button in popup menu.
6. Then second window will be displayed for editing or adding station group data.
7. This is very simple administration for user and it will be very helpful to manager of the
system.
8. Also, you can assign the attributes of each group with [Assign attributes] menu of
popup menu. This window is displayed next page.
ipLDK PC Admin. Issue 3.6.5
- 105 -
[Figure 6-1] Station Group main Window
[Figure 6-2] Station Group Add/Edit Window
ipLDK PC Admin. Issue 3.6.5
- 106 -
[Figure 6-3] Station Group Attributes assign.
9. You use [Assign attributes] button to change the data that is already in.
10. If you want to change the detail information of registered hunt group, use [Assign
attributes] button in [Fig.6-1]. Setting button is used when you first programming. After
that time, you should use the [Assign attributes] button when you change.
11. You can change the location of group member using Up/Down key. Then PCADM will
send the changed order of stations to MPB and MPB will save with sent order of station.
This feature was added from 2.2Bd(PCADM) version.
ITEM RANGE DEFAULT REMARK
Group Type 0-6 0 0:NOT ASGN
1: Circular
2: Terminal
3: UCD
4: Ring
5: VM
6: Pick up
Pick-up Attribute ON/OFF OFF OFF
Member assignment Not Assigned - First, Group Type must be assigned
[Table 6-2] Station Group TYPE (PGM 190)
ipLDK PC Admin. Issue 3.6.5
- 107 -
ITEM RANGE DEFAULT REMARK
VMIB Announce 1
Timer
000-999 015
(sec)
If this timer expires after call come in the group, the system
announces the greeting if exists.
VMIB Announce 2
Timer
000-999 000
(sec)
If this timer expires after call come in the group, the system
announces the VMIB if assigned.
VMIB Announce
Location 1
00-70 00(Not
Assigned)
This is used to announce greeting when the VMIB announce 1
timer is expired.
VMIB Announce
Location 2
00-70 00(Not
Assigned)
This is used to announce VMIB when the VMIB announce 2 timer
is expired.
VMIB Announce 2
Repeat
000-999 000
(sec)
This is used to repeat VMIB announce 2 when the timer is
expired.(000:Not assigned)
VMIB Announce 2
Repeat E/D
ON/OFF OFF This is used to enable or disable VMIB Announce 2 Repeat.
Overflow
Destination
Sta #./
HUNT #./
VMIB #/
SYS SPD #
The call to a station in the group will continue to route until
answered or each station in the group has been tried. The call will
remain at the last station in the group or will be passed to this
overflow station/group/VMIB.
Overflow Timer 000-600 180
(sec)
If this timer expires after a call comes in the group, the call is
routed to the overflow destination.
Wrap-Up Timer 002-999 002
(sec)
A station in a hunt group is maintained in a busy state for a
minimum of six seconds after any call and for hunt group calls for
the assigned wrap-up time.
No Answer Timer 00-99 15
(sec)
In circular hunt, calls to a station in the group will go to the station,
if unavailable or unanswered in this no answer time, the call is
directed to the next station in the group.
Pilot Hunt ON/OFF ON A circular hunt group can be assigned with a pilot number (the
station group) so that only calls to the pilot number will hunt.
ALT If No MBR ON/OFF OFF If there is no member on duty, ICM call will be dropped or Co
incoming call will be routed to ATD
Music Source 00-12
(ipLDK600/300)
00-11(ipLDK100)
00-08(ipLDK20)
From V3.6
00-13
(ipLDK600/300)
00-12(ipLDK100)
00-
09(ipLDK20/ARI
A SOHO)
00(Not
Assigned)
If music source is assigned, calling user will be heard music
instead of ring back tone.
00: Not Assigned 01: Internal Music
02: External Music 1 03: External Music 2
04: External Music 3 05: VMIB BGM 1
06: VMIB BGM 2 07: VMIB BGM 3
08: SLT 1 09: SLT 2
10: SLT 3 11: SLT 4
12: SLT 5
Alternate
destination
Sta No/
HUNT #
.... When a call comes into the group and there is no available station
in the group, then the call will be routed to this destination if
assigned. From V3.1Aa
ipLDK20 : Added from V2.1Aa(MP),3.2Ba(PC)
Max Q Call Cnt 00 99 00 ipLDK20 : Added from V2.1Aa(MP),3.2Ba(PC)
MBR FWD ON/OFF OFF If this is enabled, members will be forwarded. (From MPB/PC
V3.5)
Q Count Display ON/OFF OFF From VER 3.6(ipLDK-300/300E/100), ipLDK20/ARIA SOHO
[Table 6-3] Circular/Terminal Group Attribute (PGM 191)
ipLDK PC Admin. Issue 3.6.5
- 108 -
ITEM RANGE DEFAULT REMARK
VMIB Announce 1
Timer
000 999
(3 Digits)
015
(sec)
If all stations in the group are busy when a call is received for the
group, the call may continue to wait (queue) for an available station
in the group. If queued, the call may be sent to a UCD announcement
when the queue period exceeds the 1st announcement Timer. If the
timer is set to 0 the call will receive the full first announcement prior
to the hunting process (guaranteed announcement).
VMIB Announce 2
Timer
000 - 999
(3 Digits)
000
(sec)
The second announcement can be provided if the call continues to
wait beyond the 2nd announcement timer.
VMIB Announce
Location 1
00-70 00 (Not
Assigned)
Each Station Hunt Group can be assigned an announcement, which is
played when the call is first received. The announcement may be
assigned as VMIB.
VMIB Announce
Location 2
00-70 00 (Not
Assigned)
The second announcement can be provided after VMIB Announce 2
Timer.
VMIB Announce 2
Repeat Timer
000-999 000 This is used to announce VMIB announce 2 when the timer is
expired.
VMIB Announce 2
Repeat E/D
ON/OFF OFF This is used to enable or disable VMIB Announce 2 Repeat.
Overflow Destination Sta #./
HUNT #./
VMIB #/
SYS SPD #
The queued call may be taken out of the group and directed to an
overflow station.
Overflow Timer 000 - 600
(3 Digits)
180
(sec)
If this timer expires after a call comes in the group, the call is routed
to the overflow destination.
Wrap Up Timer 002 - 999
(3 Digits)
002
(sec)
A station in a hunt group is maintained in a busy state for a minimum
of six seconds after any call for the assigned wrap-up time.
ALT If No MBR ON/OFF OFF If there is no member on duty, ICM call will be dropped or Co
incoming call will be routed to ATD
Music Source 00-12
(ipLDK600/300)
00-
11(ipLDK100)
00-08(ipLDK20)
From V3.6
00-13
(ipLDK600/300)
00-
12(ipLDK100)
00-
09(ipLDK20/AR
IA SOHO)
00 If music source is assigned, calling user will be heard music instead
of ring back tone.
00: No Asgn 01: Internal Music
02: External Music 1 03: External Music 2
04: External Music 3 05: VMIB BGM 1
06: VMIB BGM 2 07: VMIB BGM 3
08: SLT 1 09: SLT 2
10: SLT 3 11: SLT 4
12: SLT 5
ACD Warning Tone ON/OFF ON Determines that the ACD supervisor monitors an agent with warning
tone or without warning tone
Alternate destination Sta No/
HUNT #
.... When a call comes into the group and there is no available station in
the group, then the call will be routed to this destination if assigned.
ipLDK PC Admin. Issue 3.6.5
- 109 -
ITEM RANGE DEFAULT REMARK
Supervisor Timer 000 999
(3 Digits)
030
(sec)
When the queued timer is longer than this timer, the number of
queued lines will be displayed onto supervisor's LCD.
Supervisor Call Cnt 00 - 99
(2 Digits)
00 If the number of queued calls is more than this call count, the
supervisor timer will be started.
ACD Queued
Call(reserved)
ON / OFF OFF (reserved)
Supervisor Sta# - Supervisor Station No.
UCD hunt Stations'
Priority
0 - 9
(1 Digit)
0 Ucd group member's Priority
Max Queued Call Cnt 00 99 00
MBR FWD ON/OFF OFF If this is enabled, members will be forwarded. (From MPB/PC
V3.5)
UCD DND Ring
Timer
00 0~999 Added from ipLDK V3.6, PCADM V3.6
[Table 6-4] UCD Group Attribute (PGM 191)
ipLDK PC Admin. Issue 3.6.5
- 110 -
ITEM RANGE DEFAULT REMARK
VMIB Announce 1
Timer
000-999 015
(sec)
If this timer expires after call come in the group, the system
announces the greeting if exists.
VMIB Announce 2
Timer
000-999 000
(sec)
If this timer expires after call come in the group, the system
announces the VMIB if assigned.
VMIB Announce
Location 1
00-70 00 (Not
Assigned)
This is used to announce greeting when the VMIB announce 1
timer is expired.
VMIB Announce
Location 2
00-70 00 (Not
Assigned)
This is used to announce VMIB when the VMIB announce 2 timer
is expired.
VMIB Announce 2
Repeat
000-999 000
(sec)
This is used to announce VMIB announce 2 when the timer is
expired.
VMIB Announce 2
Repeat E/D
ON/OFF OFF This is used to enable or disable VMIB Announce 2 Repeat.
Overflow Destination Sta #./
HUNT #./
VMIB #/
SYS SPD #
The call to a station in the group will continue to route until
answered or each station in the group has been tried. The call will
remain at the last station in the group or will be passed to this
overflow station/group.
Overflow Timer 000-600 180
(sec)
If this timer expires after a call comes in the group, the call is
routed to the overflow destination.
Wrap Up Timer 002-999
(3 digits)
002
(sec)
A station in a hunt group is maintained in a busy state for a
minimum of six seconds after any call for the assigned wrap-up
time.
Music Source 00-12
(ipLDK600/300)
00-
11(ipLDK100)
00-08(ipLDK20)
From V3.6
00-13
(ipLDK600/300)
00-
12(ipLDK100)
00-
09(ipLDK20/AR
IA SOHO)
00 If music source is assigned, calling user will be heard music
instead of ring back tone.
00: No Asgn 01: Internal Music
02: External Music 1 03: External Music 2
04: External Music 3 05: VMIB BGM 1
06: VMIB BGM 2 07: VMIB BGM 3
08: SLT 1 09: SLT 2
10: SLT 3 11: SLT 4
12: SLT 5
Max Queued Call Cnt 00 99 00
Supervisor
MBR FWD ON/OFF OFF If this is enabled, members will be forwarded. (From MPB/PC
V3.5)
Queue Count Display ON/OFF OFF
[Table 6-5] Ring Group Attribute (PGM 191)
ipLDK PC Admin. Issue 3.6.5
- 111 -
ITEM RANGE DEFAULT REMARK
Wrap-Up Timer 002-999
(3 Digits)
002
(sec)
A station in a hunt group is maintained in a busy state for a minimum
of 2 seconds after any call and for hunt group calls for the assigned
wrap-up time.
Put Mail Index 1 4 1 This index is one of the voice mail dialing table
Get Mail Index 1 4 2 This index is one of the voice mail dialing table
Hunt Type CIRC
/TERM
TERM 1: Circular Hunt Group
0: Terminal Hunt Group
SMDI Port 01-13 02(COM2) (01~11) in ipLDK100
Overflow Timer 000 600
(3 Digits)
180
(sec)
If this timer expires after a call comes in the group, the call is routed to
the overflow destination.
Overflow Destination Sta #./
HUNT #./
VMIB #/
SYS SPD #
The call to the group will continue to be reroute until reaching the last
station in the group where the call will remain or can be sent to this
overflow destination.
(Station/Hunt group/VMIB/System Speed bin)
[Table 6-6] Voice Mail Group Attribute (PGM 191)
ITEM RANGE DEFAULT
(LED)
REMARK
Auto Pickup ON/OFF OFF If a hunt member is ringing, another hunt member can pickup
automatically only press [MON] or off-hook.
All Ring ON/OFF OFF When a hunt member that is TONE mode is ringing, all the other
stations are ringing also.
Auto Pickup feature must be set before All Ring is set.
[Table 6-7] Pick Up Group Attribute (PGM 191)
ipLDK PC Admin. Issue 3.6.5
- 112 -
7. ISDN System Base Program(Except ARIA
SOHO)
To change the ISDN related features you use this program. (PGM200~PGM202)
7.1 ISDN Attributes (PGM 200)
It is general ISDN attributes. You can change the ISDN attributes using this menu.
Operation
1. Click [ISDN Attributes].
[Figure 7-1] ISDN Attributes Setting Window
ipLDK PC Admin. Issue 3.6.5
- 113 -
2. Refer to the table below, and enter the data.
ITEM RANGE DEFAULT REMARK
Advice of Charge 0-5 0 0: Do not service AOC
1: Italy and Spain
2: Finland
3: Australia
4: Belgium
5: Standard
CO ATD Code MAX 2
Digits
- According to PGM114 - Btn5, CO ATD code or Extension
number can be contained to CLI, COLP message
Incoming prefix code
Insertion
ON/OFF OFF(NO) If this field is ON, prefix code at will be attached in front of
incoming phone number.
Outgoing prefix code
Insertion
ON/OFF ON(YES) If this field is ON, prefix code will be attached in front of
outgoing phone number.
ISDN Line Type -Law/
A-Law
A-Law
(OFF)
Installed ISDN Back bone type
CLI print ON/OFF OFF(NO) If this field is ON, send the CLI to RS-232C port regardless
setting the CLIP
International Access
Code
MAX 4
Digits
- International Access Code Assign
Calling Sub-address ON/OFF OFF(NO)
My Area Code MAX 6 Digits - Local area code.
My Area Prefix Code MAX 4 Digits - Prefix code of local area code.
Maintain DID Name ON/OFF OFF The ability to show DID name of a connected Call
PC Application Station
Station
Range
1ast Station
[Table 7-1] ISDN Attributes (PGM 200)
ipLDK PC Admin. Issue 3.6.5
- 114 -
7.2 COLP Table (PGM 201)
After you make an outgoing call through ISDN line, you can see the number you are
connected with.
Operation
1. Click [COLP Table], select a table index, and click [Update Tool].
2.
[Figure 7-2] COLP Table Index Window
ipLDK PC Admin. Issue 3.6.5
- 115 -
7.3 MSN Table (PGM 202)
When a ISDN CO that is used for DID is used by a ring, yon can find a station using the
DID Co number
Operation
1. Click [MSN Table].
[Figure 7-3] MSN Table Display Window
ipLDK PC Admin. Issue 3.6.5
- 116 -
1. Click [Update Tool], refer to the table below, and enter the numbers
ITEM RANGE DEFAULT REMARK
CO Line No. 001-400
(ipLDK600
)
001-200
(ipLDK300
)
01-40
(ipLDK100
)
01-12/16
(ipLDK20)
None - ipLDK20
Before version 2.0Aa, max co line is 12.
From version 2.0Aa, max co line is 16
Index of Flexible
DID Table
000-999 None If Incoming Col no and MSN number or MSN number
are matched with Table entry, follow assigned Flex DID
Table
Sub Number 0-9 None MSN Subscriber number
MSN Number 20 Digits None ISDN Incoming MSN number.
Block Same MSN Incoming ON/OFF OFF Disconnect the duplicated MSN incoming call.
[Table 7-2] MSN Table (PGM 202)
ipLDK PC Admin. Issue 3.6.5
- 117 -
7.4 ISDN System Attribute (PGM 203) ipLDK 20 Only
When user want to change and review the ISDN attribute of the system, this PGM will be
used. This feature is only for ipLDK20 system. Other systems are not related with this
feature.
Operation
1. Click [ISDN System Attribute]. Then below window will be displayed.
2. After changing some fields, press [Update] button to save the changes.
[Figure 7-4] ISDN System Attribute
ipLDK PC Admin. Issue 3.6.5
- 118 -
ITEM RANGE Default ETC
TEI type Fixed/Auto Auto
Service Type Keypad/Functiona
l
Keypad
Hold Code Max. 10 digits *75#
Retrieve Code Max. 10 digits *76#
B-Channel Select Type EXC/PREF EXC
Barring Up Code Max. 10 digits #33*
Barring Down Code Max. 10 digits *33#
CFU Activate Code Max. 10 digits *21*
CFU Deactivate Code Max. 10 digits #21#
MEMOTEL NORM Code Max. 10 digits *63#
MEMOTEL No ANS Code Max. 10 digits *630*1#
MEMOTEL LNR Code Max. 10 digits *63*1#
MEMOTEL NEGO Code Max. 10 digits *#63#
MEMOTEL RETR Code Max. 10 digits *#64#
MEMOTEL Deactivate Code Max. 10 digits #63#
[Table 7-3] ISDN System Attribute (PGM 203)
ipLDK PC Admin. Issue 3.6.5
- 119 -
8. Tables
8.1 LCR Assignment (PGM 220) - (Except AUS_TELSTRA)
LCR is a function you can program to select a least-costed CO line automatically for
day/night, and any specified time zone. LCR table has four parts. In PGM 220, user can
program general database, LCR access mode, day zone and time zone.
Operation
1. Click [LCR Assignment].
2. Select a LCR Access Mode.
M00 : LCR is not used
M01 : Only Loop LCR
M02 : Internal and Loop LCR
M11 : Loop and Direct CO LCR
M12 : Internal, Loop and Direct CO LCR
3. Duplicated day cant be assigned for different day zones. If you want to select Saturday
for Day Zone 2, select Zone 2 in SAT combo box.
4. For each day zone, you set up time-of-day. The time also cant be duplicated for each day
zone.
5. After programming, press [Update] button to save the changes/
[Figure 8-1] LCR Assignment Display Window
ipLDK PC Admin. Issue 3.6.5
- 120 -
ITEM RANGE DEFAULT REMARK
LCR Access M00,
M01,
M02,
M11,
M12
M13
Disable
(M00)
LCR Access Mode 00 (M00) : Disable LCR
LCR Access Mode01 (M01) : only Loop LCR.
LCR Access Mode02 (M02): Internal and Loop LCR.
LCR Access Mode11 (M11) : Loop and Direct Co LCR
LCR Access Mode12 (M12): Internal, Loop and Direct Co
LCR.
LCR Access Mode13 (M13): Internal, Loop, Direct Co and
Direct Loop LCR.
Day Zone Zone : 3
Day : 1 - 7
Belongs to
Zone 1
First, select day and choose zone.
Time Zone Time : 00 -
24
Belongs to
Zone 1
ipLDK accepts it as same value for 00 and 24 and changes to 00,
if input is 24 as starting value and vice versa.
*Note : The time not belonging to any zone will be considered as
zone 1
*Note : 10 - 13 means 10:00:00 - 12:59:59
[Table 8-1] LCR Table (PGM 220)
ipLDK PC Admin. Issue 3.6.5
- 121 -
8.2 LCR - LDT(Leading Digit Table) Table (PGM 221) (Except
AUS_TELSTRA)
PGM 221 is for Leading Digit Table.
Operation
1. Click [LCR-LDT Table]. Select a LDT number.(0 ~ 249)
2. Click [Update tool] of pop menu that is opened by clicking right button of mouse.
[Figure 8-2] LDT Table Index Selection Window
3. Select a LCR type (INT, COL, BOTH)
4. Enter Leading Digits.(its a 12 digits number to compare with a number a user dialed
previously.)
5. Set up DMT Index with combo box. You should setup DMT1 field. Others may be left
blank.
ITEM RANGE DEFAULT REMARK
LCR Type Digit
(1)INT
(2)COL
(3)BOTH
BOTH INT : look up this entry only for internal dialing
COL : look up this entry only after dialing CO Access Code
BOTH : look up this entry for both INT and COL .
CD 12 digits None To be compared with the dialed digits by a user.
DMT index Each value
00 - 99
None Day Zone 1,2,3 has 3 time zone DMT index ( 6digits)
[Table 8-2] Leading Digit Table (PGM221)
ipLDK PC Admin. Issue 3.6.5
- 122 -
8.3 LCR - DMT Table (PGM 222) - (Except AUS_TELSTRA)
PGM 222 is for Digit Modification Table, Finally, PGM 223 is for initializing LCD
database.
Operation
1. Click [LCR-DMT Table], and select DMT (0 ~ 99)
2. Click [Update Tool]
[Figure 8-3] DMT Table Index Selection Window
3. You can see the dialog box below
4. Added Digit Stream : 25 Digits in maximum.
5. Removal Position : Select a position to remove. (1~12)
6. Number of digits to be removed : Select the number to be deleted. (1~12)
7. Add Position : Select a position to be added.(1~13)
8. CO Group : Select a CO Group.( ipLDK600/300 : 1~72. ipLDK100 : 1~24, ipLDK20 :
1~8).
9. Alternative DMT index : If there is no CO group to select, Select alternative DMT index
to be used.(0~99)
ipLDK PC Admin. Issue 3.6.5
- 123 -
ITEM RANGE DEFAULT REMARK
Bin Number 00-99 -
Added Digit Stream
25 digits
None
Normal digits (0 .. 9, * , #)
Special characters
[CALLBK]: Pause
[DND/FOR]: Dial-tone-detection instead of pause
[FLASH]: Billing code (Extension Number)
Removal Position 01-12 01 Index to CD stream in Lead table to be removed
Number of digits to be
removed
00-12 00
Remove digits in CD stream up to this count
Add Position 01-13 01
Determine the position of CD stream after removal, where the
stream will be inserted.
CO Group
01-72
(ipLDK600/
300)
01-24
(ipLDK100)
01 08
(ipLDK20)
01
Determines which CO group is used for LCR dialing
Alternative
DMT Index
00-99 None
Determine alternative DMT index when there is no idle CO line in
CO group.
[Table 8-3] Digit Modification Table (PGM222)
ipLDK PC Admin. Issue 3.6.5
- 124 -
8.4 LCR Table Initialization (PGM 223) - (Except AUS_TELSTRA)
It initializes Day Zone 1,2,3 in LDT, AND all CO groups in DMT.
Operation
1. Click [LCR Table Initialization]. Click [Day Zone].(1~3) Select DMT index(0~99),
press [Initialize] button to initialize.
2. Select a CO group (ipLDK600/300 : 1~72, ipLDK100 : 1~24, ipLDK20 : 1~8), and Click
[Initialize] button that is located below Initialize CO Group area .
3. Select alternative DMT index (1~99), and click [Initialize] button of Initialize
Alternative DMT Index area.
4. Click [Initialize All LCR Table] to initialize all LCR table.
[Figure 8-4] LCR Table Initialization Window
ipLDK PC Admin. Issue 3.6.5
- 125 -
8.5 Toll Exception (PGM 224)
Toll tables are used to have access to certain toll free calls as well as being denied certain
calls for the stations assigned STATION COS. Exception table A & B allow the station that
is programmed in STA COS 2, 3 & 4 to have access to certain toll free calls as well as being
denied certain calls.
The Allow/Deny Tables are organized into 2 sets of tables to support 2 different toll plans at
one installed site. Each allow/deny table may contain up to 30 number strings. All bins of
allow and deny tables have no entries by default. Each number string can contain up to 14
entries including any number 0-9, *, #, "Don't care".
The following rules should be remembered when setting up the Allow/Deny Tables:
If the tables have no entries, no restriction is applied.
If entries are made in the allow table and only there, then only those numbers are allowed.
If entries are made in the deny table and only there, then only those numbers are denied.
If there are entries in both tables, the allow table is searched at first and if number is found,
it is allowed. If not found, the deny table is searched and if number is found, it is denied.
If it is not found in either table, it is allowed.
ENTRY CONDITIONS & RESULT
ALLOW DENY ALLOW TABLE DENY TABLE
Not Exist Not Exist No Restriction No Restriction
Exist Not Exist Found allowed
Not found - denied
Not Exist Exist Found - denied
Not found allowed
Exist Exist Found allowed
Not found check deny table
Found - denied
Not Found allowed
[Table 8-4] Allow/Deny Rules (PGM 224)
Operation
Click [Toll Exception Table]. Select table(allow or deny).
ipLDK PC Admin. Issue 3.6.5
- 126 -
[Figure 8-5] Toll Exception Table Display Window
ipLDK PC Admin. Issue 3.6.5
- 127 -
8.6 Canned Toll Table (PGM 225)
The Allow/Deny Tables are organized to support 2 different toll plans at one installed site.
You can set the Allow/Deny table that is applied to station COS 5, 6. The number of entry
in a table is 20, and 14 digits including any number 0-9, *, # are possible in maximum.
Operation
Click [Canned Toll Table]. Select [ALLOW] or [DENY].
ITEM ENTRY DEFAULT REMARK
ALLOW 01 - 20 - Max digit: 14
DENY 01 - 20 - Max digit: 14
[Table 8-5] Canned Toll Table (PGM 225)
[Figure 8-6] Canned Toll Table Display Window
ipLDK PC Admin. Issue 3.6.5
- 128 -
8.7 Emergency Code Table (PGM 226)
Regardless of STA COS, an emergency call can be made through a service code. You can
make 10 service codes for emergency.
Operation
Click [Emergency Code Table].
[Figure 8-7] Emergency Code Table Display Window
ipLDK PC Admin. Issue 3.6.5
- 129 -
8.8 Authorization Code Table (PGM 227)
Trunk groups can be marked to deny access until a matched Authorization code is entered. In
this case, DND warning tone is provided when the trunk group access code is dialed. If the
dialed Authorization code is verified, you will hear CO dial tone. Otherwise, you will hear
error tone and cannot access the group. Stations or admin programming can enter the
authorization codes. Authorization code is fixed 5 digits. Administrator can see and change
station's password. There can be no duplicate entries. By default, Authorization Codes are
not assigned at all. In ipLDK-300, the total number of Authorization Codes in system is 600
entries.
Operation
1. Click [Authorization Code Table]. If a auth code is registered already it will be shown.
3. After editing, press [Update] button to save changes.
4. From PCADM V3.0B, user can save and reload these codes as a file. If user want to save
or reload data base file, click update menu and select menu.
5. [Auth Code Data Save] : Save the data as a file.
6. [Auth Code Data Load] : Load the data as a file.
7. [Auth Code Data Save] : Write loaded data to MPB from start to end by automatically.
At this time, user dont need to do something. PCADM will operate all process
automatically until empty bin was found.
8. The file that is used by this feature can not be opened or edited by another software. The
type of this file is specialized to PCADM. So, other software can not handle this file.
9. From V3.3Aa, Auth code range was changed from 3 digits to 11 digits. And COS will be
displayed. From index 1 to maximum station number, Day / Night COS will be displayed
and user cannot change them. But other range of index, user can change the COS.
10. If user want to change the COS for station number, user should program PGM116.
ipLDK PC Admin. Issue 3.6.5
- 130 -
[Figure 8-8-1] Authorization Code Table Editing Window(until version 3.2xx)
ipLDK PC Admin. Issue 3.6.5
- 131 -
[Figure 8-8-2] Authorization Code Table Editing Window(From version 3.3Aa)
ipLDK PC Admin. Issue 3.6.5
- 132 -
8.9 Customer Call Routing (PGM 228)
According to voice guidance, an outside caller may be connected to a certain destination, and
to hear another voice message by pressing a button of keysets.
Operation
Click [Customer Call Routing].
- Select a CCR table number(01~70), and press [Refresh] button. You will see 10 entry
indexes in [CCR Table].
[Figure 8-9] Customer Call Routing Table Window
ipLDK PC Admin. Issue 3.6.5
- 133 -
TYPE
(DIGIT)
TYPE RANGE DEFAULT REMARK
1 Station STA #
-
2
Hunt Group HUNT # -
3 VMIB Announce # -
4 VMIB DROP Announce #
5 System Speed 2000-6999
(ipLDK-600)
2000-4999
(ipLDK-300)
2000-3499
(ipLDK-100)
2000-2499(ARIA
SOHO)
-
6 Internal Page 1 - 30 - ipLDK100/20, ARIA SOHO : 1 10
7 External Page 1 - 3 - ARIA SOHO : 1
8 All Call Page 1 - 3 - 1: INT All Page
2: EXT All Page
3: All Page
9 Net number Valid Net
number
- The valid net number should be entered.
Networking program should be done to use this
field
Not available in ARIA SOHO
10 Conference Room 1 - 9 -
[Table 8-6] Custom Call Routing Table (PGM 228)
ipLDK PC Admin. Issue 3.6.5
- 134 -
8.10 Executive/Secretary Table (PGM 229)
There are a number of Executive/Secretary pairs available for assignment so that when the
executive designated station is in DND state, intercom calls and transfers will be
automatically routed to the designated secretary station. By default, Executive / Secretary
Pairs are not assigned at all. In ipLDK-300, system supports 36 Executive / Secretary
pairs.
Operation
Choose an index, and click [Update Tool] of pop menu.
[Figure 8-10] Executive/Secretary Table Display Window in ipLDK600/300
Condition
- From V3.5, three field were added for customer request. Added fields are same as
below.
- CO Call To Sec : This can make CO call to secretary.
- Call Exec if Sec DND : If this field is enabled and secretary is DND state, Call will
be delivered to executive.
- Sec Grade : This field can be used when user assign the level of secretary.
ipLDK PC Admin. Issue 3.6.5
- 135 -
8.11 DID Digit Conversion Table (PGM 230) Not Used.
ITEM RANGE DEFAUL
T
REMARK
DID Received
Digit No. from PX
2 - 4 3
DID Digit
Conversion
4 digits
(d, *, #)
#*** d : digit (0 - 9)
# : ignore digits
* : any kind of digit
[Table 8-7] DID Digit Conversion (PGM 230)
8.12 Flexible DID Table (PGM 231) (Except ARIA SOHO)
This table is for flexible DID table service.
Operation
1. Click [Flexible DID Table],
3. User can select the range that user want to read. Until PCADM 3.0Ax, user can not select
the range. So, user might have some problem because of long read operation with slow
connection. At that time, if user use ISDN, Modem and serial connection, it took a lot of
time to read the whole data because of more stable data exchange.
4. So, from V3.0Ba, there is a editable field and limit number is 50. So, user can select
special range and can save waiting time.
5. Editing mechanism is same as before.
[Figure 8-11] Flexible DID Table Editing Window
ipLDK PC Admin. Issue 3.6.5
- 136 -
ITEM RANGE DEFAULT REMARK
DID Name 1 - 11
Chars
None Max 11 characters
Day Destination STA # /
Hunt # /
VMIB #
VMIB # drop
SPD
Int Page
Ext Page
All Page
Net Number
Conf. Room
Sta #
Or
NULL
00 - 70 ( 00: NOT_ASG)
00 - 70 ( 00: NOT_ASG)
2000-6999(ipLDK600),2000- 4999(ipLDK300), 2000 -
3499(ipLDK100)
2000-2499(ipLDK20)
1 - 30(ipLDK600/300), 1-10(ipLDK100/20)
1 - 3
1 - 3
Programmed valid Net number (In case of ipLDK20, from V2.1Aa)
1-9(From V3, In case of ipLDK20, from V2.1Aa)
Night Destination STA # /
Hunt # /
VMIB #
VMIB # drop
SPD
Int Page
Ext Page
All Page
Net Number
Conf. Room
Atd
Sta#
00 - 70 ( 00: NOT_ASG)
00 - 70 ( 00: NOT_ASG)
2000-6999(ipLDK600), 2000 - 4999(ipLDK300), 2000-
3499(ipLDK100)
2000-2499(ipLDK20)
1 - 30(ipLDK600/300), 1-10(ipLDK100)
1 - 3
1 - 3
Programmed valid net number(In case of LDK20, from V2.1Aa)
1-9(From V3, In case of ipLDK20, from V2.1Aa)
Weekend
Destination
STA # /
Hunt # /
VMIB #
VMIB # drop
SPD
Int Page
Ext Page
All Page
Net number
Conf. Room
Atd
Sta#
00 70 ( 00: NOT_ASG)
00 70 ( 00: NOT_ASG)
2000-6999(ipLDK600), 2000-4999(ipLDK300), 2000 -
3499(ipLDK100)
2000-2499(ipLDK20)
1 - 30(ipLDK300), 1-10(ipLDK100)
1 - 3
1 3
Programmed net number(In case of ipLDK20, from V2.1Aa)
1-9(From V3, In case of ipLDK20, from V2.1Aa)
Reroute
Destination
STA # /
Hunt # /
VMIB #
VMIB # drop
SPD
Net number
Atd
Sta#
00 - 70 ( 00: NOT_ASG)
00 - 70 ( 00: NOT_ASG)
2000-6999(ipLDK600), 2000-4999(ipLDK300), 2000 -
3499(ipLDK100)
2000-2499(ipLDK20)
Programmed valid net number(In case of ipLDK20, from V2.1Aa)
[Table 8-8] Flexible DID Table (PGM 231)
Notice) When you use this feature, you will see the two results window. First one means the
result of Day, Night and Weekend destination. And second result window displays the result
of Reroute Destination and DID Name programming. So, you will check the reason of error
with the result message box.
ipLDK PC Admin. Issue 3.6.5
- 137 -
8.13 System Speed Zone (PGM 232)
You can sort system speed dials by 10 zones in maximum, and use it for station COS
checking and a status of each station.
Operation
Click [System Speed Zone].
[Figure 8-12] System Speed Zone Window
- Enter speed bin range in zone field. (2000~6999: ipLDK600,2000~4999: ipLDK300,
2000~3499: ipLDK100, 2000~2499: ipLDK20 / ARIA SOHO)
- Select Toll Checking.(On/Off) When you use station range to access zone, check
station COS and determine to restrict according to the Access/Deny table.
- Click [Update] button.
ipLDK PC Admin. Issue 3.6.5
- 138 -
[Figure 8-13] System Speed Zone Editing Window
ITEM RANGE DEFAULT REMARK
Speed Bin Range in
Zone
2200-6999
(ipLDK600)
2200 - 4999
(ipLDK300)
2200 - 3499
(ipLDK100)
2200 - 2499
(ipLDK20 / ARIA
SOHO)
Each zone is exclusive
(2000 - 2199: Toll Free Zone)
Station Range to
Access Zone
STA No. 1000-1599
(ipLDK600)
100 - 399
(ipLDK300)
100 - 227
(ipLDK100)
10 - 37
(ipLDK20)
100 151
(ARIA SOHO)
Toll Checking YES/NO YES(ON)
Auth Check YES/NO YES(ON)
[Table 8-9] System Speed Dial Zone (PGM 232)
ipLDK PC Admin. Issue 3.6.5
- 139 -
8.14 Weekly Time Table (PGM 233)
You can set day/night/weekend start time for each day. A 15 entries are possible in maximum.
Weekend is after 6 oclock on Friday. (ARIA SOHO: 6 entries)
Operation
Click [Weekly Time Table], select a number (1 ~ 15).
Select the table index in combo box. If you select an index, data will be read. After editing,
press [Update] button to save changes.
[Figure 8-14] Weekly Time Table Window
ITEM DEFAULT REMARK
Day Day ring mode start time (HH:MM)
Night Night ring mode start time (HH:MM)
Weekend Weekend ring mode start time (HH:MM)
[Table 8-10] WEEKLY TIME TABLE (PGM 233)
ipLDK PC Admin. Issue 3.6.5
- 140 -
8.15 Voice-Mail Dialing Table (PGM 234)
Apply this feature to use voice mail, and signal assignment between two systems.
You better leave this as default.
Operation
1) Click [Voice-Mail Dialing Table].
2) Select [Update tool] in the popup menu by clicking right button of mouse.
3)After editing, press [Update] button to save the change.
[Figure 8-15] Voice-Mail Dialing Table Window
DIGIT ITEM RANGE DEFAULT REMARK
1 VM Table 1 Prefix : P#
Suffix : -
Put Mail
2 VM Table 2 Prefix : P##
Suffix : -
Get Mail
3 VM Table 3 Prefix : -
Suffix : -
4 VM Table 4 Prefix :
P#*0P
Suffix : -
5 VM Table 5 Prefix :
P#*4P
Suffix : -
No Answer Table
6 VM Table 6 Prefix :
P#*5P
Suffix : -
Error Table
7 VM Table 7 Busy Table
8 VM Table 8 DND Table
9 VM Table 9 ***** Disconnect Table
[Table 8-11] Voice Mail Table (PGM 234)
ipLDK PC Admin. Issue 3.6.5
- 141 -
8.16 Tie Routing Table (PGM 235) Except ipLDK20 and ARIA
SOHO
Maximum 30 Tie Line Routings can be programmed. Maximum 6 CO lines are assignable to
each Routing. By default, Tie Line Routings are not assigned at all.
Operation
1) Click [Tie Routing Table]..
2) Select [Update tool] in the popup menu by clicking right button of mouse.
3) After editing, press [Update] button to save the change.
[Figure 8-16] Tie-Routing Table Window
ITEM RANGE DEFAULT REMARK
TIE ROUTING TABLE (1-30) 001 - 400 - ForipLDK-600
TIE ROUTING TABLE (1-30) 001 - 200 - ForipLDK-300
TIE ROUTING TABLE (1-30) 01 - 40 - ForipLDK-100
TIE ROUTING TABLE (1-30) 01 12
01 16(from
V2.0Aa)
- ForipLDK-20
[Table 8-12] Tie Routing Table (PGM 235)
ipLDK PC Admin. Issue 3.6.5
- 142 -
8.17 MOBILE EXTENSION TABLE (PGM 236) (From V3)
Except ARIA SOHO
[Figure 8-17] Mobile Extension Table Window
BTN ITEM DEFAULT RANGE REMARK
Mobile Ext. Table Bin
No
001 600
001 300
001 128
001 028
(ipLDK-600)
(ipLDK-300)
(ipLDK-100)
(ipLDK-20)
1 Mobile Ext. Enable
OFF ON/OFF
2 Mobile Ext. CO Grp. N/A 1 72
1 24
1 8
(ipLDK-300/300E)
(ipLDK-100)
(ipLDK-20)
3 Mobile Ext. Tel No N/A Max 24
4 CLI N/A Max 16 Digits
From V3.2Aa(PC)/3.2Ab(MP)
ipLDK20: Added from
V2.1Aa(MP),3.2Ba(PC)
[Table 8-13] Mobile Extension Table (PGM 236)
ipLDK PC Admin. Issue 3.6.5
- 143 -
8.18 Local Code Table (PGM 204) (ARIA SOHO-CIS Only)
This table is used for ARIA SOHO system and Nation code is CIS(Russia Federal). User can
assign the local code table in this program. The local code which was entered by this table will
be deleted in SMDR print. The telephone number with this code will not be recognized long
distant call.
The available code value is number and digits(0~9, *, #) and maximum length was limited by
5.
[Figure 8-18] Local Code Table (ARIA SOHO, CIS Only)
ipLDK PC Admin. Issue 3.6.5
- 144 -
9. HOTEL Programming
You can program the HOTEL programming with PC Admin. But this feature is available in PC
Admin version 1.0Fd or later and MPB HOTEL version 1.0Fc or later. If you use incorrect
version, you may have some problem. And in office version, you cant use HOTEL features. The
Hotel feature is available for HOTEL system.(Ex : GS80P-1.0Fc)
And initial version of ipLDK20 Hotel is 3.6Ax and has same feature with another ipLDK Hotel
system.
Operation flow is common with all PGMs as like below..
Operation
1) Click Each Menu in left side of PCADM.
2) Select [Update tool] in the popup menu by clicking right button of mouse.
3) After editing, press [Update] button to save the change.
Each items are displayed below table.
9.1 HOTEL Attributes Setting (PGM 300)
This is admin feature for the basic attributes of hotel feature.
[Figure 9-1] Hotel Attributes setting
ipLDK PC Admin. Issue 3.6.5
- 145 -
ITEM RANGE DEFAULT REMARK
1 Bath alarm timer 01-20
(2 digits)
05
SEC
This timer is invoked when off-hook status and
alarm ring is presented to attendant station after
this timer expired
2 Base Time 00-23
(2 digits)
12:00 This Time is the base time of Room Charge after
check-in. When Check-Out processed, system
automatically calculated Room Charge based on
this time.
3 CHK-IN/OUT On-
Line Print
0-1 ON This field is a flag to print Chk-in/out msg
through RS-232C or not.
*Italy Default is OFF
4 Echo Mode 0-1 ON This field is used for setting Echo Mode in PMS.
5 Toll Charge to
Room
0-1 OFF When room request to attendant (or front) for
outgoing co call, at the time attendant transfer
call to the room, the toll is charge to the room. (If
this is ON)
*NZ Default is ON
6 Method of payment Bin 0 - 9
Max 7
chars
N/A This is the methods of payment
Each Bin can have max 7 name length
[Table 9-1] Attributes Setting of Hotel Attributes (PGM 300)
9.2 HOTEL ROOM Attributes Setting (PGM 301)
9.3 HOTEL ROOM Service Station (PGM 302)
ipLDK PC Admin. Issue 3.6.5
- 146 -
9.4 Class of Room (PGM 303)
This screen is consist of 3 different PGMs. So, user can configure various items with one
window as like below. In this screen, Index means the room number(Extension number).
[Figure 9-2] Integrated Setting for PGM301,302,303
ITEM RANGE DEFAULT REMARK
Guest Name Display
ON/OFF OFF When the name of Room is programmed, LCD
shows the rooms name with this flag.
Bath Alarm Ring ON/OFF OFF When emergency status occur for the station
with this flag set, Alarm ring is presented to
system attendant station
[Table 9-2] Description of Hotel Room Attribute (PGM 301)
ITEM RANGE DEFAULT REMARK
1
Stations Type SERVICE/
NORMAL
(1/0)
NORMAL To register Service Station.
FRONT-DESK (101) stations default type is
SERVICE
2
Service Stations
Name
12
characters
NONE To register Service Stations name.
101 stations default name is FRONT-DESK
[Table 9-3] Configuration for Hotel Service Station (PGM 302)
ITEM RANGE DEFAULT REMARK
Room Rate 00 - 19 Not Assigned To set class of room. See also PGM 304, 30
[Table 9-4] Room Rate Description (PGM 303)
ipLDK PC Admin. Issue 3.6.5
- 147 -
9.5 Attributes of Room Rate (PGM 304)
[Figure 9-3] Attributes for Room Rate
ITEM RANGE DEFAULT REMARK
1
Cost of room
type
7 digits NULL
This info. will be used to calculating room charge.
2
Name of room
type
max 6
characters
Not Assigned
In check out, this info. will be appeared.
3
Room type
related Part
Time Bins
max 6 bins
Not Assigned
This is used for Part time fee
[Table 9-5] Configuration for Hotel Room Type Attributes (PGM 304)
ipLDK PC Admin. Issue 3.6.5
- 148 -
9.6 Attributes of Call Charge Rate (PGM 305)
[Figure 9-4] Attributes of Call Charge Rate
ITEM RANGE DEFAULT REMARK
1
Percentage of
call charge
000
999(%)
Not Assigned
2
Room type
related Part
Time Bins
max 6
characters
Not Assigned
[Table 9-6] Configuration of Call Charge Rate Attributes (PGM 305)
ipLDK PC Admin. Issue 3.6.5
- 149 -
9.7 Bar Product name (PGM 306)
[Figure 9-5] |Bar Product Name
ITEM RANGE DEFAULT REMARK
1 Name of Bar Item Max 12
character
s
Null
2 Bin no. Of Tax 0 4 00
[Table 9-7] Configuration of Bar items attributes (PGM 306)
ipLDK PC Admin. Issue 3.6.5
- 150 -
9.8 Tax Rate (PGM 307)
9.9 Fee for Part Time (PGM 308)
[Figure 9-6] Fee for Part Time
ITEM RANGE DEFAULT REMARK
Tax Rate 00.00
99.99
00.00 UK has the default value 17.50 for bin no. 0.
[Table 9-8] Tax Rate Description (PGM 307)
ITEM RANGE DEFAULT REMARK
1 Part Time Range 00 24
Hours
N/A Register range of part time
2 Bin no.. of Tax 000 100
(%)
N/A This is used to calculate part time fee
[Table 9-9] Configuration of Fee For Part Time Attributes (PGM 308)
ipLDK PC Admin. Issue 3.6.5
- 151 -
10. VoIB Programing Except ARIA SOHO
10.1 VoIB Programming (PGM 340)
You can program the VoIB configuration with PC Admin. But this feature is available in PC
Admin version 1.0Ba or later and MPB version 1.0Dd or later. If you use another version that is
not correct, you may have some problem. So, we recommend that you should check version of
MPB and PC admin.
[Figure 10-1] VoIB Programming Window
Operation
1. Select the VoIB board number. If selected board number is not VOIB, PCADM will
display error message. This program is valid only for VOIB.
2. After selecting board number, press [Refresh] button. Then the PC Admin will
receive the information about select VoIB.
3. At first time, the whole data are default value. It is same as Network
Setting(PGM108) to enter the IP address, gateway address, subnet mask. For correct
value, you should ask the network administrator about those information.
4. You should ask DNS address to network administrator. Trace password is 10 digits
password for tracing data. Numeric value and characters are all available up to 10
digits. But you cant see the password data for security.
5. To save the data, press the [Update] button.
6. To erase the data, press the [Update] button with blank.
Below features are supported from MPB 2.0Ba and PC Admin 2.0Ba.
Default Codec, Default Gain, No Delay(TOS), Throughput(TOS),
Reliability(TOS)
* In ipLDK20 system, VOIB Slot box will not be displayed because ipLDK20 has fixed slot
number for VOIB. So, user cannot see and select the VOIB slot.
ipLDK PC Admin. Issue 3.6.5
- 152 -
10.2 Gate Keeper Programming (PGM 341, From V3.5)
You can program the Gate Keeper with this window. Because GateKeeper is related
with VoIB, this program is included in PGM340 VOIB programming. So, if you select
the VOIB slot number, the VOIB and GateKeeper data will be displayed.
[Figure 10-1] VoIB and Gate Keeper Programming Window
Operation
Select the VoIB board number. If selected board number is not VOIB, PCADM will display
error message. This program is valid only for VOIB.
1) After selecting board number, press [Refresh] button. Then the PC Admin will
receive the information about select VoIB.
2) At first time, the whole data are default value for gate keeper. For correct value,
you should ask the network administrator about this information.
3) To save the data, press the [Update] button. Then changed data will be saved.
4) You should check the message area in PCADM. Message window will display
the results of your operation. If you check the result, you should check each
field.
5) This integrated screen is supported from V3.5 of ipLDK and PCADM. In case
of ipLDK20, it is not supported with current software.
6) SIP Attribute 1, 2 will be opened from this window from V3.6. SIP Attribute
doesnt have PGM code. So, user cannot use SIP attributes with keyset.
ipLDK PC Admin. Issue 3.6.5
- 153 -
10.3 SIP Attributes 1,2 (From V3.6)
You can program SIP Attribute with V3.6. This features are not included in keyset
admin item. So, if you want to change SIP Attributes, you should PCADM software
with latest version.
[Figure 10-1] SIP Attribute 1
Operation
1) Proxy Server Address can be assigned text data or IP address. Maximum length
of this field is 32 characters. You should enter the proxy server address if you
are using proxy server in your SIP application.
2) Proxy port can be assigned from 0 to 9999.
3) Registration timer is available from 0 ~ 65535.
4) Primary and secondary DNS address can be entered same as proxy server
address. You can enter IP address or text until 32 characters.
5) You can leave these fields empty.
ipLDK PC Admin. Issue 3.6.5
- 154 -
[Figure 10-1] SIP Attribute 2
6) User ID, Authentication User name and Authentication User password can be
entered as text data and number. Maximum length of these fields is 64 characters.
7) The type of Contact Number should be number. Otherwise, PCADM will display error
message.
8) Authentication user password repeat is used for confirming the user password. If
there is no user password, this field should be empty. But if password is exist, you
should enter the same value in this repeat field.
ipLDK PC Admin. Issue 3.6.5
- 155 -
11. Networking Programming Except ARIA SOHO
You can program for networking system of ipLDK system. The programming number range is
from PGM 320 to PGM324.
11.1 Networking Attributes (PGM 320/PGM321)
Operation
- Click [Networking Attributes]
- Enter the values of field. Most of items are combo box. So, you can only select the item
with mouse or arrow key.
- Validation of Edit box field will be checked automatically.
[Figure 11.1] Networking Basic Attribute(PGM 320)
ipLDK PC Admin. Issue 3.6.5
- 156 -
BTN ITEM RANGE DEFAULT REMARK
1 Network Enable ON / OFF OFF Enable Networking function
2 Network Retry Count 00 - 99 00 No need at direct connection between ipLDK
Systems. This field is available at connection through the
public network.
3 Network CNIP Enable ON / OFF OFF The name of calling station is sent to the called system
between ipLDK systems. CNIP is displayed at called party
stations display based on the programming.
4 Network CONP Enable ON / OFF OFF Reserved for future usage
5 Network Signal Method FAC / UUS UUS Select the information element type for QSIG
supplementary service message.
6 CAS Enable ON / OFF OFF
Enable Centralized attendant
In master system, CAS should be disabled.
7 VPN Enable ON / OFF OFF Enable VPN function
8 NET CC Retain Mode ON/OFF OFF
[Table 11.1] Networking Basic Attribute (PGM 320)
BTN ITEM RANGE DEFAULT REMARK
1 Networking
Transfer Mode
RERT/JOIN REROUT Only Transfer by Rerouting is possible
2 TCP port 4 digits 9000 TCP port for BLF message
3 UDP port 4 digits 9001 UDP port for BLF message
4 BLF Manager IP Address 12 digits 0.0.0.0 IP Address of BLF manager for BLF service
5 Duration of BLF status 01 ~ 20 sec 02 Duration of BLF status message
6 Multicast IP Address 12 digits 0.0.0.0 IP address of Multicast for BLF service
7 Net Trans Fault Recall
Timer
1 ~ 300 10 Network transfer fault recall timer.
[Table 11.2] Networking Supplementary Attribute (PGM 321)
ipLDK PC Admin. Issue 3.6.5
- 157 -
11.2 Networking CO Line Attribute (PGM 322)
Operation
- Click [Networking CO Line Attribute]. Then default setting will be displayed.
- Click [Update Tool] to change attributes in popup menu. After changing each field,
press [Update] button to save changes.
[Figure 11.2] Networking CO Line Attribute (PGM 322)
BTN ITEM RANGE DEFAULT REMARK
1 NET CO Group 00 - 24 --
Networking CO group programming for Networking
call.
2 Net CO Line Type QSIG / PSTN PSTN
3 Gate Keeper Usage ON/OFF OFF
From V3.5(MPB, PCADM, Except ipLDK20)
[Table 11.3] Networking Co line Attribute (PGM 322)
ipLDK PC Admin. Issue 3.6.5
- 158 -
11.3 Networking Basic Attribute (PGM 324)
Operation
- Click [Networking Numbering Plan Table]
- Click [Update Tool] to change attributes in popup menu. After changing each field, press
[Update] button to save changes.
- Validation will be done by automatically.
- If user want to delete, press [Delete] button.
[Figure 11.3] Network Numbering Plan Table (PGM 324)
ipLDK PC Admin. Issue 3.6.5
- 159 -
BTN ITEM RANGE DEFAULT REMARK
1 Net Numbering Code 16 digits - * means any digits can be inserted between 0 ~ 9.
The digits followed by # is a internal station number.
2 Net Number CO Group 00 - 24 - 00 means an internal net station number.
3 System Usage VOIP / QSIG QSIG Select Routing Table Usage
4 CPN or IP Information 16 digits - CPN for ISDN, IP address for VoIP
Max 4 VOIB IP address can be programmed.
5 Alternate Dial Bin
2000 6999
(ipLDK-600)
2000 - 4999
(ipLDK-300)
2000 - 3499
(ipLDK-100)
2000 2499
(ipLDK-20)
- Alternative Dial Number(System SPD Bin) when the
networking path has a fatal problem.
6 Destination MPB IP IP Address - IP Address of destination system to support DECT
mobility service.
7 Digit Repeat YES/NO NO
If this PSTN number is not connected with PSTN line
directly but connected by another networking
system, make Digit Repeat to YES.
8 CO Atd Code CLI ON/OFF OFF Use CO Attendant Code for CLI or Use NET CLI
[TABLE 11.4] Network Numbering Plan Table (PGM 324)
ipLDK PC Admin. Issue 3.6.5
- 160 -
12. RSG/IP Phone Programming from V3,
ipLDK20 is available from V2.1Aa. Except
ARIA SOHO
12.1 VOIB SLOT ASSIGNMENT for RSG/IP Phone (PGM 380)
12.2 RSG/IP Phone Port Number ASSIGNMENT (PGM 381)
The RSG/IP Phone receives call service through VOIB.
Then the VOIB for RSG/IP can be assigned.
If several boards are assigned, please assign the first VOIB slot on STA/COL Board in PGM 103.
Operation
- Click [VOIB Slot Assignment for RSG/IP Phone]. Then default information will
be displayed about RSG/IP Phone.
- First, select the VOIB slot and update using first part. If you select the non VOIB
slot, PCADM will show error message. After setting VOIB slot, press [Update]
button in upper menu to save change.
- Second, set the port number of each VOIB slot. After changing, press [Update Port]
button to save this configuration.
- Next, configure RSG number and IP Phone number to be used. After setting ports,
press [Update Num] button to save this changes.
[Figure 12.1] VOIB Slot Assignment for RSG/IP Phone (PGM 380)
ipLDK PC Admin. Issue 3.6.5
- 161 -
BTN ITEM RANGE DEFAULT REMARK
1 VOIB SLOT for
RSG/IP Phone
-
VOIB slot assignment for RSG/IP Phone
2 RSG/IP
CHANNEL
ASSIGN
N/A
ASSIGN VOIB SLOT NO
[TABLE 12.1] VOIB Slot Assignment for RSG/IP Phone(PGM 380)
BTN ITEM RANGE DEFAULT REMARK
1 RSG NO 0~96 :
ipLDK300/300E
0-32 : ipLDK100
0-8: ipLDK20
008
(08)
The RSG number to be serviced from system
2 IP PHONE NO 0~96 :
ipLDK300/300E
0-64 ; ipLDK100
0-16ipLDK20
000
(00)
The IP Phone number to be serviced from system
[TABLE 12.2] Port Number Assignment for RSG/ IP Phone (PGM 381)
12.3 RSG / IP Phone ATTRIBUTE (PGM 382)
The following is the attributes of RSG/IP Phone.
Operation
1. Click [RSG/IP Phone Attribute]
2. Select or check each field. After setting, press [Update] button to save changes.
[Figure 12.2] RSG/IP Phone Attribute (PGM 382)
ipLDK PC Admin. Issue 3.6.5
- 162 -
BTN ITEM RANGE DEFAULT REMARK
1 Transfer Mode IP or MAC IP
2 Casting Mode Unicast or Multicast Unicast
3 Tone Generation ipLDK or
Remote(RSGM/IP Phone)
Remote
4 Peer to Peer ON/OFF ON
5 Codec Type G.711_ALAW(0)/G.711_UL
AW(1)/
G.723.1(2) /
G.729(3)
G.711_ALAW(0)
G.729 was added from V3.6
6 First Access RSG
CO
ON/OFF ON
If the field is set, the station on RSG
can access a CO line on his RSG by
dialing CO Line access code in the
1
st
available CO group (ex> 9).
7 RING w/o CO
Ring Assign
ON/OFF ON
If the field is set, stations on RSG
will receive the incoming CO ring
even though the CO ring is not
assigned.
[TABLE 12.3] RSG/IP Phone Attributes 1 (PGM 382)
ipLDK PC Admin. Issue 3.6.5
- 163 -
12.4 RSG ATTRIBUTE (PGM 383/384)
The following is the attributes of RSG.
Operation
1. Click [RSG/IP Phone Attribute
[Figure 12.3] RSG Attributes (PGM 383/384)
BTN ITEM RANGE DEFAULT REMARK
1 SET MAC ADDRESS 00-00-00-00-00-00
[*] : A / [#] : B
[CB] : C / [MUTE] : D
[DND] : E / [FLASH] : F
2 IP Address DISPLAY 0.0.0.0
3 PORT VIEW D()S()C()
4 PORT NUM
5 NAT IP ADDR DISPLAY 0.0.0.0
6 NAT PORT NUM 0
7 STUN ENABLED NONE
[TABLE 12.4] RSG Attributes (PGM 383)
ipLDK PC Admin. Issue 3.6.5
- 164 -
BTN ITEM RANGE DEFAULT REMARK
1 RTP Port number of
Internal MOH
8186
2 RTP Port number of
External MOH
8188
3 MOH Type MUSIC/Hold Tone Hole Tone
4 Music Source EXT1/INT INT
5 External Contact 1 LBC/Door Open Not Assigned
6 External Contact 2 LBC/Door Open Not Assigned
7 Alarm Enable ON/OFF OFF
8 Alarm Contact Type Close/Open Close
9 Alarm/Door Bell Mode Alarm/Door Bell Alarm
10 Alarm Signal RPT/ONCE RPT
11 CTI PORT 0-2 NOT_USED
12 IP SEC Usage On/Off Off
From V3.0Ba
[TABLE 12.5] RSG Attributes (PGM 384)
ipLDK PC Admin. Issue 3.6.5
- 165 -
12.5 RSG ALARM ASSIGNMENT (PGM 385)
The station can receive the alarm ring when the alarm on RSG is detected.
[Figure 12.4] RSG ALARM Assignment (PGM 385)
BTN RANGE DEFAULT REMARK
1 RSG 01~24 None
2 RSG 25~48 None
3 RSG 49~72 None
4 RSG 73~96 None
[TABLE 12.5] RSG ALARM Assignment (PGM 385)
ipLDK PC Admin. Issue 3.6.5
- 166 -
12.6 IP Phone ATTRIBUTE (PGM 386)
The following is the attributes of RSG.
Operation
1. Click [IP Phone Attribute]. Then whole data will be read.
2 Select index that you want to edit and press [Update Tool] in popup menu. Then
update tool will be activated.
3. User can edit only two fields.(MAC Address and CTI IP Address). Others will not be
changed by manually.
4. After editing, press [Update] button to save changes.
[Figure 12.5] IP Phone Attribute (PGM 386)
The following is the attributes of IP Phone Attribute.
BTN ITEM RANGE DEFAULT REMARK
1 SET MAC ADDR 00-00-00-00-00-00
[*] : A / [#] : B
[CB] : C / [MUTE] : D
[DND] : E / [FLASH] : F
2 IP Address DISPLAY 0.0.0.0 Display Only
3 PORT VIEW N/A Display Only
4 PORT NUM N/A Display Only
5 NAT IP ADDR DISPLAY 0.0.0.0 Display Only
6 NAT PORT NUM 0 Display Only
7 STUN ENABLED NONE Display Only
8 CTI IP ADDR(SKIP : #) 0.0.0.0
9 IP SEC Usage On/Off Off
From V3.0Ba
[TABLE 12.6] IP Phone Attribute (PGM 386)
ipLDK PC Admin. Issue 3.6.5
- 167 -
12.7 RSG RX GAIN CONTROL (PGM 390/392/394/396)
The RX gain on RSG can be adjusted.
[Figure 12.6] RSG RX Gain Control
12.8 RSG TX GAIN CONTROL (PGM 391/393/395/397)
The TX gain on RSG can be adjusted.
[Figure 12.7] RSG TX Gain Control
ipLDK PC Admin. Issue 3.6.5
- 168 -
13. Nation Specific
You can control transfer sensitivity of another station or CO line for each kind of phones.
(PGM 400 to PGM 423). These values depend on Nation Specification.
13.1 DTIB Rx Gain Control (PGM 400)
13.2 SLIB Rx Gain Control (PGM 401)
13.3 SLIB12 Rx Gain Control (PGM 402)
13.4 WTIB Rx Gain Control (PGM 403)
13.5 ACOB Rx Gain Control (PGM 404)
13.6 ACOB8 Rx Gain Control (PGM 405)
13.7 DCOB Rx Gain Control (PGM 406)
13.8 VMIB Rx Gain Control (PGM 407)
13.9 DTRU Rx Gain Control (PGM 408)
13.10 EXT Page Rx Gain Control (PGM 409)
13.11 CPTU Rx Gain Control (PGM 410)
13.12 MODU Rx Gain Control (PGM 411)
Operation
1. Click [All Rx Gain Control].
2. Enter the values of gain control.
3. N/A means Not used with the system. And such field will not be changed
automatically.
[Figure 13 -1] All Rx Gain Control Display Window
ipLDK PC Admin. Issue 3.6.5
- 169 -
13.13 Other Gain Table (PGM 412 SAF only)
This is available from MPB 2.0As and PC Admin 2.0Ba.
Operation
- Click [Other Gain Table].
- Edit each field in the dialog box. In this one window, there are 5 PGM
features.(PGM412~416)
- So, you can edit these fields at one time.
- From V3.3Aa, PGM424 was added.
[Figure 13 -2] Other Gain table summary (PGM412 ~ 417)
ipLDK PC Admin. Issue 3.6.5
- 170 -
13.14 SYSTEM Tone Frequency (PGM 420)
Frequency, user entered (dial tone, ring back tone, error tone, busy tone, dummy dial tone),
may be changed to the closest system frequency that provides.
Operation
1. Click [SYSTEM Tone Frequency], and select the numbers as desired.
[Figure 13 -3] System Tone Frequency Display Window
ITEM RANGE DEFAULT REAMRK
Dial Tone 0000 -
9999
T1: -
T2: -
Nation specific
Ring Back Tone 0000 -
9999
T1: -
T2: -
Nation specific
Busy Tone 0000
9999
T1: -
T2: -
Nation specific
Error Tone 0000
9999
T1: -
T2: -
Nation specific
Dummy Dial Tone 0000-
9999
T1: -
T2: -
Nation specific
[Table 13-1] System Tone Frequency (PGM 420)
ipLDK PC Admin. Issue 3.6.5
- 171 -
13.15 Differential Ring Frequency (PGM 421)
Frequency, user entered, may be changed to the closest system frequency that provides.
Operation
1. Click [Differential Ring Frequency], and select the numbers as desired.
[Figure 13-4] Differential Ring Frequency Display Window
ITEM RANGE DEFAULT REAMRK
Ring 1 0000 -
9999
T1: -
T2: -
Nation specific
Ring 2 0000 -
9999
T1: -
T2: -
Nation specific
Ring 3 0000
9999
T1: -
T2: -
Nation specific
Ring 4 0000
9999
T1: -
T2: -
Nation specific
[table 13-2] Differential Ring Frequency (PGM 421)
ipLDK PC Admin. Issue 3.6.5
- 172 -
13.16 Distinct CO Ring Frequency (PGM 422)
Frequency, user entered, may be changed to the closest system frequency that provides.
Operaion
1. Click [Distinct CO Ring Frequency], and select the numbers as desired.
[Figure 13-5] Distinct CO Ring Frequency Display Window
ITEM RANGE DEFAULT REAMRK
Ring 1 0000
9999
T1: -
T2: -
Nation specific
Ring 2 0000
9999
T1: -
T2: -
Nation specific
Ring 3 0000
9999
T1: -
T2: -
Nation specific
Ring 4 0000
9999
T1: -
T2: -
Nation specific
[Table 13-3] Distinct Ring Frequency (PGM 422)
ipLDK PC Admin. Issue 3.6.5
- 173 -
13.17 ACNR Tone Cadence (PGM 423)
Frequency, user entered, may be changed to the closest system frequency that provides.
Operation
- Click [ACNR Tone Cadence].
- Enter a tone cadence and press [Update] button to save the changes.
[Figure 13 -6] ACNR Tone Cadence Display Window
ITEM RANGE DEFAULT REMARK
Ring-Back Tone 000 - 255 ON: 050 / OFF: 100 20msec base
Busy-Tone 000 - 255 ON: 025 / OFF: 025 20msec base
Error-Tone 000 - 255 ON: 012 / OFF: 012 20msec base
S-Dial-Tone 000 - 255 ON: 070 / OFF: 000 20msec base
[Table 13 -4] ACNR Cadence
ipLDK PC Admin. Issue 3.6.5
- 174 -
14. Initialization(DB Init)
The system has been pre-programmed with default data. These features are loaded into
memory when the system is initialized. The system should be always initialized when
installed or at any time the database has been corrupted. To initialize the system to the
default values, proceed as follows.
Operation
- Click [Initialization].
- Press one of the buttons shown below to initialize.
- From V3.0Ba, 5 initialization for special purposes were added.(Items in PGM452).
- From V3.3Aa, user should enter the range for station or CO that you want to initialize
for Station and CO initialization.
- With this operation, we would like to recommend not using USB-Serial converter. It may
produce communication error between ipLDK and PC.
LCR Database Initialization is not available with nation code *61 :
AUS_TELSTRA)
In ARIA SOHO system, Initialize button with each version will not be displayed.
In ARIA SOHO system, Networking Data Initialization button with each version
will not be displayed.
In ARIA SOHO system, ISDN table database Initialization button with each
version will not be displayed.
ipLDK PC Admin. Issue 3.6.5
- 175 -
[Figure 14 -1] Initialize Menu Display Window
ipLDK PC Admin. Issue 3.6.5
- 176 -
15. Print DataBase
In order to obtain a hard copy printout of the database, a printer must be connected to the
RS-232C connector.
15.1 Flexible Numbering Plan Print (PGM 451)
Operation
Click one of the buttons below to get a hard copy.
[Figure 15 -1] Print Menu Display Window
ipLDK PC Admin. Issue 3.6.5
- 177 -
ITEM Range Default REMARK
Flexible Numbering Plan Print
Station Database Print STA_R
CO Line Database Print CO_R
System Feature Database Print
Station Group Database Print
ISDN Tables Database Print Not available with ARIA SOHO
System
System Timer Database Print
Toll Table Database Print
LCR Database Print (Not available for Nation Code
*61( AUS_TELSTRA)
Other Tables Print
Nation Specific Database Print
Flexible Button Program Print STA_R
All Database Print
LCD Message Print
Networking Data Not available with ARIA SOHO
System
Print Quit
[TABLE 14 -1] Data Base Print (PGM 451)
Вам также может понравиться
- The Subtle Art of Not Giving a F*ck: A Counterintuitive Approach to Living a Good LifeОт EverandThe Subtle Art of Not Giving a F*ck: A Counterintuitive Approach to Living a Good LifeРейтинг: 4 из 5 звезд4/5 (5794)
- Hidden Figures: The American Dream and the Untold Story of the Black Women Mathematicians Who Helped Win the Space RaceОт EverandHidden Figures: The American Dream and the Untold Story of the Black Women Mathematicians Who Helped Win the Space RaceРейтинг: 4 из 5 звезд4/5 (895)
- The Yellow House: A Memoir (2019 National Book Award Winner)От EverandThe Yellow House: A Memoir (2019 National Book Award Winner)Рейтинг: 4 из 5 звезд4/5 (98)
- The Little Book of Hygge: Danish Secrets to Happy LivingОт EverandThe Little Book of Hygge: Danish Secrets to Happy LivingРейтинг: 3.5 из 5 звезд3.5/5 (400)
- The Emperor of All Maladies: A Biography of CancerОт EverandThe Emperor of All Maladies: A Biography of CancerРейтинг: 4.5 из 5 звезд4.5/5 (271)
- Never Split the Difference: Negotiating As If Your Life Depended On ItОт EverandNever Split the Difference: Negotiating As If Your Life Depended On ItРейтинг: 4.5 из 5 звезд4.5/5 (838)
- The World Is Flat 3.0: A Brief History of the Twenty-first CenturyОт EverandThe World Is Flat 3.0: A Brief History of the Twenty-first CenturyРейтинг: 3.5 из 5 звезд3.5/5 (2259)
- Elon Musk: Tesla, SpaceX, and the Quest for a Fantastic FutureОт EverandElon Musk: Tesla, SpaceX, and the Quest for a Fantastic FutureРейтинг: 4.5 из 5 звезд4.5/5 (474)
- A Heartbreaking Work Of Staggering Genius: A Memoir Based on a True StoryОт EverandA Heartbreaking Work Of Staggering Genius: A Memoir Based on a True StoryРейтинг: 3.5 из 5 звезд3.5/5 (231)
- Team of Rivals: The Political Genius of Abraham LincolnОт EverandTeam of Rivals: The Political Genius of Abraham LincolnРейтинг: 4.5 из 5 звезд4.5/5 (234)
- Devil in the Grove: Thurgood Marshall, the Groveland Boys, and the Dawn of a New AmericaОт EverandDevil in the Grove: Thurgood Marshall, the Groveland Boys, and the Dawn of a New AmericaРейтинг: 4.5 из 5 звезд4.5/5 (266)
- The Hard Thing About Hard Things: Building a Business When There Are No Easy AnswersОт EverandThe Hard Thing About Hard Things: Building a Business When There Are No Easy AnswersРейтинг: 4.5 из 5 звезд4.5/5 (345)
- The Unwinding: An Inner History of the New AmericaОт EverandThe Unwinding: An Inner History of the New AmericaРейтинг: 4 из 5 звезд4/5 (45)
- The Gifts of Imperfection: Let Go of Who You Think You're Supposed to Be and Embrace Who You AreОт EverandThe Gifts of Imperfection: Let Go of Who You Think You're Supposed to Be and Embrace Who You AreРейтинг: 4 из 5 звезд4/5 (1090)
- The Sympathizer: A Novel (Pulitzer Prize for Fiction)От EverandThe Sympathizer: A Novel (Pulitzer Prize for Fiction)Рейтинг: 4.5 из 5 звезд4.5/5 (121)
- DO180 ExamДокумент4 страницыDO180 ExamadgsdfgОценок пока нет
- Hardware Interfaces To 8051: 1. LCD 2. Keyboard 3. ADC 4. DAC 5. Stepper Motor 6. DC MotorДокумент32 страницыHardware Interfaces To 8051: 1. LCD 2. Keyboard 3. ADC 4. DAC 5. Stepper Motor 6. DC MotorRudresh RakeshОценок пока нет
- PsychoPy-Psychophysics Software in PythonДокумент6 страницPsychoPy-Psychophysics Software in PythonieysimurraОценок пока нет
- Traffic Engineering in Software Defined Networking SDNДокумент4 страницыTraffic Engineering in Software Defined Networking SDNEditor IJTSRDОценок пока нет
- Solarwinds Network Management Guide: Revision: H2Cy10Документ20 страницSolarwinds Network Management Guide: Revision: H2Cy10arun0076@gmail.comОценок пока нет
- LogДокумент229 страницLogQueezha JeeОценок пока нет
- Assign Assessment Cycles To Run GroupsДокумент9 страницAssign Assessment Cycles To Run GroupsmnryanОценок пока нет
- Intel Core I9 I7 Extreme Edition Comparison Chart PDFДокумент1 страницаIntel Core I9 I7 Extreme Edition Comparison Chart PDFgaladhil69Оценок пока нет
- Formateo de DUW para Carga de DiscosДокумент3 страницыFormateo de DUW para Carga de DiscosTHE jerexd777Оценок пока нет
- Timing Diagrams 8085Документ67 страницTiming Diagrams 8085SaRth Ak100% (1)
- LoadrunnerДокумент48 страницLoadrunnerjayand_netОценок пока нет
- Ecm II II LM 212pagesДокумент212 страницEcm II II LM 212pagesThurkapally RohanОценок пока нет
- IPC 221 EngДокумент50 страницIPC 221 Engoscar perez perez nietoОценок пока нет
- Chapter 1: Introduction: Jurusan Teknik Informatika UNTAG Surabaya 1Документ39 страницChapter 1: Introduction: Jurusan Teknik Informatika UNTAG Surabaya 1dayat_ridersОценок пока нет
- IDOC Step by Step ConfigurationДокумент8 страницIDOC Step by Step ConfigurationMahaboob BashaОценок пока нет
- Save Data Last Day On Earth SurvivalДокумент6 страницSave Data Last Day On Earth Survivalsatya ardianОценок пока нет
- B2. Introduction To Big Data With Spark and Hadoop - CourseraДокумент12 страницB2. Introduction To Big Data With Spark and Hadoop - CourseraHafiszanОценок пока нет
- 302 002 576 Troubleshooting ChecklistДокумент18 страниц302 002 576 Troubleshooting ChecklistMahmood SafariОценок пока нет
- Oemax NX PLC PDFДокумент92 страницыOemax NX PLC PDFjnkchaОценок пока нет
- Elementary Data Structures: Steven SkienaДокумент25 страницElementary Data Structures: Steven SkienasatyabashaОценок пока нет
- Kenwood Kdc-203s 209sДокумент19 страницKenwood Kdc-203s 209skriegsterОценок пока нет
- Append Many Files (Dir)Документ3 страницыAppend Many Files (Dir)wellawalalasithОценок пока нет
- Bitdefender Whitepaper EHDevel A4 en enДокумент32 страницыBitdefender Whitepaper EHDevel A4 en ennoflyyОценок пока нет
- Abap Project Demo On Wednesday 11.30 Am: BASICS (1 Day)Документ2 страницыAbap Project Demo On Wednesday 11.30 Am: BASICS (1 Day)anup kumarОценок пока нет
- PentingДокумент3 страницыPentingWimba Anak PembohongОценок пока нет
- Sentence Patterns: English For Language TeachersДокумент35 страницSentence Patterns: English For Language TeachersSchahyda Arley100% (2)
- Lab 10.1 Hacker Rank ProblemДокумент7 страницLab 10.1 Hacker Rank ProblemRaghava KambhampatiОценок пока нет
- English Global - BM5100 Series Leaflet 20210916Документ2 страницыEnglish Global - BM5100 Series Leaflet 20210916Jose Marcos Villalba MataОценок пока нет
- APACS ArchitectureДокумент12 страницAPACS Architecturesina20795Оценок пока нет
- AAEON SBC 659 DatasheetДокумент1 страницаAAEON SBC 659 Datasheetngijna nadeОценок пока нет