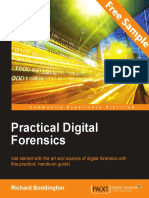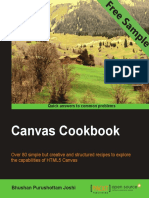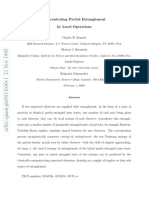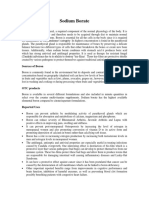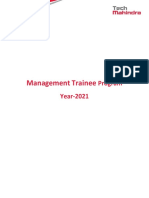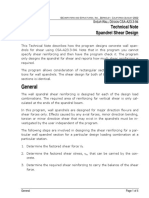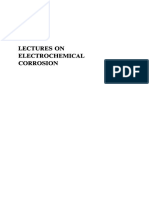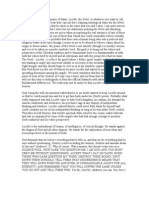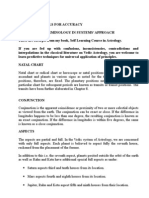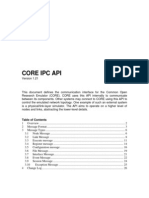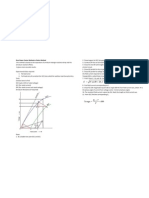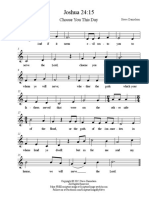Академический Документы
Профессиональный Документы
Культура Документы
System Center 2012 R2 Virtual Machine Manager Cookbook Second Edition Sample Chapter
Загружено:
Packt Publishing0 оценок0% нашли этот документ полезным (0 голосов)
124 просмотров30 страницChapter No.2 Upgrading from Previous Versions
Over 75 recipes to help you design, configure, and manage a reliable and efficient virtual infrastructure with VMM 2012 R2
Оригинальное название
9781782176848_System_Center_2012_R2_Virtual_Machine_Manager_Cookbook_Second_Edition_Sample_Chapter
Авторское право
© © All Rights Reserved
Доступные форматы
PDF, TXT или читайте онлайн в Scribd
Поделиться этим документом
Поделиться или встроить документ
Этот документ был вам полезен?
Это неприемлемый материал?
Пожаловаться на этот документChapter No.2 Upgrading from Previous Versions
Over 75 recipes to help you design, configure, and manage a reliable and efficient virtual infrastructure with VMM 2012 R2
Авторское право:
© All Rights Reserved
Доступные форматы
Скачайте в формате PDF, TXT или читайте онлайн в Scribd
0 оценок0% нашли этот документ полезным (0 голосов)
124 просмотров30 страницSystem Center 2012 R2 Virtual Machine Manager Cookbook Second Edition Sample Chapter
Загружено:
Packt PublishingChapter No.2 Upgrading from Previous Versions
Over 75 recipes to help you design, configure, and manage a reliable and efficient virtual infrastructure with VMM 2012 R2
Авторское право:
© All Rights Reserved
Доступные форматы
Скачайте в формате PDF, TXT или читайте онлайн в Scribd
Вы находитесь на странице: 1из 30
System Center 2012 R2 Virtual
Machine Manager Cookbook
Second Edition
Edvaldo Alessandro Cardoso
Chapter No 2
"Upgrading from Previous Versions"
In this package, you will find:
The authors biography
A preview chapter from the book, Chapter no.2 "Upgrading from Previous Versions"
A synopsis of the books content
Information on where to buy this book
About the Author
Edvaldo Alessandro Cardoso is passionate about technology, an evangelist, and a
subject matter expert on cloud, virtualization, and management. He is an author and also
a speaker at key technical events in Australia and New Zealand.
He has been the Microsoft Most Valuable Professional for Hyper-V since 2009. He leads
major virtualization, UC&C, and AD and Exchange projects for large customers in APJ,
closely collaborating and liaising with presales and sales teams to ensure client
satisfaction and IT synergies. He has experience working within multigeographic and
virtual teams.
He has in-depth knowledge across the Microsoft and VMware technologies stack. He
holds the Microsoft MCSE+S and VMware VCP certifi cations. He also has experience
leading complex global projects in his 24-year career in IT; he has worked in segments
spanning the government, health, education, and IT services sectors.
He is an established manager with extensive leadership experience in all facets of IT
management and functional management practices.
For More Information:
www.packtpub.com/system-center-2012-r2-virtual-machine-manager-
cookbook-2e/book
He recently authored the book, Microsoft System Center Virtual Machine Manager 2012
Cookbook (http://wp.me/p15Fu3-mK), and reviewed the books, Windows Server
2012 Hyper-V Cookbook, Microsoft Hyper-V Cluster Design, and VMware vSphere 5.1
Cookbook, all by Packt Publishing.
He is a blogger at http://cloudtidings.com/. You can also follow him on
Twitter: @cloudtidings.
Acknowledgments
This book covers the newest VMM 2012 R2 version. Developing and updating this
book was a real challenge. I have worked so hard to gather and put the content together,
deploying the solutions, validating test scenarios, investigating, and also reporting issues
back to MS, to provide you with a useful, accurate, and worth-the-time master resource.
It has been an amazing journey, and I greatly appreciate all those who gave me their
full support.
First and foremost, I would like to dedicate this book to my father, Olimpio, and the
memory of my mother, Celcina, and especially to my kidsMatheus, Lucas, and
Nicoleand my beautiful wife, Daniele, who encouraged me in all my endeavors.
Thank you for the ongoing, full support, encouragement, inspiration, and for letting me
take my time away from you to work on this project. I love you all.
I could not have finished this book without help from the Microsoft System Center and
Microsoft Virtualization (Hyper-V) team in Redmond: Ben Armstrong and Travis
Wright (now working for Cireson). In addition, as I wanted this book to be reviewed by
the Microsoft System Center team, I would like to acknowledge and thank Nigel Cain
and Carmen Summers from the Microsoft System Center and Virtualization team, not
only for endorsing my participation in the TAP program, but also for their assistance;
they worked beyond their work hours to review the book and provide great feedback,
which helped me improve the content, adding substantial value to this book. I cannot
forget Vijay Tewari and Christa Anderson. Thank you for the feedback on the first
edition. The readers will truly appreciate that!
In addition, I would like to thank my fellow Hyper-V and System Center MVPs, as
well as Tomica Kaniski, Richard Skinner, Steve Buchanan, Kristian Nese, and Marin
Frankovic for their feedback.
I also had support from the Veeam team, who provided me with early access to the
Veeam Management pack for SCOM and also gave great insights about their product.
I would also like to thank the Packt Publishing team involved in this project, especially
those who helped and guided my efforts to make certain that the content was consistent
and of a high quality. Thank you for the opportunity to work on this great project.
For More Information:
www.packtpub.com/system-center-2012-r2-virtual-machine-manager-
cookbook-2e/book
Finally, thank you for choosing and purchasing the System Center 2012 R2 Virtual
Machine Manager Cookbook, Second Edition. It is a valuable resource to help you
deploy and manage your own private cloud. I will be waiting for your feedback. You
can follow my blog at http://cloudtidings.com, and my Twitter handle is
@cloudtidings.
For More Information:
www.packtpub.com/system-center-2012-r2-virtual-machine-manager-
cookbook-2e/book
System Center 2012 R2 Virtual
Machine Manager Cookbook
Second Edition
Microsoft System Center 2012 is a comprehensive IT infrastructure, virtualization, and
cloud management platform. With System Center 2012, you can easily and efficiently
deploy, manage, and monitor a virtualized infrastructure, services, and applications
across multiple hypervisors as well as public and private cloud infrastructures to deliver
flexible and cost-effective IT services for your business.
This book has over 70 recipes to help you design, plan, and improve Virtual Machine
Manager (VMM) deployment; integrate and manage fabric (compute, storage, gateway,
and networking), services, and resources; deploy clusters from Bare Metal servers;
configure integration with Operations Manager and App Controller; and carry out vital
tasks quickly and easily.
What This Book Covers
Chapter 1, VMM 2012 Architecture, provides an understanding of the underlying VMM
modular architecture, which is useful when troubleshooting VMM and improving
implementation. Make sure you spend some time rewiring this chapter.
Chapter 2, Upgrading from Previous Versions, provides recipes that allow you to smooth
the migration process from the previous versions of System Center to the new System
Center 2012 R2 with tips and tricks.
Chapter 3, Installing VMM 2012 R2, provides tips to shorten and automate processes
when installing VMM 2012 R2; it covers the SQL installation, the AD container for
security and HA, and Run As accounts to automate and manage the credentials
through VMM.
Chapter 4, Installing a High Available VMM Server, provides an understanding of how
VMM has become a critical part of the private cloud infrastructure. This chapter walks
you through the recipes to implement Highly Available VMM Server with useful tips
and tricks.
For More Information:
www.packtpub.com/system-center-2012-r2-virtual-machine-manager-
cookbook-2e/book
Chapter 5, Configuring Fabric Resources in VMM, provides detailed recipes for Fabric
Resources configuration and management, which is extremely powerful when
configuring resources for hosts, virtual machines, and services. It provides information on
configuring and managing the virtualization host, networking, storage, and library
resources. The recipes allow you to get more out of this impressive feature and help you
understand the logical flow, from preparing the infrastructure to making the infrastructure
building blocks available to a private cloud.
Chapter 6, Deploying Virtual Machines and Services, provides information to help the
administrator create, deploy, and manage private clouds, virtual machines, templates, and
services in System Center VMM 2012; it provides recipes to assist you in getting the
most out of deployment.
Chapter 7, Managing VMware ESXi and Citrix XenServer Hosts, provides tips and
techniques to allow you to integrate VMM directly with VMware vCenter Server and
Citrix XenServers, to manage and make their resources available to private cloud
deployments. It provides recipes to help you manage the day-to-day operations of
VMware ESX/ESXi and Citrix XenServers hosts and clusters, such as the discovery and
management of hosts and the ability to create, manage, store, place, and deploy virtual
machines and templates, all from the VMM console. It also provides a recipe to add
VMware VCenter to VMM to manage VMware Hosts.
Chapter 8, Managing Hybrid Clouds, Fabric Updates, Resources, Clusters, and the New
Features of R2, provides recipes with more improvements provided by the VMM 2012.
The chapter also explores some of the key features of SP1 and R2, such as Linux VMs,
the availability options, resource throttling, and IPAM integration. Additionally, it also
provides recipes to integrate VMM with System Center 2012 R2 App Controller for
Hybrid Cloud Management.
Chapter 9, Integration with System Center Operations Manager 2012 R2, provides tips
and techniques to allow administrators to integrate SCOM 2012 R2 with VMM when
monitoring the private cloud infrastructure.
Chapter 10, Scripting in Virtual Machine Manager, provides a useful understanding of
VMM PowerShell scripts; they allow you to perform all VMM administrative functions
using commands or scripts. You will also find some useful sample scripts in this chapter.
For More Information:
www.packtpub.com/system-center-2012-r2-virtual-machine-manager-
cookbook-2e/book
2
Upgrading from
Previous Versions
In this chapter, we will cover the following:
Reviewing the upgrade options
Checking the VMM system requirements and preparing for the upgrade
Upgrading to VMM 2012 R2
Reassociating hosts after upgrading
Updating the VMM agents
Performing other post-upgrade tasks
Introduction
This chapter is about guiding you through the requirements and steps necessary to upgrade
your VMM 2008 R2 SP1 to VMM 2012 R2.
There is no direct upgrade path from VMM 2008 R2 SP1 to VMM 2012
R2. You must rst upgrade to VMM 2012 and then to VMM 2012 R2. VMM
2008 R2 SP1-> VMM 2012-> SCVMM 2012 SP1 -> VMM 2012 R2 is the
correct upgrade path.
Upgrade notes:
VMM 2012 cannot be upgraded directly to VMM 2012 R2. Upgrading it to VMM 2012
SP1 is required
For More Information:
www.packtpub.com/system-center-2012-r2-virtual-machine-manager-
cookbook-2e/book
Upgrading from Previous Versions
44
VMM 2012 can be installed on a Windows 2008 Server
VMM 2012 SP1 requires Windows 2012
VMM 2012 R2 requires minimum Windows 2012 (Windows 2012 R2
is recommended)
Windows 2012 hosts can be managed by VMM 2012 SP1
Windows 2012 R2 hosts require VMM 2012 R2
System Center App Controller versions must match the VMM version
To debug a VMM installation, the logs are located in %ProgramData%\
VMMLogs, and you can use the CMTrace.exe tool to monitor the
content of the les in real time, including SetupWizard.log and
vmmServer.log.
As discussed in Chapter 1, VMM 2012 Architecture, VMM 2012 is a huge product upgrade,
and there have been many improvements; go through the chapter for more details.
This chapter only covers the VMM upgrade.
If yo u have a previous version of System Center family components installed
on your environment, make sure you follow the upgrade and installation.
System Center 2012 R2 has some new components, in which the installation
order is also critical. It is critical that you take the steps documented by
Microsoft in Upgrade Sequencing for System Center 2012 R2 at http://
go.microsoft.com/fwlink/?LinkId=328675 and use the following
upgrade order:
Service Management Automation
Orchestrator
Service Manager
Data Protection Manager (DPM)
Operations Manager
Configuration Manager
Virtual Machine Manager (VMM)
App Controller
Service Provider Foundation
Windows Azure Pack for Windows Server
Service Bus Clouds
Windows Azure Pack
Service Reporting
Before we start, I recommend that you go through Chapter 1, VMM 2012
Architecture, and pay special attention to the Specifying the correct system
requirements for a real-world scenario recipe.
For More Information:
www.packtpub.com/system-center-2012-r2-virtual-machine-manager-
cookbook-2e/book
Chapter 2
45
Reviewing the upgrade options
This recipe will guide you through the upgrade options for VMM 2012 R2. Keep in mind that
there is no direct upgrade path from VMM 2008 R2 to VMM 2012 R2.
How to do it...
Read through the following recommendations in order to upgrade your current VMM
installation.
In-place upgrade from VMM 2008 R2 SP1 to VMM 2012
Use this method if your system meets the requirements for a VMM 2012 upgrade and
you want to deploy it on the same server. The supported VMM version to upgrade from
is VMM 2008 R2 SP1. If you need to upgrade VMM 2008 R2 to VMM 2008 R2 SP1,
refer to http://go.microsoft.com/fwlink/?LinkID=197099.
In addition, keep in mind that if you are running the SQL Server Express version, you will
need to upgrade SQL Server to a fully supported version beforehand as the Express version
is not supported in VMM 2012. Refer to Chapter 3, Installing VMM 2012 R2.
Once the system requirements are met and all of the prerequisites are installed, the upgrade
process is straightforward. To follow the detailed recipe, refer to the Upgrading to VMM 2012
R2 recipe.
Upgrading from 2008 R2 SP1 to VMM 2012 on a different
computer
Sometimes, you may not be able to do an in-place upgrade to VMM 2012 or even to VMM
2012 SP1. In this case, it is recommended that you use the following instructions:
1. Uninstall the current VMM that retains the database and then restore the database
on a supported version of SQL Server.
2. Next, install the VMM 2012 prerequisites on a new server (or on the same server,
as long it meets the hardware and OS requirements).
For More Information:
www.packtpub.com/system-center-2012-r2-virtual-machine-manager-
cookbook-2e/book
Upgrading from Previous Versions
46
3. Finally, install VMM 2012, providing the retained database information on the
Database conguration dialog, and the VMM setup will upgrade the database. When
the install process is nished, upgrade the Hyper-V hosts with the latest VMM agents.
The following gure illustrates the upgrade process from VMM 2008 R2 SP1 to VMM 2012:
Restore the
VMM database
to SQL Server
2008R2 or
2012 version.
Backlog current
VMM database
running on SQL
Server
2005/express
version
Install
VMM 2012 using
the restored
database. It will
be upgraded during
installation
When performing an upgrade from VMM 2008 R2 SP1 with a local VMM
database to a different server, the encrypted data will not be preserved as
the encryption keys are stored locally. The same rule applies when upgrading
from VMM 2012 to VMM 2012 SP1 and from VMM 2012 SP1 to VMM 2012
R2 and not using Distributed Key Management (DKM) in VMM 2012.
Upgrading from VMM 2012 to VMM 2012 SP1
To upgrade to VMM 2012 SP1, you should already have VMM 2012 up and running. VMM
2012 SP1 requires a Windows Server 2012 and Windows ADK 8.0. If planning an in-place
upgrade, back up the VMM database; uninstall VMM 2012 and App Controller (if applicable),
retaining the database; perform an OS upgrade; and then install VMM 2012 SP1 and
App Controller.
Upgrading from VMM 2012 SP1 to VMM 2012 R2
To upgrade to VMM 2012 R2, you should already have VMM 2012 SP1 up and running.
VMM 2012 R2 requires minimum Windows Server 2012 as the OS (Windows 2012 R2 is
recommended) and Windows ADK 8.1. If planning an in-place upgrade, back up the VMM
database; uninstall VMM 2012 SP1 and App Controller (if applicable), retaining the
database; perform an OS upgrade; and then install VMM 2012 R2 and App Controller.
Some more planning considerations are as follows:
Virtual Server 2005 R2: VMM 2012 does not support Microsoft Virtual Server
2005 R2 anymore.
For More Information:
www.packtpub.com/system-center-2012-r2-virtual-machine-manager-
cookbook-2e/book
Chapter 2
47
If you have Virtual Server 2005 R2 or an unsupported ESXi version
running and have not removed these hosts before the upgrade, they
will be removed automatically during the upgrade process.
VMware ESX and vCenter: For VMM 2012, the supported versions of VMware are
from ESXi 3.5 to ESXi 4.1 and vCenter 4.1. For VMM 2012 SP1/R2, the supported
VMware versions are from ESXi 4.1 to ESXi 5.1, and vCenter 4.1 to 5.0.
SQL Server Express: This is not supported since VMM 2012. A full version is
required. For more details, go through Chapter 1, VMM 2012 Architecture.
Performance and Resource Optimization (PRO): The PRO congurations are not
retained during an upgrade to VMM 2012. If you have an Operations Manager
(SCOM) integration congured, it will be removed during the upgrade process.
Once the upgrade process is nished, you can integrate SCOM with VMM.
Library server: Since VMM 2012, VMM does not support a library server on Windows
Server 2003. If you have it running and continue with the upgrade, you will not
be able to use it. To use the same library server in VMM 2012, move it to a server
running a supported OS before starting the upgrade.
Choosing a service account and DKM settings during an upgrade: During an
upgrade to VMM 2012, on the Congure service account and distributed key
management page of the setup, you are required to create a VMM service account
(preferably a domain account) and choose whether you want to use DKM to store the
encryption keys in Active Directory (AD).
Make sure to log on with the same account that was used during the VMM
2008 R2 installation: This needs to be done because, in some situations after the
upgrade, the encrypted data (for example, the passwords in the templates) may
not be available depending on the selected VMM service account, and you will be
required to re-enter it manually.
For the service account, you can use either the Local System account or a domain
account: This is the recommended option, but when deploying a highly available
VMM management server, the only option available is a domain account.
Note that DKM is not available with the versions prior to VMM 2012.
Upgrading to a highly available VMM 2012: If you're thinking of upgrading to
a High Available (HA) VMM, consider the following:
Failover Cluster: You must deploy the failover cluster before starting
the upgrade.
For More Information:
www.packtpub.com/system-center-2012-r2-virtual-machine-manager-
cookbook-2e/book
Upgrading from Previous Versions
48
VMM database: You cannot deploy the SQL Server for the VMM database
on highly available VMM management servers. If you plan on upgrading the
current VMM Server to an HA VMM, you need to first move the database to
another server. As a best practice, it is recommended that you have the SQL
Server cluster separated from the VMM cluster.
Library server: In a production or High Available environment, you need
to consider all of the VMM components to be High Available as well, and
not only the VMM management server. After upgrading to an HA VMM
management server, it is recommended, as a best practice, that you relocate
the VMM library to a clustered file server. In order to keep the custom fields
and properties of the saved VMs, deploy those VMs to a host and save them
to a new VMM 2012 library.
VMM Self-Service Portal: This is not supported since VMM 2012 SP1.
It is recommended that you install System Center App Controller instead.
How it works...
There are two methods to upgrade to VMM 2012 from VMM 2008 R2 SP1: an in-place
upgrade and upgrading to another server. Before starting, review the initial steps and the
VMM 2012 prerequisites and perform a full backup of the VMM database.
Uninstall VMM 2008 R2 SP1 (retaining the data) and restore the VMM database to another
SQL Server running a supported version. During the installation, point to that database in
order to have it upgraded. After the upgrade is nished, upgrade the host agents.
VMM will be rolled back automatically in the event of a failure during the
upgrade process and reverted to its original installation/conguration.
There's more...
The names of the VMM services have been changed in VMM 2012. If you have any
applications or scripts that refer to these service names, update them accordingly
as shown in the following table:
VMM version VMM service display name Service name
2008 R2 SP1 Virtual Machine Manager
Virtual Machine Manager Agent
vmmservice
vmmagent
2012 / 2012 SP1
/ 2012 R2
System Center Virtual Machine Manager
System Center Virtual Machine Manager Agent
scvmmservice
scvmmagent
For More Information:
www.packtpub.com/system-center-2012-r2-virtual-machine-manager-
cookbook-2e/book
Chapter 2
49
See also
The Software requirements section in the Specifying the correct system requirements
for a real-world scenario recipe in Chapter 1, VMM 2012 Architecture
To move the le-based resources (for example, ISO images, scripts, and VHD/VHDX),
refer to http://technet.microsoft.com/en-us/library/hh406929
To move the virtual machine templates, refer to Exporting and Importing Service
Templates in VMM at http://go.microsoft.com/fwlink/p/?LinkID=212431
Checking the VMM system requirements
and preparing for the upgrade
This recipe will guide you through the steps required to check if your current VMM 2008 R2
SP1 installation meets the requirements for an upgrade to VMM 2012. The recipe will also
help you with the initial steps that you need to carry out to prepare the environment for a
VMM 2012 in-place upgrade.
Getting ready
First, you need to know that upgrades from the Beta versions and the versions prior to VMM
2008 R2 SP1 are not supported.
Conrm that your system meets the requirements for the installation. Refer to the Supported
OS and Servers section of the Specifying the correct system requirements for a real-world
scenario recipe in Chapter 1, VMM 2012 Architecture.
A direct upgrade from VMM 2008 R2 SP1 to VMM 2012 R2 is not supported.
You need to rst upgrade to VMM 2012.
How to do it...
Carry out the following steps to check if your environment meets the system requirements,
and to perform the initial steps for an in-place upgrade to VMM 2012:
1. Remove the integration of SCOM with VMM.
2. Remove the integration of VMM with VMware vCenter.
3. Wait for the completion of all of the jobs running in VMM.
4. Close the VMM console, the VMM command shell, and the VMM Self-Service Portal.
For More Information:
www.packtpub.com/system-center-2012-r2-virtual-machine-manager-
cookbook-2e/book
Upgrading from Previous Versions
50
5. Perform a full backup of the VMM database (refer to http://go.microsoft.com/
fwlink/?LinkID=162661).
6. If your VMM library is running on another machine, make sure that the OS version
meets the minimum requirements. Upgrade the OS if necessary.
7. Update the server by running Windows Update.
8. Verify that there are no pending restarts on the server. Restart the server if necessary.
The job history will be deleted during the upgrade.
Uninstalling previous versions of Windows Automated Installation
Kit (WAIK)
VMM 2012 requires WAIK for Windows 7. In VMM 2012 SP1 and VMM 2012 R2, Windows
ADK replaced WAIK as a VMM prerequisite. To uninstall WAIK, follow the ensuing instructions:
1. Navigate to Control Panel | Programs | Programs and Features and select
Windows Automated Installation Kit.
2. Click on Uninstall and then follow the wizard to uninstall the program.
3. Click on Yes to conrm, then click on Finish.
4. Restart the server.
Checking whether Windows Remote Management (WinRM) is
working
It is a prerequisite to have the WinRM service running and set to Automatic. Perform the
following steps for assistance with this:
1. In the Services console (services.msc), locate and select the Windows Remote
Management (WS-Management) service. If Status is not showing as Started and/
or Startup Type is showing as Manual, change the settings by right-clicking on the
service and then clicking on Properties. This is shown in the following screenshot:
For More Information:
www.packtpub.com/system-center-2012-r2-virtual-machine-manager-
cookbook-2e/book
Chapter 2
51
2. In the Properties dialog box, change the Startup Type to Automatic, click on Start to
initiate the service, and then click on OK.
How it works...
If your VMM 2008 R2 does not have the SP1 update applied to it, start by applying it for it to
be supported for the upgrade to VMM 2012. If you are planning to do an in-place upgrade
to VMM 2012 SP1 and running Windows Server 2008 R2, you need to carry this out in the
following two phases:
1. Upgrade from VMM 2008 R2 SP1 to VMM 2012: Carry out a VMM database
backup, remove VMM 2008 R2 SP1 (choosing to retain the data), and then during
the VMM 2012 installation, provide the previously saved database. VMM 2012 will
upgrade the database during the installation.
2. Upgrade from VMM 2012 to VMM 2012 SP1: As VMM 2012 SP1 requires Windows
Server 2012, rst run an in-place upgrade of the OS to Windows Server 2012
(refer to Installing Windows 2012 at http://technet.microsoft.com/en-
us/library/jj134246.aspx), install the prerequisites, and then carry out the
upgrade from VMM 2012 to VMM 2012 SP1.
3. Upgrade from VMM 2012 SP1 to VMM 2012 R2: As Windows 2012 R2 is
recommended for VMM 2012 R2, rst run an in-place upgrade of the OS to
Windows Server 2012 R2 (refer to Installing Windows 2012 at http://technet.
microsoft.com/en-us/library/jj134246.aspx), install the prerequisites,
and then carry out the upgrade from VMM 2012 SP1 to VMM 2012 R2.
For More Information:
www.packtpub.com/system-center-2012-r2-virtual-machine-manager-
cookbook-2e/book
Upgrading from Previous Versions
52
During the upgrade process, if you did not install the Command Line Utilities for SQL Server
beforehand, a warning will be shown during the prerequisites check phase. Although you
can proceed without installing these utilities, it is not recommended as they are required
to perform some management tasks (refer to the SQL Server Connectivity Feature Pack
components section under the Installing VMM dependencies recipe in Chapter 3, Installing
VMM 2012 R2).
The Windows Remote Management (WS-Management) service must be
started and set to automatic before the upgrade is started; otherwise,
an error will appear during the prerequisites check.
There's more...
Review the software requirements for the VMM management server as given in Chapter 1,
VMM 2012 Architecture, under the Specifying the correct system requirements for a
real-world scenario recipe.
Install the following prerequisites as well:
Windows Assessment and Deployment Kit (8.0 for SP1 and 8.1 for VMM 2012 R2)
SQL Server Command Line Utilities (for the supported and installed version of SQL)
Microsoft SQL Server Native Client
Upgrading to VMM 2012 R2
This recipe will guide you through the tasks required to upgrade VMM 2008 R2 SP1 to VMM
2012, showcasing the possible options and actions. It will then highlight the upgrade path
to VMM 2012 R2.
To upgrade from VMM 2012 to 2012 R2, refer to the Upgrading from
VMM 2012 SP1 to VMM 2012 R2 section in the Reviewing the upgrade
options recipe.
Getting ready
Go through the Checking the VMM system requirements and preparing for the upgrade recipe
after deciding the upgrade method (an in-place upgrade or upgrade to another server), and
make sure you've installed all of the prerequisites.
For More Information:
www.packtpub.com/system-center-2012-r2-virtual-machine-manager-
cookbook-2e/book
Chapter 2
53
If you're planning an in-place upgrade of VMM 2008 R2 SP1 running on a server with an
OS other than the supported version, rst upgrade the OS and then carry out the steps to
upgrade to VMM 2012, as described in this recipe.
How to do it...
To upgrade to VMM 2012 R2 from VMM 2008 R2, you rst need to carry out the following steps:
1. On the VMM 2008 R2 SP1 console, click on General in the Administration view.
Next, click on Back up Virtual Machine Manager in the Actions pane. All of these
are depicted in the following screenshot:
2. In the Virtual Machine Manager Backup dialog box, type in the path for the
destination folder of the backup le. The folder must not be a root directory,
and it must be accessible to the SQL Server database.
3. Take note of the backup location as we will need it later during the VMM 2012 upgrade.
4. If you're doing an in-place upgrade and running a full version of SQL Server, go
directly to step 7.
5. If you're upgrading to another server or running SQL Server Express, uninstall SCVMM
2008 R2 SP1, remove all of the components, and choose Retain Database during
the removal of the SCVMM 2008 R2 SP1 Server service.
6. If you're running SQL Server 2005 Express Edition, do the following:
i. Click on Start, and in the Search programs and files box, or in the Run
window, type in services.msc and press Enter. Stop the SQL Server
(MICROSOFT$VMM$) service.
ii. Copy VirtualManagerDB and VirtualManagerDB_log from C:\Program
Files(x86)\Microsoft SQL Server\MSSQL.1\MSSQL\Data to a
backup folder (for example, C:\backup).
For More Information:
www.packtpub.com/system-center-2012-r2-virtual-machine-manager-
cookbook-2e/book
Upgrading from Previous Versions
54
iii. Navigate to Control Panel | Programs | Programs and Features, select
Microsoft SQL Server 2005, and then click on Uninstall, as shown in
the following screenshot:
iv. On the Component Selection page, select the Remove SQL Server
2005 instance components checkbox and also the Workstation
Components checkbox.
v. On the confirmation page, click on Finish to complete the uninstall
process.
vi. In Add or Remove Programs, select Microsoft SQL Native Client and
then click on Remove.
vii. In the confirmation dialog box, click on Yes. Install a full version of SQL
Server (it is recommended that you install it on another server). Refer to
the Deploying a Microsoft SQL Server for a VMM implementation recipe
in Chapter 3, Installing VMM 2012 R2.
viii. Restore the VMM database backup to SQL Server. To do this, open
SQL Server Management Studio and select Restore Database. On the
Specify Backup window, click on Add and navigate to C:\backup. Enter
VirtualManagerDB as the new name. Select Restore and click on OK.
On successful restoration, a pop up will be displayed. Click on OK and
close SQL Server Management Studio.
7. Browse to the installation media and double-click on setup.exe.
8. On the main setup page, click on Install.
9. Click on Yes to conrm the upgrade to VMM 2012 as shown in the following
screenshot:
For More Information:
www.packtpub.com/system-center-2012-r2-virtual-machine-manager-
cookbook-2e/book
Chapter 2
55
10. On the Features to be upgraded page, conrm that VMM management and VMM
console are selected and click on Next.
11. On the Product registration information page, enter the VMM product key and
then click on Next (if you don't provide a product key, VMM 2012 will be installed
as a trial version).
12. On the Please read this license agreement page, tick the I have read, understood,
and agree with the terms of the license agreement checkbox and click on Next.
13. On the Join the Customer Experience Improvement Program (CEIP)... page, choose
either Yes or No and click on Next.
14. On the Microsoft Update page, select On (recommended) to use Microsoft Update
and click on Next.
15. On the Installation location page, provide the path for the installation and then click
on Next.
My recommendation is that you use the OS partition (C:) only for the
operating system. It is recommended that you place the VMM program
files on a separate drive.
16. On the Database Conguration page, specify the name in the Server name eld
of the SQL Server and the Instance name eld, for example, MSSQLSERVER.
17. Select Existing database and choose VirtualManagerDB (or whichever name
the restored database has) from the drop-down menu, as shown in the following
screenshot:
For More Information:
www.packtpub.com/system-center-2012-r2-virtual-machine-manager-
cookbook-2e/book
Upgrading from Previous Versions
56
18. Click on Next, and then click on Yes when you get the The selected database is
created by an older version of Virtual Machine Manager. Do you want to upgrade
it? message, as shown in the following screenshot:
19. On the Congure service account and distributed key management page (shown
in the next screenshot), select the account for Virtual Machine Manager Service.
20. If your selection is Domain Account, type in the username and domain in the
domain\user format, enter the password, and click on Next.
You will not be able to change the account after the VMM installation is
complete as this is not supported.
21. In the Distributed Key Management section, select Store my keys in Active
Directory if you decide to use DKM (recommended approach):
For More Information:
www.packtpub.com/system-center-2012-r2-virtual-machine-manager-
cookbook-2e/book
Chapter 2
57
22. On the Port conguration page, leave the default port numbers unchanged or
provide a unique value for each feature, then click on Next.
Plan and document the ports before choosing them as you will not be able
to change them again; it would require reinstalling VMM.
23. You might nd certain issues listed on the page that says Upgrade compatibility
report. In this case, you can either click on Next to proceed with the upgrade or
click on Cancel to cancel the upgrade and resolve the issues.
24. On the Installation summary page, click on Install and then on Close to nish.
How it works...
Just like all upgrade processes, the VMM upgrade process requires planning. Start by
conrming that the current server/VM meets the system requirements for VMM 2012.
Decide the upgrade method you wish to use between the in-place upgrade and upgrading
to another server. An in-place upgrade will not be successful if the database version is
not supported.
Back up the current VMM database. If you're running SQL Express Edition, you will need to
uninstall VMM 2008 R2 SP1, retaining the data. You will then need to install a fully supported
SQL version, restore the VMM database, and then start the VMM 2012 upgrade process.
If you are running a small VMM 2012 installation, you can install SQL on
the same server as long it is not an HA VMM, as discussed in Chapter 1,
VMM 2012 Architecture.
Start the VMM 2012 installer and carry out the upgrade steps, reviewing and paying special
attention to the database and DKM conguration and conrming your options in all of the
upgrade dialogs. At the end of the process, open the VMM console to conrm the upgrade
and update the agent hosts to VMM 2012.
For More Information:
www.packtpub.com/system-center-2012-r2-virtual-machine-manager-
cookbook-2e/book
Upgrading from Previous Versions
58
During the migration process, if the database is not compatible, the following pop-up dialog
box (that shows an error) will appear:
There's more...
Now, let's talk about the VMM 2012 SP1/R2 upgrade and other VMM components.
Upgrading to VMM 2012 SP1 or VMM 2012 R2
If you are running VMM 2012, you can upgrade to VMM 2012 SP1. As VMM 2012 SP1
requires Windows Server 2012, you will need to upgrade the OS beforehand.
If you are running VMM 2012 SP1, you can upgrade to VMM 2012 R2. As VMM 2012 R2
requires minimum Windows Server 2012, you don't need to upgrade the OS beforehand,
although I recommend that you upgrade the OS to Windows Server 2012 R2.
You can follow the steps for either VMM 2012 to VMM 2012 SP1 or VMM
2012 SP1 to VMM 2012 R2
Make sure you take a backup of the VMM database. Next, I would recommend that you
uninstall VMM 2012, retaining the database, followed by the installation of the VMM 2012
SP1/R2 prerequisites.
For More Information:
www.packtpub.com/system-center-2012-r2-virtual-machine-manager-
cookbook-2e/book
Chapter 2
59
Proceed with the VMM 2012 SP1/R2 installation using the same database. For more details
on installing VMM 2012 SP1/R2, refer to the Installing a VMM management server recipe in
Chapter 3, Installing VMM 2012 R2.
Upgrading a VMM console
Close VMM Administrator Console and VMM Command Shell (if open), and then pick one
of the following options:
Option 1: An in-place upgrade
Option 2: The uninstallation of the VMM 2008 R2 SP1 console
If you picked option 1, carry out the following steps:
1. Browse to the installation media and run the setup le.
2. On the main setup page, click on Install.
3. Go through the installation steps.
If you picked option 2, carry out the following steps:
1. In Control Panel | Programs | Programs and Features, click on Microsoft System
Center Virtual Machine Manager 2008 Administrator Console and then on
Uninstall.
2. On the conrmation page, click on Uninstall.
3. Browse to the VMM 2012 media and double-click on the setup le to run it.
4. On the main setup page, click on Install.
5. Go through the installation steps.
For More Information:
www.packtpub.com/system-center-2012-r2-virtual-machine-manager-
cookbook-2e/book
Upgrading from Previous Versions
60
Upgrading the VMM Self-Service Portal
As VMM 2012 SP1/R2 does not support the Self-Service Portal anymore, I strongly
recommend the removal of the Self-Service Portal and the installation of System Center
App Controller instead. Refer to the Deploying SC App Controller 2012 R2 for hybrid cloud
management recipe in Chapter 8, Managing Hybrid Clouds, Fabric Updates, Resources,
Clusters, and the New Features of R2.
Uninstalling the VMM Self-Service Portal
To uninstall the VMM Self-Service Portal, carry out the following steps:
1. In Control Panel\Programs\Programs and Features, click on Microsoft System
Center Virtual Machine Manager 2008 Self-Service Portal and then on Uninstall.
2. On the conrmation page, click on Uninstall.
See also
The Deploying a Microsoft SQL Server for a VMM implementation recipe in Chapter 3,
Installing VMM 2012 R2
The Reassociating hosts after upgrading recipe
The Updating the VMM agents recipe
The Performing other post-upgrade tasks recipe
Reassociating hosts after upgrading
After upgrading to a new version of VMM, you will need to reassociate the Hyper-V hosts.
This recipe will guide you through the steps required to do so.
How to do it...
To reassociate hosts and library servers, carry out the following steps after you have
upgraded VMM:
1. In the Fabric workspace on the VMM console, expand Servers. Under Servers,
expand All Hosts. In the Hosts pane, right-click on the column header and select
Agent Status.
If a host needs to be reassociated, the Host Status column will
display Needs Attention and the Agent Status column will display
Access Denied.
For More Information:
www.packtpub.com/system-center-2012-r2-virtual-machine-manager-
cookbook-2e/book
Chapter 2
61
Select the host(s) to reassociate (use the Shift or the Ctrl key if you need to select
multiple hosts), then right-click on the host(s), and click on Reassociate.
2. In the Reassociate Agent dialog box, type in the account name and password.
3. Click on OK. The Agent Status column will display Reassociating.
4. After the host has been reassociated successfully, it will display Responding.
5. On the Hosts tab in the ribbon, click on Refresh. The Host Status will display OK.
How it works...
After upgrading to VMM 2012, you will need to reassociate the Hyper-V servers and VMM
library servers with VMM. If a host needs to be reassociated, the Host Status column will
exhibit Needs Attention and the Agent Status column will exhibit Access Denied.
Library agents are treated in the same way that host agents are, and therefore, the same
procedure needs to be followed for them as well. Reassociate the VMM library server using
the same steps. To view a list of the VMM library servers, in the Fabric workspace, expand
Servers and then click on Library Servers.
After reassociation, all the agents will display the status, Update Needed.
There's more...
DMZ and other untrusted domain hosts will display an Access Denied state. They can't be
reassociated; they will need to be removed and re-added to the VMM 2012 management.
See also
The Updating the VMM agents recipe
The Performing other post-upgrade tasks recipe
For More Information:
www.packtpub.com/system-center-2012-r2-virtual-machine-manager-
cookbook-2e/book
Upgrading from Previous Versions
62
Updating the VMM agents
After upgrading to a new version of VMM, you will also need to update the VMM agents
running on the Hyper-V server hosts. This recipe will guide you through the steps to do so.
How to do it...
To update the VMM agent of a host, carry out the following steps after upgrading:
1. In the Fabric workspace on the VMM console, expand Servers and then go to All
Hosts. In the Hosts pane, right-click on the column header and select Agent Status.
2. On the Hosts tab in the ribbon, click on Refresh.
If a host requires the VMM agent to be updated, it will display Needs
Attention in the Host Status column and Upgrade Available in the
Agent Version Status column.
3. To update the VMM agent, select and right-click on the host and then click on
Update Agent.
4. In the Update Agent dialog box, type in the user credentials and click on OK.
5. The Agent Version Status column will exhibit Upgrading, which will then change
to Up-to-date once the update process has been completed successfully.
6. On the Hosts tab in the ribbon, click on Refresh. The Host Status column for the
host will display OK.
Use the same steps as the ones used before to update the VMM agent
on a VMM library server. To view a list of the VMM library servers, in the
Fabric workspace, expand Servers and then click on Library Servers.
How it works...
After upgrading to VMM 2012, you are required to update the VMM agent on the Hyper-V
hosts and VMM library servers. Although this process does not require immediate action after
the upgrade (as the previous VMM agent versions are supported by VMM 2012), take into
account that the previous versions do not provide the functionalities that the new VMM agent
does. The following is a list of the older versions of the VMM agent supported by VMM 2012:
VMM 2008 R2 SP1 (2.0.4521.0)
VMM 2008 R2 QFE4 (2.0.4275.0)
For More Information:
www.packtpub.com/system-center-2012-r2-virtual-machine-manager-
cookbook-2e/book
Chapter 2
63
VMM 2008 R2 QFE3 (2.0.4273.0)
VMM 2008 R2 (2.0.4271.0)
See also
The Reassociating hosts after upgrading recipe
The Performing other post-upgrade tasks recipe
Performing other post-upgrade tasks
There are some others tasks that need to be performed after you have upgraded to VMM
2012. This recipe will guide you through them.
How to do it...
To update a VM template, carry out the following steps after you have upgraded VMM:
1. On the VMM console, in the Library workspace, expand Templates and click on
VM Templates.
2. In the Templates pane, right-click on the VM template to be updated and select
Properties.
3. On the Hardware Conguration page, congure the following:
VLAN ID: Configure this if you have previously configured it in
a hardware profile.
In VMM 2012, the VLAN ID will be resolved automatically
based on the logical network specified when deploying a
VM from a template.
Logical Network/VM Network: Ensure that the correct network
is specified in the hardware profile.
How it works...
The VM template settings specifying the VHD le that contains the OS are not preserved
during the VMM upgrade. After upgrading to VMM 2012 SP1/R2, you will have to update
the upgraded VM templates to specify which VHD le contains the OS.
For More Information:
www.packtpub.com/system-center-2012-r2-virtual-machine-manager-
cookbook-2e/book
Upgrading from Previous Versions
64
There's more...
There are a couple of other tasks that you need to perform if you had driver packages in the
previous version.
Updating driver packages
After upgrading to VMM 2012, remove any previously added driver packages and then add
them again so that they are correctly discovered. Use the following steps to add the driver
packages to the library:
1. Locate a driver package, and create a folder in the VMM library share to store the
drivers (for example, you could create a folder named Drivers).
Do not include other library resources (such as, ISO images, VHD/VHDX
files, or scripts with a .inf extension) in this folder, else it will not be
discovered by the VMM library for indexing.
2. Copy the driver package to a folder within this folder; that is, create a separate
subfolder for every driver package.
3. In the Library workspace on the VMM console, expand Library Servers in the Library
pane. Select and right-click on the new folder (for example, Drivers), and then click
on Refresh to update the display and show the newly created folder.
Be careful when you delete an INF driver package from a VMM library
folder as the entire folder will be deleted.
Relocating the VMM Library
If you're upgrading to an HA VMM management server, the best practice is to relocate the
VMM library to a cluster le server, create a new VMM library, and move the resources.
Carry out the following steps to import the physical resources:
1. On the VMM console, in the Library workspace, click on Import Physical Resource
on the Home tab and choose one of the following:
Add a custom resource to import a folder and its contents. If you select
a folder with a .cr extension, it will be imported as a custom resource
package. Without a .cr extension, only the supported file types will
show up in the VMM library.
For More Information:
www.packtpub.com/system-center-2012-r2-virtual-machine-manager-
cookbook-2e/book
Chapter 2
65
You can use Windows Explorer to access the VMM library share in
order to access all the files in the folder (if your account has the
requisite access rights).
Add resource to import the file(s) of a supported type from another
library location.
2. Under Select library server and destination for the imported resources,
click on Browse.
3. Select the library server, library share, and folder location (optional), and click
on OK and then on Import.
See also
The Upgrading Virtual Machine Manager and App Controller article at
http://technet.microsoft.com/en-us/library/dn521014.aspx
The Troubleshooting a VMM Upgrade article at http://technet.microsoft.
com/en-us/library/jj870885.aspx
The How to Export a Service Template in VMM article at http://technet.
microsoft.com/en-US/library/gg675114.aspx
The How to Import a Service Template in VMM article at http://technet.
microsoft.com/en-US/library/gg675092.aspx
The How to Add File-Based Resources to the VMM Library article at http://
technet.microsoft.com/library/gg610607.aspx
For More Information:
www.packtpub.com/system-center-2012-r2-virtual-machine-manager-
cookbook-2e/book
Where to buy this book
You can buy System Center 2012 R2 Virtual Machine Manager Cookbook Second
Edition from the Packt Publishing website: http://www.packtpub.com/system-
center-2012-r2-virtual-machine-manager-cookbook-2e/book.
Free shipping to the US, UK, Europe and selected Asian countries. For more information, please
read our shipping policy.
Alternatively, you can buy the book from Amazon, BN.com, Computer Manuals and
most internet book retailers.
www.PacktPub.com
For More Information:
www.packtpub.com/system-center-2012-r2-virtual-machine-manager-
cookbook-2e/book
Вам также может понравиться
- Moodle 3.x Teaching Techniques - Third Edition - Sample ChapterДокумент23 страницыMoodle 3.x Teaching Techniques - Third Edition - Sample ChapterPackt PublishingОценок пока нет
- Python Geospatial Development - Third Edition - Sample ChapterДокумент32 страницыPython Geospatial Development - Third Edition - Sample ChapterPackt PublishingОценок пока нет
- Mastering Mesos - Sample ChapterДокумент36 страницMastering Mesos - Sample ChapterPackt PublishingОценок пока нет
- Practical Digital Forensics - Sample ChapterДокумент31 страницаPractical Digital Forensics - Sample ChapterPackt Publishing100% (2)
- RESTful Web API Design With Node - Js - Second Edition - Sample ChapterДокумент17 страницRESTful Web API Design With Node - Js - Second Edition - Sample ChapterPackt Publishing0% (1)
- JIRA 7 Administration Cookbook Second Edition - Sample ChapterДокумент35 страницJIRA 7 Administration Cookbook Second Edition - Sample ChapterPackt PublishingОценок пока нет
- Unity 5.x Game Development Blueprints - Sample ChapterДокумент57 страницUnity 5.x Game Development Blueprints - Sample ChapterPackt PublishingОценок пока нет
- Mastering Hibernate - Sample ChapterДокумент27 страницMastering Hibernate - Sample ChapterPackt PublishingОценок пока нет
- Modular Programming With Python - Sample ChapterДокумент28 страницModular Programming With Python - Sample ChapterPackt PublishingОценок пока нет
- Android UI Design - Sample ChapterДокумент47 страницAndroid UI Design - Sample ChapterPackt PublishingОценок пока нет
- Mastering Drupal 8 Views - Sample ChapterДокумент23 страницыMastering Drupal 8 Views - Sample ChapterPackt Publishing0% (1)
- Flux Architecture - Sample ChapterДокумент25 страницFlux Architecture - Sample ChapterPackt PublishingОценок пока нет
- Internet of Things With Python - Sample ChapterДокумент34 страницыInternet of Things With Python - Sample ChapterPackt Publishing100% (1)
- Practical Mobile Forensics - Second Edition - Sample ChapterДокумент38 страницPractical Mobile Forensics - Second Edition - Sample ChapterPackt PublishingОценок пока нет
- Expert Python Programming - Second Edition - Sample ChapterДокумент40 страницExpert Python Programming - Second Edition - Sample ChapterPackt Publishing50% (4)
- Cardboard VR Projects For Android - Sample ChapterДокумент57 страницCardboard VR Projects For Android - Sample ChapterPackt PublishingОценок пока нет
- Puppet For Containerization - Sample ChapterДокумент23 страницыPuppet For Containerization - Sample ChapterPackt PublishingОценок пока нет
- QGIS 2 Cookbook - Sample ChapterДокумент44 страницыQGIS 2 Cookbook - Sample ChapterPackt Publishing100% (1)
- Apache Hive Cookbook - Sample ChapterДокумент27 страницApache Hive Cookbook - Sample ChapterPackt Publishing100% (1)
- Angular 2 Essentials - Sample ChapterДокумент39 страницAngular 2 Essentials - Sample ChapterPackt Publishing0% (1)
- Canvas Cookbook - Sample ChapterДокумент34 страницыCanvas Cookbook - Sample ChapterPackt PublishingОценок пока нет
- Sass and Compass Designer's Cookbook - Sample ChapterДокумент41 страницаSass and Compass Designer's Cookbook - Sample ChapterPackt PublishingОценок пока нет
- Odoo Development Cookbook - Sample ChapterДокумент35 страницOdoo Development Cookbook - Sample ChapterPackt PublishingОценок пока нет
- Troubleshooting NetScaler - Sample ChapterДокумент25 страницTroubleshooting NetScaler - Sample ChapterPackt PublishingОценок пока нет
- Learning Probabilistic Graphical Models in R - Sample ChapterДокумент37 страницLearning Probabilistic Graphical Models in R - Sample ChapterPackt PublishingОценок пока нет
- RStudio For R Statistical Computing Cookbook - Sample ChapterДокумент38 страницRStudio For R Statistical Computing Cookbook - Sample ChapterPackt Publishing100% (1)
- Machine Learning in Java - Sample ChapterДокумент26 страницMachine Learning in Java - Sample ChapterPackt Publishing100% (1)
- Practical Linux Security Cookbook - Sample ChapterДокумент25 страницPractical Linux Security Cookbook - Sample ChapterPackt Publishing100% (1)
- Sitecore Cookbook For Developers - Sample ChapterДокумент34 страницыSitecore Cookbook For Developers - Sample ChapterPackt PublishingОценок пока нет
- Alfresco For Administrators - Sample ChapterДокумент17 страницAlfresco For Administrators - Sample ChapterPackt PublishingОценок пока нет
- The Subtle Art of Not Giving a F*ck: A Counterintuitive Approach to Living a Good LifeОт EverandThe Subtle Art of Not Giving a F*ck: A Counterintuitive Approach to Living a Good LifeРейтинг: 4 из 5 звезд4/5 (5795)
- Hidden Figures: The American Dream and the Untold Story of the Black Women Mathematicians Who Helped Win the Space RaceОт EverandHidden Figures: The American Dream and the Untold Story of the Black Women Mathematicians Who Helped Win the Space RaceРейтинг: 4 из 5 звезд4/5 (895)
- The Yellow House: A Memoir (2019 National Book Award Winner)От EverandThe Yellow House: A Memoir (2019 National Book Award Winner)Рейтинг: 4 из 5 звезд4/5 (98)
- The Little Book of Hygge: Danish Secrets to Happy LivingОт EverandThe Little Book of Hygge: Danish Secrets to Happy LivingРейтинг: 3.5 из 5 звезд3.5/5 (400)
- The Emperor of All Maladies: A Biography of CancerОт EverandThe Emperor of All Maladies: A Biography of CancerРейтинг: 4.5 из 5 звезд4.5/5 (271)
- Never Split the Difference: Negotiating As If Your Life Depended On ItОт EverandNever Split the Difference: Negotiating As If Your Life Depended On ItРейтинг: 4.5 из 5 звезд4.5/5 (838)
- The World Is Flat 3.0: A Brief History of the Twenty-first CenturyОт EverandThe World Is Flat 3.0: A Brief History of the Twenty-first CenturyРейтинг: 3.5 из 5 звезд3.5/5 (2259)
- Elon Musk: Tesla, SpaceX, and the Quest for a Fantastic FutureОт EverandElon Musk: Tesla, SpaceX, and the Quest for a Fantastic FutureРейтинг: 4.5 из 5 звезд4.5/5 (474)
- A Heartbreaking Work Of Staggering Genius: A Memoir Based on a True StoryОт EverandA Heartbreaking Work Of Staggering Genius: A Memoir Based on a True StoryРейтинг: 3.5 из 5 звезд3.5/5 (231)
- Team of Rivals: The Political Genius of Abraham LincolnОт EverandTeam of Rivals: The Political Genius of Abraham LincolnРейтинг: 4.5 из 5 звезд4.5/5 (234)
- Devil in the Grove: Thurgood Marshall, the Groveland Boys, and the Dawn of a New AmericaОт EverandDevil in the Grove: Thurgood Marshall, the Groveland Boys, and the Dawn of a New AmericaРейтинг: 4.5 из 5 звезд4.5/5 (266)
- The Hard Thing About Hard Things: Building a Business When There Are No Easy AnswersОт EverandThe Hard Thing About Hard Things: Building a Business When There Are No Easy AnswersРейтинг: 4.5 из 5 звезд4.5/5 (345)
- The Unwinding: An Inner History of the New AmericaОт EverandThe Unwinding: An Inner History of the New AmericaРейтинг: 4 из 5 звезд4/5 (45)
- The Gifts of Imperfection: Let Go of Who You Think You're Supposed to Be and Embrace Who You AreОт EverandThe Gifts of Imperfection: Let Go of Who You Think You're Supposed to Be and Embrace Who You AreРейтинг: 4 из 5 звезд4/5 (1090)
- The Sympathizer: A Novel (Pulitzer Prize for Fiction)От EverandThe Sympathizer: A Novel (Pulitzer Prize for Fiction)Рейтинг: 4.5 из 5 звезд4.5/5 (121)
- Concentrating Partial Entanglement by Local OperationsДокумент21 страницаConcentrating Partial Entanglement by Local OperationsbhpliaoОценок пока нет
- Sodium Borate: What Is Boron?Документ2 страницыSodium Borate: What Is Boron?Gary WhiteОценок пока нет
- 206f8JD-Tech MahindraДокумент9 страниц206f8JD-Tech MahindraHarshit AggarwalОценок пока нет
- British Citizenship Exam Review TestДокумент25 страницBritish Citizenship Exam Review TestMay J. PabloОценок пока нет
- SHS11Q4DLP 21st CentFinalДокумент33 страницыSHS11Q4DLP 21st CentFinalNOEMI DE CASTROОценок пока нет
- E TN SWD Csa A23 3 94 009 PDFДокумент5 страницE TN SWD Csa A23 3 94 009 PDFRazvan RobertОценок пока нет
- MINIMENTAL, Puntos de Corte ColombianosДокумент5 страницMINIMENTAL, Puntos de Corte ColombianosCatalina GutiérrezОценок пока нет
- 1973 PorbaixM LEC PDFДокумент351 страница1973 PorbaixM LEC PDFDana Oboroceanu100% (1)
- My ResumeДокумент2 страницыMy ResumeWan NaqimОценок пока нет
- Conversation Between God and LuciferДокумент3 страницыConversation Between God and LuciferRiddhi ShahОценок пока нет
- Department of Chemistry Ramakrishna Mission V. C. College, RaharaДокумент16 страницDepartment of Chemistry Ramakrishna Mission V. C. College, RaharaSubhro ChatterjeeОценок пока нет
- Predictive Tools For AccuracyДокумент19 страницPredictive Tools For AccuracyVinod Kumar Choudhry93% (15)
- Core ApiДокумент27 страницCore ApiAnderson Soares AraujoОценок пока нет
- Lite Touch. Completo PDFДокумент206 страницLite Touch. Completo PDFkerlystefaniaОценок пока нет
- Ghalib TimelineДокумент2 страницыGhalib Timelinemaryam-69Оценок пока нет
- ZKAccess3.5 Security System User Manual V3.0 PDFДокумент97 страницZKAccess3.5 Security System User Manual V3.0 PDFJean Marie Vianney Uwizeye100% (2)
- Mathematics: Quarter 3 - Module 6Документ15 страницMathematics: Quarter 3 - Module 6Ray Phillip G. Jorduela0% (1)
- Professional Experience Report - Edu70012Документ11 страницProfessional Experience Report - Edu70012api-466552053Оценок пока нет
- Problem ManagementДокумент33 страницыProblem Managementdhirajsatyam98982285Оценок пока нет
- Panulaang FilipinoДокумент21 страницаPanulaang FilipinoKriza Erin B BaborОценок пока нет
- Zero Power Factor Method or Potier MethodДокумент1 страницаZero Power Factor Method or Potier MethodMarkAlumbroTrangiaОценок пока нет
- Playwriting Pedagogy and The Myth of IntrinsicДокумент17 страницPlaywriting Pedagogy and The Myth of IntrinsicCaetano BarsoteliОценок пока нет
- Diploma Pendidikan Awal Kanak-Kanak: Diploma in Early Childhood EducationДокумент8 страницDiploma Pendidikan Awal Kanak-Kanak: Diploma in Early Childhood Educationsiti aisyahОценок пока нет
- A Guide To Effective Project ManagementДокумент102 страницыA Guide To Effective Project ManagementThanveerОценок пока нет
- Origin of "ERP"Документ4 страницыOrigin of "ERP"kanika_bhardwaj_2Оценок пока нет
- Lista Verbelor Regulate - EnglezaДокумент5 страницLista Verbelor Regulate - Englezaflopalan100% (1)
- Sino-Japanese Haikai PDFДокумент240 страницSino-Japanese Haikai PDFAlina Diana BratosinОценок пока нет
- Thesis FulltextДокумент281 страницаThesis FulltextEvgenia MakantasiОценок пока нет
- 576 1 1179 1 10 20181220Документ15 страниц576 1 1179 1 10 20181220Sana MuzaffarОценок пока нет
- Joshua 24 15Документ1 страницаJoshua 24 15api-313783690Оценок пока нет