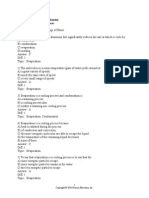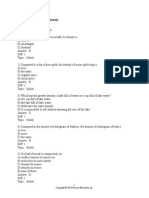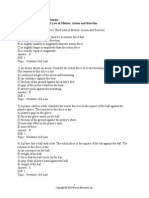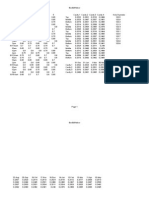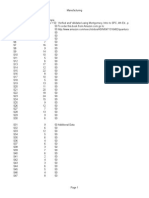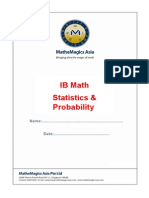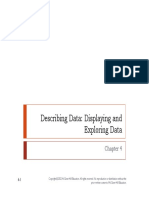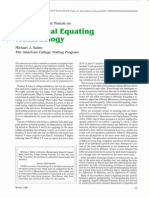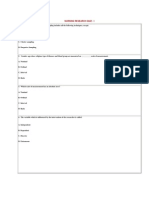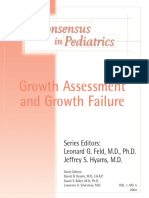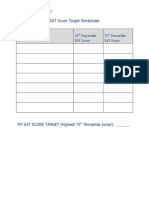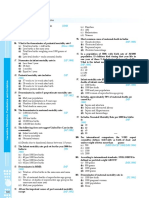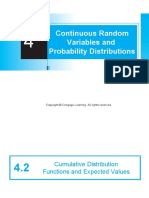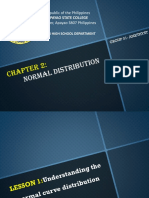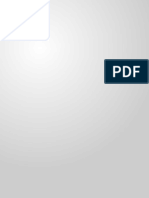Академический Документы
Профессиональный Документы
Культура Документы
GRPHSPEC
Загружено:
Michelle HsiehАвторское право
Доступные форматы
Поделиться этим документом
Поделиться или встроить документ
Этот документ был вам полезен?
Это неприемлемый материал?
Пожаловаться на этот документАвторское право:
Доступные форматы
GRPHSPEC
Загружено:
Michelle HsiehАвторское право:
Доступные форматы
MINITAB Users Guide 1 23-1
23
Specialty Graphs
I Specialty Graphs Overview, 23-2
I Dotplots, 23-2
I Pie Charts, 23-5
I Marginal Plots, 23-13
I Probability Plots, 23-18
I Stem-and-Leaf Plots, 23-23
To Table of Contents To Index
Chapter 23 Specialty Graphs Overview
23-2 MINITAB Users Guide 1
Specialty Graphs Overview
Using the core graph commands, you could create an incredible variety of
two-dimensional graphs. The drawback is that for a complex graph, you might have to
follow a large number of steps. With specialty graphs, the work is already done for you.
The specialty graph commands let you specify just a few options to create useful,
complex graphs.
The specialty graphs described in this chapter are useful across many statistical
disciplines, though they have a common purpose: you can use them to examine the
distribution of your data. All of these graphs appear in the Graph menu. They include:
I Dotplot for viewing individual points along a number line.
I Pie Chart for viewing the distribution of categorical data.
I Marginal Plot for viewing a scatterplot along with plots of the y and x variables in
the margins.
I Probability Plot for assessing the fit of different distributions to your data.
I Stem-and-Leaf for viewing individual points in a stem-and-leaf display.
Other specialty graphs that are more narrowly focused can be found in the
documentation for the appropriate statistical area. You can access these graphs in two
ways:
I as stand-alone commands in the menus for that area. For example, to create a Run
Chart, you would choose the menu command Stat Quality Tools Run Chart.
I through the Graphs subdialog box for the appropriate analysis command. For
example, to create a normal plot of residuals for a regression analysis, you would
choose the menu command Stat Regression Regression, click Graphs, and
check Normal plot of residuals. Specialty graphs of this type are described in the in
the documentation as options under the main analysis command.
Dotplots
A dotplot displays a dot for each observation along a number line. If there are multiple
occurrences of an observation, or if observations are too close together, then dots will
be stacked vertically. If there are too many points to fit vertically in the graph, then
each dot may represent more than one point. In this case, a message will be displayed
Tip For macro writers: Specialty graphs that are stand-alone commands look and work like
core graph commands, but they are actually macros that combine core graph commands
in sophisticated ways. You can look at the code of these macros to get ideas for your own
macros. Using a text editor, open any of the files in the Macros subdirectory of your main
MINITAB directory. Stem-and-Leaf is an exception as it is not produced by a macro.
Dotplots Specialty Graphs
MINITAB Users Guide 1 23-3
on the graph denoting the maximum number of observations that the dots represent.
When dots represent multiple points, dotplots cannot be brushed. Other dotplots can
be brushed.
The Dotplot command allows you to generate dotplots for several variables at once,
and to create dotplots for each group within variables.
You can create
I a dotplot for each variable you specify, with each dotplot appearing in its own Graph
window, using its own scale.
I a dotplot for each group in a variable. The groups are determined by the grouping
variable (or By variable) you specify. The dotplots for each group appear in the
same Graph window, stacked on top of each other.
For example, here is a graph of the variable Pulse1 with a By variable of Sex.
MINITAB creates one dotplot for males and one dotplot for females. Both dotplots
appear in the same Graph window.
I a dotplot for each variable you specify, with all dotplots appearing in the same
Graph window, stacked on top of each other. For example, here is a graph of Pulse1
and Pulse2. Notice that the two variables share the same X-axis scale.
Data
You can arrange your data in your worksheet in one of two ways: 1) in a separate
column for each sample or data group; or 2) in a single column for each variable with a
separate By column that contains the group labels. If you measure different variables,
you can enter more than one data column when you use a By variable.
Your main variables must be numeric, but the By variable can be numeric, text, or date/
time. If you wish to change the order in which text categories are processed from their
Chapter 23 Dotplots
23-4 MINITAB Users Guide 1
default alphabetical order, you can define your own order. See Ordering Text
Categories on page 6-12.
An unlimited number of groups is allowed. If all the dotplots cannot fit on one graph
page, then they will be displayed over multiple pages. Grouped dotplots share a
common scale.
h To create a dotplot
1 Choose Graph Dotplot.
2 In Variables, enter the column(s) containing the data.
3 Select one of the following:
I To obtain a separate graph window for each dotplot, click No grouping.
I To obtain dotplots for each value of a group variable, click By variable and enter
the group variable.
I To obtain dotplots with each column constituting a group, click Each column
constitutes a group.
4 If you like, replace the default graph title with your own title, then click OK.
e Example of a dotplot
You conduct a study to see how ozone affects azalea plants. During each of five weeks,
you subject each of ten different azalea plants of certain varieties to ozone. Several
days later you rate the leaves for ozone damage. At the end of your five week study you
wish to compare the ozone damage from the five different weeks for all variety A plants.
1 Open the file AZALEA.MTW.
2 Choose Graph Dotplot.
3 In Variables, enter A-WEEK-1 through A-WEEK-5.
4 Click Each column constitutes a group. Click OK.
Pie Charts Specialty Graphs
MINITAB Users Guide 1 23-5
Interpreting the results
Because you requested grouping, the Dotplot command creates a graph window with
five dotplots, each corresponding to a different week of the study. The bottom dotplot
corresponds to the first entered column, or the week 1 data, while the top dotplot
corresponds to the last entered column, or the week five data. These dotplots show that
the highest ozone damage to azalea variety A occurred in weeks 1 and 4.
Pie Charts
You can generate a single pie chart or two pie charts within the same Graph window.
Pie charts can be calculated using raw data or summary data. You can have up to 50
categories in your data, for a maximum of 50 slices on the chart.
By default, slices start at the 3 oclock position and go counter-clockwise. For numeric
and date/time data, slices are placed in increasing order. For text data, slices are placed
in alphabetical order. Each slice is labeled with the category name. You can override
all of these defaults and control slice position, category order, labeling, and colors. You
can even explode specific slices, pulling them away from the graph to emphasize
those categories.
Graph
window
output
Chapter 23 Pie Charts
23-6 MINITAB Users Guide 1
Data
You can enter the data in your worksheet in one of two ways: raw form or summary
form.
Raw form
If your data are in raw form, you can have a classification column with each row
representing one observation. In this form, the pie chart contains a slice that
corresponds to the number of occurrences of each unique value in the column.The
data represent categories and may be numeric, text, or date/time.
Summary form
If your data are in summary form, you must have a column containing category names
and a second column with numerical summary data for each category. These are
commonly frequencies of occurrences, but can also be sums or percentages. If you
have missing summary data, you must omit these data before creating the pie chart.
Data in raw form Pie chart
Frui t
Cher r y
Cher r y
Pear
Pear
Pear
Appl e
Data in summary form Pie chart
Frui t Type Number Pi cked
Cher r y 2
Pear 3
Appl e 1
Pie Charts Specialty Graphs
MINITAB Users Guide 1 23-7
Categories and order
You can have up to 50 categories for a pie chart. If you have many small categories,
they can be combined into an other slicesee Combining small categories into an
Others group on page 23-10.
If you wish to change the order in which text categories are processed from their default
alphabetical order, you can define your own order. See Choosing an order for pie slices
on page 23-8.
Sometimes your data includes missing values ( for numeric data, blanks for text data).
These categories are included in the pie chart by default, although you can elect to
omit them.
h To create a pie chart
1 Choose Graph Pie Chart.
2 Enter your data.
I If you have raw data, click Chart data in and enter one or two columns
containing the raw data. Entering two columns will give you side-by-side pie
charts in the same graph window.
I If you have summary data, click Chart table. In Categories in , enter one or two
category columns. In Frequencies in, enter one or two summary columns that
correspond to the category columns. A separate pie chart will be produced for
each set of columns, but within a single graph window.
3 If you like, use one or more of the options described below, then click OK.
Chapter 23 Pie Charts
23-8 MINITAB Users Guide 1
Options
Pie Chart dialog box
I select an order for the pie slices. See Choosing an order for pie slices on page 23-8.
I select pie slices to explode, moving them away from the center of the pie. See
Exploding pie slices on page 23-9.
I combine categories less than a certain percentage into a single category labeled as
Others, which is placed last. See Combining small categories into an Others group
on page 23-10.
I specify the angle of the first slice. The default is 0 degrees (the 3 oclock position).
See Specify a starting angle on page 23-10.
I replace the default graph title with your own title
Options subdialog box
I select labeling options for slices. You can choose
no labels
frequencies and percentages
frequencies only
percentages only
I add lines connecting labels to slices
I omit missing data as a category. This category is included by default.
I specify colors for the pie slices:
default colors
specify the color for each slice. See Color and fill type choices on page 23-10.
I specify fill types for the pie slices:
solid fills for all slices
specify the fill for each slice. See Color and fill type choices on page 23-10.
Choosing an order for pie slices
You can place the slices of a pie chart in one of several orders.
h To change the order of slices
1 In the Pie chart dialog box, in Order of Categories, pick an order from the list. The
order choices and their effects are shown in the following table:
Pie Charts Specialty Graphs
MINITAB Users Guide 1 23-9
Notes
I When you choose value ordering for text categories, categories will appear on the
graph in alphabetical order, unless you have applied a value order to that text
column using the command Editor Set Column Value Order (see Ordering
Text Categories on page 6-12). A typical value order is Monday, Tuesday,
Wednesday, etc.
I If you want slices in worksheet order for numeric categories, convert the data to text
using Manip Change Data Type Numeric to Text, then use the converted
data with worksheet order.
I Changing the order changes the assignment of slice numbers. Slice numbers are
used to designate particular slices when you choose to explode pie slices (Exploding
pie slices on page 23-9) or specify colors or fill types (see Color and fill type choices
on page 23-10).
Exploding pie slices
Exploding a pie slice means that it is moved away from the center of the pie. This is
useful for emphasizing particular categories.
h To explode one or more slices
1 In the Pie chart dialog box, click in Explode slice number(s).
2 Enter the slice number(s) from 1, 2, , s (where s is the number of slices or
categories).
Slices are numbered in the order that they appear on the graph, beginning from the
start position and going counterclockwise. You can change the order in which they
are drawnsee Choosing an order for pie slices on page 23-8.
Order choice
Places numeric and date/
time categories like this Places text categories like this
Value ordering
(default)
in increasing order in alphabetical order, unless column has a
value order applied in the worksheetsee
the first item under Notes below
Worksheet in increasing order in the order in which categories appear in
the worksheet
Increasing in increasing order by slice size in increasing order by slice size
Decreasing in decreasing order by slice size in decreasing order by slice size
Chapter 23 Pie Charts
23-10 MINITAB Users Guide 1
Combining small categories into an Others group
You can combine slices whose individual percentages are less than a certain amount
into a category named Others. The Others category will always be placed last regardless
of the specified order (see Choosing an order for pie slices on page 23-8).
h To combine categories
1 In the Pie chart dialog box, click in Combine categories less than.
2 Enter a value from 1 to 99.
Combining categories changes the assignment of slice numbers. Slice numbers are
used to designate particular slices when you choose to explode pie slices (Exploding pie
slices on page 23-9) or specify colors or fill types (see Color and fill type choices on page
23-10).
Specify a starting angle
You can specify a starting angle, in degrees, for the slices. By default, the starting angle
is 0 degrees, and slices start at the 3 oclock position and go counterclockwise. If you
specify a start angle of 90 degrees, slices start at the 12 oclock position.
h To specify a starting angle
1 In the Pie chart dialog box, click in Start angle of first category.
2 Enter a value.
Color and fill type choices
You can control the appearance of slices. Slices can appear with a default set of colors,
no colors, or a set of colors you specify. Slice can have a solid fill pattern (the default) or
a set of pattern types you specify. When you specify a set of colors or fill patterns, the
attribute for each slice is set by codes that you place in columns in the Data window.
h To specify a set of colors or fill types
1 In the Data window, enter codes in one or two columns: one column for color
codes, and one column for fill type codes. The codes are integers that define the
attributes of the slices (see Fill types on page 23-11 and Colors on page 23-12).
2 In the Pie chart dialog box, click Options.
3 Do one or both of the following, and click OK.
I Under Colors, select Use colors in and enter the column name or number of the
colors column you created.
Pie Charts Specialty Graphs
MINITAB Users Guide 1 23-11
I Under Fill types, select Use colors in, and enter the column name or number of
the types column you created.
Attributes are designated in the order in which the codes appear in the column, and are
assigned to slices in the order in which slices are displayed. The code in row 1 of the
code column is applied to the first slice, the code in row 2 is applied to the second slice,
and so on.
Slices are numbered in the order that they appear on the graph, beginning from the
start position and going counterclockwise. You can change the order of slices (see
Choosing an order for pie slices on page 23-8).
When you specify a column that contains fewer rows than the number of slices in the
pie chart, the arguments cycle until all slices get an attribute. When you specify a
column with more arguments than slices, the extra rows are ignored. You may want to
adjust colors and fill patterns using graph editing after the graph displays.
When you do not specify colors, the slices cycle through colors 215.
Fill types
Code Fill type Name Code Fill type Name
0 None 5 Horizontal line
1 Solid
(background is
white)
6 Vertical line
2 Right slant 7 Cross line
3 Left slant 8 Dots
4 Cross slant 9 Squares
Chapter 23 Pie Charts
23-12 MINITAB Users Guide 1
Colors
To obtain a solid colored slice, use 1 as the fill type attribute. To obtain slices with
foreground patterns over solid-colored backgrounds, use values from 2 to 9 in the fill
type column with use values from 1 to 15 in the colors column.
e Example of pie chart
You, as an engineer, wish to examine the distribution of defects in parts that your
company produces. You have data from all the different plants that produce parts. You
use pie chart to view this distribution for one month of production.
1 Open the file DEFECTS.MTW.
2 Choose Graph Pie Chart.
3 Check Chart table. In Categories, enter Describe. In Frequencies in, enter Defects.
4 In Order of categories, choose Decreasing.
5 In Title, enter Defects at all Plants, June. Click OK.
Interpreting the results
The pie chart shows the distribution of all defects in parts produced in June. By
choosing decreasing order, you see the categories arranged from largest to smallest.
Code Color Code Color Code Color
0 White
1 Black 6 Magenta 11 Dark Cyan
2 Red 7 Yellow 12 Dark Magenta
3 Green 8 Dark Red 13 Dark Yellow
4 Blue 9 Dark Green 14 Dark Gray
5 Cyan 10 Dark Blue 15 Light Gray
Graph
window
output
Marginal Plots Specialty Graphs
MINITAB Users Guide 1 23-13
Marginal Plots
A marginal plot is a scatter plot with graphs in the margins of the x- and/or y-axes that
show the distribution of the points in each direction, or the sample marginal
distributions. You can choose to have histograms, boxplots, or dotplots as the marginal
plots. Here is an example:
Data
To create marginal plot, you need a y-variable and a x-variable. Both must be numeric.
h To create a marginal plot
1 Choose Graph Marginal Plot.
2 In Y variable, enter the column containing your y variable. In X variable, enter the
column containing your x variable.
3 If you like, use one or more of the options described below, then click OK.
Chapter 23 Marginal Plots
23-14 MINITAB Users Guide 1
Options
Marginal Plot dialog box
I choose histograms (default), boxplots, or dotplots as the plot type for the y and x
distributions.
I choose to display marginal plots for y and x (default), x only, or y only.
I replace the default axis labels (column names) with your own labels.
I replace the default graph title with your own title.
Options subdialog box
I set tick positions for the y and/or x axes. See Specifying tick, bin boundary, and scale
endpoint positions on page 23-14.
I set bin boundaries for histogram or dotplot marginal plots. See Specifying tick, bin
boundary, and scale endpoint positions on page 23-14.
I specify the scale minima or maxima for the y and/or x axes. See Specifying tick, bin
boundary, and scale endpoint positions on page 23-14.
I set the tick label angle for the x axis. See Labeling options for the x-axis on page
23-15.
I set the vertical offset for the x axis label. Labeling options for the x-axis on page
23-15.
Symbol subdialog box
I change the symbol type by selecting from a list of 31 typessee Symbol types and
colors on page 23-16
I change the symbol color by selecting from a list of 16 colorssee Symbol types and
colors on page 23-16
I change the symbol size by entering a value (default is 1.0)
Specifying tick, bin boundary, and scale endpoint positions
You can specify scatterplot tick positions that are different from the default ones.
Histogram or dotplot bins are not affected if you change tick positions. However, if the
tick positions that you specify extend outside the data scale, they may not show unless
you specify new minimum and maximum scale endpoint positions that include your
tick positions.
You can specify bin boundaries for y or x marginal histograms or dotplots. The default
histogram bins are the default tick intervals for the scatter plot. The default number of
Marginal Plots Specialty Graphs
MINITAB Users Guide 1 23-15
dotplot bins is three times the square root of the sample size, up to a maximum of 30
bins. However, if the bin positions that you specify extend outside the data scale, they
may not show unless you specify new scale minima or maxima to include your bin
positions.
h To specify tick positions, bin boundaries, and scale endpoint positions
1 In the Marginal plot dialog box, click Options.
2 Do one ore more of the following, and click OK.
I Under Tick positions, in X ticks and Y ticks, enter each tick position. You can
enter positions for the x-axis, the y-axis, or both.
I Under Bin boundary positions, in X bins and Y bins, enter data values that are
the cutpoints for the bins. You can enter positions for the X bins, the Y bins, or
both.
I Under X scale extremes and Y scale extremes, enter minimums and maximums
for each axis.
Labeling options for the x-axis
Sometimes x tick labels overwrite each other. If this happens you can work around this
problem by using two labeling options. First, try changing the angle of the x tick labels.
If the offset tick labels overlap the x axis label, then change the vertical offset of the
x-axis label to move it down.
h To change labels so that they do not overlap
1 In the Marginal plot dialog box, click Options.
2 In X tick label angle, specify an angle of rotation between 0 and 360 (0 is the
default).
Chapter 23 Marginal Plots
23-16 MINITAB Users Guide 1
3 If tick labels overlap the x-axis label, in X axis label vertical offset, enter a value
smaller than the default of 0.0925, for example 0.13.
4 Click OK.
Symbol types and colors
Symbol types:
Code Type Name Code Type Name
0 None
1 Circle 16 Solid Diamond
2 Plus 17 Dot Diamond
3 Cross 18 Plus Diamond
4 Asterisk 19 Triangle
5 Dot 20 Solid Triangle
6 Solid Circle 21 Dot Triangle
7 Dot Circle 22 Triangle Right
8 Plus Circle 23 Solid Triangle Right
9 Cross Circle 24 Dot Triangle Right
10 Circle Circle 25 Triangle Left
11 Square 26 Solid Triangle Left
12 Solid Square 27 Dot Triangle Left
13 Dot Square 28 Triangle Down
14 Cross Square 29 Solid Triangle Down
15 Diamond 30 Dot Triangle Down
Marginal Plots Specialty Graphs
MINITAB Users Guide 1 23-17
Colors
e Example of marginal plot
As part of a study, you measure the resting pulse rates and weight of 92 subjects.
Because you wish to examine a bivariate scatterplot along with the distribution of each
variable (the marginal distributions), you use marginal plot.
1 Open the file PULSE.MTW.
2 Choose Graph Marginal Plot.
3 In Y Variable, enter Pulse1. In X Variable, enter Weight. Click OK.
Interpreting the results
The bivariate scatterplot allows you to examine the joint distribution of the data. You
can also examine the distributions for the y-variable and x-variable at the same time.
This may help you in your investigation of these data.
Code Color Code Color Code Color
0 White
1 Black 6 Magenta 11 Dark Cyan
2 Red 7 Yellow 12 Dark Magenta
3 Green 8 Dark Red 13 Dark Yellow
4 Blue 9 Dark Green 14 Dark Gray
5 Cyan 10 Dark Blue 15 Light Gray
Graph
window
output
Chapter 23 Probability Plots
23-18 MINITAB Users Guide 1
Probability Plots
You can create a probability plot for a selected distribution.
You can enter up to 10 samples per analysis. MINITAB estimates the probabilities
independently for each sample. All of the samples display on a single plot, in different
colors and symbols, which helps you to compare their distributions.
Data
You can arrange your data in your worksheet by one of four arrangement
combinations. First, the numbers in your data columns can be in one of two data
forms:
I Your data can be in raw form, with each observation in its own cell in the worksheet.
I Your data can be in frequency form, with a column containing unique observed
values and a second column containing frequencies for those values.
Second, your samples can be arranged in your worksheet in one of two ways:
I Your can enter data from a sample into its own column, with from 1 to 10 samples,
either in raw form or in frequency form. If your data are in frequency form, you will
have a second column for each sample that contains the frequencies.
I You can enter data from multiple samples into a single column, with up to 10
samples. The By column may contain from 1 to 10 unique numeric, text, or date/
time values that define the samples.
If you choose lognormal, Weibull, exponential, or loglogistic distributions, your data
must be positive. Missing data are automatically omitted from the calculations.
h To make a probability plot
1 Choose Graph Probability Plot.
Probability Plots Specialty Graphs
MINITAB Users Guide 1 23-19
2 In Variables, enter the column(s) of data. You can enter from 1-10 columns (each
contains a different sample). Enter only one column if you have a By variable.
3 If you have frequency data, in Frequency columns enter the columns containing
the frequencies. These columns must correspond to the columns in Variables.
Enter only one column if you have a By variable.
4 If all of the samples are in one column, check By variable, and enter a column of
grouping indicators in the box.
5 If you like, use any of the options listed below, then click OK.
Options
Probability Plot dialog box
I choose one of seven distributions for the datanormal (default), lognormal base
e
,
Weibull, extreme value, exponential, logistic, or loglogistic.
Options subdialog box
I specify the method for obtaining plot pointsthe default, Herd-Johnson,
Kaplan-Meier, or a modified Kaplan-Meier method. See Method of obtaining plot
points on page 23-19.
I handle ties by plotting all of the points (default), the maximum of the tied points, or
the average (median) of the tied points.
I specify percentiles to estimate in addition to the default percentiles (expressed in
percentages) of 1, , 5, , 9, 10, 20, 30, , 90, 91, 92, 93, , 99 . The values
that you enter should be percentages between 0 and 100. The estimates will be
displayed in the session window if the following option is selected.
I display in the session window a table of maximum likelihood percentile estimates
for each sample (to display is the default). This table includes confidence intervals
for the percentiles.
I specify the confidence level for the percentile confidence intervals (95% is the
default) that are displayed in the session window and the plot.
I include percentile confidence intervals on the probability plot (the default).
I replace the default graph title with your own title.
Method of obtaining plot points
The probability plot is a plot of estimated cumulative probabilities versus the data,
though both variables may be transformed to induce linearity. You can use the degree
of linear fit to help you in assessing the fit of the distribution.
Chapter 23 Probability Plots
23-20 MINITAB Users Guide 1
For each column, MINITAB estimates the cumulative distribution function by one of
four methods: default, Herd-Johnson, Kaplan-Meier, or modified Kaplan-Meier. For
large samples, the differences between the methods are minimal. For very small
samples, the differences may be more noticeable.
The default bases its estimates on . When the distribution is normal,
these are the normal scores.
The estimators for the Herd-Johnson, Kaplan-Meier, and modified Kaplan-Meier
methods are , , and , respectively.
Probability Plot also performs an analysis based on a selected probability distribution.
You may choose from among normal (default), lognormal base
e
, Weibull, extreme
value, exponential, logistic, or loglogistic distributions. This analysis, which is done
independently for each sample, produces maximum likelihood parameter estimates for
the selected distribution, and a table displaying maximum likelihood estimates of
percentiles (with confidence intervals) of the distribution. The maximum likelihood
percentile estimates are the basis for the y coordinates of the straight lines drawn on the
plot.
e Example of a probability plot
You, as a wildlife biologist, measure the size of black bears. You want to know if the
weight of the bears follows a lognormal distribution, so you use probability plot.
1 Open the file BEARS.MTW.
2 Choose Graph Probability Plot.
3 In Variables, type Weight.
4 From Distribution, choose Lognormal base e. Click OK.
rank 3 8
n 1 4 +
---------------------------
rank
n 1 +
------------
rank
n
-----------
rank 0.5
n
-------------------------
Probability Plots Specialty Graphs
MINITAB Users Guide 1 23-21
Session
window
output
Lognor mal Di st . Par amet er Est i mat es (ML)
Dat a: Wei ght
Locat i on: 5. 09006
Scal e: 0. 602525
Per cent i l e Est i mat es
95%CI 95%CI
Appr oxi mat e Appr oxi mat e
Per cent Per cent i l e Lower Li mi t Upper Li mi t
0. 1 25. 23 19. 902 31. 99
1. 0 39. 98 33. 058 48. 35
2. 0 47. 12 39. 587 56. 08
3. 0 52. 29 44. 368 61. 63
4. 0 56. 56 48. 331 66. 18
5. 0 60. 28 51. 807 70. 14
6. 0 63. 64 54. 955 73. 70
7. 0 66. 74 57. 866 76. 98
8. 0 69. 65 60. 598 80. 05
9. 0 72. 40 63. 190 82. 96
10. 0 75. 03 65. 669 85. 73
20. 0 97. 80 87. 186 109. 71
30. 0 118. 40 106. 567 131. 55
40. 0 139. 41 126. 101 154. 12
50. 0 162. 40 147. 128 179. 26
60. 0 189. 18 171. 123 209. 15
70. 0 222. 74 200. 477 247. 48
80. 0 269. 66 240. 384 302. 50
90. 0 351. 51 307. 648 401. 62
91. 0 364. 27 317. 926 417. 37
92. 0 378. 66 329. 456 435. 22
93. 0 395. 15 342. 588 455. 77
94. 0 414. 41 357. 840 479. 92
95. 0 437. 52 376. 022 509. 08
96. 0 466. 33 398. 512 545. 69
97. 0 504. 36 427. 932 594. 43
98. 0 559. 75 470. 299 666. 22
99. 0 659. 67 545. 461 797. 80
99. 9 1045. 24 824. 426 1325. 19
Chapter 23 Probability Plots
23-22 MINITAB Users Guide 1
Interpreting the results
Graphical output consists of a single probability plot. If you have more than one
sample, each sample is represented on the plot, using different symbols and colors. If
the points in a probability plot are within the confidence intervals, you can judge that
the fit of that distribution is a good one. Usually, points outside the confidence limits
occur mostly in the tails. For small probabilities, points above the upper confidence
limit indicate that there are more data in the left tail than one would expect. For large
probabilities, points below the lower limit indicate that there are more data in the right
tail than one would expect. The opposite conditions imply less data than one would
expect.
The probability plot for the black bear weight data does not exhibit a simple pattern.
Many of the points fall within the confidence intervals, but there are some that do not.
For example, that are more bears in the 300400 lb range that you would expect for a
lognormal distribution. This can be diagnosed from the probability plot as points with
x-values of 300400 dipping slightly below the confidence limits with the percentile
being above 50. These also tends to be too few bears of slightly greater than 100 lb, as
these points dip slightly below the confidence limits with the percentile being below
50. There are too many points in the left tail (points above the limits) and too few
points in the right tail (points above the limits) compared to what is expected in a
lognormal distribution. For some purposes, assuming a lognormal distribution for these
data would be acceptable, however.
Printed output consists of two tables. The first table displays maximum likelihood
estimates of the population parameters for each sample. The second table displays
maximum likelihood estimates and approximate confidence limits of the percentiles of
the distribution. A default set of percentiles is always estimated though you can request
estimates for additional percentiles.
Graph
window
output
Stem-and-Leaf Plots Specialty Graphs
MINITAB Users Guide 1 23-23
Stem-and-Leaf Plots
A stem-and-leaf display is similar to a dotplot in that it displays individual data along a
number line, but it is different in that it uses the actual numbers to create the display.
See [1] for more details.
Data
To create a stem-and-leaf plot, your data must be numeric. Missing data are
automatically omitted by the command.
You can also enter a By variable to produces a separate stem-and-leaf display for each
unique value in the By column. This column can contain integers from 10,000 to
+10,000 or the missing value code ().
h To create a stem-and-leaf plot
1 Choose Graph Stem-and-Leaf.
2 In Variables, enter the column(s) containing your variables.
3 If you like, use one or more of the options described below, then click OK.
Options
I enter a By variable to give stem-and-leaf displays for groups of data. All displays for
one column are put on the same scale.
I trim outliers beyond the inner fences. You cannot use this option if you enter a BY
variable. See Trimming outliers on page 23-24.
I specify the increment between lines of the stem-and-leaf display. See Choosing an
increment on page 23-24.
Chapter 23 Stem-and-Leaf Plots
23-24 MINITAB Users Guide 1
Trimming outliers
If you have outliers in your data, the portion of the stem-and-leaf that corresponds to
the center of the distribution may be compacted. By trimming outliers, you can expand
the display of this central portion of data.
Outliers are defined as those observations beyond the inner fences and these are
shown on special lines labeled LO and HI. The inner fences are calculated relative to
the hinges. The hinges are data values calculated by their depths, or their position
from either end of the ordered data. This depth hinge is ([d(M)]+1)/2, where d(M) is
the depth of the median, (n+1)/2. The lower and upper hinges are calculated by
counting in from the lower and upper ends, respectively, of the ordered data. The inner
fences are 1.5 hinge spreads (difference between upper hinge and lower hinge) above
the upper hinge and below the lower hinge.
Choosing an increment
You can control the scaling of a stem-and-leaf display by specifying an increment. The
increment is the distance in data units between two lines of the display (i.e., the
distance between the smallest possible number on one line and the smallest possible
number on the next). An increment of 5 is used in the below Example of stem-and-leaf.
In that example, you can see that values between 60 and 70 are split into two lines,
those 60 to 64 and those 65 to 69. If you were to redo the display with an increment of
10, there will be only seven total lines, including only one for the 60s.
e Example of stem-and-leaf
In order to study resting pulse rates, you would like to see a display of the distribution
that shows the actual numbers. Therefore, you use stem-and-leaf.
1 Open the file PULSE.MTW.
2 Choose Graph Stem-and-Leaf.
3 In Variables, enter Pulse1. Click OK.
Stem-and-Leaf Plots Specialty Graphs
MINITAB Users Guide 1 23-25
Session
window
output
Character Stem-and-Leaf Display
St em- and- l eaf of Pul se1 N = 92
Leaf Uni t = 1. 0
1 4 8
3 5 44
6 5 888
24 6 000012222222224444
40 6 6666688888888888
(17) 7 00000022222244444
35 7 6666688888
25 8 0002224444
15 8 67888
10 9 0000224
3 9 66
1 10 0
Interpreting the results
The stem-and-leaf displays pulse rates for 92 people. There are three parts to the
display. The first column holds the depths, the second column holds the stems, and the
rest of the display holds the leaves. Each leaf digit represents one observation.
The first stem is 4 and the first leaf is 8. The corresponding observation is 48. The
second stem is 5 and has two leaves, both 4. The corresponding observations are 54 and
54. The last stem is 10 and has just one leaf, 0. The corresponding observation is 100.
Leaf Unit, at the top of the display, tells us where to put the decimal point. In the
exhibit, Leaf Unit = 1.0, so the decimal point goes at the end. Thus the first observation
is 48.0. If Leaf Unit were 0.10, the first number would be 4.8; if Leaf Unit were 10, the
first number would be 480.
Now lets return to the first column, the depths. Each depth says how many
observations are on its line or beyond. For example, the number 6 on the third line
from the top says there are 6 observations on that line and the two lines above. They are
58, 58, 58, 54, 54, 48. The number 10 on the third line from the bottom says there are
10 observations on that line and below. There is one special line, the line that contains
the median. Its value is enclosed in parentheses and says how many observations are on
just that line. (Note, if the number of observations is even and the two middle numbers
are on two different lines, then the parentheses are not used.)
References
[1] P.F. Velleman and D.C. Hoaglin (1981). ABCs of EDA, Duxbury Press.
Chapter 23 Stem-and-Leaf Plots
23-26 MINITAB Users Guide 1
Вам также может понравиться
- The Subtle Art of Not Giving a F*ck: A Counterintuitive Approach to Living a Good LifeОт EverandThe Subtle Art of Not Giving a F*ck: A Counterintuitive Approach to Living a Good LifeРейтинг: 4 из 5 звезд4/5 (5794)
- The Gifts of Imperfection: Let Go of Who You Think You're Supposed to Be and Embrace Who You AreОт EverandThe Gifts of Imperfection: Let Go of Who You Think You're Supposed to Be and Embrace Who You AreРейтинг: 4 из 5 звезд4/5 (1090)
- Never Split the Difference: Negotiating As If Your Life Depended On ItОт EverandNever Split the Difference: Negotiating As If Your Life Depended On ItРейтинг: 4.5 из 5 звезд4.5/5 (838)
- Hidden Figures: The American Dream and the Untold Story of the Black Women Mathematicians Who Helped Win the Space RaceОт EverandHidden Figures: The American Dream and the Untold Story of the Black Women Mathematicians Who Helped Win the Space RaceРейтинг: 4 из 5 звезд4/5 (894)
- Elon Musk: Tesla, SpaceX, and the Quest for a Fantastic FutureОт EverandElon Musk: Tesla, SpaceX, and the Quest for a Fantastic FutureРейтинг: 4.5 из 5 звезд4.5/5 (474)
- The Hard Thing About Hard Things: Building a Business When There Are No Easy AnswersОт EverandThe Hard Thing About Hard Things: Building a Business When There Are No Easy AnswersРейтинг: 4.5 из 5 звезд4.5/5 (344)
- The Sympathizer: A Novel (Pulitzer Prize for Fiction)От EverandThe Sympathizer: A Novel (Pulitzer Prize for Fiction)Рейтинг: 4.5 из 5 звезд4.5/5 (119)
- The Emperor of All Maladies: A Biography of CancerОт EverandThe Emperor of All Maladies: A Biography of CancerРейтинг: 4.5 из 5 звезд4.5/5 (271)
- The Little Book of Hygge: Danish Secrets to Happy LivingОт EverandThe Little Book of Hygge: Danish Secrets to Happy LivingРейтинг: 3.5 из 5 звезд3.5/5 (399)
- The World Is Flat 3.0: A Brief History of the Twenty-first CenturyОт EverandThe World Is Flat 3.0: A Brief History of the Twenty-first CenturyРейтинг: 3.5 из 5 звезд3.5/5 (2219)
- The Yellow House: A Memoir (2019 National Book Award Winner)От EverandThe Yellow House: A Memoir (2019 National Book Award Winner)Рейтинг: 4 из 5 звезд4/5 (98)
- Devil in the Grove: Thurgood Marshall, the Groveland Boys, and the Dawn of a New AmericaОт EverandDevil in the Grove: Thurgood Marshall, the Groveland Boys, and the Dawn of a New AmericaРейтинг: 4.5 из 5 звезд4.5/5 (265)
- A Heartbreaking Work Of Staggering Genius: A Memoir Based on a True StoryОт EverandA Heartbreaking Work Of Staggering Genius: A Memoir Based on a True StoryРейтинг: 3.5 из 5 звезд3.5/5 (231)
- Team of Rivals: The Political Genius of Abraham LincolnОт EverandTeam of Rivals: The Political Genius of Abraham LincolnРейтинг: 4.5 из 5 звезд4.5/5 (234)
- The Unwinding: An Inner History of the New AmericaОт EverandThe Unwinding: An Inner History of the New AmericaРейтинг: 4 из 5 звезд4/5 (45)
- Chapter 17Документ12 страницChapter 17Michelle HsiehОценок пока нет
- Chapter 07Документ20 страницChapter 07Michelle HsiehОценок пока нет
- Chapter 11Документ11 страницChapter 11Michelle HsiehОценок пока нет
- Chapter 11Документ11 страницChapter 11Michelle HsiehОценок пока нет
- 09 PygameДокумент29 страниц09 PygameMichelle HsiehОценок пока нет
- Answers To 1000 QuesДокумент6 страницAnswers To 1000 QuesMichelle HsiehОценок пока нет
- Chapter 16Документ9 страницChapter 16Michelle HsiehОценок пока нет
- Chapter 06Документ13 страницChapter 06Michelle HsiehОценок пока нет
- C ChartДокумент6 страницC ChartMichelle HsiehОценок пока нет
- Chapter 13Документ15 страницChapter 13Michelle Hsieh100% (2)
- Box CoxДокумент5 страницBox CoxMichelle HsiehОценок пока нет
- Innovation Creativityrevisited 108laedited 160119093558Документ31 страницаInnovation Creativityrevisited 108laedited 160119093558Michelle HsiehОценок пока нет
- TheWorks C1 Execution 2016Документ142 страницыTheWorks C1 Execution 2016Michelle HsiehОценок пока нет
- Chapter 08Документ14 страницChapter 08Michelle HsiehОценок пока нет
- Chapter 12Документ13 страницChapter 12Michelle Hsieh100% (2)
- Chapter 05Документ6 страницChapter 05Michelle HsiehОценок пока нет
- Chapter 05Документ6 страницChapter 05Michelle HsiehОценок пока нет
- Chapter 02Документ4 страницыChapter 02Michelle HsiehОценок пока нет
- Chapter 01Документ4 страницыChapter 01Michelle HsiehОценок пока нет
- Word Jumble Game in PythonДокумент48 страницWord Jumble Game in PythonMichelle HsiehОценок пока нет
- Aiag Gage R&R Part Number Average & Range Met: Required OutputsДокумент29 страницAiag Gage R&R Part Number Average & Range Met: Required OutputsMichelle HsiehОценок пока нет
- IB HL Mock Test 2nd NovДокумент4 страницыIB HL Mock Test 2nd NovMichelle HsiehОценок пока нет
- Box WhiskДокумент3 страницыBox WhiskMichelle HsiehОценок пока нет
- Tensile Strength of Paper (PSI) Calcium in Solution (PPM)Документ24 страницыTensile Strength of Paper (PSI) Calcium in Solution (PPM)Michelle HsiehОценок пока нет
- NP ChartДокумент5 страницNP ChartMichelle HsiehОценок пока нет
- Number Theory FB QnsДокумент4 страницыNumber Theory FB QnsMichelle Hsieh100% (1)
- Implementing Six Sigma Using Analysis of MeansДокумент2 страницыImplementing Six Sigma Using Analysis of MeansMichelle HsiehОценок пока нет
- FistogrmДокумент8 страницFistogrmMichelle HsiehОценок пока нет
- Act Practice Test #1: Score HigherДокумент48 страницAct Practice Test #1: Score HigherMichelle HsiehОценок пока нет
- IB Math Statistics & ProbabilityДокумент4 страницыIB Math Statistics & ProbabilityMichelle HsiehОценок пока нет
- Reflection Week 1Документ5 страницReflection Week 1Divine Jyrah H. VictorinoОценок пока нет
- Lind 10e Chap04Документ30 страницLind 10e Chap04Hạ MiênОценок пока нет
- Bartels Unequal Democracy - pdf0sДокумент20 страницBartels Unequal Democracy - pdf0sMarian GaluscaОценок пока нет
- Guidelines For Accurate EC50/IC50 Estimation: J. L. SebaughДокумент7 страницGuidelines For Accurate EC50/IC50 Estimation: J. L. SebaughAMADO GODAОценок пока нет
- Basic Economic Analytics Using Excel!Документ72 страницыBasic Economic Analytics Using Excel!alejandroОценок пока нет
- Percentiles: Divides The Data Set Into 100 Equal PartsДокумент13 страницPercentiles: Divides The Data Set Into 100 Equal PartsRajen DhariniОценок пока нет
- Biostatistic د- داليا احمدДокумент12 страницBiostatistic د- داليا احمدMostafa FayadОценок пока нет
- Example: Name: - Section: - ScoreДокумент3 страницыExample: Name: - Section: - ScoreJean Sarah Omila TambisОценок пока нет
- Math Q4Документ5 страницMath Q4Ma Lourdez BayanОценок пока нет
- Traditional Equating MethodologyДокумент8 страницTraditional Equating MethodologyPutu Wisna AriawanОценок пока нет
- STJLR.01.5018-iss 1 Sep2010Документ5 страницSTJLR.01.5018-iss 1 Sep2010Damandeep Hillyer100% (1)
- 1st Quarter Test in STATISTICSДокумент2 страницы1st Quarter Test in STATISTICSrosemarie100% (2)
- Mathematics: Quarter 4: Module 2 Quartile, Decile, Percentile of Grouped DataДокумент16 страницMathematics: Quarter 4: Module 2 Quartile, Decile, Percentile of Grouped DataSynonymousОценок пока нет
- Nursing Research Quiz 1Документ5 страницNursing Research Quiz 1Diane Smith-LevineОценок пока нет
- Consensus Pediatrics: Growth Assessment and Growth FailureДокумент38 страницConsensus Pediatrics: Growth Assessment and Growth FailurePutri Inda FawziaОценок пока нет
- Speed Study TutorialsДокумент5 страницSpeed Study Tutorialsbiplov nepalОценок пока нет
- Intermediate Statistics Using SPSS 1st Edition Herschel Knapp Solution ManualДокумент15 страницIntermediate Statistics Using SPSS 1st Edition Herschel Knapp Solution Manualjohn100% (24)
- PrepScholar SAT Score TargetДокумент2 страницыPrepScholar SAT Score TargetAnna KopsickОценок пока нет
- Preventive Obstetrics, Paediatrics and Geriatrics ReviewДокумент12 страницPreventive Obstetrics, Paediatrics and Geriatrics ReviewDr-Sanjay SinghaniaОценок пока нет
- Q4 A.S. Measures of Position For Grouped DataДокумент9 страницQ4 A.S. Measures of Position For Grouped Datasunshine batoyОценок пока нет
- First Summative Test Mathematics 10 SCOPE: WEEK 1 - 2 LESSONS (Quarter 4)Документ5 страницFirst Summative Test Mathematics 10 SCOPE: WEEK 1 - 2 LESSONS (Quarter 4)Lorenz B. NonongОценок пока нет
- Continuous Random Variables and Probability DistributionsДокумент39 страницContinuous Random Variables and Probability DistributionsYun CheОценок пока нет
- Cahpter 2-Normal Distribution Group-1Документ31 страницаCahpter 2-Normal Distribution Group-1TheKnow04Оценок пока нет
- Daily Lesson Plan (Sample)Документ6 страницDaily Lesson Plan (Sample)Rhoanne SalesОценок пока нет
- DrillsДокумент139 страницDrillsCeasar Ryan AsuncionОценок пока нет
- 2nd Sem Lab ManualДокумент20 страниц2nd Sem Lab ManualAdhir SarkarОценок пока нет
- Gmath Finals Module 2 Chapter 4Документ39 страницGmath Finals Module 2 Chapter 4Je Visuals100% (3)
- 5.1-5.3 Quiz ReviewДокумент4 страницы5.1-5.3 Quiz ReviewMaria OzaoОценок пока нет
- Industry Skills Report 2021: Digital Transformation Accelerates Across IndustriesДокумент77 страницIndustry Skills Report 2021: Digital Transformation Accelerates Across IndustriesDavid Alfonso CaraballoОценок пока нет
- Activity: College of Information Technology and Computer ScienceДокумент2 страницыActivity: College of Information Technology and Computer ScienceGemma AlonzoОценок пока нет