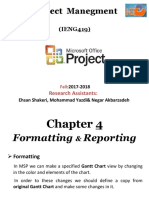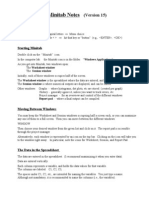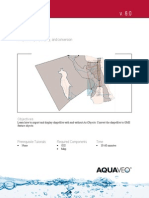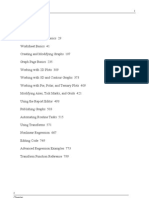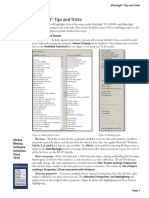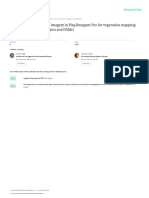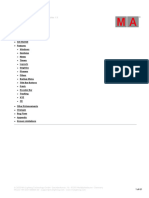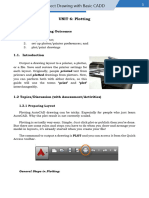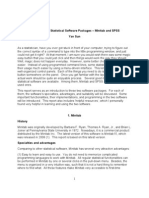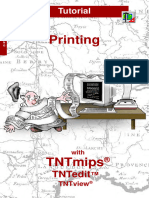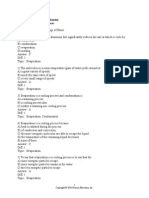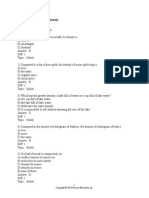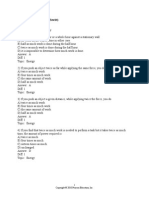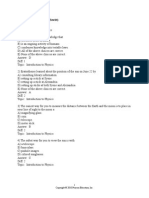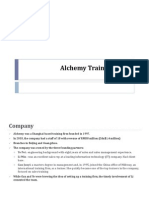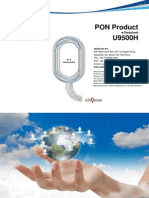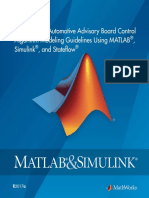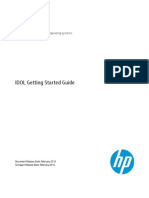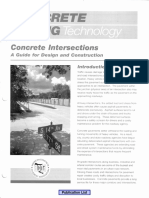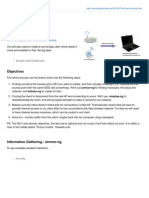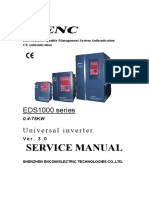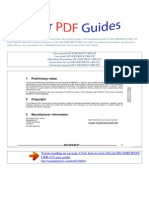Академический Документы
Профессиональный Документы
Культура Документы
Saving and Printing Graphs: To Table of Contents To Index
Загружено:
Michelle HsiehОригинальное название
Авторское право
Доступные форматы
Поделиться этим документом
Поделиться или встроить документ
Этот документ был вам полезен?
Это неприемлемый материал?
Пожаловаться на этот документАвторское право:
Доступные форматы
Saving and Printing Graphs: To Table of Contents To Index
Загружено:
Michelle HsiehАвторское право:
Доступные форматы
MINITAB Users Guide 1 26-1
26
Saving and
Printing Graphs
I Saving and Printing Graphs Overview, 26-2
I Saving, Opening, and Closing Graphs, 26-2
I Copying and Pasting Graphs, 26-5
I Printing Graphs, 26-6
To Table of Contents To Index
Chapter 26 Saving and Printing Graphs Overview
26-2 MINITAB Users Guide 1
Saving and Printing Graphs Overview
This chapter covers the ways in which you can publish your graphs and share them
with other applications.
If you want to view and edit that graph in other MINITAB projects, or if you want to view
the graph in earlier releases of MINITAB, save the graph in a MINITAB Graphics Format
(MGF) file. You can then re-open that graph in MINITAB. See Saving, Opening, and
Closing Graphs on page 26-2.
If you want to view the graph in another application, such as in Microsoft Word or on a
web page, you can save the graph in a file format such as bitmap (BMP) or JPEG
(JPG). See Saving, Opening, and Closing Graphs on page 26-2.
You can also use MINITAB graphs in another application by copying and pasting:
I If you want to view and edit that graph in other Windows applications, you can paste
the graph as an OLE (pronounced o lay) object. That object can be edited with
MINITAB graph editing tools within the other application.
I If the application is not set up to handle OLE objects, you can paste the graph as a
Windows Metafile drawing, or as a static bitmap.
All these ways of copying and pasting are described in Copying and Pasting Graphs on
page 26-5.
If you want the graph to appear in a printed word processing document at the
highest-possible resolution, you can print the graph to an Encapsulated PostScript
(EPS) file. This creates an image that cannot be viewed in the word processing
program, but will print at the best quality. See Printing to an Encapsulated PostScript
(EPS) file on page 26-7.
Finally, you can print the graph on old-fashioned papersee Printing Graphs on page
26-6.
Saving, Opening, and Closing Graphs
Graphs are part of your project. When you save a project, you are also saving any open
Graph windows. Those Graph windows will reappear when you reopen the project.
You can open graphs that are inside other project files.
You can also save a graph into a separate file, in one of several graphics formats. The
graph file can be opened in another MINITAB project or in another application.
If you want to use the graph in another application, you can also copy and paste it (see
Copying and Pasting Graphs on page 26-5), or print the graph as an encapsulated
PostScript file (see Printing to an Encapsulated PostScript (EPS) file on page 26-7).
Saving, Opening, and Closing Graphs Saving and Printing Graphs
MINITAB Users Guide 1 26-3
Saving graphs
The table below lists the file types that the graph can be saved into, and the programs
and applications where you can use that file.
Most of these graphics formats can be saved in black-and-white, color, or high color.
The more colors you use, the larger the file size, so save in color only if your graph uses
colors; save in high color only if your graph uses a large number of colors (as in a 3D
surface graph).
h To save a graph
1 With the Graph window active, choose File Save Graph As.
2 In Save as type, choose the format that can be used by the other application. To use
the graph in MINITAB, choose Minitab Graph.
3 In File name, type a name and click Save.
File type
File
extension Use in
MINITAB Graph
(MINITAB Graphics
Format)
MGF MINITAB projects, where you can edit, brush,
print, and save again. MGF files cannot be
opened in other applications.
JPEG
(Joint Photographic
Experts Group)
JPG HTML documents on the Worldwide Web.
JPEG uses a lossy compression scheme, so
the edges and color boundaries between
graph items may be blurred.
TIFF
(Tagged Image File
Format)
TIF Graphics and desktop publishing programs.
TIFF files can be used on PCs or
Macintoshes.
PNG
(Portable Network
Graphics)
PNG HTML documents on the Worldwide Web.
PNG is a recently-adopted standard that is
not yet supported by all browsers. PNG uses
a lossless compression scheme, so edges and
color boundaries are sharply defined.
Windows BMP
(Windows Bitmap)
BMP Graphics and word processing programs
that run on the Windows family of operating
systems.
Note Black-and-white means there are only two colors, full black and full white, with no
grays. Light colors such as yellow may translate to white. If your graph uses any colors
besides black and white, save with color; on a non-color printer the colored lines will
print as shades of gray.
Chapter 26 Saving, Opening, and Closing Graphs
26-4 MINITAB Users Guide 1
Opening graphs
You can open a MINITAB Graphics Format (MGF) file that was created in Release 12
or Release 11 of MINITAB. You can also open graphs that are contained in a MINITAB
Project (MPJ) file.
h To open a graph
1 Choose File Open Graph.
2 Under Files of type, select either MINITAB Graphics Format or MINITAB Project.
3 Select a directory and file name, then click Open.
4 If you select a MINITAB Project file, MINITAB then displays a list of the graphs in that
project. Select a graph and click OK.
Closing graphs
You can close graphs one-by-one or all at once.
h To close a Graph window
1 Click the Close button in the corner of the window.
h To close all Graph windows
1 Choose Window Close All Graphs.
MINITAB will prompt you to save graphs
You can have 15 Graph windows open at a time. If you create a sixteenth graph,
MINITAB will prompt you to close one or more of the other Graph windows. When you
close the window, MINITAB will ask you to save the graph. MINITAB will also ask you to
save a graph when you close a Graph window.
You can choose a preference for how you wish to be prompted in these situationsor if
you want to be prompted at all.
When many Graph windows are produced by a single command or a single MINITAB
macro file, then by default, MINITAB pauses to allow you to view, save, print, and close
Graph windows when you have too many graphs.
h To change your prompt preference
1 Choose Edit Preferences and select Graphics.
More You can also close one or more graphs using the Manage Graphs dialog boxsee
Managing, Arranging, and Naming Graph Windows on page 13-9.
Copying and Pasting Graphs Saving and Printing Graphs
MINITAB Users Guide 1 26-5
2 Select one of the following options under Before closing a graph, MINITAB should
prompt you to save a graph when:
I the graph has not been saved since it was created or last editedThis is the
safest option, and is a good choice when
you want to make sure that you never accidently lose any graphs
you never want to lose any changes you make to a graph
I you have edited the graph since it was created or last savedThis is a good
choice if you think that any graph you edit is generally worth more than a graph
that you have not edited. MINITAB automatically closes unedited graphs and
edited graphs that have already been saved.
I neverThis is a good choice when
you never want to be bothered with prompts at all
you dont care whether you lose an occasional graph
you can easily reproduce all graphs that you generate
3 Select one of the following options under When there are too many graphs,
MINITAB should:
I Prompt you to close one or more graphsthe default. When you choose this
preference, you must close a graph before continuing with your procedure.
Before closing a graph, you may view, save, and print graphs before closing at
least one.
I Close the oldest graphthat is, the first graph generated
I Close all graphsunclutters the display, may help performance if you have
many complex graphs
Copying and Pasting Graphs
One of the easiest ways to use MINITAB graphs in another software package is to copy
and paste them. The pasted graph can take one of several forms, depending on the
capabilities of the application you are pasting to:
I If the application is OLE compliant, the graph will be pasted as an OLE object you
can edit with the MINITAB graph editor.
Note The When there are too many graphs options only tell MINITAB which graphs are the
candidates for closing. Once MINITAB makes a graph a candidate for closing, the Before
closing a graph preference determines if you will receive a prompt or not. Then, if no
prompt is issued for the graph, and your preference is Close the oldest graph or Close
all graphs, MINITAB closes the graph(s) automatically. When you receive a prompt, you
can print, save, or close the graph.
Chapter 26 Printing Graphs
26-6 MINITAB Users Guide 1
I If the application is not OLE compliant, the graph will be pasted as a Windows
Metafile drawing whose parts (titles, lines, symbols, etc.) can be individually edited
by that applications editing tools.
I If the application has no editing tools for drawings, the graph will be pasted as a
static bitmap.
h To copy and paste a graph
1 With the Graph window active, choose Editor View.
2 Choose Edit Copy Graph.
When you copy certain 3D graphs, including 3D wireframe plots, MINITAB will
display a dialog box with this message: I can only copy a bitmap of this graph.
Proceed? To copy the graph, just click OK.
3 In the other application, choose the paste command.
h To edit a pasted MINITAB graph in another application
This option is only available if the application is OLE compliant.
1 Double-click the graph. The MINITAB graph editing window will appear.
2 Use MINITABs graph editing tools. See Chapter 24, Editing Graphs.
3 Close the window. The changes will be reflected in the application.
Printing Graphs
You can print graphs to color or black-and-white printers. MINITAB prints the contents
of each Graph window on a single page. The printed graph has the same aspect ratio
(ratio of width to height) as the graph has on your screen. For more information on
aspect ratios, see Changing the aspect ratio of a page on page 19-7.
h To print a graph
1 Make the Graph window active.
2 Choose File Print Window. You will see the standard Windows printing dialog
box, which contains printing options for your specific printer.
Note This section is on copying and pasting entire graphs. If you want to copy and paste
portions of a graph, see Copying and Pasting on page 24-9.
Tip With the OLE graph editor, you can also save a copy of the graph to a file: choose File
Save Copy As.
Printing Graphs Saving and Printing Graphs
MINITAB Users Guide 1 26-7
3 When you print certain 3D graphs, including 3D wireframe plots, MINITAB will
display a dialog box with this message: I can only print a bitmap of this graph.
Proceed? To print the graph, just click OK.
h To correct color problems on black-and-white printers
If your black-and-white printer is not properly displaying color elements as scales of
grey, you can force MINITAB to print parts of graphs as true black and white (no
greyscales).
1 Choose Edit Save Preferences Graphics.
2 Under Printing, check options to print text, fills, lines, or markers as black.
For more information, refer to the Help topic for the Edit Preferences dialog box.
Printing to an Encapsulated PostScript (EPS) file
You can print a graph to an EPS file, then import that file in another application. EPS
files are generally of higher quality than graphs copied and pasted using the Clipboard,
or graphs saved as different file types.
h To save a graph as an EPS file in Microsoft Windows 95
1 Choose File Print Window.
2 In Name, select a PostScript printer.
3 Click Properties.
4 Click the PostScript tab.
5 In PostScript output format, select Encapsulated PostScript.
6 Click OK.
7 In the Print dialog box, check Print to File, and click OK.
8 In the Print to File dialog box, type a file name (it is a good idea to use the EPS file
extension).
More You can print several graphs at once using the Manage Graphs dialog boxsee Missing
Values and Graphs on page 13-10.
Tip If you notice problems with the printed copy of a graph, search in Help for the topic
troubleshooting, and click the topic called problems with printed graphs. Printing errors are
often due to problems with the printer drivers supplied with your operating system or
printer, but the troubleshooting tips in Help list several work-arounds.
Note This option is not available on Windows NT.
Chapter 26 Printing Graphs
26-8 MINITAB Users Guide 1
h To save a graph as a non-EPS printer file
As well as EPS, you can save graphs in other printer file formats.
I Follow the instructions for saving as an EPS file (above), making sure that the right
printer is listed under Specific Printer.
Вам также может понравиться
- Minitab Release16 TutorialДокумент20 страницMinitab Release16 TutorialNia ニア MulyaningsihОценок пока нет
- Mini Tab GuideДокумент20 страницMini Tab GuideAngel J. AliceaОценок пока нет
- Tutorial Minitab 15Документ32 страницыTutorial Minitab 15wawan_a_sОценок пока нет
- MSC GenДокумент126 страницMSC GenpyduxaОценок пока нет
- Lab Material ch4Документ23 страницыLab Material ch4Le Duc DaoОценок пока нет
- Tekla User Assistance - Snapshots in Drawings - 2018-09-10Документ4 страницыTekla User Assistance - Snapshots in Drawings - 2018-09-10ABINESH RОценок пока нет
- Minitab BasicsДокумент3 страницыMinitab BasicsronsronyОценок пока нет
- PrintingДокумент24 страницыPrintingChal RistОценок пока нет
- Ms 03Документ101 страницаMs 03kohilanrkОценок пока нет
- Minitab IntroductionДокумент86 страницMinitab Introductionsasikanthjadhav86Оценок пока нет
- Mplus DiagrammerДокумент3 страницыMplus Diagrammermichele settanniОценок пока нет
- Topobase Display Model TutorialДокумент32 страницыTopobase Display Model TutorialMESSAOUDIОценок пока нет
- Matlab Ipt TutorialДокумент22 страницыMatlab Ipt TutorialSahan KodagodaОценок пока нет
- Chart DesignerДокумент6 страницChart DesignerUmar BahiОценок пока нет
- Minitab Basics: For Students in Biometry (Z 631)Документ65 страницMinitab Basics: For Students in Biometry (Z 631)angelokyoОценок пока нет
- Linux Magazine - Joost - GIMP 2Документ3 страницыLinux Magazine - Joost - GIMP 2fdfqefefwefwefОценок пока нет
- GIS Module: GMS 8.0 TutorialДокумент11 страницGIS Module: GMS 8.0 TutorialAlexandre Pimenta100% (1)
- Sigma Plot 11 Users GuideДокумент947 страницSigma Plot 11 Users Guidedudapaskas25% (4)
- 20 Free Visual Thinking ToolsДокумент88 страниц20 Free Visual Thinking ToolsDuy Đào ĐứcОценок пока нет
- Tips and TricksДокумент13 страницTips and TricksRCBОценок пока нет
- Graph With Origin 1Документ9 страницGraph With Origin 1cuongspvl2713Оценок пока нет
- MSDA MineSight Data Analyst 200510Документ2 страницыMSDA MineSight Data Analyst 200510Kenny Casilla100% (1)
- m5 - Rapid PrototypeДокумент8 страницm5 - Rapid Prototypeapi-545580414Оценок пока нет
- 41 - Creating Graph ResultsДокумент6 страниц41 - Creating Graph ResultsSameOldHatОценок пока нет
- Tutorial: Introducing Autocad Map 3D 2012: Lesson 1: Get Ready To Use The TutorialsДокумент32 страницыTutorial: Introducing Autocad Map 3D 2012: Lesson 1: Get Ready To Use The TutorialsprofsovaОценок пока нет
- CNC3D User Guide PDFДокумент29 страницCNC3D User Guide PDFLucas PabloОценок пока нет
- 15 Free Visual Thinking ToolsДокумент68 страниц15 Free Visual Thinking Toolsmoneycycle100% (1)
- Manualprocesspix4D RGBДокумент19 страницManualprocesspix4D RGBsahlia jawherОценок пока нет
- SMath OverviewДокумент32 страницыSMath OverviewirfanzaОценок пока нет
- Merlin Project Tutorial - 02 PrintДокумент9 страницMerlin Project Tutorial - 02 PrintmanuellaОценок пока нет
- PrintingAndExportingImages PDFДокумент6 страницPrintingAndExportingImages PDFABDERRAHMAN ELFARCHOUNIОценок пока нет
- Lesson 1-Introduction To The Principles of GISДокумент23 страницыLesson 1-Introduction To The Principles of GISBacar MbojОценок пока нет
- Mapinfo Universal TranslatorДокумент22 страницыMapinfo Universal Translatorboca_bgОценок пока нет
- Release - Notes Releasenotes en v1.9Документ61 страницаRelease - Notes Releasenotes en v1.9Andika DevilukeОценок пока нет
- Lab 1 1Документ6 страницLab 1 1Secret SecretОценок пока нет
- ReadMe First-MathMagic Lite 9.8Документ5 страницReadMe First-MathMagic Lite 9.8santini oxОценок пока нет
- REVISED LP4-Unit6 DRAW3 PLOTTINGДокумент7 страницREVISED LP4-Unit6 DRAW3 PLOTTINGrexmonmara48Оценок пока нет
- MapInfoProReleaseNotes PDFДокумент18 страницMapInfoProReleaseNotes PDFtuanvuanh200777Оценок пока нет
- Minitab Vs SPSSДокумент11 страницMinitab Vs SPSSsantosh234Оценок пока нет
- GMP Manual BeginnerДокумент77 страницGMP Manual BeginnerBeaugos KyrrieОценок пока нет
- Chapter 6. Generating A Hard Copy Map: ExercisesДокумент15 страницChapter 6. Generating A Hard Copy Map: ExercisessaroopОценок пока нет
- Exercise 1Документ8 страницExercise 1LambadynaОценок пока нет
- PrintingДокумент24 страницыPrintingwaqas qadirОценок пока нет
- Adobe Photoshop: Learn Photoshop In 20 Hours Or Less!От EverandAdobe Photoshop: Learn Photoshop In 20 Hours Or Less!Рейтинг: 3.5 из 5 звезд3.5/5 (6)
- Import Google Earth Image To MicroStationДокумент6 страницImport Google Earth Image To MicroStationeliasox123Оценок пока нет
- Basic Adobe Photoshop CS6 TutorialДокумент27 страницBasic Adobe Photoshop CS6 TutorialAndrew C. BrazaОценок пока нет
- Matlab ScriptДокумент3 страницыMatlab ScriptFalak Sher BuzdarОценок пока нет
- 10 Helpful Hints For ADS - 11 - 05Документ2 страницы10 Helpful Hints For ADS - 11 - 05yazorcanОценок пока нет
- New in MapInfo Professional v12.5Документ38 страницNew in MapInfo Professional v12.5Luigui GarcíaОценок пока нет
- 1.4 Eagle Point Road Design Software ManualДокумент48 страниц1.4 Eagle Point Road Design Software ManualHabhaile Asfaw91% (22)
- Basic Adobe Photoshop CS6 TutorialДокумент28 страницBasic Adobe Photoshop CS6 TutorialofanitriОценок пока нет
- Road and Site Design: Drawing Borders (TN)Документ7 страницRoad and Site Design: Drawing Borders (TN)Nithyanandhan TranzionОценок пока нет
- DesignSpark Mechanical GuidebookДокумент94 страницыDesignSpark Mechanical Guidebookcipiripi14100% (1)
- Tugas Bahasa Permodelan: 1. Graphical Modeling LanguageДокумент5 страницTugas Bahasa Permodelan: 1. Graphical Modeling LanguageLories BrayenОценок пока нет
- QUICK START GUIDE (For Eagle Point Software)Документ48 страницQUICK START GUIDE (For Eagle Point Software)Waqas Muneer KhanОценок пока нет
- Lesson .-Lesson 3: Inserting and Manipulating Graphics-01Документ21 страницаLesson .-Lesson 3: Inserting and Manipulating Graphics-01Sophia Lauren DrapiteОценок пока нет
- TheWorks C1 Execution 2016Документ142 страницыTheWorks C1 Execution 2016Michelle HsiehОценок пока нет
- Answers To 1000 QuesДокумент6 страницAnswers To 1000 QuesMichelle HsiehОценок пока нет
- 09 PygameДокумент29 страниц09 PygameMichelle HsiehОценок пока нет
- Innovation Creativityrevisited 108laedited 160119093558Документ31 страницаInnovation Creativityrevisited 108laedited 160119093558Michelle HsiehОценок пока нет
- Box CoxДокумент5 страницBox CoxMichelle HsiehОценок пока нет
- Chapter 17Документ12 страницChapter 17Michelle HsiehОценок пока нет
- C ChartДокумент6 страницC ChartMichelle HsiehОценок пока нет
- Chapter 12Документ13 страницChapter 12Michelle Hsieh100% (2)
- IB HL Mock Test 2nd NovДокумент4 страницыIB HL Mock Test 2nd NovMichelle HsiehОценок пока нет
- Chapter 08Документ14 страницChapter 08Michelle HsiehОценок пока нет
- Chapter 06Документ13 страницChapter 06Michelle HsiehОценок пока нет
- Chapter 07Документ20 страницChapter 07Michelle HsiehОценок пока нет
- Chapter 16Документ9 страницChapter 16Michelle HsiehОценок пока нет
- Chapter 13Документ15 страницChapter 13Michelle Hsieh100% (2)
- Chapter 05Документ6 страницChapter 05Michelle HsiehОценок пока нет
- Chapter 11Документ11 страницChapter 11Michelle HsiehОценок пока нет
- Chapter 11Документ11 страницChapter 11Michelle HsiehОценок пока нет
- Chapter 01Документ4 страницыChapter 01Michelle HsiehОценок пока нет
- Chapter 05Документ6 страницChapter 05Michelle HsiehОценок пока нет
- Implementing Six Sigma Breyfogle PG 381: UV1 UV2 UV3Документ2 страницыImplementing Six Sigma Breyfogle PG 381: UV1 UV2 UV3Michelle HsiehОценок пока нет
- Word Jumble Game in PythonДокумент48 страницWord Jumble Game in PythonMichelle HsiehОценок пока нет
- Chapter 02Документ4 страницыChapter 02Michelle HsiehОценок пока нет
- Tensile Strength of Paper (PSI) Calcium in Solution (PPM)Документ24 страницыTensile Strength of Paper (PSI) Calcium in Solution (PPM)Michelle HsiehОценок пока нет
- Act Practice Test #1: Score HigherДокумент48 страницAct Practice Test #1: Score HigherMichelle HsiehОценок пока нет
- IB Math Statistics & ProbabilityДокумент4 страницыIB Math Statistics & ProbabilityMichelle HsiehОценок пока нет
- NP ChartДокумент5 страницNP ChartMichelle HsiehОценок пока нет
- Aiag Gage R&R Part Number Average & Range Met: Required OutputsДокумент29 страницAiag Gage R&R Part Number Average & Range Met: Required OutputsMichelle HsiehОценок пока нет
- FistogrmДокумент8 страницFistogrmMichelle HsiehОценок пока нет
- Box WhiskДокумент3 страницыBox WhiskMichelle HsiehОценок пока нет
- Number Theory FB QnsДокумент4 страницыNumber Theory FB QnsMichelle Hsieh100% (1)
- Fan Application GuidelineДокумент6 страницFan Application GuidelineEdward SabedraОценок пока нет
- 18th BS7671 Practice Paper 3Документ6 страниц18th BS7671 Practice Paper 3dvt2365100% (1)
- Alchemy Training FirmДокумент13 страницAlchemy Training FirmRakhee Chatterjee0% (1)
- Gypsum PlasterboardДокумент7 страницGypsum PlasterboardJerusalemsОценок пока нет
- Sec. C - Industrial CTL & Breaker COOPER CHДокумент180 страницSec. C - Industrial CTL & Breaker COOPER CHitcmscribОценок пока нет
- Ubiquoss Datasheet U9500h Gepon OltДокумент8 страницUbiquoss Datasheet U9500h Gepon OltoomariniОценок пока нет
- GTC Export Matrix External 7-24-2015Документ14 страницGTC Export Matrix External 7-24-2015Mauricio Torres100% (1)
- SybaseДокумент8 страницSybaseapi-19965374Оценок пока нет
- Double Headed Hydrant ValveДокумент2 страницыDouble Headed Hydrant ValveHarsh KhatriОценок пока нет
- CCNA 1 Chapter 10 V4.0 AnswersДокумент9 страницCCNA 1 Chapter 10 V4.0 AnswersAbdullah Al HawajОценок пока нет
- Maab GuidelinesДокумент392 страницыMaab GuidelinesabdelnaserОценок пока нет
- IDOL 10.9 GettingStarted enДокумент127 страницIDOL 10.9 GettingStarted enSurendra Babu KattaОценок пока нет
- I 9301Документ2 страницыI 9301aditgroupОценок пока нет
- Concrete Paving Technology - Concrete Intersections - A Guide For Design and ConstrucctionДокумент28 страницConcrete Paving Technology - Concrete Intersections - A Guide For Design and Construcctionoscargon19Оценок пока нет
- Type Examination Certificate CML 18ATEX4313X Issue 1: Cable Gland Types AДокумент6 страницType Examination Certificate CML 18ATEX4313X Issue 1: Cable Gland Types AAndrzej BąkałaОценок пока нет
- Kali Evil Twin TutorialДокумент5 страницKali Evil Twin TutorialAamir KhanОценок пока нет
- Arun Resume 1 PDFДокумент3 страницыArun Resume 1 PDFArun MenonОценок пока нет
- JIS T 8062:: Japanese Industrial StandardДокумент26 страницJIS T 8062:: Japanese Industrial StandardSoftmedОценок пока нет
- 9T83B3874 75kVA GEДокумент1 страница9T83B3874 75kVA GEYorwin Garcia100% (1)
- Korg Minilogue Service ManualДокумент17 страницKorg Minilogue Service ManualGert-Jan Van BarneveldОценок пока нет
- EDS1000 Manual Podesenje PDFДокумент199 страницEDS1000 Manual Podesenje PDFKmnzmnОценок пока нет
- Ezviz Catalog: Security Video For Smart LifeДокумент36 страницEzviz Catalog: Security Video For Smart LifeHusamОценок пока нет
- Abac Compressor PriceListДокумент20 страницAbac Compressor PriceListCap TikusОценок пока нет
- s7200 System Manual PinoutДокумент1 страницаs7200 System Manual Pinoutluis palaciosОценок пока нет
- ELE UFR Course PlanДокумент9 страницELE UFR Course PlanJaimellОценок пока нет
- As 4428.4-2004 Fire Detection Warning Control and Intercom Systems - Control and Indicating Equipment IntercoДокумент7 страницAs 4428.4-2004 Fire Detection Warning Control and Intercom Systems - Control and Indicating Equipment IntercoSAI Global - APACОценок пока нет
- 1B4638X0012 PDFДокумент52 страницы1B4638X0012 PDFJaganathan KrishnanОценок пока нет
- 53 TemporaryworksfinalДокумент20 страниц53 Temporaryworksfinalwhwy99Оценок пока нет
- Pointers For Doing Nitrogen Calculations: Required Nitrogen Volume (Gal) NVF Volume + 10000 1. 1 93. 12Документ15 страницPointers For Doing Nitrogen Calculations: Required Nitrogen Volume (Gal) NVF Volume + 10000 1. 1 93. 12nauriОценок пока нет
- User Manual Silvercrest CRB 532 eДокумент17 страницUser Manual Silvercrest CRB 532 eBogdanPăvăloaiaОценок пока нет