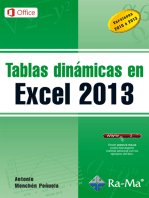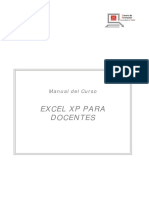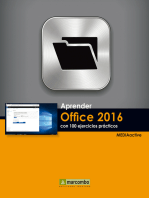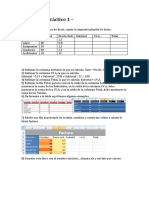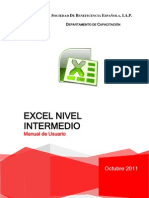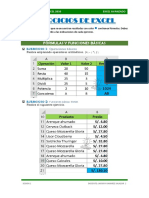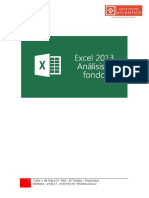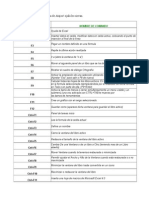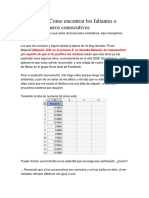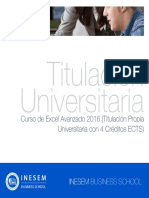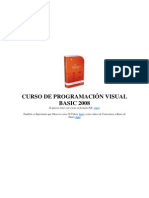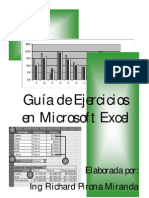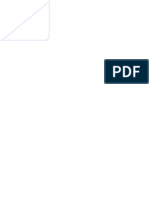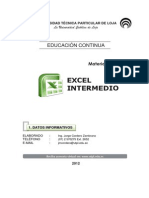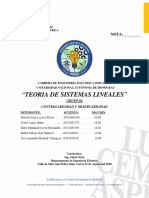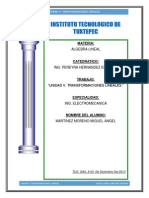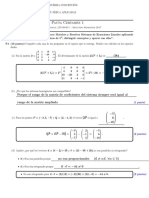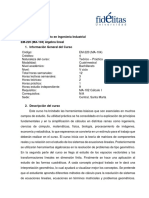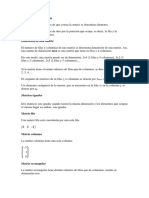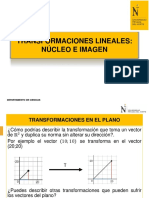Академический Документы
Профессиональный Документы
Культура Документы
Material Excel Intermedio
Загружено:
jmcorderoz100%(1)100% нашли этот документ полезным (1 голос)
101 просмотров114 страницАвторское право
© © All Rights Reserved
Доступные форматы
PDF, TXT или читайте онлайн в Scribd
Поделиться этим документом
Поделиться или встроить документ
Этот документ был вам полезен?
Это неприемлемый материал?
Пожаловаться на этот документАвторское право:
© All Rights Reserved
Доступные форматы
Скачайте в формате PDF, TXT или читайте онлайн в Scribd
100%(1)100% нашли этот документ полезным (1 голос)
101 просмотров114 страницMaterial Excel Intermedio
Загружено:
jmcorderozАвторское право:
© All Rights Reserved
Доступные форматы
Скачайте в формате PDF, TXT или читайте онлайн в Scribd
Вы находитесь на странице: 1из 114
UNIVERSIDAD TCNICA PARTICULAR DE LOJA
La Universidad Catlica de Loja
EDUCACIN CONTINUA
Material Educativo
EXCEL
INTERMEDIO
1. DATOS INFORMATIVOS
ELABORADO : Ing. Jorge Cordero Zambrano
TELFONO : (07) 2 570275 Ext. 2652
E-MAIL : jmcordero@utpl.edu.ec
2014
1. DATOS INFORMATIVOS
EXCEL INTERMEDIO
Material Educativo
Elaborado por: Jorge Marcos Cordero Zambrano
Telfono: 07 2570275 ext 2652
E-mail: jmcorderoz@gmail.com
Blog: http://jmcordero.blogspot.com
UNIVERSIDAD TCNICA PARTICULAR DE LOJA
CC Ecuador 3.0 By NC ND
Call Center: 593 - 7 - 2570275
C. P.: 11- 01- 608
www.utpl.edu.ec
San Cayetano Alto s/n
Loja - Ecuador
Primera edicin
Esta versin digital, ha sido licenciada bajo las licencias Creative Commons Ecuador 3.0 de
Reconocimiento - No comercial - Sin Obras Derivadas; la cual permite copiar, distribuir y
comunicar pblicamente la obra, mientras se reconozca la autora original, no se utilice con
fines comerciales ni se realicen obras derivadas.
http://www.creativecommons.org/licences/by-nc-nd/3.0/ec/
Febrero, 2014
2. NDICE
1. DATOS INFORMATIVOS .................................................................................................................. 1
2. NDICE ...................................................................................................................................................... 3
3. INTRODUCCIN .................................................................................................................................. 8
4. OBJETIVOS GENERALES ............................................................................................................... 9
5. BIBLIOGRAFA .................................................................................................................................... 10
6. DESARROLLO DEL APRENDIZAJE ......................................................................................... 12
UNIDAD 1. Frmulas y Funciones .................................................................................................... 12
1.1 Trabajar con frmulas .................................................................................................................... 12
1.2 Componentes de una frmula ................................................................................................... 13
1.2.1 Constantes ...................................................................................................................................... 13
1.2.2 Referencias a celdas .................................................................................................................. 13
1.2.3 Tipos de Operadores .................................................................................................................. 14
1.2.3.1 Operadores aritmticos:......................................................................................................... 14
1.2.3.2 Operadores de comparacin: .............................................................................................. 15
1.2.3.3 Operador de concatenacin de texto: .............................................................................. 15
1.2.3.4 Operadores de referencia: .................................................................................................... 16
1.2.4 Frmulas compuestas en Excel ............................................................................................ 16
1.2.4.1 Precedencia de los operadores ......................................................................................... 16
1.2.4.2 Uso de parntesis ................................................................................................................... 17
1.3 Referencias relativas y absolutas .............................................................................................. 18
1.3.1 Referencia relativa.- .................................................................................................................... 18
1.3.2 Referencia absoluta.- .................................................................................................................. 20
1.4 Sintaxis de una funcin .................................................................................................................. 21
2. NDICE
1.5 Cmo escribir la funcin con el asistente ............................................................................... 22
1.6 Errores en los datos ........................................................................................................................ 26
1.7 Tipos de Funciones ......................................................................................................................... 27
UNIDAD 2. Funciones de FECHA, HORA y de TEXTO .......................................................... 28
2.1 Funcin AHORA ............................................................................................................................... 28
2.2 Funcin HOY ...................................................................................................................................... 28
2.3 Funcin DIAS.LAB ........................................................................................................................... 30
2.4 Funcin CONCATENAR ............................................................................................................... 31
2.5 Funcin LARGO ............................................................................................................................... 31
2.6 Funcin ENCONTRAR .................................................................................................................. 33
2.7 Funcin MED (EXTRAE en Excel 2007) ............................................................................... 33
2.8 Funcin MINUSC ............................................................................................................................. 34
2.9 Funcin MAYUSC ............................................................................................................................ 35
2.10 Funcin DECIMAL ......................................................................................................................... 35
UNIDAD 3. Funciones de Bsqueda, Referencia y Lgicas .................................................. 37
3.1 Funcin CONSULTAV (BUSCARV en Excel 2007) ........................................................... 37
3.2 Funcin SI ........................................................................................................................................... 40
3.3 Funcin SIERROR (SI.ERROR en Excel 2007) .................................................................. 41
3.4 Funcin CONTAR.SI....................................................................................................................... 42
3.5 Funcin Y ............................................................................................................................................ 43
3.6 Funcin O ............................................................................................................................................ 44
UNIDAD 4. Edicin Avanzada ............................................................................................................ 45
4.1 Relacin entre hojas y libros (referencias externas vnculos) .................................... 45
4.1.1 Dnde pueden utilizarse eficazmente las referencias externas ................................ 45
4.1.2 Aspecto de una referencia externa a otro libro ................................................................ 46
4.1.3 Crear una referencia externa entre celdas de libros distintos .................................... 46
4.1.4 Controlar los vnculos a otros libros ...................................................................................... 47
4.1.5 Actualizar de forma manual todos los vnculos o no actualizar ningn vnculo .. 47
4.2 Formato de celdas ........................................................................................................................... 48
4.2.1 Nmero ............................................................................................................................................. 48
4.2.2 Alineacin ........................................................................................................................................ 50
4.2.3 Fuente ............................................................................................................................................... 51
4.2.4 Borde ................................................................................................................................................. 52
4.2.5 Relleno .............................................................................................................................................. 52
4.2.6 Proteccin ........................................................................................................................................ 53
4.3 Proteger un libro de Excel con contrasea ............................................................................ 54
4.4 El formato condicional .................................................................................................................... 56
4.4.1 Agregar, cambiar o borrar formatos condicionales ......................................................... 56
4.4.2 Aplicar formato a celdas que contienen valores de texto, nmero, o fecha u hora
......................................................................................................................................................................... 57
4.4.3 Aplicar formato utilizando barras de datos ......................................................................... 57
4.4.4 Aplicar formato empleando una escala de dos o tres colores ................................... 58
4.4.5 Aplicar formato empleando un conjunto de iconos ......................................................... 58
4.4.6 Aplicar formato a los valores de rango inferior o superior y por encima o por
debajo del promedio ............................................................................................................................... 58
4.4.7 Utilizar una frmula que determine las celdas para aplicar formato ....................... 59
4.4.8 Borrar formatos condicionales ................................................................................................ 61
4.5 La validacin de datos ................................................................................................................... 62
4.5.1 Crear una lista de entradas validas ...................................................................................... 65
4.6 Ordenar y Filtrar ................................................................................................................................ 67
4.6.1 Ordenar informacin ................................................................................................................... 67
4.6.2 Filtrar informacin ......................................................................................................................... 68
4.7 Combinar correspondencia (MS Word y MS Excel) .......................................................... 72
4.7.1 Configurar el documento principal ......................................................................................... 72
4.7.2 Conectar el documento a un origen de datos................................................................... 73
4.7.3 Guardar el documento principal ............................................................................................. 81
UNIDAD 5. Grficos ................................................................................................................................ 82
5.1 Tipos de grficos .............................................................................................................................. 82
5.1.1 Grficos de columnas ................................................................................................................. 83
5.1.2 Grficos de lneas ........................................................................................................................ 83
5.1.3 Grficos circulares ....................................................................................................................... 83
5.1.4 Grficos de barras ........................................................................................................................ 84
5.1.5 Grficos de tipo XY (Dispersin) ............................................................................................ 84
5.2 Crear un grfico ................................................................................................................................ 85
5.3 Dar formato a los grficos ............................................................................................................. 88
5.3.1 Seleccionar un diseo de grfico predefinido ................................................................... 88
5.3.2 Seleccionar un estilo de grfico predefinido ...................................................................... 89
5.3.3 Seleccionar elementos de grfico ......................................................................................... 89
5.3.4 Cambiar manualmente el diseo de elementos de grfico ......................................... 90
5.3.5 Cambiar manualmente el estilo de elementos de grfico ............................................ 90
5.3.6 Usar ttulos en un grfico .......................................................................................................... 90
5.3.7 Guardar un grfico como una plantilla de grfico ........................................................... 91
5.3.8 Cmo aplicar una plantilla de grfico ................................................................................... 92
5.3.9 Cambiar la presentacin de los ejes de grficos ............................................................. 92
5.3.10 Mostrar u ocultar los ejes........................................................................................................ 93
5.3.11 Cambiar el tipo de grfico de un grfico existente ....................................................... 93
5.3.12 Trazar serie de datos de columnas o filas de hoja de clculo ................................. 94
5.3.13 Modificar el tamao de un grfico ....................................................................................... 95
5.3.14 Modificar la ubicacin de un grfico ................................................................................... 95
UNIDAD 6. Tablas Dinmicas ............................................................................................................ 96
6.1 Crear un informe de tabla dinmica ......................................................................................... 96
6.2 Crear un informe de grfico dinmico .................................................................................... 100
6.3 Aplicar filtros a una tabla dinmica ......................................................................................... 102
6.4 Eliminar una tabla dinmica. ..................................................................................................... 103
UNIDAD 7. Uso de Macros para simplificar tareas .................................................................. 106
7.1 Proceso de grabacin .................................................................................................................. 106
7.2 Ejecutar una macro ....................................................................................................................... 108
7.3 Crear una macro manualmente (Uso de Visual Basic)................................................... 109
7.4 Guardar archivos con Macros ................................................................................................... 111
7.5 Ejecutar una macro haciendo clic en un rea de un objeto grfico ........................... 112
7.6 Creacin de un botn para ejecutar una Macro ................................................................ 113
Excel Intermedio
8
3. INTRODUCCIN
Distinguido estudiante, sea bienvenido, al curso de Excel Intermedio. Este curso
corresponde a una de las ofertas acadmicas que la unidad de Educacin Continua de la
UTPL brinda a quienes deseen adquirir nuevos conocimientos y alcanzar un futuro mejor.
MS Excel es la hoja de clculo ms utilizada en la actualidad, permite manipular datos
numricos y alfanumricos dispuestos en forma de tablas. Habitualmente es posible
realizar clculos complejos utilizando variedad de frmulas y funciones, adems facilita la
creacin de distintos tipos de grficos de forma rpida y fcil, optimizando el trabajo.
Este material educativo consta de siete unidades, empezaremos estudiando lo referente
a frmulas y funciones, aplicacin de funciones de fecha y hora, aplicacin de funciones
de texto donde se ahonda en elementos como: sintaxis de una funcin, errores en los
datos, tipos de funciones y ejemplos prcticos.
Se profundizar en el manejo de funciones ya definidas en Excel para agilizar la creacin
de hojas de clculo, estudiando la sintaxis de stas as como el uso del asistente para
funciones, herramienta muy til cuando desconocemos las funciones existentes.
Continuaremos trabajando con funciones de bsqueda, referencia, y lgicas donde se
ilustra a travs de ejemplos prcticos la ventaja de trabajar con CONSULTAV( ), adems
aplicar la funcin condicional SI( ).
En las unidades finales, se trata sobre la edicin avanzada, creacin de grficos, tablas
dinmicas y uso de macros para simplificar tareas.
A travs de grficos se hace ms sencilla e inmediata la interpretacin de los datos. A
menudo un grfico nos dice mucho ms que una serie de datos clasificados por filas y
columnas.
Utilizando filtros y tablas dinmicas se puede resumir, analizar, explorar y presentar datos
resumen.
Mediante los informes de grfico dinmico podr ver los datos de resumen contenidos en
un informe de tabla dinmica para realizar comparaciones y tendencias.
Con las macros podr automatizar varias tareas repetitivas y fusionarlas en una sola,
aadiendo por ejemplo un botn en nuestro libro que al pulsar sobre l realice todas esas
tareas.
Nunca consideres el estudio como una obligacin, sino como una oportunidad
para penetrar en el bello y maravilloso mundo del saber.
Albert Einstein
3. INTRODUCCIN
Excel Intermedio
9
4. OBJETIVOS GENERALES
Utilizar Excel para disear hojas de trabajo que incluyan clculos, frmulas,
funciones y grficos estadsticos, apoyados en el desarrollo de una gran variedad
de ejercicios prcticos.
Aplicar las herramientas que ofrece la hoja electrnica Excel.
Utilizar referencias absolutas y relativas.
Aplicar funciones en la resolucin de problemas.
Aprender a utilizar y aplicar tablas dinmicas para obtener los ms variados
reportes.
Automatizar tareas con el uso y aplicacin de macros.
4. OBJETIVOS GENERALES
Excel Intermedio
10
5. BIBLIOGRAFA
Aulaclic (2011). Curso de Excel 2010 [en lnea], disponible en:
http://www.aulaclic.es/excel2010/ [consulta 23-08-2011]
Curso gratis y de calidad, con ejercicios, video tutoriales y evaluaciones, para
aprender todo lo necesario sobre Excel 2010
Aulafacil (2011). Cursos de Excel Hojas de clculo [en lnea], disponible en:
http://www.aulafacil.com/excel-2007/curso/Temario.htm [consulta 26-08-2011].
Curso gratis online, con ejercicios, para aprender Excel a travs de varias
lecciones.
Ayuda de MS Excel (F1)
Encuentre fcilmente ayuda sobre lo nuevo, conceptos bsicos, referencia de
funciones, trabajar con grficos, tablas dinmicas y macros, etc.
Cordero J. (2011) Blog personal con video tutoriales de Excel [en lnea], disponible
en: http://jmcordero.blogspot.com/ [consulta 27-08-2011].
Blog con varias entradas y video tutoriales para trabajar con Excel. Aqu puede
reforzar el trabajo utilizando referencias relativas y absolutas a celdas, adems
utilizar funciones de bsqueda y referencia.
Excel Intermedio (2011) Blog Macros, Funciones de Excel, Trucos [en lnea],
disponible en: http://trucosexcel.blogspot.com/ [consulta 27-08-2011].
Es un Blog con diversas entradas que contienen informacin sobre Excel. Dispone
de mltiples ejercicios especialmente para trabajar con macros.
Jelen Bill y Syrstad Tracy. (2008) Excel Macros y VBA, Madrid-Espaa, Ediciones
ANAYA Multimedia.
Es un texto sencillo de fcil lectura, fue seleccionado porque contiene conceptos y
ejemplos para facilitar al estudiante comprender las macros.
5. BIBLIOGRAFA
Excel Intermedio
11
Microsoft (2011). Ayuda y procedimientos de Excel 2010 [en lnea], disponible en:
http://office.microsoft.com/es-hn/excel-help/CL010253675.aspx [consulta 25-08-
2011].
Sitio oficial de soporte tcnico de MS Office que presenta varios enlaces a
artculos relacionados con la Validacin de datos en Excel 2010.
Trucos de Excel (2011). Todo lo que siempre quisiste saber de Excel [en lnea],
disponible en: http://trucosdeexcel.com/ [consulta 27-09-2011].
Sitio web con ejemplos, trucos, funciones y tutoriales para profundizar sobre todo
lo que siempre quiso saber de Excel.
Excel Intermedio
12
6. DESARROLLO DEL APRENDIZAJE
UNIDAD 1.
Frmulas y Funciones
Piensa en grande y tus hechos crecern, piensa en pequeo y quedaras atrs,
piensa que puedes y podrs; todo est en el estado mental.
Napolen Hill
Estimado Estudiante, esta primera unidad es fundamental para el desarrollo del curso,
pues su comprensin y manejo es la base para una buena utilizacin de MS Excel.
MS Excel es capaz de insertar frmulas y funciones, realizando las operaciones que se le
describan con los valores contenidos en las celdas especificadas.
Vamos a profundizar en el manejo de funciones ya definidas por Excel para agilizar la
creacin de hojas de clculo, estudiando la sintaxis de stas as como el uso del
asistente para funciones, herramienta muy til cuando desconocemos las funciones
existentes.
1.1 Trabajar con frmulas
Las frmulas en una hoja de clculo son muy importantes para trabajar de manera rpida
y eficaz.
Para introducir una frmula en una celda, se debe ingresar como primer carcter el signo
igual (El signo igual = le indica a MS Excel que los caracteres que le siguen
constituyen una frmula)
Por ejemplo, la frmula: =A2*B2
Expresa que se multiplique el valor que contiene la celda A2 por el valor que contiene la
celda B2. Si la celda A2 contiene el valor numrico 5, la celda B2 contiene el valor
numrico 4, entonces, esta frmula producir 20 como resultado final, el cual ser
asignado a la celda en la que se ingres la frmula.
6. DESARROLLO DEL APRENDIZAJE
Excel Intermedio
13
1.2 Componentes de una frmula
Una frmula en Excel puede contener cualquiera de los siguientes elementos:
constantes, referencias a celdas, operadores y funciones.
Por ejemplo, la frmula que permite calcular el rea de una circunferencia, A = R
2
, se
puede escribir como:
=PI()*B1^2
En esta frmula podemos identificar los elementos nombrados anteriormente:
Constantes: el valor 2. Nmeros o valores escritos directamente en una frmula.
Referencias a celdas: B1. Referencia al valor que contiene la celda B1 (Radio).
Operadores: ^ y * El operador ^ (acento circunflejo) eleva un nmero a una potencia, y
el operador * (asterisco) multiplica.
Funciones: PI() Esta funcin al ser invocada devuelve el valor de pi: 3,141592...
1.2.1 Constantes
Una constante es un valor que no se calcula ya que el mismo representa su valor. Por
ejemplo, la fecha 9-10-2011, el nmero 2 y el texto "Ganancias" son constantes.
Si se utilizan slo constantes en una frmula en vez de referencias a celdas (por ejemplo,
=30+70+110), el resultado cambia slo si modifica la frmula, por lo que no tiene sentido
utilizar este tipo de frmulas.
1.2.2 Referencias a celdas
Una referencia a celda o celdas, identifica una celda o un rango de celdas en una hoja de
clculo e indica a Excel en qu celdas debe buscar los valores o los datos que se
requieren en una frmula.
De forma predeterminada, Excel utiliza el estilo de referencia A1, que se refiere a las
columnas identificadas mediante letras y a las filas identificadas mediante nmeros.
Para hacer referencia a una celda, se debe escribir la letra de la columna seguida del
nmero de fila. Por ejemplo, B2 hace referencia a la celda que se encuentra ubicada en
la interseccin de la columna B y la fila 2.
Excel Intermedio
14
Hace referencia a:
A8 La celda que se encuentra en la columna A y la fila 8
A5:A10 El rango de celdas de la columna A y de las filas de la 5 a la 10.
B10:E10 El rango de celdas de la fila 10 y de las columnas B a E.
A10:E20 El rango de celdas de las columnas A a E y de las filas 10 a 20.
6:6 Todas las celdas de la fila 6
5:10 Todas las celdas de las filas 5 a 10.
D:D Todas las celdas de la columna D
B:F Todas las celdas desde la columna B hasta la columna F
1.2.3 Tipos de Operadores
Los operadores especifican el tipo de operacin que se desea realizar con los elementos
de una frmula. MS Excel incluye cuatro tipos diferentes de operadores: aritmticos, de
comparacin, texto y de referencia.
1.2.3.1 Operadores aritmticos:
Se utilizan para realizar operaciones matemticas bsicas. Se pueden utilizar los
siguientes:
Operador aritmtico Significado Ejemplo
+ (signo ms) Suma A3+3
- (signo menos) Resta
Cambio de signo
B3-B1
-A1
* (asterisco) Multiplicacin B3*C3
/ (barra diagonal o slash) Divisin D3/3
% (signo de porcentaje) Porcentaje 20%
^ (acento circunflejo) Exponenciacin C3^2
Excel Intermedio
15
1.2.3.2 Operadores de comparacin:
Se utilizan cuando se requiere comparar entre si dos valores y proporcionar un valor
lgico (verdadero o falso) como resultado de la comparacin.
Operador de comparacin Significado Ejemplo
= ( igual ) Igual a A1=B1
> ( mayor ) Mayor que A1>B1
< ( menor ) Menor que A1<B1
>= ( mayor o igual ) Mayor o igual que A1>=B1
<= ( menor o igual) Menor o igual que A1<=B1
<> (distinto) Distinto de A1<>B1
1.2.3.3 Operador de concatenacin de texto:
Se utiliza el signo ( & ampersand ) para unir o concatenar una o varias cadenas de texto
con el fin de generar un solo elemento de texto.
Operador de texto Significado Ejemplo
&
("y"comercial)
Concatena o une dos
valores para generar un
nuevo valor de texto
continuo.
A3&B3
Crea un nuevo valor de
texto formado por el valor
que contiene la celda A3
concatenado o unido con el
valor que contiene la celda
B3
Excel Intermedio
16
1.2.3.4 Operadores de referencia:
Permiten utilizar rangos de celdas, produciendo referencias a una lista de celdas, para
ser utilizadas por otras operaciones en los clculos; por ejemplo, como argumentos en las
funciones.
Operador de referencia Significado Ejemplo
: (dos puntos)
Operador de rango que
genera una referencia a
todas las celdas
B2:B10
Referencia a todas las
celdas que se
encuentran en el rango
B2 hasta B10
; (punto y coma)
, (coma)
Dependiendo de la
configuracin regional.
Operador de unin que
combina varias
referencias en una sola.
Separar parmetros.
B5:B15;D5:D15
Referencia a las celdas
que se encuentran en el
rango B5 hasta B15 ms
las celdas en el rango
D5 hasta D15
1.2.4 Frmulas compuestas en Excel
Una frmula simple en Excel (tiene un solo operador), se puede representar de la forma
siguiente: = A1+B1
Es frecuente necesitar frmulas en donde se requieren dos o ms operadores, lo cual
implica cierta dificultad tanto para expresar correctamente la frmula, as como tambin,
para la evaluacin de los diferentes operadores de manera que se obtenga el resultado
correcto.
Por ejemplo, =PI()*B1^2
Es una frmula compuesta ya que tiene 2 operadores aritmticos ( * y ^ ).
1.2.4.1 Precedencia de los operadores
Cuando hay varias operaciones en una misma expresin, cada parte de la misma se
evala y se resuelve en un orden determinado. Ese orden se conoce como prioridad de
los operadores.
Si se combinan varios operadores en una nica frmula, Excel ejecutar las operaciones
en el orden correspondiente a cada operador segn la tabla que se muestra a
continuacin.
Excel Intermedio
17
Orden Operador Descripcin
1
: (dos puntos)
(un solo espacio)
; (punto y coma)
Operadores de referencia
2 - Cambio de signo (como en -A10)
3 % Porcentaje
4 ^ Exponenciacin
5 * y / Multiplicacin y divisin
6 + y - Suma y resta
7
& Une dos cadenas de texto
(concatenacin)
8 = < > <= >= <> Comparacin
Si una frmula contiene operadores con la misma precedencia (por ejemplo, si una
frmula contiene un operador de multiplicacin y otro de divisin), Excel realizar primero
la operacin que est ms a la izquierda.
1.2.4.2 Uso de parntesis
Para cambiar el orden de evaluacin de los operadores, se debe escribir entre parntesis
la parte de la frmula a la que se requiere cambiar el orden preestablecido, de tal forma
que sta se procese antes que las dems. Los parntesis se deben colocar por pares, es
decir, un parntesis de apertura y otro parntesis de cierre.
Por ejemplo, la siguiente frmula: =5+2*3
Produce como resultado 11 porque Excel calcula la multiplicacin antes que la suma. La
frmula multiplica 2 por 3 y luego suma 5 al resultado.
Por el contrario, si se utilizan parntesis para cambiar el orden de evaluacin, la frmula
se puede escribir como: =(5+2)*3
En este caso Excel sumar 5 ms 2 y luego multiplica el resultado por 3, con lo que se
obtiene 21.
Excel Intermedio
18
1.3 Referencias relativas y absolutas
En Excel cuando escribimos frmulas y funciones, los argumentos hacen referencia a
celdas o a rangos de celdas.
Las referencias son enlaces al contenido de una celda, es decir, cuando en una frmula
escribimos =B1+B2 nos estamos refiriendo a que sume el contenido de B1 y el contenido
de B2.
Excel puede utilizar dos tipos de referencias: relativas y absolutas.
1.3.1 Referencia relativa.-
Las referencias a filas y columnas cambian si se copia la frmula en otra celda. Esta
particularidad la tienen todas las direcciones de celda.
Por ejemplo: si deseamos obtener en C2 la suma de los valores de las celdas A2 y B2 se
utiliza la frmula =A2+B2
Adems si usted desea seguir sumando los valores restantes de las columnas A y B,
tiene que copiar o arrastrar la frmula de la celda C2 a las celdas de la parte inferior, as:
Preste atencin ha cambiado la referencia a la celda, al copiarla una fila hacia abajo en
vez de fila 2 pondr 3, resultado =A3+B3
Excel Intermedio
19
Adems si copiar una columna hacia la derecha se incrementar el nombre de la
columna en uno, es decir, en vez de A pondr B, resultado =B2+C2
Excel Intermedio
20
1.3.2 Referencia absoluta.-
Las referencias de filas y columnas no cambian si se copia la frmula a otra celda, las
referencias a las celdas de la frmula son fijas. Se aplica cuando deseamos hacer
referencia a un valor constante.
Cuando el clculo de varias celdas incluye a una en particular se necesita las referencias
absolutas.
Por ejemplo: si deseamos asignar un porcentaje % de comisin a un conjunto de
vendedores en funcin de lo facturado. Se debe multiplicar siempre por B1.
No se puede arrastrar. Si lo hacemos el nmero de la fila B1 aumentar, por ende no
obtenemos el resultado esperado.
El uso del smbolo $ en la direccin de la celda $B$1 le indica a Excel que al Arrastrar
esa direccin no debe cambiar.
Excel Intermedio
21
El resultado es correcto, porque no se ha cambiado la referencia a la celda donde se
especifica el % de comisin.
Para colocar una referencia absoluta se utiliza el signo $ al momento de escribir la
frmula, tambin presionado F4 cuando se tiene el cursor de insercin al lado derecho de
la celda requerida.
1.4 Sintaxis de una funcin
Las funciones son frmulas predefinidas en Excel que ejecutan clculos utilizando valores
especficos, denominados argumentos, y devuelven un resultado.
Las funciones pueden utilizarse para ejecutar operaciones simples o complejas.
La sintaxis de cualquier funcin es:
nombre_funcin(argumento1;argumento2;...;argumentoN)
El siguiente ejemplo ilustra la sintaxis de la funcin REDONDEAR.
Estructura. La estructura de una funcin comienza por el signo igual =, seguido por el
nombre de la funcin, un parntesis de apertura, los argumentos de la funcin separados
por signos de punto y coma y un parntesis de cierre.
Nombre de funcin.
Argumentos. Los argumentos pueden ser nmeros, texto, valores lgicos como
VERDADERO o FALSO, matrices, valores de error como #N/A o referencias de celda.
Los argumentos pueden ser tambin constantes, frmulas u otras funciones.
Excel Intermedio
22
Informacin sobre herramientas de argumentos. Cuando se escribe la funcin,
aparece una informacin sobre herramientas con su sintaxis y sus argumentos. As,
escriba =SUMA y aparecer la informacin.
Ejemplo: =SUMA(A1:C8)
Tenemos la funcin SUMA() que devuelve como resultado la suma de sus argumentos. El
operador ":" nos identifica un rango de celdas, as A1:C8 indica todas las celdas incluidas
entre la celda A1 y la C8, as la funcin anterior sera equivalente a:
=A1+A2+A3+A4+A5+A6+A7+A8+B1+B2+B3+B4+B5+B6+B7+B8+C1+C2+C3+C4+C5+C
6+C7+C8
En este ejemplo se puede apreciar la ventaja de utilizar la funcin.
1.5 Cmo escribir la funcin con el asistente
Una funcin como cualquier dato se puede escribir directamente en la celda si
conocemos su sintaxis, pero MS Excel dispone de una ayuda o asistente para utilizarlas,
as nos resultar ms fcil trabajar con ellas.
Para escribir una funcin en una celda utilizando el asistente se debe:
1. Situarse en la celda donde queremos introducir la funcin.
2. Hacer clic en la pestaa Frmulas. Elegir la opcin Insertar funcin.
O bien, hacer clic sobre el botn de la barra de frmulas.
Excel Intermedio
23
Para obtener una lista de funciones disponibles, haga clic en una celda y presione MAYS+F3.
Aparece el asistente de funciones, mostrando el cuadro de dilogo Insertar funcin.
Excel nos permite buscar la funcin que necesitamos escribiendo una breve
descripcin de la funcin necesitada en el recuadro Buscar una funcin: y a continuacin
hacer clic sobre el botn, de esta forma no es necesario conocer cada una de las
funciones que incorpora Excel ya que el nos mostrar en el cuadro de lista Seleccionar
una funcin: las funciones que tienen que ver con la descripcin escrita.
Para que la lista de funciones no sea tan extensa podemos seleccionar previamente
una categora del cuadro combinado seleccionar una categora, esto har que en el
cuadro de lista slo aparezcan las funciones de la categora elegida y reduzca por lo
tanto la lista. Si no estamos muy seguros de la categora podemos elegir Todas.
En el cuadro Seleccionar una funcin: hay que elegir la funcin que deseamos
haciendo clic sobre sta. Se observa como conforme seleccionamos una funcin, en la
parte inferior nos aparecen los distintos argumentos y una breve descripcin de sta.
Tambin disponemos de un enlace Ayuda sobre esta funcin para obtener una
descripcin ms completa de dicha funcin.
A final, hacer clic sobre el botn Aceptar. Aparecer el cuadro de dilogo Argumentos de
funcin, donde se debe introducir los argumentos de la funcin: Este cuadro variar
segn la funcin que haya elegido, en nuestro caso se eligi la funcin SI ().
Excel Intermedio
24
Excel Intermedio
25
Realice la siguiente prctica para ejercitar sobre las referencias absolutas y relativas.
1. Ingrese a Excel.
2. Partir de la informacin que se muestra en la ilustracin.
3. El campo Comisin se debe obtener multiplicando el % de comisin por el valor
de Ventas.
4. El Total es la suma de las Ventas ms la Comisin.
Actividad recomendada.
Excel Intermedio
26
1.6 Errores en los datos
Cuando introducimos una funcin en una celda puede ocurrir que se produzca un error.
Dependiendo del tipo de error puede que Excel nos avise o no.
Cuando nos avisa del error, nos da una posible propuesta que podemos aceptar
haciendo clic sobre el botn S o rechazar utilizando el botn No.
Podemos detectar un error sin que nos avise cuando aparece la celda con un smbolo en
la esquina superior izquierda tal como esto:
Al hacer clic sobre el smbolo aparecer un cuadro que nos permitir saber ms sobre el
error.
Si no sabemos qu hacer, disponemos de la opcin Ayuda sobre este error.
Si lo que queremos es comprobar la frmula para saber si hay que modificarla o no
podramos utilizar la opcin Modificar en la barra de frmulas.
Si la frmula es correcta, se utilizar la opcin Omitir error para que desaparezca el
smbolo de la esquina de la celda.
Puede que al introducir la funcin nos aparezca como contenido de la celda #TEXTO ,
siendo TEXTO un valor que puede cambiar dependiendo del tipo de error.
Por ejemplo:
Excel Intermedio
27
ERROR DESCRIPCIN
#####
Este error se produce cuando el ancho de una columna no es suficiente o
cuando se utiliza una fecha o una hora negativa.
#DIV/0!
Este error se produce cuando se divide un nmero por cero (0).
#VALOR!
Este error se produce cuando se utiliza un tipo de argumento o de operando
incorrecto.
#REF!
Este error se produce cuando una referencia de celda no es vlida.
#NOMBRE?
Este error se produce cuando MS Excel no reconoce el texto de la frmula.
Tambin en estos casos, la celda, como en el caso anterior, contendr adems un
smbolo en la esquina superior izquierda tal como:
1.7 Tipos de Funciones
Existen muchos tipos de funciones dependiendo del tipo de operacin o clculo que
realizan. As:
Funciones por categoras
1. Funciones financieras.
2. Funciones de fecha y hora.
3. Funciones matemticas y trigonomtricas.
4. Funciones estadsticas.
5. Funciones de bsqueda y referencia.
6. Funciones de base de datos.
7. Funciones de texto.
8. Funciones lgicas.
9. Funciones de informacin.
10. Funciones definidas por el usuario.
11. Funciones de ingeniera.
12. Funciones de cubo.
Excel Intermedio
28
UNIDAD 2.
Funciones de FECHA, HORA y de TEXTO
No hay secretos para el xito. Este se alcanza preparndose,
trabajando arduamente y aprendiendo del fracaso.
Colin Powell
Estimado Estudiante, continuamos con el estudio de las segunda unidad donde se
estudiar el manejo de funciones de fecha, hora y de texto.
La fecha y hora son datos fundamentales al momento de establecer referencias,
determinando as el periodo al que pertenecen los datos. Las funciones que estn
disponibles en Excel tienen la finalidad de hacer ms fcil su trabajo.
2.1 Funcin AHORA
Devuelve la fecha y hora actuales.
Si el formato de celda era General antes de escribir la funcin, el resultado tendr
formato de fecha.
Sintaxis: AHORA( )
Ejemplo
2.2 Funcin HOY
Devuelve la fecha actual.
Si el formato de celda era General antes de escribir la funcin, el resultado tendr
formato de fecha.
Sintaxis: HOY( )
Ejemplo
Excel Intermedio
29
Excel Intermedio
30
Las funciones AHORA() y HOY() slo cambian cuando se actualiza la hoja de clculo, o cuando
se ejecuta una macro que contiene esas funciones. No se actualizan continuamente. La fecha y
hora utilizadas se toman del reloj del sistema del equipo.
2.3 Funcin DIAS.LAB
Calcula el nmero total de das laborables entre dos fechas. Los das laborables no
incluyen los fines de semana ni otras fechas que se identifiquen en el argumento festivos.
Use esta funcin para facilitar el clculo de pagos a empleados basndose en el nmero
de das trabajados durante un perodo especfico.
Sintaxis
DIAS.LAB(fecha_inicial;fecha_final;festivos)
fecha_inicial, fecha_final son las dos fechas entre las que se desea calcular el nmero
de das laborados.
festivos, un rango opcional de una o varias fechas que deben excluirse del calendario
laboral, como los das festivos nacionales y locales.
Ejemplo
Excel Intermedio
31
2.4 Funcin CONCATENAR
Concatena (une) dos o ms cadenas en una cadena de texto.
Sintaxis
CONCATENAR (texto1;texto2; ...)
Texto1, texto2...son de 2 a 255 elementos de texto que se unirn en un elemento de
texto nico. Los elementos de texto pueden ser cadenas de texto, nmeros o referencias
a celdas nicas.
Observaciones
Tambin puede utilizar el smbolo (&) en lugar de la funcin CONCATENAR para
unir elementos de texto. Por ejemplo =A1&B1 devuelve el mismo valor que
=CONCATENAR(A1;B1).
Ejemplo
2.5 Funcin LARGO
La funcin LARGO devuelve el nmero de caracteres de una cadena de texto.
Sintaxis
LARGO(texto)
Texto es el texto cuya longitud se desea obtener. Los espacios se cuentan como
caracteres.
Ejemplo
Excel Intermedio
32
Excel Intermedio
33
2.6 Funcin ENCONTRAR
La funcin ENCONTRAR busca una cadena de texto dentro de una segunda cadena y
devuelven el nmero de la posicin inicial de la primera cadena de texto a partir del
primer carcter de la segunda cadena de texto.
Sintaxis
ENCONTRAR(texto_buscado;dentro_del_texto;nm_inicial)
Texto_buscado es el texto que desea encontrar.
Dentro_del_texto es el texto que a su vez contiene el texto que desea encontrar.
Nm_inicial especifica el carcter a partir del cual comenzar la bsqueda. El primer
carcter de dentro_del_texto es el carcter nmero 1. Si omite nm_inicial, se supone
que es 1.
Observaciones
La funcin ENCONTRAR distingue entre maysculas y minsculas y no permite el
uso de caracteres comodn.
Si texto_buscado es "" (texto vaco), coincide con el primer carcter de la cadena
de bsqueda (es decir, el carcter de nm_inicial o 1).
Texto_buscado no puede contener ningn carcter comodn.
Si texto_buscado no aparece en dentro_del_texto, devuelve un error #VALOR!
Si nm_inicial no es mayor que cero, o es mayor que la longitud del texto
devuelve un error #VALOR!.
Utilice nm_inicial para omitir un nmero especfico de caracteres.
Ejemplo
2.7 Funcin MED (EXTRAE en Excel 2007)
Devuelve un nmero especfico de caracteres de una cadena de texto, comenzando en la
posicin que especifique y en funcin del nmero de caracteres que especifique.
Sintaxis
MED(texto;posicin_inicial;nm_de_caracteres)
Texto Cadena de texto que contiene los caracteres que se desea extraer.
Excel Intermedio
34
Posicin_inicial Posicin del primer carcter que se desea extraer del texto. La
posicin_inicial del primer carcter de texto es 1, y as sucesivamente.
Nm_de_caracteres Especifica el nmero de caracteres que se desea que MED
devuelva del argumento texto.
Observaciones
Si posicin_inicial es mayor que la longitud de texto, MED devuelve "" (texto
vaco).
Si posicin_inicial es menor que la longitud de texto, pero posicin_inicial ms
nm_de_caracteres excede la longitud de texto, MED devuelve los caracteres
hasta el final de texto.
Si posicin_inicial es menor que 1, MED devuelve el valor de error #VALOR!.
Ejemplo
2.8 Funcin MINUSC
Convierte todas las maysculas de una cadena de texto en minsculas.
Sintaxis
MINUSC(texto)
Texto es el texto que se desea convertir en minsculas. MINUSC no cambia los
caracteres de texto que no sean letras.
Ejemplo
Excel Intermedio
35
2.9 Funcin MAYUSC
Pone el texto en maysculas.
Sintaxis
MAYUSC(texto)
Texto es el texto que se desea pasar a maysculas. El argumento texto puede ser una
referencia o una cadena de texto.
Ejemplo
2.10 Funcin DECIMAL
Redondea un nmero al nmero de decimales especificado, da formato al nmero con el
formato decimal usando comas y puntos, y devuelve el resultado como texto.
Sintaxis
DECIMAL(nmero;decimales;no_separar_millares)
Nmero es el nmero que desea redondear y convertir en texto.
Decimales es el nmero de dgitos a la derecha del separador decimal.
No_separar_millares es un valor lgico que, si es VERDADERO, impide que DECIMAL
incluya un separador de millares en el texto devuelto.
Ejemplo
Excel Intermedio
36
Realice la siguiente prctica para ejercitar sobre la funcin CONCATENAR
1. Ingrese a Excel.
2. Partir de la informacin que se muestra en la ilustracin.
3. En el campo Apellido y Nombre obtener en base a la informacin de las
columnas B y A
Actividad recomendada.
Excel Intermedio
37
UNIDAD 3.
Funciones de Bsqueda, Referencia y Lgicas
Solo hay dos cosas que podemos perder: el tiempo y la vida
la segunda es inevitable, la primera imperdonable.
Jos Mara Franco
Distinguido Estudiante, Excel cuenta con un gran potencial para trabajar con funciones de
bsqueda y referencia, debido a la facultad de ste para manipular nombres y rangos.
Excel permite utilizar funciones lgicas que ayudan a evaluar una condicin y en base al
resultado realizar determinada accin.
3.1 Funcin CONSULTAV (BUSCARV en Excel 2007)
Busca un valor especfico en la primera columna de una matriz de tabla y devuelve, en la
misma fila, un valor de otra columna de dicha matriz de tabla. La V de CONSULTAV
significa vertical.
Sintaxis
CONSULTAV(valor_buscado;matriz_buscar_en;indicador_columnas;ordenado)
Valor_buscado Valor que se va a buscar en la primera columna de la matriz de tabla.
Valor_buscado puede ser un valor o una referencia. Si valor_buscado es inferior al menor
de los valores de la primera columna de matriz_buscar_en, CONSULTAV devuelve al
valor de error #N/A.
Matriz_buscar_en Dos o ms columnas de datos. Use una referencia a un rango o un
nombre de rango. Los valores de la primera columna de matriz_buscar_en son los
valores que busca valor_buscado.
Indicador_columnas Nmero de columna de matriz_buscar_en desde la cual debe
devolverse el valor coincidente. Si el argumento indicador_columnas es igual a 1, la
funcin devuelve el valor de la primera columna del argumento matriz_buscar_en; si el
argumento indicador_columnas es igual a 2, devuelve el valor de la segunda columna de
matriz_buscar_en y as sucesivamente.
Si indicador_columnas es:
Si es inferior a 1, devuelve un error #VALUE!
Si es superior al nmero de columnas de matriz_buscar_en, devuelve error #REF!
Ordenado Valor lgico que especifica si CONSULTAV va a buscar una coincidencia
exacta o aproximada:
Excel Intermedio
38
Si se omite o es VERDADERO, se devolver una coincidencia exacta o
aproximada. Si no localiza ninguna coincidencia exacta, devolver el siguiente
valor ms alto inferior a valor_buscado.
Si es FALSO, CONSULTAV slo buscar una coincidencia exacta. Si no se
encuentra una coincidencia exacta, se devolver un error #N/A.
Ejemplo
Realice una prctica para ejercitar sobre las funciones de bsqueda y referencia.
1. Ingrese a Excel
2. Partir de la informacin que se muestra en la ilustracin.
3. En el campo Ingrese cdigo, debe ingresar un valor entre (100 y 102)
Actividad recomendada.
Excel Intermedio
39
4. En base al cdigo ingresado obtener la Descripcin y el Precio. Utilice la funcin
correspondiente
Excel Intermedio
40
3.2 Funcin SI
Devuelve un valor si la condicin especificada es VERDADERO y otro valor si dicho
argumento es FALSO. Utilice SI para realizar pruebas condicionales en valores y
frmulas.
Sintaxis
SI(prueba_lgica;valor_si_verdadero;valor_si_falso)
Prueba_lgica es cualquier valor o expresin que pueda evaluarse como VERDADERO
o FALSO. Por ejemplo, A10=100 es una expresin lgica; si el valor de la celda A10 es
igual a 100, la expresin se evala como VERDADERO. De lo contrario, se evaluar
como FALSO. Este argumento puede utilizar cualquier operador de comparacin (=, <>,
<, <=, >, >=).
Operadores de Comparacin
Igual a =
Mayor que >
Menos que <
Mayor o Igual que >=
Menor o Igual que <=
Distinto <>
Valor_si_verdadero es el valor que se devuelve si el argumento prueba_lgica es
VERDADERO. Por ejemplo, si este argumento es la cadena de texto "Dentro de
presupuesto" y el argumento prueba_lgica se evala como VERDADERO, la funcin SI
muestra el texto "Dentro de presupuesto". Si el argumento prueba_lgica es
VERDADERO y el argumento valor_si_verdadero est en blanco, este argumento
devuelve 0 (cero). Valor_si_verdadero puede ser otra frmula.
Valor_si_falso es el valor que se devuelve si el argumento prueba_lgica es FALSO.
Por ejemplo, si este argumento es la cadena de texto "Presupuesto excedido" y el
argumento prueba_lgica se evala como FALSO, la funcin SI muestra el texto
"Presupuesto excedido". Valor_si_falso puede ser otra frmula.
Observaciones
Es posible anidar hasta 64 funciones SI como argumentos.
MS Excel proporciona funciones adicionales que se pueden utilizar para analizar
los datos en funcin de una condicin. Por ejemplo, para contar el nmero de
veces que una cadena de texto o un nmero aparecen dentro de un rango de
celdas, utilice las funciones de hoja de clculo CONTAR.SI. Para calcular una
suma basndose en una cadena de texto o un nmero de un rango, utilice las
funciones SUMAR.SI.
Excel Intermedio
41
Ejemplo 1
Ejemplo 2
3.3 Funcin SIERROR (SI.ERROR en Excel 2007)
Devuelve un valor que se especifica si una frmula se evala como un error; de lo
contrario, devuelve el resultado de la frmula. Utilice la funcin SIERROR para interceptar
y controlar errores en una frmula.
Sintaxis
SIERROR(valor; valor_si_error)
Valor el argumento en el que se busca un error.
Valor_si_error el valor que se devuelve si la frmula se evala como un error. Se
evalan los tipos siguientes de error: #N/A, #VALOR!, #REF!, #DIV/0!, #NUM!,
#NOMBRE? o #NULO!..
Observaciones
Si valor o valor_si_error estn en una celda vaca, SIERROR los trata como un
valor de cadena vaca ("").
Ejemplo:
Excel Intermedio
42
3.4 Funcin CONTAR.SI
Esta funcin cuenta el nmero de celdas dentro de un rango que cumplen con un solo
criterio especificado por el usuario.
La funcin CONTAR.SI se encuentra disponible, dentro de la categora de frmulas
Estadsticas.
Sintaxis
CONTAR.SI(rango; criterios)
Rango Una o ms celdas que se van a contar, incluidos nmeros o nombres,
matrices o referencias que contengan nmeros. Los valores en blanco y los de texto
no se tienen en cuenta.
Criterios Nmero, expresin, referencia de celda o cadena de texto que determina
las celdas que se van a contar.
Observaciones
En los criterios se puede utilizar los caracteres comodn signo de interrogacin
(?) y asterisco (*) . El signo de interrogacin corresponde a un solo carcter
cualquiera y el asterisco equivale a cualquier secuencia de caracteres. Si desea
buscar un signo de interrogacin o un asterisco reales, escriba una tilde (~)
delante del carcter que desea buscar.
Los criterios no distinguen entre maysculas y minsculas.
Ejemplo 1: Sin empleo de operadores de comparacin.
Contar todas los estudiantes que estn APROBADOS, adems contar todos los
estudiantes que estn REPROBADOS
Excel Intermedio
43
Ejemplo 2: Con empleo de operadores de comparacin.
Contar segn rango notas FINAL y en base a CONDICIN
3.5 Funcin Y
Devuelve VERDADERO si todos los argumentos son VERDADERO; devuelve FALSO si
uno o ms argumentos son FALSO.
Sintaxis
Y(valor_lgico1;valor_lgico2;...)
Valor_lgico1, Valor_lgico2, ... son de 1 a 255 condiciones que se desea comprobar y
que pueden tener el resultado de VERDADERO o FALSO.
Observaciones
Los argumentos deben evaluarse como valores lgicos, como VERDADERO o
FALSO, o referencias que contengan valores lgicos.
Si el rango especificado no contiene valores lgicos, la funcin Y devuelve el valor
de error #VALOR!.
Ejemplo
Excel Intermedio
44
3.6 Funcin O
Devolver VERDADERO si alguno de los argumentos es VERDADERO; devolver
FALSO si todos los argumentos son FALSO.
Sintaxis
O(valor_lgico1;valor_lgico2; ...)
Valor_lgico1, Valor_lgico2, ... son de 1 a 255 condiciones que se desea comprobar y
que pueden tener el resultado de VERDADERO o FALSO.
Observaciones
Los argumentos deben evaluarse como valores lgicos, como VERDADERO O
FALSO, o referencias que contengan valores lgicos.
Si el rango especificado no contiene valores lgicos, la funcin O devuelve el valor
de error #VALOR!.
Ejemplo
Excel Intermedio
45
UNIDAD 4.
Edicin Avanzada
Las personas que corren riesgos cambian el mundo.
Pocas personas se vuelven ricas sin asumir riesgos.
Robert T. Kiyosaki
En esta unidad estudiaremos algunas caractersticas avanzadas de Excel que nos
pueden ser de utilidad cuando queramos realizar algn trabajo un poco ms profesional.
Veremos como el formato condicional ayuda a facilitar el proceso de resaltar celdas o
rangos de celdas interesantes, de destacar valores inusuales y de ver datos empleando
barras de datos, escalas de colores y conjunto de iconos. Un formato condicional cambia
el aspecto de un rango de celdas en funcin de una condicin.
4.1 Relacin entre hojas y libros (referencias externas vnculos)
Una referencia externa (tambin denominada vnculo) es una referencia al contenido de
una celda o a un rango de celdas de otra hoja de clculo o de otro libro de Excel.
Puede crear referencias externas entre los libros para traer informacin de un libro de
origen (proporciona los datos) a un libro de destino (creo la referencia).
4.1.1 Dnde pueden utilizarse eficazmente las referencias externas
Las referencias externas son especialmente tiles cuando no resulta prctico mantener
juntos en el mismo libro los modelos de hoja de clculo grandes.
Combinar datos de varios libros Puede vincular libros de varios usuarios o
departamentos e integrar los datos pertinentes en un libro de resumen.
Simplificar modelos grandes y complejos Al dividir un modelo complicado en una
serie de libros interdependientes, podr trabajar en el modelo sin necesidad de
abrir todas las hojas relacionadas con l. Los libros de menor tamao son ms
fciles de modificar, no necesitan mucha memoria y se pueden abrir, guardar y
calcular con ms rapidez.
Excel Intermedio
46
4.1.2 Aspecto de una referencia externa a otro libro
Las frmulas con referencias externas a otros libros se muestran de dos maneras, segn
el libro de origen, se encuentre abierto o cerrado.
Cuando el libro de origen est abierto, la referencia externa incluye el nombre del libro
entre corchetes, seguido del nombre de la hoja de clculo, un signo de exclamacin (!) y
las celdas de las que depende la frmula. Por ejemplo, la siguiente frmula suma las
celdas C10:C25 del libro Presupuesto.xls.
Referencia externa
=SUMA([Presupuesto.xlsx]Anual!C10:C25)
Si el libro de origen est cerrado, la referencia externa incluye toda la ruta de acceso.
Referencia externa
=SUMA('C:\Informes\[Presupuesto.xlsx]Anual'!C10:C25)
4.1.3 Crear una referencia externa entre celdas de libros distintos
1. Abra el libro que contendr la referencia externa (el libro de destino) y el libro que
contiene los datos con los que desea establecer el vnculo (el libro de origen).
2. En el libro de origen, haga clic en Guardar en la barra de herramientas de
acceso rpido.
3. Seleccione en el libro destino la celda en las que desea crear la referencia
externa.
4. Escriba = (signo de igual). Si desea ejecutar clculos o funciones en el valor de
la referencia externa, escriba el operador o la funcin que debe preceder a la
referencia externa.
5. Cambie al libro de origen y, a continuacin, haga clic en la hoja de clculo que
contiene las celdas con las que desea establecer el vnculo.
6. Seleccione la celda o las celdas con las que desee establecer el vnculo.
7. Vuelva al libro de destino y observe que Excel agrega la referencia al libro de
origen y a las celdas que seleccion en el paso anterior.
8. Tambin puede modificar o cambiar la frmula en la hoja de clculo de destino.
Excel Intermedio
47
4.1.4 Controlar los vnculos a otros libros
Cuando el libro de origen y el libro de destino estn abiertos en el mismo equipo, los
vnculos se actualizan de forma automtica. Si el libro de origen no est abierto en el
momento de abrir el libro de destino, la barra de confianza puede preguntarle si desea
actualizar los vnculos.
4.1.5 Actualizar de forma manual todos los vnculos o no actualizar ningn
vnculo
1. Cierre todos los libros. Si un libro de origen se queda abierto y los dems se
cierran, las actualizaciones no sern uniformes.
2. Abra el libro que contiene los vnculos.
3. Para actualizar los vnculos, en la barra de confianza, haga clic en Opciones y, a
continuacin, en Habilitar este contenido.
Excel Intermedio
48
4.2 Formato de celdas
Excel no solo permite realizar clculos sino que tambin permite darle una buena
presentacin a las hojas de clculo resaltando la informacin ms interesante, de esta
forma con un solo vistazo podremos percibir la informacin ms importante y as sacar
conclusiones de forma rpida y eficiente.
Por ejemplo podemos llevar la cuenta de todos nuestros gastos y nuestras ganancias del
ao y resaltar en color rojo las prdidas y en color verde las ganancias, de esta forma
sabremos rpidamente si el ao ha ido bien o mal.
Veremos las diferentes opciones disponibles en Excel respecto al cambio de aspecto de
las celdas de una hoja de clculo y cmo manejarlas para modificar el tipo y aspecto de
la letra, la alineacin, bordes, sombreados y forma de visualizar nmeros en la celda.
Utilice el cuadro de dilogo Formato de celdas para aplicar formato al contenido de las
celdas seleccionadas.
4.2.1 Nmero
Excel permite modificar la visualizacin de los nmeros en la celda.
En la ficha Inicio, en el grupo Nmero, disponemos de una serie de
opciones que nos permitir modificar el formato de los nmeros en
una forma ms rpida. Otra opcin es utilizar el cuadro de dilogo
Formato de celdas
Las categoras ms utilizadas son:
General: Visualiza en la celda
exactamente el valor introducido. Es
el formato que utiliza Excel por
defecto.
Nmero: Contiene una serie de
opciones que permiten especificar el
nmero de decimales, tambin
permite especificar el separador de
millares y la forma de visualizar los
nmeros negativos.
Moneda: Es parecido a la categora
Nmero, permite especificar el
nmero de decimales, se puede
escoger el smbolo monetario como
Excel Intermedio
49
podra ser y la forma de visualizar los nmeros negativos.
Contabilidad: Difiere del formato moneda en que alinea los smbolos de moneda y las
comas decimales en una columna.
Fecha: Contiene nmeros que representan fechas y horas como valores de fecha. Puede
escogerse entre diferentes formatos de fecha.
Hora: Contiene nmeros que representan valores de horas. Puede escogerse entre
diferentes formatos de hora.
Porcentaje: Visualiza los nmeros como porcentajes. Se multiplica el valor de la celda
por 100 y se le asigna el smbolo %, por ejemplo, un formato de porcentaje sin decimales
muestra 0,1528 como 15%, y con 2 decimales lo mostrara como 15,28%.
Fraccin: Permite escoger entre nueve formatos de fraccin.
Cientfica: Muestra el valor de la celda en formato de coma flotante. Podemos escoger el
nmero de decimales.
Texto: Las celdas con formato de texto son tratadas como texto incluso si en el texto se
encuentre algn nmero en la celda.
Especial: Contiene algunos formatos especiales, como puedan ser el cdigo postal, el
nmero de telfono, etc.
Personalizada: Aqu podemos crear un nuevo formato, indicando el cdigo de formato.
Excel Intermedio
50
4.2.2 Alineacin
Se puede asignar formato a las entradas de las celdas a fin de que los datos queden
alineados u orientados de una forma determinada.
En la ficha Inicio, en el grupo Alineacin,
disponemos de una serie de opciones que nos
permitir alinear los datos de una hoja de clculo en
una forma ms rpida. Otra opcin es utilizar el cuadro
de dilogo Formato de celdas
Alineacin del texto
Horizontal.- permite cambiar la
alineacin horizontal del contenido de
la celda. De forma predeterminada,
MS Excel alinea el texto a la
izquierda, los nmeros a la derecha y
se centran los valores de errores y
lgicos. La alineacin horizontal
predeterminada es General. El
cambio de la alineacin de datos no
cambia el tipo de datos.
Vertical.- permite cambiar la
alineacin vertical del contenido de la
celda. De forma predeterminada,
Excel alinea el texto verticalmente en
la parte inferior de una celda.
Sangra.- aplica sangra al contenido
de una celda desde cualquier borde de la misma, en funcin de si elige Horizontal y
Vertical. Cada incremento del cuadro Sangra es equivalente al ancho de un carcter.
Orientacin.- permite cambiar la orientacin del texto en las celdas seleccionadas. Es
posible que las opciones de giro no estn disponibles si se seleccionan otras opciones de
alineacin.
Grados.- establece la cantidad de giro del texto en la celda seleccionada. Utilice un
nmero positivo para girar el texto seleccionado desde la esquina inferior izquierda a la
esquina superior derecha de la celda. Utilice grados negativos para girar el texto desde
la esquina superior izquierda a la esquina inferior derecha en la celda seleccionada.
Control del texto
Ajustar texto.- ajusta el texto en varias lneas en una celda. El nmero de lneas
ajustadas depender del ancho de la columna y de la longitud del contenido de la celda.
Excel Intermedio
51
Reducir hasta ajustar.- reduce el tamao aparente de los caracteres de fuente de forma
que se ajusten todos los datos de una celda seleccionada a la columna. El tamao de
carcter se ajusta automticamente al cambiar el ancho de la columna. No cambia el
tamao de la fuente aplicada.
Combinar celdas.- combina dos o ms celdas seleccionadas en una sola celda. La
referencia de celda para una celda combinada es la celda de la esquina superior
izquierda del rango original seleccionado.
De derecha a izquierda
Direccin del texto.- seleccione una opcin en el cuadro Texto para especificar el orden
de lectura y la alineacin. La configuracin predeterminada es Contexto pero puede
cambiarla a De izquierda a derecha o De derecha a izquierda.
4.2.3 Fuente
Excel nos permite cambiar la apariencia de los datos de una hoja de clculo cambiando la
fuente, el tamao, estilo y color de los datos de una celda.
En la ficha Inicio, en el grupo Fuente, disponemos de una
serie de opciones que nos permitir modificar la apariencia de
los datos de una hoja en una forma ms rpida. Otra opcin es
utilizar el cuadro de dilogo Formato de celdas
Fuente.- Seleccione el tipo de fuente
para el texto de las celdas
seleccionadas.
Estilo de fuente.- Seleccione el estilo
de fuente para el texto en las celdas
seleccionadas.
Tamao.- Seleccione el tamao de
fuente para el texto de las celdas
seleccionadas. Puede escribir
cualquier nmero entre 1 y 1638.
Subrayado.- Seleccione el tipo de
subrayado que desea utilizar para el
texto de las celdas seleccionadas.
Color.- Seleccione el color que desea
utilizar para texto o celdas seleccionadas.
Excel Intermedio
52
Fuente normal.- Active la casilla de verificacin Fuente normal para restablecer la
fuente, el estilo de fuente, el tamao y los efectos al estilo Normal (predeterminado).
Efectos.- Le permite seleccionar uno de los siguientes efectos de formato.
Tachado.- Active esta casilla de verificacin para que aparezca el texto en las
celdas seleccionadas como tachado.
Superndice.- Active esta casilla de verificacin para que aparezca el texto en las
celdas seleccionadas como superndice.
Subndice.- Active esta casilla de verificacin para que aparezca el texto en las
celdas seleccionadas como subndice.
Vista previa.- Vea un ejemplo de texto que aparece con las opciones de formato que
selecciona.
4.2.4 Borde
Excel nos permite crear lneas en los bordes o lados de las celdas.
Lnea.- Seleccione una opcin en
Estilo para especificar el estilo y el
tamao de la lnea para un borde. Si
desea cambiar un estilo de lnea en
un borde que ya existe, seleccione la
opcin de estilo de lnea que desea y,
a continuacin, haga clic en el rea
del borde en el modelo Borde donde
desea que aparezca el nuevo estilo
de lnea.
Preestablecidas.- Seleccione una
opcin de borde predefinida para
aplicar bordes o quitarlos de las
celdas seleccionadas.
Color.- Seleccione un color en la lista
para cambiar el color de las celdas
seleccionadas.
Borde.- Haga clic en un estilo de lnea en el cuadro Estilo y despus haga clic en los
botones bajo Preestablecidas o Borde para aplicar bordes a las celdas seleccionadas.
Para quitar todos los bordes, haga clic en el botn Ninguno. Tambin puede hacer clic
en las reas del cuadro de texto para agregar o quitar bordes.
4.2.5 Relleno
Excel Intermedio
53
Excel nos permite tambin sombrear las celdas de una hoja de clculo para remarcarlas
de las dems.
Color de fondo.- Seleccione un color
de fondo para las celdas
seleccionadas utilizando la paleta de
colores.
Efectos de relleno.- Seleccione este
botn para aplicar degradado, textura
y rellenos de imagen en las celdas
seleccionadas.
Ms colores.- Seleccione este botn
para agregar colores que no estn
disponibles en la paleta de colores.
Color de Trama.- Seleccione un
color de primer plano para crear una
trama que utilice dos colores.
Estilo de Trama.- Seleccione una
trama para aplicar formato a las celdas seleccionadas con una trama que utiliza los
colores seleccionados en los cuadros Color de fondo y Color de Trama.
Muestra.- Vea una muestra de las opciones de trama, color y efectos de relleno que
selecciona.
4.2.6 Proteccin
Bloqueado.- Evita que las celdas
seleccionadas se cambien, muevan,
cambien de tamao o se eliminen. El
bloqueo de celdas no tiene ningn
efecto a menos que la hoja est
protegida.
Oculta.- Oculta una frmula de una
celda para que no aparezca en la
barra de frmulas cuando la celda
est seleccionada. Si selecciona esta
opcin, no tiene efecto a menos que
la hoja est protegida.
Excel Intermedio
54
Cmo proteger una hoja?
En la ficha Revisar, en el grupo Cambios, haga clic
en Proteger hoja.
Asegrese de que la casilla de verificacin Proteger
hoja y contenido de celdas bloqueadas est
activada.
En el cuadro Permitir a los usuarios de esta hoja
de clculo, seleccione las actividades que permite
que los usuarios ejecuten en una hoja protegida que
contiene celdas bloqueadas.
Si queremos asignar una contrasea para que
solamente pueda desproteger la hoja la persona que
sepa la contrasea, escribirla en el recuadro
Contrasea.
4.3 Proteger un libro de Excel con contrasea
En ocasiones, por diversos motivos, se requiere de cierto nivel de seguridad en los
archivos que escribimos y usamos.
En este caso vamos a describir la forma en que podemos bloquear el acceso o la
edicin sobre archivos de Excel.
1. En el men Archivo, haga clic en Guardar como.
2. En el men Herramientas, haga clic en Opciones generales.
Excel Intermedio
55
3. Siga uno de estos procedimientos o ambos:
Si desea que los usuarios escriban una
contrasea antes de poder ver el libro,
escriba una contrasea en el cuadro
Contrasea de apertura y haga clic en
Aceptar.
Si desea que los usuarios escriban una
contrasea antes de poder guardar los
cambios en el libro, inserte una
contrasea en el cuadro Contrasea
de escritura y haga clic en Aceptar.
4. Cuando se solicite, vuelva a escribir las contraseas para confirmarlas.
5. Haga clic en Guardar.
6. Si se le pide, haga clic en S para reemplazar el libro existente.
Excel Intermedio
56
Si no se especifica la contrasea adecuada no se podr abrir el libro y por lo tanto no se podr
ver el contenido del archivo.
Cuando se desee abrir el documento se mostrar una ventana en la que se debe
introducir la contrasea correcta.
Para remover este tipo de proteccin debemos seguir los mismos pasos anteriores y en
esta ocasin ser suficiente con remover la contrasea para quitar la proteccin del libro.
4.4 El formato condicional
4.4.1 Agregar, cambiar o borrar formatos condicionales
El formato condicional sirve para que dependiendo del valor de la celda, Excel aplique un
formato especial o no sobre esa celda.
El formato condicional suele utilizarse para explorar y analizar datos visualmente, resaltar
errores y para valores que cumplan una determinada condicin, para resaltar las celdas
segn el valor contenido en ella.
Cuando se analizan datos, es frecuente que surjan preguntas como:
Quin ha vendido ms de 50.000 dlares este mes?
Cul es la distribucin de antigedad general de los empleados?
De qu productos han aumentado los ingresos ms del 10% de ao en ao?
Cules son los estudiantes con mejores resultados y cules los de peores
resultados?
El formato condicional ayuda a responder estas preguntas porque facilita el proceso de
resaltar celdas o rangos de celdas, de destacar valores inusuales y de ver datos
empleando barras de datos, escalas de colores y conjuntos de iconos.
Un formato condicional cambia el aspecto de un rango de celdas en funcin de una
condicin (o criterio). Si la condicin es verdadera, el rango de celdas basa el formato en
Excel Intermedio
57
dicha condicin; si la condicin es falsa, el rango de celdas no tiene formato basado en
dicha condicin.
4.4.2 Aplicar formato a celdas que contienen valores de texto, nmero, o
fecha u hora
Para encontrar ms fcilmente celdas especficas dentro de un rango de celdas, puede
aplicar formato a dichas celdas especficas basndose en un operador de comparacin.
Por ejemplo, en una hoja de clculo de inventario clasificada por categoras, puede
resaltar los productos con menos de 10 artculos disponibles en amarillo.
1. Seleccione un rango de celdas o asegrese
de que la celda activa est en una tabla o en
un informe de tabla dinmica.
2. En la ficha Inicio, en el grupo Estilo, haga
clic en la flecha junto a Formato condicional
y, a continuacin, haga clic en Resaltar
reglas de celdas.
3. Seleccione el comando que desea, como
Entre, Igual a texto que contiene o Una
fecha.
4. Escriba los valores que desee utilizar y, a
continuacin, seleccione un formato.
4.4.3 Aplicar formato utilizando barras de datos
Una barra de datos le ayuda a ver el valor de una celda con relacin a las dems. La
longitud de la barra de datos representa el valor de la celda. Una barra ms grande
representa un valor ms alto y una barra ms corta representa un valor ms bajo.
1. Seleccione un rango de celdas.
2. En la ficha Inicio, en el grupo Estilo, haga clic en
la flecha junto a Formato condicional, haga clic en
Barras de datos y, a continuacin, seleccione un
icono de la barra de datos.
Excel Intermedio
58
4.4.4 Aplicar formato empleando una escala de dos o tres colores
Las escalas de colores son guas visuales que ayudan a comprender la variacin y la
distribucin de datos. Una escala de dos o tres colores permite comparar un rango de
celdas utilizando una gradacin de dos o tres colores. El tono de color representa los
valores superiores o inferiores.
1. Seleccione un rango de celdas o asegrese
de que la celda activa est en una tabla o en un
informe de tabla dinmica.
2. En la ficha Inicio, en el grupo Estilos, haga
clic en la flecha situada junto a Formato
condicional y, despus, en Escalas de color.
3. Seleccione una escala de dos colores.
4.4.5 Aplicar formato empleando un conjunto de iconos
Utilice un conjunto de iconos para comentar y clasificar datos de tres a cinco categoras.
Cada icono representa un rango de valores.
Por ejemplo, en el conjunto de iconos de 3 flechas, la flecha roja hacia arriba representa
valores ms altos, la flecha hacia el lado amarilla representa valores medios y la flecha
hacia abajo verde representa valores ms bajos.
1. Seleccione un rango de celdas o
asegrese de que la celda activa est
en una tabla o en un informe de tabla
dinmica.
2. En la ficha Inicio, en el grupo
Estilo, haga clic en la flecha junto a
Formato condicional, haga clic en
Conjunto de iconos y, a
continuacin, seleccione un conjunto
de iconos.
4.4.6 Aplicar formato a los valores de rango inferior o superior y por encima
o por debajo del promedio
Puede buscar los valores ms altos y ms bajos en un rango de celdas segn un valor de
corte que especifique. Puede buscar valores por encima o por debajo del promedio o
desviacin estndar en un rango de celdas.
Excel Intermedio
59
Por ejemplo, puede buscar los 5 productos ms vendidos en un informe regional, el 15%
de los productos del final de una encuesta al cliente o los 15 mejores salarios de un
anlisis de personal de departamento.
1. Seleccione un rango de celdas.
2. En la ficha Inicio, en el grupo Estilo,
haga clic en la flecha junto a Formato
condicional y, a continuacin, haga clic
en Reglas superiores e inferiores.
3. Seleccione el comando que desee,
como 10 elementos superiores o 10%
inferiores.
4. Escriba los valores que desee utilizar y,
a continuacin, seleccione un formato.
4.4.7 Utilizar una frmula que determine las celdas para aplicar formato
Si el formato condicional tiene que ser ms complejo, puede utilizar una frmula lgica
para especificar los criterios de formato. Por ejemplo, puede que desee comparar valores
con un resultado devuelto por una funcin o evaluar datos de celdas que se encuentran
fuera del rango seleccionado.
1. Seleccione un rango de celdas.
2. En la ficha Inicio, en el grupo Estilos, haga clic en la flecha situada junto a Formato
condicional y, despus, en Administrar reglas. Se mostrar el cuadro de dilogo
Administrador de reglas de formato condicionales.
Excel Intermedio
60
3. Para agregar un formato condicional, haga clic en Nueva regla. Aparecer el cuadro
de dilogo Nueva regla de formato.
4. En Seleccionar un tipo de regla, haga clic en Utilice una frmula que determine
las celdas para aplicar formato.
5. En Editar una descripcin de regla, en el cuadro de lista Dar formato a los valores
donde esta frmula sea verdadera, escriba las frmula.
6. Haga clic en Formato para mostrar el cuadro de dilogo Formato de celdas.
7. Seleccione el nmero, fuente, borde o formato de relleno que desea aplicar cuando el
valor de la celda cumple la condicin y, a continuacin, haga clic en Aceptar. Puede
elegir ms de un formato. Los formatos que selecciona aparecen en el cuadro Vista
previa.
Excel Intermedio
61
4.4.8 Borrar formatos condicionales
Siga uno de los procedimientos siguientes:
1. En la ficha Inicio, en el grupo Estilos, haga clic en la flecha
situada junto a Formato condicional y, despus, en Borrar
reglas.
2. Haga clic en Borrar reglas de toda la hoja.
Excel Intermedio
62
4.5 La validacin de datos
La validacin de datos es muy similar al formato condicional, salvo que esta caracterstica
tiene una funcin muy concreta y es validar el contenido de una celda; pudindose
incluso mostrar un mensaje de error o aviso si llegara el caso.
En muchas hojas de clculo, los usuarios escribirn datos para obtener los resultados y
clculos que desee. Asegurar la entrada vlida de datos es una tarea importante.
Puede que desee restringir la entrada de datos a un rango determinado de fechas, limitar
las opciones empleando una lista o asegurarse de que slo se entran nmeros enteros
positivos. Tambin es esencial proporcionar una ayuda inmediata para dar instrucciones
a los usuarios y mensajes claros cuando se escriban datos no vlidos para hacer que el
proceso de entrada de datos se lleve a cabo sin problemas.
Para aplicar una validacin:
1. Seleccione una o ms celdas para validar.
2. En la ficha Datos, en el grupo Herramientas de datos, haga clic en Validacin
de datos.
3. Se muestra el cuadro de dilogo Validacin de datos.
4. Haga clic en la ficha Configuracin.
Excel Intermedio
63
5. En la seccin Criterio de validacin indicamos la condicin para que los datos
sean correctos.
Dentro de Permitir podemos encontrar Cualquier valor,
Nmero entero, Decimal, Lista, Fecha, Hora, Longitud del
texto y Personalizada.
Por ejemplo si elegimos Nmero entero, Excel slo permitir
nmeros enteros en esa celda, si el usuario intenta escribir un
nmero decimal, se producir un error.
Podemos restringir ms los valores permitidos en la celda con
la opcin Datos, donde, por ejemplo, podemos indicar que los
valores estn entre 2 y 8.
Si en la opcin Permitir: elegimos Lista, podremos escribir una lista de valores
para que el usuario pueda escoger un valor de los disponibles en la lista.
6. Otra opcin es mostrar un Mensaje de entrada cuando se haga clic en la celda.
Este mensaje sirve para informar de qu tipos de datos son considerados vlidos
para esa celda.
Excel Intermedio
64
7. En la pestaa Mensaje de error podemos escribir el mensaje de error que
queremos se le muestre al usuario cuando introduzca en la celda datos no
vlidos.
Seleccione una de las siguientes opciones en el cuadro Estilo:
Informacin.- Para mostrar un mensaje informativo que no evite la especificacin
de datos no vlidos.
Advertencia.- Para mostrar un mensaje de advertencia que no evite la
especificacin de datos no vlidos.
Grave.- Para evitar la especificacin de datos no vlidos.
Excel Intermedio
65
4.5.1 Crear una lista de entradas validas
Para facilitar la entrada de datos, o para limitar las entradas a determinados elementos
que define el usuario, puede crear una lista desplegable de entradas vlidas.
Esta herramienta permite que Excel supervise el ingreso de informacin en una hoja de
clculo sobre la base de un conjunto de criterios previamente establecidos.
Ejemplo: Validar lista de entradas para seleccionar la Provincia donde vive.
1. Para crear una lista de entradas vlidas para la lista desplegable, escriba las
entradas en una fila o columna nica sin celdas en blanco. Por ejemplo:
2. Seleccione la celda donde desee crear la lista desplegable.
3. En la ficha Datos, en el grupo Herramientas de datos, haga clic en Validacin
de datos.
4. Se muestra el cuadro de dilogo Validacin de datos.
Excel Intermedio
66
5. Haga clic en la ficha Configuracin.
6. En el cuadro Permitir, haga clic en Lista.
7. Especifique la ubicacin de la lista de entradas vlidas.
8. Asegrese de que est activada la casilla de verificacin Celda con lista
desplegable.
9. Para especificar si la celda se puede dejar en blanco, active o desactive la casilla
de verificacin Omitir blancos.
10. Haga clic en el botn Aceptar.
11. Para finalizar se muestra una flecha en la celda seleccionada. Haga clic y se
desplegar la lista de las provincias.
Excel Intermedio
67
4.6 Ordenar y Filtrar
4.6.1 Ordenar informacin
Al ordenar los datos contenidos en una hoja de Excel podemos llegar a comprender
mejor la informacin. Los datos se pueden ordenar de manera ascendente y
descendente.
Ordenar rpidamente
Para ordenar los datos de manera rpida seleccione una celda que pertenezca a la
columna por la que se realizar el ordenamiento, en la ficha Inicio, en el grupo
Modificar, haga clic en el botn Ordenar y filtrar para finalmente seleccionar la opcin
Ordenar de A a Z (ascendente) o la opcin Ordenar de Z a A (descendente).
Estos mismos comandos los puede encontrar en la ficha Datos como parte del grupo
Ordenar y filtrar.
Ordenar por ms de una columna
Para ordenar los datos por ms de una columna se puede utilizar la opcin Orden
personalizado que tambin se encuentra en el men desplegable del botn Ordenar y
filtrar en la ficha Inicio. Este comando mostrar el cuadro de dilogo Ordenar el cual
nos permitir especificar todas las columnas por las que deseamos ordenar los datos.
Excel Intermedio
68
De la lista Ordenar por selecciona la columna por la que se ordenar y de la lista
Criterio de ordenacin elija el tipo de ordenamiento ya sea ascendente o descendente.
Para agregar una columna adicional debe oprimir el botn Agregar nivel y de nuevo
especificar los valores para cada una de las listas. Al pulsar el botn Aceptar se aplicar
el orden especificado para cada una de las columnas.
4.6.2 Filtrar informacin
Para agregar un filtro a una tabla debe seleccionar cualquier celda que forme parte de los
datos y entonces hacer clic en la opcin Filtro que se encuentra dentro del botn
Ordenar y filtrar en la ficha Inicio.
Excel Intermedio
69
El mismo comando Filtro lo puede encontrar en la ficha Datos dentro del grupo Ordenar
y filtrar.
Una vez aplicado el filtro aparecern flechas al lado derecho de cada columnas las cuales
sern mens desplegables donde aparecern las opciones de filtrado para la columna.
Filtrar una columna
Con los filtros agregados a nuestra tabla podemos comenzar a filtrar informacin.
Podemos filtrar los datos de una columna al hacer clic sobre la flecha desplegable del
filtro de columna y podremos observar la lista de los valores nicos de la columna.
Excel Intermedio
70
Debemos seleccionar aquellos valores que deseamos observar en pantalla y entonces
seleccionar el botn Aceptar. Excel ocultar aquellas filas que no cumplan con el criterio
especificado.
El primer elemento de la lista es la opcin (Seleccionar todo) la cual nos ayuda a marcar
o desmarcar todas las cajas de seleccin con solo un clic.
Filtrar por dos o ms columnas
Una vez que ha filtrado los datos por una columna puedes refinar an ms los resultados
al aplicar un filtro adicional a una segunda o tercer columna. Solamente vuelve a elegir la
flecha desplegable de filtro de otra columna y selecciona las opciones de filtrado.
Ejemplo: Filtro por Carrera (Arquitectura) y por Estado (Aprobado)
Excel Intermedio
71
Borrar un filtro especfico
Para borrar el filtro de alguna columna en especfico vuelve a pulsar la flecha desplegable
de filtro y selecciona la opcin Eliminar filtro.
Borrar todos los filtros
Si en lugar de borrar un solo filtro desea eliminar todos los filtros de los datos, entonces
debe ir a la ficha Datos y dentro del grupo Ordenar y filtrar hacer clic en el botn Borrar.
Excel Intermedio
72
4.7 Combinar correspondencia (MS Word y MS Excel)
Puede utilizar combinar correspondencia de Word con datos de Excel para crear un
conjunto de documentos, como un oficio modelo que se debe enviar a muchos
destinatarios. Cada oficio contiene el mismo tipo de informacin, pero se puede
personalizar con el nombre, direccin, (u otros datos) de la persona al que va dirigido.
El proceso de combinacin de correspondencia implica los siguientes pasos generales:
1. Configurar el documento principal. El documento principal contiene el texto y
los grficos que son iguales para cada versin del documento combinado. Por
ejemplo, en el caso de un oficio modelo, el remite o el saludo.
2. Conectar el documento a un origen de datos. Un origen de datos es un archivo
que contiene la informacin que se debe combinar en un documento. Por ejemplo,
el ttulo, los nombres, el cargo y direcciones de los destinatarios de un oficio.
4.7.1 Configurar el documento principal
Inicie Word, crear el documento principal que contiene el texto y los grficos que son
iguales para cada versin del documento combinado.
Por ejemplo, en el caso de un oficio modelo.
Excel Intermedio
73
4.7.2 Conectar el documento a un origen de datos.
Para combinar informacin en el documento principal, debe conectarlo a un origen de
datos, tambin llamado archivo de datos.
Iniciar Excel, crear el libro que contiene la informacin que se debe combinar. Por
ejemplo, el grado acadmico, nombres y apellidos, departamento, etc.
Guardar el archivo, asignarle un nombre y recordar la ubicacin donde se almacen. Por
ejemplo: Nombre: Correspondencia Guardar en: Mis documentos
Para combinar correspondencia, se debe trabajar con el asistente para combinar
correspondencia, de la ficha Correspondencia.
El asistente nos proporciona 6 sencillos pasos para combinar correspondencia:
1. Seleccione el tipo de documento.
2. Seleccione el documento inicial.
3. Seleccione los destinatarios.
4. Escriba la carta.
5. Vista previa de las cartas.
6. Complete la combinacin
Excel Intermedio
74
Paso 1. Seleccione el tipo de documento
En primer lugar tenemos que elegir el tipo de documento que queremos generar (cartas,
mensajes de correo electrnico, sobres, etc.)
Seleccionar Cartas y hacer en Siguiente: Inicie el
documento, aparece el segundo paso del asistente.
Paso 2: Seleccione el documento inicial
Definir el documento inicial, el documento que contiene la parte fija a partir de la cual se
creara el documento combinado. Debajo de las tres opciones tenemos una explicacin de
la opcin seleccionada en este momento.
Dejar seleccionada la primera opcin y hacer clic en
Siguiente para continuar con el asistente.
Excel Intermedio
75
Paso 3. Seleccione los destinatarios
Seleccionar el origen de datos, utilizar una lista existente (hoja de Excel)
Si seleccionamos la opcin Utilizar una lista existente
aparece la opcin Examinar..., hacer clic para buscar el
archivo que contiene el origen de datos.
Si seleccionamos la opcin Seleccionar de los contactos
de Outlook, en lugar de Examinar... aparece la opcin
Elegir la carpeta de contactos, hacer clic en ella y elegir la
carpeta.
Si seleccionamos la opcin Escribir una lista nueva en
lugar de Examinar... aparece la opcin Crear..., hacer clic
en ella para introducir los valores en la lista.
Ahora explicaremos con ms detalle la opcin Examinar...
Al hacer clic en la opcin Examinar... se abre el cuadro de dilogo Seleccionar archivos
de origen de datos en el que indicaremos de dnde extraer los datos:
En la parte superior de la pantalla en el campo Buscar en: indicamos la carpeta donde
se encuentra el origen de datos. Al seleccionar la carpeta aparecern todos los archivos
Excel Intermedio
76
del tipo seleccionado que se encuentren en la carpeta, slo nos quedar hacer doble clic
sobre el archivo que contiene nuestro origen de datos o seleccionarlo para que aparezca
su nombre en el campo Nombre de archivo: y hacer clic en el botn Abrir.
Seleccionar la hoja donde estn los datos (Hoja1), y hacer clic en el botn Aceptar, La
primera fila de datos contiene encabezados de columna, pues precisamente la primera
fila de la hoja de Excel, es el nombre de cada uno de los campos: el grado acadmico,
nombres y apellidos, departamento, etc.
Una vez indicado el origen de datos se abre el cuadro de dilogo Destinatarios de
combinar correspondencia, en l vemos los datos que se combinarn y podemos aadir
opciones.
Hacer clic en Aceptar para pasar al paso 4 del asistente...
Excel Intermedio
77
Excel Intermedio
78
Paso 4. Escriba la carta
Redactar en el documento abierto el texto fijo de nuestro oficio (si no estaba escrito ya) y
aadir los campos de combinacin. Para ello debemos ubicar el cursor en la posicin
donde queremos que aparezca el campo de combinacin y a continuacin hacemos clic
en la opcin Ms elementos en la nueva ventana Insertar campo de combinacin
seleccionar el elemento que queremos insertar y finalmente clic en el botn Insertar.
Repetir el proceso para poder elegir de la lista los campos a insertar.
Nota.- Cuando se inserta un campo de combinacin de correspondencia en el documento
principal, el nombre del campo siempre se indica entre comillas de combinacin ( ).
Excel Intermedio
79
Estas comillas no aparecen en los documentos combinados. Simplemente ayudan a
distinguir el texto normal de los campos en el documento principal.
Qu ocurre al realizar la combinacin
Al combinar, la informacin contenida en la primera fila del archivo de datos reemplaza
los campos del documento principal para crear el primer documento combinado. La
informacin de la segunda fila del archivo de datos reemplaza los campos para crear un
segundo sobre, y as sucesivamente.
Cuando hayamos completado el documento hacemos clic en Siguiente para pasar al
paso 5 del asistente.
Paso 5. Vista previa de las cartas
En este paso examinamos las cartas tal como se escribirn con los valores concretos del
origen de datos.
Excel Intermedio
80
Podemos utilizar los botones << y >> para pasar
al destinatario anterior y siguiente
respectivamente, podemos Buscar un
destinatario... concreto, Excluir al destinatario
(en el que nos encontramos) o Editar lista de
destinatarios... para corregir algn error
detectado.
Para terminar hacer clic en Siguiente.
Paso 6. Complete la combinacin
Ultimo paso, usted est listo para generar las cartas.
Para enviar las cartas directamente a la impresora hacer
clic en la opcin Imprimir...
Si nos queremos guardar las cartas en un nuevo
documento por ejemplo para rectificar el texto fijo en
algunas de ellas, o enviar luego el documento a otro
usuario hacemos clic en Editar cartas individuales...
En este caso nos permite
elegir combinar todos los
registros, el registro actual
o un grupo de registros. El
documento creado ser un
documento normal sin
combinacin
Excel Intermedio
81
4.7.3 Guardar el documento principal
Recuerde que los documentos combinados que guarde son independientes del
documento principal. Es conveniente guardar el propio documento principal si desea
utilizarlo para otra combinacin de correspondencia.
Cuando guarde el documento principal, tambin puede guardar su conexin con el
archivo de datos. La siguiente vez que abra el documento principal, se le pedir que
indique si desea volver a combinar la informacin del archivo de datos en el documento
principal.
Si hace clic en S, se abre el documento con la informacin del primer registro ya
combinada.
Si hace clic en No, se rompe la conexin entre el documento principal y el archivo
de datos. El documento principal se convierte en un documento normal de Word y
los campos se reemplazan con la informacin del primer registro.
Excel Intermedio
82
UNIDAD 5.
Grficos
Para el logro del triunfo siempre ha sido indispensable pasar por la senda de los
sacrificios.
Simn Bolvar
MS Excel, permite fcilmente crear varios tipos de grficos de aspecto profesional.
Un grfico es la representacin grfica de los datos de una hoja de clculo y facilita su
interpretacin.
Para crear una grfica es indispensable contar con los datos. La informacin puede ser
no definitiva, por lo que la grfica se actualiza conforme se modifican sus datos de origen.
5.1 Tipos de grficos
MS Excel ofrece varios tipos de grficos para ayudarle a mostrar datos de forma
comprensible ante una audiencia. Cuando cree un grfico o modifique uno existente,
puede elegir entre una amplia gama de subtipos de grficos disponibles para cada uno
de los tipos de grficos siguientes:
Grficos de columnas.
Grficos de lneas.
Grficos circulares.
Grficos de barras.
Grficos de rea.
Grficos de tipo XY (Dispersin).
Grficos de cotizaciones.
Grficos de superficie.
Grficos de anillos.
Grficos de burbujas.
Grficos radiales.
Excel Intermedio
83
5.1.1 Grficos de columnas
Este tipo de grfico es til para mostrar
cambios de datos en un perodo de tiempo
o para ilustrar comparaciones entre
elementos.
En los grficos de columnas, las
categoras normalmente se organizan en
el eje horizontal y los valores en el eje
vertical.
5.1.2 Grficos de lneas
Los grficos de lnea pueden mostrar
datos continuos en el tiempo,
establecidos frente a una escala comn y,
por tanto, son ideales para mostrar
tendencias en datos a intervalos iguales.
En un grfico de lneas, los datos de
categora se distribuyen uniformemente
en el eje horizontal y todos los datos de
valor se distribuyen uniformemente en el
eje vertical.
Debera utilizar un grfico de lneas si las etiquetas de categora son texto, y representan
valores de espacio uniforme como meses, trimestres o ejercicios fiscales.
5.1.3 Grficos circulares
Los grficos circulares muestran el
tamao de los elementos de una serie de
datos, en proporcin a la suma de los
elementos. Los puntos de datos de un
grfico circular se muestran como
porcentajes del total del grfico circular.
Excel Intermedio
84
Piense en utilizar un grfico circular cuando:
Slo tenga una serie de datos que desee trazar.
Ninguno de los valores que desea trazar son negativos.
Casi ninguno de los valores que desea trazar son valores cero.
No tiene ms de siete categoras.
5.1.4 Grficos de barras
Los grficos de barras muestran
comparaciones entre elementos
individuales.
Piense en utilizar un grfico de barras
cuando:
Las etiquetas de eje son largas.
Los valores que se muestran son
duraciones.
5.1.5 Grficos de tipo XY (Dispersin)
Los grficos de dispersin tipo XY
muestran la relacin entre los valores
numricos de varias series de datos o
trazan dos grupos de nmeros como una
serie de coordenadas XY.
Un grfico de dispersin tiene dos ejes de
valores, mostrando un conjunto de datos
numricos en el eje horizontal (eje x) y
otro en el eje vertical (eje y).
Combina estos valores en puntos de datos nicos y los muestra en intervalos uniformes o
agrupaciones. Los grficos de dispersin se utilizan normalmente para mostrar y
comparar valores numricos, como datos cientficos, estadsticos y de ingeniera.
Para organizar los datos de una hoja de clculo para un grfico de dispersin, debera
colocar los valores de X en una fila o columna y, a continuacin, escribir los valores Y
correspondientes en las filas o columnas adyacentes.
Excel Intermedio
85
5.2 Crear un grfico
Crear un grfico en MS Excel es rpido y sencillo. Excel proporciona una variedad de
tipos de grficos entre los que puede elegir.
En la mayora de los grficos, como los grficos de columnas y los grficos de barras,
puede representar grficamente datos que estn organizados en filas o columnas en una
hoja de clculo. Sin embargo, algunos tipos de grfico, como el grfico circular o el
grfico de burbujas, requieren una disposicin de datos especfica.
1. En la hoja de clculo, organice los datos que desea trazar en un grfico.
2. Seleccione las celdas que contienen los datos que desea utilizar en el grfico.
Si selecciona nicamente una celda, Excel traza automticamente todas las celdas que
contienen datos que rodean directamente esa celda en un grfico.
3. En la ficha Insertar, en el grupo Grficos, siga uno de los procedimientos siguientes:
Haga clic en el tipo de grfico y, a continuacin, haga clic en el subtipo de grfico
que desea utilizar.
Para ver todos los tipos de grficos disponibles, haga clic en un tipo de grfico y, a
continuacin, haga clic en Todos los tipos de grfico para mostrar el cuadro de
dilogo Insertar grfico; por ltimo, haga clic en las flechas para desplazarse por
todos los tipos y subtipos de grficos disponibles y haga clic en los que desea
utilizar.
El grfico se coloca en la hoja de clculo como un grfico incrustado. Si desea colocar el
grfico en una hoja de grfico independiente, puede cambiar su ubicacin.
En base a los datos a continuacin se ilustra un grfico tipo columna.
Excel Intermedio
86
Al crear un grfico, las herramientas de grfico aparecen disponibles y se muestran las
fichas Diseo, Presentacin y Formato.
Puede utilizar los comandos de estas fichas para
modificar el grfico con el fin de que presente los
datos de la forma que desea. Por ejemplo, utilice la
ficha Diseo para mostrar las series de datos por filas o por columnas, realizar cambios
en el origen de datos del grfico, cambiar la ubicacin del mismo, cambiar el tipo de
grfico, o seleccionar opciones de diseo y formato predefinidas. Utilice la ficha
Presentacin para cambiar la disposicin de los elementos del grfico, como los ttulos
del grfico, utilizar herramientas de dibujo o agregar cuadros de texto e imgenes al
grfico. Utilice la ficha Formato para agregar colores de relleno, cambiar estilos de lnea
o aplicar efectos especiales.
Excel Intermedio
87
Realice una prctica para ejercitar sobre creacin de grficos.
1. Ingrese a Excel.
2. En base a la informacin que se muestra en cada ilustracin, generar el grfico
correspondiente.
3. Datos para grfico de barra.
4. Datos para grfico de lnea.
Actividad recomendada.
Excel Intermedio
88
5. Datos para grfico circular.
5.3 Dar formato a los grficos
Despus de crear un grfico, puede cambiar su aspecto de forma instantnea. En lugar
de agregar o cambiar manualmente los elementos o el formato del grfico, puede
aplicarle rpidamente un diseo y un estilo predefinido. Aunque MS Excel proporciona
diversos diseos y estilos predefinidos muy tiles, si fuera necesario, puede
personalizarlos an ms cambiando manualmente el diseo y el estilo de cada uno de los
elementos del grfico.
No puede guardar un diseo o un formato personalizados, pero si desea volver a
utilizarlos, puede guardar el grfico como una plantilla de grfico.
5.3.1 Seleccionar un diseo de grfico predefinido
En la ficha Diseo, en el grupo Diseos de grfico, haga clic en el diseo que desee
utilizar.
Excel Intermedio
89
Para ver todos los diseos disponibles, haga clic en ms .
5.3.2 Seleccionar un estilo de grfico predefinido
En la ficha Diseo, en el grupo Estilos de diseo, haga clic en el estilo que desee
utilizar.
Para ver todos los estilos y diseos de grficos disponibles, haga clic en ms .
5.3.3 Seleccionar elementos de grfico
Puede seleccionar rpidamente elementos de grfico utilizando el mouse (haga clic en el
elemento de grfico que desea seleccionar). No obstante, si no est seguro del lugar que
ocupa un elemento especfico en el grfico, lo puede seleccionar de una lista de
elementos de grfico as:
Haga clic en un grfico. En la ficha Formato, en el grupo Seleccin actual, haga
clic en la flecha situada junto al cuadro Elementos de grfico y, a continuacin,
haga clic en el elemento de grfico que desea seleccionar.
Excel Intermedio
90
5.3.4 Cambiar manualmente el diseo de elementos de grfico
1 Haga clic en el grfico o seleccione el elemento de grfico al que desea cambiar el
diseo.
2 En la ficha Presentacin, siga uno o varios de estos procedimientos:
En el grupo Etiquetas, haga clic en la opcin de diseo de etiqueta que desee.
En el grupo Ejes, haga clic en la opcin de eje o de lnea de divisin que desee.
En el grupo Fondo, haga clic en la opcin de diseo que desee.
Las opciones de diseo que seleccione se aplicarn al elemento que haya seleccionado. Por
ejemplo, si tiene seleccionado todo el grfico, las etiquetas de datos se aplicarn a todas las
series de datos. Si tiene seleccionado un nico punto de datos, las etiquetas de datos se
aplicarn solamente a la serie de datos o al punto de datos seleccionado.
5.3.5 Cambiar manualmente el estilo de elementos de grfico
Tambin puede aplicar un estilo rpido a cada uno de los elementos, o hacer clic en
Relleno de forma, Contorno de forma y Efectos de formas en el grupo Estilos
rpidos de forma de la ficha Formato y, a continuacin, seleccionar las opciones de
formato que desee.
5.3.6 Usar ttulos en un grfico
Para facilitar la interpretacin de un grfico, puede agregar ttulos, como un ttulo de
grfico y ttulos de eje, a cualquier tipo de grfico.
Puede modificar fcilmente el texto de los ttulos, y si ya no desea mostrarlos, puede
quitarlos del grfico.
Aplicar un diseo de grfico que contenga ttulos
1 Haga clic en el grfico al que desea aplicar un diseo
de grfico.
2 En la ficha Diseo, en el grupo Diseo del grfico,
haga clic en un diseo que contenga ttulos.
Excel Intermedio
91
Agregar un ttulo de grfico manualmente
1 Haga clic en el grfico al que desea agregar un
ttulo.
2 En la ficha Presentacin, en el grupo Etiquetas,
haga clic en Ttulo del grfico.
3 Haga clic en Ttulo superpuesto centrado o Encima del grfico.
4 En el cuadro de texto Ttulo del grfico que aparece en el grfico, escriba el texto que
desee.
5.3.7 Guardar un grfico como una plantilla de grfico
1 Haga clic en el grfico que desea guardar como plantilla.
2 En la ficha Diseo, en el grupo Tipo, haga clic en Guardar como plantilla.
3 En el cuadro Guardar en, asegrese de que la carpeta Grficos (Charts) est
seleccionada.
4 En el cuadro Nombre de archivo, escriba un nombre adecuado para la plantilla de
grfico.
Cuando cree un grfico nuevo o desee cambiar el tipo de grfico de un grfico existente, puede
aplicar la nueva plantilla de grfico.
Excel Intermedio
92
5.3.8 Cmo aplicar una plantilla de grfico
1. Para crear un grfico nuevo basado en la plantilla, en la ficha Insertar, en el grupo
Grficos, haga clic en un tipo de grfico y, a continuacin, en Todos los tipos de
grfico. Tambin puede hacer clic en el iniciador del cuadro de dilogo situado junto
a Grficos en el grupo Grficos de la ficha Insertar.
2. Haga clic en Plantillas en el primer cuadro y, a continuacin, haga clic en la plantilla
que desee utilizar en el segundo cuadro.
5.3.9 Cambiar la presentacin de los ejes de grficos
Los grficos tienen normalmente dos ejes que se
utilizan para medir y clasificar los datos: un eje
vertical (denominado tambin eje de valores o eje
y) y un eje horizontal (conocido tambin como eje
de categoras o eje x). Los grficos 3D tienen un
tercer eje, el eje de profundidad (denominado
tambin eje de series o eje z), que permite
representar los datos a lo largo de la profundidad
de un grfico. Los grficos radiales no tienen ejes
horizontales (categoras), y los grficos circulares y de anillos no tienen ningn eje.
1 Eje vertical (valores).
2 Eje horizontal (categoras).
3 Eje de profundidad (series).
Excel Intermedio
93
5.3.10 Mostrar u ocultar los ejes
1 Haga clic en el grfico en el que desea mostrar u ocultar los ejes.
2 En la ficha Presentacin, en el grupo Ejes, haga clic en Ejes.
3 Siga uno de los procedimientos siguientes:
Para mostrar un eje, haga clic en el tipo de eje que desea mostrar y, a
continuacin, haga clic en una de las opciones de presentacin del eje.
Para ocultar un eje, haga clic en el tipo de eje que desee ocultar y, a continuacin,
haga clic en Ninguno.
5.3.11 Cambiar el tipo de grfico de un grfico existente
En la mayora de los grficos 2D, puede cambiar el tipo de grfico para aportarle un
aspecto totalmente diferente, o puede seleccionar un nuevo tipo de grfico para cualquier
serie de datos.
1. Para cambiar el tipo de grfico, haga clic en el rea del grfico para mostrar las
herramientas de grfico.
2. En la ficha Diseo, en el grupo Tipo, haga clic en Cambiar tipo de grfico.
Excel Intermedio
94
3. En el cuadro de dilogo Cambiar tipo de grfico, haga clic en un tipo de grfico en el
primer cuadro y, a continuacin, haga clic en el subtipo de grfico que desee utilizar en el
segundo cuadro.
Si guard algn tipo de grfico como plantilla, haga clic en Plantillas y, a continuacin,
haga clic en la plantilla de grfico que desee utilizar en el segundo cuadro.
Si con frecuencia utiliza un tipo de grfico especfico cuando crea un grfico, es una buena idea
establecer dicho tipo de grfico como el predeterminado. Despus de seleccionar el tipo y el
subtipo de grfico en el cuadro de dilogo Cambiar tipo de grfico, haga clic en Establecer
como predeterminado.
5.3.12 Trazar serie de datos de columnas o filas de hoja de clculo
Despus de crear un grfico, puede cambiar fcilmente la manera en la que se trazan las
columnas y las filas de la hoja de clculo en el grfico.
1 Haga clic en el grfico que contiene los datos que desea trazar de forma diferente.
2 En la ficha Diseo, en el grupo Datos, haga clic en Cambiar entre filas y columnas.
Al hacer clic en este botn se cambia rpidamente entre trazar
la serie de datos en el grfico desde las filas de la hoja de
clculo o desde las columnas.
Excel Intermedio
95
5.3.13 Modificar el tamao de un grfico
Despus de crear un grfico, puede cambiar el tamao.
Cuando tiene un elemento seleccionado aparecen diferentes tipos de controles que
explicaremos a continuacin:
Los controles cuadrados establecen el ancho y
largo del objeto, haga clic sobre ellos y
arrstralos para modificar sus dimensiones.
Haciendo clic y arrastrando los controles
circulares podr modificar su tamao
manteniendo el alto y ancho que haya
establecido, de esta forma podr escalar el
objeto y hacerlo ms grande o pequeo.
5.3.14 Modificar la ubicacin de un grfico
Excel permite decidir la posicin del grfico en el documento.
1. Haga clic en el grfico.
2. En la ficha Diseo, en el grupo Ubicacin, haga clic en Mover grfico.
La primera opcin Hoja nueva permite establecer el grfico como una hoja nueva.
Utilizando la segunda opcin, Objeto en, podremos mover el grfico a una hoja ya
existente. El grfico quedar flotante en la hoja y podr situarlo en la posicin y con el
tamao que usted elija.
Excel Intermedio
96
UNIDAD 6.
Tablas Dinmicas
El que no vive para servir,
no sirve para vivir.
Franklin Delano Roosevelt
Una tabla dinmica consiste en el resumen de un conjunto de datos, atendiendo a varios
criterios de agrupacin, representado como una tabla de doble entrada que nos facilita la
interpretacin de dichos datos. Es dinmica porque nos permite ir obteniendo diferentes
totales, filtrando datos, cambiando la presentacin de los datos, visualizando o no los
datos origen, etc...
Un informe de tabla dinmica es una forma interactiva de resumir rpidamente grandes
volmenes de datos.
Utilice un informe de tabla dinmica para analizar datos numricos en profundidad y para
responder preguntas no anticipadas sobre los datos.
Un informe de tabla dinmica est especialmente diseado para:
Consultar grandes cantidades de datos de muchas maneras diferentes y cmodas
para el usuario.
Calcular el subtotal y agregar datos numricos, resumir datos por categoras y
subcategoras, y crear clculos y frmulas personalizados.
Expandir y contraer niveles de datos para destacar los resultados y desplazarse
hacia abajo para ver los detalles de los datos de resumen de las reas de inters.
Desplazar filas a columnas y columnas a filas para ver resmenes diferentes de
los datos de origen.
Filtrar, ordenar, agrupar y dar formato condicional a los subconjuntos de datos
ms tiles e interesantes para poder centrarse en la informacin que le interesa.
6.1 Crear un informe de tabla dinmica
Para crear un informe de tabla dinmico, necesita conectar con un origen de datos y
especificar la ubicacin del informe.
1. Seleccione una celda de un rango de celdas o coloque el punto de insercin
dentro de una tabla de MS Excel.
Excel Intermedio
97
2. Asegrese de que el rango de celdas tiene encabezados de columna.
3. Para crear un informe de tabla dinmica, en la ficha Insertar, en el grupo Tablas,
haga clic en Tabla dinmica y, a continuacin, en Tabla dinmica.
4. Aparecer el cuadro de dilogo Crear tabla dinmica.
Excel Intermedio
98
5. Opcionalmente, para seleccionar un rango de celdas o una tabla, haga clic en
Contraer cuadro de dilogo para ocultar temporalmente el cuadro de dilogo,
seleccione el rango en la hoja de clculo y, a continuacin, presione Expandir
dilogo .
6. Escriba una ubicacin. Siga uno de los procedimientos siguientes:
Para poner el informe de tabla dinmica en una hoja de clculo nueva que
empiece por la celda A1, haga clic en Nueva hoja de clculo.
Para poner el informe de tabla dinmica en una hoja de clculo existente,
seleccione Hoja de clculo existente y, a continuacin, escriba la primera
celda del rango de celdas donde desea situar el informe de tabla dinmica.
7. Haga clic en Aceptar. Un informe de tabla dinmica vaco se agregar a la
ubicacin que especific en la Lista de campos de tabla dinmica que se muestra
de modo que puede comenzar a agregar campos, crear un diseo y personalizar
el informe de tabla dinmica.
Desde este panel podemos personalizar la forma en que van a verse los datos en
la tabla dinmica.
Excel Intermedio
99
Con esta herramienta podramos construir una tabla dinmica con la siguiente estructura:
Una fila para cada una de las Referencias de la tabla.
Una columna para cada uno de los Meses de la tabla.
En el resto de la tabla incluiremos el total del Precio para cada Referencia en
cada Mes.
Para ello simplemente tendremos que arrastrar los elementos que vemos listados a su
lugar correspondiente al pie del panel.
Excel Intermedio
100
Podemos ver que la estructura es la que hemos definido anteriormente, en el campo fila
tenemos las referencias, en el campo columnas tenemos los meses y en el centro de la
tabla las sumas de los importes.
Con esta estructura es mucho ms fcil analizar los resultados.
Una vez creada la tabla dinmica nos aparece la pestaa Opciones:
El panel lateral seguir pudindose utilizar, as que en cualquier momento podremos
quitar un campo de un zona arrastrndolo fuera.
Con esto vemos que en un segundo podemos variar la estructura de la tabla y obtener
otros resultados sin casi esfuerzos.
Si arrastrsemos a la zona de datos los campos cantidad, obtendramos la tabla, ms
compleja pero con ms informacin:
6.2 Crear un informe de grfico dinmico
Para crear un informe de grfico dinmico, necesita conectar con un origen de datos y
especificar la ubicacin del informe.
1. Seleccione una celda de un rango de celdas.
2. Asegrese de que el rango de celdas tiene encabezados de columna.
3. Para crear un informe de grfico dinmico, en la ficha Insertar, en el grupo
Tablas, haga clic en Tabla dinmica y, a continuacin, en Grfico dinmico.
Excel Intermedio
101
4. Aparecer el cuadro de dilogo Crear tabla dinmica.
5. Opcionalmente, para seleccionar un rango de celdas o una tabla, haga clic en
Contraer cuadro de dilogo para ocultar temporalmente el cuadro de dilogo,
seleccione el rango en la hoja de clculo y, a continuacin, presione Expandir
dilogo .
6. Escriba una ubicacin. Siga uno de los procedimientos siguientes:
7. Para poner el informe de tabla dinmica en una hoja de clculo nueva que
empiece por la celda A1, haga clic en Nueva hoja de clculo.
8. Para poner el informe de tabla dinmica en una hoja de clculo existente,
seleccione Hoja de clculo existente y, a continuacin, escriba la primera celda
del rango de celdas donde desea situar el informe de tabla dinmica.
9. Haga clic en Aceptar. Un informe de tabla dinmica vaco se agregar a la
ubicacin que especific en la Lista de campos de tabla dinmica que se muestra
de modo que puede comenzar a agregar campos, crear un diseo y personalizar
el informe de tabla dinmica.
Excel Intermedio
102
6.3 Aplicar filtros a una tabla dinmica
Otra caracterstica til de las tablas dinmicas es permitir filtrar los
resultados y as visualizar nicamente los que nos interesen en un
momento determinado. Esto se emplea sobre todo cuando el
volumen de datos es importante.
Los campos principales en el panel y los rtulos en la tabla estn acompaados, en su
parte derecha, de una flecha indicando una lista desplegable.
Por ejemplo, si pulsamos sobre la flecha del rtulo Rtulos de columna nos aparece una
lista como vemos en la imagen con los distintos meses disponibles en la tabla con una
casilla de verificacin en cada uno de ellos para indicar si los queremos ver o no, ms
una opcin para marcar todas las opciones en este caso todos los meses.
Excel Intermedio
103
Si dejamos marcados la sucursal Loja, la otra sucursal desaparecer de la tabla, pero no
se pierde, en cualquier momento podemos visualizarla volviendo a desplegar la lista y
marcando la casilla (Seleccionar todo).
Aplicando el filtro a varios campos podemos formar condiciones de filtrado ms
complejas.
6.4 Eliminar una tabla dinmica.
Para eliminar una tabla dinmica simplemente debemos seleccionar la tabla en su
totalidad y presionar la tecla Supr.
1. Haga clic en el informe de tabla o grfico dinmico.
2. En la ficha Opciones, en el grupo Acciones, haga clic en Seleccionar y, a
continuacin, en Toda la tabla dinmica.
3. Presione SUPR
Otra opcin es eliminar la hoja donde se gener la tabla dinmica.
Excel Intermedio
104
Realice la siguiente prctica para ejercitar sobre creacin de tablas dinmicas.
1. Ingrese a Excel.
2. En base a la informacin que se muestra en la ilustracin, generar el informe de
tabla dinmica.
3. Se tiene una muestra de estudiantes matriculados en un determinado periodo
acadmico, y se necesita generar un informe resumen de matriculados por carrera
y centro.
4. El resultado se muestra en la siguiente ilustracin.
Actividad recomendada.
Excel Intermedio
105
Excel Intermedio
106
UNIDAD 7.
Uso de Macros para simplificar tareas
Pensar que se domina algo,
es pensar no poder superarse.
Jos Mara Franco
En esta ltima unidad estudiaremos Macros, en qu nos pueden ayudar y cmo crear
macros automticamente.
Las macros permiten automatizar varias tareas repetitivas y fusionarlas en una sola,
aadiendo por ejemplo un botn en nuestro libro que al pulsar sobre l realice todas esas
tareas.
Una vez creada una macro, puede asignarla a un objeto (como un botn de barra de
herramientas, un grfico o un control) para que pueda ejecutarla haciendo clic en ese
objeto. Si ya no es necesario utilizar una macro, puede eliminarla.
7.1 Proceso de grabacin
La forma ms fcil e intuitiva de crear macros es crearlas mediante el grabador de
macros del que dispone MS Excel.
Cuando grabe una macro, la grabadora de macros graba todos los pasos necesarios para
completar las acciones que desea grabar. En los pasos grabados no se incluye el
desplazamiento por la cinta de opciones. Estos pasos se traduce a instrucciones (cdigo)
de MS Visual Basic para Aplicaciones (VBA), las cuales se pueden modificar
posteriormente si se tienen conocimientos de programacin.
1 Si la ficha Programador no est disponible, haga lo siguiente para mostrarla:
Haga clic en el Botn Office y, a continuacin, haga clic en Opciones de Excel. En
la categora Ms frecuentes, bajo Opciones principales para trabajar con Excel,
active la casilla de verificacin Mostrar ficha Programador en la cinta de opciones y, a
continuacin, haga clic en Aceptar.
Excel Intermedio
107
2 Para grabar una macro debemos acceder de cualquiera de las siguientes formas:
1. En la ficha Vista y en el grupo Macros, haga clic Grabar macro...
2. En la ficha Programador, en el grupo Cdigo, haga clic en Grabar macro.
3 En el cuadro Nombre de la macro, escriba un nombre para la macro.
El primer carcter del nombre de la macro debe ser una letra. Los caracteres siguientes
pueden ser letras, nmeros o caracteres de subrayado. No se permiten espacios en un
nombre de macro.
Puede asignar una combinacin de tecla de mtodo abreviado mediante la combinacin
de teclas con CTRL para ejecutar la macro, en el cuadro Tecla de mtodo abreviado,
escriba cualquier letra en maysculas o minsculas que desee utilizar.
La tecla de mtodo abreviado suplantar a cualquier tecla de mtodo abreviado predeterminada
equivalente en Excel mientras est abierto el libro que contiene la macro. Es importante
encontrar una combinacin que no utilice ya Excel.
4 En la lista Guardar macro en, seleccione el libro en el que desea almacenar la macro.
Si desea que la macro est disponible siempre que utilice Excel, seleccione Libro de macros
personal. Cuando se selecciona Libro de macros personal.
5 Para incluir una descripcin de la macro, escriba el texto que desee en el cuadro
Descripcin.
6 Haga clic en Aceptar para iniciar la grabacin.
7 Realice las acciones que desee grabar.
8 En la ficha Programador, en el grupo Cdigo, haga clic en Detener grabacin .
Tambin puede hacer clic en Detener grabacin en el lado izquierdo de la barra de estado.
Excel Intermedio
108
7.2 Ejecutar una macro
Existen varias maneras de ejecutar una macro. Siempre puede ejecutar una macro
utilizando el comando de men. Dependiendo de cmo est asignada la ejecucin a la
macro, puede que tambin pueda ejecutarla presionando una combinacin de teclas de
mtodo abreviado con CTRL o haciendo clic en un botn de barra de herramientas o en
un rea de un objeto, un grfico o un control. Asimismo, puede ejecutar una macro
automticamente cuando se abre el libro.
1 Para establecer el nivel de seguridad de manera que estn habilitadas temporalmente
todas las macros, haga lo siguiente:
En la ficha Programador, en el grupo Cdigo, haga clic en Seguridad de
macros.
En la categora Configuracin de macros, bajo Configuracin de macros, haga
clic en Habilitar todas las macros (no recomendado; puede ejecutarse cdigo
posiblemente peligroso) y, a continuacin, haga clic en Aceptar.
Para ayudar a evitar que se ejecute cdigo potencialmente peligroso, recomendamos que
vuelva a cualquiera de las configuraciones que deshabilitan todas las macros cuando
termine de trabajar con las macros.
2 Abra el libro que contiene la macro.
3 En la ficha Programador, en el grupo Cdigo, haga clic en Macros.
4 En el cuadro Nombre de la macro, haga clic en la macro que desea ejecutar.
5 Para ejecutar una macro en un libro de Excel, haga clic en Ejecutar.
En cuanto al resto de botones:
Paso a paso - Ejecuta la macro instruccin por instruccin abriendo el editor de
programacin de Visual Basic.
Modificar - Abre el editor de programacin de Visual Basic para modificar el cdigo de la
macro.
Eliminar - Borra la macro.
Opciones - Abre otro cuadro de dilogo donde podemos modificar la tecla de mtodo
abreviado y la descripcin de la macro.
Excel Intermedio
109
7.3 Crear una macro manualmente (Uso de Visual Basic)
Para crear una macro de forma manual es necesario tener conocimientos de
programacin en general y de Visual Basic en particular, ya que es el lenguaje de
programacin en el que se basa el VBA de Excel.
En la ficha Programador, en el grupo Cdigo, haga clic en Visual Basic.
A continuacin se presenta la pantalla general del editor de Visual Basic.
1 En la parte izquierda, el recuadro superior es el del proyecto. Aqu se encuentran los
mdulos, las hojas utilizadas en los procedimientos/funciones, etc.
2 En la parte izquierda, el recuadro inferior son las propiedades del objeto seleccionado.
En esta imagen podemos ver las propiedades del objeto Hoja1 y que es una hoja de
clculo (Worksheet).
Excel Intermedio
110
3 En la parte derecha tenemos el espacio dedicado a redactar el cdigo de los
procedimientos/funciones, y en la parte superior existen dos cuadros combinados donde
podemos seleccionar los objetos y los mtodos de ese objeto respectivamente.
Una vez abierto el editor de Visual Basic debemos insertar un mdulo de trabajo que es
donde se almacena el cdigo de las funciones o procedimientos de las macros. Para
insertar un mdulo accedemos al men Insertar MDULO.
A continuacin debemos plantearnos si lo que vamos a crear es una funcin (en el caso
que devuelva algn valor), o si por el contrario es un procedimiento (si no devuelve
ningn valor).
Una vez concretado que es lo que vamos a crear, accedemos al men Insertar
Procedimiento...
1 Procedemos a dar el Nombre: sin insertar espacios en su nombre. Ejm: Curso
2 Tambin escogemos de qu Tipo es, si es un Procedimiento, Funcin o es una
Propiedad.
3 Adems podemos seleccionar el mbito de ejecucin. Si lo ponemos como Pblico
podremos utilizar el procedimiento/funcin desde cualquier otro mdulo, pero si lo
creamos como Privado solo podremos utilizarlo dentro de ese mdulo.
Una vez seleccionado el tipo de procedimiento y el mbito presionamos sobre Aceptar y
se abre el editor de Visual Basic donde escribimos las instrucciones necesarias para
definir la macro.
Ejemplo:
Excel Intermedio
111
Para ejecutar una macro haga clic en la barra de botones en o presione F5
7.4 Guardar archivos con Macros
Cuando guardamos un archivo y queremos que las Macros que hemos creado se
almacenen con el resto de las hojas de clculo deberemos utilizar un tipo de archivo
diferente.
Para ello deberemos ir al Botn Office y seleccionar la opcin Guardar como.
Se abrir el cuadro de dilogo Guardar como. En el desplegable Guardar como tipo
seleccionar Libro de Excel habilitado para macros (*.xlsm).
Excel Intermedio
112
Dale un nombre y el archivo se almacenar.
Cuando abrimos un archivo que tiene Macros almacenadas se nos mostrar este anuncio
bajo la banda de opciones:
Esto ocurre porque Excel no conoce la procedencia de las Macros. Como estn
compuestas por cdigo podran realizar acciones que fuesen perjudiciales para nuestro
equipo.
Si confa en las posibles Macros que contuviese el archivo o la ha creado Ud. haga clic
en el botn Opciones para activarlas.
Selecciona la opcin Habilitar este contenido y haga clic en Aceptar.
7.5 Ejecutar una macro haciendo clic en un rea de un objeto grfico
1. En la hoja de clculo, seleccione un objeto grfico existente, como una imagen,
una imagen prediseada, una forma o un grfico SmartArt.
2. Para crear una zona activa en el objeto existente, en la ficha Insertar, en el grupo
Ilustraciones, haga clic en Formas, seleccione la forma que desea utilizar y, a
continuacin, dibuje dicha forma en el objeto existente.
3. Haga clic con el botn secundario del mouse en la zona activa que ha creado y, a
continuacin, elija Asignar Macro en el men contextual.
Excel Intermedio
113
4. Para asignar una macro al botn u objeto grfico, haga doble clic en la macro o
escriba el nombre de la misma en el cuadro Nombre de la macro.
5. Haga clic en Aceptar.
7.6 Creacin de un botn para ejecutar una Macro
1. En la hoja de clculo, en la ficha Programador, en el grupo Controles, haga clic
en Insertar, seleccione Botn (control de formulario).
2. Haga clic con el botn secundario del mouse en la zona activa que ha creado y, a
continuacin, elija Asignar Macro en el men contextual.
3. Para asignar una macro al botn, haga doble clic en la macro o escriba el nombre
de la misma en el cuadro Nombre de la macro.
4. Haga clic en Aceptar.
Excel Intermedio
114
EXCEL INTERMEDIO
Material Educativo
Elaborada por: Jorge Marcos Cordero Zambrano
E-mail: jmcorderoz@gmail.com
Blog: http://jmcordero.blogspot.com
Esta versin digital, ha sido licenciada bajo las licencias Creative Commons Ecuador 3.0 de
Reconocimiento - No comercial - Sin Obras Derivadas; la cual permite copiar, distribuir y
comunicar pblicamente la obra, mientras se reconozca la autora original, no se utilice con fines
comerciales ni se realicen obras derivadas.
http://www.creativecommons.org/licences/by-nc-nd/3.0/ec/
Febrero, 2014
Вам также может понравиться
- Tablas dinámicas para todos. Desde simples tablas hasta Power-Pivot: Guía útil para crear tablas dinámicas en ExcelОт EverandTablas dinámicas para todos. Desde simples tablas hasta Power-Pivot: Guía útil para crear tablas dinámicas en ExcelОценок пока нет
- Excel 2013 - Nivel Avanzado: Sesión 1 - Base de Datos y FuncionesДокумент128 страницExcel 2013 - Nivel Avanzado: Sesión 1 - Base de Datos y FuncionesLuis HM100% (5)
- Tablas dinámicas en Excel 2013: Hojas de cálculoОт EverandTablas dinámicas en Excel 2013: Hojas de cálculoРейтинг: 5 из 5 звезд5/5 (1)
- Manual Basico Excel IntermedioДокумент76 страницManual Basico Excel IntermediocesarcalleОценок пока нет
- Manual Curso de ExcelДокумент60 страницManual Curso de ExcelEstefania Lopez Portillo JaureguiОценок пока нет
- Copia de Ejercicios de ExcelДокумент73 страницыCopia de Ejercicios de ExcelsofiaОценок пока нет
- Excel 2016Документ125 страницExcel 2016Courtney Montoya100% (1)
- Tablas dinámicas y Gráficas para Excel: Una guía visual paso a pasoОт EverandTablas dinámicas y Gráficas para Excel: Una guía visual paso a pasoОценок пока нет
- Tarea 4Документ9 страницTarea 4vivian marОценок пока нет
- Manual de Funciones de ExcelДокумент108 страницManual de Funciones de ExcelJimena Sanchez ZeaОценок пока нет
- VBA ExcelДокумент18 страницVBA ExcelDani_Alba_G_me_8190% (1)
- Formulas y Funciones de Excel Funsion SiДокумент18 страницFormulas y Funciones de Excel Funsion SiGatita de Angora100% (1)
- Objetos en VBA ExcelДокумент23 страницыObjetos en VBA ExcelAnonymous AqTksSpYcОценок пока нет
- Practicas de ExcelДокумент19 страницPracticas de ExcelVIRGINIA MENDOZA CARVAJALОценок пока нет
- Guia AutoAprendizaje Actividad 8 PDFДокумент65 страницGuia AutoAprendizaje Actividad 8 PDFElvis Antonio Atachahua UrsuaОценок пока нет
- Macros en ExcelДокумент106 страницMacros en ExcelGabrielita Nicolita CCОценок пока нет
- Excelintermedio FormatoceldasДокумент23 страницыExcelintermedio FormatoceldasTerry HC100% (2)
- Paso A Paso Excel PDFДокумент105 страницPaso A Paso Excel PDFMattia Abancini100% (2)
- Tablas y Graficos DinamicosДокумент15 страницTablas y Graficos DinamicosPedro SalazarОценок пока нет
- Controles FormulariosДокумент13 страницControles FormulariosChristian Martin Montoya CalderónОценок пока нет
- Manual y Practica - Excel Intermedio-2etapaДокумент52 страницыManual y Practica - Excel Intermedio-2etapaguillermo_salazar1100% (7)
- Cuaderno Ejercicios Practicas Excel AvanzadoДокумент100 страницCuaderno Ejercicios Practicas Excel AvanzadoeparajonОценок пока нет
- Ejercicio Acces-Agencia de ViajesДокумент4 страницыEjercicio Acces-Agencia de Viajes12Karina Marisol Díaz SilvestreОценок пока нет
- Curso Excel básicoДокумент7 страницCurso Excel básicomartin_aguilar_6Оценок пока нет
- Sesion 1 - Ejercicios de ExcelДокумент14 страницSesion 1 - Ejercicios de ExcelmanuelenecpОценок пока нет
- MacrosДокумент8 страницMacrosJhosselyn Pamela Calderòn RodrìguezОценок пока нет
- Excel-2010 Proy 1BДокумент3 страницыExcel-2010 Proy 1Bfsp443140Оценок пока нет
- Examen Excel Intermedio 2019Документ1 страницаExamen Excel Intermedio 2019yhonny100% (1)
- Practica Excel TotalДокумент49 страницPractica Excel Totaljavier100% (1)
- Manual Power Point 2013 AvanzadoДокумент50 страницManual Power Point 2013 Avanzadoalan100% (1)
- Excel 09Документ12 страницExcel 09Edwing Maquera FloresОценок пока нет
- Ejercicios Excel 2013Документ11 страницEjercicios Excel 2013bleuegirlmx100% (1)
- Codigos VbaДокумент17 страницCodigos Vbacarozzi7Оценок пока нет
- Ejercicios ExcelДокумент4 страницыEjercicios ExcellicfandresОценок пока нет
- Atajos de Teclado para El EXCELДокумент8 страницAtajos de Teclado para El EXCELIsrael IbarraОценок пока нет
- Paso A PasoДокумент23 страницыPaso A PasoCristhian Maldonado UreñaОценок пока нет
- 8-Controles Formularios PDFДокумент8 страниц8-Controles Formularios PDFSofia Antiporta RojasОценок пока нет
- Ejercicios de Microsoft Excel XPДокумент38 страницEjercicios de Microsoft Excel XPel verdugo 1025Оценок пока нет
- Ejercicio Practico de Sistemas de InformacionДокумент5 страницEjercicio Practico de Sistemas de InformacionSolii FloresОценок пока нет
- Tablas y Gráficos DinámicosДокумент24 страницыTablas y Gráficos DinámicosEduardo León50% (2)
- Curso Excel Avanzado PDFДокумент13 страницCurso Excel Avanzado PDFjuanОценок пока нет
- Excel Con VBAДокумент38 страницExcel Con VBAHumberto HuamaniОценок пока нет
- Excel ResumenДокумент80 страницExcel ResumenJonathon LittleОценок пока нет
- ExcelДокумент218 страницExceljulioleijaОценок пока нет
- 13 Prácticas de ExcelДокумент16 страниц13 Prácticas de ExcelgustamemuchoОценок пока нет
- 1.curso Excel Básico 2019 - Sesión 01Документ18 страниц1.curso Excel Básico 2019 - Sesión 01Cristhian Tello Antonio20% (5)
- Curso Excel Básico 2019 - Sesión 04Документ16 страницCurso Excel Básico 2019 - Sesión 04Smith Lazo0% (1)
- Desarrollo de sistemas de información mediante Visual Basic 6.0Документ70 страницDesarrollo de sistemas de información mediante Visual Basic 6.0lider68Оценок пока нет
- Excel Formulas y FuncionesДокумент13 страницExcel Formulas y FuncionesSergio Spss100% (4)
- 1ra Unidad Manual ExcelДокумент85 страниц1ra Unidad Manual ExcelMaximoОценок пока нет
- Cursos Excel Online, Especialización y Certificación en 72 HorasДокумент13 страницCursos Excel Online, Especialización y Certificación en 72 HorasRossangella OrtizОценок пока нет
- Ejercicios de MacrosДокумент5 страницEjercicios de MacrosluisОценок пока нет
- Excel Avanzado Curso EnteroДокумент120 страницExcel Avanzado Curso EnteroJulio Cesar Barraza Bernaola95% (19)
- Curso de Programación Visual BasicДокумент203 страницыCurso de Programación Visual BasicHerminioSalgueiroОценок пока нет
- Fórmulas Excel - La Guía Más Completa y Fácil de AprenderДокумент16 страницFórmulas Excel - La Guía Más Completa y Fácil de AprenderArlym Reyes GonzalezОценок пока нет
- Guia de Ejercicios Excel CompletaДокумент119 страницGuia de Ejercicios Excel CompletaFrancesca Mazzolani88% (8)
- Proposiciones CondicionalesДокумент31 страницаProposiciones CondicionalesjmcorderozОценок пока нет
- Estructura de Datos - IntroducciónДокумент11 страницEstructura de Datos - IntroducciónjmcorderozОценок пока нет
- Lógica y DemostrtacionesДокумент28 страницLógica y DemostrtacionesjmcorderozОценок пока нет
- PruebaДокумент1 страницаPruebacuervox105Оценок пока нет
- Excel 2010 Material EducativoДокумент107 страницExcel 2010 Material EducativojmcorderozОценок пока нет
- Calc - Material EducativoДокумент67 страницCalc - Material EducativojmcorderozОценок пока нет
- MII Tema3 PDFДокумент16 страницMII Tema3 PDFcarolinaОценок пока нет
- 3.transformaciones Lineales PDFДокумент50 страниц3.transformaciones Lineales PDFSofía Harriet De SantiagoОценок пока нет
- Ejercicios 5 Algebra Lineal PDFДокумент5 страницEjercicios 5 Algebra Lineal PDFCéspedes PatriciaОценок пока нет
- Tema 51Документ27 страницTema 51kudasai_sugoiОценок пока нет
- Álgebra LinealДокумент11 страницÁlgebra LinealElisa SarmientoОценок пока нет
- Algebra Páginas 1 7,26 247Документ229 страницAlgebra Páginas 1 7,26 247a7mlt0% (1)
- Algebra Lin. EconomiaДокумент9 страницAlgebra Lin. EconomiaRONALDO ANTHONY QUINTA SOTO0% (1)
- Temario de Algebra LinealДокумент3 страницыTemario de Algebra LinealjackОценок пока нет
- Controlabilidad y ObservabilidadДокумент18 страницControlabilidad y ObservabilidadElder N. CoreaОценок пока нет
- Unidad 5. Transformaciones Lineales.Документ19 страницUnidad 5. Transformaciones Lineales.Miguel Angel Martinez Moreno100% (1)
- Modelo de Ecuaciones SimultáneasДокумент15 страницModelo de Ecuaciones SimultáneasKarinaОценок пока нет
- Camblor - Análisis Modal Experimental e Introducción A Los Ensayos de Vibración en TierraДокумент166 страницCamblor - Análisis Modal Experimental e Introducción A Los Ensayos de Vibración en TierraCristian HernandezОценок пока нет
- Herramientas matemáticas I - Controversia estructuradaДокумент3 страницыHerramientas matemáticas I - Controversia estructuradaCintia NavarrotОценок пока нет
- Fórmulas Varias PDFДокумент31 страницаFórmulas Varias PDFfer_nano2Оценок пока нет
- Examen - (AAB02) Cuestionario2 - Espacios VectorialesДокумент4 страницыExamen - (AAB02) Cuestionario2 - Espacios VectorialesJose Delgado100% (1)
- Pauta Certamen 1 2017 2Документ4 страницыPauta Certamen 1 2017 2Esteban Andrés Lazo ReyesОценок пока нет
- Qué Utilidad Tiene La Función MINVERS1Документ6 страницQué Utilidad Tiene La Función MINVERS1Andrés AnguloОценок пока нет
- MapleДокумент190 страницMapleMeryarit MendozaОценок пока нет
- Elementos de Calculo Numerico IntroДокумент21 страницаElementos de Calculo Numerico Introjulces0% (1)
- Transformaciones Lineales - TrabajoДокумент9 страницTransformaciones Lineales - TrabajoJoffHdzz 0410Оценок пока нет
- Más Problemas Resueltos de Espacios VectorialesДокумент5 страницMás Problemas Resueltos de Espacios VectorialesMiguel GajateОценок пока нет
- 1d Ano - Matematica IДокумент169 страниц1d Ano - Matematica IYaniiz JaramiilloОценок пока нет
- Minimos Cuadrados AlgebraДокумент20 страницMinimos Cuadrados AlgebraValeria Callau MedranoОценок пока нет
- MA-104 Álgebra Lineal RubricaДокумент18 страницMA-104 Álgebra Lineal RubricaCaleb MarínОценок пока нет
- Semana #12Документ30 страницSemana #12Mauricio Sebastian Vela MorenoОценок пока нет
- Matrices y determinantes: resolución de sistemas de ecuacionesДокумент16 страницMatrices y determinantes: resolución de sistemas de ecuacionesyoselin encarnacionОценок пока нет
- 3 Present MatricesElemen y RamgoДокумент21 страница3 Present MatricesElemen y RamgoDimitri NovoaОценок пока нет
- Elemento de Una MatrizДокумент15 страницElemento de Una Matrizjagv1504Оценок пока нет
- Semana 06 Transformaciones LinealesДокумент16 страницSemana 06 Transformaciones LinealesSergio PerezОценок пока нет