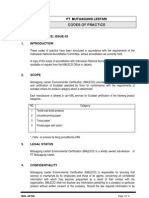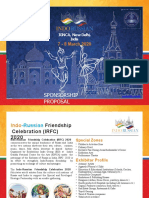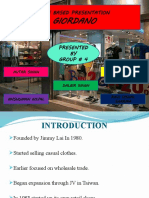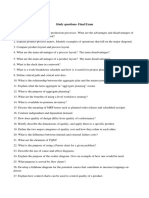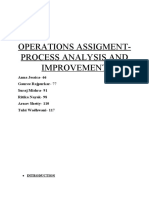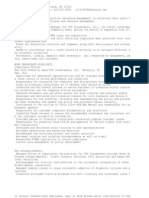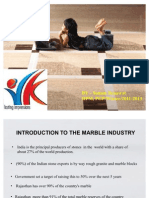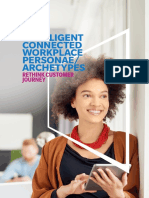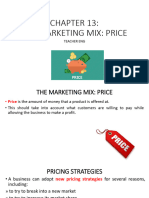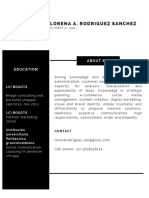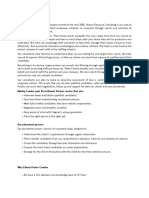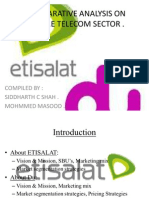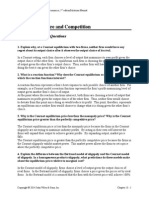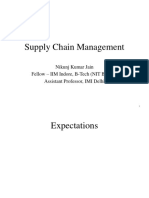Академический Документы
Профессиональный Документы
Культура Документы
Newsletteradad
Загружено:
Nehal KhanАвторское право
Доступные форматы
Поделиться этим документом
Поделиться или встроить документ
Этот документ был вам полезен?
Это неприемлемый материал?
Пожаловаться на этот документАвторское право:
Доступные форматы
Newsletteradad
Загружено:
Nehal KhanАвторское право:
Доступные форматы
VM NEWSLETTER Issue 1.
0
VM
VM
Newsletter
June 2014
SAY HELLO TO SUMMER!
IN THIS ISSUE
The Most important Experimental
psychologist Red Rui Tela (Treicher)
confirmed through experiments that 83% of
human information is obtained from the
sense of sight, 11% comes from sense
hearing, 94% comes from the combination of
sense sight and hearing, 3.5% from the sense
of smell, 1.5% from the sense of touch, 1%
from the sense of taste.
The movement of human eyes follows two
common patterns, the Z Pattern and the F
Pattern. For Z Pattern, the viewer will start in
the top left, move horizontally to the top
right and then diagonally to the bottom right
before finishing with another horizontal
movement to the bottom right. For the F
Pattern, eye starts in the top left, moves
horizontally to the top right and then comes
back to the left edge before making another
horizontal sweep to the right. This second
sweep wont extend as far as the first sweep.
Additional sweeps move less and less to the
right and for the most part after the second
major sweep the eye sticks close to the left
edge as it moves downs.
Research carried out in the US shows a 43%
consumer recall from static displays and a
94% consumer recall from animated
displays, plus 80% of consumers could
remember the product. Research has
revealed that during the same sales period, if
100 products were sold with no signage, then
170 were sold with handwritten signs were
used, and 265 products were sold when signs
were professionally produced to sell the
product.
Visual merchandising (VM) is an
indispensable retail discipline, consisting of
a series of practical selling tools that are
used to influence what and how much
consumers buy. ~Karl McKeever
Lets get started with basics.
Basic understanding of visual merchandising and
associated roles in the business.
Page 1
The Art and Science of VM.
You can have the best merchandise in the world
but if you don't display it properly, customers will
pass it by.
Page 2
Lets get started with basics.
VM NEWSLETTER | Issue 1.0 2
Appearance is so important in a retail shop
that you should put a great deal of thought
into planning and executing your displays.
Master chefs are taught the importance of
"presentation" of food. It's not enough that
food be good and nourishing; it must also be
appealing to the eye. That's why parsley
growers survive. Not many people eat
parsley, but tons are used as a garnish on
platters of fish and other foods. Why? To
provide a touch of color and make you want
to order the dish. Some restaurants feature
color photographs of their specialties,
displayed around their dining rooms. They
are invariably colorful, balanced displays of
their food that invite you to partake.
Unfortunately, the real food doesn't always
match the photos! But the point is that it's
not enough to have useful, quality
merchandise; you must display it in a way
that says to customers, "Take me home."
Imagination is the key ingredient to planning
eye-catching and appealing displays. Don't
be afraid to do something different, maybe
even a little outlandish at times, within the
bounds of good taste, of course. The more
distinctive your store, the more your
customers will remember it.
Make the Merchandise your Focal Point -
Remember that the main purpose of display
is to showcase the products that you sell in
order for customers to notice your store. As a
retailer, you should be able to send visual
message to your customers and in only a
short period of time, your customers should
be able to decide to get into your store and
purchase the merchandise that they saw on
your window display. Therefore, make the
merchandise your focal point. Your window
arrangement should go well with the
products that you sell.
The Art and Science
of VM.
Working with Columns
by [Article Author]
VM NEWSLETTER | Issue 1.0 3
HEADING 4
Sidebar Setup
The sidebars in this template use simple, single-row
tables for the gray-shaded headings and
thermometer charts shown below for easy alignment.
Add Sidebar Content
Adding content into a column to create a sidebar is no
different from adding text. As noted earlier in this
template, apply the styles provided for headings,
sidebar text, and even pictures to align them quickly and
easily.
FAST FACTS
68%
Learn about these thermometer charts in the article at
right.
42%
Cras ut blandit diam. Suspendis quis urna semper
aliquam.
FOR MORE INFORMATION
Abico eum, ille et, conventio obruo duis
ullamcorper ut, neo demoveo. Vel reprobo:
HEADING 5
Contact Info
This placeholder article provides the
following tips:
Creating thermometer charts using
tables, as shown at left.
Setting up multipage articles.
Wrapping text around images
Adding article titles and bylines
Creating the sidebar
thermometer charts
When you work in Word 2010 (or PowerPoint
2010), you have the full power of Excel 2010
charts (provided that Excel is installed on
your computer). Insert a chart in Word from
the Insert tab, in the Illustrations group.
Charts are easy to create and use and
automatically coordinate with your active
document theme.
However, notice in the sidebar at left that the
thermometer charts were created using
single-row Word tables. This is because they
automatically fit the tight space without
having to remove any chart elements. And
you might be surprised to learn that its easy
to make them essentially mathematically
accurate.
To use a table as a thermometer chart, do
the following:
1. On the Insert tab, in the Tables group,
click Table and then drag across the grid
to select the first two cells in the first
row. Click to insert a two-cell, one-row
table.
2. Click in the table and then, on the Table
Tools Layout tab, in the Table group,
click Properties.
3. On the Columns tab of the Table
Properties dialog box, change the
Measure In setting to Percentage. You
can then set the percentage to up to one
decimal point in accuracy.
Setting up multipage articles
Word is designed to allow text to
automatically flow from one page to the
next. So, when you want an article to
continue on the next page, just keep typing.
In the case of this placeholder article, it is
separated into two placeholder content
controls (one on this page and another that
starts at the top of the following page) just so
that you can still see the layout of the
following page while you begin adding your
own text on this page. As
mentioned on the first page of
this template, remember that it
might look like the layout is
skewed when you
replace a long piece of
placeholder text by
starting to type your
own, but it is not. As you
add your content, the
layout that follows will
move down
automatically and
back into position.
To remove the second
placeholder control that starts immediately
following this one, just select it and then
press any key. You can then continue typing
from this page and your text will
automatically flow onto the next.
Formatting Tips
by [Article Author]
Caption 2 style is used to add
picture captions. Captions are in
text boxes for easy placement
relative to images.
VM NEWSLETTER | Issue 1.0 4
Wrap text around images
The photos in this article that are angled with
white borders are floating images. That is,
they are setup for text to wrap around
themwhich is why they can span multiple
columns in a three-column section.
Additionally, as mentioned earlier, the photo
of the young woman in the body of this
article is set to wrap text so that text will flow
around the image as you add your own text.
To select text wrap settings, start by
selecting the image and then do the
following:
1. On the Picture Tools Format tab, in the
Arrange group, click Wrap Text and then
select either Square, Tight, or Top and
Bottomdepending on how you want
the text to wrap.
You might be happy with the default
behavior as soon as you do this.
Otherwise, continue to step two for
customization options.
2. To set a specific position or control
behavior (such as whether or not the
image moves with text), on the Picture
Tools Format tab, in the Arrange
group, click Position and then click
More Layout Options.
On the Text Wrapping tab of the
Layout dialog box, you can set a specific
distance from the image for text to wrap
and control whether text can wrap on
both sides, one side only, or just above
and below the image.
On the Position tab of that dialog box,
you can set a specific position for the
image on the page and select or clear
the option to allow the picture to move
with text.
Adding article titles, bylines,
and dividers
The article titles and bylines for this
newsletter are created in text boxes. This is
because text can wrap around a text box just
like it can around a picture. Similarly, the
orange divider bars that you see on pages
containing more than one article are shapes
set to wrap text. So, these text boxes and
shapes can easily span multiple columns
without having to insert a section break or
change the number of columns for just that
portion of the page.
When you select a text box or a shape, on the
Drawing Tools Format tab, in the Arrange
group, you have the same settings for text
wrapping and positioning that are described
above for wrapping text around pictures.
Note that, because text is set to wrap around
the orange divider bars, your article might
appear to slip below or above a bar,
depending upon length. To adjust the
position of a divider bar shape to
accommodate the length of your articles,
just select the shape and then use the up and
down arrow keys on your keyboard to nudge
it to the proper position.
Notice the image of the young woman thats
within a text column on the preceding page.
The background has been removed from that
image to allow text to wrap directly around
the subject.
Office 2010 introduced several new and
improved picture formatting tools in Word,
PowerPoint, and Excel. Among those is the
Remove Background tool that you can use to
remove backgrounds from your own images,
similar to the sample image on the preceding
page.
To do this in Word, first
insert your image into
the document (on the
Insert tab, click
Picture), and then
select it. Then, on the
Picture Tools Format
tab, in the Adjust
group, click Remove
Background.
The Remove Background feature
automatically displays what it believes to be
the central subject of the image. However,
its easy to adjust this if the immediate result
is not what you need.
On the Background Removal tab, click Mark
Areas to Keep or Mark Areas to Remove
and then drag your mouse pointer in a line
across the portion of the image you want to
add or remove. When you are finished
making adjustments, click Keep Changes.
FOR MORE INFORMATION
Abico eum, ille et, conventio obruo duis
ullamcorper ut, neo demoveo. Vel reprobo:
HEADING 5
Contact Info
Remove Image
Backgrounds
by [Article Author]
VM NEWSLETTER | Issue 1.0 5
Lorem ipsum dolor sit amet, consectetur
adipiscing elit. Nullam sed luctus tellus.
Pellentesque in dolor sapien, vitae dictum
massa. Donec nunc velit, pretium eu
pellentesque eget, mollis vel arcu.
Etiam et mauris ac augue porttitor pretium.
Suspendisse vel purus nec erat pellentesque
commodo. Aliquam tempus aliquam mauris
vel dapibus. Nullam at metus erat, in
convallis massa. Aliquam erat volutpat.
Praesent ultrices odio in elit fringilla id
rutrum mi mattis.
Phasellus sagittis tempus massa, a tempor
libero condimentum eu. Morbi ut nisi ante.
Duis purus eros, aliquam eu cursus tincidunt,
feugiat vitae magna. Etiam sodales
consequat nibh, eget rhoncus metus
convallis et. Morbi rutrum mollis facilisis.
Aenean faucibus sapien erat, eu pharetra
arcu.
Phasellus sagittis tempus massa, a tempor
libero condimentum eu. Morbi ut nisi ante.
Duis purus eros, aliquam eu cursus tincidunt,
feugiat vitae magna. Nullam pellentesque,
est at consectetur interdum, arcu dolor
interdum. Nullam at metus erat, in convallis
massa.
Lorem ipsum dolor sit amet, consectetur
adipiscing elit. Nullam sed luctus tellus.
Pellentesque in dolor sapien, vitae dictum
massa. Donec nunc velit, pretium eu
pellentesque eget, mollis vel arcu.
Etiam et mauris ac augue porttitor pretium.
Suspendisse vel purus nec erat pellentesque
commodo. Aliquam tempus aliquam mauris
vel dapibus. Nullam at metus erat, in
convallis massa. Aliquam erat volutpat.
Praesent ultrices odio in elit fringilla id
rutrum mi mattis.
Aenean vitae lorem dui. Morbi tempus lacinia
nisi, vel scelerisque nibh facilisis id. Integer
urna tortor, ullamcorper aliquet viverra non,
mollis sed dolor.
Phasellus sagittis tempus massa, a tempor
libero condimentum eu. Morbi ut nisi ante.
Duis purus eros, aliquam eu cursus tincidunt,
feugiat vitae magna. Etiam sodales
consequat nibh, eget rhoncus metus
convallis et. Morbi rutrum mollis facilisis.
Aenean faucibus sapien erat, eu pharetra
arcu.
Phasellus sagittis tempus massa, a tempor
libero condimentum eu. Morbi ut nisi ante.
Duis purus eros, aliquam eu cursus tincidunt,
feugiat vitae magna. Nullam pellentesque,
est at consectetur interdum, arcu dolor
interdum. Nullam at metus erat, in convallis
massa.
Nullam at metus erat, in convallis massa.
Aliquam erat volutpat. Praesent ultrices odio
in elit fringilla id rutrum mi mattis.
Lorem ipsum dolor sit amet, consectetur
adipiscing elit. Nullam sed luctus tellus.
Pellentesque in dolor sapien, vitae dictum
massa. Donec nunc velit, pretium eu
pellentesque eget, mollis vel arcu.
Etiam et mauris ac augue porttitor pretium.
Suspendisse vel purus nec erat pellentesque
commodo. Aliquam tempus aliquam mauris
vel dapibus. Nullam at metus erat, in
convallis massa. Aliquam erat volutpat.
Praesent ultrices odio in elit fringilla id
rutrum mi mattis.
Aenean vitae lorem dui. Morbi tempus lacinia
nisi, vel scelerisque nibh facilisis id. Integer
urna tortor, ullamcorper aliquet viverra non,
mollis sed dolor.
Phasellus sagittis tempus massa, a tempor
libero condimentum eu. Morbi ut nisi ante.
Duis purus eros, aliquam eu cursus tincidunt,
feugiat vitae magna. Etiam sodales
consequat nibh, eget rhoncus metus
convallis et. Morbi rutrum mollis facilisis.
Aenean faucibus sapien erat, eu pharetra
arcu.
Etiam et mauris ac augue porttitor pretium.
Suspendisse vel purus nec erat pellentesque
commodo. Aliquam tempus aliquam mauris
vel dapibus. Nullam at metus erat, in
convallis massa. Aliquam erat volutpat.
Praesent ultrices odio in elit fringilla id
rutrum mi mattis.
Nullam at metus erat, in convallis massa.
Aliquam erat volutpat. Praesent ultrices odio
in elit fringilla id rutrum mi mattis. Aliquam
tempus aliquam mauris vel dapibus.
AROUND TOWN
Lorem Ipsum
Nulla semper orci id leo adipiscing at pulvinar ante
porta. In quis orci orci, sed pellentesque dui. Aliquam
nec cursus augue. Sed est massa, ullamcorper vitae
gravida ut. Curabitur pretium eleifend lectus, at faucibus
lectus
Dolor Sit Amet
Nulla semper orci id leo adipiscing at pulvinar ante
porta. In quis orci orci, sed pellentesque dui. Aliquam
nec cursus augue. Sed est massa, ullamcorper vitae
gravida ut. Curabitur pretium eleifend lectus, at faucibus
lectus
Lorem Ipsum
Nulla semper orci id leo adipiscing at pulvinar ante
porta. In quis orci orci, sed pellentesque dui. Aliquam
nec cursus augue. Sed est massa, ullamcorper vitae
gravida ut. Curabitur pretium eleifend lectus, at faucibus
lectus
Title Lorem Ipsum Dolor
by [Article Author]
VM NEWSLETTER | Issue 1.0 6
Lorem ipsum dolor sit amet, consectetur
adipiscing elit. Nullam sed luctus tellus.
Pellentesque in dolor sapien, vitae dictum
massa. Aenean vitae lorem dui. Morbi
tempus lacinia nisi, vel scelerisque nibh
facilisis id. Integer urna tortor, ullamcorper
aliquet viverra non, mollis sed dolor.
Donec nunc velit, pretium eu pellentesque
eget, mollis vel arcu.
Suspendisse vel purus nec erat pellentesque
commodo. Aliquam tempus aliquam mauris
vel dapibus. Nullam at metus erat, in
convallis massa. Aliquam erat volutpat.
Praesent ultrices odio in elit fringilla id
rutrum mi mattis.
Duis purus eros, aliquam eu cursus tincidunt,
feugiat vitae magna. Etiam sodales
consequat nibh, eget rhoncus metus
convallis et. Morbi rutrum mollis facilisis.
Aenean faucibus
Morbi tempus lacinia nisi, vel scelerisque
nibh facilisis id. Integer urna tortor,
ullamcorper aliquet viverra non, mollis sed
dolor. Etiam sodales consequat nibh, eget
rhoncus metus convallis et.
Phasellus dignissim nulla at diam fermentum
in sollicitudin sem condimentum.
Pellentesque condimentum diam et sem
rhoncus semper sed at libero. Aenean
condimentum, lorem vel faucibus
pellentesque, quam nunc lacinia augue, vel
sagittis dolor ipsum vitae velit. Ut feugiat
odio ac dolor iaculis consequat. Praesent sed
lacus ante. Nullam pretium commodo libero,
at congue sapien dignissim a. Cum sociis
natoque penatibus et magnis dis parturient
montes, nascetur ridiculus mus. In hac
habitasse platea dictumst. Vestibulum ante
ipsum primis in faucibus orci luctus et ultrices
posuere cubilia Curae; Ut fermentum sem
non metus faucibus blandit. Sed placerat
bibendum fermentum.
VM
Newsletter
[Street Address]
[City, ST ZIP Code]
[Addressee]
[Street Address]
[City, ST ZIP Code]
Title Lorem Ipsum
Вам также может понравиться
- Hidden Figures: The American Dream and the Untold Story of the Black Women Mathematicians Who Helped Win the Space RaceОт EverandHidden Figures: The American Dream and the Untold Story of the Black Women Mathematicians Who Helped Win the Space RaceРейтинг: 4 из 5 звезд4/5 (895)
- Meditech Surgical: Group MembersДокумент18 страницMeditech Surgical: Group MembersPatxiAranaОценок пока нет
- Never Split the Difference: Negotiating As If Your Life Depended On ItОт EverandNever Split the Difference: Negotiating As If Your Life Depended On ItРейтинг: 4.5 из 5 звезд4.5/5 (838)
- Codes of Practice: PT Mutuagung LestariДокумент9 страницCodes of Practice: PT Mutuagung LestariAbu HanifОценок пока нет
- The Yellow House: A Memoir (2019 National Book Award Winner)От EverandThe Yellow House: A Memoir (2019 National Book Award Winner)Рейтинг: 4 из 5 звезд4/5 (98)
- IRFC 2020 Sponsorship ProposalДокумент7 страницIRFC 2020 Sponsorship ProposalDhruva RGОценок пока нет
- The Subtle Art of Not Giving a F*ck: A Counterintuitive Approach to Living a Good LifeОт EverandThe Subtle Art of Not Giving a F*ck: A Counterintuitive Approach to Living a Good LifeРейтинг: 4 из 5 звезд4/5 (5794)
- BBA CAT-1 Question Paper - B2BДокумент2 страницыBBA CAT-1 Question Paper - B2BGowthamanОценок пока нет
- Unilever Unplugged Case Study 2015 - PureItДокумент4 страницыUnilever Unplugged Case Study 2015 - PureItRaviSinghОценок пока нет
- Devil in the Grove: Thurgood Marshall, the Groveland Boys, and the Dawn of a New AmericaОт EverandDevil in the Grove: Thurgood Marshall, the Groveland Boys, and the Dawn of a New AmericaРейтинг: 4.5 из 5 звезд4.5/5 (266)
- September 2016Документ88 страницSeptember 2016Cleaner MagazineОценок пока нет
- The Little Book of Hygge: Danish Secrets to Happy LivingОт EverandThe Little Book of Hygge: Danish Secrets to Happy LivingРейтинг: 3.5 из 5 звезд3.5/5 (400)
- Strategic Decision MakingДокумент14 страницStrategic Decision MakingChandrajeet SharmaОценок пока нет
- Elon Musk: Tesla, SpaceX, and the Quest for a Fantastic FutureОт EverandElon Musk: Tesla, SpaceX, and the Quest for a Fantastic FutureРейтинг: 4.5 из 5 звезд4.5/5 (474)
- Tie-Ups: Adding New Dimension To MarketingДокумент14 страницTie-Ups: Adding New Dimension To MarketingvenkatОценок пока нет
- Operations Management: Product DesignДокумент48 страницOperations Management: Product DesignAshokОценок пока нет
- A Heartbreaking Work Of Staggering Genius: A Memoir Based on a True StoryОт EverandA Heartbreaking Work Of Staggering Genius: A Memoir Based on a True StoryРейтинг: 3.5 из 5 звезд3.5/5 (231)
- Ballou, R. - Logistics Customer ServiceДокумент34 страницыBallou, R. - Logistics Customer ServiceGhani Rizky100% (1)
- Zara MarketingДокумент103 страницыZara Marketingnas411100% (2)
- The Emperor of All Maladies: A Biography of CancerОт EverandThe Emperor of All Maladies: A Biography of CancerРейтинг: 4.5 из 5 звезд4.5/5 (271)
- Marketing Mix ProjectДокумент8 страницMarketing Mix Projectanksri07Оценок пока нет
- The Unwinding: An Inner History of the New AmericaОт EverandThe Unwinding: An Inner History of the New AmericaРейтинг: 4 из 5 звезд4/5 (45)
- Giordano: Case Based PresentationДокумент21 страницаGiordano: Case Based PresentationyashaviОценок пока нет
- Question 2Документ17 страницQuestion 2gttrans111Оценок пока нет
- The Hard Thing About Hard Things: Building a Business When There Are No Easy AnswersОт EverandThe Hard Thing About Hard Things: Building a Business When There Are No Easy AnswersРейтинг: 4.5 из 5 звезд4.5/5 (344)
- Process Flow Analysis and Improvement - OPДокумент5 страницProcess Flow Analysis and Improvement - OPAnna JessicaОценок пока нет
- Team of Rivals: The Political Genius of Abraham LincolnОт EverandTeam of Rivals: The Political Genius of Abraham LincolnРейтинг: 4.5 из 5 звезд4.5/5 (234)
- Compliance OfficerДокумент2 страницыCompliance Officerapi-121648896Оценок пока нет
- On RK MarblesДокумент15 страницOn RK Marbles21nannu100% (1)
- Konica Minolta ICW Personae BrochureДокумент22 страницыKonica Minolta ICW Personae BrochureahmedОценок пока нет
- The Gifts of Imperfection: Let Go of Who You Think You're Supposed to Be and Embrace Who You AreОт EverandThe Gifts of Imperfection: Let Go of Who You Think You're Supposed to Be and Embrace Who You AreРейтинг: 4 из 5 звезд4/5 (1090)
- Chapter 13 The Marketing Mix PriceДокумент19 страницChapter 13 The Marketing Mix PriceENG ZI QINGОценок пока нет
- Lorena A. Rodriguez Sanchez: About Me EducationДокумент3 страницыLorena A. Rodriguez Sanchez: About Me EducationLorena RodríguezОценок пока нет
- Competitive Profile MatrixДокумент5 страницCompetitive Profile MatrixAbdurrehman Muhammad SalimОценок пока нет
- The World Is Flat 3.0: A Brief History of the Twenty-first CenturyОт EverandThe World Is Flat 3.0: A Brief History of the Twenty-first CenturyРейтинг: 3.5 из 5 звезд3.5/5 (2259)
- Camino Consulting ProfileДокумент2 страницыCamino Consulting ProfileMathi RajanОценок пока нет
- Etisilat and Du Eco ProjectДокумент22 страницыEtisilat and Du Eco ProjectSiddharth ShahОценок пока нет
- Arvind EBOДокумент27 страницArvind EBOKuldip JoshiОценок пока нет
- Solution Manualch13Документ33 страницыSolution Manualch13StoneCold Alex Mochan80% (5)
- (Written Work) & Guide: IncludedДокумент10 страниц(Written Work) & Guide: IncludedhacknaОценок пока нет
- The Sympathizer: A Novel (Pulitzer Prize for Fiction)От EverandThe Sympathizer: A Novel (Pulitzer Prize for Fiction)Рейтинг: 4.5 из 5 звезд4.5/5 (121)
- 0 - BBA Report Kenoor 01 2012Документ75 страниц0 - BBA Report Kenoor 01 2012Riddhish VadgamaОценок пока нет
- 189476820Документ1 страница189476820ramachariОценок пока нет
- Business Communincation PresentaionДокумент8 страницBusiness Communincation Presentaionamna shaikhОценок пока нет
- Supply Chain Management: Nikunj Kumar Jain Fellow - IIM Indore, B-Tech (NIT Bhopal) Assistant Professor, IMI DelhiДокумент38 страницSupply Chain Management: Nikunj Kumar Jain Fellow - IIM Indore, B-Tech (NIT Bhopal) Assistant Professor, IMI DelhiSoumak TahОценок пока нет