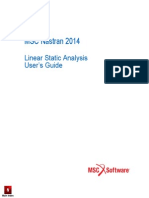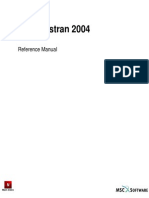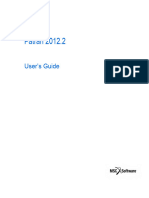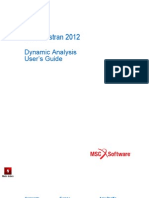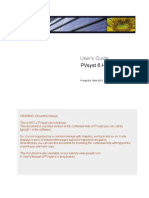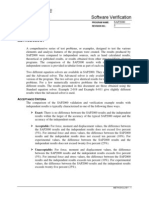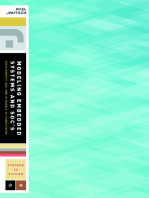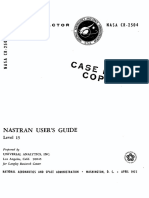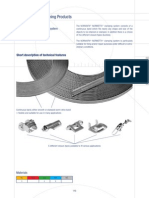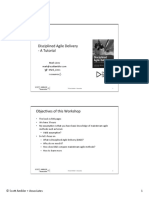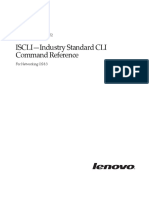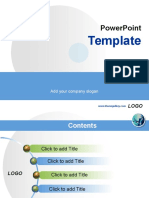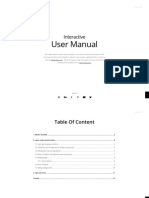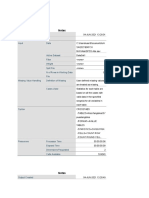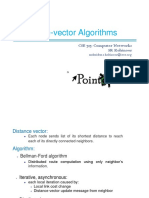Академический Документы
Профессиональный Документы
Культура Документы
Fatigue 2012 Doc Quickstart Vol1
Загружено:
Cirstea NicoletaИсходное описание:
Авторское право
Доступные форматы
Поделиться этим документом
Поделиться или встроить документ
Этот документ был вам полезен?
Это неприемлемый материал?
Пожаловаться на этот документАвторское право:
Доступные форматы
Fatigue 2012 Doc Quickstart Vol1
Загружено:
Cirstea NicoletaАвторское право:
Доступные форматы
MSC Fatigue 2012
QuickStart Guide Vol. 1
Worldwide Web
www.mscsoftware.com
Disclaimer
MSC.Software Corporation reserves the right to make changes in specifications and other information contained
in this document without prior notice.
The concepts, methods, and examples presented in this text are for illustrative and educational purposes only,
and are not intended to be exhaustive or to apply to any particular engineering problem or design. MSC.Software
Corporation assumes no liability or responsibility to any person or company for direct or indirect damages resulting
from the use of any information contained herein.
User Documentation: Copyright
2012 MSC.Software Corporation. Printed in U.S.A. All Rights Reserved.
This notice shall be marked on any reproduction of this documentation, in whole or in part. Any reproduction or
distribution of this document, in whole or in part, without the prior written consent of MSC.Software Corporation is
prohibited.
This software may contain certain third-party software that is protected by copyright and licensed from
MSC.Software suppliers.
MSC, MD, Dytran, Marc, MSC Nastran, MD Nastran, MSC Patran, MD Patran, OpenFSI, the MSC.Software
corporate logo, and Simulating Reality are trademarks or registered trademarks of the MSC.Software Corporation
in the United States and/or other countries.
NASTRAN is a registered trademark of NASA. PAMCRASH is a trademark or registered trademark of ESI Group.
SAMCEF is a trademark or registered trademark of Samtech SA. LS-DYNA is a trademark or registered trademark
of Livermore Software Technology Corporation. ANSYS is a registered trademark of SAS IP, Inc., a wholly owned
subsidiary of ANSYS Inc. ABAQUS is a registered trademark of ABAQUS Inc. All other brand names, product
names or trademarks belong to their respective owners. PCGLSS 6.0, Copyright 1992-2005, Computational
Applications and System Integration Inc. All rights reserved. PCGLSS 6.0 is licensed from Computational
Applications and System Integration Inc. METIS is copyrighted by the regents of the University of Minnesota. A
copy of the METIS product documentation is included with this installation. Please see "A Fast and High Quality
Multilevel Scheme for Partitioning Irregular Graphs". George Karypis and Vipin Kumar. SIAM Journal on Scientific
Computing, Vol. 20, No. 1, pp. 359-392, 1999.
FA*V2012*Z*Z*Z*DC-QSG-VOL1-PDF
Corporate Europe Asia Pacific
MSC.Software Corporation
2 MacArthur Place
Santa Ana, CA 92707
Telephone: (800) 345-2078
FAX: (714) 784-4056
MSC.Software GmbH
Am Moosfeld 13
81829 Munich
GERMANY
Telephone: (49) (89) 43 19 87 0
Fax: (49) (89) 43 61 71 6
Asia Pacific
MSC.Software Japan Ltd.
Shinjuku First West 8F
23-7 Nishi Shinjuku
1-Chome, Shinjuku-Ku
Tokyo 160-0023, JAPAN
Telephone: 0120-924-832 (toll
free, Japan only)
Mobile phone: 03-6911-1222
Fax: (81) (3)-6911-1201
Cont ent s
MSC Fatigue QuickStart Guide Vol. 1
1 Purpose of Guide 2
Assumptions 2
Organization of Guide 2
Definitions 3
The Fatigue Five-Box Trick 4
Life Prediction Methods 5
FE Analysis Methods 5
Design Philosophies 6
Life Estimation Process 7
When to Use Which Method? 9
Different Methods of FE Import 10
MSC Nastran FE Model and Results 10
Accessing the main MSC Fatigue form 12
Reading in a Saved Job 14
ABAQUS (or Advanced FEA) FE Results 15
ANSYS FE Results 16
MSC Marc FE Results 17
PATRAN Neutral and Result Files 18
I-DEAS Master Series Universal Files 25
MSC Patran FEA Result Files 26
Directory Structure 27
MSC Fatigue Modules 28
MSC Fatigue Output Files 31
2 Problem Description 34
Objective 34
Geometry 35
Import the Model 36
View the Stress Results 36
Set Up the Fatigue Analysis 39
Solution Parameters 41
MSC Fatigue QuickStart Guide Vol. 1
2
Material Information 42
Loading Information 45
Run the Fatigue Analysis 52
Review the Results 53
View the Life Contour Plot 53
Tabular Listing 55
What If? 56
Concluding Remarks 58
Multiple Mean Stress Curve Support 59
Set Up the Fatigue Analysis 59
Run the Fatigue Analysis 61
3 Problem Description 66
Objective 66
Set Up the Fatigue Analysis 67
Load the Previous S-N Analysis Parameters 67
Loading Information 68
Run the Fatigue Analysis 74
Rainflow Cycle Counting 74
Damage Summation 75
Speeding up the Analysis 76
Review the Results 77
Tabular Listing 77
Histogram Matrix 78
Effect of Mean Stress 80
Probabilistic Nature of Fatigue 81
Concluding Remarks 83
4 Problem Description 86
Objective 86
Geometry 87
Import the Model and Results 87
View the Stress Results 87
Set Up the Fatigue Analysis 90
Solution Parameters 92
3 CONTENTS
Material Information 93
Loading Information 100
Run the Fatigue Analysis 106
Review the Results 107
View the Life Contour Plot 108
Tabular Listing 108
Design Optimization 109
Concluding Remarks 112
Batch Operations 112
5 Problem Description 114
Objective 114
Geometry 115
Import the Model 115
View the Stress Results 116
Set Up the Fatigue Analysis 118
Solution Parameters 119
Material Information 120
Loading Information 129
Run the Fatigue Analysis 133
Rainflow Cycle Counting 133
Elastic-Plastic Correction 134
Review the Results 135
View the Life Contour Plot 136
Concluding Remarks 138
Other Notch Corrections 138
Stresses vs. Strains 139
6 Problem Description 142
Objective 142
Geometry 143
Import the Model 143
View the Stress Results 143
Set Up First Fatigue Analysis 145
Solution Parameters 146
MSC Fatigue QuickStart Guide Vol. 1
4
Material Information 146
Loading Information 147
Run the Fatigue Analysis 149
Review the Results 149
Set Up Second Fatigue Analysis 150
Include the Residual Stress 150
Run the Fatigue Analysis 151
Review the Results 152
Investigate Mean Stress 153
Investigate Surface Finish/Treatment 156
Concluding Remarks 158
7 Problem Description 160
Objective 160
Geometry 161
Import the Model 161
Define a Compliance Function 161
Set Up the Fracture Analysis 166
Solution Parameters 167
Material Information 168
Loading Information 173
Run the Fracture Analysis 175
Cycle by Cycle Growth 175
The Fatigue Crack Propagation Rectangle 176
Review the Results 177
Tabular Listing 177
Interactive Operation 178
Optimization 180
Concluding Remarks 182
Analysis without an FE Model 182
MSC Fatigue Files 183
8 Problem Description 186
Objectives 187
S-N Analysis of Lug Weld 188
5 CONTENTS
Solution Parameters 189
Material Information 189
Loading Information 190
Job Control 191
Results - Factor of Safety Analysis 191
e-N Analysis of Lug 194
Solution Parameters 195
Material Information 195
Loading Information 195
Job Control 195
Results 195
LEFM Analysis of Lug 197
Solution Parameters 198
Material Information 199
Loading Information 200
Job Control 200
Results 200
Concluding Remarks 201
9 Problem Description 204
Objectives 204
S-N Analysis of Engine Mounting Lug 206
Solution Parameters 207
Material Information 207
Loading Information 210
Job Control 213
Results 214
Crack Growth Analysis of Engine Lug 218
Solution Parameters 219
Material Information 221
Loading Information 222
223
Job Control 223
Results 223
10 Problem Description 226
Objectives 227
Geometry 228
MSC Fatigue QuickStart Guide Vol. 1
6
Import FE Model and Results 228
Post/Create Groups 229
View the Stress Results 230
Determine the Critical Location 233
Solution Parameters 235
Material Information 235
Loading Information 236
Job Control 241
Evaluate Results 245
Biaxiality - a Multiaxial Assessment 246
Concluding Remarks 255
11 Introduction 260
Problem Description for Spot Weld Analysis with Spot Welds Modeled as
Stiff BARS 261
Objective 261
Geometry and FE Results 263
Define a Group of CBARS 266
Spot Weld S-N Analysis 267
Solution Parameters 268
Material Information 268
Loading Information 272
Job Control 276
Results Evaluation 277
Problem Description for Spot Weld Analysis with Spot Welds Modeled as
CWELDS 283
Objective 283
Reading in the Model and CWELD Results 283
Set Up the Spot Weld Analysis 283
Run the Spot Weld Analysis 286
Problem Description for Spot Weld Analysis with Spot Welds Modeled with
CHEX/MPC 288
Objective 288
Reading in the Model and CHEX/MPC Results 289
Convert CHEX/MPC to Equivalent BARs 290
Set Up the Spot Weld Analysis 292
Run the Spot Weld Analysis 294
7 CONTENTS
Concluding Remarks 297
Problem Description for a Seam Weld Analysis 298
Objective 298
Geometry and FE Results 299
Creating a Weld Group 299
Viewing the Stress Results 299
Setting up the Seam Weld Analysis 301
Material Information 302
Loading Information 306
Listing the Fatigue Results 307
Concluding Remarks 312
12 Problem Description 314
Geometry and FE Results 315
Viewing the Stress Results 316
Setting Up the Wheels Analysis 318
Solution Parameters 318
Material Information 318
Loading Information 320
Fatigue Analysis and Results 323
Plotting the Fatigue Results 323
Wheels Interactive Menu 324
Concluding Remarks 330
13 Problem Description 332
Objective 332
Geometry and FE Results 334
The Gauge Tool 334
FE Results Extraction 342
Time History Extraction 345
Fatigue Analysis Setup 346
Solution Parameters 347
Material Information 348
Loading Information 349
Job Control 352
MSC Fatigue QuickStart Guide Vol. 1
8
Run Soft S/G (SSG) 353
Correlation Techniques 354
Overlays and Cross Plots 354
Signal Statistics 356
Rosette Analysis 357
Single Location Uniaxial Life Analyzer 360
Single Location Multiaxial Life Analyzer 361
Concluding Remarks 364
14 Introduction 366
Objective 366
Analysis Using Transient Results 368
Transient Keyhole Job 369
Static Keyhole Job 372
Modal Superposition Method 373
Vibration Fatigue 375
Definitions 376
Frequency Domain Life Estimation - General Procedure 376
Vibration Fatigue Analysis Setup 379
Additional Job Setups - Multiple Load Inputs 387
Results 393
Comparison Studies 401
Pseudo-Static vs. PSD Approach 401
FE Model and Analysis 401
Pseudo-static Fatigue Analysis Setup 406
Results 407
Dynamic Transient vs. PSD Approach 414
Plot Mode Shapes 415
Run Vibration Analyses 415
Run Transient Analyses 416
View and Compare Results 417
Recreate the Transfer Function 419
Plot the Stationarity 422
Random Vibration FE Results 423
15 Temperature Corrected MSC Fatigue Analysis 426
Objective 426
Import the Model 427
9 CONTENTS
Set Up the Fatigue Analysis 429
Run the Fatigue Analysis 433
16 Aerospace Spectrum File Support 436
Objective 436
File Definitions 437
Spectrum file 437
Example Spectrum File 437
Load Control file 438
Example Load Control File 438
Example Problem 439
Solution Parameters 439
Material Information 439
Loading Information 439
Run Fatigue Analysis 440
Conclusion 443
17 Introduction 446
Example Problem 447
Solution Parameters 447
Material Information 447
Loading Information 448
Sequence Information 449
Event Information 450
Entering Load Data 451
Managing the Duty Cycle Form 454
Job Control 455
Review Results 455
Conclusion 458
18 Problem Description 460
Fatigue Preprocessing 461
Low Damage Removal 461
Calculate Stress Gradients 462
Material Management 466
Materials Database Manager - PFMAT 466
MSC Fatigue QuickStart Guide Vol. 1
10
ASCII Materials File Reader 466
Advanced Loading Utilities 467
Arithmetic Manipulation - MART 468
Multi-Channel Editor - MCOE 469
Rainflow Cycle Counter - MCYC 471
Formula Processor - MFRM 475
477
File Cut and Paste - MLEN 477
Multi-File Manipulation - MMFM 478
Peak-Valley Extraction - MPVXMUL 479
Simultaneous Values Analysis DAC/RPC - MSIMMAX 480
Amplitude Distribution - MADA 482
Auto Spectral Density - MASD 482
Fast Fourier Filtering - MFFF 483
484
484
Butterworth Filtration - MBFL 484
Frequency Response Analysis - MFRA 485
Statistical Analysis - MRSTATS 486
Header/Footer Manipulation - MFILMNP 487
Advanced Fatigue Utilities 488
Single Location S-N Analysis - MSLF 488
Single Location e-N Analysis - MCLF 489
Cycle and Damage Analysis - MCDA 490
Cycles File Lister - MCYL 491
Time Correlated Damage - MTCD 492
Single Location Vibration Fatigue - MFLF 493
Stress-Strain Analysis - mSSA 494
Multi-Axial Life Analysis - MMLF 495
Crack Growth Data Analysis - MFCG 496
Kt/Kf Evaluation - MKTAN 496
Graphical Display Utilities 498
Graphical Editing-mGED 498
Multi-File Display - mMFD 498
Quick Look Display - mQLD 499
Two Parameter Display - mTPD 500
Polar Display - mPOD 500
Three Dimensional Display - mP3D 501
Plot File (.plt) Display - MQPLOT (for UNIX) 501
Plot File (.plt) Display - MWNPLOT (for Windows) 502
Printer and Device Setup - MPLTSYS 502
Plot/Pen Colors Utility - MNCPENS 504
11 CONTENTS
File Conversion Utilities 506
Convert Binary .dac to ASCII - MDTA and Convert ASCII to Binary .dac - MATD
506
Signal Regeneration - MREGEN 506
Convert RPC File to .dac - MREMDAC and Convert .dac to RPC file -
MDACREM 507
Convert PSD File to Time History (.dac) 507
Cross Platform Conversion - MCONFIL 511
Waterfall File Create - MWFLCRE 511
Other Utilities 512
Environment Settings - MENM 512
19 Problem Description 516
Element Centroidal Calculations 517
Group Averaging 518
Extracting Time Histories 519
Identify Critical Location 520
Defining Histogram Matrices 521
Constant Amplitude Zero Mean Time Histories 524
A Glossary Terms 526
B Material Types 552
Material Listing 554
Alternative Names 561
C Where to Get Help 568
Accessing Help from a Form 568
Technical Support Centers 569
Preparing to Call the Hotline 570
MSC Offices 571
Index 573
MSC Fatigue QuickStart Guide Vol. 1
12
Chapter 1: Introduction
MSC Fatigue QuickStart Guide
1
Introduction
Purpose of Guide 2
Definitions 3
When to Use Which Method? 9
Different Methods of FE Import 10
MSC Fatigue Modules 28
Directory Structure 27
MSC Fatigue QuickStart Guide
Purpose of Guide
2
Purpose of Guide
Welcome to MSC Fatigue.
MSC Fatigue is an advanced fatigue life estimation program for use with finite element analysis. When
used early in a development design cycle it is possible to greatly enhance product life as well as reduce
testing and prototype costs, thus ensuring greater speed to market. It is jointly developed in close
cooperation between MSC.Software Corporation and its fatigue technology partner, nCode International,
Ltd. of Sheffield, England.
The purpose of this manual is to provide you with typical example problems to demonstrate proper usage
of the program. Each example is designed to show certain aspects and help to convey various principles
of fatigue life estimation. The intent is to get you up to speed as quickly as possible without a steep
learning curve or hours sifting through a thick manual.
Assumptions
This guide makes certain assumptions of the reader. The basic assumptions made are, a good knowledge
of basic computer skills and terminology, and a working knowledge of finite element analysis. This
manual does not deal with creation of finite element models or any aspects of actual finite element
analyses except where necessary to achieve proper fatigue life estimations.
This manual assumes that the user has little or no experience with fatigue analysis in general and
therefore makes every effort to explain principles of fatigue life estimation from example to example. It
is not meant to be an exhaustive course on fatigue analysis however. For this we refer you to the MSC
Fatigue Users Guide and the many references sited therein.
Organization of Guide
All chapters but this one, serve as tutorials to learn the basics of MSC Fatigue.
First read this chapter in its entirety and then after a successful installation, it is highly suggested that you
start at the first example and work your way sequentially. Each exercise introduces concepts that build
on each other from exercise to exercise.
3 Chapter 1: Introduction
Definitions
Definitions
The first concept to understand before embarking on this tutorial is the definition of the term fatigue
within the confines of this guide. Very often the terms fatigue, fracture, and durability are used
interchangeably. Each does, however, convey a specific meaning.
What is Fatigue?
Although many definitions can be applied to the word, for the purposes of this manual, fatigue is failure
under a repeated or otherwise varying load which never reaches a level sufficient to cause failure in a
single application.
It can also be thought of as the initiation and growth of a crack, or growth from a pre-existing defect, until
it reaches a critical size, such as separation into two or more parts.
Fatigue analysis itself usually refers to one of two methodologies: either the stress-life or S-N method,
commonly referred to as total life since it makes no distinction between initiating or growing a crack, or
the local strain or strain-life (c-N) method, commonly referred to as the crack initiation method which
concerns itself only with the initiation of a crack.
Fracture specifically concerns itself with the growth or propagation of a crack once it has initiated.
Durability is then the conglomeration of all aspects that affect the life of a product and usually involves
much more than just fatigue and fracture, but also loading conditions, environmental concerns, material
characterizations, and testing simulations to name a few. A true product durability program in an
organization takes all of these aspects (and more) into consideration.
Note: Throughout this manual, when a new term or concept is introduced or mentioned for the first
time, it is highlighted in blue italics. This means that a definition is provided in Glossary of
Terms.
Note: Fatigue cracks initiate and grow as a result of cyclic plastic deformation. Without plasticity
there can be no fatigue failure. All attempts are made in this guide to explain how plasticity
is taken into account when determining fatigue life from linear elastic finite element analysis.
MSC Fatigue QuickStart Guide
Definitions
4
The Fatigue Five-Box Trick
Almost without exception, each exercise is constructed around the concept of the fatigue five-box trick.
The illustration to the right depicts this well. For any life analysis whether it be fatigue or fracture there
are always three inputs. The first three boxes are these inputs:
1. Cyclic Material Information: Materials behave differently when they are subject to cyclic as
opposed to monotonic loading. Monotonic material properties are the result of material tests
where the load is steadily increased until the test coupon breaks. Cyclic material parameters are
obtained from material tests where the loading is reversed and cycled until failure at various load
levels. These parameters differ depending on the fatigue analysis type involved.
2. Service Loading Information: The proper specification of the variation of the loading is
extremely important to achieve an accurate fatigue life prediction. The loading can be defined in
various manners. Whether it be time based, frequency based, or in the form of some sort of spectra
depends on the fatigue analysis type to be used. When working with finite element models the
loading can be force, pressure, temperature, displacement, or a number of other types. Loading in
the test world usually refers to the acquisition of a response measurement, usually from a strain
gauge.
3. Geometry Information: Geometry has different meanings depending on whether you are
working from a finite element model or from a test specimen. In the testing world, the geometry
input is the K
t
(stress concentration factor) since the point of failure is usually away from the
actual point of measurement. Therefore a geometry compensation factor (K
t
) is defined to relate
the measured response to that at the failure location. You can think of this as a fudge factor. With
a finite element model the local stresses and strains are known at all locations (K
t
=1 at all
locations). The FE geometry gives us the entire stress distribution needed for fatigue life
calculations. For crack growth analysis the geometry definition takes on yet another form as a
compliance function.
The correctness and accuracy of each of these inputs is important in that any error in any of these will be
magnified through the fatigue analysis procedure, the fourth box, since this process is logarithmic. A ten
percent error in loading magnitude could result in a 100% error in the predicted fatigue life.
5 Chapter 1: Introduction
Definitions
Do not worry too much about this, because the fifth box is the postprocessing or results evaluation. This
can take on the form of color contours on a finite element model or a tabular listing but also quite often
leads back into the three inputs to see what effect variations of these inputs will have on the life
prediction. This is referred to as a sensitivity or a what if study. This is extremely useful at times when
you are not quite sure about the accuracy of one of the inputs. The software denotes this as optimization
in places.
Life Prediction Methods
MSC Fatigue uses three life prediction methods as already mentioned earlier. These are total life, crack
initiation, and crack propagation. Total life is aptly named in that only the total life of the component is
of concern and not when a crack will initiate or how quickly it will grow.
The three methods are related to each other by the fact that the total number of cycles to failure, N
f
, equals
the number of cycles to initiate a crack, N
i
, plus the number of cycles to propagate that crack, N
p
. The
three methods have grown out of different needs over the decades using different techniques and having
different degrees of accuracy. So in theory this equation is true, but in practice when applying the three
methods to the same problem, rarely, if ever does it add up.
In reality however, rarely are all three methods used on the same problem, mainly because different
industries adopt different analysis methods depending on the driving design philosophy. See Design
Philosophies.
FE Analysis Methods
In addition to the three life prediction methods, MSC Fatigue also supports use of these methods using
stress/strain response results from different finite element analysis techniques. The table below
summarizes which FE analysis types are applicable to which life prediction methods in this release of the
software.
Table 1-1 Life Prediction Methods versus FE Analysis Results
Total Life Crack Initiation Crack Growth
Linear Static Linear Static Linear Static
MSC Fatigue QuickStart Guide
Definitions
6
Design Philosophies
There are three main fatigue design philosophies. Each centers around one of the fatigue life estimation
methodologies. To illustrate the three consider the design of a stool.
Safe Life
The safe life philosophy is a philosophy adopted by many, but especially the ground vehicle industry.
Products are designed to survive a specific design life. Full scale tests are usually carried out with
margins of safety applied. In general, this philosophy results in fairly optimized structures such as a stool
with three legs. Any less than three legs and it would fall over. This philosophy adopts the crack initiation
method and is used on parts and components that are relatively easy and inexpensive to replace and not
life threatening if failure were to occur. Most of the life is taken up in the initiation of a crack. The
propagation of that crack is very rapid and short in comparison.
Fail Safe
Linear Transient Linear Transient Linear Transient
Frequency Response
Random Vibration
Table 1-1 Life Prediction Methods versus FE Analysis Results
Total Life Crack Initiation Crack Growth
7 Chapter 1: Introduction
Definitions
On the other end of the spectrum of design philosophies is that of fail safe. This is where a failure must
be avoided at all costs. And if the structure were to fail it must fall into a state such that it would survive
until repairs could be made. This is illustrated with our stool now having six legs. If one leg were to fail,
the stool would remain standing until repairs could be made. This philosophy is heavily used in safety
critical items such as in the aerospace or offshore industries.
Damage Tolerant
The middle ground philosophy is that of damage tolerance. This philosophy, adopted heavily in the
aerospace community and nuclear power generation, relies on the assumption that a flaw already exists
and that a periodic inspection schedule will be set up to ensure that the crack does not propagate to a
critical state between inspection periods. As implied, this philosophy adopts the crack growth method.
This is illustrated using our stool (now with four legs) but with someone inspect it instead.
This particular design philosophy is generally used in conjunction with the fail safe philosophy, first to
design for no failure. and then to assume that, for whatever reason, a flaw exists and must be monitored.
Life Estimation Process
The life estimation process really centers around two major relationships.
1. The first relation is that of the loading environment to the stresses and strains in the component
or model. This load-strain or load-stress relation is determined using finite element modeling and
running linear elastic FE analysis. It is dependent on the characterization of the material properties
and in some instances requires that a notch correction procedure take place. For the purposes of
this discussion a notch correction is simply a way to compensate for plasticity from a linear FE
analysis.
MSC Fatigue QuickStart Guide
Definitions
8
2. The second relation is that of the stresses or stains to the life of the component or model. This is
accomplished by using damage modeling. Each fatigue life method has its own techniques to
determine and sum damage which shall be explained as you progress through the example
problems.
Note: All example problems were created on the Windows platform as well as all graphical dumps
of screen shots. The graphics may appear slightly differently on UNIX platforms; however, all
operations are identical unless specified otherwise. In some situations, you may need to
double-click the mouse on the Windows platform whereas on UNIX, a single-click performs
the operation.
9 Chapter 1: Introduction
When to Use Which Method?
When to Use Which Method?
Of the three fatigue methods used to predict life, it is important to understand when to use which. This
will become more evident as you proceed through this manual and work each exercise. As a quick answer
to this question, the following guidelines are presented.
S-N (Total Life)
Long life fatigue problems where there is little plasticity since the S-N method is based on
nominal stress
Components where crack initiation or crack growth modeling is not appropriate, e.g.,
composites, welds, plastics, and other non-ferrous materials
Situations where large amounts of pre-existing S-N data exist
Components which are required by a control body to be designed for fatigue using standard data
such as MIL handbook data.
Spot weld analysis and random vibration induced fatigue problems
Crack Initiation
Mostly defect free, metallic structures or components
Components where crack initiation is the important failure criterion - safety critical components
Locating the point(s) where cracks may initiate, and hence the growth of a crack should be
considered
Evaluating the effect of alternative materials and different surface conditions
Components which are made from metallic, isotropic ductile materials which have symmetric
cyclic stress-strain behavior
Components that experience short lives - low cycle fatigue - where plasticity is dominant
Crack Growth
Pre-cracked structures or structures which must be presumed to be already cracked when
manufactured such as welds
Pre-prediction of test programs to avoid testing components where cracks will not grow
Planning inspection programs to ensure checks are carried out with the correct frequency
To simply determine the amount of life left after crack initiation
Components which are made from metallic, isotropic ductile materials which have symmetric
cyclic stress-strain behavior
MSC Fatigue QuickStart Guide
Different Methods of FE Import
10
Different Methods of FE Import
There are various methods of results import or access to FE results available in MSC Fatigue. The most
common methods, and the one most often used in the exercises described in the following chapters, is the
import of Output2 files.
To prepare to run each of these exercises in this section, create a fully reversed unit load using PTIME,
the same as was done in the very first exercise in the manual. Call it unitload.
MSC Nastran FE Model and Results
You will need the following files to perform this mini-exercise: keyhole.bdf, keyhole.op2, keyhole.xdb,
nastran_op2.fin, nastran_xdb.fin
To use MSC Nastran results you must set the Analysis Preference to MSC Nastran. This is done either
when you open a new database and are asked for the New Model Preferences | Analysis Code or you can
change it anytime from the Preference | Analysis pull-down selection.
Open a new database called keyhole, and set the Analysis Preference to MSC Nastran. Overwrite any
old database if necessary.
Note: Although the method of import is discussed in this section for various analysis codes and file
types, once the results are imported into the database they are all treated the same by MSC
Fatigue. This means that any linear static or transient stress or strain tensor results that exist
or can be imported into the database are supported by MSC Fatigue. Thus, the supported
analysis codes are not necessarily limited to those discussed here and can include customer
customization of proprietary or in-house codes within the MSC Patran environment.
11 Chapter 1: Introduction
Different Methods of FE Import
There are two types of files that can be used from MSC Nastran:
Output2 Files
The first type is the Output2 file. This file is very convenient to use because it generally contains both
the finite element results and the model FE connectivity information. To import an Output2 file:
In Pre & Post, select the Import application switch on the main form.
(This is the Analysis switch in MSC Patran.)
1. Set the Action to Access Results, the Object to Read Output2, and the Method to Both.
2. Select the Output2 file, keyhole.op2, using the file browser from the Select Results File... button
3. Click Apply.
XDB Files
The second type of MSC Nastran file supported is the XDB file which is a MSC Nastran result database.
The results contained in this file are not actually imported into the database but are retained in the XDB
file. A direct access attachment is made between the database and the XDB file. To access XDB results:
1. In Pre & Post, select the Import application switch on the main form. (This is the Analysis switch
in MSC Patran.)
2. Set the Action to Access Results, the Object to Attach XDB, and the Method to Result Entities.
Select the XDB file, keyhole.xdb, using the file browser from the Select Results File... button and
then click Apply.
Now we have read results and the model data from an Output2 file and have attached an XDB file. The
exact same results are available from the Results application from the two different data sources in our
example.
You should note that we read the model data from the Output2 file. This was unnecessary to do since this
could have been done from the XDB file also. When you reopen the database and access any result cases
associated with an XDB file, it will be reattached as long as you have not moved or deleted it.
MSC Fatigue QuickStart Guide
Different Methods of FE Import
12
Input Files
Another mechanism for importing model data only from MSC Nastran is to read the input file. This is
done either from File | Import with the Object set to Model and the Source set to MSC Nastran Input;
or this is done from the Import application (Analysis application in MSC Patran) with the Action set to
Read Input File. You can try this with the keyhole.bdf file in a new database if you wish.
Summary
With the database now containing the model and two sets of FE results, run a fatigue analysis using either
the nastran_op2.fin file or nastran_xdb.fin. Go to the main MSC Fatigue setup form and in the
Jobname databox type nastran_op2 or nastran_xdb, depending on which one you wish to run and press
the carriage return to read in the job parameters. Investigate the job setup if you wish; then open the Job
Control... form and submit the analysis.
Successful completion of this exercise requires that the keyhole.op2 file be read in first and then the
keyhole.xdb file attached to the database. If for some reason the jobs do not run properly, check carefully
the Loading Info... form to make sure the correct Result Cases are selected. Close the database when you
are finished.
In summary, MSC Nastran FE results and model information can be used in MSC Fatigue in the
following ways:
1. Read both the model and results information directly into the database from an Output2 file.
2. Attach an XDB file to the database to access the results and specify to import the model
information from the XDB file into the database.
3. Read the model information from an MSC Nastran input deck into the database and use the
Output2 or XDB methods to access the results information only.
Accessing the main MSC Fatigue form
From the menu bar, select Tools | MSC.Fatigue | Main Interface...
Note: When you read an MSC Nastran input file and then import the results from an Output2 or
XDB file, but be sure to set the Method to Results Entities only.
Note: For more information, see Accessing the main MSC Fatigue form and Reading in a Saved
Job.
13 Chapter 1: Introduction
Different Methods of FE Import
The MSC.Fatigue form appears.
MSC Fatigue QuickStart Guide
Different Methods of FE Import
14
The MSC.Fatigue form is divided into four sections:
General Setup Parameters that primarily enables you to set the type of Analysis.
Jobname/Title that enables you enter job name and title.
Specific Setup Foms that enables you to configure Solution Params, Loading Info and Material
Info.
Job Control /Results forms that enables you to configure job submission and reading of results.
Reading in a Saved Job
1. In the MSC Fatigue form, from the the Job Control/Results Forms section, select Job Control. The
MSC. Fatigue Action list appears.
2. From the MSC.Fatigue Action list, select Read Saved Job.
3. Click Select.fin File. A window appears that enables you to locate the respective .fin file from
your folder.
4. Click Apply. The *.fin file gets read into the MSC. Fatigue form. You will see the that the
Jobname, Title, Solutions Param, Loading Info and Material Info get automatically configured.
15 Chapter 1: Introduction
Different Methods of FE Import
ABAQUS (or Advanced FEA) FE Results
You will need the following files to perform this mini-exercise: keyhole.fil, abaqus.fin.
To use ABAQUS or Advanced FEA results you must set the Analysis Preference to ABAQUS or MSC
Advanced FEA.This is done either when you open a new database and are asked for the New Model
Preferences | Analysis Code or you can change it anytime from the Preference | Analysis pull-down
selection.
MSC Fatigue QuickStart Guide
Different Methods of FE Import
16
Open a new database called keyhole, and set the Analysis Preference to ABAQUS. Overwrite the old
database if necessary.
To read in the results and model data from ABAQUS:
1. In Pre & Post, select the Import application switch on the main form. (This is the Analysis switch
in MSC Patran.)
2. Set the Action to Read Results and the Object to Both.
3. Select the results file, keyhole.fil, using the file browser from the Select Results File... button and
then click Apply.
4. Go to the main MSC Fatigue setup form and in the Jobname databox type abaqus and press the
carriage return to read in the fatigue job parameters from the abaqus.fin file. Investigate the job
setup if you wish; then open the Job Control... form and submit the analysis. Close the database
when you are finished.
ANSYS FE Results
You will need the following files to perform this mini-exercise: keyhole.rst, ansys.fin.
17 Chapter 1: Introduction
Different Methods of FE Import
To use ANSYS results you must set the Analysis Preference to ANSYS.This is done either when you
open a new database and are asked for the New Model Preferences | Analysis Code or you can change it
anytime from the Preference | Analysis pull-down selection.
Open a new database called keyhole, and set the Analysis Preference to ANSYS 5 and overwrite any old
database if necessary.
To read in the results and model data from ANSYS:
1. In Pre & Post, select the Import application switch on the main form. (This is the Analysis switch
in MSC Patran.)
2. Set the Action to Read Results and the Object to Both.
3. Select the results file, keyhole.rst, using the file browser from the Select Results File... button and
then click Apply.
4. Go to the main MSC Fatigue setup form and in the Jobname databox type ansys and press the
carriage return to read in the fatigue job parameters from the ansys.fin file. Investigate the job
setup if you wish; then open the Job Control... form and submit the analysis. Close the database
when you are finished.
MSC Marc FE Results
You will need the following files to perform this mini-exercise: keyhole.t16, marc.fin.
MSC Fatigue QuickStart Guide
Different Methods of FE Import
18
To use MSC Marc results you must set the Analysis Preference to MSC Marc. This is done either when
you open a new database and are asked for the New Model Preferences | Analysis Code or you can change
it anytime from the Preference | Analysis pull-down selection.
Open a new database called keyhole, and set the Analysis Preference to MSC Marc. Overwrite any old
database if necessary.
To read in the results and model data from MSC Marc:
1. In Pre & Post, select the Import application switch on the main form. (This is the Analysis switch
in MSC Patran.)
2. Set the Action to Read Results and the Object to Both.
3. Select the results file, keyhole.t16, using the file browser from the Select Results File... button
and then click Apply.
4. Go to the main MSC Fatigue setup form and in the Jobname databox type marc and press the
carriage return to read in the fatigue job parameters from the marc.fin file. Investigate the job
setup if you wish; then open the Job Control... form and submit the analysis. Close the database
when you are finished.
PATRAN Neutral and Result Files
You will need the following files to perform this mini-exercise: key.out, keyhole.nod, keyhole.els,
keyhole.res_tmpl, patran_nod.fin, patran_els.fin, external.fin.
PATRAN Neutral files contain model information and PATRAN Result files contain FE results. Both are
simple ASCII files with standard formats that have been used for years in the CAE community. Many
proprietary and in-house codes use these standard formats. Because of the simplicity of these files it is
simple to create them from any source for use with MSC Fatigue. There are two types of PATRAN Result
files: nodal and elemental.
19 Chapter 1: Introduction
Different Methods of FE Import
PATRAN Neutral Files
Only the nodes and elements are of interest or even necessary from a PATRAN Neutral file for use with
MSC Fatigue. The format of this file is made up of various packets. The pertinent packets necessary for
MSC Fatigue are (in order):
25File title
26Summary data
1Node data
2Element data
21Named components (group information - optional)
99End of file flag
The format of each of these packets is (see the file keyhole.out as an example):
Packet Type 25: Title Card
Packet Type 26: Summary Data
Header Card Format (I2,8I8)
25 ID IV KC
ID=0 Not applicable IV=0 Not applicable KC=1
User Title Card Format (20A4)
TITLE = Identifying title may contain up to 80 Characters
Header Card Format (I2,8I8)
26 ID IV KC N1 N2 N3 N4 N5
ID=0 n/a N1=Number of Nodes
IV=0 n/a N2=Number of Elements
KC=1
Summary Data Card Format (3A4, 2A4, 3A4)
DATE TIME VERSION
DATE = Date neutral file was created
TIME = Time neutral file was created
VERSION = PATRAN release number - not necessary
MSC Fatigue QuickStart Guide
Different Methods of FE Import
20
Packet Type 01: Node Data
Header Card Format (I2,8I8)
1 ID IV KC
ID=Node ID IV=0 n/a KC=2
Data Card 1 Format (3E16.9)
X Y Z
X=X Cartesian Coordinate of Node
Y=Y Cartesian Coordinate of Node
Z=Z Cartesian Coordinate of Node
Data Card 2 Format (I1, 1A1, I8, I8, I8, 2X, 6I1)
ICF GTYPE NDF CONFIG CID PSPC
None of these parameters are necessary but the card must exist.
21 Chapter 1: Introduction
Different Methods of FE Import
Packet Type 02: Element Data
Packet Type 21: Named Components
Header Card Format (I2,8I8)
2 ID IV KC N1 N2
ID=Element ID
IV=Shape (2 = bar, 3 = tri, 4 = quad, 5 = tet, 7 = wedge, 8 = hex)
KC=1 + (NODES + 9)/10 + (N1 +4)/5(for text files)
N1=Number of associate data values
N2=ID of node in XY-plane (bar only)
Data Card 1 Format (I8, I8, I8, I8, 3E16.9)
NODES CONFIG PID CEID u
1
u
2
u
3
NODES=Total number of nodes, all other parameters are not necessary.
Data Card 2 Format (10I8)
LNODES=Element corner nodes followed by additional nodes
Data Card 3 Format (5E16.9)
ADATA=Associate data values (will not be present if N1 is zero)
Header Card Format (I2,8I8)
21 ID IV KC
ID=Component number IV=2 times the number of data pairs
KC=1 + (IV + 9)/10
Data Card 1 Format (A12)
NAME =Component Name
Data Card 2 Format (10I8)
NTYPE(1)* ID(1) NTYPE(2) ID(2)
NTYPE(5) ID(5)
(NTYPE(i), ID(i)) =Data pairs of type and ID number of each item in (i = 1, IV/2)component.
MSC Fatigue QuickStart Guide
Different Methods of FE Import
22
Packet Type 99: End of Neutral File
PATRAN Nodal Result Files
These files contain results at nodes and are formatted as such:
Record 1:TITLE(80A1)
Record 2:NNODES,MAXNOD,DEFMAX,NDMAX,NWIDTH (2I9 E15.6, 2I9)
Record 3:SUBTITLE1(80A1)
Record 4:SUBTITLE2(80A1)
Record 5 to n+4:NODID,(DATA(J), J=1, NWIDTH)(I8, (5E13.7))
where
*NTYPE meanings:
5-node 8-quadrilateral
6-bar 9-tetrahedron
7-triangle 11-wedge
12-hexahedron
NTYPEs 6-12 may have 100 or 200 added to the basic NTYPE. The number of hundreds is usually
the number of midside nodes.
Header Card Format (I2, 8I8)
99 ID IV KC
ID=0 not/applicable IV=0 not/applicable KC=1
Parameter Description
TITLE 80A1 title stored in an 80 word real or integer array
SUBTITLE1 Same format as TITLE
SUBTITLE2 Same format as TITLE
NNODES Number of nodes (integer)
MAXNOD Highest node ID number (integer)
DEFMAX Maximum absolute displacement (real)
NDMAX ID of node where maximum displacement occurs (integer)
NWIDTH Number of columns after NODID for nodal information (integer)
NODID Node ID number (integer)
DATA Result quantities organized by column index (real)
23 Chapter 1: Introduction
Different Methods of FE Import
PATRAN Elemental Result Files
These files contain results at element centroids and are formatted as such:
Record 1:TITLE(80A1)
Record 2:NWIDTH(I5)
Record 3:SUBTITLE1(80A1)
Record 4: SUBTITLE2(80A1)
Record 5 To N+4:ID, NSHAPE, (DATA(J), J=1,NWIDTH) (2I8, /,
(6E13.7))
where
Import the Files
All of these files can be imported into the database.
1. Open a new database called keyhole. Overwrite old database if necessary.
2. Import the Neutral file (key.out) first (File | Import - Object=Model, Source=Neutral). Keep the
Analysis Preference set to MSC Nastran and ignore any error/warning messages.
The FE model is now in the database and should be visible from the graphics screen. Now import
the FE results. There are two files to import, a nodal results file and an element centroidal results
file that contain stress components.
3. From File | Import set the Object to Results and the Format to PATRAN2 .nod.... Two file
browsers will appear, one asking for a template file and the other asking for the actual results file.
The template file is called keyhole.res_tmpl and you will have to locate it from the browser
which defaults to a standard installation directory. Once you have found and selected the template
file, select the result file (keyhole.nod) and click the Apply button to have it imported.
The template is a file that defines how the columns of a PATRAN Results file will be translated
and stored in the database. MSC Fatigue requires stress or strain tensors when imported into the
database. Therefore the template file defines which 6 columns compose the 6 components of the
tensor.
4. Repeat this procedure with the elemental results file (keyhole.els) but set the Format to
PATRAN2 .els....
Parameter Description
TITLE 80A1 Title Stored In An 80 Word Real Or Integer Array
SUBTITLE1 Same format as TITLE
SUBTITLE2 Same format as TITLE
NWIDTH Number Of Columns Of Data Stored In The File (Integer)
ID Element Identification Number (Integer)
NSHAPE Essential Shape Code
(Bar = 2, Tri = 3, Quad = 4, Tet = 5, Pyr = 6, Wedg = 7, Hex = 8; Int.)
DATA Result Quantities Organized By Column Index (Real)
MSC Fatigue QuickStart Guide
Different Methods of FE Import
24
5. Go to the main MSC Fatigue setup form and in the Jobname databox type patran_nod or
patran_els and press the carriage return to read in the fatigue job parameters from the
patran_nod.fin or patran_els.fin file. Investigate the job setup if you wish; then open the Job
Control... form and submit the analysis. Success of this exercise requires that the .nod file be read
first and the .els file second. If the jobs fail, check that the proper Results Cases are called out in
the Loading Info... form. Note that the patran_els setup uses Element as the Results Location.
External File Access
6. Before proceeding, make a copy of the file keyhole.nod from a system window or DOS prompt
and call it keyhole1.nod.
7. The PATRAN Results files can also be accessed directly by MSC Fatigue instead of through the
database. Read the job setup file external.fin by typing external in the Jobname databox and then
pressing enter.
8. Open the Loading Info... form and note that the Results From optionmenu is set to External.
9. On the right side of the form the name of the external file is specified by putting a # in the place
of the load case ID. Even for one load case this is necessary. This is why you renamed or copied
the file to include a number in it.
10. The spreadsheet Load Case ID corresponds to the external file number that will be used for
accessing the results, e.g., Load Case ID 10 will use file filename10.nod if filename#.nod is
specified as the External File Name.
11. Submit the job from the Job Control... form if you so desire.
Creating External Files
With the ability of MSC Fatigue to access external results files in this manner and with the ability of Pre
& Post and MSC Patran to write external results files, virtually any tensor result that exists in the database
can be accessed by MSC Fatigue.
In the Results application, with the Object set to Report, you can specify the results to output and the
format in which to write them such as an .nod or an .els file.
For example, to write out an .nod file from the Results application:
1. Set the Action to Create, the Object to Report, and the Method to Overwrite File.
Note: Be careful as you import strains from external PATRAN Results files. Strains accessed
directly from the database are required to be true or tensor strains, and not engineering
strains. MSC Fatigue will convert them to engineering strains (by multiplying the shear
components by two) in order to properly calculate strain combination parameters such as von
Mises. If you import a PATRAN Results file that contains strains make sure they are true
strains and not engineering strains. If they are engineering strains then you must access them
externally. You can specify whether strains are tensor or engineering strains from the Strain
Type selection on the Loading Info... form only if the access is External.
25 Chapter 1: Introduction
Different Methods of FE Import
2. Select the Result Case and the Result to output and specify the 6 components of the tensor to be
output from the Selected Quantities.
3. Under Target Entities, make sure that the Addlt. Display Control is set to Nodes.
.
4. Under Display Attributes enter a file name and set the Report Type to Data Only.
5. Open the Format... form. Set the File Width to 80 and blank out all other databoxes. Set the
Alignment of the Title to Left. Enter four lines for the Title as such:
TITLE
$NNODES$MAXNOD$DEFMAX$NDMAX$NWIDTH
SUBTITLE1
SUBTITLE2
Set the Value Format of the Entity ID to %I8% and all of the Components to %E13.7% except
for the YZ Component which should be %E13.7%%1N%.
6. Click Apply to create the result file which can then be accessed externally by MSC Fatigue.
To create an element centroidal results file you follow the same procedure except the Addlt. Display
Control must be set to Element Centroids; you must select NSHAPE and the 6 components in that order
from the Select Results mode of the form; the format of the second line of the Title must be only
$NWIDTH and the NSHAPE column Value Format must be %I8%%1N% (all others should be
components should be %E13.7%).
For more information on creating report files, see the MSC Patran Users Guide or access the on-line help
from Pre & Post.
I-DEAS Master Series Universal Files
Open a new database called keyhole, and set the Analysis Preference to anything. Overwrite the old
database if necessary. You will need the following files for this mini-exercise: keyhole.unv,
universal.fin.
To import model and results data from a Universal file using Pre & Post:
1. Select File | Import.
2. Set the Object to Model and the Source to Universal File.
3. Select the results file, keyhole.unv and click Apply.
Note: This type of Model and Results import is only available in the Pre and Post version. It is not
available in MSC Patran.
MSC Fatigue QuickStart Guide
Different Methods of FE Import
26
4. Go to the main MSC Fatigue setup form and in the Jobname databox type universal and press the
carriage return to read in the fatigue job parameters from the universal.fin file. Investigate the job
setup if you wish; then open the Job Control... form and submit the analysis. Close the database
when you are finished.
MSC Patran FEA Result Files
One last type of results file can also be accessed by MSC Fatigue which is a file produced by the MSC
Patran FEA analysis code which produces a .res results file. There are two ways to access it, either by
importing its contents into the database or by accessing it externally.
Import the neutral file key.out as you did in PATRAN Neutral and Result Files. Then import the results
into the database by using the File | Import mechanism with the Object set to Results and the Format set
to P/FEA 2 .res.
To access the results directly from the file itself, on the Loading Info... form set the Results From pick to
MSC Patran FEA. Then type in the name of the file on the right side of the form or use the Select File
button to use a file browser.
If you would like to experiment with these operation, copy these files to your directory: keyhole.res,
patran_fea.fin, patran_res.fin. Open a new database called keyhole and import the file and use the two
setup files to run the fatigue jobs.
Note: Both model and results are read even though we only specified that the Model be read. Also
you can achieve the same by typing uf_reader.select_file( "keyhole.unv", "OPEN" ) in the
MSC Patran command window.
27 Chapter 1: Introduction
Directory Structure
Directory Structure
After a successful installation of MSC Fatigue, there will be the following directory structure under
fatiguexx or patranxx (where xx is the version number):
Note: If you are a Patran customer your MSC Fatigue documentation is delivered on the MSC Patran
documentation CD. For standalone customers the MSC Patran documentation CDs are
delivered in the delivery kit.
MSC Fatigue QuickStart Guide
MSC Fatigue Modules
28
MSC Fatigue Modules
MSC Fatigue is made up of a number of actual executable modules. Below is a list of MSC Fatigue
program modules with brief descriptions of their function. The use of most of these modules is presented
throughout this manual. The list is given here for reference.
Table 1-2 MSC Fatigue Modules and Descriptions
Module Name Description
MSC Fatigue Pre & Post Allows for import of finite element (FE) model and stress/strain results
data, with graphical, form driven setup of fatigue analysis jobs,
graphical evaluation of FE stress and fatigue life results, and access to
all other modules of MSC Fatigue. This same functionality is also
found in MSC Patran.
Analysis Modules: (in bin directory)
FEFAT S-N and crack initiation analysis from FE static and transient
stress/strain data including multi-axial assessments and factor of safety
analysis.
FEMLF Multi-axial crack initiation analysis from FE static and transient
stress/strain data including factor of safety analysis.
FEVIB Random vibration induced fatigue analysis from FE frequency
response and random vibration stress results. This module uses the S-N
method.
SPOTW Spot weld fatigue analysis using the S-N method and FE results from
MSC Nastran bar and beam elements which simulate the spot welds.
PCRACK Crack growth analysis using FE stress results from static or transient
analysis.
SEAMW Seam weld analysis using the stress (cubic) results from a MSC Nastran
run.
WHEELS Wheels analysis using FE stress results.
SSG Software strain gauge analysis using FE strains results.
Data Management:
PAT3FAT Translates FE analysis stress/strain or force results from MSC Patran or
MSC Fatigue Pre & Post databases into a MSC Fatigue analysis input
file.
PCPOST Crack growth results viewer and tabular listings.
PFMAT Materials database manager.
PFPOST Results tabulator for basic S-N and crack initiation analysis, multi-axial
assessment, factor of safety, and vibration induced fatigue results.
PKSOL Compliance function library and generator for crack growth analysis.
29 Chapter 1: Introduction
MSC Fatigue Modules
PTIME Loading database manager for time and frequency signals.
Graphical Display: (in bin directory)
MGED Graphical time and frequency signal editor.
MGRAPHIC Batch graphical plotter (UNIX only).
MMFD Multi-file time and frequency signal display.
MP3D Histogram and waterfall (3D), three parameter (x, y, z) display.
MPLTSYS Plotter and printer definition setup (UNIX only).
MPOD Polar display plots for critical plane and spot weld analysis.
MQLD Quick look display of single parameter (y-only) time and frequency
signals.
MTPD Two parameter display of x-y data sensitivity plots.
MQPLOT Displays and prints plot files with slide show capability (UNIX only).
MWNPLOT Displays and prints plot files with slide show capability (Windows
only).
MNCPENS Utility program for modifying plot colors (curves, background, text,
grid lines, etc.).
Load Manipulation: (in bin directory)
MADA Amplitude distribution analysis of time domain signals.
MART Arithmetic manipulation of loading files.
MASD Auto-spectral density function creation from time domain signals.
MBFL Butterworth filtration of time domain signals.
MCOE Multi-channel creator/editor for loading signal files.
MFFF Fast Fourier filtering of time domain signals.
MFILMNP Load signal header/footer manipulation.
MFRA Frequency response analysis of time domain signals.
MCYC Rainflow cycle counter processing of a time series signal.
MFRM Formula processor for load signal files.
MLEN File length manipulation.
MMFM Multi-file manipulation (addition, subtraction, division,
multiplication).
MPVXMUL Peak/valley slicing routine for multiple time signals.
MRSTATS Running statistics of time signals.
Table 1-2 MSC Fatigue Modules and Descriptions
Module Name Description
MSC Fatigue QuickStart Guide
MSC Fatigue Modules
30
Fatigue Utilities: (in bin directory)
MCDA Cycle and damage analysis display.
MCLF Single shot crack initiation analyzer for stress or strain data.
MCYL Cycles file lister/tabulator.
MFCG Crack growth data analyzer.
MFLF Single shot vibration fatigue analyzer for stress response power spectral
density information.
MKTAN Stress concentration library for use with MCLF and MSLF.
MMLF Single shot multi-axial fatigue analyzer for stress/strain rosette data.
MSLF Single shot S-N analyzer for stress data.
MSSA Stress-strain analysis including elastic-plastic corrections, and rosette
analysis.
MTCD Time correlated damage analysis for crack initiation runs.
File Conversion: (in bin directory)
MCONFIL Cross-platform file translation.
MDACREM RPC to DAC file translation.
MREMDAC DAC to RPC file translation.
MDTA Binary to ASCII load signal translation.
MATD ASCII to binary load signal translation.
MREGEN Regeneration of time signal from cycle files.
MWFLCRE Waterfall plot (3 parameter) creation from multiple single parameter
files and separation of waterfall plots into multiple single parameter
files.
General Utilities:
FASTAN Manages fast analysis executions from MSC Patran or MSC Fatigue
Pre & Post. Runs in batch only.
FEFTRN Translates FE data directly from MSC Nastran xdb files and old I-
DEAS universal files into a MSC Fatigue analysis input deck.
MENM MSC Fatigue environment manipulator.
PFSETFONT Sets or changes fonts for the Mask driven user interface (UNIX only).
UNVFES Translates old I-DEAS universal files into MSC Fatigue analysis input
decks. Works only in batch mode and is called from FEFTRN.
Table 1-2 MSC Fatigue Modules and Descriptions
Module Name Description
31 Chapter 1: Introduction
MSC Fatigue Output Files
MSC Fatigue Output Files
MSC Fatigue creates a number of files during an analysis. Every attempt is made to explain the use of
these files throughout the examples. A listing of the basic files using generic names are shown in the table
below along with a brief description.
Table 1-3 MSC Fatigue Output Files
File Description
name.db This is the database containing the FE model and its results created by Pre &
Post or MSC Patran.
jobname.fin This is the job control file that is written by Pre & Post or MSC Patran when
you click the Apply button in the Job Control... form. The following Actions
create this form: Full Analysis, Partial Analysis, Translate Only, Save Job
Only. If you take a look at this file it contains Parameter=keyword entries. It
defines the analysis set up as specified when you fill out the various forms. You
can read this file in under the Job Control... form also when the Action is set to
Read Saved Job.
jobname.fes This is the fatigue analysis input file. It is a binary file and contains all
information necessary to run a complete fatigue analysis using the FEFAT
analyzer. It is created by the PAT3FAT and FATTRANS translators which read
the jobname.fin file and the FE results information from the database
name.db. You can view the contents of this file with the Utilities... option in
FEFAT. The Action, Translate Only on the Job Control... form will create this
file and then stop.
jobname.fpp This binary file is created by FEFAT after preprocessing. It is the result of the
rainflow cycle count. The Action, Partial Analysis on the Job Control... form
will create all files up to this point and then stop.
jobname.fef This is the results file of a fatigue analysis created by FEFAT when a Full
Analysis is requested. It is an ASCII file and can be read back into Pre & Post
or MSC Patran to create life contour plots. It is also read by the MSC Fatigue
module PFPOST to do tabular listings of results. A jobname.fef_tmpl file is
also created which is a template used when read back into Pre & Post or MSC
Patran defining the meaning of each column of results data in the jobname.fef
file.
jobname.msg This is the message file containing all messages during an analysis. If a job
does not run properly for some reason, this is the file to look in first to find
clues as to the problem.
jobname.sta This is a one line status file read by the Monitor action from the Job Control
Form... which is updated constantly as the analysis proceeds.
MSC Fatigue QuickStart Guide
MSC Fatigue Output Files
32
Chapter 2: A Simple S-N Analysis
MSC Fatigue QuickStart Guide
2
A Simple S-N Analysis
Problem Description 34
Geometry 35
Set Up the Fatigue Analysis 39
Run the Fatigue Analysis 52
Review the Results 53
Concluding Remarks 58
Multiple Mean Stress Curve Support 59
MSC Fatigue QuickStart Guide
Problem Description
34
Problem Description
In this first example problem we start with a very simple model to introduce some fatigue analysis
concepts by investigating the total life of the component shown to the side. For the purpose of this
exercise we will refer to it as the keyhole model as it is a keyhole shape notched component. Due to
symmetry, only the top half of the keyhole was modeled.
Objective
To introduce the S-N fatigue life prediction method, commonly referred to as the total life method.
All files necessary to perform this and subsequent examples are found in
<install_dir>/mscfatigue_files/examples (UNIX)
x:<install_dir>\mscfatigue_files\examples (Windows)
Where, <install_dir> is the installation top level directory such as /msc/fatigueXX (/msc/patranXX) or
z:\msc\fatigueXX (z:\msc\patranXX), z is the drive letter for Windows workstations, and XX is the
version number. The <install_dir> is commonly referred to as P3_HOME and, as such, can be set as an
environment variable as explained in the MSC Fatigue Installation and Operations Guide under the
section called User Environment. Each chapter will have a table in this section indicating which files are
necessary for proper execution.
Copy the file simpleSN.op2 to a clean working directory to begin.
Table 2-1 Chapter 2 Necessary Files
File
P3_HOME/mscfatigue_files/examples/simpleSN.op2
35 Chapter 2: A Simple S-N Analysis
Geometry
Geometry
A linear static finite element analysis has already been performed with a load magnitude of 10,000
Newtons. To begin, read this model and results information into a new database using MSC Fatigue Pre
& Post (referred to as Pre & Post from here on) or use MSC Patran. From the system prompt or a DOS
window in a clean directory invoke Pre & Post or MSC Patran.
fXX or fatXX or fatigue where XX is the version number
p3 or patran
After the graphical interface starts open a new database from File | New and call it keyhole. The model
was run through an MSC Nastran analysis, so keep the Analysis Preference set to MSC Nastran when
asked.
Note: Pre & Post or MSC Patran can also be invoked from the Start menu on Windows workstations.
In all cases, be sure that Pre & Post or MSC Patran is running from the working directory.
MSC Fatigue QuickStart Guide
Geometry
36
Import the Model
Select the Import toggle switch (Analysis in MSC Patran) on the main form. When the form appears, set
the Action to Access Results, the Object to Read Output2, and the Method to Both (model and results).
Click the Select Results File button and select the file simpleSN.op2. Click the Apply button. The model
will then appear and you are ready to set up a fatigue analysis.
View the Stress Results
Before moving on to the fatigue analysis, first press the Results application switch on the main form to
view the stress results from the MSC Nastran analysis. The Create | Quick Plot form is displayed. Go to
the Select Fringe Result listbox and select Stress Tensor. Set the Quantity Option menu to Maximum
Principal 2D. Click the Apply button and note the areas of high stress. The maximum principal stress
appears to be about 333 MPa.
37 Chapter 2: A Simple S-N Analysis
Geometry
MSC Fatigue QuickStart Guide
Geometry
38
When you are done, press the Results switch again to close down the Results application form.
39 Chapter 2: A Simple S-N Analysis
Set Up the Fatigue Analysis
Set Up the Fatigue Analysis
To begin setup for a fatigue analysis, select the Analysis switch in Pre & Post (or from the Tools pull-
down menu in MSC Patran, select MSC Fatigue and then Main Interface). This will bring up the MSC
Fatigue main form from which all parameters, loading and materials information, and analysis control
are accessed.
Access from MSC Fatigue Pre & Post Access from MSC Patran
MSC Fatigue QuickStart Guide
Set Up the Fatigue Analysis
40
Once the form is open, set the General Setup Parameters as follows:
1. Analysis: S-N
2. Results Loc.: Node
This simply means that the fatigue lives will be determined at the nodes of the model.
3. Nodal Ave.: Global
Accept the default which simply means element nodal stresses will be averaged to the nodes for
all element contributions.
4. F.E. Results: Stress
S-N analyses require stresses; you do not have a choice.
41 Chapter 2: A Simple S-N Analysis
Set Up the Fatigue Analysis
5. Res. Units: MPa
Model dimensions are millimeters and forces are in Newtons, therefore stress units are MPa.
6. Jobname: simple_sn
7. Title: Simple S-N Analysis
Solution Parameters
Now open the Solution Params... form. On this form, set only these parameters:
1. Mean Stress Correction: None
The time signal we are using is fully reversed, R=-1. The S-N curve itself was generated by testing
numerous polished test specimens at different constant amplitude, fully reversed (R=-1) loading
conditions. (The parameters (power law) that defines the S-N curve was determined by regression
analysis of the raw data.) Therefore no mean stress correction is required since there is no mean
stress to speak of.
Note: Acceptance values for Mean Stress Correction are Goodman, Gerber, Multiple
Mean, or None. In Section 2.7, we shall demonstrate, the Multiple Mean Curve
Method.
MSC Fatigue QuickStart Guide
Set Up the Fatigue Analysis
42
2. Stress Combination: Max. Abs. Principal
This is the stress parameter that will be used in the fatigue analysis. The stress tensor from the FE
analysis results will be extracted at each node. However only a single stress value can be looked
up on the S-N curve. So the six component values of the stress tensor will be resolved to the
maximum absolute principal value which will be used as the stress look up parameter.
Click the OK button to continue.
Material Information
Now press the Material Info... button on the main MSC Fatigue form.
Select an S-N Curve
A spreadsheet appears whose cells need to be filled in. We will specify an S-N curve, a material surface
finish and treatment, and a region on the model to which this combination will apply.
1. Material: MANTEN_MSN
Select the first cell of the spreadsheet with the cursor. A listbox appears at the bottom of the form
from which you select a material (S-N curve). Select MANTEN_MSN.
2. Surface Finish: No Finish
The next cell becomes active and a pull-down menu appears. Select No Finish.
3. Surface Treatment: No Treatment
The next cell becomes active and a pull-down menu appears. Select No Treatment.
4. Region: default_group
43 Chapter 2: A Simple S-N Analysis
Set Up the Fatigue Analysis
The next cell becomes active and a listbox appears. Select default_group. This is a default group of
entities defined in the database. It contains all the nodes and elements of the model. This defines the area
of the model (the entire thing) to which this combination of material, finish, and treatment are to be
assigned.
View the S-N Curve
It is of interest to view the actual S-N curve that will be used to look up damage, and ultimately, calculate
a fatigue life from the stresses of the model. Click the Materials Database Manager button. This will
launch PFMAT, the materials database manager. First load the material by clicking or double-clicking on
the Load switch, selecting data set 1 from the optionmenu that pops up, and then selecting
MSC Fatigue QuickStart Guide
Set Up the Fatigue Analysis
44
MANTEN_MSN from the list. You can then click on or double-click the Graphical Display switch to
view the S-N curve.
Note: Again, Pre & Post or MSC Patran will be suspended until PFMAT is closed so that any newly
created materials are recognized by the Pre & Post or MSC Patran graphical interface.
Note: The dashed line portion of the S-N curve indicates a region where the S-N curve is invalid.
The S-N fatigue analysis method is generally only good for high cycle fatigue problems,
meaning that the number of cycles to failure is generally very high. Note that this invalid
region is below about 10
4
cycles. Another region of the curve is the cut-off region where
the endurance limit is defined (10
8
). Anything above this limit will be reported back as being
beyond the cut-off (infinite life).
45 Chapter 2: A Simple S-N Analysis
Set Up the Fatigue Analysis
The material information is complete. Select File | Exit to close the plot and eXit to quit PFMAT. Click
the OK button to close the Material Info... form.
Loading Information
Now in order to do a fatigue analysis using linear static FE results we must define how the load varies
with time. This is easily done in MSC Fatigue using the Loading Database Manager, PTIME.
Open the Loading Info... form. Then press the Time History Manager button. This will launch PTIME.
The load will be defined as a constant amplitude, fully reversed loading. This will have the effect of
oscillating the 10,000 Newton load from +10,000 to -10,000 newtons.
Note: An S-N curve is based on the principle of similitude. This simply means that if we can
reproduce the same stress as that experienced in, say, Tower Bridge as shown to the right,
in a test laboratory specimen made of the same material, then we can expect the life of the
two to be about the same, if subjected to the same levels of stress.
MSC Fatigue QuickStart Guide
Set Up the Fatigue Analysis
46
Define a Unit Load - Fully Reversed
When PTIME comes up, select Enter X-Y points as the method of input (on Windows you will have to
double-click on this option or select it and click the OK button). A form will appear that will ask for a
file name, description and other information. Enter the following leaving defaults for those not
mentioned:
Note: Pre & Post or MSC Patran will be suspended during this operation until PTIME is closed.
This is indicated by the blue busy signal in the top right corner. Since PTIME is a separate
process, this suspension is necessary to make Pre & Post or MSC Patrans graphical
interface recognize any new time signals.
47 Chapter 2: A Simple S-N Analysis
Set Up the Fatigue Analysis
1. Filename: UNITLOAD
2. Description 1: Constant Amplitude, Fully Reversed Unit Load
3. Fatigue equivalent units: Cycles
We are defining a single occurrence of this fully reversed, constant amplitude signal as one cycle
of the loading.
Click the OK button to go on. Next you will be prompted to enter the XY points. We actually only enter
Y points as the X points are taken as evenly spaced intervals with the sample rate set to one. Enter the
following numbers with a carriage return after each: 0, 1, -1, 0. End by putting in a blank entry and then
click the End button.
MSC Fatigue QuickStart Guide
Set Up the Fatigue Analysis
48
Plot the Time History
PTIME returns to its main menu where you can select Plot an entry and click the OK button. A new
form is displayed showing the Database Entry to plot. Accept the default file, UNITLOAD.
49 Chapter 2: A Simple S-N Analysis
Set Up the Fatigue Analysis
Select File | Exit to close the plot and click or double-click the eXit switch in PTIME.
Note: The mean of this signal is zero. In fatigue analysis, constant amplitude loading is usually
accompanied by a description of the mean, commonly referred to as the R-ratio. The R-ratio
is the minimum value of the signal divided by the maximum value and is a measure of the
signals mean value. In this case R=-1 signifying a fully reversed load where the maximum and
minimum absolute magnitudes are identical.
MSC Fatigue QuickStart Guide
Set Up the Fatigue Analysis
50
Associate the FE Load to its Time Variation
Now back on the Loading Info... form you must associate the time variation of the load that you just
created to the FE load case. This is done via a spreadsheet. Three pieces of information must be input to
the spreadsheet in the center of the form with all other parameters using their default settings.
1. Load Case ID: 1.1-3.1-2-
Place the cursor in the cell in the first column and click the mouse button. This selects the cell. A
number of listboxes, buttons, and pull-down menus appear below the spreadsheet. This is where
you specify the FE analysis results that you will use in the fatigue analysis. They appear empty at
first. To fill them, press the Get/Filter Results... button. On this form turn the Select All Results
Cases toggle ON and click the Apply button. This will fill the listbox on the left with the only
result load case that exists. Select it, and select Stress Tensor from the second listbox and then
click the Fill Cell button. This will fill the cell with the internal IDs of the selected load case and
its stress results. This is the significance of the numbers 1.1-3.1-2-. They are internal IDs only but
are necessary to identify the results.
2. Time History: UNITLOAD
The middle cell becomes active after successfully selecting a FE load case. Another spreadsheet
(with one row) appears at the bottom of the form from which you select the previously created
time history file. Click on the UNITLOAD row anywhere with the mouse. This will fill the cell
with the time history file name.
Note: The actual load case ID numbers you see may differ from those shown here. What you want to
select is the DEFAULT, Static Subcase and the corresponding Stress Tensor at layer Z1.
51 Chapter 2: A Simple S-N Analysis
Set Up the Fatigue Analysis
3. Load Magnitude: 1.0
The next cell becomes active and a databox appears below the spreadsheet. Simply accept the
default, which is unity. A specification of unity here signifies that the stresses from the FE
analysis will be used as-is in the fatigue analysis and the time variation loading that we defined
will be used to scale the stresses up or down as needed. You must click a carriage return (Return
or Enter) to accept the value in the databox and fill in the cell in the spreadsheet. A common error
is to forget to do this.
The time variation of the loading is now associated to the static FE results. Click the OK button to close
the Loading Info... form.
MSC Fatigue QuickStart Guide
Run the Fatigue Analysis
52
Run the Fatigue Analysis
You are ready to run the fatigue analysis. Open the Job Control... form. Set the Action to Full Analysis
and click the Apply button. The database will close momentarily as the results information is extracted.
When the database reopens, the job will have been submitted. You can then set the Action to Monitor
Job and click the Apply button from time to time to view the progress. When the message appears, the
analysis is complete. Close down the Job Control... form when done.
Fatigue analysis completed successfully
53 Chapter 2: A Simple S-N Analysis
Review the Results
Review the Results
Open the Results... form on the main MSC Fatigue setup form (not to be confused with the Results
application switch on the main Pre & Post or MSC Patran form). With the Action set to Read Results
click Apply. The fatigue analysis results will then be read into the database.
View the Life Contour Plot
Just as you viewed the stresses earlier, you can view the life plot. Select the Results application switch
on the main Pre & Post or MSC Patran form. The Create | Quick Plot form will appear. On this form select
the Total Life, simple-snfef item in the Select Result Cases listbox and the Log of Life (Cycles) item in
the Select Fringe Result listbox and then click Apply. Note that the smallest life reported is
approximately 5.65. This is a log base(10) value. So the actual life value is . Reporting life values
in log units tends to spread the contour bands out for better results interpretation. Since such a large
spread of results values can occur (from finite to infinite at locations where no damage occurs), it is not
very practical to plot pure life values. Press the Results switch again to close the Results application.
10
5.65
MSC Fatigue QuickStart Guide
Review the Results
54
55 Chapter 2: A Simple S-N Analysis
Review the Results
Tabular Listing
Press the Analysis switch to bring the main MSC Fatigue form back (this is not necessary in MSC
Patran). On the MSC Fatigue Results... form, change the Action to List Results and click Apply. This
will start the module PFPOST which tabularly lists the fatigue analysis results. Accepting the jobname
and the default filtering values, by clicking OK a couple of times, will get you to the main menu. Click
or double-click the Most damaged nodes switch to view a tabular listing. Note the life value of
approximately =4.5E5 cycles on Node 1. Click Cancel to quit the listing and click or double-click
eXit to leave PFPOST.
10
5.65
MSC Fatigue QuickStart Guide
Review the Results
56
What If?
As one small exercise to introduce the concept of what if analyses, change the Action to Optimize and
click Apply (you do not need to enter a node number) on the Results... form. This will launch the module
FEFAT in its design optimization mode. FEFAT is the FE-fatigue analyzer used to calculate fatigue life.
It can be run in both batch and interactive modes. When it comes up, press Worst Case to automatically
select the node with the lowest life prediction. Enter a Design Life of 1E6 (a million) cycles. Click the
OK button. The analyzer will reanalyze the fatigue life at Node 1 and will report the life value to you.
Pressing the End button will put you into the main optimization menu.
Change the material from MANTEN_MSN to RQC100_MSN to see the effect of a different material
on the fatigue life. Do this by clicking or double-clicking the Material optimization switch and selecting
or typing in the new material name. Click OK and then click or double-click the Recalculate switch to
report the new life. Note that the life is bettered by almost an order of magnitude.
57 Chapter 2: A Simple S-N Analysis
Review the Results
Hint: When you change materials, they must be the same types of materials (steel vs. steel,
aluminum vs. aluminum, etc.) If you wish to change from steel to aluminum then the
Youngs modulus changes would invalidate the results. There are some general guidelines
on how to do this properly in the MSC Fatigue Users Guide.
MSC Fatigue QuickStart Guide
Concluding Remarks
58
Concluding Remarks
This was a very simple analysis, the results of which should be obvious. The lowest life was naturally
predicted at the highest stressed location. Because the loading was simple, perhaps a detailed fatigue
analysis as performed here, was not necessary. In fact you could have simply extracted the highest
principal stress (333 MPa) and gone directly to the S-N curve using PFMAT to assess the life. This, of
course, starts to become very impractical with anything much more complicated as you will see in
subsequent examples.
As an exercise, go back to the Material Info... form and invoke the materials database manager, PFMAT,
again and plot the S-N curve as done before. With the S-N curve plotted you can use the left mouse button
positioned on the curve to read off coordinate values (reported in the lower left corner). You can also use
the right mouse button to zoom in on the curve (click once on one side of the curve and again on the other
side to zoom). To restore the curve, select the View | Full Plot option. You can read the life value right
from the curve.
Exit from Pre & Post when finished with this exercise. Keep the files and directory for use in the next
exercise.
Hint: To read the correct life value from the curve for this exercise, you must multiply the
maximum principal stress at Node 1 by two (666 MPa) since the total range of the signal
is twice the stress determined by the FE analysis since it is experiencing full reversal.
Note: Note about plasticity: as mentioned in Introduction, fatigue cannot occur without some local
plasticity. The S-N method makes no effort to define the amount of plasticity or compensate
for it in any specific manner. All plasticity is built into the S-N curve itself.
The S-N curve used in this exercise is known as a material S-N curve. This is significant
because you must know beforehand what the S-N curve you use actually represents. In this
case the S-N curve is representative of the actual material and relates local stress (o) to life.
That is, the monitored stress used to create the S-N curve is the stress at the actual failure
location. This will become more clear when we discuss another type of S-N curve
(component S-N) in a later exercise.
59 Chapter 2: A Simple S-N Analysis
Multiple Mean Stress Curve Support
Multiple Mean Stress Curve Support
This section describes the multiple mean stress curve support in MSC Fatigue.
Multiple mean stress curve analysis uses empirical data to account for mean stress effects rather than
analytical methods such as Gerber and Goodman.
Multiple mean stress curve analysis is for S-N analysis only. Temperature corrections, certainty of
survival, Optimization and Fast Analysis are not available for Multiple Mean Stress Curve S-N analysis.
Set Up the Fatigue Analysis
We will use the model in the previous exercise to run this test case. Leave all settings on the general setup
form as is except for the Jobname and the Title. Set these as shown:
1. Jobname: multi_mean
2. Title: Multiple Menu Stress Curve
Solution Parameters
Open the Solution Params form. Set the Mean Stress Correction optionmenu to Multiple Mean Curves.
Use the default values for all the other widgets. Click OK to close the form.
MSC Fatigue QuickStart Guide
Multiple Mean Stress Curve Support
60
Material Information
Open the Material information form. It is identical to the standard S-N analysis, except:
An ASCII materials database is used (extension .mnd) instead of the standard Materials database
(.mdb).
Selecting the Materials Database Manager button brings up a text editor instead of PFMAT.
Even though the Surface Finish, Treatment and Kf cells are visible they are not available for
input.
Click on the Materials Database Manager button to view the file containing the Multiple Mean Stress
Curve data.
Select the Material MANTEN from the listbox and pick the default_group for analysis. Click OK.
61 Chapter 2: A Simple S-N Analysis
Multiple Mean Stress Curve Support
Loading Information
Open the Loading information form. This form should be still filled out from the previous example. Click
OK to accept the inputs.
Run the Fatigue Analysis
Open the Job Control form. Set the Action to Full Analysis and click the Apply button. Monitor the job
and once it has completed close the form. Open the Results form. Set the Action to List Results and click
Apply. The PFPOST module is now displayed. Select the Jobname multi_mean and click OK. Accept
the defaults on the next form by just clicking OK. Now select the detail Information switch. The form
that is displayed shows that a life of 1.86E4 repeats, read off the zero mean MANTEN curve, is reported
at Node 1. Click End to close the form. Press eXit to exit the PFPOST module.
Lets take a closer look at the stress time history at this node. In order to do this the Action needs to be
changed to Extract Time History. Enter Node 1 in the databox and press Apply. The MFATFE module
MSC Fatigue QuickStart Guide
Multiple Mean Stress Curve Support
62
is now displayed. On the first form select the Utilities switch. Next select the Node/Element options
switch and click OK. On the next form click OK to accept the Result Filename, then select the User
input switch and set the Node/Element ID to 1. Click OK. Select the Time History Extraction switch
and click OK. This will bring up a table that shows the maximum and minimum stress values for Node
1. Press Cancel to close this form and bring up the graphical representation of the data as shown below.
To close this picture select File | eXit. Select Return, then select return to Main menu, and finally select
eXit to close the MFATFE module.
Make a note of this life as we will compare this life with and offset time history to demonstrate the Multi
Mean Stress Curve concept.
Verification: On the General Setup form, change the Jobname to multi_mean_offset. Offset the Time
History on the loading form by applying an offset of 0.3 that will yield an offset range mean of 100 Mpa.
A 100 Mpa mean stress S-N curve exists in the database for MANTEN, the material used in the analysis
above.
Run the Job and list the results. The life at the same location (Node 1) drops to 2.3E3 repeats. The offset
stress time history at Node 1 is shown below.
63 Chapter 2: A Simple S-N Analysis
Multiple Mean Stress Curve Support
For a stress range of 666 Mpa, the 100 Mpa mean stress curve yields the life calculated.
MSC Fatigue QuickStart Guide
Multiple Mean Stress Curve Support
64
Chapter 3: Rainflow Cycle Counting
MSC Fatigue QuickStart Guide
3
Rainflow Cycle Counting
Problem Description 66
Set Up the Fatigue Analysis 67
Run the Fatigue Analysis 74
Review the Results 77
Concluding Remarks 83
MSC Fatigue QuickStart Guide
Problem Description
66
Problem Description
This example is an extension of the previous example where the simple constant amplitude loading is
replaced with a more complex randomly varying time signal.
Invoke Pre & Post or MSC Patran by typing the following symbols at the system prompt or from a DOS
window:
fXX or fatX or fatigue where XX is the version number
p3 or patran
If you have not already, open the same database that you created in the previous example working in the
same directory from the File | Open menu. The name of the database should be keyhole.
Objective
To predict the life of the keyhole subject to a varying load signal.
To understand how to normalize the FE stresses.
To introduce the concept to rainflow cycle counting.
To introduce the concept of damage summation.
To investigate the effect of mean stress.
To investigate the probabilistic nature of fatigue.
Note: The geometry and materials information are identical to that of the previous exercise.
67 Chapter 3: Rainflow Cycle Counting
Set Up the Fatigue Analysis
Set Up the Fatigue Analysis
To begin setup for a fatigue analysis click the Tools pull-down menu in Patran 2010, select MSC Fatigue
and then Main Interface. This will bring up the MSC Fatigue main form from which all parameters,
loading and materials information, and analysis control are accessed.
Load the Previous S-N Analysis Parameters
MSC Fatigue QuickStart Guide
Set Up the Fatigue Analysis
68
Instead of defining all the analysis parameters again, let us begin from the last analysis. Once the form is
open, type the jobname of the previous example in the Jobname databox (simple_sn) and issue a carriage
return (Return or Enter). You will be prompted to read in an old analysis setup file (it detects a file called
simple_sn.fin in your local directory and reads in the parameters).
Now change the jobname and the title:
1. Jobname: rf_cycle
2. Title: Simple S-N Analysis, Variable Loading
Loading Information
Open the Loading Info... form. Then press the Time History Manager button. This will launch PTIME.
The time variation of the load will be defined by a signal called SAETRN which is stored in the loading
central database in the MSC Fatigue installation directory.
Hint: You can do the same thing in the Job Control... form with the Action set to Read Saved
Job.
69 Chapter 3: Rainflow Cycle Counting
Set Up the Fatigue Analysis
Copy SAETRN from the Central Database
When PTIME comes up, select Add an entry... and then Copy from central as the method of input. A
form will appear that will ask for a name. Use the List button to select SAETRN from the central
database.
Scale the Time History Load
From the PTIME main menu, select Change an entry... and then Polynomial transform. We are going
to scale up the time history to represent the actual loading applied to the component. You will be asked
for the Database Entry to transform and a new target file. Use the same name (SAETRN) for both and
allow overwrite. The transformation form will then appear. We simply want to scale the load up so all
that is needed is to input a scale factor of 10 in the second databox. Click OK when done.
MSC Fatigue QuickStart Guide
Set Up the Fatigue Analysis
70
Finally a form appears allowing you to change any details associated with this time history. Enter the
following:
1. Description 1: Leave as is
2. Description 2: Blank this out
3. Load type: Force
4. Units: Newtons
5. Number of fatigue equivalent units: 1
6. Fatigue equivalent units: Repeats
Life results will be reported as the number of Repeats of this entire loading sequence and not as individual
stress cycles as in the previous exercise.
71 Chapter 3: Rainflow Cycle Counting
Set Up the Fatigue Analysis
Plot the Time History
PTIME returns to its main menu where you can select Plot an entry. Accept the default file, SAETRN.
Note that the maximum value is close to 10,000 Newtons. As a comparison to the previous example,
which oscillated in a fully reversed fashion between positive 10kN and negative 10kN, this signal varies
significantly with a very positive mean and only occasionally reaches or nears the 10kN maximum. We
therefore would expect this loading to be less damaging with all else the same.
Select File | Exit to close the plot and click or double-click the eXit switch in PTIME.
MSC Fatigue QuickStart Guide
Set Up the Fatigue Analysis
72
Associate the FE Load to its Time Variation
Now back on the Loading Info... form you must associate the time variation of the load that you just
created to the static FE load case. Go to the spreadsheet as was done in the previous example. Two things
need to be changed on this form.
1. Time History: SAETRN
Select the middle cell to make it active. Another spreadsheet (now with two rows) appears at the
bottom of the form from which you select the time history file. Click on the SAETRN row
anywhere with the mouse. This will replace the cell with the new time history file name.
2. Load Magnitude: 10,000
The next cell becomes active and a databox appears below the spreadsheet. Change this entry to
10,000. You must press a carriage return (Return or Enter) to accept the value in the databox and
fill the cell in the spreadsheet. Forgetting to do this is a common error.
73 Chapter 3: Rainflow Cycle Counting
Set Up the Fatigue Analysis
The time variation of the loading is now associated to the static FE results. Click the OK button to close
the Loading Info... form.
The load magnitude acts as a divisor to normalize the stresses to obtain a stress distribution due to a unit
load as in the equation o
ij
(t)=P(t)o
ij
/P
fea
, where o
ij
and P
fea
are the stress tensor and load magnitude from
the FE analysis, P(t) is the externally defined time variation of the loading, and o
ij
(t) is the resulting time
variation of the stress tensor (at any particular location in the component). This can be done because the
analysis is linear elastic. Using linear elastic FE analysis and associating an external time variation of the
loading for fatigue analysis is called the pseudo-static method. It might be said that all stress analyses
are basically fatigue analyses, the differences lying in the number of cycles of applied stress. - quote
from Carl C. Osgood, Fatigue Design (1982).
Note: In the previous example we entered unity for the Load Magnitude accepting the FE load as
being the true representation of the load and thus the stresses. The time history, UNITLOAD,
scaled the stress distribution between 1 and -1 to signify the time variation of the loading. This
time the time history SAETRN is used to define the actual loading as it changes with time.
The FE load magnitude is therefore simply an arbitrary number used to obtain the stress
distribution. The stresses in the FE analysis need to be normalized by this FE load magnitude
of 10kN, to simulate the stress distribution due to a unit load.
MSC Fatigue QuickStart Guide
Run the Fatigue Analysis
74
Run the Fatigue Analysis
You are ready to run the fatigue analysis. Open the Job Control... form, set the Action to Full Analysis
and click the Apply button. The database will close momentarily as the results information is extracted.
When the database reopens, the job will have been submitted. You can then set the Action to Monitor
Job and click the Apply button from time to time to view the progress. When the message appears, the
analysis is complete. Close down the Job Control... form when done.
Fatigue analysis completed successfully
Rainflow Cycle Counting
This analysis takes longer to run to completion than the previous example is due to the complex nature
of the time signal. The program is performing a procedure called rainflow cycle counting, referred to as
preprocessing in MSC Fatigue. Cycle counting is a mechanism to extract and count the number of
stress cycles in a signal.
75 Chapter 3: Rainflow Cycle Counting
Run the Fatigue Analysis
The term Rainflow is attributed to two Japanese gentlemen, Matsuishi and Endo, who invented the
method. It is based on the concept of rain drops flowing off Japanese style pagoda roofs. Time history
signals are stood on end and rain is visualized to run off of each peak or valley. Various rules were
adopted to count cycles and reversals which is beyond the scope of this text; but suffice it to say that the
end result of rainflow cycle counting is a set of constant amplitude signals and a count of the number of
cycles in each. Cycle counts can be visualized as probability density functions (PDF) or as 3-dimensional
histogram matrices as you will see later.
Damage Summation
It is important to break up a variable signal into a number of constant amplitude signals in order to assess
the life from the S-N curve. The curve itself is created by a series of constant amplitude tests. So for each
cycle in the signal you must look up the proper stress from the S-N curve. What stress to look up is the
job of rainflow cycle counting. The next challenge to tackle is the summation of the damage from each
cycle in order to report a total life due to all cycles. This is accomplished by way of the Palmgren-Miner
linear damage summation law.
This states that damage can be summed by determining the ratio of the number of cycles experienced to
the number of cycles to failure for a given stress range or level and then summing all the ratios for every
stress range. When this number, known as Miners Constant, reaches unity, failure is said to have
occurred. The predicted life is then determined by summing the percentage of life used by each stress
level for the entire time signal. Life is then reported back as to the number of times the given time signal
can be applied before failure.
MSC Fatigue QuickStart Guide
Run the Fatigue Analysis
76
Speeding up the Analysis
There are two ways that you could speed up this analysis.
1. First, since we already know where the failure location will be (at the point of highest stress)
because of the simplicity of this model, we could have defined a Group with only this node (Node
1) and specified it in the Materials Info... form. This however, would only calculate life at this one
node and would ignore the rest of the model.
2. Second, on the Job Control... form you can turn on the Simplified Analysis toggle. As an exercise
after you finish this problem, turn this toggle ON, change the Jobname to something else and re-
run the problem. Note how much faster the analysis proceeds relative to the first time. What is
happening is that for a normal analysis, the rainflow procedure is being applied to each location
once its stress time variation is determined. When the Simplified Analysis toggle is turned ON,
the rainflow procedure is applied to the loading time history first and the FE stresses are used to
scale the rainflow histogram matrix. This speeds up the analysis significantly for a complex time
signal for a single load. It does however, produce slightly less accurate results. Notice the slight
variation in predicted life when you do this.
Hint: This is where user-defined fatigue equivalent units come in handy, because rarely does one
want life reported in repeats of the time signal, but rather in more meaningful units such
as hours, miles, years, laps, missions, etc. This is accomplished by defining these user-
defined units in the PTIME, loading database manager, utility. Use the Change an entry | Edit
details option.
77 Chapter 3: Rainflow Cycle Counting
Review the Results
Review the Results
Open the Results... form on the main MSC Fatigue setup form (not to be confused with the Results
application switch on the main Pre & Post or MSC Patran form). With the Action set to Read Results,
click Apply. The fatigue analysis results have been read into the database. You can review the life contour
plot as you did in the previous exercise if you wish. The contour will look similar but the magnitudes will
be different.
Tabular Listing
On the MSC Fatigue Results... form, change the Action to List Results and click Apply. This will start
the module PFPOST which tabularly lists the fatigue analysis results. Accepting the jobname and the
default filtering values by clicking OK a couple of times will get you to the main menu. Click or double-
click the Most damaged nodes switch to view a tabular listing. Note the life value of approximately
105.26=184,000 repeats of the signal on Node 1. This is significantly less damaging than the previous
example considering the life is reported in repeats of the time history and not as individual cycles. To get
the number of cycles, we would have to multiply the life result by the rainflow cycle count. Click Cancel
to quit the listing and click or double-click eXit to leave PFPOST.
MSC Fatigue QuickStart Guide
Review the Results
78
Histogram Matrix
Let us take a look at the results of a rainflow cycle count. From the Results... form, change the Action to
Optimize and click Apply (you do not need to enter a node number) on the Results... form. This will
launch the module FEFAT in its design optimization mode. When it comes up, press Worst Case to
automatically select the node with the lowest life prediction. Enter a Design Life of 1E6 (a million)
repeats. Click the OK button. The analyzer will re-analyze the fatigue life at Node 1 and will report the
life value to you. Clicking the End button will put you into the main optimization menu.
Select Results Display and then plot Cycles histogram. This will display a histogram plot showing the
results of the rainflow cycle count for the critical location on the model. It looks a little bit like a city
skyline. Note that there are quite a few cycles that have low stress ranges and that there are fewer with
high stress ranges. The height of each tower represents the number of cycles at that particular stress range
and mean. Each tower is used to look up damage on the S-N curve and damage is summed over all towers.
A histogram cycle plot from our first example would yield only a single tower of unit height with a mean
of zero.
79 Chapter 3: Rainflow Cycle Counting
Review the Results
Now convert the cycle histogram plot to a damage histogram plot. This is done by either returning to the
main menu and selecting results Display | plot Damage histogram or with the cycle histogram plot still
displayed, select Plot_type | Damage. Now you can see the damage caused by each bin. Notice that the
lower stress ranges produced zero damage. All damage came from cycles in the higher stress range,
which is to be expected. Select File | Exit when done viewing the graphics.
Hint: The accuracy of the fatigue calculation is dependent on the number of towers allowed in the
rainflow histogram. Typically it is broken up into what are called bins which is the matrix
size. These bins can be 32x32, 64x64, or 128x128. If you want to increase the accuracy, you
can run FEFAT interactively at the critical location and specify a larger bin size.
MSC Fatigue QuickStart Guide
Review the Results
80
Effect of Mean Stress
Now let us investigate the effect of mean stress on the fatigue life predictions. First remember that the
S-N curve we are using was produced for an R-ratio of minus one, or no mean stress in other words. The
time history used in this example has a predominately tensile mean. The initial life prediction did not take
into consideration this mean stress and therefore could perhaps be giving a somewhat non-conservative
answer. From FEFATs design optimization menu, select Sensitivity analysis | Mean stress correction
(all) then click or double-click the Recalculate switch. A listing showing no correction plus two mean
stress correction methods appear: Goodman and Gerber. Note that both of them give more conservative
answers.
How is mean stress compensated for in the S-N analysis?
The simple way to explain this is that for both the Goodman and Gerber methods, knowing the ultimate
tensile strength (S
u
) and the actual stress amplitude (o
a
) and mean (o
m
), an equivalent stress range with
zero mean is determined. Goodman and Gerber follow these equations:
o
a
S
e
------
o
m
S
u
------- + 1 Goodman =
o
a
S
e
------
o
m
S
u
-------
\ .
| |
2
+ 1 Gerber =
81 Chapter 3: Rainflow Cycle Counting
Review the Results
Graphically this looks like the plot to the right where, at least for Goodman, if you draw a line connecting
S
u
to the intersection of o
a
and o
m
and then continue it on to the stress amplitude axis, this will indicate
the equivalent stress S
e
with zero mean. This stress is then used to look up damage on the S-N curve.
Probabilistic Nature of Fatigue
As a final exercise in this example, let us investigate two different materials as we did in the first problem.
From the main menu of FEFATs design optimization mode, select Material optimization. Change the
material S-N curve from MANTEN_MSN to RQC100_MSN and then click or double-click the
Recalculate switch again. Note that RQC100_MSN, being a much higher strength steel, gives a much
higher life prediction (357,000 repeats vs. 184,000 repeats) for no mean stress corrections. This means
RQC100_MSN is a better material to use (or does it?). Just looking at the S-N curve might indicate this
also.
Click or double-click the Original parameters button to put the material back to MANTEN_MSN and
then click or double-click the Change parameters switch and change the Design Criterion to 99. Click
OK. Double-click the Recalculate switch. Note the life of approximately 85,400 repeats. Now change
the material to RQC100_MSN as done earlier and press or double-click the Recalculate switch. The life
using the higher strength steel is now only about 30,900 repeats, less than that of the lower strength steel.
Note: As a stress range of a cycle becomes larger and larger, there tends to be less and less possible
variability in the mean of that cycle. This is indicated on the cycle histogram plot since the
base of these type of plots tends to be triangular in nature, which means that as the stress gets
larger, the mean stress has less of an effect on the fatigue life.
MSC Fatigue QuickStart Guide
Review the Results
82
This is due to the probabilistic nature of fatigue and the scatter associated with the S-N curves
themselves. By specifying 99 as the design criterion, we are asking MSC Fatigue to calculate a life value
based on a 99% certainty of survival. The larger the scatter in the original S-N data that makes up the
curve, the less certain we will be of survival and the code takes this into account by reporting a more
conservative answer. The default is a 50% probability of survival (or failure).
.
Note: Scatter is associated with S-N curves and other damage curves due to the fact that, for
example, if you take 10 identical test coupons and subject them to what you think are identical
tests, you will get ten slightly different answers. The material parameters associated with S-N
curves take this into consideration with the Standard Error of Log(N) (SE) determined by
regression analysis of the raw data.
83 Chapter 3: Rainflow Cycle Counting
Concluding Remarks
Concluding Remarks
This exercise introduced you to rainflow cycle counting, damage summation, mean stress effects, and
the probabilistic nature of fatigue by using a randomly varying load on our simple keyhole model.
Though this example still did not help us identify critical locations since we already knew where failure
would occur, it did start to show the power of MSC Fatigue by being able to handle complex time signals
and to make compensation for parameters that may effect the fatigue life, something that would be a
daunting task to do by hand.
The next exercise will introduce the concept of a component S-N curve.
Quit from Pre & Post or MSC Patran when you are through with this exercise.
.
Note: MSC Fatigue does not take into account the frequency (speed at which cycles are experienced)
or the sequence (when a particular cycle is experienced relative to other cycles) of cycles from
a given signal. Rainflow cycle counting simply counts the number of cycles and determines
their range and mean. Frequency and sequence can have an influence on the fatigue life but is
a third or fourth order effect on life prediction in most cases. MSC Fatigue does provide you
with certain fatigue analysis utilities to determine if these influences are important after the
initial analysis using the MSC MSC Fatigue module MTCD (for time correlated damage).
MSC Fatigue QuickStart Guide
Concluding Remarks
84
Chapter 4: Component S-N Analysis
MSC Fatigue QuickStart Guide
4
Component S-N Analysis
Problem Description 86
Geometry 87
Set Up the Fatigue Analysis 90
Run the Fatigue Analysis 106
Review the Results 107
Concluding Remarks 112
MSC Fatigue QuickStart Guide
Problem Description
86
Problem Description
A simple bracket as shown has a design life of 7 years (61,320 hours). Loading occurs at the end of the
short section which has been welded and the component is constrained at both ends of the main bar.
Because failure is known to occur at the weld, the finite element modeling at the loading point and the
stresses found there can be ignored for the purposes of this exercise. The load applied in the model was
900 lbs total. In service, the component experiences loading of 3000 lbs in the direction of the finite
element load and 7000 lbs in the reverse direction. This occurs once every 30 minutes. Only a 4% failure
rate is allowed.
Objective
To introduce the concept of a component S-N curve.
To learn how to enter materials data into the database manager.
To determine if the component achieves its design life.
To determine what level of loading can be achieve and what failure rate could be expected - a
sensitivity study.
To understand what files are created by an MSC Fatigue analysis.
Table 4-1 Chapter 4 Necessary Files
File
P3_HOME/mscfatigue_files/examples/bracket.op2
87 Chapter 4: Component S-N Analysis
Geometry
Geometry
Invoke Pre & Post or MSC Patran as you did in the previous examples. The geometry can be found in the
file bracket.op2. The results are from MSC Nastran. Copy the file to your working directory. Open a
new database in a clean, empty work directory from the File | New menu. Give the name bracket to the
database.
Import the Model and Results
Press the Analysis toggle switch on the main form. When the form appears set the Action to Access
Results, the Object to Read Output2, and the Method to Both (model and results) then press the Select
Results File button and select the file bracket.op2 and click Apply. The model will then appear and you
are ready to set up a fatigue analysis.
View the Stress Results
Before moving on to the fatigue analysis, press the Results application switch on the main form to view
the stress results from the MSC Nastran analysis. Select Stress Tensor, from the listbox and set the
MSC Fatigue QuickStart Guide
Geometry
88
Quantity to Maximum Principal. Click the Apply button and note the areas of high stress mostly around
the applied load. This however, is not of concern to us. What we are interested in is the stress at Node
514 of around 2,690 PSI. This will be explained in more detail as we set up the material information.
To rotate the model, press the middle mouse button or for a two button mouse, press both at the same
time.
When you are done, press the Results switch again to close down the Results application form.
89 Chapter 4: Component S-N Analysis
Geometry
MSC Fatigue QuickStart Guide
Set Up the Fatigue Analysis
90
Set Up the Fatigue Analysis
To begin setup for a fatigue analysis, press the Analysis switch in Pre & Post (or from the Tools pull-
down menu in MSC Patran, select MSC Fatigue and then Main Interface). This will bring up the MSC
Fatigue main form from which all parameters, loading and materials information, and analysis control
are accessed.
Once the form is open, set the General Setup Parameters as follows:
91 Chapter 4: Component S-N Analysis
Set Up the Fatigue Analysis
MSC Fatigue QuickStart Guide
Set Up the Fatigue Analysis
92
1. Analysis: S-N
2. Results Loc.: Node
This simply means that the fatigue lives will be determined at the nodes of the model.
3. Nodal Ave.: Global
Accept the default which simply means element nodal stresses will be averaged to the nodes.
4. F.E. Results: Stress
S-N analyses require stresses; you do not have a choice.
5. Res. Units: PSI
Model dimensions are inches and forces are in Pounds, therefore stress units are PSI.
6. Jobname: comp_sn
7. Title: Component S-N Analysis
Solution Parameters
Open the Solution Params... form. On this form leave all the defaults except:
93 Chapter 4: Component S-N Analysis
Set Up the Fatigue Analysis
Certainty of Survival: 96
As we learned in the last exercise, the S-N data can have significant scatter associated with it. We
are asking MSC Fatigue to calculate a fatigue live with 96% certainty of survival based on the
scatter in the S-N data. This corresponds to a 4% failure rate.
Click the OK button to continue.
Material Information
The component was tested under constant amplitude, fully-reversed conditions to produce S-N data. In
the previous examples we have used S-N curves that are representative of the material and independent
of geometry. They related local stress (o) to life. Now we have a different situation where the actual
component geometry itself as well as the material has been used in tests to create the S-N curve. This type
of S-N curve is called a component S-N curve. These type of curves relate nominal stress (S) to life and
are dependent on the geometry of the component. If you change the geometry, the curve will no longer
MSC Fatigue QuickStart Guide
Set Up the Fatigue Analysis
94
be valid. The nominal stress is a location away from the actual failure location. This is usually because
it is impossible to place a measurement device such as a strain gauge in the failure location. The stress
for the S-N curve was measured using strain gauges at a point one quarter of an inch from the weld on
the main bar and 5 inches from each end of the bar. Node 514 of the model corresponds to this
measurement point for the S-N curve. The point of measurement is sometimes referred to as the
reference location.
For this model we have an S-N curve that needs to be input to PFMAT, the materials database manager.
Two methods of entering this data will be given.
Table 4-2 S-N Data Set for Bracket Assembly
Properties SI Imperial
S-N Properties:
Stress Range Intercept, SRI1 10,710 MPa 1553 KSI
First fatigue strength exponent, b1 -0.33333 -0.33333
Fatigue transition point (cycles), NC1 1E7 1E7
Second fatigue strength exponent, b2 -0.2 -0.2
Standard error of Log (N), SE 0.2 0.2
R-Ratio of test, RRAT -1 -1
Monotonic Properties:
Youngs Modulus, E 205,800 MPa 29, 850 KSI
UTS 700 MPa 101.5 KSI
95 Chapter 4: Component S-N Analysis
Set Up the Fatigue Analysis
Manual Entry of Materials Data
Open the Material Info... form and press the Materials Database Manager button. This will invoke
PFMAT. Once the program has started, select Create | data set 1.
You will be asked for a password to modify the central database location. If you do not enter a password
and simply press the carriage return or the OK button, a copy of the central materials database will be
copied to your local directory where you can then proceed to enter your materials data.
Now a series of forms will open requesting data entry. On the first form, Names, enter:
1. Primary name: BRACKET_SN
2. Anything else you want - not required
On the next form, Static Data, enter the generic (monotonic) information:
1. UTS: Ultimate Tensile Strength (MPa): 700
2. E: Elastic modulus (MPa): 205800
Only these two parameters are required to be entered. The next form (E-N data) is for strain data. Skip
over this form by clicking the OK button. The next form is for S-N data. Select Component from the
pull-down menu.
For the rest of the data, enter the SI values as indicated in Table 4-2. Click the OK button when done.
Fracture Mechanics Data is requested next. Just click the OK button to skip over this. Multiaxial data is
Note: PFMAT always tells you at the top of its main menu whether it is connected to the central
database in the MSC Fatigue installation area or a local database in the current directory, or
even some other database that you may have created in another directory.
MSC Fatigue QuickStart Guide
Set Up the Fatigue Analysis
96
requested next. Skip over this form also by clicking the OK button. The material will be entered into the
database. Press or double-click the Graphical Display switch to view the S-N curve.
Exit from PFMAT when you are done using the File | Exit and the eXit switch.
Hint: We are entering the data here in SI units. All underlying fatigue calculations are done using
SI units. However if you wish to enter and view materials data in Imperial units, set the
preference using Preferences | Stress units | PSI. You can save this setting globally, or
just locally in your working directory (or not at all) so that each time you invoke PFMAT
it remembers to display values and plots in your units of preference.
Note: S-N curves are characterized by a power law and thus appear as straight lines in log-log space.
The equation is S=SRI1(N)
b
where SRI1 is the y-intercept and b is the slope (after Basquin).
It is interesting to note historically that, although invented in 1870 by August Woehler, the S-
N curve was not actually displayed graphically until some 30 years later. And it was not until
10 years after that that the curves were characterized in equation form. Our curve actually has
two slopes and a transition point. If the second slope were zero it would act as a fatigue limit.
97 Chapter 4: Component S-N Analysis
Set Up the Fatigue Analysis
Batch Entry of Materials Data
Input another S-N data set. To illustrate batch mode operation of PFMAT we are going to define the
parameters of the second S-N set in a file. Using your a text editor, create a file called bracket.mat in
the working directory.
Enter the following lines in this file:
/OPT=CREATE
/INDB=YES
/PASS=
/MATNO=2
/PRI=BRACKET_SN2
/UTS=700
/E1=205800
/SNT=C
/SRI=13950
/B1=-0.29
/NC1=2E7
/B2=-0.16
/SE=0.14
/RRAT=-1
/OPT=EX
Then from the system prompt or a DOS window issue the following command:
pfmat @bracket.mat
ASCII Materials File Reader
The MAT file created above can also be entered in the S-N data set by using the ASCII Materials File
Reader. This form can be accessed by going to the Tools pull-down menu and selecting MSC Fatigue (for
the MSC Patran version) or Fatigue Utilities (for the Standalone version). From here, select Material
Management and then ASCII Materials File Reader.
Table 4-3 Second S-N Data Set for Bracket Assembly
S-N Properties SI Imperial
Stress Range Intercept, SRI1 (MPa) 13950 2023ksi
Slope, b1 -0.29 -0.29
Transition life, NC1 (cycles) 2E7 2E7
Slope, b2 -0.16 -0.16
Standard error, SE 0.14 0.14
Stress ratio, RRAT -1 -1
MSC Fatigue QuickStart Guide
Set Up the Fatigue Analysis
98
On the form that comes up, enter the name bracket.mat into the MAT Filename databox and click the
Apply button.
Either of the above mentioned two methods will put the second data set into the database. Graphically
compare bracket_sn and bracket_sn2 by running PFMAT interactively and using the Graphical display
option. To run interactively you can either just type pfmat at the system prompt or go back to Pre & Post
or MSC Patran and spawn it from the MSC Fatigue Material Info... form. Make sure both bracket_sn
and bracket_sn2 are loaded as data set 1 and 2 using Load | data set n.
Note: The above mentioned MAT file can also be created from scratch by using the Edit button on
the form shown above.
99 Chapter 4: Component S-N Analysis
Set Up the Fatigue Analysis
Specify the Material for the Analysis
On the Material Info... form enter the following in the spreadsheet:
1. Material: BRACKET_SN
Select the cell under the Material column to activate it and select the S-N curve from the listbox
that appears below the spreadsheet. The next cell will become active.
2. Finish: No Finish
Select No Finish from the pull-down menu that appears below the spreadsheet. Finish and
treatment are not allowed in a component S-N analysis (they are built into the curve). They will
be ignored if you set them. The next cell will become active once you select the finish.
3. Treatment: No Treatment
Select No Treatment. The next cell becomes active.
4. Region: default_group
Hint: If you do not have any S-N data, but only know E and UTS, you can have PFMAT
generate generic material properties based on empirical formulas and the type of material.
Simply enter E and UTS as if you were going to enter your own S-N data and the Material
Type Number (see the MSC Fatigue Users Guide) and the S-N parameters will be
generated automatically for you. (99=steel of unknown heat treatment) Of course you
have to turn on the Generate all parameters from UTS toggle.
MSC Fatigue QuickStart Guide
Set Up the Fatigue Analysis
100
Select default_group which contains the nodes and elements from the entire model.
Close the Material Info... form when you are done by clicking OK.
Loading Information
To create the time history which represents the actual loading conditions of the bracket, use PTIME and
the X-Y points option representing y-values only. The time history will have a maximum of 3000 lbs and
a minimum of 7000 lbs. No other information has been given so you can assume that there are no peaks
and valleys between these points and that only these two points are required. You will enter the values 0,
3000, 7000, and 0 to create this loading.
The 1/2 hour interval can be modeled using the fatigue equivalent units. This is a term relating to the real
value of one repeat of the time history. In this case, you can use 30 minutes, 1/2 hours, 1/48 days, etc.
The answer will be the same of course, but you can choose the best parameter for reporting the life of
your product.
Open the Loading Info... form and click the Time History Manager button.
101 Chapter 4: Component S-N Analysis
Set Up the Fatigue Analysis
Define the Load
When PTIME comes up, select Enter X-Y points as the method of input.
A form will appear that will ask for a name, description and other information. Enter the following
leaving defaults for those not mentioned:
Note: If you have been working sequentially through this document, then you will already have
some entries in the PTIME database. The version of the form that is displayed will be different
than the one shown here. On this form, select Add an entry and then select the option X-y
time series, which is the equivalent of selecting Enter X-Y points on the shown form.
MSC Fatigue QuickStart Guide
Set Up the Fatigue Analysis
102
1. Filename: BRACKET_LOAD
2. Description 1: Bracket Loading
3. Load Type: Force
4. Units: lbs force
5. Number of fatigue equivalent units: 0.5
6. Fatigue Equivalent Units: Hours
We are defining a single occurrence of this signal as representing 1/2 hour.
Click the OK button to go on. Next you will be prompted to enter the Y points. Enter the following
numbers with a carriage return after each: 0, 3000, -7000, 0. End by putting in a blank entry and then
click the End button.
103 Chapter 4: Component S-N Analysis
Set Up the Fatigue Analysis
Plot the Time History
PTIME returns to its main menu where you can select Plot an entry to make sure it took correctly. Accept
the default file, BRACKET_LOAD.
Select File | Exit to close the plot and press or double-click the eXit switch in PTIME.
Associate the FE Load to its Time Variation
Now back on the Loading Info... form you must associate the time variation of the load that you just
created to the FE load case. Go to the spreadsheet as was done in the previous example. Select the first
cell with the mouse to activate it.
1. Load Case ID: 1.1-3.1-1-
This is the internal database ID. You select the FE results from the listboxes below. You must
select a Result Case, a Stress result, and a layer. Then you click the Fill Cell button to enter it in
the spreadsheet cell. The listboxes may appear empty at first. To fill them select the Get/Filter
Results... button and turn ON the Select All Result Cases toggle and click Apply.
2. Time History: BRACKET_LOAD
Note: The load case ID may be different than that shown here.
MSC Fatigue QuickStart Guide
Set Up the Fatigue Analysis
104
The middle cell should become active after selecting the FE result. Another spreadsheet appears
at the bottom of the form from which you select the time history file. Click on the
BRACKET_LOAD row anywhere with the mouse. This will fill the cell with the time history
file name.
3. Load Magnitude: 900
The next cell becomes active and a databox appears below the spreadsheet. Change this entry to
900. You must press a carriage return (Return or Enter) to accept the value in the databox below
the spreadsheet. A common mistake is to forget to press the carriage return to accept the value.
Remember we are normalizing the FE stresses by dividing by the total applied load magnitude of
900 lbs from the FE analysis to simulate a stress distribution due to a unit load. The time variation
represents the actual load magnitudes.
105 Chapter 4: Component S-N Analysis
Set Up the Fatigue Analysis
The time variation of the loading is now associated to the static FE results. Click the OK button to close
the Loading Info... form.
MSC Fatigue QuickStart Guide
Run the Fatigue Analysis
106
Run the Fatigue Analysis
You are ready to run the fatigue analysis. Open the Job Control... form. Set the Action to Full Analysis
and click the Apply button. The database will close momentarily as the results information is extracted.
When the database reopens, the job will have been submitted. You can then set the Action to Monitor
Job and click the Apply button from time to time to view the progress. When the message appears, the
analysis is complete. Close down the Job Control... form when done.
Fatigue analysis completed successfully
107 Chapter 4: Component S-N Analysis
Review the Results
Review the Results
Open the Results... form on the main MSC Fatigue setup form (not to be confused with the Results
application switch on the main Pre & Post or MSC Patran form). With the Action set to Read Results,
click Apply. The fatigue analysis results have been read into the database.
MSC Fatigue QuickStart Guide
Review the Results
108
View the Life Contour Plot
Just as you viewed the stresses earlier, you can view the life plot. Press the Results application switch on
the main from and select the Total Life result case and Log of Life (Hours) as the Fringe Result and
click Apply. Press the Results switch again to close the Results application.
Now, the point of putting up this life contour plot is to make a point. The plot is of absolutely no value
and is meaningless. The only node on this structure with the correct fatigue life prediction is Node 514,
the reference point of the component S-N curve. By allowing all the nodes of the model in the analysis,
MSC Fatigue treats them all as reference nodes but only Node 514 is of interest to us. This is only the
case when using component S-N curves. Contour plots from material S-N curves and the crack initiation
method are perfectly valid and meaningful.
Tabular Listing
Now let us find out what the actual fatigue life is at Node 514. On the MSC Fatigue Results... form,
change the Action to List Results and click Apply. This will start the module PFPOST which tabularly
lists the fatigue analysis results. Accepting the jobname and the default filtering values by clicking OK
a couple of times will get you to the main menu. Press or double-click the User specified nodes switch,
enter 514 as the node number. Note the life value of approximately =1.303E4 repeats (=6,515
hours) hours. This is certainly less than the design life of 7 years (61,320 hours). Click Cancel to quit the
listing and press or double-click eXit to leave PFPOST.
Note: Since only Node 514 is valid in this analysis, it would have been better to have created a group
(under Group | Create) that contained only Node 514 and then have assigned it as the region of
analysis in the Material Info... form as opposed to using default_group.
10
4.115
109 Chapter 4: Component S-N Analysis
Review the Results
Design Optimization
The objectives of this example have been partially met. The life of the component is below that of the
design life for a 96% confidence level. You can enter the design optimization portion of MSC Fatigue to
answer the other objectives. This can be done by picking Optimize from the MSC Fatigue Results...
form. This time however, enter Node 514 as the node to optimize (or select it graphically from the
screen).
Once in FEFATs design optimization mode, you can reanalyze the component. Enter the design life of
61,320 hours. You should obtain the same life estimate of around 6,500 hours. Click End to continue.
You will be placed into the FEFAT design optimization main menu. Select Parameter optimization |
Scaling factor to back calculate a scale factor that will be needed to achieve the appropriate design life
of 61,320 hours and then press or double-click Recalculate. This should give you a scale factor of about
0.5 which tells you that to achieve your design criteria you need a 50% reduction in load. This may be
unacceptable.
You can also set the Design criterion under Parameter optimization to determine the certainty of survival
after 7 years. Remember to press the Recalculate switch. Note that it is less than one percent. So
premature failure is certain.
You have submitted a report to your manager which has caused panic and have been asked to reanalyze
the component after using a modified welding technique, which is more expensive. After retesting, a new
S-N data set has been generated. This is BRACKET_SN2 which was imported earlier.
Try a new analysis using this modified S-N data set to see if the life is satisfactory. Reset the analysis
from the main menu of FEFAT by selecting the Original parameters switch. Next go to Material
optimization and change the S-N curve to BRACKET_SN2 and press or double-click Recalculate.
Note: A file called pfatigue.ents is created when you select nodes or elements from the graphical
screen or type them into the Results...| Optimize form. Node 514 is contained in this file in this
case. You can also simply type 514 in the Node/Element field also in FEFAT.
MSC Fatigue QuickStart Guide
Review the Results
110
You should find that the new life is around 97,000 hours or approximately 11 years. By back calculating
a scale factor again in FEFAT, you will get around 1.1, which means your component should be able to
survive a 10% overload and still maintain the design criteria. Also, the failure rate after seven years
should be less than 0.1%. This can all be seen by repeating the steps done with the new S-N curve.
Sensitivity Analysis
As one last exercise in this example, select Sensitivity analysis | Scale factors. Enter the following for
scale factors: (.5, 1.5, .1). This includes the parentheses. Press or double-click the Recalculate switch. A
sensitivity analysis will proceed and the results displayed tabularly. The scale factor input signifies (to,
from, increment) a 50% reduction to a 50% overload by increments of 10%. (You can also enter a series
of values separated by commas or spaces.)
It is, of course, more interesting to view the results graphically. Select results Display | Sensitivity plot.
The last sensitivity analysis results will be plotted. You have specified to scale the loading (or the
stresses) or you can think of the scale factors as stress concentration factors (K
t
). Now you can see how
sensitive the component is to loading. The same thing can be done for certainty of survival.
Hint: When you do a sensitivity plot in FEFAT, it creates a couple of files, one XY (.xyd) plot
file and a template (.tem) file that can be read into Pre & Posts or MSC Patrans XY
plotting application. From the MSC Fatigue Results... form, set the Action to Plot
Sensitivity. There you will see all sensitivity plots that have been created by FEFAT. You
can simply select one and it will plot after you click the Apply button.
111 Chapter 4: Component S-N Analysis
Review the Results
When you are done, close the plot (File | Exit) and exit from FEFAT.
MSC Fatigue QuickStart Guide
Concluding Remarks
112
Concluding Remarks
The component S-N method is the most macro view of the world of life prediction since all the failure
mechanisms are built right into the component S-N curve: plasticity, geometry effects, residual stresses,
surface conditions, etc. When the failure mechanisms are unknown or not well understood this method
must be used. For this reason it is a completely general purpose method and lends itself well to most
applications where other methods of life prediction fail. Non-ferrous materials such as plastics, ceramics,
rubber, and composite structures as well as welds can use this method, whereas the other two main
methods of life prediction (crack initiation and crack growth) are mainly restricted to metals or materials
that behave like metals under cyclic loading conditions.
Batch Operations
In this example you ran one of the MSC Fatigue modules in batch mode. Most MSC Fatigue modules
can be run in batch mode either by including the batch commands in a file and then issuing the command
using the @ sign to direct the module to read the commands from the file (pfmat @filename). Or the
commands can be included on the same line as the command:
fefat /opt=p/inp=filename/out=filename/ov=y
Batch operation can be quite convenient if you have to do a lot of repetitive tasks. See the MSC Fatigue
Users Guide for batch operation descriptions.
Chapter 5: A Simple e-N Analysis
MSC Fatigue QuickStart Guide
5
A Simple e-N Analysis
Problem Description 114
Geometry 115
Set Up the Fatigue Analysis 118
Run the Fatigue Analysis 133
Review the Results 135
Concluding Remarks 138
MSC Fatigue QuickStart Guide
Problem Description
114
Problem Description
A model aptly named the spider model because of its unique shape, is fixed at the shafts of its three legs.
The center shaft is subject to a fully reversed 15 KSI amplitude pressure loading on its underside that
oscillates in a sinusoidal fashion. A linear static finite element analysis was performed using MSC
Nastran with this load magnitude of 15 KSI.
Everything that you have learned thus far using MSC Fatigue and the Total Life method is now also
applicable to the next method of fatigue life prediction. We will build on this knowledge to introduce and
explain the Crack Initiation method, sometimes known as the local strain or strain-life method. As the
name implies, the failure criterion now is life to initiate a crack. Once an engineering crack appears,
failure is said to have occurred.
Objective
To introduce the Crack Initiation method
To understand cyclic hardening/softening
To learn how cyclic stress-strain and strain-life curves are created
To understand how plasticity is accounted for
To relate stress-life to strain-life prediction methods
Table 5-1 Chapter 5 Necessary Files
File
P3_HOME/mscfatigue_files/examples/spiderCI.op2
115 Chapter 5: A Simple e-N Analysis
Geometry
Geometry
The geometry of the model and the FE results of the linear static analysis can be found in the file
spiderCI.op2. By now you should know how to invoke Pre & Post or MSC Patran. Do so now in a clean
working directory.
Import the Model
Open a new database from File | New and call it spider. The model was run through a MSC Nastran
analysis so keep the Analysis Preference set to MSC Nastran when asked.
In Pre & Post, press the Import toggle switch on the main form (not to be confused with the File | Import
pull-down) or in MSC Patran, press the Analysis toggle. When the form appears set the Action to Access
Results, the Object to Read Output2, and the Method to Both (model and results); then, press the Select
Results File button and select the file spiderCI.op2 and click Apply. The model will then appear and you
are ready to set up a fatigue analysis.
MSC Fatigue QuickStart Guide
Geometry
116
View the Stress Results
Before moving on to the fatigue analysis however, first press the Results application switch on the main
form to view the stress results from the MSC Nastran analysis. Select Stress Tensor from the listbox and
set the Quantity to von Mises. Note the areas of high-stress. You can rotate the model using the middle
mouse button and then dragging for a better view. The areas of interest are going to be the nodes with the
highest stresses. These are nodes 981, 2314, and 3650 on the top, inside portion of the center shaft
between the three legs.
117 Chapter 5: A Simple e-N Analysis
Geometry
MSC Fatigue QuickStart Guide
Set Up the Fatigue Analysis
118
Set Up the Fatigue Analysis
By now you should know how to access the MSC Fatigue setup form. Once the form is open, set the
General Setup Parameters as follows:
1. Analysis: Initiation
2. Results Loc.: Node
This simply means that the fatigue lives will be determined at the nodes of the model. With a solid
model this is always preferred since cracks always initiate at the surface (unless there is an internal
flaw). If set to Element, the fatigue lives would be calculated at the element centroids.
3. Nodal Ave.: Global
119 Chapter 5: A Simple e-N Analysis
Set Up the Fatigue Analysis
Accept the default which simply means element nodal stresses will be averaged for nodes with
more than one element contribution.
4. F.E. Results: Stress
You now have the choice of using either stresses or strains. Either one should give you equivalent
answers. Stresses are converted to strains in this method.
5. Res. Units: PSI
6. Jobname: spider_ci
7. Title: Crack Initiation Analysis of Spider Model
Solution Parameters
Open the Solution Params... form. On this form, set only these parameters:
1. Analysis Method: None
This is analogous to a mean stress correction method as was done in the S-N method. Selecting
None is equivalent to no mean stress correction.
2. Plasticity Correction: Neuber
We will correct for plasticity using the Neuber method. This is explained in the next section.
3. Stress/Strain Combination: Max. Abs. Principal
MSC Fatigue QuickStart Guide
Set Up the Fatigue Analysis
120
This is the stress parameter that will be used in the fatigue analysis identical to what we have used
in all previous examples thus far.
Click the OK button to continue.
Material Information
This is where the major differences lie between what you have learned thus far with the Total Life method
and the Crack Initiation method. Press the Material Info... button on the main MSC Fatigue form.
Create a Group
Before selecting the material we wish to use, first create a group which contains all the nodes and
elements of the finite element model except the nodes that have no stress results associated with them.
Select Group | Create from the main menu bar of Pre & Post or MSC Patran. Call it spider_only, change
the Group Contents to Add all FEM. Click the Apply button.
121 Chapter 5: A Simple e-N Analysis
Set Up the Fatigue Analysis
Now remove unwanted nodes. Change the Action to Modify. Press the Change Target Group and select
our new group, spider_only. In the Member List to Add/Remove databox, type Node 10000:10006.
Click the Remove button, then close the form. These nodes are associated to an MPC and have no FE
results associated to them. They are removed from the analysis to avoid confusion.
Select a Material
First let us set up this form and then we will discuss the material information involved in a Crack
Initiation analysis. We will specify a material, a surface finish and treatment and a region on the model
to which this combination will apply just as we have done in previous exercises.
1. Material: BS4360-50D
Only materials with strain data appear in the listbox.
2. Surface Finish: Polished
Select Polished for now as most cyclic material data is created using polished test specimens,
therefore we wish to use the data as-is.
3. Surface Treatment: No Treatment
4. Region: spider_only
Select the group we just created in the previous step to calculate lives for the entire model less
those that have no results associated with them.
MSC Fatigue QuickStart Guide
Set Up the Fatigue Analysis
122
Cyclic Stress-Strain Curve
Now press the Materials Database Manager button to launch PFMAT. Let us take a look at a couple of
materials we have used before. Load the materials by pressing the Load | data set 1 switch and selecting
MANTEN from the list. Do the same for Load | data set 2 and select RQC100. Although we do not use
these materials in this analysis, they serve as good examples.
Press or double-click Graphical Display | Cyclic stress-strain curve plot to view the cyclic stress-strain
curves for these two materials.
This plot shows how these two materials behave under cyclic loading conditions. It also shows how they
behave relative to one another. RQC100 is obviously a much higher strength steel with its yield point
well above that of MANTEN. Three parameters (E, K, n) need to be defined in order to characterize
these plots according to the following equation that relates stress amplitude to strain amplitude:
The first part of the right hand side can be recognized as the elastic stress-strain equation (Hookes law)
and the second part defines the plastic strain. This equation is identical to the Ramberg-Osgood equation
that relates total strain to the elastic strain plus plastic strain in the monotonic sense. The only differences
are the primes () on K and n to signify that it represents a cyclic condition as opposed to a monotonic
condition.
Cycle Hardening, Cycle Softening
Plot the cyclic and the monotonic stress-strain curves on top of each other for each of the two materials
we have loaded. Select File | New Plot from the current plot pull-down menu. Now select cyclic
c
a
o
a
E
------
o
a
K'
------
\ .
| |
1 n'
+ =
123 Chapter 5: A Simple e-N Analysis
Set Up the Fatigue Analysis
Monotonic stress-strain curves plot and click the OK button. You will be asked which data set to plot.
Select data set 1, MANTEN and click the OK button. Do the same operation for data set 2. Note the
following from these plots:
1. It appears that RQC100s cyclic yield point is below its monotonic yield value. This implies it is
weaker under cyclic conditions. This is known as cyclic softening or strain softening.
MSC Fatigue QuickStart Guide
Set Up the Fatigue Analysis
124
2. MANTENs cyclic yield point is above its monotonic yield point, implying that it is stronger
under cyclic loading. This is known as cyclic hardening or strain hardening.
When a material softens under cyclic material properties, this can be very bad from a durability
standpoint. This is why many structures or components fail prematurely even though, supposedly, they
have been designed to remain below yield. The problem in these cases is that the actual yield point is
much lower when subject to cyclic loading.
Cyclic Material Tests
How are these cyclic stress-strain curves created? The monotonic stress-strain curve is created by simply
placing a test coupon in a servo-hydraulic test machine and slowly increasing the load until the
component breaks. The elastic modulus can be determined from this test as well as the yield and ultimate
tensile strengths.
A cyclic stress-strain curve is created through a series of tests where the strain level is precisely
controlled. The load is increased until the specified strain level is reached and then the load is reversed.
These tests are typically performed using fully reversed loading. Each test is done at a different strain
level. Initially each test will exhibit a softening or hardening effect as can be seen if the hysteresis loops
are plotted for a given test (see diagram above). Eventually the material will stabilize and stop hardening
or softening. This stable hysteresis loop is then extracted. The maximum stress/strain level from the
Note: Because of this hardening or softening phenomenon, it is highly suggested that if you do non-
linear (load step) FE analysis, that you use the cyclic stress-strain curve(s) and not the
monotonic ones if fatigue and durability is of concern to you.
Hint: You can put the elastic line on the stress-strain curves by selecting Plot_Type | Elastic
Line. To remove the line select Plot_Type | Remove Lines.
125 Chapter 5: A Simple e-N Analysis
Set Up the Fatigue Analysis
stable hysteresis loop of each test is then cross-plotted onto its own stress-strain space which then
constitutes the cyclic stress-strain curve.
Strain-Life Curve
From each of these strain-controlled tests also comes another piece of information: the number of cycles
to failure. This information can be plotted onto its own curve called the strain-life curve. Select File | New
Plot and then select Strain-life plot. You can compare the two strain-life plots for MANTEN and
RCQ100. Note that they cross each other and therefore exhibit different life behavior depending on the
stain level experienced. So it is impossible to say from the plot which would perform better.
MSC Fatigue QuickStart Guide
Set Up the Fatigue Analysis
126
Now unload both materials. First, you will need to exit your plot. This is done by selecting File | Exit.
Now you can unload the materials by doing an unload | data set 1 and then Unload | data set 2. Now
let us look at the strain-life plot of BS4360-50D. Select Load | data set 1; select BS4360-50D. Now go
and select Graphical Display | Strain life plot.
Note: The failure criterion (that is, when a crack has actually initiated) is determined by ASTM
standard E606. It is not a specified length of the crack, but instead a percentage drop in load
as measured by the test device. When a crack initiates the component can no longer sustain the
same level of stress for the same strain rate. If you actually looked at a test specimen after
reaching the failure point, there would appear to be an engineering sized crack of, say, 1 to 2
mm in length.
127 Chapter 5: A Simple e-N Analysis
Set Up the Fatigue Analysis
This curve can be fully characterized by knowing four material parameters as shown in the equation of
the strain-life plot (o
f
,b,c
f
,c):
Like the stress-strain curves, it also is broken into an elastic component and a plastic component which
can also be plotted separately (Plot_Type | EP Lines). The summation of the two lines makes the total
strain-life curve. The following notes are made about this plot:
1. The elastic and plastic lines cross each other at some point which is called the transition point.
2. The transition point defines the difference between high cycle fatigue (HCF) versus low cycle
fatigue (LCF).
3. To the right of the transition point is considered HCF because elastic events dominate plastic
events.
4. To the left of the transition point is considered LCF because plastic events dominate elastic
events.
The software makes every attempt to inform you (in FEFATs design optimization mode) what amounts
of HCF, LCF, or transition life the component is experiencing.
Why is this important?
The type of fatigue being experienced will dictate the remedy or solution. For example, in HCF you
might try a higher strength steel, or change the surface finish/treatment or mean stress (residual) to better
the fatigue life. If LCF is being experienced these remedies would have little or no effect and in some
Ac
2
------
o
f
'
E
------ 2N
f
( )
b
c
f
' 2N
f
( )
c
+ =
(Elastic) (Plastic)
MSC Fatigue QuickStart Guide
Set Up the Fatigue Analysis
128
cases, perhaps even worsen the situation. The solution there is to find a material that is more resistant to
plastic deformation, such as a more ductile material.
Stress-Life vs. Strain-Life
With the strain-life plot on the screen and the elastic-plastic lines posted, take a good look at the elastic
portion of the strain-life equation. If you ignore the plastic component and take E to the other side of the
equation you get a stress equaling some constant times the number of cycles to failure raised to the power
b. This is the exact formula for the stress-life curve. So the elastic strain-life curve is, in fact, a material
S-N curve (with crack initiation as the failure criterion). The significance is that the S-N method is
nothing more that a subset of the Crack Initiation method ignoring plastic influences.
When finished, select File | Exit to close any plot and eXit to quit PFMAT. Click the OK button to close
the Material Info... form.
Note: Just as with the S-N method, an c-N curve is also based on the principle of similitude. This
means that if we can reproduce the same local strain as that experienced in, say, the plate
with a hole shown to the right, in a test laboratory specimen made of the same material,
then we can expect the life of the two to be about the same, when subjected to the same
strain levels.
Note: The crack initiation method, taking into account elastic and plastic contributions to fatigue
life, is more widely applicable to a greater range of problems (HCF and LCF) whereas the
Total Life method breaks down below the transition point (usually around 10
5
cycles) because
plasticity dominates. This is why S-N curves are only good for HCF.
129 Chapter 5: A Simple e-N Analysis
Set Up the Fatigue Analysis
Loading Information
Open the Loading Info... form. Then press the Time History Manager button to launch PTIME. The
load will be defined as a constant amplitude, fully reversed loading. This will have the effect of
oscillating the 15 KSI load from +15 KSI to -15 KSI.
Define a Sinusoidal Unit Load - Fully Reversed
As we have done in previous exercises, when PTIME comes up, select Copy from central as the method
of input.
Note: If you have been working sequentially through this document, then you will already have
some entries in the PTIME database. The version of the form that is displayed will be different
than the one shown here. On this form, select Add an entry and then select the option Copy
from central, which is the equivalent of selecting Copy from central on the shown form.
MSC Fatigue QuickStart Guide
Set Up the Fatigue Analysis
130
Use the List button to select SINE01. This will copy a unit sinusoidal signal to your local directory.
Now select Change an entry | edit Details. Enter SINE01 as Target Filename and allow overwrite when
asked and enter the following, leaving defaults for those fields not mentioned:
1. Description 1: Constant Ampl., Fully Reversed Sinusoidal Unit Load
2. Description 2: whatever you want
3. Load type: Pressure
4. Units: PSI
5. Fatigue equivalent units: Cycles
We are defining a single occurrence of this fully reversed, constant amplitude signal as one cycle
of the loading.
Click the OK button to proceed.
131 Chapter 5: A Simple e-N Analysis
Set Up the Fatigue Analysis
Plot the Time History
PTIME returns to its main menu where you can select Plot an entry. Accept the default file, SINE01.
Select File | Exit to close the plot and press or double-click the eXit switch in PTIME.
MSC Fatigue QuickStart Guide
Set Up the Fatigue Analysis
132
Associate the FE Load to its Time Variation
Now back on the Loading Info... associate the time variation of the load that you just created to the FE
load case just as you have done in previous exercises. Fill out the spreadsheet in the center of the form
as follows with all other parameters using their default settings.
1. Load Case ID: 1.1-4.1-1-
Use the Get/Filter Results... button to see the available results in the database. Select the only
Result Case from the first listbox and Stress Tensor from the second listbox and then click the
Fill Cell button. This will fill the cell with the internal IDs of the selected load case and its stress
results. Remember, the load case ID shown here may not correspond to the ID you see.
2. Time History: SINE01
When this cell become active, select the sine wave you just created.
3. Load Magnitude: 1.0
Remember a specification of unity here signifies that the stresses from the FE analysis will be
used as-is in the fatigue analysis and the time variation loading that we defined will be used to
scale the stresses up or down as needed. You must press a carriage return to accept the value in
the databox below the spreadsheet.
The time variation of the loading is now associated to the static FE results. Click the OK button to close
the Loading Info... form.
133 Chapter 5: A Simple e-N Analysis
Run the Fatigue Analysis
Run the Fatigue Analysis
You are ready to run the fatigue analysis. Open the Job Control... form, set the Action to Full Analysis
and click the Apply button. The database will close momentarily as the results information is extracted.
When the database reopens, the job will have been submitted. You can then set the Action to Monitor
Job and click the Apply button occasionally to view the progress. When the message appears, the
analysis is complete. Close down the Job Control... form when done.
Fatigue analysis completed successfully
Rainflow Cycle Counting
When the analysis starts it first converts stresses to strains if stresses have been supplied. The rainflow
counting procedure then takes place as discussed in earlier chapters. This results in a matrix of strain
cycles with their respective ranges and means. The Crack Initiation method helps to, perhaps, better
understand rainflow cycle counting.
MSC Fatigue QuickStart Guide
Run the Fatigue Analysis
134
The reason rainflow cycle counting works so well is because it actually counts the number of stress-strain
cycles (hysteresis loops) in a time varying signal. So consider a signal stood on its end. As it is loaded
from point A to B and unloaded from point B to point C, this converts into the section A-B-C in stress-
strain space. On loading from point C to D, in stress-strain space, it actually remembers it was on the
original path from A to D and the interruption B-C-B is counted as one cycle. E-F-E also counts as a cycle
as does G-H-G. All cycles fall inside of one large, outer cycle (A-D-A) representing the maximum and
minimum of the signal. Cycles with some noticeable area inside within this large, outer loop cause
damage while those that are straight lines are purely elastic and cause no damage.
Elastic-Plastic Correction
Now before damage can be determined and summed for each cycle certain corrections need to take place,
the main correction being the conversion of purely elastic stresses and strains to elastic-plastic stresses
and strains. Other corrections will be dealt with in later chapters.
Plasticity is accounted for in the Crack Initiation method by the Neuber method. The elastic stresses and
strains are looked up on the elastic line and then corrected to fall onto the cyclic stress strain curve to
determine the elastic-plastic stresses and strains. This elastic-plastic strain is used to look up damage on
the strain-life damage curve. Neubers elastic-plastic correction (sometimes called a notch correction)
is based on the simple principle that the product of the elastic stress and strain should be equal to the
product of the elastic-plastic stress and strain from the cyclic stress-strain curve. Then through an
iterative method, the elastic-plastic stress and strain can be determined. This is illustrated below.
Note: If we want to do stress-strain tracking so that we can calculate the maximum or mean stress
of each cycle we need to know what the shape of each arm of a hysteresis loop is. We get this
by using Masing's hypothesis which says that the hysteresis curve is the same shape as the
cyclic stress strain curve, but doubled up in both directions, hence the factors of two in the
equation for the cyclic stress strain curve above.
135 Chapter 5: A Simple e-N Analysis
Review the Results
Review the Results
Before we actually look at the results of this analysis, let us try and predict approximately what the life
prediction will be. This will help solidify some of the concepts introduced in this chapter. We can do this
because the loading is simple, constant amplitude, and has zero mean. We need the following information
first:
1. Node with highest stress: Node 2314
2. Maximum Principal Stress: 58,732 PSI
3. Youngs Modulus: 2.776e7 PSI
4. Strain = Stress/E: 2.12e-3
Now before doing anything else, look this strain level up on the strain-life curve: 55,900 reversals =
29,110 cycles. To do this yourself, go to the Material Info... form and invoke the database manager and
graphically plot the strain-life plot for BS4360-50D. Using the left mouse button, click on the curve to
have the coordinate locations reported to you in the lower left corner of the graphics screen. (On UNIX
the coordinates are reported above the graphics on the plot command line.) This will of course be an
approximation.
Now correct for plasticity. The value we just read off the curve was using the elastic strain only. To find
out what the elastic-plastic strain is we need to use the cyclic stress-strain curve for BS4360-50D. We
need to solve this equation for o and c, knowing o
e
and c
e
: o
e
c
e
= oc = 124.5. This has to be done using
trial and error. Graphically display the cyclic stress-strain curve. Then use the mouse as you did on the
strain-life curve to find a stress and a strain that lies on the stress-strain curve that has the product of
approximately 124.5. This again will be an approximation. You may end up with slightly different
answers than reported here if you perform this exercise yourself: c = 2.835e-3, o = 45,290. Quit from
PFMAT when you are done if you followed this exercise.
Hint: An easy way to recover the Maximum Principal Stress is to use the Report function in the
Results application. Press Results application switch on main Pre & Post or MSC Patran
form. Set the Action/Object to Create/Report. Select Stress Tensor | Max Principal.
Change the mode of the form to Target Entities (the second button icon) and change the
Target Entity to Nodes and type in Node 2314. Click Apply. The report is sent to the
invoking UNIX or DOS window.
Hint: It might help to zoom in on the area of interest of the curve for a more accurate
coordinate reading. Either press the right mouse button in the bottom left zoom corner
and again in the top right zoom corner or use the View | Window X and Window Y
options and type coordinate values in.
MSC Fatigue QuickStart Guide
Review the Results
136
Now look this new value of strain up on the strain-life as you did before. So our guess is that the life
prediction will be around 22,2880 reversal = 11,440 cycles.
View the Life Contour Plot
Open the Results... form on the main MSC Fatigue setup form (not to be confused with the Results
application switch on the main Pre & Post or MSC Patran form). With the Action set to Read Results,
click Apply. The fatigue analysis results have been read into the database.
Now go to the Results application in Pre & Post or MSC Patran and plot the Log of Life (Cycles). Set the
Action/Object to Create/Quick Plot. Select the Crack Initiation result case and Log of Life (Cycles).
Click the Apply button. Note that the smallest life reported is at Node 2314 of approximately =
13,346 Cycles, very close to our hand calculation of 11,440 cycles.
Note: The S-N curve usually is reported as stress range (AS) versus cycles to failure (N). The c-N
curve is usually reported as strain amplitude (c
a
) versus reversals to failure (2N). Be aware of
these facts since they could throw your calculations off by a factor of two or more if you think
you are using range instead of amplitude or reversals instead of cycles.
10
4.124
137 Chapter 5: A Simple e-N Analysis
Review the Results
MSC Fatigue QuickStart Guide
Concluding Remarks
138
Concluding Remarks
This exercise has served to introduce the Crack Initiation method which uses local strain and is mostly
accredited to Manson and Coffin; the material parameter, c, is named after Coffin. The cyclic stress-strain
curve and the strain-life curve have been introduced as well as the Neuber notch correction method.
Other Notch Corrections
Other elastic-plastic correction methods are available in MSC Fatigue which are valuable to use for very
low cycle fatigue where the Neuber method tends to break down and not be as accurate. To use the other
methods (Seeger-Beste or Mertens-Dittman) you need to define a parameter, o
p
. These methods, as o
p
tends to infinity, revert to the Neuber method.
This parameter, o
p
, is known as a shape factor or a limit load ratio (L
u
/L
y
). L
y
is the yield limit and L
u
is
the limit load where you assume elastic-perfectly plastic behavior yield stress (+ or -) across the whole
section. To determine L
u
it becomes a simple integration (if you have a simple geometry). If you also
have a small notch, the K
t
of the notch will reduce the yield load but not the limit load (much) so the
shape factor goes up. These ratios generally fall somewhere between 1.5 and 3. See the MSC Fatigue
Users Guide for a more detailed definition of o
p
and its value for some standard shapes.
The diagram above compares an elastic-plastic FE analysis to the Neuber and other notch
correction methods.
139 Chapter 5: A Simple e-N Analysis
Concluding Remarks
Stresses vs. Strains
In this example we used stresses from our FE model. We could have just as easily selected the strains to
use instead. We would expect to get exactly the same answers, however there are a few things to be
aware of.
1. Youngs Modulus must be the same as that used in the FE analysis and that defined in the material
BS4360-50D. Otherwise the strains reported in the FE model will be different than the ones
calculated by MSC Fatigue when converting stresses to strains.
2. The number of rainflow bins can influence the accuracy between using stress vs. strains. Try this
as an exercise to see the influence of the number of bins on the fatigue life prediction.
From the Results... form select Re-Analyze and enter Node 981 2314 3650. These are the nodes
with the highest stresses. This will run FEFAT for you. When FEFAT appears accept all the
defaults except change the Matrix size to 64. Then do it for 128 bins. Note that the fatigue life
predictions increase to over 14,000 cycles. Now go back to the original job setup and change the
General Setup Parameter, FE Results: to Strains, and go to the Loading Info... form and select the
Strain Tensor in the Load Case ID column. Re-run the analysis and do the same Re-Analyze
operation as you did when using the stress FE results. Note that for 32 bins, the same exact results
are determined for all three nodes. Even for a higher matrix size, the strain FE results are less
conservative than when using the FE stresses. This is because the resolution of the bins is better
when using stresses.
3. You should be very careful using FE strains from plate models. Because many FE codes do not
calculate or do not include the out-of-plane strain (c
z
), which is needed to determine the proper
strain combination parameter (max. abs. principal, signed von Mises, etc.), it is safer to use the
stresses from the FE analysis.
4. One final thing to be aware of using FE strains: the strains that are usually stored in the database
when imported from a typical analysis code such as MSC Nastran are stored as strain tensors, not
as engineering strain. MSC Fatigue multiplies the three shear strain components by two to convert
them to engineering strain before using them in a fatigue analysis. This does not happen when
external result files are used.
MSC Fatigue QuickStart Guide
Concluding Remarks
140
Chapter 6: Residual Stress
MSC Fatigue QuickStart Guide
6
Residual Stress
Problem Description 142
Geometry 143
Set Up First Fatigue Analysis 145
Set Up Second Fatigue Analysis 150
Investigate Mean Stress 153
Investigate Surface Finish/Treatment 156
Concluding Remarks 158
MSC Fatigue QuickStart Guide
Problem Description
142
Problem Description
In this example problem we investigate how residual stress can be incorporated into a fatigue analysis.
The techniques used here are applicable to any type of fatigue analysis but for illustration purposes we
use the Crack Initiation method.
An injection mold, already in service, experiences a 12 KSI pressure load when it is filled. The mold
experiences premature failure in the fillet area. To investigate ways to improve the fatigue life an
overload of 20 KSI is applied to the mold to induce a compressive residual stress. Due to symmetry, only
one quarter of the actual injection mold is modeled using finite elements. The design life of the mold is
to last a half a million injections (Fills).
Objective
To illustrate how residual stress can be incorporated into a fatigue analysis
To investigate mean stress effects in Crack Initiation
To investigate surface finish and treatment
Table 6-1 Necessary Files
File
P3_HOME/mscfatigue_files/examples/mold_linear.op2
P3_HOME/mscfatigue_files/examples/mold_nonlin.op2
143 Chapter 6: Residual Stress
Geometry
Geometry
The geometry of the model and the FE results of the linear static analysis and the residual stress can be
found in the files mold_linear.op2 and mold_nonlin.op2. Two FE analyses were performed on this
geometry. The first was to simulate a normal fill (the operating load) of 12.5 KSI. The second was to
simulate the overload that imposed the residual stress (20 KSI). The load was imposed and then removed
using a non-linear load step analysis in MSC Nastran.
To begin, invoke Pre & Post or MSC Patran in a clean working directory.
Import the Model
Open a new database from File | New and call it mold. The model was run through a MSC Nastran
analysis so keep the Analysis Preference set to MSC Nastran when asked.
Press the Import toggle switch in Pre & Post (Analysis in MSC Patran) on the main form. When the form
appears, set the Action to Access Results, the Object to Read Output2, and the Method to Both (model
and results); then, press the Select Results File button, select the file mold_linear.op2, and click the
Apply button. The model will then appear and you are ready to set up a fatigue analysis.
Also read in the non-linear result with the Action set to Access Results, the Object set to Read Output2,
and the Method set to Results Entities, and then select the file mold_nonlin.op2.
View the Stress Results
Before moving on to the fatigue analysis however, view the stress results from the MSC Nastran analysis
if you wish by pressing the Results application switch on the main form. There are two Result Cases of
interest: LS_PRESSURE_12.5KPSI,Static Subcase and LS_PRESSURE_20KPSI_REMOVE, PW
Linear : 200.% of Load. The first is simply the static operating load and the second is the result of
removing the 20 KSI overload showing the remaining residual stress. Select Stress Tensor from the
listbox and set the Quantity to von Mises. Note the area of high stress is in the fillet area as expected.
You can rotate the model using the middle mouse button and then dragging, for a better view.
MSC Fatigue QuickStart Guide
Geometry
144
145 Chapter 6: Residual Stress
Set Up First Fatigue Analysis
Set Up First Fatigue Analysis
By now you should know how to access the MSC Fatigue setup form and have a fairly good idea how to
set up a basic fatigue analysis. Open the form and set the General Setup Parameters as follows to run a
fatigue analysis on just the operating load case:
1. Analysis: Initiation
2. Results Loc.: Node
3. Nodal Ave.: Global
4. F.E. Results: Stress
MSC Fatigue QuickStart Guide
Set Up First Fatigue Analysis
146
5. Res. Units: PSI
6. Jobname: mold
7. Title: Crack Initiation Analysis of Injection Mold
Solution Parameters
Open the Solution Params... form. Nothing needs to be changed here. Simply accept all the defaults.
Material Information
Open the Material Info... form. Set the following on this form as done in previous exercises:
1. Material: SAE4340-350A_QT
2. Surface Finish: Polished
3. Surface Treatment: No Treatment
147 Chapter 6: Residual Stress
Set Up First Fatigue Analysis
4. Region: default_group
Loading Information
Open the Loading Info... form. Then press the Time History Manager button to launch PTIME and
define a unit load with R= . Use X-Y time series with three points (0, 1, 0) to define this simple load
simulating a fill of the injection mold form zero load to the maximum and back to zero.
Call it FILL_LOAD. Give it the following details when asked:
1. Description 1: Constant Amplitude, R=infinity, Unit Load
2. Description 2: whatever you want
3. Load type: Pressure
4. Units: PSI
5. Fatigue equivalent units: Fills
Next fill out the Loading Info... form with the following input:
Note: As mentioned in the previous chapters, if you have been working sequentially through this
document, then you will need to select Add an entry before you can enter the X-Y point data.
MSC Fatigue QuickStart Guide
Set Up First Fatigue Analysis
148
1. Load Case ID: 2.1-2.1-1-
This corresponds to the LS_PRESSURE_12.5KPSI result case which is the operating load only
without any residual stress. Remember, the load case IDs may not match those shown here.
149 Chapter 6: Residual Stress
Set Up First Fatigue Analysis
2. Time History: FILL_LOAD
3. Load Magnitude: 1.0
Run the Fatigue Analysis
You are ready to run the fatigue analysis. Open the Job Control... form, set the Action to Full Analysis
and click the Apply button.
Review the Results
Open the Results... form on the main MSC Fatigue setup form and either read the results into the database
and create a contour plot or use the tabular listing facility to find the node with the lowest life as has been
done in previous analyses. You should find that the smallest life reported is approximately 67,000 Fills,
which is far off from the design goal of 500,000 Fills.
MSC Fatigue QuickStart Guide
Set Up Second Fatigue Analysis
150
Set Up Second Fatigue Analysis
Now we will set up the second fatigue analysis where we will include the residual stress to see how this
effects the life of the mold. The Solution Params... and the Material Info... form setups will remain
identical. Only the Loading Info... form requires a change. First change the Jobname to residual and
change the Title to something such as Mold with Residual Stress and then open the Loading Info... form.
Include the Residual Stress
To include the residual stress in the analysis is a simple task. On the Loading Info... form set the Number
of Static Load Cases to 2. (You must press the Return or Enter key to effect a change.) Two rows will
appear in the spreadsheet. The first row should still be set from the first analysis with the load case that
represents the operating stress.
Set up the second row as follows:
1. Load Case ID: 4.7-2.1-1-
In the second row, select the Load Case ID column cell and select the result case which contains
the residual stress: LS_PRESSURE_20KPSI_REMOVE, PW Linear: 200.% of Load. Press
the Fill Cell button after selecting the Stress Tensor (not the Nonlinear Stresses). Again, the load
case IDs may not match those shown here.
151 Chapter 6: Residual Stress
Set Up Second Fatigue Analysis
2. Time History: STATIC
When the next cell becomes active you will see that the bottom spreadsheet containing the names
of externally defined load histories now has two entries. The original FILL_LOAD is
accompanied by a new one called STATIC and its Type is Offset. Whenever more than one static
load case is used, you have the option of setting any one of them to be defined as a simple static
offset that does not have any time variation associated with it. This STATIC load history shows
up automatically. You do not have to create it.
3. Load Magnitude: N/A
This is automatically set to N/A since it is not applicable.
Run the Fatigue Analysis
You are ready to run the fatigue analysis. Open the Job Control... form and set the Action to Full Analysis
and click the Apply button. What happens during the analysis when a STATIC load case is specified is
that the FE stresses from the operational load case are scaled by the magnitude of the load history at any
given time step and the FE stresses from the STATIC (residual) load case are then used to offset the stress.
Note: You must have at least one load case associated to a time varying load.
MSC Fatigue QuickStart Guide
Set Up Second Fatigue Analysis
152
Review the Results
Open the Results... form on the main MSC Fatigue setup form and either read the results into the database
and create a contour plot or use the tabular listing facility to find the node with the lowest life. You should
find that the smallest life reported is approximately 225,000 Fills. We have significantly bettered the life
of the mold and but appear not to have achieved the design goal of 500,000 Fills.
153 Chapter 6: Residual Stress
Investigate Mean Stress
Investigate Mean Stress
As with the S-N method, there are ways with the Crack Initiation method to account for mean stress also.
The material properties (cyclic stress-strain and strain-life curves) are derived with zero mean stress
(R = minus 1). The signal used in this exercise has tensile mean stress and R= . Two methods are
available for mean stress correction: Smith-Watson-Topper (SWT) and Morrow. SWT is the default and
was used in these analyses.
It is not necessary to go back and redefine anything in the original jobs to investigate the effect of mean
stress correction. Open the Results... form if it is not already open and set the Action to Optimize and
click Apply. When FEFAT comes up in its Design Optimization mode, select Worst Case node, enter a
Design Life of 500,000, and click OK. You should see the same fatigue life at the worst case node of
about 255,000 fills or 67,000 fills for the first job. Click End to move to the main menu.
Now select Sensitivity analysis | Mean stress correction (all). Then press or double-click the
Recalculate switch. Note the life values calculated for each:
Hint: You can do this with either job (mold or residual). Type in the name of the analysis you
want to investigate in the Jobname databox on the main MSC Fatigue job setup form.
Any options you select will retrieve the jobname and use it.
Table 6-2 Mean Stress Effects
Mean Stress Correction mold (no residual stress) mold (with residual stress)
Smith-Watson-Topper 67,000 Fills 225,000 Fills
Morrow 132,000 Fills 323,000 Fills
Strain-Life (none) 546,000 Fills 546,000 Fills
MSC Fatigue QuickStart Guide
Investigate Mean Stress
154
The following observations are made:
1. Note that with no mean stress correction, the life prediction is identical. This is expected since all
residual stress is an offset. The only difference between the two analyses is that they have different
mean stresses. The actual strain range between the two is identical. If mean stress is not taken into
account, the two will give identical answers.
2. SWT gives the most conservative answer for predominately tensile signals. SWT tends not to
account too well for compressive mean stress. For this reason Morrow gives more conservative
answers for compressive signals.
3. Had we not considered mean stress in this example we might have been mislead to think that we
had met our design life of 500,000 Fills.
4. Changing the mean stress tends to only have effects in the high cycle fatigue (HCF) region. The
effect of mean stress gets washed out with low cycle fatigue (LCF) problems due to the higher
plasticity. This can be seen in the Morrow equation for mean stress where the mean stress is
accounted for only on the elastic side of the equation. The plot above also illustrates this
comparing a strain-life plot with and without Morrow mean stress correction (note only the HCF
side is effected).
SWT mean stress correction has the effect of shifting the entire curve and plotting a new
parameter on the right hand side of the equation by multiplying by the maximum stress.
Ac
2
------
o
f
' o
m
E
------------------- 2N
f
( )
b
c
f
' 2N
f
( )
c
+ =
Morrow
Mean Stress
Ac
2
------ o
max
o
f
'
2
E
-------- 2N
f
( )
2b
o
f
' c
f
' 2N
f
( )
b c +
+ =
SWT
Mean Stress
155 Chapter 6: Residual Stress
Investigate Mean Stress
To illustrate this last point using FEFAT, do a sensitivity plot from each analysis by increasing the
loading. You will see that at higher load levels the answers tend to converge between the two analyses,
negating the effect of the residual stress. Follow these instructions assuming you are at the Design
Optimization main menu of FEFAT still:
1. Select Original parameters. This resets the analysis to all original settings.
2. Select Sensitivity analysis | Scale Factor. Enter (1,3,0.2) including the parentheses to calculate
all factors between one and three by increments of 0.2.
3. Select Recalculate. This will calculate lives based on SWT.
4. Select Change Parameters. Change the Mean Stress Correction to Morrow. Leave all other
settings as is.
5. Select Recalculate. This will calculates lives based on Morrow.
6. Select new Jobname and redo these steps with the other analysis job if you wish.
Table 6-3 Mean Stress Effects
Scale Factor mold (no residual stress) mold (with residual stress)
SWT Morrow SWT Morrow
1.0 67,000 132,000 225,000 323,000
1.2 23,700 37,700 51,500 65,500
1.4 10,100 15,300 18,172 21,500
1.6 5,400 7,600 8,400 9,600
1.8 3,200 4,400 4,700 5,200
2.0 2,100 2,800 2,900 3,200
2.2 1,500 1,900 1,950 2,100
2.4 1,100 1,400 1,400 1,500
2.6 820 1,050 1,040 1,100
2.8 640 814 801 860
3.0 515 650 635 680
MSC Fatigue QuickStart Guide
Investigate Surface Finish/Treatment
156
Investigate Surface Finish/Treatment
MSC Fatigue can compensate for different surface treatments and finishes as you have noticed when
setting up analysis jobs. Up to this point we have always set the finish and treatment to either none or a
polished finish (which are the same) signifying that we wish to use the material properties as-is with
no corrections. Do the following to investigate the effect of surface finish and treatment assuming you
are still at the Design Optimization main menu of FEFAT:
1. Select Original parameters. This resets the analysis to all original settings.
2. Select Sensitivity analysis | surface Finishes (all).
3. Select Recalculate. This calculates lives based on SWT for all surface finishes.
4. Select Original parameters.
5. Select Change Parameters. Change the Surface Condition to Poor Machined. Leave all other
settings as is.
6. Select Sensitivity analysis | surface Treatment (all).
7. Select Recalculate. This calculates lives based on SWT with Poor Machined finish for all surface
treatments.
Select new Jobname and redo these steps with the other analysis job if you wish.
To meet the design life of this injection mold we could have left it machined with a poor finish and
nitrided it and not imposed a residual stress at all:
Surface finish and treatment corrections are imposed by changing the material properties. This is
accomplished by changing the slope of the S-N curve or for strain-life curves, the slope of the elastic line
at the endurance limit. A scale factor for each finish or treatment is stored in the materials database.
These factors are based on the UTS of the material and derived from empirical data.
Surface treatments and finishes tend again to only effect HCF jobs. To illustrate, you can perform an
exercise similar to that done in the previous section where the load was increased by doing a sensitivity
Table 6-4 Mean Stress Effects
Surface Condition mold (no residual stress) mold (with residual stress)
Polished 67,000 Fills 225,000 Fills
Ground 44,000 Fills 122,000 Fills
Good Machined 27,000 Fills 60,900 Fills
Average Machined 20,000 Fills 41,200 Fills
Poor Machined 15,500 Fills 29,300 Fills
Nitrided 3,170,000 Fills 946,000 Fills
Cold Rolled 738,000 Fills 287,000 Fills
Shot Peened 130,000 Fills 72,400 Fills
157 Chapter 6: Residual Stress
Investigate Surface Finish/Treatment
analysis on the scale factor. Except this time do it for different surface finishes or treatments. Note that
the answers tend to converge between the various surface finish/treatments at higher load levels. The
curve to the right shows two strain-life curves, one with polished and one with some other finish, where
only the HCF end is effected.
Note: Shot Peening is a mechanism used to impose a compressive residual stress into the surface,
thus changing the mean stress. However, it is compensated for by surface finish/treatment
techniques.
MSC Fatigue QuickStart Guide
Concluding Remarks
158
Concluding Remarks
Imposing a residual stress is simply a mechanism of changing the mean stress. Residual stress can be the
result of a manufacturing process or an overload as in the case of this example. Prestress and offset
stresses due to other effects such as gravity or centrifugal forces can be accounted for in the same manner.
When these offset stresses vary over the model, generally an additional FE load case must define them.
If the offset is constant, other methods of accounting for residual stress are possible in MSC Fatigue:
Accounting for Constant Residual Stress
1. Material Info... form. On this form, if you scroll the spreadsheet over you will see a column called
Offset. Here you can impose a constant residual offset that will be applied to only the area of your
model defined in Region (Group) with the specified combination of material, finish and treatment.
2. Loading Info... form. Aside from selecting an entire FE load case as a offset which varies from
node to node, you can also set a constant offset for any specified FE load case. If you scroll the
spreadsheet over on this form you will also see a column to specify an Offset.
3. FEFAT: Residual stress can be entered in the form of a loading or stress offset when performing
analysis interactively using FEFAT. In the Design Optimization mode, Sensitivity analysis on
residual stress is possible as well as in the Parameter optimization menu to back calculate a
residual stress to meet the design life.
Chapter 7: Introduction to Crack Growth
MSC Fatigue QuickStart Guide
7
Introduction to Crack Growth
Problem Description 160
Geometry 161
Set Up the Fracture Analysis 166
Run the Fracture Analysis 175
Review the Results 177
Concluding Remarks 182
MSC Fatigue QuickStart Guide
Problem Description
160
Problem Description
We now revert back to our first problem, the keyhole model to introduce the concept of linear elastic
fracture mechanics (LEFM) or Crack Growth. Subject to the same loading as before and to the complex
transmission loading sequence (SAETRN), we are interested in determining what remnant of life is left
in this component after crack initiation and how long until the crack will become a catastrophic failure.
A detailed discussion of fracture mechanics and its governing principles is beyond the scope of this
tutorial guide and the user is referred to the for a more detailed description. However, the concepts are
explained here in as simple terms as possible to introduce the method.
Objective
To introduce the LEFM life prediction method, commonly referred to as Crack Growth.
Table 7-1 Necessary Files
File
P3_HOME/mscfatigue_files/examples/simpleSN.op2
161 Chapter 7: Introduction to Crack Growth
Geometry
Geometry
Copy the file simpleSN.op2 to a clean working directory to begin.
A linear static finite element analysis has been performed already with a load magnitude of 10,000
Newtons. To begin, import this model and results information into a new database using MSC Fatigue
Pre & Post or use MSC Patran. Open a new database from File | New and call it keyhole. The model was
run through a MSC Nastran analysis so keep the Analysis Preference set to MSC Nastran when asked.
Import the Model
Press the Import toggle switch (Analysis in MSC Patran) on the main form. When the form appears, set
the Action to Access Results, the Object to Read Output2, and the Method to Both (model and results);
then, press the Select Results File button and select the file simpleSN.op2. The model will then appear
and you are ready to set up a fatigue analysis.
Define a Compliance Function
For all fatigue and fracture analyses thus far, we have been defining the three major inputs: geometry,
materials, and loading. This is no different for a Crack Growth analysis except that geometry definition
takes on a different form than what we have dealt with to this point. For the Total Life and Crack Initiation
methods we have been tightly linked to the FE analysis and the stress/strain distribution. This link to FE
analysis is much weaker for the Crack Growth method in that the only information necessary is the
remote stress used in the Paris Equation, defined as cyclic range of stress intensity, AK,
da
dN
------- C AK ( )
m
=
MSC Fatigue QuickStart Guide
Geometry
162
where
and the definition of stress intensity, defined as driving force, K, the applied stress, o, the crack size, a
where
Y is known as the compliance function and describes the geometry in which the crack exists.
The Fracture Mechanics Triangle
The driving force behind a crack that causes it to propagate is not stress or strain but the stress intensity
factor, K. (This is not to be confused with stress concentration K
t
.) The stress intensity factor accounts
for both the stress and the crack size and is a way of describing the stress field around a crack tip
independent of the overall geometry. The relationship between stress intensity, stress, and crack length is
known as the fracture mechanics triangle. If you know two of the corners you can derive the other.
Cyclic range of stress intensity
Rate of cracked growth
Paris Law coefficient
Material constant
The driving force
The applied stress
The crack size
The compliance function
AK
da
dN
-------
C
m
K Yo ta ( ) =
K
o
a
Y
163 Chapter 7: Introduction to Crack Growth
Geometry
Compliance Function Library
MSC Fatigue contains a library of standard crack geometries from which you can derive a compliance
function. Open the main MSC Fatigue setup form and set the Analysis to Growth. Then open the
Solution Params... form. On the top of the form you will see a button called Compliance Generator.
Press this button. An MSC Fatigue module called PKSOL will initiate that will give you access to the
compliance function library.
The first thing that you are asked for is the units in which to define the geometry. Select 1. Millimeters.
Then select option four, 4. Generate a Y function table. Call it keyhole when asked. A file called
keyhole.ksn will be created containing the compliance function lookup table.
Two more menus will be presented to you to select the library entry to use. Select option 1. Standard
specimens and then option 8. Compact tension specimen (CTS). You will then be presented with a
MSC Fatigue QuickStart Guide
Geometry
164
graphic representation of the geometry to which you will specify dimensions. The dimension of our
keyhole model are as shown here.
Press the Define button on the top of the form. At this point you will be asked for the dimensions of the
geometry, B (thickness) and W (width). Enter 9.525 and 94 mm. Press the carriage return each time and
a final carriage return when asked if any changes are necessary. To generate the compliance function,
select the Calculate item on top of the form.
At this point you are presented with one final menu selection which allows you to either plot, tabulate or
create another compliance function. Select Plot Y function against crack ratio.
This plot gives you a good feel as to how the crack will grow as it gets larger. In this case, as the crack
ratio (a/W) increases, the crack growth rate will accelerate whereas, at first, the growth rate will be much
165 Chapter 7: Introduction to Crack Growth
Geometry
slower. When you are done select File | Exit to close the plot and then quit from PKSOL by
selecting eXit.
Hint: The compliance library contains around 35 different crack geometries. You can view the
different geometries once you enter PKSOL by selecting option 5. Display solution library
from the main PKSOL menu. A graphical display of available geometries for the selected
option is plotted.
MSC Fatigue QuickStart Guide
Set Up the Fracture Analysis
166
Set Up the Fracture Analysis
The MSC Fatigue setup form should be visible. Set the General Setup Parameters as follows:
1. Analysis: Growth
2. Results Loc.: Node
3. Nodal Ave.: Global
4. F.E. Results: Stress
Crack Growth analyses require stresses; you do not have a choice.
5. Res. Units: MPa
Model dimensions are millimeters and forces are in Newtons, therefore stress units are MPa.
167 Chapter 7: Introduction to Crack Growth
Set Up the Fracture Analysis
6. Jobname: simple_cg
7. Title: Simple Crack Growth Analysis
Solution Parameters
Open the Solution Params... form. On this form, set these parameters:
1. Select a Compliance Function: KEYHOLE
The name of the compliance function that you created earlier should appear in this listbox. Select
it.
2. Stress Combination: Max. Abs. Principal
MSC Fatigue QuickStart Guide
Set Up the Fracture Analysis
168
This is the stress parameter that will be used in the fatigue analysis. The stress tensor from the FE
analysis results will be extracted at each node, the maximum absolute principal calculated and
then averaged over all nodes defined in the Region specified on the Material Info... form. It is this
stress that will be used to determine the stress intensity range for each cycle.
3. Crack Length Units: Inches
Define the units in which all the below parameters will be defined.
4. Initial Crack Length: 0.1
This is the initial crack length which can be anything but zero. If zero is entered this acts as a flag
to tell MSC Fatigue to use minimum crack sizing rules to determine the minimum crack size for
valid fracture mechanics analysis. Here we have entered a typical engineering crack size that
might be detectable after crack initiation.
5. Final Crack Length: 2.13
We do not know what this will be but it cannot be any larger than from the end of the notch to the
other side of the keyhole specimen. It is very likely that the crack will not actually grow to this
size before catastrophic failure.
6. Notch Depth: 2.3
This is the physical depth of the notch (keyhole) in this compact tension specimen. By entering a
non-zero value here, MSC Fatigue will compensate for notch influences.
7. Notch Radius: 0.375
This is the radius of notch. The default is zero.
8. Sharp Crack Radius: 0.0
This is a sharp crack radius. The default is zero. If zero is entered here and/or for the Notch
Radius, a minimum default is used since they cannot actually be zero.
Click the OK button to continue.
Material Information
Press the Material Info... button on the main MSC Fatigue form.
Make a Group
Before proceeding, use the Group facility to create a group of nodes that is representative of the far field
stress. The stress from these nodes will be averaged and used in the determination of the stress intensity
as earlier described in the equation . This is where the departure from the other two methods
Note: We have mixed units in this example using Inches in the above discussion and Millimeters
when the compliance function was defined. This is OK and there is no mismatch here because
the compliance function is a non-dimensional number and the initial crack lengths, final crack
lengths, and notch dimensions are converted to SI units internally.
K Yo ta =
169 Chapter 7: Introduction to Crack Growth
Set Up the Fracture Analysis
can be somewhat confusing. The region that is defined on the Material Info... form should not contain the
nodes from the entire model or an interested portion thereof, but must contain the area of the model that
is representative of the stress in this stress intensity equation. What this stress should be is best described
as the stress that would be there if there were no crack (or notch) in the structure. So in this case the stress
would be load divided by area (P/A) where the area is the entire cross section without the notch.
Open the Group | Create form from the main pull down menus of Pre & Post or MSC Patran. Give the
new group a name such as far_field. Select all the nodes from Element 166. This can be done by
activating the Entity Selection databox and graphically selecting them (use the shift key for multiple
MSC Fatigue QuickStart Guide
Set Up the Fracture Analysis
170
selections) or simply type the node numbers in as Node 211:213 594:595 606:608. Click the Apply
button to create the group and the Cancel button to close the form.
Select a Material and Environment
On the Material Info... form the spreadsheet layout is slightly different than that for other analysis types.
This time, it will ask for a material just like before, but also an environment. No surface finish or
treatments are applicable. Also, only one combination of material, environment, and region can be
specified. It no longer makes sense to define multiple materials.
1. Material: MANTEN
Note: Although the above statements are true, the nodes selected here to represent the far field stress
have been chosen somewhat arbitrarily to force the crack to grow rapidly for illustration
purposes only.
171 Chapter 7: Introduction to Crack Growth
Set Up the Fracture Analysis
Select the first cell with the cursor. A listbox appears at the bottom of the form from which you
select a material. Only datasets with LEFM data appear in the listbox. Select MANTEN.
2. Environment: Air
You only have one choice.
3. Region: far_field
Select the group you just created defining the area of far-field stress.
View the da/dN Curve
It may be beneficial to view the actual material information that will be used to look up damage and
calculate crack growth rate. Press the Materials Database Manager button. This will launch PFMAT,
the materials database manager. First load the material by pressing the Load switch and selecting the
data set 1 option. Now select MANTEN from the list. You can then select the Graphical Display |
Apparent delta k plot switch to view the da/dN curve. You will be asked to enter an R-ratio. Enter 0.5
and click the OK button. The curve will be displayed.
Note: You can enter a couple of R-ratios if you wish. Mean stress is accounted for in Crack Growth
analysis by using the curve corresponding to a given stress cycles R-ratio.
MSC Fatigue QuickStart Guide
Set Up the Fracture Analysis
172
Material response is modeled by measuring crack growth rates versus stress intensity (AK) in constant
amplitude tests. From these tests are derived the da/dN curve and the threshold characteristics and
fracture toughness of the material.
In fatigue we are concerned with stable crack growth occurring below a catastrophic level. When you
plot crack growth rates against AK on log scales, you get sigmoidal shaped curves like these which have
three distinct regions. There is a linear region in the middle of these curves which is described by the
Paris Equation. At the bottom end of the curves there is a threshold below which no crack growth occurs
(very similar to a fatigue limit). This is caused by crack closure and the interaction of the crack with the
micro-structure. If the mean stress is raised, the threshold decreases because the cracks are held open for
more of the time. At the other end of the curve, crack growth rates increase as the maximum stress of
each cycle gets close to the fracture toughness of the material.
The curve you just plotted in PFMAT is called the Apparent AK curve describing the apparent driving
force acting on the crack. However there are many effects that this equation does not take into account,
such as crack closure, corrosive environments, the influences of a notch, and static fracture mode
contributions to name a few. MSC Fatigue models these by using an Effective AK curve which has the
effect of linearizing the entire Apparent AK curve through all three of its distinct regions. It is this
Effective AK that is the actual (effective) driving force that is then used in the Paris Equation to determine
crack growth. Select File | New Plot | Effective delta k plot to view this da/dN curve.
173 Chapter 7: Introduction to Crack Growth
Set Up the Fracture Analysis
The material information is complete. Select File | Exit to close the plot and eXit to quit PFMAT. Click
the OK button to close the Material Info... form.
Loading Information
We are going to use the same loading as was used in Rainflow Cycle Counting but with a different scale
factor to accelerate the crack growth for illustration purposes. So open the Loading Info... form and then
press the Time History Manager button:
Copy SAETRN from the Central Database
When PTIME comes up, select Copy from central as the method of input. A form will appear that will
ask for a name. Use the List button to select SAETRN from the central database.
Scale the Time History Load
From the PTIME main menu, select Change an entry... and then Polynomial transform. Allow
overwrite when asked. Scale up the time history to represent the actual loading applied to the component.
Enter scale factor of 40 in the second databox. Click OK when done.
A da/dN curve is based on the principle of similitude just as with the previous two methods
discussed thus far. This simply means that if we can reproduce the same driving force as that
experienced in the real structure, in a test laboratory specimen made of the same material, then
we can expect the crack propagation rate to be about the same, when subjected to the same
driving force
Note: If you have been working sequentially through this document, then there is a good chance
that the entity SAETRN already exists in your database. To check this, select List all
entries. If the entity SAETRN is listed, you will need to delete it before continuing. Go back
to the PTIME main menu, select Delete entries, then go and select the database entry
SAETRN and click OK. You will be asked to verify that you want to delete this entry. Now
that the entry has been deleted, we can get a fresh copy from the central database. Select Add
an entry..., then select Copy from central. Use the List button to select SAETRN from the
central database.
MSC Fatigue QuickStart Guide
Set Up the Fracture Analysis
174
Enter the following details when asked:
1. Description 1: Leave as is
2. Description 2: Blank this out
3. Load type: Force
4. Units: Newtons
5. Number of fatigue equivalent units: 1
6. Fatigue equivalent units: Repeats
Click OK to continue. Plot the time history if you wish and then select File | Exit to close the plot and
press the eXit switch in PTIME.
Associate the FE Load to its Time Variation
On the Loading Info... form, associate the time variation of the load that you just created to the FE load
case as you have done in all previous exercises.
1. Load Case ID: 1.1-3.1-2-
Make sure to select Default, Static Subcase and Stress Tensor at layer Z1.
2. Time History: SAETRN
3. Load Magnitude: 10,000
The Load Magnitude of 10,000 Newtons is the same as that used in the previous S-N analysis and
is used to normalize the stresses such that they are due to a unit load.
4. Results Transformation: No Transformation
In the upper right hand corner of the Loading Info... form, set this to No Transformation. FE
results will not be transformed to the basic coordinate system before averaging. Generally you
will want to transform results to the basic coordinate system when they are element nodal
(integration points), such that proper averaging can be done. There is no need to transform
element centroidal or nodal results, since no averaging takes place for these types.
The time variation of the loading is now associated to the static FE results. Click the OK button to close
the Loading Info... form. Remember, the load case ID may not match that shown here but should be the
only one available in the database.
175 Chapter 7: Introduction to Crack Growth
Run the Fracture Analysis
Run the Fracture Analysis
You are ready to run the fracture analysis. Open the Job Control... form, set the Action to Full Analysis
and click the Apply button. The database will close momentarily as the results information is extracted.
When the database reopens, the job will have been submitted. You can then set the Action to Monitor
Job and click the Apply button from time to time to view the progress of the crack growth. When the
message appears, the analysis is complete. Close down the Job Control... form when done.
Crack growth calculation completed successfully
Cycle by Cycle Growth
The only accurate way of predicting crack growth is by adopting the cycle-by-cycle approach. Normal
rainflow cycle procedures are used in Crack Growth analysis as with the other two methods, however the
cycles are reordered into their original sequence to retain the sequence effects. For each cycle the crack
extension, da, is calculated and added to the current crack size and this process continues until a failure
condition is reached.
The driving force for propagation due to each cycle is the range of stress intensity, AK. For each cycle
the apparent or applied driving force is calculated from the stress range, current crack size, and geometry
(compliance function) of the component. It is then modified due to various considerations of crack
closure, history or overload effects, notch and environmental influences, and static fracture mode
contributions. The modified (effective) AK is then used to determine crack extension for any given cycle
using material parameters and the Paris Equation.
Note: It should be clearly understood that even though the growth of microscopic cracks is governed
by linear elastic fracture mechanics, the microscopic crack extension process by fatigue still
necessitates local plasticity. At the tip of a fatigue crack there is a plastic zone. The crack tip
plastic zone is assumed to be negligibly small in relation to crack size, especially for high
strength materials, but essential to the fatigue crack growth process.
MSC Fatigue QuickStart Guide
Run the Fracture Analysis
176
The Fatigue Crack Propagation Rectangle
As discussed earlier, the Fracture Mechanics Triangle relates stress intensity, stress, and crack length.
When speaking in terms of crack growth and overall life, a rectangular rather than a triangular
representation is used. In Crack Growth there is a relationship between stress range and life just as with
the Total Life (S-N) method except it is extended to include the initial and final crack lengths (and all
crack sizes in-between these two limits). So in a similar way to solving the triangle, the fatigue crack
propagation rectangle can be solved by knowing any three of the four corners to derive the fourth.
177 Chapter 7: Introduction to Crack Growth
Review the Results
Review the Results
Open the MSC Fatigue Results... form. No color contour plotting is available with Crack Growth.
Tabular Listing
On the MSC Fatigue Results... form, change the Action to List Results and click Apply. This will start
the module PCPOST which tabularly lists the fracture analysis results and also plots the final situation.
The main menu of PCPOST includes a host of items, the most useful perhaps, being the Results
summary page. Selecting this will reveal that the crack grew to a bit over 11 mm before fracture and
took over 540 repeats of the SAETRN time history. The mode of failure is also revealed (stress intensity
exceeding the fracture toughness of the material). Click the End button to continue.
Also plot the final a-N curve. This plot will be described in more detail shortly. This reveals how the
crack grew over time. Select Return to return to the main menu of PCPOST.
Interpolate Crack Sizes
One of the interesting things you can do with PCPOST is interpolate the life based on different crack
sizes. Select Interpolate life. Now you can enter a different initial crack length or a different final crack
length or both. It will then, on-the-fly, report back to you the interpolated life. It is very possible that the
actual initial crack is much larger than previously thought. With this tool you can quickly assess any
deleterious effect this may have on product life. Note that an extra millimeter initial crack length (3.54
mm) will half the life.
Press eXit to leave PCPOST.
MSC Fatigue QuickStart Guide
Review the Results
178
Interactive Operation
Back on the MSC Fatigue Results... form, change the Action to Optimize and click Apply. This will
invoke the Crack Growth analyzer PCRACK.
By running PCRACK interactively we can rerun the entire Crack Growth analysis and make any changes
necessary. You will be presented with a number of setup screens before the job is started.
1. Loading Definition: The first of these is where you can alter the scaling factor or impose a
constant residual offset. Accept all the defaults by clicking the OK button.
2. Output Parameters: The second screen is for graphical updates and general output parameters.
Change the Results File Output Interval and the Screen Update Interval to 0.25 Repeats. This is
done so that the updates do not occur at the end of the signal but somewhere in the middle of the
signal where the crack growth rate and stress intensity are more certainly non-zero. This interval
is simply a snap-shot at a particular time or location in the signal; so we will get four snap-shots
per repeat of the signal. Click OK to continue.
3. Local Geometry Definition: On this page you select the compliance function. Click OK. The form
then updates to allow you to modify initial and final crack length specifications and notch
dimensions. Accept the defaults and click OK.
4. Material and Environment Selection: The last page allows for selection of material and
environment. Accept the defaults and click OK.
The Crack Growth analysis will initiate and you will be presented with a graphical screen that updates as
the crack grows. You will see the plot update as well as the numbers on the top of the plot and the
modifying effects to the right of the plot. The plot features crack size versus life in cycles. The following
explanations are given from left-to-right and top-to-bottom:
179 Chapter 7: Introduction to Crack Growth
Review the Results
1. Repeats: This is self explanatory. This reports the number of repeats of the time history that the
component has survived.
2. Size: This reports the length of the crack at the given snap-shot in time.
3. DLKAPP: This is the apparent stress intensity (AK) or the apparent crack driving force without
accounting for any modifying effects.
4. DLKEFF: This is the effective stress intensity (AK) or the actual crack driving force which is
based on the apparent AK with modifying effects. All modifying effects are listed to the right of
the plot. If a modifying effect is highlighted, it was being experienced at that particular snap-shot
in time.
5. da/dN: This is the current crack growth rate at the reported time.
6. CLOSURE: This is an effect used to modify the apparent AK. When this modifying effect is lit,
the component is currently experiencing crack closure which necessarily slows down the crack
growth.
7. HISTORY: This modifying effect to the apparent AK is caused by the sequence of cycles. A large
cycle followed by many smaller cycles can actually cause a slow down in the crack growth rate
due to an extension of the plastic zone around the crack tip. This is called crack retardation. It than
takes some time for the driving force to become sufficiently large to overcome that plastic zone
and continue the crack propagation.
8. NOTCH: In our example we modeled an additional notch into our compact tension specimen. The
influence of a notch is also accounted for as a modifying effect to AK apparent.
MSC Fatigue QuickStart Guide
Review the Results
180
9. ENVIRON: If we had selected a material and used an alternate environment (a function of the
material properties), this modifying effect would be lit.
10. STAT FRAC: Static fracture modes are accounted for also as modifying effects. These occur
when the driving force approaches the fracture toughness of the material causing the crack to
grow rather rapidly.
All of these effects are discussed in more detail in the MSC Fatigue Users Guide. When the analysis is
done, you are presented with a page describing the final situation just as was done when using the result
listing facility, PCPOST. Click the End button when you are satisfied that the same answers are given as
the original analysis. The PCRACK main Post Analysis Menu will appear. This is very similar to the
Design Optimization main menu of FEFAT for Crack Initiation and Total Life jobs.
Optimization
From this Post Analysis Menu you can do numerous things such as view the final situation graphically
or tabularly, interpolate on life as has been discussed already, or change any of the original parameters
without redoing the entire job setup.
As an exercise, let us change the material from MANTEN to RQC100 as was done with the original
Total Life analysis to see the effects on the propagation life of the component. Select Edit analysis
parameters | Select material and environment. When this form appears, change the material to
RQC100 and click OK. Press or double-click the Recalculate switch on the main menu. You will be
asked to allow overwrite of the output file. Select the Yes button. The job will restart using the new
material.
Note that with RQC100, which is a higher strength steel than MANTEN, the propagation life is a little
bit longer (closer to 580 Repeats) but the final crack size is a couple of millimeters shorter (~8.5 mm)
before ultimate failure. This would indicate that it is a more brittle material and less resistant to plastic
deformation. Click the End button to go back to the main menu and then select final a-N graph. Note
the final situation plot has a much flatter, constant slope confirming our suspicion. Select File | Exit and
then press or double-click the eXit button when done to quit from PCRACK.
181 Chapter 7: Introduction to Crack Growth
Review the Results
MSC Fatigue QuickStart Guide
Concluding Remarks
182
Concluding Remarks
The branch of engineering science concerned with linear elastic fracture mechanics (LEFM) is by no
means a new one. The earliest work in the UK dates back to Inglis (1913) but the major developments
took place following the research of Griffith and Rae in 1920, and Irwin in the USA in 1956; and LEFM
has since flourished.
There are three modes of crack growth. Mode I - opening, Mode II - sliding, Mode III - tearing. Of the
three modes, mode 1 is by far the most common. It is quite difficult to make cracks grow in modes 2 or
3. For these reasons MSC Fatigue only supports Mode I.
Analysis without an FE Model
It is not actually necessary to use a FE model to run a Crack Growth analysis. You may find this more
convenient.
183 Chapter 7: Introduction to Crack Growth
Concluding Remarks
Invoking PCRACK from a system prompt by typing the symbol, pcrack, will place you in its main menu
mode where you can preprocess (rainflow and cycle reorder), run a full fracture analysis, output or
display a time history or enter its utility menus. Within the Utilities, there is an option where you can
create a simple input file (.fes file). You will be prompted for all the pertinent information including the
far field stress.
MSC Fatigue Files
MSC Fatigue Crack Growth analysis creates the same files as the other methods with the following two
exceptions:
Exit from Pre & Post or MSC Patran when finished with this exercise.
Hint: A stress tensor is expected but you can simply put in one value for the X-component and
zero for the rest and specify the X-component only to be used in the analysis.
Table 7-2 MSC Fatigue Files
File Description
jobname.tcy
(simple_cg.tcy)
This binary file is the equivalent of the jobname.fpp preprocessing file
created after rainflow cycle counting for the other two methods. The
jobname.tcy file is also the result of the rainflow cycle count but after time
cycle reordering created by PCRACKs preprocessing phase. It serves as the
input to the actual Crack Growth analysis. The Action, Partial Analysis on the
Job Control... form will create all files up to this point and then stop.
jobname.crg
(simple_cg.crg)
This is the results file of a fracture analysis created by PCRACK when a Full
Analysis is requested. It is a binary file and can be processed by the result
listing facility, PCPOST, only. It cannot be read back into Pre & Post or MSC
Patran to create life contour plots as with the jobname.fef file created by the
other methods.
Hint: If you experience difficulty with a Crack Growth job, check the following files for clues:
batlog.lst, jobname.sta, jobname.msg, pfatigue.prt. It is also
helpful to interactively run the programs from the system prompt by issuing the proper
commands: pksol, pcrack, pcpost.
MSC Fatigue QuickStart Guide
Concluding Remarks
184
Chapter 8: Design Philosophies
MSC Fatigue QuickStart Guide
8
Design Philosophies
Problem Description 186
S-N Analysis of Lug Weld 188
e-N Analysis of Lug 194
LEFM Analysis of Lug 197
Concluding Remarks 201
MSC Fatigue QuickStart Guide
Problem Description
186
Problem Description
The component under design in this example is a lug assembly which is welded onto a base plate and is
loaded in the opposite direction by a cyclic load acting at the top of the lug. The finite element analysis
was carried out to simulate the load applied to the assembly during normal operation. (A sinusoidal
distributed load variation was applied around the hole.) The design life objective is 100 years of service.
Now that all three major fatigue life prediction methods have been introduced, this exercise will use all
three methods of fatigue analysis to analyze various parts of the lug assembly. Namely, you will use the
Total Life approach to determine the useful life of the welded connection. For the non-welded part, you
will use the Crack Initiation approach to investigate crack formation due to stress concentrations at the
hole followed by Crack Growth. This will also illustrate the different fatigue life design philosophies.
Since you should be quite familiar with the job setup procedure by now, only brief explanations are
provided in this exercise. To begin, open a new database and call it lug_weld. Import the MSC Nastran
model and results using the file lug_weld.op2 as has been done in previous exercises.
187 Chapter 8: Design Philosophies
Problem Description
Objectives
To use the weld classifier to determine the type of weld
To determine the useful life of the weld using the Total Life method
To run a factor of safety analysis on the weld
To determine the crack initiation fatigue life of the lug itself
To investigate sensitivity of initiation life to alternative surface finishes
To determine if a crack will grow
To determine at what interval an inspection is necessary
Table 8-1 Necessary Files
File
P3_HOME/mscfatigue_files/examples/lug_weld.op2
MSC Fatigue QuickStart Guide
S-N Analysis of Lug Weld
188
S-N Analysis of Lug Weld
Due to symmetry, only one half of the lug assembly was modeled. Open the MSC Fatigue setup form and
set the General Setup Parameters as follows:
1. Analysis: S-N
2. Results Loc.: Node
3. Nodal Ave.: Global
4. F.E. Results: Stress
5. Res. Units: MPa
6. Jobname: lug_weld
189 Chapter 8: Design Philosophies
S-N Analysis of Lug Weld
7. Title: S-N Analysis of Lug Weld
Solution Parameters
Open the Solutions Params... form and set the widgets as follows leaving the defaults if not mentioned:
1. Mean Stress Correction: None
2. Design Criterion: 96
Set the design criterion at 96% certainty of survival.
3. Run Factor of Safety Analysis: ON
Turn this toggle ON. More will be explained about this analysis later.
4. Options: Life Based
5. Enter a Design Life: 100
This will correspond to 100 years of operation as will be designated when the service loading is
defined.
Material Information
Since the assembly has a welded connection, it is appropriate to assess the life of this feature using the
Total Life approach since the weld material properties are unknown.
Enter the materials database manager PFMAT either from the MSC Fatigue forms or directly from the
system prompt by typing pfmat. One of the selections in PFMAT is a Weld Classifier. See if you can
determine which type of weld you are dealing with by answering the questions from the weld classifier.
The weld classifier should identify the weld as Class F type 2.9 if all the inputs are correct. You will refer
to this weld class in the Material Info... form. Exit PFMAT.
Open the Material Info... form and fill out the spreadsheet for a single material as follows:
1. Material: classF
2. Finish: No Finish
3. Treatment: No Treatment
4. Region: reference
The Group called reference does not yet exist so you will need to create it. The classF entry is a
component S-N curve. If you remember back to the discussion about component S-N curves you will
recall that they are representative of the components geometry (the weld in this case) and the measured
Hint: The assembly has a welded detail on the surface of a member with potential cracks
initiating at short weld attachments. The weld toe is more than 10 mm from the member
edge. The shear stress is less than half the applied direct stress.
MSC Fatigue QuickStart Guide
S-N Analysis of Lug Weld
190
nominal stress is from a reference location away from the weld failure itself (such as where a strain gauge
could be properly located).
For the sake of this example, let us assume that we know only approximately where this reference
location is and only within a certain tolerance. Select all the nodes on the surface one element thickness
away from the weld on the flat plate and two elements thick. The analysis will assume that each of these
nodes is the reference location respectively and we will make the determination of the worst case later.
Call the new group reference.
Loading Information
Open the Loading Info... form and select the Time History Manager button. The load history, to be
called LUGLOAD, consists of a single cycle with a min = 0 and max = 10. (The actual load applied is
ten times greater than that applied in the FE model.) The units are Force in Newtons. The service load
simulates the lug being lifted which happens two times a day. The fatigue equivalent unit should be Years
with one repeat of the time history simulating 1/(2lifts*365days) = 0.00137 years. Enter this information
into PTIME using Enter X-Y points where the y values are 0,10,0. To reiterate the details:
1. Filename: LUGLOAD
2. Description 1: Lug Loading
3. Description 2: whatever you want
4. Load type: Force
5. Units: Newtons
Note: In this particular case the reference location for this Class F component S-N curve corresponds
to Node 284 on the model. This node is in the area away from the stress concentration but
reasonable for definition of Class F weld.
191 Chapter 8: Design Philosophies
S-N Analysis of Lug Weld
6. Number of fatigue equivalent units: 0.00137
7. Fatigue equivalent units: Years
On the Loading Info... form, associate the time variation of the load that you just created to the FE load
case by filling out the spreadsheet.
1. Load Case ID: 1.1-3.1-1-
Select the only result case available, Default, Static Subcase and Stress Tensor, NON-
LAYERED.
2. Time History: LUGLOAD
3. Load Magnitude: 1.0
Job Control
Open the Job Control... form and set the Action to Full Analysis and click the Apply button to run the
job. Monitor the job form time to time. Since you have requested to do a Factor of Safety analysis, when
you see the message
Safety factor analysis completed successfully.
the job is complete.
Results - Factor of Safety Analysis
For the Factor of Safety Analysis, the options are None, stress based, and life based.
Stress-based analyses are relevant to S-N analysis and apply to a class of structures where fatigue lives
are essentially infinite. In the simplest sense, in order to assess the fatigue life of this class of structures,
it is useful to obtain a measure of the margin between the working (applied stress) and the fatigue
endurance stress (the limit below which no fatigue damage is incurred). The ratio of the endurance
stress/working stress is known as the factor of safety. This is ideal for hand calculations using idealized
loadings but for realistic variable amplitude loading, a more rigorous approach is used (see the MSC
Fatigue Users Guide for the equations used) that estimates the overdesign or underdesign factor on the
user-supplied reference stress. Factors close to unity indicate the design has been achieved, factors less
than unity indicate underdesign and factors greater than unity indicate overdesign.
The Life based calculation is an iterative calculation used to find the magnitude of the scaling factor on
the stress-time spectrum that will cause failure for a specified design life. The scaling factor is applied to
all cycles and is, thus, an overall factor of safety far better suited for random loading.
To begin the analysis, open the Results... form and with the Action set to Read Results, click the Apply
button to read the analysis results into the database. Next set the Action to List Results and invoke
PFPOST, the tabular listing module. If you request to list the Most damaged nodes you will see that there
are no damaged nodes. Therefore, for the weld, we have satisfied the design goal of 100 years of service
and, in fact, have designed a fail-safe structure.
MSC Fatigue QuickStart Guide
S-N Analysis of Lug Weld
192
If you desire, assume that the weld is the worst class, which is Class W. Rerun the analysis using this
new S-N data set. You should see that there are still no damaging nodes and therefore, the weld does not
fail.
Infinite life does not tell us much though. For this reason we ran the Factor of Safety analysis. Open the
Results... form from the main form to make a contour plot of Safety Factor using the Factor of Safety
result case. Note that the smallest safety factor (at Node 284) is around 8 1/2 times.
When you expect a component to survive a very large number of significant loading cycles, e.g., around
10
8
cycles or more, it is not reasonable to make finite life predictions; you are too near to the fatigue limit
where the amount of scatter is very large. For cases like this it makes more sense to apply a Factor of
Safety method which aims to put the design below the fatigue limit by a selected safety margin. Two
methods can be used.
In general, the Stress-Based method compares the largest stress cycle that occurs in the loading sequence
to a Reference Stress (normally the fatigue limit) taking into account the mean stress.
The Life-Based method requires the target Design Life, the usage of a Material Cutoff value, and a
Maximum Factor (default is 100) to be set. The Maximum Factor is simply used to stop the analysis for
any particular location when this maximum is reached and go on to the next location. This can speed up
the analysis if lowered significantly.
The Material Cut-off is like the fatigue limit. It is the point beyond which damage will not be considered.
If you are carrying out a life-based safety factor calculation, it is clear that if you change the cutoff you
will reduce the influence of small cycles and hence get a larger safety factor. If you are doing a crack
initiation based safety factor, changing the cutoff may also change the slope of the strain-life curve if you
are using a surface finish or treatment correction. This is because the surface factors are applied at the
cutoff.
193 Chapter 8: Design Philosophies
S-N Analysis of Lug Weld
For life-based calculations, the method is iterative. The calculation stops when the life is within a certain
percentage of the target life - 5% by default. If you increase the allowable error, the number of iterations
is reduced. This can only be changed by running FEFAT interactively.
Note: In an earlier exercise we stated that making a contour plot of life (or safety factor in this case)
from a component S-N analysis is meaningless and only the result at the reference location has
any meaning. This is true, except in the case where you are not quite sure where that location
is and wish to weigh the relative importance between different locations. Really only Node 284
has the correct safety factor but you can tell the relative magnitude difference if some other
node were the actual reference location. With this simple loading, it is obvious that all other
nodes will be less than Node 284 but with more complicated loading situations, this quickly
becomes unclear.
Hint: PFPOST can also tabulate safety factor results. When you invoke PFPOST, type the .fos
extension onto the jobname. This way it will pick up the jobname.fos result file created
by a Factor of Safety analysis instead of the default jobname.fef file from regular life
analysis.
MSC Fatigue QuickStart Guide
e-N Analysis of Lug
194
c-N Analysis of Lug
Now set up a Crack Initiation analysis of the lug itself. We are not concerned about where this crack will
initiate since we know this due to the nature of the simple loading, i.e., the high stress area. We wish to
determine the life until a crack initiates in the hole. Set the General Setup Parameters as follows:
1. Analysis: Initiation
2. Results Loc.: Node
3. Nodal Ave.: Global
4. F.E. Results: Stress
5. Res. Units: MPa
6. Jobname: lug_ci
195 Chapter 8: Design Philosophies
e-N Analysis of Lug
7. Title: Crack Initiation Analysis of Lug
Solution Parameters
Accept all the defaults on this form.
Material Information
The material used in this analysis is BS4360-50D. This material is already in the materials database.
Assume there is a good machined finish with no surface treatment. Open the Material Info... form and
fill out the spreadsheet as follows:
1. Material: BS4360-50D
2. Surface Finish: Good Machined
3. Surface Treatment: No Treatment
4. Region: default_group
5. This group contains the nodes for the entire model.
Loading Information
The load history is identical to that of the S-N analysis of the lug weld problem.
Job Control
Open the Job Control... form and set the Action to Full Analysis and click the Apply button to run the
job. Monitor the job form time to time until it is complete.
Results
Open the Results... form from the main MSC Fatigue setup form and read the results in.
Do a contour plot of the log of the life (in Years) or list the results using PFPOST to identify the node
with the shortest life. Note that the initiation life is approximately 3000 cycles at Node 7 or about 4 years
assuming 2 lifts per day.
MSC Fatigue QuickStart Guide
e-N Analysis of Lug
196
On the Results... form set the Action to Optimize, select Node 7 to run the design optimization mode of
FEFAT. Set the design life to 100. After reanalyzing Node 7 and entering into the main menu, do a
Sensitivity analysis on surface Finishes (all). Do not forget to press the Recalculate switch. Note that
a polished surface only increases the life to less than 6 years. This is obviously not sufficiently long, even
with a polished surface.
The Safe Life design philosophy would have us scrap this component after 4 to 6 years depending on
surface finish/treatment we could apply or impose. This would be OK if the component were small and
inexpensive and easy to replace such as automobile parts. However, this is not an option in the case, and
the existence of a crack will not hinder the operation, nor is it a safety critical item. However, this
calculation is only to crack initiation. There may still be many years of life left in this assembly depending
on how fast this crack propagates.
197 Chapter 8: Design Philosophies
LEFM Analysis of Lug
LEFM Analysis of Lug
Set up a Crack Growth analysis now to determine if a crack will grow in the lug and to determine at what
interval an inspection may be necessary. Set the General Setup Parameters as follows:
1. Analysis: Growth
2. Results Loc.: Node
3. Nodal Ave.: Global
4. F.E. Results: Stress
5. Res. Units: MPa
6. Jobname: lug_cg
MSC Fatigue QuickStart Guide
LEFM Analysis of Lug
198
7. Title: Crack Growth Analysis of Lug
Solution Parameters
Open the Solution Params... form. Before we can fill this form out completely we need additional
information about the crack geometry, namely the compliance function. Run PKSOL (click the
Compliance Generator button) and create a compliance function for a specimen with a double crack at
a hole in tension where R = 15mm and W = 70mm. Call it LUG. These are the PKSOL steps:
1. Millimeters
2. Generate a Y function table
3. Output K-Solution Filename: LUG
4. Cracks a holes
5. Double crack at a hole in tension
6. Define
7. R: 15
8. W: 70
9. Changes: Carriage Return - no changes
10. Calculate
Select Plot Y function against crack ratio to see the graph of the crack ratio.
199 Chapter 8: Design Philosophies
LEFM Analysis of Lug
On the Solution Params... form set the following widgets and accept defaults for those not mentioned:
1. Select a Compliance Function: LUG
2. Initial Crack Length: 3
3. Final Crack Length: 55
Material Information
Open the Material Info... form. Before filling the form out however, create a group with only Node 223
in it. Call the group far_field. Node 223 is chosen to indicate the area of nominal or far-field stress. It is
not too close to the high stress gradient where the influence of the hole is dominant. LEFM theory is
based on a nominal far-field stress.
The material again is BS4360-50D and the environment is air. The properties for this material are already
in the materials database manager. On the Material Info... form set the cells of the spreadsheet as follows:
1. Material: BS4360-50D
2. Environment: air
3. Region: far_field
This group contains the node of the far field stress point only.
Hint: You can plot the compliance functions from the Solution Params... form (if you have
done so from PKSOL first) by selecting a compliance function from the listbox and
clicking the Plot button. To remove the plot, press the Unpost or Delete buttons.
MSC Fatigue QuickStart Guide
LEFM Analysis of Lug
200
Loading Information
The load time history is identical to the previous two lug analyses.
Job Control
Open the Job Control... form and set the Action to Full Analysis and click the Apply button to run the
job. Monitor the job form time to time until it is complete.
Results
Open the Results... form and with the Action set to List Results, click Apply to invoke PCPOST. View
the Results summary page and the final a-N curve. Note that the crack takes over 150 years to grow to
a critical size before total failure. Then close PCPOST.
The Damage Tolerant design philosophy would have us determine an inspection interval. Rerun the
analysis by changing the Action to Optimize. Accept all the defaults on each setup screens presented to
you by PCRACK. When the analysis begins you will notice that the crack grows, but fairly slowly.
Therefore, you could feel good about a fairly long interval between inspections (say once a year).
When the analysis has completed, make your way back to the PCRACK Post Analysis main menu. It may
be of interest to change the initial crack size to something less than 3 mm. We assumed a 3 mm initial
crack length based on an engineering crack size from the initiation analysis. Use the Edit analysis
parameters | local Geometry option to change the crack size to 2 mm. Then Recalculate. Do it again
for 1 mm. Finally put in 0 mm which flags the code to calculate the minimum initial crack length valid
for LEFM in this case. Note that the crack hardly grows for a long time. Growth of the crack is quite
sensitive to the initial crack length. This could have been surmised from a plot of the compliance function
which shows slow growth at first but very accelerated growth at a high crack ratio. Click the Abort button
when you get tired of watching the crack grow.
201 Chapter 8: Design Philosophies
Concluding Remarks
Concluding Remarks
This exercise ran all three methods of fatigue analysis to investigate different aspects of life evaluation
on the same component.
The Total Life (S-N) analysis was performed on the lug weld to demonstrate a fail safe design.
As a side note, a weld class S-N curve was used. Note that two types of S-N analysis can be performed
with a weld. Either a normal S-N analysis or an S-N analysis based on the current British Standard. The
British Standard can be turned on using the Materials Info... form by scrolling the spreadsheet to the right
and setting the Weld cell to YES. Try reruning the analysis to see the differences in results. With Weld
set to YES, various effects are taken into account according to the British Standard, such as residual stress
based on the weld class selected.
The Crack Initiation analysis was performed on the lug itself to demonstrate the safe life approach.
And finally the Crack Growth analysis was performed on the lug to demonstrate a damage tolerant
approach where inspection intervals were determined based on crack growth rate.
To be completely thorough you might also run a crack growth analysis at the lug weld. It is highly
unlikely, though, that this would yield any crack growth since the S-N analysis gave infinite life and a
safety factor of greater than 8 was achieved.
For this particular component, the safe life approach really did not avail us much. The crack initiates very
quickly in comparison to the time it takes to propagate the crack. From this perspective, we can ignore
the Crack Initiation analysis entirely.
MSC Fatigue QuickStart Guide
Concluding Remarks
202
Chapter 9: Multiple Loads
MSC Fatigue QuickStart Guide
9
Multiple Loads
Problem Description 204
S-N Analysis of Engine Mounting Lug 206
Crack Growth Analysis of Engine Lug 218
MSC Fatigue QuickStart Guide
Problem Description
204
Problem Description
To this point we have used simple, semi-fabricated examples to illustrate concepts. Now we revert to a
more realistic, real-world example. The model is still simple but the loading is complex. This example
describes a typical multiple load case fatigue analysis as applied to a safety-critical component. Because
it is safety critical, both a Total Life method (to ensure that it will survive its design life) and a defect
tolerant approach (to ensure that a crack will not grow to failure too rapidly) are employed.
The component is a titanium alloy aircraft rear engine mounting lug. It is mounted across the rear of the
aircraft wing and is used to locate a pin which constrains the rear of the engine in the x-y plane. The
engine is restrained in the z-direction (direction of travel) by the front engine mounting. Thrust results in
a downward distribution of pressure and is simulated by a cos2t pressure distribution over a 90 degree
angle, amounting to a resultant force of around 1000 Newtons. The model is composed of 2D quadratic
elements. The lug is mounted very stiffly along its top edge, simulated by constraining this edge for all
degrees-of-freedom.
Loading around the lug hole is simulated by applying 8 different load cases. Each load is a separate FE
analysis and spaced every 45 degrees. A loading spectrum is available consisting of horizontal and
vertical loads that represent 1000 flights. The design life is approximately 30,000 flights.
Objectives
To assess the fatigue life of safety critical items
205 Chapter 9: Multiple Loads
Problem Description
To demonstrate setup of multiple loading conditions
To determine the critical location
To assess a damage tolerant design
As you can see, each load case gives a different stress distribution. It is not clear from these stress plots
where the critical location will be when combined. To begin, start Pre & Post or MSC Patran and import
the model and results using the MSC Nastran results file mounting_lug.op2 into a new database called
mounting_lug.
Table 9-1 Necessary Files
File
P3_HOME/mscfatigue_files/examples/mounting_lug.op2
P3_HOME/mscfatigue_files/examples/lug.mat
P3_HOME/mscfatigue_files/examples/lug.ksn
MSC Fatigue QuickStart Guide
S-N Analysis of Engine Mounting Lug
206
S-N Analysis of Engine Mounting Lug
First, we will run a Total Life analysis of the mounting lug. Open the main MSC Fatigue setup form and
set the General Setup Parameters as follows:
1. Analysis: S-N
2. Results Loc.: Node
3. Nodal Ave.: Global
4. F.E. Results: Stress
5. Res. Units: MPa
6. Jobname: mountlug_sn
207 Chapter 9: Multiple Loads
S-N Analysis of Engine Mounting Lug
7. Title: S-N Analysis of Rear Engine Mounting Lug
Solution Parameters
Open the Solutions Params... form and set the Design Criterion (certainty of survival) at 96%, i.e., we are
going to predict the lifetime we expect 96% of these mounting lug components to exceed. Accept the
default Goodman mean stress correction method (which tends to be a bit conservative) in conjunction
with the Abs. Max. Principal stress to use in the fatigue analysis.
Material Information
A material test was performed for this titanium alloy and a material S-N curve created. It needs to be
loaded into the materials database. Copy the file lug.mat to your working directory. Go to the Tools pull-
down menu and select MSC Fatigue (for the MSC Patran version) or Fatigue Utilities (for the Standalone
version). Under this pull-down menu select Material Management and then ASCII Materials File Reader.
Use the form that comes up to read in the lug.mat file.
An alternative method would be to issue the
pfmat @lug.mat
command from a system prompt (not from Pre & Post or MSC Patran).
Open the Material Info... form. Press the Materials Database Manager button to see that a new S-N
curve called lugmaterial has been created and loaded into the database, which now resides locally in
your working directory. Graphically display the new S-N curve if you wish. Note the scatter band
representing +/- 2 standard deviations (Plot_Type | Scatter Curve). When satisfied, quit from PFMAT.
Note: If you open this file, lug.mat, and examine its contents you will find all the parameters
necessary to define and load the material, lugmaterial, into the database. Any MSC Fatigue
module that runs in batch mode can accept a file of parameters to define its operation. Use the
file name as the argument with the @ symbol in front of the file name. Likewise, the
parameters themselves can be used as the arguments also, e.g., fefat
/opt=a/inp=jobname/ov=y.
MSC Fatigue QuickStart Guide
S-N Analysis of Engine Mounting Lug
208
Define a Group
The fatigue problem is clearly going to be around the hole, so we can speed up the analysis by calculating
fatigue damage for this area only. To create this group we are going to enlist the help of the List function.
First open the Group | Create form. Create a new group called hole. In the Entity Selection databox
include only the elements on the inside of the hole. The easiest way to do this is to use the graphical
polygon picking. Zoom in on the hole using the View Corners icon on the top level form (you click and
drag a rectangle around the area of interest). Set the Select Mechanism to pick only Quad elements. Select
all the inside elements by placing the cursor just inside the inner-most layer of elements and press and
hold down the control key to surround the elements as you drag the mouse. Each click of the mouse will
define a new corner of your polygon. Double-click to close the polygon when you get near the starting
point.
209 Chapter 9: Multiple Loads
S-N Analysis of Engine Mounting Lug
Click the Apply button on the Group form to create the group and close the Group form.
The elements are in the group now but we still need the nodes of the elements. From the Tools pull-down
menu select List | Create.
Two forms will appear. On the Create List form set the Model to FEM, the Object to Quad, and the
Method to Association. Set the Association to Group and pick the group we just created, hole. Click the
Apply button. You will notice that the other form called List A fills with all the elements we just created
in group hole.
Now on the Create List form set the Model to FEM, the Object to Node, and the Method to Association.
Set the Association to Element. In the Element databox type lista including the back quotes. Near the
bottom of the form change the Target List to B and click the Apply button. You will notice that another
form called List B appears filled with all the nodes associated with the elements of List A (the elements
that are in group hole).
MSC Fatigue QuickStart Guide
S-N Analysis of Engine Mounting Lug
210
Add the nodes to group hole by clicking the Add to Group... button on the List B form. Select hole as the
group and click Apply on the List Save form that appears. Close all the List forms when you are done.
All nodes from elements on the inner ring of the lug elements are now in the group.
Fill Out the Spreadsheet
Fill out the spreadsheet on the Material Info... form for a single material as follows:
1. Material: lugmaterial
2. Finish: No Finish
3. Treatment: No Treatment
4. Region: hole
Loading Information
In practice the load could be in any direction. However for practical reasons we can not have an infinite
number of load cases, so we have applied a finite number around the perimeter of the hole and will
simulate loading in any particular direction by a linear combination of the nearest two load cases. In the
original FE analysis, eight load cases were set up around the perimeter. To simplify things for this
211 Chapter 9: Multiple Loads
S-N Analysis of Engine Mounting Lug
example we use only four of these in the fatigue analysis. Of course, the more load cases you use in a
case like this, the more accurate the simulation of the load distribution at any instant.
In this analysis the four load cases used are in positive and negative x and y directions, respectively.
Originally the x and y loadings contained both positive and negative content. The problem with this is
that when you have loading via a pin, as in this case, the stress distribution for a unit negative x loading
is not -1 times the stress distribution for a positive x loading. Positive and negative loads have to be
treated as separate load cases, with separate load histories. For this reason, the x and y loadings are
separated into positive and negative parts.
Multi-file Display
Look at the time variations of the four load cases. Open the Loading Info... form and click the Time
History Manager button. This time, instead of copying from the Central database, copy from Remote
and specify the directory where the example files reside such as, e.g.,
<install_dir>/mscfatigue_files/examples/
or
x:\<install_dir>\mscfatigue_files\examples\
Do not forget the last slash (/ or \).
Copy the four histories called XPOS, YPOS, XNEG, and YNEG.
Hint: This was simply achieved using a MSC Fatigue utility routine module called MFRM
(formula processor). If you have a measured or derived time variation that you wish to
separate into positive only and negative only components, use MFRM.
Note: You can select all four histories by holding down the Shift key as you select them.
MSC Fatigue QuickStart Guide
S-N Analysis of Engine Mounting Lug
212
You will need to Change an entry | edit Details and change the load Units to kNewtons, the Number of
fatigue equivalent units to 1000, and the Fatigue equivalent units to Flights for each history. Each repeat
of the combined load history is equal to 1000 flights.
To view all four histories at once, use the Multi-channel... | Display Histories option. This will run the
multi-file display module, MMFD. When MMFD appears, use the List facility to select the four files
above (use the Shift key to make multiple selection from the file browser). Note that the files will not
appear in the databox but the number of files selected will appear below it. Accept all the other defaults
on the form and click OK. The files will be displayed.
Note that all the histories have positive values. The stress distributions from the FE analyses will be used
to define the actual sign (positive or negative). Click on Full Plot to see the same plots as shown above.
Close the graphics by selecting File | Exit and then quit from PTIME.
Fill Out the Spreadsheet
On the Loading Info... form, the spreadsheet is used to establish the association between the load histories
(the time variation of the load) and the FE load cases. MSC Fatigue scales and combines the stress
distributions according to the time histories, to obtain the stress history for each node. Set the Number of
Static Load Case to 4 and press the Return or Enter key to effect the change, then fill out the spreadsheet
Note: If you make a mistake selecting the files for multi channel display, you can always add to or
delete from the currently selected list. Simply press the List button again and a menu will
appear allowing you to make modification to the list of files. If you are already in graphical
display, select File | New File(s) to return to the file selection screen.
213 Chapter 9: Multiple Loads
S-N Analysis of Engine Mounting Lug
as shown below. The load magnitude from each load case is around 1000 N (they vary slightly with each
load case). The time variations have been defined in kNewtons whereas the FE loads use Newtons. To
keep the loading consistent the Load Magnitudes are defined in kNewtons. The load cases selected
correspond to Load_Case.1, Load_Case.3, Load_Case.5, and Load_Case.7.
Job Control
Open the Job Control... form and set the Action to Full Analysis and click the Apply button to run the
job. Monitor the job form occasionally until the job is complete. The job, because of the complexity of
the loading, takes a few minutes to run.
Principal of Linear Superposition
In a previous example we explored the possibility of offsetting the load by imposing a residual stress. It
was treated as a multiple load case situation where one of the load cases was a simple offset of the first.
Now we have four load cases all of which vary independently of one another. MSC Fatigue uses the
principle of linear superposition to combine all load cases together to determine the stress variation at
each node due to the combination of all loads. This is done using the following formula:
where the elastic FE stresses, o
ij
, from each load case, k, are normalized by the load magnitude from the
FE analysis, P
fea
and then multiplied by the time variation of the loading, P
k
(t). The result of summing
over all load cases gives the total stress time variation at each location of the model.
Or in terms of strains for Crack Initiation jobs:
Load Case ID Time History Load Magnitude
Row 1: 2.1-3.1-2- (Load_Case.1) XPOS 0.924
Row 2: 4.3-3.1-2- (Load_Case.3) YPOS 1.023
Row 3: 6.5-3.1-2- (Load_Case.5) XNEG 1.121
Row 4: 8.7-3.1-2- (Load_Case.7) YNEG 1.218
Note: The spreadsheet is filled out in exactly the same manner as with a single load. With multiple
load cases however, it is only necessary to Get/Filter Results... once. Each subsequent time you
fill in a cell with a load case ID, all results remain in the selection listbox. Also note that the
actual load case IDs may vary from what is shown in the table.
o
i j
t ( ) P
k
t ( )
o
i j k ,
P
f ea k ,
--------------
\ .
| |
k
=
MSC Fatigue QuickStart Guide
S-N Analysis of Engine Mounting Lug
214
To summarize the procedure:
1. All load cases are normalized with respect to each FE load case magnitude, i.e., converted to unit
loads, if necessary. This is done by dividing the FE stresses by the load magnitudes and then
multiplying by the time history.
2. All normalized stress time histories for each load case are superimposed using the principal of
linear superposition.
3. The stress time history tensor is resolved down to a single scalar value versus time (as defined on
the Solution Params... form - the Stress Combination value).
4. Rainflow cycle counting is performed.
5. Any reductions and corrections (surface finish, mean stress, etc.) are applied.
6. Finally, damage is summed according to the linear damage summation rules.
Results
The quick evaluation is to read the results in and do a contour plot of life. Do this by opening the Results...
form from the MSC Fatigue main form and click the Apply button with the Action set to Read Results.
Now make a fringe plot of life. Open the Results application from the main form in Pre & Post or MSC
Patran. Select the result case called Total Life, mountinglug_snfef and select Log of Life (Flights) and
click the Apply button. A fringe plot of only the first ring of elements will appear.
Hint: In order to properly do linear superposition, it is important that all the time variations
used in the same analysis have the same sample rate (same number of total points). You
can easily adjust the sample rates to achieve this in PTIME using the Change an entry |
Sample rate adjust option.
215 Chapter 9: Multiple Loads
S-N Analysis of Engine Mounting Lug
The lowest value of around 6 in the spectrum/range means that the shortest predicted lifetime is around
2E6 Flights. This comfortably exceeds the design life of around 30,000 Flights. Close the Results
application by pressing on its switch again in the top menu bar and then reopen the MSC Fatigue main
form if it is not already open.
Now go to the MSC Fatigue Results... form and set the Action to List Results and click the Apply button.
List the Most damaged nodes as done in previous exercises to find the node with the lowest life (Node
1120). This will be useful later. Exit from PFPOST.
Change the Action to Optimize from on the Results... form. Do not select a node on this form. Click
Apply. Use the first page of FEFATs Design Optimization option to select the Worst Case node. Enter
the design life of 30000 flights and click OK. Press the End button after being presented with the analysis
results for the worst case node.
First look at the cycles results Display | plot Cycles histogram and damage histograms (results Display
| plot Damage histogram). You can see that the loadings in the critical region are predominantly tensile.
Note: If you have not noticed already, when results are read into the database a new color
spectrum, fatigue_spectrum, is made which has the opposite color scheme as that used for
plotting stresses. This is done to display lowest life in red just as highest stress is plotted in
red. You can change the spectrum under the Display | Spectrums if necessary to revert back
to the other spectrum, standard_spectrum. You may have to recreate the plot to make the
spectrum active.
MSC Fatigue QuickStart Guide
S-N Analysis of Engine Mounting Lug
216
Now try a sensitivity analysis on scaling factor (Sensitivity analysis | Scaling factors), applying factors
from 1 to 3 by steps of 0.2 (you can use the syntax (1, 3, 0.2) to define these values). Use the
Recalculate option to redo the analysis. When the calculation is complete, you can X-Y plot the results
(results Display | Sensitivity plot). This calculation indicates that a factor of 2.2 would have to be
applied to the loads to cause failure according to the design criterion. However, a factor of 2.2 puts the
largest cycle (and remember that there will only be a small number of these, maybe 30 or 60 in the design
life) apparently above the UTS of the material. This is a shortcoming of the S-N method, due to the fact
that it does not model yielding and load redistribution at all. If we wanted to design this component so
217 Chapter 9: Multiple Loads
S-N Analysis of Engine Mounting Lug
that it only just survived the design life, we would need to use the local strain approach, which is more
appropriate for low-cycle fatigue problems. Quit from FEFAT when done.
MSC Fatigue QuickStart Guide
Crack Growth Analysis of Engine Lug
218
Crack Growth Analysis of Engine Lug
The Total Life calculation we have just carried out is for a defect-free component. Because this is such a
safety-critical component, we should not assume that it is defect-free. The part can be inspected for
cracks, and the method used to inspect it is capable of detecting cracks of 1.5 mm or more in depth. If
inspection reveals no cracks, we should assume the worst case which is that there is a crack of 1.5 mm at
the most highly stressed location, i.e., Node 1120. We then want to know what will happen to this crack
in service. Will it grow? And if so, how long will it take to cause failure?
It is assumed that the database is still open and the MSC Fatigue main form is open. Set up the Crack
Growth analysis now by setting the General Setup Parameters as follows:
1. Analysis: Growth
219 Chapter 9: Multiple Loads
Crack Growth Analysis of Engine Lug
2. Results Loc.: Node
3. Nodal Ave.: Global
4. F.E. Results: Stress
5. Res. Units: MPa
6. Jobname: mountinglug_cg
7. Title: Crack Growth Analysis of Mounting Lug
Solution Parameters
Copy the file lug.ksn to your working directory.
Open the Solution Params... form. A compliance function for the specimen has been created to define the
crack geometry. It was empirically derived via specimen tests and curve fit to a polynomial function. It
was in this form, using PKSOL, that it was input (by defining the coefficients of User parametric
definition).
The compliance shows roughly what the crack growth rate will be. In this particular example the crack
growth rate will increase as the crack gets larger relative to the width of the lug. The compliance function
MSC Fatigue QuickStart Guide
Crack Growth Analysis of Engine Lug
220
is used to derive the driving force (AK) of the crack as formulated in the Paris Law, using the equation
. T is a model dimension, in this case the width of the lug at the critical location, 24mm.
In this case the starting crack size is the minimum detectable crack size of 1.5 mm and the final crack
length is the width of the lug from the critical location. In practice of course, the fracture toughness K1C
may be reached before the crack grows right through, and in any case, the Y function may not be valid
at this point. For instance, the Y function used in this calculation is not valid beyond a/T=0.85.
Fill out the Solution Params... form as follows:
1. Select a Compliance Function: lug
2. Stress Combination: Max. Abs. Principal
3. Crack Length Units: Millimeters
4. Initial Crack Length: 1.5
5. Final Crack Length: 24.0
Leave the defaults for all else not specified here and close the form.
K Y a T ( )o ta =
Hint: Compliance function files(.ksn) have the same format as .dac (time history) files and
can be plotted by PTIME and other MSC Fatigue modules that do graphical X-Y displays
such as MQLD.
221 Chapter 9: Multiple Loads
Crack Growth Analysis of Engine Lug
Material Information
Open the Material Info... form.
The material information form looks similar to that for the S-N analysis, but has a few notable
differences. Number of Materials is grayed out, because we can consider only one material at a time. The
options to correct for surface finish and roughness are no longer appropriate, but the material may have
a number of LEFM data sets for different environments. lugmaterial has only air data, but if you select
BS4360-50D there are 5 sets of different environments.
Create a Group
The Region means something different here also. The software will average the stress across the
calculation region for use in the crack growth calculation. In this analysis, we will use the stress from the
critical Node 1120 only. Open the Group | Create form and create a group called critical_node. This
stress used in the equation for K (shown earlier) is known as the far field stress or the stress that would
be there if there were no crack (or notch influence).
Once this group is created close the form and go back to the Material Info... form.
Fill Out Spreadsheet
On the Material Info... form set the cells of the spreadsheet as follows:
1. Material: lugmaterial
2. Environment: air
3. Region: critical_node
This group contains the node of the far field stress point only.
Plot da/dN Curves
Now start the Material Database Manager and make sure that the data set lugmaterial is loaded as
dataset 1. From the Graphical display options, choose Apparent delta k plot, entering stress ratios of
0.5 and 0.7 to see the effect of mean stress on threshold and growth rates. Also look at the
MSC Fatigue QuickStart Guide
Crack Growth Analysis of Engine Lug
222
Threshold:ratio delta k plot, which shows how the threshold delta K value is related to stress ratio. Now
leave PFMAT and close the Materials Info... form.
Loading Information
The loading information form is exactly the same as for the S-N job. Only scale down the first load case
by changing the Scale Factor value as given in the following table:
Load Case ID Time History Load Magnitude Scale
Factor
Row 1: 2.1-3.1-2- (Load_Case.1) XPOS 0.924 0.6999999
Row 2: 4.3-3.1-2- (Load_Case.3) YPOS 1.023 1
Row 3: 6.5-3.1-2- (Load_Case.5) XNEG 1.121 1
Row 4: 8.7-3.1-2- (Load_Case.7) YNEG 1.218 1
223 Chapter 9: Multiple Loads
Crack Growth Analysis of Engine Lug
Job Control
Open the Job Control... form and set the Action to Full Analysis and click the Apply button to run the
job. Monitor the job form time to time until it is complete.
Results
PCRACK can also be run interactively by selecting Optimize from the Results... form menu. This is
more revealing as you get an online display of crack growth.
Do this now and accept all the defaults, and overwrite existing files. Watch the crack grow to failure.
MSC Fatigue QuickStart Guide
Crack Growth Analysis of Engine Lug
224
Note that failure is not predicted to occur within the 30,000 Flight design life (~49,000 Flights). The final
a-N curve can usefully be used to determine acceptable inspection intervals. Note also that the crack only
grew over 5 mm before the fracture toughness of the material was exceeded.
There are a number of other ways of postprocessing the results. These can be accessed by running
PCPOST (the List Results option from the Results... form menu.) You may like to explore these if you
wish.
Chapter 10: A Multiaxial Assessment
MSC Fatigue QuickStart Guide
10
A Multiaxial Assessment
Problem Description 226
Geometry 228
Determine the Critical Location 233
Evaluate Results 245
Concluding Remarks 255
MSC Fatigue QuickStart Guide
Problem Description
226
Problem Description
This example is a local-strain (Crack Initiation) analysis of a steering knuckle subjected to a complex,
multiple load-case loading environment.
The component is a steering knuckle from a car. It is cast from a spheroidal graphite cast iron. The
obvious features are the strut mount at the top, the lower ball joint at the bottom and the steering arm on
the right. The wheel spindle goes through the large cylindrical hole in the central part.
When the vehicle is driven through a cobblestone slalom, loads are applied to the component via the strut
mount, the lower ball joint, the steering tie rod and the wheel axis.
227 Chapter 10: A Multiaxial Assessment
Problem Description
In the FE analysis the loads are applied via loading devices in an attempt to make the transfer of loads to
the component as realistic as possible. This has been done using devices made from elements rather than
MPCs.
The model has been constrained at the wheel center (again through element loading devices) and 12 load
cases have been applied: 3 forces (1000 N in x-y-z) at the lower ball joint, the steering arm and the strut
mount, and 3 moments (1000 Nmm) at the strut mount.
Three of the 12 loads are plotted here. A linear combination of these 12 load cases can describe any
loading condition that occurs during the test track event.
Objectives
To assess where the critical fatigue locations are in a component due to multiple loading
conditions
To explore the application of the biaxiality analysis feature and interpretation of the results
To assess the multiaxial stress state and make decisions on the validity of the fatigue analysis,
i.e., are the original uniaxial assumptions valid, does proportional loading have to be taken into
account, or does a critical plane analysis need to be done.
Table 10-1 Necessary Files
File
P3_HOME/mscfatigue_files/examples/knuckle.out
P3_HOME/mscfatigue_files/examples/knuckle*.nod
P3_HOME/mscfatigue_files/examples/knuckle.nod_tmpl
P3_HOME/mscfatigue_files/examples/knuckle.ses
P3_HOME/mscfatigue_files/examples/knuckle_ma.fin
P3_HOME/mscfatigue_files/examples/knuckle*.dac
P3_HOME/mscfatigue_files/examples/knuckle_ma.fef
MSC Fatigue QuickStart Guide
Geometry
228
Geometry
Because this is a fairly large model with a time consuming analysis, and for the sake of simplifying this
example, it has been semi-automated for you. This is done to help speed up the study of this exercise.
However, all the steps necessary to reproduce the results manually are indicated if you desire.
To begin, start up Pre & Post or MSC Patran and open a new database, giving it the name knuckle. (Any
Analysis Preference will do for this analysis, but leave it at MSC Nastran when asked.) Initially you will
need these files copied over from the central installation area to a clean, empty working directory:
knuckle.out, knuckle*.nod, knuckle.nod_tmpl. (There are 12 .nod files where * = 1 through 12.)
Import FE Model and Results
This has been automated by running a session file (a file full of commands to be executed). Copy the file
knuckle.ses to your directory and then from the File | Session | Play command select the file and click
Apply. Answer Yes to any questions. Playing this session file accomplishes the following which you can
do manually if you wish:
1. Imports a neutral file containing the FE model and creates some convenient groups. (You can do
this via File | Import... by setting the Object to Model and the Source to Neutral and selecting the
file knuckle.out. The session file does this for you.)
2. Sets the view of the model and names it so you can recall it easily. (To name a view use Viewing
| Named View Options... Press the Create View button from the form that appears. Supply a name
and the current view will be stored for later recall from the Named View Options form.)
229 Chapter 10: A Multiaxial Assessment
Geometry
3. Reads the FE stress results into the database. (This can be done from the File | Import... pick. Set
the Object to Results and the Source to PATRAN 2 .nod.... You will have to select a template
file which is knuckle.nod_tmpl using the file browser that appears. The template file defines
what to name each column or columns of results in the result files. Next you select the actual .nod
file. There are twelve of them and you must repeat this operation 11 more times to import all files.
The template file only needs to be selected the first time however.)
Post/Create Groups
The entire model should have appeared in the graphics screen including the loading devices. The neutral
file that you read in the previous step contained some convenient groups called KNUCKLE_ONLY and
SURFACE_NODE. Post the KNUCKLE_ONLY group from Group | Post; select KNUCKLE_ONLY
and click Apply. Only the knuckle itself should appear in the viewport now.
These groups were created automatically for you, however we digress a bit here to teach you how to
easily create some convenient groups for subsequent fatigue analysis. These techniques are especially
helpful with large solid models. This discussion is not crucial to the successful completion of this
exercise. You may skip to the next step if you wish.
Group of External Elements Only
To create a group of external elements, thus removing all internal elements use the list functionality -
Tools | List | Create. Set the Model to FEM, the Object to Element, and the Method to Attribute. The
Select Mechanism will appear from which you should select the Elements with free faces option.
Graphically surround all element of the model using the mouse by clicking and dragging from the top left
corner down to the bottom right corner. All the elements with free faces will be selected. Click the Apply
button to add these elements to the List A form, then on the List A form press the Add to Group... button.
On the form that appears, give a new group name such as Surface_elements and click the Apply button.
Press Cancel to close the form. A new group now exists with only the external elements.
Group of External Nodes Only
Because fatigue damage usually only initiates on the surface of components, it is helpful to have a group
of surface nodes only. The previous group we made only contains elements. By creating groups with only
the surface nodes we can speed up the analysis by eliminating nodes from the analysis in which we are
not interested.
With the Create List form still open, set the Object to Node and the Method to Association. The
Association should be set to Element Face and the Target List needs to be set to B (or you can Clear
the List A contents). Now before proceeding, go to Group | Post and post only the group you just created,
Surface_elements. Cancel the Group form when have accomplished this.
MSC Fatigue QuickStart Guide
Geometry
230
Now on the Create List form, set the focus (click the mouse) in the Element Face databox. The Select
Mechanism will appear again from which you should select Free face of element. Then surround the
entire model (by clicking and dragging with the mouse) as you did before to select all free faces. Click
the Apply button. The List B form will fill with the nodes associated to the free faces. Add these nodes
to the group Surface_elements. Now you have a group with only the external elements and the external
nodes of the model.
Cancel the Create List form to close it down.
View the Stress Results
Open the Results application and plot the stresses from any of the result cases. Make plots of the von
Mises stress for load cases 7, 8 and 9 in turn. Note how the individual load cases cannot be relied upon
to predict the fatigue hot spots.
Surface Resolved Stresses
Specifically plot the Z component stresses and note that they are very close to zero over the majority of
the model except at the loading points as would be expected. (A good look at these stresses would reveal
model quality.) The results are surface resolved stresses, meaning the two major principal stresses lie in
the plane of the surface with the third principal stress being zero (normal to the surface). This is important
231 Chapter 10: A Multiaxial Assessment
Geometry
for models with solid elements especially given that 99% of cracks initiate on the surface. The principal
stresses correspond to the X, Y, and Z component stresses.
The main reason that we need surface resolved stresses is for the biaxiality analysis to properly calculate
the biaxiality ratio which will be discussed later in this example. Without surface resolved stresses it
would be difficult, if not impossible, to assess the multiaxial stress state of the component.
Many FE analysis codes will calculate surface resolved stress or may give you the option to do so. The
best approach is to first assess the magnitude of the out-of-plane component to determine if the stresses
are already surface resolved. If you find that you need to resolve your stresses, MSC Fatigue can do this
for you with a couple of easy steps. Physically the out-of-plane stresses must be zero (unless subject to
some sort of hydrostatic pressure).
Calculate Normals
Although this is not necessary for this example, to have MSC Fatigue surface resolve your stresses for
you during a fatigue analysis you must first create a vector file (for coordinate transformations).
Before submitting your fatigue job, open the Job Control... form. The Calculate Normals option is an
essential precursor to running the biaxiality analysis with a solid model if you know your results are not
surface resolved (z-normal is not zero). This routine determines surface normals at each surface node,
and writes them to the file jobname.vec. MSC Fatigue detects the presence of this file and uses it to
define a local coordinate system at each surface node that has its z-axis normal to the surface. The stress
results in the fatigue analysis input file are then written in this coordinate system, permitting the software
to carry out a biaxiality analysis in the x-y plane only.
Note: It is always good to know in what coordinate system the stresses have been output from the
FE analysis, i.e., the global system, or some defined element coordinate system.
MSC Fatigue QuickStart Guide
Geometry
232
Do not run this unless you have some time to spare because of the size of this model. (Besides the stresses
are already surface resolved.) A graphical depiction of a normal vector calculation is shown to the side.
During the fatigue analysis translation surface resolved stress tensor files are created with the name
jobname_lc#.nod where the # is the load case number. There will be one file for each load case in the
fatigue analysis setup. You can read these .nod files back into the database exactly as described earlier
(using the jobname.nod_tmpl file) to evaluate the success of the surface stress resolution (by plotting
the Z component stress from these files).
Note: If you do run the Calculate Normals option while going through this problem, be sure to use
a different jobname than the one used in the analysis described in this chapter. The analysis
will detect the .vec file and use it if the job names are the same. This will not effect the fatigue
results but will result in an erroneous biaxiality analysis because each nodal stress tensor is in
its own local coordinate (since it is already surface resolved) which is unknown by Pre & Post
or MSC Patran which makes the local coordinate transformation invalid.
233 Chapter 10: A Multiaxial Assessment
Determine the Critical Location
Determine the Critical Location
You are ready to set up the fatigue analysis to determine the critical location. Copy the file
knuckle_ma.fin to your directory. Instead of filling in the forms as we have done in all previous
exercises, read in the fatigue job setup file. Of course you can still do it manually if you wish also.
Bring up the MSC Fatigue main setup form. Open the Job Control... form. Set the Action to Read Saved
Job, select the job knuckle-ma, and click Apply. The parameters from the file are read in and all the
widgets on the various forms are filled in.
Reading the saved job recovers all the information from the job and sets up the forms. One of the
nice features of MSC Fatigue is the ease with which job files are handled. If you have a number of similar
jobs to run you can simply change the job name and make any other edits before saving the job, and then
repeating this process as often as necessary. If desired, all the resulting jobs may then be run in batch
mode. This is the most efficient way of working if you have a lot of analyses to carry out.
What reading an old job file does not do however, is recreate the material group(s) used in the previous
analysis just in case they have been removed or changed. Nor does it ensure that the referenced result
cases actually exist. This is up to the user.
The General Setup Parameters should appear as follows:
Hint: Another way to easily and conveniently read in an old job setup file is to type the jobname
in the Jobname databox on the main form and press the carriage return. If a file called
jobname.fin is detected in the local directory, it will be read. This can be more
convenient than opening the Job Control... form.
MSC Fatigue QuickStart Guide
Determine the Critical Location
234
1. Analysis: Initiation
2. Results Loc.: Node
3. Nodal Ave.: Global
4. F.E. Results: Stress
5. Res. Units: MPa
6. Jobname: knuckle_ma
7. Title: Slalom on cobblestones, but with loads scaled by a factor of 13
Now open the various forms to see how the job has been setup.
235 Chapter 10: A Multiaxial Assessment
Determine the Critical Location
Solution Parameters
Open the Solution Params... form.
1. Analysis Method: S-W-T
S-W-T (Smith-Topper-Watson) is a variant on the standard strain-life methodology which takes
into account the mean stress of each cycle.
2. Plasticity Correction: Neuber
Neuber is the default elastic-plastic correction method.
3. Run Biaxiality Analysis: ON
This is the only real variant from previous examples.
4. Biaxiality Correction: None
This is the default correction method. Correction methods will be discussed later.
5. Stress/Strain Combination: Max. Abs. Principal
The Max. Abs. Principal is the default choice of Stress/Strain Combination. This is the principal
strain that has the largest magnitude (in a uniaxial test, this would be the axial strain).
6. Certainty of Survival (%): 50.0
The Certainty of Survival (%) defaults to 50%. This means that the component will have a 50%
chance of surviving the calculated life. The probability is based on the scatter defined in the
material parameters.
7. Run Factor of Safety Analysis: OFF
Many components are designed for infinite life, e.g., crankshafts; these are better analyzed using
a Run Factor of Safety Analysis. This is not covered by this demonstration.
Close the Solution Params... form when done.
Material Information
Open the Material Info... form. The original material of this component is not used in this example
analysis. Instead a representative material, for illustration purposes only, has been selected.
The material information form is used to assign fatigue properties to different parts (groups) of the model.
You can have up to 20 different groups which may have any combination of materials, surface finishes
and treatments. Clicking on the material box gives access to a picklist of suitable materials from the
database. Corrections can be made for surface finish and treatment. These are valid only for steels,
though you can set up your own corrections if desired. In the case of this analysis, no correction is made,
because the specimens were tested as-cast, i.e., with the same surface condition as the component. The
region for this analysis is the group containing the surface nodes only. This speeds up the analysis.
The spreadsheet on the Material Info... form is filled out as follows:
1. Material: MANTEN
2. Finish: No Finish
MSC Fatigue QuickStart Guide
Determine the Critical Location
236
3. Treatment: No Treatment
4. Region: KNUCKLE_ONLY
Close the Material Info... form down when done. Always use the OK button when changes have been
made. If you use the Cancel button, any changes will not be saved.
Loading Information
Copy the load variation signals to you local directory. They are called knuckle*.dac where * is a wild
card for the twelve load cases.
Open the Loading Info... form.
Load the Time History Files
The spreadsheet appears filled out on the form but the actual time history files are not loaded into the time
history database yet. Press the Time History Manager button to invoke PTIME.
When PTIME appears select the Load files option. A form will appear from which you can load all files
at once. In the Source Filename databox type *.dac and press the Tab key so that the Target Filename
databox automatically gets a wild card * placed there. Ignore any warning messages if there are any. Put
something in the Description 1 databox such as Cobblestone Loads. Click the OK button accepting all
Note: You can change the Region to the group Surface_elements that you created earlier if you wish
as long as the nodes exist in it also. A very common mistake that results in an error during
translation is that the selected group does not contain nodes when a nodal fatigue analysis has
been requested or the group does not contain elements when an element centroidal fatigue
analysis has been selected.
237 Chapter 10: A Multiaxial Assessment
Determine the Critical Location
the other defaults. The files will be loaded into the database. PTIME will show you a list of the new
entries that it loaded.
One point ought to be made here. Nine of the 12 loads are forces in Newtons. The other three are
Moments in Nmm. We loaded all files as Forces (N). In practice, this makes no difference at all to the
analysis. The load type and units are simply labels. It is up to the user to make sure that the loading in the
time history file and the loading in the FE model use consistent and compatible units regardless of how
they are labelled.
Customized Loads and Units
Change the details of the three moments (KNUCKLE10, 11, and 12) using the Change an entry | edit
Details option. Change the Load type to Moment then change the Units to Nmm. A problem you may
encounter is that there may not be units defined as Nmm. Your choices could only be Nm or Ft lbs.
If you have access and privileges to modify the installation area of MSC Fatigue you can customize the
load types and units. There are two files in
<install_dir>/mscfatigue_files/ptime (UNIX)
or on Windows:
x:\<install_dir>\mscfatigue_files\ptime (Windows)
called ltypes.ind and utypes.ind. You can edit these files to add your own load types and/or units if they
do not exist. For instance, edit utypes.ind and add the following line at the bottom of the file:
Note: If you have been working sequentially through this document, then you may need to
select Add an entry... before the option Load files is visible to you. In the Source
Filename databox type knuckle*.doc, then proceed as described above.
MSC Fatigue QuickStart Guide
Determine the Critical Location
238
92 11 0.001 0 Nmm
The first number indicates the unit type ID; the second is the load type ID defined in ltypes.ind that the
units are associated to; the third defines the conversion from SI units (N, m); the forth is an offset; and
the fifth is the common name. See the MSC Fatigue Users Guide for more details.
If you are able to modify this file and wish to edit the details to change the moment units, you will have
to stop and restart PTIME for it to recognize the changes.
If you dont have access to modify these files then simply select Nm as the unit types since it will not
make any difference to the resulting fatigue calculations.
View the Time Histories
The loads have been derived from a single test-track event, namely a slalom on cobblestones. There are
12 load histories which correspond to the 12 FE static load cases. For example, knuckle09.dac is the Z
vertical load on the strut mount corresponding to static FE load case 9. Loads are forces in Newtons (N)
and Moments in Nmm.
Let us take a look at these time variations of the twelve load cases that are used in this example.With
PTIME still running select the Multi-channel... | Display Histories option which will run the multi-file
display module MMFD. Using the List facility select as many files as you would like to view. You can
select all 12 but only eight will be visible at once. Use the Shift key to make multiple selection from the
Note: The only time that the actual load type and units are important is when you use the PTIME
option Change an entry | Unit conversion to convert the selected time history to other units,
although a compatibility check is made between the header of a .dac file and that specified in
the jobname.fes file.
239 Chapter 10: A Multiaxial Assessment
Determine the Critical Location
file browser. Note that the files will not appear in the databox but the number of files selected will appear
below it. Accept all the other defaults on the form and click OK. The files will be displayed.
If you displayed more than eight, use the View | Scrn_Options | Next Scrn option to view the rest of the
time histories. Exit from MMFD and PTIME when you are done.
The Load Association Spreadsheet
The spreadsheet in the Loading Info... form is used to establish the association between the load histories
and the FE load cases. The other piece of information required is the FE load case load magnitude. This
is used to ensure correct scaling of the stresses. In this analysis there are a couple of peculiarities. One is
that the load case loads are set to 333 (N) instead of 1000. This effectively scales all the loads up by a
factor of 3. This has been done to make the pictures prettier - the first pass analysis showed very little
damage. The other peculiarity is the sign. This is due to a difference between the coordinate set used in
MSC Fatigue QuickStart Guide
Determine the Critical Location
240
the FE model and that in which the load histories were defined. The spreadsheet should be filled out
accordingly.
Note also that the Results Transformations is set to No Transformation. This is because the results are
nodal and in surface resolved coordinates and we wish them to remain so. Close the Loading Info... form
when done.
Load Case ID Time History Load Magnitude
Row 1: 15.1-1.1-1- (Load Case 1) KNUCKLE01 -333.
Row 2: 16.2-1.1-1- (Load Case 2) KNUCKLE02 -333.
Row 3: 17.3-1.1-1- (Load Case 3) KNUCKLE03 333.
Row 4: 18.4-1.1-1- (Load Case 4) KNUCKLE04 -333.
Row 5: 19.5-1.1-1- (Load Case 5) KNUCKLE05 -333.
Row 6: 20.6-1.1-1- (Load Case 6) KNUCKLE06 333.
Row 7: 21.7-1.1-1- (Load Case 7) KNUCKLE07 -333.
Row 8: 22.8-1.1-1- (Load Case 8) KNUCKLE08 -333.
Row 9: 23.9-1.1-1- (Load Case 9) KNUCKLE09 333.
Row 10: 24.10-1.1-1- (Load Case 10) KNUCKLE10 -333.
Row 11: 25.11-1.1-1- (Load Case 11) KNUCKLE11 -333.
Row 12: 26.12-1.1-1- (Load Case 12) KNUCKLE12 333.
Hint: There is a toggle called Fill Down on the Loading Info... form. If you have many load
cases, it becomes a tedious task to fill out each cell in the spreadsheet. If you turn this
toggle ON when you select anything such as a Load Case ID or Time History, all cells
below the active cell will also be filled in by selecting the next Load Case ID or Time
History available. This is a very convenient tool.
Note: Depending on the coordinate system in which your stresses are defined, you may want or need
to set the Transform to Basic option ON in the Loading Info... form. This will have the effect
of transforming all results into the global system such that all results are in the same coordinate
system before nodal averaging. This ensures proper nodal averaging and that the subsequent
surface resolution will be as good as possible.
241 Chapter 10: A Multiaxial Assessment
Determine the Critical Location
Job Control
If you do not want to wait for the analysis to run, copy the file knuckle_ma.fef to your directory and go
on to the Evaluate Results. Otherwise, open the Job Control... form and set the Action to Full Analysis
and click the Apply button to run the job. Monitor the job form time to time until the job is complete.
Because of the complexity of the loading, the job takes a while to run.
Fast Analysis
Your analysis can be made to run faster by selecting the Simplified Analysis toggle in the Job Control...
form for a multiple load case analysis and turning it ON. The analysis will perform peak-valley-slicing
to reduce the time histories and run the analysis using these reduced time histories. This quickly identifies
the nodes with the most damage and then the original time histories are used in a complete analysis on
only the identified locations.
CPU Times
There are certain thing that will affect the CPU time it takes to run a fatigue analysis. These are:
1. Number of Analysis Locations (Nodes or Elements). Selecting only a certain group of locations
can certainly speed up the operation. Knowing which areas to include in the group(s) you create
is the challenge if you do not know where the critical locations are before hand.
2. The Number of Load Cases. There is not much you can do about this. The number of load cases
required is generally the number of load cases required. However you may be able to eliminate
some load cases if they have no influence on the life.
3. The Number of Time History Points. The number of points in each time history is a significant
factor. The longer the time histories, the more computationally intensive is the rainflow cycle
counting procedure. Peak-valley-slicing can be used to reduce time histories and still retain the
damaging events.
4. The Processor Speed. The final influence on the CPU time is the processor speed of course.
Peak-Valley-Slicing
The original load histories which were around 44,000 points, have been reduced using a multi-channel
peak-valley-slicing program called MPVXMUL. They have been reduced down to around 1600 points.
Peak-valley-slicing is a fairly simple mechanism which tracks and extracts the peaks and the valleys of
all signals to be used in an analysis. Whenever a peak or a valley is encountered in one of the signals, the
Note: If you do not want to wait that long, you might want to do the fast analysis run instead.
Note: This does make it more difficult to view the critical locations in the form of a contour plot
because only the damaged locations are retained in a Simplified Analysis. The contour plot
will not be continuous over the entire model.
MSC Fatigue QuickStart Guide
Determine the Critical Location
242
corresponding points from the other signals are also retained. This procedure can be accomplished
directly from PTIME using the Multi-channel... | Peak Valley Extract option, which will run
MPVXMUL. You may wish to try this while the analysis is running.
Open PTIME from the Loading Info... form and invoke PTIME from the Time History Manager button.
Then select the Multi-channel | Peak Valley Extract option. When MPVXMUL appears select DAC as
the file type.
The next screen asks for the input files (channels). Accept all the defaults. The names of the files must
have the same (generic) name in front of the channel numbers (KNUCKLExx.DAC). The output file
names will have a .pvx extension.
243 Chapter 10: A Multiaxial Assessment
Determine the Critical Location
The next screen is the Analysis Set-up where you specify by which method to do the slicing. Accept the
defaults and see the MSC Fatigue Users Guide for detailed descriptions of these methods.
Finally a spreadsheet is presented to you with the names and statistics of the signals to be sliced. There
are two editable column, F and G. You must fill in one of these columns in order to affect a change in the
original signals. In the first cell of column G (Gate %) enter 10 and press the carriage return. A 10 will
appear under the File pull-down menu. Press the Copy button. This will copy 10 down the column for all
the signals.
A percentage gate specifies a percentage of the total stress or strain range of the time history. For example
if the largest range is 1000MPa and the gate is set to 10%, then any cycles encountered with ranges below
this gate (100MPa) will be ignored. The program does not actually count cycles but during the course of
the peak-valley extraction process, the number of turning points detected is restricted by imposing this
hysteresis gate. This gate corresponds to the smallest difference between adjacent turning points that
can be accepted. For turning points to be counted, they must be separated by a distance greater than the
specified gate. By these means, small disturbances or noise in the time series may be gated out from
the set of extracted turning points.
To perform the slicing, select File | OK. Load the files back into the Time History Database Manager by
doing the Add an entry | Load files operation again but this time specifying *.pvx as the Source
Filename. You may wish to use the Multi-channel... | Display Histories to compare the before and after
files in MMFD. To the right shows the time history for the first load case where 49% gate has been used.
MSC Fatigue QuickStart Guide
Determine the Critical Location
244
After you have finished with this exercise you may wish to rerun the analysis using the *.pvx files to see
the difference in the speed of the analysis and the accuracy of the answers.
245 Chapter 10: A Multiaxial Assessment
Evaluate Results
Evaluate Results
The quick evaluation is to read the results into the database and do a contour plot of life. You will need
to copy the file knuckle_ma.fef to your directory to do this. Open the Results... form from the MSC
Fatigue main form and click the Apply button with the Action set to Read Results. Then make a fringe
plot of Log of Life, Repeats (of slaloms) from the Crack Initiation, knuckle_ma result case using the
Results application as has been done in previous exercises.
If you have rotated the model for any reason, select the named view nice_view from Viewing | Named
View Options... to restore the original view when the session file was played.
The shortest lives (greatest damage) appear to be around the loading devices, notably at the end of the
steering arm, but this is spurious and should be ignored. The real hot-spot is at Node 7977 which is on
the left most of the two ribs running down from the strut mount.
On the MSC Fatigue Results... form change the Action to List Results and run PFPOST to list the most
damaged nodes. The first few are all around the loading devices. Note that Node 7977, the node of
interest, gives a life of around 330 Repeats. If you list fatigue lives for all nodes, you can see that most
nodes are beyond cutoff, meaning that no damage accumulates.
Hint: All your listings have been written to the file pfatigue.prt, which is an ASCII file that acts
as a report file for all MSC Fatigue activity.
MSC Fatigue QuickStart Guide
Evaluate Results
246
If you are so inclined you may run FEFATs design optimization mode to view rainflow histogram plots
or do sensitivity analyses or a number of other activities. This is done from the Results... form with the
Action set to Optimize. Since these operations have been covered in detail in previous exercises, this will
be left out of this discussion.
Biaxiality - a Multiaxial Assessment
What we really want to know now, (and this is what biaxiality analysis will tell us) is whether the
analysis we have carried out is appropriate to the states of stress occurring in the component. A biaxiality
analysis accomplishes the following:
1. First we are concerned with stresses and strains at free surfaces, where a state of plane stress
exists, i.e., the stress state is two dimensional in the plane of the free surface. We therefore
simplify our attempts to understand the free surface by transforming the stress results to local
coordinate systems at each location where the x-y plane is the plane of the surface, i.e., surface
resolved stresses.
2. The principal stresses are reordered from the conventional order where o
z
is the surface normal
stress (should be 0) and o
1
and o
2
are ordered in magnitude. o
1
is the largest in-plane principal
(in absolute value) and o
2
is therefore the other in-plane stress.
3. The biaxiality ratio is calculated for every location at every time point: a
e
= o
2
/o
1
. The angle, |
p
,
that o
1
makes with the local x-axis is also retained for each location at every time point.
4. The surface stress state is therefore described completely by o
1
, a
e
and the angle, |
p
.
5. a
e
and the angle, |
p
, get a bit unstable when the stresses are small, so when we calculate statistics
of these parameters a gate is applied to filter out these small stresses.
It is obvious that the biaxiality ratio, a
e
, can take on any number between -1 and +1. There are two reasons
that we are interested in biaxiality.
1. One is that we need to know what the biaxiality is to calculate the stress-strain response correctly.
2. The other is that it affects the type and severity of fatigue damage.
When the biaxiality analysis is negative (as indicated by the Mohr's circles of stress), the maximum shear
plane where cracks tend to initiate is oriented as shown in the diagram. In the early stages of initiation
the type A cracks grow mainly along the surface in Mode 2 (shear), before transitioning to Mode 1,
normal to the maximum principal stress.
When the biaxiality is positive however, the cracks tend to be driven more through the thickness. These
are therefore more damaging for the same levels of shear strain. Uniaxial loading is a special case.
Hint: The influence of individual load cases can be investigated using FEFAT from the Job
Control... form with the Action set to Interactive.... From the Preprocessing and analysis
pick in FEFAT you can specify a single node to process and then edit individual load
cases to change scaling factors or even the time histories themselves. Be aware that the
jobname.fpp and jobname.fef files will be overwritten each time however.
247 Chapter 10: A Multiaxial Assessment
Evaluate Results
What is Multiaxial Loading?
This table below describes what is meant by proportional and non-proportional multiaxial loadings.
Loading in this case means the local stress state variations, not the global loading environment.
Fortunately we very often find that although the global loading environment has a complex set of out-of-
phase loads, the local stress-state variations in the critical locations are much simpler. This is often
dictated by geometry - for instance the stress state at the edge of a thin metal sheet will always be uniaxial.
Biaxiality Indicators
A biaxiality analysis calculates three main indicators available for graphical plotting along with the
damage and life.
1. Mean Biaxiality Ratio: Plot this result type from the Results application. This is the average
value of the biaxiality ratio over the entire combined time signals for every location. The average
is carried out throughout the loading history, except values are ignored if the stress does not
exceed a gate value set by default to 20% of UTS. Zero indicates uniaxial (or below gate), -1 pure
|
p
a
e
Rarity/Difficulty
Uniaxial constant 0 Most common and easily dealt with.
Only one principal stress exists, o
1
.
Standard methods OK.
Proportional Loading constant Less common but easily dealt with
by knowing a
e
to correct from a
uniaxial case.
Non-proportional Loading may vary may vary Most rare and tricky to deal with.
1 a
e
1 s s
MSC Fatigue QuickStart Guide
Evaluate Results
248
shear (torsion), +1 equi-biaxial and 0.3 plane strain. We can see here that most of the model
remains below the gate, the critical region is very close to uniaxial and the steering arm
experiences considerable shear (torsion). If you have ratios of +0.3 or more, it may be better to
use the signed Tresca strain combination method, as this will be more conservative.
2. Biaxiality Ratio Standard Deviation: This parameter provides a measure of the variability of the
biaxiality ratio, i.e., is the loading proportional or not. Small values (close to zero) denote
proportional loadings. Non-proportional loadings are more difficult to handle, and the results may
be misleading. If you plot this (use the standard spectrum selection on the form - Display |
249 Chapter 10: A Multiaxial Assessment
Evaluate Results
Spectrums... ) you will see that once again, the critical area presents no problem and all the action
seems to be on the steering arm. Proportional loading indicates that the magnitudes of o
1
and o
2
vary proportionally to one another. Large standard deviations in the biaxiality ratio indicate non-
proportionality between these two stresses.
3. Angle Spread: This gives an indication of the mobility of the absolute maximum principal stress
(range |
p
=0-180). 45 degrees or so is not a big problem. Movements of around 90 degrees or more
is either another indication of non-proportionality of loading or may occur when there is pure
shear, when the stress will flip through 90 degrees. When this occurs, MSC Fatigue may give
misleading results, although when the problem is due to shear stresses, the predictions will tend
to be conservative. Again, in the critical location the angle spread is less than 45 degrees.
MSC Fatigue QuickStart Guide
Evaluate Results
250
In this component the extra information provided makes us feel quite comfortable about the assumptions
of uniaxiality used in the initial fatigue analysis. To further enhance this confidence there are more ways
to look at the above results.
Biaxiality Cross-Plots
Close down the Results application (by selecting the Results switch again on the main form) and go back
to the main MSC Fatigue setup form. Open the Job Control... form; set the Action to Interactive... and
click Apply to run the FE fatigue analyzer FEFAT.
FEFAT will start by presenting you its main menu. Select Assess multiaxiality. The next screen
presented will ask you what location to assess besides the jobname and output file which should be
defaulted to knuckle_ma. Enter 7977 as the node number for the location to assess multiaxiality. Click
the OK button to proceed accepting all the other defaults. The analysis will present you with a summary
form. Click End to close this form down and be placed in the main Analysis Postprocessing menu for
assessing multiaxiality.
There are four main choices on this menu. Select each one to view the results:
251 Chapter 10: A Multiaxial Assessment
Evaluate Results
1. Plot all outputs: This plot simply displays the time variation of all the parameters such as the
biaxiality ratio, a
e
, and the angle, |
p
, for the critical location, Node 7977. The time variation of
these parameters can be interesting, however the more useful plots are when each of these is cross-
plotted against the principal stress for all time points.
MSC Fatigue QuickStart Guide
Evaluate Results
252
2. Biaxiality vs. Principal: This a cross-plot of the biaxiality ratio vs. the maximum absolute
principal stress for all time points at the critical node, Node 7977. The interesting thing to note is
that the biaxiality ratio, a
e
, tends to line up vertically close to zero for this node indicating a
uniaxial condition for the higher stress values. The lower stress values should be gated out.
253 Chapter 10: A Multiaxial Assessment
Evaluate Results
3. Angle vs. Principal: This is a cross-plot of the angle, |
p
, vs. the maximum absolute principal
stress for all time points at the critical node, Node 7977. Again note that for the higher stress
levels, they tend to line up vertically at a particular angle suggesting that the mobility is minimal
and uniaxial conditions exist. The smaller stress cycles do show quite a bit of mobility but they
should be gated out as they are of no consequence to the damage of the component.
Note: The gate value used was zero (the default). To properly check for mobility you should set a
reasonable gate value to exclude small stress/strain cycles that may mislead you in the
interpretation of the angle spread which will be reported larger than it really is for the
damaging cycles only.
MSC Fatigue QuickStart Guide
Evaluate Results
254
4. Angle Distribution: This is another way of looking at the stress tensor mobility. This plots
displays the number of times each angle, |
p
, appeared during the loading sequence. A spike
indicates the predominate angle. The other angles that appeared occasionally are generally due to
the lower stress cycles as indicated by the previous plot.
Finally repeat these steps for a different node where there is a lot of mobility in the stress tensor, say Node
1045 which is located on the steering arm. A multiaxial condition results in plots as seen at this node:
random and scattered for a
e
and |
p
not constant (flops back and forth between two predominant angles
indicating a shear condition). Note however, that the stress range is much less than that at Node 7977 and
therefore is not of concern to us. Exit from all programs when you are finished.
255 Chapter 10: A Multiaxial Assessment
Concluding Remarks
Concluding Remarks
This exercise has dealt with a FE model with complex geometry subject to multiple loading inputs. The
critical location was determined and a stress state evaluation was done to determine the amount of
multiaxiality at the critical location. From this the validity of the fatigue analysis was determined based
on the assumption of a uniaxial stress state. Had the loading been proved to be other than uniaxial the
following approaches must be taken:
Accounting for Proportional Loading
Proportional loading, which means a
e
is non-zero but constant and the stress tensor mobility is minimal,
can be accounted for on the Solution Params... form by setting the Biaxiality Correction method. Two
methods exist, both of which modify the uniaxial material properties using a
e
.
1. Material Parameter: The Material Parameter method basically makes a new set of parameters
(E, K' and n') for each state of stress. For example, Youngs Modulus becomes E* = E/(1-va
e
). It
assumes the ratio of the principal strains remains fixed and that the von Mises stress and strain
yield criteria obey the cyclic stress strain curve postyield. It is only valid to use with a maximum
strain based combination parameter (Max. Abs. Principal).
2. Hoffman-Seeger: The Hoffmann-Seeger method makes the same basic assumptions, but makes
the Neuber correction in equivalent stress-strain space. It has the advantage that it predicts all the
principal stresses and strains and can therefore be used in conjunction with any equivalent stress
or strain combination parameter.
See the MSC Fatigue Users Guide for more details on these correction methods.
Accounting for Non-proportional Loading
There is, as yet, no general agreement about how to fully deal with non-proportional loadings - it is still
a major research topic. A full multiaxial fatigue analyzer is included as part of MSC Fatigue however,
and can be run externally once an initial global location fatigue analysis has been run (at least through
the translation stage, i.e., the creation of a jobname.fes file). The module is called FEMLF and can be
invoked from the system prompt using the symbol, femlf or from the Tools pull-down in Pre & Post.
This module has a few different methods and you are referred to the MSC Fatigue Users Guide for
detailed description of its usage. In general, fatigue life estimation from a non-proportional loading
situation can only be properly determined by doing a critical plane analysis. This entails doing multiple
analyses at representative angles of |
p
. A new rainflow cycle counting procedure is also adopted which
MSC Fatigue QuickStart Guide
Concluding Remarks
256
takes into consideration that a cycle may begin on one plane and close on another. The notch correction
procedure of correcting for plasticity also becomes complicated and uses a kinematic hardening model
(the equivalent of using Neuber and Masings hypothesis for a uniaxial stress state). It is an advanced
subject and beyond the scope of this text. But procedures do exist in MSC Fatigue.
It is best not to assume a non-proportional loading situation just because the external loading and
geometry are complex:
1. First assume a uniaxial stress state and perform the fatigue analysis.
2. Run a biaxiality analysis to produce the stress state parameters needed to evaluate multiaxiality.
3. Evaluate the biaxiality parameters at the critical locations to determine if any corrections need to
be made for proportional or non-proportional loading.
The evaluation criteria for proportional or non-proportional loading is as such:
1. If a
e
is close to zero and |
p
is constant, uniaxial assumptions stand.
2. If a
e
is non-zero but constant and |
p
is constant, a state of proportional loading exists.
Compensation can be made by using the Material Parameter or Hoffman-Seeger methods to
modify the uniaxial material properties.
3. If neither a
e
or |
p
are constant but vary significantly above the stress gate, a state of non-
proportional loading exists. Compensation must be made by using the full multiaxial fatigue
analyzer, FEMLF to do critical plane analysis.
Note: As of the release of this version of MSC Fatigue, the multiaxial analyzer, FEMLF, although
available, has not been fully validated. This is mainly due to the fact that the theoretical basis
is not well established or fully accepted in the circles of fatigue experts. For this reason a
number of methods are included in FEMLF.
Hint: For a
e
=0 Signed Tresca, Signed von Mises and Max. Abs. Principal should give close
to the same results. If a
e
is negative, Max. Abs. Principal is the best choice. If a
e
is
positive, Signed Tresca is the best choice. These comments apply to the crack initiation
approach. If using stress life it is best to stick with Max. Abs. Principal.
Note: Critical plane analyses can be computationally expensive since they requires multiple
calculations at every location.
Important: FEMLF only analyzes multiaxial fatigue, so before running FEMLF you must run a
Multiaxial CI or Multiaxial FOS job and then Run FEMLF from a system or DOS prompt.
257 Chapter 10: A Multiaxial Assessment
Concluding Remarks
On the FEMLF form, select Crack initiation life analysis, and then provide the jobname and enter 1045
as the node of interest. Remember this is the node on the steering arm that appeared to have some degree
of multiaxiality. Accept all the defaults and click OK to run the analysis. A summary form appears.
Accept it by clicking OK to go to the Display Menu. From here you can plot cycle/damage histograms
or damage polar plots to see the results of the critical plane analysis. Try rerunning the analysis at this
node for all the different methods to see the variability. The table below summarizes the results.
Multiaxial Method Life
Uniaxial Solution ~97,300
Normal Strain ~106,000
SWT-Bannantine ~316,500
MSC Fatigue QuickStart Guide
Concluding Remarks
258
Rerun the analysis using Node 7977. This was the critical node from our uniaxial analysis. The biaxiality
analysis showed us that the most popular angle, |
p
, at most time points for values above the stress gate
was around -40 degrees. This means that if we were to perform a critical plane analysis we would see the
majority of the damage at -40 degrees in a polar plot. This is indeed the case as shown to the right.
Shear Stress ~18,500
Fatemi-Socie ~27,000
Wang-Brown ~30,500
Wang-Brown + mean ~26,000
Multiaxial Method Life
Chapter 11: Welding
MSC Fatigue QuickStart Guide
11
Welding
Introduction 260
Problem Description for Spot Weld Analysis with Spot Welds Modeled
as Stiff BARS 261
Geometry and FE Results 263
Define a Group of CBARS 266
Spot Weld S-N Analysis 267
Problem Description for Spot Weld Analysis with Spot Welds Modeled
as CWELDS 283
Problem Description for Spot Weld Analysis with Spot Welds Modeled
with CHEX/MPC 288
Concluding Remarks 297
Problem Description for a Seam Weld Analysis 298
Geometry and FE Results 299
Setting up the Seam Weld Analysis 301
Concluding Remarks 312
MSC Fatigue QuickStart Guide
Introduction
260
Introduction
The Spot Weld Module supports three commonly used methods for modeling Spot Welds:
1. Spot welds modeled as stiff MSC Nastran CBARS.
2. Spot welds modeled as MSC Nastran CWELD elements. The ALIGN, GRIDID and ELEMID
options on the CWELD connectivity are supported.
3. Spot welds modeled with MSC Nastran CHEX/MPC elements.
Each of these methods are illustrated with examples.
261 Chapter 11: Welding
Problem Description for Spot Weld Analysis with Spot Welds Modeled as Stiff BARS
Problem Description for Spot Weld Analysis with Spot
Welds Modeled as Stiff BARS
A portion of a vehicle body is analyzed to determine the dependability of the spot welds that hold the
metal sheets together in various locations. The model is fixed at one end and at the center hub area and
subject to horizontal and vertical forces and a torque at the other end as shown in the plot to the right.
Each load varies with time independently of the other two.
The Spot welds are modeled as stiff CBARS between the sheets. Only MSC Nastran results are presently
supported by this analyzer. The forces and moments of these CBAR elements are recovered in the FE
analysis and used in a subsequent spot weld fatigue analysis. The actual fatigue analysis of the spot welds
is based on the Total Life or S-N method.
Objective
To illustrate spot weld fatigue analysis setup and usage
To determine the location of the weakest spot welds due to the imposed loading conditions
Table 11-1 Necessary Files
File
P3_HOME/mscfatigue_files/examples/spot.op2
P3_HOME/mscfatigue_files/examples/horizontal.asc
MSC Fatigue QuickStart Guide
Problem Description for Spot Weld Analysis with Spot Welds Modeled as Stiff BARS
262
P3_HOME/mscfatigue_files/examples/vertical.asc
P3_HOME/mscfatigue_files/examples/torque.asc
Table 11-1 Necessary Files
File
263 Chapter 11: Welding
Geometry and FE Results
Geometry and FE Results
The geometry and FE results are contained in the file spot.op2. Copy this file over to a clean directory
and open a new database called spotweld. Import both the model and the results in the typical way for
MSC Nastran as illustrated in most of the previous exercises.
Because the CBAR are very small in comparison to the overall model dimensions, they have been plotted
to the left as small spheres to visualize where on the model they are located. The spheres have been color
coded according to element force magnitude for the first load case (horizontal force).
Because the spot welds are modeled as stiff CBAR elements, only a coarse mesh is required. The CBAR
are used as force transducers to obtain forces and moments transmitted through the spot weld. MSC
Nastran CBAR forces and moments are used to calculate structural stresses in the actual fatigue analysis.
The spot welds are placed between the sheets joining the mid-planes of the two sheets of shell elements,
and perpendicular to both. The length of the spot weld and the sheet separation should therefore be half
the sum of the sheet thicknesses. There is no need for any refinement of the mesh around the spot-welds.
The only requirement for the shell elements used to model the sheets is that they transmit the correct loads
to the bar elements. In fact, the best results are achieved when the dimensions of the shell elements are
quite large - more than twice the diameter of the weld nuggets.
MSC Fatigue QuickStart Guide
Geometry and FE Results
264
A typical spot-weld is illustrated above. The shaded part is the spot weld nugget. Again, the length of the
CBAR element must be 0.5(s
1
+s
2
) where s
1
and s
2
are the thicknesses of sheets 1 and 2 respectively.
Point 3 is on the axis of the weld nugget and at the interface of the 2 sheets, i.e., 0.5s
1
from Point 1. All
forces and moments are taken to be in the MSC Fatigue CBAR element coordinate system illustrated
below. This is taken to be a Cartesian system with the Z axis going from Point 1 to Point 2.
The translator extracts forces and moments F
x,y,z
and M
x,y,z
in the MSC Fatigue coordinate system, and
in the conventional right-handed sense, from the results in the database, for each of the three specified
points. These forces and moments (except M
z
) are used to calculate nominal stresses (structural stresses)
on the inner surface of sheet 1 and sheet 2, and in the weld nugget at the interface of the two sheets, at
intervals around the circumference of the spot weld (u=0 degrees to 360 degrees by increments of 10
degrees). The forces and moments at points 1 and 2 are those applied by the spot welds on the sheets, and
265 Chapter 11: Welding
Geometry and FE Results
the forces and moments at point 3 will be those applied by the upper section (between point 3 and point
2) on the lower section (between point 1 and point 3).
MSC Fatigue QuickStart Guide
Define a Group of CBARS
266
Define a Group of CBARS
Before we commence on the exercise, create a group of CBARS that represent the Spot welds. In this
example we are going to keep things simple by defining a single group of bar elements. This means that
all spot welds in this model have the exact same nugget radii and flange sheet thicknesses.
Open the Group form from Group | Create on the main form of Pre & Post or MSC Patran. Call the new
group beams. Set the focus in the Entity Selection databox. The Select Mechanism should appear. Set
the selection to pick only CBAR elements from the graphics screen. With the mouse and the cursor,
surround the entire model by clicking and dragging from one corner to the opposite. All the CBAR
elements will be selected. Click the Apply button to create the group. Close the Group form when you
are done.
Note: Different groups may be created for spot welds that connect across different flange pair
thicknesses. However, care must be exercised to ensure that duplicate elements (CBARS) do
not exist in different groups. Overlaps are not permitted. If this does occur, the characteristics
of the CBAR from the last group will be adopted. Automatic group creation, meaning
grouping CBARS that connect across the same flange thickness pairs, is feasible when the
Material form is filled out (see next section) if the bulk data file for a model is read into the
Patran database.
267 Chapter 11: Welding
Spot Weld S-N Analysis
Spot Weld S-N Analysis
To set up the Spot Weld fatigue analysis follow the instructions in this section. Start by opening the main
MSC Fatigue setup form from Tools | MSC.Fatigue | Main Interface... and set the General Setup
Parameters as follows:
1. Analysis: Spot Weld
2. Results Loc.: Both
This is automatically set to Both. Since we are working with CBAR elements, both the element
number and the node IDs associated with the elements are necessary. Fatigue calculations will
occur at the two end nodes and the element centroid (or weld nugget).
3. Nodal Ave.: Global
MSC Fatigue QuickStart Guide
Spot Weld S-N Analysis
268
This setting does not have any bearing on a Spot Weld analysis. The default is set.
4. F.E. Results: Force
This setting is also automatically set for you to Force. Forces and moments will be extracted from
the database as opposed to stresses as with all other fatigue analyses. The stresses will be
determined from the forces and moments.
5. Res. Units: N, mm
Units are now in forces and moments and not stresses. The default is N, mm (Newtons and
millimeters).
6. Jobname: spotweld
Title: Spot Weld Fatigue Analysis Example
Solution Parameters
Open the Solution Params... form. There is only one setting on this form for a Spot Weld analysis, namely
the design criterion, or Certainty of Survival. By default it is set at 50%. This parameter has been
discussed in detail in previous exercises. It is the association with the scatter of the S-N curve. To be 90%
confident of reaching the design life, set this value to 90. For our example problem simply accept the
default of 50%.
Material Information
Setting up the material information for a Spot Weld analysis is similar to other fatigue analyses with a
few differences. The major difference is that you must define groups with CBAR elements only. The spot
weld nuggets themselves can differ in radius, and the sheets to which they attach can differ in thickness.
For each combination of spot weld nugget radius and sheet thicknesses you must define a group. Also
each location on the spot weld (sheet1, sheet2, nugget) can be associated with a different S-N curve.
269 Chapter 11: Welding
Spot Weld S-N Analysis
Spot Weld S-N Curves
S-N curves for Spot Weld analysis are determined by testing specimens similar to that shown. The system
requires an S-N curve for each metal sheet and for the weld nugget at load ratio R=0, plus a mean stress
sensitivity factor and a standard error parameter (used when setting the Certainty of Survival on the
Solution Params... form). The formulation of the S-N curve is as follows:
for N
f
< N
c1
, the transition life. For N
f
> N
c1
a second slope b
2
is used. It is possible to correct each cycle
with amplitude S and mean stress S
m
to calculate an equivalent stress amplitude S
0
at R=0:
The MSC Fatigue materials database contains around ten S-N curves for specific spot weld types. In this
example we will use the generic spot weld S-N curves for the nugget and the sheets. You can view these
S-N curves by clicking the Material Database Manager button. When PFMAT starts Load | data set 1
AS SRI1 N
f
( )
b
1
=
S
0
S MS
m
+
M 1 +
---------------------- =
MSC Fatigue QuickStart Guide
Spot Weld S-N Analysis
270
with spot_nugget_generic and Load | data set 2 with spot_sheet_generic. Then do a Graphical display
to view the S-N curves. Exit from PFMAT when you are done.
271 Chapter 11: Welding
Spot Weld S-N Analysis
Fill Out the Material Spreadsheet
Now on the Material Info... form, fill out the spreadsheet as follows:
1. Number of Groups: 1
Up to 165 different combinations of spot weld nugget diameters, sheet thicknesses, and
corresponding S-N curves can be created. If you change this setting, be sure to press the carriage
return to affect the change. The spreadsheet rows will update to the number you specify here.
2. Group: beams
Click on Group and pick BAR as the element type. Pick the group beams that you created in the
previous step and click on Fill Cell. We will not use the create Sub Group option as we are
assuming that all welds have the same properties, and default values will be filled in the cells. You
may want to experiment with this using your own model by reading in a model that has element
properties and experiment with the Sub Group option. This option splits a selected group into a
series of groups based on the thickness pairs found at the end of the bar elements and load up the
cells automatically. The next cell will become active.
3. Diam: 4.8
MSC Fatigue QuickStart Guide
Spot Weld S-N Analysis
272
This is the spot weld nugget diameter for the specified group of spot welds. If the properties for
this model were in the database this would have been calculated automatically from a look up
table (see MSC Fatigue Users Guide). Note that the units must be consistent with that specified
in the General Setup Parameters. The diameter is specified in millimeters (and the sheet
thicknesses). Enter the value and press the carriage return. The next cell will become active.
4. S-N(nug): spot_nugget_generic
This is the S-N curve for the spot weld nugget.
5. S-N(sh1): spot_sheet_generic
This is the S-N curve for the top sheet of the spot weld.
6. T(sh1): 1.8
This is the thickness of the top sheet. Enter the value and press the carriage return to accept the
number. The next cell will become active.
7. S-N(sh2): spot_sheet_generic
This is the S-N curve for the bottom sheet of the spot weld.
8. T(sh2): 1.8
This is the thickness of the bottom sheet. Enter the value and press the carriage return. The last
cell will become active.
9. SF: 1.0
This is an additional scale factor you may apply in the form of a K
f
if desired. Accept the default
of unity by pressing the carriage return.
If more groups of spot welds had been defined, the next row would become active for data entry just as
we have filled out the first row. Close the form by clicking the OK button when finished.
Loading Information
This is identical to all other fatigue analyses using the pseudo-static method. Transient FE results are also
supported. Open the Loading Info... form. You will notice that it appears identical to all other analyses
discussed thus far.
Define the Load Service
In our analysis we have three FE loads, thus the need to associate three time variations of the loading.
Click the Time History Manager button to invoke PTIME.
When PTIME appears, use Add an entry... | ASCII convert + Load to load the following time histories:
HORIZONTAL, VERTICAL, TORQUE. You will need the three files horizontal.asc, vertical.asc,
and torque.asc which are available from the usual location.
One at a time, load these ASCII files into the load history database and set the details as shown below.
The first two (HORIZONTAL and VERTICAL) represent transmission (horizontal) and suspension
(vertical) loading and are forces in Newtons. The third is a moment due to a bracket loading (TORQUE)
in Nmm. To set the details of one of these do the following on the details page:
273 Chapter 11: Welding
Spot Weld S-N Analysis
1. Select Add an entry... | ASCII convert + load.
2. Select horizontal.asc as the ASCII filename. Accept all other defaults and click OK.
3. Add at least something to Description 1, such as Horizontal Load.
4. Change the Load type to Force.
5. Change the Units to Newtons.
6. Accept all other defaults and click OK.
Repeat this operation for the other two ASCII files. Remember the torque time history is a moment and
the moment units are Nmm. If these units are not available, see A Multiaxial Assessment for a discussion
MSC Fatigue QuickStart Guide
Spot Weld S-N Analysis
274
on customizing loads and units. You may have already customized the units to include Nmm if you
followed this previous exercise fully.
Use the Multi-channel... | Display Histories to invoke MMFD to view all three histories at once if you
wish. Quit from PTIME when you are done.
Fill Out the Loading Spreadsheet
Fill out the form and spreadsheet on the Loading Info... form as follows:
1. Number of Static Load Cases: 3
There are three static load cases representing the horizontal, vertical, and torque load cases.
2. Fill Down ON: ON
Turn this toggle on to make it easier and more efficient to fill out the spreadsheet.
275 Chapter 11: Welding
Spot Weld S-N Analysis
3. Load Case ID: 2.1-2.1-2-Activate the first cell by clicking in it. Click the Get/Filter Results...
button and on this form press the Select All Results Cases toggle and then the Apply button. All
the available results cases will appear in the left most listbox under the spreadsheet. Select the first
load case from this listbox and in the right most listbox, select either Bar Forces, Rotational or
Bar Forces, Translational. Both must exist but only one needs to be selected. Finally click the
Fill Cell button. Note that all three cells fill out with the three load cases because you had the Fill
Down toggle turned ON. The next cell in the first row becomes active.
4. Time History: HORIZONTAL
The time history database is queried and all available time histories are displayed in a spreadsheet
below the main spreadsheet. Select the row containing HORIZONTAL. Again all rows are filled
in because the Fill Down toggle is ON. Make sure HORIZONTAL, VERTICAL, and TORQUE
are associated with Load Cases 1, 2, and 3 respectively.
5. Load Magnitude: 1000
MSC Fatigue QuickStart Guide
Spot Weld S-N Analysis
276
These are the load magnitudes as applied in the FE analysis. Enter 1000 as the load magnitude in
Newtons. Press the carriage return. Again all cells fill with this value. This is appropriate for load
cases 1 and 2 but load case 3 needs to be set at 100,000 Nmm. Activate the bottom cell in the Load
Magnitude column and change the value to 100000 and press the carriage return to accept the
value. The Loading Info... form is now complete. Click the OK button to accept the form.
Job Control
Open the Job Control... form and set the Action to Full Analysis and click the Apply button to run the
job. Monitor the job from time to time until the job is complete. The job, because of the complexity of
the loading, and the number of spot welds takes a few minutes to run.
Stress and fatigue damage are calculated at 10 degree intervals around the spot weld for the two sheets.
This also increases the calculation times.
As already mentioned, this method requires spot welds to be modeled as stiff CBAR elements in MSC
Nastran. The forces transmitted through these CBAR elements are used to calculate the structural
(nominal) stresses in the weld nugget and the adjoining sheet metal at intervals around the perimeter of
the nugget. These stresses can then be used to make fatigue life predictions on the spot weld using a S-
N (Total Life) method. Life is calculated using Linear Damage Summation (Miners rule).
Note: By default, calculations at the nugget are not done. You must run the Spot Weld analyzer,
SPOTW, interactively to do nugget calculation or to reduce the number of angle calculations
around the spot weld.
277 Chapter 11: Welding
Spot Weld S-N Analysis
Results Evaluation
Open the Results... form and Read Results into the database. Two results files are created by a Spot Weld
analysis:
The jobname.fef (spotweld.fef) file is the normal result file that is similar to other result files and is the
result file read into the database. It contains ten columns corresponding to worst damage, life, and log of
life for each spot weld including the angle of failure, the node ID (sheet 1, 2 or the nugget - ID=0), and
the maximum force encountered. The other results file is called jobname.spt (spotweld.spt). It is an
ASCII file that is queried by the actual spot weld analyzer, SPOTW, with result reported at all angles and
locations.
Identify Critical Spot Weld
Open the Results application from the main form. You will see a new result case called SPOT WELD
ANALYSIS, spotweld. If you select this you will see all the result values that you can plot. However
because the spot welds are very small in comparison to the rest of the model dimensions and because the
results are stored as elemental results, the Results application is not practical to use. (You will not be able
MSC Fatigue QuickStart Guide
Spot Weld S-N Analysis
278
to see a contour plot.) It is better to graphically view the results at these CBAR by making element marker
plots. This is done in the Insight application.
Before invoking the Insight application make sure that the group beams is posted (Group | Post) along
with the default_group. Then click the Insight switch on the main form of Pre & Post or MSC Patran.
A new graphical window will open and the Insight application will appear. Set the Action to Create and
the Tool to Marker as shown to the side. Then follow these instructions:
1. Click the Results Selection... button.
2. From the form that appears, select the SPOT WELD ANALYSIS as the Current Load Case.
Click the Update Results button and select the Marker Result, Log of Life (Repeats). Accept all
the defaults on the Result Options form if it appears. Close the form with the OK button.
3. Click the Marker Attributes... button.
279 Chapter 11: Welding
Spot Weld S-N Analysis
4. Change the Type to Sphere and the Scale to Screen. Set the Scale Factor to 0.03 and then close
the form with the OK button. All the spheres will appear the same size.
5. Change the Target to Elements.
6. Turn the Use All Posted toggle OFF so you can select a group.
7. Select the group beams only.
8. Click the Apply button to produce a marker plot similar to that shown to the side.
Using color mapped markers, you can easily and quickly identify the critical spot welds in the model. To
experiment with the marker plot you can change the Action to Modify and the Object to Marker. Select
the marker plot you just made (the default name is Marker_1) and change any setting you wish such as
the marker type, the scale factor, and the color mapping. Also try plotting some of the other results. When
you are finished, press the Insight toggle switch again to close Insight and return to the standard graphics
screen.
Results Listings
MSC Fatigue QuickStart Guide
Spot Weld S-N Analysis
280
Return to the main MSC Fatigue setup form and on the Results... form set the Action to List Results.
This runs the Spot Weld analyzer SPOTW in its List global results mode.
Exit SPOTW and go to the Job Control... form and run SPOTW from the Interactive... action. You can
now see all the options of SPOTW. The analysis was performed in batch mode through Pre & Post or
MSC Patran, however you can also run it interactively using the first selection, Estimate fatigue life.
Listing the results from the Results... form put you directly into the List global results option.
Another result listing option is the lisT.spt file. Click this button to list results. The Results Filename
SPOTWELD.SPT will be read. Keep all defaults and select OK. A Results summary of the worst
damaged element will be displayed.
Polar Plots
From SPOTWs main menu select Results polar plot. Accept all defaults and click OK. This will spawn
a graphical program called MPOD that displays polar plots of damage. These plots show life for the
nugget and the two sheets around the circumference of the spot weld showing you at which angle the
worst damage occurs. It is very much like a critical plane analysis display. The plot to the left shows life
from the worst case element.
If you run Results polar plot again and this time select Maximum stress rate for the plot parameters, you
will get a different plot.
The plot to the right shows the maximum stress ranges for the sheets and the nugget. Note that this plots
shows three curves, one for the nugget and each sheet. Sheet 2 shows the most stress range and thus the
281 Chapter 11: Welding
Spot Weld S-N Analysis
reason for damage appearing from only sheet 2 in the first polar plot above. The stress range in the other
sheet and the nugget do not cause much, if any, damage.
Return to the SPOTW main menu when you are done.
Sensitivity Analysis
SPOTW also has a Design optimization mode very similar to that of FEFAT. In fact, most of the same
options exist. Only those that are different are discussed here. It can be accessed from the Results... form
directly when the Action is set to Optimize or you can enter it from the Job Control... form when you run
SPOTW in Interactive... mode. You can play What if games on the sheet thicknesses, nugget diameter,
loading...etc. To enter Design optimization you must supply an element number or specify the WORST
element. The calculation will proceed with a summary page and then you are placed in the Design
Optimization main menu where you can do a multitude of things similar to the FEFAT fatigue analyzer
optimization mode.
For example, try a Sensitivity analysis | sheet 2 thickness and enter (1.0,3.0,0.5) which indicates sheet
thicknesses from 1 mm to 3 mm by increments of 0.5 mm will be analyzed. Then go to result Display |
Sensitivity plot to do a graphical display of the results.
You can experiment with other options as you see fit and when you are done, exit SPOTW and quit from
Pre & Post or MSC Patran.
Note: You may not see a third curve corresponding to the nugget calculations as shown in the plots
above when you do this on your own. This is because by default the nugget is not calculated.
If you want the nugget calculations, you have to turn them on when running SPOTW
interactively.
MSC Fatigue QuickStart Guide
Spot Weld S-N Analysis
282
Note: Although the sensitivity analysis of differing sheet thicknesses is insightful, changing the
thicknesses of the sheets necessarily changes the moments which are not taken into account.
Therefore this is simply an approximation. A full validation should be done by changing the
thicknesses in the FE model and recalculating the forces and moments.
283 Chapter 11: Welding
Problem Description for Spot Weld Analysis with Spot Welds Modeled as CWELDS
Problem Description for Spot Weld Analysis with Spot
Welds Modeled as CWELDS
A simple CWELD element model is used to demonstrate the procedure. The model consists of 2
Channels and a middle sheet Spot welded at the location indicated by the arrow. The three sections are
connected by 2 CWELDs using the GRIDID option, with each CWELD connecting a Channel section
and the middle sheet. One channel section is loaded with 25N loads in the X, Y & Z directions while the
legs of the other channel are clamped at the edges.
The 3 sheet connection used in this and the next exercise will be useful in the discussion on three sheet
calculations.
Objective
To illustrate Spot Weld fatigue analysis with CWELDS
Reading CWELD results from the MSC Fatigue or Fatigue Utilities menu
To illustrate the auto spot weld group creation on the Materials form.
Reading in the Model and CWELD Results
Create a new database called cweld and read in the Model input file (the BDF file) and results (the OP2
file)
Create CWELD groups
Just like in the previous exercise, we have to create a group that represents the CWELD Spot welds. From
the Group menu, create a group by selecting the connector elements (appears as a sphere on the menu)
and dragging the mouse over the entire screen. Name the group cweld_elem. The cweld_elem group can
be displayed from Group | Post for verification.
Set Up the Spot Weld Analysis
Set up the main form just like in the previous example but this time give it a new Jobname. Accept the
defaults on the Solution parameters form.
Table 11-2 Necessary Files for Section 11.6
File
P3_HOME/mscfatigue_files/examples/spot_cweld.bdf
P3_HOME/mscfatigue_files/examples/spot_cweld.op2
MSC Fatigue QuickStart Guide
Problem Description for Spot Weld Analysis with Spot Welds Modeled as CWELDS
284
Material form
The third objective of the exercise will be illustrated here. Open the Material form and do the following:
1. For the Element Type select CWELD.
2. Select the cweld_elem group created above.
3. Turn Create Sub-groups on.
4. Click on the Fill Cell button.
The Material form cells will load up automatically with 2 groups, with each group of spot welds
connecting a different pair of flange thicknesses, determined from the properties in Model input file.
From the form on the right it can be seen that 2 CWELDS groups are created connecting a thickness pair
of (1.2,0.6) and (0.6,1.2) mm respectively. These are based on the orientation of the CWELD defined in
285 Chapter 11: Welding
Problem Description for Spot Weld Analysis with Spot Welds Modeled as CWELDS
the input deck. The diameters are also filled in automatically and are calculated values based on the
flange thicknesses.
For this exercise, change the diameters of both groups to 5.4839 mm. The reason for this will be evident
in the next exercise. Click OK to accept the inputs.
Loading Form
As per the previous exercise, select the Loading Info button on the main MSC Fatigue form and fill it
out as follows:
Note: The diameters are calculated from the flange sheet thicknesses from an internal table in the
software and are based on mm units. Users may define their look up table in a Spotweld.sys
ascii file and place the file in the run directory
MSC Fatigue QuickStart Guide
Problem Description for Spot Weld Analysis with Spot Welds Modeled as CWELDS
286
1. Select the available Static Loadcase (this time there will only be one)
2. Pick the Weld Forces (translational or rotational) for the Load Case
3. Pick HORIZONTAL for the time history
4. Normalize the loading history by specifying the maximum value of 999 in the load magnitude
cell.
5. Click OK to accept the inputs.
Run the Spot Weld Analysis
From the Job Control form, set the Action to Full Analysis and click Apply to run the job. Once the job
has completed read the results into the database. From the MSC Fatigue Results form, set the Action to
List Results and click Apply. Enter the name of the job you just ran and click on OK. Spot Weld will
then display the results form. The minimum life of 6149 repeats is reported in the middle sheet (0.6 mm
thickness), as expected.
287 Chapter 11: Welding
Problem Description for Spot Weld Analysis with Spot Welds Modeled as CWELDS
For more complex models, Users may want to read the results into the Patran database and display results
using marker plots as per the previous exercise.
MSC Fatigue QuickStart Guide
Problem Description for Spot Weld Analysis with Spot Welds Modeled with CHEX/MPC
288
Problem Description for Spot Weld Analysis with Spot
Welds Modeled with CHEX/MPC
This modeling technique utilizes HEX elements to model the spot weld where the weld is connected to
the flanges by MPCs. MSC Nastran Grid Point Force (GPFORCE) results must be recovered on the
HEX8 nodes for MSC Fatigue to extract Spotweld forces and moments for analysis.
The same model from the previous exercise is used with the CWELD connections replaced by
CHEX/MPC connections. The model plot is shown below:
Objective
To illustrate Spot Weld fatigue analysis with CHEX/MPC
Converting CHEX/MPC results to equivalent BAR results
To illustrate the auto spot weld group creation on the Materials form.
Displaying Analysis results on the CHEX Spotwelds.
Table 11-3 Necessary Files for Section 11.7
File
P3_HOME/mscfatigue_files/examples/spot_chex.bdf
P3_HOME/mscfatigue_files/examples/spot_chex.op2
289 Chapter 11: Welding
Problem Description for Spot Weld Analysis with Spot Welds Modeled with CHEX/MPC
Reading in the Model and CHEX/MPC Results
Create a new database called chex and read in the Model input file (the BDF file) and results (the OP2
file). The model is shown below.
MSC Fatigue QuickStart Guide
Problem Description for Spot Weld Analysis with Spot Welds Modeled with CHEX/MPC
290
Convert CHEX/MPC to Equivalent BARs
The next step is to convert the CHEX/MPC results to equivalent BAR results. For Patran installations,
invoke Tools| MSC Fatigue| HEX to BAR Results or Tools | Fatigue Utilities | HEX to BAR Results
for the standalone version. The form shown below will be displayed.
The select pull-down has two options. If All HEX8 SW is selected, then all HEX8 elements that are
attached to MPCs will be grouped and processed. The second option, Hex8, allows the User to specify
the HEX elements that are to be processed as Spotwelds. A warning message is issued if the HEX
elements selected do not have any MPCs associated with them.
291 Chapter 11: Welding
Problem Description for Spot Weld Analysis with Spot Welds Modeled with CHEX/MPC
For this exercise, select All Hex8 SW and select the single Results case.
The Options button activates another form, as shown below, for accessing additional utilities.
A new primary results name can be specified to distinguish the extracted Spotweld forces and is useful
for assigning names for results from multiple loadcases. Since we only have a single loadcase, we will
accept the assigned name.
The Create Moments for Check toggle when selected generates nodal moments that can be used for
visualization and checking purposes. The Spot weld elements are placed in List A, that can be viewed
and processed from Tools | List | Create.
For this exercise, we will not create moments for check but the User may exercise this option
independently.
The tolerance is used to check equilibrium of the forces in the Spot Weld.
Close the form and click Apply on the HEX to BAR Results form.
Element forces and moments of the selected spot weld elements are calculated. The results for the
selected result case will be named:
'Spot Weld Forces, Rotational'
'Spot Weld Forces, Translational'
Note: Only the element GPFORCE results belonging to the selected results case will be used.
MSC Fatigue QuickStart Guide
Problem Description for Spot Weld Analysis with Spot Welds Modeled with CHEX/MPC
292
Set Up the Spot Weld Analysis
Set up the main form just like in the previous example but this time give it a new Jobname. Accept the
defaults on the Solution parameters form.
Material form
Open the Material form, select CHEX as the modeling method and press Fill Cell. The Material form
is filled automatically with the Spot Weld Groups.
Click OK to accept the inputs.
Note: The same number of Spot Weld groups are created as per the previous exercise. The flange
thickness associations are also the same. The only difference is that the diameters of the Spot
weld nuggets are calculated from the volumes of the HEXA elements instead of through
derivation from the flange sheet thicknesses. We will use this diameter for results comparison
with the previous exercise.
293 Chapter 11: Welding
Problem Description for Spot Weld Analysis with Spot Welds Modeled with CHEX/MPC
At this point, it is worth examining the Groups that have been created. From Group | Post notice that there
are 2 groups SPOTWELDS and Groups labeled SW_PSXX_PSYY. The SPOTWELDS contains all the
extracted Spot Weld CHEX elements. The SW_PSXX_PSYY are the equivalent CBARS that and are
located between the first and fifth node of each CHEX element, where PSXX and PSYY are the PSHELL
identifiers for the flanges the Spot Weld connects to.
Loading Form
As per the previous exercise, the steps for filling out the loading form are exactly the same.
1. Select the Static Loadcase
2. Pick the Spot Weld Forces (translational or rotational) for the Load Case
3. Pick HORIZONTAL for the time history
4. Normalize the loading history by specifying the maximum value of 999 in the load magnitude
cell.
5. Click OK to accept the inputs.
MSC Fatigue QuickStart Guide
Problem Description for Spot Weld Analysis with Spot Welds Modeled with CHEX/MPC
294
Run the Spot Weld Analysis
From the Job Control form, set the Action to Full Analysis and click Apply to run the job. Read the
results into the database and list the results as per the previous exercise.
Additional Postprocessing for CHEX/MPC Spot Welds
An additional postprocessing menu, apart from the regular postprocessing tools used in the previous
exercises, is available that allows display of results on the faces on the Spot Weld Hex8 elements. Users
are encouraged to exercise this menu on their own by importing the results into the database and posting
the Spotweld group to the display.
Note: Apart from the damage angle, the results are identical to the previous exercise. The damage
angle, is correct in both cases as it is relative to the definition of the orientation of the weld.
295 Chapter 11: Welding
Problem Description for Spot Weld Analysis with Spot Welds Modeled with CHEX/MPC
For Patran invoke the postprocessing menu from Tools | MSC.Fatigue | Post Processing Hex8
Spotwelds or Tools | Fatigue Utilities | Post Processing Hex8 Spotwelds for the standalone version.
From the form shown at the right, select the Result Case and the Result Type in order to display the results
on the posted group.
Three Sheet Calculations
As is the case above, you may find the necessity of analyzing spot welds that connect three sheets. In
general, joints with three or more sheets spot welded together are more difficult to make efficiently and
are undesirable from a durability point. They should be avoided as much as possible in design.
Sometimes they may be unavoidable, or alternative designs may be uneconomic.
As demonstrated in this chapter, there is no reason why cases where three sheets are spot welded together
are analyzed by treating them as two separate welds, as demonstrated above. However, the analysis
methods currently used are not validated for these cases. This problem is the subject of current research
MSC Fatigue QuickStart Guide
Problem Description for Spot Weld Analysis with Spot Welds Modeled with CHEX/MPC
296
and until a validated solution has been found, a temporary fix called a 3 sheet correction has been
provided.
In the example problems used above, the lowest life is on the middle sheet (in this case it is logical since
the loads are the same on all sheets and the middle sheet has the lower thickness) but generally for 3 sheet
connections with all parameters being equal (sheet thicknesses and loads) failures are predicted in the
middle sheet, which rarely occur in practice. For this reason, a simple fix has been implemented. We will
use the results from our last exercise to demonstrate this fix as the results from a 3 sheet connection are
always required before this can be used.
Go to the Job Control form and set the Action to Interactive and click the Apply button. Select the 3
sheet correction option on the SPOTW form. The jobname.spt result file just created will detect three
sheet spot welds in the .spt file and will create a new jobname.fef results file in which failure at the
middle sheet (the common node between the two spot welds) is ignored. The worst result for the
remaining calculation points is written to both spot weld elements in the resulting .fef file. The figures
below show the results of the 3 sheet connection correction.
This option makes postprocessing the results easier by eliminating spurious predicted failures at the
middle sheet. Note however, that if the middle sheet really would fail (as we have noted above that the
life predicted on the middle sheet is indeed correct as it has the lowest thickness), this will not be
predicted either! However this does not appear to happen much in practice.
297 Chapter 11: Welding
Concluding Remarks
Concluding Remarks
The Spot Weld analysis module is robust, easy to use, and is an integrated part of MSC Fatigue. It finds
all the spot welds that cause problems. The method is generally applicable and handles multiaxial
loadings. Using the generic material properties, predictions can be somewhat conservative however.
Some of the other spot weld S-N curves may be more appropriate or you may need to derive or create
your own.
MSC Fatigue QuickStart Guide
Problem Description for a Seam Weld Analysis
298
Problem Description for a Seam Weld Analysis
This simple example is used to demonstrate the use of Seam Weld Analysis in MSC Fatigue.
The tubes are welded as shown and a point load of 394N is to the top of the upper tube.
Objective
To illustrate seam weld analysis setup and usage
To demonstrate the unique capability of automatically extracting the seam weld analysis group
To determine the most damaged nodes on a seam weld
The .op2 files necessary for the example problem are included in the installation as indicated in the
following table.
Table 11-4 Necessary Files for Section
File
P3_HOME/mscfatigue_files/examples/seamw.op2 (Windows)
P3_HOME/mscfatigue_files/examples/seamw_unix.op2 (UNIX)
299 Chapter 11: Welding
Geometry and FE Results
Geometry and FE Results
Copy the file seamw.op2 to a clean directory and open a new database called seamw1. Import both the
model and results in the typical way for MSC Nastran as illustrated in most of the previous exercises.
Creating a Weld Group
In order to carry out the fatigue analysis of the weld we need to create two groups, one containing the
weld elements and the other containing the plate elements. To demonstrate the unique group extraction
capability of this module, we will only create the weld group and use the default group for the plate group.
First, lets create a group containing the weld elements. From the main menu select Group | Create. Enter
the name weld for the group and then enter Elm 1422:1477 for the entity selection.
Click on Apply to define the group, the group should be highlighted in the plot.
Viewing the Stress Results
Select Results from the toolbar. Choose the first loadcase, select the quantity (max principal) and click
Apply to see the results. The Maximum Principal stresses for the first loadcase are shown in the
following figure. The second loadcase is identical to the first case except that the load is applied in the
opposite direction.
Note: This .op2 file contains the results from a MSC Nastran run using the STRESS(cubic) case
control command that extrapolates element centroidal results to the nodes using a cubic
extrapolation function and PARAM,SNORM,22.5 which generates shell normals to improve
the accuracy of results in curved shells. Users should refer to the MSC Nastran Users Guides
for more information on these commands.
MSC Fatigue QuickStart Guide
Geometry and FE Results
300
301 Chapter 11: Welding
Setting up the Seam Weld Analysis
Setting up the Seam Weld Analysis
To set up a fatigue run, open the main MSC Fatigue setup form and set the General Setup Parameters as
follows:
MSC Fatigue QuickStart Guide
Setting up the Seam Weld Analysis
302
1. Analysis = SEAM_Weld
2. Results Loc.: Both
This value is automatically set for you.
3. Nodal Ave.: Group
This value is automatically set for you.
4. F.E. Results: Stress
This value is automatically set for you.
5. Res. Units = MPa
6. Jobname = demo_qsg
7. Title = Seam Weld Example
The result locations are at nodes, averaging is performed using the elements, except the weld elements
connected to an analysis node and only FE nodal stress results are permitted.
Solution Parameters
Click on the Solution Parameters... button. The Mean Stress correction, that is based on the Haigh
Diagram, can be set ON or OFF. For this example we will set it to OFF. The certainty of survival can be
adjusted but we will accept the default 50%. Select OK to continue.
Material Information
This form is used to create the seam weld analysis groups and select the fatigue properties of the weld
material. Fatigue analysis is carried out at the toe of the weld using the nodal stresses. To make life easier
for the user, the software will automatically create a group for these nodes. The user needs to enter the
weld group and the plate group (or the default group) and the software creates a group of the shared nodes
between these. Open the Materials Info... form, click on the group entry. The Create Weld Group form
should now appear as shown in the following form.
303 Chapter 11: Welding
Setting up the Seam Weld Analysis
Select the appropriate weld and plate groups and create a new group titled weld_toe.
MSC Fatigue QuickStart Guide
Setting up the Seam Weld Analysis
304
Note: Internally, MSC Fatigue appends MW_ to the beginning of this name. If you wish to create
a node list for plotting results, this must be selected before creating the MW group. We will not
do this for this example. Click on Apply - a warning message about the contribution from
triangular elements that end up in the created group (MX_toe.weld) is displayed. This message
can be ignored. A new group containing the nodes and elements along the weld_toe is now
posted in the display window as shown below. Note that only the toe elements are extracted
which is the unique feature of this module.
The new group should be automatically posted to the viewport and look like the diagram
below. If not, you can post it by going to Group | Post on the main MSC Patran form an
selecting the group MW_weld.toe.
305 Chapter 11: Welding
Setting up the Seam Weld Analysis
The new group is stored in the database with a MW_groupname. Note that groupname cannot have any
spaces, either leading, trailing or anywhere in between. There is no limit on the number of
MW_groupname groups that may be created and analysis is performed and results are reported on the
MW_groupnamegroups. If a MW_groupnamegroup exists in the database the group cell in the main form
get populated automatically.
Complete the Materials Information form by assigning the following values to the various cells of the
spreadsheet:
SN Flexible = SEAM_STEEL_FLEX
SN Stiff = SEAM_STEEL_STIFF
Flex Ratio = 0.5 - bending/total stress ratio. This controls the cut-off for which S-N curve to use
M1/M2 Ratio value = 2.5 M1/M2 is a fatigue material property used in mean stress correction based
on the Haigh Diagram.
Multiplier = 1.0
Offset = 0.0
Note: If the Create node list was turned on, the user can now create a node list for plotting various
results by clicking in the Node list text box and selecting nodes from the display of the
MW_group (e.g., 1025, 139, 1040, 135, 1041, 142, 1038, 132, 1039, 148, 1042, 144, 999, 151,
995). The result plotted is in the order in which the nodes are selected, i.e. the x-axis is the node
list. Selecting Create node list creates a node list file and the list may be reversed by clicking
on the reverse node list button. Use the Cancel button to return to the main form.
MSC Fatigue QuickStart Guide
Setting up the Seam Weld Analysis
306
Loading Information
Open the Loading Info... form.
In this example we have carried out a quasi-static FE analysis on a single load case with a point load of
394N. We now need to determine how long the weld will last when subjected to a time varying load with
a maximum of 394N.
Pick the Load Case ID cell. This will update the form. Now select the Get/Filter results button and pick
the Select All Results Cases toggle. Click Apply and the 2 FE load cases appear in the form.
Select the first load case (in fact either load case can be picked and the final results should be the same)
and the stress tensor and click on Fill Cell, the load case is now entered into the table.
Complete the rest of the spreadsheet as follows:
Time History = SINE01
Load Magnitude = 1.0
Scale Factor = 0.5
Offset = 0
Click OK to submit the loading information.
Fatigue Analysis and Results
Click on the Job Control button and set Action to Full Analysis.
Click Apply to submit the fatigue analysis. The job can be monitored by setting Action to Monitor Job.
When the job has completed click Cancel to return to the main Fatigue form.
Plotting Fatigue Results
The Insight application will be used to plot the results of the seam weld model. Go to the main form of
Pre & Post or MSC Patran and click the Insight button. The Insight application will appear. Set the
Action to Create and the Tool to Marker. Fill out the rest of the form as follows:
1. Click the Results Selection... button.
2. From the form that appears, select the Seam Weld Analysis, demo_qsgfef as the Current Load
Case. Click the Update Results button on select Log of Life (Cycles) as the Marker Result. Close
the form with the OK button.
3. Click the Marker Attributes... button.
4. Change the Type to Sphere and set the Scale Factor to 0.05. Close the form with the OK button.
307 Chapter 11: Welding
Setting up the Seam Weld Analysis
5. Accept all other values as is and click the Apply button to produce a marker plot similar to the
one shown below.
Exit Insight by selecting the button on the main form.
Listing the Fatigue Results
Click the Results button on the main MSC Fatigue form and set Action to List results.
Click Apply and select the jobname = demo_qsg.
Click on OK. This brings up the PFPOST form that allows the User to filter the results listing.
In this example, nodes with Damage>0 have been requested. Set the Filter to damage and Notebook
Output to On and Click OK. Select the most damaged nodes (or the desired option) in the PFPOST
menu and Click OK. The worst damage occurs at node 87 with 5.856E6 repeats to failure. Click OK to
exit from the results listing program and then exit PFPOST.
To plot the listed results using the Interactive menu of the solver (MFATFE), follow the instructions:
MSC Fatigue QuickStart Guide
Setting up the Seam Weld Analysis
308
1. Select the Job Control button from the main MSC Fatigue form and set Action to Interactive.
Click Apply.
2. The MFATFE menu is displayed. Select the Input Fatigue File name = demo_qsg and click OK.
3. Select Utilities and click OK. This brings up the next form.
4. Select Node/ Element Options and click OK.
5. Accept the deafult values on all coming forms. The software then reads the list and extracts the
required values from the FEF file and creates five DAC files for plotting results in MQLD.
309 Chapter 11: Welding
Setting up the Seam Weld Analysis
6. Open Quick Look Display from Tools | MSC.Fatigue |Graphical Display Utilities. The five
DAC files created by MFATFE plot five different graphs in MQLD, which are Ratio, Bottom
Stress, Top Stress, Bending Stress, and Axial Stress. The graphs are shown below:
1. Ratio
2. Bottom Stress
MSC Fatigue QuickStart Guide
Setting up the Seam Weld Analysis
310
3. Top Stress
4. Bending Stress
311 Chapter 11: Welding
Setting up the Seam Weld Analysis
5. Axial Stress
MSC Fatigue QuickStart Guide
Concluding Remarks
312
Concluding Remarks
The seam weld module is a powerful tool for the fatigue analysis of continuously welded thin sheet
structure. The analysis group extraction functionality is extremely useful as it removes the burden on the
analyst on having to create weld groups on the toe side of the weld.
Predictions using the generic material properties will in general be conservative but users may modify
the properties or create their own.
Chapter 12: Wheels Module - Analysis of Rotating Structures
MSC Fatigue QuickStart Guide
12
Wheels Module - Analysis of
Rotating Structures
Problem Description 314
Geometry and FE Results 315
Setting Up the Wheels Analysis 318
Fatigue Analysis and Results 323
Concluding Remarks 330
MSC Fatigue QuickStart Guide
Problem Description
314
Problem Description
This simple example is used to demonstrate the Wheels module in MSC Fatigue. To aid in quick
familiarity with this module .op2 files for Windows and Unix platforms are included for the model shown
below.
The model is an 80 in (L) by 20in (R) hollow cylindrical modeled with cquad4 elements (t=0.01in.)
meshed using a 10 in. by 10 degree increment mesh. The tube is clamped at each end and point loads of
0.5 lb. have been applied at 10-degree increments in separate subcases on the peripheral nodes. The
reason for the application of the load of this magnitude is due to the fact that the wheels module, treats
the output stresses in KSI units and any significant stresses in the plates will lead to erroneous
interpretation of reported lives.
315 Chapter 12: Wheels Module - Analysis of Rotating Structures
Geometry and FE Results
Geometry and FE Results
Start MSC Patran or the stand-alone version of MSC Fatigue and select File | New. Enter a new database
name as qsg_demo.db as shown in the New Database form.
On the New Model Preferences form, select a default Nastran | Structural run. Set the Tolerance to Based
on Model and Model Dimension to 80 before you click OK.
Now load the data file by selecting the Analysis option from the menu bar or use the Analysis button in
prepost standalone. When the form appears, set Action to Access Results, the Object to Read Output2,
and Method to Both (model and results); then, click the Select Results File button, select the file
cylinder_model.op2, and click Apply. The model will then appear on the screen.
MSC Fatigue QuickStart Guide
Geometry and FE Results
316
Viewing the Stress Results
Select the Results option from the menu bar.
Action = Create
317 Chapter 12: Wheels Module - Analysis of Rotating Structures
Geometry and FE Results
Object = Quick Plot
Select Result case = Default, Static Subcase
Select Finge Result = Stress Tensor
Quantity = Max. Principal 2D
Click Apply and the following results will be displayed.
Note: The figure above shows the results for the first Result case. If you were to select the first nine
subcases using the same Fringe Result and Quantity value, you would see an 80-degree
Rotation of the load in 10-degree increments.
MSC Fatigue QuickStart Guide
Setting Up the Wheels Analysis
318
Setting Up the Wheels Analysis
To set up a fatigue run select Tools|MSC Fatigue, from the main menu. Select Wheels and specify a
Jobname:
Analysis = Wheels
Jobname = qsg_demo
Element or nodal results may be processed and results averaged globally or on the selected group. For
this example, we will set the Results Loc. to Node, the Nodal Ave. to Global, and the Res. Units to PSI.
Solution Parameters
Click on the Solution Parameters button. The form shown is shown below. Set the Mean Stress
Correction to Goodman.
Biaxiality analysis or the stress combination methods are not available, since the Wheels module
performs a critical plane S-N analysis using surface resolved stresses at every surface node. Although
this is not necessary for this model, other models, in particular solid element models, will require stresses
to be surface resolved. The option to generate surface normals is available from the job control menu.
The surface angle selects the increment at which the analysis will be performed. In this case surface
stresses will be resolved in 10-degree increments as well as the analysis. Make sure that the Surface
Angle in Degrees databox is set to 10.
The certainty of survival is not selectable in this module the S-N curve is used without any
modifications. Click OK and close the form.
Material Information
The materials form is shown below. Select:
Material - 7075_HV_T6
Finish No Finish
319 Chapter 12: Wheels Module - Analysis of Rotating Structures
Setting Up the Wheels Analysis
Treatment No Treatment
Region default_group
Select the default values for the remaining fields and click OK to close the form.
MSC Fatigue QuickStart Guide
Setting Up the Wheels Analysis
320
Loading Information
Click the Loading Info Button and the following form will appear.
This form allows us to specify the loading environment. The default number of load conditions is 5 and
for this module it is important to understand the concept of a load condition. The load condition
represents a particular type of loading. The first load condition could be the set of subcases for one
revolution that define a straight roll, the second could be a set of subcases for one revolution that define
a turning condition, and similarly for the third, fourth and fifth load conditions. A typical usage profile
for a wheel is shown in the table below.
Loading Condition
Vertical Load
[lb.]
Lateral Load
[lb.]
Required
Mileage
Straight Roll 11,300 0 42,500
15% Inboard Turn 11,300 1,700 3,250
15% Outboard Turn 11,300 -1,700 3,250
321 Chapter 12: Wheels Module - Analysis of Rotating Structures
Setting Up the Wheels Analysis
In our example, 36 subcases (loads at 10 degree increments 360/10=36 subcases) constitute the first
and only load condition. This means that only one loading condition will need to be entered. Change the
Number of Loading Conditions to 1. The .op2 file contains the results for the 36 subcases that will be
used as the load condition.
The table below illustrates how the stress at every surface angle and rotational angle (this is merely the
same load applied in the next subcase at the node corresponding to a 10-degree rotation) is extracted and
damage computed for the load condition. The stress time history at an analysis node is a sequence of
stresses extracted from each subcase for every surface angle for each rotational increment (subcase). In
the table below the stress time history for the analysis node for a surface angle u is the column associated
with the surface angle. It is also worth noting that since the stress time histories are created from the
subcases there are no .dac files required for analysis.
The loading form allows user selectable units for reporting life. Here, approximately 500 repeats of the
loading is equivalent to 1 mile. Enter the respective quantities in the cells as shown in the Loading
Information form.
Click on the loading conditions cell. The form is updated. Now select the Get/Filter Results... button
and a new form is displayed. See below.
30% Inboard Turn 11,300 3,400 250
30% Outboard Turn 11,300 -3,400 250
Rotational Angle u
= subcase #
Surface angle u
10 20 350 360
0 (subcase 1) o
1,10
o
1,20
o
1,350
o
1,360
10 (subcase 2) o
2,10
o
2,2
o
2,350
o
2,360
20 (subcase 3) o
3,10
o
3,2
o
3,350
o
3,360
350(subcase 36) o
36,1
o
36,2
o
36,350
o
36,360
Damage D
uL
D
1,L
D
2,L
D
36,L
D
36,L
MSC Fatigue QuickStart Guide
Setting Up the Wheels Analysis
322
Select the item Default, 36 subcases and click on the Filter button to populate the bottom list box. Here
all the subcases are lumped into one but it is possible to remove subcases, that appear in the lower
window, by picking the subcase and clicking on the remove button. The Clear button clears the entire
selection, while the remove button allows the analyst to pick and remove the selected subcases.
Since, we are using all subcases, we will accept them by clicking on the Add button. The overwrite button
allows the analyst to change the selection in case a mistake is made. Click on the Close button to accept
and load the Select Loading Condition Results listbox loading information form with the line Default
1. (1.36) or something similar. Now select this value and the Stress Tensor value and click the Fill Cell
button. The Loading Condition ID cell will now be filled in.
Since we previously set the life reporting units to miles, we will set the design life to 1000 miles. The
design life is the target distance and allows reporting a factor of safety on the calculated life.
Set the loading factor to 1.0 and click OK.
323 Chapter 12: Wheels Module - Analysis of Rotating Structures
Fatigue Analysis and Results
Fatigue Analysis and Results
Click on the Job Control button and select Full Analysis form the form. Click on Apply to submit the
fatigue analysis. The job can be monitored by setting Action to Monitor Job. When the job has
completed click Cancel to return to the main Fatigue form.
The qsg_demo.fef file contains the following items:
1. Node
2. LC1 Angle angle of lowest life at the node for load condition 1
3. LC1 Damage worst damage at the node for load condition 1
4. LC1 Life life in equivalent units at the node for load condition 1
5. LC1 Log of Damage log of damage at the node for load condition 1
6. LC1 Log of Life log of life at the node for load condition 1
7. Log of Worst Damage For a single load condition, this is identical to (5). For multiple conditions
this is the log of the sum of damage from all load conditions.
8. Log of Worst Life Log of (11).
9. Worst Angle -- For a single load condition, this is identical to (2). For multiple conditions this is
the surface angle which has the highest accumulated damage from all load conditions.
10. Worst Damage For a single load condition, this is identical to (3). For multiple conditions this
is the sum of damage from all load conditions.
11. Worst Life For a single load condition, this is factor of safety. For multiple conditions this is
sum of the factors of safety of each load condition.
Plotting the Fatigue Results
From the Results menu change the Action to Read Results. Click Apply, then Cancel to return to the
main Fatigue form. The results are now loaded into the MSC Fatigue database. The qsg_demo.fef file
contains the results that may be plotted.
Select Results from the main Toolbar and fill in the form as follows:
Action = Create
Object = Fringe
Select Result Cases = qsg_demofef
Select Results = LCI Log of Life
Click Apply
The log of life fatigue fringe plot is shown in the figure below.
Note: The Calculate Normals option is available. This would be used to generate surface normal files
for solid element models.
MSC Fatigue QuickStart Guide
Fatigue Analysis and Results
324
The fringe plots show the expected results and since the boundary conditions do not change and the
loading is identical for every subcase, the maximum and minimum principal stresses for every subcase
are identical. Consequently, we see progressive concentric circles of increasing life from the lowest in
the middle of the cylinder (area of maximum stress under the applied load) to highest in between the
constrained ends and the middle.
.
Wheels Interactive Menu
On the Job Control form, select the option Interactive to display the Wheels Interactive menu.
TheFEROT main form appears.
We are now going to analyze the FES file and create a ROT file.
Note: Plots of the other items (from the Select Results listbox) are not shown here. The user may
want to exercise these other options and review their plots.
325 Chapter 12: Wheels Module - Analysis of Rotating Structures
Fatigue Analysis and Results
Select Analyze and the following menu is displayed.
Select a .fes file that has been previously created. The output filename defaults to Jobname.fef (which for
our example is qsg_demo.fef) but an alternative name may be supplied.
Click on Yes to create the ROT file. This file provides the user with useful information on the stress
contribution and damage for each load condition at the analysis nodes for each rotational increment of
the wheel (remember this is dependant on the number of subcases that were specified to define a
revolution) and each surface angle increment. For large models, this listing can be quite extensive and
the option is provided to turn this OFF.
MSC Fatigue QuickStart Guide
Fatigue Analysis and Results
326
A sample output of the .rot file is shown below.
Each cell represents a stress from the surface angle and the subcase (rotational angle). Each row is a stress
time history for the node at the particular surface angle and may be plotted by using the extract time
histories from the interactive menu. The lower figure shows the damage values for each surface angle
increment for load condition 1 and the maximum damage. The row labeled D0 shows the damage sum
from all load conditions for each surface angle increment.
When the option Results postprocess is selected on the main FEROT form and the OK button is clicked,
the following form is displayed.
327 Chapter 12: Wheels Module - Analysis of Rotating Structures
Fatigue Analysis and Results
This menu allows further postprocessing of the results that requires the .ROT file for input to generate a
new output results file (username.fef file). This file can either be listed or read back into the MSC Fatigue
database by specifying the same Jobname in the main form as the output filename. The extraction options
are:
Specific Angle Extract results at a specific angle at all analysis nodes. Since the surface angle
selected for our example case was 10 degrees, results may only be extracted for angles in ten-
degree increments up to 360 degrees.
Worst Case Extract the worst (lowest life, maximum damage) results for all conditions
including the worst case (accumulated damage from all conditions) results.
When the option Extract Time Histories is selected on the main FEROT form and the OK button is
clicked, the following is displayed.
Click on the Input FES filename browse button and pick the FES file QSG_DEMO.FES. Click OK.
Click on the Calculation points browse button to display the calculation nodes. Enter the node number
501.
Click on the load conditions browse button to display the available load conditions. Enter the load
condition number 1.
MSC Fatigue QuickStart Guide
Fatigue Analysis and Results
328
Enter the surface angle at which the stress time history is desired. For this example, we will use 0.
Enter the output filename (e.g., QSG_DEMO). An extension will be added to the filename that identifies
the node number, load condition and the surface angle. A plot of the stress time history will be
automatically generated as shown below.
329 Chapter 12: Wheels Module - Analysis of Rotating Structures
Fatigue Analysis and Results
MSC Fatigue QuickStart Guide
Concluding Remarks
330
Concluding Remarks
The wheels capability allows fatigue analyses on wheels for a variety of loading conditions and can also
be applied to any rotating body. This tool is particularly powerful as it performs a critical plane analysis
at the analysis surface nodes for multiaxial loading.
Another feature which is unique to this module is the loading concept (load condition/subcases) that
provides the analyst the capability to define duty cycles (sometimes referred to as an event spectrum) and
making damage assessments due to particular events.
Chapter 13: A Software Strain Gauge
MSC Fatigue QuickStart Guide
13
A Software Strain Gauge
Problem Description 332
Geometry and FE Results 334
Time History Extraction 345
Correlation Techniques 354
Concluding Remarks 364
MSC Fatigue QuickStart Guide
Problem Description
332
Problem Description
A physical prototype of the engine mounting lug that was studied earlier is placed in a test laboratory and
subject to an external service loading environment. A hardware strain gauge rosette is placed on the
prototype in a strategic location near a suspected failure location and the strain time history is captured.
The prototype is also created as a finite element model. A software strain gauge is created in the same
location as that of the physical prototype. FE results are extracted and converted to the same coordinate
system as the rosette. A subsequent fatigue analysis is done on both the physically measured strain time
history and that simulated by the finite element model for comparison and correlation purposes.
Objective
To create a software strain gauge on the FE model in the same location and orientation as the
physical strain gauge
To extract FE results in the same coordinate system as the gauge
To synthesize the measured strain history from the FE model
To run fatigue analyses on both measured and simulated strain histories for comparison purposes
Strain
Gauge
Rosette
Placement
333 Chapter 13: A Software Strain Gauge
Problem Description
To assess the stress state in the prototype at the measurement location
Table 13-1 Chapter 13 Necessary Files
File
P3_HOME/mscfatigue_files/examples/mounting_lug.op2
P3_HOME/mscfatigue_files/examples/soft_sg.fin
P3_HOME/mscfatigue_files/examples/soft_sg_m1.dac
P3_HOME/mscfatigue_files/examples/soft_sg_m2.dac
P3_HOME/mscfatigue_files/examples/soft_sg_m3.dac
MSC Fatigue QuickStart Guide
Geometry and FE Results
334
Geometry and FE Results
To begin the exercise, copy the Output2 file, mounting_lug.op2, to a clean working directory. Like the
previous exercise using spot welds, this specialty tool requires (and only works with) MSC Nastran
stress/strain results. Open a new database called softsg and import both the model and FE results from
the Output2 file in the usual way as explained in previous exercises.
The Gauge Tool
The Software Strain Gauge (Soft S/G) application in MSC Fatigue is a special tool, mainly for use with
measured strain results, to do test-analysis correlations, comparisons and validations. Soft S/G allows a
direct correlation to be made between measured strain histories obtained using resistance strain gauges
and predicted strain histories from the surface of finite element models. This is achieved by applying
simulated strain gauges to the surface of the FE model in the same positions as real strain gauges on the
corresponding component.
The simulated gauges consist of one or more thin shell elements which are fitted to the surface of the FE
model. The gauges can then be used to extract the results of previously carried out FE stress/strain
analyses at the locations and in the orientations defined. Then, using MSC Fatigue and one of its modules
called SSG, it is possible to synthesize the stress or strain histories from the gauges in a way which is
directly comparable with direct strain measurements.
Open the main MSC Fatigue setup form and set the Analysis to Soft S/G. You will notice that the form
changes appearance from the normal setup form and only displays three main buttons. Each of these
buttons will be invoked in turn starting with Gauge Tool....
The first button will invoke the Gauge Tool application for placement, creation and modification of the
software gauges. Open this form now.
Hint: Users may also find the Soft S/G useful simply for obtaining static stress and strain results
from particular locations within elements, or in particular directions.
335 Chapter 13: A Software Strain Gauge
Geometry and FE Results
Create a Soft S/G
Creating a Soft S/G is a two step process:
1. Select a point on the surface of your model to place the gauge and define the gauge orientation.
2. Define a surface area on which to place the gauge.
These are all done conveniently from the Gauge Tool. Once the gauge is created you can always modify
its location and orientation or delete it if necessary.
On the Gauge Tool form, set the Action to Create and fill out the form as follows:
1. Object: MM-120WR
This is the gauge name. The names that appear in this pull-down are fully customizable with a
gauge definition file. See below for more details.
2. Gauge Number: 1
MSC Fatigue QuickStart Guide
Geometry and FE Results
336
Give the gauge a number. It should be set to 1 and will increment automatically. The gauge
number will be padded with zeros so as to always be three digits.
3. Elastic - Plastic: Plastic
Turn the Plastic toggle ON. When the time comes this will be a flag used to indicate that elastic-
plastic correction is requested and the resulting output time histories will have had the correction
applied to them. If Elastic is selected the resulting time histories will remain purely elastic.
4. Select a Point: Node 1175
Activate this databox by clicking in it with the mouse. The Select Mechanism will appear. You
can use any of the standard mechanisms to graphically select or define a valid point. The point
however, must exist on the surface of the model for proper creation. For the purposes of this
exercise, type Node 1175 in the databox.
5. Select Gauge X Axis: Coord 0.1
Set the focus into this databox and select the orientation of the x-axis for the gauge. Again the
Select Mechanism appears and you can use any of the standard graphical selection methods. For
this exercise type Coord 0.1. This specifies to use the global x-axis as the gauge x-axis. You can
achieve the same by selecting the 1-direction in the Select Mechanism and then selecting the
global axis from the viewport.
\
6. Click Apply
When you click Apply, a yellow marker will appear on the location that you selected to create the
gauge. The form will update for the second step which is to define the area for the gauge. You
may wish to zoom in on the area of interest for a better view. Use the View corners icon on the
top form.
337 Chapter 13: A Software Strain Gauge
Geometry and FE Results
MSC Fatigue QuickStart Guide
Geometry and FE Results
338
7. Element Type: 2D: Shell elements
You can either select shell elements or the free faces of solid elements. Set this to 2D: Shell
elements.
8. Select Shell Elements: Elem 166 167 178 179
Set the focus in this databox. The Select Mechanism changes to allow selection of either shell
elements or faces of solid elements depending on the Element Type setting. Type Elem 166 167
178 179 in the databox or graphically select the four elements around the point of interest.
.
9. Click Apply
Clicking the Apply button a second time will create the gauge.
Note: The only requirement for selecting an area of elements around the point is that the
area be large enough to contain the gauge. If the area is not large enough an error
will occur. Note that the relative angles, gauge length, and gauge width are
displayed on the form for informational purposes. Also, if there is too much
curvature, the gauge creation may fail. You should choose relatively flat areas for
gauge placement.
339 Chapter 13: A Software Strain Gauge
Geometry and FE Results
The Gauge Definition File
All gauges that appear as selections under the Object pull-down are defined in a file called gauges.def
that exists in the main MSC Fatigue installation area for UNIX in
<install_dir>/mscfatigue_files/gauges.def
or for Windows in
x:<install_dir>\mscfatigue_files\gauges.def
where x: is the drive on which MSC Fatigue was installed.
This file is fully customizable to allow additions or changes to gauge types. You simply need to define
the gauge type (single, tee, rosette), whether it is stacked or planar, the configuration (rectangular, delta,
other), the units, and the coordinates, besides giving it a name. See the MSC Fatigue Users Guide for
details or use the file contents as a guide to customization.
The file can exist in the local work directory, your home directory or in the installation area and will be
recognized in this order also. A variety of gauge types is shown above.
The Gauge Group
When a Soft S/G is created it appears graphically on the screen as one, two, or three quadrilateral
elements. Additionally a special group is created for each strain gauge. The name of these groups take on
the form:
dms_n_m_oo_ppp
where,
MSC Fatigue QuickStart Guide
Geometry and FE Results
340
dms is the German abbreviation for strain gauge
n is t or b indicating whether the results set is extracted
from the top or bottom of underlying shell elements making up the
Soft S/G
m is the gauge type number (its unique type identifier)
oo is either el or ep indicating elastic or elastic-plastic
ppp is the number of the gauge applied to the model, e.g., 001,
002, etc.
Go to Group | Post if you wish, and you will see any Soft S/Gs that have been created. The element and
node numbers are contained in the groups. The rest of the necessary information resides in the name of
the group and in the subsequent results extraction.
341 Chapter 13: A Software Strain Gauge
Geometry and FE Results
Modify the Soft S/G
Our gauge that we have created thus far is not quite what we want. Change the Action to Modify in the
Gauge Tool. The gauge needs to be translated and rotated since the node where we placed it and the
orientation do not match the exact spot that it exists on the prototype.
On the prototype, the gauge was placed two millimeters to the left from the current location and the gauge
needs to be rotated 30 degrees counterclockwise.
1. Select Gauge to Modify: 001
Select 001 as the gauge to modify. We are not changing the type of the gauge but simply the
location and orientation.
2. Delta X: -2.0
This is the displacement to move the gauge in the x-axis direction of the existing gauge.
3. Delta Y: 0.0
This is the displacement to move the gauge in the y-axis direction of the existing gauge.
4. Delta Theta: 30
This is the rotation in degrees that the gauge is to be rotated relative to the current orientation.
5. Element type: 2D: Shell elements
Again select 2D: Shell elements as the means to define the surface.
6. Select Shell Elements: Elem 166 167 178 179
Select the same elements as before to define the surface where the modified gauge will be placed.
To properly modify the location and orientation, you must select a surface area that will contain
the new location and orientation of the modified gauge or an error will occur, e.g., if you translate
the gauge off of the defined area.
MSC Fatigue QuickStart Guide
Geometry and FE Results
342
7. Reverse normal: OFF
If necessary you can reverse the normals of the gauges. The gauge outward normals are calculated
as the average of the outward normals of the selected elements or faces.
8. Click Apply.
Now that the gauge has been created and modified to the proper location and orientation, close the Gauge
Tool form by clicking the Cancel button.
FE Results Extraction
The next step is to extract the results from the FE result sets and create new result types in the location
and orientation of the Soft S/G. Press the Results Extraction... button on the main MSC Fatigue setup
form with the Analysis still set to Soft S/G.
Another form will appear listing all available result cases that contain MSC Nastran stress results and all
available Soft S/Gs that have been created. The process is simple:
1. Select the necessary Available Loadcases. Click the Select All button to select all of them. Make
sure you extract results from all the necessary result cases if you have multiple load inputs. If the
results are from a transient analysis, make sure you select all time steps. For this exercise, we will
Select All.
343 Chapter 13: A Software Strain Gauge
Geometry and FE Results
2. Select the required Strain Gauges. In our case there should only be one, 001.
3. Click the Apply button.
A message window will pop-up reminding the user that The current group should contain all nodes and
elements with valid model results. It will ask you if you want to proceed. Just select the Yes button on
the form.
Two new result types are created after the results extraction is complete for each stress analysis load case
selected. Under each selected set of load case results, the two new subcases are:
Gauge Stress, Average
and
Gauge Stress, Centroidal
The results in the Gauge Stress, Average subcase are, for each element, the average of the results from
the four corners of the element and the element centroid. For Gauge Stress, Centroidal, they are the
results from the origin of the gauge coordinate system.
For a rosette or tee gauge, the average results will, in general, be a little different for each element,
depending on the stress field in which the gauge is placed.
MSC Fatigue QuickStart Guide
Geometry and FE Results
344
For Centroidal results, the same results should be written to all the gauge elements.
Select Cancel to close the form.
345 Chapter 13: A Software Strain Gauge
Time History Extraction
Time History Extraction
In order to proceed we must create an MSC Fatigue input file and then use this file as input to the Soft
S/G (SSG) application module that will produce our synthesized stress/strain time histories. The goal at
this point, is not to do a fatigue analysis but to create the combined time history at the gauge location and
in the gauge orientation.
MSC Fatigue QuickStart Guide
Time History Extraction
346
Fatigue Analysis Setup
To create the MSC Fatigue input file, change the Analysis to Initiation and set the General Setup
Parameters as described below or the user can expedite things by copying the MSC Fatigue setup file
soft_sg.fin and reading it in using the Job Control, Read Saved Job option:
1. Analysis: Initiation
2. Results Loc.: Element
You must set this to Element. Results exist at the element centroids.
3. Nodal Ave.: Global
4. F.E. Results: Stress
Only stresses are extracted into the gauge coordinates.
5. Res. Units: MPa.
6. Jobname: soft_sg
7. Title: Soft S/G Analysis Example -- Elastic/Plastic
Note: If you read the soft_sg.fin file in, then you can skip ahead to page 352 and run the translation.
347 Chapter 13: A Software Strain Gauge
Time History Extraction
Solution Parameters
Open the Solution Params... form. Set the parameters as follows:
1. Analysis Method: S-W-T
This parameter is ignored in the analysis.
2. Plasticity Correction: Neuber
You can use either Neuber, Mertens-Dittmann, or Seeger-Beste methods according to which
elastic-plastic correction method you wish to use in the Soft S/G. If you select Mertens-Dittmann
or Seeger-Beste you will be required to enter shape factors on the material information form.
Analysis for any gauges which are elastic will ignore this selection. If you want to estimate elastic-
plastic strains, you should ensure that the gauges have ep included in the group name.
We will use Neuber for our example.
MSC Fatigue QuickStart Guide
Time History Extraction
348
3. Run Biaxiality Analysis: ON
This should be set to ON. There will be no need to execute the Calculate Normals option because
the stress analysis results written to the gauges are already in a surface resolved coordinate
system.
4. Biaxiality Correction: Hoffmann-Seeger
Select Hoffmann-Seeger. The option Material Parameter is not allowed for Soft S/G. Analysis
for any gauges which are elastic will ignore this selection (the same as setting it to None).
The rest of the information on the Solution Params... form is ignored, so it is OK to accept the defaults.
Material Information
Open the Material Info... form. This form is used to assign material and other information to the
individual gauges. The strain gauge software requires that each gauge be a group, consisting of one shell
element for each leg. Valid group names take the form dms_m_n_oo_pp as described previously.
The strain gauge software will assume for a tee gauge or a rosette that gauges 1-3 are in numerical order
of elements. Gauges are numbered in an counterclockwise direction.
The Material Info... form and spreadsheet should then be filled in as follows:
1. Number of Materials: 1
349 Chapter 13: A Software Strain Gauge
Time History Extraction
This should be set to the number of strain gauges that are to be processed. For our example, it will
be set to 1.
Therefore, on the spreadsheet, there will be one row for each gauge or rosette.
2. Material: RQC100
This is the material on which the gauge is positioned.
3. Finish: No Finish
This is not used, so any setting is OK.
4. Treatment: No Treatment
This is not used, so any setting is OK.
5. Region: dms_t_4_ep_001
Select the name of the group defining the gauge.
6. Kf: 1
This is a surface finish correction factor and is not used by the strain gauge software. Leave blank
or set it to 1.
7. Shape factor: 0.0
This is the shape factor (Formzahl) or plastic strain concentration factor required for the Mertens-
Dittmann and Seeger-Beste methods. Valid values are greater than 1. Typical values are around
1.5 to 3.0. Zero (0) can also be used and is interpreted as infinity. In this case both methods reduce
to the Neuber method. Leave this blank or set it to 0.0.
8. Multiplier: 1.0
This should not be used. Leave it blank or set it to 1.0.
9. Offset: 0.0
This should not be used. Leave it blank or set it to 0.0.
Close the form by clicking the OK button when finished.
Loading Information
The Loading Info... form should be used in the same way as for any other MSC Fatigue job. The results
can be from a transient analysis (time step analysis) or from a set of static load cases which will be
associated to time variations in the normal way (which are defined using PTIME).
When selecting actual results, the user should choose one of the following result types for the extracted
strain gauge results:
Gauge Stress, Average
Note: There is a limit of 20. If more that 20 are to be processed you will have to break
the analysis up into multiple analyses.
MSC Fatigue QuickStart Guide
Time History Extraction
350
for the stresses averaged from the four corners and the centroid of each strain gauge element, or
Gauge Stress, Centroidal
for the stresses at the centroid of each gauge element.
If neither of these exist, it means you have not extracted results to the software strain gauges from the FE
model results as done in the previous section.
Use the exact same time histories as in a previous example of the engine mounting lug. See Multiple Loads
for a review. The basics are repeated here for convenience sake:
Open the Loading Info... form and click the Time History Manager button. These four histories have
been provided in the examples directory. Copy from Remote the four histories called XPOS, YPOS,
XNEG, and YNEG. Specify the remote directory <install_dir>/mscfatigue_files/examples/ (UNIX) or
x:\<install_dir>\mscfatigue_files\examples\ (Windows). Do not forget the ending slash (\ or /). Change
the units to kNewtons to be consistent with the Multiple Loads, Chapter 10 example. However, these
are simply labels and will not affect the analysis.
To view all four histories at once, use the Multi-channel... | Display Histories option. This will run the
multi-file display module, MMFD. When MMFD appears, use the List facility to select the four files
above (use the Shift key to make multiple selection from the file browser). Note that the files will not
appear in the databox but the number of files selected will appear below it. Accept all the other defaults
on the form and click OK. The files will be displayed.
351 Chapter 13: A Software Strain Gauge
Time History Extraction
Close the graphics by selecting File | Exit and then quit from PTIME.
On the Loading Info... form, set the Number of Static Load Case to 4 and press Return or Enter, then fill
out the spreadsheet as shown below. The load cases selected correspond to Load_Case.1, Load_Case.3,
Load_Case.5, and Load_Case.7. Remember that you must use the Get/Filter Results... button to display
the FE load cases before you can select them.
Load Case ID Time History Load Magnitude
Row 1: 2.1-4.1-2- (Load_Case.1) XPOS 0.25
Row 2: 4.3-4.1-2- (Load_Case.3) YPOS 0.25
Row 3: 6.5-4.1-2- (Load_Case.5) XNEG 0.25
Row 4: 8.7-4.1-2- (Load_Case.7) YNEG 0.25
Note: For this example you must select the Gauge Stress, Average stress tensor in order to fill the
Load Case ID cells out correctly in the spreadsheet. Also note that the actual load case IDs may
differ from those shown here.
MSC Fatigue QuickStart Guide
Time History Extraction
352
The Loading Info... form is now complete. Click the OK button to accept the form.
Job Control
Open the Job Control... form and set the Action to Translate Only. This will save or create the MSC
Fatigue job (soft_sg.fin) file and run the PAT3FAT translator to produce the intermediate (soft_sg.fes)
input file required by SSG when the Apply button is clicked. Answer Yes to any questions.
When the translation is complete you are now ready to run SSG.
353 Chapter 13: A Software Strain Gauge
Time History Extraction
Run Soft S/G (SSG)
Set the Action to Soft S/G again on the main MSC Fatigue setup form. Press the SSG Analysis... button
to launch the software strain gauge analysis
.
When SSG appears, you will be asked for the MSC Fatigue input file you created in the previous section.
Select soft_sg.fes and accept all other defaults on the SSG input screen and click OK a few times to start
the software strain gauge extraction process. The process will take place quickly.
Note: The extracted strain time history can now be used to correlate with the direct test signal.
MSC Fatigue QuickStart Guide
Correlation Techniques
354
Correlation Techniques
Once the strain histories have been extracted in the gauge coordinates, there are a number of things that
may be done to compare the software strain gauge results directly with the measured strains. The most
obvious is direct signal comparisons using the multi-file display module (MMFD).
Before embarking on the mini-exercises in this section, copy to your working directory three signals that
represent the actual measured time histories. These files are soft_sg_m1.dac, soft_sg_m2.dac, and
soft_sg_m3.dac, one for each leg of the rosette. The Soft S/G analysis, using SSG, also created a
simulated strain signal for each leg. If you look in your working directory you should also see three files
called soft_sg00101.dac, soft_sg00102.dac, and soft_sg00103.dac.
Overlays and Cross Plots
Either invoke MMFD from a system prompt by typing mmfd or from Tools | MSC.Fatigue | Graphical
Display Utilities| Multi-File Display (mmfd).... Else MMFD can be invoked from PTIME using the
Multi-channel... | Display Histories option. When MMFD appears, use the List mechanism to select all
six time histories of interest mentioned above. Three are from the Soft S/G analysis and the other three
represent measured strains that you just copied to your directory. Select Overlay as the Display Type and
set Alter Setup to Yes before clicking the OK button.
When you request to alter the setup, an additional screen appears. On this screen we want to request that
only two plots per page be displayed. Set Plots Per Page to 2 and click the OK button. A final setup page
will be displayed that specifies which signals are displayed on which page. We want to overlay gauge leg
one of the measured signal with gauge leg one of the synthesized signal, and two with two and three with
three respectively. So set the leg one signals to display on page one, leg two files to display on page 2 and
355 Chapter 13: A Software Strain Gauge
Correlation Techniques
leg three files to display on page 3. This done by clicking in the cell under the Page (C) column and a
pull-down menu appears allowing you to set the page number. Select File | OK when done.
Click OK to accept the defaults on the Overlay Setup form. Click OK to accept the defaults of the Y-axis
Alignment form. The first overlay plot for leg one will be displayed.
To display the next plot use the View | Scrn_Options | Next Scrn pull-down selection. You will need to
click OK several times (accepting the defaults) before the next plot screen is displayed. In cases where
there appears to be an almost one-to-one correspondence, it might be better to show a cross-plot instead.
You can change any of the overlay plots to cross-plots using Plot_Type | Crossplot. You will need to
click OK several times (accepting the defaults) before the cross-plot is displayed. You can go back to
overlay by using Plot_Type | Overlay. The overlay and cross-plots for the three gauge legs are shown
below comparing the measured to the synthesized signals.
MSC Fatigue QuickStart Guide
Correlation Techniques
356
.
Select File | eXit to close the overlay plots or cross plots.
Signal Statistics
Another means of comparison is to look at the signal statistics that are displayed by MQLD. This plot
shows the maximum, minimum, mean, standard deviation, and RMS values for the displayed plot.
Leg 1
Leg 2
Leg 3
Note: Only one of the dac files can be selected at a time using this method.
357 Chapter 13: A Software Strain Gauge
Correlation Techniques
The MQLD for can be brought up in three ways:
1. Run MQLD from the system prompt by typing mqld.
2. Select MQLD (Quick Look Display) from the Tools | MSC.Fatigue | Graphical Display
Utilities menu (installation with Patran) or Tools | Fatigue Utilities|Graphical Display Utilities
menu (standalone).
3. Open the Loading Info form, select the Time History Manager button, and then select the Plot
an entry option.
Rosette Analysis
Now perform a rosette analysis. You can do this by invoking MSSA from the system prompt (mssa) or
from Tools | MSC Fatigue | Advanced Fatigue Utilities| Stress-Strain Analysis (mssa).... When
MSSA appears, select the first option: 1 - Strain Gauge Rosette Analysis | Analyze.
A rosette analysis requires the strain signals from the different legs of the gauge as input. Run two rosette
analyses, one with the three synthesized signals and the other with the three signals representing the
measured strains.
On the first form that appears, accept all the defaults by clicking the OK button. Our strain gauge rosette
is Rectangular and Stacked and the Output Type requested is strain.
The next screen requests the three signals representing each leg of the rosette. Select the first three
measured signals, soft_sg_m*.dac, using the List button and also set the Biaxiality Ratio calculation to
Yes. Accept all other default values and click OK. The rosette analysis will commence.
MSC Fatigue QuickStart Guide
Correlation Techniques
358
After the analysis, you are placed into a postprocessing menu where you can plot the outputs of the rosette
analysis. The outputs are maximum, minimum, absolute maximum, signed shear strains, and the angle,
f, and biaxiality ratio, ae, as a function of time. All of these outputs can be plotted. Use Plot all outputs
to see all these signals. Not all of the plot will appear on the same screen; use View | Scrn_Options |
Next Scrn to view the next page of plots. Select File | Exit when you are done viewing all the plots.
Successively plot Biaxiality vs. Principal, Angle vs. Principal, and angle Distribution. Note the
general uniaxial nature of this particular problem.
Repeat this operation for the other three synthesized signals, soft_sg0010*.dac and compare the outputs
from the first run with the measured signals as shown below.
Note: The output that you get out of a rosette analysis is dependent on the type of gauge and how
many legs it has.
359 Chapter 13: A Software Strain Gauge
Correlation Techniques
M
e
a
s
u
r
e
d
R
o
s
e
t
t
e
A
n
a
l
y
s
i
s
O
u
t
p
u
t
S
y
n
t
h
e
s
i
z
e
d
R
o
s
e
t
t
e
A
n
a
l
y
s
i
s
O
u
t
p
u
t
A
l
l
O
u
t
p
u
t
s
v
s
.
T
i
m
e
C
r
o
s
s
P
l
o
t
,
a
e
v
s
.
M
a
x
.
A
b
s
.
P
r
i
n
.
C
r
o
s
s
P
l
o
t
,
f
v
s
.
A
b
s
M
a
x
.
P
r
i
n
.
A
n
g
l
e
D
i
s
t
r
i
b
u
t
i
o
n
MSC Fatigue QuickStart Guide
Correlation Techniques
360
Select eXit to leave close the MSSA form.
Single Location Uniaxial Life Analyzer
MSC Fatigue also provides a single location analyzer for use directly with measured strains called MCLF
(for crack initiation analysis - critical life fatigue). It is based on uniaxial assumptions. MSLF is the
equivalent stress based single location analyzer (stress-life fatigue).
You can feed any of the strain signals into MCLF or any of the outputs from the rosette analysis to
calculate a fatigue life. Invoke MCLF by typing mclf at the system prompt or from Tools | MSC Fatigue
| Advanced Fatigue Utilities| Single Location e-N Analysis (mclf).... When MCLF first appears you
must give it a job name or select an existing job. Since none exist yet, type in soft_sg_uniaxial as the
jobname. You will be asked whether you would like to create this new job. Answer Yes. A number of
input screens will be presented to you. The input for each of these screens is mentioned below.
Service Loading Environment Form
Filename: soft_sg.abs
Use the List button to select the maximum absolute principal strain output signal from the rosette
analysis using the synthesized strain gauge results. We could use any one of the output signals
from the Soft S/G analysis or the rosette analysis. To see the file with the file browser you will
have to change the filter to view files with extensions .abs.
Accept all other defaults and click OK.
Model Parameters Form
Mean Stress Correction: All
Set the mean stress correction to All. The strain signal we are using has a very tensile mean
(positive). Since it is easy enough to analyze all mean stress corrections, let us do so. We should
notice the S-W-T method giving the most conservative answers.
Accept all other defaults and click OK.
Note: MCLF assumes elastic-plastic correction has taken place already by default, otherwise you
must set the Strain Type to Fully Elastic to invoke a notch correction procedure.
361 Chapter 13: A Software Strain Gauge
Correlation Techniques
Material Data Input Form
Material Name: RQC100
Use the List button to choose the material RQC100 or simply type in the name.
Accept all other defaults and click OK.
Geometry Definition Form
Accept all defaults for this page and click OK. The analysis will commence and a summary page of
results will be displayed. Note that S-W-T (Smith-Watson-Topper) gives a bit over 400 Repeats of the
signal as the life.
Postprocessing Options
Now run the analysis again with the maximum absolute principal signal from the rosette analysis using
the measured signals. From the Post Processing Options form, select Loading environment. Change the
Filename to soft_sg_m.abs and click the OK button.Then double-click or click the Recalculate switch.
A summary page of results will be displayed. The table below compares the life values from the measured
signals to the synthesized signals:
Single Location Multiaxial Life Analyzer
MSC Fatigue also provides a single location multiaxial analyzer for use directly with measured strains
called MMLF (for crack initiation analysis - multiaxial life fatigue).
Mean Stress Method Measured Simulated
None ~1120 ~750
Smith-Watson-Topper ~565 ~435
Morrow ~715 ~535
MSC Fatigue QuickStart Guide
Correlation Techniques
362
You can feed the three strain signals from the Soft S/G analysis directly into MMLF to calculate a fatigue
life based on multiaxial techniques. Invoke MMLF by typing mmlf at the system prompt or from from
Tools | MSC Fatigue | Advanced Fatigue Utilities| Multi-Axial Life Analysis (mmlf).... When MMLF
first appears you must give it a job name or select an existing job. Since none exist yet, type in
soft_sg_multi as the jobname. You will be asked whether you would like to create this new job. Answer
Yes. A number of input screens will be presented to you. The input for each of these screens is mentioned
below.
Rosette Input Options Form
Accept all the defaults on this page and click OK. The rosette of interest to us is Rectangular and Stacked.
Service Loading Environment Form
Gauge 1: soft_sg00101.dac
Gauge2: soft_sg00102.dac
Gauge3: soft_sg00103.dac
Use the List buttons to select the three signals generated by the Soft S/G analysis. Each one of
these represents one of the three legs of the software strain gauge. These files are
soft_sg0010*.dac.
Accept all other defaults and click OK.
Calculation Parameters Form
Damage Accumulation Method: 7. All (1-6)
Set the calculation method to All (1-6) so we can see the difference between the various analysis
types and see which gives the most conservative answers.
Accept all other defaults and click OK.
Material Data Input Form
Material Name: RQC100
Use the List button to choose the material RQC100 or simply type in the name.
Note: MMLF assumes elastic-plastic correction has taken place already. It has no notch correction
procedures built into it as does FEMLF or MCLF.
363 Chapter 13: A Software Strain Gauge
Correlation Techniques
Accept all other defaults and click OK.
The analysis will commence and a summary page of results will be displayed after a some what lengthy
calculation. Note the lives given.
Postprocessing Options Form
Now run the analysis again with the measured signals. From the Post Processing Options select Loading
environment. Change the Gauge file names to soft_sg_m*.dac.
Gauge 1: soft_sg_m1.dac
Gauge2: soft_sg_m2.dac
Gauge3: soft_sg_m3.dac
Use the List buttons to select the three measured signals or type them in by hand. Accept all other defaults
and click the OK button.
Click the Recalculate button. The table below lists the life values from the measured vs. the synthesized
signals:
Mean Stress Method Measured Simulated
Normal Strain ~1120 ~755
SWT/Bannantine ~270 ~230
Shear Strain ~960 ~655
Fatemi-Socie ~1070 ~695
Wang-Brown ~650 ~435
Wang-Brown + Mean ~265 ~210
MSC Fatigue QuickStart Guide
Concluding Remarks
364
Concluding Remarks
Once the strain histories have been generated from the FE model, they may readily be compared with the
corresponding measured strains from the real component. The possible methods for comparing them
shown in this exercise are:
Multi-File Display (MMFD) to overlay or cross-plot the data
Comparison of signal statistics (max, min, RMS, etc.)
Strain gauge rosette analysis option (MSSA)
Single location uniaxial fatigue analysis (MCLF)
Single location multiaxial fatigue analysis (MMLF)
Correlation is a very important aspect of reliable durability calculations. If a correlation exercise
indicates that there is poor qualitative and quantitative correlation between predicted and measured
strain histories, any fatigue calculations are also likely to give poor results. Likely causes of poor
correlation are:
Errors in setting up the MSC Fatigue job, particularly in matching the correct channels to the
correct load cases with the correct scaling factors
Errors in calculating the loading histories
Poor definition of the loads and boundary conditions, or missing loads
Inadequate meshing
Inaccurate strain gauge placement
Inappropriate analysis (e.g. quasi-static when the problem is dynamic)
Poor materials
Non-proportional loadings together with high levels of plasticity
Chapter 14: Dynamic Fatigue
MSC Fatigue QuickStart Guide
14
Dynamic Fatigue
Introduction 366
Analysis Using Transient Results 368
Modal Superposition Method 373
Vibration Fatigue 375
Comparison Studies 401
MSC Fatigue QuickStart Guide
Introduction
366
Introduction
All fatigue is dynamically induced. That is, there must be some level of dynamic loading in order for
fatigue damage to occur. It is probably a true statement to say that nothing in real life is actually static,
or not moving at all. Even slight changes in temperature will cause stress fluctuations in an otherwise
apparently static structure. Some dynamic loading is hardly detectable, changes very slowly, and is quite
repeatable while other types are quite noticeable and very random in nature such as engine noise from an
automobile.
The pseudo-static approach for calculating a stress time response, where unit stresses are associated with
load time histories, is valid if the frequency of the input loading is below the lowest natural frequency of
the structure. However, for cases where the dynamic response of the structure comes into play, the usage
of transient response or random response is appropriate to compute fatigue life.
Objective
Perform analysis using transient results
Perform analysis using the modal superposition method
Random Vibration Fatigue analysis
Run comparative studies
367 Chapter 14: Dynamic Fatigue
Introduction
Table 14-1 Necessary Files for Transient Results
File
P3_HOME/mscfatigue_files/examples/key_tran.op2
P3_HOME/mscfatigue_files/examples/key_stat.op2
P3_HOME/mscfatigue_files/examples/key_tran.asc
P3_HOME/mscfatigue_files/examples/transient.fin
P3_HOME/mscfatigue_files/examples/static.fin
Table 14-2 Necessary Files for Vibration Analysis
File
P3_HOME/mscfatigue_files/examples/bs_fresp_v.op2
P3_HOME/mscfatigue_files/examples/bs_fresp_h.op2
P3_HOME/mscfatigue_files/examples/bs_fresp_t.op2
P3_HOME/mscfatigue_files/examples/7d_44-50.dac
P3_HOME/mscfatigue_files/examples/8d_44-50.dac
P3_HOME/mscfatigue_files/examples/9d_44-50.dac
Table 14-3 Additional Files Needed for Comparative Studies
File
P3_HOME/mscfatigue_files/examples/bs_modal.op2
P3_HOME/mscfatigue_files/examples/bs_static.op2
P3_HOME/mscfatigue_files/examples/bd_modal.op2
P3_HOME/mscfatigue_files/examples/bd_fresp_v.op2
P3_HOME/mscfatigue_files/examples/bd_fresp_h.op2
P3_HOME/mscfatigue_files/examples/bd_fresp_t.op2
P3_HOME/mscfatigue_files/examples/abarun.fil
P3_HOME/mscfatigue_files/examples/bd_trans_v.op2
P3_HOME/mscfatigue_files/examples/bd_trans_h.op2
P3_HOME/mscfatigue_files/examples/bd_trans_t.op2
P3_HOME/mscfatigue_files/examples/bd_trans_vth.op2
MSC Fatigue QuickStart Guide
Analysis Using Transient Results
368
Analysis Using Transient Results
Up to this point we have strictly used linear elastic FE results from static load cases where we have
associated the time variation of the loading to externally defined time histories. This is the most common
usage of MSC Fatigue and perfectly valid for most components and structures which are fairly stiff in
nature. Thus the name quasi-static. The assumption is made that dynamic effects are third or fourth order
contributions to fatigue life and therefore ignored.
There are times, however, where the dynamics of the structure can significantly affect the fatigue life of
the product, especially when the mass of the structure is large and the operating loads approach or even
pass through the natural frequencies of the structure such as the dynamics of an entire vehicle body as
shown by the bus to the right.
369 Chapter 14: Dynamic Fatigue
Analysis Using Transient Results
In these cases it is generally better to use a dynamic FE analysis to capture all the important dynamic
effects. All time variations of the loading are defined directly in the FE model and a direct or modal
dynamic transient analysis is performed. There is no need for any externally defined and associated time
histories as with the pseudo-static method. The drawback however, is that you cannot separate the loads.
They must all be defined in the same FE analysis. Investigation of the influence each load may have on
fatigue life requires a new FE analysis to be run each time.
To illustrate the use of transient results in MSC Fatigue, follow this mini-exercise:
Transient Keyhole Job
The geometry is the same keyhole model. Open a new database called keyhole and import the MSC
Nastran Output2 file call, key_tran.op2. In addition to this transient analysis, we are also going to
compare the answers to an equivalent pseudo static analysis, so also read in the Output2 file,
key_stat.op2. Remember to read the model and results for the first file and only the results for the second
file in the order specified here.
In this version of the keyhole model, the static load case results were determined using a 30 Newton
loading at the same point of application as the original keyhole problem, the results from which, when
scaled by the load time history should give roughly equivalent stress time histories for all nodes as does
the modal transient analysis. This of course does not take into account any dynamic effects that the mass
distribution may have on the dynamic behavior and resulting stress results. However, with this simple
model and a very evenly distributed mass, there should not be a large difference.
Access the main MSC Fatigue form and read in the saved job called transient using the file transient.fin.
You will also need static.fin, so copy this file while you are at it. Systematically open the Solution
Params..., the Material Info..., and the Loading Info... forms and follow the explanations of each to
understand the setup. Note that we are running a Crack Initiation analysis.
Solution Parameters
Open the Solution Params... form. All the defaults have been selected for this analysis.
Material Information
Open the Material Info... form. The material chosen is the MANTEN steel alloy with a Polished finish
and the treatment set to No Treatment. The material already resides in the materials database.
MSC Fatigue QuickStart Guide
Analysis Using Transient Results
370
Loading Information
Open the Loading Info... form. This is where the analysis setup differs when using transient FE results.
For the transient analysis the loading time history is defined by the FE analysis in the input deck and
therefore it is not necessary to create externally. You will notice that the Loading Info... form appears
quite a bit different than for a pseudo-static setup. The following observations are made:
1. The Results Type is set to Transient. This is the controlling setting for the appearance of this
form.
2. Note that no access to the Time History Manager is available when set to Transient since this is
unnecessary.
3. Results can be extracted from, this is the results from widget, three different sources: Database,
MSC Patran FEA, or External, with the Database being the most common source.
4. A scale factor is allowed to uniformly scale the FE results for all time steps selected.
Note: External PATRAN Results files can be accessed in the same manner as for pseudo-
static cases with multiple loading except the # symbol in the file name now refers to
the time step number. They must start at 1 and exist up to the number of time steps
indicated, e.g., filename1.node, filename2.nod, ...
371 Chapter 14: Dynamic Fatigue
Analysis Using Transient Results
5. For results extracted from the database, you must filter all the time steps you wish to include in
the analysis using the Get/Filter Results... button. Only the time step you want must appear in the
Result Time Steps listbox. The Number of Time Steps selected is indicated in the databox below
the Scale Factor and is dimmed and unchangeable since the number of items in the listbox
determines the number of time steps.
For example if you open the Get/Filter Results... form and select LOAD_CASE.1 in the top list
box, and set the Filter Method to Global Variable with the Variable set to Time and press Filter,
you will get all time steps associated with this Result Case. You can individually remove time
steps you do not want by selecting them in the lower listbox and clicking the Remove button.
Press the Add button to place all selected time steps into the Result Time Steps listbox on the
Loading Info... form. Click the Close button to close down the Select Result Cases form.
6. Finally you must select the stress or strain tensor (and layer if applicable) to use in the analysis.
This is simply done by selecting one of the time steps in the Results Time Steps listbox. Then you
select the stress or strain tensor in the adjacent listbox. There is no need to fill in any spreadsheet
as with the pseudo-static method.
To summarize the Loading Info... form for Database results:
Supply a Scale Factor if desired
Get/Filter Results... to include only the time steps of interest
Select one of the time steps in the Results Time Steps listbox (all will be used in the analysis)
Select a stress or strain tensor from the Select a Stress/Strain Tensor listbox
Select a Layer if necessary
Check that the No. of Time Steps agrees with your expectation
MSC Fatigue QuickStart Guide
Analysis Using Transient Results
372
Job Control
Open the Job Control... form and submit the analysis. Monitor it if desired.
Static Keyhole Job
We also wish to run a fatigue analysis from pseudo-static results for comparison purposes. Now run the
equivalent analysis using static FE analysis results.
First a time history must be created by reading in an ASCII version of this time history that is equivalent
to the force time history used in the transient analysis. Copy over the file called key_tran.asc. The
following PTIME keystrokes will accomplish this for you:
1. Invoke PTIME either from the system prompt or from the Loading Info... form by pressing the
Time History Manager button (Results Type = Static).
2. Use Add an entry | ASCII convert + load
3. Select the ASCII file key_tran.asc.
4. Accept this form by clicking OK.
5. Enter at least one descriptive title on the next form. Accept the defaults for the rest of the fields
and click the OK button.
6. Plot the time history if you wish and exit when finished.
Now read in the static fatigue setup from the static.fin file. View the setup if desired and then open the
Job Control... form and submit the job.
Evaluate Results
Finally read or list the results from the two jobs to see that they are approximately the same (2100-2600
repeats). There is a difference between the two which is due to the fact that the modal transient takes into
account the dynamic effects of the mass distribution whereas the pseudo-static does not, as mentioned
earlier.
The differences would be even greater for models with more mass and for loading services that
approached the natural frequencies of the structure.
Note: If the job fails, open the key_tran.asc file, and remove the content from the top
portion of the file such that there is no empty line space and the file comprises of
only numbers. Save the file and run the job again.
373 Chapter 14: Dynamic Fatigue
Modal Superposition Method
Modal Superposition Method
This technique enables the dynamic response of the structure to be simulated without the disadvantage
of storing the transient response for each node or element of the model. Transient FE analysis can be very
time consuming and require large disk storage. The subsequent fatigue analysis must then access all this
time dependent data for each time step and each location requested which can be time consuming. By
using the modal participation factors (generalized coordinates) linearly combined with the stresses from
each mode the method is exactly analogous to the quasi-static method in MSC Fatigue, as shown in the
table below, but requiring much less disk space, memory and computation time.
An advantage of this method is that due to the similarity with the quasi-static method, this technique can
be used in S-N, E-N, Spot weld, Seam Weld, Crack Growth and Multi-axial analysis.
Here is an example of how to do modal superposition using MSC Nastran. Analogous methods exist for
other solver codes. Some familiarity with each solver code is required to extract the correct information.
1. Run MSC Nastran modal analysis (SOL = 103) for your model and request stress to be written to
the .op2 or .xdb file (STRESS = ALL). Use the EIGRL card to select frequency range of interest
and / or number of modes.
2. Run MSC Nastran modal transient (SOL = 112) with same EIGRL card. Define the time history
loading in the MSC Nastran deck using TABLED1 cards in the normal manner. Request the
output to be SDISPLACEMENTS (PUNCH) = ALL. This gives the modal participation time
histories for each mode of interest. If six (6) modes are solved for, this will give an ASCII punch
file with six (6) time histories.
3. Run MSC Fatigue Pre & Post or MSC Patran and import the .op2 file from the SOL 103 run
(step 1) into the database. Fill the Solution Control and Materials forms as required.
4. Open the Loading information form, enter the number of modes recovered in the number of static
conditions data box, and turn the fill down option on. Click on the Load Case ID cell and the
Get/Filter Results button to display the stress results from the SOL 103 run. Select the first mode
and the associated stress tensor and click on Fill Cell. This should load up the cells in the first
column of the spreadsheet with the modal stress IDs corresponding to the number of modes
recovered.
Static Superpositioning Modal Superpositioning
Static Analysis Transient Analysis
Stress Input Stress for unit load case i Stress for mode shape i
Loading Loading function for channel i Modal Participation factors for Mode i
Note: In the latest version of NASTRAN steps 1 and 2 can be combined into a single run
by specifying the first subcase in the SOL 112 run as the normal modes run.
MSC Fatigue QuickStart Guide
Modal Superposition Method
374
5. The creation of the Time histories off the modal participation factors in the punch file is achieved
by clicking on the Read Punch button. This button will be displayed on this form when the user
clicks on the Time history cell. A local Time history database that contains the time histories from
the participation factors in the punch file is created in the local run directory. The local database
can now be used to load the cells in the second column by clicking on the first cell in the Time
history column and selecting Fill Cell (MSC Fatigue accesses the local database automatically).
6. Run fatigue analysis as usual.
375 Chapter 14: Dynamic Fatigue
Vibration Fatigue
Vibration Fatigue
The techniques described in this section deal with random vibration induced fatigue, which is calculated
from random vibration and/or frequency response FE analysis results. A Power Spectral Density
Function (PSDF or PSD) is the most common way of representing the loadings or responses in the
frequency domain. The transformation between time domain, i.e., the time history of the loading, and the
frequency domain, i.e., a PSD, should not trouble the reader. The PSD simply shows the frequency
content of the time signal and is an alternative way of specifying the time signal. It is obtained by utilizing
the Fast Fourier Transform (FFT). Figure 14-1 shows this equivalence for a typical structural response
signal.
Transforming from the frequency domain to the time domain is also a relatively easy task which can be
done using the Inverse Fourier Transform (IFT). However, when transforming in this direction the
random phase angles attributable to each frequency component (which have not been kept when
converting to the frequency domain) have to be generated or re-generated. This can be done such that a
statistically equivalent signal can be reproduced.
Figure 14-1 PSDs and the Transformation Between
Time and Frequency Domains
It is not the intention of this manual to teach the user all there is to know about random vibration. For
those unfamiliar with random vibration techniques, refer to Vibration Fatigue Theory (p. 673) in the MSC
Fatigue Users Guide.
MSC Fatigue QuickStart Guide
Vibration Fatigue
376
Definitions
These are some of the terms you might come across when going through the Vibration Fatigue example:
Power Spectral Density (PSD)
Transfer function
Irregularity factor
Narrow band
Wide band
White noise
Probability Density Function (PDF)
Expected mean crossing
Expected number of peaks
Spectral movement
All of these terms are defined in Appendix A, Glossary Terms.
Frequency Domain Life Estimation - General Procedure
This section provides a brief summary of techniques for computing fatigue life, or damage, from a PSD
of stress or strain. These fall into two broad categories: those that estimate fatigue life directly and those
that compute rainflow cycle PDFs as an intermediate stage. All of the approaches have now been brought
together in MSC Fatigue.
General Fatigue Damage Equation
The general Fatigue Damage equation for the Frequency Domain is shown below. P(S) is obtained with
the appropriate vibration fatigue modeler instead of with rainflow cycle counting used in the time-based
approach. Refer to the MSC Fatigue Users Guide.
. Fatigue Damage
E P | |T
K
---------------- S
m
P S ( ) S d
}
=
377 Chapter 14: Dynamic Fatigue
Vibration Fatigue
To obtain a time history of stress or strain response, either a steady state or transient analysis would be
required. For the random response history indicated this would obviously be a transient analysis. In the
frequency domain a transfer function would first be computed for the structural model. This is completely
independent of the input loading and is a fundamental characteristic of the system, or model. The PSD
response caused by any PSD of input loading is then obtained by multiplying the transfer function by the
input loading PSD. Further response PSDs caused by additional PSDs of input loading can then be
calculated with a trivial amount of computing time. An essential requirement of a structural analysis in
the frequency domain is that it results in a PSD which is equivalent to the time history obtained using the
transient approach. The rest of the design process is then concerned with using the vibration fatigue tools
to compute fatigue life directly from these PSDs of stress. These tools either estimate rainflow histograms
(or PDFs), or fatigue life directly. These are shown schematically in the dashed box in the figure above
under the heading fatigue modeler. This is intended to show that the time and frequency domain
processes are actually very similar. The only differences being the structural analysis approach used (time
or frequency domain) and the fact that a fatigue modeler is required to transform from a PSD of stress to
the rainflow cycle histogram. In this context the vibration fatigue modeler can be envisaged as just
another form of rainflow cycle counting.
Vibration Model Setup
A simple bracket, shown to the left, is subject to random vibration excitations defined by loading power
spectral density (PSD) functions, which induce serious fatigue damage around the attachment location
(the circular hole). The bracket is subject to three input loads, a vertical and horizontal force and a
twisting moment, at the far end of the slot. The model is constrained around the circular hole. A random
vibration analysis is performed by combining FE frequency response analysis results using three unit
MSC Fatigue QuickStart Guide
Vibration Fatigue
378
loads combined with the loading input PSDs. Fatigue damage is calculated due to each independently
and all three simultaneously.
Open a new database and call it bracket.db. Press the Import toggle switch (Analysis in MSC Patran) on
the main form. When the form appears, set the Action to Access Results, the Object to Read Output2,
and the Method to Both; then, press the Select Results File button and select the file bs_fresp_v.op2.
Click the Apply button to read in the file. Now set the Method to Result Entities and select the file
bs_fresp_h.op2. Click Apply. Repeat for the bs_fresp_t.op2 file.
379 Chapter 14: Dynamic Fatigue
Vibration Fatigue
Vibration Fatigue Analysis Setup
Now set the General Setup Parameters as follows:
1. Analysis: Vibration
2. Results Loc.: Node
The fatigue lives will be determined at the nodes of the model as with any other fatigue analysis.
3. Nodal Ave.: Global
Accept the default which means element contribution will be averaged as with any other fatigue
analysis.
4. F.E. Results: Stress
MSC Fatigue QuickStart Guide
Vibration Fatigue
380
Vibration fatigue uses S-N curves which require stresses; you do not have a choice.
5. Res. Units: MPa
Model dimensions are millimeters and forces are in Newtons, therefore stress units are MPa.
6. Jobname: bs_fresp_v
7. Title: Fatigue due to Vertical Force PSD
Solution Parameters
Open the Solution Params... form. Set the parameters as follows:
1. Analysis Method: Dirlik
The default is Dirlik which is the recommended method. If you select All, all the analysis
methods mentioned in the theoretical background section will be used.
2. Mean Stress Correction: None
This is set to None in order to compare to the pseudo-static analyses which were also set to None.
The mean stress correction is based on the same principles as that done for pseudo-static S-N
fatigue analysis.
3. Stress Combination: Max. Abs. Principal
This is the default. In general this is the combination method that makes most sense. In actually,
the ability to determine the principal stresses and their directions from the transfer function of
stress components is a very unique feature of the vibration fatigue capability. Most FEA codes do
not have this ability.
4. Certainty of Survival: 50%
381 Chapter 14: Dynamic Fatigue
Vibration Fatigue
This parameter is identical to that used in regular time based S-N analysis using the scatter in the
S-N data to adjust the life prediction based on a probability of survival.
Click OK to proceed and close the form.
Material Information
Open the Material Info... form. This form is used to assign material and other information to regions of
the model. In fact it is identical to the time domain S-N material set up form which you should be familiar
with from previous exercises.
The Material Info... form and spreadsheet should then be filled in as follows:
1. Number of Materials: 1
2. Material: MANTEN
3. Finish: Polished
4. Treatment: No Treatment
5. Region: default_group
Accept the defaults for anything else on the form and close the form by clicking the OK button when
finished.
Loading Information
Open the Loading Info... form. Before completing this form we need loading input PSDs. These PSDs
will be created from the time signals we used in the pseudo-static runs. On the Loading Info... form press
the PSD Manager button. This will spawn PTIME, the loading database manager.
MSC Fatigue QuickStart Guide
Vibration Fatigue
382
When PTIME appears, select Add an entry... | creaTe psd from time. This will spawn a utility module
called MASD for creating auto spectral density functions. This module has multiple functions which are
beyond the scope of this text. We wish only to create a Power Spectral Density function from a time series
using MASD. A number of screens will be presented to you. Accept the defaults for all items except those
indicated below:
1. Input Filename: 7d_44-50.dac
Click the OK button to accept this file and continue filling out the screen.
2. Output Type: Power Spectral Density
Click the OK button to proceed to the next screen.
3. FFT Buffer Size: 1024 : 0.9766 Hz width
This setting determines the number of points to define the PSD over the full frequency range. The
full frequency range is from zero to 500 Hz which will give 1.024 pts/Hz or 512 points. Click the
OK button to proceed to the next screen.
4. Output Filename: 7d_44-50
A file called 7d_44-50.psd will be created.
5. Plot Output: Yes
Click the OK button. The PSD will be created and a summary page will be shown. When this is
closed the PSD will be plotted using the graphic module MQLD (quick look display).
6. View | Window X: Min=0, Max=50
To get a better look at the PSD, select the View | Window X menu pick and set the minimum
frequency to 0 and the maximum frequency to 50. Use File | Exit to quit. This will return you to
PTIME. Note the frequency content of this signal tapers off and is almost zero by 50 Hz.
383 Chapter 14: Dynamic Fatigue
Vibration Fatigue
7. Description1: Vertical Load
8. Number of fatigue equivalent units: 1
9. Fatigue equivalent units: Repeats
10. These last two inputs are ignored for a vibration fatigue analysis. But something must be supplied.
All fatigue lives are reported back in seconds, hours or years.
Repeat these steps for the other two time histories creating 8d_44-50.psd and 9d_44-50.psd for the
horizontal and twist loads respectively.
To view the plots of the dac and psd files:
From PTime select Multi Channel ... Display Histories option.
Select all the three files and Click OK
The original signals and their corresponding PSDs are shown below.
Then quit from PTIME.
Hint: PSDs can be created in a number of ways. They can be created as shown here from existing
time signals. They can also be imported as ASCII text files (Add an entry... | ASCII
convert + load) or they can be created manually by supplying xy points (Add an entry...
| x-Y psd entry).
MSC Fatigue QuickStart Guide
Vibration Fatigue
384
Once the PSDs are created you can proceed to fill out the appropriate information on the
Loading Info... form:
1. Results Type: Transfer hheader
The choice here is either Transfer Function or Power Spectrum. We are using transfer functions
from FE analysis. It is also possible to calculate response PSDs directly in the FE analysis. In that
case we would specify Power Spectrum. This will be covered later.
2. Results Transformation: Transform to Basic
385 Chapter 14: Dynamic Fatigue
Vibration Fatigue
This is the default setting. FE tensor results are transformed to the basic coordinate system to sum
and average nodal contributions from adjacent elements. This must be done in a consistent
coordinate frame. Unless you have a specific need we suggest you leave the default.
3. Load Input: Single
For this first example using the vertical loading PSD, we only have a single input. Multiple inputs
will be covered later.
4. Frequency Resp: 2.(1:26)-1-1-
Clicking on the cell just below this title will activate a number of widgets on the bottom of the
screen. This is where the Transfer Function from the FE analysis is selected. This is a multi-step
operation so continue reading.
5. Get/Filter Results...
Open this form to select the Transfer Function of interest. You will see all Result Cases in the
upper listbox. Select the BS_FRESP_V vertical Transfer Function Result Case. Click the Filter
button. This will display all subcases (frequencies) associated with this Transfer Function in the
lower listbox. If you click the Add button, the Result Case IDs will be transferred to the Loading
Info... form listbox.
This form is quite versatile. You can remove various frequencies if you wish. You can filter based
on various criteria. You can do multiple selections and fill the Loading Info... form listbox with
multiple transfer function results (which will be necessary for a multiple input load analysis). It
is suggested that you play with this form a bit to understand its usage. Press the Close button when
you have successfully filled the listbox on the Loading Info... form with BS_FRESP_V,2.(1:26)-
representing all the frequencies in the Transfer Function Result Case.
6. Select a Results Load Case: BS_FRESP_V,2.(1:26)-
MSC Fatigue QuickStart Guide
Vibration Fatigue
386
Back on the Loading Info... form select this Result Case that you just filled in using the Get/Filter
Results... mechanism. Once this is selected you will see the tensor results associated with this
transfer function in the adjacent listbox.
7. Select a Stress Tensor: 1.1-Stress Tensor,
Select the only available tensor from this listbox. The layer information will update.
8. Select a layer: 1-At Z1,
This is displayed by default. Accept the default which is the top layer of stress of the shell
elements.
9. Fill Cell
Click the Fill Cell button. This will fill the Frequency Resp. cell with the appropriate IDs in the
spreadsheet above. The Input PSD cell then becomes active.
10. Select a PSD File Name: 7D_44-50.PSD
Select the PSD representing the vertical force which we created earlier.
The Loading Info... form is now complete. Click the OK button to accept the form. Before going on,
however, a word or two on loading input PSDs is appropriate.
Vibration fatigue analysis makes certain assumptions of loading input. Those assumptions are that the
signal is random, stationary and gaussian in nature. Random means that the signal contains no
deterministically dominant event such as a spike occurring occasionally or a superimposed dominating
sine wave. Truly random signals can only be characterized by their statistics such as root mean square
(rms) and mean levels.
Stationary means that those statistics are not changing significantly with time. Any section of the signal
should show very close statistical agreement.
Gaussian means that the peak and amplitude probability density function are gaussian in nature or follow
a bell shaped curve as shown here. If you draw tram lines through a signal and count the number of times
the signal passes through it and plot that as a density function it is gaussian if it follows a bell shape. An
387 Chapter 14: Dynamic Fatigue
Vibration Fatigue
example of a non-gaussian signal is a pure sine wave. However adding multiple sine wave together
quickly becomes gaussian.
Job Control
Open the Job Control... form and set the Action to Full Analysis and click the Apply button to submit
the job. Change the Action to Monitor Job and click the Apply button occasionally to monitor the job.
This analysis will create the usual files: the job parameter file, bs_fresp_v.fin, the fatigue input file,
bs_fresp_v.fes, and the fatigue results file, bs_fresp_v.fef. Also a message and status file are created
(bs_fresp_v.msg, bs_fresp_v.sta). Unlike a standard time domain solution there is no intermediate
rainflow count file, bs_fresp_v.fpp.
When the job is complete open the Results... form and with the Action set to Read Results, click the
Apply button. This will read the results into the database for later viewing.
Additional Job Setups - Multiple Load Inputs
Now that you have seen how to set up the vertical load vibration analysis job you can repeat the setup
procedures for the other two single input load (horizontal and twist loads). For the three single load input
Hint: If you ever have the need to check the stationarity of a time signal, use the MSTATS utility
module. MSTATS will give you running statistics of a signal and plot them for you. The
increment of time history and overlaps can be specified. This is a very useful mechanism
to determine stationarity.
MSC Fatigue QuickStart Guide
Vibration Fatigue
388
jobs you can follow the table below for Vibration analysis. Use default values if parameters are not
specified.
Again, after each fatigue analysis is finished, read the results into the database under the Results form in
the main MSC Fatigue form with the Action set to Read Results.
Correlated and Uncorrelated Loading
When each of these jobs is done we can now set up a multiple load input job with all three loads
acting simultaneously. It is at this point however, that we have to decide whether the individual load
inputs are correlated or uncorrelated. Simultaneously acting loads are said to be fully correlated if, in the
time domain, the peaks and valleys from each signal occur simultaneously. This is normally the case for
random load signals. Fully uncorrelated signals have the opposite true. Peaks and valleys do not occur at
the same time and may cause a cancelling effect. Thus you would expect correlated loads to be more
damaging than uncorrelated loads.
Since we are dealing with correlated loads, we need some way of determining the cross-correlation PSDs
that will relate one input load PSD to another. If you have the original time series, this can be done with
a MSC Fatigue module called MFRA (frequency response analysis). Start MFRA from a system prompt
by typing mfra, or by selecting it from the Tools | Fatigue Utilities | Advanced Loading Utilities pull-
Vertical Load Horizontal Load Twist Moment
General Setup Parameters:
Jobname: bs_fresp_v bs_fresp_h bs_fresp_t
Title: Vertical Load Horizontal Load Twist Moment
Solution Params Form: Analysis Method: Dirlik
Mean Stress Correction: None
Stress Combination: Max. Abs. Principal
Design Criterion: 50%
Materials Info Form: Material: MANTEN
Finish: Polished
Treatment: No Treatment
Region: default_group
Loading Info Form: Result Type: Transfer Function
Load Input: Single
Frequency Resp: 2.(1.26)-1.1-
(BS_FRESP_V)
3.(27-52)-11-
(BS_FRESP_H)
4.(53-78)-1.1-
(BS_FRESP_T)
Input PSD: 7D_44-50.PSD 8D_44-50.PSD 9D_44-50.PSD
389 Chapter 14: Dynamic Fatigue
Vibration Fatigue
down menu in Pre & Post or the Tools |MSC Fatigue | Advanced Loading Utilities pull-down menu in
MSC Patran.
To get cross PSDs from MFRA follow these instructions after selecting Transfer Function Analysis
from the main menu (use the defaults if not specified):
1. Input File: 7d_44-50.dac
Select the vertical load time history.
2. Response Filename: 8d_44-50.dac
Select the horizontal load time history. Click the OK button to accept these two file names.
3. Output Type: Power Spectral Density
Click the OK button to accept this screen and move to the next.
4. FFT Buffer Size: 1024 : 0.9766 Hz width
Select this buffer size so that there are the same number of points in the resulting cross-PSDs as
in the PSDs created thus far. Click the OK button to accept this screen and go to the next.
5. Generic Output Filename: 7-8d_44-50
Give this cross term the name 7-8d_44_50 to indicate that the vertical load (7d) had been
correlated with the horizontal load (8d).
6. Zero/Zero in Gain File: Zero
Click the OK button to proceed with the analysis.
Repeat this process to correlate 7d_44-50.dac with 9d_44-50.dac and 8d_44-50.dac with 9d_44-50.dac
and use the output file names of 7-9d_44-50 and 8-9d_44-50 for the two respectively. Exit from MFRA
when you are finished or you may plot the results using Results Display on the main menu of MFRA.
You will have in your directory three files called 7-8d_44-50.sxy, 7-9d_44-50.sxy and 8-9d_44-50.sxy.
These are the cross PSD terms. Next, invoke PTIME and load these three new PSD files in using the Add
an entry | Load file option so that they exist and are known in the PTIME database. Use a wild card to
specify all three at the same time, i.e., *.sxy. Accept all defaults and click OK. Exit from PTIME when
you are finished.
PSD Matrix File
One last step must be performed before the Loading Info... form can be properly filled for a multiple
input load job. We must create a matrix file that relates the cross PSD terms with the input load PSDs.
MSC Fatigue QuickStart Guide
Vibration Fatigue
390
There are two ways to do this. Since we want to look at the effect of both uncorrelated loads and
correlated loads we will introduce you to both methods by creating two matrix files.
Perhaps the easiest method is to manually create the file and then load it into PTIME. Create a file using
any editor that looks like this in your working directory and call it cor789.pmx:
3
7d_44-50.psd 7-8d_44-50.sxy 7-9d_44-50.sxy
7-8d_44-50.sxy 8d_44-50.psd 8-9d_44-50.sxy
7-9d_44-50.sxy 8-9d_44-50.sxy 9d_44-50.psd
Note that the contents of this file are the names of the input load PSD files on the diagonal terms and the
names of the cross PSD files on the off-diagonal terms. The first line indicates that there are three input
loads and therefore the matrix is to be 3x3.
This file can be loaded into PTIME by using the option Add an entry | ASCII convert + load. Once in
this option do the following:
1. ASCII Filename: cor789.pmx
2. Data Type: psd Matrix
3. PSD Matrix: cor789
Click the OK button to accept this screen and move to the next.
4. Description 1: correlated loads
Click the OK button to accept this screen and load the file.
The second method is a direct method within PTIME. Use the option Add an entry | Psd matrix. Follow
these instructions:
391 Chapter 14: Dynamic Fatigue
Vibration Fatigue
1. Filename: uncor789.pmx
2. Description 1: uncorrelated loads
Click the OK button to accept this screen.
3. Enter Matrix Size: 3
Click the OK button to accept this screen. A spreadsheet will appear. In the diagonal cells of the
spreadsheet type the names of the load input PSD files: 7d_44-50.psd, 8d_44-50.psd, and 9d_44-
50.psd. Leave the other cells blank since this is meant to be uncorrelated. You must click the
return or enter key for the file name to be accepted. Also the file must have been loaded into the
PTIME database and physically exist. When you have filled out the spreadsheet select File | OK.
This will load the new matrix file uncor789.pmx.
If you look at the contents of the second file it should look like this:
3
7d_44-50.psd NONE NONE
NONE 8d_44-50.psd NONE
NONE NONE 9d_44-50.psd
Loading Information - Multiple Load Inputs
Finally you can return to the Loading Info... form and set the job up for a multiple input load analysis.
1. Results Type: Transfer Function
2. Results Transformation: Transform to Basic
3. Load Input: Multiple
This will cause a listbox to appear with the PSD matrix files listed.
4. Select a PSD file: COR789.PMX
When you select the matrix file it will automatically update the spreadsheet on the form to indicate
the number of input loads (number of rows). You must then supply a transfer function for each
input load.
MSC Fatigue QuickStart Guide
Vibration Fatigue
392
5. Frequency Resp:
6.(5-30)-2.1-2-
Clicking on the first cell just below this title will activate a number of widgets on the bottom of
the screen. This is where the Transfer Functions from the FE analysis are selected. This is a multi-
step operation.
6. Get/Filter Results...
Open this form to select the Transfer Functions of interest. This operation is identical to what you
did for a single load input except this time you need to fill the listbox with all three Transfer
Functions. Select the BS_FRESP_V vertical Transfer Function Result Case. Click the Filter
button. This will display all subcases (frequencies) associated with this transfer function in the
lower listbox. Click the Add button, the Result Case IDs will be transferred to the Loading Info...
form listbox. Do the same for BS_FRESP_H, and BS_FRESP_T Transfer Function Result
Cases clicking the Add button to add them to the listbox. Click the Close button when you have
successfully filled the listbox on the Loading Info... form with BS_FRESP_V,2.(1:26)-,
BS_FRESP_H,3.(27:52)-, and BS_FRESP_T,4.(53:78)-.
7. Select a Results Load Cases: BS_FRESP_V,2.(1:26)-
Back on the Loading Info... form select this Result Case that you just filled in using Get/Filter
Results... mechanism. Once this is selected you will see the tensor results associated with this
transfer function in the adjacent listbox.
8. Select a Stress Tensor: 1.1-Stress Tensor,
Select the only available tensor from this listbox. The layer information will update.
9. Select a layer:1-At Z1,
393 Chapter 14: Dynamic Fatigue
Vibration Fatigue
This is displayed by default. Accept the default which is top layer of stress of the shell elements.
10. Fill Cell
Click the Fill Cell button. This will fill the Frequency Resp. cell with the appropriate IDs in the
spreadsheet above. The next cell then becomes active so you can associate the next transfer
function to its corresponding input load PSD. Repeat steps 7 through 10 for the horizontal and
twist loads selecting the appropriate Transfer Function respectively.
Close down the Loading Info... form. Go to the General Setup Parameters and give the job the name
bs_fresp_vth_c and the title correlated loads. Submit the job as you did for the single load input jobs and
when the job is complete read the result into the database as done before.
Run one last job before investigating the results. Go into the Loading Info... form and change the matrix
PSD file to UNCOR789.PMX. Give it the jobname bs_fresp_vth_u with the title uncorrelated loads and
submit the job and read the result when finished.
Do not forget to read the results in from these two jobs.
Results
Perhaps the most obvious thing to do first is to make contour plots of fatigue life from the various jobs
run so far. All of the fatigue analyses should have been run and the results imported into the database, so
open the Results application switch on the main menu bar (remember not to confuse this with the
Results... button on the main MSC Fatigue form).
When the Results application appears, make sure the Object is set to Quick Plot. You will see many
Result Cases in the top listbox. Scroll all the way down to the bottom and select the Result Case that
corresponds to the vibration fatigue analysis called Vibration Analysis, bs_fresp_vfef. Select Log of
Life (Seconds) and click the Apply button to produce a plot. The plot is shown below.
MSC Fatigue QuickStart Guide
Vibration Fatigue
394
Design Optimization
Let us now investigate the design optimization (sensitivity) capabilities of the vibration fatigue analysis.
This is analogous to those capabilities in the S-N and strain-life analyzer FEFAT. The design optimization
feature can be invoked directly from the Results... form with the Action set to Optimize or from FEVIB
started at the system prompt by typing fevib and then entering the Design optimization menu pick.
395 Chapter 14: Dynamic Fatigue
Vibration Fatigue
Do this with any of the vibration fatigue jobs completed thus far.
After specifying a jobname, if necessary, and selecting a node of interest and supplying a design life, the
program will proceed to a summary report screen reporting the same life as the global analysis. When the
summary report is closed you are placed in the main menu of the design optimization mode. The
operation is identical to that of FEFATs design optimization mode and is therefore left to you to
investigate its many options.
The only unique option to FEVIBs design optimization mode is its ability to calculate life due to all the
analysis methods (Dirlik, Narrow Band, etc.). This is done under Sensitivity analysis | Analysis
methods (all).
To see the statistical nature of the vibration analysis, you may want to plot the rainflow cycle count
histogram, which is really a probability density function of rainflow ranges. In order to plot the histogram
you will need to do the following from the Design Optimization main menu:
1. Select Original Parameters:
This will reset everything to the original parameters in case you have changed anything while
investigating this tool.
2. Select Change Parameters:
Enter the Change Parameters screen and change the next two items below.
3. Mean Stress Correction: Goodman
4. Global Offset Stress: 0
Keep this set to zero. We must run a Dirlik plus mean stress correction in order to obtain a
histogram plot. Click the OK button to return to the main menu.
5. Select Recalculate
6. Select results Display |plot Cycles histogram
MSC Fatigue QuickStart Guide
Vibration Fatigue
396
This will plot the histogram. Change the view to 2D viewed from the left so you can see the stress
ranges. This is done by selecting Plot-type | View Left.
Stationarity Checks
As a last exercise before we go on to the second model of the bracket, let us look at another feature of the
vibration fatigue analysis module FEVIB. Again invoke FEVIB from the system prompt and this time
select the Output power spectrum option. Or on the Results... form set the Action to Extract PSD and
click Apply.
397 Chapter 14: Dynamic Fatigue
Vibration Fatigue
Supply a jobname if necessary. The job we want to extract a PSD from is the multi-input correlated load
case, bs_fresp_vth_c at Node 72. Do the following after supplying the proper jobname:
1. Generic Output Filename:
You can accept the default here. However, be aware that all file names created from this option
will have the node number appended to the output filename.
2. Nodes/Elements to Select: 72
3. Combination Method: Abs Max principal
4. Interpolation Method: Linear
5. Stationarity Check Output: Yes
Be sure to turn this on. Press the OK button to continue. A result summary screen will be
presented. Press the End button to continue.
6. plot Power v. Frequency
At this point you are presented with three options for displaying different types of plots. Plot each one of
them separately. The first is the stress response PSD as calculated by FEVIB at Node 72. This is, of
course, calculated by multiplying the input PSD by the Transfer Function. For multiple inputs this
becomes a matrix operation.
MSC Fatigue QuickStart Guide
Vibration Fatigue
398
The second plot (angular deviation v. Load case) shows the total angular spread of the principal stress
axes for each load case. The solid red line is plotted through the median value at each load case. The blue
error bars indicates the total deviation for each load case; the first load case being the first blue error bar,
the second, the second load case, and the third, the third load case, from left to right.
399 Chapter 14: Dynamic Fatigue
Vibration Fatigue
The third plot (angular deviation v Load Frequency) shows how the principal stress axes change with
respect to frequency for each load case - actually three different plots.
The angle vs. frequency plot for the vertical load case shows a total angular deviation of the principal
stress axes of only about three degrees according to the y-axis labels. The horizontal load case is very
small, approximately 0.05, and the twist shows a total of about 20 degrees. These corresponds to the
single yellow error bars on the angle vs. load case plot for each load case. The blue error bars on the
angle vs. frequency plots indicate how the stress axes change due to differential damping at each
frequency. In other words, it represents how the principal stress axes change subject to a sine wave load
input at that frequency.
All angle spreads reported on these plots are relative to an arbitrarily selected angle. The angle vs. load
case plot shows the angles relative to each other. You can see that there is about a 45 degree difference
between the vertical load case and the horizontal and twist load cases, these two being very similar. This
is as expected also in that the horizontal and twist loads are inducing a shear state at Node 72 whereas
MSC Fatigue QuickStart Guide
Vibration Fatigue
400
the vertical load case is not. This is confirmed by plotting the principal stress at Node 72 using the
Results application.
These angular spread plots are characteristics of the model. To see whether or not there may be a problem
with stationarity of the principal stress axes, you must look at the regions of interest on the response PSD
(between zero and 25 Hz) and the corresponding frequency locations on the stationarity plots. For all
three load cases, there is little movement of the stress axes in this region.
Hint: To make these plots in Pre & Post or MSC Patran using the Results application, set the
Object to Marker, the Method to Tensor, and select the appropriate Result Case. Show
the tensor as Principal and turn off the Min principal.. The principals can also be animated
to see the change in angle over frequency when all frequencies have been selected from a
particular Transfer Function. The above plot was made using the static load case
bs_static_v.
401 Chapter 14: Dynamic Fatigue
Comparison Studies
Comparison Studies
Pseudo-Static vs. PSD Approach
Now that a general background to the frequency domain approach has been given, we can begin to
illustrate the concepts introduced with our bracket model.
Copy the following files over to a clean working directory from the examples directory of your
installation and then start MSC Fatigue Pre & Post or MSC Patran:
bs_modal.op2, bs_static.op2, bs_fresp_v.op2, bs_fresp_h.op2,
bs_fresp_t.op2,
7d_44-50.dac, 8d_44-50.dac, 9d_44-50.dac
Open a new database and call it bracket_s.db.
FE Model and Analysis
In this exercise we will be investigating two versions of the same model. The first model (called bs_*)
has had the mass density modified such that no modes under 50 Hz are present. This has been done so
that virtually no dynamic effects will influence the fatigue life because the loading input does contain
frequency content below 50 Hz. In this manner we can directly compare a pseudo-static, time domain
fatigue analysis approach with the frequency domain technique. To see this, input the modal analysis of
the bracket model:
Press the Import toggle switch (Analysis in MSC Patran) on the main form. When the form appears, set
the Action to Access Results, the Object to Read Output2, and the Method to Both (model and results);
then, press the Select Results File button and select the file bs_modal.op2. Press the Apply button to read
in the file.
MSC Fatigue QuickStart Guide
Comparison Studies
402
While you have this form open, read in the results from the other result files: bs_static.op2,
bs_fresp_v.op2, bs_fresp_h.op2 and bs_fresp_t.op2. Set the Method to Result Entities and then select
each of these files one by one and press the Apply button each time. Read the files in the order listed here.
Now you can view the results. Press the Results toggle on the main form.
403 Chapter 14: Dynamic Fatigue
Comparison Studies
Set the Object to Fringe. Besides the single mode shape, you will notice that there are three static result
cases and three kinds of frequency response result cases. The three static results were obtained by
applying a vertical unit force (_v), a horizontal unit force (_h) and a unit twisting moment (_t) at the end
of the slot. The three frequency response results were obtained with the same unit forces and moment but
applied across the frequency range of zero to 50 Hz. These analyses were done in MSC Nastran. The
frequency response analyses used a damping ratio of 5% of critical. This is inconsequential however,
since no dynamic modes will be excited. The frequency response results are the transfer functions for the
three load cases. In order to obtain transfer functions from MSC Nastran, the load magnitudes must be
unity in the analysis.
Because no modes exist in the frequency range of interest (0-50 Hz), the stress results from the frequency
response analyses should be very close to those of the static analyses for the lower frequencies. This is
easily confirmed by plotting the stresses from these. For example do the following:
1. Select Result Case: BS_STATIC_V, Static Subcase
Select this result case. Press this icon to view all subcases from every Result Case.
2. Select Fringe Result: Stress Tensor
3. Quantity: Max Principal
4. Target Entities
5. :Change the mode to select target entities.
6. Target Entity: Elements
Change the target entity to Elements. Place the cursor in the databox called Select Elements and
click the mouse to gain focus in the databox. Then go to the graphics screen and box select all the
elements below the slot. See the pictures below.
Press Apply
7. Select Result Case: BS_FRESP_V, Freq.=0
Go back to the Select Results mode of the form and select the first subcase of the vertical
frequency response analysis. And press Apply again.
Note: The first result case shown is a single mode with frequency greater than 50 Hz, which confirms
that the bracket model has no modes under 50 Hz. Why this is important will become clear
momentarily. If you plot the displacement vector of this mode, you will see that it represents
the first bending mode of the bracket.
MSC Fatigue QuickStart Guide
Comparison Studies
404
You should see almost identical plots. The reason for only plotting the area around the hole is for better
comparison purposes due to spurious results around the loading area. Repeat this for the horizontal and
the twist load cases if you wish.
If you plot higher frequencies you will begin to see a small divergence from the static cases. This is due
to the dynamic influences of the first mode shape. In fact if you make an XY plot of the transfer function
at the high stress area of interest (Node 72) you can see this divergence.
405 Chapter 14: Dynamic Fatigue
Comparison Studies
To make the XY plot of the transfer function at the high stress area of interest, set the Action to Create
and the Object to Graph. Select all the Result Cases for one of the frequency responses (e.g.,
BS_FRESP_V, Freq=*) and make sure the Y axis is set to Result, Quantity is set to Max Principal, the
X axis is set to Global Variable, and set Variable to Frequency.
MSC Fatigue QuickStart Guide
Comparison Studies
406
Two more steps are necessary. Under Target Entities, the Target Entity must be set to Path with Node 72
specified and under Plot Options, you must change the Complex No. as: optionmenu to Magnitude. Then
you can press the Apply button.
Pseudo-static Fatigue Analysis Setup
Before proceeding on to the vibration fatigue analyses, we wish to run the equivalent pseudo-static
fatigue analyses for comparison purposes later on. Four pseudo-static jobs need to be run, one for each
of the load cases and a fourth with all three loads applied simultaneously.
Before doing this however, you will need to run PTIME and load the three loading time histories, 7d_44-
50.dac, 8d_44-50.dac and 9d_44-50.dac. In PTIME use the Load files option for each file.
These files represent a six second slice (44 sec. to 50 sec.) of very large measured random input loadings.
A six second slice was removed out of convenience for making the jobs manageable in a tutorial guide.
In order to compare against the vibration fatigue results, give each time history set the Fatigue equivalent
units to Seconds, set the Number of fatigue equivalent units to 6, enter a description, set the Load type
to Force, and the Units to Newtons. Press OK. You need to do this for each of the three files listed above.
Now we can set up the Pseudo-static jobs. The job set up is briefly described here in order for you to
recreate the results. No details are given since pseudo-static analysis has been thoroughly covered in
previous chapters. Open the main MSC Fatigue form from the Analysis switch in Pre & Post or select
MSC Fatigue from the Tools pull-down menu in MSC Patran and fill out the form according to the table
Note: The transfer function contains frequencies from zero to 50 Hz by increments of two, or in other
words, 26 evenly spaced frequencies. The frequency resolution of the transfer function is very
important in order to obtain accurate fatigue results. This will be illustrated later in this
exercise.
Note: If you have been running through this document sequentially, then you will need to first select
Add an entry... and then you can select the Load files option.
407 Chapter 14: Dynamic Fatigue
Comparison Studies
below for the four jobs of interest. Accept all defaults if not otherwise specified. The Analysis type should
be set to S-N.
.
Once a job is set up, go to the Job Control... form and do a Full Analysis. After the analysis is completed,
go to the Results... form and set the Action to Read Results. Repeat these steps for each job. The results
of these analyses will be investigated later. For now go on to set up the vibration fatigue runs.
Results
Open the Results application switch on the main menu bar. When the application appears, set the Object
to Quick Plot. Scroll down to the bottom and select the Result Case corresponding to the first pseudo-
Table 2- 2 Vertical Load
Horizontal
Load Twist Moment Combined Run
General Setup Parameters: Analysis = S-N
Jobname: bs_static_v bs_static_h bs_static_t bs_static_vth
Title: Vertical Load Horizontal Load Twist Moment Combined Run
Solution Parameters Form: Mean Stress Correction: None
Materials Info Form:Material: MANTEN
Finish: Polished
Treatment: No Treatment
Region: default_group
Loading Info Form:
Number of Static
Load Cases:
1 1 1 3
Load Case ID: 5.4-2.1-2-
(BS_STATIC_V)
(Stress Tensor, At Z1)
3.2-2.1-2-
(BS_STATIC_H)
(Stress Tensor, At Z1)
4.3-2.1-2-
(BS_STATIC_T)
(Stress Tensor, At Z1)
5.4-2.1-2-
3.2-2.1-2-
4.3-2.1-2-
Time History: 7D_44-50 8D_44-50 9D_44-50 7D_44-50
8D_44-50
9D_44-50
Load Magnitude: 1.0
Note: The Load Case IDs correspond to the various load cases (vertical, horizontal, and twist). The
actual Load Case IDs are dependent on the order in which they were read into the database. If
you read them in the order in which they have been listed in this exercise then they should be
as indicated. In any case you must select the indicated result for the proper IDs to be selected
regardless of what is listed in the above table.
MSC Fatigue QuickStart Guide
Comparison Studies
408
static job we ran called Total Life, bs_static_vfef for the vertical load case. Select Log of Life (Seconds)
and press the Apply button to produce the contours. Make a note of this plot.
Now compare this plot with the one we looked at in the previous section. Select the Result Case
Vibration Analysis, bs_fresp_vfef. Next select Log of Life (Seconds) and press Apply to produce the
plot. The two plots are shown below. Notice the disparaging difference between them.
.
This difference is due to the endurance limit imposed on the material MANTEN that we used in the
analysis. With an S-N analysis, any locations with stress ranges below this endurance limit will be
reported as infinite life. The vibration analysis, because of its statistical nature, has many more stress
range bins, tending to spread the life contours out and appear not to be as sensitive to the endurance limit.
The plots are, in actuality, very similar. This can be seen by removing the endurance limit for MANTEN
and rerunning the pseudo-static analyses. If you feel so inclined you may do this. The corresponding plots
then look much more similar as shown below.
409 Chapter 14: Dynamic Fatigue
Comparison Studies
.
Hint: To remove the endurance limit run PFMAT and Load the material MANTEN into data set
1. Turn off the Material checking under Preferences and then Edit data set 1 which
contains MANTEN. Do not supply a password to modify the central database. Simply press
the return key and a local copy of the database will be created. Proceed to the screen with
E-N Data and change the Cut-off to 2E12. This will remove any fatigue limit from the S-
N curve. (Do not be confused that strain-life data is being used here. Only the S-N (elastic)
portion of the strain-life curve is used.)
MSC Fatigue QuickStart Guide
Comparison Studies
410
The rest of the plots are shown below comparing horizontal, twist and combined loading pseudo-static
versus vibration fatigue analyses. These plots are left for you to create at your leisure. Note that all the
pseudo-static plots were created after removing the endurance limit. Also note that the area at the end of
the slot contains spurious results due to the singularities caused by the loading and should be ignored. We
are really only interested in the critical location around the circular hole (Node 72)..
PFPOST Listings
The table below shows the results from all the jobs run thus far (calculated using the smallest bin size of
32) at Node 72. You can view a listing of damage and fatigue life by running PFPOST. You can either
invoke this utility from the system prompt by typing pfpost or set the Action to List Results in the
Results... form on the main MSC Fatigue setup form. Once PFPOST has appeared do the following.:
1. Jobname: bs_static_v
Start with the vertical pseudo-static analysis. Press the OK button twice to proceed until the form
appears as to the right.
2. User specified nodes: 72
Select the option User Specified nodes. Enter 72 as the node of interest to view and press OK.
Press OK to close the table after you have viewed the results.
.
Hint: To view the results at Node 72 for the other analyses press the Cancel button when you
return to the form at the right. This will allow you to enter another jobname and repeat the
steps above.
Pseudo-Static Vibration Factor
Vertical Load 6.5E5 Seconds 2.1E6 Seconds 3.2
Horizontal Load 9.8E8 Seconds 3.2E9 Seconds 3.3
Twist Load 9.1E8 Seconds 9.4E7 Seconds 9.6
411 Chapter 14: Dynamic Fatigue
Comparison Studies
The results are with the endurance limit removed as explained earlier. As you can see the results are fairly
good with a couple of the cases being out by a factor of ten or so on life. The shorter the life, the more
discrepancy there can be because of sensitivity due to the logarithmic nature of the problem. Small
differences in stress can mean large differences in life. Note also that the uncorrelated run is much less
damaging as we expected.
There are many factors that can influence this accuracy some of which may be:
1. The coarseness of the FE model and accuracy of the stresses.
2. Some possible cancelling effects due to the combined loading which would be evident in the
pseudo-static case because of only partial correlation of the input loads.
3. Shortness of the signal; perhaps not long enough to fully characterize as fully stationary and
gaussian.
4. Influence of the first mode shape as evident in the earlier plot of the Transfer Function at Node 72.
5. Frequency resolution of the Transfer Function to fully capture the influence of the input PSD.
Frequency Resolution
To illustrate the importance of the last point above, do the following:
Combined Load 3.7E4 Seconds 4100 Seconds 9.0
Uncorrelated N/A 1.2E5 Seconds
Pseudo-Static Vibration Factor
MSC Fatigue QuickStart Guide
Comparison Studies
412
1. Run PTIME again and convert the original time signal 7d_44_50.dac to a PSD again. Select Add
an entry... | creaTe psd from time option. Give the new output the name test.psd. This time
however, use an FFT Buffer Size of 2048 : 0.4883 Hz width. This will essentially create twice as
many points in the resulting PSD.
2. Plot the PSD to see that it looks much more jagged than when the buffer size was set to 1024.
Zoom in from zero to 25 Hz for a good view.
3. Give it a description, set the Number of fatigue equivalent units to 1, set the Fatigue equivalent
units to Repeats, and press the OK button.
4. Rerun the vibration fatigue analysis (bs_fresp_v) of a single load input using the new PSD.
5. List the results at Node 72. Note how different they are than the original analysis as reported in
the table above (1.8E6 vs. 2.1E6 Seconds).
Even though the total areas under each input PSD curve is identical between the two (the difference being
that one has twice as many points), the underlying dominant factor is the frequency resolution of the
Transfer Function in the important areas of the input PSD. Because our Transfer Function has evenly
incremented frequency steps of two Hz, we may skip over certain peaks or valleys in the input PSD.
Interpolation only occurs within the input PSD at frequency points found in the Transfer Function and
not those found in the input PSD. This is illustrated below for two different cases:
So for our case, with more and more points defining the input PSD and no greater resolution of the
Transfer Function, the damage calculated becomes greater because the analysis is calculating more area
under the curve than there really is. The opposite could also be true if a large spike occurred between two
frequencies in the Transfer Function, and was missed entirely.
413 Chapter 14: Dynamic Fatigue
Comparison Studies
Also do the same thing in FEFAT with the time domain solution for the same load case and node location
(although you will not need to change the mean stress correction).
Below are histogram plots (viewed in 2D mode) from the pseudo-static and vibration fatigue analyses for
the vertical load case. Note how the time domain solution has discrete finite sequence whereas the
frequency domain solution has values in all bins based on the probability of cycles occurring at that stress
range. It is a statistical representation of an infinitely long sequence.
MSC Fatigue QuickStart Guide
Comparison Studies
414
Dynamic Transient vs. PSD Approach
Now we will investigate the bracket model where the density has been adjusted to lower the natural
frequencies. It is assumed that you now have a good handle on using all aspects of MSC Fatigue. No new
functionality will be introduced in this section, so step by step instructions will be minimal.
The loading information for this model is identical, however we can no longer use the pseudo-static
method as any means of comparison because we have introduced dynamic effects. The only means of
comparison must be done against an actual time domain, transient FE analysis.
First a modal analysis was performed to ensure that the modal frequencies fell within the input loading
PSD range. For each of the three load cases, an FE transient analysis was performed with 5% critical
damping. A fourth transient analysis was done for the combined loading where all three act
simultaneously on the structure. The time variation for these analyses was taken directly from the input
loading (7d_44-50.dac, 8d_44-50.dac, and 9d_44-50.dac).
Frequency response analyses were also performed for the three load cases and the fully correlated
combined loading case. If you wish to reproduce the results of this exercise you will need the following
results files (bd_ = bracket dynamic model):
bd_modal.op2, bd_fresp_v.op2, bd_fresp_h.op2, bd_fresp_t.op2,
bd_trans_v.op2, bd_trans_h.op2, bd_trans_t.op2, bd_trans_vth.op2
Hint: The load step information for the transient FE analyses was captured, for practical
purposes of this exercise, from the XY contents of these time history files which were
dumped to ASCII files using the MSC Fatigue utility module MCOE (channel editor) and
then converted into TABLED1 cards for MSC Nastran. Before doing this however, the
signals were filter to remove any frequency content above 50 Hz (using MBFL) and then
decimated to reduce the number of points in the signal from 6001 to 601 (using PTIME,
Sample Rate Adjust).
415 Chapter 14: Dynamic Fatigue
Comparison Studies
Close the old database and open a new database and call it bracket_d.db. Read in the Output2 files in
the order listed above. Make sure that you read Both model data and results from the first file and Result
Entities only from the rest.
It is suggested that you do the following:
Plot Mode Shapes
Plot the mode shapes of the bracket. Note that the lowest mode is around 6 Hz and that there are six modes
between zero and 50 Hz consisting of first bending, first twist, first lateral, and three second order modes.
All major modes will be excited by the input PSD. Plotting modes is done from the Results application
with the Object set to either Quick Plot or Deformation.
.
Run Vibration Analyses
Run the vertical load case vibration fatigue analysis using the new Transfer Function. The easiest way to
do this is to read in the old job (bs_fresp_v) and then change the jobname and other appropriate
parameters (Job Control...| Read Saved Job). After reading in the old job called bs_fresp_v, change
only the following:
MSC Fatigue QuickStart Guide
Comparison Studies
416
1. Jobname: bd_fresp_v
2. Frequency Resp: 3.(11-51)-2.1-2-(vertical load)
Here you are assigning the proper Transfer Function for this new model, BD_FRESP_V,
corresponding to the vertical load on the Loading Info... form.
3. Input PSD: 7D_44-50.PSD
When you rerun the job you will see that the predicted life at Node 72 is very small (2 seconds). This
shows you that the dynamic effects are quite significant. Because of this, change the material from
MANTEN to the higher strength steel, RQC100 and modify it to also have no endurance limit (Cut-off
=2E12) as you did with MANTEN.
Rerun all four vibration jobs with new job names (bd_fresp_v, bd_fresp_h, bd_fresp_t, and
bd_fresp_vth_c) and the appropriate Transfer Function Result Case IDs. Make sure you change the
material to RQC100 from MANTEN.
Run Transient Analyses
Now run the transient analysis jobs. The best way to do this is to read in the corresponding pseudo-static
job, change the Jobname, set the material to RQC100, set the Region to the group you created earlier
(hole), and then change the Result Type from Static to Transient on the Loading Info... form, selecting
all the time steps for the corresponding load case of course. The four Jobnames should be bd_trans_v,
bd_trans_h, bd_trans_t, and bd_trans_vth for the vertical, horizontal, twist and combined loading
cases respectively. For the combined loading, turn on Biaxiality Analysis for later comparisons to the
angle spread of the principal stress axes from the vibration analysis (on the Solution Params... form).
Note: In order to be able to compare these results with the Transient Analysis, you must create a
group called hole with only the elements (one layer deep) around the hole AND their nodes
(Node 65:72 129:135 202:214 221 222 237 263 and Element 29:34 108:117). Then you must
select this group as the Region of interest on the Material Info... form.
Note: The frequency resolution of the Transfer Functions is much higher (26 frequencies vs. 41
frequencies) to better capture the dynamic effects around each natural frequency.
417 Chapter 14: Dynamic Fatigue
Comparison Studies
View and Compare Results
Shown here are the fringe plots of the log of fatigue life comparing the transient (Total Life, bd_trans*)
and the vibration fatigue analyses as was done for the pseudo-static (Vibration Analysis, bd_freq*)
comparisons earlier. Only the region around the hole is shown since only fatigue life was calculated in
the this region due to the enormity of the transient analysis FE results.
Transient Analysis Vibration Analysis
Vertical Load
Horizontal Load
Twist Load
Combined Loads
MSC Fatigue QuickStart Guide
Comparison Studies
418
The table below shows the results from all the jobs run from this second model (calculated using the
smallest bin size of 32). Use PFPOST to list results at Node 72.
The following notes are made:
1. Shown in the table above are also the rms values of the stress response time histories or PSDs.
They are included in the table to illustrate that you can gauge the relative magnitude of damage
that a load input may cause in relation to another by the rms value of the signals.
The rms values of a time signal are reported in the stress response plot when you Output time
histories using the FEFAT module. When there is a non-zero mean of a signal look at the standard
deviation instead of the rms which is done in this case. The rms value of a response PSD is
reported in the tabular listing using PFPOST.
You can also estimate the relative magnitude of damage due to the combined loads by taking the
root mean square of the rms values for the individual load cases
([277.5
2
+68.2
2
+113.2
2
]
1/2
)=307.362 and ([194.3
2
+59.65
2
+114.6
2
]
1/2
)=233.31. Although not
100% accurate, if the rms for one signal is less compared to another, the damage will also be less.
2. The twist load which appears to be out by a larger than acceptable factor is a special case which
needs to be illustrated.
When performing a transient dynamic analysis, or a pseudo-static analysis, the principal stresses
are computed at every time step increment. At each increment the time history contains, in
general, more than one frequency component. However, only one principal direction can exist at
each time step. In contrast, for a vibration fatigue run there can, in general, be a different principal
stress direction for each frequency and each load application point. The Transfer Functions in
MSC Fatigue compute principal stress PSDs where each component is a principal. The vibration
fatigue approach, therefore, has the potential to give an upper bound on fatigue damage for FEA
models where there is a large variation in principal stress direction. As an analogy to this, consider
the outcome from tossing dice. Make set 1 the mean value of the three dice and set 2 the highest
value from the three dice. Set 2 will consistently give higher values than set 1. This will only be
significant where there is a large variation in principal stress direction. This is probably the case
for this model and the twist loading as the results appear to indicate.
3. In all cases where there appears to be a large amount of mobility, the vibration fatigue calculations
are conservative.
Transient* / rms Vibration / rms Factor
Vertical Load 3606 Seconds / 277.5 1145 Seconds / 194.3 ~3.1
Horizontal Load 12.25E Seconds / 68.2 8.3E10 Seconds / 59.65 ~67.8
Twist Load 30.6E6 Seconds / 113.2 5.6E6 Seconds / 114.6 ~5.4
Combined Load 6 Seconds / 36.5 8 Seconds / 291.8 ~1.3
* Transient analysis results from MSC Fatigue are initially reported in Repeats of the Analysis or time
history. The numbers reported here for the transient analysis have been multiplied by 6 to reflect the
fact that the time history is 6 seconds of data.
419 Chapter 14: Dynamic Fatigue
Comparison Studies
Care must be taken when comparing transient analysis fatigue results to PSD fatigue analysis
results when the loading is correlated. The time domain analysis could impose cancelling effects
if the sign of the loads are not applied correctly, which would cause the comparison to be
unfavorable.
4. The lives are very low for the vertical and combined runs which means the region of the S-N curve
that is being used is not really valid. Random vibration fatigue using the S-N method is valid only
for high cycle fatigue problems (>1e4 cycles). However, since the curve is linear, it is still valid
for comparison purposes.
5. As a continuation of the previous comment, the time domain transient analysis does not report
back the exact life if less than one repeat of the signal. If you run the combined transient case, it
will report 1 repeat or 6 seconds as the life. But in actuality it lasted less than one repeat. A fatigue
life can be determined from a single shot analysis by placing a scale factor of 0.8 on the loading.
This gives a life of around 55 seconds. In order to estimate the fatigue life equivalent to the actual
stress level, we worked out the slope of the S-N curve at around 1e0 cycles to be:
-b = 1 / 21.5.
We know that the number of cycles to failure N, is
N = S
-b
Therefore the fatigue life goes down by:
(0.8)
21.5
= 0.0083
55 x 0.0083 = 0.45 Seconds
Recreate the Transfer Function
For a single load case you should be able to recreate the Transfer Function from the response PSD and
the input PSD by dividing one by the other (for a multiple input analysis, this becomes a matrix
operation). Use the vertical load case analysis, bd_fresp_v, to illustrate this. This is a multi-step
operation and uses a number of MSC Fatigue utilities that are explained in more details in the next
chapter.
1. In Pre & Post or MSC Patran, use the Results application to make the plot shown here. This is the
Transfer Function of Max. Principal stress for Node 72 and is created by setting the Object to
Graph, selecting all the frequencies associated with the BD_FRESP_V Result Case for Node 72
(Target Entities) and plotting the Magnitude of the complex number (Plot Options).
MSC Fatigue QuickStart Guide
Comparison Studies
420
2. Run FEVIB and use the option Output power spectrum to create the response PSD at Node 72.
Give it the output name: resp_psd.psd. The final name will be resp_psd.psd72, as it appends the
node number.
3. Create an ASCII dump file of the response PSD (resp_psd.psd72) using the utility module
MDTA (Convert Binary .dac to ASCII). It can be invoked from the Tools + | File Conversion
Utilities pull-down in Pre & Post or from the system prompt by typing mdta. This module is
straight forward to use. Do not write any header information or any multi-channels. A file called
resp_psd72.asc will be created containing the xy data points.
4. Read the ASCII file into PTIME using Add an entry | ASCII convert + load. Set Data y type to
Power spectrum; set the Frequency Rate (sample rate) to 1.024; select X-y pairs as the Equally
Spaced Data and set Take All Numbers to Yes. Call the new Power Spectrum, resp_psd. Enter a
description when asked. Do not worry about the Load Type or Units. They will be wrong. Just
remember that the units are MPa
2
/Hz. This will create the response PSD with the exact same
sample rate as the input PSD.
5. Use another utility to cut down the size of the input PSD to the same number of points as the
response PSD. Use the program MLEN (File Cut and Paste) which can be accessed from the
Tools | Fatigue Utilities | Advanced Loading Utilities pull-down in Pre & Post or from the Tools
| MSC Fatigue | Advanced Loading Utilities pull-down in MSC Patran. It can also be
accessed from the system prompt by typing mlen. Use the Extract Section - Single File option
421 Chapter 14: Dynamic Fatigue
Comparison Studies
and select the input PSD, 7d_44-50.psd. Give the output file name of input_psd.psd. Change the
End Time to 50, indicating 50 Hz. The start time should be either START or 0. Now both the
input PSD (input_psd.psd) and the response PSD (resp_psd.psd) are identical in length with the
same sample rate. They are plotted here using MMFD.
6. Now divide the response PSD by the input PSD to recreate the Transfer Function using another
utility module called MMFM (Multi-File Manipulation). The module is also invoked in the usual
way. Select the Division option. Select the resp_psd.psd and input_psd.psd as the two input files
.
Select them both from the file browser at the same time by clicking on input_psd.psd and then
holding down the Control key and selecting resp_psd.psd. The Output filename should be
something like trans_func.frf. The Divide by Zero Value should be zero (0) and the Special case
of 0/0 should be Zero.
7. The last thing that must be done is to take the square root to convert to stresses. Use the utility
module called MART (Arithmetic Manipulation) which has an option to Raise to a power. The
power to raise the entire function to should be 0.5 (square root). Change the YLabel + Units to
Max. Principal and MPa. Overwrite the existing file.
8. Use MQLD (Quick Look Display) to plot the Transfer Function which is shown here. It is almost
identical to that shown in Pre & Post or MSC Patran as we would expect.
Note: Files must be selected exactly in this order.
MSC Fatigue QuickStart Guide
Comparison Studies
422
Plot the Stationarity
The stationarity plots are shown below for Node 72. Compared to the previous model, the dynamic
effects of this model are much more apparent.
423 Chapter 14: Dynamic Fatigue
Comparison Studies
Note that the plot of Maximum Abs. Principal vs. Angle from the transient analysis shows about an 85
degree spread and the vibration analysis shows around 108 degrees total, which compares favorably.
As further explanation, the error bars are showing the degree of angular spread due to class II principal
stress variation (due to differential damping at each frequency) while the solid red line is showing the
maximum angular variation due to class III stress variation (how the stress tensor changes with
frequency). It is quite possible that the vector having the maximum departure from an arbitrary base
vector (class III) is different from the one exhibiting maximum spread through class II. The plots are
essentially saying then, that load case one and three, in particular, are giving us a class II and class III
non-stationarity. Compare this plot with load case 2, here we see a stationary tensor. For a more in-depth
discussion on multiaxiality and biaxial indicators, see the MSC Fatigue Users Guide on Vibration
Fatigue analysis.
Random Vibration FE Results
As a final exercise in this chapter, set up a vibration fatigue analysis where the response PSD has already
been calculated and supplied by the FE solver. The same model was run through ABAQUS using the
vertical load input PSD. The results can be found in the file abarun.fil. Either open a new database and
import Both the model and results with the Analysis Preference set to ABAQUS, or read the Result
Entities only into the existing database you have been using with the second dynamic model after
changing the Analysis Preference to ABAQUS.
The drawback to this method is that MSC Fatigue cannot resolve the tensor to obtain principal stresses
or directions. Only the real stress tensor of response PSD components is supplied from the FE analysis.
Only when Transfer Functions are supplied in the form of complex stress tensors of components is this
possible. Because of this, one of the components must be selected for the analysis.
To set up a vibration fatigue analysis using FE response PSDs is straight forward and almost identical to
that of a Transfer Function analysis.
1. Jobname: abapsdrun_y
Give it a new jobname and a title if desired.
2. Solution Param... form:
Use Dirlik and no mean stress correction (None). Select the Y Normal component of stress.
3. Material Info... form:
The set up on this form is identical. Use RQC100 with a polished finish and no treatment.
However, use the previous group, hole, as the region since response PSD results exist in the
database for only the elements and nodes around the hole.
4. Loading Info... form:
Hint: The biaxiality plot from the time domain analysis was produced in FEFAT under the
Assess multiaxiality option.
MSC Fatigue QuickStart Guide
Comparison Studies
424
Change the Results Type to Power Spectrum. Select all the frequencies from the new Result
Case, RandomResponse. Select the Stresses, Components at SECTION_POINT_1. Note that
you do not have to associate and input loading PSD to your Result Case as with the Transfer
Function approach. This is analogous to the pseudo-static versus transient approaches where the
transient does not need any external load variations defined because the transient analysis already
defines them. Thus, similarly we are using a response PSD directly from the analysis code,
ABAQUS, in this case.
5. Job Control: Full Analysis
Results are shown below (with the transient analysis) for the Y-component direction at Node 72.
The FE response PSD from the Results application for the Y-component is shown next to that
extracted from FEVIBs Output a power spectrum option at Node 72.
Transient Approach PSD Approach
Y-component Vertical Load ~300 Seconds ~2150 Seconds
Chapter 15: Temperature Corrected Fatigue Analysis
MSC Fatigue QuickStart Guide
15
Temperature Corrected Fatigue
Analysis
Temperature Corrected MSC Fatigue Analysis 426
MSC Fatigue QuickStart Guide
Temperature Corrected MSC Fatigue Analysis
426
Temperature Corrected MSC Fatigue Analysis
This section demonstrates the temperature-corrected fatigue analysis in MSC Fatigue. A simple example
is used to highlight the features.
Temperature corrected fatigue analysis enables the calculation of uniaxial E-N or S-N fatigue through
utilization of temperature corrected materials data at non-ambient temperatures. Temperatures may be
assigned to the analysis group globally, by group (region) or extracted from a Thermal case in the Patran
database.
The temperatures are steady state (i.e. constant with time) and do not include time varying or creep effects
but may vary across the FE model.
Objective
To introduce temperature corrected fatigue analysis.
Note: Temperature corrected fatigue analysis may be performed with S-N and E-N analysis only.
Optimization and Fast Analysis options are not available.
Table 15-1 Chapter 15 Necessary Files
File
P3_HOME/mscfatigue_files/examples/plate_thermal.op2
P3_HOME/mscfatigue_files/examples/plate_structural.op2
427 Chapter 15: Temperature Corrected Fatigue Analysis
Temperature Corrected MSC Fatigue Analysis
Import the Model
In a clean working directory, create a new database called Thermal. In the first exercise, we will assign
the temperatures to the analysis group from an MSC Nastran Thermal case.In the Analysis Preference
set the Analysis Code to MSC Nastran and the Analysis Type to Thermal. Click OK.
Press the Import toggle switch in Pre & Post (Analysis tab in MSC Patran) on the main form. When the
form appears, set the Action to Access Results, the Object to Read Output 2, and the Method to Both
(model and results); then click the Select Results File button, select the file plate_thermal.op2, and
MSC Fatigue QuickStart Guide
Temperature Corrected MSC Fatigue Analysis
428
press the Apply button. View the temperature results from the results menu. A fringe plot of the
temperature profile is shown below:
Click on Preferences and set the Analysis Code to MSC Nastran and the Analysis Type to Structural.
Import the results for the mechanical case by setting the Action to Access Results, the Object to Read
Output2, and the Method to Results Entities. Select the plate_structural.op2 file and click the Apply
button.
View the results from the results menu. A fringe plot of the Von Mises stress is shown below.
Note: The stress units are in Pascals since the model dimensions are in meters and the applied force
is in Newtons
429 Chapter 15: Temperature Corrected Fatigue Analysis
Temperature Corrected MSC Fatigue Analysis
Set Up the Fatigue Analysis
Temperature corrected Fatigue is available for S-N or E-N analysis only. Set the MSC Fatigue form as
follows:
1. Analysis: S-N
2. Results Loc: Nodal
3. Nodal Ave: Global
4. F.E. Results: Stress
5. Res Units: Pascals
6. Jobname: Thermal_test
7. Title: Temperature test case
Solution Parameters
Accept all the defaults on this form.
Material Information
Temperature assignments to the analysis entities are made on this form. There are 4 methods, Global,
Region, Temp. Case, or ASCII Temp to assign temperatures to the analysis group(s) from the Temp
Type pull down menu. Global assigns the same temperature to all the analysis groups, Region allows the
user to specify temperatures on the analysis groups on the material form (an extra cell has been added to
the material form to specify temperatures), Temp. Case extracts the temperatures from a Thermal analysis
case from the Patran database, and ASCII Temp requests that the user assign a default global temperature
MSC Fatigue QuickStart Guide
Temperature Corrected MSC Fatigue Analysis
430
and then specify the name of the TDS file to use in overwriting the temperature for certain nodes. For
Global, Region, Temp. Case, or ASCII Temp, an ASCII materials database is used (nmats.htd) that is
copied form the installation directory to the users run directory to facilitate editing and addition of
material data. Click on the Materials Database Manger button to view the .htd file with a text editor. Just
like other analysis types, the list of available materials will be displayed in the list box on the material
form. The regular Material database is displayed via PFMAT if the default Temp. Type of None is
selected.
In this exercise, we will set the Temp. Type to Temp. Case. As suggested at the end of this Chapter, users
may want to exercise this form by using the Global, Region, and ASCII Temp definitions.
431 Chapter 15: Temperature Corrected Fatigue Analysis
Temperature Corrected MSC Fatigue Analysis
From the Temp. Type optionmenu, select Temp. Case. A button called Get Temperature Case appears
on the Materials Information form. Click on the Get Temperature Case button and select the temperature
case as shown below:
Click on the Fill Databox button and click the OK button to accept the temperature case. Temperatures
from this case will be assigned to the analysis group selected on the material form.
MSC Fatigue QuickStart Guide
Temperature Corrected MSC Fatigue Analysis
432
Set the remaining widget values as follows:
1. Temp. Units: Celsius
2. Number of Materials: 1
3. Material: AL_PISTON
4. Finish: No Finish
5. Treatment: No Treatment
6. Region: default_group
Your form should look like the one below. Ignore any warning messages that come up and click OK to
accept the inputs.
433 Chapter 15: Temperature Corrected Fatigue Analysis
Temperature Corrected MSC Fatigue Analysis
Loading Information
There is no change to the loading form. Set the Load Case ID to the only available value. Set the Time
History to SINE01. Accept all other default values and click OK to accept the inputs. The completed
form is shown with all the inputs.
Run the Fatigue Analysis
Open the Job Control form. Set the Action to Full Analysis and click the Apply button. On job
completion, open the Results form and set the Action to Read Results and click the Apply button. This
will read the results into Patran.
Note:If If SINE01 does not exist in your list of available Time Histories, then use the Time History
Manager button to Copy from Centeral the needed DAC file.
MSC Fatigue QuickStart Guide
Temperature Corrected MSC Fatigue Analysis
434
The log of damage result is shown below. As expected, the highest damage is at the fixed end where the
maximum stresses and temperatures occur.
Verification: Run the same example with a global temperature of 20C. Damage at the same location
should be approximately three times lower.
Note:If To access the results for Thermal_test and the verfication job:
1. From the Job Control/Results form, click Import Fatigue Results...
2. The Results tab appears.
3. From the drop down list select List Results.
4. Click Apply.
5. The PFPOST appears.
6. Fill in the appropriate job name and click OK.
7. Set Filter on Damage > 0 and click OK
8. Select the button Most damaged nodes and click OK
9. A Listing of FE Fatigue results for the respective job appears.
Chapter 16: Aerospace Spectrum File Support
MSC Fatigue QuickStart Guide
16
Aerospace Spectrum File
Support
Aerospace Spectrum File Support 436
File Definitions 437
Example Problem 439
Conclusion 443
MSC Fatigue QuickStart Guide
Aerospace Spectrum File Support
436
Aerospace Spectrum File Support
This section describes the aerospace spectrum file support in MSC.Fatigue. It extends the previously
cumbersome methods for generating stress spectra for the aerospace sector by making use of a spectrum
file consisting of load events that reference static stress cases in a load control file. Load time histories
are not required as stress spectra are generated entirely from the information in ASCII editable Spectrum
(extension .spe) and Load Control files (extension .lcs). In essence, the stress spectrum at each analysis
location (nodes or elements) is generated by stepping through a sequence of static load cases that are
defined in the Load Control file.
Objective
To illustrate the concept of generating a stress spectrum using the Spectrum and Load Control
files to create a fully reversed stress cycle.
To show the results obtained here are identical to those obtained in the first exercise in Chapter 2
of the Quick Start Guide.
Aerospace spectra are not supported for the following analysis types:
Strain data in FES file
Seam weld
Spot weld
Vibration fatigue
Multi-analysis (duty cycle analysis)
Fast Analysis
Critical Plane & Multiaxial Analysis
Table 16-1 Chapter 16 Necessary Files
File
P3_HOME/mscfatigue_files/examples/simpleSN.op2
P3_HOME/mscfatigue_files/examples/example.spe
P3_HOME/mscfatigue_files/examples/example.lcs
437 Chapter 16: Aerospace Spectrum File Support
File Definitions
File Definitions
Spectrum file
Spectrum files are ASCII and must have a .spe extension. Format, explanation of each input, and a typical
file are shown below.
<Spectrum file V2>
<Description>
<Scatter Factor>
<Number of cycles>
<Number of flights>
<Stress Factor>
Flight, <Flight number>, <Number of sequences>, <Number of
repeats>
<Sequence name>, <Repeats>, <Case 1>,...,<Case J>
<Sequence name>, <Repeats>, <Case 1>,...,<Case K>
.
.
The header "Spectrum File V2" must be the first line in the .spe file. Scatter factor accounts for scatter in
materials and loads data. The calculated life will be divided by this factor.
The Number of Cycles and Stress Factor parameters have not been implemented. Therefore, these values
should be set to 1.
The "#" character is used to denote comments. All text appearing after the "#" are ignored.
Example Spectrum File
Spectrum file V2
Example
1
1
2
1
Flight, 1, 3, 15 # 'Flight', Flight Number,
No. of repeats
Push Back, 7, 1, 2, 0, 3, 1, 2, 1 # Sequence name, repeats,
cases,...
Engine Run-up, 9, 0, 5, 0, 1, 5, 1
Taxi, 20, 0, 2, 0, 1, 4
Flight, 2, 2, 10
Take-off, 1, 10, 11, 0, 10, 50
Gear retract, 5, 0, 25, 0
MSC Fatigue QuickStart Guide
File Definitions
438
Load Control file
Load Control files are ASCII and must have a .lcs extension. Format, explanation of each input, and a
typical file are shown below.
<Description>
<Units>
<Number of load cases>
<Number of FE cases>
<Divisor 1>,...,<Divisor m>
<ID1>, <Desc1>, < scale 1>,..., <scale m>
...
<IDn>, <Descn>, <scale 1>,..., <scale m>
The number of FE cases has to be greater than or equal to 2. Blank lines after the 5 header lines are
ignored, as is anything after the # character. The ID must be a positive integer. The divisor values are the
scale factors (as divisors) for normalizing the stresses, and must not be zero.
Example Load Control File
Title
Units
10 # Number of load cases
5 # Number of FE cases
1.0,1.0,1.0,1.0,1.0 # Divisor Values for normalizing stresses
0,Load 0,0,0,0,0,0
1,Load 1,-1.000,.5125, 0.2,0.4,-1.8
2,Load 2,.55,-.76, 0.3,0,1.1
3,Load 3,0.5,-0.4,1.8,3.3,1.0
4,Load 4,-2.000,.5, 0.6,0.7,1.9
5,Load 5,.65,-.77,3.4,9.1,2.5
10,Load 10,1.1,2.5,6.8,9.0,-2.0
11,Load 11, 4.1,1.4,-4.3,-2.4,-1.0
25,Load 12, 4.2,2.4,-3.4,-2.4,-1.0
50,Load 50, 4.4,-0.4,-6.5,-2.4,-1.0
In the example files above, the spectrum file is made up of 2 flights that references one or more of the 10
load cases. Each load case is comprised of 5 static FE Cases that are factored to compute the stress for
the given load case.
439 Chapter 16: Aerospace Spectrum File Support
Example Problem
Example Problem
In a clean working directory, start Pre & Post or MSC.Patran and import the model and results using the
MSC.Nastran results file simpleSN.op2 into a new database called load_spec.
Open the main MSC Fatigue form and set Analysis to S-N, Results Loc. to Node, Node Ave. to Global,
F.E. Results to Stress, Res. Units to MPa, Jobname to load_spec, and Title to Load Spectrum Analysis.
Solution Parameters
Open the Solution Params form and verify that the Mean Stress Correction is set to None and that the
Stress Combination is set to Max. Abs. Principal. Click OK to accept the inputs.
Material Information
Open the Material Info form and set Material to MANTEN_MSN, set Finish to No Finish, set Treatment
to No Treatment, and set Region to default_group. Click OK to accept the inputs.
Loading Information
The Aerospace Loading capability is invoked by setting the Job Setup for widget to Load Spectrum.
Note the absence of the reference to the load time history database as this is not required for handling
aerospace spectrum files. Instead there are two navigation bars pointing to the location of the Spectrum
nd Load Case files. See the form below:
MSC Fatigue QuickStart Guide
Example Problem
440
Users can browse to the directories containing these files and edit the files to create their own Spectrum
and Load Control files. The example Load Control and Spectrum files are shown below. Stresses for the
2 FE- Cases are read from the Patran database.
Note that in the given example, the same FE case is selected twice. This is because at least two FE cases
must be used for the Aerospace Loading capability. Since the stress due to a fully reversed load is to be
modeled, the FE case is scaled first by +1.0, and then by -1.0.
QSG Sample Load File
N
3
2
1.0,1.0
0,Load 0, 0.0,0.0
1,load +1, 1.0, 0.0
2,load -1, 0.0, -1.0
SPECTRUM FILE V2
QSG Sample Spectrum File
1
1
1
1
Flight, 1,1,1
Block1,1, 0,1,2,0
Run Fatigue Analysis
Open the Job Control form. Set the Action to Full Analysis and click Apply. When the job is completed
open the Results form on the main MSC.Fatigue setup form and set the Action to Read Results. Click
Apply. This will read the results into the database. The Log of damage, together with the stress
timehistory at node 1 is identical to the example in Chapter 2 of the Quick Start Guide.
441 Chapter 16: Aerospace Spectrum File Support
Example Problem
MSC Fatigue QuickStart Guide
Example Problem
442
Exercise: Change the number of repeats for the flight in the spectrum file to 2 and compare the results
with the above. Damage at Node 1 should double. The individual event (Block 1) may also be repeated
to obtain the same result.
443 Chapter 16: Aerospace Spectrum File Support
Conclusion
Conclusion
Spectrum and Load Control files may be constructed to produce realistic loading spectra for aerospace
applications. Although the example used for demonstration purposes is simple, the versatility of the tool
is evident as complex spectra can be constructed by utilizing the two input files and the FE Cases.
MSC Fatigue QuickStart Guide
Conclusion
444
Chapter 17: Multiple Fatigue Analysis (Duty Cycle Analyzer)
MSC Fatigue QuickStart Guide
17
Multiple Fatigue Analysis
(Duty Cycle Analyzer)
Introduction 446
Example Problem 447
Conclusion 458
MSC Fatigue QuickStart Guide
Introduction
446
Introduction
This is a powerful feature that enables the analyst to access damage from multiple sequences and events,
through an intuitive interface. This interface enables the analyst to set up realistic usage sequences. A
typical usage sequence may be a car running at a certain gross weight and subjected to various events
such as turning, braking, and traveling over potholes. It is very useful for the analyst to identify which
events contribute significant damage in a usage sequence or which usage sequence (e.g., different weight
configurations) cause significant damage. In either case, the Duty Cycle capability in MSC Fatigue
enables the user to simulate usage profiles (sequences) consisting of multiple events, as illustrated in the
following example.
Table 17-1 Definitions
Term Description
Sequence One or more events that make up a given usage scenario; e.g., the events
driving over a rough surface and then a smooth surface at a particular weight
configuration may be one sequence.
Event An event consists of loading conditions used to define the event. It may take
any number of conditions to completely define an event. For example, a taxi
event for an aircraft may require 1 loading condition at the nose gear and 2
load conditions at the main landing gears. In this particular case, the event will
be defined with 3 loading conditions.
Condition A particular combination of a unit FEM results case and an associated time
history file; this may also be referred to as a loading condition.
Channel Point on the structure where a load or acceleration data is measured; a channel
is normally associated with only one coordinate direction. This is also the
location where FEM loads are applied for an FE analysis.
CFG A configuration file for specifying which conditions and events are to be used
in constructing the Usage profile.
447 Chapter 17: Multiple Fatigue Analysis (Duty Cycle Analyzer)
Example Problem
Example Problem
The multiple analysis capability is available for S-N, E-N, Spot Weld, Seam Weld, Vibration, Multiaxial,
and Crack Growth analysis modules. We will demonstrate the Multiple Fatigue Analysis tool with a
simple problem using our keyhole model from Chapter 2.
Open a new database and call it duty_cycle.db. Now import the MSC Nastran results file simpleSN.op2
into this database.
Open the Main MSC Fatigue form and set Analysis to S-N, Results Loc. to Node, Node Ave. to Global,
F.E. Results to Stress, Res. Units to MPa, Jobname to dc_test, and Title to Duty Cycle Analysis.
Solution Parameters
Open the Solution Params... form. No changes are required on this form. Simply click OK to accept all
the defaults.
Material Information
Open the Material Info form and set the form with following details:
Material: MANTEN_MSN,
Finish: No Finish,
Treatment: No Treatment,
Region: default_group.
Click OK to accept the inputs.
MSC Fatigue QuickStart Guide
Example Problem
448
Loading Information
Open the Loading Info form and set Job Setup to Duty Cycle. This will cause the Loading Information
form to get updated and it will look like the form shown below:
Now click the Get Duty Cycle Information button to open the Duty Cycle Setup form.
Data for the Duty Cycle form may be filled out sequentially (i.e. complete definition of a sequence
followed by the next sequence) or added randomly. However, in the latter case the user has to exercise
caution to ensure that the data being entered is for a particular sequence and event.
Note: . If the user has say for example, 3 sequences, and the user wishes to enter data for Sequence
3, one of the cells in the Sequence Information spreadsheet for Sequence 3 must be active. The
same logic applies to entering Time History data for a particular event. If the user wishes to
enter data for an event, its corresponding sequence should be active.
449 Chapter 17: Multiple Fatigue Analysis (Duty Cycle Analyzer)
Example Problem
In the example below, we shall use the random method and point out the focus requirement as necessary.
Import Duty Cycle Setup Data: Imports a previously saved Duty Cycle Setup file named
<jobname>.cfg. The first sequence and event information from this file is loaded to the form.
Sequence Information
Number of Sequences: This is either entered or displayed from the imported setup file. This number also
sets the number of rows to display in the spreadsheet for entering the sequence information. The
maximum number of sequences allowed is 10. For this exercise, we will have 2 sequences. Enter 2 in the
number of sequences and enter the sequence definitions as defined below.
MSC Fatigue QuickStart Guide
Example Problem
450
Sequence Fill Down OFF: Selecting this toggle will set Sequence Fill Down to ON. The values that are
entered for each cell in the Sequence spreadsheet is repeated for all rows. In the case of the Sequence
Name, an underscore followed by an incremented number will be appended to the name the user entered
(i.e., test becomes test_1, test_2, etc.).
Sequence Name Cell: Enter or display the names of the sequence in the imported file. Enter sequence
names wt1 and wt2 by clicking in the respective sequence name cells
Number of Repeats Cell: Enter or display the number of repeats of the current sequence in the imported
file (Default =1). Enter 1 for sequence wt1 and 2 for sequence wt2.
Number of Events Cell: Enter or display the number of events for the sequence in the imported file. This
number also sets the number of rows to display in the Event Information spreadsheet. The maximum
number of events per sequence is 100 and the default is 1. Enter 3 for sequence wt1 and 4 for sequence
wt2. This signifies that the first sequence wt1 shall have 3 events and the second have 4 events.
Delete Sequence: Deletes the sequence and associated information (event, time histories, etc.) associated
with the sequence. The delete function allows single or multiple deletes. Sequences may be added by
incrementing the number of remaining sequences. We shall proceed to defining the events specified for
each sequence.
Event Information
The event information for each sequence is added by clicking on the sequence name cell or anywhere in
the row for the sequence and defining the event information for the selected sequence in the event
information spreadsheet. Since we defined 3 events for the first sequence, 3 rows will be displayed for
sequence wt1 and 4 for the second sequence.
Event Fill Down OFF: Selecting this toggle will set Event Fill Down to ON. The values that are entered
for each cell in the Event spreadsheet is repeated for all rows. In the case of the Event Name, an
underscore followed by an incremented number will be appended to the name the user entered.
Event Name Cell: Enter or display the names of the event in the imported file for a selected sequence.
With the focus on the first sequence, enter Push_back for event 1, Taxi for event 2 and flight for event
3. For the second sequence, re-establish the focus and click on the Sequence Name wt2 and add the same
information as for sequence wt1. However, since we defined an extra event for wt2, enter Land as the
name for the fourth event.
Number of Repeats Cell: Enter or display the number of repeats of the current event in the imported file
(Default = 1). We shall assign 1 repeat for every event except the flight event in both sequences, where
we will define 2 repeats. With the focus set appropriately for each sequence, enter 2 for the number of
repeats for Sequence wt1, event flight and Sequence wt2, event flight.
Number of Time Histories Cell: Enter or display the number of Time Histories or other load types from
the imported file. (note: This cell is only available for the Static Duty Cycle case.) This number also sets
the number of rows in the load association spreadsheet. In this exercise, we will use a single time history
for each event (see table 17-2 and 17-3 below).
451 Chapter 17: Multiple Fatigue Analysis (Duty Cycle Analyzer)
Example Problem
Delete Event: Deletes a selected event and associated information with the event. The delete function
allows single or multiple deletes.
Add Event: Clears the widgets and allows information to be added for a new event after the selected
event. If no selection is made, the event is added at the top.
Entering Load Data
The load data needed and the look of the load data spreadsheet will change based on what kind of Duty
Cycle analysis will be run. For the Static case, multiple rows are possible and we will need Time History
data. For the Transient case, we only have one row and we will need Results data. For the Vibration case,
we only have one row and we will need Frequency data and maybe even PSD data. This section of the
documentation will discuss all three types but we will be using the Time History data for our example
case.
1. Time History Data:
This version of the load data section of the Duty Cycle form will be displayed when the Result
Type is set to Static for most analysis types.
Fill Down OFF: Checking this will set Fill Down to ON, where a user can take advantage of
filling the spreadsheet if time histories and load cases have been named in a logical fashion.
This function will enable users to retain some of the functionality of the previous Multiple
Analysis Tool.
Time History Cell: Selecting this cell will display a listbox containing the list of DAC files found
in the current directory. The user can change the current directory by pushing the browse button.
This will cause a browser dialog box to be displayed. Pick the DAC files from any directory.
Selecting a DAC file from the directory will load up the first cell and a list box shall display all
the DAC files in that directory for subsequent picking (see image below).
MSC Fatigue QuickStart Guide
Example Problem
452
We shall use the time histories by browsing to the central location
(p3_home/mscfatigue_files/ptime) and picking up Sine01.dac for Sequence wt1, Event
push_back. The list box should show all time histories in this directory from which the following
shall be used for both sequences as defined below:
Table 17-2 Time History Data
Results Case Cell: Selecting this cell will display a list box and the load and results types in the
Patran database. Selecting the load and results type will load the root results case identifier (i.e.
the load case and results type) into the cell. Notice the absence of a layer selection this has been
automated and the correct layer information will be extracted based on the results type.
Sequence Event Time History
Wt1 Push_back Sine01.dac
Wt1 Taxi Saetrn.dac
Wt1 Flight Saebrkt.dac
Wt2 Push_back Sine01.dac
Wt2 Taxi Saetrn.dac
Wt2 Flight Saebrkt.dac
Wt2 Land Saetrn.dac
453 Chapter 17: Multiple Fatigue Analysis (Duty Cycle Analyzer)
Example Problem
Normalizing Load, Scale Factor and Offset Cells: The default values are 1.0, 1.0 and 0.0
respectively. The max/min value in the entered time history will be displayed to allow the user to
normalize the time history. For this example, the following normalizing values shall be applied to
every occurrence of the time histories in the table above.
Table 17-3 Normalizing Load Data
2. Frequency Response Data:
This version of the load data section of the Duty Cycle form will be displayed when the Analysis
is set to Vibration and the Result Type is set to Transfer Function.
This version is displayed when the Result Type is set to Power Spectrum instead.
Frequency Response Cell: Selecting this cell will display a Result Load Case listbox and a Stress
Tensor listbox, just like it does for the non-duty cycle case. The only difference is that there is no
layer information associated with the cell. This has been automated and the current layer
information is written to the CFG file.
Input PSD Cell: Selecting this cell displays a listbox containing a list of all the PSD files in the
current directory. The user can use the Browse button to go and select a PSD from a different
directory. A Create PSD from DAC button has been put on the form to allow users to create a new
PSD file from an existing DAC file. The resulting file will be placed in the current working
directory unless otherwise specified.
Saetrn.dac 999.
Saebrkt.dac 738.
MSC Fatigue QuickStart Guide
Example Problem
454
3. Result Case Data:
This version of the load data section of the Duty Cycle form will be displayed when the Result
Type is set to Transient for most of the analysis types.
Result Case Cell: Selecting this cell will display a Result Time Steps listbox and a Stress/Strain
listbox just like it does for the non-duty cycle case. The only difference is that there is no layer
information associated and the correct layer information is written to the CFG file.
Scale Factor Cell: The default value for this cell is 1.0.
Managing the Duty Cycle Form
Save File: Saves the current information that has been either loaded from an existing load setup file
(existing_jobname*.cfg) as existing_jobname*.cfg. A warning message will be issued advising if a .cfg
file exists in the directory to prevent accidental overwriting of a previous setup. If a user does not wish
to overwrite an existing .cfg file, the Job name may be changed on the Main form to force a save to the
changed Job name.
Save your setup file and cancel out of the Duty Cycle setup form.
Save As: Saves the current information that has been either loaded from an existing load setup file or that
has been entered to the directory and filename chosen by the user. This gives the user the capability to
store the file anywhere and not just in the current working directory under the defined jobname.
Defaults: Restores the form to the default state.
Cancel: Discard all inputs and exit out of the form.
Note: Messages will be echoed warning the user if problems are encountered in generating the .cfg
file.
The user should pay attention to these messages and correct the problems by ensuring that all
cells in the row have been identified, reloaded and saved.
In the Time History Directory field ensure the dac files path has been correctly configured ,i.e.
the Ptime should be invoked from the current directory.
455 Chapter 17: Multiple Fatigue Analysis (Duty Cycle Analyzer)
Example Problem
Job Control
From the Job Control form submit a Full analysis (notice the absence of the method button in the image
below) and a Duty Cycle analysis will be submitted automatically.
.
Review Results
Monitor the progress of the job and at completion, read the results from the analysis using Read results
from the Main form. Notice again the absence of the Job Type button as in the previous versions of MSC
Fatigue. A Duty Cycle job is automatically detected in the run directory and results are read accordingly.
With the Setup described above, the results form should display the results for the 2 sequences, wt1 and
wt2 as shown below:
MSC Fatigue QuickStart Guide
Example Problem
456
The result shown above is the Duty Cycle result at the bottom surface for sequence wt1. In the example
used, results for the top and bottom surface are identical and for illustration and comparison purposes,
only the results for the bottom surface are shown below.
Your results, depending on the platform you are running on, should produce approximately the same
results as above. If there are gross differences , please compare your <jobname.cfg> and <jobname.fin>
files with duty_cycle* files in p3_home/mscfatigue_files/examples folder or import them to setup
your job.
Sequence Event Damage (Node 1) Duty Cycle
Wt1 Push_back 2.225E-6
Wt1 Taxi 5.462E-6
Wt1 Flight 1.791E-4
1.87E-4
Wt2 Push_back 2.225E-6
Wt2 Taxi 5.462E-6
Wt2 Flight 1.791E-4
Wt2 Land 5.462E-6
1.92E-4
457 Chapter 17: Multiple Fatigue Analysis (Duty Cycle Analyzer)
Example Problem
Note: The damage results for event Flight in both sequences take into account the number of repeats
(2) applied to this event. The Duty Cycle results are, as expected, the sum of the damage in
each sequence note that the Duty cycle result for sequence wt2, takes into account the repeat
factor specified for this sequence.
MSC Fatigue QuickStart Guide
Conclusion
458
Conclusion
The implementation of Duty Cycle analysis provides a powerful and flexible tool for setting up and
analyzing complex sequences or conditions (as they were referred to in the prior development). The user
has complete flexibility in setting up sequences, events consisting of uneven time histories in each event
and the ability to navigate to the source of time history data.
Chapter 18: Fatigue Utilities
MSC Fatigue QuickStart Guide
18
Fatigue Utilities
Problem Description 460
Fatigue Preprocessing 461
Material Management 467
Advanced Loading Utilities 468
Advanced Fatigue Utilities 489
Graphical Display Utilities 499
File Conversion Utilities 507
Other Utilities 513
MSC Fatigue QuickStart Guide
Problem Description
460
Problem Description
A number of utility modules exist in MSC.Fatigue to help in the proper set up and interpretation of fatigue
analysis. These utilities are a subset of the test-based fatigue software, nSoft, (created by nCode
International, MSCs fatigue technology partner) packaged for the FE-fatigue analyst. They are broken
into six main categories:
Fatigue Preprocessing
Material Management
Advanced Loading Utilities
Advanced Fatigue Utilities
Graphical Display Utilities
File Conversion Utilities
A brief description is given of each of these categories in this chapter with examples where appropriate.
For full details of a modules operation, see the MSC.Fatigue Users Guide. Most of the modules
described here can be accessed by typing their program name at the system prompt. For example, to
invoke MASD, type masd. They can also be accessed from Pre & Post under one of the five pull-down
menus found in the Tools |Fatigue Utilities pull-down menu, or from MSC.Patran, under one of the five
pull-down menus found in the Tools | MSC.Fatigue pull-down menu.
File
P3_HOME/mscfatigue_files/examples/1pk.asc
P3_HOME/mscfatigue_files/examples/2pk.asc
P3_HOME/mscfatigue_files/examples/3pk.asc
461 Chapter 18: Fatigue Utilities
Fatigue Preprocessing
Fatigue Preprocessing
MSC.Fatigue has the following preprocessing modules:
Fatigue Preference Settings
Low Damage Removal
Calculate Stress Gradient
Fatigue Preference Settings
The Fatigue Preferences were previously set using Tools | MSC.Fatigue | Fatigue Pre-Processing | Set
Fatigue Environment Variable... This was updated in the 2012 version, in order to enhance the
understanding that the preferences can be set and saved for a subsequent session, just like any other
Patran preference. The new method is to set the preferences using Tools | MSC.Fatigue | Preferences...
In order to save the preference settings from one session to another, a settings.pcl file should be created
and located in the current working directory or the user home directory. The $p3_home/settings.pcl file
can be copied to the user's preferred location for this purpose. Please be sure to remove the "Read Only"
attribute from the file.
Note that the previous methods using the p3epilog.pcl file or system environment variable for setting the
preferences is still valid. However, the current session settings can be saved only via the settings.pcl file.
The fatigue preferences are set through a pcl command as follows (the default settings are shown here):
pref_env_set_string( "FAT_USE_FATTRANS", "YES" )
MSC Fatigue QuickStart Guide
Fatigue Preprocessing
462
pref_env_set_real( "FAT_MAX_NUM_WORDS", 1.E+7 )
pref_env_set_string( "FAT_DISABLE_AM", "YES" )
pref_env_set_string( "FAT_DC_WAIT", "NO" )
pref_env_set_string( "FAT_USE_MFATFE", "NO" )
pref_env_set_string( "FAT_LAY_FILT_OVR", "NO" )
pref_env_set_string( "FAT_USE_DTLIB", "YES" )
Low Damage Removal
The Low Damage Removal utility is designed to extract areas of the
model that are likely to sustain high damage. These areas are then
grouped based on User selection of existing User created groups or
automatically extracted material groups resident in the Patran
database. In the example shown on the right, the User may select all
or pick one or more of the automatically extracted material groups.
The Von mises stress or strain results from all selected loadcases are
scanned and for each material group, a group is created that contains
the top User selectable percentage of loaded entities in that group.
The solution sequences that utilize stress or strain results can benefit
from this extraction. The only exception to this is Seam weld, and
although this utility can be used to identify the critical areas, users
will have to exercise caution in using the extracted groups as the
Seam weld module performs an extraction of the seam off the weld
group and it is possible that the weld may not be a part of the
extracted group.
For the force-based Spotweld solution sequence, critical Spot weld
elements are extracted based on the magnitudes of the translational
and rotational components. Either the material group associated
with the Spot weld elements or a group containing only the Spot
weld elements (recommended) is used for the extraction.
The groups extracted by this utility may then be used in a subsequent
fatigue analysis for a quick assessment of the high damage areas of
the model.
Note: This extraction performed by this Utility does not take into account the phasing from Superpositioning
of the results for multiple channel loading. FASTAN should be used in this case as proper account of
the phasing is taken into account to extract high damage areas.
463 Chapter 18: Fatigue Utilities
Fatigue Preprocessing
This Low Damage Removal utility can be accessed by selecting the option from the Fatigue
Preprocessing pull-down menu under Tools | MSC.Fatigue (for Patran) or under Tools | Fatigue
Utilities (for Pre & Post).
From the low damage removal form:
1. Select the Type (either Group or Material).
2. Select either the material names or group names that are of interest.
3. Select the loadcases.
4. Select the percentage of loaded entities desired. The default value is 10 but you can select a value
anywhere from 1 to 20. (i.e., If you select 15 then the top 15 percent of damaged entities will be
added to the new group)
5. Hit Apply. The results data for each selected material name or group name is processed and the
top requested percent of elements with the worst damage are put into a group using the following
naming convention: HD_material name or HD_group name. (ie. If you selected mat1.1 and
mat1.2 then two new groups would be created. One called HD_mat1.1 and the other called
HD_mat1.2)
6. These new groups can then be used in the Materials Information form to quickly identify the
Fatigue hot-spots in the Model.
Calculate Stress Gradients
If fatigue calculations are made based on either local elastic stresses calculated from FE, or based on
nominal stresses and Kt values, over conservative life predictions may result. This is particularly a
problem with many engine and powertrain components where combinations of sharp stress
concentrations, small fillet radii and notch-insensitive cast materials can lead to the effect being quite
large. The stress gradient correction adopted in MSC.Fatigue is based on a method described in the FKM
Guideline "Analytical Strength Assessment of Components in Mechanical Engineering" 5th edition,
2003, English version, Tr. E. Haibach published by VDMA, Frankfurt. ISBN 3-8163-0425-7. This
method, which considers only normal cases, shear cases, and positive stress gradients, is an endurance
limit approach. It does not allow corrections at shorter lifetimes or specify how it might be applied to a
general multiaxial case.
In MSC.Fatigue we are effectively applying the same factor to the strength at all lifetimes. This means
predictions at shorter lifetimes may still be somewhat conservative, but not as conservative as predictions
made with no stress gradient correction.With the application targeted for such components, the stress
gradient correction has only been implemented for solid element FE models and users should not use this
for shell element models.
As an example, we will here calculate the stress gradients on a cantilever beam, imported from the
Nastran results output file, chex.op2 (located in the mscfatigue_files/examples folder under the
MSC.Fatigue Installation directory).
Open a new database and import the results from the chex.op2 file (Analysis>access results> read
output2>both).
MSC Fatigue QuickStart Guide
Fatigue Preprocessing
464
From Tools>MSC.Fatigue>Fatigue Pre-Processing> Calculate Stress Gradients, bring up the
interface for calculating gradients
Pick the default_group, click on Select All LoadCases, and Hit Apply. A SG_Default_group_skin and
2 results load cases corresponding to the selected load cases are created. The results load cases are labeled
SG_Bend, Static Subcase and SG_Pull, Static Subase. Click on Cancel to exit this interface.
The create group function has created 2 results load cases on group, SG_default_group_skin This
group consists of surface skin elements on which the surface stresses and the calculated gradients can be
displayed. The plots of the Von Mises surface stresses and Gradients for SG_Bend case on the
SG_default_group_skin are shown below.
465 Chapter 18: Fatigue Utilities
Fatigue Preprocessing
Plotting the stress gradients and the surface stresses is useful in ensuring that the calculated gradients
(since this is a regular results load case, all components may be viewed separately) and the surface
stresses make sense. It can also help isolate problematic areas in the model (e.g. abrupt gradient changes)
and help the analyst understand load paths in the structure.
On the MSC.Fatigue Main Interface, set:
Analysis to S-N
Ensure Res. Units are set to PSI
Enter gradient_vv as Jobname
Press the Solution Params button to open the Solution Parameters form.
Set Mean Stress Correction to None
Select Use Stress Gradient
Gradient Res. Units should show inches - if not, select inches
Click OK to close the form
Press the Loading Info button to open the Loading Information form.
Select the cell under Load Case ID
MSC Fatigue QuickStart Guide
Fatigue Preprocessing
466
Click the Get/Filter Results button
Select the All Results Cases toggle
Click Apply.
Select the SG_BEND loadcase, from the list box
Select the cell under Time History
Select SINE01.DAC from the "Select a Time History" spreadsheet
Click OK.
Click the Material Info button to open the Material Information form. On the form:
Select the cell under Material
Select 2014_HV_0 from the Select a Material list box
Select SG_Default_group_skin for Region
Ensure layer 2 is filled in the layer cell
Accept Defaults for the remaining cells
Click OK.
Click the Job Control button to open the Job Control form.
Set Action to Full Analysis and click Apply
Set Action to Monitor Job and click Apply to check the status of the job. When the job is
complete, click Cancel to close down the Job Control form
Press the Import Fatigue Results button to open the Results form.
Click Apply (Ignore any warning message).
Click Cancel to close the MSC.Fatigue Results form.
Go to the Main menu bar and select the "Results" toggle switch. On the form that appears:
Set Action to Create
Set Object to Quick Plot
Select Total Life, gradient_vvfef from the "Select Result Cases" list box
Select Damage from the "Select Fringe Results" list box
Click Apply. The maximum damage should be 1.08-05 at Node 1
Close Results and return to the Main MSC.Fatigue form.
Note: If the same fatigue job is run without stress gradients, a 29% over conservative estimate of
the damage is obtained at the critical location (Node 1).
467 Chapter 18: Fatigue Utilities
Material Management
Material Management
This module makes use of the PFMAT utility by either calling it directly or by processing a predefined
file.
Materials Database Manager - PFMAT
PFMAT allows the user to access the materials database to add, edit, or view the data. The data stored in
the database define the monotonic and cyclic properties for materials. The cyclic properties include
stress-life, strain-life, cyclic stress-strain and crack growth rate curves.
ASCII Materials File Reader
This selection brings up a form that allows the user to create and edit MAT files directly from the GUI.
Selecting the Apply button on the form reads the specified MAT file into the materials database creating
the material defined in the file.
MSC Fatigue QuickStart Guide
Advanced Loading Utilities
468
Advanced Loading Utilities
The main module delivered with any basic MSC.Fatigue system is PTIME. This basic module has been
used extensively throughout these example problems and allows for the following:
ASCII file load
xy point entry
graphical edit
waveform creation (including white noise)
block definition
matrix creation
polynomial and lookup table transformation
unit and sample rate conversion
From PTIME it is possible to access certain display and manipulation modules that have already been
described in the various exercise problems in this manual such as:
Multi-File Display (MMFD)
Quick Look Display (MQLD)
Three Dimensional Display (MP3D)
Two Parameter Display (MTPD)
In addition to PTIME, the following utility modules exist to help in the definition of loading information:
469 Chapter 18: Fatigue Utilities
Advanced Loading Utilities
Arithmetic Manipulation - MART
MART allows you to take any time signal or even a
histogram and apply arithmetic operations such as
adding, subtracting, multiplying, or dividing by a
constant. You can normalize a signal to a new mean,
raise it to a power, apply trigonometric or
logarithmic functions, take the absolute value or use
the linear equation Y=mX+c. You can apply these
arithmetic operations to the entire signal or only a
portion thereof.
For example, use PTIME to Copy to central the
signal SAETRN. Use MART to raise the signal from
1000 seconds to the end of the signal by the power
1.1.
1. Invoke MART by typing mart from the
system prompt or by selecting the Arithmetic
Manipulation option from the Advanced
Loading Utilities pull-down menu under
Tools | MSC.Fatigue (for Patran) or under
Tools | Fatigue Utilities (for Pre & Post).
2. Select the Raise to a power option.
3. Select saetrn.dac as the Input Filename and click OK.
4. Set the Output Filename to saetrn2.dac.
5. Change the Raise to Power databox to 1.1.
MSC Fatigue QuickStart Guide
Advanced Loading Utilities
470
6. Change the From databox to 1000 and click OK. This will raise all Y values to the power 1.1
starting at 1000 seconds to the end of the signal.
Above are the results, before and after as displayed by MMFD.
Multi-Channel Editor - MCOE
MCOE allows you to tabularly view, edit, or create multiple time signals
(files/channels) simultaneously. As an example:
1. Invoke MCOE by typing mcoe at the system prompt or select the
Multi-Channel Editor option from the Advanced Loading
Utilities pull-down menu under Tools | MSC.Fatigue (for
Patran) or under Tools | Fatigue Utilities (for Pre & Post).
2. Select Edit as the mode of operation. You will be presented with a screen to select files. The
operation of selecting files is identical whether you are browsing, editing, or creating. When
creating you simply enter a file name and click OK for each column of data.
471 Chapter 18: Fatigue Utilities
Advanced Loading Utilities
3. Using the List button select the two files from the
previous exercise, saetrn.dac and saetrn2.dac.
Use the Shift key to select both files. Click the OK
button two times. A spreadsheet with four columns
will appear. The first two columns are fixed data
corresponding to the point number and the time.
Only the right two columns of data are editable.
4. Edit any cell in these two right columns by
selecting it with the cursor or using the arrow keys
and typing the new value.
There are a number commands at the top of the spreadsheet
that are useful for editing and viewing data. These are:
File: This has only two options, Back or OK. Both will end
the editing session and quit from MCOE. Only OK will
actually save any changes.
View: These commands under this pull-down are simple. They allow you to scroll up or down, right or
left, or to the beginning or end of the spreadsheet.
Goto: This allows you to specify which row to go to based on the X value (time).
finD: This will find the next row in the current column with the value specified based on the criteria of
greater than, less than, between, or closest to.
Opts: This is perhaps the most useful of the commands for editing the tabular data. These options are
discussed below.
Pref: This sets preferences. For example, how you would like to select cells, or view number formats in
the columns. You can even scale the X-axis (time) and define the format of exported files.
Next: This finds the next number based on the previously set finD command.
Editing Options Under Opts
The following options are available for editing the spreadsheet (see the MSC.Fatigue Users Guide for
options not mentioned here). Experiment with any of these as you see fit.
Gap: This command appends the specified duration of time onto the end of a signal. You type a number
into the automatically selected cell and a linear interpolation occurs filling the cells in-between. The next
time duration gap is determined from you entering another data value in the selected cell with
interpolation occurring again. This cycle continues until you select another cell or invoke some other
command.
Delete: This deletes all cells within the specified time duration. Cells below the deleted cells move up
and close the gap.
Copy: Copies the data values in the specified time duration.
MSC Fatigue QuickStart Guide
Advanced Loading Utilities
472
paSte: Pastes values that have been copied into the specified time duration overwriting any existing
values.
cYcle: Appends a saw tooth type signal to the end of a column by specifying the maximum/minimum,
range, number of cycles and mean.
Insert: Inserts the number of points or the time duration specified at the current row for the specified
columns. A start and end data value are requested and intermediate values are linearly interpolated.
Append: Appends to the end of the signal the length of time or the number of points specified. It also
requests a beginning and ending value and all other values in-between are linearly interpolated.
Join: This command asks for a start time and an end time and changes all values in-between based on a
linear interpolation for the specified data columns.
Export: Creates a file with default extension .txt of the columns of data in the spreadsheet.
Plot: Plots the specified columns using the MMFD multi-file display program.
Rescale and offset: Specifies a start time and an end time, the column(s) to apply the scaling and offset,
and the scale factor and the offset values.
Format columns: This allows you to hide or unhide columns from the spreadsheet, fix (or unfix) them
to protect columns from data entry if desired, and to group columns for multiple column operations in
other options.
eXit: This is the same as OK from the File pull-down to save and exit.
Quit: This is the same as Back from the File pull-down exit without saving.
Rainflow Cycle Counter - MCYC
The rainflow cycle counter, mCYC, processes a time series signal, by extracting fatigue cycles according
to the rainflow cycle counting algorithm. The utility is useful as it allows the user to count cycles using
the same parameters (gate, range, bin width) for comparing and assessing various time signals. The
results are presented in the form of a range-mean or a max-min matrix which can be displayed or used as
Note: A back up file of each file specified is created with extension .bak. So you can always retrieve
the original data if you make a mistake.
473 Chapter 18: Fatigue Utilities
Advanced Loading Utilities
input to mCLF or MSLF. In addition, a file containing a description of each cycle can be generated. If the
time of each cycle can be stored, this file may also be used in crack growth analysis.
For example, use PTIME to Copy from central the time history, SAETRN.
1. Invoke MCYC by typing mcyc from the system prompt or select the Rainflow Cycle Counter
option from the Advanced Loading Utilities pull-down menu under Tools | MSC.Fatigue (for
Patran) or under Tools | Fatigue Utilities (for Pre & Post).
2. Select input file. By default, mCYC expects the input data to be a standard .dac file but files with
the correct internal format but different file extensions must have their names entered in full e.g.
filename.pvx
3. Select Output Type - Histogram, Cycles Files, or Both. The layout of the lower part of the above
screen and next screen (shown here) will depend on the selection made here. If Histogram or Both
is selected the Gate, Histogram Filename, Range Parameters and Mean Parameters are prompted
for in the screen as shown on page 416.
4. Enter Gate to filter cycles (e.g. 75 which is approximately 10% of the max indicated value 747).
The value entered here must be in physical units (usually microstrain) and greater than zero. If the
gate value is more than half the size of the largest cycle in the input file, an error message will be
issued. All cycles bigger than the gate will be counted.
5. Enter Window Type - Time or Points. Selecting one or the other changes the next input to time
or points
6. Specify Start Time and End Time or Start Points and End Points. (e.g. start+6 -start 6 seconds or
points from start and end-100 - end 100 seconds or points from end). Default is start and end
7. Specify histogram filename if the Output Type selected is Histogram or Both.
MSC Fatigue QuickStart Guide
Advanced Loading Utilities
474
8. Store Cycle Time and Cycles Filename are only activated if Cycles File or Both are selected
above. If yes is selected, a time based cycles file (.tcy) is generated that can be used in crack
growth analysis. If no is selected, a .cyc file is generated that stores the ranges and means from
the largest cycle onwards.
9. Specify Cycles Filename if the Output Type selected is Cycles File or Both. The .tcy file can be
re-ordered if desired using the Sort Cycles. If no is selected the cycles are sorted in order of size.
Note that if sorting is not carried out, it is possible that a crack growth analysis will be wrong since
the order of the cycles is important in crack growth analysis. If yes is selected the cycles are sorted
in order of time. Slow selects an old method for sorting which requires less disk space than the
current faster method. If disk space is not a concern, do not use this option.
10. The WSR component field is for the exponent on which to base the weighted stress range (range
2-10). The value of 2 would give a rms of stress ranges, the default of 3 gives a root mean cube
used typically with welded joint S-N curves. For crack growth, the Paris Law exponent, m, should
be used.
11. Clicking OK takes you to the next screen or if only Cycles files was selected a results summary
is displayed as shown below.
Histogram Limits
The following form is displayed if both or Histogram is selected above.
475 Chapter 18: Fatigue Utilities
Advanced Loading Utilities
The fields that are activated depend upon whether the environment keyword HISTFORM is set to
MINMAX (use the full range from minimum to maximum values) or BINSIZ (specify on the minimum
and the bin width).
1. Min (Range) - For the purposes of scaling the histogram, the range of the smallest cycle to be
represented in the histogram must be entered in physical units. If there are any cycles smaller than
the minimum range specified, then those cycles will be excluded from the histogram.
2. Max (Range) - For the purposes of scaling the histogram, the range of the largest cycle to be
represented in the histogram must be entered in physical units. If there are any cycles larger than
the maximum range specified, then those cycles will be excluded from the histogram.
3. No. of Bins - To scale the histogram, specify the number of bins into which to classify the cycle
ranges. Any integer up to a maximum of 128 may be entered.
4. Min (mean) - For the purposes of scaling the histogram, the smallest mean value to be represented
must be entered in physical units. If there are any cycles whose mean values are smaller than the
value specified, then those cycles will be excluded from the histogram.
5. Max (mean) - For the purposes of scaling the histogram, the largest mean value to be represented
must be entered in physical units. If there are any cycles whose mean values are greater than the
value specified, then those cycles will be excluded from the histogram.
6. No. of Bins - To scale the histogram, specify the number of bins into which to classify the cycle
means. Any integer up to a maximum of 128 may be entered.
7. If the environment variable HISTFORM=BINSIZ (set in mENM) then this field is displayed. The
format (size and shape) of the histogram can be set by specifying the bin width. By default the
program calculates the bin width needed to include the maximum values in the input file but the
user can enter a smaller or larger width.
8. The max-min toggle will plot a histogram based on a count of cycles between the between the
maximum and minimum cycle. To scale the histogram, specify the number of bins into which to
classify these cycles. Any integer up to a maximum of 128 may be entered.
MSC Fatigue QuickStart Guide
Advanced Loading Utilities
476
The output histogram using the range-mean option is shown below.
Formula Processor - MFRM
MFRM is a formula processor for time series data or histogram
files. It is a very powerful tool that includes its own
programming language. Virtually any formula can be applied to
any number of time history or histogram files. The formulas are
defined via an ASCII template file that is created manually using
a text editor. MFRM then reads the template file and executes the
commands. After execution the resultant files can be graphically
displayed.
As a quick example, define a file called example.frm using any text editor with the following content:
; --- Define all the files ---
%QYFIL /FILE=F1 /PROMPT="Enter filename" /TYPE=INPUT
%DFFIL /FILE=F2 /NAME=positive /TYPE=OUTPUT /OV=y
%DFFIL /FILE=F3 /NAME=negative /TYPE=OUTPUT /OV=y
%DFFIL /FILE=F4 /NAME=positive2 /TYPE=OUTPUT /OV=y
477 Chapter 18: Fatigue Utilities
Advanced Loading Utilities
%DFFIL /FILE=F5 /NAME=negative2 /TYPE=OUTPUT /OV=y
;
; --- Carry out the calculations ---
;
%BEGIN
;
%IF(F1 > 0)
F2=F1
%ELSE
F2=0
%ENDIF
%IF(F1 < 0)
F3=F1
%ELSE
F3=0
%ENDIF
F4=MAX(F1,0)
F5=MIN(F1,0)
;
%END
Next, invoke MFRM from the system prompt or by selecting the Formula Processor option from the
Advanced Loading Utilities pull-down menu under Tools | MSC.Fatigue (for Patran) or under Tools |
Fatigue Utilities (for Pre & Post).
1. Select Run the formula template.
2. Enter example.frm as the template file that you just created. Click OK.
3. You will be prompted for an input file. This can be any .dac formatted type of time series file.
Select saetrn.dac as the input file from the previous exercises in this section.
The processing will begin once this input file has been selected. If you look carefully at the template file
you can see what operations are being executed. The first line prompts for the input file to process.
Internally the input file will be known as a variable called F1. The next four lines define output files that
will be internally knows as variables F2, F3, F4, and F5 respectively. They are given the names positive,
negative, positive2, and negative2. The default file extension is .dac.
The next section of the template file contains the operations to be performed. These operations take F1
and break it up into its positive component and its negative component. This can be accomplished in two
ways. The first way is done in the first IF-ELSE-ENDIF command by setting any points greater than
zero in file F1 to file F2 and anything less than zero to zero. The second IF-ELSE-ENDIF command
then does the negative side. The final two lines accomplish the exact same task by using the intrinsic math
function MAX and MIN by taking the maximum or minimum of each point in the signal by comparing
to zero.
MSC Fatigue QuickStart Guide
Advanced Loading Utilities
478
4. Plot the results by
selecting Plot results
files. A plot of the
resulting F2, F3, F4, and
F5 files is shown to the
right.
MFRM has the ability to
perform very complex
operations using IF statements,
LOOPs, arithmetic, logarithmic
and trigonometric functions as
well as addition, subtraction,
multiplication, division, and
raising to a power. See the
MSC.Fatigue Users Guide for a
full description of the MFRM
commands and language syntax.
File Cut and Paste - MLEN
MLEN allows you to adjust the length of time signals by
extracting or deleting sections, and concatenating files.
Signals can be reversed and the starting and ending points of
each signal can be smoothed. These operations can be on a
single file or multiple files simultaneously.
For example, use PTIME to Copy from central the three SAE
histories, SAETRN, SAESUS, and SAEBRAKT. Then use
MLEN to extract a section from each simultaneously such that
each signal is the same length.
1. Invoke MLEN by typing mlen from the system prompt or select the File Cut and Paste option
from the Advanced Loading Utilities pull-down menu under Tools | MSC.Fatigue (for Patran)
or under Tools | Fatigue Utilities (for Pre & Post).
2. Select option 2. Extract Section - Multiple File.
3. Select Separate filenames as the Entry Method.
4. Use the file List mechanism/browser to select the three signals, saetrn.dac, saesus.dac, and
saebrakt.dac and click the OK button.
5. Select Modify extension and input a new extension such as mod.
479 Chapter 18: Fatigue Utilities
Advanced Loading Utilities
6. We want to extract a portion of each signal such that all three become the same length. So set the
Window Selection to Time[X-axis] and leave the Start Time at START and change the End Time
to 1898 seconds, corresponding to the maximum time of the shortest signal. Click the OK button.
The first 1898 seconds of each signal is extracted and new files called saetrn.mod, saesus.mod, and
saebrakt.mod are created. The before and after displays using MMFD are shown below.
Multi-File Manipulation - MMFM
MMFM is a module that allows for addition, subtraction, multiplication,
division and vector addition of multiple time signals.
Addition of individual files is as such: file1 + file2 + ... + fileN.
Subtraction of individual files is as such: file1 - (file2 + file3 + ... +
fineN).
Multiplication is as such: file1 * file2 * ... * fileN.
MSC Fatigue QuickStart Guide
Advanced Loading Utilities
480
Division is as such: file1 / (file2 * file3 * ... *
fileN).
Vector addition is performed as follows: (file1
2
+
file2
2
)
1/2
or
(file1
2
+ file2
2
+ file3
2
)
1/2
.
Experiment by taking the three signals from the
previous exercise and performing the various
arithmetic operations. For example, here is a plot
where the three signals were added together.
Note that the original signals were of varying
length.
Peak-Valley Extraction -
MPVXMUL
MPVXMUL extracts turning points (maxima and minima or peaks and valleys) from single
parameter files such as .dac and RPC multiple data - channel files. The peak valley extraction process
maintains synchronous phase by writing corresponding data values to all the output files whenever a
turning point is found in any channel. Facilities for gating out small peak valley pairs by absolute value
or by percentage of range, on each channel, are available.
1. Invoke MPVXMUL by typing mpvxmul at the system prompt or select the Peak-Valley
Extraction option from the Advanced Loading Utilities pull-down menu under Tools |
MSC.Fatigue (for Patran) or under Tools | Fatigue Utilities (for Pre & Post).
2. Select the Input File type of DAC or RPC. Click OK.
3. Select the generic Input Filename, the Channels, the Output Filename, and whether or not to write
a time file. Click OK. See the MSC.Fatigue Users Guide for file naming conventions and other
information.
4. Either the range of cycles from rainflow analysis can be used
as the gate in the completion of your analysis. This
information along with other relative data is entered on the
analysis setup form that is displayed. See the MSC.Fatigue
Users Guide for more information.
Note:In Input .dac files exist as families of files with a common generic name but with different numbers
appended to the name which denotes the channel number (i.e., test01.dac, test02.dac, etc., where test
is the generic name).
481 Chapter 18: Fatigue Utilities
Advanced Loading Utilities
Simultaneous Values Analysis DAC/RPC - MSIMMAX
MSIMMAX performs simultaneous values analysis on either multi-channels in a single RPC file or
multiple DAC files from the same test. Two analysis methods are available. The first uses a control
channel, from which turning points are extracted and scanned for the highest peaks, the lowest valleys or
the highest absolute maxima. Up to 50 of these events may be saved, with their positions in the data. The
simultaneous values of all the other channels at these positions are saved into the output files. The second
method scans each of the input channels for the single largest maximum, minimum or absolute
maximum. For each channel, the simultaneous values of all other channels at the position of the largest
event is saved into the output files.
The output file created is a tab separated ASCII file suitable for input to a spreadsheet or word processing
package.
1. Invoke MSIMMAX by typing msimmax at the system prompt or select the Simultaneous Values
Analysis DAC/RCP option from the Advanced Loading Utilities pull-down menu under Tools
| MSC.Fatigue (for Patran) or under Tools | Fatigue Utilities (for Pre & Post).
2. Select the Input File type of DAC or RPC. Click OK.
Note: Input .dac files exist as families
of files with a common generic
name but with different
numbers appended to the name
which denotes the channel
number (i.e., vib01.dac,
vib02.dac, etc., where vib is the
generic name).
MSC Fatigue QuickStart Guide
Advanced Loading Utilities
482
3. The next form is the Filename Input form which allows the names of the input and output files to
be specified. For an input file type of RPC the RPC Filename field appears and for an input file
type of DAC the Generic Filename field appears. Select the RPC Filename or the Generic
Filename, the Channels, the Output Filename, and whether or not to recalculate the statistics.
Click OK. See the MSC.Fatigue Users Guide for file naming conventions and other information.
4. The final form for MSIMMAX is the Analysis Definition form. This form allows you to choose
between Sort Channel analysis and All Channels analysis. It is here that the limits are set and
the event type is selected. This information along with other relative data is entered on the form
that is shown below. See the MSC.Fatigue Users Guide for more information.
483 Chapter 18: Fatigue Utilities
Advanced Loading Utilities
Amplitude Distribution - MADA
MADA, amplitude distribution analysis, calculates the probability density distribution (which defines the
probability of finding a value of a particular magnitude within the population of measured values) and
other function of a time signal.
For example if you use saetrn.dac as input to MADA and set the Analysis Type to Prob. Distribution,
it will output a file saetrn.ada shown here which is the probability density function of Y-values.
Auto Spectral Density - MASD
MASD performs a frequency analysis of a time signal to determine frequency content. Various output
types are available which are beyond the scope of this text. Perhaps the best use of this module comes in
vibration fatigue problems for converting time signals into power spectral density functions (PSDFs).
As an example, let us convert the time signal SAETRN, used in many of the previous sections in this
chapter into a PSDF, which will quickly show us the frequency content of the signal.
1. Invoke MASD by typing masd at the system prompt. It can also be invoked directly from PTIME
under Add an entry | creaTe psd from time or select the Auto Spectral Density option from the
Advanced Loading Utilities pull-down menu under Tools | MSC.Fatigue (for Patran) or
under Tools | Fatigue Utilities (for Pre & Post).
2. Select the file saetrn.dac as the Input Filename.
3. Make sure the Output Type is Power Spectral Density and accept the defaults for all other inputs.
MSC Fatigue QuickStart Guide
Advanced Loading Utilities
484
4. Click the OK button until the conversion takes place.
A display of the resulting PSDF is shown above. Note that only one predominate frequency is present in
the signal at around 1/2 Hz plus a DC component at zero Hz. This PSDF could be used as input to a
vibration fatigue analysis.
Fast Fourier Filtering - MFFF
MFFF uses filtering techniques to remove frequency content from a signal. As an example, invoke
PTIME and create a white noise signal:
1. Invoke PTIME and select Add an entry... | white Noise.
2. Call the file noise, enter a description, and
click OK. Set the Total Time of Signal to
100 and click OK.
This will create a signal with frequency
content at all frequencies. To see this:
3. Invoke MASD (Add an entry... | creaTe
psd from time from within PTIME).
4. Accept NOISE.DAC as the file name and
all other defaults.
The time signal will be converted to a
PSDF and displayed (if Plot Output was
turned ON). Since it has frequency content
across all frequencies it appears very
random looking in the frequency domain
just as it does in the time domain.
5. Now invoke MFFF and accept
NOISE.DAC as input.
Time Domain
Frequency Domain
485 Chapter 18: Fatigue Utilities
Advanced Loading Utilities
6. Type NOISE2 as the Output Filename.
7. Change the Filter Type to 3 band pass.
8. Set the Lower Edge Cutoff Freq. to 20
and the Upper Edge Cutoff Freq. to 30
and click OK.
9. Again invoke MASD to convert the new
signal, noise2.dac to a PSDF and plot it
noticing that all frequency content has
above 30 Hz and below 20 Hz was
removed from the signal.
Butterworth Filtration - MBFL
MBFL also uses filtering techniques to remove frequency content from a signal. If you perform the same
steps as the previous section on the MFFF module and perform a Band pass filter between 20 and 30 Hz
on the NOISE.DAC file with the new Output Filename set to NOISE3 you will get the top plot to the
right. Notice the difference in the filtering between MBFL and MFFF. MBFL allows for some leakage
and gives a smoother transition instead of completely eliminating frequency content.
Before Filtering
After Filtering
Before Filtering
After Filtering
MSC Fatigue QuickStart Guide
Advanced Loading Utilities
486
Frequency Response Analysis - MFRA
MFRA performs frequency response analysis and calculates the transfer
function of a single input, single response system. Perhaps the most
useful application of this module is to compute the cross correlation
function between the two supplied response signals. These correlation
terms can then be used as input to a vibration fatigue analysis. As an
example:
1. Copy over the three files 1pk.asc, 2pk.asc, 3pk.asc.
Using PTIME, select Add an entry... | ASCII convert+load to load these three signals which can
be thought of as three input of a multiple load case problem acting simultaneously but in separate
locations of an FE model. The Sample Rate must be 50 and X-y pairs must be specified as the
Equally Spaced Data option. Quit from PTIME when you are done converting the files. These are
large ASCII files and take some time to load.
2. Invoke MFRA from the system prompt by typing mfra or select the Frequency Response
Analysis option from the Advanced Loading Utilities pull-down menu under Tools |
MSC.Fatigue (for Patran) or under Tools | Fatigue Utilities (for Pre & Post).
3. Choose Transfer Function Analysis.
4. Set the Input Filename to 1pk.dac and the Response Filename to 2pk.dac. Click OK and continue
to click OK accepting the defaults for all other screens except change the Generic Output
Filename to pk1_2.
5. When the analysis is
done select Results
Display and plot All
result files.
6. Repeat this for 1pk.dac
vs. 3pk.dac and 2pk.dac
vs. 3pk.dac using the
Generic Output
Filename, pk1_3 and
pk2_3 respectively.
When the analysis is done, you
can then use these PSDF and
their cross correlation terms as
loading input to a vibration
fatigue analysis. By using
PTIME you can set up the PSD
matrix information for these
three input loadings from Add
an entry... | Psd matrix, the size
of the matrix being 3x3. All the
files from the transfer function analysis (*.sxx, *.syy, *.sxy) must be loaded into PTIME first. The matrix
487 Chapter 18: Fatigue Utilities
Advanced Loading Utilities
of PSDF and cross correlation files would look like this:
Statistical Analysis - MRSTATS
MRSTATS analyzes a time signal
and produces a number of running
statistics about the signal, each of
which can be plotted by the
standard plotting routines such as
MQLD (quick look display),
MTPD (two parameter display),
or MMFD (multi-file display).
pk1_2.sxx or
pk1_3.sxx
pk1_2.sxy pk1_3.sxy
pk1_2.sxy pk1_2.syy or
pk2_3.sxx
pk2_3.sxy
pk1_3.sxy pk2_3.sxy pk2_3.syy or
pk1_3.syy
Note: The diagonal terms in the PSD matrix of PSD and cross term files could also be created using
MASD directly.
MSC Fatigue QuickStart Guide
Advanced Loading Utilities
488
The statistics that are determined are
running: RMS (.rms), Standard
Deviation (.rsd), Mean (.mea),
Maximum Value (.max), Minimum
Value (.min), Absolute Maximum Value
(.abs), Area Under Data (.are). Each new
signal is defined by its extension. The
statistics are determined by breaking the
signal into segments and calculating the
statistics on each segment. The length of
a segment and the overlap of each
adjacent segment is user definable. Try
running saetrn.dac through MRSTATS.
Shown here are the statistical signals
produced from running MRSTATS
against the SAE signal saetrn.dac.
Header/Footer Manipulation - MFILMNP
MMFILMNP allows you to view and
manipulate/change header and extra
detail information in any signal. It also
can be used to validate the integrity of a
file. Use this module if you wish to
quickly and easily change axis labels or
units and title information or you wish to
validate the signal which will try and
correct or flag any problems with the
file.
489 Chapter 18: Fatigue Utilities
Advanced Fatigue Utilities
Advanced Fatigue Utilities
Aside from the FE based fatigue analyzers described in detail in these exercises, the following fatigue
analysis utilities are also available, some of which have been described in earlier exercises. Most accept
stress or strain response data as input. These response signals can be measured or simulated from FE
analysis. For instance, FEFAT has the ability to output the stress or strain response time signal at any
desired location on the FE model. FEVIB also has the same ability to output a response PSDF at any
location. These can be used as input to the single location fatigue analyzers described below.
Single Location S-N Analysis - MSLF
MSLF is a Total Life or S-N analyzer. It accepts a stress response time signal as input in the form of a
.dac file. It also can accept rainflow histograms or simple constant amplitude or maximum/minimum
input. Operation is simple and very similar to that of the FE equivalent fatigue analyzer FEFAT.
When invoked the first time, you are led through a series of setup
screens to define the job. Once the job is defined, you are then taken
to a Postprocessing Options menu where you can modify any aspect
of the job setup and recalculate the results.
As an example, use PTIME to copy from central the three SAE time
histories SAETRN, SAESUS, SAEBRAKT, if they have not already
been copied over from an earlier exercise. We will assume they are
stress responses this time.
1. Invoke MSLF from the system prompt by typing mslf or
choose the Single Location S-N Analysis option from the
Advanced Fatigue Utilities pull-down menu under Tools |
MSC.Fatigue (for Patran) or under Tools | Fatigue Utilities
(for Pre & Post).
2. Enter a new job name such as slf_example. It is new, so
answer Yes to the ensuing question.
3. Accept all defaults except for these on the setup screens as you are presented with each one:
Filename: saetrn.dac; Scale Factor: 0.5; Material Name: MANTEN; Cycles File:Yes.
The analysis will proceed, the results will be presented and eventually you will be placed in the
Post Processing Options. Answer Yes to any overwrite permission questions.
4. Select multiple File from the Post Processing Options screen.
5. Use the List/File Browser button to select the three Input Filename(s) saetrn.dac, saesus.dac, and
saebrakt.dac. Use the Shift key to select all three.
6. Click the OK button and the analysis will take place again except this time all three time signals
(which are being treated as stress time histories) will be processed and the fatigue lives reported
for each. Answer Yes to any overwrite permission questions.
Exit from MSLF when you are finished.
MSC Fatigue QuickStart Guide
Advanced Fatigue Utilities
490
Single Location e-N Analysis - MCLF
MCLF is a single location Crack Initiation fatigue analyzer. It
accepts a strain response time signal as input in the form of a .dac
file. It also can accept rainflow histograms or simple constant
amplitude or maximum/minimum strain input. Operation is simple
and very similar to that of the FE equivalent fatigue analyzer
FEFAT.
When invoked the first time, you are lead through a series of setup
screens to define the job. Once the job is defined you are then
placed in a Post Processing Options menu where you can modify
any aspect of the job setup and recalculate the results.
As an exercise, use PTIME to Copy from central the three SAE
time histories SAETRN, SAESUS, SAEBRAKT, if they have not
been copied already from an earlier exercise.
1. Invoke MCLF from the system prompt by typing mclf or choose the Single Location e-N Analysis
option from the Advanced Fatigue Utilities pull-down menu under Tools | MSC.Fatigue (for
Patran) or under Tools | Fatigue Utilities (for Pre & Post).
2. Enter a new job name such as clf_example. It is new, so answer Yes to the ensuing question.
3. Accept all defaults except for these on the setup screens as you are presented with each one:
Filename: saetrn.dac; Scale Factor: 2; Material Name: MANTEN
The analysis will proceed, the results will be presented and eventually you will be placed in the
Post Processing Options. Answer Yes to any overwrite permission questions.
4. Select multiple File from the Post Processing Options screen.
5. Use the List/File Browser button to select the three Input Filename(s) saetrn.dac, saesus.dac, and
saebrakt.dac. Use the Shift key to select all three.
6. Click the OK button and the analysis will take place again except this time all three time signals
(which are being treated as strain time histories) will be processed and the fatigue lives reported
for each. Answer Yes to any overwrite permission questions.
491 Chapter 18: Fatigue Utilities
Advanced Fatigue Utilities
7. Close the form with the multiple file results and
then press Recalculate on the main form.
Now under the Display results pick, you can
display cycle and damage histogram plots or
you can go back and change any of the inputs.
8. As one last exercise, select Output definition.
9. Set Hysteresis loops to Yes and click OK.
10. Press Recalculate and then close the summary
page.
11. Go to Display results | Hysteresis loops. The
five largest hysteresis loops will be displayed.
Exit from MCLF when you are finished.
Cycle and Damage Analysis -
MCDA
MCDA is a 2D cycle and damage histogram display
program. It allows you to look at cycles vs. range or
cycles vs. mean of cycle or damage data or both
simultaneously. You may specify up to two different
cycle histograms with default extensions of .cyo for
comparison purposes. It automatically looks for a
corresponding .dhh, damage histograms, if they exist.
As an example, in the last exercise using MCLF you
analyzed three different time signals, saetrn.dac,
saesus.dac, and saebrakt.dac. Corresponding .cyo and .dhh files should exist in your directory.
1. Invoke MCDA by typing mcda at the system prompt or select the Cycle and Damage Analysis
option from the Advanced Fatigue Utilities pull-down menu under Tools | MSC.Fatigue (for
Patran) or under Tools | Fatigue Utilities (for Pre & Post.)
2. Specify saetrn.cyo and saesus.cyo as the Name of Cycles Histogram and Second Cycles
Histogram respectively.
Note: MCLF can accept either measured or purely elastic signals such as those from FE. If purely
elastic signals are fed to MCLF, it will perform elastic-plastic correction. Measured data is
assumed to be the true strains and therefore undergoes no correction. You must specify this
on the Service Loading Environment form.
MSC Fatigue QuickStart Guide
Advanced Fatigue Utilities
492
3. From the Plot Options Menu, select any option. Use the File | Return command to return to the
Plot Options Menu. Specifically look at the Plot Damage/Cycles - File 1/2 options to see both
damage and cycles superimposed on each other which clearly shows the cycles that cause the
most damage.
Cycles File Lister - MCYL
MCYL is a convenient utility to list a cycles file to the screen or a file.
Cycle files are produced by various MSC.Fatigue programs and have the
extensions .cyc, .clf, .slf, or .tcy. For example in the previous exercise a
cycles file called saetrn.slf was produced.
Chose list a Cycles file and select saetrn.slf as the Input Filename to list
the cycles file.
A cycles and/or damage matrix can also be created from a cycles file or listed to the screen or a file. A
cycles or damage matrix can also be written to a file that is formatted for import to a spreadsheet program.
Note: MCDA can be spawned directly from MCLF (and MSLF) from the Display results | damage
Analysis menu pick if you request a Cycles file as output.
Note: You can spawn MCYL from both MCLF and MSLF to list cycle files and matrices directly
from the Display Results | List cycles menu pick if you request a Cycles file as output.
493 Chapter 18: Fatigue Utilities
Advanced Fatigue Utilities
Time Correlated Damage - MTCD
MTCD is a time correlated damage analyzer. It is similar in nature to
MCLF in that it is strain based and calculates damage based on Crack
Initiation, the difference being that damage is summed over time and in
the sequence that the cycles are seen. To see this do the following:
Use the SAE time histories SAETRN as in the previous MCLF example.
Again we are assuming this signal is a strain response.
1. Invoke MTCD from the system prompt by typing mtcd or choose
the Time Correlated Damage option from the Advanced Fatigue
Utilities pull-down menu under Tools | MSC.Fatigue (for
Patran) or under Tools | Fatigue Utilities (for Pre & Post).
2. Enter a new job name such as
tcd_example. It is new, so answer
Yes to the ensuing question.
3. Accept all defaults on each setup screen
as you are presented with each one
except for these: Filename: saetrn.dac;
Scale Factor: 2; Material Name:
MANTEN
The analysis will proceed, the results
will be presented and eventually you
will be placed in the Post Processing
Options. Answer Yes to any overwrite
permission questions.
4. Select Display Results | Time-
Damage plot. Note that this plots the
strain time signal above a damage file.
The damage is shown vs. time and
distinctly shows where in the time signal most of the damaging events are occurring.
MSC Fatigue QuickStart Guide
Advanced Fatigue Utilities
494
5. Close the graphical plot and then select Output
Definition.
6. Change the Output Filetype to Cumulative
and click OK.
7. Press Recalculate and then OK on the
summary page.
8. Select Display Results | Time-Damage plot.
Note that this time the plot of damage is
cumulative over time.
Exit from MTCD when you are finished.
Single Location Vibration
Fatigue - MFLF
MFLF is a single location, stress-based fatigue analysis module that
accepts stress response PSDFs as input. This module has also been
mentioned in an earlier chapter. As an example of usage copy over the
original SAE history saetrn.dac to your working directory. This signal is
assumed to contain a stress time response.
Use MASD to convert the time signal into the frequency domain by
converting it to a PSDF. See the section on MASD in this chapter for
instruction on how to do this. Use all the default settings. The output file
name should be saetrn.psd.
1. Invoke MFLF from the system prompt by typing mflf or choose
the Single Location Vibration Fatigue option from the Advanced
Fatigue Utilities pull-down menu under Tools | MSC.Fatigue (for Patran) or under Tools |
Fatigue Utilities (for Pre & Post).
495 Chapter 18: Fatigue Utilities
Advanced Fatigue Utilities
2. Accept all defaults for all setup screens except
for these: Input Filename: saetrn.psd; Dataset
Name: MANTEN
The analysis will proceed, the results will be
presented and eventually you will be placed in
the Post Processing Options. Answer Yes to
any overwrite permission questions.
3. Go to Display results... | Cycles histogram.
Exit from MFLF when you are finished.
Stress-Strain Analysis - mSSA
Stress-Strain Analysis processes rosetta data and finite element data from MSC.Fatigue, including
software strain gauges. It creates outputs suitable for use by either the stress or strain-life fatigue
analyzers. It also provides an indication of the state of multiaxiality present, suggests possible processing
routines through the fatigue analyzers and has a multiaxial fatigue analyzer that works by using a
MSC.Fatigue .fes file. In addition to this, the module can be used to convert elastic-plastic strain records,
measured on one material, to that of another material. It can also convert elastic-plastic strain records to
equivalent fully elastic ones and visa-versa.
Note: This example is for illustration purposes only. The signal used in this example is not actually
an appropriate signal to use in that it is not truly random or gaussian as required by a random
vibration fatigue analysis.
MSC Fatigue QuickStart Guide
Advanced Fatigue Utilities
496
Multi-Axial Life Analysis - MMLF
MMLF is a single location multiaxial fatigue analyzer based on Crack
Initiation and has been briefly referred to in a previous chapter. It
requires three strain input signals which typically come from strain
gauge rosettes. For rectangular rosettes the signals are separated by 45
degrees. For delta rosettes the signals are separated by 60 degrees.
As an example, take the three SAE histories that we have been using
thus far (saetrn.dac, saesus.dac, saebrakt.dac), except run them
through MLEN and chop them all to 1800 seconds. (See the previous
section on MLEN to learn how to do this.) We will assume that these
new signals are from a rectangular rosette.
1. Invoke MMLF from the system prompt by typing mmlf or
choose the Multi-Axial Life Analysis option from the
Advanced Fatigue Utilities pull-down menu under Tools |
MSC.Fatigue (for Patran) or under Tools | Fatigue Utilities
(for Pre & Post).
2. Enter a new job name such as mlf_example. It is new, so answer Yes to the ensuing question.
3. Accept all defaults for all setup screens except for these: Gauge 1: saetrn.dac; Gauge 2:
saesus.dac; Gauge3:saebrakt.dac;Material Name: MANTEN
The analysis will proceed, the results will be presented and eventually you will be placed in the
Post Processing Options. Answer Yes to any overwrite permission questions.
4. Go to Display results | Stress and Strain. Plot this result and any of the others you wish in this
menu selection.
Exit from MMLF when you are finished.
Note: Strain signals input to MMLF are assumed to be elastic-plastic. No elastic-plastic corrections are
performed in MMLF. Use MSSA and/or SSG to do this if necessary from FE data.
497 Chapter 18: Fatigue Utilities
Advanced Fatigue Utilities
Crack Growth Data
Analysis - MFCG
MFCG calculates the Paris Law
coefficient, C, and exponent, m,
in the expression da/dN =
C(AK)
m
from actual raw test
data obtained under constant
amplitude loading conditions.
K
t
/K
f
Evaluation - MKTAN
MKTAN is the database library for calculating the stress concentration
factors, K
t
, of various geometries. In a sense it is very similar to the
PKSOL utility function for calculating compliance functions for Crack
Growth analysis. The value of K
t
calculated can be used as the K
t
or K
f
input to the single location analyzers, MSLF and MCLF. Both a secured
database of standard geometries and a user database for user defined
geometries is available.
The elastic stress concentration factor, K
t
, is the ratio of the maximum stress at a stress raiser to the
nominal stress computed by the ordinary strength- of-material formulae, using the dimensions of the net
section. It can be used to account for the presence of a notch within a component or structure.
The magnitude of the K
t
required depends on the nature of the notch and its geometry. It is well known
that small notches have less effect in fatigue than is indicated by K
t
. This has led to the idea of a fatigue
concentration factor, K
f
, which is normally less than K
t
, being introduced and being used to replace K
t
within Neuber's rule.
K
f
is related to K
t
according to: K
f
= 1 + (K
t
- 1) / {1 + } p' r ( )
MSC Fatigue QuickStart Guide
Advanced Fatigue Utilities
498
where:
p' is a material constant dependent on grain
size and strength and r is the notch root
radius.
As an example of calculating a K
t
value:
1. Select Calculate | Secure Database
from the MKTAN Main Menu.
2. Select Holes.
3. Select Elliptical hole in an infinite
plate (the first selection) and click
OK.
4. Press Calculate.
5. Enter 2 for b and 1 for a. The K
t
calculated will be displayed. Exit
from the program when done.
Note: This utility is mostly useful for measured responses where the measurement is a nominal value away
from the actual failure location or stress concentration. With FE based fatigue calculation, the stresses
and strains are all local, therefore K
t
is always unity. Naturally, additional K
t
or K
f
values may be
entered in these cases if the FE is not capturing some stress concentration.
499 Chapter 18: Fatigue Utilities
Graphical Display Utilities
Graphical Display Utilities
Several display routines and three plotting/printing routines exist in MSC.Fatigue. Before using the
plotting/printing modules to plot or display a graphical screen dump, you must capture the image to a file.
This is done from any graphical display in MSC.Fatigue using the File | Hardcopy command. You will
be prompted to supply a file name and a plot title. The file name can be anything, and you do not need to
supply a file extension. The extension of .plt will automatically be appended to the file name.
Graphical Editing-mGED
This module is the multi-channel interactive graphical editor for time series data allowing online
manipulation of a signal. Tasks such as cleaning up bad data, creating data, extending a signal, spike
removal, etc., are all easy and quick to carry out. This module can also operate in batch. For multi-channel
edits it creates its own NCL macro so that operations defined for one channel can be applied to all others,
without the need to do them interactively (on DOS platforms a BTP module is created). The assumption
is that the other signals are from the same test or at least exhibit the same sample rate, etc.
Multi-File Display - mMFD
This module displays single parameter data files. The files may contain any type of sequential data
including time series, power spectra, time at level distributions, etc. Files may be displayed across four
screen pages, with a maximum of eight files per page. Thus, allowing up to 32 files to be presented. Three
modes are offered for displaying the files on each page. They are: separate plots, overlaid plots, and
cross-plots. Separate plots are those where each file is plotted independently of the others. Overlaid plots
MSC Fatigue QuickStart Guide
Graphical Display Utilities
500
are where all of the files are plotted using common axes. Cross-plots are where one file nominally forms
the X-values against which the other files are plotted on common axes.
Quick Look Display - mQLD
This module displays single channel data file. The file must be in the .dac format, which includes time
histories, ASD results, ADA results, and any other results that have a constant X-axis increment. Use
mTPD for pared (X-Y) data and mP3D for histogram and waterfall data.
501 Chapter 18: Fatigue Utilities
Graphical Display Utilities
Two Parameter Display - mTPD
The two parameter display module displays pared (X-Y) data files. Displays may be scaled in various
ways. Functions for windowing specific fields and picking off coordinate pairs are also available. After
the data has been displayed, a menu will appear. Select your options and give the name of a data file to
display. The file is assumed to be in the local directory and have an extension .mdf. If you wish to access
another directory or use a file with a different extension, you will need to type in a fuller file specification.
Polar Display - mPOD
The polar display module displays pared (X-Y) data files. Displays may be scaled in various ways.
Functions for windowing specific fields and picking off coordinate pairs are also available. After the data
has been displayed, a menu will appear. Select your options and give the name of a data file to display.
The file is assumed to be in the local directory and have an extension .pod. If you wish to access another
directory or use a file with a different extension you will need to type in a fuller file specification.
MSC Fatigue QuickStart Guide
Graphical Display Utilities
502
Three Dimensional Display - mP3D
This module is the histogram and waterfall
display module. It accesses a standard nSoft
histogram or waterfall file and provides a 3D
graphical representation in the form of a tower,
surface, or waterfall plot. The display can then
be zoomed into, and positioned using rotation,
tilt, and quadrant operations may expose
hidden areas. For histogram files originating
from fatigue analysis damage/cycles files may
be plotted directly. In addition, mP3D will
display the sum total occurrences of values
along the X or Y-axis and display the result as
a 2D plot. For waterfall files, 2D plots of X-
slice and Y-slice may be produced.
Plot File (.plt) Display -
MQPLOT (for UNIX)
MQPLOT is a UNIX based plotting utility
where once you have created a .plt file you can
load them into MQPLOT for easy plotting and
printing. You can load multiple files into
MQPLOT and use it as a slide show program also.
To print the currently displayed plot, simply use
the File | Print menu command. For this to work
you must have defined a printer using the
MPLTSYS module explained next.
503 Chapter 18: Fatigue Utilities
Graphical Display Utilities
Plot File (.plt) Display - MWNPLOT (for Windows)
MWNPLOT is a Windows based
plotting utility where once you have
created a .plt file you can load them
into MWNPLOT for easy plotting and
printing. You can load multiple files
into MWNPLOT and use it as a slide
show program also. To print the
currently displayed plot, simply use
the File | Print menu command. Any
compatible printer on the network can
be accessed if you have added it to
your list of printers using the standard
Windows Add Printer command.
Printer and Device
Setup - MPLTSYS
MPLTSYS defines and sets
up the plotter or printer
definitions. The best way to
describe its usage is through
a couple of examples.
First let us suppose that we
want to view all of our .plt
files in the current directory
using MQPLOT and when
the Print command is
selected, convert the current
plot to a postscript file.
Then using a UNIX
command the postscript file
can be sent to a color
postscript printer.
1. Invoke MPLTSYS
by typing mpltsys from the system prompt or choose the Printer and Device Setup option from
the Graphical Display Utilities pull-down menu under Tools | MSC.Fatigue (for Patran) or
under Tools | Fatigue Utilities (for Pre & Post.)
2. The easiest thing to do is to modify an existing default printer definition. Select CPOST and click
the Modify button.
MSC Fatigue QuickStart Guide
Graphical Display Utilities
504
CPOST is the name of an already defined printer/plotter definition.
3. You are given the opportunity to change the name and description if you wish. Click OK to
continue accepting all the defaults.
4. Next you are asked whether this is to be modified locally (in the local directory) or whether it
should be a central change. Select Local.
When the modifications are done a new printer definition file will be left in the local working
directory. As long as this file is in this directory, any printing using MQPLOT will see this
definition file (cpost.de1).
5. This then puts you in the Modify
Settings menu where you can change
any necessary items. Under Size
Settings change the Units of Size to
Inches and click OK.
6. Under Output Settings change the
Output Destination to File.
7. Change the Filename Method to Plot
Filename. This will tack on the .spl
extension for a color postscript file.
8. Now invoke MQPLOT and open one or
more or the .plt file that you have
created from any of the MSC.Fatigue graphical modules.
9. You have two Output choices after selecting the files: Device or Screen. If you select Device and
the Device name, CPOST, the color postscript will automatically be created in your directory and
the program will end. If you select Screen, they will be graphically displayed and you will then
have to use the Print command to create the postscript files.
10. Once the files have been created you can send them to the printer. For example if your printer
name is qmc_1081 and you have the UNIX lpr command set up properly you should be able to
issue the following:
505 Chapter 18: Fatigue Utilities
Graphical Display Utilities
OSU 3TPFB ILOHQDPH VSO
Next let us set up a printer/plotter name that automatically does the print submission for us. Follow the
previous steps up to the point where you modify the Output Settings:
11. Under Output Settings change the Output Destination to Queue.
12. Change the Queue Text String to Precede Filename to lpr -Pqmc_1081. Include a space after the
printer name.
This essentially defines the command line to use when sending the file to the printer. The file
name will be appended to the command line. You can also define any other string that needs to
be appended after the file name also.
13. Now invoke MQPLOT and open any .plt file. If the Output choice is Device or if a Print command
is chosen, the file will be directly sent to the printer.
The other Output device not mentioned yet is an actual Output Device Name such as when you have a
printer directly connected to your UNIX computer. Since these vary dramatically from computer to
computer it is not convenient to describe this setup here.
Plot/Pen Colors Utility - MNCPENS
MNCPENS is a simple utility to allow you to change graphic colors on any plot. It is accessible through
most all graphic utilities such as MQLD, MMFD, MGED, MPOD, etc. from the Preference pull-down
menu. Select the Pen Setup option from this pull-down menu or invoke the program from a DOS or UNIX
window with the symbol mncpens.
Note: A variety of different printers and plotters are available when you create a new printer/plotter definition
from scratch such as HPGL, Calcomp, Canon, DEC, Graphtec, Epson, HP, OKI, etc.
MSC Fatigue QuickStart Guide
Graphical Display Utilities
506
You can customize colors of any plot attribute such as background, curve data, grid lines, titles, text
annotation, etc. You save the settings to a file in either the local working directory, your home directory,
or the global installation area (if you have privileges). Once this has been set, you can select whether the
local, home, or global color environment is used, or some other custom color file is selected which
remains in effect until you change it. The best way to learn this program is to experiment and see what it
does.
507 Chapter 18: Fatigue Utilities
File Conversion Utilities
File Conversion Utilities
Six file translation utilities exist in MSC.Fatigue. These utilities can be invoked from the system prompt
or can be selected from the Tools | MSC.Fatigue | File Conversion Utilities pull-down menu (for
Patran) or from the Tools | Fatigue Utilities | File Conversion Utilities pull-down menu (for Pre & Post).
Convert Binary
.dac to ASCII -
MDTA and Convert
ASCII to Binary
.dac - MATD
MDTA converts standard
MSC.Fatigue .dac files into
ASCII form. This can also be
done using the MCOE. The
difference is that MDTA can be
run in batch mode and MCOE
cannot.
MATD converts ASCII files into
standard MSC.Fatigue .dac
files. This can also be done using PTIME. The difference is that MATD can also process multi-channel
ASCII files, thus creating multiple .dac files from a single ASCII input file. Both run in batch mode for
easy processing of multiple ASCII files.
Signal Regeneration - MREGEN
MREGEN will take a three dimensional (three parameter) histogram matrix and will regenerate the time
signal from it. The resulting time signal is statistically equivalent to the original in that it will give the
same cycle count.
As an example of this, take the SAE signal saetrn.dac and run it
through MSLF as in the section on MSLF in this chapter. This will
create a cycles histogram file called saetrn.cyo. Use the Range-
Mean Rainflow Matrix option to convert it to a time signal. Be sure
to give it another output file name so as not to overwrite the original
signal. Plot the new signal vs. the old signal using MMFD (multi-file
display).
MSC Fatigue QuickStart Guide
File Conversion Utilities
508
As a final exercise you might want to run the new signal through MSLF and then compare the new
rainflow cycle count matrix to the old. They should look almost identical in nature. Use MP3D to plot
each .cyo file.
Convert RPC File to .dac - MREMDAC and Convert .dac to RPC
file - MDACREM
MREMDAC is used to convert an MTS RPC (remote parameter file - .rsp) into a set of MSC.Fatigue
compatible .dac files. MDACREM is used to take a set of .dac files and convert them back into an MTS
RPC file. These files come from data accumulated in MTS test simulation machines.
Convert PSD File to Time History (.dac)
MREGEN can be used to convert a PSD file into a time history (.dac) whose PSD will approximately
match that of the input PSD.
As an example, let us convert the PSD data contained in the ascii file, test_psd.asc (located in the folder
P3_HOME/mscfatigue_files/examples) into a time history file.
Launch the Signal Regeneration module (Tools > MSC.Fatigue > File Conversion Utilities > Signal
Regeneration (or from a command window, type mREGEN).
Note: The life estimate may not be the same because the scale factor is not applied to the cycles file.
Scale the time history (using MART or PTIME) in order to use a scale factor of 1.0 to create
the cycles file in MSLF. Then run this through MREGEN.
509 Chapter 18: Fatigue Utilities
File Conversion Utilities
From the interface shown above, select PSD and click on OK, to bring up the MREGEN - PSD
Reconstruction form shown below.
Input Type: Inputs can be an MSC/nCode format PSD file (e.g. generated by
MASD) or a Binary or ASCII XY file. Select Ascii XY
Input Filename: Select the file test_psd.asc
Output Filename: Accept the default output filename (test_psd.psd)
MSC Fatigue QuickStart Guide
File Conversion Utilities
510
Signal Duration: Enter 1000 as the signal duration time (in seconds). The default Duration does not give
an accurate representation of the input PSD. The longer the duration of the sample, the better will be the
generated time history.
Accept the defaults for all the other options, and click OK. A screen providing the header details of the
dac file, as shown below, will be displayed.
Click on End, to complete the regeneration.
Plots of the input file, and the regenerated time history file are shown below.
511 Chapter 18: Fatigue Utilities
File Conversion Utilities
As an exercise, recreate the PSD from the regenerated time history, and compare it with the input psd.
The comparison should be something like the one shown below.
MSC Fatigue QuickStart Guide
File Conversion Utilities
512
Cross Platform Conversion -
MCONFIL
MCONFIL is a utility to convert standard
MSC.Fatigue type binary files for cross-platform
compatibility. For example, if you created or
acquired a number of time signals as .dac files on
a PC and needed to transfer them to a UNIX
workstation you would need to run all the .dac
files through CONFIL to byte swap them. Other
files that are necessary to convert using
MCONFIL are ptime.tdb, the time history
database file, nmats.mdb, the materials database file, and any compliance functions with extension .ksn
as well as any other one, two or three parameter files.
Waterfall File Create -
MWFLCRE
MWFLCRE allows creation of waterfall plots
from multiple single parameter files. For
example, say you had a PSD plot for each RPM
of a motor from 1100 RPM to 4500 RMP in 50
RPM increments. You could combine all RPM
PSD plots into a single three parameter waterfall
plot with this utility. Conversely, you can break
waterfall plots up into individual single
parameter history plots. Three parameter plots can be displayed using the MP3D graphic utility.
513 Chapter 18: Fatigue Utilities
Other Utilities
Other Utilities
Environment Settings - MENM
This module allows the user access to the nSoft environment files: the local environment (ENVI.USR),
the global or central environment (ENVI.SYS), and the home environment (ENVI.HOM). Each of these
three environment files is made up of a keyword/value string pair where the keyword can be up to 8
characters in length and the value up to 120 characters in length. They are used to define the default
settings (e.g. pen colors) and to pass information from program to program (e.g. last used file).
Local environment - Only programs running in the directory where the file resides can access the local
environment file.
Global environment - The global environment file resides in the NSSYS directory and may be accessed
by many users.
Home environment - The home environment file resides in the home directory as is defined in the
system registry on Windows or it resides in the same directory as the normal logon home directory for
UNIX. Only the owner of the home directory can access this file.
This utility can be invoked by selecting the Environment Settings option from under Tools |
MSC.Fatigue (for Patran) or under Tools | Fatigue Utilities (for Pre & Post).
For each of the three environment settings the user can do the following:
1. List environment to screen - this option lists all the defined keyword/value pairs to the screen.
2. Output environment to file - this option outputs all the defined keyword/value pairs to an ASCII
file. It allows the file to be overwritten or to have the pairs appended to it. The character separating
the keyword and value may be specified, along with a filter to allow a subset of keywords to be
written.
3. Add or alter keyword - this option allows the addition of new keyword/value pairs to the selected
environment, and also allows existing keyword values to be modified. If altering a keyword, the
keyword may be selected from a list using the F3 key or List button.
4. Remove keywords - this option allows keywords to be deleted from the environment. A single
keyword may be typed in, or a wildcard may be used to define a set of keywords to be deleted.
Keywords may be selected from a list using the F3 key or List button.
MSC Fatigue QuickStart Guide
Other Utilities
514
5. Clear environment - this option allows the environment to be deleted. All keywords will be
destroyed. If the environment file is to be deleted, answer Yes.
Environment Copy Allows the user to specify the source and target environments to use in the copy
process. Individual entries, selected entries or all entries may be copied from the source environment to
the target.
An example of an environment variable that the user might want to create is PFCONAMP. This
environment variable is used for constant amplitude zero mean time histories. It allows life to be
calculated directly from the true max-min cycle, which is stored along with the matrix. In order to make
use of this environment variable the user would need to invoke MENM and set the environment keyword
PFCONAMP to ON.
Chapter 19: Miscellaneous Features
MSC Fatigue QuickStart Guide
19
Miscellaneous Features
Problem Description 516
Element Centroidal Calculations 517
Group Averaging 518
Extracting Time Histories 519
Identify Critical Location 520
Defining Histogram Matrices 521
Constant Amplitude Zero Mean Time Histories 524
MSC Fatigue QuickStart Guide
Problem Description
516
Problem Description
This section discusses a few of the other features of MSC Fatigue not discussed thus far. No in-depth
discussions or exercises are given for them, except for the Multiple Fatigue Analysis. For the other
features you can take any of the models and job setups used in this chapter and experiment as you see fit.
The following files will be required to demonstrate some of the features:
Table 19-1 Chapter 18 Necessary Files
File
P3_HOME/mscfatigue_files/examples/patran_els.fin
P3_HOME/mscfatigue_files/examples/key_tran.op2
P3_HOME/mscfatigue_files/examples/key_stat.op2
P3_HOME/mscfatigue_files/examples/transient.fin
P3_HOME/mscfatigue_files/examples/static.fin
P3_HOME/mscfatigue_files/examples/key_tran.asc
P3HOME/mscfatigue_files/examples/simpleSN.op2
517 Chapter 19: Miscellaneous Features
Element Centroidal Calculations
Element Centroidal Calculations
In the General Setup Parameters on the main MSC Fatigue setup form you can select Element for the
Results Loc. This simply means that calculated fatigue lives will be determined at the element centroids.
The following comments are made with respect to this feature:
1. It only makes sense to use this with 1D or 2D elements since fatigue cracks tend to initiate on the
surface.
2. FE results in the database that exist at nodes or integration points will be averaged to the element
centroid.
3. External nodal PATRAN Results files cannot be used if Element is specified. And the converse
is true also.
4. When postprocessing element centroidal results, it is best to color code the elements as opposed
to making a fringe contour plot
.
This is done in the Results application. To specify that a fringe plot be element filled, use the Display
Attributes mode after selecting the appropriate result to plot and change the Style to Element Fill. An
example of this type of plot using the results from the patran_els.fin setup file from one of the earlier
mini-exercises is shown here.
MSC Fatigue QuickStart Guide
Group Averaging
518
Group Averaging
In the General Setup Parameters on the main MSC Fatigue setup form you can select Group as the Nodal
Averaging method. The default is Global and when set, element nodal results or results at gauss
(integration) points are extrapolated to and averaged at the nodes from all element contributions. When
this feature is set to Group, the averaging is done only for those elements in the current group. The
following comments are made with respect to this feature:
1. This applies to nodal fatigue calculations only.
2. You must make sure you have the proper group set to be the current group. The current group is
always displayed in the title of the graphics window. Use Group | Set Current... to set the current
group.
3. Only one material and surface finish/treatment combination can be set with this feature.
4. This feature is convenient to use when you want to exclude the contributions of adjacent elements
that may not be appropriate to include in the averaging such as when different materials or
properties butt up against each other or you have some geometric features or element types.
As a simple explanation of this feature consider the four nodes to the right. For element nodal results,
each of them has contributions from the surrounding elements shown as number in magenta (small font).
These stresses are an indication of model quality. If they are all identical the element quality is perfect.
This is rarely the case, however.
When Global averaging is set, all element contributions are considered in the averaging. Thus the stress
values used will be as shown in blue (large font). If only the center element exists in the current group
and Group averaging is set, the stress values at the nodes used in the analysis will be the contributions
from the center element only. If the center element and the bottom three elements are in the current group
then the averaged stresses will only contain the contribution from those elements as shown in green.
519 Chapter 19: Miscellaneous Features
Extracting Time Histories
Extracting Time Histories
This is an extremely useful utility for a number of reasons. First it gives you a sanity check in case you
are having trouble understanding the results. It also gives you access to the single location analyzers
MSLF and MCLF which will be discussed and illustrated later in this guide.
This feature is accessed from the main MSC Fatigue setup form in the Results... form by setting the
Action to Extract Time History. Simply select the node or element of the model graphically and click
Apply (or you can type the node or element number manually with Node or Elem supplied in front
of the actual entity ID). This will invoke FEFATs Time History Creation mode.
When FEFAT begins, you will be presented with a simple setup screen which contains a few items that
can be modified if so desired. Click the OK button to extract the time history. For multiple load cases,
this will create the actual combined stress or strain time history before (and used for) rainflow cycle
extraction. Simple statistic of the signal are also given, such as maximum, minimum and mean values.
Note: You do not have to supply a node or element number; but if you do not, you will have to supply
one within FEFAT before a successful operation. When a node or element is supplied, a file
called pfatigue.ent is created from which FEFAT extracts the ID. This file will be empty if you
do not supply a number, in which case, you have to manually supply the ID in FEFAT.
MSC Fatigue QuickStart Guide
Identify Critical Location
520
Identify Critical Location
This is also a useful utility if you wish to quickly identify on the graphics screen which node (or element)
has the most damage or the shortest life. This feature is accessible from the main MSC Fatigue setup form
in the Results... form by setting the Action to Identify Location. There are several options depending on
which type of analysis you have performed and what results are available.
For nodal results, the node with the shortest life is highlighted, circled and pointed to with a vector arrow
which also reports the life value. The life is also reported in the invoking form with the node number
indicated in the databox.
For elemental results, the element is highlighted.
521 Chapter 19: Miscellaneous Features
Defining Histogram Matrices
Defining Histogram Matrices
It is possible to start with a rainflow matrix as the load input (for a single load case only) as opposed to
a time history file. There are two ways to do this using PTIME:
1. Convert a load history into a rainflow matrix.
Do this from Add an entry | rainflow Matrix. Select the time history file and click OK. The file
will undergo rainflow cycle counting and a new matrix file will be created. This matrix file can
then be selected in the spreadsheet on the Loading Info... form instead of a time history. The file
will have a .cyh extension instead of a .dac extension.
2. Import an ASCII definition of a matrix.
This is also done under Add an entry | rainflow Matrix, in a very similar fashion as reading an
ASCII time history. The format of the ASCII file takes on a specific form however. It is possible
to define the matrices in two forms:
Range Bin - Mean Bin - Number of Cycles
Range Value - Mean Value - Number of Cycles
As an example let us say we want to define a load to have the following spectrum:
Create a file with the following format and numbers:
Hint: A Fast Analysis (on the Job Control... form) does exactly this. It converts the
load history to a rainflow matrix and then simply scales the histogram according
to the stress or strain instead of doing a rainflow cycle count for each location for
a single load case analysis.
Number of Cycles Range Mean
5 2.0 0.0
10 1.0 0.5
10 1.0 -0.5
20 0.5 1.0
20 0.5 -1.0
MSC Fatigue QuickStart Guide
Defining Histogram Matrices
522
#V6.0
# Example using range_mean_data
BINS=32
MEAN_MIN=-1.1
MEAN_MAX=1.1
RANGE_MIN=0
RANGE_MAX=2.1
RANGE_MEAN_DATA:
2 0 5
1 0.5 10
1 -0.5 10
0.5 1 20
0.5 -1 20
END_DATA
Note that the file defines the number of bins (32, 64, or 128), the maximum and minimum values on the
x and y axes (range and mean) and then specifies the range and mean data that will be placed in the bins.
The values in the RANGE_MEAN_DATA are <range value>, <mean value> and <number of cycles>.
The maximum and minimum values on the x and y axes must be slightly larger than the largest specified
range and/or mean value for any bin. This file results in the matrix shown to the side.
Note: The maximum and minimum values of the range and mean axes will determine the accuracy
of the matrix. Each entry in the ASCII file must be able to fall into a unique bin or an error will
occur on import.
523 Chapter 19: Miscellaneous Features
Defining Histogram Matrices
Run PTIME and select Add an entry | rainflow Matrix. Then specify to input the matrix via an ASCII
file and select the file that you created. Give the matrix the name range and import the file as Force in
Newtons. Be sure to give it a description also. Then plot the entry.
If you know what bins to place cycles in you can define the ASCII file in terms of
#V6.0
# Example using bin_data
BINS=32
MEAN_MIN=-1.1
MEAN_MAX=1.1
RANGE_MIN=0
RANGE_MAX=2.1
BIN_DATA:
31 15 5
16 9 10
16 23 10
8 2 20
8 32 20
where BIN_DATA now replaces RANGE_MEAN_DATA and the data to be entered is <range bin
number>, <mean bin number>, and <number of cycles>. If you import this file it should give you a matrix
that looks equivalent to the one shown for our RANGE_MEAN_DATA values.
MSC Fatigue QuickStart Guide
Constant Amplitude Zero Mean Time Histories
524
Constant Amplitude Zero Mean Time Histories
For constant amplitude zero mean time histories, there is an environment keyword that allows life to be
calculated directly from the true max-min cycle, which is stored along with the matrix. Set the
environment variable PFCONAMP to ON. Use the MENM utility to do this. Refer to Section 16.7 for
details.
Appendix A: Glossary of Terms
MSC Fatigue QuickStart Guide
A
Glossary of Terms
Glossary Terms 526
MSC Fatigue QuickStart Guide
Glossary Terms
526
Glossary Terms
Amplitude
Amplitude is half of the range of a cycle. It is the maximum less the minimum divided by two.
August Woehler
Note: The terms and definitions in this appendix may have multiple meanings to different people.
The definitions give here are as used in the context of this guide.
527 Appendix A: Glossary of Terms
Glossary Terms
This German gentleman is probably the most famous of all fatigue researchers being the Father of
Fatigue as many know him. He is responsible for the invention of the stress-life or S-N method of
fatigue life prediction. See Stress-Life (S-N), 548.
|-Solution
See Compliance Function, 527.
Biaxial - Biaxiality Ratio
For surface resolved stresses the two major principal stresses lie in the plane of the surface with the third
principal stress being zero (normal to the surface). The principal stresses therefore, correspond to the X,
Y, and Z=0 component stresses. The ratio of the minimum in-plane stress divided by the maximum in-
plane stress defines the biaxiality ratio. This ratio can take on any number between -1 and 1. Zero
indicates a uniaxial state of stress with only one principal stress being non-zero.
Broad Band
See Wide Band, 550.
Compliance Function
For crack growth analysis, a compliance function needs to be defined. This is also known as a |-function
or a K-solution. It is defined based on the crack geometry and the dimension of the specimen. In physical
terms it is simply a measure of how the compliance (stiffness or flexibility) of the structure changes as
the crack propagates. These functions take on the form of look up tables in the software and can be
defined in terms of a polynomial equation or selected from a standard library set. They are then used in
the crack growth rate (Paris) equation to determine the stress intensity for any given stress cycle and, in
turn, used to determine a incremental crack size.
Component S-N
This is an S-N curve which is tied to a specific component geometry and relates nominal stress (S) to life.
The stress that is looked up on the S-N curve is not the actual stress at the failure location (in general) but
the stress as measured in a location away from the failure. This is usually because of the impracticality
of placing a strain gauge at the failure location. The S-N curve can only be used for components with the
same geometry (and material) as that used to create the S-N curve. The components themselves are used
as test specimens to create the S-N curves (such as a weld class). These types of S-N curves are not used
to identify the location of a possible fatigue failure since this location is already identified by the nature
of the S-N curve. Instead they are used to evaluate resistance to variation of the loading. These S-N
curves are generally used when the failure mechanism is not well modeled with material S-N curves or
da
dN
------- C AK ( )
m
Paris Equation =
AK Yo ta Stress Intensity =
Compliance Function
MSC Fatigue QuickStart Guide
Glossary Terms
528
other methods. They represent a more macro way of characterizing the failure mechanism by building
into the curve all influences on the fatigue life, i.e., plasticity, geometry, residual stress, etc. The challenge
when using these S-N curves with FE analysis is to know where the measured or reference location is,
which is the stress that should be used to look up damage using these S-N curves.
Crack Initiation
See Strain-Life (e-N), 547.
Crack Growth (Propagation)
See LEFM, 538.
Critical Plane Analysis
The principal stress tensor axis can rotate from time step to time step when subject to multiple load inputs.
A fatigue analysis done at various angles is said to be a critical plane analysis. The plane that exhibits the
most damage is said to be the critical plane. These types of analyses are typically illustrated using a polar
plot of damage versus angle.
Cycles (cycle counting)
A stress or strain cycle is one event that may or may not cause damage. A single constant amplitude, fully
reversed sine or triangle wave that passes upwards positively through its mean will register a stress cycle
529 Appendix A: Glossary of Terms
Glossary Terms
each time. Many methods of counting cycles in a randomly varying signal have been adopted and
abandoned over the years. The rainflow cycle counting method is the most widely accepted. Another way
to understand cycle counting is illustrated by the diagram where a portion of a time signal is stood on end
and then each point is mapped onto stress-strain space. This simulates loading and unloading where the
material may yield producing a hysteresis loop. Each loop represents one stress cycle. Cycles with
noticeable inner area are damaging and cycles which appear as straight lines are purely elastic and cause
no damage. For any time varying load, all cycles will fall with in one outer, large cycle representative of
the maximum and minimum of the signal. So in short, cycle counting counts the number of hysteresis
loops and keeps track of their range/mean or maximum/minimum values.
Cyclic Properties
Cyclic material properties are those that are obtained from a material test similar to a monotonic test with
one big difference. The loading is reversed and cycled at various load levels. From these tests are derived
the cyclic stress-strain curve and the strain-life curve used in crack initiation analysis. At each load level
the stabilized hysteresis loop is extracted, its maximum stress/strain value extracted and plotted onto a
single plot to create the cyclic stress-strain curve.
MSC Fatigue QuickStart Guide
Glossary Terms
530
Cyclic Hardening
This is a behavior exhibited by materials that, when subject to cyclic loading, actually strengthen with
time. This is illustrated by the hysteresis loops becoming taller and skinnier on stress-strain space. The
yield strength become greater.
Cyclic Softening
This is a behavior exhibited by materials that, when subject to cyclic loading, weaken with time. This is
illustrated by the hysteresis loops becoming shorter and fatter on stress-strain space. The yield strength
lessens
.
da/dN Curve
This is the crack growth rate (da/dN). It is a material characteristic and as such, is treated as a material
data set and is obtained by experiments. It relates the growth rate of a crack to stress intensity (AK), or
in other words, the driving force of the crack. There are three regions on a da/dN curve. Region 1 is the
threshold region where the driving force is not great enough to grow a crack (like a fatigue limit). Region
2 is the linear region of the curve where behavior is described by the Paris equation. Region 3 is where
static or fast fracture occurs as the driving force reaches or becomes very near to the fracture toughness
of the material.
531 Appendix A: Glossary of Terms
Glossary Terms
Damage (Log of Damage)
Damage is the reciprocal of Life. Sometimes it is reported in log base(10) units mainly for convenient
contour plotting.
Damage Summation
This is the mechanism of summing the damage from the various stress cycles. All cycles are identified
using rainflow cycle counting. Damage due to each is determined from the appropriate damage curve
such as an S-N or strain-Life curve. Damage is then summed using the linear damage summation law as
defined by Palmgen and Miner which simply states that each cycle causes a damage which is equal to
1/(number of cycles to failure at that load level). When you apply a series of cycles, damage is added up
linearly until the total is unity (1) when failure is predicted. Fatigue damage is a non-linear process, but
we find that if we have a fairly random repeated sequence it works satisfactorily.
MSC Fatigue QuickStart Guide
Glossary Terms
532
Damage Tolerant
This is a fatigue life design philosophy which adopts the crack growth method and is used in conjunction
with the fail safe philosophy. A crack or flaw is assumed to exist and its growth rate determined to set up
specific inspection periods to ensure that the flaw will not grow to any critical size between these
inspections.
Deterministic
This is a loading event which can be determined at any point in time, such as a constant amplitude sine
wave. Repeatable loading falls into this category. This is in opposition to a random load where no events
can be determined at any given point in time or more specifically, where the next sequence of events
cannot be determined from any previous events.
Durability
Durability is the conglomeration of all aspects that effect the life of a product and usually concerns itself
with much more than just fatigue and fracture, but also loading conditions, environmental concerns,
material characterizations, and testing simulations to name a few. A true product durability program in
an organization that takes all of these aspects and more into consideration.
Elastic
Elastic behavior refers to a component or material, which when subject to loading conditions that cause
structural deformation, if removed, returns to its original state. No permanent state of deformation is left
when the loads are removed. Linear elastic analysis denotes that as the loads vary, the responses vary in
a linear and elastic manner relative to the loads. For instance if you double or triple the load, the responses
will double or triple respectively. Whether the stresses exceed the yield or even the ultimate stress is not
taken into account.
Elastic-plastic Correction
See Neubers Rule, 542.
533 Appendix A: Glossary of Terms
Glossary Terms
Endurance Limit
This is similar to the fatigue limit and is an imposed limit of reversals on strain-Life curves above which
the component is said to have infinite life. This limit, referred to as the material cut-off, is set to 2e8
reversals but can be changed by the user.
Failure Criterion
The criterion that defines failure such as catastrophic failure into two or more pieces, until an engineering
crack of 2mm appears, or until a crack reaches a critical size to be deemed unsafe. Understanding the
failure criterion in a fatigue analysis is very important. The material properties used in any fatigue
analysis, be it an S-N curve, strain-Life curve, or crack propagation da/dN curves, define the failure
criterion.
Fail Safe
This is a fatigue life design philosophy which adopts the total life (S-N) method generally where failure
cannot be tolerated. Therefore built in redundancy is generally used such that if a failure were to occur,
the structure would fall into a state that it would survive until repair can be accommodated.
Fatigue
This is a failure under a repeated or otherwise varying load which never reaches a level sufficient to cause
failure in a single application. The initiation and growth of a crack, or growth from a pre-existing defect,
until it reaches a critical size, such as separation into two or more parts
Fatigue Concentration Factor, K
f
This is similar to the stress concentration, K
t
, except it accounts for the fact that small notches have less
effect on fatigue than is indicated by K
t
. This has led to the idea of a fatigue concentration factor, K
f
,
which is normally less than K
t
, being introduced and being used to replace K
t
within Neubers rule. K
f
is
related to K
t
according to
where p is a material constant dependent on grain size and strength and r is the notch root radius.
K
f
1 K
t
1 ( ) + ( ) 1 p' r + ( ) =
MSC Fatigue QuickStart Guide
Glossary Terms
534
Fatigue Limit
This is a stress level below which no fatigue failures will occur. See Stress-Life (S-N), 548.
Fourier Analysis
In simplistic terms, Fourier analysis is the ability to represent a finite length of time signal by the sum of
a series of sine waves with varying amplitudes, frequencies, and phases.
Fracture
A fracture is the growth or propagation of a crack once it has been initiated. Fracture also denotes sudden
breakage of a component or structure in two. However for the purposes of this manual it refers to the life
prediction method of crack growth as implemented using LEFM. See LEFM, 538.
Fracture Mechanics Triangle
The fracture mechanics triangle states that if any two of the three variables are known, through fracture
mechanics and their relationships to one another, the other can be determined.
535 Appendix A: Glossary of Terms
Glossary Terms
Frequency Domain
The time domain relates a variable (stress) to time and describes how the variable changes with time.
Time signals can also be represented in the frequency domain which relates the variable to frequency,
describing how that variable changes with or is affected by frequency. The time and frequency domains
present the same information in different ways, helping the engineer understand the effect a signal or
response may have on a structure. Consider, for example, a random signal which when converted to the
frequency domain shows only content at 10 Hz. This signal when applied to a structure with natural
frequencies well above 10 Hz may not be damaging at sufficiently low enough levels. However if the
structure has natural frequencies in the 10 Hz range, the signal would be far more damaging. Being able
to view a signal in the frequency domain can alert an engineer to this potential danger.
Gaussian
For a random signal and for most engineering purposes the amplitude Probability Density Function
(PDF) will be approximately Gaussian. This means that the density distribution will take on a bell like
curve as shown here where the highest levels of the signal are the least probable of occurring. See also
Power Spectral Density (PSD), 543.
Gerber Mean Stress
This is a mechanism to correct for a non-zero mean stress range for the S-N method. See Mean Stress
Correction, 539.
Goodman Mean Stress
This is a mechanism to correct for a non-zero mean stress for the S-N method. This is a more conservative
method than the Berber one. See Mean Stress Correction, 539.
MSC Fatigue QuickStart Guide
Glossary Terms
536
High Cycle Fatigue (HCF)
This is the ability of a component or structure to withstand or survive many stress cycles. S-N analysis
applications deal completely in the high cycle regime and are not valid in the low cycle regime. The
technical definition of high cycle versus low cycle fatigue is where the elastic and plastic strain-Life
curves cross each other on the strain-Life plot. This is known as the transition life above which is high
cycle fatigue and below which is low cycle fatigue. It is clear that above the transition life elastic events
dominate and below it, plastic events dominate. S-N analysis does not compensate for plastic events in
an adequate way as the strain-life method does and for this reason is not a good choice for low cycle
fatigue problems. The strain-life method can handle both high and low cycle fatigue problems. The
transition life is generally around 10
4
or 10
5
cycles and is material dependent.
537 Appendix A: Glossary of Terms
Glossary Terms
Hysteresis
This is a material behavior that is illustrated by loading a material beyond its yield point and then
unloading it and perhaps reversing the load until it yields in compression and cycling. When the stress
and strain are cross plotted, they create plots such as the one shown here. Each loop is a hysteresis loop.
This phenomenon is know as the Baushinger effect after the German engineer that first documented this
behavior of most metallic materials.
Inverse Fourier Transform
The ability or methodology of converting a frequency domain signal back into the time domain by
recreating the time signal from a power spectral density (PSD) function is called the Inverse Fourier
Transformation. Because no phase information is kept with a PSD, random phases are created. The
regenerated time signal will not be exactly the same as the original but will be statistically equivalent.
MSC Fatigue QuickStart Guide
Glossary Terms
538
Irregularity Factor
This is a parameter for describing or characterizing a process such as a time signal or a power spectral
density function. For a time signal, it is defined as the ratio of the number of times a signal passes upward
in a positive manner through the mean of a signal divided by the number of peaks. In the frequency
domain, the irregularity factor is determined from its moments. The irregularity factor takes on values
between zero and one, one describing a narrow band process and non-zero values describing wide or
broad band processes. A value of unity describes a process whose peaks and adjacent valleys are roughly
the same order of magnitude but of opposite sign whereas a value of near zero represents a signal that has
an infinite number of peaks versus upward mean crossings, e.g., a dominate sine wave with noise
superimposed on top of it.
K-Solution
See Compliance Function, 527.
LEFM
Linear Elastic Fracture Mechanics. This is the art of crack growth prediction as determined from linear
elastic stresses. It assumes only a localized plastic zone around the crack tip and uses the stress intensity
or driving force of the crack to determine crack growth rates according to the Paris equation.
Life (Log of Life)
The Life (Log of Life) is the result reported as to how long a component or structure will last. This life
can be reported in terms of stress cycles or reversals survived, however this is usually not a convenient
way of reporting it. Time series are generally given some sort of fatigue equivalent units such as laps,
miles, hours, missions, etc., which are more descriptive to a user in describing the life. A repeat of a time
history may have many stress cycles but can be described as representative of, say, 30 times around a
cobblestone test track. The life is then reported as laps. Because the computed life of a component can
vary dramatically from location to location on the component itself, the life is often reported in log (base
10) units. This is convenient because the spread can be from some small finite number (1000) to infinite
539 Appendix A: Glossary of Terms
Glossary Terms
life (the cutoff being around 10
18
). This helps spread out contour bands on graphical plots for better
visualization and for xy plots.
Local Strain
See Strain-Life (e-N), 547.
Low Cycle Fatigue (LCF)
Low cycle fatigue is the inability of a component or structure to withstand or survive many stress cycles.
See High Cycle Fatigue (HCF), 536.
Material Cut-off
See Endurance Limit, 533.
Material S-N
This is an S-N curve that relates local stress (o) to life. These types of curves are generally obtained
through material tests of highly polished test coupons where the monitored stress is the stress experienced
at the failure location. These type of S-N curves are geometry independent; that is, the S-N curves are
valid for any geometry and are only dependent on the actual material that they represent. All plasticity
modeling is built into the curve.
Mean
Mean is the average value of a cycle or signal. It is the maximum plus the minimum divided by two for
a simple constant amplitude oscillating signal as shown here. Note that the two small cycles in the stress-
strain plot have the same strain range but have different mean stress.
Mean Stress Correction
This is a technique for correcting or compensating for non-zero mean signals when looking up damage
on damage curves that have been created with zero mean (R=0) signals in a test laboratory. Various
methods exist for both the S-N and strain-life methods. Fracture mechanics uses different da/dN curves
for different R-ratios.
o
m
o
max
o
mi n
+
2
------------------------------ =
MSC Fatigue QuickStart Guide
Glossary Terms
540
Miners Constant
Miners constant is the damage summation constant that defines failure, usually set to unity (1). See
Damage Summation, 531.
Monotonic Properties
Monotonic material properties are those that are obtained from a material test. Test coupons are placed
in servo-hydraulic machines and loaded in a single application of steady load increase through the yield
point of the material and to ultimate fracture of material. From these tests come various material
parameters such as Youngs Modulus (E), the yield strength (o
y
), and the ultimate tensile (UTS). The load
is not reversed, nor is it cycled to obtain these properties.
541 Appendix A: Glossary of Terms
Glossary Terms
Morrow Mean Stress
A mechanism to correct for non-zero mean stress for the strain-life method. See Mean Stress Correction,
539.
Multiaxial
Multiaxial means that the stress state is not uniaxial. More than one principal stress exists. The biaxiality
ratio, a
e
, defined as the minimum in-plane stress divided by the maximum in-plane stress (for surface
stresses), is non-zero. There are two different degrees of multiaxial stress states: proportional and non-
proportional. Proportional multi-axial or proportional loading refers to the principal stresses always
being in proportion to one another in magnitude and are stationary. Stationary means that the principal
stress axes do not rotate significantly with time or in other words, the maximum and minimum principal
stresses are always in the same direction. Non-proportional loading is the opposite of this where the two
principal in-plane stresses are not proportional to each other at any given time, nor is the principal stress
axis always in the same direction.
Narrow Band
This is a signal which contains frequency content predominantly at or around one frequency which when
converted to the frequency domain appears as single peak spanning only a portion of the frequencies.
MSC Fatigue QuickStart Guide
Glossary Terms
542
Neubers Rule
This is one of a few mechanisms to correct for plasticity given only elastic stresses and strains. The
Neuber method enables us to predict elastic-plastic stress and strain by providing a way of estimating the
amount of stress and strain redistribution. You should remember that this is an approximation! Basically
the elastic strain excursion is calculated from the FE model, and the stress is assumed to be c*E. Then
the elastic-plastic stress and strain excursions is estimated by drawing a rectangular hyperbola through
this point and seeing where it intersects the hysteresis curve.
Non-proportional Loading
See Multiaxial, 541.
Notch Correction
This is a term that is adopted in the FE-fatigue world to signify the correction from purely elastic stresses
and strains to elastic-plastic stresses and strains. See Elastic-plastic Correction, 532. Historically the term
comes from determination of stress at a notch while taking measurements away from the notch and using
a stress concentration factor, K
t
, knowing that the material has yielded in the notch area and an additional
correction needs to be made to determine the true stress (and/or strain).
Paris Equation
This is the main equation that governs the LEFM (crack growth) method and relates the crack growth
rate (da/dN) to stress intensity (AK). C and m are material constants.
Plasticity
Fatigue does not generally involve major changes to the properties of the bulk of the material in a
component. In most components that have failed by fatigue, the processes that lead to the fatigue failure
are confined to the region around the crack tip. Fatigue is always caused by plastic deformation. Plasticity
is an irreversible process of deforming the material beyond its yield point. Some who have experienced
fatigue failures may say there is no plastic deformation in my component, or the FEA results showed
that all stresses were below yield. If there is a fatigue failure, then there must be plastic deformation,
even if it is confined to only a few grains, or to a very small region around the tip of a crack or a notch.
da
dN
------- C AK ( )
m
=
543 Appendix A: Glossary of Terms
Glossary Terms
Power Spectral Density (PSD)
The term originated with electronic engineers in the 1940s trying to characterize equipment noise. The
PSD is a way of describing a random time signal. A random signal is random because there is no way of
predicting a future section of the signal from previous sections. Therefore some sort of statistical method
of describing these signals was devised. By taking a time signal, squaring it, and taking its average you
get what is called the mean square value. If the squared signal is passed through a low pass filter at
various cut-off frequencies, the mean value can be plotted as a function of frequency. The slope of this
curve describes the density of the mean square with respect to frequency and is called a spectrum. The
term spectral density comes from the fact that it is a property with respect to frequency such as a
rainbow which is the variations of frequency in the colors of visible light. The term power dates back
to the electrical engineers who used power as the key parameter. Dynamicists have simply adopted the
term. In simple summary, a PSD is nothing other than an equivalent representation of a random time
signal in a different domain, which has certain advantages over the time domain. In terms of Fourier
analysis, the area under any infinitesimal strips of the PSD represents the mean square of the sine wave
at that frequency where a time signal is made up of a number of sine waves summed together.
Probability Density Function (PDF)
Two important Probability Density Functions (PDF) can be computed from a stress or strain time history.
These are the amplitude and peak PDFs as shown. The best way to visualize these parameters is to draw
tram lines horizontally through the time history and then count either the number of times the signal
MSC Fatigue QuickStart Guide
Glossary Terms
544
crosses the tram lines or the number of times a peak occurs in-between the tram lines. The complete PDFs
are obtained by repeating this process for all horizontal levels in the signal. For most engineering
purposes the amplitude PDF will be approximately Gaussian. Furthermore, for a narrow band process the
peak PDF will be approximately equivalent to the Rayleigh PDF. A PDF, therefore, is the probability of
a certain stress or strain level occurring and is represented as a density distribution.
Proportional Loading
See Multiaxial, 541.
R-Ratio
This is a measure of the mean stress or the mean of constant amplitude signal or the mean of a stress cycle.
R = -1 is a fully reversed signal or a cycle with zero mean. R = 0 is a signal which goes from zero to a
maximum value and returns to zero. R = infinity is the reverse where the signal goes from zero to a
negative maximum value and back to zero.
Rainflow Cycle Counting
See Cycles (cycle counting), 528.
Random Vibration
This is excitation due to loading which is random in nature. That is to say that at any particular point in
time it is impossible to determine anything specific about the loading. It can only be described by its
statistics such a mean level, rms, standard deviation, etc. This is in opposition to a loading event which
can be determined at any point in time, such as a constant amplitude sine wave. Random vibration is
usually dealt with in the frequency domain by converting signals to power spectral density functions
(PSDs).
Range
Range is the total absolute magnitude between the maximum and minimum values of a cycle. Note that
the two small cycles in the stress-strain plot have the same stress and strain range but have different mean
stress.
545 Appendix A: Glossary of Terms
Glossary Terms
Reference Location
When dealing with component S-N curves, this is the location on the test specimens used to create the S-
N curve. The nominal stress axis of the S-N curve relates stress levels at this location to failure. When
using a component S-N curve in conjunction with finite element models you must know the equivalent
location (reference location) as only stress from this location relates to the S-N curve.
Regression Analysis
Regression analysis is the art of taking measured data such as that for an S-N curve and determining an
equation to describe the curve from the raw data, also called curve fitting.
Residual Stress
This is a permanent stress that is left behind in a component or structure after unloading. Residual stress
can be caused or induced in a number of ways such as shot peening, overloads, and manufacturing
processes to name a few. Residual stresses can be tensile (positive) or compressive (negative) in nature
and can be beneficial to bettering fatigue life (compressive) or detrimental (tensile).
Root Mean Square (rms)
By taking a time signal, squaring it, then taking the average, you get the mean square of the signal. If you
take the square root of the mean square of the signal you get the root mean square (rms). The rms is a
parameter that allows you to gauge the overall intensity of a signal relative to another random signal.
Safe Life
This is a fatigue design philosophy which adopts the crack initiation method. In general it is applied to
relatively inexpensive components which can easily be thrown away and replaced. In addition it is
applied to structures or parts where the initiation of a crack takes up the majority of the life relative to the
growth of the crack or where it is intolerable to have a crack in the structure. This philosophy generally
produces fairly optimized structures and is used heavily in the ground vehicle industry. A failure of a
component designed with this philosophy should not have catastrophic consequences.
Ao o
max
o
mi n
=
MSC Fatigue QuickStart Guide
Glossary Terms
546
Sample Rate
When measuring a signal, the sample rate is the number of times you take a sample in a given period of
time, usually one second. It is the frequency of samples in number/second. Sampling too slowly can
cause important loading events to be missed.
Spectral Moments
Spectral moments are used to obtain other statistical properties of the PSD. The n-th spectral moment
of a PSD is defined by
Stress Concentration Factor, K
t
This is a factor which relates stress at one point in a structure to stress at another point. For example, the
stress concentration factor for a large plate with a hole is three (3). This relates the nominal stress (P/A)
at an area away from the hole to the stress at the radius of the hole. Concentration factors have come about
due to the fact that it is difficult to place a measurement device directly on the highest stressed area.
Therefore some factor had to be established to convert measured response to actual responses at critical
locations. In FE fatigue based analysis, K
t
is generally taken as unity (1), since in this case we do know
the stress at the critical area. In fact we know the local stress at all locations.
m
n
m
n
S ( ) S
}
f ( ) f
n
df =
547 Appendix A: Glossary of Terms
Glossary Terms
Stress Intensity
In simplistic terms, this is the driving force that causes a crack to propagate forward. It controls the stress
around a crack tip and is know as K (not to be confused with K
t
or K
f
, the stress and fatigue concentration
factors). When the magnitude of K reaches the fracture toughness of a material, failure occurs. K is a
function of the crack length, a, the nominal or far field stress away from the crack, and other geometric
dimensions of the component or structure and has units of stress-length
1/2
.
Strain Hardening
See Cyclic Hardening, 530.
Strain-Life (c-N)
This is a fatigue life prediction method commonly referred to as crack initiation, or local strain. It
only concerns itself with the initiation of a crack. The method is called strain-life because it relates
local strain to life. It is a fairly recent and well accepted method of fatigue life prediction brought about
by the work of many but principally the Americans, Manson and Coffin in the mid 1950s. This work
would not have been possible without the invention of the servo-hydraulic test machine. These machines
allowed strains to be precisely controlled as opposed to stresses which are near impossible to control.
MSC Fatigue QuickStart Guide
Glossary Terms
548
Because of this the scatter in material data for the strain-life method is much less than that of the S-N
method and a more accurate prediction of fatigue life can be made.
Strain Softening
See Cyclic Softening, 530.
Stress-Life (S-N)
This is a fatigue life prediction method commonly referred to as total life because it does not make a
distinction between initiating or propagating a crack but instead considers only the total life of the
component until failure into two or more pieces. The method is called stress-life because it relates
nominal or local stress to life. It was the first method of fatigue life prediction conceived by the German,
August Woehler in the late 1800s due to his work in the railway industry. His famous rotating-bending
549 Appendix A: Glossary of Terms
Glossary Terms
tests gave rise to the concept of the S-N curve. These curves are generally denoted in log units and some
materials exhibit a fatigue limit, a stress level below which no fatigue failures will occur.
STW Mean Stress
This is a mechanism to correct for non-zero mean stress for the strain-life method. See Mean Stress
Correction, 539.
Surface Resolved Stresses
Surface resolved stresses are the stress on the surface of a structure or component which is said to be in
a state of plane stress. The two principal stresses are in the plane of the surface while the third principal
which is normal to the surface is zero. Finite element shell element models produce surface resolved
stresses by default. However many solid element models produce stress results in elemental coordinate
systems and need to be transformed into surface resolved stresses. Surface resolved stresses are needed
to correctly calculate biaxiality ratios and perform multiaxial assessments
Total Life
See Stress-Life (S-N), 548.
Transfer Function
A Transfer Function is a way of relating one quantity to another. In the frequency domain the structure
is modeled by a linear Transfer Function relating input loads to output responses. The output from the
model is expressed as a PSD. In frequency response analysis these Transfer Functions are determined by
subjecting the model at the input load point to a series of sine waves with unit amplitude over the
frequency range of interest. Multiplying the input PSD of load by the Transfer Function then gives the
response PSD.
PSD
i nput
TF PSD
response
=
MSC Fatigue QuickStart Guide
Glossary Terms
550
Uniaxial
This is the stress state of a component or location in a component where only one principal stress exists,
all others being zero. The biaxiality ratio, a
e
, defined as the minimum in-plane stress divided by the
maximum in-plane stress (for surface stresses), is zero in this case. The principal stress is also stationary;
that is, the principal stress is always in the same direction and not rotating such as a rod in tension.
White Noise
White noise is a signal which contains frequency content from all frequencies and when converted to the
frequency domain, is a constant line. A sharp sudden impact is also a form of signal which contains
content at all frequencies.
Wide Band
Wide band is a signal which contains frequency content at more than one frequency which when
converted to the frequency domain can appear as multiple spikes or as a broad curve spanning multiple
frequencies.
Appendix B: Material Listing
MSC Fatigue QuickStart Guide
B
Material Listing
Material Types 552
Material Listing 554
Alternative Names 561
MSC Fatigue QuickStart Guide
Material Types
552
Material Types
This table shows PFMAT material classes.
Table B-1 Material Type Numbers and Descriptions
Number Description
0 Type undefined
1 Flake cast iron (FCI)
2 Ferritic cast iron with compacted graphite (FCICG)
3 Pearlitic cast iron with compacted graphite (PCICG)
4 Bainitic cast iron with compacted graphite (BCICG)
5 Ferritic cast iron with spheroidal graphite (FCISG)
6 Ferrite/pearlite cast iron with spheroidal graphite (FPCISG)
7 Pearlitic cast iron with spheroidal graphite (PCISG)
8 Bainitic cast iron with spheroidal graphite (BCISG)
9 Cast steel with less than 0.2% carbon (CSL2C)
10 Normalized cast steel with 0.2-0.4% carbon (NCS24C)
11 Quenched & tempered cast steel with 0.2-0.4% carbon (QTCS24)
12 Normalized cast steel with 0.4-0.7% carbon (NCS47)
13 Plain carbon wrought steel with < 0.2% carbon (PCWS)
14 Hot rolled/normalized plain carbon wrought steel, 0.2-0.4% carbon (HNPCWS24)
15 Quenched & tempered cast steel with 0.4-0.7% carbon (QTCS47)
16 Quenched & tempered plain carbon wrought steel, 0.2-0.4% carbon (QTPCWS24)
17 Hot rolled/normalized plain carbon wrought steel, 0.4-0.7% carbon (HNPCWS47)
18 Quenched & tempered plain carbon wrought steel, 0.4-0.7% carbon (QTPCWS47)
19 Normalized low alloy wrought steel (NLAWS)
20 Quenched & tempered low alloy wrought steel (QTHSLAWS)
21 Normalized Ni/Cr/Mo wrought steel (NNCMWS)
22 Quenched & tempered Ni/Cr/Mo wrought steel (QTNCMWS)
23 Austenitic stainless steel (ASS)
24 Ferritic stainless steel (FSS)
25 Martensitic stainless steel (MSS)
26 Annealed plain carbon wrought steel, 0.2-0.4% carbon (APCWS24)
27 Annealed plain carbon wrought steel, 0.4-0.7% carbon (APCWS47)
553 Appendix B: Material Listing
Material Types
28 Normalized carbon/manganese steel (MCMS)
29 Quenched and tempered carbon/manganese steel (QTCMS)
30 Hardened chromium steel (HCS)
31 Quenched and tempered chromium steel (QTCS)
99 Steel of unknown heat treatment (STEEL)
100 Wrought aluminium (WA)
101 Wrought aluminium-copper alloy (WACA)
102 Wrought aluminium-manganese alloy (WAMNA)
103 Wrought aluminium-magnesium alloy (WAMGA)
104 Wrought aluminium-magnesium-silicon alloy (WAMGSA)
105 Wrought aluminium-zinc alloy (WAZA)
106 Cast aluminium alloy (CAA)
107 Wrought complex special purpose aluminum alloys (WCSPAA)
200 Wrought copper (WCU)
201 Wrought brass (WBR)
202 Wrought aluminium bronze (WABR)
203 Cupronickel (CUPNI)
204 Nickel silver (NIAG)
205 Wrought phosphor bronze (WPHBR)
206 Wrought copper beryllium (WCUBE)
207 Cast copper alloys (CCUA)
300 Titanium alloy (TA)
400 Wrought magnesium alloys (WMGA)
401 Cast magnesium alloys (CMGA)
500 Fusible alloys, solders (FUSSOL)
600 Cast zinc alloys (CZINCA)
700 Wrought nickel alloys (WNIA)
701 Cast nickel alloys (CNIA)
800 Precious metals (PRECMET)
900 Clad materials (CLADMAT)
1000 Thermoplastics (THERPLAS)
1001 Thermosetting plastics (TSETPLAS)
Table B-1 Material Type Numbers and Descriptions
Number Description
MSC Fatigue QuickStart Guide
Material Listing
554
Material Listing
This table lists all materials that are delivered with the MSC Fatigue system and available datasets.
Table B-2 MSC Fatigue Material Listing (MPa)
Name E UTS Data types
150M19 2.07E5 682 E-N
2.25Cr1Mo 2.3E5 603 LEFM
2014-T6_125_HF 7.27E4 483 E-N
2014_HV_0 7.17E4 200 M.S-N
2014_HV_T4 7.17E4 410 M.S-N
2014_HV_T6 7.17E4 470 M.S-N
2017_HV_T31 7.17E4 300 C.S-N
2024-T3 7.25E4 460 LEFM
2024_HV_O 7.17E4 200 M.S-N
2024_HV_T3 7.17E4 450 M.S-N
2024_HV_T4 7.17E4 410 M.S-N
2024_HV_T851 7.17E4 410 M.S-N
2024_HV_T86 7.17E4 410 M.S-N
2219-T851 7E4 448 LEFM
2219_HV_T62 7.17E4 320 M.S-N
2219_HV_T81 7.17E4 410 M.S-N
2219_HV_T87 7.17E4 470 M.S-N
2789_370 1.628E5 436 E-N
2789_420 1.724e% 468 E-N
2789_600 1.737E5 591 E-N
2789_700 1.615E5 885 E-N
2789_800 1.62E5 890 E-N
2TA11 1.171E5 1233 E-N
3.5NCMV 2E5 1320 LEFM
3003_HV_H14 7.17E4 200 M.S-N
3003_HV_H16 7.17E4 200 M.S-N
3003_HV_H18 7.17E4 220 M.S-N
3004_HV_H34 7.17E4 215 M.S-N
555 Appendix B: Material Listing
Material Listing
3004_HV_H38 7.17E4 295 M.S-N
3004_HV_O 7.17E4 200 M.S-N
300M 2.07E5 1900 LEFM
316 1.9E5 590 LEFM
349S52 1.9E5 991 E-N
352S52 1.735E5 1027 E-N
5052-H32 6.96E4 231 E-N
5052_HV_H34 7.17E4 215 M.S-N
5052_HV_H38 7.17E4 295 M.S-N
5052_HV_O 7.17E4 200 M.S-N
5056_HV_CON 7.17E4 260 C.S-N
5083_114_CF 6.9E4 414
5083_87_CF 6.9E4 385 E-N
526M60 2.02E5 939 E-N
5454_NONE_CF 6.9E4 334 E-N
605M30 2E5 705 E-N
605M36 2.07E5 835 E-N
6061-T6 80 HF 7.27E4 340 E-N
6061-T6_NONE_CF 6.9E4 389 E-N
6061-T6_NONE_SHEET 6.96E4 314 E-N
6061_HV_O 7.17E4 150 M.S-N
6061_HV_T4 7.17E4 215 M.S-N
6061_HV_T6 7.17E4 305 M.S-N
7075-T6 7.09E4 558 LEFM
7075_HV_O 7.17E4 220 M.S-N
7075_HV_T6 7.17E4 570 M.S-N
709M40 2.1E5 781 E-N
7175-T73_NONE_HF 7.13E4 524 E-N
722M24 2.05E5 976 E-N
817M40 2E5 1277 E-N LEFM
826M31 2E5 1209 E-N
835M30 2E5 1550 LEFM
Table B-2 MSC Fatigue Material Listing (MPa)
Name E UTS Data types
MSC Fatigue QuickStart Guide
Material Listing
556
835M30_V 1.943E5 1034 E-N
A533B 2E5 552 LEFM
AISI1012 2E5 333 E-N
AISI1020 2E5 416 E-N
AISI_4340 2E5 1700 LEFM
alphafe 2.1E5 1700 E-N LEFM
ASTMA536 1.447E5 480 E-N
B40PK 2E5 394 E-N
B40PO 2E5 438 E-N
B50XF 2E5 486 E-N
B50XK-CR 2E5 461 E-N
B50XK-HR 2E5 450 E-N
B55XF 2E5 488 E-N
B60RO 2E5 503 E-N
B80RK 2E5 610 E-N
B80XF 2E5 645 E-N
Beryllium 2.894E5 323 E-N
bs1452-260 1.253E5 277 E-N
BS376_Nickel 2.068E5 366 E-N
BS4360-43A 2.07E5 486 E-N
BS4360-43C 2.07E5 478 E-N
BS4360-43D 2.07E5 490 E-N
BS4360-50D 1.914E5 480 E-N LEFM
classB 2.07E5 500 C.S-N
classC 2.07E5 500 C.S-N
classD 2.07E5 500 C.S-N
classE 2.07E5 500 C.S-N
classF 2.07E5 500 C.S-N
classF2 2.07E5 500 C.S-N
classG 2.07E5 500 C.S-N
classW 2.07E5 500 C.S-N
Cold_rolled_sheet 2E5 303 E-N
Table B-2 MSC Fatigue Material Listing (MPa)
Name E UTS Data types
557 Appendix B: Material Listing
Material Listing
Copper 1.136E5 206 E-N
DP1 2E5 659 E-N
DP2 2E5 753 E-N
EIBSG1400 1.75E5 1407 E-N
EICG315 1.51E5 315 E-N
EICG400 1.5E5 404 E-N
EICG493 1.63E5 493 E-N
EN24V 1.902E5 1047 E-N
EZ33A_HV_T5 4.4E4 140 M.S-N
FeE255TM 2E5 475 E-N
FeE37D 2E5 388 E-N
FeE420TM 2E5 490 E-N
FeE52D 2E5 550 E-N
HSLA4 2E5 486 E-N
HT-30 7.1E4 355 E-N
HY130 2E5 1010 LEFM
HY80 2E5 735 LEFM
HYBRID_CASTIRON 1.51E5 296 E-N
hypress20 2E5 445 E-N
hypress23 2E5 437 E-N
hypress26 2E5 523 E-N
hypress29-4 2E5 544 E-N
hypress29-8 2E5 539 E-N
IMI685 1.2E5 955 LEFM
INC718 2.041E5 1304 E-N
MANTEN 2.034E5 552 E-N LEFM
MANTEN_MSN 2.034E5 600 M.S-N
MANTEN_SN 2.034E5 600 C.S-N
Mild_Steel 2E5 462 E-N
Nitro 2E5 483 E-N
Nitro-sa 2E5 648 E-N
Rephos 2E5 421 E-N
Table B-2 MSC Fatigue Material Listing (MPa)
Name E UTS Data types
MSC Fatigue QuickStart Guide
Material Listing
558
RQC100 2.034E5 863 E-N LEFM
RQC100_MSN 2.034E5 800 M.S-N
RQC100_SN 2.034E5 800 C.S-N
RQT501 2E5 590 E-N LEFM
RQT701 2E5 825 E-N LEFM
RR58 7.5E4 450 LEFM
SAE1006_85A_HR 2.07E5 318 E-N
SAE1006_85B_HR 2.07E5 318 E-N
SAE1006_85_HR 2.07E5 318 E-N
SAE1008_91_HR 2.07E5 363 E-N
SAE1015_80_NORM 2.07E5 415 E-N
SAE1018_106_HR 2.07E5 354 E-N
SAE1018_118_QT 2.07E5 496 E-N
SAE1018_209_QT 2.07E5 696 E-N
SAE1020_107_HR 2.07E5 441 E-N
SAE1020_108_ANLD 2.07E5 392 E-N
SAE1030_128A_HR 2.07E5 454 E-N
SAE1030_128_HR 2.07E5 454 E-N
SAE1035_169_CON 2.1E5 550 M.S-N
SAE1045_225_ANLD 2.07E5 751 E-N
SAE1045_390_QT 2.07E5 1343 E-N
SAE1045_450_QT 2.07E5 1584 E-N
SAE1045_500_QT 2.07E5 1956 E-N
SAE1045_595_QT 2.07E5 2239 E-N
SAE1045_705_QT 2.07E5 2067 E-N
SAE1045_HV_HR 2.07E5 671 E-N
SAE1050_189_CON 2.1E5 637 M.S-N
SAE1055_251_CON 2.1E5 860 M.S-N
SAE1080_371_QT 2.07E5 1298 E-N
SAE1080_410_QT 2.07E5 1432 E-N
SAE1080_421_AUST 2.07E5 1349 E-N
SAE1315_155_CON 2.1E5 530 M.S-N
Table B-2 MSC Fatigue Material Listing (MPa)
Name E UTS Data types
559 Appendix B: Material Listing
Material Listing
SAE1522_289_HR 2.07E5 1005 E-N
SAE1522_304_HR 2.07E5 1088 E-N
SAE1541_362_QT 2.07E5 1200 E-N
SAE1561_234_HR 2.07E5 836 E-N
SAE2310_138_CON 2.1E5 480 M.S-N
SAE2335_217_CON 2.1E5 745 M.S-N
SAE30304 1.87E5 670 LEFM
SAE4130_259_QT 2.07E5 895 E-N
SAE4130_267_CON 2.1E5 912 M.S-N
SAE4130_366_QT 2.07E5 1426 E-N
SAE4142_380_QT 2.07E5 1412 E-N
SAE4142_400_QT 2.07E5 1550 E-N
SAE4142_450A_QT 2.07E5 1929 E-N
SAE4142_450_QT 2.07E5 1757 E-N
SAE4142_475A_QT 2.07E5 2032 E-N
SAE4142_475_QT 2.07E5 1929 E-N
SAE4142_560_QT 2.07E5 2239 E-N
SAE4142_670_QT 2.07E5 2446 E-N
SAE4340_242_HR 2.07E5 826 E-N
SAE4340_350A_QT 2.07E5 1171 E-N
SAE4340_350B_QT 2.07E5 1171 E-N
SAE4340_350C_QT 2.07E5 1240 E-N
SAE4340_409_QT 2.07E5 1467 E-N
SAE5160_434_QT 2.07E5 1584 E-N
SAE52100_517_H 2.07E5 2011 E-N
SAE8630_254_NORM 2.07E5 785 E-N
SAE8640_361_QT 2.07E5 1373 E-N
SAE9262_260_NORM 2.07E5 923 E-N
SAE9262_271_QT 2.07E5 999 E-N
sra_60 2E5 531 E-N
sra_70 2E5 570 E-N
st00 2.1E5 347 E-N
Table B-2 MSC Fatigue Material Listing (MPa)
Name E UTS Data types
MSC Fatigue QuickStart Guide
Material Listing
560
Ti-6Al-4V 1.2E5 986 LEFM
unsg10200 2E5 393 E-N
1.400... 2E5 496 Sp.Wld
1.4301_III... 1.875E5 670 Sp.Wld
1.4301_IIIC 2E5 670 Sp.Wld
1.4589 2E5 523 Sp.Wld
AlMg5Mn 7E4 300 Sp.Wld
FePo4 2E5 313 Sp.Wld
spot_nugget_generic 2.1E5 500 Sp.Wld
spot_sheet_generic 2.1E5 500 Sp.Wld
ZSTE380 2E5 484 Sp.Wld.
Table B-2 MSC Fatigue Material Listing (MPa)
Name E UTS Data types
561 Appendix B: Material Listing
Alternative Names
Alternative Names
This table lists all materials delivered with the MSC Fatigue system and any alternative names by which
they may be known.
Table B-3 MSC Fatigue Material Alternative Names
SAE (USA) DIN(German) W.Nr.(German) British
Steels
SAE1006_85A_HR D8-2 1.0313 040A04,En2A
SAE1006_85B_HR D8-2 1.0313 040A04,En2A
SAE1006_85_HR D8-2 1.0313 040A04,En2A
SAE1008_91_HR St13 1.0333 050A04
SAE1015_80_NORM C15 1.0401 050A15
SAE1018_106_HR - - 080A17
SAE1018_118_QT - - 080A17
SAE1018_209_QT - - 080A17
SAE1020_107_HR C22 1.0402 070M20,En3
SAE1020_108_ANLD C22 1.0402 070M20,En3
SAE1030_128A_HR - - 080A30,En5B
SAE1030_128_HR - - 080A30,En5B
SAE1035_169_CON Cm35 1.1180 060A35
SAE1045_225_ANLD Ck45 1.1191 060A45
SAE1045_390_QT Ck45 1.1191 060A45
SAE1045_450_QT Ck45 1.1191 060A45
SAE1045_500_QT Ck45 1.1191 060A45
SAE1045_595_QT Ck45 1.1191 060A45
SAE1045_705_QT Ck45 1.1191 060A45
SAE1045_HV_HR Ck45 1.1191 060A45
SAE1050_189_CON C53 1.210 060A52
SAE1055_251_CON C55 1.0535 070M55,En9
SAE1080_371_QT - - 060A81
SAE1080_410_QT - - 060A81
SAE1080_421_AUST - - 060A81
SAE1315_155_CON - - -
SAE1522_289_HR 20Mn5 1.1133 120M19
MSC Fatigue QuickStart Guide
Alternative Names
562
SAE1522_304_HR 20Mn5 1.1133 120M19
SAE1541_362_QT 36Mn5 1.1167 150M36,En15B
SAE1561_234_HR - - -
SAE2310_138_CON - - 708A30
SAE2335_217_CON - - -
SAE30304 X5CrNi18_9 1.4301 304S16,En58E
SAE4130_259_QT - - 708A30
SAE4130_366_QT - - 708A30
SAE4130_267_CON - - -
SAE4142_380_QT 42CrMo4 1.7225 708A42,En19C
SAE4120_400_QT 42CrMo4 1.7225 708A42,En19C
SAE4142_450A_QT 42CrMo4 1.7225 708A42,En19C
SAE4142_450_QT 42CrMo4 1.7225 708A42,En19C
SAE4142_475A_QT 42CrMo4 1.7225 708A42,En19C
SAE4142_475_QT 42CrMo4 1.7225 708A42,En19C
SAE4142_560_QT 42CrMo4 1.7225 708A42,En19C
SAE4340_HV_NONE - - -
SAE4340_242_HR 40CrNiMo6 1.6565 817M40,En24
SAE4340_350A_QT 40CrNiMo6 1.6565 817M40,En24
SAE4340_350B_QT 40CrNiMo6 1.6565 817M40,En24
SAE4340_350C_QT 40CrNiMo6 1.6565 817M40,En24
SAE4340_409_QT 40CrNiMo6 1.6565 817M40,En24
AISI4340M_HV-NONE - - -
SAE5160_434_QT 55Cr3 1.7176 527A60,En48
SAE52100_517_H 100Cr6 1.3505 539A99,En31
SAE8630_254_NORM 30NiCrMo2_2 1.6545 -
SAE8640_361_QT 40NiCrMo2_2 1.6546 -
SAE9262_260_NORM 60SiCr7 1.7108 -
SAE9262_271_QT 60SiCr7 1.7108 -
- - - 835M30,En30B
- St52 - BS4360-50D
ASTM A542 Class 2,3 2.25Cr1Mo - -
Table B-3 MSC Fatigue Material Alternative Names
SAE (USA) DIN(German) W.Nr.(German) British
563 Appendix B: Material Listing
Alternative Names
- 3.5NiCrMoV - -
316_S/S - - -
A553B - - -
HY80 - - -
HY130 - - -
MANTEN - - -
MANTEN_SN - - -
NAMTEN_MSN - - -
RQC100 - - -
RQC100_SN - - -
RQC100_MSN - - -
RQT501 - - -
RQT701 - - -
Aluminum Alloys and Other Light Alloys
2025_T3 - - -
2219_T851 - - -
5056_HV_CON Al_Mg5 3.3555 -
2014-T6_125_HF - - -
6061-T6_80_HF - - -
5052-H32 - - -
6061-T6_NONE_SHEET - - -
6061-T6-NONE_CF - - -
2014_HV_O Al_Cu4_Si_Mg 3.1255 -
2014_HV_T4 Al_Cu4_Si_Mg 3.1255 -
2014_HV_T6 Al_Cu4_Si_Mg 3.1255 -
2017_HV_T31 Al_Cu4_Si_Mg 3.1355 -
2024_HV_O Al_Cu_Mg2 3.1355 -
2024_HV_T3 Al_Cu_Mg2 3.1355 -
2024_HV_T851 Al_Cu_Mg2 3.1355 -
2024_HV_T4 Al_Cu_Mg2 3.1355 -
2024_HV_T86 Al_Cu_Mg2 3.1355 -
2219_HV_T87 - - -
Table B-3 MSC Fatigue Material Alternative Names
SAE (USA) DIN(German) W.Nr.(German) British
MSC Fatigue QuickStart Guide
Alternative Names
564
2219_HV_T81 - - -
2219_HV_T62 - - -
3003_HV_H18 - - -
3003_HV_H16 - - -
3003_HV_H14 - - -
3004_HV_H38 - - -
3004_HV_H34 - - -
3004_HV_O - - -
5052_HV_H38 - - -
5052_HV_H34 - - -
5052_HV_O - - -
5083_114_CF - - -
5083_87_CF - - -
5454_NONE_CF - - -
6061_HV_O - - -
6061_HV_T4 - - -
6061_HV_T6 - - -
7075_HV_O Al_Zn_Mg_Cu1.5 - -
7075_HV_T6 Al_Zn_Mg_Cu1.5 - -
7175-T73_NONE_HF - - -
HT30 - - -
RR58 - - -
EZ33A_HV_T5 - - -
TI-6Al-4V - - -
IMI685 - - -
Weld Geometries
BSB5400:CLASS B
BSB5400:CLASS C
BSB5400:CLASS D
BSB5400:CLASS E
BSB5400:CLASS F
BSB5400:CLASS F2
Table B-3 MSC Fatigue Material Alternative Names
SAE (USA) DIN(German) W.Nr.(German) British
565 Appendix B: Material Listing
Alternative Names
BSB5400:CLASS G
BSB5400:CLASS W
Table B-3 MSC Fatigue Material Alternative Names
SAE (USA) DIN(German) W.Nr.(German) British
MSC Fatigue QuickStart Guide
Alternative Names
566
Appendix C: Support
MSC Fatigue QuickStart Guide
C
Support
Where to Get Help 568
Technical Support Centers 569
MSC Offices 571
MSC Fatigue QuickStart Guide
Where to Get Help
568
Where to Get Help
If you have a question about MSC.Fatigue, try finding the solution in our online help. Its easy to find
with our context-sensitive and topical help system. Once in the help system, you can find any related
topic using the hypertext (indicated by red-colored text); or you can access any document in the system
using the Navigation Menu, which appears at the top of every page.
The on-line help system consists of a large group of view-only documents containing hypertext
commands that link MSC.Fatigue to the help system, and link the documents to each other to display
related information. These hypertext documents allow you to explore information nonsequentially, using
the paths provided via hypertext. The hypertext is indicated with red-colored text. This system was
designed to make it easy to obtain quick-access to the documentation while using MSC.Fatigue.
Accessing Help from a Form
If you need help interpreting the buttons on a form or figuring out which step to take first, move the cursor
onto the form and press the F1 key. The help system will display the appropriate page of the on-line help,
describing the form and indicating what you need to do to continue.The F1 key works in MSC.Fatigue
Pre & Post. Other MSC.Fatigue modules also have on-line help which is accessed by pressing the help
button on the form or from a pull-down menu. Some of these use Adobe Acrobat PDF files.
569 Appendix C: Support
Technical Support Centers
Technical Support Centers
If your questions cannot be answered in the extensive on-line help system, please call the technical
support center nearest you. We are ready to help you. To better answer your questions, we request that
you provide us with the information outlined in Preparing to Call the Hotline, 570.
Contact Support Services using any of the following options.
Telephone and Fax:
Email:
mscfatigue.support@mscsoftware.com
United States
Phone:(800) 732-7284
Surrey, England
Phone: +44 (1276) 601911
FAX: +44 (1276) 601909
Munich, Germany
Phone:+49 (89) 43 19 87-277
FAX:+420 (5) 4517 6107
Tokyo, Japan
Phone:+81 (3) 3505 02 66
FAX: +81 (3) 3505 09 14
Rome, Italy
Phone:+39 06 52. 79.931
FAX: +39 06 52. 27.32.32
Toulouse, France
Phone:+33 (5) 34 60 44 80
FAX:+33 (5) 34 60 46 81
Moscow, Russia
Phone:+7095 -236 -61 -77
FAX: +7095 -232 -3575
Gouda, The Netherlands
Phone:+31 (18) 2543700
FAX:+31 (18) 2543707
Madrid, Spain
Phone:+34 -915 -560919
FAX:+34 -915 -567280
MSC Fatigue QuickStart Guide
Technical Support Centers
570
World Wide Web:
In addition to our technical support centers, MSC has developed a broad network of local offices, staffed
by a knowledgeable team, who can provide product assistance of any kind. For the location of the office
nearest you, call (800) 732-7284 or refer to the MSC Offices.
Preparing to Call the Hotline
When you call the Support Hotline (1-800-732-7284), the phone will be answered by an auto-attendant.
If you have previously called the Support Hotline, you may have been assigned a PIN number. Please
have it handy. If you have an open log with a support engineer, please have the Log ID number available
also.
If this is your first time contacting Support, you will be assigned a PIN number. Please be prepared to
provide the following information:
If all engineers are busy, you will have the option of waiting on hold for the next available engineer, or
you may leave a message for a callback from an engineer. We recommend that you wait on hold whenever
possible.
www.mechsolutions.com, and click on Support
Name
Phone number
Fax number
E-mail address
Company name and address
Name of product you are using
Version number of the product
Category of call
System information
Manufacturer (Sun, SGI, IBM, HP, NT, etc.)
Model or chip (e.g., r10000 for SGI)
OS Version (Solaris 2.5, IRIX 6.2, AIX...)
Graphics board (for graphics problems)
RAM (for hardware problems)
Available disk space (for hardware problems)
Description of the problem
571 Appendix C: Support
MSC Offices
MSC Offices
MSC.Software Corporation is the industry leader for engineering analysis solutions. For more detailed
information on any of our advanced analysis programs, contact your local MSC representative.
MSC Fatigue Support North America
2 MacArthur Place
Santa Ana, CA 92707
(800) 732-7284
mscfatigue.support@mscsoftware.com
Corporate
MSC.Software Corporation
2 MacArthur Place
Santa Ana, CA 92707 USA
Telephone: (800) 345-2078
Fax: (714) 784-4056
Europe
MSC.Software GmbH
Am Moosfeld 13
81829 Munich, Germany
Telephone: (49) (89) 43 19 87 0
Fax: (49) (89) 43 61 71 6
Asia Pacific
MSC.Software Japan Ltd.
Shinjuku First West 8F
23-7 Nishi Shinjuku
1-Chome, Shinjuku-Ku
Tokyo 160-0023, JAPAN
Telephone: (81) (3)-6911-1200
Fax: (81) (3)-6911-1201
Worldwide Web
www.mscsoftware.com
MSC Fatigue QuickStart Guide
MSC Offices
572
MSC.Fatigue Quick Start Guide
I ndex
MSC Fatigue QuickStart Guide
A
ABAQUS results file import, 15
add load signals, 478
addition, 468
advanced fatigue analysis and display, 488
advanced loading manipulation, 467
alternative material names, 561
amplitude, 526
amplitude distribution analysis, 482
analysis modules, 28
Analysis Using Transient Results, 368
angle distribution, 254
angle spread, 249, 398
ANSYS results file import, 16
arithmetic manipulation, 468
ASCII to binary conversion, 506
assumptions, 2, 386
August Woehler, 526
auto spectral density, 482
averaging, 518
B
band pass filter, 484
batch entry, 97
batch operations, 112
Baushinger effect, 537
beta-solution, 161, 527
biaxiality analysis, 235, 246
biaxiality indicators, 247
biaxiality plots, 252
biaxiality ratio, 246, 247, 527
broad band, 527
Butterworth filtration, 484
C
calculate normals, 231
changing colors, 504
colors, 504
compliance, 28, 161, 220, 527
compliance function library, 163
component S-N, 86
component S-N curve, 93, 527
correlated loading, 388
correlation techniques, 354
CPU times, 241
crack growth, 9, 528
crack growth analysis, 160, 197, 218
crack growth data analysis, 496
crack growth rate, 171, 530
crack initiation, 3, 9, 528
crack initiation analysis, 114, 142, 194, 226,
489
crack lengths, 168
crack propagation rectangle, 176
critical location analysis, 489
critical location identification, 520
critical plane analysis, 258, 528
cross correlation terms, 485
cross platform file conversion, 511
cross plots, 250
cross-correlation terms, 388
customer support, 568
cut and paste signals, 477
cycle by cycle growth, 175
cycle counting, 47, 66, 130, 133, 528
cycles and damage analysis, 490
cycles file lister, 491
cyclic hardening, 122, 530
cyclic material properties, 4, 529
cyclic softening, 122, 530
cyclic stress-strain curve, 122
D
da/dN curve, 171, 221, 530
DAC to RPC translation, 507
damage, 531
low
removal, 461
I
n
d
e
x
Index
MSC Fatigue QuickStart Guide
574
damage histograms, 215
damage summation, 66, 75, 531
damage tolerant, 7, 532
data management, 28
definitions, 3
design optimization, 109, 153, 394
design philosophies, 6, 186
deterministic, 532
divide load signals, 478
division, 468
durability, 3, 532
E
elastic, 532
elastic-plastic correction, 134, 532
element centroidal calculations, 517
Endo, 75
endurance limit, 192, 533
environments, 170
executables, 28
external results files, 24
extract response PSD, 396
extract time history, 519
F
factor-of-safety analysis, 191
fail safe, 6, 533
failure criterion, 114, 533
fast analysis, 76, 241
fast Fourier filtering, 483
fast fourier transform, 375
fatigue, 3, 533
fatigue concentration factor, 533
fatigue equivalent units, 101, 156, 538
fatigue limit, 534
file conversion, 30
file import, 36
file translation utilities, 506
files, 183
filters, 483, 484
finite element methods, 5
finite element results, 36
finite element results import, 10
five box trick, 4
formula processor, 475
Fourier analysis, 534
fracture, 3, 160, 197, 218, 534
fracture mechanics triangle, 162, 534
frequency domain, 535
frequency domain life estimation, 376
frequency resolution, 411
frequency response analysis, 388, 485
frequency response FE analysis, 375, 401
G
gauge definition file, 339
gauge group, 339
gauge tool, 334
Gaussian, 386, 535
geometry information, 4
Gerber mean stress, 535
Goodman mean stress, 535
gradients
stress, 462
graphic colors, 504
graphical display, 29, 43
graphical picking, 208
groups, 120, 189, 208, 221, 229
H
header/footer manipulation, 487
help, 568
high cycle fatigue, 127, 154, 536
high pass filter, 484
histogram import, 521
histogram matrix, 78
histogram plots, 215
Hoffman-Seeger, 255
hotline, 570
hypertext, 526
hysteresis, 537
I
I-DEAS Master Series universal file import, 25
import histogram, 521
input load PSDs, 381, 388
interpolate crack sizes, 177
introduction, 2
inverse Fourier transform, 375, 537
irregularity factor, 538
575 INDEX
J
job submittal, 52
K
k-solution, 161, 527, 538
L
LEFM, 160
life, 538
life contour plots, 53, 108
life estimation process, 7
life prediction methods, 5
linear elastic fracture mechanics, 160, 538
linear superposition, 213
load control
aerospace
file, 438
load histories, 46
load manipulation, 29
loading database, 46, 68
loading information, 4
load-strain relation, 7
local strain, 3
local strain analysis, 114, 142, 226
local strain method, 539
low cycle fatigue, 127, 154, 539
low pass filter, 484
M
MARC results file import, 17
marker plots, 263, 277
Masings hypothesis, 134
material cut-off, 192, 539
material information, 4
material listing, 554
material names, 561
material parameter, 255
material scatter, 81
material S-N curve, 539
material tests, 124
material types, 552
materials database, 42
Matsuishi, 75
mean stress, 539
mean stress correction, 41, 66, 80, 153, 539
Miners constant, 540
Miners rule, 531
modal analysis, 415
modal superposition method, 373
modules, 28
monotonic material properties, 4, 95, 540
Morrow mean stress, 154, 541
MSC offices, 571
MSC.Nastran model import, 12
MSC.Nastran results import, 10
MSC.Patran Advanced FEA file import, 15
MSC.Patran FEA result file access/import, 26
multiaxial assessment, 226, 246
multiaxial fatigue analysis, 495
multiaxial fatigue analyzer, 361
multiaxial loading, 247
multiaxial stress state, 541
multiaxiality, 254
multi-channel creator/editor, 469
multi-file cut and paste, 477
multi-file display, 211, 238
multi-file manipulation, 478
multiple loads, 204, 226, 387
multiplication, 468
multiply load signals, 478
N
narrow band signal, 541
Neubers rule, 134, 542
nitriding, 156
non-linear static FE analysis, 143
non-proportional loading, 247, 255
notch correction, 7, 134, 138, 542
notches, 167
O
offices, 571
optimization, 56, 180
output a response PSD, 396
OUTPUT2 file import, 11
P
Palmgren-Miner rule, 75
MSC Fatigue QuickStart Guide
576
Paris equation, 542
PATRAN neutral and results file import, 18
peak-valley slicing, 241
plasticity, 542
plotting signals, 71
polar plots, 257, 280
power spectral density (PSD), 543
power spectrum, 375
principal stress axis, 249, 398
probabilistic nature of fatigue, 81
probability density function (PDF), 543
proportional loading, 247, 255
psd
convert to time history, 507
file
conversion, 507
PSD matrix file, 389
R
rainflow cycle counting, 66, 74, 133, 544
random, 386
random vibration, 544
random vibration FE analysis, 423
range, 544
reference location, 94, 189, 545
regions, 120
regression analysis, 41, 545
residual stress, 142, 150, 158, 545
response PSDs, 396, 419, 423
result listings, 55
results extraction, 342
results tabular listing, 108
root mean square (rms), 545
rosette analysis, 357
r-ratio, 544
S
safe life, 6, 545
sample rate, 47, 546
sensitivity analysis, 56, 110, 216, 281
sequence effects, 175, 492
shot peening, 157
signal reconstruction, 506
signal statistics, 356
S-N analysis, 34, 66, 86, 188, 206, 488
S-N curve, 548
S-N method, 3
software strain gauges, 332, 353
spectrum
aerospace
file, 437
spot weld analysis, 261
spot weld definitions, 263
spot weld S-N curves, 269
static analysis, 36
static FE results, 372
stationarity check, 396, 422
stationary, 386
statistical analysis of signals, 486
strain hardening, 122, 547
strain softening, 122, 548
strain-life, 3
strain-life analysis, 114, 142, 194, 226
strain-life curve, 125, 547
strain-life relation, 8
stress
gradients, 462
stress concentration, 533, 546
stress concentration library, 496
stress intensity, 547
stress range, 544
stress results, 36
stress vs. strain, 139
stress-life, 3
stress-life analysis, 188, 206
stress-life curve, 548
stress-life vs. strain-life, 128
stress-strain curve, 122
stress-strain tracking, 134
STW mean stress, 154, 549
subtract load signals, 478
subtraction, 468
superposition of loads, 213
surface conditions, 121, 156
surface nodes, 229
surface resolved stress, 230, 549
T
tabular result listing, 279
technical support, 569
time correlated damage analysis, 492
577 INDEX
total life, 3, 9, 549
total life analysis, 34, 66, 188, 206
transfer function, 419, 549
transient FE analysis, 414
U
uncorrelated loading, 388
uniaxial fatigue analyzer, 360
uniaxial loading, 247
uniaxial stress, 550
units, 237
universal file import, 25
using strains, 139
utilities, 30, 460
V
vibration fatigue analysis, 401, 414, 493
W
waterfall plots, 511
welds, 188
what if analysis, 56
white noise, 550
wide band, 550
X
XDB file import, 11
Y
Youngs modulus, 139
MSC Fatigue QuickStart Guide
578
Вам также может понравиться
- Patran 2012.2 Doc Results PostprocessingДокумент476 страницPatran 2012.2 Doc Results PostprocessingXavi VergaraОценок пока нет
- Fatigue 2013 Doc QuickstartДокумент932 страницыFatigue 2013 Doc QuickstartDasaka BrahmendraОценок пока нет
- MSC - Nastran 2014 Linear Static Analysis User's Guide PDFДокумент762 страницыMSC - Nastran 2014 Linear Static Analysis User's Guide PDFFeiОценок пока нет
- HTTP Simcompanion - Mscsoftware.com Resources Sites MSC Content Meta DOCUMENTATION 10000 DOC10484 Secure Patran 2013 Doc UserДокумент234 страницыHTTP Simcompanion - Mscsoftware.com Resources Sites MSC Content Meta DOCUMENTATION 10000 DOC10484 Secure Patran 2013 Doc UserPierluigi RomanoОценок пока нет
- MD R2 Nastran Release GuideДокумент276 страницMD R2 Nastran Release GuideMSC Nastran BeginnerОценок пока нет
- MSC - Nastran 2005 r3 Release GuideДокумент232 страницыMSC - Nastran 2005 r3 Release GuideMSC Nastran BeginnerОценок пока нет
- MD Nastran 2010 Release GuideДокумент472 страницыMD Nastran 2010 Release GuideMSC Nastran BeginnerОценок пока нет
- Patran 2012 User's Guide PDFДокумент230 страницPatran 2012 User's Guide PDFDavid Merayo Fernández0% (1)
- Master GuideДокумент1 090 страницMaster GuidePeet89Оценок пока нет
- Implicit NonlinДокумент542 страницыImplicit NonlinHrishikesh PhadkeОценок пока нет
- Nastran Preference Guide Volume 1 Structural AnalysisДокумент724 страницыNastran Preference Guide Volume 1 Structural AnalysisGuido RossiОценок пока нет
- Patran 2010 User S GuideДокумент229 страницPatran 2010 User S GuideAshish KumarОценок пока нет
- MSC Nastran 2012 Linear Static Analysis User's GuideДокумент772 страницыMSC Nastran 2012 Linear Static Analysis User's GuideMSC Nastran Beginner100% (2)
- MD Nastran R3 Release GuideДокумент340 страницMD Nastran R3 Release GuideMSC Nastran BeginnerОценок пока нет
- LinearДокумент774 страницыLinearHrishikesh Phadke100% (1)
- MSC - Nastran 2005 Release GuideДокумент272 страницыMSC - Nastran 2005 Release GuideMSC Nastran BeginnerОценок пока нет
- MSC Nastran 2012 Implicit Nonlinear (SOL 600) User's GuideДокумент538 страницMSC Nastran 2012 Implicit Nonlinear (SOL 600) User's GuideMSC Nastran Beginner0% (1)
- MSC - Nastran 2004 Reference ManualДокумент1 008 страницMSC - Nastran 2004 Reference ManualMSC Nastran BeginnerОценок пока нет
- BasdynДокумент802 страницыBasdynlolazor89Оценок пока нет
- Patran 2008 r1 Interface To MSC Nastran Preference Guide Volume 1: Structural AnalysisДокумент588 страницPatran 2008 r1 Interface To MSC Nastran Preference Guide Volume 1: Structural AnalysisKevin100% (1)
- Patran 2010 Interface To MSC Nastran Preference Guide Volume 1: Structural AnalysisДокумент578 страницPatran 2010 Interface To MSC Nastran Preference Guide Volume 1: Structural AnalysisDon100% (2)
- DOC10245 - Patran 2012.2 Doc UserДокумент234 страницыDOC10245 - Patran 2012.2 Doc Userjayaram-aeroОценок пока нет
- Manual JKSimMet V5.1Документ414 страницManual JKSimMet V5.1esplucho100% (5)
- MSC Nastran 2007 r1 Implicit Nonlinear (SOL 600) User's GuideДокумент534 страницыMSC Nastran 2007 r1 Implicit Nonlinear (SOL 600) User's GuideSudhir KumarОценок пока нет
- MSC - Nastran 2001 Release GuideДокумент572 страницыMSC - Nastran 2001 Release GuideMSC Nastran BeginnerОценок пока нет
- MSC Nastran 2008 r1 Release GuideДокумент102 страницыMSC Nastran 2008 r1 Release GuideMSC Nastran BeginnerОценок пока нет
- Orca FlexДокумент417 страницOrca FlexAli Reza VatandoustОценок пока нет
- MSC Nastran 2012 Design Sensitivity and Optimization User's GuideДокумент740 страницMSC Nastran 2012 Design Sensitivity and Optimization User's GuideMSC Nastran Beginner100% (1)
- Nastran 2007r1 Release GuideДокумент128 страницNastran 2007r1 Release GuideAjay KardakОценок пока нет
- Analysis of Machine Elements: Using Solidworks Simulation 2009Документ6 страницAnalysis of Machine Elements: Using Solidworks Simulation 2009tomica06031969Оценок пока нет
- Nastran ThermalДокумент354 страницыNastran ThermalManoj Kumar100% (1)
- 2006 MD Nastran Release GuideДокумент276 страниц2006 MD Nastran Release GuideHarsh100% (5)
- Fundamentals of Graphics Using MATLAB® Ranjan ParkehДокумент427 страницFundamentals of Graphics Using MATLAB® Ranjan ParkehVasil PenchevОценок пока нет
- Plaxis 2D Reference ManualДокумент290 страницPlaxis 2D Reference Manualjames_frank0% (1)
- Engg Sol ManualДокумент133 страницыEngg Sol Manualmiddieman147100% (6)
- MSC Nastran 2012 Dynamic Analysis User's GuideДокумент822 страницыMSC Nastran 2012 Dynamic Analysis User's GuideMSC Nastran Beginner100% (6)
- ProCAST User ManualДокумент770 страницProCAST User ManualKelly May100% (8)
- Pvsyst 6Документ299 страницPvsyst 6Yasmine ياسمين100% (1)
- Plaxis 2D ManualДокумент320 страницPlaxis 2D ManualAndreas Fendisa Putra100% (3)
- Pipe Stress Analysis Complete Course From PassДокумент2 страницыPipe Stress Analysis Complete Course From Passsleiman shokrОценок пока нет
- Nemo Analyze Manual 5.18Документ0 страницNemo Analyze Manual 5.18franz2383Оценок пока нет
- Combustion Data Acquisition and Analysis: Department of Aeronautical and Automotive EngineeringДокумент75 страницCombustion Data Acquisition and Analysis: Department of Aeronautical and Automotive EngineeringKidus DawitОценок пока нет
- Software Verification: MethodologyДокумент25 страницSoftware Verification: Methodologytomxxx34Оценок пока нет
- Design and Fabrication of A Semi Automatic Gear Shifting Mechanism For UTeM Formula Style Race Car - 24 PagesДокумент24 страницыDesign and Fabrication of A Semi Automatic Gear Shifting Mechanism For UTeM Formula Style Race Car - 24 PagesAditya GuptaОценок пока нет
- Patran 2008 r1 Thermal User's Guide Volume 1: Thermal/Hydraulic AnalysisДокумент802 страницыPatran 2008 r1 Thermal User's Guide Volume 1: Thermal/Hydraulic AnalysisKevinОценок пока нет
- HO 02 NC HandoutДокумент5 страницHO 02 NC Handoutsmg26thmayОценок пока нет
- Bodybuilder by ViconДокумент145 страницBodybuilder by Viconfallenangel006Оценок пока нет
- Modeling Embedded Systems and SoC's: Concurrency and Time in Models of ComputationОт EverandModeling Embedded Systems and SoC's: Concurrency and Time in Models of ComputationОценок пока нет
- Economic and Financial Modelling with EViews: A Guide for Students and ProfessionalsОт EverandEconomic and Financial Modelling with EViews: A Guide for Students and ProfessionalsОценок пока нет
- Soft Computing in the Design and Manufacturing of Composite Materials: Applications to Brake Friction and Thermoset Matrix CompositesОт EverandSoft Computing in the Design and Manufacturing of Composite Materials: Applications to Brake Friction and Thermoset Matrix CompositesОценок пока нет
- Software Development for Engineers: C/C++, Pascal, Assembly, Visual Basic, HTML, Java Script, Java DOS, Windows NT, UNIXОт EverandSoftware Development for Engineers: C/C++, Pascal, Assembly, Visual Basic, HTML, Java Script, Java DOS, Windows NT, UNIXРейтинг: 5 из 5 звезд5/5 (1)
- ANSYS Mechanical APDL for Finite Element AnalysisОт EverandANSYS Mechanical APDL for Finite Element AnalysisРейтинг: 4.5 из 5 звезд4.5/5 (8)
- Introduction to Maintenance Engineering: Modelling, Optimization and ManagementОт EverandIntroduction to Maintenance Engineering: Modelling, Optimization and ManagementРейтинг: 5 из 5 звезд5/5 (2)
- Next Generation HALT and HASS: Robust Design of Electronics and SystemsОт EverandNext Generation HALT and HASS: Robust Design of Electronics and SystemsОценок пока нет
- IMSLP743936 PMLP15427 MahlerДокумент88 страницIMSLP743936 PMLP15427 MahlerCirstea NicoletaОценок пока нет
- Boulez, Pierre Grove MusicДокумент30 страницBoulez, Pierre Grove MusicCirstea NicoletaОценок пока нет
- Indicator Model PDFДокумент1 страницаIndicator Model PDFCirstea Nicoleta100% (1)
- Student Projects SldwrksДокумент6 страницStudent Projects SldwrksPrithvi Harve100% (1)
- Gestures - Vilém FlusserДокумент208 страницGestures - Vilém FlusserrachelcocОценок пока нет
- Stiffened Plate ExampleДокумент32 страницыStiffened Plate ExampleManoj Manoharan100% (1)
- Geanta Manoliu - Manual de VioaraДокумент22 страницыGeanta Manoliu - Manual de VioaraMatei B81% (36)
- The Evolution of Ballet from 17th Century FranceДокумент52 страницыThe Evolution of Ballet from 17th Century FranceCirstea NicoletaОценок пока нет
- Proiect Catia V5Документ5 страницProiect Catia V5Claudiu ClassОценок пока нет
- Stanag 4370 PDFДокумент6 страницStanag 4370 PDFCirstea Nicoleta0% (1)
- 14 36 GP 067 2002 PDFДокумент89 страниц14 36 GP 067 2002 PDFCirstea NicoletaОценок пока нет
- A-Touch PDFДокумент18 страницA-Touch PDFCirstea NicoletaОценок пока нет
- Catalog Profie AluminiuДокумент51 страницаCatalog Profie AluminiucriuvosОценок пока нет
- 14 36 GP 067 2002 PDFДокумент89 страниц14 36 GP 067 2002 PDFCirstea NicoletaОценок пока нет
- Adams RGДокумент43 страницыAdams RGCirstea NicoletaОценок пока нет
- Analyze Mechanical On-Off Switch Driving MechanismsДокумент8 страницAnalyze Mechanical On-Off Switch Driving MechanismsCirstea NicoletaОценок пока нет
- Aplicatie Nastran PDFДокумент230 страницAplicatie Nastran PDFCirstea NicoletaОценок пока нет
- Copeland Hermetic CS & Scrolls ZF, ZP, ZOДокумент3 страницыCopeland Hermetic CS & Scrolls ZF, ZP, ZOCirstea Nicoleta50% (2)
- MIL-DTL-38999 Serie III Composite SeriesДокумент8 страницMIL-DTL-38999 Serie III Composite SeriesCirstea NicoletaОценок пока нет
- Part Design With CatiaДокумент42 страницыPart Design With CatiaBirolC.YakupoğluОценок пока нет
- Coliere Fixare Normafix NormettaДокумент4 страницыColiere Fixare Normafix NormettaCirstea NicoletaОценок пока нет
- SMMДокумент5 страницSMMAnkitОценок пока нет
- DevOps с Laravel 3. KubernetesДокумент92 страницыDevOps с Laravel 3. Kubernetesagris.markusОценок пока нет
- 12 - User Interface - Creating A PanelДокумент3 страницы12 - User Interface - Creating A PanelChristine KimОценок пока нет
- Programming Languages ERDДокумент1 страницаProgramming Languages ERDkosaialbonniОценок пока нет
- DAD 3 Hour Tutorial PDFДокумент52 страницыDAD 3 Hour Tutorial PDFSiddharth Kumar KatiyarОценок пока нет
- PLC Based Induction Motor Fault Detection TechniqueДокумент7 страницPLC Based Induction Motor Fault Detection Techniquedhaval2430Оценок пока нет
- SSH Key Generation ReferenceДокумент6 страницSSH Key Generation ReferenceBabjee ReddyОценок пока нет
- Innovative Mobile ServicesДокумент89 страницInnovative Mobile ServicesVĩnh Nguyễn HữuОценок пока нет
- G8052 CR 8-3Документ684 страницыG8052 CR 8-3Gino AnticonaОценок пока нет
- PowerPoint TemplateДокумент20 страницPowerPoint Templatehuynhducquoc0122100% (3)
- 48 50p-4tДокумент238 страниц48 50p-4tMickey MayoОценок пока нет
- 11.2.3.11 Packet TR Logging From Multiple Sources InstructionsДокумент4 страницы11.2.3.11 Packet TR Logging From Multiple Sources InstructionsNОценок пока нет
- 30A Motor DriverДокумент3 страницы30A Motor DriverKim ToanОценок пока нет
- Blender ShorcutsДокумент2 страницыBlender ShorcutsHamilton GrimaldiОценок пока нет
- 1-Getting To Know The BoardДокумент4 страницы1-Getting To Know The BoardaposhekerОценок пока нет
- User ManualДокумент12 страницUser ManualPetro ZavasradОценок пока нет
- How Do You Store Data With A Script in A File With WinCC (TIA Portal) PC RuntimeДокумент3 страницыHow Do You Store Data With A Script in A File With WinCC (TIA Portal) PC RuntimeRavi100% (1)
- DIALux Setup InformationÑLLДокумент14 страницDIALux Setup InformationÑLLJeckson FlorianОценок пока нет
- CICS For Iseries Problem DeterminationДокумент124 страницыCICS For Iseries Problem DeterminationKuzumichОценок пока нет
- Digital Marketing PDFДокумент2 страницыDigital Marketing PDFMohammed SohailОценок пока нет
- Spss Fisher ExactДокумент24 страницыSpss Fisher ExactThurain LeoОценок пока нет
- RP State of Sre Report 2022Документ46 страницRP State of Sre Report 2022GabrielaLimaDiasОценок пока нет
- Online ClassДокумент5 страницOnline ClassLokendra RathoreОценок пока нет
- Lee Varis Skin 2nd EditionДокумент368 страницLee Varis Skin 2nd EditionIvanIvanov2013Оценок пока нет
- Word Processing Fundamentals ExplainedДокумент12 страницWord Processing Fundamentals ExplainedQueven James EleminoОценок пока нет
- Build cross-platform mobile apps with React NativeДокумент31 страницаBuild cross-platform mobile apps with React Nativedvirus2012Оценок пока нет
- ANSYS Fluent Tutorial Guide 2020 R2 PDFДокумент1 056 страницANSYS Fluent Tutorial Guide 2020 R2 PDFNatalia Moreno75% (12)
- Software Architecture FundamentalsДокумент29 страницSoftware Architecture FundamentalsCh UmerОценок пока нет
- Create VLC Playlist On Video PortionsДокумент3 страницыCreate VLC Playlist On Video Portionsՙՙՙ ՙՙՙОценок пока нет
- Distance Vector: Step by StepДокумент12 страницDistance Vector: Step by StepMd Saidur Rahman KohinoorОценок пока нет