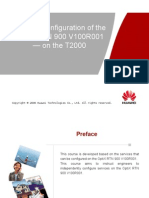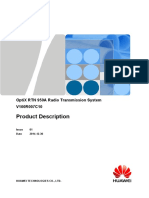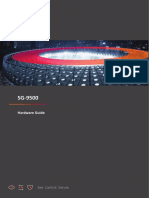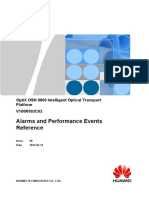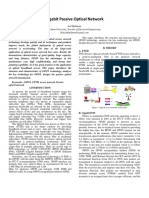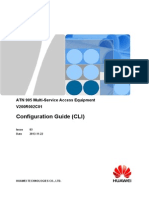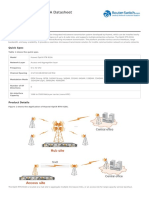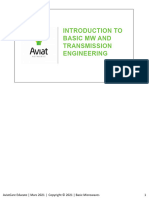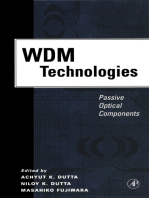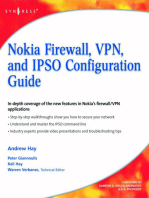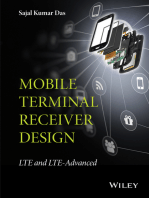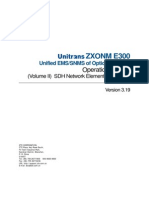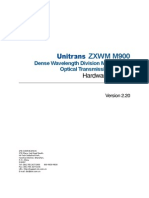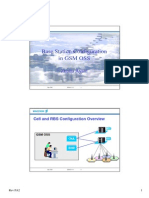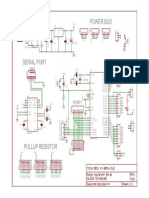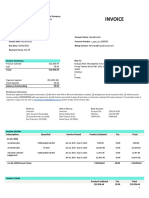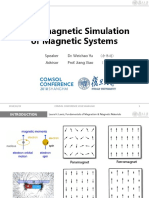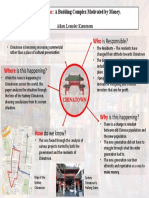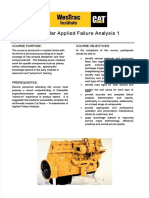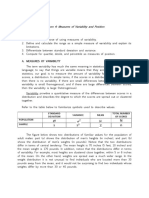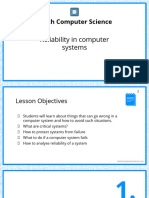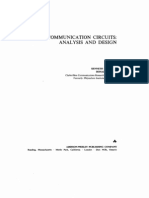Академический Документы
Профессиональный Документы
Культура Документы
PTN Configuration Guide
Загружено:
Ngoy SaroИсходное описание:
Оригинальное название
Авторское право
Доступные форматы
Поделиться этим документом
Поделиться или встроить документ
Этот документ был вам полезен?
Это неприемлемый материал?
Пожаловаться на этот документАвторское право:
Доступные форматы
PTN Configuration Guide
Загружено:
Ngoy SaroАвторское право:
Доступные форматы
PTN CONFIGURATION GUIDE
Page 1 of 42
PTN
CONFIGURATION
GUIDE
PTN CONFIGURATION GUIDE
Page 2 of 42
1) Creating NEs in Batches
When the U2000 communicates properly with a GNE, you can search for all NEs that communicate with the GNE by
using the IP address of the GNE or the network segment to which the IP address is associated. Then, you can create
NEs in batches. This method is quicker and more accurate than manual creation.
Procedure
Choose File > Discovery > NE from the main menu.
Click the Transport NE Search tab.
Optional: Enter the network segment or IP addresses NEs to search for the NEs.
Click Add and the Input Search Domain dialog box is displayed.
Set Address type to IP Address Range of GNE, IP Address of GNE and enter Search Address, User
Name, and Password. Then, click OK.
NOTE:
You can repeat Steps a through b to add more search domains. You can delete the system default
search domain.
If you use IP address to search for NEs:
Usually, the broadcast function is disabled on the routers on a network, to avoid network
broadcast storm. Therefore, by using the IP Address Range of GNE method, only the NEs
in the same network segment can be searched out.
To search the network segments across routers, the IP Address of GNE method is
recommended. Through a gateway NE, you can search out the NEs in the network segment
of the gateway NE.
Optional: If you fail to enter a network segment correctly, enable IP auto discovery and enter the User Name
and Password of the NEs.
NOTE:
After enabling IP auto discovery, you can obtain the IP address of the GNE and search out all the NEs
related to the GNE.
If the U2000 and an gateway NE are connected through a router, you need to create an NE by using the IP
address of the gateway NE.
In the Search for NE area, perform the following operations:
PTN CONFIGURATION GUIDE
Page 3 of 42
Select Create device after search, enter the NE User and Password.
NOTE:
The default NE user is root.
The default password is password.
Select Upload after create. The data related to the NEs are uploaded to the U2000 after the NEs are
created.
NOTE:
You can select all options in the Search for NE area to search for NEs, create NEs, and upload the NE data
at a time.
Click Next and the Result area is displayed.
2) Creating a Single NE
After the NE is created, you can use the U2000 to manage the NE. Although creating a single NE is not as fast and
exact as creating NEs in batches, you can use this method regardless of whether the data is configured on the NE or
not.
Prerequisites
You must be an NM user with "Transmission Network NM operator" authority or higher.
The NE Explorer instance of the NEs must be created.
Context
First create a GNE, and then create a non-gateway NE.
If the NE is not created properly or the communication between the NE and the U2000 is abnormal, the NE is displayed
in gray color.
Procedure
1. Right-click in the blank space of the Main Topology and choose New > NE from the shortcut menu.
2. On the Object Type of the displayed dialog box, select the NE type to be created.
PTN CONFIGURATION GUIDE
Page 4 of 42
3. Complete the following information: ID, Extended ID, Name and Remarks.
4. To create a GNE, proceed to Step 5. To create a non-gateway NE, proceed to Step 6.
5. Choose Gateway Type, Protocol and set the IP address and NSAP address or serial port number and serial
port rate.
a. Select Gateway from the Gateway Type drop-down list.
b. Select the Protocol type.
If the U2000 communicates with
NEs through
Do...
IP protocol Select IP from the Protocol drop-down list. Enter the IP Address and use the
default value for the Port number of the GNE.
6. Select Non-Gateway from the Gateway Type drop-down list. Select the GNE to which the NE is associated
to from the Affiliated Gateway drop-down list.
7. Enter the NE User and Password.
NOTE:
The default NE user is root, and the default password is password.
8. Click OK. Then, click in the blank space of the Main Topology and the NE icon appears in the position where
you clicked.
Result
After an NE is successfully created, the system automatically saves the information, such as the IP address, NSAP
address, subnet mask, and NE ID to the U2000 database.
The NE user is invalid or the NE user is already logged in. Change to use a valid NE user.
PTN CONFIGURATION GUIDE
Page 5 of 42
3) Configuring the NE Data Manually
By configuring NE data manually, you can configure the board slot information of an NE.
Prerequisite
You must be an NM user with "Transmission Network NE operator" authority or higher.
The NE must be created successfully.
Only support the OptiX PTN 910, OptiX PTN 912, OptiX PTN 950 equipment currently.
Procedure
Select the NE whose data you need to configure.
NE to Be Configured Operation
PTN equipment Double-click the unconfigured NE on the Main Topology.
The NE Configuration Wizard dialog box is displayed.
Select Manual Configuration and click Next. The Confirm dialog box is displayed, indicating that manual
configuration clears the data on the NE side.
Click OK. The Confirm dialog box is displayed, indicating that manual configuration interrupts the service on the
NE.
PTN CONFIGURATION GUIDE
Page 6 of 42
4) Setting NE Communication Parameters
Procedure
In the NE Explorer, select an NE and choose Communication > Communication Parameters from the Function
Tree.
Set the NE communication parameters, including IP, Subnet Mask, Gateway IP.
Click Apply and then click OK in the Warning dialog box that appears twice. Click Close in the Operation
Result dialog box.
Modifying GNE Parameters
During the network optimization and adjustment, you may need to change the GNE type or modify the communication
address.
Precautions
CAUTION:
This is a potential service affecting operation. Specifically, it may interrupt the communication between a GNE and the
U2000, and the communication between the GNE and the non-gateway NEs that are managed by the GNE.
Procedure
1. Choose Administration > DCN Management from the main menu. Click the GNE tab.
2. Select the GNE to be modified, right-click and choose Modify GNE from the shortcut menu.
3. In the Modify GNE dialog box displayed, set Gateway Type .
When Gateway Type is set to IP Gateway, modify IP Address.
NOTE:
It is not recommended to modify the Port No..
Make sure that the IP address of the GNE is in the same network segment as the IP address of the
U2000. When the U2000 server and the GNE are in different network segments, you need to set the
network port attributes of the router through which the U2000 server and the GNE are connected. In this
way, the U2000 can log in to the GNE.
4. Click OK. In the Operation Result dialog box that is displayed, click Close.
PTN CONFIGURATION GUIDE
Page 7 of 42
5) Adding Boards
When configuring the NE data, you need to add boards on the NE Panel. You can either add the physical boards that
actually operate on the NE or add the logical boards that do not exist on the actual equipment.
The physical boards are the actual boards inserted in the shelf. A logical board refers to a board that is created on the
U2000. After a logical board is created, you can configure the relevant services. If the corresponding physical board is
online, the configured services can be available
Procedure
1. Open the NE Panel.
NOTE:
For the PTN equipment, double-click the icon of the NE.
2. Right-click the selected idle slot. Select the board you want to add from the drop-down list.
3. Optional: For the PTN equipment, click the to add physical boards in batches.
6) Creating Fibers for PTN Equipment Manually
NEs communicate with each other through fibers. After creating boards for each NE, you need to create fibers for
further configuration of services. In this situation, you can manually create fibers one by one.
Prerequisites
You must be an NM user with "Transmission Network NE maintainer" authority or higher.
The boards to be connected with fibers or cables must be created.
Procedure
1. Choose File > Create > Link from the main menu.
2. Choose Fiber/Cable > Fiber from the left pane.
3. Click the button in Source NE. The cursor is displayed as +. On the U2000 Main Topology, click the source
NE.
4. Select the source board and port in the Select Fiber/Cable Source dialog box.
5. Click OK.
TIP:
When selecting a wrong source or sink NE, right-click and click OK in the Coordinate Selection dialog box
to exit.
6. Click the button in Sink NE. The cursor is displayed as +. On the U2000 Main Topology, click the sink NE of
the fiber.
7. Select the sink board and port in the Select Fiber/Cable Sink dialog box.
PTN CONFIGURATION GUIDE
Page 8 of 42
8. Click OK. Enter the information of the fiber or cable in the Create Link dialog box.
9. Click OK. The created fiber or cable appears between the source and sink NEs on the U2000 Main Topology.
10. Select the fiber you create, right-click and choose Detect Link from the shortcut menu.
The Operation Result dialog box is displayed indicating the fiber connection information.
PTN CONFIGURATION GUIDE
Page 9 of 42
7) Creating an MPLS Tunnel
1. Set LSR IDs.
a. In the NE Explorer, select NE1 and choose Configuration > MPLS Management > Basic
Configuration from the Function Tree.
b. Set LSR ID, Start of Global Label Space, and other parameters. Click Apply.
Parameter Example Value Principle for Value Selection
LSR ID NE1: 1.0.0.1 Set this parameter according to the
network planning. In addition, this
value is unique on the entire network.
2. Configure NNI interfaces.
a. In the NE Explorer, select NE1 and choose Configuration > Interface Management > Ethernet
Interface from the Function Tree to configure the network-side interface.
b. In the General Attributes tab, select the 4-EFG2-1(Port-1) and 4-EFG2-2(Port-2). Right-click the Port
Mode filed and select Layer 3. Set the parameters as required, and click Apply.
Parameter Example Value Principle for Value Selection
Enable Port Enabled Enable the port to carry a tunnel.
Port Mode Layer 3 The port carries a tunnel.
Working Mode Auto-Negotiation Set the working modes of the local
port and opposite port as the same.
c. Select 4-EFG2-1(Port-1) and 4-EFG2-2(Port-2) on the Layer 3 Attributes tab page. Right-click the
Enable Tunnel field and choose Enabled from the shortcut menu. Right-click the Specify IP Address
field and choose Manually from the shortcut menu. Then, set the parameters, such as IP Address
and IP Mask, and click Apply.
Parameter Example Value Principle for Value Selection
Enable Tunnel Enabled Set this parameter according to the
service planning.
Max Reserved Bandwidth (Kbit/s) 1000000 The maximum reserved bandwidth
should not exceed the physical
bandwidth of the bearer port.
TE Measurement 10 The link with a smaller TE
measurement value is preferred for
route selection of a tunnel. You can
intervene in the route selection by
adjusting the TE measurement of the
link. The smaller the value of the TE
measurement, the higher the priority of
PTN CONFIGURATION GUIDE
Page 10 of 42
Parameter Example Value Principle for Value Selection
the link.
Specify IP Address Manually You can set the port IP address when
Manually is selected.
IP Address 4-EFG2-1(Port-1): 10.0.0.1
4-EFG2-2(Port-2): 10.0.5.1
Set this parameter according to the
service planning.
IP Mask 255.255.255.252 Set this parameter according to the
service planning.
3. Create the working tunnel.
a. Choose Service > Tunnel > Create Tunnel from the main menu.
b. Set the basic information about the working tunnel.
Parameter Example Value Principle for Value Selection
Tunnel Name Working Tunnel Set this parameter according to the
service planning.
Protocol Type MPLS Set this parameter according to the
service planning.
Signaling Type Static CR Set this parameter according to the
service planning.
Create Reverse Tunnel Selected This parameter is selected when a
reverse tunnel needs to be created.
PTN CONFIGURATION GUIDE
Page 11 of 42
c. Configure the NE list. On the physical topology, double-click NE1, NE2, and NE3 to add them to the NE
list and set the corresponding NE roles.
Parameter Example Value Principle for Value Selection
NE Role NE1: Ingress
NE2: Transit
NE3: Egress
An ingress is the incoming node of a
network. In this example, NE1 is an
ingress node.
A transit is a pass-through node. In
this example, NE2 is a transit node.
An egress is the outgoing node of a
network. In this example, NE3 is an
egress node.
Deploy Selected When this parameter is selected, a
tunnel is saved on the U2000 and
applied to the corresponding NEs
PTN CONFIGURATION GUIDE
Page 12 of 42
d. Click Details to set the advanced parameters of the reverse tunnel. Click OK.
Parameter Example Value Principle for Value Selection
Tunnel ID Forward
Tunnel: 100
Reverse
Tunnel: 101
Set this parameter according to the
service planning.
Bandwidth(Kbit/s) Forward and Reverse Tunnels: 10000 Set this parameter according to the
service planning.
PTN CONFIGURATION GUIDE
Page 13 of 42
8.1) Creating an MPLS Tunnel on a Per-NE Basis
Procedure
1. Select the source NE of the tunnel in the NE Explorer. Choose Configuration > MPLS Management >
Unicast Tunnel Management from Function Tree.
2. Optional: Create unidirectional tunnel.
a. Click New > Unidirectional Tunnel. The New Unicast Tunnel dialog box is displayed.
b. Select Create Reverse Tunnel to set parameters for the forward and reverse tunnels.
NOTE:
PTN CONFIGURATION GUIDE
Page 14 of 42
For Next Hop Address, select the IP address of the interface of the next node.
When the value of MTU is 0, it indicates that there is no restriction. If the MTU value needs to be
restricted, the value should not be greater than the MTU value of the physical port where the tunnel
resides.
3. Optional: Create bidirectional tunnel.
a. Click New > Bidirectional Tunnel. The New Bidirectional Tunnel dialog box is displayed.
b. Set parameters for the bidirectional tunnel.
4. Click OK to finish creation of the static tunnel.
5. Follow Steps 1 - 4 to create static tunnels for Transit nodes and the Egress node.
PTN CONFIGURATION GUIDE
Page 15 of 42
8.2) Modifying the Interface of the Static Unicast MPLS Tunnel
Procedure
1. In the NE Explorer, select an NE and then choose Configuration > MPLS Management > Unicast Tunnel
Management from the Function Tree. Click the Static Tunnel tab.
2. Optional: Modify the interface of the unidirectional tunnel.
a. Select a created unidirectional tunnel. Click Modify and the Modify Unicast Tunnel dialog box is
displayed.
b. Modify the interface of the static tunnel.
NOTE:
PTN CONFIGURATION GUIDE
Page 16 of 42
Take the following precautions when changing the parameters.
In the case of an ingress tunnel, the Out Board/Logic Interface Type, Out port, Out label,
and Next Hop Addresscan be changed.
In the case of a transit tunnel, the In Board/Logic Interface Type, In port, In label, Out
Board/Logic Interface Type, Out port, Out label, and Next Hop Address can be changed.
In the case of an egress tunnel, the In Board/Logic Interface Type, In port, and In label can
be changed.
When the value of MTU is 0, it indicates that there is no restriction. If the MTU value needs to
be restricted, the value should not be greater than the MTU value of the physical port where the
tunnel resides.
3. Optional: Modify the interface of the bidirectional tunnel.
a. Select a created bidirectional tunnel. Click Modify and the Modify Unicast Bidirectional Tunnel
dialog box is displayed.
b. Modify the interface of the static tunnel.
4. Click OK. The Warning dialog box is displayed, indicating that the operation may interrupt services.
5. Click OK. The Operation Result dialog box is displayed indicating that the operation is successful.
6. Click Close.
PTN CONFIGURATION GUIDE
Page 17 of 42
8.3) Deleting an MPLS Tunnel on a Per-NE Basis
To delete an MPLS tunnel using the single-station scheme, delete the MPLS tunnel at each node involved in the tunnel.
Procedure
1. Select the source NE of the tunnel in the NE Explorer. Choose Configuration > MPLS Management >
Unicast Tunnel Management from Function Tree.
2. Click the Static Tunnel tab. Select the tunnel to be deleted from the static MPLS tunnel list.
3. Click Delete. A dialog box is displayed for confirmation.
4. Follow Steps 1 - 3 to delete static tunnels for Transit nodes and the Egress node
5.
8.4) Querying the Tunnel Label Information
On the NE, the label for each tunnel is unique. By querying the tunnel label information, you can learn the usage of
tunnel labels. Thus, you can avoid the conflict of labels when creating a static tunnel.
Procedure
1. In the NE Explorer, select the NE and choose Configuration > MPLS Management > MPLS Label
Management from the Function Tree.
2. In the Tunnel Label tab, click Query to view the tunnel label information.
8.5) Creating an MPLS Tunnel APS Protection Group
You can create an MPLS tunnel protection group to protect MPLS tunnels. You can configure 1+1 protection and 1:1
protection in an MPLS tunnel protection group. To create an MPLS tunnel protection group, the MPLS tunnel protection
group must be configured at the source and sink NEs of the MPLS tunnel.
NOTE:
The configuration of MPLS Tunnel APS protection group must be consistent at the source and sink ends.
Procedure
1. Select the source NE of the tunnel in the NE Explorer. Choose Configuration > APS Protection
Management from the Function Tree.
PTN CONFIGURATION GUIDE
Page 18 of 42
2. Click New. The New Tunnel Protection Group dialog box is displayed.
3. Set parameters for the tunnel protection group.
Protection Type: The protection type can be 1:1 or 1+1.
Switching Mode: The switching mode can be single-ended or dual-ended.
Revertive Mode: The revertive mode can be non-revertive or revertive.
Hold-off Time(100 ms): The unit is 100 milliseconds. You can enter an integer from 0 to 100, that is, 0
to 10 seconds.
Working Tunnel Type and Protection Tunnel Type can be set to MPLS Tunnel
4. CAUTION:
When creating the protection group, you must set the Protocol Status to Disabled. If you enable the APS
protocol at the local NE first and then the opposite NE when configuring the MPLS APS protection, the
opposite NE may have an anomaly in receiving services.
1. Refer to Steps 1 through 4 to configure the protection group on the sink NE of the tunnel.
2. Enable the APS protocol for the MPLS APS protection group.
PTN CONFIGURATION GUIDE
Page 19 of 42
a. Select the source NE of the Tunnel in the NE Explorer. Choose Configuration > APS Protection
Management from the Function Tree.
b. Right-click the APS protection group that is already created to choose Start Protocol from the shortcut
menu.
c. A dialog box is displayed indicating that the operation is successful. Then, the Protocol Status of the
APS protection group changes to Enabled.
8.6) Perform MPLS Tunnel Protection Switching
On the U2000, you can perform MPLS tunnel protection switching. The protection switching operations include forced
switching, exercise switching, manual to working, and manual to protection.
Prerequisites
You must complete the creation of the MPLS tunnel protection group and you must have enable the protocol
status.
Context
CAUTION:
When other switching operations, excluding the exercise switching, are performed, the services may be interrupted.
Procedure
1. Select the source NE of the Tunnel in the NE Explorer. Choose Configuration > APS Protection
Management from the Function Tree.
2. Select a protection group that you want to perform protection switching.
3. Click Function tab.
4. Choose the switching operation to be performed from the displayed shortcut menu.
5. Confirm in the confirmation dialog box.
PTN CONFIGURATION GUIDE
Page 20 of 42
8.7) Deleting an MPLS Tunnel Protection Group
To delete an MPLS Tunnel protection group, the MPLS Tunnel protection groups must be deleted at the source NE and
sink NE.
Procedure
1. Select the source NE of the Tunnel in the NE Explorer. Choose Configuration > APS Protection
Management from the Function Tree.
2. Select a protection group that you want to delete.
3. Click Delete. A dialog box is displayed for confirmation.
4. Click Yes. The Operation Result dialog box is displayed.
5. Click Close.
8.8) Testing 1+1 or 1:1 MPLS Tunnel Protection
Procedure
1. Check the switching status of the 1+1 or 1:1 MPLS tunnel protection group.
a. On the U2000 Main Topology, right-click the source NE of the tunnels under test. Choose NE Explorer
from the shortcut menu to display the NE Explorer window.
b. In the Function Tree of NE Explorer, choose Configuration > APS Protection Management.
c. Click the Protection Group tab, right-click the protection group under test, and choose Query
Switching Status from the shortcut menu to refresh the status of the MPLS tunnel protection group
PTN CONFIGURATION GUIDE
Page 21 of 42
configured on the NE.
d. Select the MPLS tunnel protection group under test and check the switching status of the MPLS tunnel
protection group. Normally, the status of the protection group is Normal.
2. Switch the services to the protection tunnel.
a. In the Function Tree of NE Explorer, choose Configuration > APS Protection Management.
b. Click the Protection Group tab and select the protection group for service switching.
c. Right-click the protection group under test and choose Forced Switching from the shortcut menu.
NOTE:
Forced switching: The forced switching is of the highest priority. The switching is performed,
regardless of whether the protection tunnel is in the normal state.
Manual switching: The switching is performed only when the protection tunnel is in the normal
state.
PTN CONFIGURATION GUIDE
Page 22 of 42
3. Query the switching status of the protection group.
a. Optional: Right-click the protection group under test and choose Query Switching Status from the
shortcut menu.
b. Optional: Click Query.
In the case of a normal switching:
Switching Status is set to Forced Switching.
Active Tunnel of the working tunnel is set to Standby and Active Tunnel of the protection tunnel is set
to Active.
NOTE:
If Forced Switching is performed at the previous step, the state of the protection group should be
Forced Switching.
If Manual Switching to Protection is performed at the previous step, the state of the protection group
should be Manual (Working to Protection) Switching.
4. Right-click the protection group under test and choose Clear from the shortcut menu to revert the services to
the working tunnel.
9) Configuring a CES Service Port
The PTN equipment can access CES services by using E1 cards, and provides flexible service access modes.
Procedure
1. Use an E1 card to carry CES services.
a. In the NE Explorer, click an NE and choose Configuration > Interface Management > PDH Interface
from the Function Tree.
b. On the General Attributes tab page, select a port, and set Port Mode to Layer 1. Click Apply.
PTN CONFIGURATION GUIDE
Page 23 of 42
10 ) Creating a UNI-UNI CES Service on a Per-NE Basis
If you create a CES service on a per-NE basis, you need to create relevant attributes of the service separately on the
source and sink nodes of the service.
Prerequisite
The CES service ports must be configured. In particular, set the port mode to layer 1 and set the frame format and
frame mode.
Context
When the interface is used to carry the CES service, you need to set the frame format, to ensure that the frame format
is the same as the service encapsulation format. When the emulation mode of a CES service is CESoPSN, it is
recommended that you set the frame format at the interface to CRC-4 multiframe. When the emulation mode of a CES
service is SAToP, the frame format at the interface should be set to non-framing.
When the UNI interface is used to carry the CES service, you need to set the frame mode.
NOTE:
The frame mode of the PDH/SDH port packets of the PTN 3900, 1900, 910, and 950 support 30 and 31 timeslots. In a
networking, ensure that the frame mode of the local port is the same as that of the peer port.
30 timeslots: The 1-15 and 17-31 timeslots in the E1 frame format are used to transmit service data.
31 timeslots: The 31 timeslots in the E1 frame format are used to transmit service data.
Procedure
1. In the NE Explorer, select an NE and choose Configuration > CES Service Management from the Function
Tree.
2. Click New, and the Create CES Service dialog box is displayed. In this dialog box, configure the UNI-UNI
service.
NOTE:
In the case of the UNI-UNI service, QoS and Advanced Attributes do not need to be set.
3. Set attributes related to the UNI-UNI service.
PTN CONFIGURATION GUIDE
Page 24 of 42
a. Configure the parameters of the service.
b. Click Apply. A dialog box is displayed, indicating that the operation is successful. Click Close
11) Creating a UNI-UNI CES Service on a Per-NE Basis
If you create a CES service on a per-NE basis, you need to create relevant attributes of the service separately on the
source and sink nodes of the service.
Prerequisite
The CES service ports must be configured. In particular, set the port mode to layer 1 and set the frame format and
frame mode.
Context
When the interface is used to carry the CES service, you need to set the frame format, to ensure that the frame format
is the same as the service encapsulation format. When the emulation mode of a CES service is CESoPSN, it is
recommended that you set the frame format at the interface to CRC-4 multiframe. When the emulation mode of a CES
service is SAToP, the frame format at the interface should be set to non-framing.
When the UNI interface is used to carry the CES service, you need to set the frame mode.
NOTE:
The frame mode of the PDH/SDH port packets of the PTN 3900, 1900, 910, and 950 support 30 and 31 timeslots. In a
networking, ensure that the frame mode of the local port is the same as that of the peer port.
30 timeslots: The 1-15 and 17-31 timeslots in the E1 frame format are used to transmit service data.
31 timeslots: The 31 timeslots in the E1 frame format are used to transmit service data.
PTN CONFIGURATION GUIDE
Page 25 of 42
Procedure
1. In the NE Explorer, select an NE and choose Configuration > CES Service Management from the Function
Tree.
2. Click New, and the Create CES Service dialog box is displayed. In this dialog box, configure the UNI-UNI
service.
3. Set attributes related to the UNI-UNI service.
a. Configure the parameters of the service.
b. Click Apply. A dialog box is displayed, indicating that the operation is successful. Click Close
12) Modifying a CES Service on a Per-NE Basis
After a CES service is created, you can modify service parameters on line and change the tunnel carried by a PW.
.
Procedure
1. In the NE Explorer, click an NE and choose Configuration > CES Service Management from the Function
Tree.
2. Select a service to be modified and change the service name. Then, click Apply.
3. Select the service to be modified, and click the Qos tab to modify the attributes. Then, click Apply.
PTN CONFIGURATION GUIDE
Page 26 of 42
4. Select the service to be modified, and click the Advanced Attributes tab to modify the attributes. Then, click
Apply.
5. Select the service to be modified, click the Protection tab to modify the attributes. Then, click Apply.
6. Select the service to be modified. Click the PW General Attributes tab, right-click the PW in the tunnel for
modification, and then choose Replace Tunnel.
CAUTION:
Replacing the tunnel for a PW may result in service interruption.
7. Select the service to be modified and click the General Attributes tab. In the Tunnel column, double-click
the value of tunnel ID.
8. Switch to the Unicast Tunnel Management window. Select the tunnel to be modified and click Modify.
9. In the dialog box displayed, modify the tunnel attributes according to the service planning.
10. Click OK. A dialog box is displayed indicating that this operation may interrupt services.
11. Click OK.
13) Deleting a CES Service on a Per-NE Basis
When you delete a CES service on a per-NE basis, you need to delete relevant attributes of the service separately on
the source and sink nodes of the service. After the CES service is deleted, the corresponding PW is automatically
deleted.
Procedure
1. In the NE Explorer, select an NE and choose Configuration > CES Service Management from the Function
Tree.
2. Select the service that you want to delete. Click Delete, and the Prompt dialog box is displayed.
3. Confirm the deletion, and the Operation Result dialog box is displayed, indicating that the operation is
successful.
4. Click Close.
PTN CONFIGURATION GUIDE
Page 27 of 42
14) Checking the Correctness of the Service Configuration
After the CES service is configured, you need to check the correctness of the service configuration. You can check the
correctness of the CES service configuration as follows: attach a 2M BER tester at the CES port and then perform
loopbacks at the remote end.
Context
See Figure 1. A CES service exists between NE1 and NE2. Attach a 2M BER tester at the 1-MP1-1-CD1-1 port on NE1.
On the U2000, set the inloop of the 1-MP1-1-CD1-1 port on NE2. Check the correctness of the CES service.
Figure 1 Checking the CES service
Procedure
1. Connect one end of the 2M cable to the 1-MP1-1-CD1-1 port on NE1 and the other end to in-service test
interface of the 2M BER tester.
2. Choose Configuration > NE Batch Configuration > Automatic Disabling of NE Function from the main
menu. The Automatic Disabling of NE Function dialog box is displayed.
3. Select the NE2 in the left-hand object tree and click .
4. Set Auto Disabling to Disabled for SDH Optical/Electrical Interface Loopback.
5. In the NE Explorer, select NE2 and choose Configuration > Interface Management > SDH Interface, and
set the Loopback Mode of 1-MP1-1-CD1-1(Port-1) to Inloop. On the U2000, configure the outloop of the 1-
MP1-1-CD1-1 port on NE2. For the setting of a loopback, refer to Looping Back PDH interface.
6. Start the test. Normally, there should be no bit error in 24 hours.
7. Set Automatic Disabling to Enabled for SDH Optical/Electrical Interface Loopback on NE2 with
reference to step 2 to step 4.
PTN CONFIGURATION GUIDE
Page 28 of 42
15 ) Configuration Example of a UNI-NNI CES Service
Case Description
This section describes the UNI-NNI application scenarios of the CES service, including the networking diagram and
service planning.UNI-NNI CES
Networking and Requirement
Between BTS and BSC, the CES service is transported through the PTN equipment, as shown in Figure 1. Two CES
services are available between BTS and BSC that are connected to NE1. NE1 uses the OptiX PTN 1900 to access the
services from the base stations, and NE2, NE3, NE4 and NE5 use the OptiX PTN 3900, NE6 uses the OptiX PTN 1900.
Tunnels should be configured between NE1 and NE3.
If the service requires high network security, configure the MPLS APS protection to ensure service transmission.
Working tunnel: NE1-NE2-NE3. NE2 is a transit node.
Protection tunnel: NE1-NE6-NE5-NE4-NE3. NE6, NE5, and NE4 are transit nodes. When the working tunnel
becomes faulty, the service on it is switched to the protection tunnel for protection.
Figure 1 Networking diagram of the CES service
Figure 2 shows the planning details of boards on the NE and interfaces on the boards.
PTN CONFIGURATION GUIDE
Page 29 of 42
Figure 2 NE planning
Service Planning
There are CES services between BTS and BSC. Two static MPLS tunnels are to be created. One is the working tunnel
and the other is the protection tunnel. Then, the CES services can be securely transmitted on the network.
Table 1 lists the configuration parameters of NEs.
Table 1 Configuration parameters of NEs
NE LSR ID Port Port IP Address IP Mask
4-EFG2-1(Port-1) 10.0.0.1 255.255.255.252
NE1 1.0.0.1
4-EFG2-2(Port-2)
10.0.5.1 255.255.255.252
3-EG16-1(Port-1) 10.0.0.2 255.255.255.252
NE2 1.0.0.2
1-EX2-1(Port-1) 10.0.1.1 255.255.255.252
1-EX2-1(Port-1) 10.0.1.2 255.255.255.252
NE3 1.0.0.3
1-EX2-2(Port-2) 10.0.2.1 255.255.255.252
1-EX2-1(Port-1) 10.0.2.2 255.255.255.252
NE4 1.0.0.4
1-EX2-2(Port-2) 10.0.3.1 255.255.255.252
1-EX2-1(Port-1) 10.0.3.2 255.255.255.252
NE5 1.0.0.5
3-EG16-1(Port-1) 10.0.4.2 255.255.255.252
4-EFG2-1(Port-1)
10.0.5.2 255.255.255.252
NE6 1.0.0.6
4-EFG2-2(Port-2)
10.0.4.1 255.255.255.252
PTN CONFIGURATION GUIDE
Page 30 of 42
Table 2 lists the configuration parameters of Tunnels.
Table 2 Planning of Tunnel parameters
Parameters Working Tunnel Protection Tunnel
Tunnel ID 100 101 120 121
Name Working Tunnel-
Positive
Working Tunnel-
Reverse
Protection Tunnel-
Positive
Protection Tunnel-
Reverse
Signal Type Static Static Static Static
Scheduling Type E-LSP E-LSP E-LSP E-LSP
Bandwidth(Kbit/s) No Limit No Limit No Limit No Limit
Ingress Node NE1 NE3 NE1 NE3
Transit Node NE2 NE2 NE6, NE5, NE4 NE4, NE5, NE6
Egress Node NE3 NE1 NE3 NE1
Ingress Node
Route Information
NE1
Out Port: 4-
EFG2-1(Port-1)
Out Label: 20
NE3
Out Port: 1-
EX2-1(Port-1)
Out Label: 21
NE1
Out Port: 4-
EFG2-2(Port-2)
Out Label: 22
NE3
Out Port: 1-
EX2-2(Port-2)
Out Label: 23
Transit Node
Route Information
NE2
In Port: 3-
EG16-1(Port-1)
In Label: 20
Out Port: 1-
EX2-1(Port-1)
Out Label: 30
NE2
In Port: 1-EX2-
1(Port-1)
In Label: 21
Out Port: 3-
EG16-1(Port-1)
Out Label: 31
NE6
In Port: 4-
EFG2-1(Port-1)
In Label: 22
Out Port: 4-
EFG2-2(Port-2)
Out Label: 32
NE5
In Port: 3-
EG16-1(Port-1)
In Label: 32
Out Port: 1-
EX2-1(Port-1)
Out Label: 42
NE4
In Port: 1-EX2-
2(Port-2)
In Label: 42
Out Port: 1-
EX2-1(Port-1)
Out Label: 52
NE4
In Port: 1-EX2-
1(Port-1)
In Label: 23
Out Port: 1-
EX2-2(Port-2)
Out Label: 33
NE5
In Port: 1-EX2-
1(Port-1)
In Label: 33
Out Port: 3-
EG16-1(Port-1)
Out Label: 43
NE6
In Port: 4-
EFG2-2(Port-2)
In Label: 43
Out Port: 4-
EFG2-1(Port-1)
Out Label: 53
Egress Node
NE3 NE1 NE3 NE1
PTN CONFIGURATION GUIDE
Page 31 of 42
Table 2 Planning of Tunnel parameters
Parameters Working Tunnel Protection Tunnel
Route Information
In Port: 1-
EX2-1(Port-1)
In Label: 30
In Port: 4-
EFG2-1(Port-1)
In Label: 31
In Port: 1-EX2-
2(Port-2)
In Label: 52
In Port: 4-
EFG2-2(Port-2)
In Label: 53
Table 3 lists the configuration parameters of CES services.
Table 3 Configuration parameters of the CES service: NE1-NE3 (E1 timeslots partially used)
Attribute Value Value
NE NE1 NE3
Level E1 E1
Service ID 4 4
Service Name CES Remote Service 1 CES Remote Service 1
Mode UNI-NNI UNI-NNI
Source Board 6-L12 -
Source High Channel - -
Source Low Channel 2 -
PW ID 8 8
Tunnel Working Tunnel-Positive(Tunnel-0100) Working Tunnel-Reverse(Tunnel-
0101)
Sink Board - 6-MP1-1-CD1-1(Port-1)
Sink High Channel - VC4-1
Sink Low Channel - 2
Source 64K Timeslot 1-14,20 1-14,20
PW Signaling Type Static Static
PW Type CESoPSN CESoPSN
PW Ingress Label/Source Port 36 36
PW Egress Label/Sink Port 36 36
PTN CONFIGURATION GUIDE
Page 32 of 42
Table 3 Configuration parameters of the CES service: NE1-NE3 (E1 timeslots partially used)
Attribute Value Value
Opposite LSR ID 10.0.1.2 10.0.0.1
Table 4 Configuration parameters of the CES service: NE1-NE3 (E1 timeslots fully used)
Attribute Value Value
NE NE1 NE3
Level E1 E1
Service ID 5 5
Service Name CES Remote Service 2 CES Remote Service 2
Mode UNI-NNI UNI-NNI
Source Board 6-L12 -
Source High Channel - -
Source Low Channel 3 -
PW ID 9 9
Tunnel Working Tunnel-Positive(Tunnel-0100) Working Tunnel-Reverse(Tunnel-
0101)
Sink Board - 6-MP1-1-CD1-1(Port-1)
Sink High Channel - VC4-1
Sink Low Channel - 3
Source 64K Timeslot 1-31 1-31
PW Signaling Type Static Static
PW Type SAToP SAToP
PW Ingress Label/Source Port 37 37
PW Egress Label/Sink Port 37 37
Opposite LSR ID 10.0.1.2 10.0.0.1
PTN CONFIGURATION GUIDE
Page 33 of 42
16 ) Configuring CES Services on a Per-NE Basis
This section describes how to configure the three CES services in the example on a per-NE basis.
Procedure
1. Set LSR IDs.
a. In the NE Explorer, select the NE1 and choose Configuration > MPLS Management > Basic
Configuration from the Function Tree.
b. Set LSR ID, Start of Global Label Space, and other parameters. Click Apply.
The configuration parameters are as follows:
LSR ID: 1.0.0.1 (The LSR ID must be unique in the entire network.)
Start of Global Label Space: 0 (The minimum values of egress and ingress labels of the unicast
tunnel.)
c. Display the NE Explorer of NE2, NE3, NE4, NE5, and NE6 separately and perform the preceding two
steps to set the parameters such as LSR ID.
The configuration parameters are as follows:
NE2 LSR ID: 1.0.0.2
NE3 LSR ID: 1.0.0.3
NE4 LSR ID: 1.0.0.4
NE5 LSR ID: 1.0.0.5
NE6 LSR ID: 1.0.0.6
2. Configure NNI interfaces.
a. In the NE Explorer, select NE1 and choose Configuration > Interface Management > Ethernet
Interface from the Function Tree to configure the network-side interface.
b. In the General Attributes tab, select the 4-EFG2-1(Port-1) and 4-EFG2-2(Port-2). Right click the Port
Mode filed, and select Layer 3. Set the parameters as required, and click Apply.
The configuration parameters are as follows:
Enable Port: Enabled
Port Mode: Layer 3 (The port carries a tunnel.)
Working Mode: Auto-Negotiation (Set the working modes of the local port and opposite port as
the same.)
c. Select the 4-EFG2-1(Port-1) and 4-EFG2-2(Port-2) in the Layer 3 Attributes tab. Right click the
Enable Tunnel field and select Enabled. Right-click the Specify IP Address field and choose
Manually. Then, set the parameters such as IP Address and IP Mask. Click Apply.
The configuration parameters are as follows:
Enable Tunnel: Enabled
PTN CONFIGURATION GUIDE
Page 34 of 42
Max Reserved Bandwidth (Kbit/s): 1000000 (The maximum reserved bandwidth should not
exceed the physical bandwidth of the bearer port.)
Specify IP Address: Manually (Manually indicates that you can set the IP address of the port.)
4-EFG2-1(Port-1) IP Address: 10.0.0.1
4-EFG2-2(Port-2) IP Address: 10.0.5.1
IP Mask: 255.255.255.252
d. Display the NE Explorer for NE2, NE3, NE4, NE5, and NE6 separately. Perform 2.a through 2.c to set
parameters of each related interface.
3. Configure BTS-side E1 interface.
a. In the NE Explorer, select the NE1 and choose Configuration > Interface Management > PDH
Interface.
b. Click General Attributes tab, Select 6-L12-2(Port-2) and 6-L12-3(Port-3). Set the Port Mode to Layer
1.
NOTE:
Before setting the port mode, make sure that the port DCN is disabled.
c. Click Apply, and the Operation Result dialog box is displayed, indicating that the operation is
successful. Click Close.
d. Click Advanced Attributes tab, Select 6-L12-2(Port-2) and set the Frame Format to CRC-4
Multiframe. Select 6-L12-3(Port-3) and set the Frame Format to Unframe.
NOTE:
Before setting the port mode, make sure that the port DCN is disabled.
e. Click Apply, and the Operation Result dialog box is displayed, indicating that the operation is
successful. Click Close.
4. Configure BSC-side STM-1 interface.
a. In the NE Explorer, select the board 6-MP1 of NE1 and choose Configuration > Interface
Management > Path Configuration.
b. Select NE3-6-MP1-1-CD1-1(Port-1)-VC4:1-VC12:2 and set VC12 Frame Format to CRC-4 Multiframe.
Select NE3-6-MP1-1-CD1-1(Port-1)-VC4:1-VC12:3 and set VC12 Frame Format to Unframe.
c. Click Apply, and the Operation Result dialog box is displayed, indicating that the operation is
successful. Click Close.
5. Creating CES Remote Service 1.
a. In the NE Explorer, select NE1 and choose Configuration > CES Service Management from the
Function Tree.
PTN CONFIGURATION GUIDE
Page 35 of 42
b. Click New and the Create CES Service dialog box is displayed. Configure parameters for CES Remote
Service 1.
The configuration parameters are as follows:
Service ID: 4
Service Name: CES Remote Service 1
Level: E1
Mode: UNI-NNI
Source Board: 6-L12
Source High Channel: - (In the case of the channelized STM-1 port, set the VC-4 higher order
path number.)
Source Low Channel: 2 (In the case of the E1 port, set the E1 port number. In the case of the
channelized STM-1 port, set the VC-12 lower order path number.)
Source 64K Timeslot: 1-14,20 (The 64K Timeslot parameter indicates the timeslot compression
list during the configuration of the structured emulation CES services. The selected timeslots are
loaded to the PW packets, and then are transmitted to the opposite end through the Ethernet.
The timeslot lists at the two ends can be inconsistent, but the number of timeslots must be
consistent. Otherwise, the services are unavailable.)
c. Click Configure PW, Set the related parameters.
The configuration parameters are as follows:
PW ID: 8
PW Signaling Type: Static
PW Type: CESoPSN (The CESoPSN is of structuralized emulation, and you can set the
timeslot compression for it. The SAToP is of non-structuralized emulation, and you cannot set the
timeslot compression for it.)
PW Encapsulation Type: MPLS
PTN CONFIGURATION GUIDE
Page 36 of 42
PW Ingress Label/Source Port: 36 (The ingress label is the label attached on the packet header
when the TDM frames are encapsulated in the PW.)
PW Egress Label/Sink Port: 36 (The egress label is the label attached on the packet header
when the TDM frames are encapsulated in the PW.)
Opposite LSR ID: 10.0.1.2
Tunnel: Working Tunnel-Positive(Tunnel-0100)
17 ) Configuring the E-Line Service Interface
This section describes the types of interfaces that can carry E-Line services and how to configure an interface when it is
to be used for carrying an E-Line service.
Prerequisite
You must be an NM user with "Transmission Network NE operator" authority or higher.
Context
When used as an UNI, an Ethernet interface can access Ethernet services and works in Layer 2 mode. Table 1 lists the
types of E-Line service interfaces and application scenarios of them.
Procedure
Configure an interface of the null encapsulation type.
1. In the NE Explorer, select an NE and choose Configuration > Interface Management > Ethernet
Interface from the Function Tree.
2. Click the General Attributes tab, and select the interface to be configured.
3. Set the Enable Port to Enabled, Port Mode to Layer 2, and the Encapsulation Type to Null. And set
the Working Mode and Max Frame according to networking planning.
4. Click Apply.
Configure an interface of the C-Tag (802.1Q) encapsulation type.
1. Click the General Attributes tab, and select the interface to be configured.
PTN CONFIGURATION GUIDE
Page 37 of 42
2. Set the Enable Port to Enabled, Port Mode to Layer 2, and the Encapsulation Type to 802.1Q. And
set the Working Mode and Max Frame according to networking planning.
3. Click Apply.
4. Click Layer 2 Attributes tab, and select the interface to be configured. Set the Tag attribute according
to the service packets. And click Apply.
5. Optional: Set the Default VLAN ID according to the network planning, and click Apply.
18 ) Creating a UNI-UNI E-Line Service on a Per-NE Basis
A UNI-UNI E-Line service indicates that users can be interconnected through equipment. The Ethernet data packets do
not pass the network side, but are transparently transmitted at the user side.
Prerequisite
If a port need be exclusively used, disable the DCN function of the port that carries the service.
Procedure
1. In the NE Explorer, select an NE and choose Configuration > Ethernet Service Management > E-Line
Service from Function Tree.
PTN CONFIGURATION GUIDE
Page 38 of 42
2. Click the UNI tab and click New. The New E-Line Service dialog box is displayed.
19 ) Creating a UNI-NNI E-Line Service Carried by a Port
The service is accessed at the user side, and transported to one port at the network side for carrying. In this way, user
data can be transparently transmitted in a point-to-point manner. In this way, this port is exclusively used.
Prerequisite
You must be an NM user with "Transmission Network NE operator" authority or higher.
If a port need be exclusively used, disable the DCN function of the port that carries the service. For details, see
Enabling the Port DCN.
Procedure
1. Select the NE in the NE Explorer. Choose Configuration > Ethernet Service Management > E-Line
Service from Function Tree.
PTN CONFIGURATION GUIDE
Page 39 of 42
2. Click the UNI tab and click New. The New E-Line Service dialog box is displayed.
20 ) Creating a UNI-NNI E-Line Service Carried by a PW on a Per-NE Basis
The service is accessed at the user side, and transported to one PW at the network side for carrying. In this way, user
data can be transparently transmitted in a point-to-point manner. For such a application, create a UNI-NNI E-Line
service carried by a PW.
Prerequisite
If the service need be carried by an MPLS Tunnel, you must configure a tunnel first..
Procedure
1. Select the NE in the NE Explorer. Choose Configuration > Ethernet Service Management > E-Line
Service from Function Tree.
PTN CONFIGURATION GUIDE
Page 40 of 42
2. Click the UNI tab and click New. The New E-Line Service dialog box is displayed.
3. Set parameters in the dialog box.
PTN CONFIGURATION GUIDE
Page 41 of 42
4. Click Configure PW. The Configure PW dialog box is displayed. In the PW General Attributes tab, set PW-
related parameters.
NOTE:
PW Type can be set to Ethernet or Ethernet Tagged Mode.
Ethernet: The original C/SVlan tag of user packets is encapsulated in a PW without any change and
then is transparently transmitted to the downstream stations.
Ethernet Tagged Mode: A VLAN tag is stuck to user packets. To stick the VLAN tag, set Request
VLAN in Advanced Attributes.
Tunnel selection mode can be set to Manually or Auto Select.
Manually: In this mode, you need to manually select a created tunnel.
Auto Select: In this mode, the equipment automatically select a matched tunnel according to the
specified tunnel selection policy and opposite LSR ID.
PTN CONFIGURATION GUIDE
Page 42 of 42
5. Optional: Click the Tunnel Selection tab and select the preferred type of tunnels that carry the service.
Then, click to move the type to the front.
NOTE:
In the tunnel type list, the top tunnel type is the most preferred and the bottom tunnel type is the least
preferred. When the more preferred tunnels are insufficient, the less preferred tunnels are selected.
6. In the QoS tab, set the parameters related to PW QoS according to network planning.
NOTE:
In the PW Ingress direction, Bandwidth Limit can be set to Enabled. In this case, you can set
CIR(Kbit/s) and PIR(Kbit/s) for the PW, or you can also select a proper QoS policy in Policy. Before
selecting a policy, you need to create a policy.
In the PW Ingress direction, a PW policy can be set. You can select a proper PW policy from the
created PW policies.
In the PW Ingress direction, EXP can be set to a value in the range of 0 to 7. "0" indicates the lowest
priority and "7" indicates the highest priority.
In the PW Egress direction, you can set the LSP mode.
7. In the Advanced Attributes tab, set the parameters related to the PW control word. To conduct a PW ping
test, set Control Word to Preferred Use.
8. Click OK to finish the PW-related settings and PW attribute settings.
9. Click OK to finish the creation.
Вам также может понравиться
- PTN Configuration GuideДокумент42 страницыPTN Configuration GuideAlex Geovanni NuñezОценок пока нет
- 1.GPON FundamentalsДокумент50 страниц1.GPON FundamentalsdownloadproОценок пока нет
- Topic On The Service Configuration of The OptiX RTN 900 V100R001-20090812-AДокумент108 страницTopic On The Service Configuration of The OptiX RTN 900 V100R001-20090812-AAbu-Abdullah SameerОценок пока нет
- Nodeb Data Configuration: InternalДокумент57 страницNodeb Data Configuration: InternalcurtiskamotoОценок пока нет
- OSN 8800 6800 3800 V100R011C00 Configuration Guide 01Документ1 116 страницOSN 8800 6800 3800 V100R011C00 Configuration Guide 01sgomesproОценок пока нет
- RTN510 V100R002C00 Product OverviewДокумент13 страницRTN510 V100R002C00 Product OverviewSinini MhlangaОценок пока нет
- NGN Multi-Product Configuration Guide For Customer Operation PDFДокумент46 страницNGN Multi-Product Configuration Guide For Customer Operation PDFAndrew WaiОценок пока нет
- OSN 8800 6800 3800 V100R011C10 Trouble Shooting 01Документ273 страницыOSN 8800 6800 3800 V100R011C10 Trouble Shooting 01Eduardo Fernández100% (1)
- ZXONE 8300&8500&8700 Acceptance Test Guide - R1.7Документ152 страницыZXONE 8300&8500&8700 Acceptance Test Guide - R1.7Felipe Ignacio Lopez GordilloОценок пока нет
- Huawei RTN Microwave DCN Solutions V1!3!20101115Документ43 страницыHuawei RTN Microwave DCN Solutions V1!3!20101115Ehtesham Khan100% (1)
- Transport Network Product Documentation Bookshelf (V1.45) - ENДокумент170 страницTransport Network Product Documentation Bookshelf (V1.45) - ENSaidavidsoeОценок пока нет
- Huawei OSN 8800Документ2 страницыHuawei OSN 8800chandanОценок пока нет
- IP Radio Soluiton New Feature 120322Документ22 страницыIP Radio Soluiton New Feature 120322Jose VazОценок пока нет
- Huawei OSN1800 Pre-Sale Training Slide For Agent (2012)Документ43 страницыHuawei OSN1800 Pre-Sale Training Slide For Agent (2012)azeem2012Оценок пока нет
- ZXMW PR10 S400&S500 Digital Microwave System Configuration GuideДокумент83 страницыZXMW PR10 S400&S500 Digital Microwave System Configuration GuideLarba SawadogoОценок пока нет
- HCIP-Transmission V2.5 Exam OutlineДокумент3 страницыHCIP-Transmission V2.5 Exam OutlineArifullah Stanikzai100% (1)
- 5-OTC000601 OptiX WDM Network Design Basics ISSUE1.01Документ51 страница5-OTC000601 OptiX WDM Network Design Basics ISSUE1.01HachidSofianeОценок пока нет
- Alarms and Performance Events Reference (V100R005C00 - 01) PDFДокумент519 страницAlarms and Performance Events Reference (V100R005C00 - 01) PDFgopichettyОценок пока нет
- OptiX OSN 380068008800 Optical Power Calculation ISSUE 1.11Документ39 страницOptiX OSN 380068008800 Optical Power Calculation ISSUE 1.11William Vega0% (1)
- WDM Basics Issue1Документ87 страницWDM Basics Issue1SeifEldinADelОценок пока нет
- RTN 905 1E&2E V100R007C00 Product Description 01 PDFДокумент196 страницRTN 905 1E&2E V100R007C00 Product Description 01 PDFtv_romeo100% (3)
- Configuration in Huawei MW SyatemsДокумент18 страницConfiguration in Huawei MW SyatemspankajengОценок пока нет
- RTN510 V100 Product DescriptionДокумент81 страницаRTN510 V100 Product DescriptionRandy DookheranОценок пока нет
- RTN 950A Product DescriptionДокумент217 страницRTN 950A Product DescriptionMarco VirgilioОценок пока нет
- PTN 950 Huawei Product DescriptionДокумент244 страницыPTN 950 Huawei Product DescriptionRaziel VelazquezОценок пока нет
- 2-OTC107702 OptiX NG WDM Equipment Commissioning ISSUE1.14Документ70 страниц2-OTC107702 OptiX NG WDM Equipment Commissioning ISSUE1.14HachidSofianeОценок пока нет
- RTN950AДокумент2 страницыRTN950AClaire100% (1)
- Imanager U2000 Unified Network Management System - Planning Guide PDFДокумент227 страницImanager U2000 Unified Network Management System - Planning Guide PDFboewulfОценок пока нет
- MA5600&MA5603 V300R003C05 Configuration Guide 09Документ384 страницыMA5600&MA5603 V300R003C05 Configuration Guide 09Jaime ColvatelОценок пока нет
- OTC107207 OptiX NG WDM Optical Layer Data Configuration ISSUE 1Документ28 страницOTC107207 OptiX NG WDM Optical Layer Data Configuration ISSUE 1ARMAND NGUETSA SONKENGОценок пока нет
- 8 OptiX WDM Commissioning Guide 20080526 AДокумент149 страниц8 OptiX WDM Commissioning Guide 20080526 AHanh LeОценок пока нет
- MPLS VPNL3Документ14 страницMPLS VPNL3Son Vu TruongОценок пока нет
- SG-9500 Hardware Guide R3Документ56 страницSG-9500 Hardware Guide R3Phạm Tuấn Hoàng100% (1)
- OptiX PTN 950 Packet Transport Platform Product BrochureДокумент6 страницOptiX PTN 950 Packet Transport Platform Product BrochureJaime JaraОценок пока нет
- 3-OTC107403 OptiX NG WDM ASON Application ISSUE1.03Документ102 страницы3-OTC107403 OptiX NG WDM ASON Application ISSUE1.03HachidSofianeОценок пока нет
- Introduction To Pon TopologyДокумент29 страницIntroduction To Pon Topologysandipparekh100% (1)
- RTN 900 Brochure (910&950) V2.0Документ4 страницыRTN 900 Brochure (910&950) V2.0Juan Antonio GranadosОценок пока нет
- Huawei RTN 905e BrochureДокумент2 страницыHuawei RTN 905e BrochureWilliam FernandesОценок пока нет
- OptiX OSN 8800 Alarms and Performance Events Reference (V100R002)Документ804 страницыOptiX OSN 8800 Alarms and Performance Events Reference (V100R002)vlad100% (1)
- Gigabit Passive Optical Network: Ii. Theory A. FTTHДокумент4 страницыGigabit Passive Optical Network: Ii. Theory A. FTTHarif100% (1)
- SDH PrincipleДокумент48 страницSDH Principlefatemeh sameniОценок пока нет
- ATN 905 V200R002C01 Configuration Guide 03 (CLI)Документ134 страницыATN 905 V200R002C01 Configuration Guide 03 (CLI)Salman Iqbal100% (1)
- Huawei Optix RTN 910a DatasheetДокумент4 страницыHuawei Optix RTN 910a Datasheetjorge ovalleОценок пока нет
- DWDM / DCI - Discovery: SP OpticalДокумент21 страницаDWDM / DCI - Discovery: SP OpticalMakusОценок пока нет
- Basic Microwave PPT - V2.2Документ147 страницBasic Microwave PPT - V2.2mohamudОценок пока нет
- MA5603T Product Description (GPON)Документ90 страницMA5603T Product Description (GPON)Atia Akbar100% (3)
- 07 FTTX GPON Services Data Planning and ConfigurationДокумент34 страницы07 FTTX GPON Services Data Planning and Configurationbclarke113Оценок пока нет
- LTE Self-Organising Networks (SON): Network Management Automation for Operational EfficiencyОт EverandLTE Self-Organising Networks (SON): Network Management Automation for Operational EfficiencySeppo HämäläinenОценок пока нет
- WDM Technologies: Passive Optical ComponentsОт EverandWDM Technologies: Passive Optical ComponentsAchyut K. DuttaОценок пока нет
- Making Telecoms Work: From Technical Innovation to Commercial SuccessОт EverandMaking Telecoms Work: From Technical Innovation to Commercial SuccessОценок пока нет
- Backhauling / Fronthauling for Future Wireless SystemsОт EverandBackhauling / Fronthauling for Future Wireless SystemsKazi Mohammed Saidul HuqОценок пока нет
- Installation Ipasolink 1000Документ206 страницInstallation Ipasolink 1000Nikang Praises Jam100% (1)
- ZXONM E300 V3 19 Operation Manual Volume II SDH Network Element OperationsДокумент292 страницыZXONM E300 V3 19 Operation Manual Volume II SDH Network Element OperationsNgoy Saro100% (3)
- ZXWM M900 V2 20 Hardware Manual 156108 PDFДокумент395 страницZXWM M900 V2 20 Hardware Manual 156108 PDFNgoy SaroОценок пока нет
- Perfoemance Counter ManualДокумент592 страницыPerfoemance Counter ManualNgoy SaroОценок пока нет
- Zte BSCДокумент333 страницыZte BSCNgoy SaroОценок пока нет
- BSC ZteДокумент107 страницBSC ZteNgoy SaroОценок пока нет
- MicrowaveДокумент253 страницыMicrowaveNgoy Saro100% (2)
- PTN Configuration GuideДокумент42 страницыPTN Configuration GuideNgoy Saro100% (1)
- OSN 3500 2500 1500 Configuration GuideДокумент288 страницOSN 3500 2500 1500 Configuration GuideNgoy SaroОценок пока нет
- BSC 6000Документ54 страницыBSC 6000Ngoy SaroОценок пока нет
- OSN 3500 2500 1500 Configuration GuideДокумент288 страницOSN 3500 2500 1500 Configuration GuideNgoy SaroОценок пока нет
- Gprs/Umts: IAB Workshop February 29 - March 2, 2000 Jonne Soininen NokiaДокумент34 страницыGprs/Umts: IAB Workshop February 29 - March 2, 2000 Jonne Soininen NokiaNgoy SaroОценок пока нет
- Base Station Configuration in GSM Oss: Zhulia AyaniДокумент11 страницBase Station Configuration in GSM Oss: Zhulia AyaniNgoy SaroОценок пока нет
- Spice Board BBLДокумент24 страницыSpice Board BBLvenkatpficoОценок пока нет
- Auto Setting DataДокумент6 страницAuto Setting Datahalo91Оценок пока нет
- Modern Theory of Interest: IS-LM CurveДокумент36 страницModern Theory of Interest: IS-LM CurveSouvik DeОценок пока нет
- Ansi MV Techtopics75 enДокумент2 страницыAnsi MV Techtopics75 enjobpei2Оценок пока нет
- Introduction To Investment AppraisalДокумент43 страницыIntroduction To Investment AppraisalNURAIN HANIS BINTI ARIFFОценок пока нет
- EECI-Modules-2010Документ1 страницаEECI-Modules-2010maialenzitaОценок пока нет
- Book of Abstracts: Philippine Projects To The Intel International Science and Engineering FairДокумент84 страницыBook of Abstracts: Philippine Projects To The Intel International Science and Engineering FairJimarie BithaoОценок пока нет
- 8051 Development Board Circuit DiagramДокумент1 страница8051 Development Board Circuit DiagramRohan DharmadhikariОценок пока нет
- U90 Ladder Tutorial PDFДокумент72 страницыU90 Ladder Tutorial PDFMarlon CalixОценок пока нет
- Invoice SummaryДокумент2 страницыInvoice SummarymuОценок пока нет
- Micromagnetic Simulation of Magnetic SystemsДокумент12 страницMicromagnetic Simulation of Magnetic SystemsImri SsОценок пока нет
- IEC947-5-1 Contactor Relay Utilization CategoryДокумент1 страницаIEC947-5-1 Contactor Relay Utilization CategoryipitwowoОценок пока нет
- Talk - Data Quality FrameworkДокумент30 страницTalk - Data Quality FrameworkMatthew LawlerОценок пока нет
- ADMS 2510 Week 13 SolutionsДокумент20 страницADMS 2510 Week 13 Solutionsadms examzОценок пока нет
- ChinatownДокумент1 страницаChinatownAiken KomensenОценок пока нет
- PDF Applied Failure Analysis 1 NSW - CompressДокумент2 страницыPDF Applied Failure Analysis 1 NSW - CompressAgungОценок пока нет
- Unclaimed Abandoned Vehicles Feb 2022Документ66 страницUnclaimed Abandoned Vehicles Feb 2022kumar himanshuОценок пока нет
- Vandex CrystallineДокумент12 страницVandex CrystallineJoseph ChenОценок пока нет
- AttitudeДокумент24 страницыAttitudeisratazimОценок пока нет
- Strategic Issues of Information TechnologyДокумент23 страницыStrategic Issues of Information TechnologySamiksha SainiОценок пока нет
- Region VIII Schools Division of Tacloban City DLC V Sto. Niño Extension, Tacloban CityДокумент3 страницыRegion VIII Schools Division of Tacloban City DLC V Sto. Niño Extension, Tacloban CityRikka EspedillaОценок пока нет
- Brochure PVM enДокумент36 страницBrochure PVM enBenny Kurniawan LimОценок пока нет
- Invoice-1Документ2 страницыInvoice-1atipriya choudharyОценок пока нет
- Dungeon Magazine 195 PDFДокумент5 страницDungeon Magazine 195 PDFGuillaumeRicherОценок пока нет
- Definition of Unit HydrographДокумент5 страницDefinition of Unit HydrographPankaj ChowdhuryОценок пока нет
- P102 Lesson 4Документ24 страницыP102 Lesson 4Tracy Blair Napa-egОценок пока нет
- Presentation - 02 Reliability in Computer SystemsДокумент24 страницыPresentation - 02 Reliability in Computer Systemsvictorwu.ukОценок пока нет
- Clark Hess1Документ668 страницClark Hess1Jeyner Chavez VasquezОценок пока нет
- Food Safety and StandardsДокумент8 страницFood Safety and StandardsArifSheriffОценок пока нет
- RODEL LUZ y ONG, Petitioner, People of The Philippines, Respondent. FactsДокумент1 страницаRODEL LUZ y ONG, Petitioner, People of The Philippines, Respondent. FactsBee Raagas100% (1)