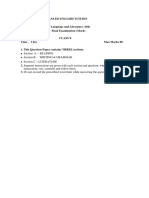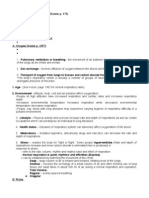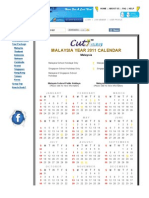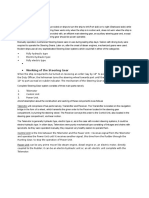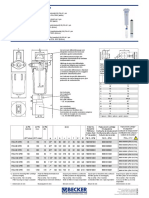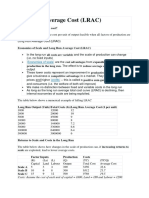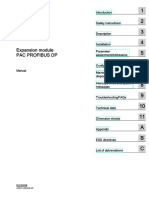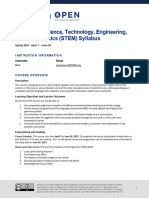Академический Документы
Профессиональный Документы
Культура Документы
Sap
Загружено:
shuklamvsrАвторское право
Доступные форматы
Поделиться этим документом
Поделиться или встроить документ
Этот документ был вам полезен?
Это неприемлемый материал?
Пожаловаться на этот документАвторское право:
Доступные форматы
Sap
Загружено:
shuklamvsrАвторское право:
Доступные форматы
SAP MM material collection online
SAP MM ( Material Management ) is one of the important modules in SAP ERP software
and MM application module supports theprocurement and inventory functions occurring in
day-to-day business operations !his MM module contains many aspects such
aspurchasing" goods receiving" material storage" consumption-based planning" and
inventorySAP MM is integrated with other SAP modules such as #inance (#$)" %ontrolling
(%&)" Sales and 'istribution (S')" (uality Management ((M)" Plant Maintenance
(PM)" Production Planning (PP)" and )arehouse Management()M)
Split Valuation in SAP configuration steps
!utorial guides you how to configure split valuation in SAP MM step by step with screen
shots
Step * +- 'efine ,lobal -aluation !ypes
$M, Menu Path +- SPR& . SAP Reference $M, . Material Management . -aluation and
Account Assignment . Split-aluation . %onfigure split valuation
! %ode +- &M)%
Enter !ransaction code &M)% in the SAP command field and press enter
Select cancel
$n ne/t screen select 0,lobal !ypes1
Select 0%reate1 and update the mandatory fields
%reate valuation type screen + 2 update the following fields
-aluation type+- ,ive the 3ey to identifying the valuation type
Attributes+-
E/tpurchase orders+- select e/ternal P& allowed or not )here the possible entries are
4- 5o e/ternal purchase orders allowed"
*- E/ternal purchase orders allowed" but warning issue allowed"
6- E/ternal purchase orders allowed
$nt purchase orders+- Select internal P& allowed or not" possible entries are
4- 5o $nternal purchase orders allowed"
*- $nternal purchase orders allowed" but warning issue allowed"
6- $nternal purchase orders allowed
Acct cat reference+- Account reference is a mandatory field Select drop-down button and
select appropriate 3ey
Select %reate icon and you get a message as 0-aluation !ype RMM4* was7were created
Save icon to save the configured data
Successfully configured the split valuations
Step 6 +- 'efine 0,lobal -aluation %ategories1
Select bac3 button two times and select global categories
Maintain the field entries as described below
-aluation %ategory+- Enter the valuation category 3ey
Attributes
'escription+- 8pdate the description of valuation category 3ey
'efault+e/tprocure +- 'efault e/ternal procurement
E/tprocurement mand +- $f this chec3 bo/ is selected" the valuation type can not be
changed at P& level
-al type automatic +- !his chec3 bo/ is used for split valuation and batch management
Select %reate icon and you get a message as 0-altn category A was7were created Select
save icon to save the configured data
Step 9 +- Assign -aluation type to valuation categories
,o to ,lobal valuation category and select types category
Select re:uired valuations type and clic3 on Activate button
Message will be displayed as 0-aluation type A'4; activated1
how to %reate Material ,roup in SAP MM 1 step by step with screen shots
$M, Menu Path +- SPR& . <ogistic general . Material Master . Settings for =ey #ields .
'efine Material ,roup
!ransaction %ode +- &MS#
Enter ! %ode &MS# in the SAP command filed and press enter
Select 05ew Entries1 to create new material group
8pdate the following fields
Matl ,roup +- Enter the new material group 3ey
Material ,roup 'esc +- 8pdate the description of material group 3ey
'escription 6 for the material group +- 8pdate description second for the material group if
needed
After updating all the mandatory fields select save icon to save the configured data
Create Material Group in SAP MM
how to %reate Material ,roup in SAP MM 1 step by step with screen shots
$M, Menu Path +- SPR& . <ogistic general . Material Master . Settings for =ey #ields .
'efine Material ,roup
!ransaction %ode +- &MS#
Enter ! %ode &MS# in the SAP command filed and press enter
Select 05ew Entries1 to create new material group
8pdate the following fields
Matl ,roup +- Enter the new material group 3ey
Material ,roup 'esc +- 8pdate the description of material group 3ey
'escription 6 for the material group +- 8pdate description second for the material group if
needed
After updating all the mandatory fields select save icon to save the configured data
Create material types in SAP MM
SAP $M, Menu path + - SPR& . <ogistics 2 ,eneral . Material Master . >asic Settings .
Material !ypes . 'efine Attributes of material types
!ransaction %ode +- &MS6
Enter ! %ode &MS6 in the SAP command field and press enter
<ist of material types are displayed in the screen" Select e/isting material type line item
and clic3 on 05ew Entries1 or copy as icon to define new material types in SAP
Material !ype +- 8pdate 5ew Material 3ey
'escription+- ,ive the description for the material 3ey
#ield Reference+- #ield reference determines for each field section group is set to hide"
display" re:uired entry or optional entry
$tem %ategory group +- Select item category group from the list
Special material types +- chec3 the bo/ for special material types
8ser 'epartments +- Select departments for the material types as per business
re:uirements
$nternal7e/ternal purchase orders +-Select the value as per business re:uirements"
Possible entries are
4- 5o e/ternal purchase orders allowed
* 2 E/ternal purchase orders allowed" but warning issued
6- E/ternal purchase orders allowed
-aluation
Price %ontrol+- Set the price control as 0Standard price or moving average
price7periodic unit price1
Acct %at reference +- Select account category reference from list !he system uses
to chec3 whether the valuation class you have entered is allowed the accounting data
in a material master record is maintained
%lic3 on save icon and then select created material type and double clic3 on :uantity7value
updating
$f it is not stoc3 item tic3 only value updating" if it is a stoc3 item with value tic3 the both :ty
updating and value updating columns
%lic3 on save icon or (%trl?s) to save the configured material types data
Successfully you configured the new material types in SAP
Define Industry Sectors
!ransaction %ode +- &MS9
%onfiguration steps to %reate $ndustry sectors+-
Enter transaction %ode &MS9 and press enter from 3eyboard
clic3 on new entries to define the new industry sectors
5e/t overview of added entries screen update the following fields
$ndustry sector +- Enter the new $ndustry 3ey
$ndustry 'escription +- Enter the description of industry sector
#ield reference +- clic3 popup icon and select appropriate field reference from the list
After updating the fields clic3 on save icon to save the configured data @ou will get
message as 0'ata was saved1
Maintain Company codes for material management
#ollow the menu path
$M, Menu Path +- SPR& . <ogistics . ,eneral . Material Master . >asic settings
. Maintain company codes for material managemen
%lic3 on position icon and update %ompany code and press enter
5e/t screen update the mandatory fields 2 @ear and period
After updating the fields" clic3 on save icon to save the configured data
Define MRP controllers
%onfiguration Steps +-
#ollow the menu path and e/ecute 'efine MRP %ontrollers
$M, Menu Path + 2 SPR& . $M, . Production . Material Re:uirement Planning . Master
'ata . 'efine MRP %ontrollers
%lic3 on 05ew Entries1 icon to define MRP controllers
8pdate the following information
. 8pdate your plant 3ey in the plant field"
. Enter MRP 3ey and description
After maintaining all the mandatory fields fields" clic3 on save to save the configured data
@ou will get a message as 0'ata was saved1" successfully MRP controllers are configured
Define material master record
Material Master is the master record of companyAs main source of material-specific data
!his information is arranged in several pages or views such as -
>asic 'ata *
%lassification
Sales organiBation
,eneral Plant 'ata 7 Storage
Sales te/t
Purchasing
(uality management
Accounting
SAP menu path +- <ogistics .. Material Management .. Material Master .. Material ..
%reate (,eneral)
MM4* 2 %reate Material master
MM46 2 %hange material
MM49 2 -iew material
Enter !ransaction %ode MM4* in the SAP command field and press enter
8pdate the following fields
Material +- Enter the new material code you wants to create
$ndustry Sector + 2 Select industry sector from the list
Material !ype +- Select appropriate material type
Press enter and the pop-up window will be open
Select the re:uired views and press enter to input the organiBational levels
>asic 'ata * + 2 8pdate all the re:uired data such as material group" unit of measure"
item category
$n the Material field enter the material description
$n the basic unit of measure and material group field 0enter the unit of measure
andmaterial group0
$n the pac3ing material data field 0enter the data if the material is returnable pac3ing
as -ERP and non returnable pac3ing as <E$C1
Sales &rganisation levels +- 8pdate all the re:uired data
Purchasing +- 8pdate all the re:uired information related to purchase data
Accounting views +- 8pdate all the re:uired data such as valuation class" price control"
moving price
After entering all the details" clic3 on save icon the material
Message will be displayed as material code created
Create Purchasing info records
Purchasing info records are created for different procurement types such as standard"
subcontracting" pipeline" consignment $t is used store information on a vendor and a
material as master data at plant level or purch org
SAP Path+ - SAP Easy Access . <ogistics . Materials Management . Purchasing . Master
'ata . $nfo Record . %reate
!ransaction %ode+ - ME11 2 %reate
ME1 2 %hange
ME1! - 'isplay
Step *+ 2 $n the initial screen %reate info records" enter the following information
Enter -endor code" Material code" purchasing org and plant
Enter the info category as standard (for normal procurement) or subcontracting (for
sub-contracting)
$n ne/t screen" no need to enter any information as it copies all the data from the -endor
Master
Step 6+- $n ne/t screen" update the following data
*Enter delivery time and purchase organiBation is defaulted from the Material Master
6Enter the Standard (uantity
9Enter the appropriate !a/ %ode
DRem Shelf life is defaulted from the Material Master
EEnter the 5et Price
%reate info record+ purch organiBation data 6
Purchase order te/t is defaulted from the Material Master data
After updating the mandatory fields" clic3 on save icon to save the data
Vendor Master
Create Vendor Account Groups
<et configure the below vendor account groups
Group "ame
A44* 'omestic -endors
A446 $mport -endors
A449 &ne !ime -endors
Steps to create vendor account groups +-
$M, Menu Path +- $M, . #inancial accounting 2. Accounts Receivable and Accounts
Payable 2. -endor Accounts 2.Master data 2. preparation for creating vendor master
data 2. 'efine Account ,roups with Screen <ayout (-endors)
!ransaction code +- &>'9
Step * +- Enter !ransaction code SPR& in the SAP command field and press enter
Step 6 +- Select SAP Reference $M,
Step 9 +- #ollow $M, Menu Path and select 'efine Account ,roups with Screen
<ayout(-endor)
Step D +- Select 5ew entries to create new vendor account group
Step E +- 8pdate the following data
Account ,roup +- Enter four digits -endor Account group code
'escription +- Enter the name of -endor account group
Select %ompany code data under field status and select Account management under
group"
Select Reconciliation account as re:uired entry
Step ; +- Select Save $con to save the configured settings
Similarly create -endor account groups for A446" A449
!hus -endor account groups are successfully configured in SAP
Maintain "um#er ranges for Vendor accounts
Steps to %reate 5umber Ranges for -endor Accounts
$M, Menu Path +- $M, . #inancial accounting 2. Accounts Receivable and Accounts
Payable 2. -endor Accounts 2. Master data 2. Preparation for creating vendor master
data 2. %reate number ranges for vendor account
!ransaction %ode +- F=5*
Step * +- Enter !%ode SPR& in the command field and press enter
Step 6 +- Select SAP Reference $M,
Step 9 +- #ollow $M, Menu path to %reate 5umber Ranges for -endor Account
Step D +- Select %hange interval for creating number ranges for -endor accounts
Step E +- Select 0$nsert $nterval1
Step ; +- 8pdate the following information and Enter
* 5& +- Enter 5& that you want to identify the vendor accounts number range
6 #rom 5umber +- Enter from number of vendor number range
9 !o number +- Enter to number of vendor number range
D E/t +- Select EF! bo/ if you want E/ternal numbering
Step G +- Select Save and ignore the warning message press enter
Assign num#er ranges to $endor account groups
Steps for Assign 5umber Ranges to -endor Account ,roups
$M, Menu path +- Implementation Guide for R/3 Customizing (IMG) -> Financial
Accounting -> Accounts Receia!le and Accounts "a#a!le -> $endor Accounts -> Master
%ata -> Assign &um!er Ranges to $endor Account Groups
!ransaction %ode +- F=5*
Step * +- Enter transaction %ode SPR& in the SAP command field and press enter
Step 6 +- Select SAP Reference $M,
Step 9 +- #ollow the $M, menu path
Step D+- Select Position
update vendor account group that you to assign number ranges and press enter
Step E +- 8pdate 5umber range 3ey in the number range field
Step ; +- %lic3 on save icon to save configured setting
!hus 5umber range is successfully assigned to vendor account groups
Create sundry credit account
Menu Path +- $M, 2. #inancial accounting 2. ,7< Accounting 2. ,< Accounts 2. Master
'ata2. Preparations 2. ,< Account %reation and Processing 2. Edit ,7< Account
!ransaction %ode +- #S44
Step * +- Enter !ransaction %ode #S44 in the SAP command field and press enter
Step 6 +- $n Edit ,7< Account %entrally screen " 8pdate following datails
* Enter ,7< Account
6 8pdate %ompany %ode
9 %lic3 on %reate $con
Step 9 +- $n 5e/t screen update the following data
* Account ,roup +- 8pdate Account ,roup of ,< Account
6 Select PH< Statement account or >alance sheet account
9 Short te/t +- Enter short te/t of ,7<
D ,7< long te/t +- Enter detail description of ,< account
Step D +- %lic3 on %ontrol data and update the following data
* 8pdate Account currency of ,< Account
6 Select reconciliation account type ( we are creating ,< Account for Sundry %reditors so
we selected vendors )
9 Select Appropriate Account Management ie open item management or <ine item
display
D 8pdate sort 3ey
Step E +-%lic3 on %reate7 >an3 7$nterest and enter the following data
Enter the Reconciliation accounts field status group and enter
Step ; +- %lic3 on Save icon to save the configured ,< Account
Sundry %reditors ,< Account is successfully created
%o define tolerance group for $endors
$mportance of tolerance group + 2 !he tolerance group is very important to define in SAP
system to facilitate dealing with the differences in payment
SAP R79 $M, Menu Path + - $M, . #inancial accounting . Accounts receivable and
accounts payable . >usiness transactions . &utgoing payments . Manual outgoing
payments . 'efine !olerances (-endors)
$M, . #inancial accounting . Accounts receivable and accounts payable . >usiness
transactions . incoming payments . Manual incoming payments . 'efine !olerances
(%ustomer)
!ransaction %ode + 2 &>A9
Enter transaction code &>A9 in the SAP command field and press enter
%lic3 on 05ew Entries1 to define tolerance group for customers and vendors
8pdate following data
1.%ompany code + 2 Enter your company code
6!olerance group+ 2 =eep blan3 tolerance group field and update the description of
tolerance
9Permitted Payment differences+ 2 Enter amount and percent for gain and loss ie *44
inr or EI whichever is lower
%lic3 on save icon to save the configured data @ou have successfully maintain tolerance
group for vendors and customers
Maintain terms of payment
!he following tutorial guides you how to Maintain terms of payment in SAP )e are creating
payment term 3ey %P49 which is applicable for both customers and vendors
Payment terms+ $f the payment is made with in *D days 2 EI discount" or with in 64 days 2
6I discount" net due 94 days
SAP $M, Path+ -
SPR& .SAP Reference $M, (#E) . #inancial accounting . Accounts receivable and
accounts payable . >usiness transactions . $ncoming invoices 7 %redit memos
.. Maintain terms of payment
!ransaction code+ 2 &>>J
Step *+ - @o can get the payment term configuration screen by $M, path or by entering t-
code &>>J
%lic3 on 05ew entries1 to create new payment terms
Step 6+ 2 $n new entries screen" enter the following fields
1.Payment terms+ Enter four digits payment term 3ey
2.Sales te/t+ Enter a short description of payment term 3ey and te/t limit is 94
characters
3.&wn e/planation+ !his field is used to give a detail e/planation of payment term 3ey
$t will be override the e/planation that is automatically generated by the system
4.%ustomer+ Select this option if the payment term to be used for %ustomer
accounts(accounts receivable)
5.-endor+ Select this option if the payment term to be used for -endor
accounts(accounts receivable)
6.>loc3 3ey+ $f Select appropriate bloc3 3ey to bloc3 certain activities li3e payment
bloc3" payment clearing etc
GSelect appropriate base line date calculation option from the list
8.Percentage+ Enter the discount percentage rate
9.5o of 'ays+ Enter the no of days from base line date for which the discount
percentage rate is valid
10.#i/ed rate+ $f you donAt want to use base line date" enter the days of month that the
discount ends
11.E/planation+ 2 'etailed e/planation automatically generated by the system
Select
save button to save the configured data Successfully we have maintained terms of
payment for vendors and customers
Create $endor master data
!he following tutorial guides you how to create vendor code in SAP step by step with
screen shots
SAP Menu Path + - SAP Menu .. <ogistics .. Material Management .. Purchasing ..
Master 'ata .. -endor .. %entral
!ransaction code + 2 F=4*
Enter transaction code F=4* in the sap command field and press enter
Enter the following data
* %ompany code +- Enter company code
6 Purchasing &rganiBation +- Enter Purchasing &rganiBation
9 Account group + 2 Enter account group
Press enter to input the details of the vendor
!itle + - Select %ompany" 'r" Mr" Ms
5ame + 2 Enter the name of the vendor
Search + - enter the search term
Street Address + - Enter the street K" postal code city" %ountry" Region" %ity
<anguage + - Enter the language
Enter the -A! Reg 5o of the vendor
Enter the ban3 details of the vendor
Account data +- Enter the appropriate Reconciliation accounts" sort 3ey
Payment transactions +-
* Enter the appropriate payment terms
6 Select the %h3 double inv
9 Enter the appropriate payment methods such as che:ue payment" >an3 transfer" &nline
transfer
Purchasing &rganisation 'ata +-
* Enter the order currency" terms of payment and incoterms
6" Enter the appropriate schema group" vendor
9 Select ,R-based $nv -erfication if invoice verfication is done after ,R
D Select Srv >ased inv verf if invoice verification after service entry
E Enter the partners for the appropriate partner functions
Press save icon to save the vendor master and vendor code in SAP is automatically
generated !he vendor code is generated for respective purchasing organiBation and
company code
Automatic payment program configuration&
!his training tutorials provides the %onfiguration steps involved in Automatic &utgoing
Payment Program in SAP #$ and handles a few uni:ue scenarios Automatic Payment
Program payments used to both -endor as well as the %ustomerAll company codes
from different countries can not use same APP
!he Automatic Paymt Program in SAP #$ is used to identify the due and overdue items
and process a huge list of vendor invoices and customer invoices to ma3e payments in a
single time
APP helps in fetching all the due and over due invoices for a wide range of -endors and
%ustomers and ma3es the payment possible before the net due 'ate which in turn earns
a good reputation to the organisation
Automatic Payment Program %onfiguration Steps +-
!he steps involved in the %onfiguration of Automatic &utgoing Payment-Program are
* All %ompany %odes
6 Paying %ompany %odes
9 Payment methods in country
D Payment methods in %ompany code
E >an3 'etermination
; Couse >an3
$M, Menu Path +- SPR& -. $M, -. #inancial Accounting -. Accounts Receivables and
Accounts Payable -. >usiness !ransactions -.&utgoing Payments -. Automatic &utgoing
Payments -. Payment Method7>an3 Selection for Payment Program
!%&'E+ #>LP
Step 1 &' All Company Codes &'
select 5ew Entries
Enter company code in the Mcompany codeA field as well as in the MPaying company codeA
field" chec3 the two chec3 pyt meth suppl and Ma/ cash discounts bo/ and clic3 on save
icon
Step ( Paying Company Codes&'
Select Paying %ompany %odes and clic3 on M5ew Entries
* Enter paying company code
6 Maintain the incoming or outgoing payments
9 5o e/change rate postings are generated by APP when this you chec3 this bo/
D !he invoices and the credit memos with the same reference can be settled with one
payment if this option is selected
E >ill of E/change payment re:uest" chec37bill of e/change procedure can be used when
it is chec3ed
Setting for the >ill of E/change to be maintained when it is chec3ed
Step ! &' Payment methods in country
%lic3 position and select the %ountry M$5A as the %ompany code currency is $5R and the list
of paymt methods available7permitted for the %ountry M$5A will be displayed we can %reate
new method if re:uired
%lic3 on M5ew EntriesA
* Enter countryAs name" select paymt method and update the description
6 Select paymt method for incoming or outgoing payments
9 select appropriate option in payment method classification and select the chec3 bo/ for
MAllowed for personal paymentsA
Step ) &' Payment methods in Company code &'
select MPaymt Methods in %ompany %odeA button" clic3 on M5ew EntriesA
* Enter company code and select payment method %
6 Select M5o optimiBationA for >an3 selection control
9 8pdate the minimum amount and ma/imum amount for Amount limits
D 8pdate #**4NPRE58MN%C%=A $n the form data type M
E Enter the details M'rawer on the formA field and clic3 on save
Step E +- >an3 'etermination
* Select the Paying %ompany code A'4; and %lic3 on >an3 Accounts >utton
6Select ran3ing order and give the payment method ran3ing order for the company code
9 %lic3 on 5ew Entries >utton and Enter the below values to create >an3 Accounts
Step *( +ouse ,an-
Couse >an3 provides the information about the >an3 through which the %ompany ma3es
paymts to -endors7%ustomers
%lic3 on 5ew Entries button and update house ban3 3ey and house ban3 data information"
5ow Select the Couse >an3 and clic3 on new entries and enter the Account $' and
description ">an3 Account 5umber
Interest calculation configuration
$nterest calculation configuration can be done by two methods ie $nterest calculation on
account balance s and $nterest calculation on areas
$nterest calculation configuration steps
Step *+ 2 'efine interest calculationprocedure
Step 6+ 2 Prepare account balance interest calculation
Step 9+ 2 'efine reference interest rates
Step D+ 2 'efine !ime based terms
Step E+ 2 Enter interest values
Step ;+ 2 %reate ,7< Accounts
Step G+ 2 Prepare ,7< account balances interest calculation configuration procedure
!he following steps describe the calculation of interest
Step *+ 2 'efine interest calculation procedure
SAP $M, Path+ -
SPR& . #inancial Accounting . Accounts Receivable H Accounts Payable
.>usiness !ransactions . $nterest %alculation . $nterest %alculation ,lobal Settings
. 'efine $nterest %alculation !ypes
!ransaction %ode+ 2 &>D;
%lic3 on 0new entries1 and update the following entries
*Enter your interest indicator in the $nt $' field
2.Enter description of your interest indicator
3.Select interest calculation type ie >alance interest calculation type or item interest
calculation type
%lic3 on save icon to save the configured data
Step 6+ 2 Prepare account balance interest calculation
$M, Path+ - SPR& . #inancial Accounting . Accounts Receivable H Accounts
Payable.>usiness !ransactions . $nterest %alculation . $nterest %alculation ,lobal
Settings . Prepare Account >alance $nterest %alculation
!ransaction code+ 2 &>AA
%lic3 on new entries and update the following entries
Enter your interest calculation indicator
8pdate the period determination ie interest calculation fre:uency and settlement day
Select appropriate calender type (>- 9479;4" , 2 6J"O"9*79;E)
Select output control for printing form and terms of payment for posting
Step 9+ 2 'efine reference interest rates
Path+ SPR& . #inancial Accounting . Accounts Receivable H Accounts Payable
.>usiness !ransactions . $nterest %alculation . $nterest %alculation . 'efine Reference
$nterest Rates
!ransaction %ode+ 2 &>A%
%lic3 on new entries and maintain the following entries
Enter your reference interest rate 3ey" long te/t" 'escription" date from" valid currency of
refint rate
%lic3 n save icon to save the data
Step D+ 2 'efine !ime based terms
Path+ SPR& . #inancial Accounting . Accounts Receivable H Accounts Payable
.>usiness !ransactions . $nterest %alculation . $nterest %alculation . 'efine !ime->ased
!erms
!ransaction %ode+ 2 &>J*
%hoose new entries and update the following entries
Enter your interest calculation indicator 3ey in the intcalindicator field
8pdate the fields currency 3ey" Eff from" se:uential number
Select the transaction type from the list
Enter Reference interest rate (%hec3 step 9)
%hoose save button to save the data
Step E+ 2 Enter interest values
SPR& . SAP Reference $M, (#E) . #inancial Accounting . Accounts Receivable H
Accounts Payable .>usiness !ransactions . $nterest %alculation . $nterest %alculation
. Enter $nterest -alues
!ransaction %ode+ 2 &>J9
Enter the reference interest rate 3ey in the reference field
8pdate the valid from and interest rate percentage
%lic3 on save icon to save the data
Step ;+ 2 %reate ,7< Accounts
Path+ - $M, . #inancial accounting . ,7< Accounting . ,7< Accounts . Master 'ata2.
Preparations . ,< Account %reation and Processing . Edit ,7< Account
!ransaction %ode+ #s44
%reate ,7< accounts for !erm loan" $nterest paid" $nterest received" loan
Step G+ 2 Prepare ,7< account balances interest calculation procedure
SAP $M, Path+ -
SPR& . #inancial Accounting . ,eneral <edger Accounting . >usiness !ransactions .
>an3 Account $nterest %alculation . $nterest Posting . Prepare ,7< Account >alance
$nterest %alculation
!ransaction %ode+ 2 &>-6
%lic3 on Accounts button and enter chart of accounts 3ey and press enter to continue
8pdate the account symbols in the Acct symbol field" ,7< Accounts as shown below After
updating the re:uired data clic3 on posting specs
%lic3 on posting specs button" then select edit option and then clic3 on create button and
update the following information
%lic3 on save icon to save the configured data Successfully you have configured interest
calculation in SAP
Procurement
Procurement process cycle o$er$ie.
Procurement Process %ycle
Procurement Process consists the following processes
*Material re:uirement planning
6-endor Selection
9Re:uest for (uotation
DPurchase Re:uisition
EPurchase &rder
;,oods Receipt
G,oods Receipt $nvoice
J$nvoice -erification
PPayment to -endors
* Material re:uirement planning (MRP) +-
Materials re:uirements planning (MRP) refers to the techni:ue of using a proQected
manufacturing production schedule to figure out what supplied materials you will need" and
when you will need them Materials re:uirements planning (MRP) type controls the MRP
procedure" pricing" material valuation Material re:uirement planning carried out by MRP
controller in production department
6 -endor selection +-
-endor selection is one of the important step in procurement process )ith the help of
obtained :uotations from sources and by comparing them" vendors are selected
9 Re:uest for (uotation +-
Re:uesting potential vendors to submit a :uotation for a material or services
(uatation contains the vendorAs terms and conditions and constitutes the basis for vendor
selection
D Purchase Re:uisition +-
A purchase re:uisition is an internal re:uest to purchasing @ou as3 the buyer to provide a
certain :uantity of a material or service on a certain dateA purchase re:uisition can be
created automatically by Material Re:uirement Planning (MRP) or manually created PR
converts to R#(" P& or outline agreement Purchase Re:uisition forms include the
following information
Material (ty" description of goods H service and total value
'epartment Account number
Signature by an AuthoriBed 'epartment
Attached (uote from the vendor
'elivery instructions
Attach (uote from the suggested vendor
E Purchase &rder +-
Purchase &rder (P&) is a formal re:uest to a vendor to supply certain materials or
services under the certain conditions A Purchase &rder (P&) can be created with
reference" or without reference to a purchase re:uisition" a re:uest for :uotation" or
another purchase order
P&s usually specify terms of payment" incoterms" delivery date" specifications" material
:ty" price and reference or part numbers
!ypes of purchase orders in procurement process+- Standard P&" Planned P&" %ontract
P&
; ,oods Receipt +-
,oods Receipts (,R) is created to reflect the ,oods Receipts for the specified material
ordered from a vendor using Purchase &rder process After receiving the goods the
company can record the following information" this information can be used for accounting"
stoc3 chec3 and rotation" to return any goods if there is a problem
)hat goods were delivered"
)hich vendor delivered the goods
)ho" how" when goods were delivered and received the goods
G ,oods Receipt $nvoice (,R$5) +-
,oods receipt process is one of the important process in procurement process cycle $t
is matching the goods that a company receives with the company P& (purchase order) $t
involves chec3ing the goods are not damaged and fit for use" verifying the price" :uantity"
payment terms ,oods movement are entered in to the system with reference of Purchase
order and goods receipt material documents are posted" automatically appropriate general
ledgers are posted and stoc3 accounts are updated
J $nvoice -erification +-
After ,R$5 process" ne/t process is invoice verification $t plays an important role
inprocurement process and Materials Management Module which performs the following
tas3s
A -endor $nvoice can be created with reference to a Purchase &rder" a ,oods
Receipt" a 'elivery 5ote
$nvoice is verified in-terms of prices" :uantity"
5ecessary approvals by proQect managers
After verifying all the data" the invoice is posted and the data is saved in the system !he
system updates the invoice data in Materials Management and #inancial Accounting
P Payment to -endors+-
!he last step in procurement process cycle is payment to vendors -endors are get paid
as per payment terms $n this fast technology world" comanies can pay through many
methods to vendors #or e/ample 2 through 5et ban3ing"%hec3 payment etc
Set %olerance limits for price $ariance in sap
SAP R79 $M, Path+ - SPR& -. $M, -. Materials Management -. Purchasing -. Purchase
&rder -. Set !olerance <imits for Price -ariance
&ne the change view 0tolerance limits1 overview screen" Select 0new entries1
Standard SAP provides tow tolerance 3eys PE (price variance purchasing and SE
(Ma/imum cash disc deduction" (purchasing))
Select tolerance 3ey
Enter your company code
8pdate tolerance limit percentage
After updating the data" choose save button to save the data
Maintain Source /ist&
!he following step guides how to maintain source list in SAP
Step *+ - Access the transaction using one of the following navigation options
SAP R79 Path+ 2 SAP Easy Access . <ogistics . Materials Management . Purchasing .
Master 'ata . Source <ist . Maintain
!ransaction %ode+ - ME4* 2 Maintain
ME49 2 'isplay
ME4D 2 %hanges
Step 6+ 2 &n the 0Maintain source list+ initial screen1 enter the following details
Enter material number that you to maintain the source list
Enter respective plant code
Step 9+ - &n the1maintain source list+ overview screen1 enter the following details
*Enter the valid period till until which you can procure this material from this vendor
6Enter vendor code in the vendor field
9Enter respective purchasing organiBation
DSelect fi/ed source field if the vendor is fi/ed
ESelect bloc3 source of supply field if the vendor is bloc3ed for procurement for this
material
;Enter * in to be included in MRP run
After updating all the mandatory fields" choose save icon to save the entries Message will
be displayed as source list changed
Create Purchase re0uisition PR
Purchase re:uisition (PR) is an internal re:uest to purchasing @ou as3 the buyer to
provide a certain :uantity of a material or service on a certain date A purchase re:uisition
can be created automatically by Material Re:uirement Planning (MRP) or manually
created
PR is created to indicate purchase department to procure materials or services with details
li3e how much :uantity is re:uired" what type of materials or services to be purchased"
when re:uired
SAP R79 Menu Path+ 2 SAP menu . <ogistics . Materials Management . Purchasing .
Purchase Re:uisition . %reate
!ransaction %ode+ 2 MEE*5 2 %reate PR
MEE65 2 %hange PR
MEE95 2 'isplay PR
Step *+ - &n the %reate Purchase Re:uisition screen" enter the following entries
*Select document type for PR
6Enter material code in the material field
9Enter :uantity of material
D8pdate delivery date
EEnter respective plant code
;Enter corresponding storage location
GEnter re:uisitioner user id
Step 6+ - 8pdate purchase re:uisition te/t such as 'epartment Account number" Signature
by an AuthoriBed 'epartment" 'elivery instructions" terms and conditions" references etc
After updating all the mandatory fields" clic3 on save button to save the purchase
re:uisition
Create re0uest for 0uotation&
Re:uest for (uotation (R#() is used to en:uiry in mar3et to obtain :uotations from
prospective vendors R#( can be created with reference to Purchase Re:uisition" &utline
Agreement (%ontract) and another R#(
SAP R79 Path+ - <ogistics . Material Management .Purchasing .R#(7:uotation .Re:uest
for (uotation . %reate
!ransaction %ode+ 2 MED*
Step *+ - &n the Create RF'( Initial )creen1 enter the following data
Enter the R#( type as 0A51
Enter the (uotation 'eadline
Enter Purch &rganisation and Purchasing group
Enter plant and storage location
Step 6+ - Enter the %ollective 5o to trac3 of all R#(As related to particular instance and
reference data
Step 9+ - &n the Create RF'( Item oerie* screen" enter the following data
*Enter the appropriate item category
6Enter the Material 5o
9Enter the R#( (uantity
DEnter the 'eliv 'ate
EEnter the Plant code
;Enter the Submission date
Step D+ 2 %lic3 on vendor address button on the tool bar" on Create RF'( $endor
Address screen
Enter vendor code and press enter and the vendor details will be displayed automatically
Step E+ 2 %hoose save button to save the Re:uest for (uotation (R#() -endor Address
screen allows to create same R#( data to a new vendors
Similarly create R#( for other vendors in the same screen and R#( 5os will be
generated
+o. to maintain 0uotation in sap
!he following step guides you to maintain :uotation in SAP step by step-endor
communicates price for material and the Re:uest for (uotation(R#() needs to be updated
in SAP
Step *+ - Access the transaction using one of the following navigation options
SAP R79 path+ - <ogistics . Materials Management . Purchasing. R#(7:uotation .
(uotation . Maintain
!ransaction %ode+ -MEDG
Step 6+ - &n the Maintain (uotation+ $nitial Screen" enter the R#( and press enter to
continue
Step 9+ 2 Select line item
to enter the details :uantity and date" update vendor details
After updating all the mandatory fields" choose save button to save the :uotation
Successfully :uotation are maintained in SAP
Create Purchase order for stock material
SAP R79 Menu Path+ - SAP Menu . <ogistics . Materials Management . Purchasing .
Purchase &rder . %reate.-endor7Supplying Plant =nown
!ransaction %ode+ 2 ME6*5 2 %reate P&
ME665 2 %hange P&
ME695 2 'isplay P&
$f you want create purchase order with reference to the purchase re:uisition (PR)"
. select variant and slect purchase re:stion option"
. Enter the PR number and select e/eecute button
. Select PR K and select adopt button" then system will automatically adopt all the data
from purchase re:uisition
Enter vendor code in the vendor field
Enter purchase orginiBation
Enter new price of the material and currency
8pdate storage location
Enter re:uisitioner user name
Select account assignment tab under item option and update the following data
Enter appropriate ,7< code
Enter business area
Enter )>S element
Select invoice tab and update ta/ code
Select delivery 7invoice tab and update payment terms and incoterms
After after all the mandatory fields" press save button to save the P& data
In$entory Management&
Create Mo$ement %ypes
!he following steps guides you to create new movement types in SAP MM step by step
Step *+ - Access the transaction using one of the following navigation options
SAP $M, Path+ -SPR& . Material management . $nventory Management and Physical
$nventory . Movement !ypes
!ransaction %ode+ 2 &MRR
Step 6+ 2 System displays a field selection dialogue bo/" select the fields and press enter
Step 9+ - &n the 0'etermine+ wor3 area+ entry1 enter the following information
#rom+ Enter the movement type 3ey that you want to copy from
!o+ Enter the new movement type 3ey that you want to create
Step D+ - &n 0%hange view movement type+ overview screen" select movement type to
copy and clic3 on copy as icon
Step E+ 2 Enter new movement type (note new movement type should start with F" @" L or
A pop-up window will be open and select copy all option and save
Post Goods Receipt in$oice 2GRI"3
!he following tutorial guides how to post goods receipt invoice (,R$5) in SAP step by
step
%hec3 list for ,R$5
!he P&K on the vendor invoice should match with organiBation P&K
-endor address and P& address should match
Material :uantity should be available in organiBation purchase order (P&)
Price should be match between invoice and P&
Material description of invoice and P& should be match
-endor name should be match e/actly between invoice and Purchase order(P&)
Approvals from users" supervisors" managers etc
Supporting documents li3e bill of landing" transportation
%hec3 ta/ in P& and invoice" if mismatches consult concern user
Step *+ Access the transaction by using one of the following navigation method
SAP Path+ SAP Menu . <ogistics . Materials Management . $nventory Management .
,oods Movement
!ransaction %ode+ M$,&
&n ,oods receipt order screen" enter the P&K and press enter
Step 6+ Enter the following details
*&n 'elivery note enter the invoice reference K
6%hec3 vendor name
9>ill of <ading-5on-bounded(default)
DCeader te/t 2 Enter proQect reference
E!ic3 on collective slip
;Enter the :uantity for ,rin
G!ic3 on particular line item that you are doing ,R$5
JAttach the supporting documents li3e approvals from users" P& copy" $nvoice etc
PAfter updating all the mandatory information" you can hold" chec3 or post the
document
*4%lic3 on e/ecute button to save the document
%lic3 on Save button to post the document and ,R$5 K is generated
Cow to reverse ,rin
Enter !-code M$,& and press enter
Select 0%ancellation1 and update ,R$5K to reverse the ,R$5
Select the line items (tic3 o3)
clic3 on chec3 to view the errors if any
%lic3 on post to reverse the ,rin
Successfully ,R$5 is posted in SAP by using transaction code M$,&
Вам также может понравиться
- Never Split the Difference: Negotiating As If Your Life Depended On ItОт EverandNever Split the Difference: Negotiating As If Your Life Depended On ItРейтинг: 4.5 из 5 звезд4.5/5 (838)
- The Subtle Art of Not Giving a F*ck: A Counterintuitive Approach to Living a Good LifeОт EverandThe Subtle Art of Not Giving a F*ck: A Counterintuitive Approach to Living a Good LifeРейтинг: 4 из 5 звезд4/5 (5794)
- The Yellow House: A Memoir (2019 National Book Award Winner)От EverandThe Yellow House: A Memoir (2019 National Book Award Winner)Рейтинг: 4 из 5 звезд4/5 (98)
- Hidden Figures: The American Dream and the Untold Story of the Black Women Mathematicians Who Helped Win the Space RaceОт EverandHidden Figures: The American Dream and the Untold Story of the Black Women Mathematicians Who Helped Win the Space RaceРейтинг: 4 из 5 звезд4/5 (894)
- The Little Book of Hygge: Danish Secrets to Happy LivingОт EverandThe Little Book of Hygge: Danish Secrets to Happy LivingРейтинг: 3.5 из 5 звезд3.5/5 (399)
- Elon Musk: Tesla, SpaceX, and the Quest for a Fantastic FutureОт EverandElon Musk: Tesla, SpaceX, and the Quest for a Fantastic FutureРейтинг: 4.5 из 5 звезд4.5/5 (474)
- A Heartbreaking Work Of Staggering Genius: A Memoir Based on a True StoryОт EverandA Heartbreaking Work Of Staggering Genius: A Memoir Based on a True StoryРейтинг: 3.5 из 5 звезд3.5/5 (231)
- Devil in the Grove: Thurgood Marshall, the Groveland Boys, and the Dawn of a New AmericaОт EverandDevil in the Grove: Thurgood Marshall, the Groveland Boys, and the Dawn of a New AmericaРейтинг: 4.5 из 5 звезд4.5/5 (265)
- The Emperor of All Maladies: A Biography of CancerОт EverandThe Emperor of All Maladies: A Biography of CancerРейтинг: 4.5 из 5 звезд4.5/5 (271)
- The Hard Thing About Hard Things: Building a Business When There Are No Easy AnswersОт EverandThe Hard Thing About Hard Things: Building a Business When There Are No Easy AnswersРейтинг: 4.5 из 5 звезд4.5/5 (344)
- The Unwinding: An Inner History of the New AmericaОт EverandThe Unwinding: An Inner History of the New AmericaРейтинг: 4 из 5 звезд4/5 (45)
- Team of Rivals: The Political Genius of Abraham LincolnОт EverandTeam of Rivals: The Political Genius of Abraham LincolnРейтинг: 4.5 из 5 звезд4.5/5 (234)
- The World Is Flat 3.0: A Brief History of the Twenty-first CenturyОт EverandThe World Is Flat 3.0: A Brief History of the Twenty-first CenturyРейтинг: 3.5 из 5 звезд3.5/5 (2219)
- The Gifts of Imperfection: Let Go of Who You Think You're Supposed to Be and Embrace Who You AreОт EverandThe Gifts of Imperfection: Let Go of Who You Think You're Supposed to Be and Embrace Who You AreРейтинг: 4 из 5 звезд4/5 (1090)
- The Sympathizer: A Novel (Pulitzer Prize for Fiction)От EverandThe Sympathizer: A Novel (Pulitzer Prize for Fiction)Рейтинг: 4.5 из 5 звезд4.5/5 (119)
- Moderntheater 170210003221 PDFДокумент80 страницModerntheater 170210003221 PDFDycan MikeОценок пока нет
- Grade 10 - Mock Test - English - Feb - 2023Документ12 страницGrade 10 - Mock Test - English - Feb - 2023rohanОценок пока нет
- IEC-60721-3-3-2019 (Enviromental Conditions)Документ12 страницIEC-60721-3-3-2019 (Enviromental Conditions)Electrical DistributionОценок пока нет
- Revised Man As A Biological BeingДокумент8 страницRevised Man As A Biological Beingapi-3832208Оценок пока нет
- ThesisДокумент250 страницThesislax mediaОценок пока нет
- Malaysia Year 2011 Calendar: Translate This PageДокумент3 страницыMalaysia Year 2011 Calendar: Translate This PageStorgas FendiОценок пока нет
- Mole Concept - DPP 09 (Of Lec 13) - Yakeen 2.0 2024 (Legend)Документ3 страницыMole Concept - DPP 09 (Of Lec 13) - Yakeen 2.0 2024 (Legend)Romeshchandra Class X-CОценок пока нет
- 4 - Complex IntegralsДокумент89 страниц4 - Complex IntegralsryuzackyОценок пока нет
- Manju Philip CVДокумент2 страницыManju Philip CVManju PhilipОценок пока нет
- Hotel Design Planning and DevelopmentДокумент30 страницHotel Design Planning and DevelopmentTio Yogatma Yudha14% (7)
- Introduction To Streering Gear SystemДокумент1 страницаIntroduction To Streering Gear SystemNorman prattОценок пока нет
- 01 Design of Flexible Pavement Using Coir GeotextilesДокумент126 страниц01 Design of Flexible Pavement Using Coir GeotextilesSreeja Sadanandan100% (1)
- Medical filter performance specificationsДокумент1 страницаMedical filter performance specificationsPT.Intidaya Dinamika SejatiОценок пока нет
- Long Run Average Cost (LRAC) : Economies of ScaleДокумент3 страницыLong Run Average Cost (LRAC) : Economies of ScaleA PОценок пока нет
- Neonatal SepsisДокумент87 страницNeonatal Sepsisyhanne100% (129)
- Shimano Brakes ManualДокумент36 страницShimano Brakes ManualKon Arva100% (1)
- Manual - Sentron Pac Profibus Do Modul - 2009 02 - en PDFДокумент106 страницManual - Sentron Pac Profibus Do Modul - 2009 02 - en PDFDante Renee Mendoza DelgadoОценок пока нет
- Fisher FIELDVUE DVC2000 Digital Valve Controller: Instruction ManualДокумент108 страницFisher FIELDVUE DVC2000 Digital Valve Controller: Instruction ManualsrinuvoodiОценок пока нет
- Legal Principles and The Limits of The Law Raz PDFДокумент33 страницыLegal Principles and The Limits of The Law Raz PDFlpakgpwj100% (2)
- Bethany Getz ResumeДокумент2 страницыBethany Getz Resumeapi-256325830Оценок пока нет
- Tupperware India's Perception StudyДокумент10 страницTupperware India's Perception StudyAnmol RahangdaleОценок пока нет
- CIGB B164 Erosion InterneДокумент163 страницыCIGB B164 Erosion InterneJonathan ColeОценок пока нет
- EG-45-105 Material Information Sheet (Textura) V2Документ4 страницыEG-45-105 Material Information Sheet (Textura) V2GPRОценок пока нет
- Android Attendance Management SystemДокумент54 страницыAndroid Attendance Management Systemskpetks75% (12)
- Understand Azure Event HubsДокумент12 страницUnderstand Azure Event HubselisaОценок пока нет
- English Skills BookДокумент49 страницEnglish Skills BookAngela SpadeОценок пока нет
- National Products Classification Code For Services in IndiaДокумент92 страницыNational Products Classification Code For Services in Indiakalanemi0% (2)
- STEM Spring 2023 SyllabusДокумент5 страницSTEM Spring 2023 SyllabusRollins MAKUWAОценок пока нет
- Center of Gravity and Shear Center of Thin-Walled Open-Section Composite BeamsДокумент6 страницCenter of Gravity and Shear Center of Thin-Walled Open-Section Composite Beamsredz00100% (1)
- Chapter 9-10 (PPE) Reinzo GallegoДокумент48 страницChapter 9-10 (PPE) Reinzo GallegoReinzo GallegoОценок пока нет