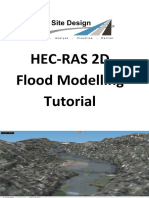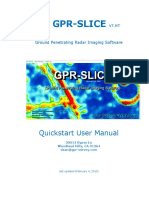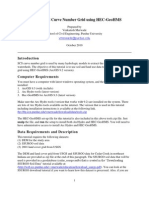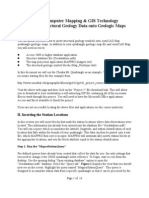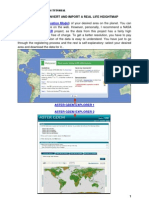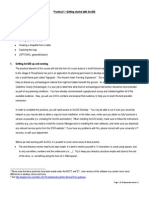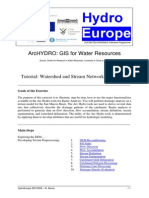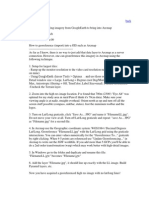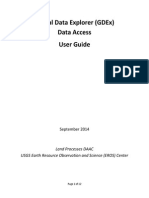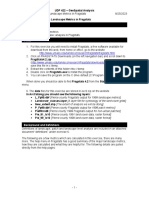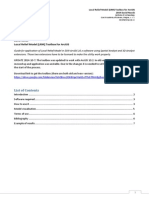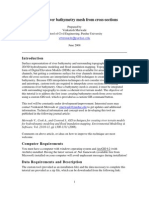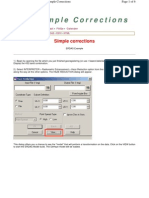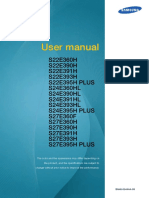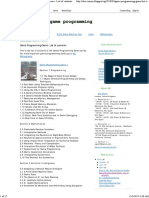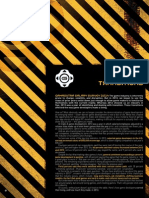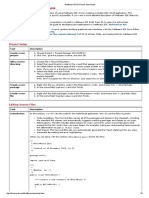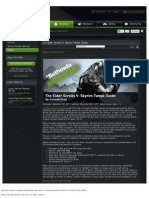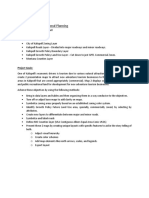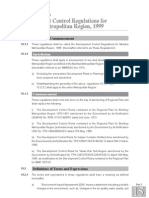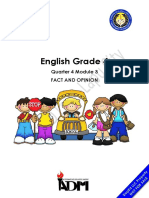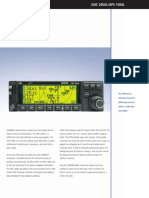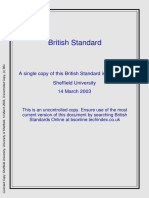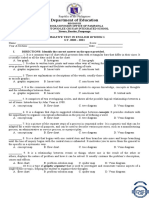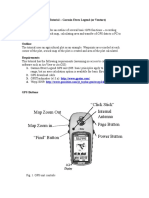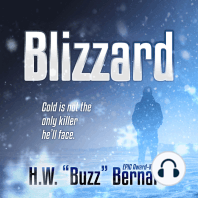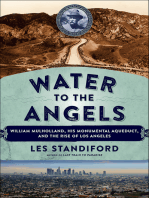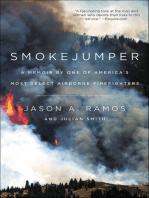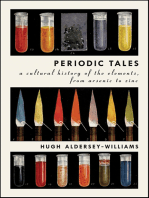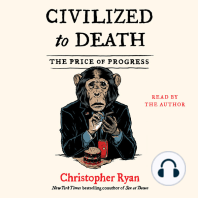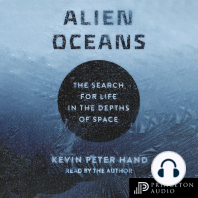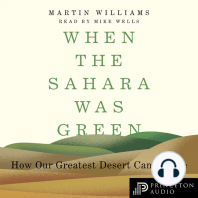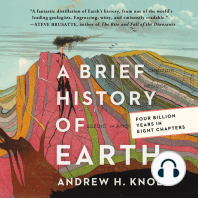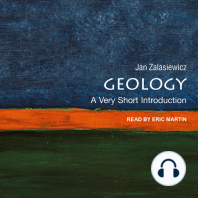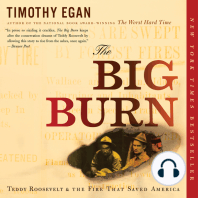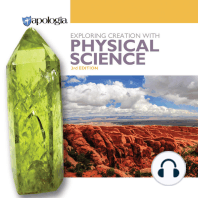Академический Документы
Профессиональный Документы
Культура Документы
Blending Terragen 2 With Real Canadian GIS Data
Загружено:
nnoopИсходное описание:
Авторское право
Доступные форматы
Поделиться этим документом
Поделиться или встроить документ
Этот документ был вам полезен?
Это неприемлемый материал?
Пожаловаться на этот документАвторское право:
Доступные форматы
Blending Terragen 2 With Real Canadian GIS Data
Загружено:
nnoopАвторское право:
Доступные форматы
Blending Terragen 2 with Real Canadian GIS Data
Concept
One of the greatest benefits of Terragen 2 is that you can quickly and easily import and use real world data and information in any of your renders. There is a great
deal of data available for free download on the internet, but it can be fairly confusing to both find what you need and then figure out what it is you have. I will try
and make sense of a few basic ideas and you can take it from there. Some knowledge about geographic information systems would be of benefit, but should not be
totally necessary.
Software used
Terragen 2 G
Terragen 0.9x G
GlobalMapper G
Photoshop G
This is the software that I will be using in this tutorial, but there are plenty other options that would work as well. You would likely be able to exchange
GlobalMapper for a free GIS package and Photoshop for The Gimp and do any of the same conversions.
Data
For this tutorial I will be using Canadian GIS data from British Columbia mainly because I know that the data is fairly high quality and I am familiar with both the
locations and formats of the data. There is plenty of other GIS data available online at varying detail levels that you may be able to apply these same principals to.
DEM (Digital Elevation Model) Data
This can be downloaded free of charge from the following website: www.geobase.ca
Finding the correct data blocks can be somewhat tricky depending on how much mapping knowledge you have, but for ease of reference, Canada is broken up in
sections based on the National Topographic Survey system. Basically there will be 3 different scales of data (1:1,000,000 - 1:250,000 - 1:50,000.) For the purpose
of this tutorial we will be using the best resolution 1:50,000 scale data available.
You can find an index of Canada maps here: http://www.geobase.ca/geobase/en/browse.do?produit=cded&decoupage=50k&map=canada
For this tutorial we will be working with six 1:50,000 scale maps covering the area around Whistler, British Columbia (Location of the 2010 Olympic Winter
Games).
The maps we will be using are designated: 092G10, 092G11, 092G14, 092G15, 092J02, 092J03
Blending Terragen 2 with GIS Data
http://www.archer-designs.com/tutorials/terragen2/working-with-gis-data/index.html (1 of 16) [7/31/2008 1:36:24 PM]
Canadian Topographic Maps
These files will be mostly for reference and orienting yourself once the data has been imported into Terragen 2.
You can download these files at the following website: http://ftp2.cits.rncan.gc.ca/pub/canmatrix/
If you are following along with the tutorial, you here are the direct links to the files I am using:
092G10 G
092G11 G
092G14 G
092G15 G
092J02 G
092J03 G
Canadian Landsat 7 Satellite Data
These files will be important for building higher resolution masks of detailed features of your landscape.
You can download these files at the following website: http://ftp2.cits.rncan.gc.ca/pub/canimage/
If you are following along with the tutorial, you here are the direct links to the files I am using:
092G10 G
092G11 G
092G14 G
092G15 G
092J02 G
092J03 G
Canadian Vector Data
This data is made up of dozens of vector data layers containing everything from roadways, contour lines, building, elevation points, vegetation areas, wetlands,
rivers, lakes, and many more features that you would find on a traditional map. We will use these layers to easily mask out large areas of our landscape.
You can download these files at the following website: http://ftp2.cits.rncan.gc.ca/pub/canvec/
If you are following along with the tutorial, you here are the direct links to the files I am using:
092G10 G
092G11 G
092G14 G
092G15 G
092J02 G
Blending Terragen 2 with GIS Data
http://www.archer-designs.com/tutorials/terragen2/working-with-gis-data/index.html (2 of 16) [7/31/2008 1:36:24 PM]
092J03 G
Assemble the Data
Now that you have all this data downloaded it is time to do something with it. First of all you should start by opening the six DEM files in Global Mapper. Once
the data is open I would suggest reprojecting the data to be in a UTM format (for these files it will be UTM Zone 10, North American Datum 83 (NAD83). You
can do this by selecting "Tools > Configure" then selecting the projection tab and changing the projection from Geographic to UTM.
You should see on your screen a nice representation of what your landscape will look like.
You will then export the data as a terragen .ter file. I personally use either 4097 X 4097 or 8193 X 8193. When exporting it is best if you use a square box to pick
the area that you want coverage for.
Next you should open the six topographic map files. You will notice that the maps all have large borders on them that you will have to turn off. If you open the
control centre and select all six maps, you can then choose the option to "Automatically crop DRG style collar" which will give you a seamless map area.
You will then export this using the exact same boundary area as you exported your terrain.
Blending Terragen 2 with GIS Data
http://www.archer-designs.com/tutorials/terragen2/working-with-gis-data/index.html (3 of 16) [7/31/2008 1:36:24 PM]
Follow the same steps for the satellite images.
Blending Terragen 2 with GIS Data
http://www.archer-designs.com/tutorials/terragen2/working-with-gis-data/index.html (4 of 16) [7/31/2008 1:36:24 PM]
You now have a terrain, a topographic reference map, and a satellite image reference map. Next we will create some layers based on vector data.
You will need to unzip the CanVec data into a new folder as there will be a few hundred files. An overly complicated reference guide for the canvec layer
specifications can be found here: http://ftp2.cits.rncan.gc.ca/pub/canvec/doc/CanVec_feature_catalogue_v1_0_1_en.pdf
Or you can use my simple chart to pick the layers you want to work with: CanVec Reference Chart
For this tutorial we will only be concerned with Glaciers, Vegetation, Rivers and Lakes.
Unload all the previous data from GlobalMapper, but do not close the program (we don't want to lose the previous export boundaries).
Now load in the Vegetation shape file layers. They can be identified by the following characteristic:
VE_1240009 - There should be six files to load in, one for each map file. G
Once these are open, you will need to select the type of feature for each layer. I have selected that they should be filled by solid black. Now export this layer using
the same boundary as the previous exports.
Blending Terragen 2 with GIS Data
http://www.archer-designs.com/tutorials/terragen2/working-with-gis-data/index.html (5 of 16) [7/31/2008 1:36:24 PM]
Unload all the data again and import the Permanent snow layers. They can be identified by the following characteristic:
HD_1140009 - Permanent Glacial Ice G
Then change each file to be filled with solid black as before and export this layer too.
Blending Terragen 2 with GIS Data
http://www.archer-designs.com/tutorials/terragen2/working-with-gis-data/index.html (6 of 16) [7/31/2008 1:36:24 PM]
Unload all the data again and import the river and lakes layers. They can be identified by the following characteristic:
HD_1150009 - Coastal Water G
HD_1470009 - Single Line Waterbody G
HD_1480009 - Waterbody G
Once again change each file to be filled with solid black and export this layer as well.
Blending Terragen 2 with GIS Data
http://www.archer-designs.com/tutorials/terragen2/working-with-gis-data/index.html (7 of 16) [7/31/2008 1:36:24 PM]
Now that all our data is converted and gathered it is time to start getting it imported into Terragen 2.
Importing and Working with the Data
Before we import anything into Terragen 2 we are going to need to know exactly how large (in meters) the terrain we are importing is. For me the easiest way to
get this information is to first import the .ter file into Terragen 0.9x and then click on the 'Size" button. There will be two numbers (they will be exactly the same if
you exported a square terrain size) that are of critical importance. For my export these were 64359.58 x 64359.58. What this will let you do is appropriately scale
your image masks to the exact size of the .ter file you imported.
Blending Terragen 2 with GIS Data
http://www.archer-designs.com/tutorials/terragen2/working-with-gis-data/index.html (8 of 16) [7/31/2008 1:36:24 PM]
Finally open Terragen 2 and begin by loading the .ter hightfield by either using the menu or by adding the nodes on your own. I will assume some level of
knowledge when it comes to adding the appropriate nodes.
The shader you want for this is a "Heightfield Load" Once the .ter has been imported, under the heightfield shader dialog, change the position from "position
lower left" to "position centre". This is not technically needed but it makes more sense to me.
You will most likely need to reposition the camera as chances are pretty good that you will be far below the surface of the terrain.
Next step is figuring out where you are in terms of real life features and this is where the topographic and satellite map data is useful.
Create an image map shader and load the topographic map image you exported. Change the projection type to "Plan Y" choose "Position Centre" and enter the
size of your .ter file (the number you obtained from TG 0.9x) into the size fields. Then give it an appropriate name and do the exact same thing for the satellite
image. Typically once I have these loaded I create an "Overlay" group just to keep things organized, but that is purely cosmetic.
Blending Terragen 2 with GIS Data
http://www.archer-designs.com/tutorials/terragen2/working-with-gis-data/index.html (9 of 16) [7/31/2008 1:36:24 PM]
Now it is possible to quickly switch back and forth from your normal texture, to either the satellite image map or the topographic image map, just by attaching
either image map as your last shader before the planet object.
Topographic Overlay Node Network and Sample Image
Blending Terragen 2 with GIS Data
http://www.archer-designs.com/tutorials/terragen2/working-with-gis-data/index.html (10 of 16) [7/31/2008 1:36:24 PM]
Satellite Overlay Node Network and Sample Image
Blending Terragen 2 with GIS Data
http://www.archer-designs.com/tutorials/terragen2/working-with-gis-data/index.html (11 of 16) [7/31/2008 1:36:24 PM]
Blending Terragen 2 with GIS Data
http://www.archer-designs.com/tutorials/terragen2/working-with-gis-data/index.html (12 of 16) [7/31/2008 1:36:24 PM]
With these two overlays you should be able to quickly and easily move around your area and find the features that you are interested in. Once you have an area in
mind we can start masking out actual features.
To create our masks of various features (Vegetation areas, Permanent Glaciers, and Lakes and Rivers) we will need three more image map shaders. Each one will
be set up the same as we did previously with the projection set as "Plan Y", "Position Centre", and the size set to the size in metres of your .ter file. For each of the
masks load a different layer. For this tutorial that would be a vegetation area layer, permanent glacier layer, and lakes and rivers layer.
Once again I create a separate group for these nodes just to keep things organized.
You can now go ahead and use these masks to set up whatever sort of typical shaders you normally use. Here is an example of just a very simple setup with a few
surface layers.
Blending Terragen 2 with GIS Data
http://www.archer-designs.com/tutorials/terragen2/working-with-gis-data/index.html (13 of 16) [7/31/2008 1:36:24 PM]
The only thing to be aware of is that using the masks I set up, because the feature coverage in the images is set to black, you will need to check the "invert
blendshader" box.
Here is the current node network for this project:
Blending Terragen 2 with GIS Data
http://www.archer-designs.com/tutorials/terragen2/working-with-gis-data/index.html (14 of 16) [7/31/2008 1:36:24 PM]
Final Comments
Now that you have the basic idea for using the data, the only limitations are your imagination and creativity for building a realistic scene. Some ideas could be to
create higher resolution tree masks using aerial photography or better satellite data to accurately map out where the avalanche runs are; building up an accurate
road or railway network; adding ski slopes or even importing buildings for the towns.
Using these simple ideas I was able to fairly quickly put together the following render (click on the image for the full size version):
Blending Terragen 2 with GIS Data
http://www.archer-designs.com/tutorials/terragen2/working-with-gis-data/index.html (15 of 16) [7/31/2008 1:36:24 PM]
If you made it through all of that I hope that you take away a little bit more understanding about how to use various sources of data to improve your Terragen 2
renders
If you are unable to create the .ter files and masks yourself you can download my project files here:
Tutorial Files (you can open this .7z archive with the free 7 Zip compression program) www.7zip.com G
Any comments, suggestions or problems can be sent to:
Ryan Archer
r.archer@shaw.ca
archer-designs.com
Blending Terragen 2 with GIS Data
http://www.archer-designs.com/tutorials/terragen2/working-with-gis-data/index.html (16 of 16) [7/31/2008 1:36:24 PM]
Вам также может понравиться
- DASM ERDAS Image Map Manual 2012 PDFДокумент38 страницDASM ERDAS Image Map Manual 2012 PDFNadeesha MadugallaОценок пока нет
- SRTM Elevation DataДокумент7 страницSRTM Elevation DataShobharam AhirwarОценок пока нет
- Setting Up A Swat Model With Arcswat: Vmerwade@Purdue - EduДокумент16 страницSetting Up A Swat Model With Arcswat: Vmerwade@Purdue - EduJuanОценок пока нет
- Swat TutorialДокумент15 страницSwat TutorialForrest ElvenОценок пока нет
- Landslide Susceptibility Mapping: GIS Data Processing Steps GuideДокумент76 страницLandslide Susceptibility Mapping: GIS Data Processing Steps GuidepnyonkОценок пока нет
- Mapping by Design: A Guide to ArcGIS Maps for Adobe Creative CloudОт EverandMapping by Design: A Guide to ArcGIS Maps for Adobe Creative CloudОценок пока нет
- Exercise 03 - Siting A Fire Tower in NebraskaДокумент48 страницExercise 03 - Siting A Fire Tower in NebraskaJill Clark100% (1)
- Hec-Ras 2D Flood Modelling TutorialДокумент20 страницHec-Ras 2D Flood Modelling TutorialChen YishengОценок пока нет
- Arc HydroДокумент44 страницыArc Hydrocrchiriboga05Оценок пока нет
- Lsgi3220 Lab 4Документ13 страницLsgi3220 Lab 4Hahahhaa rubbishОценок пока нет
- How To Download SRTM DATAДокумент4 страницыHow To Download SRTM DATAAshish Kr RoshanОценок пока нет
- Gpr-Slice: Quickstart User ManualДокумент23 страницыGpr-Slice: Quickstart User ManualΓΙΩΡΓΟΣ ΜΑΡΟΠΑΚΗΣОценок пока нет
- Gpr-Slice: Quickstart User ManualДокумент23 страницыGpr-Slice: Quickstart User ManualΓΙΩΡΓΟΣ ΜΑΡΟΠΑΚΗΣОценок пока нет
- Step 1: Aster or SRTM?: Downloading and Importing Dem Data From Aster or SRTM ( 30M Resolution) Into ArcmapДокумент6 страницStep 1: Aster or SRTM?: Downloading and Importing Dem Data From Aster or SRTM ( 30M Resolution) Into ArcmapAmel BoumesseneghОценок пока нет
- CngridДокумент15 страницCngridingaboОценок пока нет
- Lab4 2Документ19 страницLab4 2Enoch ArdenОценок пока нет
- Arc SceneДокумент5 страницArc SceneZainal ArifinОценок пока нет
- Heightmap TutorialДокумент15 страницHeightmap TutorialMuer TeОценок пока нет
- Coverage Analysis of Broadcasting Systems Using Winprop®Документ29 страницCoverage Analysis of Broadcasting Systems Using Winprop®habib.mohammedОценок пока нет
- Qswat PDFДокумент21 страницаQswat PDFmarcianaОценок пока нет
- Geomorphology 3600 - Lab 9: Save and Send The File Using The Following Name: Firstname - Lastname - GIS2Документ6 страницGeomorphology 3600 - Lab 9: Save and Send The File Using The Following Name: Firstname - Lastname - GIS2Benjamin GossweilerОценок пока нет
- Manual HEC-GeoHMSДокумент27 страницManual HEC-GeoHMSLizier2775% (4)
- GY461 Computer Mapping & GIS Technology Inserting Structural Geology Data Onto Geologic MapsДокумент16 страницGY461 Computer Mapping & GIS Technology Inserting Structural Geology Data Onto Geologic Mapsarief_7Оценок пока нет
- Mag Map 2000 ManualДокумент247 страницMag Map 2000 ManualcraigulrichОценок пока нет
- ZGM ARMA 2 Map Making Tutorial PART 1&2Документ27 страницZGM ARMA 2 Map Making Tutorial PART 1&2James ChambersОценок пока нет
- Practical 1 - Getting Started With Arcgis Key Learning OutcomesДокумент18 страницPractical 1 - Getting Started With Arcgis Key Learning Outcomesangela131313Оценок пока нет
- Watershed and Stream Network Delineation - TutorialДокумент39 страницWatershed and Stream Network Delineation - TutorialraghurmiОценок пока нет
- GIS Level 2: Libraries - Mit.edu/gis/data/repository - HTMLДокумент16 страницGIS Level 2: Libraries - Mit.edu/gis/data/repository - HTMLBlacksacerdoteОценок пока нет
- QQQQQQQДокумент4 страницыQQQQQQQhariyadiОценок пока нет
- Earth Work: Download Extract The FilesДокумент6 страницEarth Work: Download Extract The FilesaleemОценок пока нет
- DEM Extraction From OR2A Stereo and ERDAS LPSДокумент12 страницDEM Extraction From OR2A Stereo and ERDAS LPSSanto CheboskyОценок пока нет
- Subject Method For Capturing Imagery From Googleearth To Bring Into Arcmap Author Nicholas Tripcevich Date 2006-06-15 18:12:00Документ2 страницыSubject Method For Capturing Imagery From Googleearth To Bring Into Arcmap Author Nicholas Tripcevich Date 2006-06-15 18:12:00mina579623Оценок пока нет
- ArcGIS Data Interoperability WorkshopДокумент38 страницArcGIS Data Interoperability WorkshopNuraisyah samsudinОценок пока нет
- Manual de Oasis MontajДокумент12 страницManual de Oasis MontajDavid GarciaОценок пока нет
- Creating HeightmapsДокумент9 страницCreating Heightmapsmtormo5462Оценок пока нет
- Global Mapper and GLWДокумент19 страницGlobal Mapper and GLWAnonymous cC2VeA9MBОценок пока нет
- GDExUserGuide PDFДокумент12 страницGDExUserGuide PDFJosseОценок пока нет
- GeohmsДокумент25 страницGeohmsraghurmiОценок пока нет
- Creating Topo Maps With Map Set ToolkitДокумент4 страницыCreating Topo Maps With Map Set ToolkitMiguelОценок пока нет
- Exercise 4. Watershed and Stream Network DelineationДокумент63 страницыExercise 4. Watershed and Stream Network DelineationabdulazizОценок пока нет
- Tutorial 1 Getting StartedДокумент7 страницTutorial 1 Getting StartedIni ChitozОценок пока нет
- Guia Frag StatsДокумент13 страницGuia Frag Statsgaby quingaОценок пока нет
- LRM Toolbox For ArcGIS ManualДокумент7 страницLRM Toolbox For ArcGIS ManualIoana PavelОценок пока нет
- Shaded Relief With BlenderGIS (2020), Part 1 - The Wandering CartographerДокумент12 страницShaded Relief With BlenderGIS (2020), Part 1 - The Wandering CartographerClaudiu OneaОценок пока нет
- Tutorial Software SGeMSДокумент26 страницTutorial Software SGeMSEdi Setiawan100% (3)
- GS HerTZ MapperДокумент38 страницGS HerTZ MapperMay Alejandra B0% (1)
- TP1 Intro2020 enДокумент7 страницTP1 Intro2020 enbrunogassogbaОценок пока нет
- StPro UserGuidees Final PDFДокумент30 страницStPro UserGuidees Final PDFrekarancanaОценок пока нет
- Land Change Modeler ModuleДокумент11 страницLand Change Modeler Moduleivan_durden_87Оценок пока нет
- Tutorial On Using Hec-Georas 10.5 With Arcgis 10.5 and Hec-Ras 5.0.5 For Flood Inundation Mapping in Steady and Unsteady Flow Conditions (1D and 2D)Документ39 страницTutorial On Using Hec-Georas 10.5 With Arcgis 10.5 and Hec-Ras 5.0.5 For Flood Inundation Mapping in Steady and Unsteady Flow Conditions (1D and 2D)Carlos Guadalupe Chon LopezОценок пока нет
- UK MIKE 21 Guide - MarineДокумент20 страницUK MIKE 21 Guide - MarineRamirez DelgadoОценок пока нет
- S-Gems Tutorial Notes: Hydrogeophysics: Theory, Methods, and ModelingДокумент26 страницS-Gems Tutorial Notes: Hydrogeophysics: Theory, Methods, and ModelingmarcialcolosОценок пока нет
- Terrain TutorialДокумент6 страницTerrain TutorialEldina FatimahОценок пока нет
- Haze ReductionДокумент6 страницHaze ReductionvaneiОценок пока нет
- Introduction To Computer Graphics: Torsten Möller TASC 8021 778-782-2215 WWW - Cs.sfu - Ca/ TorstenДокумент29 страницIntroduction To Computer Graphics: Torsten Möller TASC 8021 778-782-2215 WWW - Cs.sfu - Ca/ TorstenDhrubajyoti SinghaОценок пока нет
- The Very Best Graphic Novel Lis - UnknownДокумент9 страницThe Very Best Graphic Novel Lis - Unknownnnoop100% (1)
- Iaas For DummiesДокумент69 страницIaas For DummiesRodrigo S CaldeiraОценок пока нет
- BN46 00444A EngДокумент99 страницBN46 00444A EngnnoopОценок пока нет
- Video Game Programming - Game Programming Gems - List of ContentsДокумент12 страницVideo Game Programming - Game Programming Gems - List of ContentsnnoopОценок пока нет
- HinoMaple Guide 2013Документ93 страницыHinoMaple Guide 2013nnoop100% (1)
- Time and Stress Management M76 UnknownДокумент78 страницTime and Stress Management M76 UnknownnnoopОценок пока нет
- Video Game Programming - Game Programming Gems - List of ContentsДокумент12 страницVideo Game Programming - Game Programming Gems - List of ContentsnnoopОценок пока нет
- Case Study SnakeДокумент35 страницCase Study SnakechaquirОценок пока нет
- A Comparison of Common DOS and Linux CommandsДокумент2 страницыA Comparison of Common DOS and Linux Commandsnnoop0% (1)
- Multiplayer Game Programming: ITP 484x (3 Units)Документ5 страницMultiplayer Game Programming: ITP 484x (3 Units)nnoopОценок пока нет
- Gamasutra Salary Survey 2014Документ8 страницGamasutra Salary Survey 2014nnoopОценок пока нет
- CS1061 C Programming Lecture 18: Sequential File Processing: A. O'Riordan, 2004, 2007 UpdatedДокумент13 страницCS1061 C Programming Lecture 18: Sequential File Processing: A. O'Riordan, 2004, 2007 UpdatednnoopОценок пока нет
- How To Write A Manga or Comic S - North Atlantic BooksДокумент6 страницHow To Write A Manga or Comic S - North Atlantic BooksnnoopОценок пока нет
- How To Write A Manga or Comic S - North Atlantic BooksДокумент6 страницHow To Write A Manga or Comic S - North Atlantic BooksnnoopОценок пока нет
- NetBeans IDE 3 QuickstartДокумент3 страницыNetBeans IDE 3 QuickstartnnoopОценок пока нет
- How To Write A Manga or Comic S - North Atlantic BooksДокумент6 страницHow To Write A Manga or Comic S - North Atlantic BooksnnoopОценок пока нет
- Multiplayer Game Programming: ITP 484x (3 Units)Документ5 страницMultiplayer Game Programming: ITP 484x (3 Units)nnoopОценок пока нет
- Danny Goodman'S Javascript Handbook Object Road Map (Navigator 3.0 Edition)Документ2 страницыDanny Goodman'S Javascript Handbook Object Road Map (Navigator 3.0 Edition)nnoopОценок пока нет
- Object Copy WikiДокумент5 страницObject Copy WikinnoopОценок пока нет
- QSG Wafer Mobile Keyboard En, DA, FI, NO, SVДокумент8 страницQSG Wafer Mobile Keyboard En, DA, FI, NO, SVnnoopОценок пока нет
- UntitledДокумент1 страницаUntitledapi-212387159Оценок пока нет
- VP UML QuickStartДокумент35 страницVP UML QuickStartLuis RodriguezОценок пока нет
- Introduction To CMOS VLSI Design - Lect17Документ40 страницIntroduction To CMOS VLSI Design - Lect17nnoopОценок пока нет
- Dipping Your Toes in ClojureДокумент4 страницыDipping Your Toes in ClojurennoopОценок пока нет
- John Lions - Unix V6 SourceДокумент118 страницJohn Lions - Unix V6 SourcesaaranthОценок пока нет
- TransformsДокумент51 страницаTransformsnnoopОценок пока нет
- Guides - The Elder Scrolls V - Skyrim Tweak Guide - GeForceДокумент6 страницGuides - The Elder Scrolls V - Skyrim Tweak Guide - GeForcennoopОценок пока нет
- Spleen Qi NutritionДокумент4 страницыSpleen Qi NutritionnnoopОценок пока нет
- Social Studies 4th Grade Georgia StandardsДокумент6 страницSocial Studies 4th Grade Georgia Standardsapi-347544072Оценок пока нет
- Page 1 of 32Документ32 страницыPage 1 of 32FlaaffyОценок пока нет
- GEOG483 Lesson 5Документ5 страницGEOG483 Lesson 5Kelly DvorakОценок пока нет
- Eg8 Geo Chapter04Документ17 страницEg8 Geo Chapter04Madusanka WeebeddaОценок пока нет
- Navigation System Has Been Adopted For EuropeДокумент62 страницыNavigation System Has Been Adopted For EuropeOscar jhonyffer Pereda RiscoОценок пока нет
- Heavy Gear DP9-008 - Tactical Air SupportДокумент114 страницHeavy Gear DP9-008 - Tactical Air SupportAndrew Thomas100% (3)
- Practifa Final PetrelДокумент23 страницыPractifa Final PetrelJesusMamaniMamaniОценок пока нет
- Regional Plan MMRDAДокумент35 страницRegional Plan MMRDArohannaik21Оценок пока нет
- Topographic Maps LabДокумент8 страницTopographic Maps LabJosephОценок пока нет
- English4 Q4 M3Документ3 страницыEnglish4 Q4 M3MARY GLARE CHYRAN ARONGОценок пока нет
- Garmin GNC 250xl Gps 150xlДокумент2 страницыGarmin GNC 250xl Gps 150xltordo22Оценок пока нет
- Lab 1 - Topographic MapsДокумент6 страницLab 1 - Topographic MapsGil Gamesh100% (1)
- 4th Grade Social Studies Cobb Teaching and Learning Standards 5.5.207Документ6 страниц4th Grade Social Studies Cobb Teaching and Learning Standards 5.5.207Niki Eskew TurcoОценок пока нет
- Geol 472 Subsurface Mapping: The Arrow Points atДокумент8 страницGeol 472 Subsurface Mapping: The Arrow Points atgadОценок пока нет
- British Standard: A Single Copy of This British Standard Is Licensed ToДокумент29 страницBritish Standard: A Single Copy of This British Standard Is Licensed TodamithОценок пока нет
- Mapping Phil HealthДокумент7 страницMapping Phil HealthDr Patrick CernaОценок пока нет
- Pipeline Routing Using GISДокумент11 страницPipeline Routing Using GISAkhmad FaishalОценок пока нет
- Isolario - Michael EmersonДокумент6 страницIsolario - Michael EmersonplicaexplicaОценок пока нет
- Mae La Camp FullДокумент4 страницыMae La Camp FullMichael ChickОценок пока нет
- Introduction To Crime MappingДокумент22 страницыIntroduction To Crime MappingJay MasagcaОценок пока нет
- Department of Education: Summative Test in English 10 Week 1 S.Y. 2020 - 2021Документ2 страницыDepartment of Education: Summative Test in English 10 Week 1 S.Y. 2020 - 2021Dizon MRaine100% (1)
- Seisworks 3DIntroductionДокумент155 страницSeisworks 3DIntroductionRafael Angel Pabon ManzanoОценок пока нет
- Graphic OrganizersДокумент2 страницыGraphic OrganizersmissnancyrcОценок пока нет
- Principles of Geographical Information Systems PDFДокумент360 страницPrinciples of Geographical Information Systems PDFJorge Marques82% (11)
- Tuesday: Map Symbols and TitlesДокумент6 страницTuesday: Map Symbols and TitlesNeo SequeiraОценок пока нет
- Isobar Lesson PlanДокумент8 страницIsobar Lesson Planapi-404677993Оценок пока нет
- Garmin GPS TutorialДокумент7 страницGarmin GPS TutorialJaneeta MediaОценок пока нет
- Franciscan College of The Immaculate Conception Baybay City Leyte Inc. Baybay City Leyte AY:2019-2020Документ7 страницFranciscan College of The Immaculate Conception Baybay City Leyte Inc. Baybay City Leyte AY:2019-2020Em Em Serato CortezОценок пока нет
- Implementation of A Geoserver Application For GIS Data Distribution and ManipulationДокумент28 страницImplementation of A Geoserver Application For GIS Data Distribution and ManipulationashokmvanjareОценок пока нет
- L2 ProjectionsДокумент24 страницыL2 ProjectionsGabriel LazarОценок пока нет
- The Storm of the Century: Tragedy, Heroism, Survival, and the Epic True Story of America's Deadliest Natural DisasterОт EverandThe Storm of the Century: Tragedy, Heroism, Survival, and the Epic True Story of America's Deadliest Natural DisasterОценок пока нет
- Dark Matter and the Dinosaurs: The Astounding Interconnectedness of the UniverseОт EverandDark Matter and the Dinosaurs: The Astounding Interconnectedness of the UniverseРейтинг: 3.5 из 5 звезд3.5/5 (69)
- Water to the Angels: William Mulholland, His Monumental Aqueduct, and the Rise of Los AngelesОт EverandWater to the Angels: William Mulholland, His Monumental Aqueduct, and the Rise of Los AngelesРейтинг: 4 из 5 звезд4/5 (21)
- Smokejumper: A Memoir by One of America's Most Select Airborne FirefightersОт EverandSmokejumper: A Memoir by One of America's Most Select Airborne FirefightersОценок пока нет
- Periodic Tales: A Cultural History of the Elements, from Arsenic to ZincОт EverandPeriodic Tales: A Cultural History of the Elements, from Arsenic to ZincРейтинг: 3.5 из 5 звезд3.5/5 (137)
- Civilized To Death: The Price of ProgressОт EverandCivilized To Death: The Price of ProgressРейтинг: 4.5 из 5 звезд4.5/5 (215)
- Survival Mom: How to Prepare Your Family for Everyday Disasters and Worst-Case ScenariosОт EverandSurvival Mom: How to Prepare Your Family for Everyday Disasters and Worst-Case ScenariosРейтинг: 3.5 из 5 звезд3.5/5 (8)
- So Others May Live: Coast Guard's Rescue Swimmers Saving Lives, Defying DeathОт EverandSo Others May Live: Coast Guard's Rescue Swimmers Saving Lives, Defying DeathРейтинг: 4.5 из 5 звезд4.5/5 (6)
- Alien Oceans: The Search for Life in the Depths of SpaceОт EverandAlien Oceans: The Search for Life in the Depths of SpaceРейтинг: 4.5 из 5 звезд4.5/5 (26)
- The Weather Machine: A Journey Inside the ForecastОт EverandThe Weather Machine: A Journey Inside the ForecastРейтинг: 3.5 из 5 звезд3.5/5 (31)
- A Brief History of the Earth's Climate: Everyone's Guide to the Science of Climate ChangeОт EverandA Brief History of the Earth's Climate: Everyone's Guide to the Science of Climate ChangeРейтинг: 5 из 5 звезд5/5 (4)
- When the Sahara Was Green: How Our Greatest Desert Came to BeОт EverandWhen the Sahara Was Green: How Our Greatest Desert Came to BeРейтинг: 4.5 из 5 звезд4.5/5 (6)
- Ruthless Tide: The Heroes and Villains of the Johnstown Flood, America's Astonishing Gilded Age DisasterОт EverandRuthless Tide: The Heroes and Villains of the Johnstown Flood, America's Astonishing Gilded Age DisasterРейтинг: 4.5 из 5 звезд4.5/5 (12)
- A Brief History of Earth: Four Billion Years in Eight ChaptersОт EverandA Brief History of Earth: Four Billion Years in Eight ChaptersРейтинг: 4 из 5 звезд4/5 (113)
- Run the Storm: A Savage Hurricane, a Brave Crew, and the Wreck of the SS El FaroОт EverandRun the Storm: A Savage Hurricane, a Brave Crew, and the Wreck of the SS El FaroРейтинг: 4 из 5 звезд4/5 (39)
- The Big Burn: Teddy Roosevelt and the Fire that Saved AmericaОт EverandThe Big Burn: Teddy Roosevelt and the Fire that Saved AmericaРейтинг: 5 из 5 звезд5/5 (9)
- Exploring Creation with Physical Science, 3rd EditionОт EverandExploring Creation with Physical Science, 3rd EditionРейтинг: 5 из 5 звезд5/5 (2)
- When Humans Nearly Vanished: The Catastrophic Explosion of the Toba VolcanoОт EverandWhen Humans Nearly Vanished: The Catastrophic Explosion of the Toba VolcanoРейтинг: 4.5 из 5 звезд4.5/5 (34)