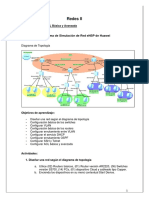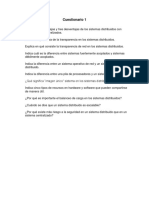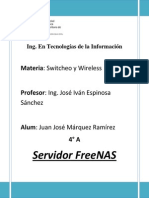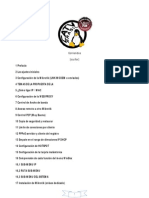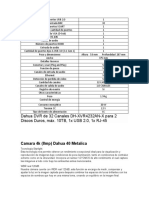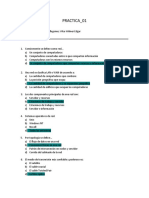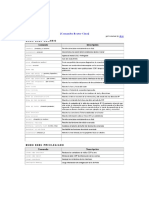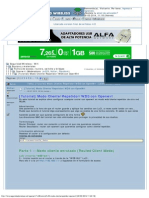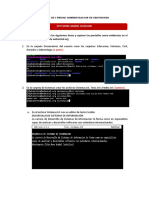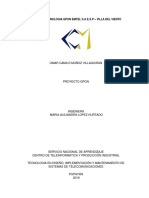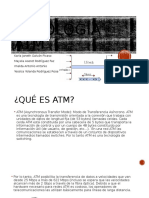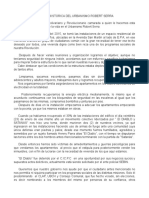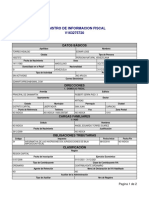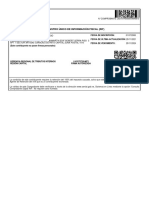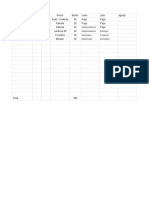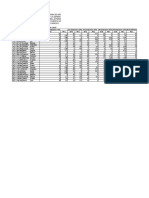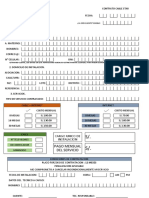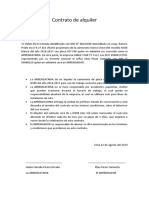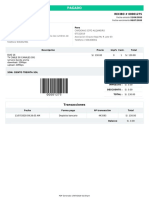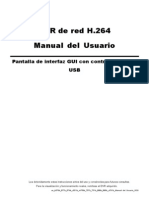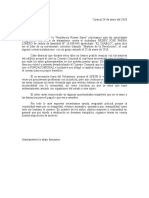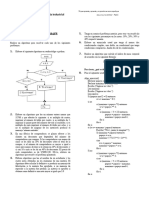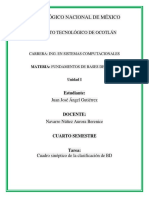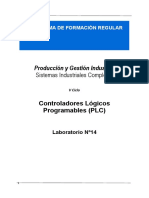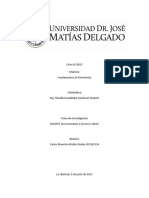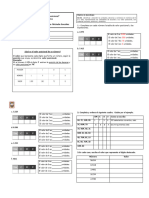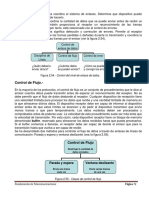Академический Документы
Профессиональный Документы
Культура Документы
As-525 Axtrax Software Manual - 080810 - Spanish
Загружено:
Edwar Torres Hidalgo100%(1)100% нашли этот документ полезным (1 голос)
2K просмотров161 страницаАвторское право
© © All Rights Reserved
Доступные форматы
PDF, TXT или читайте онлайн в Scribd
Поделиться этим документом
Поделиться или встроить документ
Этот документ был вам полезен?
Это неприемлемый материал?
Пожаловаться на этот документАвторское право:
© All Rights Reserved
Доступные форматы
Скачайте в формате PDF, TXT или читайте онлайн в Scribd
100%(1)100% нашли этот документ полезным (1 голос)
2K просмотров161 страницаAs-525 Axtrax Software Manual - 080810 - Spanish
Загружено:
Edwar Torres HidalgoАвторское право:
© All Rights Reserved
Доступные форматы
Скачайте в формате PDF, TXT или читайте онлайн в Scribd
Вы находитесь на странице: 1из 161
AS-525
Software de gestin de control de acceso AxTrax
Software Manual
Agosto 2010
ndice
Gua de Instalacin y Manual de Usuario del Software AxTrax AS-525 Pgina ii
ndice
1. Introduccin .............................................................................. 5
1.1 Caractersticas del Sistema ............................................................... 5
1.1.1. Control de Acceso .................................................................................. 6
1.1.2. Monitorizacin de Acceso ....................................................................... 6
1.1.3. Seguridad del Software ............................................................................ 6
1.2 Servidor y Cliente AxTrax ..................................................................... 7
1.3 Cmo utilizar esta gua ...................................................................... 7
2. Especificaciones y Requisitos ................................................. 8
2.1 Capacidades del Sistema ................................................................. 8
2.2 Requisitos del Sistema........................................................................ 9
2.2.1. Requisitos mnimos del Sistema AxTrax AS-525 ......................................... 9
2.2.2. Requisitos del Servidor Express SQL ........................................................... 9
2.2.3. Requisitos de la llave USB HASP ................................................................ 9
3. Instalacin ............................................................................... 10
3.1 Cmo elegir un Servidor SQL ........................................................... 10
3.2 Cmo ejecutar el instalador AxTrax ................................................. 10
3.3 Cmo instalar el AxTrax AS_525 ....................................................... 13
3.4 Instalacin del software de cliente de red AxTrax ............................ 17
3.5 Ajustes del Firewall ........................................................................... 20
3.6 Parmetros del servidor SQL ............................................................ 20
3.7 Configuracin mejorada de vdeo AC-525 ..................................... 20
4. Informacin General del Sistema ......................................... 22
4.1 Cmo ejecutar el software .............................................................. 22
4.2 La ventana principal del AxTrax AS-525 ........................................... 23
4.3 Barra del Men ................................................................................ 24
4.3.1. Men de Archivos .................................................................................. 24
4.3.2. Men de Herramientas .......................................................................... 24
4.3.3. Men de Ayuda ..................................................................................... 25
4.4 Barra de Herramientas ..................................................................... 25
4.4.1. Iconos Generales .................................................................................. 25
4.4.2. Iconos de Eventos ................................................................................. 26
4.4.3. Iconos de Red ....................................................................................... 27
4.4.4. Iconos del Panel .................................................................................... 27
4.4.5. Iconos de Departamento/Usuario .......................................................... 28
4.4.6. Iconos de Informe ................................................................................. 28
4.5 Vista tipo rbol ................................................................................. 28
4.5.1. Eventos .................................................................................................. 28
4.5.2. Mapa de Estado .................................................................................... 29
4.5.3. Redes .................................................................................................... 29
4.5.4. Zonas Horarias ....................................................................................... 29
4.5.5. Grupos de Acceso ................................................................................ 29
ndice
Gua de Instalacin y Manual de Usuario del Software AxTrax AS-525 Pgina iii
4.5.6. Grupos de Entradas y Salidas ................................................................ 29
4.5.7. reas de Acceso y Antipassback Global ............................................... 30
4.5.8. Tarjetas .................................................................................................. 30
4.5.9. Departamentos y Usuarios ..................................................................... 30
4.5.10. Vacaciones ........................................................................................... 30
4.5.11. Operadores ........................................................................................... 30
4.5.12. Informes ................................................................................................. 31
5. Cmo montar una ubicacin ............................................... 32
5.1 Cmo definir Zonas Horarias ............................................................ 33
5.2 Cmo definir una red ...................................................................... 35
5.3 Cmo Aadir Paneles de Control de Acceso ................................. 41
5.3.1. Ajustes Generales del Panel ................................................................... 42
5.3.2. Cmo Configurar el Panel ..................................................................... 45
5.4 Cmo Establecer las Propiedades de las Puertas ........................... 50
5.5 Cmo Configurar el lector ............................................................... 53
5.5.1. Ajustes Generales de Operacin del Lector........................................... 54
5.5.2. Opciones de acceso del lector ............................................................. 56
5.6 Cmo configurar las Entradas ......................................................... 58
5.7 Cmo crear Grupos de Acceso ...................................................... 60
5.8 Creacin de grupos de entrada ..................................................... 62
5.9 Creacin de grupos de salida......................................................... 63
5.10 Cmo definir las tarjetas: ................................................................. 64
5.10.1. Inscripcin de tarjetas con MD-08 ......................................................... 65
5.11 Cmo definir usuarios y departamentos: ........................................ 66
5.11.1. Propiedades Generales de Usuario ........................................................ 67
5.11.2. Tarjetas y Cdigos asociados ................................................................ 71
5.11.3. Informacin de contacto del usuario .................................................... 72
5.11.4. Datos definidos por el usuario ................................................................ 74
5.12 Definicin de visitantes .................................................................... 75
5.12.1. Propiedades del visitante general .......................................................... 75
5.12.2. Tarjetas y cdigos associados ............................................................... 76
5.12.3. Detalles de contacto del visitante ......................................................... 78
5.12.4. Datos definidos por los usuarios ............................................................. 80
5.13 Cmo crear reas de Acceso y Reglas Antipassback Globales ..... 80
5.14 Cmo establecer enlaces de panel ............................................... 83
5.14.1. Configuracin de los preconfigurados de la cmara PTZ (AC-525) ....... 86
5.14.2. Cambio entre el registro ViTrax y Local ................................................... 87
5.14.3. Uso del evento "USB Disk Low Level" (nivel bajo del disco USB) ................ 87
5.15 Creacin del control de elevador ................................................... 88
5.16 Cmo crear mapas de estado ....................................................... 89
5.17 Configuracin de puerta forzada .................................................... 93
5.18 Configuracin de puerta abierta .................................................... 95
5.19 Door Interlock (traba de puerta) ...................................................... 98
6. Integracin de vdeo ViTrax ................................................ 100
ndice
Gua de Instalacin y Manual de Usuario del Software AxTrax AS-525 Pgina iv
6.1 Connecting to ViTrax Server (conexin al servidor ViTrax) ............... 100
6.2 Agregado de cmara al panel AC- 525 ....................................... 102
6.3 Registro condicionado va enlaces de panel ............................... 103
6.4 Ver eventos registrados .................................................................. 104
7. Manejo Manual ..................................................................... 109
7.1 Cmo Controlar las Puertas Manualmente ................................... 109
7.2 Cmo cambiar el modo del lector: .............................................. 110
7.3 Cmo Controlar las Salidas Manualmente .................................... 112
7.4 Cmo Deshabilitar las Entradas Manualmente ............................. 113
7.5 Cmo Comprobar la Alarma ........................................................ 114
8. Informes ................................................................................. 116
8.1 Informes Inmediatos ...................................................................... 116
8.2 Informes de Archivo ....................................................................... 117
8.2.1. Informes de eventos de panel ............................................................. 117
8.2.2. Informe de eventos del sistema AxTrax AS-525..................................... 118
8.2.3. Informe interactivo ............................................................................... 118
9. Operaciones del Administrador ......................................... 120
9.1 Cmo establecer la Fecha y la Hora ............................................ 120
9.2 Cmo Detectar Paneles Automticamente ................................. 121
9.3 Descarga Manual de Datos del Panel .......................................... 122
9.4 Cmo Descargar Datos Fallidos .................................................... 123
9.5 Cmo Comprobar los Contadores de Usuario .............................. 124
9.6 Cmo mantener la Base de Datos ................................................ 125
9.7 Opciones y Preferencias del AxTrax ............................................... 128
9.7.1. Inicio, Opciones de Presentacin y de Conexin ................................ 128
9.7.2. Opciones de Alarmas Emergentes ...................................................... 131
9.7.3. Configuraciones de vdeo ................................................................... 133
9.7.4. Campos Definidos por el Usuario ......................................................... 136
9.7.5. Informar de los Ajustes del Ttulo ........................................................... 137
9.8 Cmo Importar los Datos de Usuario ............................................. 139
Anexo A Configuracin del Firewall ................................... 141
Anexo B Parmetros de servicio SQL .................................. 146
Anexo C Configuracin de la Red ...................................... 148
Anexo D Configuracin de cmara cruzada .................... 157
Anexo E Soporte Tcnico ..................................................... 160
Introduccin
Gua de Instalacin y Manual del Usuario del Software AxTrax AS-525 Pgina 5
1. Introduccin
El Sistema de Control de Acceso AxTrax AS-525 es un software
de gestin para ser utilizado conjuntamente con los paneles
de control de acceso AC-215, AC-225 AC-225IP y AC_525.
El AxTrax AS-525 es fcil de utilizar, intuitivo y rico en funciones.
Este sistema puede gestionar hasta 30.000 usuarios y ofrece un
control completo sobre cerca de 4092 puertas (con una
placa MD-D02) de expansin del lector. Use AxTrax AS-525
para configurar la apertura y cierre de sus puertas segn rea
y tiempo, para diferentes clases de personal y en diversas
situaciones de alarma.
El sistema de control de acceso AxTrax AS-525 es capaz de
integrarse con el software de vigilancia de vdeo AS-525AV
ViTrax. El propsito principal de la integracin es permitir la
grabacin de vdeo en funcin de los eventos del control de
acceso y una reproduccin conveniente.
Este manual es compatible con la versin 00.04.07 del software
AxTrax AS-525 y la versin 1.7.5 y superior de ViTrax.
1.1 Caractersticas del Sistema
El AxTrax AS-525 permite controlar y monitorizar todos los
aspectos del acceso a un lugar determinado. Este sistema
incluye un software de seguridad interno que controla el
acceso a la base de datos del sistema y deja registradas
todas las operaciones que hayan sido llevadas a cabo.
Adems, el sistema impulsa las siguientes caractersticas
profesionales:
Una licencia de software de servidor nivel gratuito nivel
bsico 0 para hasta 64 paneles (ACUs). Tres niveles de
licencia incremental se pueden activar al comprar la llave
Rosslare HASP (el CD-ROM viene en el paquete).
Software de ordenador intuitivo con una disposicin
intuitiva reduce la complejidad del control de acceso.
Gestiona datos del usuario, fotos y campos de informacin,
derechos de acceso, alarmas, hora de golpe y modo
puerta, todo desde una estacin central.
Introduccin
Gua de Instalacin y Manual del Usuario del Software AxTrax AS-525 Pgina 6
Produce reportes de datos adquiridos como horas de
entrada y salida y tipos de alarma iniciados por el usuario,
ubicacin y hora de eventos.
disponible en una amplia variedad de idiomas.
Compatible con mdulos de software adicionales de
Rosslare para hora, asistencia y desarrollo de tarjeta de ID
con foto.
Compatible con VeriTrax AS-215 and AS-225.
1.1.1. Control de Acceso
Los grupos de acceso definen derechos de acceso para
cada parte del lugar. Estos derechos de acceso dependen de
la hora por ejemplo, usuarios del grupo Slo Maanas
podran tener acceso a ciertas reas nicamente entre las
9am y las 12pm.
Se asigna un grupo de acceso a cada usuario. Este sistema
recoge tambin una fotografa identificativa y los datos
personales de cada usuario as como sus ajustes de acceso
especficos, tales como la inmunidad antipassback; peticiones
de extensin de sus perodos de acceso; privilegios
configurables especiales y datos de salida producidos.
1.1.2. Monitorizacin de Acceso
El AxTrax AS-525 registra cada intento realizado de abrir una
puerta en el lugar. Los mapas de estado muestran en qu
condiciones se encuentra cada una de las partes de una
instalacin, mientras el Registro de Sucesos graba los detalles
completos de cada momento en el que se ha permitido o
denegado el acceso a las puertas del lugar al tiempo que
monitoriza posibles intentos de forzar dichas puertas o de
allanamiento.
El AxTrax AS-525 puede ofrecer una gran variedad de informes
de acceso, incluyendo informes de uso, registros de asistencia
y pases de lista. Con el Asistente de Informes AxTrax, el usuario
puede disear sus propios informes segn sus necesidades.
1.1.3. Seguridad del Software
El acceso al AxTrax AS_525 est limitado por cdigo. Es posible
crear derechos restringidos de seguridad para diferentes
Introduccin
Gua de Instalacin y Manual del Usuario del Software AxTrax AS-525 Pgina 7
operadores, que permitan su entrada al sistema slo en reas
especficas o con capacidad para leer nicamente.
1.2 Servidor y Cliente AxTrax
El sistema AxTrax AS-525 incluye el software de Servidor AxTrax
AS-525 y el AS-525 de Cliente.
El Servidor AxTrax AS_525 deber ser instalado en el ordenador
que controle los mandos de Acceso y que gestione la base de
datos. Contiene una suite completa de funciones para el
administrador, incluyendo la capacidad de cambiar los
parmetros de la red del panel de mandos, descargar nuevo
firmware para los paneles de acceso individual y la gestin de
la base de datos AxTrax AS-525.
Ordenadores adicionales pueden utilizar el software de
Cliente AxTrax AS-525, que se conecta a la red de control a
travs del Servidor AxTrax AS-525. El Cliente AxTrax tiene una
operatividad limitada, y puede solamente enviar o recibir
informacin de los paneles de Control de Acceso cuando el
Servidor AxTrax est en funcionamiento y conectado a la red
de control.
Un nico Servidor AxTrax AS-525 puede servir para un ilimitado
nmero de Clientes AxTrax AS_525.
1.3 Cmo utilizar esta gua
Esta gua contiene toda la informacin necesaria para
comenzar a operar con el AxTrax AS-525. Recurran a los
manuales de hardware AC-215, AC-225 o al AC-525 para el
cableado y la instalacin.
Cmo instalar el AxTrax AS-525 en su ordenador.
Funciones bsicas del AxTrax AS-525.
Cmo montar el AxTrax AS_525 para un Nuevo lugar.
Cmo monitorizar y gestionar un Nuevo lugar con el AxTrax
AS-525.
Especificaciones y Requisitos
Gua de Instalacin y Manual del Usuario del Software AxTrax AS-525 Pgina 8
2. Especificaciones y Requisitos
2.1 Capacidades del Sistema
General
Arquitectura Software
Cliente - Servidor
Tipo Base de Datos SQL Server 2005
Max. de Usuarios 30,000
Max. de Grupos de Acceso 30,000
Max. nmero de zonas horarias 32
Max. de Tarjetas por Usuario 16
Max. nmero de puertas 4092
Max. de Paneles de Control de
Acceso
1023
Antipassback
Tiempo
Puerta
Global - en la instalacin
completa
Asistencia durante Festivos
Internacionales?
64
Redes
Nmero mximo de redes
1023
Paneles de Control de Acceso
Admitidos
AC-215
AC-215 (SPV)
AC-225
AC-225 con MD-IO84
AC-225 con MD-D02
AC-525 con MD-IO84
AC-525 con MD-D02
Interfaz de comunicacin de
Control remoto
Serial (RS-232)
TCP-IP
Mdem
Especificaciones y Requisitos
Gua de Instalacin y Manual del Usuario del Software AxTrax AS-525 Pgina 9
Velocidad de Comunicacin 9600, 19200, 57600y 115200 bps
2.2 Requisitos del Sistema
2.2.1. Requisitos mnimos del Sistema AxTrax AS-525
Sistema Operativo Windows XP SP2, Windows Vista o
Windows 7
Procesador Pentium 4 o superior
Memoria 256 MB (512 MB recomendada)
Conexin Se requiere una tarjeta LAN para
las redes TCP/ IP
Espacio en el Disco Duro 1.5 GB (500 MB de espacio libre)
2.2.2. Requisitos del Servidor Express SQL
Sistema Operativo Windows XP SP2, Windows Server
2003, Windows Vista o Windows 7
Procesador Pentium 4 o superior
Memoria 256 MB (512 MB recomendada)
Espacio en el Disco Duro 600 MB (256 MB de espacio libre)
(no siempre es necesario un servidor express SQL. Consultar
Cmo elegir un servidor SQL, pg.8)
2.2.3. Requisitos de la llave USB HASP
164 paneles activos No es necesario una llave HASP
65256 paneles activos Es necesaria una llave HASP de Nivel 1
257512 paneles activos Es necesaria una llave HASP de Nivel 2
5131023 paneles activos Es necesaria una llave HASP de Nivel 3
Instalacin
Gua de Instalacin y Manual del Usuario del Software AxTrax AS-525 Pgina 10
3. Instalacin
El CD-ROM de instalacin del AxTrax AS-525 incluye todos los
archivos necesarios para ejecutar el Servidor o Cliente AxTrax
en su ordenador.
El instalador contiene los siguientes elementos:
Microsoft SQL Server 2005 Express
Microsoft.NET 2.0 Framework
Sistema de Control de Acceso AxTrax AS-525 Access
Control System (versin Servidor o Cliente).
Controlador de llave HASP (slo Servidor AxTrax).
Nota:
El SQL Server Express y el Microsoft.NET Framework
constituyen software necesario y no sern instalados a
menos que se solicite.
3.1 Cmo elegir un Servidor SQL
El Servidor AxTrax opera usando una base de datos SQL. Si ya
existe un servidor SQL disponible en su red, utilcelo para
ejecutar la base de datos AxTrax.
De lo contrario, instale el Microsoft SQL Server Express en el
ordenador que ser empleado como servidor AxTrax.
Nota:
No instale el servidor SQL para los Clientes AxTrax. Los
Clientes AxTrax se conectarn a la base de datos del
Servidor AxTrax.
3.2 Cmo ejecutar el instalador AxTrax
Instale el Sistema de Control de Acceso AxTrax AS-525
empleando el CD-ROM de instalacin
Para comenzar la instalacin del AxTrax AS-525:
1. Inserte el CD en el reproductor de CD de su ordenador.
2. Abra Mi PC, haga doble clic en el icono de su reproductor
de CD y despus, haga doble clic en el archivo setup de
AxTrax AS-525.
Instalacin
Gua de Instalacin y Manual del Usuario del Software AxTrax AS-525 Pgina 11
Si la instalacin detecta una versin previa del AxTrax AS-
525, se abrir una ventana preguntando si se desea
actualizar el AxTrax AS-525 a la versin ms moderna.
Tenga en cuenta que esta actualizacin slo utilizar la
informacin contenida en la base de datos actual. Ser
necesario descargar la informacin de los paneles
despus de actualizar la versin del AxTrax AS-525.
Si no existe ningn servidor SQL instalado ya, se abrir una
ventana Installation Requirements (Requisitos de
Instalacin).
Figura 1: Ventana Installation Requirements (Requisitos de Instalacin)
3. Haga clic en Install (Instalar).
Si no existe un servidor SQL ya instalado, aparecer el
siguiente panel de dilogo: AxTrax AS-525 optionally uses
Microsoft SQL Server 2005 Express. Would you like to install it
now?(El AxTrax AS-525 utiliza opcionalmente Microsoft SQL
Server 2005 Express. Desea instalarlo ahora?)
Si est usted instalando el Cliente AxTrax o si ya existe un
servidor SQL disponible en su red de ordenadores, haga
clic en No.
De lo contrario, haga clic en Yes (S) para instalar el SQL
Server Express.
Instalacin
Gua de Instalacin y Manual del Usuario del Software AxTrax AS-525 Pgina 12
4. Si el Microsoft .NET 2.0 Framework no est instalado en su
ordenador, aparecer el siguiente panel de dilogo:
Axtrax AS-525 optionally uses Microsoft .NET 2.0
Framework. Would you like to install it now? (El AxTrax AS-
525 utiliza opcionalmente Microsoft .NET 2.0 Framework.
Desea instalarlo ahora?)
Haga clic en Yes (S) para instalar Microsoft.NET Framework.
Siga las instrucciones que aparecern en la pantalla para
completar la instalacin.
Despus de que el instalador haya agregado al sistema
cualquier requisito preliminar de software, el asistente de
AS-525 instalar el software.
Figura 2: Asistente de instalacin
Instale el servidor AxTrax en el ordenador que se
conectar a los paneles de control de acceso y gestione
la base de datos (ver las instrucciones detalladas en
seccin 3.3).
Luego instale el cliente AxTrax en los ordenadores adicionales.
Es opcional a la instalacin de clientes AxTrax; sin embargo
puede ser til para controlar el sistema en ms de una PC.
(Ver seccin 3.4 las Instalacin del software de cliente de red
AxTrax).
Instalacin
Gua de Instalacin y Manual del Usuario del Software AxTrax AS-525 Pgina 13
3.3 Cmo instalar el AxTrax AS_525
Para instalar el AxTrax AS-525:
1. Espere mientras s el AxTrax AS-525 se prepara para la
instalacin.
Se abrir entonces la ventana Welcome (Bienvenida) del
InstallShield Wizard (Asistente de Instalacin).
Figura 3: Ventana Welcome to the Install Shield Wizard (Bienvenidos al
Asistente de Instalacin)
2. Haga clic en Next (Siguiente).
Se abrir la ventana Select Database Server (Seleccione
Servidor de Base de Datos).
Instalacin
Gua de Instalacin y Manual del Usuario del Software AxTrax AS-525 Pgina 14
Figura 4: Ventana Select Database Server (Seleccione servidor de base
de datos).
3. En el servidor de base de datos seleccione el nombre del
servidor de base de datos.
4. Si el servidor de base de datos fue instalado desde el
programa Veritrax (SQL Server Express), entonces ser
necesario aadir el nombre \ Veritrax al nombre del
ordenador de la base de datos.
5. Seleccione en "Connect using" (Conectarse utilizando) la
posicin por defecto ( "Server authentication using the
login ID and password below"/Verificacin de Servidor a
travs de los siguientes Login y password ). La nica
condicin para seleccionar "Windows authentication" es
estar utilizando una base de datos SQL que NO ha sido
instalada desde Veritrax, y slo si sta fue instalada usando
la verificacin de Windows.
6. Haga clic en Next (Siguiente).
Se abrir la ventana Setup Type (Modo de Instalacin)..
Instalacin
Gua de Instalacin y Manual del Usuario del Software AxTrax AS-525 Pgina 15
Figura 5: Ventana Custom Setup (Instalacin Personalizada).
7. Para instalar el Servidor Server (Servidor) y luego en Next
(siguiente).
Figura 6: Ventana Destination Folder (Carpeta de Destino).
8. Para seleccionar una nueva ubicacin de destino para el
AxTrax AS-525, haga clic en Change (Cambiar) y explore
los directorios (carpetas) hasta encontrar el deseado.
9. Haga clic en Next (Siguiente).
Se abrir la ventana Ready to Install (Preparados para la
Instalacin).
Instalacin
Gua de Instalacin y Manual del Usuario del Software AxTrax AS-525 Pgina 16
Figura 7: Ventana Ready to Install (Preparados para la Instalacin)
10. Haga clic en Install (Instalar).
Se iniciar el proceso de instalacin.
Figura 8: Ventana Installing AxTrax AS-525 (Instalando AxTrax AS-525)
Cuando finalice la instalacin, se abrir la ventana
InstallShield Wizard Completed (Asistente Finalizado).
Instalacin
Gua de Instalacin y Manual del Usuario del Software AxTrax AS-525 Pgina 17
Figura 9: Ventana Install Shield Wizard Completed (Asistente
finalizado)
11. Haga clic en Finish (Terminar) y reinicie el ordenador si es
necesario.
Durante la instalacin del Servidor, se abrir un panel de
dilogo cuando se instale el software de proteccin de la
llave HASP.
El Sistema de Control de Acceso AxTrax AS-525 est ya
totalmente instalado en el ordenador.
3.4 Instalacin del software de cliente de red
AxTrax
Para instalar el cliente AxTrax AS-525:
1. Espere que AxTrax AS-525 se prepare para instalar. Se abre
la ventana Welcome to the Install Shield Wizard
(bienvenido al asistente de instalacin) (ver Figura 3).
2. Haga clic en Next (Siguiente)
Se abre la ventana Select Database Server (seleccionar
servidor de base de datos) (ver
.
Figura 4).
3. Haga clic en Browse (navegar) para seleccionar el
ordenador en el que funciona el servidor AxTrax SQL. se
abre una lista de servidores.
Instalacin
Gua de Instalacin y Manual del Usuario del Software AxTrax AS-525 Pgina 18
Figura 10: Lista de servidores
4. Seleccione el servidor de base de datos a usar y haga clic
en OK (aceptar).
Aparece el nombre del servidor en la ventana Select
Database Server en Database Server (servidor de
database).
Figura 11: Servidor SQL seleccionado como Cliente
5. ConFigura Connect Using (conectar usando) en la misma
opcin que la usada en la instalacin del servidor AxTrax.
Instalacin
Gua de Instalacin y Manual del Usuario del Software AxTrax AS-525 Pgina 19
6. Haga clic en Next (Siguiente)
Se abre la ventana Setup Type (configurar tipo) (ver
.
Figura 5).
7. Seleccione la opcin Client (cliente) para la instalacin del
servidor AxTrax.
Figura 12: Seleccionar configuracin cliente
8. Haga clic en Next (Siguiente)
Se abre la ventana Destination Folder (carpeta de
destino) (ver
.
Figura 6).
9. Para seleccionar una nueva carpeta de destino para
AxTrax AS-525, haga clic en Change (cambio) y navegue
a la carpeta requerida.
10. Haga clic en Next (Siguiente)
Se abre la ventana Ready to Install (listo para usar) (ver
.
Figura 7).
11. Haga clic en Install (instalar).
Comienza el proceso de instalacin (ver Figura 8).
Cuando se completa la instalacin se abre la ventana
Install Shield Wizard Completed (asistente de instalacin
completada) (ver Figura 9).
Instalacin
Gua de Instalacin y Manual del Usuario del Software AxTrax AS-525 Pgina 20
12. Haga clic en Finish (terminar) y reinicie el ordenador, si se
requiere.
Ahora el software de cliente AxTrax AS-525 est instalado
en su ordenador.
3.5 Ajustes del Firewall
Los ajustes de un firewall interno pueden impedir que AxTrax se
conecte a la base de datos SQL o a las unidades de panel de
mandos que utilicen TCP/IP.
Para ms informacin sobre cmo configurar el firewall,
consulte Anexo A. Contacte con su administrador de sistemas
o con el departamento de Asistencia Tcnica de Rosslare en
caso de duda.
3.6 Parmetros del servidor SQL
Tras instalar el AxTrax verifique que est funcionando el servicio
del servidor SQL en el ordenador y que est configurad en la
instalacin requerida.
Para ms informacin sobre estos parmetros ver Anexo B.
Nota:
Si se instala SQL Express 2005 (parte del paquete de
instalacin) la instalacin se har en la misma
cuenta de usuario en Windows XP que se usa para
AxTrax.
3.7 Configuracin mejorada de vdeo AC-525
AxTrax AS-525 puede conectarse con servidores ViTrax nicos
o mltiples instalados en configuracin LAN o WAN (se
soportan hasta 10 servidores ViTrax).
Nota:
Asegrese de verificar la compatibilidad de las
versiones de AxTrax AS-525 y ViTrax.
Para instalar las aplicaciones servidor y cliente ViTrax consulte
el manual Software ViTrax.
Instalacin
Gua de Instalacin y Manual del Usuario del Software AxTrax AS-525 Pgina 21
Nota:
Cuando instale el AxTrax AS-525 asegrese de que
el servidor ViTrax ya haya sido instalado en el mismo
ordenador (no se requiere licencia para ese
servidor).
Para agregar cmaras AC-525:
1. Active el servidor y cliente ViTrax (consulte el manual
Software ViTrax).
2. Defina los servidores ViTrax (ver seccin 6.1).
3. Defina la comunicacin de las cmaras AC-525 en el
servidor ViTrax (ver seccin 6.2).
4. Active AxTrax AS-525 y configrelo (ver 4 y 5).
Informacin General del Sistema
Gua de Instalacin y Manual del Usuario del Software AxTrax AS-525 Pgina 22
4. Informacin General del Sistema
El AxTrax AS-525se controla a travs de una interfaz de fcil
manejo, dotada de una visin tipo rbol de todos los aspectos
del lugar y de una barra de herramientas para operaciones
estndar.
4.1 Cmo ejecutar el software
En esta seccin se explica cmo ejecutar el software y cmo
acceder a la pantalla principal.
Para ejecutar el AxTrax AS-525:
1. Haga clic en el icono AxTrax AS-525 de su escritorio, o
seleccione el programa en la carpeta Rosslare de su Men
de Inicio.
Aparecer el panel de dilogo para el registro en el
Software AxTrax.
Figura 13: Panel de dilogo para el registro en el Software AxTrax
2. Seleccione un nombre de Operador (usuario) e introduzca
la clave del mismo.
Nota:
Por defecto, la palabra secreta para el operador
Administrador (Administrador) es admin.
3. Haga clic en OK.
Se abrir la ventana principal del AxTrax AS-525 (ver Figura
14).
Informacin General del Sistema
Gua de Instalacin y Manual del Usuario del Software AxTrax AS-525 Pgina 23
Nota:
Las versiones SW que aparecen en las capturas de pantalla
son utilizadas nicamente a modo de ejemplo.
4.2 La ventana principal del AxTrax AS-525
Desde esta ventana principal se accede a todas las
funcionalidades centrales del AxTrax AS-525.
Figura 14: Ventana Principal del AxTrax AS-525
El AxTrax AS-525 est dividido en cinco secciones:
1 Menu Bar
(Barra del
Men)
Controla el funcionamiento general del software.
Para ms informacin, ver seccin 4.3.
2 Toolbar
(Barra de
Herramientas)
Utilice los iconos en la barra de herramientas
para acceder a las funciones principales en la
gestin del acceso en una ubicacin. Los iconos
disponibles varan de acuerdo con la vista
seleccionada. Para ms informacin, ver seccin
4.4.
Informacin General del Sistema
Gua de Instalacin y Manual del Usuario del Software AxTrax AS-525 Pgina 24
3 Tree View
(Vista Tipo
rbol)
La vista en rbol permita a los usuarios configurar,
monitorizar y controlar todos los aspectos del
acceso a una ubicacin. Para ms informacin,
ver seccin 4.5.
4 Display Area
(rea de
Visualizacin)
Muestra todos los elementos pertenecientes a la
categora seleccionada en la vista tipo rbol.
5 Status Bar
(Barra de
Estado)
Muestra la informacin general referente al
estado, por ejemplo: nombre del Operador,
modo cliente o servidor, disposicin del sistema,
descarga del sistema, fecha y hora.
4.3 Barra del Men
La Barra del Men controla el funcionamiento general del
software.
4.3.1. Men de Archivos
El Men de Archivos presenta cinco opciones:
Men
Descripcin
Comenzar la
sesin
Abre una nueva sesin en el sistema AxTrax AS-
525.
Cuando comience como nuevo Operador, el
Operador anterior ver su sesin finalizada.
Finalizar la
sesin
Cierra la cuenta actual del Operador.
El sistema AxTrax se minimizar en la barra de
tareas.
Comenzar
sesin en el
servidor SQL
Conecta con el servidor de base de datos SQL.
Servidor ViTrax Inicia sesin en el servidor ViTrax.
Salir Sale del software AxTrax AS-525.
4.3.2. Men de Herramientas
Utilice el Men de Herramientas para gestionar la base de
datos y para especificar las preferencias del software.
Este men presenta cuatro opciones:
Informacin General del Sistema
Gua de Instalacin y Manual del Usuario del Software AxTrax AS-525 Pgina 25
Men
Descripcin
Base de datos Abre la base de datos para hacer una copia de
seguridad o para programar una copia y para
importar o exportar el estado de configuracin y
el registro de eventos del AxTrax AS-525.
Opciones Establece las opciones y preferencias del
programa, incluyendo las fiestas nacionales,
agenda de eventos, alarmas, campos de
informacin personalizada del usuario y ajustes de
los informes.
Importar Datos Importa la informacin del usuario desde un
documento Excel.
Horario verano
servidor AxTrax
Define la hora de verano (Windows u otro).
4.3.3. Men de Ayuda
El Men de Ayuda cuenta con una sola opcin:
Men
Descripcin
Acerca de Informacin sobre la versin del programa.
4.4 Barra de Herramientas
La Barra de Herramientas controla las funciones bsicas
necesarias para gestionar el acceso a una ubicacin. Siempre
que se selecciona un Nuevo elemento en la vista tipo rbol,
los iconos de la Barra de Herramientas cambian para
adecuarse al elemento seleccionado.
Se encuentran disponibles los siguientes iconos de
herramientas:
4.4.1. Iconos Generales
Icono
Nombre Descripcin
Abrir la puerta
manualmente
Abre la ventana de Gestin Manual
de Puertas. Ver seccin 7.1.
Imprimir Enva la visin actual a la impresora.
Nuevo Crea un nuevo elemento del tipo
seleccionado.
Informacin General del Sistema
Gua de Instalacin y Manual del Usuario del Software AxTrax AS-525 Pgina 26
Editar Edita el elemento seleccionado.
Eliminar Elimina el elemento seleccionado.
Eliminar todos Elimina todos los usuarios o tarjetas de
la lista seleccionada.
4.4.2. Iconos de Eventos
Icon
o
Nombre Descripcin
Pausa Pausa la visualizacin de eventos en el
rea de visualizacin. Los nuevos eventos
aparecern cuando se pulse Pausa por
segunda vez.
Ver eventos en
la ltima hora
Muestra todos los eventos sucedidos en la
ltima hora. Haga clic en la flecha para
cambiar la vista.
Ver eventos en
el ultimo da
Muestra los eventos sucedidos en el ltimo
da. Haga clic en la flecha para cambiar
de vista.
Ver eventos en
la ltima
semana.
Muestra los eventos sucedidos en la ltima
semana. Haga clic en la flecha para
cambiar de vista.
Ver eventos
peridicos
Muestra los eventos sucedidos en un
perodo determinado. Haga clic en la
flecha para cambiar de vista.
Ver todos los
eventos
Muestra todos los eventos. Haga clic en la
flecha para cambiar de vista.
Antipassback
Forgive
Abre la ventana Antipassback Forgive,
permitiendo al operador cancelar
cualquier restriccin antipassback
impuesta a un usuario determinado.
Ver Usuario Abre la ventana de Usuario para el usuario
seleccionado.
Borrar alarma Abre la ventana de Detalles de Alarma,
permitiendo al operador volver a
programarla.
Informacin General del Sistema
Gua de Instalacin y Manual del Usuario del Software AxTrax AS-525 Pgina 27
4.4.3. Iconos de Red
Icon
o
Nombre Descripcin
Actualizar
Firmware
Enva una actualizacin de firmware al
panel de control de acceso seleccionado.
Un Lector por
Puerta
Muestra un Nuevo panel con un solo lector
por puerta (con/ sin panel de extensin).
Ver seccin 5.3.
Dos Lectores
por Puerta
Muestra un Nuevo panel con dos lectores
por puerta (con/ sin panel de extensin).
Ver seccin 5.3
Fijar Hora Fija la hora en el Panel de Control de
Acceso seleccionado. Ver seccin 9.1.
Localizar
Paneles
Encuentra y actualiza paneles dentro de la
red. Ver seccin 9.2.
Mdem
Manual
Abre la ventana del Estado del Mdem,
permitiendo al operador conectar o
desconectar el mdem y cambiar la clave
de acceso de conexin.
cmara Ver la lista de cmaras conectadas y
asignar las cmaras a los paneles. Ver
seccin 6.2.
4.4.4. Iconos del Panel
Icono
Nombre Descripcin
Lector Manual Cambia el modo operativo de los
lectores en el panel seleccionado. Ver
seccin 7.2.
Controlar Salida
Manualmente
Cambia los ajustes para las salidas del
panel seleccionado. Ver seccin 7.3.
Controlar
Entrada
Manualmente
Cambia los ajustes para las entradas del
panel seleccionado. Ver seccin 7.4.
Informacin General del Sistema
Gua de Instalacin y Manual del Usuario del Software AxTrax AS-525 Pgina 28
Icono
Nombre Descripcin
Controlar la
alarma
manualmente
Comprueba la alarma en el panel
seleccionado. Ver seccin 7.5.
Descarga
manual de
nuevos datos
para panel
Actualiza el panel seleccionado. Ver
seccin 9.3.
Descarga
manual de
datos fallidos
Descarga la base de datos fallida al
completo en un panel. Ver seccin 9.4.
4.4.5. Iconos de Departamento/Usuario
Icono
Nombre Descripcin
Encontrar
usuarios
Busca un usuario en la base de datos.
Contador de
usuarios
Muestra el nmero del usuario actual. Ver
seccin 9.5.
4.4.6. Iconos de Informe
Icono
Nombre Descripcin
Emitir Informe Emite el informe seleccionado.
4.5 Vista tipo rbol
La Vista Tipo rbol permite a los usuarios configurar, monitorizar
y controlar todos los aspectos de la red de control de acceso
a una ubicacin.
Siempre que el usuario selecciona un elemento del rbol, sus
contenidos se muestran en la pantalla principal y los iconos de
la barra de tareas varan para adecuarse al elemento
seleccionado.
4.5.1. Eventos
El Registro de Eventos muestra detalles completes de cada
acceso permitido o denegado para cada puerta del lugar,
monitoriza posibles forzamientos o allanamientos y presenta los
Informacin General del Sistema
Gua de Instalacin y Manual del Usuario del Software AxTrax AS-525 Pgina 29
sistemas internos de aviso, incluidos el archivo de corriente de
vdeo que se guardan en la base de datos ViTrax.
4.5.2. Mapa de Estado
El Mapa de Estado muestra el estado de cada puerta, lector y
alarma de la ubicacin en mapas seleccionados por el
usuario.
El sistema puede presentar diversos mapas de estado,
permitiendo a los usuarios acceder a la red de control de
acceso completa o a un rea especfica en detalle.
4.5.3. Redes
Una red es un grupo de hasta 32 paneles de control de
acceso. El Servidor AxTrax se conecta a los paneles a travs
del panel de redes. El AxTrax AS-525 puede mantener hasta
1023 redes de paneles. Para ms informacin, ver seccin 5.2.
Nota:
Para poder trabajar con 65 paneles o ms es necesario tener
una llave HASP en el Servidor AxTrax.
Ver seccin 2.2.
4.5.4. 82BZonas Horarias
Define un periodo semanal o grupo de perodos. Por ejemplo:
Horas de Oficina o Horas no laborables. Se pueden ajustar
los derechos de acceso a las puertas, las alarmas, el
comportamiento de entradas y salidas para cada zona
horaria. Para ms informacin, ver seccin 5.1.
4.5.5. 83BGrupos de Acceso
Un Grupo de Acceso establece cundo cada lector de la
ubicacin estar disponible para el acceso. Todo el personal
estar asignado a un Grupo de Acceso. Para ms
informacin, ver seccin 5.7.
4.5.6. 84BGrupos de Entradas y Salidas
Los Grupos de Entradas y Salidas establecen conjuntos de
entradas y salidas que debern ser gestionadas dentro de un
mismo panel. Para ms informacin, ver seccin 5.6.
Informacin General del Sistema
Gua de Instalacin y Manual del Usuario del Software AxTrax AS-525 Pgina 30
4.5.7. reas de Acceso y Antipassback Global
Una ubicacin puede estar subdividida en diferentes reas de
acceso para as ser gestionada y configurada con mayor
efectividad. Las reglas antipassback se aplicarn a cada rea
de acceso para evitar que la tarjeta o el cdigo de entrada
de un mismo usuario sean utilizados en dos accesos seguidos y
para impedir una nueva entrada sin su previa salida. Para ms
informacin, ver seccin 5.13.
4.5.8. Tarjetas
Cada usuario puede recibir un PIN y una o ms tarjetas. Para
ms informacin, ver seccin 5.10.
4.5.9. Departamentos y Usuarios
Enumera todos los departamentos y usuarios y todos los
visitantes. Cada usuario es miembro de un departamento.
Ser posible registrar derechos de acceso adicionales,
detalles personales y una fotografa identificativa para cada
usuario.
Tambin puede crear visitantes con sus derechos asociados
especficos.
Para ms informacin, ver seccin 5.11.
4.5.10. Vacaciones
Define las fechas de las vacaciones anuales. Al usar Zonas
Horarias, es posible establecer comportamientos especiales
de acceso durante los perodos vacacionales.
Nota:
Las fechas de vacaciones seleccionadas pueden ser
importadas al AxTrax AS-525 desde Microsoft Outlook.
4.5.11. Operadores
Los Operadores son personas con acceso al programa AxTrax.
Los nombres del operador por defecto son administrador
(Administrador), ingeniero (engineer) y seguridad (security).
Los diferentes Operadores poseen mayor o menores derechos
de seguridad, desde un control completo sobre el sistema
hasta la posibilidad de ver nicamente una seccin. Todas las
Informacin General del Sistema
Gua de Instalacin y Manual del Usuario del Software AxTrax AS-525 Pgina 31
claves de acceso de los Operadores distinguen entre
maysculas y minsculas.
4.5.12. Informes
AxTrax puede emitir diversos informes, incluyendo informes de
uso, registros de asistencia y pases de lista. El Asistente para
Informes de AxTrax permite a los usuarios disear informes
personalizados, basndose en sus propias necesidades. Para
ms informacin, ver captulo 8.
Cmo montar una ubicacin
Gua de Instalacin y Manual del Usuario del Software AxTrax AS-525 Pgina 32
5. Cmo montar una ubicacin
Este apartado sugiere un mtodo paso a paso para configurar
el AxTrax AS-525 en una ubicacin determinada.
Paso
Accin Seccin
Definir Zonas Horarias 5.1
Definir una Red
5.2
Definir y Configurar un Panel de
Control de Acceso
5.3
Configurar Puertas 5.4
Configurar los Lectores 5.5
Configurar las Entradas 5.6
Crear Grupos de Acceso 5.7
Definir Nuevas Tarjetas 5.10
Establecer Nuevos Usuarios 5.11
Definir reas de Acceso y
Antipassback
5.13
Establecer enlaces del Panel 5.14
Configurar un Mapa de Estado 5.16
El sistema AxTrax AS-525 realiza una descarga automtica de
los datos de cualquier parmetro relativo al hardware. Si los
paneles estn conectados y activos, aparecer
Descargando (Downloading) en la barra de estado despus
de cada cambio de parmetro descargado. Aparece Listo
(Ready) cuando la descarga se ha completado, sin embargo
tambin puede aparecer cuando la descarga haya sido
fallida.
Cmo montar una ubicacin
Gua de Instalacin y Manual del Usuario del Software AxTrax AS-525 Pgina 33
Nota:
Es responsabilidad del operador (usuario de la
aplicacin) verificar que la descarga se ha realizado con
xito o no. Esta verificacin puede llevarse a cabo en la
lista de eventos del sistema o comprobando
manualmente la descarga de datos fallidos. Ver seccin
9.4.
5.1 Cmo definir Zonas Horarias
Una Zona Horaria es un grupo de perodos dentro de una
semana. Los derechos de acceso a las puertas, alarmas,
comportamientos de entradas y salidas pueden configurarse
para aplicarse de diferente modo en cada Zona Horaria.
Muchas operaciones pueden activarse o desactivarse
automticamente dentro de una zona horaria establecida. La
Ventana de Propiedades de las Zonas Horarias nos muestra los
perodos seleccionados para cada da de la semana. Es
posible establecer un mximo de ocho perodos diferentes.
Para establecer una nueva zona horaria:
1. En la vista rbol seleccione Time Zones (zonas horarias).
2. En la barra de herramientas Time Zones, haga clic en el
cono New (nuevo).
Se abre la ventana Time Zone Properties (propiedades de
zonas horarias),
Cmo montar una ubicacin
Gua de Instalacin y Manual del Usuario del Software AxTrax AS-525 Pgina 34
Figura 15: Ventana Time Zone Properties (Propiedades de las Zonas
Horarias)
La Ventana de Propiedades de las Zonas Horarias contiene los
siguientes campos:
Campo
Descripcin
Description
(Descripcin)
Introduzca un nombre para la zona horaria.
Start/End
(Inicio/Fin)
Introduzca una hora de inicio y de finalizacin para
cada perodo.
Sun-Hol
(Dom-Vac)
Seleccione los das en los cuales el perodo quedar
dentro de la zona horaria.
El da Festivo puede incluir las fiestas nacionales.
Clear All
(Borrar Todo)
Borra todos los ajustes de las zonas horarias.
3. Introduzca un nombre para la zona horaria y establezca la
franja de tiempo necesaria. Haga clic en OK.
La ventana se cerrar y el rea de visualizacin mostrar
la nueva zona horaria.
Cmo montar una ubicacin
Gua de Instalacin y Manual del Usuario del Software AxTrax AS-525 Pgina 35
Nota:
Los ajustes de tiempo pueden ser copiados y pegados
entre zonas horarias. Haga clic con el botn derecho de
su ratn sobre una zona horaria y seleccione Copiar en
el men desplegable. Despus haga clic con el botn
derecho sobre una segunda zona horaria y seleccione
Pegar en el men desplegable.
5.2 Cmo definir una red
El AxTrax AS-525 se comunica con cada panel de control de
acceso como parte de una red. Una red es un grupo de 32
paneles de control de acceso.
La ventana de Redes muestra:
El nombre, direccin y estado de la red.
Los ajustes de velocidad en la comunicacin para el switch
DIP.
El tipo de conexin y los ajustes de conexin propios de la
red.
Para acceder a la ventana Network (red):
1. En la vista rbol seleccione Networks (red).
2. En la barra de herramientas Network, haga clic en el cono
New (nuevo).
Se abre la pestaa Options (opciones) en la ventana
Network.
Cmo montar una ubicacin
Gua de Instalacin y Manual del Usuario del Software AxTrax AS-525 Pgina 36
Figura 16: Ventana Network (Redes).
La ventana de Redes contiene los siguientes campos:
Campo
Descripcin
Description
(Descripcin)
Introduzca un nombre para su red. La direccin
de la red aparecer a la derecha del nombre
de red.
Enabled
(Activada)
Seleccione la casilla cuando la red est
conectada y sea operativa.
Network Type
(Tipo de Red)
Seleccione el tipo de Red: Serie, TCP/ IP o
Mdem.
Para la conexin TCP/ IP ver la pestaa Options
resultante en Figura 17.
Para la conexin Mdem ver la pestaa
Options resultante en Figura 18
Ver Anexo C.
Com Port, Speed
(puerto de
comunicacin,
velocidad)
ConFigura el tipo y velocidad de conexin.
Para las conexiones TCP/ IP configura la
direccin IP.
Ver Anexo C.
Cmo montar una ubicacin
Gua de Instalacin y Manual del Usuario del Software AxTrax AS-525 Pgina 37
Campo
Descripcin
Configuration
(Configuracin)
(para Red Serie
TCP/IP o Mdem)
Abre la ventana de Configuracin para
establecer las preferencias de comunicacin.
Este botn aparece siempre que se seleccione
una red TCP/ IP LAN. Para ms informacin, ver
Anexo C.
Advanced
(Avanzado)
Establece el tiempo mximo de espera en la
Comunicacin dentro de la respuesta de los
paneles; seleccione Lento si la respuesta del
panel no es estable. Esto puede darse debido al
nivel de ocupacin de la red TCP/ IP o al
conectar los paneles a WAN en lugares
remotos.
3. Introduzca un nombre para la nueva red en la casilla
Descripcin y seleccione la casilla Activada
4. Seleccione el Network type (tipo de red).
Si selecciona TCP/ IP aparece la pestaa Options de esta
manera:
Figura 17: Ventana red Opciones de la pestaa Opciones en red
TCP/IP
Cmo montar una ubicacin
Gua de Instalacin y Manual del Usuario del Software AxTrax AS-525 Pgina 38
Si selecciona Modem aparece la pestaa Options de esta manera:
Figura 18: Ventana red Pestaa opciones de red mdem
5. ConFigura los parmetros de conexin.
6. Para un mdem haga clic en el botn Configuration
(configuracin) para configurar las preferencias de
marcacin para el ordenador y los mdems de recepcin.
7. Para TCP/IP LAN, haga clic en el botn Configuration
(configuracin) para ubicar el hardware en la red local.
Para ms informacin sobre cmo configurar la red de
control de acceso ver Anexo C. Verifique con su
administrador del sistema para ms informacin o
contacte el soporte tcnico de Rosslare (ver Soporte
tcnico, pgina 176). Borre el casillero de control Enabled
(activado), si desea detener la comunicacin a los
paneles de la red.
Nota:
Los paneles de control de acceso se conectan a
una red TCP/IP a travs de MD-N32 TCP a Conversor
Serie o utilizando los conversores internos del AC-225
o AC-525. Consulte las guas de hardware
apropiadas para ms informacin.
Cmo montar una ubicacin
Gua de Instalacin y Manual del Usuario del Software AxTrax AS-525 Pgina 39
8. En todos los tipos de red, haga coincidir el switch DIP en el
hardware del panel de control de acceso con el
diagrama en la parte superior de la pantalla.
Nota:
Asegrese de desconectar y conectar los paneles
cada vez que cambia el switch DIP.
9. Haga clic en la pestaa General.
Figura 19: Ventana red Pestaa general
10. Para usar la zona horaria del servidor AxTrax para la red del
panel, seleccione la opcin Panel network using AxTrax
Server time zone (panel de red con la zona horaria del
servidor AxTrax) (por defecto) y luego siga al paso 12.
11. Para seleccionar una zona horaria distinta para la red de
panel, seleccione la opcin: Panel network using different
time zone (panel de red con otra zona horaria).
Se abre el rea Network Time Zone (zonas horarias de red).
Cmo montar una ubicacin
Gua de Instalacin y Manual del Usuario del Software AxTrax AS-525 Pgina 40
Figura 20: Pestaa general de red rea zona horaria de red
El rea Network Time Zone (zonas horarias de red) contiene los campos
siguientes:
Campo
Descripcin
Select a Time
Zone (Windows
Date and Time)
(Seleccionar zona
horaria [fecha y
hora Windows])
De la lista desplegable seleccione la zona
horaria deseada.
Daylight Time
(verano)
seleccione la nueva hora a la que
comienza el nuevo horario.
Start DST (time)
(comienza)
La hora a la que comienza el horario de
verano
Stop DST (time)
(termina)
La hora a la que termina el horario de
verano
Cmo montar una ubicacin
Gua de Instalacin y Manual del Usuario del Software AxTrax AS-525 Pgina 41
Campo
Descripcin
Every year (todos
los aos)
Seleccione el casillero de control Every
year para establecer un da en una de las
semanas de un mes definido para
comenzar y terminar automticamente el
horario de verano cada ao.
Borre el casillero de control Every year
para configurar la fecha para la
configuracin nica del inicio y final del
horario de verano. En este caso hay que
configurar una fecha nueva todos los
aos.
Start DST (date)
(fecha de
comienzo)
Si no se selecciona Every year seleccione
la fecha inicial del horario de verano.
Month, Week,
Day of Week
(mes, semana,
da de la
semana)
Estos campos se activan cuando se
selecciona el casillero de control Every
year. Seleccione el mes, semana del mes
y da de la semana cuando comienza el
horario de verano cada ao.
Start DST (date)
(fecha final)
Si no se selecciona Every year seleccione
la fecha final del horario de verano.
Month, Week,
Day of Week
(mes, semana,
da de la
semana)
Estos campos se activan cuando se
selecciona el casillero de control Every
year. Seleccione el mes, semana del mes
y da de la semana cuando finaliza el
horario de verano cada ao.
12. ConFigura las definiciones del horario de verano de
acuerdo con las descripciones del campo en la tabla.
13. Haz clic en OK (aceptar).
5.3 Cmo Aadir Paneles de Control de
Acceso
Cada red es un racimo de paneles de control de acceso.
Cada Panel puede ser configurado usando dos lectores por
puerta siempre que la puerta acte tanto como de entrada
Cmo montar una ubicacin
Gua de Instalacin y Manual del Usuario del Software AxTrax AS-525 Pgina 42
como de salida en una ubicacin. En su forma estndar, cada
unidad de panel de control de acceso tiene dos lectores y
puede ser configurada como una puerta nica con dos
lectores o como dos puertas con un lector cada una. Cuando
se utiliza la placa de expansin de lectores MD-D02 (que
puede ser empleada con AC-225 o AC-525), cada panel
podr alcanzar los cuatro lectores y podr ser configurado
como un panel de cuatro puertas.
Utilice dos lectores por puerta cuando la puerta sea tanto la
entrada como la salida en esta rea de la ubicacin. Cuando
solo sea necesario un lector de entrada utilice solo un lector
por puerta.
Por ejemplo:
Utilice la configuracin de dos lectores por puerta
ajustados a Entrada y Salida, para emitir informes de
asistencia.
Utilice la configuracin de un lector por puerta para
controlar dos puertas con un lector IN nicamente (la
salida se realizar a travs de un switch REX o por una
puerta mecnica exclusivamente).
5.3.1. Ajustes Generales del Panel
La pestaa General de la ventana de Propiedades del Panel
de Control de Puertas muestra lo siguiente:
La direccin del panel y su estado.
Los ajustes del switch DIP para el panel.
Si las placas de extensin del panel han sido instaladas,
Las conexiones de entrada y salida del panel.
La versin de hardware del panel.
Consulte el manual de Hardware del AC-525 para ms
informacin sobre la configuracin de los paneles.
Para agregar un panel:
1. En la vista rbol seleccione Networks (red).
Se enumeran las redes disponibles en el rea vista.
2. Seleccione una red.
Cmo montar una ubicacin
Gua de Instalacin y Manual del Usuario del Software AxTrax AS-525 Pgina 43
Para un lector por puerta en el panel de control de
acceso haga clic en el cono One Reader per Door (un
lector por puerta).
Para dos lectores por puerta en el panel de control de
acceso haga clic en el cono Two Readers per Door (dos
lectores por puerta).
Nota:
Asegrese que la posicin del dipswitch 3 en el
panel se corresponda con su posicin demostrada
en la venta propiedades del panel.
Se abre la ventana Door Controller Panel Properties
(propiedades del panel del controlador de puerta).
Figura 21: Ventana Door Controller Panel Properties (Propiedades del
Panel de Control de Acceso)
La ventana de Propiedades del Panel de Control de Acceso
contiene los siguientes campos:
Campo
Descripcin
Descripcin Introduzca una descripcin para el panel.
Cmo montar una ubicacin
Gua de Instalacin y Manual del Usuario del Software AxTrax AS-525 Pgina 44
Campo
Descripcin
Panel
Address
(Direccin
de Panel)
Introduzca un nmero de direccin para el panel.
La direccin de la red se mostrar a la izquierda de
la direccin del panel. Se considerarn entradas
vlidas entre el 1 y el 32.
Hardware
Version
(Versin
Hardware)
Seleccione el tipo de hardware de panel
adecuado.
Enabled
(Activado)
Marque esta casilla para activar el panel.
Deje la casilla vaca si el panel no est conectado.
Upload
Previous
Events
(Cargar
Eventos
Previos)
Marque la casilla para enviar previos eventos
registrados desde el panel.
Inputs
(Entradas)
Muestra las conexiones de entrada del panel.
Outputs
(Salidas)
Muestra las conexiones de salida del panel.
Test
(Comprobar)
Haga clic en l para comprobar que el panel est
correctamente conectado al ordenador.
La ventana de Comprobar Panel muestra detalles
del hardware que incluyen el tipo, la versin del
firmware y la del cargador de arranque, e indica si
una placa de expansin E/ S est ya instalada en el
panel.
3. Seleccione la versin de Hardware adecuada para su
panel.
Asegrese de que el switch DIP de su panel coincide con
el diagrama en lo alto de la pantalla. 4. Haga clic en OK.
La ventana se cerrar y el rea de visualizacin mostrar
el nuevo panel.
Nota:
Una vez que el panel ha sido conectado, el AxTrax AS-525 es
capaz de detectarlo y aadirlo automticamente. Para ms
Cmo montar una ubicacin
Gua de Instalacin y Manual del Usuario del Software AxTrax AS-525 Pgina 45
informacin, ver seccin 9.2.
5.3.2. Cmo Configurar el Panel
Cada panel tiene ajustes individuales relativos al
comportamiento antipassback as como para registrar
eventos.
Una vez que el panel est conectado, deber configurar
las opciones del mismo desde la pestaa Opciones en la
ventana de Propiedades del Panel de Control de Puertas.
Nota:
Cuando existe comunicacin con el panel, los pilotos Tx y
Rx estn encendidos.
Para configurar un panel:
1. En la vista rbol seleccione Networks (red).
Se enumeran las redes disponibles en el rea vista.
2. En la vista rbol expanda una red y seleccione un panel a
configurar.
3. Haga clic en el cono Edit (editar).
Se abre la ventana Door Controller Panel Properties
(propiedades del panel del controlador de puerta).
4. Haga clic en la pestaa Options.
Se abre la pestaa Panel Properties Options (opciones
de propiedades de panel).
Cmo montar una ubicacin
Gua de Instalacin y Manual del Usuario del Software AxTrax AS-525 Pgina 46
Figura 22: Pestaa Door Controller Panel Properties Options
(Opciones en la ventana Propiedades del Panel de Control de Puertas).
La pestaa Options (Opciones) contiene los siguientes
campos:
Campo
Descripcin
Automatic
Antipassback
(Antipassback
Automtico)
Del men desplegable Automatic Antipassback
(Antipassback Automtico), seleccione zona
horaria para aplicar las reglas de antipassback
de las puertas.
Elija la severidad del antipassback:
Hard (estricta) cuando se selecciona esta
opcin se genera un evento y la puerta no se
abre.
Soft (moderada) cuando se selecciona esta
opcin se genera un evento y la puerta se
abre.
Desde la lista de lectores IN/OUT, seleccione los
casilleros de control para aplicar restricciones de
antipassback al lector 1 a 4, segn requiera. El
Cmo montar una ubicacin
Gua de Instalacin y Manual del Usuario del Software AxTrax AS-525 Pgina 47
Campo
Descripcin
lector Antipassback se activa cuando se
selecciona el casillero de control.
Nota:
La caracterstica Antipassback Puerta est ahora disponible
para cuatro puertas (cuando se usa MD-D02). Para activar
este Antipassback, marque la casilla IN Reader (Lector de
Entrada)/ OUT Reader (Lector de Salida) que se encuentra
junto al lector apropiado. El Interlock (para los paneles
con 2 y 4 puertas solamente) se mantiene para abrir otra
puerta cuando la actual est abierta.
Events Filter (filtro
de eventos)
Haga clic en Select (seleccionar) para
abrir el Events Filter y seleccione los
eventos que regristrar este panel.
ConFigura el mtodo de operacin del
filtro:
Always Active (siempre activo) - solo los
eventos seleccionados son registrados
en el panel.
Active when panel disconnected (activo
cuando el panel est desactivado) - si
el panel est desconectado del
servidor AxTrax solo se registran los
eventos seleccionados. Cuando el
panel est conectado al servidor se
registran todos los eventos.
Nota:
En la configuracin por default algunos eventos
se filtran y pueden no ser vistos en la zona de
visualizacin vista eventos.
Door Interlock
(traba de puerta)
Seleccione el casillero de control
Enabled (activado) para permitir la traba
de la puerta. Seleccione los casilleros
de control Door 1-4 (puerta 1-4) para
aplicar las restricciones de trabado de
puerta a esas puertas.
Cmo montar una ubicacin
Gua de Instalacin y Manual del Usuario del Software AxTrax AS-525 Pgina 48
La funcin Door Interlock solo se activa
cuando se seleccionan los casilleros de
control Enable y un mnimo de dos
puertas.
No
Communication
Event (min:sec)
(evento de no
comunicacin
[min:seg)
Seleccione un perodo de tiempo en
minutos y segundos para determinar
cuando el sistema genera un evento de
no comunicacin.
Si no hay comunicacin del servidor
AxTrax por un perodo mayor al
parmetro definido, se general el
evento No communication with server (no
hay comunicacin con el servidor) en el
panel.
AC-525 USB
Storage
(almacenamiento)
(solo aplicable
cuando se
conecta a AC-
525)
Desde el men desplegable Alarm
Threshold Range (%) (rango de umbral de
alarma (%) seleccione el porcentaje de
memoria disponible consumida para
determinar cuando el sistema genera el
evento "USB Disk Low Level" (bajo nivel
de disco USB)
El estado del disco USB en la llave se
controla una vez por hora. Por tanto,
asegrese de seleccionar un nivel de
umbrar aceptablemente bajo y
considere que cualquier alarma
relacionada puede desencadenarse
hasta un minuto despus de ocurrido el
evento actual.
Time Zone (zona
horaria)
Seleccione la zona horaria para la
ubicacin con el men desplegable
Location Time Zone (Zona horaria de
ubicacin).
Marque el casillero de control Daylight
Saving Time (horario de verano) para
activar el horario de verano.
Cmo montar una ubicacin
Gua de Instalacin y Manual del Usuario del Software AxTrax AS-525 Pgina 49
Borre el casillero de control para
desactivar el horario de verano.
Haga clic en Windows Time Zone (zona
horaria Windows) para aplicar la zona
horaria Windows o haga clic en Manual
Time Zone (zona horaria manual) para
ajustar manualmente.
Nota:
Se requiere la seleccin de la zona horaria para
una sincronizacin correcta con el panel de
vdeo del AC-525.
5. Haga clic en la pestaa Options.
6. ConFigura Antipassback y filtracin de evento para este
panel y luego haga clic en Test (probar).
Figura 23: Panel Connection Test (Comprobar Conexin del Panel)
La pantalla muestra la siguiente informacin:
Campo
Descripcin
Firmware Version
(Versin
Firmware)
Se trata de la versin firmware de la placa.
Bootloader
Version
(Versin del
Cargador de
Arranque)
Se trata de la versin del cargador de
arranque de la placa..
Cmo montar una ubicacin
Gua de Instalacin y Manual del Usuario del Software AxTrax AS-525 Pgina 50
Campo
Descripcin
Hardware Nombre del hardware.
Supervised Inputs
(Entradas
Supervisadas)
El panel est asegurado en caso de
allanamiento.
MD-IO84 MD-IO84 existe o no.
MD-D02 MD-D02 existe o no.
MD-IPAV1 Muestra el nmero de versin del panel de
vdeo AC-525.
7. Haga clic en OK. La ventana se cerrar y el Nuevo panel
quedar visible en el rea de visualizacin.
Nota:
La configuracin de un panel puede ser copiada y
pegada entre paneles. Haga clic con el botn derecho del
ratn sobre un panel y seleccione Copy (Copiar) del men
desplegable. Haga clic con el botn derecho sobre un
panel y pulse Paste (Pegar) en el men desplegable. Las
propiedades pueden copiarse nicamente entre paneles
del mismo tipo de controlador de puertas y la misma
versin de hardware.
5.4 Cmo Establecer las Propiedades de las
Puertas
Cada Panel controla una o dos puertas, o cuatro puertas en
caso de estar conectada la placa de extensin del lector MD-
D02. Cada una de las puertas puede ser configurada
individualmente.
La ventana Door Controller Properties (Propiedades del
Controlador de Puertas) muestra lo siguiente:
Los ajustes de apertura y Nuevo cierre.
El tiempo disponible antes del cierre de una puerta o el
registro de eventos relacionados con la alarma.
La cmara que se usa para emergentes e instantneas solo
en la aplicacin servidor y cuando se mantiene la puerta
abierta o se la abre a la fuerza.
Cmo montar una ubicacin
Gua de Instalacin y Manual del Usuario del Software AxTrax AS-525 Pgina 51
Para configurar las propiedades de la puerta:
1. En la vista rbol seleccione Networks (red).
Se enumeran las redes disponibles en el rea vista.
2. En la vista rbol seleccione una red y expanda un panel.
Seleccione una puerta para configurar sus propiedades.
3. Haga clic en el cono Edit (editar).
Se abre la ventana Door Controller Properties
(propiedades del controlador de puerta)
Figura 24: Ventana Door Properties (Propiedades de las Puertas)
La ventana Door Properties (Propiedades de las Puertas)
contiene los siguientes campos:
Campo
Descripcin
Description
(Descripcin)
Introduzca el nombre de la puerta.
Auto Relock
(nuevo cierre
automtico)
Selecciona el evento que hace que la puerta
vuelva a cerrarse automticamente.
Cmo montar una ubicacin
Gua de Instalacin y Manual del Usuario del Software AxTrax AS-525 Pgina 52
Campo
Descripcin
REX Enabled
(REX activado)
Una Peticin de Salida abre la puerta durante el
perodo de tiempo definido por el usuario.
Marque la casilla para permitir Peticiones de
Salida en esta puerta. La ubicacin de las
entradas Rex de la puerta depende de la
configuracin del panel y pueden consultarse en
la ventana de propiedades del panel.
First Person
Delay on
Automatic
Unlock
(Retraso
Primera
Persona en la
apertura
automtica)
Establece el comportamiento de la puerta
durante una apertura automtica de la franja
horaria. Marque la casilla para solicitar que la
puerta permanezca abierta en la Zona Horaria
seleccionada slo cuando el primer usuario la
haya abierto. La zona horaria de apertura
automtica puede seleccionarse en la ventana
Panel Links (Enlaces del panel) eligiendo la salida
correspondiente a esa puerta. Ver seccin 5.14.
Door Output
Polarity is
Normal Closed
(La polaridad
de salida de la
puerta es
normal
cerrada)
Marque esta casilla para asegurarse de que la
puerta de emergencia se abrir en caso de que
falle la alimentacin energtica de la cerradura
de seguridad. Una vez marcada, la transmisin
de salida de la puerta se activar cuando la
puerta se cierre y se desactivar cuando la
puerta se abra. En esta configuracin, la
cerradura de seguridad debera estar cableada
a la transmisin de la puerta en los terminales N.O.
(Normal Open) y COM (Common).
Manual Door
Open Enabled
(Apertura
Manual de
Puerta
Activada)
Marque esta casilla para permitir a los operadores
ajustar la puerta manualmente. Ver seccin 7.1.
Door Open
Time
(Hora de
Apertura de la
Puerta)
Establezca el tiempo que la puerta permanecer
abierta.
Cmo montar una ubicacin
Gua de Instalacin y Manual del Usuario del Software AxTrax AS-525 Pgina 53
Campo
Descripcin
Extended Door
Open Time
(Extensin del
tiempo de
apertura)
Establezca el perodo en que la puerta
permanecer abierta para aquellos usuarios con
derechos ampliados de apertura.
Door held
Open
(Puerta
Abierta)
Establezca cunto tiempo permanecer la
puerta abierta sin provocar un evento.
Marque la casilla para usar el temporizador.
Door forced
Open (puerta
forzada)
Configura la duracin tras la cual al forzarse la
puerta se genera un evento.
Seleccione el casillero de control para usar este
temporizador; para la aplicacin servidor se
abre la seccin Popup y Snapshot.
Camera
Available only
with AC-525
(cmara
disponible solo
con AC-525
Cuando se seleccionan las opciones Door help
open (puerta abierta) o Door forced open (puerta
forzada) se abre la seccin Popup y Snapshot.
Debe seleccionar el nombre de la cmara
agregada a su sistema para activar las
funciones de vdeo automtico Popup y
Snapshot.
4. ConFigura la puerta como sea necesario y pulse OK.
5.5 Cmo Configurar el lector
Un panel puede estar conectado a dos lectores, o a cuatro
cuando est instalada la placa de extensin MD-D02.
La ventana de propiedades del lector tiene dos pestaas:
La pestaa General que establece los ajustes generales del
lector.
La pestaa Options (Opciones) que establece las opciones
de acceso para el lector.
Para configurar un lector:
1. En la vista rbol seleccione Networks (reds).
Se enumeran las redes disponibles en el rea vista.
2. En la vista rbol seleccione una red y expanda un panel.
Cmo montar una ubicacin
Gua de Instalacin y Manual del Usuario del Software AxTrax AS-525 Pgina 54
3. Expanda una puerta dentro del panel y seleccione un
lector para configurar sus propiedades.
4. Haga clic en el cono Edit (editar).
Se abre la ventana Reader Properties (propiedades del
lector).
5.5.1. Ajustes Generales de Operacin del Lector
La pestaa Reader Properties General (Propiedades del
Lector General) muestra:
Los ajustes segn los cuales operar el lector.
El tipo de lector que se est utilizando.
Figura 25: Pestaa Reader Properties General (Propiedades del Lector
General)
La pestaa Reader Properties General contiene los siguientes
campos:
Campo
Descripcin
Description
(Descripcin)
Introduzca el nombre del lector.
Cmo montar una ubicacin
Gua de Instalacin y Manual del Usuario del Software AxTrax AS-525 Pgina 55
Campo
Descripcin
Operation
Mode
(Modo
Operacional)
Seleccione cmo ha de operar el lector:
Inactive (Inactivo): El lector no est siendo
utilizado.
Card Only (Slo tarjeta): El lector solo
aceptar tarjetas RFID.
PIN Only (Slo PIN): El lector solo aceptar
entradas PIN.
Card or PIN (Tarjeta o PIN): El lector aceptar
tanto tarjetas como PINs.
Desktop (Escritorio): El lector permanece
inactivo pero puede ser utilizado para
registrar nuevas tarjetas en el ordenador.
No Access Mode (Modo Sin Acceso): El lector
no dar acceso a ningn usuario.
Direction
(Direccin)
Decida si el lector dar acceso al interior del rea
o solo permitir la salida de ella.
Secured
(Card+PIN)
time zone
(Zona Horaria
asegurada
por Tarjeta o
PIN)
Seleccione una zona horaria durante la cual se
dar acceso nicamente despus de que tanto la
tarjeta como el PIN hayan sido introducidos.
El PIN deber ser marcado como mximo diez
segundos despus de haber insertado la tarjeta.
Activation
(Activacin)
Marque la casilla para permitir al lector abrir la
puerta.
Deduct User
Counter
(Deducir del
contador de
Usuario)
Marque la casilla para iniciar el contador de
tiempo del usuario despus de su entrada.
Ver seccin 5.11.1.
Reader type
(Tipo de
Lector)
Seleccione el tipo de transmisin de datos para el
hardware del lector.
Keypad type
(Tipo de
Teclado)
Seleccione el tipo de transmisin de datos para el
hardware del teclado.
Cmo montar una ubicacin
Gua de Instalacin y Manual del Usuario del Software AxTrax AS-525 Pgina 56
Campo
Descripcin
Check facility
code only
(Comprobar
solo cdigo
de la
ubicacin)
Marque la casilla para permitir el acceso a
cualquier usuario de una ubicacin que Figura en
la lista seleccionada de ubicaciones.
La lista de ubicaciones aparece en la pestaa
Options (Opciones).
AYC-W6500
Biometric
Reader
(Lector
Biomtrico
AYC-W6500)
Marque la casilla de la interfaz con lector
biomtrico AYC-6500 y su aplicacin informtica.
ConFigura el lector como se requiere y luego haga clic en OK
(aceptar)
5.5.2. Opciones de acceso del lector
La pestaa Reader Properties Options (Opciones de
Propiedades del Lector) muestra:
Timed antipassback settings (Ajustes antipassback
temporizados del lector).
Ajustes de acceso restringido a la ubicacin.
La cmara usada para tomar instantneas y ver vdeos
emergentes activados por el lector.
Cmo montar una ubicacin
Gua de Instalacin y Manual del Usuario del Software AxTrax AS-525 Pgina 57
Figura 26: Pestaa Reader Properties Options (Opciones de
Propiedades del Lector).
La ventana Reader Properties (Propiedades del Lector)
contiene los siguientes campos:
Campo
Descripcin
Automatic
Antipassback
(Antipassback
Automtico)
Seleccione la zona horaria en la cual se aplicarn
las reglas antipassback. Para establecer las zonas
horarias, ver seccin 5.1.
Hard
(Estricto)
Cuando se elige un antipassback estricto, se
genera un evento y la puerta no se abre.
Soft
(Moderado)
Cuando se elige un antipassback moderado, la
puerta se abre pero se genera un evento.
Time
(Tiempo)
Establezca el nmero de minutos que transcurrirn
antes de que un usuario pueda volver a entrar
utilizando el lector.
Cmo montar una ubicacin
Gua de Instalacin y Manual del Usuario del Software AxTrax AS-525 Pgina 58
Campo
Descripcin
Add from List
(Aadir desde
la Lista)
Haga clic para aadir ubicaciones desde una
lista.
La lista de ubicaciones estar activa slo una vez
que se haya marcado la casilla Check site code
(Comprobar cdigo de la ubicacin) en la
pestaa General.
Add Manually
(Aadir
Manualmente)
Haga clic aqu para introducir el cdigo de una
ubicacin.
La lista de ubicaciones estar activa slo una vez
que se haya marcado la casilla Check site code
(Comprobar cdigo de la ubicacin) en la
pestaa General.
Remove
(Eliminar)
Elimine la ubicacin seleccionada de la lista.
Camera
Available only
with AC-525
(cmara
disponible solo
con AC-525
Seleccione el nombre de la cmara que tomar
instantneas o que emerger cuando la active
este lector.
Por ejemplo, la cmara nombrada 1\ Panel
1\ Camera A AC-525.
ConFigura el lector como se requiere y luego haga clic en OK
(aceptar)
5.6 Cmo configurar las Entradas
Cada panel tiene cuatro entradas. Utilizar el MD-IO84 aade
ocho entradas ms (12 entradas en total) y utilizar el MD-D02
aade cuatro entradas ms (8 entradas en total). Algunas
entradas tienen un objetivo determinado y otras son
generales. La ventana panel properties (propiedades del
panel) muestra los ajustes de cada entrada.
El tipo de entrada se programa individualmente sin importar
que se trate de una entrada con objetivo determinado o
general.
Para configurar una entrada:
1. En la vista rbol seleccione Networks (reds).
Se enumeran las redes disponibles en el rea vista.
Cmo montar una ubicacin
Gua de Instalacin y Manual del Usuario del Software AxTrax AS-525 Pgina 59
2. En la vista rbol seleccione una red y expanda un panel.
3. Seleccione Inputs (entradas) luego seleccione una entrada
del rea de vistas.
4. Haga clic en el cono Edit (editar). Se abre la ventana
Input Properties (propiedades de la entrada).
Figura 27: Ventana Input Properties (Propiedades de entrada)
La ventana Panel Properties (Propiedades del panel) contiene
los siguientes campos:
Campo
Descripcin
Description
(Descripcin)
Introduzca un nombre para la entrada.
Type
(Tipo)
Seleccione el tipo de entrada a monitorizar.
Normally Open/Close (Abrir/Cerrar
Normalmente): Entrada en estado abierto o
cerrado.
Normally Open/Close 1 Resistor (Abrir/ Cerrar
Normalmente 1 Resistencia): Entrada en
estado abierto, cerrado o en estado de
fallo. Esta opcin solo est disponible para
entradas supervisadas.
Normally Open/Close 2 Resistor (Abrir/ Cerrar
Normalmente 2 Resistencias): Entrada en
estado abierto, cerrado o estado de fallo,
con controles adicionales para
allanamientos en corto circuito o en circuito
abierto. Esta opcin solo est disponible
Cmo montar una ubicacin
Gua de Instalacin y Manual del Usuario del Software AxTrax AS-525 Pgina 60
Campo
Descripcin
para entradas supervisadas.
Para ms informacin, por favor consulte las guas
de hardware del panel de control de acceso.
Activity start
delay
(Retraso en
Comienzo de
Actividad)
Establezca el tiempo de espera previa a la
activacin de la entrada. Tenga en cuenta que
en entradas normalmente abiertas, la espera
comienza cuando el contacto de la entrada se
cierra. En entradas normalmente cerradas, la
espera comienza cuando el contacto de la
entrada se abre.
5. ConFigura la entrada como sea necesario y pulse OK.
5.7 Cmo crear Grupos de Acceso
Un grupo de acceso es una lista de lectores de puerta y de
zonas horarias durante las cuales dichos lectores estarn
disponibles para el acceso. Se asignar un grupo de acceso a
cada usuario.
La ventana Access Group (Grupo de Acceso) registra todos
los lectores definidos en la base de datos y las zonas horarias
durante las cuales estn disponibles.
Para crear un grupo de acceso:
1. En la vista rbol expanda el elemento Groups (grupos) y
seleccione Access Groups (grupos de acceso).
2. En la barra de herramientas haga clic en el cono New
(nuevo). Se abre la ventana Access Group (grupo de
acceso).
Cmo montar una ubicacin
Gua de Instalacin y Manual del Usuario del Software AxTrax AS-525 Pgina 61
Figura 28: Ventana Access Group (Grupos de Acceso)
La ventana Access Group (Grupos de Acceso) contiene los
siguientes campos:
Campo
Descripcin
Description
(Descripcin)
Introduzca un nombre para el grupo de acceso.
Reader
(Lector)
Muestra una lista de todos los lectores definidos
en la base de datos.
Group time
zone
(Zona horaria
del grupo)
Seleccione la zona horaria durante la cual un
lector determinado estar disponible.
3. Introduzca un nombre para el grupo de acceso y
establezca las zonas horarias del lector como sea
necesario
4. Pulse OK.
La ventana se cerrar y el grupo de acceso se mostrar
en el rea de visualizacin.
Cmo montar una ubicacin
Gua de Instalacin y Manual del Usuario del Software AxTrax AS-525 Pgina 62
Nota:
Los ajustes de acceso pueden ser copiados y pegados
entre grupos de acceso.
Haga clic con el botn derecho del ratn en un grupo de
acceso y seleccione Copiar en el men desplegable.
Haga clic con el botn derecho sobre un Segundo grupo
de acceso y seleccione Pegar en el men desplegable.
5.8 Creacin de grupos de entrada
Los grupos de entrada son una coleccin de entradas de uno
o ms paneles que se pueden usar en vnculos de panel para
realizar operaciones avanzadas.
Para crear un grupo de entrada:
1. En la vista rbol seleccione la vista Groups.
2. Seleccione Inputs groups, (grupos de entradas) y haga clic
con el botn derecho del ratn en la seccin.
Haga clic en el cono New.
Se cre un nuevo grupo de entrada.
3. Expanda la red y los paneles.
4. Seleccione los casilleros de control de todas las entradas
relevantes.
Figura 29: Creacin grupo de entrada
Cmo montar una ubicacin
Gua de Instalacin y Manual del Usuario del Software AxTrax AS-525 Pgina 63
5.9 Creacin de grupos de salida
Los grupos de salida son una coleccin de salidas de uno o
ms paneles que se pueden usar en vnculos de panel para
realizar operaciones avanzadas como el control del elevador.
Para crear un grupo de salida:
1. En la vista rbol seleccione la vista Groups.
2. Seleccione Outputs groups, (grupos de salidas) y haga clic
con el botn derecho del ratn en la seccin.
O haga clic en el cono New para crear un grupo de
salida nuevo.
Se cre un nuevo grupo de salida.
3. Expanda la red y los paneles.
4. Por ltimo, seleccione los casilleros de control de todas las
salidas relevantes.
Figura 30: creacin grupo de salida
Cmo montar una ubicacin
Gua de Instalacin y Manual del Usuario del Software AxTrax AS-525 Pgina 64
5.10 Cmo definir las tarjetas:
La base de datos de AxTrax contiene una lista para cada
tarjeta o PIN que haya sido asignado a un usuario.
La ventana Add Cards (Aadir tarjetas) establece:
El tipo de lector necesario para leer la tarjeta.
El nmero de tarjetas que han de ser creadas.
Para definir tarjetas:
1. En la vista rbol seleccione Cards (tarjetas)
2. En la barra de herramientas haga clic en el cono New
(nuevo).
.
Se abre la ventana Add Cards (agregar tarjetas).
Figura 31: Ventana Add Cards (Aadir Tarjetas)
La ventana Add Cards (Aadir Tarjetas) contiene los siguientes
campos:
Campo
Descripcin
Reader Type
(Tipo de
Lector)
Seleccione el tipo de lector adecuado para las
tarjetas.
Cmo montar una ubicacin
Gua de Instalacin y Manual del Usuario del Software AxTrax AS-525 Pgina 65
Campo
Descripcin
Cards quantity
(Cantidad de
Tarjetas)
Introduzca el nmero de tarjetas a aadir.
Start from
(Comenzar
desde)
Introduzca un nmero para la primera tarjeta del
conjunto.
Facility code
(Cdigo de
Ubicacin)
Introduzca el cdigo de la ubicacin para estas
tarjetas.
Este campo no estar disponible para todos los
tipos de lector.
New Users
(Nuevos
Usuarios)
Marque esta casilla para crear un nuevo usuario
para cada nueva tarjeta dentro de la base de
datos.
User Number
started from
(Nmero de
Usuario a
Comenzar
desde)
Introduzca un nmero de usuario para el primer
usuario del conjunto.
Este campo solo estar disponible si se ha
marcado previamente la casilla New Users
(Nuevos Usuarios).
Es posible generar un mximo de 1000 usuarios
cada vez.
3. Establezca los campos necesarios y pulse Add (Aadir).
Un panel de dilogo le informar de que la operacin ha
sido completada.
5.10.1. Inscripcin de tarjetas con MD-08
Esta opcin est disponible para usuarios con la unidad MD-08
a bordo.
Para definir MD-08:
1. En la vista rbol seleccione Cards (tarjetas)
2. En la barra de herramientas haga clic en el cono New
(nuevo). Se abre la ventana Add Cards (agregar tarjetas)
(ver
.
Figura 31).
3. Haga clic en la pestaa MD-08. Se muestra la pestaa
MD-08.
Cmo montar una ubicacin
Gua de Instalacin y Manual del Usuario del Software AxTrax AS-525 Pgina 66
Figura 32: agregar tarjetas pestaa MD-08
4. Seleccione su Reader type, (tipo de lector) y luego Com
Port (puerto Com).
5. Haga clic en Add (agregar).
5.11 Cmo definir usuarios y departamentos:
Cada usuario est agrupado dentro de un departamento. El
AxTrax AS-525 almacena la informacin de contacto para
cada usuario, los detalles de la tarjeta asociada y sus
derechos de acceso.
La ventana User Properties (Propiedades de Usuario) tiene
cuatro pestaas:
La pestaa General, que muestra la informacin de control
y de identificacin.
La pestaa Codes (Cdigos), que muestra la informacin
de todas las tarjetas asociadas con el usuario.
La pestaa Details (Detalles), que registra la informacin de
contacto del usuario.
La pestaa User Fields (Campos de Usuario), que almacena
los datos establecidos por el usuario.
Cmo montar una ubicacin
Gua de Instalacin y Manual del Usuario del Software AxTrax AS-525 Pgina 67
Para crear departamentos:
1. En el rbol del panel seleccione el elemento
Departments\ Users.
2. Para crear un departamento nuevo, haga clic en el cono
New (nuevo).
Aparece el dilogo Departments (departamentos).
Figura 33: Dilogo departamento
3. Ingrese el nombre del departamento y haga clic en OK.
Para crear usuario:
1. Expanda el elemento Departments\ Users y seleccione un
departamento para el nuevo usuario.
2. En la barra de herramientas haga clic en el cono New
(nuevo).
Se abre la ventana User Properties (propiedades de
usuario).
5.11.1. Propiedades Generales de Usuario
La pestaa General muestra:
Identificacin del usuario.
Ajustes de validez del usuario.
Derechos de acceso del usuario.
Cmo montar una ubicacin
Gua de Instalacin y Manual del Usuario del Software AxTrax AS-525 Pgina 68
Figura 34: Pestaa Users General (General Usuarios)
La pestaa General contiene los siguientes campos:
Campo
Descripcin
Add/Remove
(Aadir/
Eliminar)
Haga clic aqu para aadir una fotografa del
usuario o para eliminar una existente. Tenga en
cuenta que las dimensiones de dicha fotografa
deben ser de 1.25 Ancho x 1.00 Largo , o
aparecer distorsionada.
First name
(Nombre de
pila)
Introduzca el nombre del usuario.
Middle name
(Segundo
nombre)
Introduzca el segundo nombre del usuario.
Last name
(Apellidos)
Introduzca los apellidos del usuario.
User number
(Nmero de
Usuario)
Introduzca un nmero especfico para
identificar al usuario.
Department
(Departamento)
Seleccione el departamento del usuario.
Cmo montar una ubicacin
Gua de Instalacin y Manual del Usuario del Software AxTrax AS-525 Pgina 69
Campo
Descripcin
Access group
(Grupo de
Acceso)
Seleccione un grupo de acceso para el usuario.
Select color
(Color)
Haga clic aqu para seleccionar el color que se
utilizar para iluminar los eventos generados por
este usuario.
La iluminacin del usuario puede se activada a
travs de Tools (Herramientas) > Options
(Opciones) > General.
Location
(Lugar)
Haga clic aqu para obtener el registro de las
puertas a las que el usuario ha tenido acceso.
Valid date from
(Fecha vlida
desde campo)
Introduzca la fecha en la cual los derechos de
acceso del usuario comenzarn.
Valid date until
(checkbox)
(Fecha vlida
hasta (casilla))
Marque esta casilla para establecer la fecha en
que finalizarn los derechos de acceso del
usuario.
Valid date until
(field)
(Fecha vlida
hasta (campo))
Introduzca la fecha en la que finalizarn los
derechos de acceso del usuario.
Este campo solo estar disponible si ha sido
marcada la casilla previamente.
Enabled
(Activado)
Marque la casilla para establecer una cuenta
atrs en los derechos de acceso de este
usuario.
Cuando el contador llegue a cero, los derechos
habrn terminado.
Test
(Comprobar)
Haga clic aqu para comprobar el estado
actual de la cuenta atrs del usuario.
Set new counter
(checkbox)
(Establecer
Nuevo
contador
(casilla))
Marque esta casilla para abrir una nueva
cuenta atrs para el usuario.
Cmo montar una ubicacin
Gua de Instalacin y Manual del Usuario del Software AxTrax AS-525 Pgina 70
Campo
Descripcin
Set new counter
(field)
(Establecer
Nuevo
contador
(campo))
Introduzca una nueva cuenta atrs para el
usuario.
Este campo slo estar disponible cuando haya
sido marcada la casilla Set new counter
(Establecer Nuevo contador).
Derechos:
Antipassback
immunity
(Inmunidad
antipassback)
Marque esta casilla para ignorar las restricciones
antipassback para este usuario.
Extended door
open time
(Extensin de
tiempo de
apertura)
Marque esta casilla para adjudicar al usuario
mayor tiempo de apertura.
La duracin extendida es fija para cada puerta.
Ver seccin 5.4.
Vnculos
Access Granted
command
(comando
otorgar acceso)
Seleccione el casillero de control para activar
un conjunto de entradas o salidas definido para
el usuario para este usuario.
Las operaciones se configuran en la ventana
Links (vnculos). Ver seccin 5.14.
Access Denied
command
(comando
denegacin de
acceso)
Seleccione el casillero de control para activar
un conjunto de entradas o salidas definido para
el usuario para este usuario.
Las operaciones se configuran en la ventana
Links (vnculos). Ver seccin 5.14.
User Selected
Output Group
(Grupo de
Salida
seleccionado
por usuario)
Seleccione un grupo de salida para el usuario.
Las salidas aparecern cada vez que el usuario
acceda a una puerta, tal y como se especifica
en la ventana Links (Enlaces). Ver seccin 5.14.
Cmo montar una ubicacin
Gua de Instalacin y Manual del Usuario del Software AxTrax AS-525 Pgina 71
Campo
Descripcin
Handicapped
(Handicap)
Marque esta casilla para activar una salida con
objetivo poco despus de que la puerta haya
sido abierta.
Las salidas estn establecidas en la ventana
Links (Enlaces). Ver seccin 5.14.
5.11.2. Tarjetas y Cdigos asociados
La pestaa Codes (Cdigos) muestra:
Las tarjetas (hasta 16) y el cdigo PIN asignado al usuario.
Pruebas biomtricas de las huellas dactilares del usuario,
que slo sern vlidas de haber sido utilizado el lector
Biomtrico Rosslare AYC-W6500 y su correspondiente
aplicacin informtica Biotrax.
Figura 35: Pestaa Users General (General Usuarios)
La pestaa Codes (Cdigos) contiene los siguientes campos:
Campo
Descripcin
Facility Code
(Cdigo de
instalacin)
Cdigo del centro asignado a la tarjeta.
Cmo montar una ubicacin
Gua de Instalacin y Manual del Usuario del Software AxTrax AS-525 Pgina 72
Campo
Descripcin
Card Number
(Nmero de la
Tarjeta)
Nmero exclusive de la tarjeta.
Status
(Estado)
Seleccione el estado de la tarjeta. Las tarjetas
inactivas no podrn tener acceso a la ubicacin.
Add from list
(Aadir desde
lista)
Haga clic aqu para aadir una nueva tarjeta.
Se listarn todas las tarjetas pertenecientes al
cdigo de la ubicacin asignado al usuario.
Add Manually
(Aadir
manualmente)
Haga clic aqu para crear nuevas tarjetas desde
la ventana Add Cards (Aadir Tarjetas).
Para ms informacin, ver seccin 5.10.
Remove
(retirar)
Haga clic para retirar la tarjeta
Number of
digits
(Nmero de
dgitos)
Establezca el nmero de dgitos para el PIN del
usuario.
Code
(Cdigo)
Introduzca un PIN.
AutoPIN Haga clic aqu para generar automticamente
un PIN al azar.
Fingerprint
(Huella digital)
Especifica si el usuario tiene registrada alguna
prueba de huella. Para ser utilizado con el Lector
Biomtrico AYC-W6500 y su correspondiente
aplicacin informtica.
5.11.3. Informacin de contacto del usuario
La pestaa Details (Detalles) registra la informacin de
contacto y de identificacin del usuario.
Cmo montar una ubicacin
Gua de Instalacin y Manual del Usuario del Software AxTrax AS-525 Pgina 73
Figura 36: Pestaa Details (Detalles)
La pestaa Details (Detalles) contiene los siguientes cambios:
Campo
Descripcin
Telephone
(Telfono)
Introduzca un nmero de telfono para el
usuario.
Mobile
(Mvil)
Introduzca un nmero de telfono mvil para el
usuario.
Fax Introduzca un nmero de fax para el usuario.
Email Introduzca una direccin de correo electrnico
para el usuario.
Address
(Direccin)
Introduzca una direccin postal para el usuario.
Home
telephone
(Telfono
casa)
Introduzca el nmero de telfono de la casa del
usuario.
Car
registration
(Matrcula)
Introduzca el nmero de matrcula del coche del
usuario.
Title
(Ttulo)
Introduzca un ttulo para el usuario (ej. Sr.).
Cmo montar una ubicacin
Gua de Instalacin y Manual del Usuario del Software AxTrax AS-525 Pgina 74
Campo
Descripcin
Employment
Date
(Fecha de
contratacin)
Introduzca la fecha de contratacin del usuario.
Notes
(Notas)
Introduzca cualquier informacin adicional.
Visitor
(visitante)
Por defecto no se selecciona el casillero de
control para indicar qu detalles se estn
configurando para un usuario regular.
Puede seleccionar el casillero de control para
ingresar detalles para un visitante. Esto abre la
ventana Visitor Properties (propiedades del
visitante) (ver Figura 39), y coloca al nuevo
visitante en el rbol bajo visitantes.
Details
(Detalles)
Haga clic aqu para abrir la carpeta de detalles
adicionales del usuario.
5.11.4. Datos definidos por el usuario
La pestaa User Fields (Campos del Usuario) puede ser
empleada para almacenar cualquier informacin solicitada
por el operador del sistema.
Figura 37: Pestaa User Fields (Campos del Usuario)
Cmo montar una ubicacin
Gua de Instalacin y Manual del Usuario del Software AxTrax AS-525 Pgina 75
Los campos del usuario pueden ser establecidos a travs de
Tools (Herramientas) > Options (Opciones) > pestaa User
Fields (Campos del Usuario). Ver seccin 9.7.4.
1. Introduzca la informacin del usuario y pulse OK.
2. Haga clic en "Add User" (agregar Usuario) dentro de la
pestaa user (usuario) para aadir nuevos usuarios.
La ventana se cerrar y el rea de visualizacin mostrar
al Nuevo usuario.
5.12 Definicin de visitantes
AxTrax AS-525 almacena detalles de contacto para cada
visitante, detalles de tarjetas asociadas y derechos de acceso
para visitantes.
La ventana Visitor Properties (propiedades de visitantes) tiene
cuatro pestaas:
La pestaa General muestra informacin de identificacin
y control
La pestaa Codes/attachments (cdigos/adjuntos)
muestra informacin sobre tarjetas asociadas con el
visitante y reas de acceso donde no puede usar la tarjeta
e informacin sobrel el husped del visitante.
La pestaa Details (detalles) registra los detalles de
contacto del visitante
La pestaa User Fields (campos de usuario) almacena
datos definidos por el usuario
Para crear visitantes:
1. Expanda el elemento Departments\ Visitors y seleccione
Visitors.
2. En la barra de herramientas haga clic en el cono New
(nuevo).
5.12.1. Propiedades del visitante general
La pestaa General para el Visitante muestra la misma
informacin que para un usuario regular:
Informacin de identificacin del visitante
Parmetros de validez del visitante
Derechos de acceso para el visitante
Cmo montar una ubicacin
Gua de Instalacin y Manual del Usuario del Software AxTrax AS-525 Pgina 76
Ver la Seccin 5.11.1 para las descripciones de estos
parmetros.
5.12.2. Tarjetas y cdigos associados
La pestaa Codes/ Attachments muestra:
Las tarjetas (hasta 16) y el cdigo PIN asignado a este
visitante.
Pruebas biomtricas de las huellas dactilares del usuario,
que slo sern vlidas de haber sido utilizado el lector
Biomtrico Rosslare AYC-W6500 y su correspondiente
aplicacin informtica Biotrax.
El rea de acceso donde se desactiva la tarjeta del
visitante automticamente.
El departamento y el usuario que reciben al visitante.
Figura 38: Pestaa Codes/Attachments del visitante
La pestaa Codes/ Attachments (cdigos/adjuntos) contiene
los campos siguientes:
Campo
Descripcin
Facility Code
(Cdigo de
instalacin)
El cdigo del centro asignado a esta tarjeta.
Cmo montar una ubicacin
Gua de Instalacin y Manual del Usuario del Software AxTrax AS-525 Pgina 77
Campo
Descripcin
Card Number
(Nmero de
tarjeta)
El nmero nico de la tarjeta.
Status (estado) Selecciona el estado de la tarjeta. Las
tarjetas inactivas no pueden acceder a las
instalaciones.
Add from list
(Agregar lista)
Haga clic para agregar una tarjeta nueva.
Se enumeran todas las tarjetas dentro del
cdigo de instalacin especificado del
usuario.
Add Manually
(Agregar
manualmente)
Haga clic para crear nuevas tarjetas de la
ventana Add Cards (agregar tarjetas).
Para ms informacin, ver seccin 5.10.
Remove
(Retirar)
Haga clic para retirar la tarjeta.
Number of
digits (nmero
de dgitos)
Seleccione el largo del PIN para este usuario.
Code (cdigo) Introduzca un PIN
Auto PIN (PIN
automtico)
Haga clic para generar automticamente
un PIN al azar.
Fingerprint
(huellas
dactilares)
Especifica si el usuario ha registrado plantillas
de huellas dactilares. Para usar con el lector
biomtrico AYC-W6500 y su correspondiente
aplicacin de ordenador.
Access Area
(rea de
acceso)
reas donde la tarjeta se desactiva
automticamente y no se puede usar para
acceder a la instalacin.
Department
(departamento)
Selecciona el nombre del departamento
que recibe al visitante.
User (usuario) Selecciona el nombre del usuario que recibe
al visitante.
Cmo montar una ubicacin
Gua de Instalacin y Manual del Usuario del Software AxTrax AS-525 Pgina 78
Campo
Descripcin
Comments
(Comentarios)
Introduzca cualquier comentario sobre el
anfitrin del visitante.
5.12.3. Detalles de contacto del visitante
La pestaa Details registra los detalles de contacto e
identificacin sobre el visitante.
Figura 39: Pestaa detalles del visitante
La pestaa Details (detalles) contiene los campos siguientes:
Campo
Descripcin
Telephone
(Telfono)
Introduzca un nmero de telfono para el visitante
Mobile
(Mvil)
Introduzca un nmero de telfono mvil para el
visitante
FAX Introduzca un nmero de fax para el visitante
(Correo
electrnico)
Introduzca una direccin de correo electrnico
para el visitante
Address
(Direccin)
Introduzca una direccin postal para el visitante
Cmo montar una ubicacin
Gua de Instalacin y Manual del Usuario del Software AxTrax AS-525 Pgina 79
Campo
Descripcin
Home
telephone
(telfono
casa)
Introduzca el nmero de telfono de la casa para el
visitante
Car
registration
(Matrcula)
Introduzca el nmero de matrcula del coche del
visitante.
Title (Ttulo) Introduzca un ttulo para el visitante (p. ej. Sr.).
Date of
assignment
(fecha de
asignacin)
Introduzca la fecha a la cual el visitante recibi la
asignacin en la firma.
Notes
(Notas)
Introduzca cualquier informacin adicional
Visitor
(visitante)
Por defecto se selecciona el casillero de control
para indicar qu detalles se estn configurando
para un visitante regular.
Puede borrar el casillero de control para ingresar
detalles para un usuario regular. Esto abre la
ventana User Properties (propiedades del usuario)
(ver Figura 36), y coloca al nuevo visitante en el
rbol bajo usuarios.
Visit
Date/Time
(Fecha y
hora de
visita)
Slo se activa si se selecciona el casillero de control
Visitor.
Seleccione el casillero de control y luego la fecha y
hora en que lleg el visitante.
(Correo
electrnico)
Haga clic para abrir el dilogo On Access Send
Email (enviar correo electrnico al acceso) cuando
el visitante accede a las instalaciones.
Details
(detalles)
Haga clic para abrir los detalles adicionales del
visitante.
Cmo montar una ubicacin
Gua de Instalacin y Manual del Usuario del Software AxTrax AS-525 Pgina 80
5.12.4. Datos definidos por los usuarios
La pestaa User Fields se usa para almacenar la informacin
requerida por el operador del sistema. Ver la Seccin 5.11.4
para las descripciones de esta pestaa.
5.13 Cmo crear reas de Acceso y Reglas
Antipassback Globales
Una ubicacin de grandes dimensiones puede estar dividida
en reas de acceso ms limitadas y manejables. Se pueden
emitir informes para cada una de estas reas.
Adems, se pueden aplicar reglas globales antipassback en
cada rea de acceso. Cuando las reglas globales
antipassback estn en vigencia, los usuarios no pueden volver
a entrar en un rea de acceso sin haber salido de ella antes.
Nota:
La funcionalidad antipassback global nicamente
cuando el AxTrax AS-525 est conectado y monitoriza el
sistema de control de acceso al completo.
Utilice la ventana Access Area (rea de Acceso) para aadir
lectores de entrada y salida a y desde un rea de la
ubicacin.
Para crear una nueva rea de acceso:
1. In la vista rbol expanda el rea de acceso y seleccione el
rea padre dentro de la cual se agregar la nueva rea
de acceso.
2. En la barra de herramientas haga clic en el cono New
(nuevo).
Se abre la ventana Access Group (rea de acceso).
Cmo montar una ubicacin
Gua de Instalacin y Manual del Usuario del Software AxTrax AS-525 Pgina 81
Figura 40: Ventana Access Area (rea de Acceso)
La ventana Access Area (rea de Acceso) contiene los
siguientes campos:
Campo
Descripcin
Description
(Descripcin)
Introduzca una descripcin para el rea de
acceso.
Enter to area
(Acceder al
rea)
Lista los lectores de entrada hacia esta rea.
Exit from area
(Abandonar
rea)
Lista los lectores de salida desde esta rea.
< / > Haga clic aqu para aadir y eliminar lectores de
las listas Enter to Area (Acceder al rea) y Exit
from Area (Abandonar rea).
3. Introduzca una descripcin para el rea de acceso y
seleccione los lectores de entrada y salida.
4. Pulse OK.
La ventana se cerrar y el rea de visualizacin mostrar
la nueva rea de acceso.
Cmo montar una ubicacin
Gua de Instalacin y Manual del Usuario del Software AxTrax AS-525 Pgina 82
5. Seleccione Global Antipassback (Antipassback Global) en
el rbol y haga clic en el icono NEW (Nuevo) de la
barra de herramientas.
Aparecer el panel de dilogo Global Antipassback
(Antipassback Global).
Figura 41: Panel de dilogo Global Antipassback (Antipassback
Global).
6. Introduzca una descripcin para la regla antispassback y
seleccione el rea de acceso y la zona horaria donde se
aplicar.
Elija entre antipassback estricto o moderado.
7. Pulse OK.
El panel de dilogo se cerrar y la regla antipassback se
mostrar en el rea de visualizacin.
Nota:
El antipassback global generar un evento nicamente en
los lectores de entrada al rea.
Para poner en funcionamiento el antipassback en los
lectores de salida tambin, ser necesario definir un
nuevo rea con lectores en direccin opuesta:
Los lectores definidos de entrada en la primera rea
debern ser definidos de nuevo como de salida en la
segunda rea; y los lectores de salida en la primera rea
debern ser definidos de entrada en la segunda.
Cmo montar una ubicacin
Gua de Instalacin y Manual del Usuario del Software AxTrax AS-525 Pgina 83
5.14 Cmo establecer enlaces de panel
Los Enlaces de Panel son reglas que gestionan cmo debe
comportarse el sistema cuando surgen eventos relacionado
con uno de los elementos del panel de control de acceso. La
ventana Links (enlaces) muestra:
Un evento del panel y el elemento del panel al que se
refiere el vnculo.
La respuesta de entrada o salida necesaria.
Cualquier mensaje de alarma que deba mostrarse en el
ordenador AxTrax AS-525.
Para crear un enlace al panel:
1. En la vista rbol seleccione Networks (red).
Se enumeran las redes disponibles en el rea vista.
2. En la vista rbol seleccione una red y expanda un panel.
3. Seleccione Panel Links (enlaces al panel) luego
seleccione un enlace al rea de muestra.
4. Haga clic en el cono Edit (editar). Se abre la ventana
Links (enlaces).
Cmo montar una ubicacin
Gua de Instalacin y Manual del Usuario del Software AxTrax AS-525 Pgina 84
Figura 42: Ventana Links (Enlaces)
La ventana Links (Enlaces) contiene los siguientes campos:
Campo
Descripcin
Source Type
(Tipo de fuente)
Seleccione el tipo de elemento del panel que
general el evento.
Source
(Fuente)
Seleccione el elemento del panel que genera el
evento.
Se pueden aadir 8 enlaces por fuente.
Event
(Evento)
Seleccione el evento.
Event
Description
(Descripcin
del Evento)
Introduzca una descripcin para el evento.
Enabled
(Activado)
Marque esta casilla para activar la regla del
vnculo.
Generate
Alarm
(Generar
alarma)
Marque esta casilla para generar una alarma a
dispararse cuando ocurra el evento.
Destination
Type
(Tipo de
destino)
Seleccione el tipo de elemento del panel que
responde al evento.
Cmo montar una ubicacin
Gua de Instalacin y Manual del Usuario del Software AxTrax AS-525 Pgina 85
Campo
Descripcin
Destination
(Destino)
Seleccione el elemento del panel que responde
al evento.
Operation
(Operacin)
Seleccione la operacin que debe realizar el
elemento de destino.
Time
(Tiempo)
Introduzca la duracin que ha de tener esta
operacin. Esta casilla slo estar disponible
cuando se seleccione una operacin
relacionada con tiempo.
Time Zone
(Zona horaria)
Seleccione la zona horaria durante la cual se
aplica la regla de vnculo.
Alarm Message
(Mensaje de
alarma)
Introduzca el mensaje que aparecer como
alarma sobre impresionado en la pantalla
cuando el evento tenga lugar.
Esta casilla slo estar disponible si se ha
marcado Generate Alarm (Generar Alarma)
previamente.
Camera
Available only
with AC-525
(cmara
disponible solo
con AC-525
Seleccione el nombre de la cmara.
Este campo aparece si se activa la opcin
emergente o instantnea en parmetros Options
Video y se selecciona el casillero de control
Generate Alarm (generar alarma).
Esto activar las funciones emergente e
instantnea de vdeo automticas para trabajar
cuando se activa esta condicin de enlace.
Select Color
(Seleccionar
color)
Haga clic aqu para seleccionar el color del
mensaje de alarma.
Esta casilla slo estar disponible si se ha
marcado Generate Alarm (Generar Alarma)
previamente.
Sound check-
box (casillero
de control de
sonido)
Haga clic para seleccionar Sound for Alarm
(sonido para alarma); es operable cuando se
activa el casillero de control Generate Alarm.
Browse
(navegar)
Navega archivos para el archivo de sonido *.wav
que desea que suene la alarma generada.
Cmo montar una ubicacin
Gua de Instalacin y Manual del Usuario del Software AxTrax AS-525 Pgina 86
Campo
Descripcin
Sound Now
button (botn
sonido ahora)
Haga clic en el botn Sound Now (sonido ahora)
para generar el sonido seleccionado.
5.14.1. Configuracin de los preconfigurados de la cmara PTZ
(AC-525)
Las cmaras PTZ (pan tilt zoom) pueden ser rotadas by si
configuracin de zoom/ foco puede ser cambiada por el
control externo. Adems, las cmaras pueden ser
programadas a distintos puntos preestablecidos donde
cada uno representa una posicin de cmara distinta y
parmetros zoom. AC-525 soporta 64 puntos preestablecidos
por cmara. Los preestablecidos por cmara pueden ser
programados por adelantado en la ventana "PTZ control"
(control PTZ) de ViTrax.
Los comandos "change PTZ preset" (cambiar preestablecidos
PTZ" pueden ser enviados al definir varios parmetros en la
pantalla de enlaces de esta manera:
1. Configurar Destination Type (tipo de destino) a PTZ Camera
Preset. (preconfigurado de cmara PTZ).
2. Configuear Destination (destino) al nombre de la cmara.
3. Configurar Operation (operacin) a Send Preset (enviar
preconfigurado)
4. Configurar PTZ Preset position (posicin preconfigurada de
PTZ) a un valor vlido.
Figura 43: Cmara PTZ preconfigurada
Cmo montar una ubicacin
Gua de Instalacin y Manual del Usuario del Software AxTrax AS-525 Pgina 87
5.14.2. Cambio entre el registro ViTrax y Local
En la ventana Links (enlaces) puede activar el cambio entre
"ViTrax recording" (registros Vitrax) y "Local recording" (registro
local). La activacin de esta opcin significa que cuando se
comunica con las funciones del panel se realiza el registro
ViTrax en el servidor ViTrax a travs de un comando AxTrax. Sin
embargo, cuando cae la red y el panel general un evento
"No communication with server" (no hay comunicacin con el
servidor), el panel realiza automticamente el "Local
recording" (registro local) en el disco USB en la llave.
Cuando se retoma la comunicacin se retoma el "ViTrax
recording" (normal).
Configurar Destination Type (tipo de destino) a Local
Recording (registro local).
Configurar Destination (destino) a Camera Momentary no
communication (cmara momentneamente sin
comunicacin).
Figura 44: Activacin del cambio entre el registro Vitrax y Local
5.14.3. Uso del evento "USB Disk Low Level" (nivel bajo del disco USB)
Cuando la capacidad restante en el disco USB es demasiado
baja debido a corrientes registradas con anteriores, se genera
un evento "USB Disk Low Level" (nivel bajo en disco USB. AC-
525 monitorea peridicamente la capacidad en memoria del
disco USB y genera un evento cuando la capacidad cae por
debajo del umbral de alarma preestablecido por el usuario
(definido en la ventana Panel Properties (propiedades del
panel). Este evento se puede definir como un evento de
alarma para ms notificaciones como ventanas emergentes.
Cmo montar una ubicacin
Gua de Instalacin y Manual del Usuario del Software AxTrax AS-525 Pgina 88
Adems puede asignar este evento en la ventana Links
(enlaces) para llevar a cabo muchas otras operaciones como
activacin de un rel. Esto permite proporcionar una
advertencia aunque AxTrax est fuera de lnea.
Puede asignar el evento "USB Disk Low Level" para activar un
rel de esta manera:
1. Configurar Source Typee (tipo de fuente) a Panel (panel).
2. ConFigura Event a USB Disk Low Level (nivel bajo del disco
USB).
Adems puede designar este evento como un evento de
alarma al activar generate alarm (generar alarma).
Nota:
Se definen numerosos eventos y enlaces en Panel
Links. Los Operadores deben evitar conflictos o
definiciones ilgicas. No todas las fuentes de
eventos que aparecen en Panel Links se activan
en el panel y el operador los debe verificar.
Probar las operaciones de condicin del enlace
despus de hacer cambios a las definiciones de
enlace.
5.15 Creacin del control de elevador
Se puede crear el control de elevador con los siguientes
cuatro pasos sencillos:
Normalmente se asocia un lector con una puerta. Para el
control del elevador un lector seleccionado debe asociarse
con varias salidas (pisos). En la ventana reader Properties
(propiedades del lector) borrar el casillero de control Open
Door (abrir puerta). Consulte la seccin
Paso uno: Asignar un lector al control del elevador.
5.4.
Cada grupo de salida representa uno o varios pisos.
Paso dos: Creacin de grupos de salida.
Para crear un grupo de salida ver seccin 5.9.
Cmo montar una ubicacin
Gua de Instalacin y Manual del Usuario del Software AxTrax AS-525 Pgina 89
Nota:
Cuando se crea un grupo de salida para el
control del elevador, la seleccin es vlida
solamente a salidas del mismo panel.
Solo se requiere un enlace a penal.
Paso tres: Creacin de vnculo de panel.
Figura 45 muestra la
configuracin de Panel Link.
Figura 45: Configuracin en Panel Link
Cada usuario puede asociarse con el grupo de acceso
relevante para permitir que el usuario acceda a pisos
especficos como se requiera.
Paso cuatro: Asociar usuarios con derechos de control de
elevador.
En la pestaa General de la ventana User, asociar un usuario
con grupos de salida. Consulte seccin 5.11.1.
5.16 Cmo crear mapas de estado
Los Mapas de Estado muestran el estado de cada puerta,
entrada, salida, regla antipassback y alarmas de la ubicacin,
distribuidas en planos de planta definidos por el usuario.
Cmo montar una ubicacin
Gua de Instalacin y Manual del Usuario del Software AxTrax AS-525 Pgina 90
Para crear un mapa de estado:
1. En la vista tipo rbol, haga clic en Events (Eventos), luego
en Status Map (Mapa de Estado) y, finalmente, pulse el
icono New Element (Nuevo Elemento) .
Aparecer un nuevo elemento Mapa en el rbol.
2. Haga clic con el botn derecho de su ratn sobre el
elemento Mapa.
Aparecer un men desplegable.
3. Seleccione la opcin Picture (Imagen).
Se abrir la ventana Select Image File (Seleccione archivo
de imagen).
Nota:
Para cambiar la imagen del mapa y/ o para aadir
objetos al mapa, debe pulsar la tecla Pause (Pausa)
ver Barra de Herramientas, pgina 28. Despus de esto,
se activar la opcin de pulsar con el botn derecho el
nombre del mapa en el rbol.
4. Seleccione un archivo grfico para el fondo del Mapa de
Estado.
El archivo se mostrar en el rea de visualizacin en uno
de los siguientes formatos: jpg, gif o bmp.
Cmo montar una ubicacin
Gua de Instalacin y Manual del Usuario del Software AxTrax AS-525 Pgina 91
Figura 46: Mapa de Estado con imagen
5. Asegrese de que la barra de herramientas del Mapa de
Estado tiene pulsado el icono "offline mode" (modo
offline).
Pulse Redes y haga clic con el botn derecho del ratn
sobre una puerta, lector, salida o entrada, panel o
cualquier otro mapa de estado que debiera aparecer
como objeto en este mapa de estado.
6. Seleccione Add to Map (Aadir al Mapa) en el men
desplegable.
El objeto aparecer en el mapa de estado, y podr ser
arrastrado hasta la posicin correcta.
Cmo montar una ubicacin
Gua de Instalacin y Manual del Usuario del Software AxTrax AS-525 Pgina 92
Figura 47: Mapa de Estado con Puerta.
7. Haga clic con el botn derecho del ratn sobre un objeto
del mapa para ajustar sus propiedades, y seleccione Show
on Map (Mostrar en el Mapa) en el men desplegable.
Se abrir la ventana Show on Map (Mostrar en el Mapa).
Figura 48: Ventana Show on Map (Mostrar en el Mapa)
8. Active la casilla de Estado para mostrar el estado de los
objetos en el mapa de estado.
Cmo montar una ubicacin
Gua de Instalacin y Manual del Usuario del Software AxTrax AS-525 Pgina 93
Para ver las propiedades Show on Map (Mostrar en el
mapa) de una puerta, seleccione:
Por Monitor de Puerta muestra el estado abierto de una
puerta basndose en su posicin fsica.
Por Salida de Puerta muestra el estado abierto de una
puerta basndose en el estado de su cerradura.
9. Repita los pasos 5-7 hasta que todos los objetos se
muestren en el mapa, tal y como se desee..
Repita los pasos 1-7 para crear mapas de estado
adicionales.
Nota:
Los iconos Status map (Mapa de Estado) pueden tambin
ser aadidos a otros mapas de estado para indicar el
lugar donde las reas de ambos mapas se encuentran.
5.17 Configuracin de puerta forzada
Se produce la puerta forzada cuando una puerta controlada
se abre ilegalmente cuando la salida del rel de la puerta no
se activa. Esto puede ocurrir si alguiente abre una puerta sin
entrar un cdigo vlido o usa un botn Door REX.
Para detectar una condicin de Door Forced, la puerta debe
ser equipada con un contacto de puerta conectado a la
entrada del monitor de la puerta relevante.
Cuando se activa la puerta forzada el sistema puede generar
un evento de puerta forzada, que se puede usar para generar
una alarma o cambiar a una salida.
Cuando se selecciona la opcin "Door forced open" (puerta
forzada abierta) o "Door held open" (puerta abierta), la
cmara toma un emergente o instantnea (siempre que se la
opcin Popup o Snapshot en Options > Video Settings
(opciones > parmetros de vdeo).
Cmo montar una ubicacin
Gua de Instalacin y Manual del Usuario del Software AxTrax AS-525 Pgina 94
Figura 49: Propiedades de puerta
Para configurar la puerta forzada:
1. En el men AxTrax Tree (rbol AxTrax) seleccione
Network>Panel>Door.
Se abre la ventana Door Properties (propiedades de la
puerta).
2. Seleccione el casillero de control Door Forced Open
(puerta abierta).
3. Introduzca una demora (si se requiere) en minutos y
segundos. Por lo general, no se requieren demoras ya que
la puerta forzada se detecta inmediatamente.
Este parmetro permite que se genere un evento "Door
Forced". El evento se puede usar para generar una
alarma del sistema o activar una salida. Todas estas
posibilidades se configuran en la ventana Links.
4. En el men AxTrax Tree (rbol AxTrax) seleccione
Network>Panel>Panel links> botn comando New"
(nuevo).
Se abre la ventana Links seguido por la ventana Open
Door (abrir puerta).
Cmo montar una ubicacin
Gua de Instalacin y Manual del Usuario del Software AxTrax AS-525 Pgina 95
5. Define la ubicacin y resultados de las condiciones Door
Forced:
En Source Type (tipo de fuente) y Source (fuente)
seleccione la puerta en la que se producir la puerta
forzada.
En Event seleccione Door Forced Open (puerta abierta).
En Destination (destino) y Destination Type (tipo de destino)
seleccione la operacin que debe activar la puerta
abierta (incluido None (ninguno) si corresponde).
6. Para generar una condicin de alarma seleccione el
casillero de control Alarm y defina los detalles de la alarma
como se describe arrba.
Figura 5: Parmetros de puerta forzada
5.18 Configuracin de puerta abierta
"Door Held Open" (puerta abierta es una condicin en la cual
la puerta controlada permanece abierta por ms tiempo que
un perodo predefinido. Esto es til para la deteccin de una
condicin en la cual no se cierra la puerta despus de que se
abri en forma vlida. La condicin "Door Held Open" puede
ocurrir si alguien bloquea la puerta para un pasaje libre.
Cmo montar una ubicacin
Gua de Instalacin y Manual del Usuario del Software AxTrax AS-525 Pgina 96
Para detectar una condicin de Door Forced, la puerta debe
ser equipada con un contacto de puerta conectado a la
entrada del monitor de la puerta relevante.
Cuando se activa la puerta abierta el sistema puede generar
un evento de puerta abierta, que se puede usar para generar
una alarma o cambiar a una salida.
Figura 50: Propiedades de puerta
Para configurar la puerta abierta:
1. En el men AxTrax Tree (rbol AxTrax) seleccione
Network>Panel>Door.
Se abre la ventana Door Properties (propiedades de la
puerta).
2. Seleccione el casillero de control Door Held Open (puerta
abierta).
3. Introduzca la demora requerida en minutos y segundos.
Normalmente 30 segundos es una demora suficiente).
4. Esta configuracin genera un evento "Door Held Open"
que se puede usar para generar una alarma del sistema o
activar una salida.
Todas estas posibilidades se configuran en la ventana
Links.
Cmo montar una ubicacin
Gua de Instalacin y Manual del Usuario del Software AxTrax AS-525 Pgina 97
5. En el men AxTrax Tree (rbol AxTrax) seleccione
Network>Panel>Panel links> botn comando New"
(nuevo).
Se abre la ventana Links seguido por la ventana Open
Door (abrir puerta).
6. Define la ubicacin y resultados de las condiciones "Door
Held Open":
En Source Type (tipo de fuente) y Source (fuente)
seleccione la puerta en la que se producir la puerta
abierta.
En Event seleccione "Door Held Open".
En Destination (destino) y Destination Type (tipo de destino)
seleccione la operacin que debe activar la puerta
abierta (incluido None (ninguno) si corresponde).
7. Para generar una condicin de alarma seleccione el
casillero de control Alarm y defina los detalles de la alarma
como se describe arrba.
Figura 51: Parmetros puerta abierta
Cmo montar una ubicacin
Gua de Instalacin y Manual del Usuario del Software AxTrax AS-525 Pgina 98
5.19 Door Interlock (traba de puerta)
La traba de puerta (tambin conocida como trampa. impide
que dos o ms puertas relacionadas se abran al mismo
tiempo. Puede ser til para los orificios de entrada de las salas
de limpieza o en otras instalaciones con dos puertas de salida.
Slo debe ser posible abrir una puerta por vez con un cdigo
de usuario vlido.
AxTrax presenta un mecanismo dedicado para definir la traba
de dos, tres o cuatro puertas, siempre que se encuentren en el
mismo panel de control de acceso. No se puede usar la traba
en paneles que soportan una sola puerta.
Para activar la traba, las puertas relacionadas deben ser
equipadas con un sensor de posicin de puerta conectado a
la entrada del monitor de la puerta relevante. La traba de
puerta solo restringe la entrada del usuario a travs de
lectores o teclados. El uso de un botn REX o parmetros Links
no se debe pernitir para activar puertas que no se limiten por
traba.
Las puertas se consideran abiertas cuando se abre el monitor
de puerta o el rel de puerta y no debe ser posible abrir
ninguna de las puertas relacionadas con cdigos de usuario.
Si se intenta abrir otra puerta se genera un evento "Access
denied-Door interlock" (acceso denegado - traba de puerta).
Configuracin de Door Interlock (traba de puerta)
En una aplicacin de traba tpica con un panel 2 puertas / 4
lectores que controla la entrada y salida a un rea restringida,
las puertas y lectores pueden ubicarse de esta manera:
Puerta 1 / Lector 1 entrada desde el exterior en una sala
trampa
Puerta 1 / Lector 2 salida desde la trampa hacia el
exterior
Puerta 2 / Lector 3 entrada desde la sala trampa al rea
restringida.
Puerta 2 / Lector 4 salida desde el rea restringida a la
sala trampa.
Cmo montar una ubicacin
Gua de Instalacin y Manual del Usuario del Software AxTrax AS-525 Pgina 99
Figura 52: Diagrama de traba de puertas
Para configurar la traba de puerta AxTrax:
1. Pantalla Edit Panel (panel editar) >> pestala Options.
2. En Door Interlock (traba de puerta) seleccione el casillero
de control Enabled (activado).
3. Seleccione por lo mismo dos casilleros de control de
puerta.
Figura 53: Configuracin de traba de puerta
Reader3
Restricted area
Entry and Exit Room
Reader1
Reader2
Reader4
Door2
Door1
Integracin de vdeo ViTrax
Gua de Instalacin y Manual del Usuario del Software AxTrax AS-525 Pgina 100
6. Integracin de vdeo ViTrax
El uso de las cmaras en su panel AC-525 se hace con los
siguientes pasos:
Paso
Accin Seccin
Connecting to ViTrax Server (conexin al
servidor ViTrax)
6.1
Adding a Camera to AC-525 panel
(agregado de cmara al panel AC- 525)
6.2
Using Panel Links (uso de enlaces de panel) 5.14
Viewing Recorded Events (ver eventos
registrados)
6.4
6.1 Connecting to ViTrax Server (conexin al
servidor ViTrax)
Define la base de datos del servidor ViTrax con el que se
comunica el software AS-525 AxTrax.
Para conectarse al servidor ViTrax:
1. cuando el servidor ViTrax est funcionando haga clic en
File/ ViTrax Server (archivo/servidor ViTrax)
Se muestra la ventana ViTrax Servers (servidores ViTrax).
Figura 54: Servidores ViTrax
New
Edit
Delete
Integracin de vdeo ViTrax
Gua de Instalacin y Manual del Usuario del Software AxTrax AS-525 Pgina 101
2. En la barra de herramientas haga clic en el cono New
(nuevo).
Se muestra la ventana ViTrax Servers (servidores ViTrax).
Figura 55: Ventana servidor ViTrax
3. En ViTrax IP Address (direccin IP ViTrax) introduzca el host
local u otro nombre de direccin IP.
4. En ViTrax User Name (nombre de usuario ViTrax) introduzca
el nombre de usuario.
5. En ViTrax Password (contrasea ViTrax) introduzca la
contrasea.
Nota:
La contrasea introducida debe asemejarse a la
contrasea para el servidor no por defecto.
6. Seleccione el casillero de control Auto connect on Start
(conexin automtica al inicio).
7. Haga clic en Connect Conectar.
8. Haz clic en OK (aceptar).
Aparece un mensaje "Server Vitrax Connecting" (conexin
del servidor ViTrax en la barra de estado AxTrax mientras
AxTrax intenta conectarse al servidor ViTrax. Cuando se
conecta, se muestra el casillero de mensaje ViTrax Server
connected (Servidor ViTrax conectado). El servidor ViTrax
aparece ahora en la ventana Servidores ViTrax (ver Figura
54).
Integracin de vdeo ViTrax
Gua de Instalacin y Manual del Usuario del Software AxTrax AS-525 Pgina 102
Figura 56: Lista de servidores ViTrax
6.2 Agregado de cmara al panel AC- 525
La definicin de la comunicacin de las cmaras AC-525 al
servidor Vitrax se hace fsicamente entre la cmara y el panel
AC-525 (ver el manual de instalacin AC-525).
Las cmaras disponibles en esta red se muestran cuando se
hace clic en la red en el rbol. Cuando se hace clic en el
cono se muestra la lista cmara. Expanda el rbol para ver
qu cmaras se conectan a qu paneles. Ver tambin Anexo
D.
Para configurar una cmara a la red:
1. ConFigura la red como se ve en la seccin Anexo D.
2. Una vez que la cmara se instala fsicamente el sistema
lee la cmara en la red y la muestra en el rbol.
Para ver la lista de cmara:
1. En la barra de herramientas haga clic en el cono Camera
(cmara).
Se muestra la lista cmara.
Integracin de vdeo ViTrax
Gua de Instalacin y Manual del Usuario del Software AxTrax AS-525 Pgina 103
Figura 57: Ventana lista cmara
6.3 Registro condicionado va enlaces de
panel
Puede seleccionar la fuente, destino y perodo de registros
con las secuencias de registro condicionado programadas a
travs de la pantalla de enlaces de panel.
Para crear un enlace al panel:
1. En la vista rbol seleccione Networks (red).
Se enumeran las redes disponibles en el rea vista.
2. Seleccione una red y expanda un panel en la vista rbol.
3. Seleccione Panel Links (enlaces al panel) luego
seleccione un enlace al rea de muestra.
4. Haga clic en el cono Edit (editar).
Se abre la ventana Links (enlaces).
Integracin de vdeo ViTrax
Gua de Instalacin y Manual del Usuario del Software AxTrax AS-525 Pgina 104
Figura 58: Registro local
5. En la lista desplegable Destination Type (tipo de destino),
seleccione Local recording (registro local).
6. En la lista desplegable Destination (destino), seleccione
una cmara: registre momentneamente o registre un
pre-event y luego haga clic en OK (aceptar).
6.4 Ver eventos registrados
En la ventana Camera Properties (propiedades de cmara)
puede ver corrientes en vivo y editar varias propiedades de
cmara.
Para ver eventos registrados:
1. Haga doble clic en Recording Started (comenz registro)
de EventsArchive, or EventsPanel.
Para acceder a Camera Properties:
1. En la vista rbol seleccione Camera <name>.
Se muestra la ventana Camera Properties (propiedades de
cmara).
Integracin de vdeo ViTrax
Gua de Instalacin y Manual del Usuario del Software AxTrax AS-525 Pgina 105
Figura 59: Ventana propiedades de la cmara
La ventana Camera Properties (propiedades de cmara)
incluye la informacin siguiente:
Campo
Descripcin
Descripcin Muestra el nombre de la cmara.
Enable
ViTrax
Motion
Detector
(activar
detector de
movimiento
ViTrax)
Seleccione este casillero de control para activar la
deteccin de movimiento en ViTrax. Activa el
detector de movimiento lo que activa las funciones
de registro de movimiento.
Es posible obtener eventos de deteccin de
movimiento de ViTrax y usarlos para iniciar registros,
configurando primero la seccin deteccin de
movimiento en esta ventana y luego configurando
las propiedades de deteccin de movimiento en
ViTrax en las pestaas Sensitivity, Exclusion, Format, y
Source (sensibilidad, exclusin, formato y fuente,
respectivamente).
Time Lapse
(Estimacin
temporal)
Este casillero de control se activa automticamente
debido a los parmetros de registro de la cmara.
Significa el registro de cuadros individuales
peridicamente. AxTrax activa automticamente la
opcin Time Lapse (estimacin temporal) en ViTrax
cuando se configura el registro por AxTrax.
Integracin de vdeo ViTrax
Gua de Instalacin y Manual del Usuario del Software AxTrax AS-525 Pgina 106
Campo
Descripcin
Frame rate
(Velocidad
de cuadro)
Seleccione el perodo de Time Lapse (estimacin
temporal). Por defecto, se lo configura a 0,005
cuadros por segundo (1 cuadro cada 200
segundos).
Live Audio
Volume
(volumen
de audio en
vivo)
Seleccione el volumen de audio en vivo.
Audio to
Camera
(audio a
cmara)
Seleccione el casillero de control para indicar si un
micrfono se conecta a la cmara.
Microphone
Device
(dispositivo
con
micrfono)
Slo se activa si se selecciona el casillero de control
Audio to Camera (audio a cmara).
En la lista desplegable seleccione un micrfono.
Properties
(Propiedade
s)
Propiedades del hardware de la cmara.
PC Archive
(archivo PC)
Corrientes guardadas en el ordenador
Local
Archive
(archivo
local)
Corrientes guardadas en la unidad USB
Snapshot
Archive
(archivo
instantneo)
Abre la lista de imgenes almacenadas en la
cmara.
Four buttons
(cuatro
Pulsadores)
Recording start, Recording stop, Audio to camera,
and Save current snapshot (inicio registro,
detencin registro, audio a cmara y guardar la
instantnea actual).
2. Haz clic en OK (aceptar).
Integracin de vdeo ViTrax
Gua de Instalacin y Manual del Usuario del Software AxTrax AS-525 Pgina 107
Nota:
El servidor ViTrax debe estar funcionando para ver registros.
Para ms informacin en las propiedades de cmara ver
Manual de software ViTrax.
Para acceder al vdeo en vivo:
1. En la vista rbol seleccione Camera <name>.
2. Con el men del botn derecho del ratn seleccione
View.
Se muestra la ventana Live Video Streaming (corriente de
vdeo en vivo).
Figura 60: Corriente de vdeo en vivo
Esta ventana de corriente de vdeo en vivo incluye los
siguientes botones:
co
no
Nombre Hacer en el cono para...
Registro Guardar corrientes en el archivo (ver Guardar
corrientes en archivo, pgina Error! Bookmark
not defined.).
Integracin de vdeo ViTrax
Gua de Instalacin y Manual del Usuario del Software AxTrax AS-525 Pgina 108
co
no
Nombre Hacer en el cono para...
Inicio Iniciar registro al archivo
Detenci
n
Detiene registro al archivo
Guardar
instantn
eas
actuales
Guardar instantneas actuales
3. Haga clic en Cancel (cancelar) para cerrar.
Manejo Manual
Gua de Instalacin y Manual del Usuario del Software AxTrax AS-525 Pgina 109
7. Manejo Manual
Adems de la monitorizacin automtica y la red de control
de acceso del AxTrax AS-525, en l es posible gestionar las
redes directamente.
7.1 Cmo Controlar las Puertas Manualmente
La ventana Door Manual Operation (Manejo Manual de la
Puerta) permite al operador abrir y cerrar un grupo especfico
de puertas directamente.
Cmo abrir o cerrar una puerta manualmente:
1. Haga clic en el icono Open Door Manually (Abrir Puerta
Manualmente) de la barra de herramientas.
Se abrir la ventana Door Manual Operation (Manejo
Manual de la Puerta).
Figura 61: Ventana Door Manual Operation (Manejo Manual de la
Puerta)
Manejo Manual
Gua de Instalacin y Manual del Usuario del Software AxTrax AS-525 Pgina 110
El operador puede organizar los paneles/puertas listados
en orden normal o a la inversa con slo hacer clic en el
ttulo de la columna con el botn izquierdo de su ratn.
2. Seleccione una opcin:
Open momentarily (Abrir momentneamente) Todas las
puertas seleccionadas se abrirn durante el perodo de
tiempo establecido en la casilla del contador.
Open permanently (Abrir permanentemente) Se abrirn
todas las puertas seleccionadas.
Close output (Cerrar salida) Se cerrarn las puertas
seleccionadas y el control volver a pasar al AxTrax AS-525.
3. Marque las casillas para seleccionar las puertas con las
que se operar.
Pulse Apply (Aplicar) para realizar la operacin.
Nota:
El Manejo Manual de Puerta slo podr controlar aqullas
que hallan sido activadas dentro de la ventana Door
Properties (Propiedades de las Puertas). Ver 5.4.
7.2 Cmo cambiar el modo del lector:
La ventana Manual Reader Operations (Operaciones
Manuales de Lector) permite a un operador cambiar el modo
operativo de un lector.
Los lectores tienen seis modos operativos posibles:
Inactive (Inactivo): El lector no est siendo usado.
Card Only (Slo tarjetas): El lector slo aceptar tarjetas.
PIN Only (Slo PIN): El lector slo aceptar entradas PIN.
Card or PIN (Tarjeta o PIN): El lector aceptar tanto tarjetas
como PINs.
Desktop (Escritorio): El lector est inactivo pero puede
registrar nuevas tarjetas en la base de datos del AxTrax AS-
525.
Card + PIN (Tarjeta + PIN): El lector exigir una tarjeta y,
despus, un PIN. El PIN deber ser marcado a menos de
diez segundos de la introduccin de la tarjeta.
No Access Mode (Modo Sin Acceso): El lector no dar
acceso a los usuarios.
Manejo Manual
Gua de Instalacin y Manual del Usuario del Software AxTrax AS-525 Pgina 111
Cmo cambiar manualmente el modo del lector:
1. Expanda el elemento Networks (Redes) en la vista tipo
rbol y expanda la red elegida.
Seleccione un panel en el rbol y haga clic en el icono
Change Reader Mode.
Se abrir la ventana Manual Reader Operations (Manejo
Manual del Lector).
Figura 62: Ventana Manual Reader Operations (Manejo Manual del
Lector).
2. Seleccione una opcin:
Change operation mode permanently (Cambiar el
modo de manejo permanentemente) Resetea todos
los lectores seleccionados y los cambia al modo
operativo deseado.
Change operation mode until Card+PIN starts (Cambiar
modo operativo hasta insercin de Tarjeta + PIN)
Resetea todos los lectores seleccionados y los cambia
al modo operativo deseado hasta que entran en una
zona horaria segura.
En la zona horaria segura, el modo operativo vara a
Tarjeta + PIN.
Default (Por Defecto) Devuelve el control de los
lectores al sistema.
Manejo Manual
Gua de Instalacin y Manual del Usuario del Software AxTrax AS-525 Pgina 112
3. Marque las casillas para seleccionar los lectores que
participarn en la operacin:
Pulse Apply (Aplicar) para realizar la operacin.
Nota:
Para ms informacin acerca de zonas horarias seguras
(Tarjeta + PIN), ver Ajustes Generales de Operacin del
Lector, pgina 59.
7.3 Cmo Controlar las Salidas Manualmente
La ventana Manual Output Operation (Manejo Manual de
Salidas) permite al operador abrir o cerrar un grupo
determinado de las salidas de un panel directamente.
Cmo abrir o cerrar una salida manualmente:
1. Expanda el elemento Networks (Redes) en la vista tipo
rbol y expanda la red deseada.
2. Seleccione un panel en el rbol y despus haga clic en el
icono Change Output Operation (Cambiar Manejo
Salidas).
Figura 63: Ventana Manual Output Operation (Manejo Manual Salidas)
Manejo Manual
Gua de Instalacin y Manual del Usuario del Software AxTrax AS-525 Pgina 113
3. Seleccione una opcin:
Open momentarily (Abrir momentneamente) Abre
las salidas especificadas durante el perodo
establecido en la casilla del contador.
Open permanently (Abrir permanentemente) Abre
todas las salidas especificadas.
Close output and return to default mode (Cerrar salida
y volver a modo por defecto) Cierra las salidas
especificadas y devuelve el control al AxTrax AS-525.
4. Marque las casillas para seleccionar las salidas que
participarn en la operacin.
5. Pulse Apply (Aplicar) para realizar la operacin.
7.4 Cmo Deshabilitar las Entradas
Manualmente
La ventana Manual Input Operation (Manejo Manual de
Entradas) permite al operador deshabilitar un grupo especfico
de entradas de un panel directamente.
Entrada habilitada significa que la entrada est activa;
entrada deshabilitada significa que la entrada est inactiva y
que no generar ni operaciones ni alarmas.
Cmo deshabilitar o rehabilitar manualmente una
entrada:
1. Expanda el elemento Networks (Redes) en la vista tipo
rbol y expanda la red seleccionada.
2. Elija un panel en el rbol y haga clic sobre el icono
Change Input Operation (Cambiar Manejo de Entradas).
Manejo Manual
Gua de Instalacin y Manual del Usuario del Software AxTrax AS-525 Pgina 114
Figura 64: Ventana Manual Input Operation (Manejo Manual de
Entradas)
3. Seleccione una opcin:
Input permanently disarmed (Entrada deshabilitada
permanentemente) Desactiva todas las entradas
seleccionadas.
Arm input and return to default mode (Habilitar entrada
y volver a modo por defecto) Reactiva las entradas
seleccionadas y devuelve el control al AxTrax AS-525.
4. Marque las casillas para seleccionar las entradas que
participarn en la operacin.
Pulse Apply (Aplicar) para realizar la operacin.
7.5 Cmo Comprobar la Alarma
La ventana Manual Siren Operation (Manejo Manual de la
Alarma) permite al operador comprobar la alarma de un
panel especfico.
Cmo comprobar la alarma:
1. Expanda el elemento Networks (Redes) en la vista tipo
rbol y expanda la red seleccionada.
Manejo Manual
Gua de Instalacin y Manual del Usuario del Software AxTrax AS-525 Pgina 115
2. Seleccione un panel en el rbol y despus haga clic en el
icono Siren Operation (Manejo de la Alarma).
Figura 65: Ventana Manual Siren Operations (Manejo Manual de la
Alarma)
3. Seleccione una opcin:
Open momentarily (Abrir momentneamente) Hace sonar
la alarma durante el tiempo establecido en la casilla del
contador.
Close siren and return to default mode (Cerrar la alarma y
volver al modo por defecto) - Silencia la alarma y
devuelve el control al AxTrax AS-525.
4. Pulse Apply (Aplicar) para realizar la operacin.
Informes
Gua de Instalacin y Manual del Usuario del Software AxTrax AS-525 Pgina 116
8. Informes
El AxTrax AS-525 permite dos tipos de informes.
Los informes inmediatos listan informacin sobre movimientos
recientes (de las ltimas horas). Se muestran en el rea de
visualizacin y pueden ser exportados.
Los informes de archivo son exportados inmediatamente.
8.1 Informes Inmediatos
Existen cuatro tipos de informes inmediatos:
Who's been in today (Quin ha venido hoy) Lista dnde y
cundo se ha permitido acceder al usuario por primera vez
hoy.
Last known Position (ltima posicin conocida) Lista
cundo y dnde se permiti acceder al usuario ms
recientemente.
Roll-Call Readers (Pasar lista lectores) Lista cundo y
quin accedi al lector por ltima vez en las ltimas 1-99
horas.
Roll-Call Areas (Pasar lista reas) Lista a los usuarios que
estn en ese momento en el rea, agrupndolos por
departamento y nombre de acceso. El informe muestra a
todo aquel miembro del personal que accedi a la
ubicacin en las ltimas 1-99 horas.
Para obtener un informe inmediato, seleccinelo en el
elemento Reports (Informes) del rbol, bajo Immediate
(Inmediato).
Cmo crear un nuevo informe inmediato:
1. Expanda el elemento Reports (Informes) y seleccione
Immediate (Inmediato) en el rbol.
2. Haga clic en el icono New (Nuevo) de la barra de
herramientas.
Se abrir el Immediate Reports Wizard (Asistente Informes
Inmediatos).
Informes
Gua de Instalacin y Manual del Usuario del Software AxTrax AS-525 Pgina 117
Figura 66: Immediate Reports Wizard (Step 1) (Asistente Informes
Inmediatos Paso 1)
3. Seleccione un tipo de informe y pulse Next (Siguiente).
Siga las instrucciones que el asistente mostrar en la
pantalla hasta completar la operacin. El nuevo informe
quedar listo en el rea de visualizacin.
8.2 Informes de Archivo
Existen tres maneras de generar informes de archivo.
Informes de eventos de panel
Informe de eventos del sistema AxTrax AS-525
Informe interactivo
8.2.1. Informes de eventos de panel
Los informes de eventos de panel muestran informacin de
todos los eventos del panel.
Hay cinco posibles tipos de informes de eventos de panel.
Attendance report (Informe de Asistencia) Lista las horas
de asistencia de usuarios especficos, agrupados por fecha.
Informes
Gua de Instalacin y Manual del Usuario del Software AxTrax AS-525 Pgina 118
Los resultados incluyen las horas de presencia, las de
entrada y las de salida.
Paneles report (Informe de panel) - Lista todos los eventos
registrados en paneles especficos, agrupados por fecha.
Access report (Informe de acceso) Lista todos los eventos
de acceso registrados por lectores determinados,
agrupados por lector y fecha.
Areas report (Informe Zonas) - Lista a todos los usuarios de
una zona de acceso, agrupados por departamento y
fecha.
Readers report (Informe de Lectores) Lista a todos los
usuarios que han accedido a los lectores seleccionados,
agrupados por departamento y fecha.
8.2.2. Informe de eventos del sistema AxTrax AS-525
Los informes de eventos del sistema AxTrax AS-525 lista
informacin relacionada con la actividad del sistema y del
operador.
Existen 3 posibles informes de eventos de panel:
System report (Informe del Sistema) Lista todas las
operaciones realizadas por el servidor AxTrax, agrupadas
por fecha.
Operators report (Informe de Operadores) Lista todas las
operaciones realizadas por operadores registrados del
sistema, agrupadas por tipo de evento de la operacin y
fecha.
Alarms report (Informe de Alarmas) Lista todas las alarmas
generadas en el sistema, agrupadas por operador y fecha.
8.2.3. Informe interactivo
Los informes interactivos listan informacin de los usuarios y de
su actividad de acceso.
User details (Informacin del usuario) Lista la informacin
del usuario, incluyendo tarjetas asignadas, PIN y grupo de
acceso.
Detalles del visitantes Enumeracin de los detalles de los
visitantes seleccionados, incluidas las tarjetas, PIN, y el
grupo de acceso asignados.
Informes
Gua de Instalacin y Manual del Usuario del Software AxTrax AS-525 Pgina 119
Users access rights (Derechos de acceso del usuario) Lista
la informacin de acceso a la ubicacin para ciertos
usuarios, con todos los detalles sobre lectores que tuvieron
actividad y su zona horaria.
Not responding users (Usuarios inactivos) Lista los usuarios
que no han generado eventos de acceso durante un
perodo determinado de tiempo.
Operaciones del Administrador
Gua de Instalacin y Manual del Usuario del Software AxTrax AS-525 Pgina 120
9. Operaciones del Administrador
9.1 Cmo establecer la Fecha y la Hora
Seleccione paneles por red y restablezca su hora y fecha de
acuerdo con la hora y fecha del sistema AxTrax, utilizando la
ventana Set Time (Ajustar la Hora).
Cmo restablecer la hora del panel:
1. Expanda el elemento Networks (Redes) en la vista tipo
rbol y seleccione una red.
2. Haga clic en el icono Set Time (Ajustar la Hora).
Se abrir la ventana Set Time (Ajustar la Hora).
Figura 67: Ventana Set Time (Ajustar la Hora)
3. Seleccione los paneles en los que se restablecer y pulse
Apply (Aplicar).
El servidor se conectar a los paneles y ajustar la hora
como se desee.
Un panel de dilogo confirmar la operacin.
Operaciones del Administrador
Gua de Instalacin y Manual del Usuario del Software AxTrax AS-525 Pgina 121
9.2 Cmo Detectar Paneles
Automticamente
Es posible buscar paneles a travs de la red de control de
acceso. Esta posibilidad resulta muy til durante las
instalaciones; el AxTrax AS-525 localiza todos los paneles
conectados en la red y los comprueba. As, los paneles
pueden ser rpidamente activados y actualizados.
Cmo detectar paneles:
1. Expanda el elemento Networks (Redes) en la vista tipo
rbol y seleccione una red.
2. Haga clic en el icono Find Panels (Encontrar Paneles)
Se abrir la ventana Find Panels (Encontrar Paneles).
Figura 68: Ventana Find Panels (Encontrar Paneles)
3. Seleccione los paneles que desee activar.
Pulse Apply (Aplicar) para activar los paneles y descargar
la informacin de instalacin.
Operaciones del Administrador
Gua de Instalacin y Manual del Usuario del Software AxTrax AS-525 Pgina 122
Una vez que el proceso de deteccin se ha completado
(puede tardar 2-3 minutos), el rea de visualizacin
muestra todos los paneles detectados y su informacin
correspondiente.
Los paneles seleccionados sern inmediatamente
adjuntados a la Vista tipo rbol en la red de ese momento.
9.3 Descarga Manual de Datos del Panel
Los operadores pueden descargar manualmente
configuraciones especficas para el control de acceso
utilizando la ventana Download Data (Descargar Datos). Se
descargarn todos los datos del panel sin que existan filtros o
anlisis.
Cmo descargar manualmente datos del panel:
1. Expanda el elemento Networks (Redes) en la vista tipo
rbol y expanda la red deseada.
2. Seleccione un panel en el rbol y haga clic en el icono
Download Data (Descargar Datos).
Se abrir la ventana Download Data (Descargar Datos).
Figura 69: Ventana Download Data (Descargar Datos)
Operaciones del Administrador
Gua de Instalacin y Manual del Usuario del Software AxTrax AS-525 Pgina 123
3. Pulse Apply (Aplicar) para realizar la operacin.
9.4 Cmo Descargar Datos Fallidos
En caso de que fallara la descarga de algunos datos a los
paneles de control de acceso, es posible realizar una
descarga de esas operaciones fallidas nicamente. Esta
operacin puede llevarse a cabo en un solo panel, en todos
los paneles de una red o en todos los paneles del sistema.
Cmo descargar datos fallidos:
1. En la vista tipo rbol, seleccione un panel especfico, una
red especfica o las redes al completo.
2. Seleccione y haga clic en el icono Download Failed Data
(Descargar Datos Fallidos) .
Se abrir la ventana Download Data Icon (Descargar
Datos Icono).
Figura 70: Ventana Download Data Icon (Descargar Datos Icono)
3. Seleccione los parmetros deseados a descargar
marcando las casillas que se encuentran al lado de cada
parmetro; podr utilizar Select All (Seleccionar Todo) y
Select none (No seleccionar Ninguno) para hacer el
proceso ms rpido..
Haga clic en Enable Selected (Activar Seleccionados) o
Disable Selected (Desactivar Seleccionados) para aplicar
el estado a los parmetros deseados.
Operaciones del Administrador
Gua de Instalacin y Manual del Usuario del Software AxTrax AS-525 Pgina 124
9.5 Cmo Comprobar los Contadores de
Usuario
Cuando se utilizan Contadores de Usuario, es posible ver el
valor del contador de usuario en cada panel que tengo un
lector designado con la opcin Deducir Usuario.
Cmo ver los Contadores de Usuario:
1. En la vista tipo rbol, seleccione Department
(Departamento)\ Users (Usuarios), luego seleccione un
usuario en el rea de visualizacin.
2. Seleccione y haga clic en el icono User Counter (Contador
de Usuario), se abrir la ventana Request User Count
(Solicitar Contador Usuario).
Figura 71: Ventana Request User Count (Solicitar Contador Usuario)
3. Pulse Test (Comprobar) para leer el Contador de un
Usuario en cada panel.
Operaciones del Administrador
Gua de Instalacin y Manual del Usuario del Software AxTrax AS-525 Pgina 125
9.6 Cmo mantener la Base de Datos
El mantenimiento de la base de datos del sistema se realiza a
travs de la ventana Database (Base de Datos).
Nota:
Esta opcin slo se encontrar disponible dentro del
sistema Servidor AxTrax.
Para abrir la ventana Database
Seleccione Tools (Herramientas) > Database (Base de
Datos) en la barra del Men.
Figura 72: Ventana Database (Base de Datos)
Se encuentran disponibles las siguientes operaciones de base
de datos:
Operacin
Descripcin
Periodic Backup
(Copia de
seguridad
peridica)
Ejecute una copia de seguridad programada
cada cierto nmero de das a una hora
determinada.
Operaciones del Administrador
Gua de Instalacin y Manual del Usuario del Software AxTrax AS-525 Pgina 126
Operacin
Descripcin
Backup now
(Hacer copia de
seguridad ahora)
Ejecute una copia de seguridad
inmediatamente.
Export
Configurations
and Events
(Exportar
configuraciones
y eventos)
Copie los contenidos de la base de datos a un
archivo especfico.
Import
Configurations
(Importar
Configuracin)
Reemplace la configuracin actual con el
archivo importado.
Import
Configurations
and Events
(Importar
configuraciones
y eventos)
Reemplace la configuracin actual y sus
eventos con el fichero importado.
Erase
Configuration
and Events
(Borrar
configuracin y
eventos)
Elimine la configuracin actual de la base de
datos y todos los eventos.
Import earlier
database
versions from
AS-215
(Importar
versiones de
base de datos
anteriores desde
AS-215)
Reemplace la base de datos actual.
Slo las bases de datos VeriTrax AS-215 con
versiones 0.52.02.04 y 2.05.002.05.05 o
posteriores pueden importarse.
Operaciones del Administrador
Gua de Instalacin y Manual del Usuario del Software AxTrax AS-525 Pgina 127
Operacin
Descripcin
Import earlier
database
versions from
Veritrax AS-225 /
Axtrax AS-525
(Importar
versiones de
base de datos
anteriores desde
Veritrax AS-
225/AxTrax AS-
525)
Reemplace la base de datos actual.
Las bases de datos Veritrax AS-225 o Axtrax AS-
525 con versiones 0.00.04 o posteriores pueden
importarse. Tenga en cuenta que esta opcin
no permite importar una base de datos desde
una versin actual del AxTrax AS-525.
Limit panel Events
period
(Limitar perodo
eventos de
panel)
Elimine automticamente eventos
almacenados durante un nmero
determinado de das.
Antes de emplear esta opcin, Rosslare
recomienda que realice una copia de
seguridad peridica.
Erase panel
Events
(Eliminar eventos
de panel)
Elimine todos los eventos almacenados
durante un nmero determinado de das.
Nota:
Las funciones Backup (Copia de seguridad) y Export
(Exportar), llevan el prefijo _Veritrax_vX al final de la base
de datos copiada o exportada. La funcin Import
database (importar base de datos) se ejecutar
nicamente cuando lleve el hilo al final del nombre del
archivo.
Despus de haber importado una base de datos, el estado
del panel puede cambiar a desactivado. Si tal cosa
ocurriera, el operador deber reactivar los paneles.
Operaciones del Administrador
Gua de Instalacin y Manual del Usuario del Software AxTrax AS-525 Pgina 128
9.7 Opciones y Preferencias del AxTrax
El AxTrax AS-525 puede personalizarse para satisfacer las
preferencias del operador que utilice la ventana Options
(Opciones).
Para abrir la ventana Options (Opciones),
Seleccione Tools (Herramientas) > Options (Opciones) de
la barra del men.
La ventana Options (Opciones) tiene cinco pestaas:
General startup (Inicio General), preferencias de
presentacin y conexin.
Pop-up, ajustes para controlar las ventanas emergentes
del AxTrax.
Parmetros para configurar el vdeo AxTrax
User Fields, campos adicionales definidos por el usuario en
la ventana User Properties (Propiedades de Usuario).
Report Me, informar sobre los ajustes del ttulo.
9.7.1. Inicio, Opciones de Presentacin y de Conexin
La pestaa General (General) incluye el control bsico sobre
el inicio y de las opciones de seguridad del AxTrax AS-525, as
como sobre las preferencias de marcado y los ajustes de
conexin y transaccin.
Operaciones del Administrador
Gua de Instalacin y Manual del Usuario del Software AxTrax AS-525 Pgina 129
Figura 73: Pestaa General
La pestaa General contiene los siguientes campos:
Campo
Descripcin
Auto startup
(Auto Inicio)
Marque la casilla para iniciar el AxTrax AS-525
automticamente cuando se encienda el
ordenador.
Language
(Idioma)
Seleccione el idioma para la interfaz del sistema.
Esta opcin le permitir cambiar de idioma hasta
que cierre el AxTrax AS-525. Los ajustes
permanentes de idioma se encuentran en
Operators options (Opciones de operador).
HASP Key
(Llave HASP)
Marque esta casilla si el sistema consiste en
menos de 64 paneles y por tanto, necesita
manejar el programa VeriTime de asistencia. Esto
es posible comprobando si VeriTime ha sido
seleccionado en la llave HASP.
Outlook
Marque esta casilla para cargar las vacaciones
de Microsoft Outlook en el AxTrax AS-525.
Operaciones del Administrador
Gua de Instalacin y Manual del Usuario del Software AxTrax AS-525 Pgina 130
Campo
Descripcin
Select Holiday
(Seleccionar
Vacaciones)
Haga clic aqu para cargar las vacaciones de
Microsoft Outlook en el AxTrax AS-525.
Esta opcin aparecer nicamente si se ha
activado la casilla Outlook previamente.
Show
download
succeed
(Mostrar xito
Descarga)
Marque la casilla para aadir un mensaje l
historial de eventos sobre la descarga vlida de
parmetros del sistema desde el programa
AxTrax AS-525 al panel.
Use highlight
user events
(Iluminar
eventos de
usuario)
Marque esta casilla para visualizar la informacin
referente a un usuario concreto de manera
iluminada.
Selected user /
All users
(Usuario
seleccionado/
Todos los
Usuarios)
Marque una de las casillas para iluminar un
usuario seleccionado o todos los usuarios.
Cuando se activa Selected Users (Usuarios
Seleccionados), los usuarios se iluminan si han
sido elegidos para ser iluminados en la ventana
User Properties (Propiedades de Usuario).
Ver 5.11.1
Unknown key
(Clave
desconocida)
Marque esta casilla para iluminar todos los
eventos generados por el intento de acceso de
una tarjeta o PIN desconocido.
Use highlight
alarm events
(Iluminar
eventos de
alarma)
Marque esta casilla para iluminar determinados
eventos de alarma.
Selected
alarms / All
alarms
(Alarmas
seleccionadas
/Todas las
alarmas)
Marque una de las casillas para iluminar las
alarmas seleccionadas o todas las alarmas.
Las alarmas sern seleccionadas si se han
marcado previamente en la ventana Panel Links
(Enlaces de panel.
Si se activa All Alarms (Todas las Alarmas), todas
las alarmas se iluminarn.
Ver 5.14
Operaciones del Administrador
Gua de Instalacin y Manual del Usuario del Software AxTrax AS-525 Pgina 131
Campo
Descripcin
Use highlight
Network and
Panels
(Iluminar
Redes y
Paneles)
Puede utilizarse esta opcin para identificar
paneles o redes que no responden, algunas de
las cuales incluyen paneles que no responden.
Cuando se selecciona la vista "Networks" (Redes)
original en el rbol, las redes con paneles que no
responden se iluminan con el color seleccionado
en el rea de visualizacin.
Cuando se selecciona una Red especfica en el
rbol, los paneles que no responden se iluminan
con el color seleccionado en el rea de
visualizacin.
Los paneles inactivos no se consideran dentro del
grupo de los que no responden.
Select color
(Seleccionar
color)
Haga clic aqu para seleccionar el color de la
iluminacin.
9.7.2. Opciones de Alarmas Emergentes
La pestaa Pop-up controla el comportamiento de alarmas
emergentes de eventos en el sistema.
Figura 74: Pestaa Pop-Up
Operaciones del Administrador
Gua de Instalacin y Manual del Usuario del Software AxTrax AS-525 Pgina 132
La pestaa Pop-up contiene los siguientes campos:
Campo
Descripcin
Enable pop-up
alarm window
(Activar
ventana de
alarma
emergente)
Marque esta casilla para activar las
notificaciones emergentes de alarma.
Access
Granted
(Acceso
Concedido)
Marque esta casilla para mostrar una
notificacin emergente cada vez que el lector
conceda acceso a un usuario. Esta opcin slo
est disponible en el Servidor AxTrax.
Access Denied
(Acceso
Denegado)
Marque esta casilla para mostrar una
notificacin emergente cada vez que el lector
deniegue el acceso a un usuario. Esta opcin
slo est disponible en el Servidor AxTrax.
Access
Recorded
(Acceso
registrado)
Marque esta casilla para mostrar una
notificacin emergente cada vez que se
produzca un evento de registro del acceso.
Esta opcin slo est disponible en el Servidor
AxTrax.
Closed by
Manual / Timer
(Cerrado a
mano/por
temporizador)
Seleccione cerrar las notificaciones emergentes
ya sea manualmente o despus de un perodo
de tiempo.
Display
Window
(Ventana de
visualizacin)
Determine qu ventanas de Usuario emerger.
HASP Key (llave
HASP)
Seleccione este casillero de control si el sistema
consiste en menos de 64 paneles y requiere la
operacin del software de asistencia VeriTime
instalado. Esto es posible al verificar que se
seleccione la opcin VeriTime en HASP.
Time Keeper
(Estimacin
temporal)
Seleccione esta opcin para compartir la base
de datos con TimeKeeper.
Operaciones del Administrador
Gua de Instalacin y Manual del Usuario del Software AxTrax AS-525 Pgina 133
9.7.3. Configuraciones de vdeo
La pestaa Video Settings (configuracin de vdeo) para
configurar las opciones Popup, Snapshot, (emergente,
instantnea, respectivamente) y relacionadas como
verificacin de vdeo.
Una instantnea es un cuadro nico que se captura del vdeo
en vivo y se lo almacena como un archivo de imagen
comprimido (archivo J PG), Se pueden tomar las instantneas
automticamente por el sistema y manualmente por el
operador. Cuando se lo toma automticamente, se lo puede
almacenar en el archivo de instantneas para una inspeccin
posterior. Un operador puede capturar una instantnea
manualmente al hacer clic en el cono instantnea en la base
de la ventana de vdeo en vivo. Esta instantnea tomada
manualmente se puede almacenar en un archivo. Adems, la
imagen instantnea se puede abrir automticamente (accin
emergente).
Emergente significa que una ventana de vdeo en vivo puede
ser abierta automticamente por varios eventos en el sistema.
La opcin Video Verification (verificacin vdeo) se basa en
las opciones Snapshot y Popup. Siempre que se presenta una
ID de usuario conocida se abren dos ventans
simultneamente una instantnea de vdeo en vivo y la
imagen de usuario esttica almacenada en la base de datos
AxTrax. Esto permite que los operadores del sistema verifiquen
visualmente que el usuario que ingresa por la puerta es aquel
cuya foto se almacena en la base de datos.
Las opciones de instantneas, razones emergentes y la
configuracin de la verificacin de vdeo se definen en la
ventana Video Settings.
Nota:
Todas las opciones en la ventana Video Settings son
soportadas solamente en el servidor AxTrax. No se
soportan en el cliente AxTrax.
Operaciones del Administrador
Gua de Instalacin y Manual del Usuario del Software AxTrax AS-525 Pgina 134
Figura 75: Pestaa configuracin de vdeo
La pestaa Video Settings contiene los campos siguientes:
Campo
Descripcin
Operation
(Operacin)
Selecciona la operacin a realizar: Pop up Live
video window, Save Snapshot to archive, o
Show Snapshot and save to archive. La
seleccin de una operacin se activa solo
despus de que seleccion una opcin en por
lo menos uno de los eventos fuente.
Close window
manually /
Close window
by timer
(Cerrado a
mano/por
temporizador)
Seleccione Close window manually para cerrar
una ventana emergente de vdeo en vivo o
una ventana emergente de instantnea.
Select Close window by timer para cerrar una
ventana emergente de video en vivo o
instantnea despus de un perodo de tiempo
predefinido; la seleccin de esta opcin le
permite seleccionar la hora.
Source Events
(Eventos
fuentes)
Seleccione los eventos que causarn la
emergente o instantnea. Estos eventos se
agrupan en varios tipos: Eventos de acceso,
eventos de advertencia de puerta, evento de
alarmas y ViTrax
Access Seleccione los eventos de acceso de lector
Operaciones del Administrador
Gua de Instalacin y Manual del Usuario del Software AxTrax AS-525 Pgina 135
Campo
Descripcin
Granted/Acc
ess Denied /
Access
Recorded
(Acceso
Concedido/A
cceso
Denegado/Ac
ceso
registrado)
que causarn la notificacin emergente o
instantnea.
Seleccione acceso otorgado para activar la
notificacin cuando un lector otorga acceso
de usuario.
Seleccione acceso denegado para activar la
notificacin cuando un lector niega acceso a
un usuario.
Seleccione acceso registrado para activar la
notificacin cuando se registra el acceso del
usuario y se produce un evento acceso
registrado.
Adems de este parmetro tambin puede
seleccionar qu lectores activarn emergentes
o instantneas y la cmara de origen. Puede
usar estas opciones en la ventana Readers >>
Options >> Popup y Snapshot
Pop up user
picture
(imagen de
usuario
emergente)
Seleccione esta opcin para realizar la
verificacin de vdeo. Esta opcin emerge la
imagen esttica del usuario almacenada en
las propiedades del usuario en el campo User
photo (foto de usuario), La seleccin de esta
opcin emerge dos ventanas
simultneamente.
Door Warning
events
(eventos de
advertencia
de puerta)
Seleccione esta opciones para que los eventos
Door Forced or Door Held Open causen una
emergente o instantnea. Seleccione el
nombre de la cmara en Doors properties >>
Popup y Snapshot para activar esta opcin.
Alarmsn
(Alarmas)
Seleccione esta opcin para activar una
emergente o instantnea cuando se define a
un evento como evento de alarma en la
ventana Links. Adems, seleccione el nombre
Operaciones del Administrador
Gua de Instalacin y Manual del Usuario del Software AxTrax AS-525 Pgina 136
Campo
Descripcin
de la cmara en Links >> Alarm Handler para
activar esta opcin.
ViTrax
recording/Mot
ion detected
(registro
ViTrax/movimi
ento
detectado)
Seleccione que eventos enviados desde el
servidor ViTrax activar emergente o
instantnea:
ViTrax recording para emerger una ventana
en vivo cuando comienza el registro ViTrax.
o
Motion detectado para emerger una ventana
en vivo cuando se detecta movimiento.
Nota: El registro local no soporta opciones
emergentes.
9.7.4. Campos Definidos por el Usuario
La pestaa User Fields (Campos de Usuario) controla los
campos que se mostrarn en la pestaa User Fields (Campos
de Usuario) de la ventana User Properties (Propiedades de
Usuario). Ver 5.11.4.
Figura 77: Pestaa User Fields (Campos de Usuario)
Operaciones del Administrador
Gua de Instalacin y Manual del Usuario del Software AxTrax AS-525 Pgina 137
La pestaa User Fields (Campos de Usuario) contiene los
siguientes campos:
Campo
Descripcin
Field
description
(Descripcin
del campo)
Introduzca un nombre para el nuevo campo.
Field type
(Tipo de
campo)
Seleccione el tipo de campo.
Add
(Aadir)
Pulse aqu para aadir este campo.
Remove
(Eliminar)
Pulse aqu para eliminar el campo seleccionado.
Default valid
time (hora
vlida por
defecto)
La hora por defecto para los derechos de
acceso del usuario para comenzar y terminar.
Este campo solo est disponible cuando se
selecciona el casillero de control.
9.7.5. Informar de los Ajustes del Ttulo
La pestaa Report title (Informar ttulo) controla las
preferencias bsicas de presentacin de los informes
generados por el AxTrax AS-525.
Operaciones del Administrador
Gua de Instalacin y Manual del Usuario del Software AxTrax AS-525 Pgina 138
Figura 78: Pestaa Report Title (Informar Ttulo)
La pestaa Report title (Informar Ttulo) contiene los siguientes
campos:
Campo
Descripcin
Company
Name
(Nombre de la
Compaa)
Introduzca el nombre de la compaa que se
mostrar en los informes.
Font
(Tipo de letra)
Haga clic aqu para seleccionar un tipo de letra
y un color para el nombre de la compaa.
Company
details
(Detalles de la
compaa)
Introduzca la direccin de la compaa.
Show report
title
(Mostrar Ttulo
de Informe)
Marque esta casilla para mostrar el nombre y el
logo de la compaa en los informes.
Logo Add /
Clear
(Aadir/Elimin
ar Logo)
Haga clic aqu para seleccionar el logo que se
imprimir en los informes.
Si ya se ha elegido un logo, haga clic aqu para
eliminarlo.
Operaciones del Administrador
Gua de Instalacin y Manual del Usuario del Software AxTrax AS-525 Pgina 139
9.8 Cmo Importar los Datos de Usuario
La ventana Import Data (Importar Datos) hace posible
importar la informacin del usuario a la base de datos del
AxTrax desde un archivo de hojas de clculo estndar.
Figura 79: Pestaa Report Title (Informar Ttulo)
La ventana Import Data (Importar Datos) contiene los
siguientes campos:
Campo
Descripcin
Import/Export Users
Properties from
external file/AxTrax
into AxTrax AS-
525/external file
(importar / exportsr
propiedades de
usuarios de archivo
externo /AxTrax en
AxTrax AS-
525/archivo
externo)
Seleccinelo para realizar importacin o
exportacin de propiedades del usuario
Data Type
(Tipo de Datos)
Seleccione el tipo de datos a importar.
Operaciones del Administrador
Gua de Instalacin y Manual del Usuario del Software AxTrax AS-525 Pgina 140
Campo
Descripcin
Location
(Ubicacin)
Ubicacin del archivo a importar.
Browse
(Explorar)
Haga clic aqu para seleccionar el archivo
a importar.
Excel file Row
(Fila Excel)
Introduzca la primera fila de datos de
usuario en la hoja de clculo.
User number started
from
(Nmero de usuario
empezar desde)
Introduzca el nmero inicial desde el cual
se comenzar a asignar nmero de
usuarios exclusivos para el sistema.
Import
Departments?
(Importar
departamentos?)
Seleccione Yes (S) para importar nuevos
departamentos a la base de datos AxTrax.
Seleccione No para importar usuarios sin
sus departamentos.
Department
(Departamento)
Seleccione el departamento que ser
asignado a los usuarios importados.
Esta casilla slo estar activa cuando haya
sido seleccionado YES (S).
Excel File Columns
(Columnas Excel)
Active las columnas a importar.
Los datos de cada columna (AM) sern
importados como figuran en la lista.
Import Access
Groups? (Importar
grupos de acceso?)
Seleccione S para importar nuevos grupos
de acceso a la base de datos AxTrax.
Seleccionar No para importar usuarios sin
grupos de acceso
Access Groups?
(grupos de acceso)
Seleccionar el grupo de acceso para
asignar los usuarios importados.
Este casillero es activo solamente cuando
se selecciona el botn S.
Configuracin del Firewall
Gua de Instalacin y Manual del Usuario del Software AxTrax AS-525 Pgina 141
Anexo A Configuracin del Firewall
Las siguientes instrucciones indican cmo configurar el Firewall
estndar de Windows para Windows XP.
Cmo configurar el firewall:
1. Haga clic en el icono Mi PC de su escritorio.
Se abrir la carpeta Mi PC.
2. Seleccione la Barra de Direcciones y escriba Panel de
Control. Presione Enter.
Se abrir el Panel de Control de Windows.
Figura 80: Panel de control de Windows
3. Haga clic en la categora Centro de Seguridad.
(Si el Panel de Control se encuentra en Vista Clsica,
haga clic en Cambiar a vista por categoras en la parte
superior izquierda de las Preferencias del Panel de Control
y pulse Centro de Seguridad).
Se abrir el Centro de Seguridad de Windows.
Configuracin del Firewall
Gua de Instalacin y Manual del Usuario del Software AxTrax AS-525 Pgina 142
Figura 81: Centro de Seguridad de Windows
4. Haga clic en Firewall de Windows.
Se abrir el Firewall de Windows.
5. Seleccione la pestaa Excepciones.
Figura 82: Firewall de Windows
6. Haga clic en Agregar Programa.
Configuracin del Firewall
Gua de Instalacin y Manual del Usuario del Software AxTrax AS-525 Pgina 143
Se abrir el panel de dilogo Agregar Programa.
Figura 83: Agregar Programa a la Lista del Firewall
7. Haga clic en Navegar.
Aparecer el panel de dilogo Navegar.
8. En la casilla Nombre de archivo escriba:
C:\ Program Files\ Microsoft SQL
Server\ MSSQL.1\ MSSQL\ BINN\ sqlservr.exe
9. Presione Enter.
Aparecer el programa sqlservr en el panel de dilogo
Agregar Programa.
10. Seleccione el programa y presione OK.
El programa sqlservr aparecer en la lista de excepciones
del Firewall de Windows.
11. Repita los pasos 5 y e. En la casilla Ruta escriba:
"C:\ Program Files\ Microsoft SQL Server\ 90\ Shared\ sqlbrowser.exe"
12. Presione Enter.
Aparecer el programa sqlbrowser en el panel de dilogo
Agregar Programa.
Configuracin del Firewall
Gua de Instalacin y Manual del Usuario del Software AxTrax AS-525 Pgina 144
13. Seleccione el programa y pulse OK.
El programa sqlbrowser aparecer en la lista de
excepciones del Firewall de Windows.
14. Pulse OK.
15. Repita los pasos 1 y 2.
Se abrir el Panel de Control.
16. Haga clic en la categora Rendimiento y Mantenimiento.
(Si el Panel de Control se encuentra en Vista Clsica,
haga clic en Cambiar a vista por categoras en la parte
superior izquierda de las Preferencias del Panel de Control
y pulse Rendimiento y Mantenimiento).
Se abrir la ventana Rendimiento y Mantenimiento.
Figura 84: Ventana Rendimiento y Mantenimiento
17. Haga clic en Herramientas Administrativas.
Se abrir la ventana Herramientas Administrativas.
Configuracin del Firewall
Gua de Instalacin y Manual del Usuario del Software AxTrax AS-525 Pgina 145
Figura 85: Ventana Herramientas Administrativas
18. Haga doble clic en el icono Servicios. Se abrir la consola
Servicios.
Figura 86: Consola Servicios
19. Haga clic con el botn derecho de su ratn en Firewall de
Windows/Conexin compartida a Internet (ICS). Haga clic
en Reiniciar, en el men desplegable.
20. Haga clic con el botn derecho de su ratn en Servidor
SQL. Haga clic en Reiniciar, en el men desplegable.
21. Haga clic con el botn derecho de su ratn en Explorador
Servidor SQL Haga clic en Reiniciar, en el men
desplegable. El firewall ya ha sido configurado para el
AxTrax AS-525.
Parmetros de servicio SQL
Gua de Instalacin y Manual del Usuario del Software AxTrax AS-525 Pgina 146
Anexo B Parmetros de servicio SQL
Para llegar a los parmetros de servidor SQL haga clic en la
siguiente va del panel de control en Windows XP:
Control Panel >Administrative Tools > Services y Applications > Services
> SQL Server (VERITRAX).
Haga doble clic en "SQL Server (VERITRAX)" y se abre el
dilogo siguiente:
Figura 76: Parmetros servidor SQL
Bajo la pestaa General verifique que el tipo de arranque es
Automatic y el estado de servicio es Started (iniciado).
Figura 77: Conexin de servicio SQL
Parmetros de servicio SQL
Gua de Instalacin y Manual del Usuario del Software AxTrax AS-525 Pgina 147
En la pestaa Log On verifique que se seleccione el botn
Local System Account (cuenta del sistema local). De lo
contrario seleccione Local System Account y reinicie el
ordenador para los cambios.
Configuracin de la Red
Gua de Instalacin y Manual del Usuario del Software AxTrax AS-525 Pgina 148
Anexo C Configuracin de la Red
El Servidor AxTrax se conecta a las unidades de control de
acceso utilizando una conexin serie, una conexin TCP/IP o
una conexin Mdem.
Para conectar los paneles de control de acceso al AxTrax AS-
525 mediante una conexin TCP/IP/LAN (Red de rea Local) o
WAN (Red de rea Mundial), es necesario emplear un
convertidor de TCP/IP a Serie a menos que el panel tenga una
conexin TCP/IP integrada (AC-225IP AC-525).
Cada conexin TCP/IP puede mantener 32 paneles de control
de acceso conectados el uno con el otro usando RS-485.
El hardware empleado para conectar a la red TCP/IP puede
ser el MD-N32 que es un convertidor de Serie a Ethernet, o una
placa convertidora de AC-225IP AC-525.
Es posible tambin utilizar el mdem MD-N33 para las
conexiones tipo Mdem. Lea la gua de instalacin de
hardware de los paneles necesarios para ms informacin.
Las conexiones TCP/IP y Mdem han de ser configuradas
antes de su utilizacin, y requieren el experto conocimiento de
la red local.
Cmo configurar la conexin TCP/IP para el AxTrax AS-
525:
1. En la vista tipo rbol, seleccione Networks (Redes). Haga
clic en el icono Edit (Editar) de la barra de herramientas. Se
abrir la ventana Networks (Redes).
2. Seleccione el tipo de Red como TCP/IP.
3. Haga clic en Configuration (Configuracin).
Se abrir la ventana TCP/IP Configuration (Configuracin
TCP/IP).
Nota:
Si quiere trabajar en modo Remoto, seleccione Remote
(WAN) (Remoto WAN) en la ventana Network (Redes) y
agregue la direccin IP WAN del ordenador.
Configuracin de la Red
Gua de Instalacin y Manual del Usuario del Software AxTrax AS-525 Pgina 149
Figura 89: Ventana TCP/IP Configuration (Configuracin TCP/IP)
La ventana superior izquierda lista todos los convertidores
TCP/IP relacionados con la red local, identificados por su
direccin MAC, e indica si pueden ser aadidos a una nueva
red de panel o si ya han sido asignados.
4. Seleccione la direccin MAC apropiada de la lista MD-
N32. (La direccin MAC MD-N32 debera estar sealada
en el convertidor TCP/IP).
5. En "Gateway Type" (Tipo de Portal), seleccione el tipo de
convertidor TCP/IP, MD-N32, MD-IP32 en la placa o
cualquier otra opcin vlida. Omita esta seleccin si ya es
vlida.
6. En los campos adecuados, introduzca la direccin IP local
y la Subnet de la red del ordenador.
7. Introduzca el nmero de Puerto y seleccione la velocidad
de su conexin. Se recomienda elegir un nmero de
puerto superior (4001 o ms). Tenga en cuenta que el
nmero seleccionado no debera acabar en ceros (d
preferencia a puertos como el 4243 sobre puertos como el
4200). Esto evitar interferir en direcciones de puerto
reservadas para otros equipos instalados en la misma red.
8. Pulse OK para iniciar el proceso de verificacin.
Configuracin de la Red
Gua de Instalacin y Manual del Usuario del Software AxTrax AS-525 Pgina 150
9. Pulse OK dos veces y compruebe que el software AxTrax
AS-525 ha aceptado la configuracin.
10. Apague el MD-N32 (o el panel si se est usando un mdulo
integrado como el MD-IP32) y vuelva a encenderlo. Este
paso es necesario cuando se utilizan ciertas versiones del
modelo MD-N32 o del MD-IP32. Omita este paso si no es
as.
11. Si la configuracin se aplica a la red WAN, desconecte la
unidad configurada de la red local y vuelva a conectarla
a la red WAN y a los paneles de control de acceso que
trabajan en ella.
Cmo configurar el MD-N33 en AxTrax:
1. Aada una nueva red en la aplicacin AxTrax.
2. En network type (tipo de red) seleccione MODEM
(Mdem).
Figura 90: AxTrax AS-525 Modem Network (Red Mdem)
Nota:
La velocidad de comunicacin se limita a 9600 o 19200
bits por segundo.
Configuracin de la Red
Gua de Instalacin y Manual del Usuario del Software AxTrax AS-525 Pgina 151
Cmo Inicializar y Configurar el Mdem del Ordenador
1. En la ventana Network, haga clic en Configuration
(Configuracin).
Se abrir la ventana Modem Configuration (Configuracin
Mdem).
Figura 91: AxTrax AS-525 Computer Modem Configuration
(Configuracin Mdem de Ordenador)
2. En el rea Dialing (Marcar), en Remote modem phone
number (nmero de telfono mdem remoto), introduzca
el nmero de telfono al que se ha de llamar.
3. Haga clic para cambiar el Number of dial attempts
(nmero de intentos de marcado), si fuera necesario.
En la mayor parte de las aplicaciones, el nmero por
defecto es suficiente.
La cadena de marcado aparecer en la ventana.
4. No marque la casilla Use default (usar por defecto). Esto le
permitir aadir o editar la cadena de marcado. Escriba el
comando AT en la ventana Dialing string (Cadena de
Marcado).
5. Seleccione la zona horaria del men desplegable en
Dialing schedule (Programacin de Marcado).
Configuracin de la Red
Gua de Instalacin y Manual del Usuario del Software AxTrax AS-525 Pgina 152
6. Elija la condicin de desconexin: "Disconnect by
schedule end" (Desconectar al acabar el tiempo) o
"Disconnect on upload complete" (Desconectar al
terminar carga).
Esta opcin est active cuando la zona horaria
seleccionada es diferente de la zona horaria por defecto
(Always & Never) (Siempre&Nunca).
7. En el rea Settings (Ajustes) se mostrar la cadena de
inicializacin en la ventana. En la mayora de
aplicaciones, la inicializacin por defecto es suficiente.
8. No marque la casilla Use default (Usar por Defecto) para
permitir aadir o editar la cadena de marcado. Escriba el
comando AT en la ventana Dialing string (Cadena de
Marcado).
9. Conecte el Mdem del ordenador al PC a travs del
Puerto COM seleccionado y presione Apply (Aplicar)
para inicializar el modem del PC.
10. Pulse OK para completar la inicializacin.
11. Si apareciera un mensaje de error en el ordenador,
compruebe las conexiones del mdem y repita los ltimos
pasos.
Cmo Inicializar y Configurar el Mdem Remoto
Para inicializar y configurar el mdem remoto:
1. En la ventana Modem Configuration (Configuracin
Mdem), haga clic en la pestaa Remote modem
(Mdem remoto).
Note:
La iniciacin del mdem remoto est al costado
del PC. Cuando se produce un error de
inicializacin del mdem a travs de la lnea
telefnica, un mensaje aparecer.
Configuracin de la Red
Gua de Instalacin y Manual del Usuario del Software AxTrax AS-525 Pgina 153
Figura 92: AxTrax AS-525 Remote Modem Configuration
(Configuracin Mdem Remoto)
2. En el rea Settings (Ajustes) se muestra la cadena de
inicializacin en la ventana. En la mayora de las
aplicaciones, la cadena de inicializacin por defecto del
AS-525 es suficiente.
3. No marque la casilla Use default (Usar por Defecto) para
permitir aadir o editar la cadena de marcado. Escriba el
comando AT en la ventana Dialing string (Cadena de
Marcado).
4. Establezca el nmero de tonos a esperar antes de que el
mdem responda.
5. Conecte el mdem remoto al ordenador a travs del
Puerto COM seleccionado y pulse Apply (Aplicar) para
inicializar el mdem del ordenador.
6. Pulse OK para inicializar.
7. Si apareciera un mensaje de error, compruebe las
conexiones del mdem y repita los ltimos pasos.
Nota:
Se deber repetir la operacin dos veces en el lado del
ordenador para inicializar dos MD-N33..
Configuracin de la Red
Gua de Instalacin y Manual del Usuario del Software AxTrax AS-525 Pgina 154
Los programas MD-N33 y AxTrax AS-525 ya estn configurados
y listos.
(Ahora es posible seguir adelante usando el procedimiento
AxTrax Adding New Panel (AxTrax Agregar Nuevo Panel).
Cmo comprobar el estado del mdem remoto:
1. Cuando el panel abierto es el de ajustes de una red
mdem, es posible ver el estado del mismo hacienda clic
en el icono del telfono en la barra de herramientas.
2. Existe una opcin manual para marcar o desconectar el
mdem.
Figura 93: AxTrax AS-525 Modem Status (Estado del Mdem)
3. Para impedir el acceso a los datos del AxTrax a usuarios no
autorizados, los paneles de control AC-215, AC-225 o AC-
525 contienen una palabra secreta que puede ser
modificada nicamente cuando el mdem est
conectado y existe un vnculo al panel.
Nota:
La palabra secreta por defecto para la configuracin
del mdem y la pantalla de estado es VeriTrax.
Es posible que se le solicite introducir la palabra secreta en
el transcurso de la primera configuracin de los datos,
cuando aada un nuevo panel o descargue nuevo
firmware, por ejemplo.
Configuracin de la Red
Gua de Instalacin y Manual del Usuario del Software AxTrax AS-525 Pgina 155
Figura 94: AxTrax AS-525 Modem Security (Seguridad Mdem)
Si se olvida o pierde la palabra secreta de la configuracin del
mdem, deber restaurar los valores por defecto del panel de
control de acceso y utilizar la palabra secreta VeriTrax.
Cmo Restaurar los Ajustes por Defecto de la Empresa
Atencin:
Restaurar los ajustes por defecto restaura todas las
configuraciones de puertas y lectores, imponiendo los
valores por defecto de la empresa, y elimina todas las
propiedades de los usuarios.
Cmo restaurar los ajustes por defecto de la empresa:
1. Apague la corriente.
2. Desconecte todo el cableado de puertas y lectores.
3. Conecte las entradas Data 0, Data 1 y Tamper inputs a
GND (-) tanto en el lector 1 como en el 2 (6 cables en
total).
4. Encienda la corriente unos segundos. Espere a que los
indicadores "LED3" y "LED4" parpadeen.
5. Apague la corriente.
6. Conecte el cableado de puertas y lectores de nuevo.
7. En el AxTrax AS_525, borre el panel vaciando la casilla
Enable panel (Activar Panel) de la pantalla. Pulse OK.
8. Marque la casilla Enable panel (Activar Panel) en la
pantalla del panel y pulse OK. Esta operacin provocar
una restauracin total de los valores por defecto para
todos los paneles de control de acceso.
Configuracin de la Red
Gua de Instalacin y Manual del Usuario del Software AxTrax AS-525 Pgina 156
9. Marque el panel de control de acceso adecuado y haga
clic en password (palabra secreta) en la pantalla de
estado del mdem. Utilice AxTrax como palabra secreta y
luego modifquela.
Configuracin de cmara cruzada
Gua de Instalacin y Manual del Usuario del Software AxTrax AS-525 Pgina 157
Anexo D Configuracin de cmara
cruzada
Este proceso es esencialmente un procedimiento de dos
pasos que necesita ser definido en ambas aplicaciones.
Primero tiene que agregar la cmara instalada en el software
ViTrax; slo entonces es posible asignar la cmara al panel
AC-525 relevante definido en la aplicacin AxTrax.
Para agregar una cmara al sistema:
1. Instale el panel AC-525 y conecte las cmaras (ver manual
de instalacin AC-525).
2. Agregue la cmara a la aplicacin ViTrax:
Realice una bsqueda de cmara con la opcin
Automatically discover network devices (descubrir
dispositivo de red automticamente).
Agregue manualmente una cmara con Camera
setup wizard Add new device AC-525.
3. ConFigura deteccin de movimiento en la aplicacin
ViTrax (opcional requerido solamente si se usa deteccin
de movimiento).
Si se requiere deteccin de movimiento defina el anlisis
de movimiento por la aplicacin ViTrax:
En el asistente de configuracin de cmara haga clic
en Next hasta que llegue a la pantalla Motion Analysis
(anlisis de movimiento).
Seleccione el casillero de control Use Motion Detector
for the Stream Being Used (usar detector de
movimiento para la corriente en uso)
Haga clic en Properties (propiedades) para regular las
propiedades de deteccin de movimiento.
En la pestaa Source (fuente) seleccione (prioridad de
deteccin de movimiento por software); actualmente
slo se dispone de deteccin de movimiento por
software.
Configuracin de cmara cruzada
Gua de Instalacin y Manual del Usuario del Software AxTrax AS-525 Pgina 158
Nota:
la funcin deteccin de movimiento consume una
cantidad enorme de CPU lo que resulta en gran uso
del CPU por la aplicacin, lo que puede reducir el
nmero general de cmaras que se puede
gestionar por la aplicacin del servidor ViTrax.
4. Agregue la cmara a la aplicacin AxTrax:
En AxTrax asegure que el servidor ViTrax se conFigura y
est conectado con AxTrax.
En el men AxTrax Tree (rbol AxTrax) seleccione tem
de red AC-525 relevante.
Haga clic en el cono Camera Location (ubicacin de
cmara). A la izquierda ver los nombres de las
cmaras conectadas con este panel como se
definiera previamente en ViTrax. En la lista desplegable
de la derecha seleccione Panel para agregar la
cmara y haga clic en OK (aceptar). Aparecer el
cono de la cmara nueva bajo el cono del panel en
el men Tree (rbol).
5. ConFigura las propiedades de la cmara la aplicacin
AxTrax:
En el men Tree haga doble clic en el tem cmara
bajo el panel. Aparece la pantalla Camera Properties
(propiedades de la cmara).
Haga clic en Properties para configurar y definir los
distintos parmetros relacionados con la cmara.
6. ConFigura la zona horaria de la cmara y la conducta del
horario de verano en la aplicacin AxTrax (paso 1):
En la pantalla Camera properties haga clic en la
pestaa Time (hora).
Seleccione la zona horaria local de la lista
desplegable.
Si se activa el horario de verano seleccione el casillero
de control Enable Daylight Saving Time (activar horario
de verano). Esto adelantar la hora local seleccionada
en 1 hora.
Haga clic en Apply (aplicar) u OK (aceptar).
Configuracin de cmara cruzada
Gua de Instalacin y Manual del Usuario del Software AxTrax AS-525 Pgina 159
Nota:
El horario de verano actualmente no se actualiza
automticamente en Windows. El usuario debe
activar o desactivar el casillero de control horario
de verano segn corresponda.
7. ConFigura la zona horaria de la cmara y la conducta del
horario de verano en la aplicacin AxTrax (paso 2):
En el men Tree haga doble clic en el tem Panel y
seleccione la pestaa Options.
En la seccin Time Zone defina la zona horaria y el
horario de verano para que coincida con las
propiedades de la cmara (en el ltimo paso).
8. Pruebe la sincronizacin de tiempo en ambas
aplicaciones:
En el men rbol seleccione su red y haga clic en el
cono Set Time (configura hora); verifique que coincida
con la hora del ordenador del servidor AxTrax;
seleccione el panel y haga clic en Apply (una
diferencia de 1 a 2 segundos es aceptable).
En la vista rbol haga doble clic en el cono Camera y
haga clic en Properties. haga clic en la pestaa Time y
verifique que coincida con la hora del ordenador del
servidor AxTrax.
Si la aplicacin ViTrax Server y AxTrax Server funcionan
en ordenadores distintos asegrese de que ambos
ordenadores estn sincronizados. Se aconseja que se
asigne a ambos ordenadores el mismo servidor de
hora.
Soporte Tcnico
Gua de Instalacin y Manual del Usuario del Software AxTrax AS-525 Pgina 160
Anexo E Soporte Tcnico
Asia, Pacfico, Oriente Medio, frica
Rosslare Security Products Headquarters
905-912 Wing Fat Industrial Bldg,
12 Wang Tai Road,
Kowloon Bay Hong Kong
Tel: +852 2795-5630
Fax: +852 2795-1508
E-mail: support.apac@rosslaresecurity.com
Estados Unidos y Canad
1600 Hart Court, Suite 103
Southlake, TX, USA 76092
Lnea Gratuita +1-866-632-1101
Local: +1-817-305-0006
Fax: +1-817-305-0069
E-mail: support.na@rosslaresecurity.com
Europa
Global Technical Support & Training Center
HaMelecha 22
Rosh HaAyin, Israel 48091
Tel: +972 3 938-6838
Fax: +972 3 938-6830
E-mail: support.eu@rosslaresecurity.com
Amrica del Sur
Presbitero Actis 555, 1642 Lomas de San Isidro
Buenos Aires
Argentina
Tel: +54 11 4765-9459
Fax: +54 11 4765-7209
E-mail: support.la@rosslaresecurity.com
Pgina Web: www.rosslaresecurity.com
0
7
0
6
-
0
9
6
0
4
2
9
+
0
0
Вам также может понравиться
- Laboratorio HuaweiДокумент3 страницыLaboratorio HuaweiRaquel JerónimoОценок пока нет
- Tecnico en Seguridad Informatica ServidoresДокумент1 страницаTecnico en Seguridad Informatica ServidoresMario Rivadeneira D.Оценок пока нет
- Comentado TDR Unificado CCTV Abril 2022Документ16 страницComentado TDR Unificado CCTV Abril 2022FREDDYОценок пока нет
- Recomendaciones para Instalar AlfrescoДокумент2 страницыRecomendaciones para Instalar AlfrescoJuanChito Simbaña VasquezОценок пока нет
- Cuestionario RedesДокумент13 страницCuestionario RedesDaniel S. NavaОценок пока нет
- Evaluacion Gpon+wifiДокумент13 страницEvaluacion Gpon+wifiRonny MolinaОценок пока нет
- Dinámica de Una PoblaciónДокумент6 страницDinámica de Una PoblaciónLeonardo GonzalezОценок пока нет
- Cisco Systems Cisco ASA 5505 y 5550Документ10 страницCisco Systems Cisco ASA 5505 y 5550Simon OrtizОценок пока нет
- Actividad 5.3.4: Configuración de Las ACL ExtendidasДокумент8 страницActividad 5.3.4: Configuración de Las ACL ExtendidasemersonОценок пока нет
- Manual de Usuario Fusionadora Mini 6S EspañolДокумент26 страницManual de Usuario Fusionadora Mini 6S EspañolPony_37Оценок пока нет
- Cuestionario 2Документ5 страницCuestionario 2ELBEMBITASОценок пока нет
- 5.3.1.1 Switch Trio Instructions - ILMДокумент3 страницы5.3.1.1 Switch Trio Instructions - ILMQemerson Quevedo100% (1)
- Diagrama de Conexion Del ServidorДокумент1 страницаDiagrama de Conexion Del Servidorjbarturen0Оценок пока нет
- Servidor FreeNASДокумент19 страницServidor FreeNASJuan KnightОценок пока нет
- Cuestionario NOCДокумент12 страницCuestionario NOCLeandro Torres AguilarОценок пока нет
- Manual de Usuario Planet SwitchДокумент40 страницManual de Usuario Planet SwitchoscarОценок пока нет
- Manual MikrotikДокумент166 страницManual MikrotikJesus Emmanuel Martinez Jimenez0% (1)
- Configurar Enlaces E1 en Cisco 2800 SeriesДокумент5 страницConfigurar Enlaces E1 en Cisco 2800 SeriesJuan Carlos Rosales MontesОценок пока нет
- Diplomado en Cableado Estructurado y Fibra OpticaДокумент10 страницDiplomado en Cableado Estructurado y Fibra OpticaAlexis Bravo0% (1)
- Zycoo Fundamentos Principales PDFДокумент85 страницZycoo Fundamentos Principales PDFdanteОценок пока нет
- Sesion - 03!04!05 - CIP - v3 Clase 6 y 7Документ188 страницSesion - 03!04!05 - CIP - v3 Clase 6 y 7Noe Muñoz QuitoОценок пока нет
- Instructivo CTR AVIAT 8540 - 8300Документ15 страницInstructivo CTR AVIAT 8540 - 8300maximusandОценок пока нет
- Solucion Data Center Informe Tecnico FurukawaДокумент2 страницыSolucion Data Center Informe Tecnico FurukawaeriquewОценок пока нет
- Configuracion Antenas UbiquitiДокумент5 страницConfiguracion Antenas UbiquitiJulio CastellónОценок пока нет
- Configurando Una Red WiFi Con D-Link DIRДокумент109 страницConfigurando Una Red WiFi Con D-Link DIRJose Luis ZIMICОценок пока нет
- Nivel 4Документ4 страницыNivel 4ROSALES AXELОценок пока нет
- Presupuesto de Instalacion de CCTVДокумент5 страницPresupuesto de Instalacion de CCTVYair SilvaОценок пока нет
- Tarea Direccionamiento IpДокумент8 страницTarea Direccionamiento Ipjohnbarret1978Оценок пока нет
- ConnectAlarm - Guía de Programación Con Teclado (Nov-19)Документ23 страницыConnectAlarm - Guía de Programación Con Teclado (Nov-19)ulises aguilarОценок пока нет
- Control Acceso Rosslare AcДокумент9 страницControl Acceso Rosslare AcIng Alfredo JeanОценок пока нет
- Ficha Tecnica de Equipo UPSДокумент11 страницFicha Tecnica de Equipo UPSpablo ignacio cancino molinaОценок пока нет
- ALCATEL 4200E Conceptos Relativos Al FuncionamientoДокумент6 страницALCATEL 4200E Conceptos Relativos Al Funcionamientoblancoblanco2Оценок пока нет
- Practica 01 HerramientasДокумент2 страницыPractica 01 HerramientasEdgar VillagomezОценок пока нет
- Preguntas Sobre Redes Tecnicos de SistemasДокумент7 страницPreguntas Sobre Redes Tecnicos de Sistemasomar sepulvedaОценок пока нет
- Temario-Camaras de VigilanciaДокумент3 страницыTemario-Camaras de VigilanciaJhonatnОценок пока нет
- Discos Duros SSDДокумент14 страницDiscos Duros SSDSergio Eduardo Lopez MelgarejoОценок пока нет
- Práctica 2 3 WiresharkДокумент24 страницыPráctica 2 3 WiresharkPablo Ortiz BlascoОценок пока нет
- Guia Examen Fibra OpticaДокумент4 страницыGuia Examen Fibra OpticaHugo ReyesОценок пока нет
- Comandos de CiscoДокумент13 страницComandos de CiscoCarlos Alberto Benitez ChОценок пока нет
- Cotizacion Zkteco K20Документ1 страницаCotizacion Zkteco K20Luis Angel Gárate ChambillaОценок пока нет
- Desventajas y Soluciones A Instalar Switch's en CascadaДокумент22 страницыDesventajas y Soluciones A Instalar Switch's en CascadaiTzSydОценок пока нет
- (Tutorial) Modo Cliente - Repetidor - WDS Con OpenWrtДокумент26 страниц(Tutorial) Modo Cliente - Repetidor - WDS Con OpenWrtDavid Gallego100% (1)
- WebminДокумент13 страницWebmingabino cortesОценок пока нет
- Redes Informe TecnicoДокумент19 страницRedes Informe Tecnicojhonatan dominguez melendezОценок пока нет
- Manual Tecnico para El Montaje de Una RedДокумент66 страницManual Tecnico para El Montaje de Una Redsandygomez821Оценок пока нет
- Aspecto Legal de Servicio WISPДокумент2 страницыAspecto Legal de Servicio WISPGabrielAlonsoОценок пока нет
- Examen I Unidad Adm de ServidoresДокумент4 страницыExamen I Unidad Adm de ServidoresAna ViteОценок пока нет
- Red FTTH GponДокумент14 страницRed FTTH GponCamilo MuñozОценок пока нет
- Manual de Instalación Del Servidor ACSДокумент12 страницManual de Instalación Del Servidor ACSLeonardo PatiñoОценок пока нет
- 4-1-Protocolos y Arquitecturas para Servicios MultimediaДокумент31 страница4-1-Protocolos y Arquitecturas para Servicios MultimediaRoxana Janneth MoralesОценок пока нет
- B7-8 Protocolo de Pruebas ItcДокумент9 страницB7-8 Protocolo de Pruebas Itcbegoña alvarez garciaОценок пока нет
- Practica 2 Configuracion de Puertos de Red - FRUДокумент13 страницPractica 2 Configuracion de Puertos de Red - FRUCarlos MoralesОценок пока нет
- 01 Data Communication Network Basis - EsДокумент28 страниц01 Data Communication Network Basis - EsLaetitia Vanelle Maffo djontuОценок пока нет
- Protocolo de PruebasДокумент31 страницаProtocolo de PruebasMaria Isabel Gómez EstradaОценок пока нет
- 25.06.21 - Troubleshooting IPTVДокумент27 страниц25.06.21 - Troubleshooting IPTVFélix ArancibiaОценок пока нет
- Como Abrir Puertos en Un Modem ArrisДокумент4 страницыComo Abrir Puertos en Un Modem ArrisGerardo PerezОценок пока нет
- Topología ATMДокумент20 страницTopología ATMJaneth GPОценок пока нет
- Arquitectura basada en contexto para el soporte de servicios de VoD de IPTОт EverandArquitectura basada en contexto para el soporte de servicios de VoD de IPTОценок пока нет
- Vdocuments - MX - As 525 Axtrax Software Manual 080810 SpanishДокумент161 страницаVdocuments - MX - As 525 Axtrax Software Manual 080810 SpanishDarwing FigueroaОценок пока нет
- JA-101K 106K ES MLJ51806 Manual Inst ES PDFДокумент86 страницJA-101K 106K ES MLJ51806 Manual Inst ES PDFnetconex clОценок пока нет
- Guía Del Usuario NetAXS (800-04410-A) - 2Документ109 страницGuía Del Usuario NetAXS (800-04410-A) - 2Walter VargasОценок пока нет
- RESEÑA HSTORICA (Copia)Документ2 страницыRESEÑA HSTORICA (Copia)Edwar Torres HidalgoОценок пока нет
- Ayudas SocialesДокумент2 страницыAyudas SocialesEdwar Torres HidalgoОценок пока нет
- INFORME OncologicoДокумент2 страницыINFORME OncologicoEdwar Torres HidalgoОценок пока нет
- VerplanillaДокумент2 страницыVerplanillaEdwar Torres HidalgoОценок пока нет
- Cotizacion Edwar TorresДокумент4 страницыCotizacion Edwar TorresEdwar Torres HidalgoОценок пока нет
- Imprimircertificado DoДокумент1 страницаImprimircertificado DoEdwar Torres HidalgoОценок пока нет
- Recuerda, Tienes 24 Horas para Activar Tu Tarjeta Conexión Segura BancaribeДокумент1 страницаRecuerda, Tienes 24 Horas para Activar Tu Tarjeta Conexión Segura BancaribeEdwar Torres HidalgoОценок пока нет
- ClientesДокумент2 страницыClientesEdwar Torres HidalgoОценок пока нет
- Edwar Torres Seccion 136 NДокумент3 страницыEdwar Torres Seccion 136 NEdwar Torres HidalgoОценок пока нет
- CONTRATOSДокумент1 страницаCONTRATOSEdwar Torres HidalgoОценок пока нет
- Cotizacion Edwar TorresДокумент4 страницыCotizacion Edwar TorresEdwar Torres HidalgoОценок пока нет
- CARTA DE SALVOCONDUCTO O PERMISO VEHICULAR CSTДокумент1 страницаCARTA DE SALVOCONDUCTO O PERMISO VEHICULAR CSTEdwar Torres Hidalgo100% (1)
- Contrato de Alquiler CamionetaДокумент1 страницаContrato de Alquiler CamionetaEdwar Torres HidalgoОценок пока нет
- Pagado: de paraДокумент1 страницаPagado: de paraEdwar Torres HidalgoОценок пока нет
- Manual DVR Kpd679Документ68 страницManual DVR Kpd679Edwar Torres HidalgoОценок пока нет
- Caracas 21 de Enero Del 2018Документ2 страницыCaracas 21 de Enero Del 2018Edwar Torres HidalgoОценок пока нет
- Guía de Configuración TP-LINK TL-WR542GДокумент18 страницGuía de Configuración TP-LINK TL-WR542GpablopinillaОценок пока нет
- Dispositivos de Protección EléctricosДокумент4 страницыDispositivos de Protección EléctricosBryan AndresОценок пока нет
- Taller CondicionalesДокумент2 страницыTaller CondicionalesLIZ DAYANA ROJAS CORTESОценок пока нет
- Manual de Ayuda para Crear Nuestro Canal de YoutubeДокумент12 страницManual de Ayuda para Crear Nuestro Canal de YoutubeAlfredo RamirezОценок пока нет
- Laboratorio Electronica DigitalДокумент7 страницLaboratorio Electronica DigitalKaren MejiaОценок пока нет
- Taller Conceptos Algoritmos Con Diagrama de Flujo ActualizadoДокумент6 страницTaller Conceptos Algoritmos Con Diagrama de Flujo ActualizadoSamantha SáenzОценок пока нет
- Smart Propo Plus Paso A Paso PDFДокумент20 страницSmart Propo Plus Paso A Paso PDFRicardo Ezquerra75% (4)
- Ensayo PNLДокумент2 страницыEnsayo PNLgeorgeholaОценок пока нет
- Curso Riesgos Probabilisticos Usando El @RISK Cusco PDFДокумент115 страницCurso Riesgos Probabilisticos Usando El @RISK Cusco PDFRicardo VilaОценок пока нет
- Scopus Mayor Navegador AcademicoДокумент6 страницScopus Mayor Navegador AcademicoLuis Fernando Bermeo AlvarezОценок пока нет
- Charla SextingДокумент10 страницCharla SextingAlexandra bellОценок пока нет
- Ingresar Por Primera Vez A La Plataforma de Laurassia - EupgДокумент6 страницIngresar Por Primera Vez A La Plataforma de Laurassia - EupgTania R. Felices SanabriaОценок пока нет
- Cómo Instalar Windows 10 Desde CeroДокумент11 страницCómo Instalar Windows 10 Desde CeroAngelОценок пока нет
- Cuadro Sinóptico de La Clasificación de BDДокумент2 страницыCuadro Sinóptico de La Clasificación de BDRodrigo AngelОценок пока нет
- Lab14 PLCДокумент12 страницLab14 PLCXiomara Antuane Condori QuispeОценок пока нет
- 1 SINU-151 - Entregable-Informatica01Документ7 страниц1 SINU-151 - Entregable-Informatica01Willian QuispeОценок пока нет
- Trabajo de EstadisticaДокумент24 страницыTrabajo de EstadisticaNelson Nieto MoralesОценок пока нет
- Modelo de Referencia OSIДокумент7 страницModelo de Referencia OSIDeleresiSanIsidroОценок пока нет
- 2019 Netlore Leyendas Urbanas y Creepypasta PDFДокумент21 страница2019 Netlore Leyendas Urbanas y Creepypasta PDFSandra Sánchez100% (1)
- Inversor CMOSДокумент10 страницInversor CMOSCarlosMauricioMuñozRodasОценок пока нет
- Manual Firmaya WebДокумент47 страницManual Firmaya WebJenifer Tatiana MahechaОценок пока нет
- Las 6 MДокумент2 страницыLas 6 MSsagastume OsswaldoОценок пока нет
- U2 - A2 DISTRIBUCIÓN DE FRECUENCIAS Primera Parte 2021 - 2Документ15 страницU2 - A2 DISTRIBUCIÓN DE FRECUENCIAS Primera Parte 2021 - 2rca_38841Оценок пока нет
- Actividad Valor Posiconal N°1Документ4 страницыActividad Valor Posiconal N°1Ayleen Francisca Valdivia MaldonadoОценок пока нет
- Modulo 6-Estado Del Arte - Gestores BibliograficosДокумент34 страницыModulo 6-Estado Del Arte - Gestores BibliograficosHernaldoEstebanMellaUtreraОценок пока нет
- Clasificación de Problemas AlgorítmicosДокумент16 страницClasificación de Problemas AlgorítmicoslogabstractОценок пока нет
- Manual de Ore ControlДокумент122 страницыManual de Ore ControlCésar Onque GálvezОценок пока нет
- Sercotec Capital SemillaДокумент6 страницSercotec Capital SemillaJosé Ricardo Pérez SanhuezaОценок пока нет
- Complemento - Unidad 2Документ3 страницыComplemento - Unidad 2Quetie Hmport AiОценок пока нет
- Blanca Primera CorrecciónДокумент25 страницBlanca Primera Correcciónalejandro castilloОценок пока нет