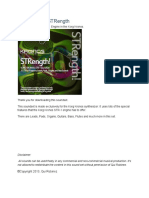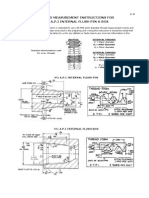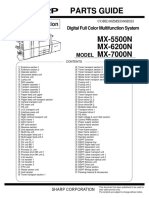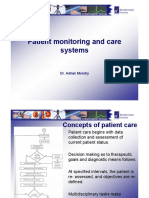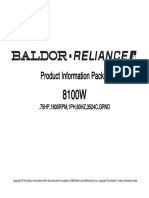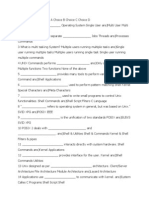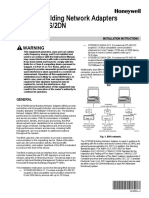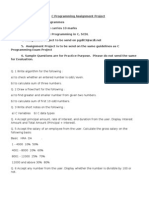Академический Документы
Профессиональный Документы
Культура Документы
CAM Designer Software Manual
Загружено:
Fernando RibeiroАвторское право
Доступные форматы
Поделиться этим документом
Поделиться или встроить документ
Этот документ был вам полезен?
Это неприемлемый материал?
Пожаловаться на этот документАвторское право:
Доступные форматы
CAM Designer Software Manual
Загружено:
Fernando RibeiroАвторское право:
Доступные форматы
I :
I
,.
I f\,
.P
'(
, '.'
.. < .. -:.:,:.......... . . .'.:-:-:-:-:-:-: .................. .
:li.
:- :::::::::; ::;::
:
i.':i.!: . !:: . ... :.1:1.
: : : : : : ; : : ; : : : : ... -: . : : ; : ; : : :
. '
r
\
'\
i
( ')
This page has been left intentionally blank.
~ .
, ) SECTION INDEX
SECTION 1 : INSTALLATION
.INSTALUNG ONTO HARD DISC 1.1
INSTALLING ONTO FLOPPY DISC 1.2
SECTION 2 : USING CAM DESIGNER
STARTING TO DESIGN A PROFILE 2.1
INSERTING A NEW SHAPE
2.2
INFORMATION ABOUT A CHOSEN SHAPE 2.3
EDmNG A CHOSEN SHAPE
2.4
\
) THREADING 2.5
THREADING TABLES
2.6
FACING OPTION
2.7
PARTING OPTION
2.8
SECTION 3 : RULES FOR SHAPE DEFINITION
RULES FOR SHAPE DEFINmON
3.1
SECTION 4 : OTHER FUNCTIONS
RESTARTING AND STARTING A NEW DESIGN 4.1
SAVE AS COMMAND
4.2
SAVE COMMAND 4.3
(
LOADING A DESIGN
4.4
CHANGING THE PATH
4.5
QUITTING CAM DESIGNER
4.6
SETTING THE MACHINE BEING USED
4.7
LOAD DXF OPTION
4.8
MAKE PART OPTION 4.9
HELP 4.10
KEYBOARD OPTIONS
4.11
FILE NAME EXTENTIONS
4.12
(
CAM DESIGNER SOFTWARE MANUAL . 1
SECTION INDEX
SECTION 5 : FILE DESCRIPTIONS
THE OPTIONS FILE
THE LATHE DATA FILE
2 SOFTWARE MANUAL
5.1
5.2
CAM DESIGNER
\
SUPERVISORS SECTION.
rill @
&l: liE)
@
e -
\;
.. c
CAM DESIGNER SOFIWARE MANUAL
" ortlt:..JN,Pt.t..
j (' -rldl..
.,C!)p1
J# LbF
lLSK
3
This page has been left intentionally blank.
4 SOFrWARE MANUAL CAM DESIGNER
Certain system parameters can be changed by the Supervisor so the
system is correctly setup for the pupil.
Screen Rulers
The screen rulers should be set to the size of the metal part, used
for the design. See Options File, Section 5.1
If the Design is less than the size of the Ruler, on Diameter, all
excess metal will be removed by the program.
A Design above the size of the rulers will not be possible.This
ensures that any Design can be safely machined.
Units Of Measurement.
There are two units of measurement allowed, Metric and Imperial.
Set the Default in the Options File, Section 5.1
The software comes with Metric set as standard.
Materials File.
The Default material file can be set in the Options File. This is set
for Mild Steel when you receive the software. See Lathe Data Files, Section
GAM DESIGNER SOFTWARE MANUAL 5
This page has been left intentionally blank.
6 SOFTWARE MANUAL CAM DESIGNER
SECTION 1
INSTALLATION
CAM DESIGNER SOFTWARE MANUAL 7
This page has been intentionally blank.
8 SOFlWARE MANUAL CAM DESIGNER
1.1 INSTALLATION ONTO A HARD DISC SYSTEM
To install the software onto your hard disc use the following sequence:
1) Switch on the computer and wait for the C> prompt.
2) Make a Directory in the root directory of the Hard
Disc "\DENFORD" by typing MD \DENFORD.
3) Insert the CAM DESIGNER SYSTEM DISC into drive A:
4) Type COpy A:*.* C:\DENFORD
5) Insert the POST PROCESSOR DISC and repeat step 4.
6) Insert the DRIVERS DISC and repeat step 4.
The software is run by executing the LDESIGN.EXE file in the
DENFORD directory, a batch file can be placed in the root directory to
achieve this.
To generate the batch type the following:-
COPY CON \LDESIGN.BAT
CD\DENFORD
LDESIGN
CD\ (Ctrl Z) (Enter)
Type LDESIGN to run the program.
(remember to have your security key connected).
IMPORTANT! MAKE BACKUP COPIES OF YOUR SOFTWARE BEFORE
INSTALLATION.
Use the DOS DISKCOPY Command as follows:
1) Place your Dos disc in drive A
2) Type DISKCOPY followed by RETURN
3) Place the source disk in drive A
4) When the computer prompts for the destination disk, insert a
blank disk. The disc will be formatted and an exact copy made.
CAM DESIGNER SOFTWARE MANUAL 9
1.2 INSTALLATION ONTO A FLOPPY DISC
LDESIGN OR SYSTEM DISC Contains the program files
DRIVERS DISC Contains files needed only when
re-configuring the software.
POST PROCESSOR DISC Contains the routines that
convert DESIGNER files into
machine files (Eg. Starturn).
This disc may also be used as
a Data Disc .
1) Boot up the computer and wait for the A> prompt.
2) Insert the LDESIGN DISC into drive A and type LDESIGN.
If the disc is being run for the first time, a configure menu will
appear (this may have already been done at Denford's). The DRIVERS DISC is
required when using the configure menu.
For dual disc systems:-
The POST PROCESSOR DISC should be placed in Drive B.
All data should be saved to Drive B.
(i.e. The IIChange Path
ll
option should be set to B:\)
For Single Disc Drive Systems:-
The POST PROCESSOR DISC should be placed in Drive A
when selecting Make Part, Disc Save and Load operations.
NOTE:
The LDESIGN DISC must be in Drive A when selecting the
RESET option.
10 SOFTWARE MANUAL CAM DESIGNER
SECTION 2
USING CAM DESIGNER
CAM DESIGNER SOFTWARE MANUAL 11
,
INITIAL SCREEN DISPLAY AND SCREEN SHOWING
DISPLAY WITH CROSS HAIRS ON
I 0
10
50 40 30 20 10 o
I I I t
[]
LATHE DESIGNER
o
10
50 40 30 20 10 0
I I I t
[]
LATHE DESIGNER
12 SOFTWARE MANUAL CAM DESIGNER
2.1 STARTING A DESIGN
On running the software the first screen presents the main editor and
a start shape, see diagram opposite.
Highlight the shape you wish to place at the far right of the profile.
This is done by positioning the red box around the shape displayed at
the bottom of the screen using the space bar.
Select the shape by pressing CfRL -;.
This puts the program into block editing mode.
Use the cursor key to position the cross hairs on the rulers at the
required size.
Remember there are some limitations put on the movements of the
cursor by the software (See Section 2)
Press RETURN to accept the size of shape
You should see the shape chosen appear on the screen.
The shape you have just inserted appears in light blue and the start
block is moved to the left.
To enter another block to the right of the start block
Move the highlighted (light blue) block to the left using the cursor
key, so highlighting the start block.
Choose the next shape to insert using the space bar.
Select the shape using CfRL -;.
Use the cursor keys to again move the cross hairs on the rulers at the
required size.
Press RETURN to accept the size chosen.
Notes:
1. The start shape can be deleted by inserting another shape to the
left or right, highlighting the start shape and pressing DELETE. Note, one
shape must always be displayed.
2. To change the speed of movement of the cross hairs between fast
and slow, release the cursor keys, press the space bar and resume movement.
CAM DESIGNER SOFTWARE MANUAL 13
SCREEN SHOWING SCREW THREAD HIGHLIGHTED, WITH
CROSS HAIRS DISPLAYED
I I I t CO
14 SOFTWARE MANUAL
[TEST]
LATHE DESIGNER
CAM DESIGNER
2.2 INSERTING A NEW SHAPE TO EITHER SIDE OF A
HIGHLIGHTED SHAPE.
A new shape can be inserted to either side of any shape that makes
up the profile. ( See diagram on opposite page)
To do this use the following steps:
Use the left and right cursor keys to highlight a block.
Choose the shape you wish to insert using the space bar.
If you wish to insert the shape to the left of the highlighted block,
Press CTRL ....
If you wish to insert the shape to the right of the highlighted block,
Press CTRL...".
Use the cursor keys to move the cross hairs to the correct ruler size.
Press RETURN to draw the shape.
CAM DESIGNER SOFTWARE MANUAL 15
2.3 INFORMATION ABOUT THE CURRENT SHAPE
I I I t OJ
Fl Help ES<l Rel>love Window
Information on any shape can be obtained by:
[TEST]
LATHE DESI GNER
Highlighting the shape using the left and right cursor keys
Pressing F5 to display an information window.
Press ESCAPE to clear the window.
16 SOFTWARE MANUAL CAM DESIGNER
2.4 EDITING A CHOSEN SHAPE
I I I t
[TEST]
LATHE DESIGNER
Any shape can be edited by the following ste"ps.
Highlight the shape to be edited using the left and right cursor keys.
To delete the shape, Press the DELETE key.
To change the size of a highlighted shape
a) Press RETURN, this displays the cross hairs.
b) Move the crosshairs to the new ruler position for the highlighted
shape.
Press RETURN to accept the changes.
CAM DESIGNER SOFrWARE MANUAL 17
SCREENS SHOWING SETTINGS MENU AND SELECTION
TABLE FOR TYPE OF THREAD
I I I t
50 40
I I I t OJ
18 SOFTWARE MANUAL
[TEST]
LATHE DESIGNER
10
[TEST]
LATHE DESIGNER
CAM DESIGNER
2.5 THREADING
To insert a thread follow the instructions to insert a shape making sure
to choose the thread option.
( This is the "two colour" rectangle. )
To see how the threading parameters are set at the moment:
Highlight the threaded shape and Press F5.
Press ESCAPE to return to edit mode.
Altering threading parameters.
To alter the Threading Parameters:
Press F9 to display the Settings Menu
Select Thread by using the cursor key to highlight the option
Press RETURN.
Select the type of thread from the list given:-
i.e. BA, ISO, BSP by highlighting your selection and pressing
RETURN.
( This selection can be made at any time during the design )
The threading tables used for calculating threads are as described on
the following pages.
New threading tables can be created following the same format as on
page 17
CAM DESIGNER SOFTWARE MANUAL 19
2.6 THREADING TABLE EXAMPLE
I.S.O. METRIC COURSE THREADS
( all dimensions in mm )
Number O.Dia. Core Pitch
01 1.6 1.1706 0.35
02 3.0 2.3866 0.5
03 4.0 3.1412 0.70
04 5.0 4.0184 0.80
05 6.0 4.7732 1.00
06 7.0 5.7732 1.00
07 8.0 6.4664 1.25
08 10.0 8.1596 1.50
09 12.0 9.8530 1.75
10 14.0 11.5462 2.00
11 16.0 13.5462 2.00
12 18.0 14.9328 2.50
13 20.0 16.9328 2.50
14 22.0 18.9328 2.50
15 24.0 20.3194 3.00
16 27.0 23.3194 3.00
17 30.0 25.7060 3.50
18 33.0 28.7060 3.50
20 SOFTWARE MANUAL CAM DESIGNER
THREADING FILE EXAMPLE ( ISO.THR )
# ISO
METRIC
o 01 1.6
o 02 3.0
o 03 4.0
o 04 5.0
o 05 6.0
o 06 7.0
o 07 8.0
o 08 10.0
o 09 12.0
o 10 14.0
011 16.0
o 12 18.0
013 20.0
o 14 22.0
o 15 24.0
o 16 27.0
o 17 30.0
o 18 999.0
C 01 1.1706
C 02 2.3866
C 03 3.1412
C 04 4.0184
C 05 4.7732
C 06 5.7732
C 07 6.4664
C 08 8.1596
Format as follows:
# "Name of thread"
METRIC or IMPERIAL
o (outside diameter) Number Value
C (core diameter) Number Value
P (pitch) Number Value
C 09 9.853
C 10 11.5462
C 11 13.5462
C 12 14.9328
C 13 16.9328
C 14 18.9328
C 15 20.3194
C 16 23.3192
C 17 25.706
C 18 28.706
P 01 0.35
P 02 0.5
P 03 0.7
P 04 0.8
P 05 1.0
P 06 1.0
P 07 1.25
P 08 1.5
P 09 1.75
P 10 2.0
P 11 2.0
P 12 2.5
P 13 2.5
P 14 2.5
P 15 3.0
P 16 3.0
P 17 3.5
P 18 3.5
CAM DESIGNER SOFTWARE MANUAL 21
SCREENS SHOWING SETTINGS MENU AND FACING OPTION
40 30
I I I t
dl Help lIDO ReMove Menu lWv(um Select iteM
I I I t
22 SOFfWARE MANUAL
20 10 o
[TEST]
LATHE DESIGNER
[TEST]
LATHE DESIGNER
CAM DESIGNER
2.7 FACING OPTION
Using CAM designer it is possible to select whether or not you wish
the blank to be faced off before starting to machine the component.
The selection of the facing option is made as follows:-
Press F9 to display the Settings Menu
Select Facing Option by highlighting the option using the cursor keys
and Pressing REWRN.
The options available will appear in "white" text highlight the Facing
Option.
NOTE:
The option already set will appear as dimmed text
Select the option by pressing RETURN
NOTE:
The default value for facing or not facing can be set in the
LDESIGN.OPT file. See Section 5 for more detail.
CAM DESIGNER SOFTWARE MANUAL 23
SCREENS SHOWING SETTINGS MENU AND PARTING
OPTION
I I I t ~
-1; IIelp BSG ReMove Menu n t ~ w n Select iteM
I I I t ~
24 SOFTWARE MANUAL
20
rEST]
LATHE DESIGNER
rEST]
LATHE DESIGNER
CAM DESIGNER
. .,. 2.8 PARTING OPTION
CAM Designer allows you to select whether or not you wish the final
turned profile to be parted off.
This is done by using the following procedure:-
NOTE:
Press F9 to display the Settings Menu
Select parting by highlighting the option using the cursor keys and
pressing return.
The options available will appear in "white" text.
Highlight the facing option.
The option already set will appear as dimmed.
Select the option by pressing RETURN
Important:
Parting off can only be successfully achieved if the following points
are adhered to:
1. The distance from the chuck should be as small as possible.
2. The Feeds and Speeds should be correct for the material being cut.
3. The tool height should be set JUST ABOVE centre height.
Note:
The Feeds & Speeds can be set by editing LDF (Lathe Data Files)
or creating new ones. See section 5.2
CAM DESIGNER SOFTWARE MANUAL 25
This page is intentionally blank.
26 SOFTWARE MANUAL CAM DESIGNER
SECTION 3
RULES FOR SHAPE DEFINITION
CAM DESIGNER SOFTWARE MANUAL 27
3.1 RULES FOR SHAPE DEFINITION
Each shape has to adhere to certain rules and the software checks to
make sure the ,designed component can actually be machined.
SIZES
This rule applies to all the shapes except grooves:-
The diameter of a shape cannot be smaller that the previous shape.
Therefore all shapes moving from right to left must be the same diameter or
bigger.
The cursors can only be moved to a position that is allowed. The
cursor stops moving when:-
a) Trying to define an arc that is not 90 degrees.
b) Trying to move the diamyter cursor to a position below the
previous shape.
FACING
Facing, if selected will be the first operation and Tool 1 will be used.
ROUGHING AND FINISHING
Tool Number 1 will be placed in the CNC program for all roughing
and finishing work' so be sure to fit the Tool in the correct position if you have
a programmable toolpost. The depth of cut for roughing is worked out
automatically with a change in spindle speeds at certain diameters. All feed
rates are calculated by the software. All shapes except the groove and thread
have roughing and finishing operations.
GROOVING
The right most shape defines a groove and is the width of our )
standard grooving and parting off Tool (1.5mm). You can insert any number of
grooves. Setting a groove width to more than 1.5mm will result in several
grooving cuts being programmed.
Tool number 5 will be placed in the CNC program for all grooving
work, so be sure to fit the Grooving Tool into the correct position if you have a
Programmable Toolpost.
All grooves will be machined after the roughing and finishing
profiles but before the threading.
28 SOFTWARE MANUAL CAM DESIGNER
THREADING
Shape Number 2 is the Threading Shape, defined by two colours.
You can have any number of threads and the pitch, root diameter, speed and
feed are all automatically inserted in the program.
The start of Threading will be 3mm to the right of the defined
thread and if there is a groove at the end of the thread O.5mm will be added
allowing the threading tool to run into the groove.
Tool number 3 will be placed in the CNC program for all grooving
work, so be sure to fit the Grooving Tool into the correct position if you have a
Programmable Toolpost. .
PARTING
Parting Off, if selected will be the last operation and Tool Number 5
will be used.
Note:
Speeds and Feeds are set by the LDF ( Lathe Data Files ). See
Sectio 5.2.
CAM DESIGNER SOFTWARE MANUAL 29
This page is intentionally blank.
30 SOFTWARE MANUAL CAM DESIGNER
SECTION 4
OTHER FUNCTIONS
CAM DESIGNER SOFTWARE MANUAL 31
4.1 RESETING AND STARTING A NEW DESIGN
I] I I t
[TEST]
LATHE DESIGNER
To start a new design you need to clear the current design.
This is done by using the following procedures.
32
Press FlO to display the Main Menu.
Select the Reset option by highlighting the option and pressing
RETURN.
Return to edit mode by pressing ESCAPE.
SOFTWARE MANUAL CAM DESIGNER
4.2 SAVING A DESIGN USING "SAVE AS"
I I I t [0
[TEST]
LATHE DESIGNER
This option must be used when saving a new design for the first time
or to change the name of a saved design.
To save a finished profile use the following procedure:-
NOTE:
Press FlO to display the Main Menu
Select the SA VB AS option by highlighting the option and pressing
RETURN.
Either type in the filename or press the space bar and then
RETURN to see a list of the profiles already Baved in the current
directory. You can then save the profile under an existing filename
This will overwrite the old profile.
Press ESCAPE to return to edit mode. The filename is displayed in
the bottom right of the screen . Once a design has been saved for the
first time, or loaded, it has been given a file name.
liS ave as" is used to give a new design a name or to save an existing
design under a new filename.
CAM DESIGNER SOFIWARE MANUAL 33
(
4.3 SAVING A DESIGN USING SAVE
;
To save a profile under its existing file name use the following
procedure:-
34
Press FlO to display the Main Menu
Select the SA VB option by highlighting the option and pressing
RETURN.
Return to edit mode by pressing ESCAPE.
This differs from Save as by not prompting for a filename
SOFTWARE MANUAL CAM DESIGNER
4.4 LOADING A DESIGN
I I I t OJ
To load a design use the following procedure.
Press FlO to display the main menu
[TEST]
LATHE DESI GNER
Select the LOAD option by highlighting the option and pressing
RETURN.
Either type in the file name you wish to load or press the space bar
to clear the option and then RETURN to see a list of the profiles in
the current directory. Any design can then be loaded by highlighting
the name and pressing RETURN.
Return to edit mode by pressing ESCAPE.
CAM DESIGNER SOFTWARE MANUAL 35
4.5 CHANGING THE PATH
I II t OJ
[TEST]
LATHE DESIGNER
To change the current path, use the following procedure:-
Press FlO to display the Main Menu.
Select the CHANGE PATH option by highlighting the option and
pressing RETURN.
Use the DELETE key to delete the present path.
Type in a new path
Press RETURN to accept the new path.
Press escape to return to edit mode.
Note:
Path is another name for Directory.
36 SOFTWARE MANUAL CAM DESIGNER
4.6 QUITTING CAM DESIGNER
I I I t
'1 Help ESC Remove Menu llituxm Select item
To quit from CAM Designer:-
Press FlO to display the Main Menu.
[TEST]
LATHE DESIGNER
Select the QUIT option by highlighting QUIT and pressing
RETURN.
1bis will quit the program and return to DOS.
CAM DESIGNER SOFTWARE MANUAL 37
SCREENS FOR SETTING THE MATERIAL TO BE USED
20
I I I
I I I t OJ
38 SOFTWARE MANUAL
10 o
[TEST]
LATHE DESIGNER
[TEST]
LATHE DESIGNER
CAM DESIGNER
4.7 SETTING THE MATERIAL BEING USED
Setting the machine selects the active LDF ( Lathe Design File )
contains all cutting information to be used sets a number of values to
be used when you come to post process the profile ready for
manufacture.
This selection must therefore be made before selecting the MAKE
PART option.
NOTE:
The settings are different for different machines and different
materials.
These settings can be altered by editing the Lathe Data File. See
Section 5.2
To set the machine to be use the following procedure.
Press F9 to display the settings Menu.
Select machine by highlighting the machine option and pressing
RETURN.
Return to the EDIT mode by pressing ESCAPE.
CAM DESIGNER SOFTWARE MANUAL 39
SCREENS FOR LOADING DXF FILES
I I I t
70
I I I t
40 SOFTWARE MANUAL
[TEST]
LATHE DESIGNER
[TEST]
LATHE DESIGNER
CAM DESIGNER
4.8 LOAD DXF OPTION
This option allows you to load in a DXF file from a CAD system such
as AUTOCAD. To be able to drawn profiles in a CAD system and then
load them into CAM Designer there are a number of restrictions that
must be adhered to.
The restrictions are are follows:-
The CAD drawing must be of the correct scale to fit onto the CAM
Designer screen Once loaded.
When drawing the design 0,0 must be at the centre and right most
part of the CAD drawing.
Only shapes that can be drawn in CAM designer are possible.
Draw threads as cylinders using CAD system. Once loading is
complete change these blocks to threads by highlighting the block
and pressing CfRL T to toggle between threading and cylinders.
To load a DXF file use the following steps:
Press FlO to display the Main Menu
Select the load DXF option by highlighting the option and pressing
RETURN.
Either type in the file name or press the space bar and then
RETURN for a list of available files.
Select the file to load and press RETURN.
Press escape to return to the main menu.
CAM DESIGNER SOFTWARE MANUAL 41
I
\,
SCREENS FOR MAKING A PART
I I I t
Help ESC Remove Menu Select item
I I I t
. t He lp ESC Remove Menu Se lect item
42 SOFTWARE MANUAL
TEST]
LATHE DESIGNER
TEST]
LATHE DESIGNER
CAM DESIGNER
4.9 MAKING A PART
Before a profile can be machined or simulated a program for the
appropriate machine has to be built. To do this select the make part option on
the Main Menu.
To make a part use the following steps:-
Note:
Press FlO to display the Main Menu
Select the MAKE PART option by highlighting the option and
pressing RETURN.
Select the machine option by highlighting the machine type and
pressing RETURN.
Once the program has been written to disk press RETURN.
Press ESCAPE to go back to edit mode.
To save the program on a different drive to the current one use the
change path option.
CAM DESIGNER SOFTWARE MANUAL 43
4.10 HELP
o
I I I t
[]
LATHE DESIGNER
The help file can be called up at any point in the program by pressing
F1
Can be pressed at any time to give help either generally when in edit
mode, or specific to a command if pressed when that command is highlighted.
Pressing Fl twice, displays the Help Menu from which any option
can be selected by highlighting the section and pressing return.
Exit the help file by pressing the ESCAPE key.
44 SOFTWARE MANUAL CAM DESIGNER
4.11 QUICK KEYS
Quick Keys are displayed at the bottom of the screen, they are used
to bypass menu selection
F1 - HELP
This can be pressed at any time to give help either generally when in
edit mode, or specific to a command if pressed when that command is
highlighted.
Pressing Fl twice, displays the Help Menu from which any option
can be selected by highlighting the section and pressing return.
Exit the help file by pressing the ESCAPE key.
F2 - SAVE
Has the same effect as the save option on the main menu.
F3 - LOAD
Has the same effect as the load option on the main menu.
F5 - INFO
Gives information on the currently highlighted block as well as other
information such as Thread Type, Facing and Parting Off.
F9 - SETTINGS MENU
Allows the setting of the various options such as Material Type,
Thread Type etc.
F10 - MAIN MENU
Allows the selection of the Main options in the program such as
loading, saving etc.
CAM DESIGNER SOFTWARE MANUAL 45
ESCAPE
Clears current displayed menu.
SPACE BAR
1. Steps through the various shapes shown at the bottom left of the
screen, when in block edit mode
2. Used to speed up the movement of the cross hairs.
CURSOR KEYS - LEFT AND RIGHT
1. Used in edit mode to highlight a particular block.
2. Used in conjunction with the CfRL key to position a new block to
the left or right of the highlighted block respectively.
DELETE KEY
Used to delete a highlighted block
PAGE UP, PAGE DOWN
Used to page through the Help File
CURSOR LEFT, RIGHT, UP AND DOWN
Used to control the position of the cross hairs when in SHAPE
EDIT mode.
46 SOFTWARE MANUAL CAM DESIGNER
CTRL T
shapes.
CTRLM
CTRL F10
When a cylinder or thread is highlighted toggles between the two
Toggles between edit mode and edit block mode
Quits from CAM Designer.
CAM DESIGNER SOFTWARE MANUAL 47
4.12 FILENAME EXTENSIONS
Description of file types.
48
LDESIGN.TXT .. . . . . . . . . . .Help, Menu, Prompt Messages
LDESIGN.OPT . . . . . . . . . . . .Default Options used by
Software
* .LSH ................. Shape File
* .LDF ................. CAM Information File contains
Feeds, Speeds etc.
* .LGP .......... ....... CAM Output File
*.THR ................. Threading Information Files
SOFTWARE MANUAL CAM DESIGNER
SECTION 5
FILE DESCRIPTIONS
CAM DESIGNER SOFTWARE MANUAL 49
This page is intentionally blank.
50 SOFTWARE MANUAL CAM DESIGNER
5.1 THE OPTIONS FILE
The OPTIONS FILE contains a number of default variables used by
the program. The values in this file can be changed to customise the program to
the users specific needs. This is done by loading this file into an editor, altering
the values and then saving the file again.
It is advised that the user make a copy of this file before making any
alterations. Any of the values can be changed, however it is a good idea only to
alter the values shown here wi..Jb.et11: first consulting Denfords.
# Default s t t i n g s ~
displaysize 1 Sets 28 column text but can be changed to
43 by typing '0'
metric 1 0 for Imperial
facing 1 0 for No facing
parting 1 0 for No parting
MACHINE startm4 Default LDF file
thread iso Default threading info. file
diameter 26
length 50
skd com1 not used yet
skb 9600 not used yet
POSTP _MENU _1 Startum
POSTP GO 1 PPSTURN
- -
N01E:
Post Processors for all DENFORD machines can be purchased and
then activated by inserting the filename in the .OPT file.
CAM DESIGNER SOFfWARE MANUAL 51
5.2 THE LATHE DATA FILE
# Starturn 4
METRIC 1
RADIUS A 0
RADIUS B 4
RADIUS C 8
TOOLCHANGE_X 0
TOOLCHANGE_Z 0
R STEP 1
R FEED 75
R SPINDLE A 1700
- -
R SPINDLE B 1600
- -
R SPINDLE C 1500
- -
F FEED 120
F_SPINDLE A 1800
F SPINDLE B 1700
- -
F SPINDLE C 1400
- -
G FEED 90
G SPINDLE A 260
- -
T SPINDLE A 235
- -
T SPINDLE C 205
- -
Format for LDF file: ( values in mm )
# (name)
METRIC (1 = metric, 0 = imperial)
RADIUS (A .. Z steps in mm for rest of data)
TOOLCHANGE (X & Z positions for tool change)
R (roughing- step for clearing, feed,
spindle speed-r.p.m. for radius stated and above,)
F (finishing- feed, spindle speed-r.p.m. for radius stated and above,)
G (grooving (& parting)- feed, spindle speed-r.p.m. for radius
stated and above)
T (tapping- spindle speed-r.p.m. for radius stated and above,)
52 SOFTWARE MANUAL CAM DESIGNER
Index
c
CHANGINGTHEPATH ........................... 36
D
DXF OmON .................................. 41
E
EDITING A CHOSEN SHAPE ........................ 17
F
FACING OmON ................................ 23
FILENAME EXTENSIONS .......................... 48
H
HELP ....................................... 44
I
INFORMATION ABOUT A CHOSEN SHAPE ... . .......... 16
INSERTING A NEW SHAPE ......................... 15
INSTALLATION ................................ 7
INSTALLATION ONTO FLOPPY DISC .................. 10
INSTALLATION ONTO HARD DISC ................... 9
K
KEYBOARD OmONS ............................ 45
L
LATHE DATA FILE .............................. 52
LOADING A DESIGN ............................. 35
M
MAKEPART .................................. 43
MATERIAL IN USE .............................. 39
INDEX CAM DESIGNER 1
N
NEW DESIGN .................................. 32
o
0P110NS FIlE ............................. .... 51
p
PARTING OPTION ............................... 25
Q
QUITIING .. . . . . . . . . . . . . . . . . . . . . . . . . . . . . . . . . .. 37
R
RESTARTING .................................. 32
RULES FOR SHAPE DEFINITION ..................... 28
s
SA VB AS COMMAND . . . . . . . . . . . . . . . . . . . . . . . ...... 33
SA VB COMMAND ....................... ........ 34
SECTION 1 .................................... 7
SECTION 2 .................................... 11
SECTION 3 . . . . . . . . . . . . . . . . . . . . . . . . . . .......... 27
SECTION 4 . . . . . . . . . . . . . . . . . . . . . . . . . . . . . . . . . . .. 31
SECTION 5 . . . . . . . . . . . . ........................ 49
SECTION INDEX ................................ 1
STARTING A NEW DESIGN ......................... 13
SUPERVISORS SECTION ........................... 3
T
TIIREADING .................................. 19
THREADING TABLES ............................ 20
u
USING CAM DESIGNER ........................... 11
2 CAM DESIGNER INDEX
Вам также может понравиться
- A Heartbreaking Work Of Staggering Genius: A Memoir Based on a True StoryОт EverandA Heartbreaking Work Of Staggering Genius: A Memoir Based on a True StoryРейтинг: 3.5 из 5 звезд3.5/5 (231)
- The Sympathizer: A Novel (Pulitzer Prize for Fiction)От EverandThe Sympathizer: A Novel (Pulitzer Prize for Fiction)Рейтинг: 4.5 из 5 звезд4.5/5 (120)
- Devil in the Grove: Thurgood Marshall, the Groveland Boys, and the Dawn of a New AmericaОт EverandDevil in the Grove: Thurgood Marshall, the Groveland Boys, and the Dawn of a New AmericaРейтинг: 4.5 из 5 звезд4.5/5 (266)
- The Little Book of Hygge: Danish Secrets to Happy LivingОт EverandThe Little Book of Hygge: Danish Secrets to Happy LivingРейтинг: 3.5 из 5 звезд3.5/5 (399)
- Never Split the Difference: Negotiating As If Your Life Depended On ItОт EverandNever Split the Difference: Negotiating As If Your Life Depended On ItРейтинг: 4.5 из 5 звезд4.5/5 (838)
- The Emperor of All Maladies: A Biography of CancerОт EverandThe Emperor of All Maladies: A Biography of CancerРейтинг: 4.5 из 5 звезд4.5/5 (271)
- The Subtle Art of Not Giving a F*ck: A Counterintuitive Approach to Living a Good LifeОт EverandThe Subtle Art of Not Giving a F*ck: A Counterintuitive Approach to Living a Good LifeРейтинг: 4 из 5 звезд4/5 (5794)
- The World Is Flat 3.0: A Brief History of the Twenty-first CenturyОт EverandThe World Is Flat 3.0: A Brief History of the Twenty-first CenturyРейтинг: 3.5 из 5 звезд3.5/5 (2259)
- The Hard Thing About Hard Things: Building a Business When There Are No Easy AnswersОт EverandThe Hard Thing About Hard Things: Building a Business When There Are No Easy AnswersРейтинг: 4.5 из 5 звезд4.5/5 (344)
- Team of Rivals: The Political Genius of Abraham LincolnОт EverandTeam of Rivals: The Political Genius of Abraham LincolnРейтинг: 4.5 из 5 звезд4.5/5 (234)
- Coding Projects Python - K TORO PDFДокумент226 страницCoding Projects Python - K TORO PDFEnrik92% (25)
- The Gifts of Imperfection: Let Go of Who You Think You're Supposed to Be and Embrace Who You AreОт EverandThe Gifts of Imperfection: Let Go of Who You Think You're Supposed to Be and Embrace Who You AreРейтинг: 4 из 5 звезд4/5 (1090)
- Hidden Figures: The American Dream and the Untold Story of the Black Women Mathematicians Who Helped Win the Space RaceОт EverandHidden Figures: The American Dream and the Untold Story of the Black Women Mathematicians Who Helped Win the Space RaceРейтинг: 4 из 5 звезд4/5 (895)
- Elon Musk: Tesla, SpaceX, and the Quest for a Fantastic FutureОт EverandElon Musk: Tesla, SpaceX, and the Quest for a Fantastic FutureРейтинг: 4.5 из 5 звезд4.5/5 (474)
- The Unwinding: An Inner History of the New AmericaОт EverandThe Unwinding: An Inner History of the New AmericaРейтинг: 4 из 5 звезд4/5 (45)
- Qui Robinez, StrengthДокумент3 страницыQui Robinez, StrengthNikolasMavresisОценок пока нет
- The Yellow House: A Memoir (2019 National Book Award Winner)От EverandThe Yellow House: A Memoir (2019 National Book Award Winner)Рейтинг: 4 из 5 звезд4/5 (98)
- API Thread MeasurementДокумент4 страницыAPI Thread MeasurementNaser Khan0% (1)
- Computer Hardware Servicing: Information & C Nicatio Technology (ICT)Документ76 страницComputer Hardware Servicing: Information & C Nicatio Technology (ICT)John Mark PrestozaОценок пока нет
- Manual CIU EnrafДокумент4 страницыManual CIU EnrafDiegoJavierJuradoRamirezОценок пока нет
- x86 Disassembly Exploring The Relationship Between C, x86 Assembly, and Machine CodeДокумент142 страницыx86 Disassembly Exploring The Relationship Between C, x86 Assembly, and Machine CodePhilip Ngem100% (1)
- User's Manual: Release 3.0Документ126 страницUser's Manual: Release 3.0eumesmo46Оценок пока нет
- Est CompilationДокумент89 страницEst CompilationGab CruzОценок пока нет
- FX05Документ51 страницаFX05Sean Paul RoganОценок пока нет
- APM30 Product Description (V100R004C01)Документ30 страницAPM30 Product Description (V100R004C01)Виталий Хебибулин0% (1)
- Bosch Malaysia Power Tools 2011Документ118 страницBosch Malaysia Power Tools 2011Irwan AliasОценок пока нет
- Parts Guide MX-7000Документ160 страницParts Guide MX-7000صلاح هزاعОценок пока нет
- Patient Monitoring and Care Systems: Dr. Adrian MondryДокумент20 страницPatient Monitoring and Care Systems: Dr. Adrian MondryVijay KumarОценок пока нет
- PanelView 300 Micro Terminals Installation Instructions - ° ×°Ö ÄÏ PDFДокумент116 страницPanelView 300 Micro Terminals Installation Instructions - ° ×°Ö ÄÏ PDFjaimeasisa100% (1)
- Manual Bench Grinder .75HP (Esmeril)Документ10 страницManual Bench Grinder .75HP (Esmeril)Orlando VilladiegoОценок пока нет
- FANUC System PMC Introduction: Origin: Input Time: 07-06-05 02:32:28Документ8 страницFANUC System PMC Introduction: Origin: Input Time: 07-06-05 02:32:28occhityaОценок пока нет
- JVC Car Stereo Kd-r540Документ44 страницыJVC Car Stereo Kd-r540wvb64alcОценок пока нет
- Immersive Multimedia in Entertainment:Fifa 11: Name:Predeeb Kumar A/L Palanisamy Class:5 Al-Farabi I/C No:941205-07-5191Документ9 страницImmersive Multimedia in Entertainment:Fifa 11: Name:Predeeb Kumar A/L Palanisamy Class:5 Al-Farabi I/C No:941205-07-5191lpredeebОценок пока нет
- Unix DumpsДокумент21 страницаUnix DumpsGopakumar GopinathanОценок пока нет
- Yaskawa CNC Connection ManualДокумент180 страницYaskawa CNC Connection Manualchidambaram kasiОценок пока нет
- Setting MemcacheДокумент2 страницыSetting MemcacheHendra CahyanaОценок пока нет
- Manual of Playback SoftwareДокумент31 страницаManual of Playback SoftwareArshad Jummani100% (1)
- 2600 Evo Radar ManualДокумент56 страниц2600 Evo Radar ManualmaungmaunglattОценок пока нет
- Mca2010 SLM Unit 01Документ15 страницMca2010 SLM Unit 01amritrathourОценок пока нет
- Number SeriesДокумент59 страницNumber Serieszcvv0% (1)
- Q7055B Building Network Adapters BNA-1C/2CS/2DN: WarningДокумент8 страницQ7055B Building Network Adapters BNA-1C/2CS/2DN: WarningFernando VegaОценок пока нет
- C ProgrammingДокумент5 страницC ProgrammingKanishka Thomas KainОценок пока нет
- Baixar Google Play Store Gratis para Celular LG T375Документ3 страницыBaixar Google Play Store Gratis para Celular LG T375MontoyaGibbs8Оценок пока нет
- Basic of Ethernet CablingДокумент13 страницBasic of Ethernet CablingtouhedurОценок пока нет