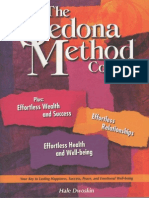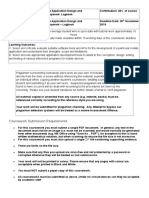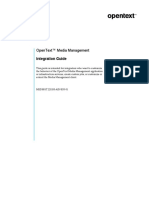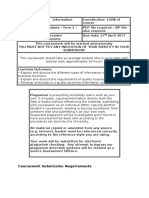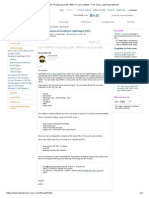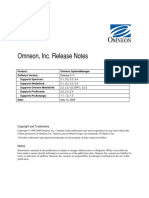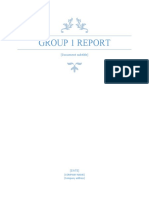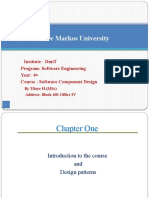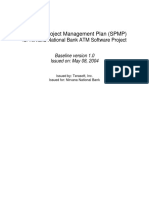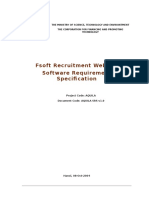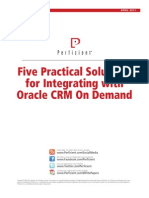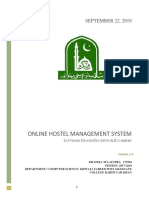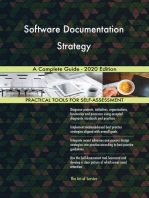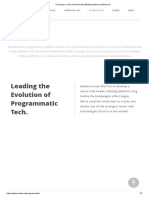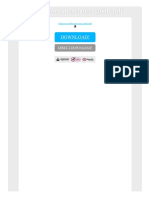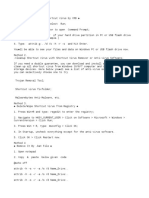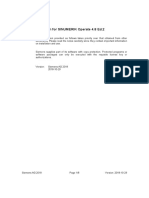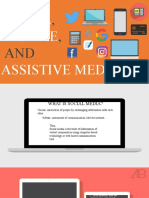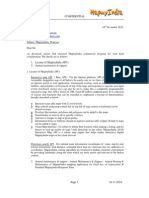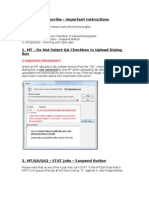Академический Документы
Профессиональный Документы
Культура Документы
Sonaps V5.3 User's Guide
Загружено:
Mundo IPTV0 оценок0% нашли этот документ полезным (0 голосов)
492 просмотров195 страницSONY SONAPS user guide
Авторское право
© © All Rights Reserved
Доступные форматы
PDF, TXT или читайте онлайн в Scribd
Поделиться этим документом
Поделиться или встроить документ
Этот документ был вам полезен?
Это неприемлемый материал?
Пожаловаться на этот документSONY SONAPS user guide
Авторское право:
© All Rights Reserved
Доступные форматы
Скачайте в формате PDF, TXT или читайте онлайн в Scribd
0 оценок0% нашли этот документ полезным (0 голосов)
492 просмотров195 страницSonaps V5.3 User's Guide
Загружено:
Mundo IPTVSONY SONAPS user guide
Авторское право:
© All Rights Reserved
Доступные форматы
Скачайте в формате PDF, TXT или читайте онлайн в Scribd
Вы находитесь на странице: 1из 195
1st Edition Revised 7
Software Version 5.2 and Later (for Windows 7)
USERS GUIDE
BZNS-2000
BZNS-700
NOTICE TO USERS
2007 Sony Corporation. All rights reserved. This
manual or the software described herein, in whole or in
part, may not be reproduced, translated or reduced to any
machine readable form without prior written approval
from Sony Corporation.
SONY CORPORATION PROVIDES NO WARRANTY
WITH REGARD TO THIS MANUAL, THE
SOFTWARE OR OTHER INFORMATION
CONTAINED HEREIN AND HEREBY EXPRESSLY
DISCLAIMS ANY IMPLIED WARRANTIES OF
MERCHANTABILITY OR FITNESS FOR ANY
PARTICULAR PURPOSE WITH REGARD TO THIS
MANUAL, THE SOFTWARE OR SUCH OTHER
INFORMATION. IN NO EVENT SHALL SONY
CORPORATION BE LIABLE FOR ANY
INCIDENTAL, CONSEQUENTIAL OR SPECIAL
DAMAGES, WHETHER BASED ON TORT,
CONTRACT, OR OTHERWISE, ARISING OUT OF OR
IN CONNECTION WITH THIS MANUAL, THE
SOFTWARE OR OTHER INFORMATION
CONTAINED HEREIN OR THE USE THEREOF.
Sony Corporation reserves the right to make any
modification to this manual or the information contained
herein at any time without notice.
The software described herein may also be governed by
the terms of a separate user license agreement.
(NOTICE)
ANY USE OF THIS PRODUCT OTHER THAN
CONSUMER PERSONAL USE IN ANY MANNER
THAT COMPLIES WITH THE MPEG-2 STANDARD
FOR ENCODING VIDEO INFORMATION FOR
PACKAGED MEDIA IS EXPRESSLY PROHIBITED
WITHOUT A LICENSE UNDER APPLICABLE
PATENTS IN THE MPEG-2 PATENT PORTFOLIO,
WHICH LICENSE IS AVAILABLE FROM MPEG LA,
L.L.C., 250 STEELE STREET, SUITE 300, DENVER,
COLORADO 80206
THIS PRODUCT IS LICENSED UNDER THE MPEG-4
VISUAL PATENT PORTFOLIO LICENSE FOR THE
PERSONAL AND NON-COMMERCIAL USE OF A
CONSUMER FOR (i) ENCODING VIDEO IN
COMPLIANCE WITH THE MPEG-4 VISUAL
STANDARD (MPEG-4 VIDEO) AND/OR (ii)
DECODING MPEG-4 VIDEO THAT WAS ENCODED
BY A CONSUMER ENGAGED IN A PERSONAL AND
NON-COMMERCIAL ACTIVITY AND/OR WAS
OBTAINED FROM A VIDEO PROVIDER LICENSED
BY MPEG LA TO PROVIDE MPEG-4 VIDEO. NO
LICENSE IS GRANTED OR SHALL BE IMPLIED FOR
ANY OTHER USE. ADDITIONAL INFORMATION
INCLUDING THAT RELATING TO PROMOTIONAL,
INTERNAL AND COMMERCIAL USES AND
LICENSING MAY BE OBTAINED FROM MPEG LA,
LLC. SEE HTTP://WWW.MPEGLA.COM
THIS PRODUCT IS LICENSED UNDER THE AVC
PATENT PORTFOLIO LICENSE FOR THE
PERSONAL AND NON-COMMERCIAL USE OF A
CONSUMER TO (i) ENCODE VIDEO IN
COMPLIANCE WITH THE AVC STANDARD (AVC
VIDEO) AND/OR (ii) DECODE AVC VIDEO THAT
WAS ENCODED BY A CONSUMER ENGAGED IN A
PERSONAL AND NON-COMMERCIAL ACTIVITY
AND/OR WAS OBTAINED FROM A VIDEO
PROVIDER LICENSED TO PROVIDE AVC VIDEO.
NO LICENSE IS GRANTED OR SHALL BE IMPLIED
FOR ANY OTHER USE. ADDITIONAL
INFORMATION MAY BE OBTAINED FROM MPEG
LA, L.L.C. SEE HTTP://MPEGLA.COM
Trademarks
Sonaps and XPRI are trademarks of Sony Corporation.
Microsoft and Windows are registered trademarks of
Microsoft Corporation in the United States and other
countries.
Other system names, product names and company
names appearing in this manual are trademarks or
registered trademarks of their respective holders. In this
manual such names are not indicated by or
symbols.
3
Table of Contents
Chapter 1 Overview
Features............................................................................................ 9
Efficient Workflow................................................................................ 9
System Expandability............................................................................ 9
System Configurations ................................................................. 10
Newsroom Computer .......................................................................... 11
Ingest Subsystem................................................................................. 11
Server Subsystem................................................................................ 12
Editing Subsystem............................................................................... 12
MPC Subsystem.................................................................................. 12
Playout Subsystem .............................................................................. 12
Archive Subsystem.............................................................................. 12
Operating Subsystem........................................................................... 12
General Task Manager Subsystem...................................................... 12
Gateway Server Subsystem................................................................. 13
Remote Subsystem.............................................................................. 13
Live Logging Subsystem..................................................................... 13
Chapter 2 Basic Operations
Operational Flow............................................................................ 14
Starting and Exiting the Software ................................................ 14
Starting the Software ........................................................................... 14
Exiting the Software............................................................................ 15
Sonaps Desktop Window.............................................................. 16
Material Management Operations ................................................ 17
Material List Window ......................................................................... 17
Searching for Material......................................................................... 22
Previewing Material ............................................................................ 25
Viewing and Editing Detailed Information for a Piece of Material .... 27
Viewing and Editing Detailed Information for Multiple Pieces of
Material ...................................................................................... 30
File Management Operations .............................................................. 30
Importing Clips and Still Picture Files ................................................ 33
Importing and Exporting Files ............................................................ 34
Checking the Import Tasks in Shared Folders .................................... 36
Checking the Export Tasks in Shared Folders .................................... 38
4
Converting MXF Files to AVI and WAV Files .................................. 39
Checking OA Material ........................................................................ 39
Operations for a Remote Site ....................................................... 40
Remote Site Shown in the Material List Window............................... 40
Folder and Material Operations for a Remote Site.............................. 41
Monitoring Remote Tasks ................................................................... 44
Chapter 3 Ingesting Operations
Overview......................................................................................... 46
Operational Flow............................................................................ 47
Windows for Ingesting Operations .............................................. 48
Filing Operation Window.................................................................... 48
VTR Operation Window..................................................................... 50
Routing Switcher Window.................................................................. 51
Filing Scheduler Window.................................................................... 53
Batch Digitize List Window................................................................ 56
Plan List Window................................................................................ 58
Planning News Gathering ............................................................. 60
Creating Planning Metadata ................................................................ 60
Editing Planning Metadata .................................................................. 61
Printing Planning Metadata ................................................................. 62
Scheduling Material Ingestion...................................................... 63
Creating an Ingestion Job.................................................................... 63
Editing an Ingestion Job...................................................................... 66
Editing an Ingestion Job on the Graph View ...................................... 67
Printing the Ingestion Schedule........................................................... 68
Ingesting a Piece of Material ........................................................ 68
Ingesting from a VTR.......................................................................... 68
Ingesting from a Line Source .............................................................. 71
Ingesting a Piece of Material Directly to the Playout Server ..... 75
Ingesting Material from a VTR to the Playout Server ........................ 75
Ingesting Material from a Line Source to the Playout Server ............. 76
During ingestion.................................................................................. 77
Updating the Association between a Playout Event and a Piece of
Material ...................................................................................... 78
Setup for the Ingesting Operations.............................................. 78
Setup for the Filing Scheduler............................................................. 78
Setup for Ingestion Channels .............................................................. 78
Registering a Piece of Material to the Playout Server......................... 89
Exporting a Piece of Material...............................................................90
5
Chapter 4 Trimming and Logging Operations
Overview......................................................................................... 80
Operational Flow............................................................................ 80
Window for Trimming and Logging Operations ......................... 81
Clip Trimmer Window........................................................................ 81
Trimming and Logging.................................................................. 84
Previewing Material with Clip Trimmer ............................................. 84
Trimming a Piece of Material ............................................................. 85
Logging the Piece of Material ............................................................. 86
Saving Trimming/Logging Results ..................................................... 88
Capturing Frames ................................................................................ 89
Retrieving a Piece of Material............................................................. 89
Chapter 5 Import Operations
Overview......................................................................................... 91
Operational Flow............................................................................ 92
Window for Import Operations..................................................... 93
Import List Window............................................................................ 93
Copying Planning Metadata to Professional Discs.................... 95
Importing Material.......................................................................... 96
Importing Material .............................................................................. 96
Operations Related to Importing Material........................................... 98
Importing Material Directly to the Playout Server .................... 100
Importing Material to the Playout Server.......................................... 100
Operations Related to Direct Importing to the Playout Server ......... 101
Chapter 6 Playout Operations
Overview....................................................................................... 102
Operational Flow.......................................................................... 102
Windows for Playout Operations ............................................... 103
Playlist Window................................................................................ 103
Playout Operation Window............................................................... 108
Controlling Playout...................................................................... 109
Logging into a Studio........................................................................ 109
Playout According to a Playlist ......................................................... 110
Playout of a Single Event or an MXF File on the Material List ....... 111
Operations During Playout ................................................................ 112
6
Previewing.................................................................................... 114
Previewing a Program....................................................................... 114
Previewing an Event.......................................................................... 114
Previewing an Event Using the High-Resolution MXF File............. 115
Marking an Event .............................................................................. 117
Editing Playlists........................................................................... 117
Editing Programs............................................................................... 117
Creating/Editing Stories .................................................................... 120
Creating/Editing Events .................................................................... 121
Creating a New Playlist ............................................................... 126
Creating a Program from Scratch...................................................... 126
Creating a Program Based on Another Program............................... 126
Managing Playout Servers and Material Transfers .................. 127
Managing Material Transfers Using the Transfer List Window....... 127
Deleting Pieces of Material from the Playout Server........................ 127
Deleting Programs, Stories, and Events from the Trash Can
folder ........................................................................................ 127
Emergency Playout ..................................................................... 128
Emergency Material List Window.................................................... 129
Continuing Playout Using OA Material on the Playout Server ........ 130
Chapter 7 Distribution Operations
Overview....................................................................................... 132
Operational Flow.......................................................................... 132
Window for Distribution Operations.......................................... 133
Distribution List Window.................................................................. 133
Creating/Editing Distribution Lists ............................................ 136
Creating a New Distribution Program............................................... 136
Editing Distribution Programs........................................................... 137
Adding/Editing Distribution Events.................................................. 139
Previewing a Distribution Event ....................................................... 142
Previewing a Distribution Event Using the High-Resolution
MXF File.................................................................................. 142
Marking an Event .............................................................................. 143
Distributing Material .................................................................... 144
Starting Distribution.......................................................................... 144
Operations Related to Distribution.................................................... 144
Chapter 8 Compiling Operations
Overview....................................................................................... 146
7
Operational Flow.......................................................................... 146
Windows for Compiling Operations........................................... 147
SDI Compile List Window................................................................ 147
FTP Compile List Window ............................................................... 151
Creating/Editing Compile Lists for SDI Compiling................... 152
Creating a New Compilation Program.............................................. 152
Editing Compilation Programs.......................................................... 153
Adding/Editing Compilation Events ................................................. 155
Previewing a Compilation Event....................................................... 158
Previewing a Compilation Event Using the High-Resolution
MXF File.................................................................................. 159
Marking an Event .............................................................................. 159
SDI Compiling (Compiling Material to a Tape) .......................... 160
Starting Compilation ......................................................................... 160
Operations Related to SDI Compiling............................................... 160
FTP Compiling (Compiling Material to a Professional Disc) ... 162
Creating/Editing a Compile List for FTP Compiling........................ 162
Starting Compilation ......................................................................... 162
Chapter 9 Archive and Retrieval Operations
Overview....................................................................................... 165
Operational Flow.......................................................................... 165
Windows for Archive and Retrieval Operations ....................... 167
Archive List Window........................................................................ 167
Retrieve List Window ....................................................................... 169
Archive Terminal Window................................................................ 170
Archiving Material........................................................................ 172
Selecting Material.............................................................................. 172
Copying Material............................................................................... 174
Selecting and Archiving Material Directly to XDA.......................... 176
Operations for Archived Material ..................................................... 176
Retrieving Material....................................................................... 177
Selecting Material.............................................................................. 177
Retrieving a Part of a Piece of Material ............................................ 178
Copying Material Back ..................................................................... 178
Monitoring Archive and Retrieval Jobs..................................... 180
Overview........................................................................................... 180
Archive Task Monitor Window ........................................................ 180
Searching for a Job............................................................................ 181
Canceling a Job ................................................................................. 181
NEED UPDATE THE CONTENT MENYU
8
Chapter 10 Task Monitor Operations
Overview....................................................................................... 182
Windows for General Task Monitor Operations ....................... 183
Task Type Window........................................................................... 183
Module List Window......................................................................... 184
Detailed Information Window........................................................... 185
Task Process Step Window............................................................... 186
Chapter 11 Live Logging Operations
Overview....................................................................................... 187
Operational Flow.......................................................................... 187
Windows for Live Logging Operations...................................... 189
Logging Recorder Window............................................................... 189
Essence Mark List Window .............................................................. 191
Configuring Live Logging Operations....................................... 192
Opening/Creating Layouts ................................................................ 192
Creating Scenarios............................................................................. 192
Configuring Team and Member Information.................................... 192
Configuring Actions .......................................................................... 193
Configuring Shortcut Keys................................................................ 194
Live Logging Operations ............................................................ 195
Adding Essence Marks...................................................................... 195
Viewing/Editing Essence Marks ....................................................... 195
9 Features
Chapter
C
h
a
p
t
e
r
1
O
v
e
r
v
i
e
w
1
Overview
Developed using Sonys extensive AV and IT expertise,
Sonaps is a server-based system designed to innovate and
optimize the operation of broadcasting stations.
Sonaps covers all operations of news production, starting
from news gathering to ingest, edits, playout, distribution,
compilation, and archiving.
The BZNS-2000/BZNS-700 is the core software of the
system. The entire system can be tailored for individual
broadcasting stations by adding various options and
licenses to the BZNS-2000/BZNS-700 software.
Features
Efficient Workflow
Sonaps supports both high-resolution and proxy-based
editing systems. Proxy-based editors allow operators to
make edit decisions based on low-resolution proxies.
Since the high-resolution material is only accessed during
the final rendering stage, the use of proxy editors increases
the systems efficiency.
Integration with editors and newsroom
computers
The system has online editing systems suitable for news
production, as well as proxy editing systems that generate
a high-resolution video file resulting from edit decisions
made using proxy material files.
For planning of news gathering and/or playout, Sonaps
accepts data from newsroom computers via the MOS
protocol.
Multi file format
The system handles high- and low-resolution video, as
well as metadata and still images. Video material can be
ingested from multiple sources, including VTRs and line
feeds. High-speed material transfers from Professional
Disc devices are also supported.
Effective use of metadata
Starting from the planning, gathering, and ingesting
stages, through editing, playout, distribution, compilation,
and archiving, the system enables metadata to be created,
inherited, and passed throughout every stage in the
newsroom process. This increases the work efficiency of
the entire operation.
System Expandability
Expandability and flexibility
Sonaps scalability and flexibility enables cost-effective
system design.
The number of I/O ports, editing and application terminals,
and storage capacity can be tailored to suit the customers
requirements. The entire system can also be clustered, if
required.
IT-based
Existing information technologies are used to implement a
low-cost, scalable system. Sonaps IT-based Material
Servers provide a powerful and scalable platform that
allows new material to be readily available and easily
accessed throughout the entire system. Input and output
devices can be synchronized to the house timecode and
reference signals.
10 System Configurations
C
h
a
p
t
e
r
1
O
v
e
r
v
i
e
w
System Configurations
The following figures show system configuration
examples.
General Task Management
Server
WAN
WAN
Ingest Subsystem Gateway Server
3rd Party NCS 3rd Party NLE 3rd Party Archive
Material Server
Database
Editing Subsystem
Background Servece & Netmanager
Archive Subsystem Playout Subsystem MPC Subsystem
Line
c
o
n
n
e
c
t
a
c
c
e
s
s
a
c
c
e
s
s
A
V
R
o
u
t
e
r
SDI
Ethernet
FC
FC (Option)
RS422
Network
access/connection
Source VTR
(Tape)
XDCAM Deck
(Professional Disc)
Ingest Management
Server
BackUp VTR
(Tape)
Ingest Device for XDCAM
Ingest Terminal
MOS
Gateway
Common
Gateway
Ether Switch
FC Switch
Disk Array
NAS Head
Metadata Server Xpri NS
Proxy Editor
Xpri NS
Craft Editor
DB Server
(Main)
DB Server
(BackUp)
Background Service
Server
Net Management Terminal
Gate Trans
Transform Server
Task Console Terminal
Tape Actor
XDCAM Actor
Archive Management
Server
Archive Terminal
Tape
Library
XDCAM
Cart
Playout
Terminal
Transfer Server
Playout Management Server
Playout
Server
A
V
R
o
u
t
e
r
Compile VTR
2
Field Editor Subsystem
Xpri NS
Craft Editor
Another
Sonaps System
Remote Site
Copy Actor
RAID
(Near-line)
Vizrt
GPI
RS422
Material Management
Terminal
Memory
cards
Ingest Device for SDI
Open Interface
General Task
Management
Terminal
Live Logging
Subsystem
Live Logging
Terminal
General Task
Management
Subsystem
BZNS-2000 System
* The Gate Trans and Transform Server in the MPC subsystem may constitute the
MPC Actor as shown in the next illustration for a BZNS-700 Mini System.
11 System Configurations
C
h
a
p
t
e
r
1
O
v
e
r
v
i
e
w
Newsroom Computer
A third-partys newsroom computer system can be used to
send news gathering and/or playout schedules to Sonaps,
via the MOS protocol.
A MOS gateway interprets MOS protocol messages. It
accepts requests and data from the newsroom computer,
and sends status information and results from Sonaps to
the newsroom computer.
Ingest Subsystem
The following sources are available for feeding video
material into Sonaps:
VTRs
Line feeds
Professional Disc devices
XDCAM EX
Panasonic P2
PDW-U1
Material on a Professional Disc device can be transferred
as MXF files, without transcoding, faster than real-time.
Materials on an XDCAM EX memory card can be
transferred as MP4 files, with transcoding, faster than real-
time.
Materials on a Panasonic P2 memory card can be
transferred as MXF files, without transcoding, faster than
real-time.
While high-resolution files are being created, Sonaps
simultaneously creates low-resolution video files, which
can be used for proxy-editing and preview operations.
However, for the Panasonic P2 and XDCAM EX, the low-
resolution video files are created after the high-resolution
files have been created.
The Ingest terminals are used to schedule and control
ingesting operations.
WAN
WAN
Another
Sonaps System
Remote Site
Material Server
Ingest Subsystem
GPI
Source VTR
(Tape)
Ingest Terminal
Archive Terminal
XDCAM Deck
(Professional Disc)
Database Server &
Background Service
Server
H P P roL i an t D L3 80 G5
UID 1 2
1 2 3 4 5 6 7 8
D IMM S PC I RIS ER CA GE
FA NS P RO C P RO C PPM PPM
INTERLO C K O V ER TEM P
MI RRO R ON LINE SPARE P OW ER S UP PLY P OW ER S UP PL Y
A
V
R
o
u
t
e
rIngest Device for SD/HD
Backup VTR
(Tape)
H P ProL i an t DL3 80 G5
UID 1 2
1 2 3 4 5 6 7 8
D IMM S P CI R I SER C AGE
FA NS P RO C P RO C PPM PPM
INTERLOC K OV ER TEMP
MI RRO R ON LINE SPARE P OW ER S UP PLY P OW ER S UP PLY
H P P roL i an t D L3 80 G5
U ID 1 2
1 2 3 4 5 6 7 8
DI M MS PC I RIS ER CA GE
F AN S PR OC PR OC PPM PPM
INTERLO C K O V ER TEM P
M I RROR O N LINE SPARE PO WE R SU PP LY PO WE R SU PP L Y
Ingest Management Server &
MOS GW &
ML Server
RS422
3rd Party NRCS 3rd Party NLE 3rd Party Archive
-
Tape Actor
XDCAM Actor
Archive Management
Server
H P P r oL i an t D L3 80 G5
UID 1 2
1 2 3 4 5 6 7 8
DIM MS PC I RIS ER CA GE
F AN S P ROC P RO C PPM PPM
INTERLO C K O V ER TEM P
M I RROR O N LINE SPARE PO WE R SU PP L Y P OW ER S UP PLY
XDCAM Deck
Tape Library
H P P r oL i an t D L3 80 G5
UID 1 2
1 2 3 4 5 6 7 8
DIM MS PC I RIS ER CA GE
F AN S P ROC P RO C PPM PPM
INTERLO C K O V ER TEM P
M I RROR O N LINE SPARE PO WE R SU PP L Y P OW ER S UP PLY
H P P roL i an t D L3 80 G5
UID 1 2
1 2 3 4 5 6 7 8
DIM MS PC I RIS ER CA GE
F AN S P ROC P RO C PPM PPM
INTERLO C K O V ER TEM P
M I RROR O N LINE SPARE PO WE R SU PP LY P OW ER S UP PLY
FC
FC
Transfer Server &
Ingest XDCAM
HP Pro Li a nt DL 38 0G 5
UID 1 2
1 2 3 4 5 6 7 8
D IMM S P CI R ISE R C AG E
FA NS P RO C P RO C PPM PPM
INTERLOC K OV ER TEMP
MI RRO R ON LINE SPARE P OW ER S UP PLY P OW ER S UP PLY
Playout Management Server
HP Pro Li a nt DL 38 0G 5
UID 1 2
1 2 3 4 5 6 7 8
D IMM S P CI R ISE R C AG E
FA NS P RO C P RO C PPM PPM
INTERLOC K OV ER TEMP
MI RRO R ON LINE SPARE P OW ER S UP PLY P OW ER S UP PLY
Playout Server
Playout
Terminal
SDI
Xpri NS
Proxy Editor
Xpri NS
Craft Editor
Task Console Terminal
Task Console &
MPC Management &
Common Gateway
HP Pro Li a nt DL 38 0G 5
UI D 1 2
1 2 3 4 5 6 7 8
D IMM S P CI R ISE R C AG E
FA NS P RO C P RO C PPM PPM
INTERLOC K OV ER TEMP
MI RRO R ON LINE SPARE P OW ER S UP PLY P OW ER S UP PLY
MPC Actor
(Gate-Trans & Transform)
H P P roL i an t D L3 80 G5
U ID 1 2
1 2 3 4 5 6 7 8
DIM MS P CI R ISE R C AG E
F AN S PR OC PR OC PPM PPM
INTERLOC K OV ER TEMP
MI RRO R ON LINE SPARE PO WE R SU PP LY PO WE R SU PP L Y
Net Manager Terminal
Material Management
Terminal
2
SDI
Ethernet
FC
FC (Option)
RS422
Network
access/connection
Editing Subsystem
Database &
Background Service
Nearline Archive Subsystem Playout Subsystem
MPC Subsystem
Netmanager
A
V
R
o
u
t
e
r
Line
a
c
c
e
s
s
a
c
c
e
s
s
a
c
c
e
s
s
Compile VTR
3rd Party Graphics
Systems
Field Editor
Subsystem
Xpri NS
Craft Editor
Open Interface
Live Logging
Terminal
General Task Management
Server
General Task
Management
Terminal
General Task
Management
Subsystem
BZNS-700 Mini System
12 System Configurations
C
h
a
p
t
e
r
1
O
v
e
r
v
i
e
w
Server Subsystem
The Material Server stores all the following materials
handled by Sonaps:
High-resolution video files
Low-resolution video files
Audio files (There are both uncompressed and
compressed audio files, corresponding to high-
resolution and low-resolution video files.)
Editing Subsystem
The Sony XPRI NS Craft Editor and XPRI NS Proxy
Editor are used to edit the audio and video on the Material
Server. The XPRI NS Craft Editor uses high-resolution
video files for editing, whereas the XPRI NS Proxy Editor
uses low-resolution video files.
Using these editing systems, the Material List and Playlist
windows are available for operators to browse the
materials stored on the Material Server and the playlists
created on the Playout Server.
When editing has been completed and the news clip for
playout is finished, the operator of the editing system can
store the compiled news clip on the Playout Server by
assigning it to a pre-defined event on the playlist.
MPC Subsystem
Rendering and transformation of material is performed on
the MPC (Media Processing Center) subsystem.
The MPC subsystem renders material when requested by
an editing system. It also trims a new piece of material
based on an existing one when In and/or Out points are
specified using Clip Trimmer, and the portion is saved as
a new piece of material.
It also creates a low-resolution video file after a high-
resolution video file is rendered. When importing/
exporting MXF files, retrieving material, or transferring
material from the Material Server to the Playout Server, it
converts the MXF files to a set of AVI and WAV files, and
vice versa. It also supports importing and exporting of
MP4 files.
Playout Subsystem
Pieces of material for on-air use are placed in the OA
material folder on the Material Server, then automatically
transferred to the Playout Server. Sonaps uses an Omneon
server as the Playout Server to ensure that the output signal
is synchronized to the house time code and reference
signal.
Using the MOS protocol, Sonaps can accept playlists from
a newsroom computer. The Playout terminals can also be
used to edit or create playlists, and to control playout
operations.
Archive Subsystem
Sonaps enables archiving and retrieval of materials.
Materials are stored in archive storage, and the required
pieces of material are retrieved and saved on the Material
Server.
Operating Subsystem
Sonaps provides the following user terminals for each
operation stage:
Ingest terminals
Used for operations on the SDI Ingest and Import
desktops.
The SDI Ingest desktop is used to schedule and control
material ingestion operations, including accepting of
material sent from other locations via SDI, or control of
VTRs to ingest material recorded on tape.
The Import desktop is used to import material recorded
on Professional Discs or memory cards.
Material Management terminals
Used to manage materials.
It is also used for operations on the FTP Compile, SDI
Compile, and Distribution desktops.
The FTP Compile and SDI Compile desktops are used to
compile materials and news clips onto Professional
Discs and VTR tape, respectively.
The Distribution desktop is used to distribute materials
and news clips to other broadcasting stations.
Editing terminals
Used to edit materials. On the Editing terminals, editing
application software, such as the Sony XPRI NS Proxy
Editor, is used for editing.
Playout terminals
Used for operations on the Playout, SDI Compile, and
Distribution desktops.
The Playout desktop is used to control playout
operations, as well as edit or create playlists.
Archive Management terminals
Used to archive, retrieve, and delete materials from the
Material List.
All terminals (except the Archive Terminal) enable the
operator to browse and access the materials on the Material
Server, according to the operators access privileges.
A single operating terminal can accommodate more than
one Sonaps application. For example, both the playout and
compilation application software can be installed on a
single PC.
General Task Manager Subsystem
The main function of the General Task Manager
subsystem is to monitor all tasks according to task type or
module.
13 System Configurations
C
h
a
p
t
e
r
1
O
v
e
r
v
i
e
w
It monitors tasks of the following types:
Register Clip to OA server
Register Clip to ML
Import Clip
Export Clip
Archive Clip
Retrieve Clip
It monitors tasks by the following modules:
Media Process Center
Transfer Information
Nearline Archive System
The General Task Manager Subsystem is an optional
system for users. Users are required to pay a nominal fee
to use these services.
Gateway Server Subsystem
The MOS Gateway manages information sent/received
between Sonaps and a third-partys newsroom computer
system.
The Common Gateway supports the following:
MP4 files
WMV files
Reuters files
MXF files retrieved from a third-partys archive system
MXF files uploaded from a field editing system
Other MXF files from a third-partys non-linear editing
system
Importing of MTS, M2TS for AVCHD, MPG, and MOV
files
Exporting MPG and MOV files
Remote Subsystem
The main function of a Remote Subsystem is to link
multiple unattached Sonaps systems to share the resources
and information in different areas.
Preview: Users can preview desired materials from the
remote site and select whether to download or retrieve it;
Download: Users can download desired materials, either
wholly or partially, from a remote public node;
Retrieve: Users can retrieve the desired materials, either
wholly or partially, from a remote archive node.
Live Logging Subsystem
The main function of the Live Logging subsystem is to
efficiently and quickly add essence marks to filing or filed
material. All data required for essence marks can be
preconfigured. Adding essence marks in real-time is
convenient for news reporting, especially sports news,
emergency events, or press conferences.
The Live Logging Subsystem is an optional system for
users. Users are required to pay a nominal fee for using the
Live Logging Terminal.
Note
Note
Chapter
14 Operational Flow / Starting and Exiting the Software
C
h
a
p
t
e
r
2
B
a
s
i
c
O
p
e
r
a
t
i
o
n
s
2
Basic Operations
Operational Flow
The following chart shows the basic operational flow of
news broadcasting using Sonaps.
Starting and Exiting the
Software
Starting the Software
1 Double-click the shortcut for a Sonaps application on
the Sonaps operation terminal.
The User Login dialog box appears.
2 Enter the user name and the corresponding password
into the respective text boxes, then click the OK
button.
The Sonaps application window opens. It contains the
basic set of sub windows, which can vary, depending
on the Sonaps application started.
Net Manager is used for user registration. Ask your
system administrator about registration of users and
their passwords.
When you log into the system for the first time or just
after the system administrator has changed your
password, the Change Password dialog box appears.
Enter the desired new password into the two displayed
text boxes, then click the OK button.
To open a specific window
Each window, such as the Material List or Playlist
window, can be opened and closed. Use the appropriate
command from the Window menu on the menu bar.
To check the Sonaps version information
Click the Help command on the menu bar of the Sonaps
application window, then click the About Sonaps
command on the Help menu.
Ingestion/Importing
(to have material on the
Material Server)
Trimming and logging
Editing and rendering
( to create OA material )
Playout
(for on-air broadcast)
Distribution
(to send programs to other
broadcasting stations)
Compilation
(to store programs
on tapes)
Archiving
(to nearline archive
system, XDA archive
system, and/or third-party's
archive system)
Direct Ingestion to
Playout Server
(to have OA material on
the Playout Server)
Editing is done on the Sony XPRI NS Craft Editor or XPRI
NS Proxy Editor.
Note
15 Starting and Exiting the Software
C
h
a
p
t
e
r
2
B
a
s
i
c
O
p
e
r
a
t
i
o
n
s
Exiting the Software
1 Click the button in the main toolbar or the
button at the top right of the Sonaps desktop window.
A confirmation message appears.
2 Click the OK button.
The windows close, and the software terminates.
Scheduled jobs will start automatically and continue,
even if the application software is not running.
To close a specific window
Each window, such as the Material List or Playlist
window, can be closed by clicking the button at the top
right of the window.
d
16 Sonaps Desktop Window
C
h
a
p
t
e
r
2
B
a
s
i
c
O
p
e
r
a
t
i
o
n
s
Sonaps Desktop Window
a Title bar
Displays the name of the selected desktop, such as
Playout Terminal or Sonaps Desktop. It also
displays the current login name. The current studio
name is displayed in Playout Terminal.
b Menu bar
Provides menus for switching Sonaps tasks and
managing Sonaps windows.
c Toolbar
Provides buttons for switching Sonaps desktop.
Sub window area
Displays various windows, as required, for Sonaps
operation.
When you start a Sonaps application, a set of windows
appears with the same layout as that used before last
logging out. You can open other windows when
necessary, or close unnecessary windows.
You can customize the layout of Sonaps sub windows
in the Ingest Terminal, Material Management
Terminal and Playout Terminal windows. You can
also save the layout from the desktop menu. The saved
layout name is displayed in the desktop menu. You can
load, rename or delete a saved layout from the desktop
menu. The maximum number of saved layout
templates is 10 per user in each subsystem.
For example, the Ingest terminal first displays the
Material List, Filing Scheduler, Filing Operation, and
Routing Switcher windows, as shown in the
illustration above. You can modify the position and
size of the Routing Switcher window and Filing
Scheduler window, or close the Filing Scheduler
window. The sub window layout can be saved and
reloaded the next time you log in.
Sonaps Desktop window - an example from the Ingest terminal
1 Title bar 2 Menu bar
4 Sub window area 2 Toolbar
17 Material Management Operations
C
h
a
p
t
e
r
2
B
a
s
i
c
O
p
e
r
a
t
i
o
n
s
Material Management Operations
The Material List window appears on all of the Sonaps
operation terminals (except the Archive Terminal) and
enables the operator to browse and preview the material
stored on the Material Server. It is used in the same manner
as Windows Explorer is used.
Material List Window
a Toolbar
Shows buttons corresponding to the following
frequently-used functions in the Material List window:
4 Folder tree 5 Material list
1 Toolbar
2 Address bar
3 Search bar
6 Capacity indicators
Button Description
Moves up to the previous level in the tree.
Shows/hides the folder tree.
Displays the metadata of the currently
selected piece of material or folder in the
Properties window.
Selects the list view.
Selects the thumbnail view.
Selects the browsing view.
Opens the Search window for a material
search.
Prints information on the currently
displayed folder.
Exports the currently displayed search
results as an XML file.
Imports an XML file of search results.
Shows audio material (no video) only.
Shows video material (no audio) only.
Shows audio/video material only.
Shows materials other than audio and/or
video, such as EDLs or captions.
Button Description
from the right-clicking menu.
can be previewed by selecting the Preview command
emptied.The materials, deleted from Public folder,
18 Material Management Operations
C
h
a
p
t
e
r
2
B
a
s
i
c
O
p
e
r
a
t
i
o
n
s
b Address bar
Shows the path of the currently selected folder.
c Search bar
Allows quick searches by entering text in the Title,
Material ID, and/or Comments text box(es) and
clicking the adjacent Search button.
The Material ID can be entered as a search condition
for Local Public Material and Remote Public Material
only.
See Searching for Material on page 22 for details
on the search operation.
The search bar also provides a full-text search
function.
Enter text in the Full Text Search text box, then click
the Search button on the right.
d Folder tree
Shows the system folders and user folders in
alphabetical order. Each folder can contain one or
more sub folders.
The system folders are created by the Sonaps system.
Some of them cannot be moved, renamed, or deleted.
The system folders are:
Archive Material folder
The root folder of the material that has been archived
to the connected nearline archive system.
Public Material folder
The root folder of the material stored on the Material
Server. It contains, among others, the following sub
folders.
Field Material: Used to receive materials uploaded
from Field Editor.
From 3rd Party: Used to store materials imported
from third-partys system by Common GW.
Planning: Used to hold materials to be ingested.
Special Folder: Used to hold unclassified materials.
This folder cannot be moved, renamed, or deleted.
OA Material: Used to hold materials to be played
out. This folder cannot be moved, renamed, or
deleted.
Utility: Used to hold important materials that cannot
be deleted for each studio in OA Material Folder.
This folder is created by default in OA Material
Folder, and cannot be moved, renamed, or deleted.
Retrieved OA Material: Used to hold retrieved
materials which had been archived from OA
Material. This folder cannot be moved, renamed, or
deleted.
Search Result folder
Used to see results of the last material search.
Trash Can folder
Used to hold unnecessary material and deleted
folders, including any material they contain. They
are retained here until the Trash Can folder is
Sonaps operators can create user folders. The user
folders can be moved, renamed, or deleted.
Clicking a folder on the tree selects that folder, then
the sub folders and materials contained in it appear on
the material list.
Right-clicking a folder on the tree displays a popup
menu. The functions on the popup menu vary
depending on the selected folder.
If there is a remote site, that is, another Sonaps
connected, the folders of the remote site are shown on
the tree, too.
Shows materials stored on the online
storage devices.
Shows materials stored on the nearline
storage devices.
Opens the OA Server Capacity Display
window for checking total and remaining
capacity of the Playout Servers.
Shows materials added today only.
Shows materials added this week only.
Shows materials added this month only.
Opens the User Defined window for
filtering displayed materials/folders by the
period of creation.
Shows only materials you have added.
Opens the Archive List window.
Opens the Retrieve List window.
Opens the Hot Folder Export List window.
Opens the Hot Folder Import List window.
Opens the Scheduled Download Tasks
from Remote Site window.
Opens the Plan List window.
Opens the Essence Mark List window.
Note
Button Description
Note
: There is H.264 files for Sonaps web application to
: The delete protection attribute is set.
19 Material Management Operations
C
h
a
p
t
e
r
2
B
a
s
i
c
O
p
e
r
a
t
i
o
n
s
See Operations for a Remote Site on page 40 for
details on remote sites.
e Material list
Shows the sub folders and materials contained in the
currently selected folder.
An orange frame appears around the title stamp while
a piece of material is being ingested or trimmed.
Sonaps operators can double-click on an item to
preview the video or still picture (BMP/JPG) using
either the Proxy Browser window or the Clip Trimmer.
Operators can right-click on an item and select the
Properties command on the popup menu to view and
edit the detailed metadata.
Operators can select multiple items stored in the same
public folder, right-click on them and select the
Properties command on the popup menu to view and
edit the detailed information of all selected items.
The buttons on the toolbar allow the operator to switch
between the following three material list views:
List view
Metadata and title stamps of the materials are
displayed as a list.
Operators can select which metadata items are
displayed. The list view allows operators to sort
materials by any of the displayed metadata items
except for the title stamps.
Thumbnail view
The title stamps and titles of the materials are
displayed. This view displays more pieces of
material in a limited space than the other views.
The following information on each piece of material
is displayed on the thumbnail, using marks:
: There is audio data.
: There is both Dolby-E and normal audio data.
: There is a high-resolution video file.
: There is a low-resolution video file.
Browsing view
Allows operators to view content of the material
using the scrub bar or the Space key without opening
a Proxy Browser or Clip Trimmer window.
The thumbnail picture corresponding to the position
on the scrub bar, and title of each piece of material
are displayed together with the scrub bar and title
stamp button.
The following information on each piece of material
is displayed on the thumbnail, using marks:
: There is audio data.
: There is both Dolby-E and normal audio data.
: There is a high-resolution video file.
: There is a low-resolution video file.
: The delete protection attribute is set.
See To browse a piece of material in browsing view
on page 20 for details on how to browse a piece of
material in this view.
f Capacity indicators
Shows capacity information for the login user:
Total Space
Total amount of space on the Material Server
assigned for the current user.
Used Space
Portion of the space on the Material Server used by
the current user.
Warning Space
Threshold capacity of the space on the Material
Server used by the current user.
When the Used Space exceeds the Warning
Space, the background of these indicators turns to red
as a warning.
Net Manager is used to specify the Total Space and
Warning Space settings.
To sort pieces of material on the list view
Click the column title on the list. For example, to sort
pieces of material by the title, click Title.
Clicking the same column title switches between
ascending and descending orders for the listing.
To filter pieces of material by the period of
creation
Click the button. This displays the following items
used to specify the period.
Specify the period, and click the OK button.
Only the pieces of material and folders that have been
created in the specified period are displayed.
to preview the material
20 Material Management Operations
C
h
a
p
t
e
r
2
B
a
s
i
c
O
p
e
r
a
t
i
o
n
s
Marks shown instead of title stamp on the
material list
For materials that have no title stamps, such as EDLs or
audio files, Sonaps displays the following marks on the
material list:
To select metadata items to be displayed
Sonaps allows the operator to select the metadata items
displayed on the list view of the Material List window.
The order of the items and the column width of each item
can be specified, too.
1 On the list view, right-click the top line where the
names of the metadata items, such as Title or Total
Duration, are displayed, then select the Customize
Columns command on the popup menu.
A cascading menu appears.
2 To display or not display a single column, select the
command corresponding to the desired column on the
cascading menu. For example, to display the Created
by column, which is not currently displayed, select
the Creator command. Further operation is not
necessary, in this case.
Or, select the Detailed Information command on the
cascading menu to open the Choose Details dialog
box.
3 Check the items to be displayed, and clear the items
not to be displayed.
Clicking a check box checks or clears the check for the
corresponding item, alternately.
To arrange the order of the columns, select one of the
items in the Choose Details dialog box, then click the
Up or Down button. The order in this dialog box will
be the order of the items on the material list.
To specify the width of the column, select one of the
items in the dialog box, then enter the desired width
(unit: pixels) in the Width of selected column text box.
4 Click the OK button.
Note
The list view also allows you to adjust the width of the
columns by clicking the vertical line between the columns
on the top line where the item names are displayed, then
dragging the mouse.
In the same way, you can change the order of the metadata
items on the list by selecting the desired item name on the
list, then dragging the mouse to the position where you
want to place the item.
To return the displayed columns and their order to the
default settings, right-click the top line where the names of
the metadata items are displayed, then select the
Customize Columns, and then Resume Default
commands.
To browse a piece of material in browsing
view
The browsing view enables the operator to check the
contents of the pieces of material without opening another
window. Title stamps can also be set here.
Mark Description
EDL (edit decision list) ingested from a
Professional Disc.
Material that has not yet been ingested.
Audio material.
Project file created by XPRI NS Craft Editor
or XPRI NS Proxy Editor.
Hint
21 Material Management Operations
C
h
a
p
t
e
r
2
B
a
s
i
c
O
p
e
r
a
t
i
o
n
s
Each piece of material in the browsing view is displayed as
follows:
To browse through the file, drag the handle of the scrub
bar. The browsing view displays the image of the frame
corresponding to the position where you released the
mouse button.
Clicking the title stamp button makes the currently
displayed frame the title stamp of the piece of material.
You can also preview the material by pressing the Space
key.
You can open the piece of material in the Clip Trimmer
window to perform additional operations. Double-click the
material in the Browsing View list, or right-click and select
the Clip Trimmer command on the popup menu.
See Previewing Material on page 25 for details on
previewing, and Trimming and Logging on page 84 for
details on trimming.
To update the display of the Material List
window
Sonaps automatically updates the display of the Material
List window when the file system is changed, but the
following procedure allows the operator to display the
latest data at any time.
1 Make sure that the Material List window is active, by
clicking any point in it.
2 Click the background of the material list, then select
the Refresh command on the popup menu.
The folder tree and material list displays are updated.
To check the status of each piece of
material
Sonaps displays one of the following clip status and
archive status indications for each piece of material on the
Material list:
Clip status indications
These may appear in the Clip Status column for each piece
of material.
Archive & Retrieve status indications
These may appear in the Nearline Archive Status column,
XDA status column, or the 3rd Party Archive Status
column for pieces of material in any folder under the
Public Material folder.
Image of the current position
Scrub bar Title
Title stamp button
Status Description
(None) Folder, or material other than AV data.
Normal Normal material.
Loop Capture Currently being ingested as a loop filing job.
Rendering Currently being rendered.
Transcoding Currently being converted.
When a piece of material is dropped into the
OA Material folder from the Public Material
folder, for example, the dropped piece of
material in the OA Material folder will have
Transcoding status indication, whereas
the status of the original piece of material in
the Public Material folder will remain
unchanged.
Clip Trim Currently being trimmed.
This will appear when a piece of material is
trimmed and saved as a new piece of
material. The newly created piece of
material will have Clip Trim indication,
whereas the status of the original piece of
material will remain unchanged.
CREATELOW A low-resolution proxy file is currently being
created by the MPC subsystem.
CAPTURE Currently being ingested.
Copying Currently being copied.
Importing
From 3rd
Currently being imported from a third-
partys system.
Transmitting Currently being unwrapped from the MXF
file to the AVI and WAV files.
OA Empty
Material
A blank material is in the OA folder and
there is one render task launched from MV
to generate physical files of this material.
NRE Rending Currently being rendered via Render to Bin
in XPRI NS.
Status Description
(None) Folder, or material other than AV data.
Unarchived Not yet been archived.
Archiving Currently being archived.
Archive
Finished
Already been archived.
Archive Failed Archive error occurred (abnormal end).
Retrieve
Submitted
Retrieve request for the material received.
Retrieving Currently being retrieved.
22 Material Management Operations
C
h
a
p
t
e
r
2
B
a
s
i
c
O
p
e
r
a
t
i
o
n
s
Searching for Material
Sonaps provides the following three search functions:
Parameter search
Quick search
Full-text search
Search results can be printed, and exported as an XML file
to use another application program to work with the search
results or to import the search results later.
Do not modify the exported XML files manually.
Parameter search
Sonaps enables the operator to search for pieces of
material by specifying search criteria.
1 In the Material List window, select the folder in which
you want to search for material.
2 Click the button on the toolbar.
The Search dialog box appears, containing the
conditions specified for the last search operation.
Retrieve
Finished
Already been retrieved.
Retrieve
Failed
Retrieve error occurred (abnormal end).
Note
Status Description
Search dialog box example
Search conditions are:
- Containing Public Material in name
- Ingested after October 19th, 2010
- Stored in Local Public
- Origin: All (Materials from remote site and local
materials)
- The Scope search condition is only available
for administrators.
When a folder in the Local Public Material folder is
selected
Search dialog box example
Search conditions are:
- Containing Remote Public Materials in name
- Ingested after March 11th, 2010
- Stored in Remote Public 18 (0304)
When a folder in the Remote Public Material folder is
selected
Trimmer, and Source Viewer.
and dropped onto the timeline of Proxy Browser, Clip
Besides, the searched essence marks can also be dragged
results displayed with related essence marks information.
selected,the Essence marker list appears as the searching
when a folder in the Local Public Material folder is
The basic information of Searched Relevant Materials
Searched Relevant Essence Marks
Searched Relevant Material Thumbnails
Search results
If you input the EM Comment as the search condition
Click the Cancel button.
6
23 Material Management Operations
C
h
a
p
t
e
r
2
B
a
s
i
c
O
p
e
r
a
t
i
o
n
s
3 Select the desired metadata item in the Search dialog
box, and enter the text to be searched for.
In the case of the create time or update time, you can
select a date from a calendar by clicking the drop-
down button. Check the box(es) to use the displayed
date(s) as a search condition.
Text for metadata items is case-insensitive.
When the text entered partially matches a
corresponding metadata item, that item is considered
as satisfying the condition.
You can use the following operators in a search:
(Space): AND
| : OR
! : NOT
See AND, OR, and NOT operators on page 24 for
details on these operators.
4 Repeat step 3 to specify more conditions.
Sonaps will search for material that satisfies all
specified conditions.
Use the Clear button to clear all specified conditions,
if necessary.
5 Click the Search button.
Sonaps starts searching.
Results are listed in the Search Result folder of the
Material List tree. You can use the results for
previewing, trimming, logging, editing on an editing
system, and deleting material. The results can also be
used to create events on playlists, distribution lists,
compile lists, and archive lists.
To cancel the search
Search dialog box example
Search conditions are:
- Containing Archived Materials in name
- Stored in Archived Material folder under
Local Archive
When a folder in the Local/Remote Archive Material
folder is selected
Hints
24 Material Management Operations
C
h
a
p
t
e
r
2
B
a
s
i
c
O
p
e
r
a
t
i
o
n
s
Quick search
Sonaps enables the operator to search for pieces of
material by entering text. The pieces of material matching
the Title, Material ID, and/or Comments entries are listed
as the results.
The Material ID can be entered as a search condition only
for Local Public Material.
1 In the Material List window, select the folder in which
you want to search for material.
2 On the Search bar of the Material List window, enter
the desired text in the Title, Material ID, and/or
Comment text boxes, then click the adjacent Search
button.
Sonaps starts searching.
The pieces of material matching the Title, Material ID,
and/or Comments entries are listed in the Search
Result folder of the Material List tree.
Text for title or comment is case-insensitive.
You can use the following operators for search:
(Space): AND
| : OR
! : NOT
See AND, OR, and NOT operators (on this page)
for details on these operators.
Full-text search
Sonaps also enables a full-text search for pieces of
material.
1 In the Material List window, select the folder in which
you want to search for material.
You can also specify the range for the search by
clicking the drop-down button of the Full Text Search
text box in step 2.
2 On the Search bar of the Material List window, enter
the desired word in the Full Text Search text box, then
click the adjacent Search button.
Sonaps starts searching.
The pieces of material for which metadata item(s)
contain the entered word(s) are listed in the Search
Result folder of the Material List tree.
For example, when you enter Evening, metadata
item that contain Evening News, Good Evening,
or even Evening0001 or 0700Evening is
considered as matching, but EveningNews or
GoodEvening is not.
Words are case-insensitive.
You can use the following operators for searching:
(Space): AND
| : OR
! : NOT
See AND, OR, and NOT operators (below) for
details on these operators.
AND, OR, and NOT operators
You can use AND (space), OR ( | ), and NOT (!) operators
in the text boxes for a search.
Here are some examples:
news morning
corresponds to news AND morning. Items that contain
both news and morning, such as Morning News
will be searched for.
news|affairs
corresponds to news OR affairs. Items that contain
news or affairs, such as Morning News and
Current affairs will be searched for.
news!politics
corresponds to news NOT politics. Items that contain
news but do not contain politics will be searched for.
Politics News or news, politics will not match, but
Morning News or News 7:00 pm will match.
If two or more operators are entered in a text box, they
will be performed from left to right.
For example, if you enter news|affairs!politics, pieces
of material that contain news or affairs in the
corresponding metadata item will be searched for, then
those that contain politics will be removed from the
results.
Note
Hints
Hint
Search button for a quick search
Hints
Notes
Search button for a full-text search
Drop-down button for specifying
the range of search
25 Material Management Operations
C
h
a
p
t
e
r
2
B
a
s
i
c
O
p
e
r
a
t
i
o
n
s
If two or more operators are entered without any text in
between, the left operator has higher priority than the
right one(s).
For example, if you enter evening |news in a text box,
that is, evening AND OR news, it will mean evening
AND news.
Operations with search results
To move to the original folder of a piece of
material in the Search Result folder
Right-click the desired piece of material in the Search
Result folder, then select the Back to Original Folder
command.
To print the search results
After the search, you can print the results as follows:
1 Click the button on the toolbar.
A confirmation message appears.
2 Click the OK button for the message.
An Internet Explorer window opens containing the
search results.
3 Print the search results using the print function of
Internet Explorer.
The print function can be used even to print the usual
folders, not only for the Search Result folder.
To export the search results as an XML file
Sonaps also provides a function that exports the search
results, so that you can use another application program to
work with the search results, or import the search results
later.
Do not modify the exported XML files manually.
1 Select the Search Result folder if the folder is not
selected.
2 Click the button on the toolbar.
A dialog box for specifying the location and name of
the exported file appears.
3 Specify the location and file name, then click the OK
button.
The displayed search results are saved as an XML file.
To import an XML file of search results
The following procedure imports an XML file that
contains exported search results.
1 Select the Search Result folder if the folder is not
selected.
2 Click the button on the toolbar.
A dialog box for specifying the location and name of
the file to be imported appears.
3 Specify the location and file name, then click the OK
button.
The content of the specified XML file is displayed as
search results.
Previewing Material
Use the Proxy Browser window to preview material.
Sonaps Clip Trimmer also enables the operator to preview
material.
See Trimming and Logging Operations on page 80 for
details on Clip Trimmer.
1 Right-click the desired piece of material, then select
the Preview command on the popup menu.
The Proxy Browser window opens, displaying the
image of the selected piece of material.
When the Proxy Browser window is already open,
dragging & dropping a piece of material into it will
display that item in the Proxy Browser window.
You can also select more than one piece of material,
then load them in the Proxy Browser window, in the
same way. In this case, blue lines appear on the play
line to separate pieces of material. During preview,
displayed information, such as the title, will change at
these blue lines as preview proceeds.
Note
Note
Note
26 Material Management Operations
C
h
a
p
t
e
r
2
B
a
s
i
c
O
p
e
r
a
t
i
o
n
s
2 Preview the material using the play line and the
following control buttons.
a) Displayed only for pieces of material ingested from a VTR, Professional
Disc device, XDCAM EX device, Panasonic P2 device, or line-feed, and
when the original video had LTC.
b) Displayed only for pieces of material ingested from a VTR or line-feed,
and when the original video had VITC.
c) Time code system recorded on the Material Server according to the STC
specified upon ingestion.
d) Relative time code system from the specified CTL 00:00:00:00 point.
3 Click the button at the top right of the window to
close the Proxy Browser window.
The following shortcut keys are available in the Proxy
Browser window during a preview.
To display the detailed information of the material
1 Click the >> (Expand) button in the Proxy Browser
window.
The detailed information of the material is displayed.
You can check the items there.
See Viewing and Editing Detailed Information for a
Piece of Material on page 27 for details.
Button Description
Shows the LTC
a)
time code. This button
lights when the displayed time code is
LTC.
Shows the VITC
b)
time code. This button
lights when the displayed time code is
VITC.
Shows the FTC
c)
time code. This button
lights when the displayed time code is
FTC.
Shows the CTL
d)
time code. This button
lights when the displayed time code is
CTL.
Moves to the nearest previous mark, or
the beginning of the file.
Moves to the previous frame.
Alternates between stopping and starting
the playing of material.
Moves to the next frame.
Moves to the nearest next mark, or the
end of the file.
Cues up to CTL 00:00:00:00. When FTC
time code is shown, this button still
switches to the CTL time code.
Sets CTL 00:00:00:00 in the current
position. When FTC time code is shown,
this button still switches to the CTL time
code.
Opens the Audio Setting dialog box to
select the audio channel(s) to be
monitored.
Image
Play line
Time code
Title
Control panel Duration
(File length)
Expand/collapse button
Origin (see page 81)
Requests immediate retrieval of the
displayed material or adds the displayed
material to the Retrieval List for later
retrieval.
Sets the current time code on the material
as the In point. It appears in the time code
box on the right.
You can also enter the desired time code
for the In point directly in the box.
Sets the current time code on the material
as the Out point. It appears in the time
code box on the right.
You can also enter the desired time code
for the Out point directly in the box.
Hint
Shortcut key Function
J Starts playing backwards.
J (twice) Starts playing backwards at 2x speed.
J (three times) Starts playing backwards at 4x speed.
J (four times) Starts playing backwards at 8x speed.
J (five times) Starts playing backwards at 16x speed.
K Stops playing.
L Starts playing.
L (twice) Starts playing at 2x speed.
L (three times) Starts playing at 4x speed.
L (four times) Starts playing at 8x speed.
L (five times) Starts playing at 16x speed.
Button Description
27 Material Management Operations
C
h
a
p
t
e
r
2
B
a
s
i
c
O
p
e
r
a
t
i
o
n
s
2 To hide the detailed information area, click the <<
(collapse) button.
To select audio channels to be monitored
Sonaps preview function does not support Dolby-E audio
data. If the material has Dolby-E audio data, the
corresponding audio signal will not be output.
1 Click the button in the Proxy Browser window.
The Audio Setting dialog box appears.
2 Select the channels to monitor using the Monitor Bank
drop-down list box.
3 Click the check boxes corresponding to the audio
channels of the material to be monitored.
You can check more than one check box to mix the
monitor sound. Use the Muting check boxes when you
do not want to monitor the output sound.
4 Click the button at the upper-right corner of the
window to close the Audio Setting dialog box.
To zoom the play line in or out
During preview using Proxy Browser, you can zoom the
play line in or out.
To zoom in, hold down the Ctrl key, hold down the right
button of the mouse, and drag the mouse toward the far
side.
To zoom out, hold down the Ctrl key, hold down the right
button of the mouse, and drag the mouse toward the near
side.
To retrieve a piece of material
When you are previewing a piece of material that has
already been archived to a nearline archive system, that is,
you are previewing a piece of material that is in a folder
under the Archive Material folder, you can request
retrieval of the piece of material from the Proxy Browser
window.
When you are previewing a piece of material that is in a
public node folder, you can also retrieve the material
between the mark-in and mark-out points if it hasnt been
retrieved from the Proxy Browser window.
Alternatively, you can add material to the Retrieve List and
schedule the retrieval task for a later date.
1 Click the Retrieve button in the Proxy Browser
window, or click the down arrow on the Retrieve
button and select the Retrieve Now command on the
popup menu.
The Retrieve from archive dialog box appears.
Alternatively, to schedule retrieval at a later date, click
the down arrow on the Retrieve button and select
the Add to Retrieve List command on the popup menu
to display the Retrieve List with the new retrieval job
added.
2 Enter the desired metadata items in the Retrieve from
archive dialog box, and specify the folder where the
retrieved material should be stored by clicking the
button at the Destination column.
3 Click the Retrieve button.
The request is sent to the system, and the piece of
material will be retrieved in the specified folder.
The default folder displayed in the Destination column of
the Retrieve from archive dialog box can be specified
using Net Manager.
Viewing and Editing Detailed
Information for a Piece of Material
Metadata for each folder or piece of material appears
grouped on several tabs in the Properties window.
Note
Monitor channels
Audio channels of
the material
Hint
Right Contains information on automatic deletion,
acess and, modification rights for the item.
28 Material Management Operations
C
h
a
p
t
e
r
2
B
a
s
i
c
O
p
e
r
a
t
i
o
n
s
1 Right-click the desired folder or piece of material on
the material list, then select the Properties command
on the popup menu.
The Properties window opens, displaying metadata for
the selected item.
When the Properties window is already open, selecting
a folder or piece of material will display the
information for that item into the Properties window.
2 Select the tab according to the data type you want to
see/edit, and press the Modify button to enable editing
detailed information in the Properties window.
Note that some of the metadata items cannot be edited.
In the case of a folder
In the case of a piece of material
3 Edit the desired item then click the Apply button, to
modify the metadata.
This makes the edit(s) on the tab effective.
Repeat steps 2 and 3 to see/edit items on the other tabs.
Click the Cancel button to close the window without
making the changes effective.
Clicking the OK button instead of the Apply button
makes the modification effective and closes the
Properties window.
Note
Tab Metadata items
Folder Contains basic folder data, such as the
name, comments, attributes (Delete
Protection, To be Deleted, To be Archived,
and Not to be auto-archived flags), and
the path of the folder.
The amount of space on the server that
the folder occupies is also displayed.
Rights
(Displayed
for a folder
in the Public
Material
folder only)
Contains information on access and
modification rights for the item.
Depending on the system setting, the
access and modification rights will be
applied to all the sub-folders and content
included in the folder.
Tabs
Tab Metadata items
Material Contains basic material data, such as the
title, title stamp, attributes (Delete
Protection, To be Deleted, To be Archived,
Not to be auto-archived, and Archived
flags), and the folder where the item was
stored.
The amount of space on the server that
the material occupies is also displayed.
Planning Contains planned news gathering data,
such as place, date, and photographer.
Filing Contains ingestion data, such as input
source, audio/video format, stream
channel information, material In/Out
points, material duration, Dolby-E stream
channel information, source tape
barcode, and source tape title.
Essence
Mark
Contains the essence mark data, scene
mark data, and comments.
History Contains history data on ingestion,
editing, render sequence, remote site,
and updating metadata.
Custom Contains customizable fields that can be
used according to each stations needs.
Expanded
Custom
Contains more customizable fields that
can be used according to each stations
needs.
Original
Metadata
Contains metadata from the original
material, if any. (Material imported from
Professional Discs may have this.)
Original
UMID
Contains the UMID of the original
material, if any. (Material imported from
Professional Discs may have this.)
File List Contains information on the audio and
video files that compose the piece of
material. File information related to the
Dolby-E stream channel is also displayed.
Hint
29 Material Management Operations
C
h
a
p
t
e
r
2
B
a
s
i
c
O
p
e
r
a
t
i
o
n
s
You cannot edit the detailed information when another
user is editing the detailed information of the same piece
of material. If a warning message appears, wait until the
other user finishes editing.
Material attributes on the Material tab
On the Material tab, the following attributes are provided
for each piece of material:
For a piece of material in the Public Material folder
For a piece of material in the Archive Material folder
Replacing the title stamp for a piece of
material
The title stamp picture for a piece of material can be
replaced using the following procedure.
1 In the Material List window, right-click the desired
piece of material, then select the Set Title Stamp
command on the popup menu.
The Set Title Stamp dialog box appears, showing an
image of the selected piece of material.
2 Display the image to be the title stamp picture using
the scrub bar, then click the OK button.
The title stamp picture for the selected piece of
material is replaced.
In the case of a piece of material that has been archived to
a nearline archive system, the title stamp for the item in the
Public Material folder and that in the Archive Material
folder are the same at first. But these two title stamps do
not relate each other. Even when the one for the item in the
Note
Attribute Description
Delete
Protection
Specifies whether the piece of material
can be deleted.
If this flag is ON, Sonaps does not delete
the piece of material automatically. Only a
user who has administrator privilege can
delete it.
To be Archived Specifies whether the piece of material
should be archived. This flag can be used
to help determine which pieces of
material should be added to the archive
list.
Note that this flag is for manual
operations. Sonaps does not
automatically archive the piece of material
even if this flag is ON.
Not to be Auto-
archived
Specifies whether the piece of material
should be listed as exempt from automatic
archiving.
To be Deleted Specifies whether the piece of material
should be deleted. This flag is used to
help determine which pieces of material
should be deleted.
Note that this flag is for manual
operations. Sonaps does not
automatically delete the piece of material
even if this flag is ON.
Archived to
Nearline
Specifies whether the piece of material
has been archived to a nearline archive
system.
Sonaps manages this flag for each piece
of material. Users cannot modify this
setting.
Archived to 3rd
Party
Specifies whether the piece of material
has been archived to a third-partys
archive system.
Sonaps manages this flag for each piece
of material. Users cannot modify this
setting.
16:9 SD Specifies whether the aspect ratio of the
piece of material is 16:9.
Attribute Description
To be Retrieved Specifies whether the piece of material
should be retrieved. This flag can be used
to help determine which pieces of
material should be added to the retrieve
list.
Note that this flag is for manual
operations. Sonaps does not
automatically retrieve the piece of
material even if this flag is ON.
16:9 SD Specifies whether the aspect ratio of the
piece of material is 16:9.
Note
Scrub bar
acess and modification rights for the items.
Rights Contains information on automatic deletion,
30 Material Management Operations
C
h
a
p
t
e
r
2
B
a
s
i
c
O
p
e
r
a
t
i
o
n
s
Public Material folder is replaced, for example, the one for
the item in the Archive Material folder will not be
replaced.
Viewing and Editing Detailed
Information for Multiple Pieces of
Material
Sonaps enables operators to view and edit the metadata for
multiple materials that are stored under the same path in
the Material List.
1 Right-click the desired folders or pieces of material
under the same path of the material list, then select the
Properties command on the popup menu.
The Properties window opens, displaying metadata for
the selected items.
When the Properties window is already open, selecting
multiple folders or pieces of material will display the
information for those items in the Properties window.
2 Select the tab according to the data type you want to
see/edit, and press the Modify button to enable editing
detailed information in the Properties window.
Note that some of the metadata items cannot be edited.
File Management Operations
Like Windows Explorer, the Material List window
provides various file management functions, such as
copying, pasting, and renaming of a folder or piece of
material. These functions are accessed by using the popup
menus that appear when you right-click the folder tree,
material list, folder, or piece of material.
The system folders cannot be moved, renamed, or deleted.
It is recommended that you create new folders only under
the Archive Material folder, or under the system folders,
such as the Special folder, in the Public Material folder.
Creating a new folder
1 Right-click the folder in which you want to create a
new folder.
A popup menu appears.
2 Select the Create command on the popup menu, then
the Folder command from the cascading menu.
A new folder appears in the selected folder. Its name is
editable.
3 Enter a name for the newly created folder, and press
the Enter key.
Creating a new piece of blank material
The OA Material folder and its sub folders allow the
operator to create pieces of blank material. They are used
to register edited material on the Material Server from
editing systems.
1 Right-click the folder in which you want to create a
new piece of material.
A popup menu appears.
Note
Tabs
Tab Metadata items
Multiple
Materials
Contains basic material data, such as the
the title, Rights, Comments, Item Name,
Journalist, Category, Program Name,
attributes (Delete Protection, To be
Archived, Not to be auto-archived, To be
Deleted, Archive to Nearline), and the
folder where the items were stored.
The amount of space on the server that
the selected materials occupy is also
displayed.
Note
31 Material Management Operations
C
h
a
p
t
e
r
2
B
a
s
i
c
O
p
e
r
a
t
i
o
n
s
2 Select the Create command on the popup menu, then
the Create Clip command from the cascading menu.
A new piece of material appears in the selected folder.
Its name is editable.
3 Enter a name for the newly created piece of material,
and press the Enter key.
Moving or copying folders/material
Delete protected material cannot be moved to the Trash
Can folder or any other folder. The delete protection
setting is on the Material tab of the Properties window.
By a drag & drop operation
1 Display the folders/pieces of material to be moved or
copied in the material list.
2 Display the destination folder on the folder tree.
3 Select the items to be moved or copied on the material
list.
To select more than one item, hold down the Ctrl key
and click the desired items.
To select a range of items, hold down the Shift key and
click the first and last items in the range.
4 Move the selection to the desired folder by a drag &
drop operation.
To copy the selection, hold down the Ctrl key while
performing the drag & drop operation.
When you are moving folder(s)/piece(s) of material, a
confirmation message appears.
When you are copying, the message will not appear.
5 Click the Yes button.
The selected folders/pieces of material are moved or
copied to the destination folder.
By a cut/copy & paste operation
1 Display the folders/pieces of material to be moved or
copied in the material list.
2 Select the items to be moved or copied on the material
list.
To select more than one item, hold down the Ctrl key
and click the desired items.
To select a range of items, hold down the Shift key and
click the first and last items in the range.
3 Right-click the selection, then click the Cut command
on the popup menu to move the selection to the
Windows Clipboard.
Or, right-click the selection, then click the Copy
command on the popup menu to copy the selection to
the Windows Clipboard.
4 Right-click the desired destination folder, then click
Paste on the popup menu.
When you are moving folder(s)/piece(s) of material, a
confirmation message appears.
When you are copying, the message will not appear.
5 Click the Yes button.
The selected folders/pieces of material are moved or
copied to the destination folder.
Renaming a folder or material
1 Right-click the folder/piece of material whose name
you want to change.
A popup menu appears.
2 Select the Rename command on the popup menu.
In the list view, the Title column of the selected folder/
piece of material becomes editable.
In the thumbnail or browsing view, the name of the
selected folder/piece of material becomes editable.
3 Edit the name, and press the Enter key.
Deleting a folder or material
Depending on the user privileges you have, you may not be
able to delete folders/material at all, or you may be able to
delete only folders/material that are not delete protected.
Also, material that is currently being ingested, or being
used, such as an item that is being previewed, or being
used on an edit decision list on an editing system cannot be
deleted.
A user who has administrator privileges is allowed,
however, to delete any folders/material.
1 Select the folders/pieces of material to be deleted on
the material list.
To select more than one item, hold down the Ctrl key
and click the desired items.
To select a range of items, hold down the Shift key and
click the first and last items in the range.
Note
Note
32 Material Management Operations
C
h
a
p
t
e
r
2
B
a
s
i
c
O
p
e
r
a
t
i
o
n
s
2 Right-click the selection, then select the Delete
command on the popup menu.
A confirmation message appears.
3 Click the OK button.
The selected folders/pieces of material are moved to
the Trash Can folder.
When there is one or more items that are delete
protected, or that are being ingested, and/or that are in
use, they will not be deleted by this operation. In such
a case, a message appears.
Click the Yes button to check why the items have not
been deleted, and to delete them.
See When there is a delete protected item, an item
being ingested, or an item in use below for details.
Click the No button to cancel the delete operation for
the undeleted items.
When there is a delete protected item, an item
being ingested, or an item in use
A delete protected folder or piece of material, and a
piece of material that is being ingested or is in use cannot
be deleted by the operation described above.
A message will appear to tell you that there are some items
that have not been deleted.
1 Click the Yes button for the message.
The Detail Information List window appears. The
information on the folder(s) and piece(s) of material
that have not been deleted is listed in the window.
To delete items displayed in the Detail Information
List window, the corresponding privileges are
required.
If you have the required privileges for deleting an item
in the Detail Information List window, the Delete
check box for that item is enabled. If not, the Delete
check box is shown in gray and disabled.
2 Select the desired item in the Detail Information List
window and click the button in the Extra Info
column to check the process that has been using the
item, and hence the item has not been deleted.
The Extra Information window for the selected item
appears. The Type column on the Relatives tab shows
the process that has been using the item when the item
was to be deleted.
3 To delete items in the Detail Information List window,
place check marks in the corresponding Delete check
boxes, then click the Delete button in the window.
To close the Detail Information List window, click the
Cancel button.
Note on the material auto-delete function
Besides using the procedure described in Deleting a
folder or material on page 31, Sonaps provides two types
of automatic deletion functions to delete material.
One is for unused material. When this function is enabled,
a piece of material will be deleted automatically from the
Material Server if it is not used for a pre-defined period.
The other is for archived material. When this function is
enabled, a piece of archived material will be deleted
automatically from the Material Server (Public Material
folder) when a pre-defined period has passed after the
material has been archived.
Both auto-delete functions can be enabled or disabled
using Net Manager.
To restore folders and/or pieces of material from
the Trash Can folder
To restore folders/pieces of material from the Trash Can
folder, select the desired items in the Trash Can folder,
right-click the selection, then select the Restore command
on the popup menu.
Note
Note
33 Material Management Operations
C
h
a
p
t
e
r
2
B
a
s
i
c
O
p
e
r
a
t
i
o
n
s
To delete folders and/or pieces of material
completely
To delete folders/pieces of material in the Trash Can
folder, so that the data is deleted from the Material Server,
select the items in the Trash Can folder, right-click the
selection, then select the Delete command on the popup
menu.
To delete all items in the Trash Can folder, right-click the
Trash Can folder, then select the Empty Trash Can
command on the popup menu.
Do not delete pieces of material that are being ingested.
If a piece of material that is being ingested is moved to the
Trash Can folder, and deleted from the Trash Can folder by
the Purge or Empty Trash Can command, the piece of
material may reappear in the original folder in certain
cases, and it may have a defect.
Deleting material from a nearline archive
system
Deleting pieces of material from a folder in the Archive
Material folder will remove the corresponding pieces of
material from the nearline archive system, and will remove
its low-resolution proxy file from the Material Server.
The following procedure will remove pieces of material
from the nearline archive system using a tape library or
RAID for archive storage.
This operation cannot be used when Professional Discs are
used for archive storage, or when a third-partys archive
system is used for archive.
1 Select the pieces of material to be deleted in a folder
under the Archive Material folder on the material list.
To select more than one item, hold down the Ctrl key
and click the desired items.
To select a range of items, hold down the Shift key and
click the first and last items in the range.
2 Right-click the selection, then select the Delete
command on the popup menu.
A confirmation message appears.
3 Click the OK button.
The selected pieces of material are moved to the Trash
Can folder under the Archive Material folder.
When they are purged, that is, be deleted from the
Trash Can folder, delete jobs for them will be created
on the Archive Management terminal. The delete jobs
will be processed automatically on the Archive
Management terminal and the corresponding pieces of
material will be removed from the archive.
The Archive Terminal or the Archive Task Monitor
window is used to check progress of the jobs, as well
as to cancel jobs when necessary.
See Archive and Retrieval Operations on page 165
for details on operations using the Archive Terminal
and Archive Task Monitor windows.
Importing Clips and Still Picture
Files
Sonaps provides a function that imports audio/video clips
and still pictures. The imported clips and still pictures will
be stored as pieces of material on the Material Server.
1 Select the folder to which you want to import a clip in
the Material List window.
2 Right-click the background of the material list, and
select the Import command on the popup menu, and
then select the Clip command on the cascading menu.
The Import Clip dialog box appears.
3 Select the audio/video clip or still picture to be
imported, then click the Add button.
Clicking the button opens the Open dialog box in
which you can select the clip.
Note
Note
Exports an WMA file and an XML file
as WMA
Exports an MP3 file and an XML file for
as MP3
Publish to Web
Export to 3rd
Exports an MOV file and an XML file for
as MOV
as WM` V
system.
Sonaps provides a function that imports MXF/MP4/WMV/
MP4/WMV/MPG/MOV/MP3/WMA with non-linear editing
MP3/WMA/M2TS/MTS/MPG/MOV files, and exports MXF/
export.
Select the video or audio track that you would like to
folder. Sonaps also allow the operator to export the audio
Then, select one or more of the following options in the
5
files.
34 Material Management Operations
C
h
a
p
t
e
r
2
B
a
s
i
c
O
p
e
r
a
t
i
o
n
s
When the piece of material to be imported consists of
multiple audio/video clips, repeat step 3 to select all
the clips.
When importing still pictures, you cannot specify
more than one clip, because only one piece of material
can be imported at a time.
When a clip stored on a local hard disk is selected, a
dialog box for specifying the destination folder on a
network drive appears. Select the desired folder, and
click the OK button to continue importing the clip.
4 Specify the name and or material ID of the imported
piece of material.
5 Click the OK button in the Import Clip dialog box.
The clip is imported, and stored in the folder selected
in step 1 on the Material Server.
Sonaps identifies the quality of the clip to be imported, so
that the Quality column of the Import Clip dialog box does
not accept changes.
Depending on the system setting, low-resolution video
files will be automatically created by the background jobs
when a clip that only has high-resolution video files is
imported.
Importing and Exporting Files
See Import Operations on page 91 for details on
importing operations from Professional Discs.
Importing files
There is no particular operation required with the Sonaps
system to import files from a non-linear editing system.
When an operator of the editing system exports files to the
pre-defined folder of the Material Server, they are
automatically added as new pieces of material. Click the
background of the material list, then select the Refresh
command on the popup menu, if necessary, to display
them in the Material List window. The metadata of the file
is imported together.
Exporting material
Sonaps allows the operator to export pieces of material
stored on the Material Server to a pre-defined shared
Refer to the maintenance manual for details on the
destination folder.
This operation is not available until the piece of material
has been completely ingested to the Material Server.
1 Display the piece(s) of material to be exported on the
material list.
2 Select the piece(s) of material to be exported on the
material list.
To select more than one item, hold down the Ctrl key
and click the desired items.
To select a range of items, hold down the Shift key and
click the first and last items in the range.
3 Right-click the selection, and then click the Export
command on the popup menu.
The Select Export Sites dialog box appears.
4
dialog box.
The selected piece(s) of material are exported to the
pre-defined shared folders.
Sonaps enables operators to customize the Export
Sites listed in the Select Export Sites dialog box in
Common Gateway.
Hint
Note
Note
Note
Command Description
Party NLE
Exports MXF and XML files for third-
party editing systems (Archived
Material only).
Publish to Web
as MXF
Exports MXF and XML files for web
systems.
Publish to Web Exports a Windows Media format file
and an XML file for web systems.
Publish to Web
as MP4
Exports an MP4 file and an XML file for
web systems.
Publish to Web
web systems.
Publish to Web
as MPG
Exports an MPG file and an XML file
for web systems.
Note
web systems.
Publish to Web
for web systems.
8
7
35 Material Management Operations
C
h
a
p
t
e
r
2
B
a
s
i
c
O
p
e
r
a
t
i
o
n
s
Enter any comments in the Comments area, if
necessary.
Click the Launch Export button to export the task
immediately, or click the Add to Task List button to
add the export task to the task list to schedule the task
at a later time.
Sending to Project Explorer
Sonaps allows the operator to export pieces of material
stored on the Material Server to a Project Explorer.
This operation is not available until the piece of material
has been completely ingested to the Material Server.
1 Display the piece(s) of material to be exported on the
material list.
2 Select the piece(s) of material to be exported on the
material list.
To select more than one item, hold down the Ctrl key
and click the desired items.
To select a range of items, hold down the Shift key and
click the first and last items in the range.
3 Right-click the selection, and then click the Send to
Project Explorer command on the popup menu and
then Select Project on the submenu.
The Project Selection window menu appears.
4 Select the desired Project Explorer in the Project
Selection window, then click the OK button.
The selected piece(s) of material are exported to the
specified Project Explorer.
Note
6 Enter the file name of the export file, or select User
System Setting to export to a file using file names
assigned automatically by the system.
36 Material Management Operations
C
h
a
p
t
e
r
2
B
a
s
i
c
O
p
e
r
a
t
i
o
n
s
Checking the Import Tasks in Shared Folders
Hot Folder Import List window
a Quick search
Allows quick searches by entering text in the Task
Name and/or Material Name text boxes and clicking
the adjacent Search button.
b Toolbar
Shows buttons corresponding to the following
functions:
c Import Sites
Displays a list of shared folders that contain import
tasks. The information for import sites can be
configured on the Common Gateway.
d Import task list
Displays the import tasks in the selected site in the
Tasks tab, the imported tasks in the History tab, and
the search results in the Search tab.
Searching the import tasks in shared
folders
Sonaps enables the operator to search the imports tasks in
hot folders by task name, import sites, received date, type
or material name.
1 Click the button in the Hot Folder Import List
window.
The Search window appears.
1 Search bar 2 Toolbar
4 Import task list 3 Import Sites
Button Description
Opens the Advanced Search window.
Exports the displayed tasks as an XML
file.
37 Material Management Operations
C
h
a
p
t
e
r
2
B
a
s
i
c
O
p
e
r
a
t
i
o
n
s
2 Enter or select the search conditions and click the
Search button.
The Search results are displayed in the Search tab of
the import task list in the Hot Folder Import List
window.
To delete the import tasks from import sites
1 Select the pieces of material to be deleted in the import
task list.
To select more than one item, hold down the Ctrl key
and click the desired items. To select a range of items,
hold down the Shift key and click the first and last
items in the range.
2 Right-click the selection, then select the Delete
command on the popup menu.
A confirmation message appears.
3 Click the OK button.
The selected pieces of material are deleted.
To export the import tasks of import sites as an
XML file
1 Select the tab of import tasks in the task list to export.
2 Click the Export button.
A dialog box for specifying the location and name of
the exported file appears.
3 Specify the location and file name, and then click the
OK button.
The import tasks in the selected tab are saved as an
XML file.
38 Material Management Operations
C
h
a
p
t
e
r
2
B
a
s
i
c
O
p
e
r
a
t
i
o
n
s
Checking the Export Tasks in Shared Folders
Hot Folder Export List window
a Toolbar
Shows buttons corresponding to the following
functions:
b Site selector
Selects the export site for the selected export tasks in
the New Task tab from a drop-down menu.
c Export Sites
Displays a list of shared folders that contain export
tasks. The information for export sites can be
configured on the Common Gateway.
d Export task list
Displays the pending export tasks in the selected site
in the Tasks tab, the exported tasks in the History tab,
and the search results in the Search tab.
e User select
Selects to display the export tasks for the current user
or for all users.
f Buttons
1 Toolbar 2 Site selector
4 Export task list
3 Export Sites
6 Buttons
5 User select
Button Description
Opens the Advanced Search window.
Exports the displayed tasks as an XML
file.
Button Description
Select All Selects all export tasks in the list.
Delete Deletes the selected tasks from the list.
Start Starts the export tasks listed in the New
Task tab.
Close Closes the window.
39 Material Management Operations
C
h
a
p
t
e
r
2
B
a
s
i
c
O
p
e
r
a
t
i
o
n
s
Filtering the export tasks
Sonaps enables the operator to filter the displayed export
jobs so that only export jobs created by that operator are
shown.
Select the Current User option button displayed under the
list to display jobs created by the current user, or select the
All User option button to display all export jobs.
Searching the export tasks in shared
folders
Sonaps enables operators to search the exports tasks by
task name or material name in hot folders.
1 Click the button in the Hot Folder Export List
window.
The Search window appears.
2 Enter or select the search conditions and click the
Search button.
The Search results are displayed in the Search tab of
the export task list in the Hot Folder Export List
window.
To delete the export tasks from export sites
1 Select the pieces of material to be deleted in the export
task list.
To select more than one item, hold down the Ctrl key
and click the desired items. To select a range of items,
hold down the Shift key and click the first and last
items in the range. To select all items, click the Select
All button.
2 Right-click the selection, then select the Delete
command on the popup menu, or click the Delete
button.
A confirmation message appears.
3 Click the OK button.
The selected pieces of material are deleted.
To export the export tasks of export sites as an
XML file
1 Select the tab of export tasks in the task list to export.
2 Click the Export button.
A dialog box for specifying the location and name of
the exported file appears.
3 Specify the location and file name, and then click the
OK button.
The export tasks in the selected tab are saved as an
XML file.
Converting MXF Files to AVI and
WAV Files
Sonaps enables the operator to convert an MXF file stored
in the OA Material folder to a set of AVI and WAV files,
as a new piece of material.
1 Right-click the desired piece of material having an
MXF file in a folder in the OA Material folder on the
material list, then select the Convert MXF to avi+wav
command on the popup menu.
A dialog box appears asking the location where the
converted files should be stored.
2 Select the destination folder for the converted files,
and click the OK button.
The destination folder must be in the OA Material
folder.
The selected MXF file is converted to a set of AVI and
WAV files in the specified folder, and registered as a
new piece of material.
Checking OA Material
Sonaps allows the operator to check whether a piece of
material in the OA Material folder is already stored on the
Playout Server as a piece of OA material.
Right-click the desired piece of material in a folder in the
OA Material folder on the material list, then select the
Exist in Omneon command on the popup menu.
Sonaps searches for the specified piece of material on the
Playout Server, then shows the results as a message.
Note
40 Operations for a Remote Site
C
h
a
p
t
e
r
2
B
a
s
i
c
O
p
e
r
a
t
i
o
n
s
Operations for a Remote
Site
A remote site is a different Sonaps system remotely
connected to the Sonaps system you have logged in.
Depending on your privilege, you may be able to view the
Archive Material and Public Material folders of a remote
site, together with those folders of the local site, in the
Material List window.
The following functions are available for the pieces of
material in the remote Archive Material and remote Public
Material folders:
Viewing detailed information about the Archive
Material and Public Material folders, a folder in either of
them, or a piece of material
Previewing material
Downloading material from the remote site, and storing
it on the local site
Operations for an item on a remote site are available only
for the operators having the required privileges. Net
Manager is used to manage privileges related to remote
sites.
However, folders/pieces of material on a remote site
cannot be deleted or created, regardless of your privilege
level. The metadata of a folder or piece of material on a
remote site cannot be modified/edited, either.
Remote Site Shown in the Material
List Window
For an operator who is able to access a remote site, the
Material List window shows the remote site(s) on its folder
tree as follows:
Each remote site has an Archive Material folder and a
Public Material folder. There is no Trash Can folder for a
remote site displayed. You can update the remote site
display in the Material List window by clicking the
button.
Clicking a folder on the remote site on the folder tree
selects that folder, then the sub folders and materials
contained in it appear on the material list.
Right-clicking a folder or piece of material displays a
popup menu. The functions on the popup menu vary
depending on whether the selected item is a folder or a
piece of material.
Remote site
Local site
41 Operations for a Remote Site
C
h
a
p
t
e
r
2
B
a
s
i
c
O
p
e
r
a
t
i
o
n
s
Folder and Material Operations for a
Remote Site
Viewing detailed information
Viewing detailed information about a remote site
Metadata for the Archive Material or Public Material
folder appears in the Properties window.
1 Right-click the Archive Material or Public Material
folder on the desired remote site on the folder tree,
then select the Properties command on the popup
menu.
The Properties window opens, displaying metadata for
the selected item.
2 Click the OK or Cancel button to close the Properties
window.
Viewing detailed information about a folder or a
piece of material on a remote site
Metadata for each folder or piece of material on a remote
site appears grouped on several tabs in the Properties
window. The Properties window is the same as that for a
folder or piece of material on the local site, but you cannot
edit metadata for an item on a remote site.
1 Right-click the desired folder or piece of material on
the desired remote site, then select the Properties
command on the popup menu.
The Properties window opens, displaying metadata for
the selected item.
2 Select the tab according to the data type you want to
see.
See Viewing and Editing Detailed Information for a
Piece of Material on page 27 for details on the
Properties window.
3 Click the OK or Cancel button to close the Properties
window.
Previewing material on a remote site
Use the special Proxy Browser window to preview
material on a remote site.
This operation is not available if the status of the piece of
material is not Normal, or if the piece of material does
not have a low-resolution or high-resolution video file.
1 Right-click the desired piece of material on a remote
site, then select the Preview command on the popup
menu.
The Proxy Browser window for a piece of material on
a remote site opens, displaying the image of the
selected piece of material. This window provides the
buttons to specify the portion of the piece of material
to be downloaded.
See Downloading a piece of material from a remote
site (next) for details on downloading material.
Note
Tabs
42 Operations for a Remote Site
C
h
a
p
t
e
r
2
B
a
s
i
c
O
p
e
r
a
t
i
o
n
s
2 Preview the material using the play line and the
buttons on the control panel.
See Previewing Material on page 25 for details on
the play line and the control panel.
3 Click the button at the top right of the window to
close the Proxy Browser window.
Downloading a piece of material from a
remote site
Sonaps enables an operator having the required privileges
to download a piece of material from a remote site to the
local site.
1 Select the material in the Remote site folder that you
want to download to a local site.
2 Right-click the material and select the Download Now
command on the popup menu.
3 Select the low resolution clip or both the high & low
resolution clips to download from the sub-menu.
The Download window appears.
4 Enter the information for title, rights, comments, and
destination, then click the Download button to
download the material.
There are two other methods for downloading: using the
Proxy Browser window, and using a drag & drop
operation. By using the Proxy Browser window, you can
download a part of a piece of material on a remote site.
The operation is not available if the piece of material
does not have a high-resolution video file.
The metadata of the new piece of material will not be
identical to that of the original piece of material. The
created date, for example, will be different. It will be the
date of downloading.
Using the Proxy Browser window
This method allows you to download only a part of the
piece of material on a remote site.
1 Preview the desired piece of material using the Proxy
Browser window.
See Previewing material on a remote site on page
41 for details.
2 To download only a part of the piece of material,
specify the In point of the portion.
To do so, click the time code box for the In point, then
edit the time code, or display the desired position using
the play line or control panel in the Proxy Browser
window, then click the button.
To download the entire piece of material, specify the
top frame as the In point.
3 To download only a part of the piece of material,
specify the Out point of the portion in the same way.
Use the button to specify the Out point.
To download the entire piece of material, specify the
last frame as the Out point.
4 Click the button in the Proxy Browser window.
The Select Folder dialog box appears.
Image
Play line
Time code
Title
Control panel Duration
(File length)
Buttons for
downloading
material
Notes
43 Operations for a Remote Site
C
h
a
p
t
e
r
2
B
a
s
i
c
O
p
e
r
a
t
i
o
n
s
5 Specify the folder on the local site where the
downloaded material should be stored.
You can specify any folder in the Public Material
folder, except the OA Material folder.
6 Click the OK button.
The request is sent to the remote site, and the piece of
material will be downloaded to the specified folder.
Using a drag & drop operation
To download an entire piece of material, you can simply
drag the desired piece of material from the remote site, and
drop it in the desired folder on the local site.
1 Select the piece of material to be downloaded on a
remote site.
2 Drag the selected piece of material to the desired
folder on the local site, and drop it there.
You can drop the piece of material on any folder in the
Public Material folder, except the OA Material folder.
The request is sent to the remote site, and the piece of
material will be downloaded to the specified folder.
Scheduled downloading a piece of
material from a remote site
Sonaps enables an operator having the required privileges
to schedule the download of a piece of material from a
remote site to the local site, and register it as a new piece
of material.
1 Select the material in the Remote site folder that you
want to download to a local site.
2 Right-click the material and select the Schedule
Download command on the popup menu.
3 Select the low resolution clip or both the high & low
resolution clips to download from the sub-menu.
The Schedule Download from Remote Site window
appears, displaying the new schedule task.
The download start time for scheduled tasks can be set
in Common Gateway.
4 Select the desired tasks and click the Start button to set
the schedule download.
To select all tasks, click the Select All button. To
delete a task, select it and click the Delete button.
5 Click the Close button to close the window.
Note
44 Operations for a Remote Site
C
h
a
p
t
e
r
2
B
a
s
i
c
O
p
e
r
a
t
i
o
n
s
Monitoring Remote Tasks
Sonaps provides a function for monitoring material
currently being transferred from a remote site to the local
site: the Remote Task Monitor program.
The operator can check remote transfer tasks with this
program.
To start the Remote Task Monitor program, double-click
the shortcut of the program on the Windows desktop on the
terminal where the program is installed.
Remote Task Monitor window
a Toolbar
Shows buttons corresponding to the following
functions:
b Remote task tree
Enables the operator to display remote transfer tasks
with a certain status. The tree has the following nodes:
Clicking a node on the tree displays the corresponding
tasks on the remote task list. If you click the Failed
node, for example, only the remote transfer tasks that
have failed will be shown on the remote task list.
c Remote task list
Shows, in the upper list, the remote transfer tasks that
correspond to the node selected on the remote task
tree, or that satisfy the specified search condition(s), in
detail.
Shows, in the lower list, the status of the physical files
corresponding to the remote task selected in the upper
list.
The Remote Task Monitor program is only for
monitoring remote transfer tasks. It does not allow the
operator to cancel remote transfer tasks, or specify the
priority level of a remote transfer task.
4 Remote task list
1 Toolbar
3 Remote task tree
Button Description
Displays the search window.
Displays the version information of the
Remote Task Monitor program.
Node Description
Transferring Tasks that are awaiting to be transferred,
and that are currently being transferred
are displayed.
Success Tasks that have successfully been
transferred are displayed.
Failed Tasks that have failed are displayed.
Note
45 Operations for a Remote Site
C
h
a
p
t
e
r
2
B
a
s
i
c
O
p
e
r
a
t
i
o
n
s
Searching for a remote transfer task
Sonaps enables the operator to display remote transfer
tasks that have a certain text in the names, or that have been
created in a certain period.
1 Click the button.
The Search window appears.
2 Enter the task name text box and select the task type,
state, priority and submit time. Specify the search
location as either the transfer client site or original site.
3 Click the OK button, or press Enter on the keyboard.
The remote transfer tasks that satisfy the specified
condition(s) remain displayed on the remote task list.
Chapter
3
46 Overview
C
h
a
p
t
e
r
3
I
n
g
e
s
t
i
n
g
O
p
e
r
a
t
i
o
n
s
Ingesting Operations
Overview
The Sonaps Ingest terminal enables ingestion of the
following types of video to the Sonaps system:
Material for editing
Is ingested and stored on the Sonaps Material Server,
mainly as source material for editing.
Material for playout (Direct ingestion to the Playout
Server)
Is ingested directly to the Sonaps Playout Server. Edited
clips can be ingested as pieces of material of this type.
Sonaps enables the operators to ingest the following types
of video material to the Material Server:
Video material from a VTR
Video material from a line feed
Video material from a Professional Disc device
See Import Operations on page 91 for details of this
operation.
Sonaps manual ingestion feature enables operators to
monitor the ingestion process and add metadata during
ingestion.
Sonaps also supports scheduled automatic ingestion,
which is used mainly to ingest material sent via a line feed.
With this feature, ingestion will start at the scheduled time
on the pre-defined channel, automatically. The periodic
option of this function is especially useful when an
operator wants to ingest a recurring program, such as a
daily or weekly broadcast, sent via a line feed.
SDI video material is encoded to create a high-resolution
video file, which is stored on the Material Server. As the
high-resolution video file is stored, Sonaps automatically
creates a low-resolution video file for previewing and
proxy editing.
For clips recorded on a Professional Disc, Sonaps provides
importing functions, instead of ingestion. See Import
Operations on page 91 for details.
For direct ingestion to the Playout Server, video fed from
a VTR, line, or a Professional Disc device can be ingested,
too. It will be ingested and stored on the Playout Server, or
on both Material and Playout Servers, directly.
During direct ingestion to the Playout Server, Sonaps is
able to play the piece of material that is being ingested.
47 Operational Flow
C
h
a
p
t
e
r
3
I
n
g
e
s
t
i
n
g
O
p
e
r
a
t
i
o
n
s
Operational Flow
The following charts show the basic flow of Sonaps
ingesting operations.
Material ingestion to the Material Server
Direct material ingestion to the Playout
Server
Create news gathering
jobs.
Create (schedule)
ingestion jobs.
News gathering.
Start ingestion.
Select channel and
source device for
direct ingestion.
Create playout events.
Specify direct ingestion data,
such as the material duration,
and In and Out points
Start direct ingestion.
48 Windows for Ingesting Operations
C
h
a
p
t
e
r
3
I
n
g
e
s
t
i
n
g
O
p
e
r
a
t
i
o
n
s
Windows for Ingesting Operations
In addition to the Material List window, Sonaps Ingest
terminals may also display the following operational
windows:
Filing Operation window
VTR Operation window (Opened from the Filing
Operation window)
Routing Switcher window
Filing Scheduler window
Batch Digitize List window
Plan List window
Sonaps enables the operator to open and close each
window independently. To open a window, select the
command for the desired window from the Window menu.
To close a window, click the button at the top right of
that window.
Filing Operation Window
The Filing Operation window is used to control ingesting
operations and add metadata to materials. It is used mainly
for manual ingestion.
a Monitor area
Displays the video image for the selected channel. A
red frame flashes around the image if ingestion is
currently occurring on this channel.
The operator can select the ingestion channel to be
monitored by clicking one of the tabs.
During direct ingestion to the Playout Server, a blue
frame is displayed around the monitor area.
When there is no signal from the input signal source
connected to current channel, No SDI Data is
displayed in the monitor area.
7 Status area
4 Title 1 Monitor area
9 Start time code
5 Metadata
8 Ingestion control panel
qa Modify/Apply
buttons
0 Backup VTR
6 Clear/Unload button 2 Ingest channel ID tabs 3 Voice Volume Area
49 Windows for Ingesting Operations
C
h
a
p
t
e
r
3
I
n
g
e
s
t
i
n
g
O
p
e
r
a
t
i
o
n
s
b Ingest Channel ID tabs
Displays the selected signal source, which is not
assigned to any ingest device, in the Preview tab. Also
displays the ingest channel IDs for the ingest device
sequence listed in Net Manager. The channel being
ingested is highlighted in red.
c Voice Volume Area
Displays the voice volume graphs. There are 8 audio
channels that are available, with an audio range of
-60dB to 0dB. An L or R label appears according
to the channel selection in the Audio Setting window.
An S label also appears below the volume graph for
Dolby-E channels.
The Sonaps preview function does not support
Dolby-E audio data. If the material contains Dolby-E
data, the corresponding audio signal will not be output.
d Title
Shows the title of the material that is currently being
ingested.
e Metadata
Shows metadata of the material that is currently being
ingested, or will be ingested next. Metadata items are
grouped and shown on several tabs.
The operator can also add or edit metadata here.
f Clear/Unload button
The Clear button appears upon ingestion of material to
the Material Server. It clears metadata items.
The Unload button appears upon direct ingestion of
OA material to the Playout Server. It unloads the
playout event from the metadata area.
Note that the button is not available during ingestion.
g Status area
Shows the following status information for the
ingesting operation of the channel being monitored,
from left to right.
h Ingestion control panel
Used to control ingestion.
There are two methods for ingestion; simply using the
REC and Stop buttons, or specifying the In and Out
points on the source VTR prior to the start of ingestion.
Note
Item Description
Status
indication
Shows the status of the ingesting
operation.
Ingesting meter Shows the remaining amount of data to
be transferred from the Ingest Device
to the Material Server.
Duration Shows the ingestion duration.
Connection
status
Shows icons that indicate whether the
connection between the Ingest Device
and the Material Server (H is for the
high-resolution server, and L is for the
low-resolution server) is established or
not. The icon is green when the
connection is established, or gray if the
connection is not established.
Item Description
Specify VTR
TC check box
Used to select whether the In and Out
points on the source VTR should be
specified for ingestion.
Sets the current time code on the
source VTR as the In point. It appears
in the time code box on the right.
You can also enter the desired time
code for the In point directly in the box.
Sets the current time code on the
source VTR as the Out point. It
appears in the time code box on the
right.
You can also enter the desired time
code for the Out point directly in the
box.
Starts ingestion.
Stops ingestion.
Pauses ingestion.
Splits the material that is currently
being ingested. (Starts ingestion as a
new item.)
Cancels ingestion and discards the
piece of material that is currently being
ingested.
Sets an essence mark during
ingestion.
Opens the VTR Operation window.
Opens the Confidence Monitor window,
which displays streaming video of the
piece of material that is being ingested.
Opens the Audio Setting dialog box to
select the audio channel(s) to be
monitored.
Sets the current frame as the title
stamp of the clip during SDI ingestion.
Adds the VTR task to the Batch
Digitize List window.
Opens the Batch Digitize List window.
(Preset Index)
Sets the frame corresponding to the
input time code as the title stamp of the
clip during SDI ingestion.
(Input Source)
Selects the ingestion source from a
drop-down menu.
Confirms the selection for Input Source
from the drop-down menu.
50 Windows for Ingesting Operations
C
h
a
p
t
e
r
3
I
n
g
e
s
t
i
n
g
O
p
e
r
a
t
i
o
n
s
i Start time code
Shows the default type of start time code specified
using Net Manager. When the default type is Preset
TC, the default start time code is shown, too.
You can modify the type for the start time code and/or
the time code of the ingestion start point here.
j Backup VTR
Specifies whether automatic ingestion backup should
be made using a VTR, and selects the VTR to be used.
k Modify/Apply button
The Modify button enables editing of metadata during
ingestion of material.
The Apply button makes the additions and edits of
metadata effective.
VTR Operation Window
The VTR Operation window is used to control the source
VTR.
a Device name
Shows the name of the currently controlled VTR.
b Time code
Shows the current time code.
c Control buttons
Used to control tape transport.
d Shuttle/jog Control
Enables shuttle/jog control using the mouse wheel.
When an operator tries to use the VTR that is being used
for ingestion, a confirmation message may appear. Sonaps
will enable the operator to use the VTR when he/she clicks
the OK button for this message.
However, the ingesting operation will continue on the
Material Server. Using the VTR may result in unexpected
material being ingested on the Material Server.
Note that if the VTR is being used for ingestion for which
the In and Out points are specified, that VTR cannot be
controlled from the VTR Operation window.
No message will appear, in such a case, and the VTR
Operation window cannot be used.
(Remaining
time)
Shows the remaining ingestion time for
the monitored channel.
You can modify the ingestion time here.
Button Description
Rewinds the tape.
Item Description
3 Control buttons
4 Shuttle/jog control
1 Device name 2 Time code
Cue-up time code
Used with the CUE UP button
Stop indication
Stops the tape.
Starts playing.
Fast-forwards the tape.
Cues up to the frame specified in the Cue-
up time code box.
Item Description
SHUTTLE
indication
Lights when shuttle search operation is
enabled.
JOG indication Lights when jog search operation is
enabled.
Mouse wheel Used to select shuttle/jog search
operation. Pressing the mouse wheel
toggles between shuttle and jog
search operations.
REV indication Lights when shuttle/jog playback is
going in reverse.
Stop indication Lights when shuttle/jog search
operation stops.
FWD indication Lights when shuttle/jog playback is
going forwards.
Note
Button Description
Shows the video signal type (SD/HD/AUTO) of each
type.
in Net Manager and does not represent actual signal
input source. It shows the setting for each input source
51 Windows for Ingesting Operations
C
h
a
p
t
e
r
3
I
n
g
e
s
t
i
n
g
O
p
e
r
a
t
i
o
n
s
Routing Switcher Window
The Routing Switcher window can be used to check and
change input source assignments for each ingestion
channel. It is used mainly for manual ingestion.
The input source channels are listed on the left and the
ingestion channels (output) are listed on the right.
Connections between the input source channels and
ingestion channels are displayed by yellow lines.
a Input source group and status indicator
Shows the input source groups created by Net
Manager. Input sources in each group can be displayed
or hidden by clicking the + or sign.
The input sources can be sorted by port number or
source name by right-clicking in an empty area of the
input source group list.
The status of each input source group is displayed by
its color:
b Input source ID, input source name, and status
indicator
Shows the IDs and names of the input source devices
connected to the routing switcher. The type (VTR or
line) of each source device is indicated by a mark prior
to the input source name.
Double-clicking a specific input source expands the
corresponding signal source and displays the signal
under the input source.
The status of each input channel is displayed by its
color:
c Video type indicator
d Ingestion channel ID and status indicator
Shows the channel IDs for the ingest device sequence
listed in Net Manager. The status of each ingestion
3 Video type indicator 2 Input source ID, input
source name, and
status indicator
1 Input source group
and status indicator
5 Title
4 Ingest channel ID and
status indicator
6 Input source name and time code 7 Title stamp 8 Connections
Color Description
Gray There is no connected input source.
Green There is one or more input source(s)
connected.
Red There is one or more input source(s)
connected and ingestion is in progress.
Color Description
Gray Not connected.
Green Connected.
Red Connected and ingestion is in progress.
52 Windows for Ingesting Operations
C
h
a
p
t
e
r
3
I
n
g
e
s
t
i
n
g
O
p
e
r
a
t
i
o
n
s
channel is displayed with the same color as the
currently-connected input channels status.
e Title
Shows the titles of the pieces of material that are
currently being ingested, if any.
f Input source name and time code
Shows the names of the input sources assigned to the
ingestion channels, and time code of the pieces of
material that are currently being ingested, if any.
Double-clicking on an input source highlights the
selected input source, the signal source, and the
connection between them. The corresponding signal
source is displayed in the Filing Operation window.
g Title stamp
Shows a thumbnail of the specified frame of the
material when ingestion is in progress. The preset time
of the thumbnail can be set in Net Manager before
ingestion and the title stamp will be set automatically
after ingestion starts. The title stamp can also be
changed manually during ingestion.
h Connections
Shows connections between the input source channels
and ingestion channels, using yellow or gray lines.
Setting Connections
1 Right click on an input source.
A popup menu appears.
2 Select an option from the popup menu.
Record Now: The system automatically selects a
free MSV channel to connect and starts the filing job
immediately. The selected channel is highlighted in
the Routing Switching window, Filing Operation
window, and Filing Scheduler window.
Record Standby: The system automatically selects
a free MSV channel to connect and highlights the
selected channel in the Routing Switching window,
Filing Operation window, and Filing Scheduler
window. Select the channel in the Filing Operation
window to expand the Property Window where you
can modify the metadata. Click the button to
start the recording job using the selected MSV
channel.
Scheduled Record: The Filing Job Window
appears. You can change the channel (default is
AUTO) in the Channel drop-down list. Click on the
OK button to create the scheduled task in the Filing
Scheduler window. The selected channel is also
highlighted in the Routing Scheduler window and
Filing Operation window.
You can also set connections by dragging and dropping an
input source onto an ingestion channel or into the Filing
Operation window.
When you double-click on the ingest device, the
corresponding video is displayed in the Filing Operation
window.
Note
53 Windows for Ingesting Operations
C
h
a
p
t
e
r
3
I
n
g
e
s
t
i
n
g
O
p
e
r
a
t
i
o
n
s
Filing Scheduler Window
The Filing Scheduler window is used to create and check
scheduled ingestion jobs. It is used mainly for automatic
scheduled ingestion as well as to check pieces of material
that have already been recorded. It can also be used to
reserve an ingestion channel for manual ingestion.
The following two views are available:
Graph view
List view
Graph view
a Date indication
Shows the date of the list.
The operator can also view the schedule of a different
day by clicking the buttons for the previous or next day
or using the drop-down calendar.
b Toolbar
Contains the following buttons corresponding to
frequently used functions:
3 Graph
1 Date indication 2 Toolbar
6 Video format
indication
7 Capacity meter
4 Ingestion job
5 User name
8 Ingest channel ID and
Ingest device name
Button Description
Zoom in
Zoom out
Scrolls the graph so that it displays the
schedule around the current time.
The graph scrolls automatically.
54 Windows for Ingesting Operations
C
h
a
p
t
e
r
3
I
n
g
e
s
t
i
n
g
O
p
e
r
a
t
i
o
n
s
c Graph
Shows the ingestion schedule for each channel of the
selected Material Server on the selected date (from
00:00:00 to 24:00:00 or 32:00:00 in 24-hour mode, or
from AM 12:00:00 midnight through PM 12:00:00
noon to AM 12:00:00 midnight or AM 8:00:00 the
following day in 12-hour mode, depending on the
Timeline mode (24H or 32H) and the clock mode
setting (12-hour or 24-hour) in the Windows operating
system).
Hold down the right button of the mouse and move the
mouse to the right or left to change the scale of the
graph view.
The operator can also use the and buttons.
d Ingestion job
Ingestion jobs are indicated by a bar. The title,
ingestion start and end times, and duration are shown
on the bar, and when ingestion has already been
started, the title stamp is shown, too.
Double-clicking an input source in the Filing
Scheduler window highlights the corresponding ingest
device and ingestion job in the Filing Scheduler
window.
The status of each ingestion job is indicated by one of
the following colors:
A wavy line indicates that the ingestion job continued
from the previous day over 0:00:00 (AM 12:00:00
midnight), or continues to the next day over the
system-defined end of the day (24:00:00 or 32:00:00
in 24-hour mode, or AM 12:00:00 or AM 8:00:00 in
12-hour mode).
e User name
Shows the user name.
Each Sonaps user is given a certain amount of storage
capacity on the Material Server to use by the system
administrator.
f Video format indication
Shows the selected video format to calculate the server
capacity.
The operator can also select another video format from
the drop-down list to recalculate server capacity based
on that video format.
g Capacity meter
Shows the used space and remaining free space for the
user. These values are calculated based on the selected
video format.
h Ingest channel ID and ingest device name
Displays the ingest channel IDs and ingest device
names for the ingest device sequence listed in Net
Manager.
Creates a new ingestion job.
Displays the metadata of the currently
selected piece of material in the
Properties window.
Selects the graph view.
Selects the list view.
Updates the Filing Scheduler window
information.
Displays the Plan List window that
contains the planning metadata.
Prints the ingestion schedule.
Displays the Settings dialog box.
Note
Color Description
Khaki Indicates a scheduled ingestion job that
has not yet started.
Dark violet Indicates a manual ingestion job that has
not yet started.
Gradations
from sand
to peach
Indicates that ingestion is now in
progress.
Button Description
Slate blue Indicates that ingestion has already
completed, or it is a direct ingestion job to
the Playout Server.
White Indicates that the ingestion job has been
canceled.
Gray Indicates that an error occurred during
ingestion.
Color Description
55 Windows for Ingesting Operations
C
h
a
p
t
e
r
3
I
n
g
e
s
t
i
n
g
O
p
e
r
a
t
i
o
n
s
List view
a Toolbar
Contains the following buttons corresponding to
frequently used functions:
b Ingestion job list
Shows the ingestion jobs which have been or will be
ingested on the selected Material Server on the
selected date.
If a cycle of a specified periodic ingestion job is
scheduled on the selected date, it is also displayed as
an ingestion job.
Date indication 1 Toolbar
Video format indication Capacity meter
2 Ingestion job list
User name
Button Description
Creates a new ingestion job.
Displays the metadata of the currently
selected piece of material in the
Properties window.
Selects the graph view.
Selects the list view.
Updates the Filing Scheduler window
information.
Displays the Plan List window that
contains the planning metadata.
Prints the ingestion schedule.
Displays the Settings dialog box.
56 Windows for Ingesting Operations
C
h
a
p
t
e
r
3
I
n
g
e
s
t
i
n
g
O
p
e
r
a
t
i
o
n
s
Batch Digitize List Window
The Batch Digitize List window is used to create and
assign single or batch VTR ingestion digitize task(s) to the
Filing Scheduler window. It can also be used to check or
edit the metadata of tasks and monitor the task status.
a Destination address bar
Shows the folder on the Material Server to which the
ingested material selected on the batch digitize list will
be ingested. The operator can select the desired folder
by clicking the Browse button.
b Toolbar
Contains the following buttons corresponding to
frequently used functions:
c Task progress and status
Shows the status and progress of the ingest job
currently being performed on the selected device.
6 VTR List
2 Toolbar
4 Tabs
3 Task status and
progress
1 Destination
address bar
8 Task list 7 User selection
checkbox
5 Submit
button
Button Description
Creates a new batch digitize task.
Shows detailed information about the
selected task, and allows operators to
modify the information.
Refreshes the information in the Batch
Digitize List window.
Imports an XML file containing a batch
digitize task.
Exports the currently displayed tasks as
an XML file.
Button Description
57 Windows for Ingesting Operations
C
h
a
p
t
e
r
3
I
n
g
e
s
t
i
n
g
O
p
e
r
a
t
i
o
n
s
When multiple tasks are selected to send to the Filing
Scheduler window, it shows The number of material
being ingested/Total number of materials to be
ingested.
d Tabs
Shows the window tabs.
New Job: Shows all the filing tasks that have not been
finished, including the task status (Waiting, Filing,
Failed, Cancelled).
History: Shows all the tasks which were completed
successfully.
e Submit button
Sends the tasks to the Filing Scheduler window to
create scheduled ingestion jobs.
f VTR List
Shows the VTR devices that can be used for ingesting
material.
g User selection checkbox
Shows only the tasks created by the current user when
checked.
h Task list
Shows the batch digitize tasks for the selected VTR in
the device list. The operator can select pieces of
material to be ingested using this list.
During the ingestion operation, the status of each piece
of material is also displayed on this list. Right-clicking
a piece of material on this list displays a popup menu
containing material-related commands.
58 Windows for Ingesting Operations
C
h
a
p
t
e
r
3
I
n
g
e
s
t
i
n
g
O
p
e
r
a
t
i
o
n
s
Plan List Window
The Plan List window is used to create, edit, import,
export, print, and update planning tasks.
a Toolbar
Contains the following buttons corresponding to
frequently used functions:
b Date indicator
Shows the date of the list.
The operator can also view the schedule of a different
day by clicking the buttons for the previous or next day
or using the drop-down calendar.
c Search bar
Searches for planning tasks that match the text
information in the selected metadata field.
Click and select a field (Task Name, Source Tape
Barcode, Source Tape Title, Destination, Comment,
Input Source, Director, Input By, Photographer,
Reporter, Other Engineer, or Contact Info) from the
drop-down menu and enter the search text in the text
box. Tasks with matching text are highlighted in blue.
d Planning Task tabs
Shows the three types of planning tasks that can be
created.
Line Feed
Displays satellite, VTR SDI, and XDCAM SDI signal
feeds from line sources.
File Import
Displays ingest jobs from file-based content
(XDCAM/P2/EX import).
Batch Digitize
Displays ingest jobs with Mark In and Out points,
which require the system to control the ingest devices
(VTR and other devices).
2 Date indicator
4 Planning task
tabs
1 Toolbar 3 Search bar
5 Planning list
Button Description
Creates a new planning task.
Exports the currently displayed or
selected planning tasks as an XML file.
Imports planning tasks from an XML file.
Prints information about the currently
displayed planning tasks.
Updates the display of the planning list.
59 Windows for Ingesting Operations
C
h
a
p
t
e
r
3
I
n
g
e
s
t
i
n
g
O
p
e
r
a
t
i
o
n
s
The number of tabs displayed is set to 2 or 3 using Net
Manager (default is 3 tabs). If set to 2, Line Feed/File
Import and Batch Digitize tabs are displayed.
e Planning list
Shows the metadata of planning tasks in each tab.
Batch Digitize tasks can contain multiple Mark In and
Mark Out points.
Note
60 Planning News Gathering
C
h
a
p
t
e
r
3
I
n
g
e
s
t
i
n
g
O
p
e
r
a
t
i
o
n
s
Planning News Gathering
Sonaps enables the operator to plan news gathering, and
create planning metadata in advance. It also accepts the
planning metadata sent from the newsroom computer.
Ingestion schedule data can be created based on the
planning metadata. The planning metadata will be stored
in the recorded materials metadata.
Also, when Professional Discs are used for news
gathering, the planning metadata for news gathering can be
stored on the Professional Discs in advance to help
efficient material management.
See Copying Planning Metadata to Professional Discs
on page 95 for details.
Creating Planning Metadata
1 Open the Plan List window, if it has not yet been
opened, by clicking the button on the toolbar of the
Filing Scheduler window.
The Plan List window opens, displaying the planning
metadata.
2 Click the button on the toolbar.
The Planning Data Properties window appears.
3 Enter data into the desired fields on the Material and
Planning tabs, and select the ingest task type.
If a batch digitize ingest task type (for example, VTR
Upload) is selected, the Planning Data Properties
window expands to allow entry of multiple Mark In
and Out points.
4 Click the OK button.
The newly created data appears in the Plan List
window.
61 Planning News Gathering
C
h
a
p
t
e
r
3
I
n
g
e
s
t
i
n
g
O
p
e
r
a
t
i
o
n
s
Editing Planning Metadata
Add and/or edit items of the planning metadata when
necessary, such as after news gathering.
1 Open the Plan List window, if it has not yet been
opened.
2 Double-click the planning metadata item to be edited.
Or, right-click the planning metadata item to be edited,
then select the Properties command on the popup
menu.
The Planning Data Properties window of the selected
planning metadata item appears.
3 Edit data for the desired fields on the Material and
Planning tabs.
If a batch digitize ingest task type (for example, VTR
Upload) is selected, the Planning Data Properties
window expands to allow editing of ingest tasks.
To select random tasks, hold the Ctrl key and select
tasks.
To select consecutive tasks, hold the Shift key and
select tasks.
To delete tasks, right-click the selected task(s) and
select the Delete command on the popup menu or press
the Delete key.
4 Click the OK button.
The edited data appears in the Plan List window.
To delete planning metadata
1 Open the Plan List window, if it has not yet been
opened.
2 Right-click the planning metadata item to be deleted,
then select the Delete command on the popup menu.
A confirmation message appears.
3 Click the Yes button to delete the job.
To view task history information
1 Open the Plan List window, if it has not yet been
opened.
2 Right-click the planning metadata item that you want
to view the history information, then select the History
Info command on the popup menu.
The History Information window appears.
To display the material in the Material List window,
right-click the material and select the Find Clip
command on the popup menu.
To export planning metadata as an XML
file
Sonaps provides a function to export the planning
metadata for use in other applications or for import at a
later time.
Do not modify the exported XML files manually.
1 Open the Plan List window, if it has not yet been
opened.
2 Select the planning tasks to export in the desired tab.
Note
62 Planning News Gathering
C
h
a
p
t
e
r
3
I
n
g
e
s
t
i
n
g
O
p
e
r
a
t
i
o
n
s
3 Click the button on the toolbar, or right-click and
select the Send To command on the popup menu.
A dialog box for specifying the location and name of
the exported file appears.
4 Specify the location and file name, then click the OK
button.
The selected planning tasks with metadata are saved as
an XML file.
To import an XML file of planning metadata
1 Open the Plan List window, if it has not yet been
opened.
2 Click the button on the toolbar.
A dialog box for specifying the location and name of
the file to be imported appears.
3 Specify the location and file name, then click the OK
button.
4 If the XML file does not contain tab information or the
tab information is invalid, a dialog appears where you
can specify the import window tab. Select the tab, then
click the OK button.
If the XML file contains Plan List window tab
information, the metadata is automatically imported
into the corresponding tab of the Plan List window.
If the XML file does not contain Plan List window tab
information but contains batch digitize tasks, the tasks
are automatically imported into the Batch Digitize tab.
The contents of the XML file are imported and
displayed as planning tasks in the corresponding tab of
the Plan List window.
Printing Planning Metadata
Sonaps enables the operator to print a news gathering
schedule as follows;
1 Click the button on the toolbar.
A dialog box appears, asking for the period of news
gathering involved.
2 Specify the period, to extract planning metadata to be
printed, and click the OK button.
An Adobe Reader window opens containing the news
gathering schedule data within the specified period.
3 Print the displayed planning metadata using the print
function of Adobe Reader.
63 Scheduling Material Ingestion
C
h
a
p
t
e
r
3
I
n
g
e
s
t
i
n
g
O
p
e
r
a
t
i
o
n
s
Scheduling Material
Ingestion
The Filing Scheduler window is used mainly for automatic
scheduled ingestion, but it can also be used to reserve an
ingestion channel for manual ingestion.
Metadata input for an ingestion job created in the Filing
Scheduler window will become part of the materials
metadata when the item is recorded.
The duration of an ingestion job must be shorter than
24:00:00.
Creating an Ingestion Job
1 Select the Filing Scheduler command from the
Window menu to open the Filing Scheduler window,
if it has not yet been opened.
The Filing Scheduler window opens, displaying the
ingestion job data.
2 On either the graph or list view, click the button on
the toolbar.
The Filing Job window appears.
3 Enter data for the desired items on the Filing, Material,
and Planning tabs, then click the OK button.
The newly created job appears in the Filing Scheduler
window.
To set the title stamp before starting ingestion,
specify the time code in Preset Index to set the
corresponding frame as the title stamp of the
material.
To specify the Input Source, select the input source
to be used from the drop-down menu. Alternatively,
enter the first character of the input source in the
Ingest Source edit box to show entries starting with
that character.
To make a temporary ingestion job, which will need
to be started manually, place a check mark in the
Manual Start check box on the Filing tab.
To make a batch digitize ingestion job, click the
Batch Digitize check box on the Filing tab, then
specify the tape ID and barcode, and set the Mark In
and Mark Out points.
To back up ingestion automatically, that is, to
automatically record the same piece of material onto
a tape during ingestion, place a check mark in the
Backup VTR check box on the Filing tab, and select
the backup VTR to be used using the drop-down list
box.
See Notes on backup VTRs on page 73 for details
on the backup VTRs.
To make a loop filing job, click the Loop Filing
check box on the Filing tab, then specify the duration
of the loop (Minimum: 10 minutes).
Note
An example of the graph view
Notes
64 Scheduling Material Ingestion
C
h
a
p
t
e
r
3
I
n
g
e
s
t
i
n
g
O
p
e
r
a
t
i
o
n
s
A loop filing is a cyclic recording of a piece of
material of the specified duration. Sonaps will
always have the latest recording of the specified
duration.
On the graph view, only the part of the bar which
corresponds to the duration of the loop will be
displayed with the being ingested color
(gradations from sand to peach) upon ingestion. It
also displays the start time and duration of the
current recording task. This part moves downward
as ingestion progresses.
To make a periodic ingestion job, for which
automatic ingestion is performed regularly, click the
Periodic check box on the Filing tab, then specify the
period and pattern in the displayed Recurrence
Pattern dialog box.
Place a check mark in the Appending filing date to
periodic job check box to add the date and time of
ingestion start to the name of each piece of material.
The name will be in the name_MM-DD-YYYY
HH_MM_SS format.
Sonaps enables the operator to specify default settings
for 16:9 SD and STC using Net Manager.
You can modify the settings for the piece of material
to be ingested in the Filing Job window, and in the
Filing Operation window later, upon ingestion.
To create an ingestion job on the graph
view
On the graph view, a simple drag & drop operation creates
an ingestion job.
1 Open the Filing Scheduler window, if it has not yet
been opened.
2 Click the button to select the graph view of the
Filing Scheduler window, then select the date of
ingestion with the date drop-down list box.
3 Create an ingestion job at the desired position (channel
and time of ingestion) on the graph by a drag & drop
operation.
A new ingestion job is created and displayed as a bar,
and the Filing Job window appears.
4 Add and/or edit detailed information for the ingestion
job, if necessary.
See Editing an Ingestion Job on page 66 and Editing
an Ingestion Job on the Graph View on page 67 for
details.
To create an ingestion job using planning
metadata
After news gathering, ingestion jobs to record the pieces of
material can be created using planning metadata.
1 Open the Filing Scheduler and Plan List windows, if
this has not yet been done.
2 Click the button to select the graph view of the
Filing Scheduler window, then select the date of
ingestion with the date drop-down list box.
3 In the Plan List window, select the planning metadata
to be used, then move it to the desired position
(channel and time of ingestion) on the graph by a drag
& drop operation.
A new ingestion job is created and displayed as a bar,
and the Filing Job window appears.
The time information is retained when dragging and
dropping planning metadata to the Filing Scheduler
window.
4 Add and/or edit detailed information of the ingestion
job, if necessary.
See Editing an Ingestion Job on page 66 and
Editing an Ingestion Job on the Graph View on
page 67 for details.
To create a batch digitize ingestion job
There are two ways to create a batch digitize ingestion job.
Creating a batch ingestion job in the Filing Operation
window and sending to the Batch Digitize List window.
Hint
Example: everyday from January 28, 2009
Note
65 Scheduling Material Ingestion
C
h
a
p
t
e
r
3
I
n
g
e
s
t
i
n
g
O
p
e
r
a
t
i
o
n
s
Creating a batch ingestion job directly in the Batch
Digitize List window.
1 Open the Filing Operation window, if it has not been
opened yet.
2 Select the VTR input source in the Input Source drop-
down menu and click the button.
The Filing Operation window opens to the
corresponding channel.
3 Place a check mark in the Specify VTR TC checkbox,
and set the Mark In and Mark Out points for the range
of material to ingest.
4 Expand the Metadata field, click the Filing tab, and
enter the source tape barcode and title.
5 Click the Apply button, then click the button to add
the task to the Batch Digitize list.
6 Click the button in the Filing Operation window or
select the Batch Digitize List command from the main
menu.
The Batch Digitize List window appears.
You can also create a new batch digitize ingestion job
directly by clicking the button in the Batch Digitize
List window.
The Filing Job window appears.
Enter data for the desired items on the Material,
Planning, and Filing tabs, and then click the OK
button.
7 In the Batch Digitize List window, select the task you
would like to ingest.
To select more than one item, hold down the Ctrl key
and click the desired items.
To select a range of items, hold down the Shift key and
click the first and last items in the range.
To select all items on the list, hold down the Ctrl key
and press the A key.
8 Click the Submit button.
The selected batch digitize task is sent to the Filing
Scheduler window as a scheduled ingestion job.
To check metadata of batch digitize tasks
The operator can check detailed information about the
batch digitize tasks in the Batch Digitize List window.
1 Open the Filing Operation window, if it has not been
opened yet.
2 Click the button in the Filing Operation window or
select the Batch Digitize List command from the main
menu.
The Batch Digitize List window appears.
3 Select the task and click the button on the toolbar,
or right-click the task and select the Property
command on the popup menu.
The Filing Job window appears.
66 Scheduling Material Ingestion
C
h
a
p
t
e
r
3
I
n
g
e
s
t
i
n
g
O
p
e
r
a
t
i
o
n
s
4 Modify the metadata.
5 Click the OK button to close the Filing Job window.
To import a batch digitize task from an
XML file
A batch digitize task list can be created from a batch
digitize task saved as an XML file.
1 Open the Filing Operation window, if it has not been
opened yet.
2 Click the button in the Filing Operation window or
select the Batch Digitize List command from the main
menu.
The Batch Digitize List window appears.
3 Click the button and select the XML file you want
to import.
The batch digitize task list is added to the Blank
Source field in the device list.
4 Add the imported batch digitize tasks to a VTR in the
device list using a drag & drop operation.
To export a batch digitize task as an XML
file
A batch digitize task list can be exported as an XML file,
so that it can be imported into another application program
to work with the data.
Do not modify the exported XML files manually.
1 Open the Filing Operation window, if it has not been
opened yet.
2 Click the button in the Filing Operation window or
select the Batch Digitize List command from the main
menu.
The Batch Digitize List window appears.
3 Display the batch digitize list to export and click the
[Export] button.
4 Specify the path and the file name of the exported
XML file.
5 Click the OK button.
The selected batch digitize task list is exported as an
XML file having the specified name at the specified
location.
Editing an Ingestion Job
1 Select the Filing Scheduler command from the
Window menu to open the Filing Scheduler window,
if it has not yet been opened.
The Filing Scheduler window opens, displaying the
ingestion job data.
2 On either the graph or list view, double-click the
ingestion job to be edited. Or, right-click the ingestion
job, then select the Properties command on the popup
menu.
The Filing Job window of the selected ingestion job
appears.
3 Select the tab for the desired items, and edit them.
Repeat this for all the items to be edited.
4 Click the OK button.
In the case of a cycle of the periodic ingestion job, a
message appears when the OK button is clicked,
asking whether you want to modify only the selected
job cycle on that day or you want to modify all cycles
of the same periodic ingestion job. Answer it
depending on your case.
The graph view provides additional editing functions with
its graphical user interface. See Editing an Ingestion Job
on the Graph View on page 67 for details.
Note
Note
67 Scheduling Material Ingestion
C
h
a
p
t
e
r
3
I
n
g
e
s
t
i
n
g
O
p
e
r
a
t
i
o
n
s
To delete an ingestion job
1 Open the Filing Scheduler window, if it has not yet
been opened.
2 On either the graph or list view, right-click the
ingestion job to be deleted, then select the Delete
command on the popup menu.
A confirmation message appears.
3 Click the Yes button to delete the job.
In the case of a periodic ingestion job, a message
appears, asking whether you want to delete only the
selected job cycle on that day or you want to delete all
cycles of the same periodic ingestion job. Answer it
depending on your case.
To find the clip for an ingestion job
Sonaps enables you to locate and highlight the clip
corresponding to the ingestion job from the Filing
Scheduler window.
1 Open the Filing Scheduler window, if it has not yet
been opened.
2 On either the graph or list view, right-click the
ingestion job to be located, then select the Find Clip
command on the popup menu.
The Material List window appears with the clip of the
selected ingestion job highlighted. You can preview
the highlighted clip using the Sonaps Clip Trimmer.
Editing an Ingestion Job on the
Graph View
The graph view allows the operator to move and copy an
ingestion job, and change the duration of an ingestion job,
without opening the Filing Job window.
Hold down the right button of the mouse and move the
mouse to the right or left to change the scale of the graph
view.
Or, you can also use the and buttons.
To move or copy an ingestion job
These functions are available only for ingestion jobs that
have not yet started recording.
1 Select the graph view of the Filing Scheduler window.
2 Select the ingestion job.
To move an ingestion job, drag & drop it to the desired
position (time and/or channel). Hold the Alt key down
to use the start line of the task as the adsorption line, or
hold Alt+Ctrl keys down to use the bottom line of the
task as the adsorption line.
To copy an ingestion job, hold the Ctrl key down and
drag & drop it to the desired position.
To change only the ingestion channel to be used, hold
the Shift key down and drag & drop it to the desired
position.
It is not possible to move or copy an ingestion job to
a position that overlaps another ingestion job.
A normal (non-periodic) ingestion job can be
moved/copied within 0:00:00 to 24:00:00 or
32:00:00 (AM 12:00:00 midnight to AM 12:00:00
midnight or AM 8:00:00 the following day).
A cycle of a periodic ingestion job, including an
exceptional periodic ingestion job, can be moved
within the same day as the original position.
When a cycle of a periodic ingestion job is moved, a
message is displayed saying that the moved
ingestion job will be an exceptional periodic
ingestion job.
To modify the entire periodic ingestion job, use the
Filing Job window, not the graphical user interface
of the graph view.
To cancel the move or copy while dragging the
ingestion job, press the Esc key.
To change the duration of an ingestion job
This function is not available for ingestion jobs that have
already been completed.
1 Select the graph view of the Filing Scheduler window.
2 Select the top or bottom line of the ingestion job for
which the duration is to be changed and drag the line
to the desired position (time). Hold the Alt key down
and drag the line to snap to the desired position (time).
It is not possible to make an ingestion job overlap
another ingestion job.
In the case of an ingestion job that is currently being
recorded, only the bottom line (end time) can be
changed.
When the duration of a cycle of a periodic ingestion
job is changed, a message saying that the modified
job will be an exceptional periodic ingestion job is
displayed.
To modify the duration of all cycles of a periodic
Note
Note
Notes
Notes
68 Ingesting a Piece of Material
C
h
a
p
t
e
r
3
I
n
g
e
s
t
i
n
g
O
p
e
r
a
t
i
o
n
s
ingestion job, use the Filing Job window, not the
graphical user interface of the graph view.
Printing the Ingestion Schedule
Sonaps enables the operator to print ingestion schedule
data as follows:
1 Click the button on the toolbar.
A dialog box appears, asking for the period of
ingestion involved.
2 Specify the period of ingestion from which to extract
the ingestion schedule data to be printed, and click the
OK button.
An Adobe Reader window opens containing the
ingestion schedule data within the specified period.
3 Print the displayed ingestion schedule data using the
print function of Adobe Reader.
Ingesting a Piece of
Material
Depending on the source device, the following types of
ingestion are available:
From a VTR
There are two types of manual ingestion used to record a
piece of material from a VTR: simply starting and
ending ingestion while monitoring the video, and
specifying the In and Out points on the source VTR prior
to ingestion.
From a line source
Manual ingestion can be used to record a piece of
material from a line source, but automatic scheduled
ingestion might be more helpful. Recording is done
automatically, provided the operator has scheduled the
ingestion job.
See Scheduling Material Ingestion on page 63 for
details on scheduling ingestion jobs.
From a Professional Disc device
See Importing Material on page 96 for details of this
operation.
From a memory card
See Importing Material on page 96 for details of this
operation, too.
Ingesting from a VTR
Specifying the portion to be ingested while
performing ingestion
The following procedure is used when the operator wants
to decide the portion to be ingested and perform ingestion
simultaneously.
1 Power on a VTR connected to the system, then insert
the source cassette into the VTR.
2 Select the Filing Operation command from the
Window menu to open the Filing Operation window,
if it has not yet been opened.
69 Ingesting a Piece of Material
C
h
a
p
t
e
r
3
I
n
g
e
s
t
i
n
g
O
p
e
r
a
t
i
o
n
s
Open other windows, such as the VTR Operation
window, Routing Switcher window, and/or the Plan
List window, too, if necessary.
3 Select the ingestion channel by clicking the tab
corresponding to the desired ingestion channel in the
Filing Operation window.
4 Select either the input source or a planning metadata
item to be recorded:
Select an input source corresponding to the VTR used
from the drop-down menu in the Filing Operation
window or in the Routing Switcher window.
Or, select a planning metadata item in the Plan List
window.
5 Move the selection into the monitor or metadata area
of the Filing Operation window by a drag & drop
operation.
The image from the source VTR appears in the
monitor area. If a planning metadata item is dropped,
its metadata will also appear.
Sonaps prepares for recording.
6 Add and/or edit the metadata of the piece of material.
Use the Clear button when you want to clear the
displayed metadata items.
The metadata displayed here will be stored as a part of
a piece of material when ingestion starts.
You can also add/edit metadata during ingestion, but
in such a case, you should click the Modify button to
enable editing of metadata, and click the Apply button
to store the edited metadata.
7 Cue up the desired position in the VTR Operation
window.
8 Start playback of the source VTR, and simultaneously,
start ingestion by clicking the button in the
Filing Operation window.
A red frame flashes around the monitor area of the
Filing Operation window when Sonaps starts
ingestion.
The monitor area allows you to monitor the source
video that is currently being recorded. The frame
corresponding to the time code preset index in Net
Manager is set as the title stamp of the piece of
material by default. The time stamp can also be
changed manually using the Set Title Stamp button in
the Filing Operation window during ingestion. If the
Filing Scheduler window (graph view) is open, you
will see a new bar, corresponding to the ingestion job,
appear.
9 Click the button in the Filing Operation window
to stop recording.
Or, click the button in the Filing Operation window
to end one piece of material and simultaneously start
recording of the next piece of material. These split files
will have the same title as that specified in step 6 or
earlier, followed by a sequential two-digit number,
such as Title A-01 and Title A-02.
10Click the button in the VTR Operation window to
stop playback of the source VTR.
The incoming video is simultaneously encoded into
both a high-resolution video file and a low-resolution
proxy file. Both of these files are saved on the Sonaps
Material Server.
See During ingestion on page 71 for information on
the operations you can do during ingestion.
Specifying the In and Out points on the
source VTR prior to ingestion
This procedure is used when the operator already has the
time code information of the portion to be ingested.
1 Power on a VTR connected to the system, then insert
the source cassette into the VTR.
2 Select the Filing Operation command from the
Window menu to open the Filing Operation window,
if it has not yet been opened.
Tabs for ingestion channels
Click to open the VTR Operation window
70 Ingesting a Piece of Material
C
h
a
p
t
e
r
3
I
n
g
e
s
t
i
n
g
O
p
e
r
a
t
i
o
n
s
Open other windows, such as the VTR Operation
window, Routing Switcher window, and/or the Plan
List window, too, if necessary.
3 Select the ingestion channel by clicking the tab
corresponding to the desired ingestion channel in the
Filing Operation window.
4 Select either the input source or a planning metadata
item to be recorded:
Select an input source corresponding to the VTR used
from the drop-down menu in the Filing Operation
window or in the Routing Switcher window.
Or, select a planning metadata item in the Plan List
window.
5 Move the selection into the monitor or metadata area
of the Filing Operation window by a drag & drop
operation.
The image from the source VTR appears in the
monitor area. If a planning metadata item is dropped
into this area, its metadata will also appear.
Sonaps prepares for recording.
6 Add and/or edit the metadata of the piece of material.
Use the Clear button when you want to clear the
displayed metadata items.
The metadata displayed here will be stored as a part of
a piece of material when ingestion starts.
You can also add/edit metadata during ingestion, but
in such a case, you should click the Modify button to
enable editing of metadata, and click the Apply button
to store the edited metadata.
7 If necessary, cue up the desired position in the VTR
Operation window, and check the video.
8 Place a check mark in the Specify VTR TC check box
of the Filing Operation window.
This enables you to specify the time code of the In and
Out points.
9 Specify the In point of the source video.
To do so, click the time code box for the In point, then
edit the time code, or cue up the desired position using
the VTR Operation window, then click the button.
10 In the same way, specify the Out point of the source
video or the ingestion duration.
11 Click the button in the Filing Operation
window.
A red frame flashes around the monitor area of the
Filing Operation window when Sonaps starts
ingestion.
Sonaps starts recording from the specified In point of
the source VTR. The incoming video is
simultaneously encoded into both a high-resolution
video file and a low-resolution proxy file. Both of
these files are saved on the Sonaps Material Server.
Ingestion and source VTR stop automatically when
recording of the specified portion finishes.
The monitor area allows you to monitor the source
video that is currently being recorded. The frame
corresponding to the time code preset index in Net
Manager is set as the title stamp of the piece of
material by default. The time stamp can also be
changed manually using the Set Title Stamp button in
the Filing Operation window during ingestion. If the
Filing Scheduler window (graph view) is open, you
will see a new bar, corresponding to the ingestion job,
appear.
See the following During ingestion for information
on the operations you can do during ingestion.
Checking the streaming video
Sonaps enables the operator to check the streaming video
of the piece of material that is being ingested.
1 Click the button in the Filing Operation window.
The Confidence Monitor window opens.
Tabs for ingestion channels
Click to open the VTR Operation window
Specify VTR TC
check box
For specifying the In point
For specifying the Preset
Index and Input Source
For specifying the duration For specifying the Out point
71 Ingesting a Piece of Material
C
h
a
p
t
e
r
3
I
n
g
e
s
t
i
n
g
O
p
e
r
a
t
i
o
n
s
The streaming video is shown in the window, together
with the ingestion source name and status on the top
line, and the MSV channel number and channel name
on the second line.
2 Click the button at the upper-right corner of the
window to close the Confidence Monitor window.
During ingestion
The Filing Operation window allows the operator to
perform the following operations during ingestion:
Changing the ingestion channel.
Select the tab corresponding to the desired channel, or
drag the desired ingestion channel from the Routing
Switcher window to the monitor area of the Filing
Operation window and drop it there.
Adding and/or editing the metadata of the piece of
material.
Click the Modify button. This allows you to add/edit the
metadata. Enter or edit the desired metadata item, then
click the Apply button to save the changes.
Setting essence marks.
Click the Modify button. This allows you to add/edit the
metadata. Click the button at the desired frame. You
can see thumbnails of the frames with the essence marks
set, and add/edit comments. By using Sonaps Clip
Trimmer, you can later specify one of five colors for
each mark, to classify the essence marks.
Extending or shortening ingestion time.
Double-click the remaining time indicator in the Filing
Operation window. This opens a dialog box. Modify the
remaining ingestion time in the dialog box, then click the
OK button.
Pausing an ingestion operation.
Click the button to pause an ingestion operation.
Clicking the same button or the button will start
ingestion again. The source VTR does not stop playing
while pausing, so that the corresponding portion is not
ingested.
Canceling an ingestion operation.
Click the button. Sonaps terminates the ingesting
operation and discards the data already recorded, after
showing a confirmation message.
Specifying a title stamp.
Click the button in the Filing Operation window to
set the current frame as the title stamp of the material
during ingestion.
Saving and retrieving a cue-up time code
The VTR Operation window enables the operator to save
a cue-up time code, and retrieve it later.
To save a time code
1 Right-click on any point in the VTR Operation
window, then click the Set Default Cueup command
on the popup menu.
A dialog box appears.
2 Specify the desired time code in the dialog box, then
click the OK button.
The specified time code is stored.
To retrieve the stored time code
Right-click on any point in the VTR Operation window,
then click the Use Default Cueup command on the popup
menu.
The stored time code appears in the Cue-up time code box.
Click the CUEUP button to cue up to the point
corresponding to that time code.
Ingesting from a Line Source
There are two types of ingesting operations from line
sources: automatic scheduled ingestion and manual
ingestion.
Automatic scheduled ingestion from a line
source
There is nothing the operator has to do after scheduling an
ingestion job in the Filing Scheduler window. Sonaps
automatically starts ingestion of the signal sent via the
specified input source line using the specified ingestion
channel at the specified time.
See Scheduling Material Ingestion on page 63 for
details on scheduling an ingestion job.
Just as in the process for ingestion from a VTR, the input
video will be simultaneously encoded as high-resolution
and low-resolution video files. These files will be stored on
the Sonaps Material Server.
During ingestion
The Filing Operation window, if opened, allows the
following operations during ingestion:
72 Ingesting a Piece of Material
C
h
a
p
t
e
r
3
I
n
g
e
s
t
i
n
g
O
p
e
r
a
t
i
o
n
s
Extending or shortening ingestion time.
Select the tab corresponding to the ingestion channel,
double-click the remaining time indicator. This opens a
dialog box. Modify the remaining ingestion time in the
dialog box, then click the OK button.
Set the remaining time to 0 to make the job an open-
ended one.
If the Filing Scheduler window (graph view) is open,
you can extend the ingestion duration by lowering the
bottom line of the bar corresponding to the ongoing
ingestion job with a drag & drop operation.
See To change the duration of an ingestion job on
page 67 for details.
Stopping an ingesting operation
Click the button in the Filing Operation window
to stop an ingesting operation before the specified end
time. Sonaps stops ingestion, after showing a
confirmation message.
Adding and/or editing metadata of the piece of material.
Click the Modify button. This allows you to add/edit the
metadata. Enter or edit the desired metadata item, then
click the Apply button to save the changes.
Setting essence marks.
Click the Modify button. This allows you to add/edit the
metadata. Click the button at the desired frame. The
Filing Operation window allows you to see thumbnails
of the frame with the essence marks set, and to add/edit
comments. You can classify the essence marks later, by
assigning one of five colors to them, using the Sonaps
Clip Trimmer.
Canceling an ingestion operation.
Click the button. Sonaps terminates ingestion and
discards the data already recorded, after showing a
confirmation message.
Specifying a title stamp.
Click the button in the Filing Operation window to
set the current frame as the title stamp of the material
during ingestion.
Manual ingestion from a line source
The procedure for manual ingestion from a line source is
similar to that for ingestion from a VTR.
1 Select the Filing Operation command from the
Window menu to open the Filing Operation window,
if it has not yet been opened.
Open other windows, such as the Routing Switcher
window, too, if necessary.
2 Select the ingestion channel by clicking the tab
corresponding to the desired ingestion channel in the
Filing Operation window.
3 Select an input source, corresponding to the source
line used, in the Routing Switcher window, then move
it into the monitor or metadata area of the Filing
Operation window by a drag & drop operation.
The video from the source line appears in the monitor
area.
Sonaps prepares for recording.
4 Add and/or edit the metadata of the piece of material.
Use the Clear button when you want to clear the
displayed metadata items.
The metadata displayed here will be stored as a part of
a piece of material when ingestion starts.
You can also add/edit metadata during ingestion, but
in such a case, you should click the Modify button to
enable editing of metadata, and click the Apply button
to store the edited metadata.
5 Click the button in the Filing Operation window
when the desired video starts.
Or, if you are using a control panel for ingestion, press
the REC button. (See Using a control panel for
ingestion on page 74 for details of this operation.)
A red frame flashes around the monitor area of the
Filing Operation window when Sonaps starts
ingestion.
The Monitor area of the Filing Operation window
allows you to monitor the source video that is currently
being recorded. The frame corresponding to the time
code preset index in Net Manager is set as the title
stamp of the piece of material by default. The time
stamp can also be changed manually using the Set
Title Stamp button in the Filing Operation window
during ingestion. If the Filing Scheduler window
Note
Tabs for ingestion channels
Click to open the VTR Operation window
73 Ingesting a Piece of Material
C
h
a
p
t
e
r
3
I
n
g
e
s
t
i
n
g
O
p
e
r
a
t
i
o
n
s
(graph view) is open, you will see a new bar,
corresponding to the ingestion job, appear.
When the Backup VTR check box is checked, the
video is simultaneously recorded onto the tape in the
VTR shown in the text box. Recording onto the tape
will stop automatically when recording on the Material
Server stops, but it will continue when recording on
the Material Server fails.
See Notes on backup VTRs on page 73 for details.
6 Click the button in the Filing Operation window
to stop recording.
Or, click the button in the Filing Operation window
to end one piece of material and simultaneously start
recording of the next piece of material. These split files
will have the same title as that specified in step 4 or
earlier, followed by a sequential two-digit number,
such as Title A-01 and Title A-02.
The incoming video is simultaneously encoded into
high-resolution and low-resolution video files. These
files are stored on the Sonaps Material Server.
During ingestion
The Filing Operation window allows the following
operations during ingestion:
Changing the ingestion channel.
Select the tab corresponding to the desired channel, or
drag the desired ingestion channel from the Routing
Switcher window to the monitor area of the Filing
Operation window and drop it there.
Adding and/or editing metadata.
Click the Modify button. This allows you to add/edit the
metadata. Enter or edit the desired metadata item, then
click the Apply button to save the changes.
Setting essence marks.
Click the Modify button. This allows you to add/edit the
metadata. Click the button at the desired frame. The
Filing Operation window allows you to see thumbnails
of the frame with the essence marks set, and to add/edit
their comments. You can classify the essence marks
later, by assigning one of five colors to them, using the
Sonaps Clip Trimmer.
Extending or shortening ingestion time.
Double-click the remaining time indication in the Filing
Operation window. This opens a dialog box. Modify the
remaining ingestion time in the dialog box, then click the
OK button. Specify 0 to make the current ingestion
open-ended.
Pausing an ingestion operation.
Click the button to pause an ingestion operation.
Clicking the same button or the button will start
ingestion again. The source video is not ingested during
the pause.
Canceling an ingestion operation.
Click the button. Sonaps terminates the ingesting
operation and discards the data already recorded, after
showing a confirmation message.
Specifying a title stamp.
Click the button in the Filing Operation window to
set the current frame as the title stamp of the material
during ingestion.
Notes on backup VTRs
Sonaps allows the operator to make a backup of ingested
material automatically. Place a check mark in the Backup
VTR check box on the Filing tab of the Filing Job window,
and specify the backup VTR to be used using the drop-
down list box.
When starting a manual ingesting operation, Sonaps will
try to use the backup VTR, if specified.
If that VTR is being used for another job, a message may
appear, depending on the situation. According to the
displayed message, cancel the other job and use the
specified backup VTR, or use another backup VTR for
ingestion.
In the case of a scheduled ingesting operation, Sonaps will
display a message in a balloon if it cannot use the specified
backup VTR and hence fails to make a backup on a tape.
Also, you can be informed of whether backup of the piece
of material was successful by checking the Backup VTR
Status box on the Filing tab of the Filing Job window, or
the Status of Backup VTR column on the list in the Filing
Scheduler window. If the backup was successful, a
Recorded status indication is displayed, while a Failed
status indication is displayed if the backup failed.
Checking the streaming video
Sonaps enables the operator to check the streaming video
of the piece of material that is being ingested.
1 Click the button in the Filing Operation window.
The Confidence Monitor window opens.
The streaming video is shown in the window, together
with the ingestion source name and status on the top
74 Ingesting a Piece of Material
C
h
a
p
t
e
r
3
I
n
g
e
s
t
i
n
g
O
p
e
r
a
t
i
o
n
s
line, and the MSV channel number and channel name
on the second line.
2 Click the button at the upper-right corner of the
window to close the Confidence Monitor window.
Selecting audio channels to be monitored
Sonaps allows you to select the desired audio channels to
monitor in the Filing Operation window for material being
ingested from a line source.
The Sonaps preview function does not support Dolby-E
audio data. If the material contains Dolby-E data, the
corresponding audio signal will not be output.
1 Click the button in the Filing Operation window.
The Audio Setting dialog box appears.
2 Select the channels to monitor using the Monitor Bank
drop-down list box.
3 Click the check boxes corresponding to the audio
channels of the material to be monitored.
You can check more than one check box to mix the
monitor sound. Use the Muting check boxes when you
do not want to monitor the output sound.
4 Click the button at the upper-right corner of the
window to close the Audio Setting dialog box.
Using a control panel for ingestion
When you have a control panel for ingestion from a line
source, Sonaps allows you to use the control panel buttons
to start and stop ingesting operations.
This function is useful to ingest material from a line source
quickly.
1 Press the REC button corresponding to the desired
ingestion channel on the control panel to start
ingestion.
A red frame flashes around the monitor area of the
Filing Operation window when Sonaps starts
ingestion.
2 To add/edit the metadata of the piece of material being
ingested, click the Modify button to enable editing of
metadata, add and/or edit the metadata, then click the
Apply button.
Starting ingestion using the REC button on the control
panel automatically stores the default metadata. To
modify it, edit the metadata after starting ingestion. If
you edit or specify metadata in the Filing Operation
window before starting ingestion, it will be discarded.
For the STC and 16:9 SD settings, the default settings
specified by Net Manager are used.
3 Press the STOP button corresponding to the ingestion
channel on the control panel to stop ingestion.
Note
Monitor channels
Audio channels of
the material
Note
75 Ingesting a Piece of Material Directly to the Playout Server
C
h
a
p
t
e
r
3
I
n
g
e
s
t
i
n
g
O
p
e
r
a
t
i
o
n
s
Ingesting a Piece of
Material Directly to the
Playout Server
Sonaps enables an operator to ingest an edited clip for
playout directly to the Playout Server. This feature is
called direct ingestion to the Playout Server. The
procedure is: first create a blank playout event in the
Playlist window, load this event into the Filing Operation
window by a drag & drop operation, and then start
ingestion of a piece of material corresponding to the
loaded event.
The following three types of ingestion are available:
From a VTR
The In and Out points on the source VTR can be
specified prior to ingestion.
From a line source
A piece of video sent via a line source can be ingested.
From a Professional Disc device
See Importing Material Directly to the Playout Server
on page 100 for details of this operation.
Upon direct ingestion to the Playout Server, the same
pieces of material are also stored onto the Material Server,
automatically.
Ingesting Material from a VTR to the
Playout Server
A procedure specifying the In and Out points of the portion
to be ingested prior to starting ingestion is described.
1 Create a blank playout event that corresponds to the
piece of material to be ingested, in the Playlist
window.
See Creating a new event on page 121 for details.
2 Power on a source VTR connected to the system, then
insert a cassette on which the piece of video to be
ingested is recorded into the VTR.
3 Select the Filing Operation command from the
Window menu, to open the Filing Operation window,
if it has not yet been opened.
4 Select the ingestion channel by clicking the tab
corresponding to the desired ingestion channel to the
Playout Server in the Filing Operation window.
5 Select the Routing Switcher command from the
Window menu to open the Routing Switcher window,
if it has not yet been opened.
6 Select the input source VTR in the Routing Switcher
window, and move the selection on the desired
ingestion channel of the right half of the window, or on
the selected ingestion channel in the Filing Operation
window, by a drag & drop operation.
7 Open the Playlist window, if it has not yet been
opened, by selecting the Playlist command from the
Windows menu, select the blank playout event created
in step 1, then move it to the Filing Operation window,
by a drag & drop operation.
This loads the moved event in the Filing Operation
window. The monitor area frame in the Filing
Operation window and the selected ingestion channel
in the Routing Switcher and the Filing Scheduler
windows are shown in blue. The metadata of the
playout event appears on the Event tab in the metadata
area.
It is possible to replace the piece of material associated
with a playout event, by loading that playout event to
the Filing Operation window, instead of a blank event.
In such a case, event updating will occur, and the piece
of material that is being ingested will be a new version.
See Updating the Association between a Playout
Event and a Piece of Material on page 78 for details
on event updating.
8 Check the metadata on the Event tab, and if necessary,
add and/or edit the metadata related to the material.
When ingestion starts, modifications for the material-
related items are stored as a part of the material stored
on the Material Server. However, they are not
reflected to the piece of OA material stored on the
Playout Server.
You can also add/edit metadata during ingestion, but
in such a case, you should click the Apply button to
store the edited metadata. Also, click the Modify
76 Ingesting a Piece of Material Directly to the Playout Server
C
h
a
p
t
e
r
3
I
n
g
e
s
t
i
n
g
O
p
e
r
a
t
i
o
n
s
button to enable editing of metadata displayed on any
tab other than the Event tab.
9 Place a check mark in the Specify VTR TC check box
of the Filing Operation window to specify the time
code of the In and Out points.
If you are not going to specify the In and Out points,
cue the start point of the piece of material to be
ingested, then proceed to step 11 and specify the
ingestion duration.
10Specify the In point of the source video.
To do so, click the time code box for the In point, then
edit the time code within 00:00:00:00 to 23:59:59:29
(NTSC) or 00:00:00:00 to 23:59:59:24 (PAL).
11 In the same way, specify the Out point of the source
video or the ingestion duration.
The ingestion duration must be between 00:00:00:00
and 23:59:59:29 (NTSC) or 23:59:59:24 (PAL).
12 Click the button in the Filing Operation
window.
A red frame flashes around the monitor area of the
Filing Operation window while Sonaps is making
preparations for ingestion. When the VTR starts
playing and ingestion starts, the red frame remains
flashing.
The source VTR cues up the VTR preroll point, that is
the pre-defined VTR preroll duration before the SOF
point, and starts playback automatically. Sonaps starts
ingestion from the SOF point to the EOF point. Then,
the source VTR ends playback.
A VTR preroll duration can be specified for each VTR
independently, using Net Manager.
Refer to the maintenance manual for details.
The monitor area of the Filing Operation window
allows you to monitor the source video that is currently
being ingested. The frame corresponding to the time
code preset index in Net Manager is set as the title
stamp of the piece of material by default. The time
stamp can also be changed manually using the Set
Title Stamp button in the Filing Operation window
during ingestion. If the Filing Scheduler window
(graph view) is open, you will see a new bar,
corresponding to the ingestion job, appear.
See During ingestion on page 77 for information on
the operations allowed during ingestion.
13Click the button in the Filing Operation window
to terminate ingestion.
Ingested video is encoded, and stored on the Sonaps
Playout Server as a piece of OA material. It is
automatically stored on the Material Server, too.
You can cancel direct ingestion of OA material to the
Playout Server by clicking on the Unload button before the
ingestion starts.
Ingesting Material from a Line
Source to the Playout Server
When ingesting material directly to the Playout Server
from a line source, you cannot specify the ingestion
duration prior to starting ingestion.
1 Create a blank playout event that corresponds to the
piece of material to be ingested, in the Playlist
window.
See Creating a new event on page 121 for details.
2 Select the Filing Operation command from the
Window menu, to open the Filing Operation window,
if it has not yet been opened.
3 Select the ingestion channel by clicking the tab
corresponding to the desired ingestion channel to the
Playout Server in the Filing Operation window.
4 Select the Routing Switcher command from the
Window menu to open the Routing Switcher window,
if it has not yet been opened.
5 Select the line source in the Routing Switcher window,
and move the selection on the desired ingestion
channel on the right half of the window, or on the
selected ingestion channel in the Filing Operation
window.
Hint
Specify VTR TC
check box
For specifying the In point
For specifying the Preset
Index and Input Source
For specifying the duration For specifying the Out point
Note
77 Ingesting a Piece of Material Directly to the Playout Server
C
h
a
p
t
e
r
3
I
n
g
e
s
t
i
n
g
O
p
e
r
a
t
i
o
n
s
A picture of the content flowing over the source line is
displayed in the monitor area.
6 Open the Playlist window, if it has not yet been
opened, by selecting the Playlist command from the
Windows menu, select the blank playout event created
in step 1, then move it to the Filing Operation window,
by a drag & drop operation.
This loads the moved event in the Filing Operation
window. The monitor area frame in the Filing
Operation window and the selected ingestion channel
in the Routing Switcher and the Filing Scheduler
windows are shown in blue. The metadata of the
playout event appears on the Event tab in the metadata
area.
It is possible to replace the piece of material associated
with a playout event, by loading that playout event into
the Filing Operation window, instead of a blank event.
In such a case, event updating will occur, and the piece
of material that is being ingested will be a new version.
See Updating the Association between a Playout
Event and a Piece of Material on page 78 for details
on event updating.
7 Check the metadata on the Event tab, and if necessary,
add and/or edit the metadata related to the material.
When ingestion starts, modifications for the material-
related items are stored as a part of the material stored
on the Material Server. However, they are not
reflected to the piece of OA material stored on the
Playout Server.
You can also add/edit metadata during ingestion, but
in such a case, you should click the Apply button to
store the edited metadata. Also, click the Modify
button to enable editing of metadata displayed on any
tab other than the Event tab.
8 Click the button in the Filing Operation window
to start ingestion.
A red frame flashes around the monitor area of the
Filing Operation window while Sonaps is making
preparations for ingestion, as well as during ingestion.
Sonaps starts ingestion from the point you click the
button. The frame corresponding to the time
code preset index in Net Manager is set as the title
stamp of the piece of material by default. The time
stamp can also be changed manually using the Set
Title Stamp button in the Filing Operation window
during ingestion.
See During ingestion on page 77 for information on
the operations allowed during ingestion.
9 Click the button in the Filing Operation window
to terminate ingestion.
Ingested video is encoded, and stored on the Sonaps
Playout Server as a piece of OA material. It is
automatically stored on the Material Server, too.
You can cancel direct ingestion of OA material to the
Playout Server by clicking on the Unload button before the
ingestion starts.
During ingestion
The Filing Operation window allows the operator to
perform the following operations during direct ingestion to
the Playout Server:
Monitoring another ingestion channel.
Select the tab corresponding to the desired channel.
Adding and/or editing the metadata.
Enter or edit the desired metadata item, then click the
Apply button to save the changes. Also, click the Modify
button to enable editing of metadata displayed on any tab
other than the Event tab.
We recommend that the operator saves modifications
frequently by clicking the Apply button while editing
metadata.
The material-related items of metadata modified in the
Filing Operation window are applied to the
corresponding piece of material stored on the Material
Server.
Setting essence marks.
Click the Modify button. This allows you to add/edit the
metadata. Then click the button at the desired frame.
You can see thumbnails of the frames with the essence
marks set, and add/edit comments. By using the Sonaps
Clip Trimmer, you can later specify one of five colors for
each mark, to classify the essence marks.
Note
Note
78 Setup for the Ingesting Operations
C
h
a
p
t
e
r
3
I
n
g
e
s
t
i
n
g
O
p
e
r
a
t
i
o
n
s
Specifying a title stamp.
Click the button in the Filing Operation window to
set the current frame as the title stamp of the material
during ingestion.
Updating the Association between a
Playout Event and a Piece of
Material
A drag & drop operation of a playout event that has already
been associated with a piece of material in the Filing
Operation window automatically updates the event, and
the new association with the newly ingested material is
registered.
See also Replacing a piece of material corresponding to
an event with another one on page 112 for details on
updating of playout events.
Setup for the Ingesting
Operations
Setup for the Filing Scheduler
Sonaps allows the operator to specify the default address
(folder) for material, as well as the minimum unit of time
available when dragging a job bar on the graph view, and
the time duration displayed on the graph view, of the Filing
Scheduler window. To change these settings, use the Filing
Job window.
1 Click the button on the Filing Scheduler window
toolbar.
The Settings dialog box appears.
2 Specify the following items:
Desired folder in the Default Destination text box.
Desired minimum unit time with the Move Scale
spin box.
Desired time duration for the graph view: 24 hours
or 32 hours, with the Timeline Mode option buttons.
3 Click the OK button.
Setup for Ingestion Channels
Sonaps allows the operator to select the ingestion channels
to be displayed in the Routing Switcher window for an
Ingest terminal.
1 On the menu bar of the desktop, click the System
menu, then select the Setting command on the System
menu.
The Settings dialog box appears.
Example: Time is changed in one-minute units.
79 Setup for the Ingesting Operations
C
h
a
p
t
e
r
3
I
n
g
e
s
t
i
n
g
O
p
e
r
a
t
i
o
n
s
2 Place check marks into the check boxes for the
ingestion channels to be displayed in the Routing
Switcher window.
Clear the check mark from the check box for the
channels you do not want to display in the Routing
Switcher window.
3 Click the OK button in the Settings dialog box.
Chapter
80 Overview / Operational Flow
C
h
a
p
t
e
r
4
T
r
i
m
m
i
n
g
a
n
d
L
o
g
g
i
n
g
O
p
e
r
a
t
i
o
n
s
4
Trimming and Logging
Operations
Overview
Sonaps provides Clip Trimmer, an application which
makes trimming and logging operations easy.
The main features of Clip Trimmer are as follows:
Previewing material
Trimming material
Setting essence marks and scenes for material
Capturing an image of the frame that is currently
displayed
Editing properties of material
The operations listed above are performed using the low-
resolution proxy video files. The spread view and audio
waveform windows aid in previewing, trimming, and
logging operations.
Changes can be overwritten on the original material, or
they can be saved to a new piece of material. If the original
item is overwritten, modifications in metadata are saved
with the original video file. If changes are saved as a new
item, a new high-resolution video file and the
corresponding low-resolution video file are created
automatically.
Sonaps allows the operator to select either low-resolution
or high-resolution video/audio files to be used for Clip
Trimmer operations. This setting is made using Net
Manager.
This section basically describes the case where low-
resolution video/audio files have been selected.
Operational Flow
The following chart shows the basic flow of Sonaps
trimming and logging operations.
Note
Specify In and Out points.
Edit metadata, including
essence marks, scenes, and
the title stamp.
Save modification over the
original item or as a new
piece of material.
Preview material.
81 Window for Trimming and Logging Operations
C
h
a
p
t
e
r
4
T
r
i
m
m
i
n
g
a
n
d
L
o
g
g
i
n
g
O
p
e
r
a
t
i
o
n
s
Window for Trimming and Logging Operations
Clip Trimmer displays the Clip Trimmer window as
shown in the illustration below.
To start Clip Trimmer, Select the Clip Trimmer command
from the Window menu.
To exit Clip Trimmer, click the button at the top right
of the window.
Clip Trimmer Window
a Information bar
Shows the following information:
Origin
Shows the origin of the displayed low-resolution
proxy file (or high-resolution file) using the following
marks.
Material duration
Origin Title
Current time code
Comments
Mark Description
Proxy file loaded from the Material Server.
A copy of a proxy file (During proxy
downloading
a)
).
MXF file from a Professional Disc device.
b)
1 Information bar 2 Save buttons 3 Expand/collapse button 4 Properties
6 Play line
7 Control panel
5 Monitor area
8 Spread view
9 View mode buttons
0 Video frames
qa Audio waveforms
one material in Sonaps, the essence mark will be added
default.
clip. The essence marks display in purple color by
at the first frame of each sub clip expect for the first sub
When selecting to import multiple XDCAM clips as one
material. Placing the mouse-pointer over an essence
portion of the low-resolution video file. This mark shows that such a case is
proxy video file during ingestion, Sonaps will download the completed
resolution video as ingestion/importing occurs. If an operator tries to use a
a) Usually, Sonaps creates the low-resolution proxy video file from the high-
82 Window for Trimming and Logging Operations
C
h
a
p
t
e
r
4
T
r
i
m
m
i
n
g
a
n
d
L
o
g
g
i
n
g
O
p
e
r
a
t
i
o
n
s
occurring now.
b) This mark appears while Sonaps is creating a low-resolution proxy video
file after the material has been imported from a Professional Disc. Until
the proxy file becomes ready, the MXF file stored on the disc is used
instead.
Title
Shows the title of the displayed piece of material.
Comments
Shows the comments for the displayed piece of
material.
When the comment is too long to be displayed here,
place the mouse-pointer over it, and the entire
comment will be displayed.
To add/edit the comment, double-click it, edit the
comment in the dialog box, then click the OK button.
Current time code
Shows the time code of the frame that is currently
selected by the position bar.
Entering a time code here moves the position bar to the
specified frame.
Material duration
Shows the duration between the In and Out points of
the displayed piece of material.
Entering a duration here moves the Out point to the
frame calculated from the In point and the specified
duration.
b Save buttons
Consist of the following two buttons:
c Expand/collapse button
Displays/hides the properties area.
d Properties
Displays the properties of the displayed piece of
material.
e Monitor area
Displays the video image of the selected piece of
material.
f Play line
Shows information on the selected piece of material,
such as the current playing position, In and Out points,
essence marks, specified scenes, and position of the
title stamp.
Essence mark
Shows the essence marks set in the displayed piece of
material. Each essence mark may be one of the six
colors and have stripes that indicate the essence mark
has been set in a scene.
Essence marks are used to mark points in a piece of
mark displays its comments.
Position bar
Shows the current position in the displayed piece of
material. While the piece of material is playing, the
position bar moves as the currently playing position
moves.
Drag the position bar for scrub operations.
Title stamp mark
Shows that the title stamp for the piece of material is
the frame of this position.
Scene
Shows the scenes set in the displayed piece of material.
Each scene may be assigned one of the six colors.
Scenes are used to mark portions in the displayed piece
of material, like the essence marks. Placing the mouse-
pointer over a scene displays its comments.
Scene change mark
Shows the points where the scene changes occur in the
displayed piece of material. The color of the scene
change mark cannot be changed.
In point mark
Shows the position of the In point specified in the
piece of material.
Out point mark
Shows the position of the Out point specified in the
piece of material.
TC jump mark (Only when VITC or LTC time
code is shown)
Shows that there is a discontinuity (gap) in the LTC or
VITC time code in the piece of material. A orange
wavy line is displayed on the frame where the
discontinuity starts.
Button Description
Saves the image of the currently
displayed frame as a bitmap file.
Saves the trimming/logging result by
overwriting the original item, or as a new
piece of material, or saves a specified
scene as a new piece of material.
In point
mark
Essence marks
Position bar
Scenes Title stamp mark
Out point
mark
Scene change
marks
low-resolution file of the material.
Switches to preview the high-resolution or
Exports the whole clip or the clip between
switches to the CTL time code.
Mark In and Mark out points.
83 Window for Trimming and Logging Operations
C
h
a
p
t
e
r
4
T
r
i
m
m
i
n
g
a
n
d
L
o
g
g
i
n
g
O
p
e
r
a
t
i
o
n
s
g Control panel
Provides various buttons corresponding to the
functions available for the displayed piece of material.
a) Displayed only for pieces of material ingested from a VTR, Professional
Disc device, XDCAM EX device, Panasonic P2 device, or line-feed, and
when the original video had LTC.
b) Displayed only for pieces of material ingested from a VTR or line-feed,
and when the original video had VITC.
c) Time code system recorded on the Material Server according to the STC
specified upon ingestion.
d) Relative time code system from the specified CTL 00:00:00:00 point.
h Spread view
Displays the frames and the audio waveform of the
currently displayed piece of material.
i View mode buttons
Selects the view mode of the spread view.
Button Description
Shows the LTC
a)
time code. This button
lights when the displayed time code is
LTC.
Shows the VITC
b)
time code. This button
lights when the displayed time code is
VITC.
Shows the FTC
c)
time code. This button
lights when the displayed time code is
FTC.
Shows the CTL
d)
time code. This button
lights when the displayed time code is
CTL.
Makes the image of the currently
displayed frame the title stamp of the
piece of material. (Enabled only for
normal proxy or high-resolution files.)
Adds an essence mark at the currently
displayed frame.
Adds a scene-in point at the currently
displayed frame. The corresponding
scene-out point is specified automatically.
Adds a scene-out point at the currently
displayed frame.
Moves to the previous mark or the
beginning of the file, if no mark exists.
Moves to the previous frame.
Starts/pauses playing of the material.
Moves to the next frame.
Moves to the next mark or the end of the
file, if no mark exists.
Starts playing between the In and Out
points repeatedly.
If an In and/or Out point has not been set,
the beginning and/or end of the file is
used instead.
TC jump mark
Cues up to CTL 00:00:00:00. When FTC
time code is shown, this button still
Sets CTL 00:00:00:00 in the current
position. When FTC time code is shown,
this button still switches to the CTL time
code.
Requests immediate retrieval of the
displayed material or adds the displayed
material to the Retrieval List for later
retrieval.
Open the Registration window for
registering the material to the Playout
Server.
Displays/hides the spread view. (Enabled
only for normal proxy files.)
Opens the Audio Setting dialog box to
select the audio channel(s) to be
monitored.
Sets the In point at the currently displayed
frame. Its time code will be displayed in
the adjacent time code field.
The In point can also be set by entering
the time code. Entering the time code into
the time code field, then pressing the
Enter key moves to the specified position.
Click the button to set the In point.
Note that setting the In point automatically
makes the image of that position the title
stamp of the item.
Sets the Out point at the currently
displayed frame. Its time code will be
displayed in the adjacent time code field.
The Out point can also be set by entering
the time code. Entering the time code into
the time code field, then pressing the
Enter key moves to the specified position.
Click the button to set the Out point.
Button Description
signal can be output in Clip Trimmer.
When installing the X1 card on the Terminal, the SDI
84 Trimming and Logging
C
h
a
p
t
e
r
4
T
r
i
m
m
i
n
g
a
n
d
L
o
g
g
i
n
g
O
p
e
r
a
t
i
o
n
s
j Video frames
Displays images of the frames in the currently
displayed piece of material. The image enclosed with
a red frame is the one at which the position bar is
located (and it is displayed in the monitor area).
k Audio waveform
Displays audio data corresponding to the displayed
video frames in the waveform. The red line shows the
position at which the position bar is located.
If the material has Dolby-E audio data, the waveform
is displayed in green color, instead of yellow color, to
distinguish it from waveforms for regular audio data.
Trimming and Logging
Clip Trimmer makes it possible to easily preview, trim,
and log files recorded on the Material Server. The results
can be overwritten to the existing file, or saved as a new
file.
Previewing Material with Clip
Trimmer
1 Select the desired piece of material on the material list,
then move it to the Clip Trimmer window by a drag &
drop operation.
To open the Clip Trimmer window, double-click the
desired item in the Material List window, or right-click
the desired item and then select the Clip Trimmer
command on the popup menu.
2 Preview the material using the play line and the
following control buttons.
Button Description
Displays the entire piece of material. The
interval between the displayed frames
varies depending on the duration of the
file and the size of the Spread View
window.
Displays the frames at which the essence
marks have been set. Those frames that
are located near the position bar are
displayed if all such frames cannot be
displayed.
Note that in this view mode, no audio
waveform is shown. The scrub operation
is not available, either.
Displays frames at one-minute intervals.
Those frames that are located near the
position bar are displayed if all such
frames cannot be displayed.
Displays frames at one-second intervals.
Those frames that are located near the
position bar are displayed if all such
frames cannot be displayed.
Displays every frame. Those frames that
are located near the position bar are
displayed if all such frames cannot be
displayed.
Note
Button Description
Moves to the previous mark or the
beginning of the file.
Moves to the previous frame.
Starts/pauses playing.
Moves to the next frame.
Moves to the next mark or the end of the
file.
`original data. (These buttons appear
Enables editing of metadata, and saves
the edited metadata overwriting the
alternately.)
85 Trimming and Logging
C
h
a
p
t
e
r
4
T
r
i
m
m
i
n
g
a
n
d
L
o
g
g
i
n
g
O
p
e
r
a
t
i
o
n
s
You can move the red position bar on the play line for
scrub operations. The frame images and audio
waveform displayed on the spread view of the Clip
Trimmer window help you to do precise previewing.
The following shortcut keys are also available in the Clip
Trimmer window during a preview.
To select audio channels to be monitored
During preview using Clip Trimmer, you can select the
desired audio channels to monitor.
Clip Trimmer does not support Dolby-E audio data. If the
material has Dolby-E audio data, the corresponding audio
signal will not be output.
1 Click the button in the Proxy Browser window.
The Audio Setting dialog box appears.
2 Select the channels to monitor using the Monitor Bank
drop-down list box.
3 Click the check boxes corresponding to the audio
channels of the material to be monitored.
You can check more than one check box to mix the
monitor sound. Use the Muting check boxes when you
do not want to monitor the output sound.
4 Click the button at the upper-right corner of the
window to close the Audio Setting dialog box.
To zoom the play line in or out
During preview using Clip Trimmer, you can zoom the
play line in or out.
To zoom in, hold down the Ctrl key, hold down the right
button of the mouse, and drag the mouse toward the far
side.
To zoom out, hold down the Ctrl key, hold down the right
button of the mouse, and drag the mouse toward the near
side.
Trimming a Piece of Material
The operator can specify the In and Out points for a piece
of material using the Clip Trimmer. These points will
become the SOM and EOM of an event when the material
is added to a playlist, distribution list, or compile list.
The length calculated from the specified In and Out points
is referred to as the material duration.
Specify the In and Out points as follows.
You cannot edit a piece of material when another user is
editing that piece of material. If a warning message
appears, wait until the other user finishes editing.
Starts playing between the In and Out
points repeatedly.
If an In and/or Out point has not been set,
the beginning and/or end of the file is
used instead.
Opens the Audio Setting dialog box to
select the audio channel(s) to be
monitored.
Hint
Shortcut key Function
J Starts playing backwards.
J (twice) Starts playing backwards at 2x speed.
J (three times) Starts playing backwards at 4x speed.
J (four times) Starts playing backwards at 8x speed.
J (five times) Starts playing backwards at 16x speed.
K Stops playing.
L Starts playing.
L (twice) Starts playing at 2x speed.
L (three times) Starts playing at 4x speed.
L (four times) Starts playing at 8x speed.
L (five times) Starts playing at 16x speed.
Note
Button Description
Note
Monitor channels
Audio channels of
the material
86 Trimming and Logging
C
h
a
p
t
e
r
4
T
r
i
m
m
i
n
g
a
n
d
L
o
g
g
i
n
g
O
p
e
r
a
t
i
o
n
s
To set the In or Out point at the currently
displayed frame
1 Load the desired piece of material into the Clip
Trimmer window, then click the button.
To load a piece of material, select the desired piece of
material on the material list, then move it to the Clip
Trimmer window by a drag & drop operation.
The Clip Trimmer window enables editing of the
material.
2 Display the frame at which you want to set the In point
by using the control buttons in the Clip Trimmer
window.
3 Click the button.
Or, press the I key on the keyboard.
The In point is set.
4 Specify the Out point in the same way, but use the
button or the O key.
To enter the time code
1 Enter the time code of the In point into the time code
box on the left, then press the Enter key.
The Clip Trimmer window displays the specified
frame. The position bar also indicates the position.
2 Check the picture of the frame, then click the
button or press the I key.
The In point is set at the frame.
3 Specify the Out point in the same way, but use the time
code box on the right and the button or the O key.
Clip Trimmer also allows you to modify the material
duration. Enter the desired material duration in the
information bar. This moves the Out point to the frame
calculated from the In point and the specified duration.
Setting the In point simultaneously replaces the title
stamp of the file with the image at the new In point. You
can reset the title stamp image later.
See Selecting the title stamp on page 87 for details.
Logging the Piece of Material
Clip Trimmer also provides the following logging
functions:
Setting essence marks and scenes for a piece of material
Selecting the title stamp
Editing properties of a piece of material
The total number of essence marks, scene-in, and scene-
out points of a piece of material must be less than or
equal to duration of the file, in seconds + 3.
You cannot edit a piece of material when another user is
editing that piece of material. If a warning message
appears, wait until the other user finishes editing.
Setting an essence mark
Essence marks are used to indicate there is something
special on (or near) the marked frame. It may be a good
shot or a shot with a problem. Sonaps provides five colors
to be used to classify essence marks and comments, to
adequately indicate the meaning of the mark.
1 Load the desired piece of material into the Clip
Trimmer window, then click the button.
The Clip Trimmer window enables editing of the
material.
2 Display the frame at which you want to set an essence
mark by using the control buttons in the Clip Trimmer
window.
3 Check the picture of the frame, then click the
button.
An essence mark with the default color is set at the
frame.
4 Right-click the essence mark set at the frame, then
select the Type command, and then the desired color
on the popup menu.
The color of the selected essence mark changes.
5 Right-click the essence mark again, then select the
Comment command on the popup menu.
A text box appears.
Notes
Notes
Essence marks
87 Trimming and Logging
C
h
a
p
t
e
r
4
T
r
i
m
m
i
n
g
a
n
d
L
o
g
g
i
n
g
O
p
e
r
a
t
i
o
n
s
6 Enter/edit the comments for the essence mark, then
click the OK button.
The essence marks and their comments are stored as a
part of the metadata. You can select all essence marks
by pressing Ctrl+A in the Essence Mark tab of the
Properties window.
To delete an essence mark
Right-click the essence mark to be deleted, then select the
Delete command on the popup menu. You can also delete
essence marks by pressing the Delete key in the Essence
Mark tab of the Properties window.
Setting a scene
Scenes are used for the same purpose as essence marks, but
a scene is a range of frames, not a single point. So, there
are scene-in and scene-out points.
1 Load the desired piece of material into the Clip
Trimmer window, then click the button.
The Clip Trimmer window enables editing of the
material.
2 Display the frame at which you want to start a scene by
using the control buttons in the Clip Trimmer window.
3 Check the picture of the frame, then click the
button.
A scene-in point appears on the play line. The
corresponding scene-out point is specified
temporarily.
4 Specify the scene-out point in the same way, but using
the button.
The scene is designated with the default color.
5 Right-click the scene, then select the Type command,
and then the desired color on the popup menu.
The color of the selected scene changes.
6 Right-click the scene again, then select the Comment
command on the popup menu.
A text box appears.
7 Enter/edit the comments for the scene, then click the
OK button.
The scenes and their comments can be stored as a part
of the metadata. You can see them in the Properties
window.
To delete a scene
Right-click the scene to be deleted, then select the Delete
command on the popup menu.
Selecting the title stamp
The title stamp is a thumbnail picture that helps the
operator recognize the piece of material. Select the frame
to be used as the title stamp of an item as follows:
1 Load the desired piece of material into the Clip
Trimmer window, then click the button.
The Clip Trimmer window enables editing of the
material.
2 Display the desired frame of the item by using the
control buttons in the Clip Trimmer window.
3 Click the button.
Sonaps makes the image of this frame the title stamp
of the piece of material.
The title stamp mark is moved to the corresponding
position on the play line. It will be saved as a part of
the metadata.
Later, if you specify a new In point for that piece of
material, the position of the title stamp image will be
moved to this new In point.
Editing metadata
1 Click the [>>] (expand) button of the Clip Trimmer
window, if the properties area is not displayed.
The properties area is shown, displaying information
on the selected piece of material.
Scene In mark
Scenes
Scene Out mark
Note
Title stamp mark
88 Trimming and Logging
C
h
a
p
t
e
r
4
T
r
i
m
m
i
n
g
a
n
d
L
o
g
g
i
n
g
O
p
e
r
a
t
i
o
n
s
2 Click the button on the control panel to enable
editing of metadata.
3 Select the desired tab, and edit the desired item(s).
4 Repeat step 3 if you want to modify metadata items on
another tab.
5 Click the button on the control panel.
This saves the edit(s) on the tabs.
You cannot edit metadata items when another user is
editing the corresponding piece of material. If a warning
message appears, wait until the other user finishes editing.
Saving Trimming/Logging Results
After trimming and/or logging is done, the operator can
save the results back to the original piece of material, or
create a new item from the result.
If there is no high-resolution video file for the original
piece of material, you cannot save the trimming results.
1 Click the button to enable editing/saving of the
material, if this has not yet been done.
2 Click the button at the top of the Clip Trimmer
window.
The Save dialog box appears.
3 Select one of the three option buttons, then click the
OK button.
Save As: To create a new piece of material, according
to the newly specified In and Out points.
Save: To save the new In and Out points over the
original piece of material.
Consolidation: To create a new piece of material,
according to the specified scene in and scene out
points.
When you select the Save option button, the results
will be overwritten over the original piece of material.
No further operations are necessary, in this case.
When you select either of the other two options, the
Properties window containing metadata for the new
piece of material appears.
The material can be saved as a new piece of material,
using the Save As and Consolidation options. The
Save option is not available under the following
circumstances:
The trimmed piece of material is used in a sequence
that is currently being edited in an editing system or
an opened Timeline;
The material is being imported;
The material is being pasted;
The material is being dragged and dropped;
The material had been added to the Schedule
Archive List;
The material is being archived, or the material failed
to be archived;
The material is being retrieved, or the material failed
to be retrieved;
The material is stored in the OA Materials folder;
The Material is being used to execute the
regenerate proxy function;
The Material is locked, including material that has
been dragged and dropped onto an event/channel in
the Public Materials folder but has not been deleted
yet.
4 Specify and edit the metadata for the new item, if
necessary, then click the Save button.
The Save As dialog box appears.
Note
Note
Title
Note
Sonaps enables the operator to send a piece of material, or
a generating material with Mark In and Mark Out points from
the Clip Trimmer Window to Playlist or a selected OA folder.
89 Trimming and Logging
C
h
a
p
t
e
r
4
T
r
i
m
m
i
n
g
a
n
d
L
o
g
g
i
n
g
O
p
e
r
a
t
i
o
n
s
5 Specify the folder where the new item should be saved,
then click the Save button.
The trimmed portion is saved as a new item. The high-
resolution and then low-resolution video files are
created, and the metadata specified in step 4 is saved.
Capturing Frames
Sonaps enables the operator to capture any frame in a piece
of material, and save it as a bitmap file.
1 Display the desired frame of the piece of material by
using the control buttons in the Clip Trimmer window.
2 Click the button at the top of the Clip Trimmer
window.
The Save As dialog box appears.
3 Specify the folder and file name for the bitmap file,
then click the Save button.
Retrieving a Piece of Material
Sonaps enables the operator to request immediate retrieval
of a piece of material or schedule retrieval at a later date
from the Clip Trimmer window, as well as from the Proxy
Browser window, provided the operator has privileges
allowing retrieval of material.
Retrieval is possible for pieces of material that have
already been archived to a nearline archive system. Note
that pieces of material that have been archived to a third-
partys archive system cannot be retrieved from Sonaps.
You can specify a portion of a piece of material to be
retrieved.
1 In the Material List window, select the piece of
material to be retrieved in the Archive Material folder
or sub folders. You can also select a piece of material
to be partially retrieved from the Public Material
folder or sub folders.
You can search for material, and select the desired
item in the Search Result folder.
2 Load the piece of material to be retrieved by moving
the piece of material to the Clip Trimmer window
using a drag & drop operation or by right clicking on
the material and selecting the Clip Trimmer command
on the popup menu.
3 Click the button.
The Clip Trimmer window enables editing of the
material.
4 Set the In and Out points of the portion you want to
retrieve.
Skip this step to retrieve the entire material duration.
5 Click the Retrieve button, or click the down arrow
on the Retrieve button and select Retrieve Now.
The Retrieve from archive dialog box appears.
Alternatively, to schedule retrieval at a later date, click
the down arrow on the Retrieve button and select the
Add to Retrieve List command on the popup menu to
display the Retrieve List with the new retrieval job
added.
6 Enter the desired metadata items in the Retrieve from
archive dialog box, and specify the folder where the
retrieved material should be stored by clicking the
button at the Destination column.
7 Click the Retrieve button.
The request is sent to the system, and the specified
piece of material will be retrieved and placed in the
specified folder.
The duration of the material will be a predefined head
margin + duration between the In and Out points
specified in step 4 + a predefined tail margin.
These head and tail margins are defined using Net
Manager, and are always identical.
The default folder displayed in the Destination column of
the Retrieve from archive dialog box can be specified
using Net Manager.
Registering a Piece of Material to the
Playout Server
Hint
For folders, specify the path and material ID.
Clip Trimmer.
Please set corresponing Mark In and Outt points in
Mark In and Mark Out points to Playout Server.
If you would like to register a generating material with
8
7
6
Click OK button.
material between Mark In and Mark Out points.
Then, select to register whole material or partial 5
The Select Register Portion window appears.
4
90 Trimming and Logging
C
h
a
p
t
e
r
4
T
r
i
m
m
i
n
g
a
n
d
L
o
g
g
i
n
g
O
p
e
r
a
t
i
o
n
s
1 In the Material List window, select the piece of
material to be sent to the Playlist in the Public Material
folder or sub folders.
You can search for material, and select the desired
item in the Search Result folder.
2 Load the piece of material to be registered by moving
the piece of material to the Clip Trimmer window
using a drag & drop operation or by right clicking on
the material and selecting the Clip Trimmer command
on the popup menu.
Click the button.
The Registration window appears.
On the Target tab, click Select Event to send the
material to specific event on the Playlist or click
Select Folder to send the material to a specified OA
folder.
Set the parameters for the selected target.
For events, you can select to specify the event ID or
material ID for displaying the material in the Playlist.
You can also set other parameters in the Setting tab.
Click the OK button to start transferring the material to
the Playlist or OA folder.
3
The Select Export Portion window appears.
directly after clicking Export button.
Click the OK button.
timeline, the Select Export Sites Window would appear
When there are no Mark In and Mark Out points set in
8
7
6
5
4 Then, click the button.
the editing.
corresponing Mark In and Mark Out points, and save
button, set the and Mark Out points, please click
If you would like to export the clip between Mark In
3
details on these operations.
See Importing and Exporting Files on page 34 for
or click Add to Task List to add the export task in task list.
Then, click Launch Export button to start export operation,
necessary.
Select the export site, enter name and comments if it is
Select the audio/video track that you want to export, and
The Select Export Sites Window appears.
clip.
In an Mark out points or select to export the whole
Then, select to export the material between the Mark
on the popup menu.
the material and selecting the Clip Trimmer command
using a drag & drop operation or by right clicking on
the piece of material to the Clip Trimmer window
Load the piece of material to be export moving
material to be previewed in Clip Trimmer Window.
In the Material List window, select the piece of
Sonaps enables the operator to request immediate export
operation for a piece of material or a partial material
Window.
with Mark in and Mark out points from the Clip Trimmer
Exporting a Piece of Material
1
2
91 Overview
Chapter
C
h
a
p
t
e
r
5
I
m
p
o
r
t
O
p
e
r
a
t
i
o
n
s
5
Import Operations
Overview
In addition to ingesting operations from VTRs and line
feeds, Sonaps provides import functions that enable the
operator to import material recorded on Professional Discs
or memory cards.
High-resolution video files and low-resolution proxy files
for the material are copied to the Sonaps Material Server,
whereas the metadata for the material is copied to the
system database.
When EDL files are stored on a Professional Disc or
memory card, they can also be imported as material.
This feature can be used to:
Ingest material recorded on Professional Discs using
Professional Disc devices, or material recorded on
memory cards using XDCAM EX devices.
Retrieve material that has been archived on Professional
Discs.
Partially ingest a piece of material recorded on
Professional Disc using Professional Disc devices.
Ingest multiple pieces of material recorded on
Professional Disc using Professional Disc devices.
Material recorded on memory cards using Panasonic P2
devices can also be handled in the same way as material
recorded by XDCAM EX devices.
The import feature can also be used for FTP transfer of
high-resolution video files stored on Professional Discs
directly to the Playout Server.
The Import desktop is used to check and import material.
Sonaps lists the contents of the Professional Disc or
memory card, so that the operator can select the desired
pieces of material to be imported. This list is called an
import list.
Sonaps provides the default 16:9 SD setting for the
imported material, too.
Sonaps enables the operator to specify default setting for
16:9 SD using Net Manager.
Sonaps also provides a function that imports and exports
MXF files. It is used to exchange MXF files with non-
linear editing systems.
See Importing and Exporting Files on page 34 for
details on these operations.
Hint
Notes
92 Operational Flow
C
h
a
p
t
e
r
5
I
m
p
o
r
t
O
p
e
r
a
t
i
o
n
s
Operational Flow
The following charts show the basic flows of import
operations.
Importing material to the Material Server
Importing material directly to the Playout
Server
s
Sonaps only supports direct import of material from a
Professional Disc to the Playout Server. Direct import of
material from a memory card is not supported.
(Go news gathering.)
Insert the disc or memory card
in the device,
and select that device.
Select the pieces of
material to be imported.
Start importing.
Overwrite planning metadata
on the disc with new
information, if necessary.
When importing
from a
Professional Disc
When importing
from a memory
card
Note
Create playout events.
Insert the disc in the
Professional Disc device,
and select that device.
Associate playlist events
with the pieces of
material to be imported.
Start importing to the
Playout Server.
93 Window for Import Operations
C
h
a
p
t
e
r
5
I
m
p
o
r
t
O
p
e
r
a
t
i
o
n
s
Window for Import Operations
The Import desktop displays the Import List window,
together with the Material List window.
Sonaps enables the operator to open and close each
window independently. To open a window, select the
command for the desired window from the Window menu.
To close a window, click the button at the top right
corner of that window.
See Material List Window on page 17 and Planning
News Gathering on page 60 for details on the Material
List and Plan List windows.
Import List Window
The Import List window is used to view the contents of
Professional Discs or memory cards, and select pieces of
material to be imported.
a Toolbar
Shows the import status indications, duration of
importing, and buttons corresponding to the following
frequently-used functions:
6 Device list
7 Import list
1 Toolbar
4 Job status and progress
2 Imported duration/total import duration 3 Destination address bar
5 Professional Disc/
memory card title
Button Description
Starts/stops an import operation.
Click the down arrow button to display
more import options.
Displays the properties of the selected
Professional Disc or piece of material.
Displays the Plan List window.
Updates the import list display.
Button Description
94 Window for Import Operations
C
h
a
p
t
e
r
5
I
m
p
o
r
t
O
p
e
r
a
t
i
o
n
s
The Importing indicator lights while the import
operation is in progress.
b Imported duration/total import duration
Shows the length of time corresponding to the portion
that has already been imported, and the total length of
material to be imported for the displayed import list.
Even when a piece of material to be imported is
divided on more than one memory card, durations
indicated in this box are for the entire piece of
material.
c Destination address bar
Shows the folder on the Material Server to which the
imported material selected on the import list will be
imported.
The operator can select the desired folder by clicking
the button.
d Job status and progress
Shows the status and progress of the import job
currently being performed on the selected device.
When a piece of material to be imported is recorded on
memory card(s), it shows card name/clip name.
When multiple pieces of material are being imported
as one piece of material from Professional Disc, it
shows Number of the material being imported/Total
number of materials to be imported.
e Professional Disc/memory card title
Shows the title of the Professional Disc or the memory
card that is currently inserted in the selected
Professional Disc, or XDCAM EX and Panasonic P2
memory card devices.
f Device list
Shows the Professional Disc devices that can be used
for importing material and/or the memory cards that
are set in the connected XDCAM EX and Panasonic
P2 memory card devices for importing.
The names of discs are displayed for Professional Disc
devices, whereas the card numbers are displayed for
memory cards.
When importing material directly to the Playout
Server, the icon displayed on the left of each
Professional Disc device shows whether the
Professional Disc device will be used for this
operation. Note that memory cards cannot be used to
import material directly to the Playout Server.
Clicking a device selects it, and displays its contents
on the import list.
Information, such as the duration, destination address,
job status, progress, and clip title is displayed in the
Import List window.
Right-clicking one of the devices displays a popup
menu containing device-related commands.
A red vertical bar to the left of a device indicates that
the device is being used. Note that a device with a red
bar may be used for importing material.
A green vertical bar to the left of a device indicates that
the device is connected and available for importing.
A flickering green vertical bar to the left of a device
indicates that the metadata or the proxy clips are being
imported.
g Import list
Shows the contents recorded on the Professional Disc
or memory card in the selected device. The operator
can select pieces of material to be imported using this
list.
During the import operation, the status of each piece of
material is also displayed on this list.
Right-clicking a piece of material on this list displays
a popup menu containing material-related commands.
95 Copying Planning Metadata to Professional Discs
C
h
a
p
t
e
r
5
I
m
p
o
r
t
O
p
e
r
a
t
i
o
n
s
Copying Planning
Metadata to Professional
Discs
To help make newsroom operations and material
management more efficient, Sonaps planning metadata or
XDCAM pilot planning metadata created in the Sonaps
Planning Metadata List window or sent from the
newsroom computer can be copied onto different types of
Professional Discs, XDCAM Device, Panasonic P2 cards,
and EX cards before being sent to the field for news
gathering.
After news material is recorded onto the disc, the planning
metadata will be viewed as a part of the discs properties
and added to each piece of material as a part of its
metadata.
To copy planning metadata to XDCAM disc
1 Insert the Professional XDCAM Disc to be used for
news gathering into one of the Professional Disc
devices.
2 Select the Professional XDCAM Disc device inserted
in step 1 in the device list.
3 Display the desired planning metadata in the Plan List
window.
If the Plan List window is not shown, click the
button. See Planning News Gathering on page 60
for details on the Plan List window.
4 Select the planning metadata in the Plan List window,
then drag & drop it onto the device in the device list
selected in step 1.
The Import List window appears.
5 Select to load the planning metadata as Sonaps
Planning metadata or XDCAM Pilot Planning
metadata, then click OK button to confirm the
selection.
When the XDCAM Disc is set to write protection, the
planning metadata can only be copied as Sonaps
Planning Metadata.
This operation writes the selected planning metadata
item onto the Professional Disc. If the disc already has
planning metadata on it, a confirmation message will
be shown and the existing data can be overwritten.
You can also clear the planning metadata stored on the
Professional Disc. Right-click the Professional Disc
device, and select the Clear Planning Metadata
command on the popup menu.
6 Eject the Professional XDCAM Disc from the device.
To copy planning metadata to XDCAM EX or P2
card
1 Insert the Professional XDCAM EX or P2 card to be
used for news gathering into one of the Professional
Disc devices.
2 Select the Professional XDCAM EX or P2 device
inserted in step 1 in the device list.
3 Display the desired planning metadata in the Plan List
window.
If the Plan List window is not shown, click the
button. See Planning News Gathering on page 60
for details on the Plan List window.
4 Select the planning metadata in the Plan List window,
then drag & drop it onto the device in the device list
selected in step 1.
A message appears to confirm to load only Sonaps
planning into cache. Click Yes to continue.
This operation writes the selected planning metadata
item onto the Professional Disc. If the disc already has
planning metadata on it, a confirmation message will
be shown and the existing data can be overwritten.
You can also clear the planning metadata stored on the
Professional Disc. Right-click the Professional Disc
device, and select the Clear Planning Metadata
command on the popup menu.
Note
Hint
Hint
96 Importing Material
C
h
a
p
t
e
r
5
I
m
p
o
r
t
O
p
e
r
a
t
i
o
n
s
5 Eject the Professional XDCAM EX or P2 card from
the device.
To export planning metadata item as an XML file
Sonaps also enables the operator to export planning
metadata item as an XML file, so that the exported file can
be copied to a Professional Disc or used for other
operations.
1 Right-click the desired planning metadata in the Plan
List window, then select the Send To command on the
popup menu.
A window for specifying the destination folder for the
exported file appears.
2 Specify the destination folder for the exported XML
file, then click the OK button.
The selected planning metadata is exported as an XML
file.
Importing Material
Importing Material
Sonaps imports selected pieces of material from
Professional Discs or memory cards to the Material Server.
Importing is a background process, and more than one
device can be used for importing simultaneously.
Importing Material from a Professional
Disc
1 Insert the Professional Disc into one of the
Professional Disc devices used for importing.
2 In the Import List window, select the corresponding
Professional Disc device on the device list.
3 If you would like to copy planning metadata for the
pieces of material to be imported from the Plan List
window, display the desired planning metadata in the
Plan List window.
If the Plan List window is not shown, click the
button. See Planning News Gathering on page 60
for details on the Plan List window.
If you would like to import planning metadata from the
Professional Disc together with the corresponding
pieces of material, proceed to step 5.
4 Select the desired planning metadata item, then drag &
drop it to the import list.
This operation writes the selected planning metadata
item onto the Professional Disc. If the Professional
Disc already has planning metadata on it, a
confirmation message will be shown, and the existing
data can be overwritten.
5 To specify the folder on the Material Server to which
pieces of material will be imported, select the piece(s)
of material, then click the button and specify the
desired folder.
To select more than one item, hold down the Ctrl key
and click the desired items.
To select a range of items, hold down the Shift key and
click the first and last items in the range.
To select all items on the list, hold down the Ctrl key
and press the A key.
97 Importing Material
C
h
a
p
t
e
r
5
I
m
p
o
r
t
O
p
e
r
a
t
i
o
n
s
If the planning metadata was copied from the Plan List
window or imported from the Professional Disc, the
destination folder on the Material Server may be
automatically set according to the information
included in the planning metadata.
6 Check the import list. Place check marks into the
check boxes in the Import column of the pieces of
material you want to import at this time.
Clicking a check box places a check mark or clears it,
alternately.
You can also right-click a piece of material and select
the Mark for Import or Clear Import Mark command
on the popup menu to place or clear the check mark in
the box.
7 Click the Start button on the toolbar.
Alternatively, click the down arrow on the Start button
to display the following import options.
Sonaps starts importing material.
Importing will proceed from the top of the list. You
can sort the pieces of material on the list by clicking
the column title, such as Clip Title or Filename.
8 Eject the Professional Disc from the device.
Importing Material from Memory Cards
1 Set the required memory card(s) in the connected
device(s).
2 In the Import List window, select the corresponding
device on the device list.
3 To specify the folder on the Material Server to which
piece(s) of material will be imported, select the
piece(s) of material, then click the button and
specify the desired folder.
To select more than one item, hold down the Ctrl key
and click the desired items.
To select a range of items, hold down the Shift key and
click the first and last items in the range.
To select all items on the list, hold down the Ctrl key
and press the A key.
4 Check the import list. Place check marks into the
check boxes in the Import column of the pieces of
material you want to import at this time.
Clicking a check box places a check mark or clears it,
alternately.
You can also right-click a piece of material and select
the Mark for Import or Clear Import Mark command
on the popup menu to place or clear the check mark in
the box.
5 Click the Start button on the toolbar.
If the piece of material to be imported is divided and
stored on more than one memory card, a message
appears asking whether you would like to import only
this portion as a single piece of material, or the entire
piece of material. Select either option, and click the
OK button.
Hint
Hint
Option Description
Selected Clips as
Multi
Import selected clips one by one.
Selected Clips as
One
Import selected clips as one clip.
All Clips as Multi Import all clips in Import List one by
one.
All Clips as One Import all clips in Import List as one
clip.
Check the status here. Start button
Note
Hint
between Mark In and Mark Out points.
high-resolution files are being imported
The proxyfiles are imported completely, and
An error occurred. (Failed to import both the
imported
Partial
98 Importing Material
C
h
a
p
t
e
r
5
I
m
p
o
r
t
O
p
e
r
a
t
i
o
n
s
If a red frame appears around the title stamp, it
indicates that the piece of material you are importing
is divided and stored on more than one memory card,
and one of those required memory cards is not
currently accessible. There is no problem with
importing the material, even in such a case.
Sonaps starts importing material.
6 Eject the memory card(s) from the device(s).
Operations during importing
To terminate importing manually
Click the Stop button on the toolbar of the Import List
window.
To add material during importing
Sonaps allows the operator to add pieces of material to be
imported on the import list, even after importing has
started.
Right-click the desired piece of material, and select the
Append command on the popup menu.
The selected item will have a check mark, and will be
imported.
To skip importing of a piece of material
Right-click the piece of material that is not to be imported,
and select the Cancel command on the popup menu.
The check mark for the selected item disappears, and that
item will not be imported.
Operations Related to Importing
Material
Sonaps provides the following functions that are useful for
importing material:
Checking the status of each piece of material and EDL
file (Import of EDL files are supported only by
Professional Discs.)
Checking information about the Professional Disc/
memory card
Previewing pieces of material listed on the import list
Checking the properties of a piece of material
Checking the status of each piece of
material
Sonaps displays one of the following status indications for
each event on an import list:
Sonaps copies the high-resolution video file and low-
resolution proxy file for each piece of material in
sequence. Transition of the status indication varies,
depending on the type of material to be imported.
Checking information about the
Professional Disc
The operator can check the detailed information about the
Professional Disc that is currently inserted in one of the
Professional Disc devices.
1 Right-click the desired Professional Disc device in the
Import List window, and then click the Properties
command on the popup menu.
The Disc Properties window appears.
Hint
Check the status here.
Start/Stop button
A red frame may appear here.
Status Description
(Blank) Importing has not yet started.
Importing of
proxy
The proxy file that is currently being
imported.
Importing of
HR
The high-resolution file that is currently being
imported.
Imported Both high-resolution and proxy files were
imported.
Imported
High-res
Only the high-resolution file was imported.
Imported
Proxy
Only the proxy file was imported.
Imported
failed high-resolution and proxy files).
99 Importing Material
C
h
a
p
t
e
r
5
I
m
p
o
r
t
O
p
e
r
a
t
i
o
n
s
2 Click the OK button to close the Disc Properties
window.
Previewing pieces of material listed on the
import list
Sonaps allows the operator to preview pieces of material
listed on the import list. Continuous previewing of more
than one piece of material is available.
It also enables the operator to partially import the material
by setting Mark In and Mark out points on a single material
in the import list, or to import multiple clips between the
Mark In and Mark Out points as one clip during
previewing.
1 Select the piece(s) of material to be previewed on the
import list.
To select more than one item, hold down the Ctrl key
and click the desired items.
To select a range of items, hold down the Shift key and
click the first and last items in the range.
2 Right-click the selection, and then click the Preview
command on the popup menu.
The Proxy Browser window appears. The selected
piece(s) of material are loaded in the Proxy Browser
window.
When a single piece of material is selected, it is
displayed in the window. Even if it is divided and
stored on more than one memory card, the entire piece
of material is loaded, and will be played without any
break. You can also preview a single piece of material
by double clicking on the selected material.
When more than one piece of material is selected, the
image of the first one on the import list is displayed.
The play line shows all the selected pieces of material
separated by light blue lines.
When the Proxy Browser window is already open, you
can also move the desired piece of material from the
import list on the Proxy Browser window using a drag
& drop operation.
3 Preview the piece(s) of material using the play line and
the control panel.
When there is more than one piece of material loaded,
they are played continuously.
Pointing to a certain point on the play line shows the
title of the corresponding piece of material in a small
popup window. If you click that point, the title of the
piece of material is displayed in the Proxy Browser
window.
See Previewing Material on page 25 for details on
the other preview operations.
4 To import material, set the Mark In and Mark Out
points and click on the Import button.
The Import Setting window appears.
5 Enter the metadata and click the OK button to start
importing.
Hint
Image
Play line
Time code
Control panel
Clip name
Duration
(File length)
100 Importing Material Directly to the Playout Server
C
h
a
p
t
e
r
5
I
m
p
o
r
t
O
p
e
r
a
t
i
o
n
s
You can also right-click in the Import Setting window
and select a sort option to display the thumbnails in a
different order.
6 Click the button at the top right of the window to
close the Proxy Browser window.
Checking properties of a piece of material
The operator can check the detailed information about a
piece of material listed in the Import List window.
1 Right-click the desired piece of material on the import
list, and then click the Properties command on the
popup menu.
The Clip Properties window appears.
(The following image is an example of the case when
an XDCAM EX device is used. The Clip Properties
window is different when a Panasonic P2 device is
used.)
2 Select the desired tab.
3 Click the OK button to close the Clip Properties
window.
Importing Material
Directly to the Playout
Server
Sonaps only support direct importing of material from a
Professional Disc to the Playout Server. Direct importing
of material from a memory card is not supported.
Importing Material to the Playout
Server
Sonaps also allows the operator to import selected pieces
of material from Professional Discs, as OA material,
directly to the Playout Server. Unlike direct ingestion to
the Playout Server, imported material will only be stored
on the Playout Server, but not on the Material Server. Only
the high-resolution video files will be transferred.
1 Create a blank playout event that corresponds to the
piece of material to be ingested, if necessary, in the
Playlist window.
See Creating a new event on page 121 for details.
2 Insert the Professional Disc into the Professional Disc
devices to be used.
3 In the Import List window, right-click the
corresponding Professional Disc device on the device
list, then select the KAMATAKI command on the
popup menu.
The icon for the Professional Disc device is changed,
showing that the device is used for material importing
to the Playout Server, and material stored on the
Professional Disc is shown on the import list.
4 Open the Playlist window, if it has not yet been
opened, by selecting the Playlist command from the
Windows menu, select the corresponding playout
event, then move it to the desired piece of material on
the import list by a drag & drop operation.
This specifies the destination of imported material,
and places a check mark in the Import column of the
clip.
When you move a playout event that has already been
associated with a piece of OA material to an item on
the import list, Sonaps will update its version upon
Note
101 Importing Material Directly to the Playout Server
C
h
a
p
t
e
r
5
I
m
p
o
r
t
O
p
e
r
a
t
i
o
n
s
importing, so that the playout event will be associated
with the newly imported material.
To change the piece of material to be imported, move
the event to the desired piece of material by a drag &
drop operation. The check mark in the Import column
moves to the newly specified clip, in such a case.
You can import only one piece of material per one
import operation.
Click the check mark to clear it if you want to unload
the event.
5 Click the Start button on the toolbar.
Sonaps starts importing material.
Importing will proceed in the order of the file names.
6 Eject the Professional Disc from the device.
To reset the used Professional Disc device for use of
normal importing to the Material Server, right-click
the Professional Disc device on the device list, then
select the General import command on the popup
menu.
To terminate importing manually
Click the Stop button on the toolbar of the Import List
window.
Operations Related to Direct
Importing to the Playout Server
Sonaps provides the following functions that are useful for
importing material to the Playout Server:
Specifying the Professional Disc device used for
importing to the Playout Server
Specifying the Professional Disc device
used
In normal operation, the Professional Disc devices
available for importing to the Playout Server are specified
by the Net Manager. However, Sonaps also allows the
operator to specify the devices, so that importing material
to the Playout Server is possible even when the system
database fails.
This operation cannot delete or modify the system setup
made using Net Manager.
1 Right-click the Professional Disc device to be set up
on the device list, then click the Add device command
or Modify device command.
The XDCAM Setting dialog box appears in either
case. When modifying the setting, the current values
are displayed in the dialog box.
2 Specify or modify the following items in the dialog
box.
3 Click the OK button in the XDCAM Setting dialog
box.
To delete a setting
The following procedure deletes a setting of a Professional
Disc device used for importing to the Playout Server.
Note that this operation cannot delete the settings made
using Net Manager.
1 Right-click the Professional Disc device to be set up
on the device list, then click the Delete device
command.
The setting is deleted.
Note
Note
Note
Item Description
XDCAM Name Name for the Professional Disc device.
User Name,
Password
User name and corresponding
password used when accessing the
Professional Disc device.
IP Address IP address assigned to the
Professional Disc device.
Chapter
102 Overview / Operational Flow
C
h
a
p
t
e
r
6
P
l
a
y
o
u
t
O
p
e
r
a
t
i
o
n
s
6
Playout Operations
Overview
The Sonaps Playout terminal is used to manage and control
playout of news clips.
News clips are transferred to the Sonaps Playout Server,
which can synchronize the output signal to the house time
code and reference.
To manage the news clips for playout, Sonaps uses
playlists which list news clips to be played in the order
of their playout. Sonaps has the following playlist-related
functions:
Accepting playlists sent from the newsroom computer
using the MOS protocol.
Editing of playlists to modify a playlist or to create a new
one.
For playout control, Sonaps supports both automatic and
manual standby of playout events, and allows the operator
to continue playout of news clips using the following
methods:
Using the buttons displayed in the Playout Operation
window, corresponding to the play, pause, recue, take,
and stop commands.
Using GPI pulses corresponding to the play, pause,
recue, and stop commands.
Using the Sonaps auto-follow feature to play out
selected events through the same playout channel,
automatically, and without interruption.
The Playout terminal also supports emergency mode, in
which playout can be continued, if the system database
fails, using material stored on the Playout Server only.
See Emergency Playout on page 128 for details on
emergency mode operations.
Operational Flow
The following chart shows the basic flow of Sonaps
playout operations.
Obtain playlist from
the newsroom computer.
Or, create playlist.
Edit playlist.
Preview
events on
playlist.
Start and control playout.
story, and event between two Playlists.
the command from the Window menu in Playout Terminal. Sonaps enables the operate to drag and drop the rundown,
The Playlist window is used to view, create, and edit playlists, Two Playlist Window are able to be opened by selecting
103 Windows for Playout Operations
C
h
a
p
t
e
r
6
P
l
a
y
o
u
t
O
p
e
r
a
t
i
o
n
s
Windows for Playout Operations
The Sonaps Playout terminal displays the following
operation windows together with the Material List
window:
Playlist window
Playout Operation window
Sonaps enables the operator to open and close each
window independently. To open a window, select the
command for the desired window from the Window menu.
To close a window, click the button at the top right of
that window.
Playlist Window
a Toolbar
Shows the ON AIR indicator and buttons
corresponding to the following frequently-used
functions in the Playlist window:
Button Description
Starts/ends automatic standby of the
events (automatic standby mode).
This button will be replaced with the Stop
button during automatic standby mode. It
continues to be displayed as the Start
button when the newsroom computer
controls Sonaps playout.
Shows/hides the playlist tree.
Shows/hides the backup playlists or
utilities playlists.
Displays the properties of the selected
program.
Displays the program that is currently on
air, if any, from the selected studio.
Displays list of transfer jobs for the events
in the selected program, if any.
Starts/stops auto-scrolling of the current
playlist.
Exports the currently displayed program
as an XML file.
Prints the currently displayed program.
Checks whether the materials in Playlist
are in Playout Server.
Displays the Secondary Information
window.
Connects/Disconnect with NRCS.
Button Description
5
date filter
6
7
8
2 4
Today button and
Playlist tree
Playlist
1 Toolbar Primary and Backup buttons Address bar
Backup/utility
playlist
3 Preset time for On Air
the utility folder. Each Studio has one Template folder.
one Template folder.
a program to be copied to playlists. Each Studio has
each story displays in the Story No. column in Playlist.
selected program. The Page field in NRCS system for
(lower, parenthesized) durations are shown.
In the Duration column,both event (upper) and material
synchronous between Sonaps and NRCS.
synchronous between Sonaps and NRCS.
: This Playlist is created in NRCS, and it is not
: This Playlist is created in NRCS, and it is
: This Playlist is created in Sonaps.
The parameter can be configured in Net Manager.
status of Playlist.
There are three types of indicators that show the
104 Windows for Playout Operations
C
h
a
p
t
e
r
6
P
l
a
y
o
u
t
O
p
e
r
a
t
i
o
n
s
The ON AIR indicator lights in red while the selected
program is in automatic standby mode. While in this
mode, the events in the program will automatically be
on standby for playout. The ON AIR indicator is gray
in other cases.
The authority for operators to connect or disconnect
with NRCS manually is configured in Net Manager.
b Primary and Backup buttons
The Primary and Backup buttons select the active
Playout Server. The button corresponding to the active
server lights in orange. The Backup button is not
available if the system does not have a redundant
Playout Server.
Switching the active Playout Server is not possible
during distribution or SDI compilation. Also,
distribution and SDI compilation cannot be started
while the redundant Playout Server is active so that the
Backup button lights in orange.
c Preset time for On Air
Displays the time that the selected program will be On
Air. This option is set in the Program Properties
window.
See Checking and modifying detailed information
on page 117 for details.
d Address bar
Shows the path of the currently selected position in the
playlist tree. It also shows the current date and time on
the right end.
e Today button and date filter
The Today button selects today with the date filter, and
shows playlists created for today.
The date filter shows the range of dates for which
playlists are currently being displayed in the playlist
tree. The button on the right shows a calendar for
specifying another date range.
f Playlist tree
Shows the following folders for the selected Playout
Server channel:
Studio
Corresponds to the groups of the Playout Servers
output ports.
Each studio has playout date folders in which
programs for the respective days are stored. A
program corresponds to a group of stories.
Utility
Corresponds to the utility folder in which frequently
used events are stored. You cannot create new
events and assign pieces of material to them in the
utility folder.
When the Utility folder is selected, Sonaps displays
the events in it in the backup/utility playlist area. The
events can be copied onto playlists, as well as played
as a single event. There is no playout order for these
events, hence automatic standby is not possible in
Template
Corresponds to the Template folder in which
program templates are stored. A program template is
Trash Can
Used to hold unnecessary programs, stories, and
events.
When a program/story/event is deleted, it will be
moved to the Trash Can folder automatically. It is
kept in the Trash Can folder until the Sonaps
automatic deletion process is carried out.
See Deleting Programs, Stories, and Events from the
Trash Can folder on page 127 for details.
Clicking a folder on the tree selects that folder, and the
objects contained in it appear. In the case of a program,
the stories and events contained in it appear in the
playlist.
Right-clicking a folder on the tree displays the popup
menu. The functions on the popup menu vary
depending on the selected folder.
g Playlist
Shows the stories and events contained in the currently
In the Version column, both the version number
currently assigned to the event and the latest version
number of the piece of material are shown as assigned
version/latest.
Rehearsal
check box
Selects and indicates that the next playout
operation is a rehearsal, that is,
previewing of a program.
Scrolls the playlist so that it displays the
event that is currently being played. (Used
when auto-scrolling is set to off.)
Note
Note
Button Description
indicating the material status is shown, instead.
105 Windows for Playout Operations
C
h
a
p
t
e
r
6
P
l
a
y
o
u
t
O
p
e
r
a
t
i
o
n
s
See Material status as shown by a thumbnail on the
playlist below for details on these marks and their
meanings.
In the case of an edited clip rendered by an editing
system, Sonaps enables the operator to check its
source material.
See Displaying the source material of an edited clip
on page 105 for details on how to display source
material list.
With default settings, during playout the playlist will
automatically scroll so that the event that is currently
being played is always shown. This can be switched on
and off by clicking the Auto Scroll button in the
toolbar or by selecting the Auto Scroll command on
the popup menu which appears when you right-click a
story or event in the playlist.
h Backup/utility playlist
Shows the backup stories and events for the program,
when a program is selected on the playlist tree. These
stories and events can be used as those in a normal
playlist, but they are not available for automatic
channel assignment and standby.
When the Utility folder is selected on the playlist tree,
this area shows the events in the Utility folder.
Material status as shown by a thumbnail
on the playlist
When a piece of material on the Material Server is added
to a playlist, Sonaps converts its file format for the Playout
Server, then transfers the converted file to the Playout
Server for playout.
Sonaps shows the status of the piece of material
corresponding to each event on a playlist using the
following marks:
a) The Transfer List window shows the progress of the transfer. See
Managing Material Transfers Using the Transfer List Window on page
127 for details.
b) See Previewing an Event on page 114 for details on how to specify a
title stamp.
c) See Managing Material Transfers Using the Transfer List Window on
page 127 for details on the retry procedure.
Displaying the source material of an edited
clip
When there is an event corresponding to an edited clip
rendered by an editing system on a playlist, Sonaps enables
the operator to check the source material of the edited clip.
A similar procedure is also available on the SDI Compile
and Distribution desktops.
1 Display the desired event by selecting the
corresponding program folder.
2 Right-click the desired event, and then select the
Source Material List command on the popup menu.
The Source Material List window appears. All
material used for rendering the edited clip
corresponding to the selected event is shown.
Mark Description
No material is assigned to the event.
The piece of material assigned to this event
is currently being transferred from the
Material Server to the Playout Server.
a)
The piece of material assigned to this event
is currently being ingested by the Playout
Server.
(Title stamp)
The piece of material assigned to this event
has been successfully transferred to the
Playout Server and is ready for playout.
The piece of material assigned to this event
has been successfully transferred to the
Playout Server and is ready for playout, but a
title stamp is not available.
b)
Or, rendering/copying of the assigned piece
of material to the OA material folder has
been canceled.
Or, an error occurred while transferring the
piece of material assigned to this event to the
Playout Server.
c)
This mark also appears immediately after a
piece of material is assigned to the event.
This is a virtual event. No material is required
for playout.
This is a break event, which is a piece of
black material that can be added to the
Playlist.
Mark Description
A thumbnail on the playlist shows the title stamp of the
event. When the piece of material corresponding to an
event is not stored on the Playout Server, a mark
indicating the material status is shown, instead.
106 Windows for Playout Operations
C
h
a
p
t
e
r
6
P
l
a
y
o
u
t
O
p
e
r
a
t
i
o
n
s
The title, file ID, address of each piece of material, and
the date and time of last update are shown, as well as
the In and Out points for the portion used in the edited
clip.
3 Close the Source Material List window by clicking the
OK button.
Showing the sequence link of rendered
material
When the material is rendered from a sequence, Sonaps
enables you to check the related sequence link of the
material in the playlist. A similar procedure is also
available on the SDI Compile List and Distribution List.
1 Display the desired playlist by selecting the
corresponding program folder.
2 Right-click the desired event, and then select the
Property command on the popup menu.
The Event Properties window appears.
3 Select the Material tab.
The sequence name and the corresponding path
directory are shown in the Seq. Name box at the
bottom of the window.
The information is also shown as a column in the
Version tab of the Event Properties window.
Checking that materials in Playlist are in
Playout Server
Sonaps enables you to check whether the material for the
events shown in the Playlist window are stored in Playout
Server.
When checking whether the corresponding materials of the
events are in Playout Server, the system only checks the
current version of material for events being used and that
the status of the material is Ready.
A similar procedure is also available on the SDI Compile
and Distribution List windows.
1 Display the desired playlist events by selecting the
corresponding program folder.
2 Click the button in the toolbar.
The Non-Playout Server Material Detection dialog
box appears.
3 Select the materials to transfer, then click the
ReTransfer button.
To double check the results, click the ReCheck button.
To cancel, click the Cancel button to close the dialog
box.
Checking the secondary event information
Sonaps enables you to check and edit the information of
secondary events including the Script information and CG
information in the Playlist.
1 Display the desired playlist events by selecting the
corresponding program folder.
2 Select the event to check.
Note
Hiding/Displaying the Virtual Events
in the Playlist.
Sonaps enables operators to hide/display the virtual events
Display the desired playlist events by selecting the
corresponding program folder.
Hide Virtual Event command from the appeared
Right click the event field in Playlist and select the
menu.
Then, all virtual events are hided in Playlist.
You could also select to uncheck the Hide Virtual
Event command from the appeared menu.
All hided virtual events are displayed in Playlist.
The Hide Virtual Event setting is only available in
Playout Terminal.
3
107 Windows for Playout Operations
C
h
a
p
t
e
r
6
P
l
a
y
o
u
t
O
p
e
r
a
t
i
o
n
s
3 Click the button in the toolbar.
The Secondary Information dialog appears, displaying
Script and CG information.
4 If necessary, you can edit the Script information and
click the Apply button to confirm.
The secondary information cannot be checked when the
Playout Terminal is in Emergency mode.
Note
1
2
Note
Indicates the gourp of two channels. Users could
Ungroup command in the right clicking menu.
group/ungroup two channels by selecting the Group/
Group Channel indicator
and Manual Assign Indicator
Group Channel Indicator
Indicates that the channel only supports manual
qa
0
3
108 Windows for Playout Operations
C
h
a
p
t
e
r
6
P
l
a
y
o
u
t
O
p
e
r
a
t
i
o
n
s
Playout Operation Window
The Playout Operation window is used to monitor and
control playout operations.
a Server channel indicator
Appears in green during normal operation. It will be
displayed in white when there is a problem with any of
the channels of the server, or when the there is no
redundant Playout Server.
b Channel monitor
Used to monitor each playout channel of the studio.
A red frame around a playout channel is the tally
indicator, which means that the on-air tally signal for
the channel is active.
c Channel name
Shows the pre-defined playout channel name.
d Title stamp
Shows the thumbnail picture of the event currently
being played out.
e Event status
Shows the current status of the event.
f
Manual assign indicator
assigned events. Operators must manually assign all
the events which are used for background Playout to
this kind of channel. The setting is configured in Net
Manager.
g Story and event titles
Shows the titles of the story and event that is currently
being played out.
h Out of Sync indicator
Displays an Out of Sync indicator to notify users
that the primary and backup OA channels are not
playing synchronously. The indicator disappears when
synchronization is restored.
i Time counter (left) and event duration (right)
The time counter displays the playout time
(HH:MM:SS, or HH:MM:SS:FF when in freeze
mode) of the event. The time counter counts up or
7 Story and event titles
Channel name
4 Title stamp
9 Time counter (left) and event duration (right)
Playout control buttons
1 Server channel indicator
Next event information
2 Channel monitor
5 Event status
6
8 Out of Sync indicator
k
j
The parameter can be configured in Net Manager.
going to finish playing less than configured seconds.
flash the timecode at channel when the on-going event is
During playing, the Playout Operation Window starts to
109 Controlling Playout
C
h
a
p
t
e
r
6
P
l
a
y
o
u
t
O
p
e
r
a
t
i
o
n
s
down, depending on the system setup.
The event duration displays the duration of the event.
The event duration area can be an opposite counter,
depending on the system setup. When the time counter
counts up, the opposite counter counts down, or vice
versa.
Playout control buttons
Used to control playout.
Note that depending on the channel status, some
control buttons may be disabled.
Next event information
Displays the title stamp, story and event titles,
duration, and event status for the next event scheduled
on this channel.
Controlling Playout
In many cases, the newsroom computer sends playlists to
Sonaps. This section describes how to control playout
using such a playlist.
Sonaps supports the following two types of playout:
Playout according to a playlist (see page 110)
Playout of a single event (see page 111)
Refer to Editing Playlists on page 117 to edit a playlist
received from the newsroom computer, or to create a new
one.
Notes on playout of an event for which the piece
of material has not yet completely been
transferred to the Playout Server
Depending on the system settings, Sonaps may allow the
operator to start playout of events even when the
corresponding material has not been completely
transferred to the Playout Server.
On the playlist, the title stamp is shown when the piece of
material corresponding to an event is already stored on the
Playout Server. If this is not the case, the following mark
indicating the transfer status is shown instead.
Logging into a Studio
Even when a Sonaps system has more than one studio, a
single Playout terminal allows the operator to control only
one studio at a time.
You should select the studio to control when you log into
the system.
1 Double-click the Sonaps Playout Terminal shortcut on
the Windows desktop.
The User Login dialog box appears.
Button Description
Starts playout of a standby or frozen
event.
Freezes video at the current frame.
Recues the event that is currently being
played or that has been played.
Takes the next event.
This button becomes available when the
next event standby is completed, and the
playout of the next event starts when the
button is clicked.
Terminates playout of the event that is
currently being played, and makes the
next event standby.
Mark Status
The piece of material assigned to this
event is currently being transferred to the
Playout Server.
will freeze at the end frame of the playing event when
the event is playing to the last frme.
right clicking menu of selected channel, the broadcasting
If selecting Freeze at the last frame command in the
110 Controlling Playout
C
h
a
p
t
e
r
6
P
l
a
y
o
u
t
O
p
e
r
a
t
i
o
n
s
2 Select the studio to be used from the Studio drop-down
list box.
3 Enter the user name and the corresponding password
into the respective text boxes, then click the OK
button.
Net Manager is used for user registration. Ask your system
administrator about registration of the users and their
passwords.
When you log into the system for the first time or just after
the system administrator has changed your password, the
Change Password dialog box appears.
Enter the desired new password into the displayed two text
boxes, then click the OK button.
Playout According to a Playlist
1 Select the desired program on the tree of the Playlist
window. It should be in the current days folder.
The stories and events contained in the selected
program appear.
2 Click the Start button on the toolbar of the Playlist
window.
Sonaps starts to assign playout channels to the events
from the top, and puts the events on standby. The ON
AIR indicator in the Playlist window lights.
The Playout Operation window displays information
on the studio assigned to the selected program.
3 After the top event has gone on standby, issue a play
command using the play button of the Playout
Operation window or from the play button on the
control panel, if available.
It is possible to control playout of this event by using
frame appears around the title stamp.
4 To end playout of the current event, issue a take or stop
command using the corresponding buttons of the
Playout Operation window or the buttons on the
control panel.
In the case of a take command, when the current event
ends, the next event that is on standby will take its
place.
When a tally signal for the channel is on, the play/
pause, recue, and take buttons in the Playout
Operation window, and those on the control panel
are disabled. The stop button may be enabled or
disabled, depending on the system settings specified
using Net Manager.
If a series of continuous events have been set as an
auto-follow group, they will automatically be played
out in a sequence, without take or end commands.
5 Continue playout in the same way.
See also Operations During Playout on page 112 for the
operations available during playout.
To start automatic standby from the middle of a
playlist
After step 1 of Playout According to a Playlist,
described above, right-click the event from which to start
in the Playlist window, and then select the Start from Here
command on the popup menu.
In this case, the status of the events that are located above
the selected event becomes Skipped.
To stop automatic channel assignment and
standby
1 Click the Stop button on the toolbar of the Playlist
window.
A confirmation message appears.
2 Click the Yes button.
To assign playout channels for all events without
starting automatic standby
When the operator clicks the Start button, Sonaps starts to
assign playout channels to the events from the top, and
puts the events on standby. But Sonaps also enables the
operator to assign playout channels to the events
beforehand, without putting the events on standby.
Note
Check here to know if
the event is on standby.
Play button
Notes
the pause, recue, play, and take buttons in the Playout
Operation window, or those on the control panel.
When the tally signal for this channel turns on, a red
111 Controlling Playout
C
h
a
p
t
e
r
6
P
l
a
y
o
u
t
O
p
e
r
a
t
i
o
n
s
1 After step 1 of Playout According to a Playlist,
described above, right-click on the list, and then select
the Auto Channel Assign command on the popup
menu.
Sonaps assigns playout channels to the events from the
top. When there is an event to which a playout channel
has already been assigned, Sonaps may not change the
channel assignment for it, depending on the system
configuration.
To insert a piece of material for playout
Sonaps enables the operator to play a piece of material
stored on the Material Server directly, provided the piece
of material has already been converted to a format that can
be played.
If the material has already been transferred to the Playout
Server, the piece on the Playout Server is used. If not,
Sonaps transfers it to the Playout Server, then the piece of
material can be played out.
1 Move the desired piece of material from the Material
List window to the desired channel in the Playout
Operation window using a drag & drop operation.
This puts the piece of material on standby on the
selected channel.
Or, you can drop the piece of material at the desired
position on the playlist and wait until it goes on
standby.
2 Click the play button for the channel to start playout.
Sonaps does not allow you to directly drop a piece of
material that has not yet been converted.
If you want to play a piece of non-converted
material, paste it on the playlist as an event. It might
take some time before the piece of material is
converted for playout and transferred to the Playout
Server, and is thus available for playout.
Sonaps does not allow you to manually put the event
on standby on any other channel than the Pool
channel while the automatic standby feature is
enabled.
To change the order of stories or events
Move story or events to change the playout order.
1 Select the story or events to be moved on the playlist.
To select more than one event, hold down the Ctrl key
and click the desired events.
To select a range of events, hold down the Shift key
and click the first and last event in the range.
You can select only a single story.
2 Move the selection to the desired part of the playlist by
a drag & drop operation.
As you move the selection, a line cursor will appear,
showing the insertion point.
An event that is being played or frozen (and the story that
contains such an event) cannot be moved.
If there is only one event in a story, the event cannot be
moved by a drag & drop operation.
The entire story can be moved by a drag & drop
operation, even in such a case.
Playout of a Single Event or an MXF
File on the Material List
The following procedure enables the operator to play a
single event out.
It can also be used for an MXF file on the Material List to
allow playing urgent news topics, for example.
Non-MXF file material on the Material List cannot be used
for playout. MXF files that have been compressed in the
DVCAM-format can be or cannot be used, depending on
the model of the Playout Server.
1 Select the desired program on the tree of the Playlist
window.
The stories and events contained in the selected
program appear.
2 Select the event to be put on standby on the playlist,
and move it to the desired channel in the Playout
Operation window using a drag & drop operation.
Notes
Notes
Note
To put the event on standby on
channel A
Check here to know when
the event is on standby.
Play button
112 Controlling Playout
C
h
a
p
t
e
r
6
P
l
a
y
o
u
t
O
p
e
r
a
t
i
o
n
s
Or, when using an MXF file on the Material List,
select the desired piece of material in the Material List
window, and move it to the desired channel in the
Playout Operation window using a drag & drop
operation.
3 After the event is on standby, issue a play command
using the play button of the Playout Operation window
or using the play button on the control panel, if
available.
You can control playout of this event by using the
pause, recue, play, and take buttons in the Playout
Operation window, or those on the control panel.
Also, right-clicking on the channel, then selecting the
Loop Play command, repeats playback of the event
being played.
When the tally signal for this channel turns on, a red
frame appears around the channel information.
4 Issue an stop command from the end button of the
Playout Operation window, or using the stop button on
the control panel, to end playout of the current event.
5 Repeat from step 2 to continue playout.
See also Operations During Playout on page 112 for the
operations available during playout.
To assign playout channels for the event(s)
before playout
To manually assign a playout channel for the event(s),
select the desired events, right-click the selection, and then
specify the desired channel from the Channel Assign
command on the popup menu.
To select more than one event, hold down the Ctrl key and
click the desired events.
To select a range of events, hold down the Shift key and
click the first and last events in the range.
To assign playout channels for all events in the playlist,
right-click on the list, and then select the Auto Channel
Assign command on the popup menu.
Sonaps assigns playout channels to the events from the top.
When there is an event to which a playout channel has
already been assigned, Sonaps may not change the channel
assignment for it, depending on the system configuration.
Operations During Playout
Sonaps provides the following functions that are useful for
playout:
Checking the status of each event
Skipping a story or an event
Replacing the piece of material corresponding to an
event with another one
Setting the Editorial flag and Engineering flag
See Playout According to a Playlist on page 110 and
Playout of a Single Event or an MXF File on the Material
List on page 111 for playout operations.
Checking the status of each event
Sonaps displays one of the following status indications for
each event on a playlist:
Skipping a story or an event
This operation sets a Skip status for an event, so that
Sonaps will not put it on standby or play it.
1 Right-click the story or event to be skipped in the
Playlist window, and then select the Skip command on
the popup menu.
The status of the event becomes Skip and it will not
go on standby or be played.
To remove the skip status from an event, right-click
the event, and then select the Unskip command on the
popup menu.
Replacing a piece of material
corresponding to an event with another
one
When further editing operations are carried out on a piece
of material for playout after it was added to a playlist as an
event, or the piece of material for the event has been
replaced with a different piece, Sonaps will automatically
update the corresponding event.
To use an older version
You can select a version from the corresponding list of
available versions as follows:
By a command
1 On the playlist, right-click the desired event, and then
select the Version Down command on the popup
menu.
Status Description
(Blank) Preparations for standby have not yet
started.
Standby Standby or recueing completed.
Play Playing.
Freeze Pausing. (Freeze picture is shown.)
Cueing Preparing for standby or recueing.
End Already played. (Normal end)
Skip Skipped or will be skipped. (Requested by an
operator)
Skipped Skipped. (By the system)
Error Error occurred. (Abnormal end)
113 Controlling Playout
C
h
a
p
t
e
r
6
P
l
a
y
o
u
t
O
p
e
r
a
t
i
o
n
s
A previous version of the piece of material will be
played for the event.
Use the Version Up command to play a newer version of
the piece of material for the event.
By selecting the version
1 On the playlist, right-click the desired event, and then
select the View Version command on the popup menu.
The Event Properties window appears with the
Version tab selected.
2 Select the version to be played for the event, and then
click the OK or Apply button.
See also Assigning another piece of material to an event
on page 124.
Setting the Editorial Flag
Sonaps enables operators who have the corresponding
authority to set the Editorial Flag for the material as
approved, unapproved or unchecked. The Editorial Flag
indicates whether the content of the material is healthy or
good for broadcasting. The Flag can be set in the General
tab of the Event Properties window, the Proxy Browser
window, or the SDI Preview window.
The authority for operators to set the Editorial Flag can be
configured in Net Manager.
Setting the Engineering Flag
Sonaps enables operators who have the corresponding
authority to set the Engineering Flag for the material as
approved, unapproved or unchecked. The Engineering
Flag indicates whether the quality of the material is good
enough for broadcasting. The Flag can be set in the
Material Tab of the Event Properties window or the SDI
Preview window.
The authority for operators to set the Engineering Flag can
be configured in Net Manager.
Note
Note
Note
114 Previewing
C
h
a
p
t
e
r
6
P
l
a
y
o
u
t
O
p
e
r
a
t
i
o
n
s
Previewing
Previewing a Program
Sonaps does not specifically provide a preview function
for the programs, but the operator can check the events
beforehand, provided the studio (playout channels)
assigned for the program is available.
See Playout According to a Playlist on page 110 or
Playout of a Single Event or an MXF File on the Material
List on page 111 for details on how to play a program.
1 Select the desired program in the Playlist window.
2 Place a check mark in the Rehearsal check box in the
Playlist window.
3 Play the program in the same way as it would be
played out on-air.
Check the playout on the monitors of the respective
playout channels.
The End status indication appears for events that
have been played. However, they will be cleared
automatically, after playout is completed.
Previewing an Event
Sonaps provides a preview function for a single event. This
function uses the low-resolution proxy files for
previewing.
See Previewing an Event Using the High-Resolution
MXF File on page 115 for details on preview operations
using the high-resolution video files.
1 Display the desired program so that the events in the
program are shown.
2 Right-click the event to be previewed, and then select
the Preview command on the popup menu.
The Proxy Browser window appears.
3 Preview the event using the play line and the following
control buttons.
Button Description
Shows the LTC
a)
time code. This button
lights when the displayed time code is
LTC.
Shows the VITC
b)
time code. This button
lights when the displayed time code is
VITC.
Shows the FTC
c)
time code. This button
lights when the displayed time code is
FTC.
Shows the CTL
d)
time code. This button
lights when the displayed time code is
CTL.
Makes the image of the currently
displayed frame the title stamp of the
event.
Moves to the nearest previous mark, or
the beginning of the file.
Moves to the previous frame.
Starts playing or stops ( ) playing
alternately.
Moves to the next frame.
Moves to the nearest next mark, or the
end of the file.
Starts playing between the In and Out
points repeatedly. If the In and/or Out
point has not been set, the beginning and/
or end of the file is used instead.
Cues up to CTL 00:00:00:00. When FTC
time code is shown, this button still
switches to the CTL time code.
Play line
Control buttons
Monitor area
Title
Time code
SOM EOM
115 Previewing
C
h
a
p
t
e
r
6
P
l
a
y
o
u
t
O
p
e
r
a
t
i
o
n
s
a) Displayed only for pieces of material ingested from a VTR, Professional
Disc device, XDCAM EX device, Panasonic P2 device, or line-feed, and
when the original video had LTC.
b) Displayed only for pieces of material ingested from a VTR or line-feed,
and when the original video had VITC.
c) Time code system recorded on the Material Server according to the STC
specified upon ingestion.
d) Relative time code system from the specified CTL 00:00:00:00 point.
When you use a mouse with a wheel, you can roll the
wheel forward and backward to move the previewed
video frame forward and backward.
You can also set the Editorial Flag to Approved,
Unapproved, or Unchecked.
4 Click the button to save the modified SOM,
EOM, and/or title stamp of the event.
The following shortcut keys are available in the Proxy
Browser window during a preview.
To modify the SOM or EOM of an event during
previewing
The portion to be used for the event within the
corresponding piece of material is shown with the SOM
and EOM point marks on the play line.
While previewing, you can modify the SOM and/or EOM
of an event using the following operations:
Cue up the desired point, and click the button to
specify a new SOM.
Cue up the desired point, and click the button to
specify a new EOM.
Click the button when you modify the SOM,
EOM, and/or the title stamp. Otherwise, modifications
will not be saved.
When you modify the SOM for piece of material, the
position of the title stamp image will be moved to the
new SOM point.
To select audio channels to be monitored
1 Click the button in the Proxy Browser window.
The Audio Setting dialog box appears.
2 Select the channels to monitor using the Monitor Bank
drop-down list box.
3 Click the check boxes corresponding to the audio
channels of the material to be monitored.
You can check more than one check box to mix the
monitor sound.
Use the Muting check boxes when you do not want to
monitor the output sound.
4 Click the button at the upper-right corner of the
window to close the Audio Setting dialog box.
Previewing an Event Using the High-
Resolution MXF File
Sonaps also provides a preview function using the high-
resolution MXF file. Check the video image using the
video monitor of the playout channel.
1 Display the desired program so that the events in the
program are shown.
Sets CTL 00:00:00:00 at the current
position. When FTC time code is shown,
this button still switches to the CTL time
code.
Opens the Audio Setting dialog box to
select the audio channel(s) to be
monitored.
Saves the modifications made.
Hint
Shortcut key Function
J Starts playing backwards.
J (twice) Starts playing backwards at 2x speed.
J (three times) Starts playing backwards at 4x speed.
J (four times) Starts playing backwards at 8x speed.
J (five times) Starts playing backwards at 16x speed.
K Stops playing.
L Starts playing.
L (twice) Starts playing at 2x speed.
L (three times) Starts playing at 4x speed.
L (four times) Starts playing at 8x speed.
L (five times) Starts playing at 16x speed.
Button Description
Notes
Monitor channels
Audio channels of
the material
116 Previewing
C
h
a
p
t
e
r
6
P
l
a
y
o
u
t
O
p
e
r
a
t
i
o
n
s
2 Right-click the event to be previewed, and then select
the SDI Preview command on the popup menu.
The SDI Preview window appears.
3 Preview the event using the position bar and the
following control buttons.
a) Time code system where the SOF point is always 00:00:00:00.
b) Relative time code system where the 00:00:00:00 point can be specified
without any restrictions.
When you use a mouse with a wheel, you can roll the
wheel forward and backward to move the previewed
video frame forward and backward.
You can also set the Editorial flag and Engineering
flag to Approved, Unapproved, or Unchecked.
4 Click one of the following buttons.
To modify the SOM or EOM of an event during
previewing
The portion to be used for the event within the
corresponding piece of material is shown with the event
position bar in the SDI Preview window.
You can modify the SOM and/or EOM of an event during
previewing with the following operations:
Cue up the desired point, and click the button to
specify a new SOM.
Cue up the desired point, and click the button to
specify a new EOM.
Click the Apply or OK button when you modify the SOM
and/or EOM. Otherwise, modifications will not be saved.
Button Description
Shows the FTC
a)
time code. This button
lights when the displayed time code is
FTC.
Shows the CTL
b)
time code. This button
lights when the displayed time code is
CTL.
Moves to the start-of-file frame.
Moves to the SOM (start-of-message)
frame.
Starts playing backwards at double
speed.
Moves to the previous frame.
Starts playing backwards.
Starts playing or stops ( ) playing,
alternately.
Moves to the next frame.
Starts playing at double speed.
Moves to the EOM (end-of-message)
frame.
Title Stamp
Position bar
Time code Story and event titles
Control buttons
Duration
Event position
(in the
corresponding
material) and In
and Out points
of the file
SOM and EOM
buttons and indications
Moves to the end-of-file frame.
Cues up the CTL 00:00:00:00. When FTC
time code is shown, this button still
switches to the CTL time code.
Sets the CTL 00:00:00:00 to the current
position. When FTC time code is shown,
this button still switches to the CTL time
code.
Button Description
OK Saves any modifications made to the SOM
and/or EOM, and closes the SDI Preview
window.
Cancel Closes the SDI Preview window. If SOM and/
or EOM have been modified, the changes
are discarded.
Apply Saves any modifications made to the SOM
and/or EOM. The SDI Preview window will
not be closed.
Note
Button Description
117 Editing Playlists
C
h
a
p
t
e
r
6
P
l
a
y
o
u
t
O
p
e
r
a
t
i
o
n
s
Marking an Event
Sonaps enables the operator to mark events with favourite
colors.
This function is mainly used to mark the events of which
video images have already been checked.
1 Select the events to be marked, such as the events of
which video images have been checked.
To select more than one event, hold down the Ctrl key
and click the desired events.
To select a range of events, hold down the Shift key
and click the first and last events in the range.
2 Right-click the selection, and click the Color
command on the popup menu.
A cascading menu appears.
3 Select the desired color.
The events selected in step 1 are highlighted with the
background of the selected color.
This highlight will disappear when playout for the playlist
starts.
Editing Playlists
Sonaps can receive daily playlists from the newsroom
computer via the MOS protocol. Sonaps allows the
operator to add final modifications to the playlist, if
necessary.
See Creating a New Playlist on page 126 for the
operations used to create a program without receiving one
from the newsroom computer.
Editing Programs
See also Creating/Editing Stories on page 120 and
Creating/Editing Events on page 121 for the operations
used for creating and editing stories/events in a program.
See Creating a New Playlist on page 126 for the
operations used to create a program.
Checking and modifying detailed
information
Detailed information of the program, such as the title,
dates of playout, start time and duration of playout, can be
checked or modified in the Program Properties window.
1 Display the desired program by selecting the date or
the Template folder in the Playlist window.
2 Select the desired program, and then click the
button on the toolbar.
Or, right-click the desired program on the playlist, and
then select the Properties command on the popup
menu.
The Program Properties window for the selected
program appears.
Note
118 Editing Playlists
C
h
a
p
t
e
r
6
P
l
a
y
o
u
t
O
p
e
r
a
t
i
o
n
s
3 If necessary, you can specify or modify the following
items:
Title
Comments
Editor
Playout date(s), start time, and duration
Preset time for On Air
4 Click the OK or the Apply button to make the
modification(s) effective.
Click the Cancel button to close the Program
Properties window without applying the changes.
If you set a preset time for On Air, the preset icon and time
indicator are displayed in the Playlist window.
See the Playlist Window on page 103 for details.
Deleting a program
1 Display the program to be deleted by selecting the date
or the Template folder in the Playlist window.
2 Right-click the program to be deleted on the tree, and
then select the Delete command on the popup menu.
A confirmation message appears.
3 Click the Yes button.
The program is deleted.
The program cannot be deleted if it is in automatic
standby mode for playout.
A program will be deleted automatically if it is not used
for a period specified using Net Manager. In this case,
the program will be deleted directly, not placed in the
Trash Can folder.
Note
Notes
119 Editing Playlists
C
h
a
p
t
e
r
6
P
l
a
y
o
u
t
O
p
e
r
a
t
i
o
n
s
Changing the playout date for a program
Sonaps enables the operator to change the playout date of
a program by using a cut & paste operation.
1 Display the program to be moved to another playout
date by selecting the date or the Template folder in the
Playlist window.
2 Select the program to be moved in the Playlist
window.
3 Right-click the selection and click the Cut command
on the popup menu, to move the selection to the
Windows Clipboard, and then right-click the desired
date or the Template folder and click the Paste
command on the popup menu.
The selected program is moved so that the new playout
date is assigned to it.
The playout date cannot be changed if playout of the
program has already been done.
The playout date for a program can also be changed in
the Program Properties window.
See Checking and modifying detailed information on
page 117 to change the playout date.
Printing a program
Information about a program can be printed as follows:
1 Display the program to be printed by selecting the date
or the Template folder in the Playlist window.
2 Click the button on the toolbar.
Or, right-click the program to be printed on the tree,
and then select the Print command on the popup menu.
A confirmation message appears
3 Click the OK button.
A dialog box appears, asking for the revision number
of the print.
4 Specify the revision number in the text box, and click
the OK button.
An Internet Explorer window opens containing the
content of the specified program.
5 Print the displayed program data using the print
function of Internet Explorer.
Exporting a program as an XML file
Sonaps also provides a function that exports the contents
of the playlist program to an XML file, so that it can be
imported into another application program to work with
the data. The operator can import the XML file into a
playlist at another site, or have the file for future use.
Do not modify the exported XML files manually.
1 Display the program to be exported by selecting the
date or the Template folder in the Playlist window.
2 Click the button on the toolbar.
Or, right-click the program to be exported on the tree,
and then select the Export command on the popup
menu.
The Save As dialog box appears.
3 Specify the path and the file name of the exported
XML file, and then click the OK button.
The selected program is exported as an XML file
having the specified name at the specified location.
Importing a program stored as an XML file
An XML file that has been exported from a playlist,
distribution list, or compile list can be imported as a
program.
To import an XML file, proceed as follows:
1 Display the playlist root or the date folder where the
XML file should be imported on the playlist tree in the
Playlist window.
2 Right-click the playlist root or the desired date folder
on the playlist tree, and select the Import command on
the popup menu.
The Open dialog box appears.
3 Specify the XML file to be imported, and then click
the Open button.
The program in the XML file is imported to the
specified date folder, or the todays folder when you
specified the playlist root in step 2.
Notes
Note
120 Editing Playlists
C
h
a
p
t
e
r
6
P
l
a
y
o
u
t
O
p
e
r
a
t
i
o
n
s
Creating/Editing Stories
Each program is able to have backup stories. They can be
created/edited in the backup/utility playlist area, in the
same way as for a normal story.
Creating a new story
Add a new story to an existing program as follows:
1 Select the program to which you want to add a new
story.
Stories and events in the selected program are
displayed on the playlist.
2 Right-click the story above or below where the new
story should be added, and then select the Create
command on the popup menu.
A cascading menu appears.
3 Select either of the following two choices on the
cascading menu:
A new story appears on the playlist.
4 Add new events in the story, and/or add metadata to
the story.
See Creating a new event on page 121 for details on
adding new events to a story.
See Checking and modifying detailed information
below for details on adding metadata to the story.
Checking and modifying detailed
information
Title and comments for the story can be specified or
modified in the Story Properties window.
1 Display the desired story by selecting the
corresponding program folder in the date or Template
folder.
2 Right-click the desired story, and then click the
Properties command on the popup menu.
The Story Properties window appears.
3 If necessary, you can specify or modify the following
items:
Title
Comments
4 Click the OK or Apply button to make the
modification(s) effective.
Click the Cancel button to close the Story Properties
window without applying the changes.
Deleting a story
1 Display the story to be deleted by selecting the
corresponding program folder in the date or the
Template folder.
2 On the playlist, select the story to be deleted.
3 Right-click the selection, and then select the Delete
command on the popup menu.
A confirmation message appears.
4 Click the Yes button.
The stories are deleted.
Note
A story cannot be deleted if automatic channel assignment
and standby is performed and an event in the story is being
played.
Hint
Command Description
As Story Above Inserts a new story above the
selected story.
As Story Below Inserts a new story below the
selected story.
121 Editing Playlists
C
h
a
p
t
e
r
6
P
l
a
y
o
u
t
O
p
e
r
a
t
i
o
n
s
Moving or copying a story
Sonaps enables the operator to move or copy stories to a
different position within the program or to another
program.
By a drag & drop operation
The story can be moved or copied within the same program
only, by a drag & drop operation.
1 Display the story to be moved or copied by selecting
the corresponding program folder in the date or the
Template folder.
2 Select the story on the playlist.
3 Move the selection to the desired position within the
same program using a drag & drop operation.
To move the selection, simply drag & drop it.
To copy the selection, hold down the Ctrl key while
performing the drag & drop operation.
Moving a story from the backup playlist copies the
story and all the events in it to the destination.
If there is only one event in a story, the event cannot
be moved by a drag & drop operation. Use a cut &
paste operation, instead.
The entire story can be moved by a drag & drop
operation, even in such a case.
By a cut/copy & paste operation
1 Display the story to be moved or copied by selecting
the corresponding program folder in the date or
Template folder.
2 Select the story on the playlist.
3 Right-click the selection, and then click the Cut
command on the popup menu to move the selection to
the Windows Clipboard.
Or, right-click the selection then click the Copy
command on the popup menu to copy the selection to
the Windows Clipboard.
The Cut command is disabled after the operator clicks
the Start button in the Playlist window to enable the
automatic standby feature.
4 Right-click the desired story in a program on the
playlist as the destination, and then click the Paste
command on the popup menu.
A cascading menu appears.
5 Click one of the following commands.
The selected story is moved or copied to the specified
position.
Creating/Editing Events
Each program can have backup stories. The events in a
backup story can be created/edited in the backup/utility
playlist area, in the same way as for those in a normal
story.
Creating a new event
The following three types of operations can be used to
create a new event:
Creating a new blank event
Creating a new event associated with a piece of material
Adding a virtual event
Creating a new blank event
This method is used when the operator want to create
events as placeholders where pieces of material will be
assigned. Someone will have to associate pieces of
material with the created events later.
See Associating a piece of material with an event on
page 124 for details.
1 Select the program to which you want to add a new
event.
Stories and events in the selected program are
displayed on the playlist.
2 Display the story to which a new event should be
added.
3 Right-click the event above or below where the new
event should be added, and then select the Create
command on the popup menu.
A cascading menu appears.
4 Select one of the following commands on the
cascading menu:
Hints
Note
Command Description
As Story Above Pastes the story above the selected
story.
As Story Below Pastes the story below the selected
story.
Hint
122 Editing Playlists
C
h
a
p
t
e
r
6
P
l
a
y
o
u
t
O
p
e
r
a
t
i
o
n
s
A new event appears on the playlist.
Add the metadata of the event.
See Checking and modifying detailed information
on page 123 for details on how to add the metadata.
Creating a new event associated with a piece of
material
This method is used when the required pieces of material
are already available on the Material Server. You can
select the pieces of material from the Search Result folder,
as well as in the normal folders in the Material List
window.
See also Replacing a piece of material corresponding to
an event with another one on page 112 and Associating
a piece of material with an event on page 124.
1 Select the program to which you want to add a new
event.
Stories and events in the selected program are
displayed on the playlist.
2 Display the story to which a new event should be
added.
3 In the Material List window, locate the piece of
material that corresponds to the event.
Note that only a piece of material on the local site can
be used.
4 Hold down the Ctrl key, then select the piece of
material and move it to the desired position on the
playlist by a drag & drop operation.
The Properties window for the piece of material
appears.
5 Check the metadata, and then click the OK button.
A confirmation message may appear, depending on
the system setting. Net Manager is used to specify this
setting.
6 Click the Yes button.
A new event associated with the selected piece of
material is added to the playlist.
This operation will not succeed if there is no complete
low-resolution video or audio file available for the
selected piece of material.
This operation will not succeed if the material is partially
retrieved, downloaded from remote site, or imported
from XDCAM and there is no complete high-resolution
video or audio file for the selected piece of material.
Adding a virtual event
A virtual event on a playlist corresponds to a period when
a system other than Sonaps is used for playout. Sonaps
enables the operator to add a virtual event to show that
Sonaps is not used for playout during that period.
1 Right-click the event that is located above or below
where the virtual event should be added, then select the
Create command on the popup menu.
A cascading menu appears.
2 Select either of the following commands on the
cascading menu.
A new virtual event appears on the playlist.
3 If necessary, specify or modify the title of the virtual
event by clicking the Title column on the list.
Adding a break event
A virtual event on a playlist corresponds to a piece of black
material with a duration that can be customized in Net
Manager. Sonaps enables the operator to add a break event
to show short intervals of black output.
1 Right-click the event that is located above or below
where the break event is to be added, then select the
Create command on the popup menu.
A cascading menu appears.
2 Select either of the following commands on the
cascading menu.
A new break event appears on the playlist.
Command Description
As Event Above Inserts a new event above the
selected event.
As Event Below Inserts a new event below the
selected event.
Notes
Command Description
Virtual Event
Above
Inserts a new virtual event above the
selected event.
Virtual Event
Below
Inserts a new virtual event below the
selected event.
Command Description
Create Break
Event Above
Inserts a new break event above the
selected event.
Create Break
Event Below
Inserts a new break event below the
selected event.
123 Editing Playlists
C
h
a
p
t
e
r
6
P
l
a
y
o
u
t
O
p
e
r
a
t
i
o
n
s
Checking and modifying detailed
information
Metadata items for an event are shown in the Event
Properties window. Some items can be modified there.
1 Display the desired event by selecting the
corresponding program folder in the date or Template
folder.
2 Right-click the desired event, and then select the
Properties command on the popup menu.
The Event Properties window appears.
3 If necessary, you can specify or modify the following
items:
General tab
Material tab
Editing items on this tab modify the metadata of the
associated piece of material.
Version tab
4 Click the OK or Apply button to make the
modification(s) effective.
Click the Cancel button to close the Event Properties
window without making the modification(s) effective.
Making a series of events automatically
playout (Auto-follow playout)
It is assumed that in most cases, the operator will issue a
play command for each event on the playlist, using either
the play button in the Playout Operation window or the
play button on a GPI control panel.
However, Sonaps also enables operators to make a series
of events be played automatically, in sequence. This is
referred to as the auto-follow playout feature.
Events that will be played with the auto-follow playout
feature are manipulated as a group. You can specify
continuous events to be an auto-follow group as follows:
1 Display the desired event(s) by selecting the
corresponding program folder in the date or Template
folder.
2 Select a series of events on the playlist.
To select a range of events, hold down the Shift key
and click the first and last events in the range.
3 Right-click the selection, and then select the Set Auto
command on the popup menu.
A cascading menu appears.
4 Select the Channel command.
Auto is displayed instead of Manual in the Follow
Mode column. For the top one of the selected series of
events, Auto-Head is displayed.
Item Description
Event Title Title of the playout event. (Up to 256
characters)
Comments Description of the playout event. (Up
to 256 characters)
SOM, EOM Specifies the portion of material to be
used as the event.
Editorial Flag Sets the Editorial Flag for the event to
Approved, Unapproved, or
Unchecked, according to the content
of the material.
Item Description
Comments Description of the material.
Archive
Attributes
To be Archived: Specifies whether
the associated piece of material
should be archived. When this flag is
on, the corresponding material (of the
current version) will be automatically
archived after playout of the program.
Archived: Specifies whether the
associated piece of material has
been archived.
Engineering
Flag
Sets the Engineering Flag for the
event to Approved, Unapproved, or
Unchecked, according to the quality
of the material.
Item Description
Version Selects the version of the piece of
material to be used as the event.
Item Description
124 Editing Playlists
C
h
a
p
t
e
r
6
P
l
a
y
o
u
t
O
p
e
r
a
t
i
o
n
s
The events in the auto-follow group will be played
automatically without interruption.
To exclude events from an auto-follow group
Follow the same process as described above, but select the
Set Manual command instead of Set Auto command.
Associating a piece of material with an
event
Sonaps enables the operator to associate a piece of material
with a pre-defined blank playout event using a simple drag
& drop operation. This operation is also used to associate
a piece of material that is different from the one associated
when the event was created.
This operation will not succeed if there is no complete
low-resolution video or audio file available for the
selected piece of material.
This operation will not succeed if the material is partially
retrieved, downloaded from remote site, or imported
from XDCAM and there is no complete high-resolution
video or audio file for the selected piece of material.
1 Select the program in which the desired event is
included.
Stories and events in the selected program are
displayed on the playlist.
2 Display the event to be updated or to be associated
with a piece of material.
3 In the Material List window, locate the piece of
material that corresponds to the event.
Note that only a piece of material on the local site can
be used.
4 Select the piece of material and move it onto the
desired event on the playlist by a drag & drop
operation.
A confirmation message appears.
5 Click the Yes button.
The piece of material is converted for playout, then
transferred from the Material Server to the Playout
Server. Sonaps automatically updates the association
between the event and the piece of material.
The message in step 4 may not appear depending on the
system setting. Net Manager is used to specify this setting.
Deleting an event
1 Display the event(s) to be deleted by selecting the
corresponding program folder in the date or the
Template folder.
2 On the playlist, select the event(s) to be deleted.
To select more than one event, hold down the Ctrl key
and click the desired events.
To select a range of events, hold down the Shift key
and click the first and last events in the range.
3 Right-click the selection, and then select the Delete
command on the popup menu.
A confirmation message appears.
4 Click the Yes button.
The event(s) is/are deleted.
An event cannot be deleted if it is being played.
Assigning another piece of material to an
event
Sonaps enables the operator to replace the piece of
material to be played for an event with a different one,
without changing the event ID.
1 In the Material List window, locate the piece of
material that corresponds to the event to be replaced.
Note that only a piece of material on the local site can
be used.
2 Select the piece of material and move it to the event on
the playlist by a drag & drop operation.
A confirmation message appears.
3 Click the Yes button.
Another message appears asking if you would like to
update the event.
4 Click the Yes button to update the event to the latest
version, so that the event is associated with the
selected piece of material.
Or, click the No button to simply send the piece of
material to the Playout Server, but keep the version
unchanged.
The piece of material is converted for playout, then
transferred from the Material Server to the Playout
Server.
Notes
Hint
Note
125 Editing Playlists
C
h
a
p
t
e
r
6
P
l
a
y
o
u
t
O
p
e
r
a
t
i
o
n
s
Sonaps updates the association between the event and
the piece of material when you click the Yes button.
See also Replacing a piece of material corresponding
to an event with another one on page 112.
This operation will not succeed if there is no high-
resolution video file for the selected piece of material.
Use the Version Down command to associate an older
version of a piece of material with the event.
Depending on the system settings, the messages in steps
2 and 3 may not appear. Also, in the case where the
message in step 3 does not appear, Sonaps may or may
not update the event automatically. Net Manager is used
to specify these settings.
Net Manager also allows you to specify whether the
system should simply replace the piece of material
corresponding to an event, rather than update the event
version, with this operation. Each event has only one
version, in such a case.
Moving or copying an event
Sonaps enables the operator to move or copy events to a
different position within the story, to another story, or even
to another program. You can select the events in the Utility
and Template folders as well as in the normal program
folders.
Events in the Trash Can folder cannot be moved and
copied. They can only be restored to the original folders.
By a drag & drop operation
The events can be moved or copied within the same
program only, by a drag & drop operation.
1 Display the event(s) to be moved or copied by
selecting the corresponding folder.
2 Select the event(s) on the playlist.
To select more than one event, hold down the Ctrl key
and click the desired events.
To select a range of events, hold down the Shift key
and click the first and last events in the range.
3 Move the selection to the desired position within the
same program
To move the selection, simply drag & drop it.
To copy the selection, hold down the Ctrl key while
performing the drag & drop operation.
The selected event(s) are moved or copied to the
destination position.
An event cannot be moved if it is being played.
Moving an event from the backup or utility playlist copies
the event to the destination.
To insert it as a new event, hold down the Ctrl key while
performing the drag & drop operation.
To replace the destination event with the copied event,
simply drag & drop it. The replaced event will be moved
to the Trash Can folder.
By a cut/copy & paste operation
1 Display the event(s) to be moved or copied by
selecting the corresponding folder.
2 Select the event(s) on the playlist.
To select more than one event, hold down the Ctrl key
and click the desired events.
To select a range of events, hold down the Shift key
and click the first and last events in the range.
3 Right-click the selection then click the Cut command
on the popup menu to move the selection to the
Windows Clipboard.
Or, right-click the selection then click the Copy
command on the popup menu to copy the selection to
the Windows Clipboard.
4 Right-click either of the following as the destination,
and then click the Paste command on the popup menu.
Desired event in a program on the playlist.
Any point in an event pool of the Utility folder.
A cascading menu appears.
5 Click one of the following commands.
The selected event(s) are moved or copied to the
specified position.
The Cut command is disabled after the operator clicks the
Start button in the Playlist window to enable the automatic
standby feature.
Note
Hints
Note
Hint
Command Description
As Event Above Pastes the events above the selected
event.
As Event Below Pastes the events below the selected
event.
Note
126 Creating a New Playlist
C
h
a
p
t
e
r
6
P
l
a
y
o
u
t
O
p
e
r
a
t
i
o
n
s
Creating a New Playlist
Sonaps also enables the operator to create a playlist
(program) from scratch for cases where a newsroom
computer is not available.
Once a program has been created, you can add and edit
stories and events in the same way as described in the
previous sections.
See Editing Playlists on page 117 for details on editing
operations of the playlist.
Creating a Program from Scratch
Sonaps enables the operator to create a program from
scratch as follows:
1 Right-click one of the following folders on the tree,
and then click the Create command.
A studio folder
A date folder
Template folder
The Program Properties window appears.
2 Specify or modify the following items:
Title
Comments
Editor
Playout date
Playout date(s), start time, and duration
Preset time for On Air
3 Click the OK button to make the modification(s)
effective.
Click the Cancel button to close the Program
Properties window without making the
modification(s) effective.
A new program is created in the selected folder.
Add stories and events to the program.
See Creating/Editing Stories on page 120 and
Creating/Editing Events on page 121 for details.
Creating a Program Based on
Another Program
Sonaps enables the operator to copy a program as a new
one as follows:
1 Display the program to be copied by selecting the date
or the Template folder in the Playlist window.
2 Select the program to be copied.
3 Right-click the program to be copied, and click the
Copy command on the popup menu to move the
program to the Windows Clipboard, and then right-
click the desired date or the Template folder and click
the Paste command on the popup menu.
The selected program is copied.
When a program is copied, the copy contains only the
version of clips currently assigned to the respective events.
Note
127 Managing Playout Servers and Material Transfers
C
h
a
p
t
e
r
6
P
l
a
y
o
u
t
O
p
e
r
a
t
i
o
n
s
Managing Playout
Servers and Material
Transfers
This section explains the following operations related to
Playout Servers and material transfer management.
Managing material transfers using the Transfer List
window
Deleting pieces of material from the Playout Server
Deleting programs, stories, and events from the Trash
Can folder
Managing Material Transfers Using
the Transfer List Window
Sonaps enables the operator to display a list of transfer jobs
from the Material Server to the Playout Server, and to
cancel, retry, or to change priority of the jobs.
1 Select the program for which you want to display the
Transfer List window.
2 Click the button on the toolbar.
The Transfer List window appears. The transfer jobs
related to the selected program are listed in the
window.
3 Select the desired transfer job on the list.
4 Click the Refresh button to refresh transfer jobs on the
list.
Or, click the Abort button to stop the selected material
transfer job.
Or, click the ReTransfer button to resume the selected
stopped transfer job.
Or, select the Low, Normal, or High option button in
the Status section, then click the OK or Apply button
to specify the priority for the selected material transfer
job.
5 Repeat steps 3 and 4 for each transfer job, as
necessary.
6 Click the OK button to close the Transfer List window.
The status shown in the Transfer List window may differ
from the actual transfer status. For example, if a transfer
task pauses, Transferring is still displayed in the
Transfer List window. The transfer task cannot be
controlled from the Transfer List window.
Deleting Pieces of Material from the
Playout Server
When a piece of material on the Playout Server becomes
unnecessary, that is, it does not have an association with
any playout, compile, or distribution event, Sonaps
automatically deletes it from the Playout Server.
Deleting Programs, Stories, and
Events from the Trash Can folder
When a program, story, or event is deleted from a playlist,
distribution list, or SDI compile list, Sonaps moves it to the
Trash Can folder. The operator can delete these
unnecessary items from the Trash Can folder using the
following procedure.
Items deleted by Sonaps, not by an operator, are not
moved to the Trash Can folder. They are removed
immediately.
Items that have been moved to the Trash Can folder will
be deleted from there automatically, when a period
specified using Net Manager has passed.
1 Select the Trash Can folder on the tree in the Playlist
window.
The contents of the Trash Can folder appear.
Note
Hints
128 Emergency Playout
C
h
a
p
t
e
r
6
P
l
a
y
o
u
t
O
p
e
r
a
t
i
o
n
s
2 Select the items to be deleted.
To select more than one item, hold down the Ctrl key
and click the desired items.
To select a range of items, hold down the Shift key and
click the first and last items in the range.
3 Right-click the selection, and then click the Delete
command on the popup menu.
A confirmation message appears.
4 Click the Yes button.
The selected items are deleted from the Playout
Server.
To delete all items kept in the Trash Can folder
1 Right-click the Trash Can folder on the tree in the
Playlist window, and then select the Empty Trash Can
command.
A confirmation message appears.
2 Click the OK button.
Emergency Playout
The Playout terminal supports emergency mode. In this
mode, playout is able to continue, if the system database
fails. Only material stored on the Playout Server can be
used in this situation.
In emergency mode, Sonaps displays the Emergency
Material List window, in which OA material stored on the
Playout Server is listed. Associating these pieces of OA
material with the events on a playlist enables those event
to be played.
Distribution and compilation operations are available in
emergency mode. However, only the default templates are
available in emergency mode.
The following functions are not supported in the Playlist,
Distribution List, and SDI Compile windows in
emergency mode:
Automatic deletion
Automatic archive of the OA material after playout of
the program
Trash Can folder
Deleted programs, stories, and events will not be moved
to the Trash Can folder, and will be removed
immediately.
Utility and Template folders
Checking the material in Playout Server
Opening the Emergency Material List
window
If the system database fails during operation, Sonaps
informs the operator of the situation, and asks if the
playout system should be put in emergency mode.
Clicking the Yes button for the message automatically
opens the Emergency Material List window. The Material
List window will be closed automatically, in this case.
Sonaps sends the message to all the playout terminals
simultaneously. Clicking the Yes button at any of those
terminals sets the entire playout system into emergency
mode, so that the Emergency Material List opens and the
Material List closes on all the Playout terminals.
Clicking the No button for the message closes the
software only on that terminal, though.
To operate the system in emergency mode, the system
setup information related to the studios must be
registered on the terminals that control playout.
Note
Notes
129 Emergency Playout
C
h
a
p
t
e
r
6
P
l
a
y
o
u
t
O
p
e
r
a
t
i
o
n
s
Emergency Material List Window
The Playlist window is used to view and search for pieces
of OA material stored on the Playout Server, and add
playlist events using the OA material.
a Toolbar
Provides buttons corresponding to the following
frequently-used functions in the Emergency Material
List window:
b Search bar
Allows quick searching by entering text in the Title,
Material ID, and Comment text box(es) and clicking
the Search button.
c Today button and date filter
The Today button selects today with the date filter, and
shows OA material used in the playlists created for
today.
The date filter shows the range of dates for which
playlists are currently being displayed in the playlist
tree. The button on the right shows a calendar for
specifying another date range.
d Playlist tree
Shows a playlist tree that is similar to the one in the
Playlist window. However, there is no Utility,
Template, and Trash Can folder here. There are
studios that correspond to the groups of the Playout
Servers output ports displayed. Only the studios the
operator can access are displayed.
Each studio has playout date folders in which
programs for the respective days are stored. A program
corresponds to a group of stories.
This tree works like a filter. Clicking a folder on the
tree selects that folder, and the corresponding OA
material appears.
3Today button and
date filter
4 Playlist tree
5 OA material list
1 Toolbar 2 Search bar
6 Capacity
indication
Button Description
Moves up to the previous level in the tree.
Shows/hides the playlist tree.
Displays the metadata of the currently
selected piece of OA material in the
Properties window.
Displays the capacity information of the
Playout Server, including the server
name, connection status, used and
available capacity.
130 Emergency Playout
C
h
a
p
t
e
r
6
P
l
a
y
o
u
t
O
p
e
r
a
t
i
o
n
s
In the case of a program, the OA material used in the
selected program and that already exists on the Playout
Server appears on the OA material list. In the case of a
studio, all pieces of OA material used on the Playout
Server appear.
e OA material list
Shows the pieces of OA material that already exist on
the Playout Server. They will be filtered using the
search bar, Today button, date filter, and/or playlist
tree.
The pieces of OA material can be used for playout.
f Capacity indication
Shows the currently used capacity of the Playout
Server.
Continuing Playout Using OA
Material on the Playout Server
When the system database fails, material transfer from the
Material Server to the Playout Server becomes impossible.
However, Sonaps enables the operator to continue playout
using the OA material stored on the Playout Server, as
follows:
1 When the system database is not available, the Playout
terminal displays a message asking whether playout
should continue in emergency mode.
Click the Yes button to continue.
The Emergency Material List window appears. Pieces
of OA material that are already stored on the Playout
Server are listed in the window.
On the Playlist, the events are only displayed with
their title stamp pictures if the corresponding pieces of
material are already stored on the Playout Server. The
events of which title stamp pictures are not shown are
not available for playout.
The Material List window, if open, closes
automatically.
Now, you should add the events required to continue
playout to the playlist using the pieces of material
listed on the Emergency Material List.
2 In the Emergency Material List window, locate the
piece of material to be played.
The search bar is used to search for pieces of
material by text within the title or comments.
This will show pieces of material that are not
assigned with any event, those assigned to events in
the Utility folder, and those that are older versions of
events.
The Today button or the date filter is used to narrow
down the pieces of material on the list by date range.
The playlist tree is used to narrow down the pieces
of material on the list by the studio, date, and
program.
3 Select the piece of material and move it to the desired
position on the playlist by a drag & drop operation.
A new event associated with the selected piece of
material is added to the playlist, if you added the piece
of material to the playlist as a new event.
Or, the association of the event is updated, if you
dropped the piece of material onto an event on the
playlist.
4 Repeat steps 2 and 3 if there are more events to be
added.
The procedure for playout is the same to the normal
operation.
Distribution and compilation operations are also able to
continue in emergency mode in the same way as described
in this procedure.
To check and modify detailed information of OA
material
To display the Material Properties window for a piece of
OA material, select an item in the Emergency Material List
window, and then click the button on the toolbar.
Click the OK button after you modify any item of metadata
in the window.
Switching back to normal mode
When the system database recovers, Sonaps enables the
operator to easily switch the system back to normal mode
from emergency mode as follows:
1 Click the button.
A confirmation message appears.
Hint
131 Emergency Playout
C
h
a
p
t
e
r
6
P
l
a
y
o
u
t
O
p
e
r
a
t
i
o
n
s
2 Click the Yes button.
Sonaps returns to its normal playout mode.
The playlist returns to the status it was before the system
was set to emergency mode.
Note that OA material stored on the Playout Server during
emergency mode cannot be used in normal playout mode.
The Playout Terminal cannot be switched from emergency
mode to normal mode if there is any playlist currently
playing.
Note
Chapter
132 Overview / Operational Flow
C
h
a
p
t
e
r
7
D
i
s
t
r
i
b
u
t
i
o
n
O
p
e
r
a
t
i
o
n
s
7
Distribution Operations
Overview
Sonaps enables the operator to distribute material stored on
the Material Server, and OA material, that has been used
or will be used for playout, stored on the Playout Server to
other broadcasting stations via SDI.
The Distribution desktop on a Playout or Material
Management terminal is used to create and distribute the
list of materials. This list is called a distribution list.
Materials are distributed from the Playout Server. This
allows the output signal to be synchronized to the house
time code and reference. When a piece of material stored
on the Material Server is listed, its high-resolution video
file is converted for the Playout Server, then sent to the
Playout Server.
Upon distribution, each piece of material will be separated
by a pre-defined video clip stored on the Playout Server.
Operational Flow
The following chart shows the basic flow of Sonaps
distribution operations.
Create and edit
distribution list.
Preview events on
distribution list.
Start distribution.
Preset time for Distribution
9
8
7
6
5 4
133 Window for Distribution Operations
C
h
a
p
t
e
r
7
D
i
s
t
r
i
b
u
t
i
o
n
O
p
e
r
a
t
i
o
n
s
Window for Distribution Operations
In addition to displaying the Material List and Playlist
windows, the Sonaps Distribution desktop on a Playout or
Material Management terminal can display the
Distribution List window(s).
To open a window, select the command for the desired
window from the Window menu. To close a window, click
the button at the top right corner of that window.
See Material List Window on page 17 and Playlist
Window on page 103 for details on the Material List and
Playlist windows, respectively.
Distribution List Window
The Distribution List window is used to view, create and
edit distribution lists.
a Toolbar
Shows the Distributing indicator, duration of
distribution, countdown timer for distribution, and
buttons corresponding to the following frequently-
used functions:
Distribution list tree
Distribution list
1 Toolbar
Server channel
selector
Address bar 2 Counter Length of distribution
Today button and
date filter
Button Description
Starts/ends automatic standby of the
events for distribution.
Starts/ends material distribution.
Shows/hides the distribution list tree.
3
Distributed. The option is set in the Program Properties
Displays the time that the selected program will be
Preset time for Distribution
on page 138 for details.
Shows the length of the distribution program.
Studio has one Template folder.
a program to be copied to distribution lists. Each
134 Window for Distribution Operations
C
h
a
p
t
e
r
7
D
i
s
t
r
i
b
u
t
i
o
n
O
p
e
r
a
t
i
o
n
s
The Distributing indicator turns into the Standby
indicator, lighting in blue, whenever an event for
distribution is on standby. It lights in red as the
Distributing indicator while distribution is in
progress, and appears in dark gray during other
operations.
b Counter
Shows the estimated remaining time of distribution.
Length of distribution d
Address bar
Shows the path of the currently selected position in the
distribution list tree. It also shows the current date and
time on the right end.
e
Server channel selector
Selects the Playout Server channel used for
distribution, if there is more than one.
f
Today button and date filter
The Today button selects today with the date filter, and
shows distribution lists created for today.
The date filter shows the range of dates for which
distribution lists are currently being displayed in the
distribution list tree. The button on the right shows a
calendar for specifying another date range.
Distribution list tree
Shows the following folders of the distribution lists:
Studios
Correspond to the groups of the Playout Servers
output ports.
Each studio has distribution date folders in which
programs for the respective days are stored.
Template
Corresponds to the Template folder in which
program templates are stored. A program template is
Trash Can
Used to hold unnecessary programs and events.
When a program/event is deleted, it will be moved to
the Trash Can folder automatically. It is kept in the
Trash Can folder until the Sonaps automatic deletion
process is carried out.
See Deleting Programs, Stories, and Events from the
Trash Can folder on page 127 for details.
Clicking a folder on the tree selects that folder, and the
objects contained in it appear. In the case of a program,
the events contained in it appear in the distribution list.
Right-clicking a folder on the tree displays the popup
menu. The functions on the popup menu vary
depending on the selected folder.
h
Distribution list
Shows the events contained in the currently selected
program. In the Duration column, both event (upper)
and material (lower, parenthesized) durations are
shown.
In the Version column, both the version number
currently assigned to the event and the latest version
number of the piece of material are shown as assigned
version/latest.
A thumbnail on the distribution list shows the title
stamp of the piece of material, corresponding to the
event, stored on the Playout Server. When the piece of
material corresponding to an event is not stored on the
Playout Server, a mark indicating the material status is
shown, instead.
See Material status shown by a thumbnail on the
distribution list below for details on these marks and
their meanings.
With default settings, during distribution the
distribution list will automatically scroll so that the
event that is currently being distributed is always
shown. This can be switched on and off by clicking the
Auto Scroll button in the toolbar or by selecting the
Auto Scroll command on the popup menu which
appears when you right-click a story or event in the
distribution list.
Displays the properties of the selected
distribution program.
Displays the program that is currently
being distributed, if any, from the selected
studio.
Displays list of transfer jobs for the events
in the selected program, if any.
Starts/stops auto-scrolling of the current
playlist.
Exports the currently displayed program
as an XML file.
Prints the currently displayed program.
Checks whether the materials in
Distribution List are in Playout Server.
Displays the Secondary Information
window.
Scrolls the distribution list so that it
displays the event that is currently being
distributed. (Used when auto-scrolling is
set to off.)
Button Description
c
window.
See Checking and modifying detailed information
i
135 Window for Distribution Operations
C
h
a
p
t
e
r
7
D
i
s
t
r
i
b
u
t
i
o
n
O
p
e
r
a
t
i
o
n
s
Material status shown by a thumbnail on
the distribution list
When a piece of material on the Material Server is added
to a distribution list, since it is not stored on the Playout
Server, Sonaps first converts the file format of the piece of
material for the Playout Server. The converted piece of
material will then be transferred to the Playout Server.
Sonaps shows the status of the piece of material
corresponding to each event on a distribution list using the
following marks:
a) The Transfer List window shows progress of the transfer. See
Controlling material transfers on page 145 for details.
b) See Previewing a Distribution Event on page 142 for details on how to
specify a title stamp.
c) See Controlling material transfers on page 145 for details on the retry
procedure.
Displaying the source material of an edited
clip
When there is an event corresponding to an edited clip
rendered by an editing system on a distribution list, Sonaps
enables the operator to check the source material of the
edited clip.
1 Display the distribution event by selecting the program
folder in the Distribution List window.
2 Right-click the desired event, and then select the
Source Material List command on the popup menu.
The Source Material List window appears. All
material used for rendering the edited clip
corresponding to the selected event is shown.
See Displaying the source material of an edited clip
on page 105 for further details on the source material
list.
3 Close the Source Material List window by clicking the
button on the upper-right corner of the window.
Showing the sequence link of rendered
material
When the material is rendered from a sequence, Sonaps
enables the operator to check the related sequence link of
the material.
1 Display the distribution event by selecting the
corresponding program folder in the Distribution
window.
2 Right-click the desired event, and then select the
Property command on the popup menu.
The Properties window appears.
3 Select the Material tab.
The sequence name and the corresponding path
directory are shown in the Seq. Name box at the
bottom of the window.
See Showing the sequence link of rendered material
on page 106 for further details on the sequence link.
Checking that materials in Distribution List
are in Playout Server
Sonaps enables you to check whether the material for the
events shown in the Distribution List window are stored in
Playout Server.
When checking whether the corresponding materials of the
events are in Playout Server, the system only checks the
current version of material for events being used and that
the status of the material is Ready.
1 Display the desired distribution events by selecting the
corresponding program folder in the Distribution List
window.
2 Click the button in the toolbar.
The Non-Playout Server Material Detection dialog
box appears.
Mark Description
No material is assigned to the event.
The piece of material assigned to this event
is currently being transferred from the
Material Server to the Playout Server.
a)
(Title stamp)
The piece of material assigned to this event
has been successfully transferred to the
Playout Server and is ready for distribution.
The piece of material assigned to this event
has been successfully transferred to the
Playout Server and is ready for distribution,
but a title stamp is not available.
b)
Or, the rendering/copying of the assigned
piece of material to the OA material folder
has been canceled.
Or, an error occurred while transferring the
piece of material assigned to this event to the
Playout Server.
c)
This mark also appears immediately after a
piece of material is assigned to the event.
This is a break event, which is a piece of
black material that can be added to the
Playlist.
Note
136 Creating/Editing Distribution Lists
C
h
a
p
t
e
r
7
D
i
s
t
r
i
b
u
t
i
o
n
O
p
e
r
a
t
i
o
n
s
3 Select the materials to transfer, then click the
ReTransfer button.
To double check the results, click the ReCheck button.
To cancel, click the Cancel button to close the dialog
box.
Creating/Editing
Distribution Lists
Only an operator who has privileges required for creating
distribution lists is able to create and edit distribution lists.
Commands and buttons appear disabled if you do not have
the required privileges.
Creating a New Distribution Program
The following procedure creates a new distribution
program.
This operation is available only for an operator who has
privileges allowing creation of distribution lists.
1 Right-click one of the following folders on the
distribution list tree, and then click the Create
command on the popup menu.
A studio folder
A date folder
Template folder
The Program Properties window appears.
Note
Note
will Update
See the Distribution List Window on page 134 for
details.
and time indicator are displayed in the Playlist window.
If you set a preset time for distribution, the preset icon
Preset time for Distribution
137 Creating/Editing Distribution Lists
C
h
a
p
t
e
r
7
D
i
s
t
r
i
b
u
t
i
o
n
O
p
e
r
a
t
i
o
n
s
2 Specify or modify the following items:
Title
Comments
Editor
Distribution date and start time
3 Click the OK button to make the modification(s)
effective.
Click the Cancel button to close the Program
Properties window without making the
modification(s) effective.
A new program is created in the selected folder.
Add stories and events to be distributed to the
program.
See also Adding/Editing Distribution Events on
page 139 for details on creating and editing events in
a program.
To check video clips to be recorded as
separators
Sonaps will output video clips, which have been pre-
defined in the system setup, as separators of events.
The specified video clips can be checked in the Program
Properties window.
1 Display the desired program in the Distribution List
window.
2 Select the desired program, and then click the
button on the toolbar.
Or, right-click the desired program, and then select the
Properties command on the popup menu.
The Program Properties window for the selected
program appears.
3 Select the Detail tab.
On this tab, the names and durations of the files
specified as the head, gap, and rear separators are
displayed.
4 Click the OK or Cancel button to close the dialog box.
Editing Distribution Programs
See also Adding/Editing Distribution Events on page
139 for the operations involved in creating and editing
events in a distribution program.
Checking and modifying detailed
information
The title and comments of the distribution program can be
specified or modified in the Program Properties window.
Only an operator who has the required privileges for
creating distribution lists can modify detailed information.
Other operators can view the information, though.
1 Display the desired program by selecting the
corresponding date or the Template folder in the
Distribution List window.
2 Select the desired program, and then click the
button on the toolbar.
Or right-click the desired program, and then select the
Properties command on the popup menu.
The Program Properties window for the selected
program appears.
Note
Note
Note
Note
Distribution at Preset Time
138 Creating/Editing Distribution Lists
C
h
a
p
t
e
r
7
D
i
s
t
r
i
b
u
t
i
o
n
O
p
e
r
a
t
i
o
n
s
3 You can specify or modify the following items,
provided you have the privileges required for creating
distribution lists:
Title
Comments
Editor
Distribution date and start time
4 Click the OK or Apply button to make the
modification(s) effective.
Click the Cancel button to close the Program
Properties window without making the
modification(s) effective.
Deleting a distribution program
This operation is available only for an operator who has
the privileges required for creating distribution lists.
The distribution program cannot be deleted if it is
currently being used for distribution.
A program will be deleted automatically if it is not used
for a period specified using Net Manager. In this case,
the program will be deleted directly, not placed in the
Trash Can folder.
1 Display the program to be deleted by selecting the
corresponding date or the Template folder in the
Distribution List window.
2 Right-click the distribution program to be deleted on
the tree, and then select the Delete command on the
popup menu.
A confirmation message appears.
3 Click the Yes button.
The program is deleted.
Printing a distribution program
Information about a distribution program can be printed as
follows:
1 Display the program to be printed by selecting the date
or the Template folder in the Distribution List window.
2 Click the button on the toolbar.
Or, right-click the program to be printed on the tree,
and then select the Print command on the popup menu.
A confirmation message appears
3 Click the OK button.
A dialog box appears, asking for the revision number
of the print.
4 Specify the revision number in the text box, and click
the OK button.
An Internet Explorer window opens containing the
content of the specified program.
5 Print the displayed program data using the print
function of Internet Explorer.
Exporting a distribution program as an
XML file
Sonaps also provides a function that exports the contents
of the distribution program to an XML file, so that it can
be imported into another application program to work with
the data. The operator can import the XML file into a
distribution list at another site, or have the file for future
use.
Do not modify the exported XML files manually.
1 Display the program to be exported by selecting the
date or the Template folder in the Distribution List
window.
2 Click the button on the toolbar.
Or, right-click the program to be exported on the tree,
and then select the Export command on the popup
menu.
Notes
Note
will Update
139 Creating/Editing Distribution Lists
C
h
a
p
t
e
r
7
D
i
s
t
r
i
b
u
t
i
o
n
O
p
e
r
a
t
i
o
n
s
The Save As dialog box appears.
3 Specify the path and the file name of the exported
XML file, and then click the OK button.
The selected program is exported as an XML file
having the specified name at the specified location.
Importing a distribution program stored as
an XML file
An XML file that has been exported from distribution list,
playlist, or compile list can be imported as a program.
This operation is available only for an operator who has the
privileges required for creating distribution lists.
1 Display the distribution list root or the date folder
where the XML file should be imported on the
distribution list tree in the Distribution List window.
2 Right-click the distribution list root or the desired date
folder on the distribution list tree, and select the Import
command on the popup menu.
The Open dialog box appears.
3 Specify the XML file to be imported, and then click
the OK button.
The program in the XML file is imported to the
specified date folder, or todays folder when you
specified the distribution list root in step 2.
Adding/Editing Distribution Events
Only an operator who has privileges required for creating
distribution lists is able to add or edit distribution events.
Adding a new distribution event
The following two types of operations can be used to add
a new event to a distribution program:
Moving items from the Material List window
Moving items from the Playlist or SDI Compile List
window
Moving an item from the Material List window
This method is used to distribute pieces of material stored
on the Material Server. The operator can select the piece of
material from the Material Servers folders, as well as from
the item displayed in the Search Result folder.
This operation is available only for an operator who has
the privileges required for creating distribution lists.
However, an operator who has the privileges required for
material distribution is also able to replace the piece of
material associated with an event. This is described as a
hint in step 3.
This operation will not succeed if there is no complete
low-resolution video or audio file available for the
selected piece of material.
This operation will not succeed if the material is partially
retrieved, downloaded from remote site, or imported
from XDCAM and there is no complete high-resolution
video or audio file for the selected piece of material.
1 On the tree of the Distribution List window, select the
distribution program to which you want to add the new
event(s).
Events in the selected program are displayed on the
distribution list.
2 Display the Material List window and select the piece
of material to be added to the distribution program.
Note that only a piece of material on the local site can
be used.
3 Hold down the Ctrl key, and move the selected piece
of material from the Material List window to the
desired position in the Distribution List window by a
drag & drop operation.
A confirmation message may appear, depending on
the system setting specified using Net Manager.
4 Click the Yes button.
The piece of material is added at the dropped position
in the distribution list as a distribution event.
5 Check the metadata for the event, and modify the
items, if necessary.
See Checking and modifying detailed information
on page 140 for details.
Moving an item from the Playlist or SDI Compile
List window
This method is used to distribute OA material that is stored
on the Playout Server.
This operation is available only for an operator who has
the privileges required for creating distribution lists.
If the piece of material associated with the event is
replaced with a new one after the event was added to the
Note
Note
Notes
Notes
140 Creating/Editing Distribution Lists
C
h
a
p
t
e
r
7
D
i
s
t
r
i
b
u
t
i
o
n
O
p
e
r
a
t
i
o
n
s
distribution list, the distribution event will not be
updated to use the newer version. To distribute the newer
version, delete the event and add the same one again.
1 On the tree of the Distribution List window, select the
distribution program to which you want to add the new
event(s).
Events in the selected program are displayed on the
distribution list.
2 Display the Playlist or SDI Compile List window and
select the program in which to display the stories and
events.
3 Select the event(s) to be added to the distribution
program.
To select more than one event, hold down the Ctrl key
and click the desired events.
To select a range of events, hold down the Shift key
and click the first and last events in the range.
You can also select stories instead of individual
events. If selecting a story, all the events in that story
are selected as events.
4 Move the selected event(s) from the Playlist or SDI
Compile List window to the desired position in the
Distribution List window by a drag & drop operation.
The piece(s) of material corresponding to the selected
event(s) is/are added at the dropped position in the
distribution list as distribution event(s).
See Checking and modifying detailed information
below for details on modifying metadata items of
distribution events.
Checking and modifying detailed
information
Some items of metadata for a distribution event can be
specified or modified in the Event Properties window.
Only an operator who has the privileges required for
creating distribution lists can modify detailed information.
Other operators can view the information, though.
1 Display the desired distribution event by selecting the
corresponding program folder in the Distribution List
window.
2 Right-click the desired distribution event, and then
select the Properties command on the popup menu.
The Event Properties window for the distribution
event appears.
3 You can specify or modify the following items,
provided you have the privileges required for creating
distribution lists:
General tab
Material tab
4 Click the OK or Apply button to make the
modification(s) effective.
Click the Cancel button to close the Event Properties
window without making the modification(s) effective.
Deleting a distribution event
This operation is available only for an operator who has
the privileges required for creating distribution lists.
The distribution event cannot be deleted if it is currently
being distributed.
Note
Note
Item Description
Event Title Title of the distribution event.
Comments Comments for the distribution event.
SOM, EOM Specifies the portion to be used as
the event.
When the events SOM or EOM is
changed by an operator, Sonaps will
adjust the duration.
Item Description
Comments Comments for the material.
Notes
141 Creating/Editing Distribution Lists
C
h
a
p
t
e
r
7
D
i
s
t
r
i
b
u
t
i
o
n
O
p
e
r
a
t
i
o
n
s
1 Display the distribution event(s) to be deleted by
selecting the corresponding program folder.
2 Select the distribution event(s) to be deleted.
To select more than one event, hold down the Ctrl key
and click the desired events.
To select a range of events, hold down the Shift key
and click the first and last events in the range.
3 Right-click the selection, and then select the Delete
command on the popup menu.
A confirmation message appears.
4 Click the Yes button.
The distribution event(s) is/are deleted.
Assigning another piece of material to a
distribution event
Sonaps enables the operator to replace the piece of
material to be distributed for an event with a different one,
without changing the event ID.
This operation is available only for an operator who has
the privileges required for creating distribution lists or
for material distribution.
This operation will not succeed if there is no complete
low-resolution video or audio file available for the
selected piece of material.
This operation will not succeed if the material is partially
retrieved, downloaded from remote site, or imported
from XDCAM and there is no complete high-resolution
video or audio file for the selected piece of material.
1 In the Material List window, locate the piece of
material that corresponds to the event to be replaced.
Note that only a piece of material on the local site can
be used.
2 Select the piece of material and move it to the event on
the distribution list by a drag & drop operation.
A confirmation message appears.
3 Click the Yes button.
Another message appears asking if you would like to
update the event.
4 Click the Yes button to update the event to the latest
version, so that the event is associated with the
selected piece of material.
Or, click the No button to simply send the piece of
material to the Playout Server but keep the version
unchanged.
The piece of material is converted for distribution,
then transferred from the Material Server to the
Playout Server.
Sonaps updates the association between the event and
the piece of material when you clicked the Yes button.
See also Replacing a piece of material corresponding
to an event with another one on page 112.
Use the Version Down command to associate an older
version of a piece of material with the event.
Depending on the system settings, the messages in steps
2 and 3 may not appear. Also, in the case where the
message in step 3 does not appear, Sonaps may or may
not update the event automatically. Net Manager is used
to specify these settings.
Net Manager also allows you to specify whether the
system should simply replace the piece of material
corresponding to an event, rather than update the event
version, with this operation. Each event has only one
version, in such a case.
Moving or copying a distribution event
Sonaps enables the operator to move or copy distribution
events to a different position within the program or to
another program, provided he/she has the required
privileges. The operator can select the events in the
Template folders as well as in the normal program folders.
Events in the Trash Can folder cannot be moved and
copied. They can only be restored to the original folders.
A distribution event cannot be moved if it is being
distributed, or its status is Distributed.
Clear the status indication to move a Distributed event.
Note that the privileges required for material distribution
are required to clear the status indication, though.
By a drag & drop operation
Privileges required for creating distribution lists or for
material distribution are required for this operation.
1 Display the distribution event(s) to be moved or
copied by selecting the corresponding program folder.
2 Display the destination program folder, in the same
way.
3 Select the event(s) on the distribution list.
To select more than one event, hold down the Ctrl key
and click the desired events.
Notes
Hints
Note
142 Creating/Editing Distribution Lists
C
h
a
p
t
e
r
7
D
i
s
t
r
i
b
u
t
i
o
n
O
p
e
r
a
t
i
o
n
s
To select a range of events, hold down the Shift key
and click the first and last events in the range.
4 Move the selection to either of the following two
locations using a drag & drop operation.
The desired position within the same program
To move the selection, simply drag & drop it.
To copy the selection, hold down the Ctrl key while
performing the drag & drop operation.
The desired position on the distribution list of the
desired program.
The selected event(s) are moved or copied to the
destination position.
By a cut/copy & paste operation
Privileges required for creating distribution lists are
required for this operation.
1 Display the distribution event(s) to be moved or
copied by selecting the corresponding folder.
2 Select the event(s) on the distribution list.
To select more than one event, hold down the Ctrl key
and click the desired events.
To select a range of events, hold down the Shift key
and click the first and last events in the range.
3 Right-click the selection then click the Cut command
on the popup menu to move the selection to the
Windows Clipboard.
Or, right-click the selection then click the Copy
command on the popup menu to copy the selection to
the Windows Clipboard.
4 Right-click the desired position in a destination
program on the distribution list, and then click the
Paste command on the popup menu.
A cascading menu appears.
5 Click one of the following commands.
The selected event(s) are moved or copied to the
specified position.
Previewing a Distribution Event
Sonaps provides a preview function for a single
distribution event. This function uses the low-resolution
proxy files for previewing.
1 Display the desired program so that the distribution
events in the program are shown.
2 Right-click the event to be previewed, and then select
the Preview command on the popup menu.
The Proxy Browser window appears.
3 Preview the event using the play line and the control
buttons.
See Previewing an Event on page 114 for more
details on preview operations. You can also modify the
SOM and/or EOM of a distribution event while
previewing it, and select the audio channel to be
monitored, on the Distribution desktop. However, the
privileges required for creating distribution lists or for
material distribution are required to save the modified
SOM and/or EOM.
Previewing a Distribution Event
Using the High-Resolution MXF File
Sonaps also provides a preview function using the high-
resolution MXF file. Check the video image using the
video monitor of the distribution channel.
1 Display the desired program so that the events in the
program are shown.
2 Right-click the event to be previewed, and then select
the SDI Preview command on the popup menu.
The SDI Preview window appears.
Command Description
As Event Above Pastes the events above the selected
event.
As Event Below Pastes the events below the selected
event.
Play line
Control buttons
Monitor area
Title
Time code
SOM EOM
143 Creating/Editing Distribution Lists
C
h
a
p
t
e
r
7
D
i
s
t
r
i
b
u
t
i
o
n
O
p
e
r
a
t
i
o
n
s
3 Preview the event using the position bar and the
control buttons.
SeePreviewing an Event Using the High-Resolution
MXF File on page 115 for more details on the preview
operations. You can also modify the SOM and/or EOM of
the distribution event during previewing.
Marking an Event
Sonaps enables the operator to mark events with favourite
colors.
This function is mainly used to mark the events of which
video images have already been checked.
This operation is available only for an operator who has the
privileges required for creating distribution lists or for
material distribution.
1 Select the events to be marked, such as the events of
which video images have been checked.
To select more than one event, hold down the Ctrl key
and click the desired events.
To select a range of events, hold down the Shift key
and click the first and last events in the range.
2 Right-click the selection, and click the Color
command on the popup menu.
A cascading menu appears.
3 Select the desired color.
The events selected in step 1 are highlighted with the
background of the selected color.
This highlight will disappear when distribution for the
distribution list starts.
Note
Note
144 Distributing Material
C
h
a
p
t
e
r
7
D
i
s
t
r
i
b
u
t
i
o
n
O
p
e
r
a
t
i
o
n
s
Distributing Material
Sonaps distributes material from the Playout Server
according to the distribution lists.
Material distribution operations are available only for an
operator who has the privileges required for material
distribution.
Commands and buttons appear disabled if you do not have
the required privileges.
Starting Distribution
1 Select the desired distribution program in the
Distribution List window.
If another Distribution List window is needed, select
the Distribution List command from the Window
menu.
The distribution events contained in the selected
program appear.
2 Click the Standby button on the toolbar of the
Distribution List window.
Sonaps starts to put the events on standby from the top.
After the top event goes on standby, the Standby
indication lights in blue.
3 Issue a start command by clicking the Start button in
the Distribution List window.
Sonaps starts to output the specified material.
Distribution continues automatically according to the
selected distribution list. Video clips on the Playout
server can be inserted between the events and at the
start and end of the program as the head, gap, and rear
separators, as were specified as properties of the
program.
Distribution will automatically end when the specified
rear separator image is output after the last distribution
event of the program.
To start automatic standby from the middle of a
distribution list
After step 1 of Starting Distribution, described above,
right-click the event from which to start in the Distribution
List window, and then select the Start from Here command
on the popup menu.
In this case, the status of the events that are located above
the selected event becomes Skipped.
To terminate distribution manually
1 Click the Stop button on the toolbar of the Distribution
List window.
A confirmation message appears.
2 Click the Yes button to terminate distribution.
See Resuming terminated distributions on page 145 for
details on resuming distribution.
To skip a story or an event
This operation sets a Skip status for an event, so that
Sonaps will not distribute it.
1 Right-click the story or event to be skipped in the
Distribution List window, and then select the Skip
command on the popup menu.
The status of the event becomes Skip and it will not
be distributed.
To remove the Skip status from an event, right-click
the event, and then select the Unskip command on the
popup menu.
Operations Related to Distribution
Sonaps provides the following functions that are useful for
material distribution:
Checking the status of each event
Resuming a distribution that has been terminated in the
middle
Redistributing material using the same distribution list
Controlling material transfers
Checking that materials in Distribution List are in
Playout Server (see Checking that materials in
Distribution List are in Playout Server on page 135 for
this operation.)
Deleting programs and events from the Trash Can folder
(See Deleting Programs, Stories, and Events from the
Trash Can folder on page 127 for this operation.)
See also Starting Distribution on page 144.
Checking the status of each distribution
event
Sonaps displays one of the following status indications for
each event on a distribution list:
Note
Status Description
(Blank) Preparations for standby have not yet
started.
Cueing Preparing for standby.
Standby Standby or recueing completed.
145 Distributing Material
C
h
a
p
t
e
r
7
D
i
s
t
r
i
b
u
t
i
o
n
O
p
e
r
a
t
i
o
n
s
Resuming terminated distributions
If using a distribution list that has already been used,
Sonaps will only distribute pieces of material that have
never been distributed.
See Redistributing material using the same distribution
list below for how to redistribute pieces of material using
a previously-used distribution list.
1 Simply select the desired distribution list again, and
start distribution.
See Starting Distribution on page 144 for details.
Sonaps searches for events for which the status
indications are blank, and puts such events on standby.
Distributed events will not be distributed again.
Redistributing material using the same
distribution list
To distribute material that has been distributed before,
clear the status indications for the events and use the same
distribution list again, as follows:
1 Select the distribution program to be used for
redistribution.
2 Right-click on the distribution list, and select the Clear
All Status command on the popup menu.
The End, Error, and Skipped status indications
of the events are cleared. The program can now be
used again for distribution.
Note that, however, this will not clear the Skip status
for the event set by the operator. Use the Unskip
command, for such an event.
See Resuming terminated distributions above and
Starting Distribution on page 144 for further details on
distribution.
Controlling material transfers
Sonaps enables the operator to display a list of transfer jobs
from the Material Server to the Playout Server, and to
cancel, retry, or to change priority of the jobs.
1 Select the program for which you want to display the
Transfer List window.
2 Click the button on the toolbar.
The Transfer List window appears. The transfer jobs
related to the selected program are listed in the
window.
See Managing Material Transfers Using the Transfer
List Window on page 127 for further operations
Play Distributing
End Already distributed (Normal end).
Skip Skipped or will be skipped. (Requested by an
operator)
Skipped Skipped. (By the system)
Error Error occurred (Abnormal end).
Status Description
Chapter
146 Overview / Operational Flow
C
h
a
p
t
e
r
8
C
o
m
p
i
l
i
n
g
O
p
e
r
a
t
i
o
n
s
8
Compiling Operations
Overview
Sonaps provides the following two material compilation
functions:
SDI Compiling
Sonaps enables the operator to compile material, stored on
the Material Server, and OA material, that have been used
or will be used for playout, stored on the Playout Server,
onto a tape.
The SDI Compile Desktop on a Playout or Material
Management terminal is used to create the list of pieces of
material to be compiled. This list is called a compile list.
The material is then compiled according to the compile
list.
Materials are compiled from the Playout Server, similar to
playout. This allows the output signal to be synchronized
with the house time code and reference. When a piece of
material stored on the Material Server is listed, its high-
resolution video file is converted for the Playout Server,
then sent to the Playout Server.
Upon compilation, each piece of material will be separated
by a pre-defined video clip stored on the Playout Server.
FTP Compiling
Sonaps also enables the operator to compile material
stored on the Material Server onto a Professional Disc.
The FTP Compile Desktop on a Material Management
terminal is used to create the compile list.
Each piece of material is transferred from the Material
Server to the Professional Disc device using FTP, just like
copying a file, and written on a Professional Disc
independently.
Operational Flow
The following charts show the basic flow of Sonaps
compiling operations.
In the case of SDI compiling
In the case of FTP compiling
Create compile list by
adding material from
the Material List and
Playlist windows.
Preview events on
compile list.
Insert a tape into the
compilation VTR
and start compilation.
Create compile list by
adding material from the
Material List window.
Preview material on
the Material List.
Insert a disc into the
Professional Disc device
and start compilation.
147 Windows for Compiling Operations
C
h
a
p
t
e
r
8
C
o
m
p
i
l
i
n
g
O
p
e
r
a
t
i
o
n
s
Windows for Compiling Operations
There are two types of windows depending on the medium
to be used. Both types of windows are used to view, create,
and edit compile lists.
SDI Compile List Window
The Sonaps SDI Compile desktop on a Playout or Material
Management terminal displays the Material List, Playlist,
and SDI Compile List windows.
Sonaps enables the operator to open and close each
window independently. To open a window, select the
command for the desired window from the Window menu.
To close a window, click the button at the top right
corner of that window.
See Material List Window on page 17 and Playlist
Window on page 103 for details on the Material List and
Playlist windows, respectively.
See Creating/Editing Compile Lists for SDI Compiling
on page 152 and SDI Compiling (Compiling Material to
a Tape) on page 160 for details on the SDI compiling
procedures.
a Toolbar
Shows the Compiling indicator, duration of
compilation, remaining tape length, and buttons
corresponding to the following frequently-used
functions:
8 Compile list tree
9 Compile list
1 Toolbar 5 Address bar
6 VTR indication,
Server channel
selector
2 Length of compilation
/Tape length
3 Remaining tape
length
7Today button and
date filter
4 Tape length
Button Description
Starts/ends compilation.
Shows/hides the compile list tree.
has one Template folder.
a program to be copied to compile lists. Each Studio
148 Windows for Compiling Operations
C
h
a
p
t
e
r
8
C
o
m
p
i
l
i
n
g
O
p
e
r
a
t
i
o
n
s
The Compiling indicator lights in red while
compilation is in progress. It appears as a Preparing
indicator, lighting in blue, when material for
compilation is being transferred to the Playout Server.
It appears in dark gray for other occasions.
b Length of compilation/Tape length
Show the length of the displayed compile list, and the
length of the tape to be used.
c Remaining tape length
Shows the remaining length of the tape. It will count
down while each event is being compiled.
d Tape length
Specifies the length of the tape to be used.
e Address bar
Shows the path of the currently selected position in the
compile list tree. It also shows the current date and
time on the right end.
f VTR indication and Server channel selector
The server channel selector selects the Playout Server
channel used for compilation, if there is more than one.
The VTR indication displays VTR to be used for
compilation, according to the selection of the server
channel selector.
g Today button and date filter
The Today button selects today with the date filter, and
shows compile lists created for today.
The date filter shows the range of dates for which
compile lists are currently being displayed in the
compile list tree. The button on the right shows a
calendar for specifying another date range.
h Compile list tree
Shows the following items:
Studios
Correspond to the groups of the Playout Servers
output ports.
Each studio has compilation date folders in which
programs for the respective days are stored.
Template
Corresponds to the Template folder in which
program templates are stored. A program template is
Trash Can
Used to hold unnecessary programs and events.
When a program/event is deleted, it will be moved to
the Trash Can folder automatically. It is kept in the
Trash Can folder until the Sonaps automatic deletion
process is carried out.
See Deleting Programs, Stories, and Events from the
Trash Can folder on page 127 for details.
Clicking a folder on the tree selects that folder, and the
objects contained in it appear. In the case of a program,
the events contained in it appear in the compile list.
Right-clicking a folder on the tree displays the popup
menu. The functions on the popup menu vary
depending on the selected folder.
i Compile list
Shows the events contained in the currently selected
program. In the Duration column, both event (upper)
and material (lower, parenthesized) durations are
shown.
In the Version column, both the version number
currently assigned to the event and the latest version
number of the piece of material are shown as assigned
version/latest.
A thumbnail on the compile list shows the title stamp
of the piece of material, corresponding to the event,
stored on the Playout Server. When the piece of
material corresponding to an event is not stored on the
Playout Server, a mark indicating the material status is
shown, instead.
See Material status shown by a thumbnail on the
compile list below for details on these marks and
their meanings.
With default settings, during compilation the compile
list will scroll automatically so that the event that is
currently being compiled is always shown. This can be
switched on and off by clicking on the Auto Scroll
button in the toolbar or by selecting the Auto Scroll
Displays the properties of the selected
compilation program.
Displays the program that is currently
being compiled, if any, from the selected
studio.
Displays list of transfer jobs for the events
in the selected program, if any.
Starts/stops auto-scrolling of the current
playlist.
Exports the currently displayed program
as an XML file.
Prints the currently displayed program.
Checks whether the materials in SDI
Compile List are in Playout Server.
Displays the Secondary Information
window.
Scrolls the compile list so that it displays
the event that is currently being compiled.
(Used when auto-scrolling is set to off.)
Button Description
149 Windows for Compiling Operations
C
h
a
p
t
e
r
8
C
o
m
p
i
l
i
n
g
O
p
e
r
a
t
i
o
n
s
command on the popup menu which appears when you
right-click a story or event in the compile list.
Material status shown by a thumbnail on the
compile list
When a piece of material on the Material Server is added
to a compile list, since it is not stored on the Playout
Server, Sonaps first converts the file format of the piece of
material for the Playout Server, and stores it in the OA
material folder of the Material Server. The converted piece
of material will then be transferred to the Playout Server
from the OA material folder.
Sonaps shows the status of the piece of material
corresponding to each event on a compile list using the
following marks:
a) The Transfer List window shows the progress of the transfer. See
Controlling material transfers on page 161 for details.
b) See Previewing a Compilation Event on page 158 for details on how to
specify a title stamp.
c) See Controlling material transfers on page 161 for details on the retry
procedure.
Displaying the source material of an edited
clip
When there is an event corresponding to an edited clip
rendered by an editing system on a compile list, Sonaps
enables the operator to check the source material of that
edited clip.
1 Display the compilation event by selecting the
program folder in the SDI Compile List window.
2 Right-click the desired event, and then select the
Source Material List command on the popup menu.
The Source Material List window appears. All
material used for rendering the edited clip
corresponding to the selected event is shown.
See Displaying the source material of an edited clip
on page 105 for further details on the source material
list.
3 Close the Source Material List window by clicking the
button on the upper-right corner of the window.
Showing the sequence link of rendered
material
When the material is rendered from a sequence, Sonaps
enables the operator to check the related sequence link of
the material.
1 Display the compilation event by selecting the
corresponding program folder in the SDI Compile List
window.
2 Right-click the desired event, and then select the
Property command on the popup menu.
The Properties window appears.
3 Select the Material tab.
The sequence name and the corresponding path
directory are shown in the Seq. Name box at the
bottom of the window.
See Showing the sequence link of rendered material
on page 106 for further details on the sequence link.
Checking that materials in SDI Compile
List are in Playout Server
Sonaps enables you to check whether the material for the
events shown in the SDI Compile List window are stored
in Playout Server.
When checking whether the corresponding materials of the
events are in Playout Server, the system only checks the
current version of material for events being used and that
the status of the material is Ready.
1 Display the desired compilation events by selecting
the corresponding program folder in the SDI Compile
List window.
Mark Description
No material is assigned to the event.
The piece of material assigned to this event
is currently being transferred from the
Material Server to the Playout Server.
a)
(Title stamp)
The piece of material assigned to this event
has been successfully transferred to the
Playout Server and is ready for compilation.
The piece of material assigned to this event
has been successfully transferred to the
Playout Server and is ready for compilation,
but a title stamp is not available.
b)
Or, the rendering/copying of the assigned
piece of material to the OA material folder
has been canceled.
Or, an error occurred while transferring the
piece of material assigned to this event to the
Playout Server.
c)
This mark also appears immediately after a
piece of material is assigned to the event.
This is a break event, which is a piece of
black material that can be added to the
Playlist.
Note
150 Windows for Compiling Operations
C
h
a
p
t
e
r
8
C
o
m
p
i
l
i
n
g
O
p
e
r
a
t
i
o
n
s
2 Click the button in the toolbar.
The Non-Playout Server Material Detection dialog
box appears.
3 Select the materials to transfer, then click the
ReTransfer button.
To double check the results, click the ReCheck button.
To cancel, click the Cancel button to close the dialog
box.
WILL UPDATE
8
7
6
5
4
151 Windows for Compiling Operations
C
h
a
p
t
e
r
8
C
o
m
p
i
l
i
n
g
O
p
e
r
a
t
i
o
n
s
FTP Compile List Window
The Sonaps FTP Compile Desktop displays the Material
List and FTP Compile List windows.
On the FTP Compile Desktop, only material stored on the
Material Server can be added to a compile list.
Sonaps enables the operator to open and close each
window independently. To open a window, select the
command for the desired window from the Window menu.
To close a window, click the button at the top right
corner of that window.
See Material List Window on page 17 for details on the
Material List window.
See FTP Compiling (Compiling Material to a
Professional Disc) on page 162 for details on the FTP
Compiling procedure.
Unlike the SDI Compile List window, the compile list in
this window cannot be saved. All events on the list will be
cleared, when the FTP Compile List window is closed.
a Toolbar
Shows the Compiling indicator, duration of
compilation, remaining disc capacity, selected video
format, and Start/Cancel button that starts or stops
compilation.
The Compiling indicator lights in red while
compilation is in progress. It appears in dark gray for
other occasions.
The toolbar also provides the following buttons: The
Device button that enables setup of the Professional
Disc devices to be used for FTP compiling, the Clear
All button that deletes all events on the compile list,
the Print button that prints the compile list, and the
XML button that exports the content of the compile list
to an XML file.
b Length/Disc capacity
Shows the length of the displayed compile list and
capacity of the Professional Disc.
Note
Compile list
1 Toolbar
Audio and Video
format selectors
Professional Disc
device selector
2 Length/Disc capacity 3 Remaining capacity
Progress bar
XDCAM disc barcode
Button Description
Enables setup of the Professional Disc
devices to be used for FTP compiling.
Exports the content of the compile list as
an XML file.
Imports an XML file as the content of the
compile list.
Prints the compile list.
Deletes all events on the compile list.
152 Creating/Editing Compile Lists for SDI Compiling
C
h
a
p
t
e
r
8
C
o
m
p
i
l
i
n
g
O
p
e
r
a
t
i
o
n
s
c Remaining capacity
Shows the remaining capacity of the Professional
Disc.
d XDCAM Disc Barcode
Text box for XDCAM disc barcode input/scan.
e Professional Disc device selector
Selects and shows the Professional Disc device to be
used for compilation.
f Progress bar
Shows progress while compiling material.
g Audio and Video format selectors
Selects and shows the audio and video formats used
for compilation. The format cannot be changed once
the first piece of material to be compiled is added to
the compile list.
h Compile list
Shows the pieces of material to be compiled to a
Professional Disc. The video format of a piece of
material should be identical to the one shown in the
video format box.
Creating/Editing Compile
Lists for SDI Compiling
Only an operator who has the privileges required for
creating compile lists is able to create and edit compile
lists.
Commands and buttons appear disabled when you do not
have the required privileges.
Creating a New Compilation
Program
A program in the SDI Compile List window corresponds
to a tape. Pieces of material that should be compiled onto
a single tape must be contained in a single compilation
program.
This operation is available only for an operator who has the
privileges required for creating compile lists.
1 Right-click one of the following folders on the
compile list tree, and then click the Create command
on the popup menu.
A studio folder
A date folder
Template folder
The Program Properties dialog appears.
Note
Note
153 Creating/Editing Compile Lists for SDI Compiling
C
h
a
p
t
e
r
8
C
o
m
p
i
l
i
n
g
O
p
e
r
a
t
i
o
n
s
2 Specify the following items:
Title
Comments
Editor
Playout date
Media ID
3 Click the OK button to make the modification(s)
effective.
Click the Cancel button to close the Program
Properties window without making the
modification(s) effective.
A new program is created for the selected channel.
4 Specify the length of the tape to be used, using the
Tape length drop-down list box on the toolbar.
5 Add stories and events to be compiled to the program.
See also Adding/Editing Compilation Events on
page 155 for the operations involved in creating and
editing events in a program.
To check video clips to be recorded as
separators
Sonaps will output video clips, which have been pre-
defined in the system setup, as separators of events.
The specified video clips can be checked in the Program
Properties window.
1 Display the desired program in the SDI Compile List
window.
2 Select the desired program, and then click the
button on the toolbar.
Or, right-click the desired program, and then select the
Properties command on the popup menu.
The Program Properties window for the selected
program appears.
3 Select the Detail tab.
There, the names and durations of the files specified as
the head, gap, and rear separators are displayed.
4 Click the OK or Cancel button to close the dialog box.
Editing Compilation Programs
See also Adding/Editing Compilation Events on page
155 for details on creating and editing events in a
compilation program.
Checking and modifying detailed
information
The title and comments of the compilation program can be
specified or modified in the Program Properties window.
Only an operator who has the privileges required for
creating compile lists can modify detailed information.
Other operators can view the information, though.
1 Display the desired program in the SDI Compile List
window.
2 Select the desired program, and then click the
button on the toolbar.
Or, right-click the desired program, and then select the
Properties command on the popup menu.
The Program Properties window for the selected
program appears.
Note
154 Creating/Editing Compile Lists for SDI Compiling
C
h
a
p
t
e
r
8
C
o
m
p
i
l
i
n
g
O
p
e
r
a
t
i
o
n
s
3 You can specify or modify the following items,
provided you have the privileges required for creating
compile lists:
Title
Comments
Editor
Playout date
Media ID
4 Click the OK or Apply button to make the
modification(s) effective.
Click the Cancel button to close the Program
Properties window without making the
modification(s) effective.
Deleting a compilation program
This operation is available only for an operator who has
the privileges required for creating compile lists.
The compilation program cannot be deleted if it is
currently being used for compilation.
A program will be deleted automatically if it is not used
for a period specified using Net Manager. In this case,
the program will be deleted directly, not placed in the
Trash Can folder.
1 Display the compilation program to be deleted by
selecting the corresponding date or the Template
folder in the SDI Compile List window.
2 Right-click the compilation program to be deleted on
the tree, and then select the Delete command on the
popup menu.
A confirmation message appears.
3 Click the Yes button.
The program is deleted.
Printing a compilation program
Information about a compilation program can be printed as
follows:
1 Display the program to be printed by selecting the date
or the Template folder in the SDI Compile List
window.
2 Click the button on the toolbar.
Or, right-click the program to be printed on the tree,
and then select the Print command on the popup menu.
A confirmation message appears
3 Click the OK button.
A dialog box appears, asking for the revision number
of the print.
4 Specify the revision number in the text box, and click
the OK button.
An Internet Explorer window opens containing the
content of the specified program.
5 Print the displayed program data using the print
function of Internet Explorer.
Exporting a compilation program as an
XML file
Sonaps also provides a function that exports the contents
of the compilation program to an XML file, so that it can
be imported into another application program to work with
the data. The operator can import the XML file into a
compile list at another site, or have the file for future use.
Do not modify the exported XML files manually.
1 Display the program to be exported by selecting the
date or the Template folder in the SDI Compile List
window.
2 Click the button on the toolbar.
Or, right-click the program to be exported on the tree,
Notes
Note
155 Creating/Editing Compile Lists for SDI Compiling
C
h
a
p
t
e
r
8
C
o
m
p
i
l
i
n
g
O
p
e
r
a
t
i
o
n
s
and then select the Export command on the popup
menu.
The Save As dialog box appears.
3 Specify the path and the file name of the exported
XML file, and then click the OK button.
The selected program is exported as an XML file
having the specified name at the specified location.
Importing a compilation program stored as
an XML file
An XML file that has been exported from compile list,
playlist, or distribution list can be imported as a program.
This operation is available only for an operator who has the
privileges required for creating compile lists.
1 Display the compile list root or the date folder where
the XML file should be imported on the compile list
tree in the SDI Compile List window.
2 Right-click the compile list root or the desired date
folder on the compile list tree, and then select the
Import command on the popup menu.
The Open dialog box appears.
3 Specify the XML file to be imported, and then click
the OK button.
The program in the XML file is imported to the
specified date folder, or the todays folder when you
specified the compile list root in step 2.
Adding/Editing Compilation Events
Only an operator who has the privileges required for
creating compile lists is able to add or edit compilation
events.
Adding a new compilation event
The following two types of operations can add a new event
to a compilation program:
Moving items from the Material List window
Moving items from the Playlist or Distribution List
window
Moving an item from the Material List window
This method is used to compile pieces of material stored on
the Material Server. The operator can select the piece of
material in the Material Servers folders, as well as the one
displayed in the Search Result folder.
This operation is available only for an operator who has
the privileges required for creating compile lists.
However, an operator who has the privileges required for
material compilation is also able to replace the piece of
material associated with an event. This is described as a
hint in step 3.
This operation will not succeed if there is no complete
low-resolution video or audio file available for the
selected piece of material.
This operation will not succeed if the material is partially
retrieved, downloaded from remote site, or imported
from XDCAM and there is no complete high-resolution
video or audio file for the selected piece of material.
1 Select the compilation program to which you want to
add a new event on the tree of the SDI Compile List
window.
Events in the selected program are displayed on the
compile list.
2 Display the Material List window and select the piece
of material to be added to the compilation program.
Note that only a piece of material on the local site can
be used.
3 Hold down the Ctrl key, and move the selected piece
of material from the Material List window to the
desired position in the SDI Compile List window by a
drag & drop operation.
A confirmation message may appear depending on the
system setting specified using Net Manager.
4 Click the Yes button.
The piece of material is added at the dropped position
of the compile list as a compilation event.
5 Check the metadata for the event, and modify the
items, if necessary.
See Checking and modifying detailed information
on page 156 for details.
Moving an item from the Playlist or Distribution
List window
This method is used to add pieces of OA material that are
stored on the Playout Server.
Note
Note
Notes
156 Creating/Editing Compile Lists for SDI Compiling
C
h
a
p
t
e
r
8
C
o
m
p
i
l
i
n
g
O
p
e
r
a
t
i
o
n
s
This operation is available only for an operator who has
the privileges required for creating compile lists.
If the piece of material associated with the event is
replaced with a new one after the event was added to the
compile list, the compilation event will not be updated to
use the newer version. To compile a newer version,
delete the event and add the same one again.
1 Select the compilation program in which you want to
add new event(s) on the tree of the SDI Compile List
window.
Events in the selected program are displayed on the
compile list.
2 Display the Playlist or Distribution List window and
select the desired program to display the stories and
events in it.
3 Select the event(s) to be added to the compilation
program.
To select more than one event, hold down the Ctrl key
and click the desired events.
To select a range of events, hold down the Shift key
and click the first and last events in the range.
You can also select stories instead of individual
events. If selecting a story, all the events in that story
are selected as events.
4 Move the selected event(s) from the Playlist or
Distribution List window to the desired position in the
SDI Compile List window by a drag & drop operation.
The piece(s) of material corresponding to the selected
event(s) is/are added at the dropped position of the
compile list as compilation event(s).
See Checking and modifying detailed information
below for details on how to modify metadata of the
compilation event.
Checking and modifying detailed
information
Some items of the metadata for a compilation event can be
specified or modified in the Event Properties window.
Only an operator who has the privileges required for
creating compile lists can modify detailed information.
Other operators can view the information, though.
1 Display the desired compilation event by selecting the
corresponding program folder in the SDI Compile List
window.
2 Right-click the desired compilation event, and then
select the Properties command on the popup menu.
The Event Properties window for the compilation
event appears.
3 If necessary, you can specify or modify the following
items, provided you have the privileges required for
creating compile lists:
General tab
Material tab
4 Click the OK or Apply button to make the
modification(s) effective.
Click the Cancel button to close the Event Properties
window without making the modifications effective.
Notes
Note
Note
Item Description
Event Title Title of the compilation event.
Comments Comments for the compilation event.
SOM, EOM Specifies the portion to be used as
the event.
When the events SOM or EOM is
changed by an operator, Sonaps will
adjust the duration.
Item Description
Comments Comments for the material.
157 Creating/Editing Compile Lists for SDI Compiling
C
h
a
p
t
e
r
8
C
o
m
p
i
l
i
n
g
O
p
e
r
a
t
i
o
n
s
Deleting a compilation event
This operation is available only for an operator who has
the privileges required for creating compile lists.
A compilation event cannot be deleted if it is currently
being compiled.
1 Display the compilation event(s) to be deleted by
selecting the corresponding program folder.
2 Select the compilation event(s) to be deleted.
To select more than one event, hold down the Ctrl key
and click the desired events.
To select a range of events, hold down the Shift key
and click the first and last events in the range.
3 Right-click the selection, and then select the Delete
command on the popup menu.
A confirmation message appears.
4 Click the Yes button.
The compilation event(s) is/are deleted.
Assigning another piece of material to a
compilation event
Sonaps enables the operator to replace the piece of
material to be compiled for an event with a different one,
without changing the event ID.
This operation is available only for an operator who has
the privileges required for creating compile lists or for
material compilation.
This operation will not succeed if there is no complete
low-resolution video or audio file available for the
selected piece of material.
This operation will not succeed if the material is partially
retrieved, downloaded from remote site, or imported
from XDCAM and there is no complete high-resolution
video or audio file for the selected piece of material.
1 In the Material List window, locate the piece of
material that corresponds to the event to be replaced.
Note that only a piece of material on the local site can
be used.
2 Select the piece of material and move it to the event on
the compile list by a drag & drop operation.
A confirmation message appears.
3 Click the Yes button.
Another message appears asking if you would like to
update the event.
4 Click the Yes button to update the event to the latest
version, so that the event is associated with the
selected piece of material.
Or, click the No button to simply send the piece of
material to the Playout Server but keep the version
unchanged.
The piece of material is converted for compilation,
then transferred from the Material Server to the
Playout Server.
Sonaps updates the association between the event and
the piece of material when you clicked the Yes button.
See also Replacing a piece of material corresponding
to an event with another one on page 112.
Use the Version Down command to associate an older
version of a piece of material with the event.
Depending on the system settings, the messages in steps
2 and 3 may not appear. Also, in the case where the
message in step 3 does not appear, Sonaps may or may
not update the event automatically. Net Manager is used
to specify these settings.
Net Manager also allows you to specify whether the
system should simply replace the piece of material
corresponding to an event, rather than update the event
version, with this operation. Each event has only one
version, in such a case.
Moving or copying a compilation event
Sonaps enables the operator to move or copy compilation
events to a different position within the program or to
another program, provided he/she has the necessary
privileges. The operator can select the events in the
Template folders as well as in the normal program folders.
Events in the Trash Can folder cannot be moved and
copied. They can only be restored to the original folders.
A compilation event cannot be moved if it is currently
being compiled or its status is Compiled.
You can clear status indications to move Compiled
events.
Note that the privileges required for material compilation
are required to clear the status indication, though.
See Recompiling material using the same compile list
on page 161 for details on how to clear status indications.
Notes
Notes
Hints
Note
158 Creating/Editing Compile Lists for SDI Compiling
C
h
a
p
t
e
r
8
C
o
m
p
i
l
i
n
g
O
p
e
r
a
t
i
o
n
s
By a drag & drop operation
Privileges required for creating compile lists or for
material compilation are required for this operation.
1 Display the compilation event(s) to be moved or
copied by selecting the corresponding program folder.
2 Display the destination program folder, in the same
way.
3 Select the event(s) on the compile list.
To select more than one event, hold down the Ctrl key
and click the desired events.
To select a range of events, hold down the Shift key
and click the first and last events in the range.
4 Move the selection to either of the following two
locations using a drag & drop operation.
The desired position within the same program
To move the selection, simply drag & drop it.
To copy the selection, hold down the Ctrl key while
performing the drag & drop operation.
The desired position on the compile list of the
desired program.
The selected event(s) are moved or copied to the
destination position.
By a cut/copy & paste operation
Privileges required for creating compile lists are required
for this operation.
1 Display the compilation event(s) to be moved or
copied by selecting the corresponding folder.
2 Select the event(s) on the compile list.
To select more than one event, hold down the Ctrl key
and click the desired events.
To select a range of events, hold down the Shift key
and click the first and last events in the range.
3 Right-click the selection then click the Cut command
on the popup menu to move the selection to the
Windows Clipboard.
Or, right-click the selection then click the Copy
command on the popup menu to copy the selection to
the Windows Clipboard.
4 Right-click the desired position in the destination
program on the compile list, and then click the Paste
command on the popup menu.
A cascading menu appears.
5 Click one of the following commands.
The selected event(s) are moved or copied to the
specified position.
Previewing a Compilation Event
Sonaps provides a preview function for a single
compilation event. This function uses the low-resolution
proxy files for previewing.
1 Display the desired program so that the compilation
events in the program are shown.
2 Right-click the event to be previewed, and then select
the Preview command on the popup menu.
The Proxy Browser window appears.
3 Preview the event using the play line and the control
buttons.
See Previewing an Event on page 114 for more
details on preview operations. You can also modify the
SOM or EOM of a compilation event during
previewing, and select the audio channel to be
monitored, on the SDI Compile desktop. However, the
privileges required for creating compile lists or for
material compilation are required to save the modified
SOM and/or EOM.
Command Description
As Event Above Pastes the events above the selected
event.
As Event Below Pastes the events below the selected
event.
Play line
Control buttons
Monitor area
Title
Time code
SOM EOM
159 Creating/Editing Compile Lists for SDI Compiling
C
h
a
p
t
e
r
8
C
o
m
p
i
l
i
n
g
O
p
e
r
a
t
i
o
n
s
Previewing a Compilation Event
Using the High-Resolution MXF File
Sonaps also provides a preview function using the high-
resolution MXF file. Check the video image using the
video monitor of the compilation channel.
1 Display the desired program so that the events in the
program are shown.
2 Right-click the event to be previewed, and then select
the SDI Preview command on the popup menu.
The SDI Preview window appears.
3 Preview the event using the position bar and the
control buttons.
SeePreviewing an Event Using the High-Resolution
MXF File on page 115 for more details on the preview
operations. You can also modify the SOM and/or EOM of
the compilation event during previewing.
Marking an Event
Sonaps enables the operator to mark events with favorite
colors.
This function is mainly used to mark the events of which
video images have already been checked.
This operation is available only for an operator who has the
privileges required for creating compile lists or for
material compilation.
1 Select the events to be marked, such as the events of
which video images have been checked.
To select more than one event, hold down the Ctrl key
and click the desired events.
To select a range of events, hold down the Shift key
and click the first and last events in the range.
2 Right-click the selection, and click the Color
command on the popup menu.
A cascading menu appears.
3 Select the desired color.
The events selected in step 1 are highlighted with the
background of the selected color.
This highlight will disappear when compilation for the
compile list starts.
Note
Note
160 SDI Compiling (Compiling Material to a Tape)
C
h
a
p
t
e
r
8
C
o
m
p
i
l
i
n
g
O
p
e
r
a
t
i
o
n
s
SDI Compiling
(Compiling Material to a
Tape)
Sonaps compiles material from the Playout Server onto
tapes according to the compile lists.
SDI compilation operations are available only for an
operator who has the privileges required for material
compilation.
Commands and buttons appear disabled if you do not have
the required privileges.
Starting Compilation
1 Select the desired compilation program in the SDI
Compile List window.
If another SDI Compile List window is needed, select
the Compile List command from the Window menu.
The compilation events contained in the selected
program appear.
2 Insert the tape to be used for compilation into the
compilation VTR.
3 Click the Start button on the toolbar of the SDI
Compile List window.
Sonaps cues up the beginning of the tape, and starts to
put the events on standby from the top.
A dialog box for specifying the start time code
appears.
4 Specify the desired start time code, and click the OK
button.
Compilation starts.
Compilation continues automatically according to the
selected compile list. Depending on the properties of
the program, video clips on the Playout Server may be
inserted into the program as the head, gap, and rear
separators, automatically.
Compilation will end automatically when the specified
rear separator image is output, after the last
compilation event of the program.
To start compilation from the middle of a compile
list
1 After step 2 of Starting Compilation, described
above, right-click the event from which to start in the
SDI Compile List window, and then select the Start
from Here command on the popup menu.
A dialog box for specifying the start time code
appears.
2 Specify the desired start time code, and click the OK
button.
Compilation starts from the selected event.
In this case, the status of the events that are located
above the selected event becomes Skipped.
To manually terminate compilation
1 Click the Stop button on the toolbar of the SDI
Compile List window.
A confirmation message appears.
2 Click the Yes button to terminate compilation.
See Resuming terminated compilations on page 161 for
details on resuming compilation.
To skip a story or an event
This operation sets a Skip status for an event, so that
Sonaps will not compile it.
1 Right-click the story or event to be skipped in the SDI
Compile List window, and then select the Skip
command on the popup menu.
The status of the event becomes Skip and it will not
be compiled.
To remove the skip status from an event, right-click
the event, and then select the Unskip command on the
popup menu.
Operations Related to SDI Compiling
Sonaps provides the following functions that are useful for
material compilation:
Checking the status of each event
Resuming incomplete compilations
Appending more pieces of material
Recompiling material using the same compile list
Controlling material transfers
Deleting programs and events from the Trash Can folder
(See Deleting Programs, Stories, and Events from the
Trash Can folder on page 127 for this operation.)
Note
161 SDI Compiling (Compiling Material to a Tape)
C
h
a
p
t
e
r
8
C
o
m
p
i
l
i
n
g
O
p
e
r
a
t
i
o
n
s
See Starting Compilation on page 160 for details on
compiling operations.
Checking the status of each compilation
event
Sonaps displays one of the following status indications for
each event on a compile list:
Resuming terminated compilations
If the operator uses a previously-used compile list, and
some of the events have already been compiled on the tape,
Sonaps will resume compilation with the same tape.
1 Simply select the desired compile list again, insert the
same tape into the compilation VTR, and start
compilation.
See Starting Compilation on page 160 for details.
Sonaps searches for the point where compilation was
terminated, and resumes compilation. Compiled
events will not be compiled again.
Appending more material
Sonaps enables the operator to append pieces of material at
the end of a compiled tape.
To do so, add the desired compilation events to the end of
the corresponding compile list, and then start compilation
with the same compile list and tape.
See Adding a new compilation event on page 155 and
Starting Compilation on page 160 for details.
Recompiling material using the same
compile list
To repeat compilation using a compile list that has already
been used, clear the status indications of the events.
1 Select the compilation program to be reused for
compilation.
2 Right-click on the compile list, and select the Clear All
Status command on the popup menu.
The End, Error, and Skipped status indications
of the events are cleared. You can use the program
again for compilation.
Note that, however, this will not clear the Skip status
for an event set by the operator. Use the Unskip
command, for such an event.
See Resuming terminated compilations on page 161 and
Starting Compilation on page 160 for details on
compilation.
Controlling material transfers
Sonaps enables the operator to display a list of transfer jobs
from the Material Server to the Playout Server, and to
cancel, retry, or to change priority of the jobs.
1 Select the program for which you want to display the
Transfer List window.
2 Click the button on the toolbar.
The Transfer List window appears. The transfer jobs
related to the selected program are listed in the
window.
See Managing Material Transfers Using the Transfer
List Window on page 127 for further operations
Status Description
(Blank) Preparations for standby have not yet
started.
Cueing Preparing for standby.
Standby Standby or recueing completed.
Play Compiling
End Already compiled (Normal end).
Skip Skipped or will be skipped. (Requested by an
operator)
Skipped Skipped. (By the system)
Error Error occurred (Abnormal end).
162 FTP Compiling (Compiling Material to a Professional Disc)
C
h
a
p
t
e
r
8
C
o
m
p
i
l
i
n
g
O
p
e
r
a
t
i
o
n
s
FTP Compiling
(Compiling Material to a
Professional Disc)
Operations related to FTP compilation are available for an
operator regardless of his/her privileges for material
compilation.
Creating/Editing a Compile List for
FTP Compiling
The Sonaps FTP Compiling function allows you to list
pieces of material from the Material List window and
playout events from the Playlist window on a single
compile list.
Each Professional Disc used for compilation only accepts
material in the same audio and video formats. Sonaps
allows the operator to add material to a Professional Disc
on which some material has already been compiled, but
even in such a case, all pieces of material on a single
Professional Disc must be in the same audio/video
formats.
1 In the FTP Compile List window, select the audio and
video formats of the material to be compiled, using the
audio and video format selectors.
2 In the Material List or Playlist window, select the
piece(s) of material or playout event(s) to be added to
the compile list.
To select more than one item, hold down the Ctrl key
and click the desired items.
To select a range of items, hold down the Shift key and
click the first and last items in the range.
3 Move the selected item(s) from the Material List or
Playlist window to the FTP Compile List window by a
drag & drop operation.
The item(s) is/are added to the compile list as
compilation event(s).
4 Repeat steps 2 and 3 if there is more material or events
to be added to the compile list.
To delete an item from the compile list
1 Select the item(s) to be deleted.
To select more than one item, hold down the Ctrl key
and click the desired items.
To select a range of items, hold down the Shift key and
click the first and last items in the range.
2 Right-click the selection, and then select the Delete
selected command on the popup menu.
A confirmation message appears.
3 Click the Yes button to delete the selected item(s).
The selected item(s) is/are deleted.
All events on the compile list can be cleared by using the
button on the toolbar.
Starting Compilation
Sonaps compiles material from the Material Server to a
Professional Disc according to the compile list. Each piece
of material is transferred to the Professional Disc device
using FTP, and then written on the disc.
A Professional Disc that has already been used for
compilation can be used, provided the remaining capacity
is sufficient, and the audio and video formats are identical.
1 Insert the Professional Disc to be used for compilation
into the desired Professional Disc device.
2 Using the Professional Disc device selector of the FTP
Compile List window, select the Professional Disc
device selected in the previous step.
If FTP communication is established with the selected
Professional Disc device, the Start button on the
toolbar will be enabled.
Sonaps checks the audio and video formats and the
remaining capacity of the disc.
3 Click the Start button on the toolbar of the FTP
Compile List window.
Compilation starts. It will copy material according to
the compile list.
The progress bar shows progress of compilation.
When the last piece of material on the compile list is
compiled to the Professional Disc, a message appears
to let the operator know it.
4 Click the OK button in the message box.
Note
Hint
163 FTP Compiling (Compiling Material to a Professional Disc)
C
h
a
p
t
e
r
8
C
o
m
p
i
l
i
n
g
O
p
e
r
a
t
i
o
n
s
5 Eject the Professional Disc from the device.
After compilation, continue the operation as follows:
To recompile the same material to another Professional
Disc, insert a new Professional Disc in the device and
click the Start button again.
To create another compile list, clear the current compile
list by deleting all the pieces of material on the list.
You can also click the button to clear the list.
To manually cancel compilation
1 Click the Cancel button on the toolbar of the FTP
Compile List window.
A confirmation message appears.
2 Click the Yes button to terminate compilation.
If there is a piece of material that was being written on
the Professional Disc, it will be removed from the disc.
Pieces of material that have already been completely
written will remain on the disc.
If you click the Start button again, after canceling
compilation, Sonaps will start compilation from the
top of the compile list. This means that some pieces of
material may be duplicated on the disc.
Printing the compile list
Sonaps enables the operator to print the displayed compile
list as follows:
1 Click the button on the toolbar.
An Internet Explorer window opens containing the
content of the compile list.
2 Print the displayed compile list data using the print
function of Internet Explorer.
Exporting the compile list as an XML file
Sonaps also provides a function that exports the content of
the compile list to an XML file, so that it can be imported
into another application program to work with the data.
Do not modify the exported XML files manually.
1 Click the button on the toolbar.
The Export XML dialog box appears.
2 Specify the path and the file name of the exported
XML file, and then click the OK button.
Importing the compile list from an XML file
Sonaps provides a function that imports the content of an
XML file created by exporting the content from the FTP
Compile List to an XML file.
1 Click the button on the toolbar.
The Import XML dialog box appears.
2 Specify the XML file to import, and then click the OK
button.
The XML file is imported into the FTP Compile List.
Adding/Editing the Professional Disc
device information
Sonaps allows the operator to edit a Professional Disc
device list on which the device to be used for compilation
will be selected.
1 Click the button on the toolbar.
The Device List dialog box appears.
2 To add a device
Click the Add button, then specify the following data
items for the new device.
Note
Note
Item Description
Device Name Name for the Professional Disc device.
164 FTP Compiling (Compiling Material to a Professional Disc)
C
h
a
p
t
e
r
8
C
o
m
p
i
l
i
n
g
O
p
e
r
a
t
i
o
n
s
To modify the information on a device
Select the Professional Disc device to be modified on
the list, click the Modify button, then modify the data
items of the device.
To delete a device
Select the Professional Disc device to be deleted on the
list, click the Delete button, then click the Yes button
of the confirmation message.
3 Click the Save button to save the settings.
User Name,
Password
User name and the corresponding
password used when accessing the
Professional Disc device.
IP Address IP address assigned to the
Professional Disc device.
Audio Channel Number of audio channels of the
Professional Disc device.
Item Description
165 Overview / Operational Flow
Chapter
C
h
a
p
t
e
r
9
A
r
c
h
i
v
e
a
n
d
R
e
t
r
i
e
v
a
l
O
p
e
r
a
t
i
o
n
s
9
Archive and Retrieval
Operations
Overview
To archive material, an operator is able to select pieces of
material to be archived in the Material List window.
Sonaps also supports automatic material selection. Pieces
of material that have not been used for a pre-defined period
will be archived automatically. Also, pieces of material
that have been played out will be archived automatically,
provided the To be Archived flag is set on the Material
tab of the Event Properties window.
The archive job will then be transferred to the Archive
Terminal, where data will actually be copied to a nearline
archive storage device, such as Professional Discs, a tape
library, or a RAID system, and/or to a third-partys archive
system.
Retrieval operations have similar processes.
An operator is able to search for pieces of material to be
retrieved in the Material List window. The retrieval job
will be sent to the Archive Terminal again, and the
material will be copied back to the Material Server.
Sonaps also provides an archive job monitoring feature,
which enables operators to view a list of archive and
retrieval jobs currently being processed, search for a
certain job on the list, and cancel a job, if necessary.
Operational Flow
The following charts show the basic flow of Sonaps
archive and retrieval operations.
In the case of archiving
Select material to be archived
in the Material List window.
Copy material to the
Professional Discs.
Create archive jobs in the
Archive List window, and send
them to the Archive Terminal .
When
Professional Discs
are used for
archive storage (When a tape library or RAID
is used for archive storage,
or when a third-partys
archive system is used,
material is copied
automatically.)
166 Operational Flow
C
h
a
p
t
e
r
9
A
r
c
h
i
v
e
a
n
d
R
e
t
r
i
e
v
a
l
O
p
e
r
a
t
i
o
n
s
In the case of retrieval
Select material to be retrieved
in the Material List window.
Copy material back from
the Professional Discs to
the Material Server.
Create retrieve jobs in the
Retrieve List window, and send
them to the Archive Terminal.
When
Professional Discs
are used for
archive storage
(When a tape library or
RAID is used for
archive storage,
material is copied back
automatically.)
When a third-partys archive system is used, retrieval operation
is performed using the newsroom computer system.
167 Windows for Archive and Retrieval Operations
C
h
a
p
t
e
r
9
A
r
c
h
i
v
e
a
n
d
R
e
t
r
i
e
v
a
l
O
p
e
r
a
t
i
o
n
s
Windows for Archive and Retrieval Operations
In the first step of an archive operation, in which the pieces
of material to be archived are selected, the Material List
and the Archive List windows are used.
In the second step, in which pieces of material are copied
to the archive storage, the Archive Terminal will be used
on the Archive Management terminal.
In the retrieval operation, the Material List and the
Retrieve List windows are used to create retrieval jobs.
The created retrieval job will be sent to the Archive
Terminal again, and the Archive Terminal will be used on
the Archive Management terminal.
Sonaps enables you to open and close each window
independently. To open a window, select the command for
the desired window from the Window menu. To close a
window, click the button at the top right corner of that
window.
See Material List Window on page 17 for details on the
Material List.
Archive List Window
The Archive List window appears when the operator opens
the window or when he/she selects the pieces of material
to be archived and uses the command on the context menu.
The window displays a list of pieces of material to be
archived on the New Task tab, and those that have been
scheduled to be archived on the Schedule Task tab.
a Nearline Archive device selector
Selects the nearline archive destination. The archive
destination options to be listed, including Null that
will be selected when the operator does not want to
archive pieces of material to nearline archive storage,
can be specified using Net Manager. Sonaps also
selects the same destination for multiple different tasks
at the same time.
b To 3rd Party Archive System check box
Specifies whether the selected piece of material should
also be archived to the connected third-partys archive
system.
6 Buttons
1 Nearline Archive device
selector
4 New Task and
Schedule Task tabs
3 Archive Schedule
5Archive list
2 To 3rd Party Archive
System check box
168 Windows for Archive and Retrieval Operations
C
h
a
p
t
e
r
9
A
r
c
h
i
v
e
a
n
d
R
e
t
r
i
e
v
a
l
O
p
e
r
a
t
i
o
n
s
This check box may be disabled, depending on the
system setting for the third-partys archive system.
Net Manager is used to specified this setting.
One of the nearline archive storage devices and/or
the third-partys archive system must be selected.
Sonaps informs you of an error, if Null is selected
with the Nearline Archive device selector and the
To 3rd party Archive System check box is cleared.
c Archive Schedule
Specifies the start date when the operator wants to start
transferring the listed archive jobs to the Archive
Terminal.
To specify the start date for the selected archive job,
place a check mark in the check box, select the date
from the displayed calendar, then click the Start button
to add the job to the Schedule Task list.
d New Task and Schedule Task tabs
Selects the list of newly added archive jobs or the list
of archive jobs waiting for the scheduled time. You
can change the scheduled archive time if there is more
than one day before archiving is due to start.
The clips in the New Tab can be opened and previewed
in the Clip Trimmer window by double clicking on the
task or selecting the Clip Trimmer command on the
popup menu.
The clips in the Schedule Task tab can be displayed in
the Material List window by selecting the Find Clip
command on the popup menu.
e Archive list
Shows the archive jobs. On the New Task tab, only the
archive jobs newly added at this time are shown. On
the Schedule Task tab, archive jobs that have been
scheduled are shown.
f Buttons
Filtering archive jobs
The Schedule Task tab of the Archive List window enables
you to filter the displayed archive jobs so that the only
archive jobs you created are shown. Select the Current
User option button displayed under the list.
To display all the scheduled archive jobs, select the All
User option button.
Notes
Button Description
Select All Selects all archive jobs on the list.
Delete Deletes the selected archive jobs from
the list.
Start Starts transferring archive jobs on the
list to the Archive Terminal.
If the start date was specified for an
archive job, actual transfer of that job will
be done on the specified date. The job
will be added to the Schedule Task list
then.
Close Closes the window.
169 Windows for Archive and Retrieval Operations
C
h
a
p
t
e
r
9
A
r
c
h
i
v
e
a
n
d
R
e
t
r
i
e
v
a
l
O
p
e
r
a
t
i
o
n
s
Retrieve List Window
The Retrieve List window appears when the operator
opens the window or when he/she selects pieces of
material to be retrieved and uses the command on the
context menu.
The window displays a list of pieces of material to be
retrieved on the New Task tab.
a Retrieve Schedule
Specifies the start date when the operator wants to start
transferring the listed retrieval jobs to the Archive
Terminal.
To specify the start date for the selected retrieval job,
place a check mark in the check box, select the date
from the displayed calendar, then click the Start button
to add the job to the Schedule Task list.
b New Task and Schedule Task tabs
Selects the list of newly added retrieval jobs or the list
of retrieval jobs waiting for the scheduled time. You
can change the scheduled retrieval time if there is more
than one day before retrieval is due to start.
The clips in the New Tab can be opened and previewed
in the Clip Trimmer window by double clicking on the
task or selecting the Clip Trimmer command on the
popup menu.
The clips in the Schedule Task tab can be displayed in
the Material List window by selecting the Find Clip
command on the popup menu.
c Retrieve list
Shows the retrieval jobs. On the New Task tab, only
the retrieval jobs newly added at this time are shown.
On the Schedule Task tab, retrieval jobs that have been
scheduled are shown.
d Buttons
4 Buttons
3 Retrieve list
1 Retrieve Schedule
2 New Task and
Schedule Task
tabs
Button Description
Select All Selects all retrieval jobs on the list.
Delete Deletes the selected retrieval jobs from
the list.
Start Starts transferring retrieval jobs on the
list to the Archive Terminal.
Close Closes the window.
170 Windows for Archive and Retrieval Operations
C
h
a
p
t
e
r
9
A
r
c
h
i
v
e
a
n
d
R
e
t
r
i
e
v
a
l
O
p
e
r
a
t
i
o
n
s
Archive Terminal Window
The Archive Terminal window appears on an Archive
Management terminal, and is used for archiving, retrieval,
and deleting archived material.
Upon archiving, the Archive Terminal actually copies
requested material to the archive storage devices.
Upon retrieval, the Archive Terminal copies requested
material back from the archive storage.
The window is used to check the status of each archive or
retrieval job, to cancel jobs, and delete or retry jobs that
have not been processed correctly.
When Professional Discs are used for archive storage, this
window is also used to assign the Professional Disc to be
used when archiving. For retrieval, this window is also
used to search for the Professional Disc on which the piece
of material to be retrieved is stored.
a Toolbar
Shows buttons corresponding to the following
functions:
b Task Console area
Shows the tree view of the following jobs, and a list of
the jobs of the selected type.
Archive and retrieval jobs
The jobs list also displays the steps of each archive
job. You can check each step of an archive job by
clicking on the left or right arrow button.
Delete jobs
These are jobs that delete pieces of material from the
archive storage. A delete job is created when a piece
of material in the Trash Can folder under the
Archive Material folder in the Material List window
is deleted (purged).
The tree view enables the operator to narrow down the
list so that only the jobs of the selected type are
displayed.
4 Task Arrange Form area
1 Toolbar
2 Task Console
area
3Manual Task area
Archive Terminal window - an example showing archive operations
Button Description
Shows the Task Console area.
Use the button to hide the area.
Shows the Manual Task area.
Use the button to hide the area.
Shows the Task Arrange Form area.
Use the button to hide the area.
Resets the desktop layout to default
settings.
171 Windows for Archive and Retrieval Operations
C
h
a
p
t
e
r
9
A
r
c
h
i
v
e
a
n
d
R
e
t
r
i
e
v
a
l
O
p
e
r
a
t
i
o
n
s
Upon retrieval, the Device node in the tree view is
used to select the Professional Disc device to be used
for retrieval.
The job list displays the status of each step that is
currently being processed. The following colors are
used:
For Waiting and Suspended tasks:
White: Steps that are waiting to be processed.
Red: The step that is currently being processed.
Green: Steps that have already been processed.
For Failed or Canceled tasks:
White: Steps that are waiting to be processed or have
already been processed.
Red: The step at which the task failed or canceled.
For Succeeded tasks:
White: All steps that were processed.
The new jobs are added to the top of the list. The
following buttons are provided to view the desired
page of the list.
The operator can also use the following buttons
provided to control job processing.
Priority value for an archive job can be 0 to 49, and
that for a retrieval job can be 50 to 100.
The larger the number, the greater the priority.
Retrieval jobs have higher priority than archive jobs.
c Manual Task area
Displays the archive or retrieval jobs requested in the
Archive List/Retrieve List window to enable the
operator to select the jobs to be archived/retrieved to/
from a certain Professional Disc at this time, when
Professional Discs are used for nearline archive
storage. When a tape library or RAID system is used,
operations in this area are not necessary.
There are two drop-down list boxes for filtering at the
top. The left one is for selecting the type of the archive
storage device. And the right one is used to select
Archive or Retrieve.
d Task Arrange Form area
When archiving, this area is used to select the
Professional Disc device to be used for copying, and to
start copying, when Professional Discs are used for
nearline archive storage. When a tape library or RAID
system is used, operations in this area are not
necessary.
There are the following buttons at the top, together
with a drop-down list box to select the Professional
Disc device to be used.
Type Description
Waiting tasks Jobs that are awaiting to be
processed, and that are currently
being processed are displayed.
Succeed tasks Jobs that have successfully been
processed are displayed.
Failed tasks Jobs that have failed are displayed.
Canceled tasks Jobs that have been canceled by a
user are displayed.
Suspended tasks
(Only for archive
jobs)
Archive jobs that are currently
suspended are displayed
temporarily.
Hint
Type Description
Shows the top page where the newest
jobs are displayed.
Shows the previous page.
Shows the next page.
Shows the last page where the oldest jobs
are displayed.
Button Description
Sets the priority of the selected job
highest.
When a highest-priority job is selected, its
priority value is incremented by one.
Sets the priority of the selected job
lowest.
When a lowest-priority job is selected, its
priority value is decremented by one.
Cancels the selected Waiting or
Suspended job, and deletes the
selected Failed or Canceled job.
When the Succeed jobs are displayed,
this button is not displayed.
Shows/hides the search tools.
See Searching for a Job on page 181 for
details on searching.
Updates the display of the job list.
Note
Button Description
Creates a new item of disc information.
Loads an item of disc information.
Updates the disc information.
Unloads the selected disc information
from this area.
Button Description
172 Archiving Material
C
h
a
p
t
e
r
9
A
r
c
h
i
v
e
a
n
d
R
e
t
r
i
e
v
a
l
O
p
e
r
a
t
i
o
n
s
When the or button is clicked, information on
the Professional Disc, such as the disc title, video
format, and total and remaining durations, in the
device appear below the buttons. When there are some
pieces of material already archived on the disc, they
are listed, too.
The material list in the Task Arrange Form area shows
pieces of material that have already been archived on
the selected Professional Disc, or that will be archived
to the selected disc.
Moving the selected archive jobs from the Manual
Task area to one of the disc information or list in the
Task Arrange Form area assigns the archive jobs to the
selected Professional Disc, so that they will be copied
onto the disc when the button is clicked.
When retrieval, this area is not used.
Archiving Material
Sonaps enables the operator to select and archive material
to Nearline storage or directly to XDA.
Sonaps archiving operation to Nearline storage consists of
the following two stages:
Selecting material to be archived and creating archive
jobs
Copying material to archive storage
In the first stage, the following options are available for
selecting the material to be archived.
The Sonaps operator selects material to be archived.
The operator either requests archiving start immediately
(manual archive function), or makes scheduled archive
jobs that will start automatically on the specified date
(automatic archive function).
Sonaps automatically creates archive jobs (automatic
archive function).
Pieces of OA material that have already been played out
will be archived with this option.
In the second stage, Sonaps copies material to the archive
storage on the Archive Terminal.
Note that, depending on the type of archive storage, there
is no manual operation required in the second stage.
Sonaps archiving operation to XDA consists of the
following two stages:
Selecting material to be archived.
Sending the material to XDA.
See Selecting and Archiving Material Directly to XDA
on page 176 for information about archiving directly to
XDA.
Selecting Material
The Material List window is used to search for and select
material to be archived. Sonaps does not allow the operator
to archive OA material stored on the Playout Server.
This operation creates archive jobs and sends them to the
Archive Terminal where data will actually be copied to the
archive storage.
Depending on the system setup, operation of this stage can
be automated. Pieces of material that have not been used
for a pre-defined period or those that have been played out
will be selected for archiving. You can also drag and drop
a folder directly from the Public Materials folder to the
Archive Materials folder to archive all materials in it.
Starts copying the pieces of material,
that have been assigned to the
Professional Disc.
The drop-down list box on the left of this
button is used to select the process to
do this operation.
Button Description
Hint
173 Archiving Material
C
h
a
p
t
e
r
9
A
r
c
h
i
v
e
a
n
d
R
e
t
r
i
e
v
a
l
O
p
e
r
a
t
i
o
n
s
1 In the Material List window, create a sub-folder in the
Archive Material folder, if necessary.
2 Select the piece(s) of material to be archived.
You can search for material, and select the desired
items in the Search Result folder.
To select more than one item, hold down the Ctrl key
and click the desired items.
To select a range of items, hold down the Shift key and
click the first and last items in the range.
3 Right-click the selection, and select the Add to
Archive List command on the popup menu. You can
keep the original folder structure of the material, by
using the command.
The Archive List window appears. The selected pieces
of material are displayed as archive jobs.
You can use the Archive Now command instead of the
Add to Archive List command, and then select the
archive destination(s) from the displayed cascading
menu. In this case, the archive jobs of the selected
pieces of material are created and sent to the Archive
Terminal immediately.
Or, you can also move the selection to the folder
created in step 1, using a drag & drop operation.
In either case, the The Response of Archive Now
window appears, instead of the Archive List window,
showing the results of job transfer. Step 4 and
subsequent steps are not required in these cases.
Note that, depending on the system settings, a dialog
box may appear, before the The Response of
Archive Now window appears, asking which
nearline storage device should be used for archiving.
Select the desired device in such a case.
4 Select the desired location using the Nearline Archive
device selector if you want to change the nearline
archive destination.
Nearline archive destination options can be specified
using Net Manager. Sonaps also selects the same
destination for multiple different tasks at the same
time.
5 If you want to archive the pieces of material to the
connected third-partys archive system, too, place a
check mark in the To 3rd Party Archive System
check box.
6 If you want to send the archive jobs later, specify the
date using the Archive Schedule drop-down list box.
Place a check mark in the check box, and select the
date from the displayed calendar.
If you want to send the archive jobs now, this step is
not required.
7 Click the Start All button.
The archive jobs are sent to the Archive Terminal.
When you have specified an archive schedule for an
archive job, it is moved to the Schedule Task tab, and
will be sent to the Archive Terminal on the specified
date.
Besides the operation described above, Sonaps
provides an automatic archive function, too. When a
certain protected period set by the Sonaps Auto
Archive system setting has elapsed, a piece of material
is automatically selected to be archived, then it is
transferred to the Archive Terminal.
To prevent this function from working for a certain
piece of material, set the Not to be Auto-archived
attribute of the material to on on the Material tab of
the Properties window.
To prevent this function from working for a certain
folder, set the properties attribute of the folder to
Null in the Archive Policy Parameter Setting
window of the Net Manager Terminal. You can also
set the folder to be archived automatically to 3rd party
and Nearline storage.
Events on playlists also have a To be Archived
attribute on the Material tab. If this attribute is set to
on, the corresponding OA material will be archived
automatically, after playout of the program.
To delete an archive job from the Archive list
Select the archive job to be deleted, then click the Delete
button in the window.
Note that, however, archive jobs on the Schedule Task tab
cannot be deleted.
Hint
Hint
174 Archiving Material
C
h
a
p
t
e
r
9
A
r
c
h
i
v
e
a
n
d
R
e
t
r
i
e
v
a
l
O
p
e
r
a
t
i
o
n
s
Copying Material
Material is copied to the archive storage on the Archive
Terminal.
When Professional Discs are not used for archive storage,
the operator is not required to perform any operation at this
stage. He/she can monitor archiving progress in the
Archive Terminal.
See Archive Terminal Window on page 170 for details
on the window.
When Professional Discs are used for the archive storage,
however, the Archive Terminal operator has to set a
Professional Disc in the Professional Disc device, select
the archive jobs for that disc, and start copying, as follows:
1 In the Manual Task area in the Archive Terminal,
select XDCAM and Archive using the Filter drop-
down list boxes, and click the Refresh button.
Archive jobs that have not yet been processed are
displayed on the list.
2 Insert the Professional Disc on which material should
be copied into the Professional Disc device to be used
for archiving.
3 In the Task Arrange Form area in the Archive
Terminal window, click the button or button,
and create or load information on the disc set in the
Professional Disc device in step 2.
Or, if the information on the disc is already displayed,
you can just select it.
The created/loaded disc information appears under the
toolbar of the Task Arrange Form area.
If there is already some material archived on the disc,
it is listed under the disc information.
4 In the Manual Task area, select the archive jobs to be
copied to the Professional Disc.
To select more than one job, hold down the Ctrl key
and click the desired jobs.
To select a range of jobs, hold down the Shift key and
click the first and last jobs in the range.
5 Move the selection to the material list in the Task
Arrange Form area, using a drag & drop operation.
Or, move the selection to the desired disc information
indication in the Task Arrange Form area.
The selected archive jobs are moved to the list in the
Task Arrange Form area.
6 Select the Professional Disc device you inserted the
disc in step 2 using the drop-down list box on the Task
Arrange Form area toolbar.
7 Click the button on the Task Arrange Form area
toolbar.
This will start copying material to the Professional
Disc.
8 If there are archive jobs to be stored on a different
Professional Disc, repeat the procedure from step 2.
Canceling archive jobs
Sonaps allows the operator to cancel Waiting and
Suspended jobs on the Archive Terminal.
1 Display the job(s) to be canceled on the job list in the
Task Console area.
You can search for jobs by text in the name and/or date
of creation fields, or select job type on the tree.
Use the button in the Task Console area to update
the display.
2 Select the job(s) to be canceled.
To select more than one item, hold down the Ctrl key
and click the desired items.
To select a range of items, hold down the Shift key and
click the first and last items in the range.
3 Click the button in the Task Console area.
A confirmation message appears.
4 Click the Yes button to cancel the selected job(s).
The status indication of the selected job(s) changes to
Canceled.
Hint
175 Archiving Material
C
h
a
p
t
e
r
9
A
r
c
h
i
v
e
a
n
d
R
e
t
r
i
e
v
a
l
O
p
e
r
a
t
i
o
n
s
Deleting archive jobs
Sonaps allows the operator to delete Failed and
Canceled jobs from the list on the Archive Terminal.
This operation deletes the selected jobs from the list. You
will not be able to retry processing of them.
1 Display the job(s) to be deleted from the Failed or
Canceled jobs on the job list in the Task Console
area.
2 Select the job(s) to be deleted.
To select more than one item, hold down the Ctrl key
and click the desired items.
To select a range of items, hold down the Shift key and
click the first and last items in the range.
3 Click the button in the Task Console area.
A confirmation message appears.
4 Click the Yes button to delete the selected job(s).
The job(s) are deleted from the list.
Retrying processing of an archive job
Sonaps allows the operator to retry processing of a
Failed or Canceled job on the Archive Terminal.
1 Display the desired job from the Failed or
Canceled jobs on the job list in the Task Console
area.
2 Select the desired job to be processed.
3 Click the Redo button for the job, then select either of
the following command on the sub-menu.
The Redo button is displayed at the right end of the list
and may be hidden.
The selected job will be Waiting jobs. The job will
have the same priority as before.
Managing the priority of an archive job
Each archive job has a certain priority level to be
processed. When a job is created, the predefined default
priority level for the job is assigned, according to the job
type (archive or retrieval) and the application program
used for creating the job. (Net Manager is used to define
the default priority levels.)
Sonaps allows the operator to manage the priority level of
a Waiting or Suspended job using the following
procedure. This procedure can be used for retrieval jobs,
too.
Waiting jobs may include jobs that are currently being
processed.
When the priority level of a job being processed is set
lower, processing of that job may stop in the middle, and
will resume later, according to the new priority level.
1 Display the desired job from the Waiting or
Suspended jobs on the job list.
You can search for jobs by text in the name and/or date
of creation fields, or select job type on the tree.
2 Select the desired job, and click the Priority button for
the job.
The Priority button is displayed at the right end of the
list and may be hidden.
The Priority Setting dialog box appears.
3 Click the button to set the highest priority level in
the current jobs to the selected job, or the button to
set the lowest priority level.
Or, you can also specify the priority level by using the
spin box. A larger number corresponds to a higher
priority level.
Priority value for an archive job can be 0 to 49, and
that for a retrieval job can be 50 to 100.
The larger the number, the greater the priority.
Retrieval jobs have higher priority than archive jobs.
4 Click the OK button.
The order of the jobs is changed.
Note
Command Description
From Start
Redo
Starts processing of the job entirely.
From Fail
Step Redo
Starts processing of the job from where it
stopped by an error or cancellation.
Note
Note
176 Archiving Material
C
h
a
p
t
e
r
9
A
r
c
h
i
v
e
a
n
d
R
e
t
r
i
e
v
a
l
O
p
e
r
a
t
i
o
n
s
You can also use the and buttons in the Task
Console area to set the highest or lowest priority level to
the selected job.
Selecting and Archiving Material
Directly to XDA
An XDA is a backup and small MAM system for SONY
products. Sonaps enables the operator to archive material
from Sonaps to XDA directly.
1 In the Material List window, select the piece of
material with an XDA status of Unarchived or
Archive Failed to be archived.
You can search for material and select the desired
items in the Search Result folder.
To select more than one item, hold down the Ctrl key
and click the desired items.
To select a range of items, hold down the Shift key and
click the first and last items in the range.
2 Right-click the selection and select the Archive to
XDA command on the popup menu.
The selected material is archived to XDA directly.
The settings for archiving to XDA (for example, the path
for the import share folder, the path for the export share
folder, and the XDA material owner) can be configured in
Common Gateway.
Operations for Archived Material
Checking archive status
The archive status of each piece of material can be checked
in the Material List window.
See also Material List Window on page 17 for details on
the Material List window.
In a folder under the Public Material folder
For pieces of material that have been archived on a
nearline archive system, one of the following indications
appears in the Nearline Archive Status column.
For pieces of material that have been archived on a third-
partys archive system, one of the following indications
appears in the 3rd Party Archive Status column.
For pieces of material that have been archived on an XDA
archive system, one of the following indications appears in
the XDA Status column.
In a folder under the Archive Material folder
One of the following indications appears in the Nearline
Archive Status column:
No indication appears in the 3rd Party Archive System
column, in this case.
Replacing the title stamp
The title stamp picture for a piece of archived material can
be replaced in the Material List window.
See Replacing the title stamp for a piece of material on
page 29 for details of this operation.
Hint
Note
Status Description
Unarchived Not yet been archived.
In Schedule Waiting for start to be archived.
Archiving Currently being archived.
Archive
Finished
Already been archived.
Archive Failed Archive error occurred (abnormal end).
Status Description
To XDCAM Archived on a Professional Disc.
To RAID Archived on the connected RAID device.
To PetaSite Archived in the connected tape library.
To Archive
Cache
Being transferred to the archive cache.
(None) Being archived.
177 Retrieving Material
C
h
a
p
t
e
r
9
A
r
c
h
i
v
e
a
n
d
R
e
t
r
i
e
v
a
l
O
p
e
r
a
t
i
o
n
s
Retrieving Material
Sonaps enables the operator to retrieve material from
storage.
Sonaps retrieval operation consists of the following two
stages:
Selecting material to be retrieved and creating retrieval
jobs
Copying material back from archive storage
In the first stage, the following options are available for
selecting the material to be retrieved.
The Sonaps operator selects material to be retrieved.
The operator either requests retrieval start immediately
(manual retrieval function), or makes scheduled retrieval
jobs that will start automatically on the specified date
(automatic retrieval function).
Sonaps automatically creates retrieval jobs (automatic
retrieval function).
In the second stage, Sonaps copies material back from
archive storage.
Note that, depending on the type of archive storage, there
is no manual operation required in the second stage.
Selecting Material
The Material List window is used to search for and select
material to be retrieved. You can select material to be
retrieved in the Archive Material folder.
This operation creates retrieval jobs and sends them to the
Archive Terminal where data will actually be copied back
from the archive storage.
1 In the Archive Material folder in the Material List
window, select the piece(s) of material to be retrieved
and stored in a single folder.
You can search for material, and select the desired
items in the Search Result folder.
To select more than one item, hold down the Ctrl key
and click the desired items.
To select a range of items, hold down the Shift key and
click the first and last items in the range.
2 Right-click the selection, and select the Add to
Retrieve List command on the popup menu to retrieve
them to their original folder.
The Retrieve List window appears. The selected
pieces of material are displayed as retrieval jobs.
You can use the Retrieve Now command instead of the
Add to Retrieve List command. In this case, the
retrieval jobs of the selected pieces of material are
created and sent to the Archive Terminal immediately.
Or, you can also move the selection to the desired
folder using a drag & drop operation to retrieve the
items to that folder.
In either case, the The Response of Retrieve Now
window appears, instead of the Retrieve List window,
showing the results of job transfers.
3 Specify the date using the Retrieve Schedule drop-
down list box. Place a check mark in the check box,
and select the date from the displayed calendar.
4 Click the Start button.
Immediate retrieval jobs are sent directly to the
Archive Terminal.
Scheduled retrieval jobs are moved to the Schedule
Task tab, and then sent to the Archive Terminal on the
specified date.
To delete a retrieval job from the Retrieve list
Select the retrieval job to be deleted, then click the Delete
button in the window or right-click and select the Delete
command on the popup menu.
To retrieve a piece of material from the Proxy
Browser window
You can also retrieve a piece of material using the Proxy
Browser window. This method allows you to preview
material before requesting retrieval.
See To retrieve a piece of material on page 27 for
details.
Hint
178 Retrieving Material
C
h
a
p
t
e
r
9
A
r
c
h
i
v
e
a
n
d
R
e
t
r
i
e
v
a
l
O
p
e
r
a
t
i
o
n
s
Retrieving a Part of a Piece of
Material
You can retrieve a part of a piece of material using the
Sonaps Clip Trimmer window.
1 Select the retrieval job in the New Task tab in the Clip
Trimmer window to preview the retrieval job.
2 Modify the metadata of the material (for example, in-
point and out-point).
3 Click the down arrow on the Retrieve button and
select the Update Original Task command on the
popup menu.
The system treats this task as a partial retrieval task
generated by the Clip Trimmer window.
The Updated Option Task option only appears in the Clip
Trimmer window when previewing the retrieval job from
the New Task tab of the Retrieve List window.
See Retrieving a Piece of Material on page 89 for
details of this operation.
Copying Material Back
Material is copied from the archive storage to the Material
Server by the Archive Terminal.
When Professional Discs are not used for the archive
storage, the operator is not required to perform any
operation at this stage. He/she can monitor archiving
progress in the Archive Terminal.
See Archive Terminal Window on page 170 for details
on the window.
When Professional Discs are used for archive storage,
however, the Archive Terminal operator has to search for
the Professional Disc on which the requested piece of
material has been stored, and set the Professional Disc in
the Professional Disc device, and start copying, as follows:
1 In the Manual Task area in the Archive Terminal,
select XDCAM and Retrieve using the Filter
drop-down list boxes, and click the Refresh button.
The retrieval jobs that have not yet been processed are
displayed on the list.
2 Check the UMID of the Professional Disc in the
UMID of Disc column, fetch the disc, and set it into
the Professional Disc device.
3 In the Task Console area in the Archive Terminal
window, select the Device node, then select the node
of the Professional Disc device group on the tree.
The Professional Disc device(s) used for retrieval are
displayed in the Task Console area.
4 In the Manual Task area, select the retrieval job(s) to
be copied from the Professional Disc set in step 2.
To select more than one job, hold down the Ctrl key
and click the desired jobs.
To select a range of jobs, hold down the Shift key and
click the first and last jobs in the range.
5 Move the selection to the Professional Disc device,
selected in step 2, in the Task Console area, using a
drag & drop operation.
The selected retrieval jobs are moved to the list in the
Task Console area.
Also, this will start copying material back from the
Professional Disc to the Material Server.
6 If there are retrieval jobs to be copied from a different
Professional Disc, repeat the procedure from step 2.
Canceling retrieval jobs
Sonaps allows the operator to cancel Waiting and
Suspended jobs in the same way as the case of archive
jobs.
See Canceling archive jobs on page 174 for details.
Deleting retrieval jobs
Sonaps allows the operator to delete Failed and
Canceled jobs from the list in the same way as the case
of archive jobs.
Note
179 Retrieving Material
C
h
a
p
t
e
r
9
A
r
c
h
i
v
e
a
n
d
R
e
t
r
i
e
v
a
l
O
p
e
r
a
t
i
o
n
s
See Deleting archive jobs on page 175 for details.
This operation deletes the selected jobs from the list. You
will not able to retry processing of them.
Retrying processing of a retrieval job
Sonaps allows the operator to retry processing of Failed
and Canceled jobs in the same way as the case of archive
jobs.
See Retrying processing of an archive job on page 175
for details.
Managing priority of a retrieval job
Sonaps allows the operator to set a priority level of a
Waiting or Suspended job in the same way as the case
of archive jobs.
See Managing the priority of an archive job on page
175 for details.
Note
180 Monitoring Archive and Retrieval Jobs
C
h
a
p
t
e
r
9
A
r
c
h
i
v
e
a
n
d
R
e
t
r
i
e
v
a
l
O
p
e
r
a
t
i
o
n
s
Monitoring Archive and Retrieval Jobs
Overview
Sonaps provides a function for monitoring material
archiving/retrieval/deleting: the Archive Task Monitor
program. It enables the operator to check progress of his/
her archive/retrieval/delete jobs without logging into the
Archive Terminal.
The operator can check the archive and retrieval jobs, and
cancel ones, when necessary, provided the jobs have been
created by himself/herself.
Double-click the shortcut of the Archive Task Monitor
program on the Windows desktop on a terminal where the
Archive Task Monitor program is installed, to start the
program. Then enter the user name and the password in the
User Login dialog box.
Archive Task Monitor Window
The Archive Task Monitor window looks similar to the
Task Console area of the Archive Terminal that appears on
an Archive Management terminal.
a Toolbar
Shows buttons corresponding to the following
functions:
4 Job list
1 Toolbar 2 Search bar
3 Job Tree
Button Description
Cancels the selected job(s).
Shows/hides the search bar.
Updates the display of the job list.
Button Description
181 Monitoring Archive and Retrieval Jobs
C
h
a
p
t
e
r
9
A
r
c
h
i
v
e
a
n
d
R
e
t
r
i
e
v
a
l
O
p
e
r
a
t
i
o
n
s
b Search bar
Enables the operator to search for archive/retrieval/
delete jobs by their name and/or created period.
c Job tree
Enables the operator to display jobs with a certain
status. The tree has the Archive task, Retrieve task, and
Delete task nodes, and each has four status nodes;
Waiting, Succeeded, Failed, and Canceled.
The Delete task node contains jobs that delete pieces
of material from the archive storage. A delete job is
created when a piece of material in the Trash Can
folder under the Archive Material folder in the
Material List window is deleted (purged).
Clicking a node on the tree displays the corresponding
jobs in the job list. If you click the Failed node under
the Archive Task node, for example, only the archive
jobs that have failed will be shown on the job list.
d Job list
Shows the archive/retrieval/delete jobs that
correspond to the node selected in the job tree, or that
satisfy the specified search condition(s) in detail.
The operator is able to cancel jobs by selecting ones on
the job list.
The job list only displays the archive/retrieval/delete
jobs the operator has created.
Searching for a Job
Sonaps enables the operator to display archive/retrieval/
delete jobs that have a certain text in the names, or that
have been created in a certain period.
1 Click the button to display the search bar, if it is not
shown in the Archive Task Monitor window.
2 Enter the desired text in the Task name text box, and/
or specify a period when the job has been created using
the Date check boxes and the calendar.
To specify a date, place a check mark in the from or
to check box, and select a date from the calendar
displayed when you click the date drop-down list
button. You can specify either or both from and to
dates.
3 Press the Enter key or click the button.
The jobs that satisfy the specified condition(s) remain
displayed on the job list.
When an Executing node is selected, you can also search
for jobs by the priority level.
Enter the desired priority level in the Priority text box,
which appears on the search bar only when an Executing
node is selected, then press the Enter key or click the
button.
To clear the conditions
Click the button on the search bar.
Canceling a Job
Sonaps allows the operator to cancel waiting and executing
jobs displayed under the Executing node.
1 Display the job(s) to be canceled on the job list.
You can search for jobs by text in the name and/or date
of creation fields, or select job type (archive or
retrieval) on the job tree.
Use the button on the Archive Task Monitor
window toolbar to update the display.
2 Select the job(s) to be canceled.
To select more than one item, hold down the Ctrl key
and click the desired items.
To select a range of items, hold down the Shift key and
click the first and last items in the range.
3 Click the button on the Archive Task Monitor
window toolbar.
A confirmation message appears.
4 Click the Yes button to cancel the selected job(s).
The status indication of the selected job(s) changes to
Canceled.
Note
Hint
Hint
Chapter
182 Overview
C
h
a
p
t
e
r
1
0
T
a
s
k
M
o
n
i
t
o
r
O
p
e
r
a
t
i
o
n
s
10
Task Monitor Operations
Overview
The General Task Monitor keeps track of all task
information and processes in the Sonaps system, such as
importing tasks and exporting tasks.
It monitors tasks of the following types:
Register Clip to OA server
Register Clip to ML
Import Clip
Export Clip
Archive Clip
Retrieve Clip
It monitors tasks by the following modules:
Media Process Center
Transfer Information
Nearline Archive System
183 Windows for General Task Monitor Operations
C
h
a
p
t
e
r
1
0
T
a
s
k
M
o
n
i
t
o
r
O
p
e
r
a
t
i
o
n
s
Windows for General Task Monitor Operations
The Sonaps General Task Monitor terminal displays the
following windows.
Task Type Window
Module List Window
Detailed Information Window
Task Process Step
Task Type Window
a Search bar
Searches for tasks that match the entered search
criteria for Task name, Submitter, Status, Start Time,
End Time, and Submit Time.
b Task Type
Shows the tasks, classified by task type.
Register Clip to OA server
Register Clip to ML
Import Clip
Export Clip
Archive Clip
Retrieve Clip
Search Result
c Task list
Shows the tasks corresponding to the selected task
type.
d Pagination bar
Shows the page number and number of items
displayed per page. Click the arrow buttons to change
page.
2 Task Type
3 Task list
1 Search bar
4 Pagination bar
184 Windows for General Task Monitor Operations
C
h
a
p
t
e
r
1
0
T
a
s
k
M
o
n
i
t
o
r
O
p
e
r
a
t
i
o
n
s
Module List Window
a Search bar
Searches for tasks that match the entered search
criteria for Task name, Priority, Status, Start Time,
End Time, and Submit Time.
b Module list
Shows the tasks, classified by module.
Media Process Center
Transfer Information
Nearline Archive System
Search Result
c Task list
Shows the tasks corresponding to the selected module.
d Pagination bar
Shows the page number and number of items
displayed per page. Click the arrow buttons to change
page.
2 Module List
3 Task list
1 Search bar
4 Pagination bar
185 Windows for General Task Monitor Operations
C
h
a
p
t
e
r
1
0
T
a
s
k
M
o
n
i
t
o
r
O
p
e
r
a
t
i
o
n
s
Detailed Information Window
The Sonaps General Task Monitor enables the operator to
view the detailed information of a selected task. When you
select a task in the Module List window or Task Type
window, the detailed information for the selected task is
shown in the Task Detail and Material Information tabs.
186 Windows for General Task Monitor Operations
C
h
a
p
t
e
r
1
0
T
a
s
k
M
o
n
i
t
o
r
O
p
e
r
a
t
i
o
n
s
Task Process Step Window
The Sonaps General Task Monitor enables the operator to
view the detailed process information of a selected task.
When you select a task in the Module List window or Task
Type window, the detailed process information for the
selected task is shown in the Task Process Step window.
Browser window.
Allows users to preview the content using Logging
Adds essence marks to ingested material, with
add essence marks to filed material quickly and timely.
competitor in sporting events. Can also import data from
187 Overview / Operational Flow
Chapter
C
h
a
p
t
e
r
1
1
L
i
v
e
L
o
g
g
i
n
g
O
p
e
r
a
t
i
o
n
s
11
Live Logging Operations
Overview
The Sonaps Live Logging terminal enable the operator to
It provides the following main functions:
the name and content of essence marks saved as
metadata information.
Supports preset values for individual actions or
individual target persons.
Creates data, for example, for each team or individual
XML files.
Lists essence marks so that essence marks can be
modified or deleted directly.
Operational Flow
The following charts show the basic flow of Sonaps live
logging operations.
Logging Filing Clip from Filing Scheduler
(add essence marks)
(update essence marks)
(preview content)
D&D
Material List
(update essence marks)
Material List
(filed clips)
Logging Workshop Logging Browser
Logging Marker List
Action Field
Marker Operation Field
4
3
Toolbar
information, including Layout, Scenario, and Shortcut The Logging Workshop window is used to manage all
Logging Workshop Window
material in the Logging Workshop window.
In the third step, essence marks are added to the filed
created and modified in the Logging Marker List window.
window.
material to be logged is selected in the Material List
metadate need to be configured and prepared. Then, the
In the first step of a live logging operation, the logging
188
See Material List Window on page 17 for details on the
Windows for Live Logging Operations
C
h
a
p
t
e
r
1
1
L
i
v
e
L
o
g
g
i
n
g
O
p
e
r
a
t
i
o
n
s
Windows for Live Logging Operations
In the second step, the essence marks to add to content are
Sonaps enables you to open and close each window
independently. To open a window, select the command for
the desired window from the Window menu. To close a
window, click the button at the top right corner of that
window.
Material List.
data information, such as Category, Game type, Team,
Player, and Event. It also manages the user settings
keys.
1 2
Team and member information
d
c
Creates a new scenario.
configured by the user.
for example, foul, rebound, hacking and so on,
Shows the various actions, based on the game type,
Action Field
marker, including comments, Title, mark color, and
mark length.
Allows the operator to modify the metadata of Logging
Marker Operation Field
Cancel to modify the metadata information.
as Logger Marker.
Save the current metadata information
a
190 Windows for Live Logging Operations
C
h
a
p
t
e
r
1
1
L
i
v
e
L
o
g
g
i
n
g
O
p
e
r
a
t
i
o
n
s
b
Toolbar
Shows buttons corresponding to the following
Team and member information
Shows team and member information for sporting
events.
Button Description
comments. It displays by Timecode order by default.
together with the time code, member, action metadata
Shows the essence marks in chronological sequence,
Marker list
in the marker comment.
Searches for markers that contain the matching text
time code, and color of the markers.
Logger Marker, Essence Mark, Scene Marker. by
Sorts the markers by the type of markers, incluing
Sort by a
and delete the essence marks that are added to selected
The Logging Marker List window is used to view, edit,
Logging Marker List Window
191 Windows for Live Logging Operations
C
h
a
p
t
e
r
1
1
L
i
v
e
L
o
g
g
i
n
g
O
p
e
r
a
t
i
o
n
s
material.
b Search bar
c
template provided by Sonaps.
be imported. The format of excel file should follow the
the excel file. The team and member information will
team folder in the tree, and specify the path for storing
Import command from the right-clciking menu of
To import the team and member, you could select
CTRL button firstly, and select members.
To search for an existing team or member, enter
text in Search filed to fiter the information.
Modify button to modify the selected action.
Then, click Add button to add a new event, or
The Action Information Window appears.
Action command to create new action.
Open Action tab, select the folder and choose the New
tab of Logging Metadata Window.
The action information can also be configured in Action
Configuring Action Information
Then, click Add button to add a new memeber, or
Key. To select multiple members, you cold hold
deleted by clicking Delete button or pressing DEL
In Team Information Window, the members can be
the team and member tree.
command when right clicking a folder or team from
The teams can be deleted also by selecting Delete
member command from the right-clicking menu.
Or, you could select the team and choose New
Modify button to modify the selected member.
The Team Information Window appears.
from the right-clciking menu to create new team.
Select the folder and choose the New-> Team command
Open the Logging Metadata Window if it has not been
member information in Logging Metadata Window.
Firstly, you could configure the relevant teams and team
Opening/Creating layouts
192 Configuring Live Logging Operations
C
h
a
p
t
e
r
1
1
L
i
v
e
L
o
g
g
i
n
g
O
p
e
r
a
t
i
o
n
s
Configuring Live Logging
Operations
Before starting the Live Logging process, the following
operations are required:
Creating scenarios
Configuring team and member information
Configuring actions
Configuring shortcut keys
3
5 Enter the corresponding information.
6 Click the OK button to save the settings.
The scenario is displayed in the Logging Recorder
window. You can create up to 10 scenarios for each
layout.
Configuring Team and Member
Information
1
opened yet.
2
4
Open the Logging Metadata Window if it has not been
1
opened yet.
2
CTRL button firstly, and select members.
Key. To select multiple members, you cold hold
deleted by clicking Delete button or pressing DEL
In Team Information Window, the members can be
3
action folder in the tree, and specify the path for storing
To import the action and event, you could select
Will update in later version
3
NOT COMPLETED YET BY NOW.
NEED UPDATE LATER! THIS FUNCTION IS
The Scenario Information Window appears.
Scenario command to create new Scenario.
Open Scenario tab, select the folder and choose the New
scenarios vary depending on the game type.
scenarios that may occur in the event must be created. The
After creating team and member information, the various
193 Configuring Live Logging Operations
C
h
a
p
t
e
r
1
1
L
i
v
e
L
o
g
g
i
n
g
O
p
e
r
a
t
i
o
n
s
Creating Scenarios
1
2
Open the Logging Metadata Window if it has not been
opened yet.
Creating Scenarios
Configuring Shortcut Keys
Sonaps enables the operator to set up shortcut keys for
adding actions, teams or members.
1 Open the Logging Recorder Window if it has not been
opened yet.
2 Click the down arrow of the button and select the
Edit Shortcut command from the drop-down menu.
3 Select the action, event, team, or member for which
you want to set the shortcut key.
4 Press any key(s) on the keyboard, then press the Enter
key.
The input key(s) are saved as the shortcut key for the
selected item.
To search for an existing team or member, enter
text in Search filed to fiter the information.
The actions can be deleted also by selecting Delete
Enter the information, and click OK button to save.
the team and member tree.
command when right clicking a folder or team from
4
template provided by Sonaps.
be imported. The format of excel file should follow the
the excel file. The team and member information will
Import command from the right-clciking menu of
Will update in later version.
View/Edit the Logging Markers
Click button to cancel the operation.
Mark will display in Logging Marker List Window.
or press Enter key to add the Logging Mark. The Logging
Then, click Save button to add the Logging Mark, 10
you could add the comment in Comments field.
will display in Stamp area with Mark In and Out point,
When you select the frame in Logging Browser, the image 9
button.
Then, specify the length of the logging Mark by clicking 8
clicking specific color button.
You could also select the color for Logging Mark by 7
in each search field and click button to filter.
To search the member or event, you can enter the text
You coul click button to canel the selection.
selected item will display in Event, Member area.
Select the memeber or action in the Workshop, the 6
play line using a drag & drop operation.
Select a specific frame in the timeline by moving the
Then, click the button to start the logging operation. 5
control button.
Preview the material using the playline and following
Workshop, the Logging Browser Window opens.
Material List to Logging Browser Window or Logging
Then, please select to drag and drop the material from
Window.
could open an existing scenario in Logging Workshop
Window to Logging Workshop Window. Or, you
drag-and-drop operations from Logging Metadata
Add configured teams, members, and actions by the
Metadata Window firstly.
Open the Logging Workshop Window, and Logging
Sonaps enables the operator to add preconfigured logging
Adding Logging Marks
Logging Workshop window or Logging Browser using
a drag-and-drop operation.
marks in clips from the Material List window.
Sonaps enables the operator to add, edit, and view logging
194 Live Logging Operations
C
h
a
p
t
e
r
1
1
L
i
v
e
L
o
g
g
i
n
g
O
p
e
r
a
t
i
o
n
s
Live Logging Operations
Material List: Select the filing clip and add it to the
marks quickly and timely to the filing/filed clip, making it
especially useful for live events, such as sports news,
sports events, emergency events (such as earthquakes and
hurricanes), and press conferences.
1
3
4
frame.
The essence mark is added to the Essence Mark List
window.
Sonaps enables the operator to view and edit essence
marks quickly using the Essence Mark List window.
1 Select the Essence Mark List command from the main
menu.
The Essence Mark List appears.
2
Image
Play line
Time code
Title
Control panel
Duration
(File length)
Origin (see page 81)
Button Description
Moves to the nearest previous mark, or
the beginning of the file.
Moves to the previous frame.
Alternates between stopping and starting
the playing of material.
Moves to the next frame.
Moves to the nearest next mark, or the
end of the file.
The material contained in this manual consists of
information that is the property of Sony Corporation and is
intended solely for use by the purchasers of the equipment
described in this manual.
Sony Corporation expressly prohibits the duplication of
any portion of this manual or the use thereof for any
purpose other than the operation or maintenance of the
equipment described in this manual without the express
written permission of Sony Corporation.
Вам также может понравиться
- Xpri Ns v5.3 User's GuideДокумент877 страницXpri Ns v5.3 User's GuideMundo IPTV100% (2)
- Magnum Manual 1v2 - 2Документ170 страницMagnum Manual 1v2 - 2Mundo IPTV100% (2)
- Comdex Foundation of Information Technology, Class 9thДокумент2 страницыComdex Foundation of Information Technology, Class 9thonlinerescen19% (16)
- PMP NextGen SoftwareДокумент16 страницPMP NextGen SoftwareHussam MomaniОценок пока нет
- The Sedona Method NEW WorkbookДокумент200 страницThe Sedona Method NEW WorkbookMundo IPTV100% (13)
- 7-901071 PW 4.2 User Guide PDFДокумент1 516 страниц7-901071 PW 4.2 User Guide PDFEnrique Garcia DiazОценок пока нет
- CW - COMP1649 Annotated - Table of - Contents - 1649 - CWK20201Документ3 страницыCW - COMP1649 Annotated - Table of - Contents - 1649 - CWK20201Lee StevenОценок пока нет
- CW2 COMP1786 121 Ver1 1920Документ4 страницыCW2 COMP1786 121 Ver1 1920Lee StevenОценок пока нет
- ARM7EJ-S Technical Reference Manual PDFДокумент276 страницARM7EJ-S Technical Reference Manual PDFdanielОценок пока нет
- OpenText Media Management 16.5.5 - Administration Guide English (MEDMGT160505-AGD-EN-02)Документ452 страницыOpenText Media Management 16.5.5 - Administration Guide English (MEDMGT160505-AGD-EN-02)Jagadheeswaran MohanОценок пока нет
- OpenText Media Management CE 22.2 - Integration Guide English (MEDMGT220200-AIN-EN-01)Документ170 страницOpenText Media Management CE 22.2 - Integration Guide English (MEDMGT220200-AIN-EN-01)Ankit SaxenaОценок пока нет
- CW COMP1631 59 Ver1 1617Документ10 страницCW COMP1631 59 Ver1 1617dharshinishuryaОценок пока нет
- Software Requirements SpecificationДокумент28 страницSoftware Requirements SpecificationKamal SharmaОценок пока нет
- SRS For Travel AgencyДокумент5 страницSRS For Travel AgencyShivani DimriОценок пока нет
- OpenVMPS For Playing With VMPS in Your Testlab - The Cisco Learning NetworkДокумент2 страницыOpenVMPS For Playing With VMPS in Your Testlab - The Cisco Learning NetworkHector VillaОценок пока нет
- CyberOps v1.1 Student Game InstructionsДокумент3 страницыCyberOps v1.1 Student Game Instructionshenrique76Оценок пока нет
- Observer User ManualДокумент34 страницыObserver User ManualMundo IPTVОценок пока нет
- SystemManager 5.11.0.2 ReleaseNotesДокумент9 страницSystemManager 5.11.0.2 ReleaseNotesThuong VoОценок пока нет
- CW COMP1649 Markingschemev2 1920Документ3 страницыCW COMP1649 Markingschemev2 1920ChristineОценок пока нет
- CW1 IMPLEMENTATION GUIDE COMP 1786 Requirement SpecificationsДокумент6 страницCW1 IMPLEMENTATION GUIDE COMP 1786 Requirement Specificationstrung lêОценок пока нет
- Software Requirement Specification: Online Job PortalДокумент12 страницSoftware Requirement Specification: Online Job Portalvandita100% (1)
- College Data Management SystemДокумент7 страницCollege Data Management SystemParth BhawarОценок пока нет
- Installation GuideДокумент24 страницыInstallation Guideramsi17Оценок пока нет
- COMP1640 April2015 PDFДокумент149 страницCOMP1640 April2015 PDFManjula Gayan JayawardenaОценок пока нет
- Data ControllerДокумент4 страницыData ControllerKimkenОценок пока нет
- Report3 - System Requirement SpecificationДокумент19 страницReport3 - System Requirement SpecificationHua Nhat QuangОценок пока нет
- Group 1 Report: (Document Subtitle)Документ38 страницGroup 1 Report: (Document Subtitle)Trần Bình KhangОценок пока нет
- TortoiseSVN A Subversion Client For Windows Version 1.8Документ216 страницTortoiseSVN A Subversion Client For Windows Version 1.8ecl_manОценок пока нет
- Unity User Manual (2019.2)Документ1 страницаUnity User Manual (2019.2)Tatiana ChoremiОценок пока нет
- Report3 Software Requirement Specification FamilyOKRДокумент68 страницReport3 Software Requirement Specification FamilyOKRSáng Đặng NgọcОценок пока нет
- Debre Markos University: Institute: Dmit Program: Software Engineering Year: 4 Course: Software Component DesignДокумент78 страницDebre Markos University: Institute: Dmit Program: Software Engineering Year: 4 Course: Software Component DesignGetachew ChanieОценок пока нет
- Final SRSДокумент64 страницыFinal SRS11kunkunОценок пока нет
- Online Bug Tracking System Project ReportДокумент21 страницаOnline Bug Tracking System Project Reportsuj4l0% (1)
- 2008 NX Open StatusДокумент24 страницы2008 NX Open Statushector_547Оценок пока нет
- SVN Trac ApacheДокумент4 страницыSVN Trac ApachezologОценок пока нет
- 4 DsДокумент352 страницы4 DsTestОценок пока нет
- MBG SPMP ProjectManagementДокумент179 страницMBG SPMP ProjectManagementFabio MoscarielloОценок пока нет
- Software Requirements Specification For: COMSATS University Islamabad, Park Road, Chak Shahzad, Islamabad PakistanДокумент43 страницыSoftware Requirements Specification For: COMSATS University Islamabad, Park Road, Chak Shahzad, Islamabad PakistanAdalat MehdiОценок пока нет
- Software Testing Question BankДокумент17 страницSoftware Testing Question BankPusba NathanОценок пока нет
- AQUILA SRS v1.0Документ40 страницAQUILA SRS v1.0Đào Khánh Duy0% (1)
- Confluence 4.3 User GuideДокумент727 страницConfluence 4.3 User GuideArpith NayakОценок пока нет
- Project Schedule Media PlayerДокумент18 страницProject Schedule Media PlayersourajitkaradaОценок пока нет
- Five Practical Solutions For Integrating With Oracle CRM On DemandДокумент15 страницFive Practical Solutions For Integrating With Oracle CRM On DemandvicpitiОценок пока нет
- Standard Test Approach - SampleДокумент41 страницаStandard Test Approach - SampleajamaljacksonОценок пока нет
- 173504-Khadja-Tul-Kubra - Online Hostel Management System-1Документ74 страницы173504-Khadja-Tul-Kubra - Online Hostel Management System-1RabiaОценок пока нет
- Srs Cms Writer1 1Документ36 страницSrs Cms Writer1 1Muhammad Ali MasoodОценок пока нет
- AppleScript Reference GuideДокумент251 страницаAppleScript Reference GuideOrlin Manuel Noriega MadridОценок пока нет
- SMS SRSДокумент5 страницSMS SRSSameer khanОценок пока нет
- SRS VMCS v5Документ56 страницSRS VMCS v5Muhd Taufeeq Mohd ShafieОценок пока нет
- RCVRДокумент20 страницRCVRybas61Оценок пока нет
- Software Requirement Specifications CYBORGДокумент20 страницSoftware Requirement Specifications CYBORGMuhammad Daniyal AťīfОценок пока нет
- Arduino Microcontroller User Guide: Documentation PlanДокумент5 страницArduino Microcontroller User Guide: Documentation PlanArvin DecastroОценок пока нет
- COMP1549 Advanced Programming Exam1213Документ13 страницCOMP1549 Advanced Programming Exam1213Yexeon ChewОценок пока нет
- Customization Wizard X: Acrobat® Family of Products Modification Date: 5/10/11Документ56 страницCustomization Wizard X: Acrobat® Family of Products Modification Date: 5/10/11steakboyОценок пока нет
- Se 5&2Документ40 страницSe 5&2SAJIN PОценок пока нет
- Geo Network User ManualДокумент244 страницыGeo Network User ManualCarlos Andree Pérez TelloОценок пока нет
- Flutter Notes - RevisedДокумент53 страницыFlutter Notes - RevisedYasin YoseffОценок пока нет
- Videoconferencing WebДокумент13 страницVideoconferencing WebCS & ITОценок пока нет
- What Is Functional Testing (Testing of Functions) in Software?Документ3 страницыWhat Is Functional Testing (Testing of Functions) in Software?sharath kumar.rОценок пока нет
- Software Documentation Strategy A Complete Guide - 2020 EditionОт EverandSoftware Documentation Strategy A Complete Guide - 2020 EditionОценок пока нет
- XenonДокумент104 страницыXenonMundo IPTVОценок пока нет
- Sat Uplink TrainingДокумент222 страницыSat Uplink TrainingMundo IPTV100% (1)
- D9901 System GuideДокумент180 страницD9901 System GuideMundo IPTVОценок пока нет
- Dad Pad Quick StartДокумент5 страницDad Pad Quick StartMundo IPTVОценок пока нет
- Handbook of Intercom Systems EngineeringДокумент173 страницыHandbook of Intercom Systems EngineeringOchie RomeroОценок пока нет
- Leading The Evolution of Programmatic TechДокумент7 страницLeading The Evolution of Programmatic Techprateek agrawalОценок пока нет
- ICF 2nd Grading ExamsДокумент2 страницыICF 2nd Grading ExamsRaymoon Twopass Days100% (1)
- Net DiscoДокумент6 страницNet DiscoHarindra PatelОценок пока нет
- Falcom Workbench User Guide PDFДокумент2 страницыFalcom Workbench User Guide PDFToddОценок пока нет
- Programming Resume ShortДокумент3 страницыProgramming Resume Shortjohnywhy100% (2)
- TBF Installation InstructionsДокумент2 страницыTBF Installation InstructionsAbdo BedoОценок пока нет
- New Text DocumentДокумент2 страницыNew Text DocumentSunny LurkaОценок пока нет
- Huawei Visco StencilsДокумент98 страницHuawei Visco StencilsRaul QuinterosОценок пока нет
- OSY Solved Manual @diploma - WorldДокумент160 страницOSY Solved Manual @diploma - Worldcm4i10 Aditya baramde100% (6)
- LG Electronics 42lh20 SpecsДокумент2 страницыLG Electronics 42lh20 SpecsAnonymous mSBc4pMОценок пока нет
- TV LOGIC MonitoresДокумент44 страницыTV LOGIC MonitoresCaio NotariОценок пока нет
- Unity Pro XL LearningДокумент124 страницыUnity Pro XL LearningTarţa Casian50% (2)
- Documentum Interview Question3Документ3 страницыDocumentum Interview Question3akhil chantiОценок пока нет
- OWASP - Running WebGoat in LabRatДокумент7 страницOWASP - Running WebGoat in LabRatneovik82Оценок пока нет
- Sinutrain For Sinumerik Operate 4.8 Ed.2Документ8 страницSinutrain For Sinumerik Operate 4.8 Ed.2Łukasz GlodОценок пока нет
- Social Mobile Assistive MediaДокумент14 страницSocial Mobile Assistive MediaVachОценок пока нет
- AVEVA™ E3D Structural Design 3.2.2.1 Fix Full Fix Release 53102 Windows 10Документ8 страницAVEVA™ E3D Structural Design 3.2.2.1 Fix Full Fix Release 53102 Windows 10Doccon PT SynergyОценок пока нет
- Map My India Licensing CostsДокумент2 страницыMap My India Licensing CostsyatishbhaiОценок пока нет
- AP 7.00 Pricing Userexit Manual: Development Up-GradeДокумент57 страницAP 7.00 Pricing Userexit Manual: Development Up-GradeRaju KrishnamОценок пока нет
- DerbyDB and EclipseДокумент15 страницDerbyDB and EclipseHessa Al-AwwadОценок пока нет
- Virtual-Assistant-Sample CVДокумент2 страницыVirtual-Assistant-Sample CVMohammed ShahidОценок пока нет
- DS-PC LinkДокумент12 страницDS-PC Linkjohng1euhОценок пока нет
- WorkCentre 5735-5790 061.131.221.10401-Upgrade v2Документ2 страницыWorkCentre 5735-5790 061.131.221.10401-Upgrade v2nopublic78Оценок пока нет
- Horn For Server Client PCS 7Документ7 страницHorn For Server Client PCS 7DebajitDanОценок пока нет
- DocQscribe - Imp Platform InstructionsДокумент6 страницDocQscribe - Imp Platform InstructionsBeaut MindОценок пока нет
- Read Me Crane Girder 20041110Документ2 страницыRead Me Crane Girder 20041110JayPatelОценок пока нет
- BAUP Upload Bank Master DataДокумент10 страницBAUP Upload Bank Master DataJose LastraОценок пока нет