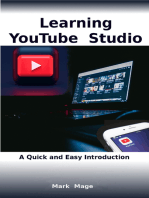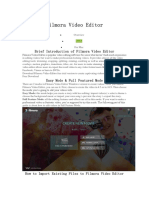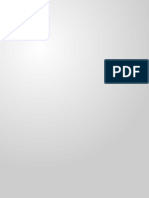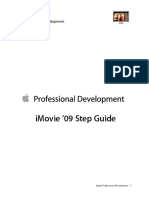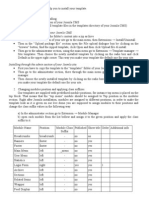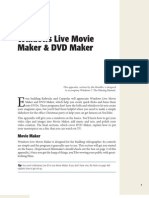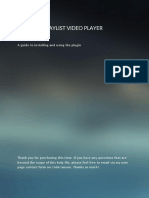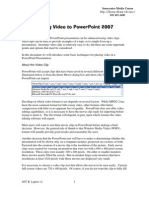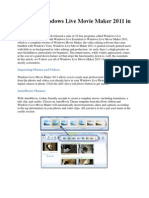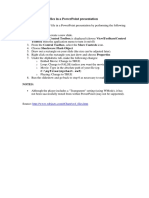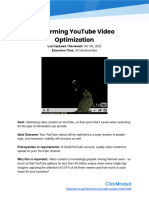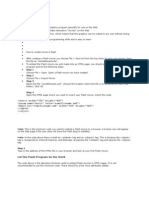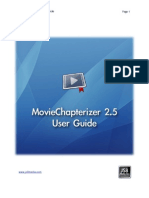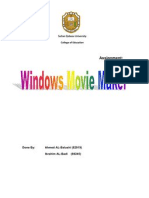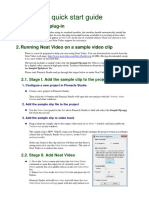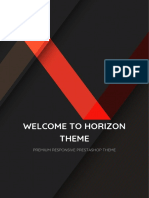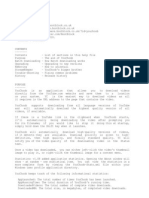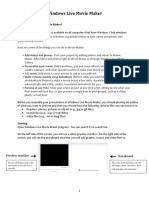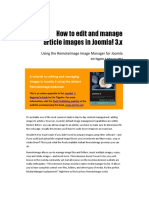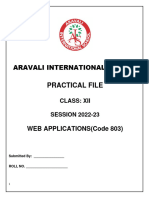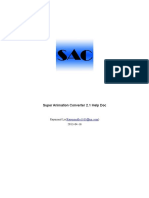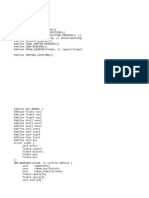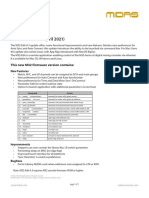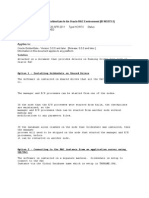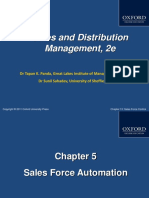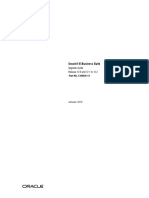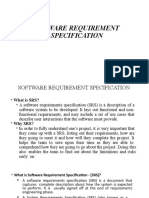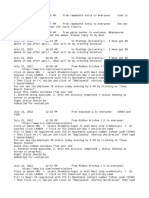Академический Документы
Профессиональный Документы
Культура Документы
JM VideoGallery Lite Instructions
Загружено:
Rafael León0 оценок0% нашли этот документ полезным (0 голосов)
427 просмотров16 страницThis pdf file covers the installation and use of the JoomlaMan JM Video Gallery Lite Component. If you still experience any difculties or if you have questions that are beyond the scope of this document, feel free to post them in the dedicated support forum at.
Исходное описание:
Авторское право
© © All Rights Reserved
Доступные форматы
PDF, TXT или читайте онлайн в Scribd
Поделиться этим документом
Поделиться или встроить документ
Этот документ был вам полезен?
Это неприемлемый материал?
Пожаловаться на этот документThis pdf file covers the installation and use of the JoomlaMan JM Video Gallery Lite Component. If you still experience any difculties or if you have questions that are beyond the scope of this document, feel free to post them in the dedicated support forum at.
Авторское право:
© All Rights Reserved
Доступные форматы
Скачайте в формате PDF, TXT или читайте онлайн в Scribd
0 оценок0% нашли этот документ полезным (0 голосов)
427 просмотров16 страницJM VideoGallery Lite Instructions
Загружено:
Rafael LeónThis pdf file covers the installation and use of the JoomlaMan JM Video Gallery Lite Component. If you still experience any difculties or if you have questions that are beyond the scope of this document, feel free to post them in the dedicated support forum at.
Авторское право:
© All Rights Reserved
Доступные форматы
Скачайте в формате PDF, TXT или читайте онлайн в Scribd
Вы находитесь на странице: 1из 16
JoomlaMan
Joomlas Original Superhero
JMVideo Gallery Lite
www.joomlaman.com
JoomlaMan
Joomlas Original Superhero
www.joomlaman.com
Introduction
1.1 Installation Guide
1.2 Congure your Menu/Video
1.3 Congure your Videos
3
4
6
12
Table of Contents
JMVideo Gallery Lite documentation
www.joomlaman.com
Welcome to the JM Video Gallery Documentation.
(You are now on the way to becoming a Joomla Super Hero)
This pdf le covers the installation and use of the JoomlaMan JM Video Gallery
Lite Component. Please read this document thoroughly and if you still experience
any difculties or if you have any questions that are beyond the scope of this
document, feel free to post them in the dedicated support forum at
http://www.joomlaman.com
Introduction
JoomlaMan
Joomlas Original Superhero
JMVideo Gallery Lite documentation
P3
www.joomlaman.com
1.1 Installation Guide
This section covers how to install JM Video Gallery.
1. Download the com_jm_video_galleries.zip to your desktop.
2. Access your site on the browser e.g http://www.mysite.com/administrator
3. Once logged in to your administration panel go to:
Extensions > Extensions Manager (See image below)
4. Next click on the Browse button so we can locate the le:
com_jm_video_galleries.zip (See image below)
JoomlaMan
Joomlas Original Superhero
JMVideo Gallery Lite documentation
P4
www.joomlaman.com
5. Once you have selected the le, click the Install & Upload button.
When the component is installed you will be re-directed to the control panel
for JM Video Gallery Lite (See image below)
(We have installed some default content for you).
You have now successfully installed JM Video Gallery Lite
JoomlaMan
Joomlas Original Superhero
JMVideo Gallery Lite documentation
P5
www.joomlaman.com
1.2 Congure Your Menu/Video
Now you have successfully installed your new component, we need to create a
menu item so we can view how the component looks on your template.
Follow these steps to create your menu item:
(We are going to create a menu item on the default Main Menu of Joomla. If you
are using a template, you may wish to create the menu item on a diferent menu)
1. Go to Menus > Main Menu
(See image below)
2. In the top menu click New
(See image below)
JoomlaMan
Joomlas Original Superhero
JMVideo Gallery Lite documentation
P6
www.joomlaman.com
3. Next we need to select what type of menu item we want to create, click the
Select button.
(See image below)
4. We now have to select Videos
(See image below)
JoomlaMan
Joomlas Original Superhero
JMVideo Gallery Lite documentation
P7
www.joomlaman.com
5. You now need to give your menu item a title.
(See image below)
6. Next, we need to select which JM Video Gallery categories we want to display
for this menu item.
(See image below)
JoomlaMan
Joomlas Original Superhero
JMVideo Gallery Lite documentation
P8
www.joomlaman.com
7. Whilst conguring your menu item you also have control over how the videos
are displayed on your website.
(See the image below and the explanations)
Columns: Select how many columns you want to display on your website
Video Lightbox: Choose if you want to display your videos with the lightbox efect.
Social button: Turn the social buttons on or of on the video details page.
Autoplay Video: Decide if you want your video to autoplay.
Once you have selected your categories and the settings for you video gallery,
click the Save & Close button.
You have now successfully installed JM Video Gallery and Assigned your menu
item.
JoomlaMan
Joomlas Original Superhero
JMVideo Gallery Lite documentation
P9
www.joomlaman.com
JoomlaMan
Joomlas Original Superhero
JMVideo Gallery Lite documentation
IMPORTANT
If youre using a joomla template that supports bootstrap and JQuery, you need to
make sure you turn OFF loading these libraries in the component control options.
If youre using a joomla template that does NOT support bootstrap and JQuery,
you need to make sure these libraries are loaded with the video component in the
component options.
Follow these steps to manage these settings:
Go to: Components > JoomlaMan Video Galleries (See Image Below)
Click the options button (See image below)
P10
www.joomlaman.com
JoomlaMan
Joomlas Original Superhero
JMVideo Gallery Lite documentation
You can now control if these libraries are loaded. (See image below)
P11
1.3 Congure Your Videos
Now your gallery is congured, you need to add categories and videos to the
gallery.
Follow these steps to add categories and videos to your gallery:
1. In your main admin menu, go to: Components > JoomlaMan Video Galleries
(See Image below)
2. We will now create a category.
Click the Category button.
(See Image below)
www.joomlaman.com
JoomlaMan
Joomlas Original Superhero
JMVideo Gallery Lite documentation
P12
www.joomlaman.com
JoomlaMan
Joomlas Original Superhero
JMVideo Gallery Lite documentation
3. Now click the New button
(See image below)
4. All you need to do now is enter the name of your category
(See image below).
Once you have entered your name, click the Save & Close button
You have now successfully created your rst category.
P13
www.joomlaman.com
JoomlaMan
Joomlas Original Superhero
JMVideo Gallery Lite documentation
5. Now you have created your category, we need to add our videos to the
category.
Click on the Videos button. (See image below)
6. Next click on the New button. (See image below)
P14
www.joomlaman.com
JoomlaMan
Joomlas Original Superhero
JMVideo Gallery Lite documentation
7. You can now see the screen for adding all the details for your video.
(See image below and explanation for each option)
Title: Type in the title you want to display for your video
Alias: leave this blank
Video Type: Select Where this video is coming from
Url: Enter the FULL Url of your video.
eg: http://www.youtube.com/watch?v=Z-4v4I7Gzk0
Generator Thumbnail: If you have entered a url from youtube or vimeo you
can click this button and the component will generate a thumbnail preview image
Image: You also have the option to upload your own thumbnail image
Description: Type the description of your video
Status: Select if the video is published or unpublished
Cat Ids: Select which categories this video should be displayed in
P15
www.joomlaman.com
JoomlaMan
Joomlas Original Superhero
JMVideo Gallery Lite documentation
You should now have successfully set up your Video Gallery!
If you have any questions that are beyond the scope of this document, feel free
to post them in the dedicated support forum at
http://www.joomlaman.com
Success
P16
Вам также может понравиться
- Learning Youtube Studio: A Quick and Easy IntroductionОт EverandLearning Youtube Studio: A Quick and Easy IntroductionРейтинг: 1 из 5 звезд1/5 (1)
- JSN Imageshow Configuration ManualДокумент104 страницыJSN Imageshow Configuration ManualbinvinОценок пока нет
- Custom Video On Cue With Flash CS5Документ27 страницCustom Video On Cue With Flash CS5Arif Suaminya BujokoОценок пока нет
- JSN Imageshow Quick Start GuideДокумент13 страницJSN Imageshow Quick Start GuidecarlosvtekОценок пока нет
- Hdvideoshare! User Documentation Team January 31. 2012Документ33 страницыHdvideoshare! User Documentation Team January 31. 2012Vippy FloОценок пока нет
- How To Install Presets in Lightroom Mobile (iOS) 2021Документ15 страницHow To Install Presets in Lightroom Mobile (iOS) 2021Marina SamardzicОценок пока нет
- Methodological Guide To Theme #11Документ9 страницMethodological Guide To Theme #11Adilet KenesovОценок пока нет
- PPTS in ComputerДокумент26 страницPPTS in ComputerRalph Lorenz MarananОценок пока нет
- Filmora Video Editor TutorialДокумент31 страницаFilmora Video Editor Tutorialarif0% (1)
- JSN Imageshow Configuration ManualДокумент74 страницыJSN Imageshow Configuration ManualdragelaОценок пока нет
- JM Slideshow Quick Start GuideДокумент22 страницыJM Slideshow Quick Start Guidemaster2020Оценок пока нет
- Imovie '09 Step Guide: Apple Professional Development 1Документ14 страницImovie '09 Step Guide: Apple Professional Development 1Lena ChandraОценок пока нет
- James ManualДокумент23 страницыJames ManualZashime AnnОценок пока нет
- Joomla ReadmeДокумент3 страницыJoomla ReadmeKatja IzpepelkeОценок пока нет
- Windows Live Movie Maker DVD MakerДокумент32 страницыWindows Live Movie Maker DVD MakerabmbithaОценок пока нет
- Youtube Playlist Video PlayeryoutubeДокумент14 страницYoutube Playlist Video PlayeryoutubeEnrique VilcaОценок пока нет
- Installation GuideДокумент3 страницыInstallation GuideAjay KumarОценок пока нет
- Adding Video To Powerpoint 2007: Interactive Media Center 518 442-3608Документ8 страницAdding Video To Powerpoint 2007: Interactive Media Center 518 442-3608Boby SaputraОценок пока нет
- Windows Live Movie Maker TutorialДокумент40 страницWindows Live Movie Maker TutorialMpinks BbyОценок пока нет
- Scopic DocumentationДокумент12 страницScopic DocumentationCasian BalabanОценок пока нет
- Joomla HD FLV Player 2.1.0.1Документ46 страницJoomla HD FLV Player 2.1.0.1Александр ПяткинОценок пока нет
- Nota Joomla BIДокумент43 страницыNota Joomla BIhaslina_tОценок пока нет
- How To Crop Videos in Adobe Premiere ProДокумент2 страницыHow To Crop Videos in Adobe Premiere Proogunboy93Оценок пока нет
- Embedding SWF Files in A Powerpoint PresentationДокумент1 страницаEmbedding SWF Files in A Powerpoint PresentationtedysuОценок пока нет
- JSN Pixel Configuration ManualДокумент143 страницыJSN Pixel Configuration ManualPéricles Machado KramerОценок пока нет
- Create A Powerpoint Video and Upload To YoutubeДокумент6 страницCreate A Powerpoint Video and Upload To YoutubeMichael Vincent MonteroОценок пока нет
- Four Ways To Take A Screen Grab From A VideoДокумент2 страницыFour Ways To Take A Screen Grab From A VideoJohn PedwellОценок пока нет
- Imovie 10 TutorialДокумент13 страницImovie 10 TutorialAlfonso ArroyoОценок пока нет
- Youtube Video OptimizationДокумент19 страницYoutube Video OptimizationmanganellidotcmОценок пока нет
- BT Simple Slideshow User Manual 1.0Документ16 страницBT Simple Slideshow User Manual 1.0Jose Manuel Aracil LainОценок пока нет
- Blender AnimationДокумент2 страницыBlender AnimationArtagrace RagudoОценок пока нет
- Imovie Tutorial PDFДокумент14 страницImovie Tutorial PDFHcone GnechОценок пока нет
- Mac - Creating Split Screen VideoДокумент6 страницMac - Creating Split Screen VideoJohn Carlo ManuyagОценок пока нет
- Movie MakerДокумент24 страницыMovie MakerRanin, Manilac Melissa SОценок пока нет
- Windows Live Movie Maker Guide: Getting StartedДокумент10 страницWindows Live Movie Maker Guide: Getting StartedNova Ageng EmantoroОценок пока нет
- Using Windows Live Movie Maker HandoutДокумент12 страницUsing Windows Live Movie Maker Handoutparekoy1014Оценок пока нет
- Movie Maker: Pengantar Teknologi InformasiДокумент9 страницMovie Maker: Pengantar Teknologi InformasiUlul IsmiОценок пока нет
- ENMVG 3 ManualДокумент17 страницENMVG 3 ManualluissanchezmОценок пока нет
- SmartGlass Program Manual (ENG) Power ManagerДокумент25 страницSmartGlass Program Manual (ENG) Power ManagerAgung WiratamaОценок пока нет
- How To Upload A Video... MCP PDFДокумент11 страницHow To Upload A Video... MCP PDFErika ReateguiОценок пока нет
- How2 Add FlashДокумент3 страницыHow2 Add FlashDr Adil MirzaОценок пока нет
- MoreNiche - How To Use VideoДокумент16 страницMoreNiche - How To Use Videoforex traderОценок пока нет
- Basic EditingДокумент16 страницBasic Editingapi-289444071Оценок пока нет
- Moviechapterizer User GuideДокумент11 страницMoviechapterizer User GuideItchie RichОценок пока нет
- v3 Software Installation Guide For Mac OSДокумент9 страницv3 Software Installation Guide For Mac OSShamsher AliОценок пока нет
- Stop Motion Pro: Quickstart GuideДокумент20 страницStop Motion Pro: Quickstart GuideRodrigo FloОценок пока нет
- Readme 1.2 PDFДокумент2 страницыReadme 1.2 PDFscriotОценок пока нет
- Nota Movie MakerДокумент8 страницNota Movie MakerafifhasnidaОценок пока нет
- Assignment About Movie MakerДокумент5 страницAssignment About Movie MakerIbrahim Al-badiОценок пока нет
- Neat Video Quick Start Guide: 1. Installing The Plug-InДокумент3 страницыNeat Video Quick Start Guide: 1. Installing The Plug-InKurniawan HidayatОценок пока нет
- BBFlashback Quick Start GuideДокумент29 страницBBFlashback Quick Start GuideMaricica BotescuОценок пока нет
- Leisure DocumentationДокумент49 страницLeisure DocumentationElí VargasОценок пока нет
- Welcome To Horizon ThemeДокумент21 страницаWelcome To Horizon ThememanishpareekpareekОценок пока нет
- You ChoobДокумент5 страницYou ChoobNutthakorn HorugsaОценок пока нет
- WMM Final UpdatedДокумент11 страницWMM Final UpdatedchamarilkОценок пока нет
- How To Edit and Manage Article Images in Joomla! 3.X: Using The Remoteimage Image Manager For JoomlaДокумент12 страницHow To Edit and Manage Article Images in Joomla! 3.X: Using The Remoteimage Image Manager For JoomlaBatik KataОценок пока нет
- Practical File: Aravali International SchoolДокумент35 страницPractical File: Aravali International Schooljatinbhadana217Оценок пока нет
- Stop Motion Pro: Quickstart GuideДокумент24 страницыStop Motion Pro: Quickstart GuidemorrycjОценок пока нет
- Super Anim Help English VersionДокумент21 страницаSuper Anim Help English Versioneragon47Оценок пока нет
- BJ Imagine Slider TutorialДокумент16 страницBJ Imagine Slider TutorialanndyrogersОценок пока нет
- Bad P OGL 0Документ6 страницBad P OGL 0Xavi Fernandez CabedoОценок пока нет
- Practical 3 - Introduction To Object-Oriented Programming (Amended) PDFДокумент2 страницыPractical 3 - Introduction To Object-Oriented Programming (Amended) PDFDarian ChettyОценок пока нет
- M32 Edit Releasenote - 4.3Документ1 страницаM32 Edit Releasenote - 4.3bg audioОценок пока нет
- Cli GuideДокумент120 страницCli GuideJitesh JainОценок пока нет
- MultiPOS - Point of Sale (POS) For WooCommerce by Devdiggers - CodeCanyonДокумент4 страницыMultiPOS - Point of Sale (POS) For WooCommerce by Devdiggers - CodeCanyonOBIOMA FRANCWHITEОценок пока нет
- Data Sheet 6ES7214-1AG40-0XB0: General InformationДокумент10 страницData Sheet 6ES7214-1AG40-0XB0: General InformationPCОценок пока нет
- 02 - Global and Local ScopesДокумент14 страниц02 - Global and Local Scopesmichal.zbysinskiОценок пока нет
- Installing and Configuring Golden Gate in An Oracle RAC EnvironmentДокумент3 страницыInstalling and Configuring Golden Gate in An Oracle RAC Environmentqatar.ashraf2457Оценок пока нет
- Control Speed Motor PIDДокумент4 страницыControl Speed Motor PIDMas SEОценок пока нет
- 1-CheckList For Informatica New Project SetupДокумент14 страниц1-CheckList For Informatica New Project Setupareddy_bОценок пока нет
- CSR Harmony 2.0 Software Release NoteДокумент22 страницыCSR Harmony 2.0 Software Release Notetml3nrОценок пока нет
- Cheat Sheet CSS Flex & Grid - Tailwind CSS by AbubakarДокумент32 страницыCheat Sheet CSS Flex & Grid - Tailwind CSS by Abubakarsajid.amz.expertОценок пока нет
- 412 33 Powerpoint Slides 5 Sales Force Automation Chap 5Документ18 страниц412 33 Powerpoint Slides 5 Sales Force Automation Chap 5Juber FarediwalaОценок пока нет
- V1600D-MINI Series Software Release NotesДокумент10 страницV1600D-MINI Series Software Release NotesKarla SilvaОценок пока нет
- ANTONY SFDC DeveloperДокумент5 страницANTONY SFDC DeveloperHARSHAОценок пока нет
- Advanced TCL (OpenSees)Документ45 страницAdvanced TCL (OpenSees)mgrubisicОценок пока нет
- Problem StatementДокумент2 страницыProblem StatementmamunОценок пока нет
- Statement of Work For Biosafe Labs India PVT - LTD.: S.No. Milestones Tasks RemindersДокумент24 страницыStatement of Work For Biosafe Labs India PVT - LTD.: S.No. Milestones Tasks Remindersaakash kumarОценок пока нет
- ANSYS Icepak User's GuideДокумент934 страницыANSYS Icepak User's GuideManoel FreireОценок пока нет
- Upgrading To Release 12.2 Within Oracle E-Business Suite Upgrade Guide 12.0 and 12.1 To 12.2-E48839Документ112 страницUpgrading To Release 12.2 Within Oracle E-Business Suite Upgrade Guide 12.0 and 12.1 To 12.2-E48839Sumit PawarОценок пока нет
- HCMD CLIReferenceGuide hcmd0044Документ42 страницыHCMD CLIReferenceGuide hcmd0044João de Deus Oliveira CriscuoloОценок пока нет
- Tnxtower: Version 8.0 General ReferenceДокумент15 страницTnxtower: Version 8.0 General ReferenceErik MahonОценок пока нет
- BitStorm 4800 Express Model 4821-A2 Installation GuideДокумент54 страницыBitStorm 4800 Express Model 4821-A2 Installation Guidetgfinch9444Оценок пока нет
- Davin Eduardo Mterm LaboratoryДокумент11 страницDavin Eduardo Mterm LaboratoryEduardo DavinОценок пока нет
- SRS 2Документ46 страницSRS 2AritroОценок пока нет
- 960 0103 01 SignalFire Pressure Ranger Manual Rev 1 - 3Документ24 страницы960 0103 01 SignalFire Pressure Ranger Manual Rev 1 - 3SURULIAPPAN PREMKMARОценок пока нет
- ChatДокумент2 страницыChatAshwin AcchuОценок пока нет
- 2110 Brochure EC600PC 6pg FNL PDFДокумент6 страниц2110 Brochure EC600PC 6pg FNL PDFیحیی اسلامی دولابیОценок пока нет
- MIS AssignmentДокумент7 страницMIS AssignmentRajeev Prasad NaiduОценок пока нет
- OpenHaptics ProgGuide PDFДокумент202 страницыOpenHaptics ProgGuide PDFAmarNathHОценок пока нет