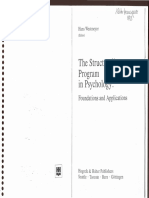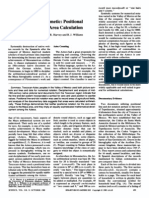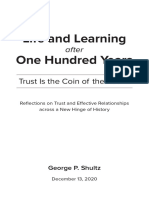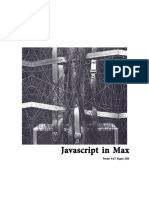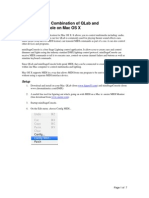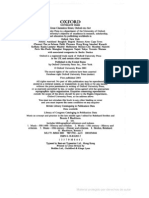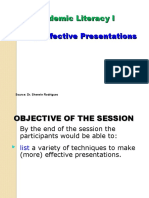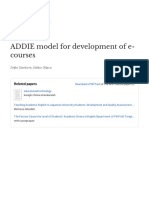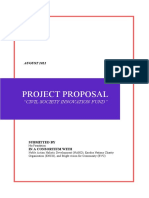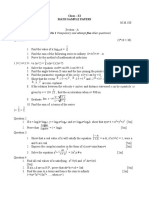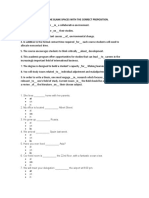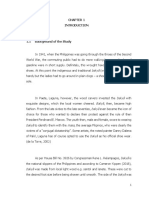Академический Документы
Профессиональный Документы
Культура Документы
Oculus Configuration
Загружено:
lucasmat0 оценок0% нашли этот документ полезным (0 голосов)
180 просмотров7 страницOCULUS VR, Inc. DISCLAIMS all WARRANTIES, EITHER EXPRESS or IMPLIED, REGARDING the INFORMATION CONTAINED in this publication. Oculus Configuration Utility is used to configure Oculus headsets and to generate device and user profiles. Profiles allow the user to tune and personalize the VR experience across all Oculus platform applications for added comfort, performance, and immersion.
Исходное описание:
Авторское право
© © All Rights Reserved
Доступные форматы
PDF, TXT или читайте онлайн в Scribd
Поделиться этим документом
Поделиться или встроить документ
Этот документ был вам полезен?
Это неприемлемый материал?
Пожаловаться на этот документOCULUS VR, Inc. DISCLAIMS all WARRANTIES, EITHER EXPRESS or IMPLIED, REGARDING the INFORMATION CONTAINED in this publication. Oculus Configuration Utility is used to configure Oculus headsets and to generate device and user profiles. Profiles allow the user to tune and personalize the VR experience across all Oculus platform applications for added comfort, performance, and immersion.
Авторское право:
© All Rights Reserved
Доступные форматы
Скачайте в формате PDF, TXT или читайте онлайн в Scribd
0 оценок0% нашли этот документ полезным (0 голосов)
180 просмотров7 страницOculus Configuration
Загружено:
lucasmatOCULUS VR, Inc. DISCLAIMS all WARRANTIES, EITHER EXPRESS or IMPLIED, REGARDING the INFORMATION CONTAINED in this publication. Oculus Configuration Utility is used to configure Oculus headsets and to generate device and user profiles. Profiles allow the user to tune and personalize the VR experience across all Oculus platform applications for added comfort, performance, and immersion.
Авторское право:
© All Rights Reserved
Доступные форматы
Скачайте в формате PDF, TXT или читайте онлайн в Scribd
Вы находитесь на странице: 1из 7
OCULUS VR, INC
Conguring the Oculus Rift
SDK Version 0.3.2 Preview
Date:
May 13, 2014
2014 Oculus VR, Inc. All rights reserved.
Oculus VR, Inc. 19800 MacArthur Blvd Suite 200 Irvine, CA 92612
Except as otherwise permitted by Oculus VR, Inc., this publication, or parts thereof, may not be reproduced
in any form, by any method, for any purpose. Certain materials included in this publication are reprinted with
the permission of the copyright holder.
All brand names, product names or trademarks belong to their respective holders.
Disclaimer
THIS PUBLICATION AND THE INFORMATION CONTAINED HEREIN IS MADE AVAILABLE BY
OCULUS VR, INC. AS IS. OCULUS VR, INC. DISCLAIMS ALL WARRANTIES, EITHER EXPRESS OR
IMPLIED, INCLUDING BUT NOT LIMITED TO ANY IMPLIED WARRANTIES OF MERCHANTABIL-
ITY OR FITNESS FOR A PARTICULAR PURPOSE REGARDING THESE MATERIALS.
1
Contents
1 Oculus Conguration Utility Overview 3
2 Getting Started 3
3 Device Settings 4
4 User Settings 4
5 Demo Scene 5
6 Advanced Settings 6
2
1 Oculus Conguration Utility Overview
The Oculus Conguration Utility is used to congure Oculus headsets and to generate device and user proles.
Proles allow the user to tune and personalize the VR experience across all Oculus platform applications
for added comfort, performance, and immersion. While a reasonable default experience is supplied by the
Oculus SDK without any user customization, users are strongly encouraged to run the Oculus Conguration
Utility to ne-tune their own personal experience.
2 Getting Started
Figure 1: Oculus Conguration Utility
3
Figure 1 shows the start screen of the Oculus Conguration Utility. The top section contains Device settings,
and the bottom section contains User settings. The rst time you run the Oculus Conguration Utility, you
should create a user prole. To create a user prole, click the + button and then type a user name.
Each device that you use can be tied to a specic user by default. To link the currently connected headset with
the current user prole, select the Set user as the default user for this device check box. Oculus-enabled
applications will automatically load and use this user prole when the specic headset is attached.
3 Device Settings
Device settings are part of each user prole. They describe a users preferred hardware settings while wearing
the headset. The following settings can be changed:
Eye Cups - These are the lenses that ship with the Oculus Rift. The lenses come in three different types
(A, B, and C) which have different heights and focal lengths. The A cup is pre-installed at the factory and
is designed for people with normal vision. Nearsighted users may nd that the B or C cup offers a clearer
image. The Oculus Conguration Utility should be set to the user preferred and installed eye cup.
Eye Relief - This is the distance between surface of the lens and the users eye (cornea). The Rift headset has
a dial on either side of it that can be used to lengthen or shorten this distance. Each user should experiment
with this setting to nd a distance that is comfortable. The Eye Relief slider in the Oculus Conguration
Utility should be adjusted to match the dial setting on the hardware. The wheel and face-plate icons depict
the right side of a headset that is facing right and the slider control can be used to turn the wheel.
4 User Settings
User settings describe physical characteristics that are used to model the user in VR. Carefully tuning these
values will increase the comfort of the VR experience and can lead to a better sense of presence.
Gender - This is an optional parameter that can be set and is used to statistically adjust various body size
parameters. Applications may also use this parameter to set the gender of the player avatar.
Player Height - This is the head height of the real life user. The height can be specied in either metric or
standard units by selecting or clearing the Metric check box. Applications are encouraged to use this value
to set the player avatar to the same height as the users real body, which ultimately leads to a familiar sense of
size and embodiment in VR.
4
5 Demo Scene
After you have congured your user prole, you can view these settings in a sample VR scene. Click Show
Demo Scene and put on the headset. The scene consists of a single room with some familiar objects to give
the user a sense of familiarity and scale. There are no controls. Simply look around and remove the headset
when you are done. If you click Close Demo Scene, the demo will stop. Additionally, all of the user setting
controls are active while viewing the demo. You can dynamically adjust height, eye relief, or any other
settings and see the changes as they are applied.
Figure 2: Demo Scene
5
6 Advanced Settings
Figure 3: Advanced Settings
Advanced settings can greatly improve the quality of the VR experience, but they are a bit more subtle than
the basic settings and require a deeper understanding and patience to set properly.
Eye To Neck Distance - The Oculus SDK implements a neck model to simulate positional movement of the
eyes as you turn your head. For example, if you nod your head up and down the center of rotation of the eyes
is not at a point on your nose but at a point in your spine called the neck pivot. The vector between the neck
pivot and the center of your eyes is dened by a vertical and horizontal distance. The vertical distance is
approximately the distance from the corner of your eye to the bottom of your jaw. The horizontal distance is
approximately the distance from the corner of your eye to the middle of your ear. These can serve as decent
starting points, but each person is different and you should experiment in VR with different lengths to nd
values that feel correct.
Eye Position - This is the position of each eye with respect to the lens. The position is dened along the
x-axis (across the lens) as well as along the z-axis (away from the lens). Although internally each eye
is specied independently, the Oculus Conguration Utility exposes these values in a composite manner.
The interpupillary distance (IPD) is the lateral distance between the pupils of each eye. This value can be
measured by an optometrist or by hand and set directly. The eye relief is the distance between the headset
lens and the cornea. This distance is dened both by the facial structure of the user, as well as the eye relief
dial on the side of the headset. Adjusting the Eye Relief control on the main window will change this value.
Measure - This is a visual tool that is used to estimate the exact position of each eye and auto-ll the IPD and
Eye Relief values. It requires that the user put on the headset and move vertical green lines to nd the edge of
their visible eld-of-view. It measures each eye independently and can even detect and handle asymmetries
in eye position.
Personalized Rendering - Many of the prole settings are designed to modify aspects of the rendering and
provide a personalized visual experience. You can disable this feature by clearing the Enable Personalized
Rendering check box. When disabled, several of the prole settings will be ignored and a default generic
rendering mode is used instead.
6
Вам также может понравиться
- The Subtle Art of Not Giving a F*ck: A Counterintuitive Approach to Living a Good LifeОт EverandThe Subtle Art of Not Giving a F*ck: A Counterintuitive Approach to Living a Good LifeРейтинг: 4 из 5 звезд4/5 (5795)
- The Gifts of Imperfection: Let Go of Who You Think You're Supposed to Be and Embrace Who You AreОт EverandThe Gifts of Imperfection: Let Go of Who You Think You're Supposed to Be and Embrace Who You AreРейтинг: 4 из 5 звезд4/5 (1090)
- Never Split the Difference: Negotiating As If Your Life Depended On ItОт EverandNever Split the Difference: Negotiating As If Your Life Depended On ItРейтинг: 4.5 из 5 звезд4.5/5 (838)
- Hidden Figures: The American Dream and the Untold Story of the Black Women Mathematicians Who Helped Win the Space RaceОт EverandHidden Figures: The American Dream and the Untold Story of the Black Women Mathematicians Who Helped Win the Space RaceРейтинг: 4 из 5 звезд4/5 (895)
- The Hard Thing About Hard Things: Building a Business When There Are No Easy AnswersОт EverandThe Hard Thing About Hard Things: Building a Business When There Are No Easy AnswersРейтинг: 4.5 из 5 звезд4.5/5 (345)
- Elon Musk: Tesla, SpaceX, and the Quest for a Fantastic FutureОт EverandElon Musk: Tesla, SpaceX, and the Quest for a Fantastic FutureРейтинг: 4.5 из 5 звезд4.5/5 (474)
- The Emperor of All Maladies: A Biography of CancerОт EverandThe Emperor of All Maladies: A Biography of CancerРейтинг: 4.5 из 5 звезд4.5/5 (271)
- The Sympathizer: A Novel (Pulitzer Prize for Fiction)От EverandThe Sympathizer: A Novel (Pulitzer Prize for Fiction)Рейтинг: 4.5 из 5 звезд4.5/5 (121)
- The Little Book of Hygge: Danish Secrets to Happy LivingОт EverandThe Little Book of Hygge: Danish Secrets to Happy LivingРейтинг: 3.5 из 5 звезд3.5/5 (400)
- The World Is Flat 3.0: A Brief History of the Twenty-first CenturyОт EverandThe World Is Flat 3.0: A Brief History of the Twenty-first CenturyРейтинг: 3.5 из 5 звезд3.5/5 (2259)
- The Yellow House: A Memoir (2019 National Book Award Winner)От EverandThe Yellow House: A Memoir (2019 National Book Award Winner)Рейтинг: 4 из 5 звезд4/5 (98)
- Devil in the Grove: Thurgood Marshall, the Groveland Boys, and the Dawn of a New AmericaОт EverandDevil in the Grove: Thurgood Marshall, the Groveland Boys, and the Dawn of a New AmericaРейтинг: 4.5 из 5 звезд4.5/5 (266)
- A Heartbreaking Work Of Staggering Genius: A Memoir Based on a True StoryОт EverandA Heartbreaking Work Of Staggering Genius: A Memoir Based on a True StoryРейтинг: 3.5 из 5 звезд3.5/5 (231)
- Team of Rivals: The Political Genius of Abraham LincolnОт EverandTeam of Rivals: The Political Genius of Abraham LincolnРейтинг: 4.5 из 5 звезд4.5/5 (234)
- The Unwinding: An Inner History of the New AmericaОт EverandThe Unwinding: An Inner History of the New AmericaРейтинг: 4 из 5 звезд4/5 (45)
- Group 4 CariCRIS Case SubmissionДокумент6 страницGroup 4 CariCRIS Case SubmissionKingsuk MaityОценок пока нет
- Engineering ConsultancyДокумент30 страницEngineering Consultancynaconnet100% (2)
- Westmeyer (Ed) - The Structuralist Program in PsychologyДокумент151 страницаWestmeyer (Ed) - The Structuralist Program in PsychologylucasmatОценок пока нет
- Iannix Documentation PDFДокумент51 страницаIannix Documentation PDFlucasmatОценок пока нет
- Aztec Arithmetic-Positional NotationДокумент7 страницAztec Arithmetic-Positional NotationlucasmatОценок пока нет
- Trust Is The Coin of The Realm by George P. ShultzДокумент13 страницTrust Is The Coin of The Realm by George P. ShultzHoover Institution100% (2)
- Financial Management - Risk and Return Assignment 2 - Abdullah Bin Amir - Section AДокумент3 страницыFinancial Management - Risk and Return Assignment 2 - Abdullah Bin Amir - Section AAbdullah AmirОценок пока нет
- Amnesty - Protest SongsДокумент14 страницAmnesty - Protest Songsimusician2Оценок пока нет
- Heirs of Candelaria V RomeroДокумент2 страницыHeirs of Candelaria V Romeromoniquehadjirul100% (1)
- OctiMaxCompressionTutorial PDFДокумент25 страницOctiMaxCompressionTutorial PDFlucasmatОценок пока нет
- Javascript en Max MSPДокумент68 страницJavascript en Max MSPlucasmatОценок пока нет
- Helmholtz Sound Synthesiser. Max Kohl. Germany, 1905 - 120 Years of Electronic Music PDFДокумент7 страницHelmholtz Sound Synthesiser. Max Kohl. Germany, 1905 - 120 Years of Electronic Music PDFlucasmatОценок пока нет
- History of SamplingДокумент9 страницHistory of SamplinglucasmatОценок пока нет
- Helmholtz Sound SynthesiserДокумент7 страницHelmholtz Sound SynthesiserlucasmatОценок пока нет
- Classic Organ Works: Midijet Pro Long Range Wireless Midi KitДокумент1 страницаClassic Organ Works: Midijet Pro Long Range Wireless Midi KitlucasmatОценок пока нет
- How To Use The Combination of QLab and miniStageConsole On Mac OS X PDFДокумент7 страницHow To Use The Combination of QLab and miniStageConsole On Mac OS X PDFlucasmatОценок пока нет
- El Charango y La SirenaДокумент40 страницEl Charango y La SirenalucasmatОценок пока нет
- Late Middle AgesДокумент47 страницLate Middle AgeslucasmatОценок пока нет
- NotesДокумент2 страницыNotesNoella Marie BaronОценок пока нет
- A Clinico-Microbiological Study of Diabetic Foot Ulcers in An Indian Tertiary Care HospitalДокумент6 страницA Clinico-Microbiological Study of Diabetic Foot Ulcers in An Indian Tertiary Care HospitalJoko Cahyo BaskoroОценок пока нет
- Madali V PeopleДокумент2 страницыMadali V PeopleNico NuñezОценок пока нет
- Study On Perfromance Appraisal System in HPCLДокумент12 страницStudy On Perfromance Appraisal System in HPCLomkinggОценок пока нет
- ComeniusДокумент38 страницComeniusDora ElenaОценок пока нет
- Making Effective Pres. Academic Lit I. Weeks 4 5Документ27 страницMaking Effective Pres. Academic Lit I. Weeks 4 5irfanaОценок пока нет
- Cranial Deformity in The Pueblo AreaДокумент3 страницыCranial Deformity in The Pueblo AreaSlavica JovanovicОценок пока нет
- Daftar Pustaka 7689Документ20 страницDaftar Pustaka 7689Rivani KurniawanОценок пока нет
- (2016) The Role of Requirements in The Success or Failure of Software Projects-DikonversiДокумент11 страниц(2016) The Role of Requirements in The Success or Failure of Software Projects-DikonversiFajar HatmalОценок пока нет
- Metric Schnorr Lock Washer SpecДокумент3 страницыMetric Schnorr Lock Washer SpecGatito FelinoОценок пока нет
- Renal CalculiДокумент12 страницRenal CalculiArieОценок пока нет
- ADDIE - Model - For - E-Learning - Sinteza2017 - Corr-With-Cover-Page-V2 (New)Документ6 страницADDIE - Model - For - E-Learning - Sinteza2017 - Corr-With-Cover-Page-V2 (New)arief m.fОценок пока нет
- NIA Foundation PLI Proposal Template (Repaired)Документ23 страницыNIA Foundation PLI Proposal Template (Repaired)lama dasuОценок пока нет
- Muslimah's Handbook of PurityДокумент60 страницMuslimah's Handbook of PurityMuadh KhanОценок пока нет
- Technology in EducationДокумент3 страницыTechnology in EducationDinesh MadhavanОценок пока нет
- Isc Class 11 Maths Sample Paper Model 1Документ2 страницыIsc Class 11 Maths Sample Paper Model 1Gaurav ShuklaОценок пока нет
- "Article Critique" Walden University Methods For Evidence-Based Practice, Nursing 8200 January 28, 2019Документ5 страниц"Article Critique" Walden University Methods For Evidence-Based Practice, Nursing 8200 January 28, 2019Elonna AnneОценок пока нет
- Fill in The Blank Spaces With The Correct PrepositionДокумент20 страницFill in The Blank Spaces With The Correct PrepositionDora Aguirre GutierrezОценок пока нет
- Ujt and PutДокумент35 страницUjt and Putisraeljumbo100% (1)
- Ucharistic Doration: Eucharistic Adoration During MassДокумент2 страницыUcharistic Doration: Eucharistic Adoration During Masstojo116732Оценок пока нет
- TransModeler BrochureДокумент12 страницTransModeler BrochureedgarabrahamОценок пока нет
- Chapter 1Документ13 страницChapter 1Jerard AnciroОценок пока нет
- The Holy See: Benedict XviДокумент4 страницыThe Holy See: Benedict XviAbel AtwiineОценок пока нет
- Business Finance Chapter 4Документ15 страницBusiness Finance Chapter 4chloe frostОценок пока нет