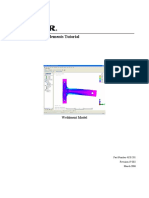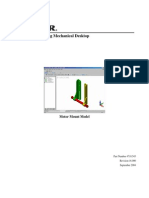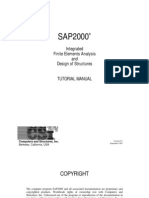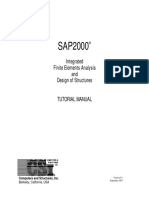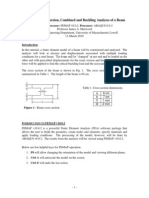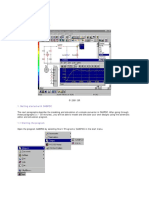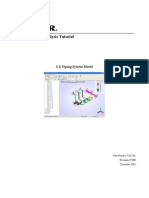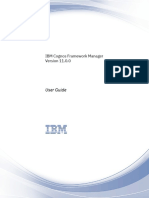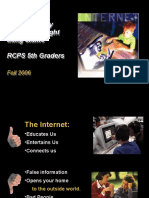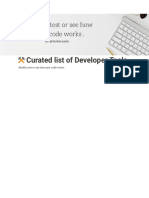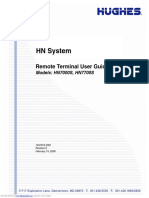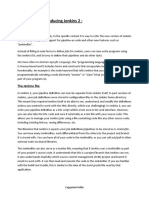Академический Документы
Профессиональный Документы
Культура Документы
Modeling With Beam Elements Tutorial
Загружено:
Henrry Ochoa0 оценок0% нашли этот документ полезным (0 голосов)
32 просмотров13 страницThis publication may not be reproduced in any form, by any method, for any purpose. It is not designed to transmit any engineering knowledge relating specifically to any company or individual engineering project. To make this tutorial easy to use, the following conventions will be employed.
Исходное описание:
Оригинальное название
CLAS02A
Авторское право
© © All Rights Reserved
Доступные форматы
PDF, TXT или читайте онлайн в Scribd
Поделиться этим документом
Поделиться или встроить документ
Этот документ был вам полезен?
Это неприемлемый материал?
Пожаловаться на этот документThis publication may not be reproduced in any form, by any method, for any purpose. It is not designed to transmit any engineering knowledge relating specifically to any company or individual engineering project. To make this tutorial easy to use, the following conventions will be employed.
Авторское право:
© All Rights Reserved
Доступные форматы
Скачайте в формате PDF, TXT или читайте онлайн в Scribd
0 оценок0% нашли этот документ полезным (0 голосов)
32 просмотров13 страницModeling With Beam Elements Tutorial
Загружено:
Henrry OchoaThis publication may not be reproduced in any form, by any method, for any purpose. It is not designed to transmit any engineering knowledge relating specifically to any company or individual engineering project. To make this tutorial easy to use, the following conventions will be employed.
Авторское право:
© All Rights Reserved
Доступные форматы
Скачайте в формате PDF, TXT или читайте онлайн в Scribd
Вы находитесь на странице: 1из 13
Modeling with Beam Elements Tutorial
Beam Tower Model
Part Number 6000.505
Revision 19.000
December 2005
Modeling with Beam Elements Tutorial, Revision 19.000printed locally from files supplied electronically. 2
December 20, 2005
ALGOR, Inc.
150 Beta Drive
Pittsburgh, PA 15238-2932 USA
Phone: 1.412.967.2700
USA/Canada: 1.800.48.ALGOR
Fax: 1.412.967.2781
Product/Services e-mail:
info@algor.com
Technical Support e-mail:
service@algor.com
Internet Address:
www.ALGOR.com
Copyright 2005 ALGOR, Inc.
All rights reserved. This publication may not be reproduced in any form, by any method, for any purpose, either in part or in
its entirety, without the expressed written permission of ALGOR, Inc.
This publication describes the state of ALGOR software at the time of its printing and may not reflect the software at all
times in the future. This publication may be changed without notice. This publication is not designed to transmit any
engineering knowledge relating specifically to any company or individual engineering project. In providing this publication,
ALGOR does not assume the role of engineering consultant to any user of this publication and hereby disclaims any and all
responsibility for any errors or omissions arising out of any engineering activity in which this publication may be utilized.
This document has been designed to be printed on the customer's local computer and printer. ALGOR cannot be held
responsible for any errors incurred in the printing of this document.
Modeling with Beam Elements Tutorial, Revision 19.000printed locally from files supplied electronically. 3
Tutorial Conventions
To make this tutorial easy to use, the following conventions will be employed. For the command conventions, the item (or an
example of one) that you need to perform is noted in bold on the left. To the right of the item is a short description of the
action and/or results of the action.
User Input Notation Conventions
algframe Type "algframe" using the keyboard. Text that you need to type is noted in bold type using a Courier
font.
<Esc> Press the <Esc> key. Some of the other keys expressed in this manner are <Enter>, <Tab> and the
function keys, for example <F9>.
<Ctrl>-c Press <Ctrl> and the letter "c" simultaneously. Keys to be pressed at the same time are shown with a
hyphen between them.
"Enclose" Select the "Enclose" command. The names of pop-up menus, options and buttons are bold-faced,
enclosed in quotation marks and shown as they are on the screen.
"Selection: Access the SELECTION pull-down menu and select the "Shape" pull-out menu. Select the "Point"
Shape: Point" command. Commands in sequences are separated by colons.
Mouse Use the mouse to click on the specified location. FEMPRO is designed for a two-button mouse. Where
"click" or "left-click" is used, you should press the left mouse button. "Right-click" means you should
press the right mouse button. If you have a three-button mouse, you will not use your middle button
for ALGOR software.
In the tables throughout this tutorial, input instructions for using toolbars and pull-down menus are in the two left columns.
Descriptions or more detailed instructions are given in the right column. For example:
"Selection: Shape: Point" Access the SELECTION pull-down menu and select the "Shape"
pull-out menu. Select the "Point" command to enter point
selection mode.
Other Notation Conventions
sd3.dmit, an .esx file Filenames and file extensions are lowercase with the filename in italic.
filename.doc Filenames that are user-supplied are in bold, lowercase italics.
\model directory Directory names will appear in Courier type and be followed by the term "directory". (The directory
where the ALGOR software is stored is usually referred to as the installation directory).
FILE pull-down menu Pull-down menu names are shown in uppercase characters.
Modeling with Beam Elements Tutorial, Revision 19.000printed locally from files supplied electronically. 4
Beam Tower Model
In this tutorial, we will introduce you to ALGOR software's capabilities for a static stress with linear material models
analysis. The example demonstrated in this tutorial shows how to set up and analyze a beam structure.
You will perform the following steps:
I. Setting up the Model Build the model in the FEA Editor environment. Specify data needed for a static stress
with linear material models analysis including the element type, element definition, applied loads, boundary
conditions and analysis parameters; check the model geometry and validate using the Results environment.
II. Analyzing the Model Analyze the model using the static stress with linear material models processor.
III. Reviewing the Results Examine the stress results graphically with the Results environment.
Modeling with Beam Elements Tutorial, Revision 19.000printed locally from files supplied electronically. 5
I. Setting up the Model
In this phase, you will build the model. You will specify all data needed for a static stress with linear material models
analysis including the analysis type, element type, element definition, applied loads, boundary conditions and analysis
parameters. Then, you will check the model geometry and finite element data using the Results environment to verify that
the model is ready for analysis.
1. Problem Description
The beam tower consists of two different angle cross sections. Both types of angle are made of Steel 4130. The coordinates
identified in Figure 1 are all inches. The loads will be applied as shown in the figure. The goal of the static stress with linear
material models analysis is to determine the axial and bending stresses in the tower due to three loads:
1: Dead weight
2: 2 5,000 pound nodal forces
3: A distributed load of 10 lbf/in
Figure 1: Diagram of the Beam Tower
Modeling with Beam Elements Tutorial, Revision 19.000printed locally from files supplied electronically. 6
2. Building the Beam Tower
In this section, you will use FEMPRO to build the beam tower.
Starting FEMPRO
Start FEMPRO from the Windows taskbar.
"Start: Programs: ALGOR V19:
FEMPRO"
In the Windows taskbar, press the "Start" button. Select the
"Programs" pull-out menu and select the "ALGOR V19" pull-
out menu. Select the "FEMPRO" command.
FEMPRO will now appear with a dialog that will allow you to open files or to access resources to help you with the ALGOR
software.
Mouse Click on the "New" icon in the left side of the dialog.
"New" Press the "New" button to create a new FEA model file.
Beam Tower Navigate to the location where you want the model to be saved and
type in a name for the new model.
"Save" Press the "Save" button.
Building the Geometry
Before we begin to build the geometry, we must plan ahead. In FEMPRO, each beam element has three properties associated
with it: part, surface and layer. The part controls the material properties. Since all of the beams are Steel 4130, we can use
one part. The layer controls the cross-sectional properties of the beams. Since two cross sections are used in the beam, we
will have to use two layers.
The surface controls the orientation of the beam elements. Each beam element consists of an I-node, a J-node and a K-node.
The I and J nodes are the end points of the beam and comprise the local 1 axis going positive from the I-node to the J-node.
The K-node is either defined by the surface number of the beam or can be assigned on an individual basis. The local 2 axis
will be perpendicular to the local 1 axis and will pass through the K-node. By default, beams on surfaces 1 through 6 have a
K-node defined as shown in Table 1.
Table 1: K-Node Locations
Surface Number First Choice K-node
Location
Second Choice K-node
Location
1 1E14 in +Y 1E14 in -X
2 1E14 in +Z 1E14 in +Y
3 1E14 in +X 1E14 in +Z
4 1E14 in Y 1E14 in +X
5 1E14 in Z 1E14 in Y
6 1E14 in X 1E14 in Z
Based on the given cross sectional properties, I
2
is the weak axis of bending for both sections. For angles with an unequal leg
length, the weak axis is parallel to the longer leg. The long leg of the 8x6 angle is pointing in the Z direction. Thus, axis 2
must point in the Z direction. This dictates that the 8x6 angles be drawn on surface 2 in order to place the K-node in the Z
direction. The short leg of the 7x4 angle is pointing in the Z direction and the long leg is in the XY plane. Thus, axis 2 must
be in the XY plane. The K-node could be in the X or Y direction, but because there is a member parallel to the X-axis,
placing the K-node in the Y direction would be better. This dictates that the 7x4 angles be drawn on Surface 1.
Modeling with Beam Elements Tutorial, Revision 19.000printed locally from files supplied electronically. 7
We will begin by drawing the lines with cross section AA in Part 1, Layer 1 and Surface 2. Then we will draw the lines with
cross section BB in Part 1, Layer 2 and Surface 1.
"View: Orientation: XY Top" Access the VIEW pull-down menu and select the "Orientation"
pull-out menu. Select the "XY Top" command.
"Geometry: Elements: Line" Access the GEOMETRY pull-down menu and select the
"Elements" pull-out menu. Select the "Line" command.
2 Type "2" in the "Surface:" field in the "Attributes" section of
the "Define Geometry" dialog.
<Enter> Press <Enter> to begin the first line at the origin, (0,0,0).
200<Tab>600<Enter> Type "200", press <Tab>, type "600" and press <Enter> to define
the next point at (200, 600,0).
50<Tab>800<Enter> Type "50", press <Tab>, type "800" and press <Enter> to define
the next point at (50, 800,0).
550<Tab>800<Enter> Type "550", press <Tab>, type "800" and press <Enter> to define
the next point at (550, 800,0).
400<Tab>600<Enter> Type "400", press <Tab>, type "600" and press <Enter> to define
the next point at (400, 600,0).
600<Enter> Type "600" and press <Enter> to define the end of the line at
(600, 0,0).
"View: Enclose" Access the VIEW pull-down menu and select the "Enclose"
command.
1 Type "1" in the "Surface:" field in the "Attributes" section of
the "Define Geometry" dialog.
2 Type "2" in the "Layer:" field in the "Attributes" section of the
"Define Geometry" dialog.
300<Tab>450<Enter> Type "300" in the "X" field in the "Vertex" section of the
"Define Geometry" dialog, press <Tab>, type "450" and press
<Enter> to define the next point at (300, 450,0).
200<Tab>600<Enter> Type "200", press <Tab>, type "600" and press <Enter> to define
the next point at (200, 600,0).
300<Tab>660<Enter> Type "300", press <Tab>, type "660" and press <Enter> to define
the next point at (300, 660,0).
Mouse Activate the "Single Line" checkbox.
Mouse Click on the upper right corner of the model, (550,800,0). When
the mouse is over a node, a padlock will appear.
Mouse Deactivate the "Single Line" checkbox.
Mouse Click on the upper left corner of the model, (50,800,0).
Mouse Click on the point (300,660,0).
Mouse Click on the point (400,600,0).
Mouse Click on the point (300,450,0).
Mouse Activate the "Single Line" checkbox.
Mouse Click on the lower left corner of the model, (0,0,0).
Mouse Click on the point (200,600,0).
Mouse Click on the point (400,600,0).
Mouse
Press the button at the top of the dialog. The model should
now appear as shown in Figure 2.
Modeling with Beam Elements Tutorial, Revision 19.000printed locally from files supplied electronically. 8
Figure 2: Beam Tower Drawn in FEMPRO
Divide the Beams into Multiple Elements
In order to get more data points along each beam, it is generally recommended to divide the large beams into several
elements. We will divide each line into 10 beam elements.
"Selection: Shape: Rectangle" Access the SELECTION pull-down menu and select the "Shape"
pull-out menu. Select the "Rectangle" command.
"Selection: Select: Lines" Access the SELECTION pull-down menu and select the "Select"
pull-out menu. Select the "Lines" command.
Mouse Using the mouse, draw a box enclosing the entire model.
Mouse Right click in the display area.
"Divide" Select the "Divide" command.
10 Type "10" in the "Number of Lines:" field.
"OK" Press the "OK" button to divide the lines.
3. Specifying Model Data in the FEA Editor Environment
In this section, you will specify all data needed for a static stress analysis with linear material models including the element
type, element definition, applied loads, boundary conditions and analysis parameters. You will note that in the lower left
corner of the screen, the "Static Stress with Linear Material Models" option is already selected in the "Analysis type"
field.
Specifying the Element Information
Mouse In the tree view, right-click on the "Element Type" heading for
Part 1.
"Beam" Select the "Beam" command.
Mouse Right click on the "Element Definition" heading for Part 1 in the
tree view.
"Modify Element Definition" Select the "Modify Element Definition" command.
Mouse Click in one of the cells in the first row of the spreadsheet.
"Cross-Section Libraries" Press the "Cross-Section Libraries" button.
Modeling with Beam Elements Tutorial, Revision 19.000printed locally from files supplied electronically. 9
"aisc2001" Select the "aisc2001" option in the "Section database:" drop-
down box. The cross-section AA is actually a L8x6x1 angle in the
AISC library.
"L" Select the "L" option in the "Section type:" drop-down box.
"L8X6X1" Select the "L8X6X1"option in the "Section name:" field.
"OK" Press the "OK" button.
Mouse Click in one of the cells in the second row of the spreadsheet.
"Cross-Section Libraries" Press the "Cross-Section Libraries" button.
"aisc2001" Select the "aisc2001" option in the "Section database:" drop-
down box. The cross-section BB is actually a L7x4x0.75 angle in
the AISC library.
"L" Select the "L" option in the "Section type:" drop-down box.
"L7X4X3/4" Select the "L7X4X3/4"option in the "Section name:" field.
"OK" Press the "OK" button.
"OK" Press the "OK" button.
Specifying Material Information
Mouse In the tree view, right-click on the "Material" heading for part 1..
"Modify Material" Select the "Modify Material" command. The "Element
Material Selection" dialog will appear.
"Steel (AISI 4130)" Highlight the "Steel (AISI 4130)" option in the "Select
Material" section. (See Figure 3)
"OK" Press the "OK" button to accept the material property choice.
The selected material will be shown in the tree view.
Figure 3: Element Material Selection Dialog
Modeling with Beam Elements Tutorial, Revision 19.000printed locally from files supplied electronically. 10
Constraining the Model
Apply nodal boundary conditions
"Selection: Shape: Rectangle" Access the SELECTION pull-down menu and select the "Shape"
pull-out menu. Select the "Rectangle" command.
"Selection: Select: Vertices" Access the SELECTION pull-down menu and select the "Select"
pull-out menu. Select the "Vertices" command.
Mouse Draw a rectangle enclosing the bottom two nodes of the model.
See Figure 4.
Figure 4: Selecting Nodes
Mouse Right-click in the display area.
"Add: Nodal Boundary Conditions" Select the "Add" pull-out menu and select the "Nodal Boundary
Conditions" command.
"Fixed" Press the "Fixed" button to completely constrain the selected
nodes.
"OK" Press the "OK" button.
Loading the Model
Mouse Draw a box around the upper right corner node.
<Ctrl>Mouse Holding down the <Ctrl> key, draw a box around the upper left
corner node.
Mouse Right-click in the display area.
"Add: Nodal Forces" Select the "Add" pull-out menu and select the "Nodal Forces"
command.
-5000 Type "-5000" in the "Magnitude" field.
"Y" Select the "Y" radio button in the "Direction" section.
"OK" Press the "OK" button.
"Selection: Select: Lines" Access the SELECTION pull-down menu and select the "Select"
pull-out menu. Select the "Lines" command.
Mouse Draw a rectangle enclosing the top horizontal line.
Mouse Right-click in the display area.
Modeling with Beam Elements Tutorial, Revision 19.000printed locally from files supplied electronically. 11
"Add: Beam Distributed Loads" Select the "Add" pull-out menu and select the "Beam
Distributed Loads" command.
-10 Type "-10" in the "Magnitude" field.
"Y" Select the "Y" radio button in the "Direction" section.
"OK" Press the "OK" button.
Applying Gravity to the Model
Mouse Click on the + sign next to the "Linear" heading in the tree view
to expand the branch.
Mouse Right click on the "Gravity/Acceleration" heading.
"Modify" Select the "Modify" command.
"Set for standard gravity" Press the "Set for standard gravity" button.
-1 Type "-1" in the "Y multiplier" field.
0 Type "0" in the "Z multiplier" field.
"OK" Press the "OK" button.
"Yes" Press the "Yes" button when asked if you want the accel/gravity
multiplier to be set to 1.
4. Checking the Model
Now that the element type, element definition, material properties and analysis parameters have been specified, the model
can be checked to determine whether the geometry and finite element information is valid and ready for analysis.
"Analysis: Check Model" Access the ANALYSIS pull-down menu and select the "Check
Model" command. A "Model Validation" dialog will appear
indicating that the software is verifying the geometry and finite
element data. Once the check has been completed, the model will
be loaded in the Results environment. On your own, you can use
the features of the Results environment to further check the model
by examining the nodes, elements, loadings and boundary
conditions. (For more information about using the Results
environment to examine models, see the "In-depth Results
Evaluation" or "Presentation of Results" tutorial).
"Tools: FEA Editor" After you are finished checking the model, access the TOOLS
pull-down menu and select the "FEA Editor" command to return
to the FEA Editor environment.
The model is now ready to be analyzed.
Modeling with Beam Elements Tutorial, Revision 19.000printed locally from files supplied electronically. 12
II. Analyzing the Model
In this phase, you will analyze the beam tower model with the static stress with linear material models processor.
1. Analyzing the Model with the Static Stress with Linear Material Models Processor
Analyze the model using the Static Stress with Linear Material Models processor.
"Analysis: Perform Analysis" Access the ANALYSIS pull-down menu and choose "Perform
Analysis." The "Static Stress with Linear Material Models"
dialog will appear. The software will verify the geometry and
finite element data and then the analysis will begin to run
automatically.
"OK" Press the "OK" button to dismiss the message informing you that
the current sessions of the Results environment will be closed.
After the analysis is completed, the model will be loaded in the Results environment.
Modeling with Beam Elements Tutorial, Revision 19.000printed locally from files supplied electronically. 13
III. Reviewing the Results
In this phase, you will use the Results environment to view the static stress with linear material models analysis results.
1. Using the Results Environment to View Analysis Results
Previously, you used the Results environment during the analysis setup to check the model. Now you will use the Results
environment again, this time as a tool to look at the results obtained from the static stress with linear material models
analysis. You will view stress and displacement results. Then, on your own, you can experiment with other capabilities.
Examining Results in the Results Environment
The displaced model is displayed in the Results environment. Examine the analysis results.
"View: Orientation: XY Top" Access the VIEW pull-down menu and select the "Orientation"
pull-out menu. Select the "XY Top" command. The model
should now appear as Figure 5
Figure 5: Examining the Deflected Shape in the Results Environment
"Results: Stress: Beam and Truss:
Axial Stress (Local 1 Direction)"
Access the RESULTS pull-down menu and select the "Stress"
pull-out menu. Select the "Beam and Truss" pull-out menu and
select the "Axial Stress (Local 1 Direction)" command.
On your own, you are welcome to continue to use the Results environment to further examine the analysis results.
Congratulations! You have completed the Modeling with Beam Elements Tutorial.
Вам также может понравиться
- Modeling With Beam Elements TutorialДокумент13 страницModeling With Beam Elements TutorialphbossОценок пока нет
- Modeling With 2-D ElementsДокумент19 страницModeling With 2-D ElementsLAPIZ677Оценок пока нет
- Static Stress With Linear Material Models/Multiphysics TutorialДокумент22 страницыStatic Stress With Linear Material Models/Multiphysics TutorialOtrebligRabocseОценок пока нет
- Static Stress With Nonlinear Material Models Tutorial: 3-D Motor Mount Assembly ModelДокумент25 страницStatic Stress With Nonlinear Material Models Tutorial: 3-D Motor Mount Assembly ModelLAPIZ677Оценок пока нет
- Advance Steel - Class - Handout - FAB197439L - Up - and - Running - With - Advance - Steel - Deepak - MainiДокумент73 страницыAdvance Steel - Class - Handout - FAB197439L - Up - and - Running - With - Advance - Steel - Deepak - MainiFongho Eric SinclairОценок пока нет
- Advance Steel Optional Additional Class Materials FAB197439L Up and Running With Advance Steel Deepak MainiДокумент72 страницыAdvance Steel Optional Additional Class Materials FAB197439L Up and Running With Advance Steel Deepak MainiFongho Eric SinclairОценок пока нет
- Tutorial Algor 2Документ9 страницTutorial Algor 2caletonesОценок пока нет
- Class Handout MSF119044-L Up and Running With Advance Steel Deepak Maini 2Документ68 страницClass Handout MSF119044-L Up and Running With Advance Steel Deepak Maini 2Tokamanis Harris50% (2)
- Combining Beam Elements With CAD Solid Models Tutorial: Crank Assembly ModelДокумент19 страницCombining Beam Elements With CAD Solid Models Tutorial: Crank Assembly ModelOtrebligRabocseОценок пока нет
- Tutorial Algor 1 PDFДокумент9 страницTutorial Algor 1 PDFCristhian Solano BazalarОценок пока нет
- Integrated Finite Elements Analysis and Design of StructuresДокумент50 страницIntegrated Finite Elements Analysis and Design of Structuresaeiou321Оценок пока нет
- Integrated Finite Elements Analysis and Design of StructuresДокумент50 страницIntegrated Finite Elements Analysis and Design of StructuresjustakeОценок пока нет
- Sap TutorДокумент50 страницSap Tutoraaa8165Оценок пока нет
- Ball & Beam: Simulink Modeling: Related Tutorial LinksДокумент7 страницBall & Beam: Simulink Modeling: Related Tutorial LinksJosé PerezОценок пока нет
- Combining Beam Elements With Cad Solid ModelsДокумент19 страницCombining Beam Elements With Cad Solid ModelsLAPIZ677Оценок пока нет
- Irrigation Canal Longitudinal & Cross Section Drawing and Quantity Offtake PackageДокумент16 страницIrrigation Canal Longitudinal & Cross Section Drawing and Quantity Offtake Packageram singhОценок пока нет
- Sap TutorДокумент50 страницSap TutorAndore BcОценок пока нет
- SapTutor ExampleДокумент50 страницSapTutor ExampleBesmirОценок пока нет
- Orion 18 TutorialsДокумент77 страницOrion 18 TutorialsSamuel Antobam78% (9)
- ADS Tutorial ExerciseДокумент26 страницADS Tutorial ExerciseJulio AltamiranoОценок пока нет
- Lesson 2 - Train 2: Input Members 2 Creating Baseplate Detail Interactively 4Документ10 страницLesson 2 - Train 2: Input Members 2 Creating Baseplate Detail Interactively 4mihaitimofte0% (1)
- FRAC W01 ThreePointДокумент11 страницFRAC W01 ThreePointavenashaОценок пока нет
- EE364 Maxwell Simulation Assignment 1Документ37 страницEE364 Maxwell Simulation Assignment 1jalilemadiОценок пока нет
- Basic Training Manual Xsteel 6.0Документ195 страницBasic Training Manual Xsteel 6.0Hibozo100% (1)
- Manual Algor PipingДокумент43 страницыManual Algor PipingPedro Henrique Silverio100% (1)
- Beam Tutorial 09mar2010 v1Документ48 страницBeam Tutorial 09mar2010 v1SANDRA MIKULICОценок пока нет
- Powershape: Training CourseДокумент18 страницPowershape: Training CourseZulhendriОценок пока нет
- Transient Heat Transfer Tutorial: 3-D Motor Mount Assembly ModelДокумент23 страницыTransient Heat Transfer Tutorial: 3-D Motor Mount Assembly ModelLAPIZ677Оценок пока нет
- Getting Started Simulation Research: CASPOCДокумент18 страницGetting Started Simulation Research: CASPOCKevinОценок пока нет
- ANSYS Workbench Tutorial - Flow Over An AirfoilДокумент8 страницANSYS Workbench Tutorial - Flow Over An Airfoilkiran_wakchaure100% (1)
- Power Transmission Line SimulationДокумент9 страницPower Transmission Line SimulationArun B ThahaОценок пока нет
- Manual Algor TuberiasДокумент0 страницManual Algor TuberiascaletonesОценок пока нет
- Pipe PDFДокумент43 страницыPipe PDFOtrebligRabocseОценок пока нет
- Static Structural With Nonlinear Material Models Tutorial: 2-D Cantilever Beam ModelДокумент53 страницыStatic Structural With Nonlinear Material Models Tutorial: 2-D Cantilever Beam ModelOtrebligRabocseОценок пока нет
- Air-X Maxwell Simulation Student ProceduresДокумент37 страницAir-X Maxwell Simulation Student ProceduresHamid RezaОценок пока нет
- Nonlinear Static Stress Analysis Tutorial: 2-D Cantilever Beam ModelДокумент44 страницыNonlinear Static Stress Analysis Tutorial: 2-D Cantilever Beam ModelRafael_YevgenyОценок пока нет
- NX Motion SimulatorДокумент39 страницNX Motion SimulatorEdson Sawada86% (7)
- Introduction to the simulation of power plants for EBSILON®Professional Version 15От EverandIntroduction to the simulation of power plants for EBSILON®Professional Version 15Оценок пока нет
- Certified Solidworks Professional Advanced Weldments Exam PreparationОт EverandCertified Solidworks Professional Advanced Weldments Exam PreparationРейтинг: 5 из 5 звезд5/5 (1)
- NX 9 for Beginners - Part 1 (Getting Started with NX and Sketch Techniques)От EverandNX 9 for Beginners - Part 1 (Getting Started with NX and Sketch Techniques)Рейтинг: 3.5 из 5 звезд3.5/5 (8)
- NX 9 for Beginners - Part 2 (Extrude and Revolve Features, Placed Features, and Patterned Geometry)От EverandNX 9 for Beginners - Part 2 (Extrude and Revolve Features, Placed Features, and Patterned Geometry)Оценок пока нет
- NX 9 for Beginners - Part 3 (Additional Features and Multibody Parts, Modifying Parts)От EverandNX 9 for Beginners - Part 3 (Additional Features and Multibody Parts, Modifying Parts)Оценок пока нет
- Autodesk Inventor 2019 For Beginners - Part 1 (Part Modeling)От EverandAutodesk Inventor 2019 For Beginners - Part 1 (Part Modeling)Оценок пока нет
- Hacks To Crush Plc Program Fast & Efficiently Everytime... : Coding, Simulating & Testing Programmable Logic Controller With ExamplesОт EverandHacks To Crush Plc Program Fast & Efficiently Everytime... : Coding, Simulating & Testing Programmable Logic Controller With ExamplesРейтинг: 5 из 5 звезд5/5 (1)
- Autodesk 3ds Max 2015 Essentials: Autodesk Official PressОт EverandAutodesk 3ds Max 2015 Essentials: Autodesk Official PressРейтинг: 1 из 5 звезд1/5 (1)
- AutoCAD 2016 and AutoCAD LT 2016 No Experience Required: Autodesk Official PressОт EverandAutoCAD 2016 and AutoCAD LT 2016 No Experience Required: Autodesk Official PressРейтинг: 4 из 5 звезд4/5 (1)
- AutoCAD 2015 and AutoCAD LT 2015: No Experience Required: Autodesk Official PressОт EverandAutoCAD 2015 and AutoCAD LT 2015: No Experience Required: Autodesk Official PressОценок пока нет
- FM PDFДокумент396 страницFM PDFaswiniОценок пока нет
- D103126GC10 Ag PDFДокумент404 страницыD103126GC10 Ag PDFImran Shahid100% (4)
- Bitwise Operator StructuresДокумент6 страницBitwise Operator StructuresrajuhdОценок пока нет
- Contoh Borang Penilaian AplikasiДокумент13 страницContoh Borang Penilaian AplikasiispsektorawamОценок пока нет
- Implementing A Reverse Proxy Alone in A DMZ Configuration - R12 (Doc ID 726953.1)Документ9 страницImplementing A Reverse Proxy Alone in A DMZ Configuration - R12 (Doc ID 726953.1)Rathinavel SubramaniamОценок пока нет
- Excel and Powerpoint QuestionsДокумент8 страницExcel and Powerpoint Questionsvk singhОценок пока нет
- Excel 2022 Dominate Microsoft Excel Master The 101 Most Popular Formulas From Scratch - Zeldovich - BeДокумент122 страницыExcel 2022 Dominate Microsoft Excel Master The 101 Most Popular Formulas From Scratch - Zeldovich - BeJohn Brian Tagbago100% (1)
- MIL-STD-100 - Engineering Drawing Practices Rev F - 1996 PDFДокумент190 страницMIL-STD-100 - Engineering Drawing Practices Rev F - 1996 PDFDM2Оценок пока нет
- SAS94 9BF432 70079447 Win WRKSTNДокумент3 страницыSAS94 9BF432 70079447 Win WRKSTNTodd MartinОценок пока нет
- Test - Powered by HackerRankДокумент3 страницыTest - Powered by HackerRankdeepanshugabbaОценок пока нет
- Visual Basic Course - VBA ExcelДокумент67 страницVisual Basic Course - VBA ExcelYasmine HammamiОценок пока нет
- Lab Answer Key - Module 9 - Implementing Network Load BalancingДокумент9 страницLab Answer Key - Module 9 - Implementing Network Load BalancingffОценок пока нет
- APCTD HelpDocДокумент38 страницAPCTD HelpDocGudur ACОценок пока нет
- Crash 7.2.6 (70266108) 20220720 061634Документ2 страницыCrash 7.2.6 (70266108) 20220720 061634anyelyn martinezОценок пока нет
- Scribd Metadata Spreadsheet: Template Version PublisherДокумент6 страницScribd Metadata Spreadsheet: Template Version PublisherPost-Publication Blue RoseОценок пока нет
- Introduction To Power QueryДокумент34 страницыIntroduction To Power Querysaravanase50% (2)
- Strater 2Документ11 страницStrater 2dhefry0% (1)
- Installing and Working With CentOS 7 x64 and KVMДокумент7 страницInstalling and Working With CentOS 7 x64 and KVMdanxl007Оценок пока нет
- Internet Safety "Doing The Right Thing Online" RCPS 5th GradersДокумент21 страницаInternet Safety "Doing The Right Thing Online" RCPS 5th GradersMadhu KiranОценок пока нет
- Curated List of Developer ToДокумент7 страницCurated List of Developer ToRakeshОценок пока нет
- F5 LTM 3-Days Configuring BIG IPДокумент4 страницыF5 LTM 3-Days Configuring BIG IPAjay Krishna0% (1)
- Workflow Objects Types in DocumentumДокумент1 страницаWorkflow Objects Types in DocumentumAjith Prabhakar100% (3)
- Trace - 2023-10-31 19 - 59 - 17 914Документ1 страницаTrace - 2023-10-31 19 - 59 - 17 914Denis TabuniОценок пока нет
- HN System: Remote Terminal User GuideДокумент126 страницHN System: Remote Terminal User GuideManideep RemalaОценок пока нет
- Web Development ResourcesДокумент3 страницыWeb Development Resourcesshlim_81Оценок пока нет
- About ThisДокумент89 страницAbout ThisSaiKiran TanikantiОценок пока нет
- Jenkins 2 Up & Running Tutorial-Chapter01Документ13 страницJenkins 2 Up & Running Tutorial-Chapter01abhi gargОценок пока нет
- 13-Rfi-001-Lj Workforce Information Technology Procurement Project - A Florida Workforce Saas (Software As A Service)Документ36 страниц13-Rfi-001-Lj Workforce Information Technology Procurement Project - A Florida Workforce Saas (Software As A Service)Sanjay JagdaleОценок пока нет
- Electricity Bill Payment PDF FreeДокумент16 страницElectricity Bill Payment PDF Freekrishna mouliОценок пока нет
- 1.1. Considerations in Adopting RHEL 9Документ232 страницы1.1. Considerations in Adopting RHEL 9Michał GabryelskiОценок пока нет