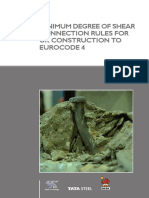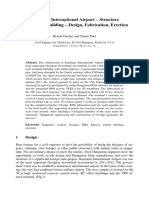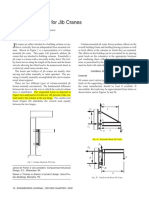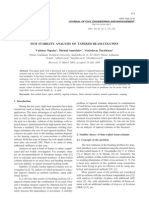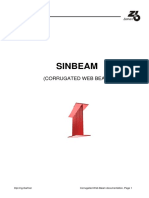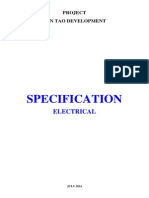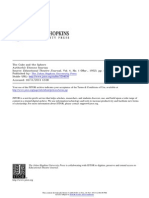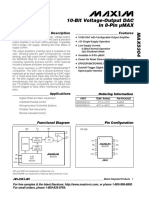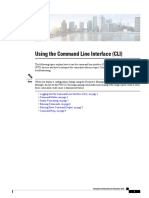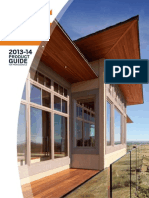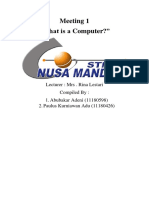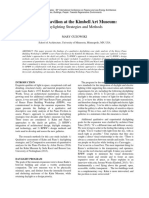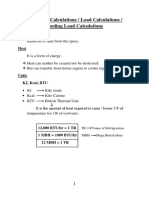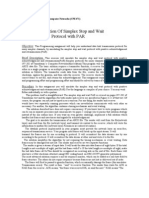Академический Документы
Профессиональный Документы
Культура Документы
BS5950 Building Designer Quick Start Guide
Загружено:
Ivan KlyuchkaИсходное описание:
Оригинальное название
Авторское право
Доступные форматы
Поделиться этим документом
Поделиться или встроить документ
Этот документ был вам полезен?
Это неприемлемый материал?
Пожаловаться на этот документАвторское право:
Доступные форматы
BS5950 Building Designer Quick Start Guide
Загружено:
Ivan KlyuchkaАвторское право:
Доступные форматы
Fastrak CSC
Structural steelwork
analysis and design
.
c
s
c
w
o
r
l
d
.
c
o
m
/
f
a
s
t
r
a
k
BUILDING DESIGNER
Q
U
I
C
K
S
T
A
R
T
G
U
I
D
E
Disclaimer
CSC (UK) Ltd does not accept any liability whatsoever for loss or damage arising from any
errors which might be contained in the documentation, text or operation of the programs
supplied.
It shall be the responsibility of the customer (and not CSC)
to check the documentation, text and operation of the programs supplied,
to ensure that the person operating the programs or supervising their operation is suitably
qualified and experienced,
to ensure that program operation is carried out in accordance with the user manuals,
at all times paying due regard to the specification and scope of the programs and to the CSC
Software Licence Agreement.
Proprietary Rights
CSC (UK) Ltd, hereinafter referred to as the OWNER, retains all proprietary rights with respect
to this program package, consisting of all handbooks, drills, programs recorded on CD and all
related materials. This program package has been provided pursuant to an agreement
containing restrictions on its use.
This publication is also protected by copyright law. No part of this publication may be copied
or distributed, transmitted, transcribed, stored in a retrieval system, or translated into any
human or computer language, in any form or by any means, electronic, mechanical, magnetic,
manual or otherwise, or disclosed to third parties without the express written permission of
the OWNER.
This confidentiality of the proprietary information and trade secrets of the OWNER shall be
construed in accordance with and enforced under the laws of the United Kingdom.
Fastrak documentation: Fastrak software:
CSC (UK) Ltd 2010 CSC (UK) Ltd 2010
All rights reserved. All rights reserved.
Trademarks
Fastrak5950 is a trademark of CSC (UK) Limited.
Orion is a trademark of CSC (UK) Limited.
TEDDS is a registered trademark of CSC (UK) Limited.
The CSC logo is a trademark of CSC (UK) Limited.
Microsoft and Windows are either trademarks or registered trademarks of
Microsoft Corporation in the United States and/or other countries.
Acrobat Reader Copyright 1987-2010 Adobe Systems Incorporated. All rights
reserved. Adobe and Acrobat are trademarks of Adobe Systems Incorporated
which may be registered in certain jurisdictions.
Table of Contents : : 3
Thank you . . . . . . . . . . . . . . . . . 5
First steps . . . . . . . . . . . . . . . . . 5
Introduction . . . . . . . . . . . . . . . . 6
Design Information . . . . . . . . . . . . . . . 8
Getting Started the First Steps . . . . . . . . . . . . 9
Create Grid Lines . . . . . . . . . . . . . . . 11
Understand Attributes . . . . . . . . . . . . . . 17
Review Column Attributes . . . . . . . . . . . . . 18
Place Columns . . . . . . . . . . . . . . . . 20
Create Beam Attributes . . . . . . . . . . . . . . 29
Open the view of a floor . . . . . . . . . . . . . . 30
Place Beams . . . . . . . . . . . . . . . . 32
Create Curved Grid . . . . . . . . . . . . . . . 40
Place Slabs . . . . . . . . . . . . . . . . . 45
Validate Design Model . . . . . . . . . . . . . . 48
Change to Composite Beams . . . . . . . . . . . . . 54
Create Loadcases . . . . . . . . . . . . . . . 54
Create Combinations . . . . . . . . . . . . . . 57
Create Other Floors . . . . . . . . . . . . . . . 59
Define Bracing . . . . . . . . . . . . . . . . 60
Gravity Sizing . . . . . . . . . . . . . . . . 62
Modify an Element Design . . . . . . . . . . . . . 65
Lateral Sizing . . . . . . . . . . . . . . . . 68
Full Design . . . . . . . . . . . . . . . . . 69
Create a Report . . . . . . . . . . . . . . . . 69
Modify the Model . . . . . . . . . . . . . . . 71
What Next? . . . . . . . . . . . . . . . . . 73
CSC Offices Worldwide . . . . . . . . . . . . . . 74
The Quick Start Guide continues . . . . . . . . . . . . 75
Hows the structure working? . . . . . . . . . . . . . 78
Add bracing . . . . . . . . . . . . . . . . 82
A cross-braced system . . . . . . . . . . . . . . 83
An inverted V-brace system . . . . . . . . . . . . . 86
A partially braced solution . . . . . . . . . . . . . 88
A rigid frame solution . . . . . . . . . . . . . . 89
Defining a sub-structure . . . . . . . . . . . . . . 92
Define roof trusses . . . . . . . . . . . . . . . 100
Add roof plane . . . . . . . . . . . . . . . . 109
Define wind load . . . . . . . . . . . . . . . 112
Add Dimensions . . . . . . . . . . . . . . . 119
Controlling Composite Beam Design . . . . . . . . . . . 122
4 : Table of Contents :
Make every beam composite . . . . . . . . . . . . . 123
Review of Initial Design . . . . . . . . . . . . . . 131
Typical Beams . . . . . . . . . . . . . . . . 135
Decking Spans and Fixing . . . . . . . . . . . . . 146
Other information . . . . . . . . . . . . . . . 154
Chapter 1 : Thank you : 5
1 Thank you
Thank you for purchasing this copy of Building Designer. We know that you have made the
best choice, and look forward to building a close relationship with you in the future.
We want to ease your use of this powerful product and ensure that you get maximum benefit
in minimum time. That is what this Quick Start Guide
1
is all about. You should be able to
create, analyse and review the results for the simple model in this Guide in 1 - 2 hours.
After that, more realistic models may simply be a matter of repetition. However, to help you
move from being a Building Designer novice to a Building Designer expert we would
st r ongl y recommend that you book on to the next Building Designer training course
2
.
In addition, to properly understand Building Designers Scope and Limitations we would
direct you to the Engineers Handbooks within the Help System.
Remember, we will always welcome your comments and ideas about Building Designer. Your
input is very important to us. It enables us to ensure that our continuing development of
Building Designer meets your requirements. We are totally committed to maintaining and
updating Building Designer and your contributions are vital to this.
So, thank you again, both for purchasing Building Designer, and for the future input we
anticipate you will provide.
The Fastrak team
2 First steps
If you have not yet installed Building Designer, then insert the CD into your computers CD/
DVD drive, and follow the on-screen installation instructions.
1]
3
Click the Start button on the Windows task bar, then in turn click:
Al l Programs; CSC; Fast rak; Bui l di ng Desi gner
Building Designer starts and you will see a dialog relating to licensing. If you want to
licence Building Designer at this stage then do so. The Licensing help explains this
process fully.
If you are using a local licence, then you do not have to wait before you can use Building
Designer. If you are using a network licence, then you will have to wait until you receive
your licence files before you can use Building Designer.
2] Click Close
4
to shut the Licensing dialog, Building Designer will start and initialise.
1. This document was prepared for Building Designer version 12.0. If you are using a newer version of the software
some features may vary. The latest version of this guide is available on Building Designers Help menu.
2. Contact our Support Department for details.
3. This style of paragraph numbering and this font indicate that this is a step for you to perform.
6 : Chapter 3 : Introduction
3 Introduction
The aim of this document is to enable you to become productive with Building Designer as
quickly as possible.
After installation, if you have a project open, the screen will appear as shown above. You can
customise this at will, placing and docking windows and toolbars wherever you prefer.
You can access all Building Designers commands either from the main menu pads, or by using
the toolbar icons on the screen.
If you hover over an icon, then you will see a tool tip which indicates that icons operation.
You can create your model using either 3D- or 2D-windows, all commands work in both.
The Properties window allows you to view and modify the properties of single- or
multiple-elements quickly and easily.
4. You get a grace period from now (the first time the Building Designer Licensing dialog appears) until
midnight tomorrow during which you can use Building Designer without licensing it. After midnight
tomorrow Building Designer will not launch until you have licensed it.
Chapter 3 : Introduction : 7
Tutorial Building
The tutorial building you will create following this Quick Start Guide is shown below. Please
bear in mind that this example is not intended to be completely realistic, or to show you the
best way to create a model. it simply aims to introduce you to Building Designer quickly.
Isometric View
Plan View
8 : Chapter 4 : Design Information
4 Design Information
Design Data
The example building:
is a 3 x 6m bay by 3 x 9 m bay by 3 x 4m storey composite building which:
contains a semicircular floor area where the beams are of simple (non-composite)
construction, and
has an inclined side on plan which is rotated 10 out of vertical,
has secondary steel beams at
1
/
3
points,
has edge beams which are of simple construction,
has internal primary (spine) and secondary beams of composite construction over the
regular grid area,
Design Codes
Steel Design Code; BS 5950-1 : 2000,
Composite Design Code; BS 5950-3 : 1990 + A1:2010.
Note Alternatively you may choose to use Eurocodes for this example,
in which case some of the screen shots shown will differ.
Loading Information
Construction Stage; S.W of Slab (Wet) = 2.5 kN/m
2
,
Live Construction = 0.5 kN/m
2
,
Composite Final Stage; S.W of Slab (Dry) = 2.0 kN/m
2
,
Imposed Loading = 5.0 kN/m
2
,
(incl. 1 kN/m
2
for partitions)
Wall load on edge beams = 10.0 kN/m.
Composite Data
Slab Depth = 150mm,
Concrete Grade = C30,
Reinforcement (slab) = Mesh A142 as necessary,
Decking = RLSD RIBDECK AL,
Gauge = 0.9 mm,
Standard Stud Layout,
Stud Height = 100 mm,
Composite Beam steel grade = S355.
Simple Beam and Simple Column Data
Steel grade = S355.
Chapter 5 : Getting Started the First Steps : 9
5 Getting Started the First Steps
New Project
In order to work on a model you need to create a new project to contain it.
1] Pick File from the menu pads and New Project from the menu that appears
1
.
Note You can create a project this way, or you can click the New
Proj ect icon ( ) from the Standard toolbar. This icon is near the
top left hand corner of the capture above.
You will see a dialog box
2
in which you define the appropriate project details. As you can
see on your screen, the title Job No. is highlighted in red
3
and the OK button
4
is dimmed.
Building Designer requires that you define at least the Job No. before you can proceed.
1. In future we shall shorten this to pick File/New Project
2. Shortened to dialog for the rest of this guide.
3. In general anything highlighted in red on the screen requires you to enter information or change an existing
value.
4. From here on we shorten the OK button to OK in this case the text would read red and OK is
dimmed
10 : Chapter 5 : Getting Started the First Steps
2] Enter the project details as shown above.
3] Click OK.
You will see that:
the main project Workbook window becomes active,
the toolbar icons become active,
a 2D plan view of the base is created (indicated in the top left hand corner of the
Workbook window).
The Workspace and Properties windows activate.
Before you can place any structural element in Building Designer you must first create
the intersection points to which that element connects. You will normally define these
by creating construction levels (which may or may not be floors), and then defining
intersecting grid lines on these levels. The intersections of the grid lines are the points
you require.
In many buildings the layout of the floors is largely consistent between different floors.
When this is the case we recommend that you model a single floor in the building
initially and then validate your model to check that no issues arise. Once you have
resolved any issues, then you can use that floor as a template for the other floors to
which it is similar.
You will use this approach in your structure.
Chapter 6 : Create Grid Lines : 11
6 Create Grid Lines
As we mentioned earlier, Building Designer requires nodes between which to place structural
elements. You can define these on any level, however grid lines (and the intersections that they
create) on the Base construction level are automatically shared
1
with all other levels. Therefore
you will create the grid lines for this model in the base view.
You could create the grid lines which the model needs singly, however Building Designer has
two wizards which allow you to define entire grid systems quickly and easily. The two types of
grid that these wizards allow you to create are:
Rect angul ar / Paral l el ogram shaped grids, and
Radi al gr i ds Circular shaped, either faceted or smooth.
Note Wherever we show a toolbar, we show it in its un-docked state for
clarity. If you have maintained the as installed settings the
toolbars will all be docked to various points in the Bui l di ng
Desi gner window. These are shown below..
1. Are automatically duplicated on.
12 : Chapter 6 : Create Grid Lines
1] You are already working in the 2D Base Workbook so click the Rectangular Grid
Wizard icon ( ) to create the rectangular grid system.
The first page of the Wizard asks you to set the origin of the grid. You will notice that the
mouse pointer changes to display the coordinates of the pointer on the screen (these are
respective to the origin of your model).
Building Designer lets you enter most information either graphically (by clicking in the
Workbook window) or numerically (by entering the relevant information in a dialog box
or directly into the Property window
1
).
Note To help you visualise the final result the current grid arrangement
is shown graphically (as a shadow) in the Base Workbook.
The first page of the Wizard allows you to define the origin of the grid. You want to place
this at your models origin. Look at the Wizard and you will see that this is the default.
2] Click Next > to accept the default values.
1. The functionality is always appropriate to the current operation.
Rectangular grid wizard icon
Chapter 6 : Create Grid Lines : 13
The next page of the Wizard asks you to choose which grid lines you want to create, and
the line style that you want to use for them.
3] Click Next > to accept the default settings as shown above. The next page of the
Wizard allows you to define the grid lines in the x-direction.
As well as controlling the placement of the x-grid lines you can also control their
lettering or numbering.
4] Specify 3 bays of 9(metres) as shown above and then click Next >.
If you pick the Irregular option, Building Designer allows you to enter a run of numbers
which define the distances between successive grid lines.
Example If you enter 6, 2,4,5 then Building Designer will create grid lines at
6, 8, 12 and 17 metres from the origin you set in the first page
of the Wizard. You can also create runs of grid lines at the same
spacing using the construct 3x6 (or 3*6) which would generate
lines at 6, 12 and 18 metres.
5] Click Irregular.
6] Enter 1,3x6 as shown below and then click Next >.
You have now defined the details for a rectilinear grid pattern in the x- and
y-dimensions. In the following pages the Wizard allow you to rotate the grid about its
origin or to change the angle between the x- and y-grid lines. You might want to
14 : Chapter 6 : Create Grid Lines
investigate the effects of these options (as shown by the shadowing on the screen). For
this example you want a rectilinear grid whose rotation is 0 and whose grid lines are at
an angle of 90. These are the default settings in the two Wizard pages, ensure that you
make these settings as you continue.
7] Click Next > to accept the default rotation of 0.
You will see that you are now at the last page of the Wizard as Next > has changed to
Finish.
8] Click Finish to accept the default axis angle of 90, complete the Wizard and
generate the grid system shown below.
Chapter 6 : Create Grid Lines : 15
Add an Extra Grid Line
You can now place additional grid lines anywhere in the Workbook window, and in any
direction. You are not confined by the boundaries of the rectilinear grid pattern you have just
created, or the points at which the grid lines cross each other.
You now need to create the node from which you will set out the radial grid system. To do this
you will add a new grid line which is parallel to line C, 4.5 m from it and between it and line D.
1] Pick Grid/Grid Line Parallel, or pick the Grid Line Parallel icon from the Grids
toolbar.
You will see the Add Parallel Grid Lines dialog.
As you can see (on your screen) the Base Line text is shown in red. This indicates that
Building Designer has insufficient information to proceed. Create is dimmed (disabled)
and thus you are unable to continue and generate the new grid line.
To proceed you must give Building Designer the information that it requires the
reference line from which the distance to the new parallel grid line is measured.
2] Either click on grid line C in the Base workbook window, or pick C from the Base
Line drop list of available grid lines. You will see that other areas of the dialog
become active.
3] Either enter the Distance, 4.5 (in m), in the dialog, or move the mouse pointer
until you have set the position of the parallel grid line graphically, (the pointer
tooltip tells you the exact distance from grid line C).
4] Now Building Designer has sufficient information to define the new grid line so click
Create (in the dialog) to do so.
Note If you set the position of the grid line graphically, then a
double-click will automatically create it.
Grid Line Parallel icon
16 : Chapter 6 : Create Grid Lines
You should now have this grid arrangement.
Customise Grid Lines
If you look at your structure you will see that the grid line you created using the Parallel Grid
Line option has been given the label 10 it was the models 10
th
grid line. You only created this
grid line to help you create the radial grid system, so it would be good to hide the grid lines
reference. To alter the details for an element in Building Designer you must first select it.
1] Pick Select from the Select toolbar and Grid Line from the Objects one.
2] Pick grid line 10 from the Workbook window (the selected grid line turns blue
1
).
3] Now look at the Properties window and you will see the selected grid lines details.
1. At least it does if no one has changed the pre-defined colours in Building Designers Preferences.
Select icon Grid line icon
Chapter 7 : Understand Attributes : 17
You can change the grid lines details (Proper t i es) at will. Changing them will affect the
view of the grid line in any window in which it is visible.
4] Click the right-hand side of the Label view line.
5] Pick None from the drop-list that appears,
6] When you have made the appropriate settings click the Clear Selection icon ( )
from the Select toolbar to remove the selection of the grid line.
Note When no elements of the current type are selected the Cl ear
Sel ecti on icon is dimmed.
7 Understand Attributes
When you design by hand you will be aware of preferences and limitations that apply to the
design of each member and you will apply these naturally. (For example, steel grades,
maximum beam depth, and such like.) Building Designer needs you to tell it about all these
at t r i but es so that it can work to the same limitations/preferences as you.
Things like maximum beam depth will apply to all beams in a floor so you do not want to
have to provide that information lots of times. Attribute settings are nothing more than an
efficient way for you to store and apply several sets of attributes. The basic principles of
attributes are:
1. For each member type Building Designer creates an initial set of attributes. You can edit
these if you want.
2. There is always a default set of attributes that Building Designer uses as you create new
members.
3. You can create as many additional sets of attributes as you want.
4. You can then swap and change between sets of attributes telling Building Designer which
set the Def aul t set you want to use for new members.
5. When you change an attribute set this never changes the properties of members that
have been created using it. There are ways to achieve this, as we will show you later.
With the above in mind you can proceed with member creation and as you do so the
principles of attributes will become completely clear.
Clear selection icon
18 : Chapter 8 : Review Column Attributes
8 Review Column Attributes
You can access the attributes from the Workspace, or via the menus as indicated below.
1] In the attributes list in the Workspace click the plus sign next to the Columns
entry and you will see the default attribute set that Building Designer has created.
2] Double-click the Columns text and Building Designer shows a dialog which lists the
current column attribute sets.
You can add a new set to the list, access a set to change its details, or delete a set which
you no longer require using this dialog.
3] Column Attr 1 is highlighted so click Edit and change its title as shown below.
4] Click the Design tab and you will see the Design page.
This page allows you to control the design process including:
whether Building Designer will determine adequate section sizes for you, or will check
specific section sizes which you set,
the type of column construction, and
Workspace:
Double click
Menu:
Pick element type
Chapter 8 : Review Column Attributes : 19
any Design Properties (constraints) you wish to apply to this element.
5] Check Gravity Only Design as shown above, so that the members with this
attribute set are not designed for any lateral load combinations.
6] Click Design Properties
Review the options you can set, but do not change them.
7] Click OK.
Note You can set individual Desi gn Proper ti es for each and every
structural element in your model, in order to control its design
uniquely.
8] Click the Alignment tab, take note of the details but dont change them.
9] Take a moment or two to investigate the other tabs of the Attribute Set - Column
dialog. Again leave the settings unchanged.
10] Click OK to close the Attribute Set - Column dialog.
11] Click Copy and define a new attribute set titled Column at 90 deg.
12] On the Alignment page set the Angle to 90 (degrees).
13] Click OK to close the Attribute Set - Column dialog.
14] Click OK again to close the Attribute Sets - Columns dialog.
You will see the name of the first attribute set change in the Workspace window, and that
Building Designer creates a line for the new attribute set you created.
Note The current defaul t attribute set (shown in bold text) is that for
the columns at 0.
20 : Chapter 9 : Place Columns
9 Place Columns
Now to create the columns in your model. You need to follow a particular (simple) procedure
common to all element types in order to do this:
Fi r st from the Edit toolbar pick the operation you want to perform.
Second from the Objects toolbar pick the type of element with which you want to
work.
Thi r d perform the operation on the element type.
1] Pick Create from the Edit toolbar and Columns from the Objects one.
Look on your screen and you will see a small square at each grid intersection point. This
indicates that there is an equivalent grid intersection point on a different level, and that
Building Designer can therefore create a column at this point. This second point is on the
Roof level which Building Designer creates automatically for new models. This is initially
set to a level of 3 m, but you can change this at will and insert and add other floors as
necessary, which you will do later.
2] With the left mouse button click and drag over the entire grid area in the
Workbook window (as shown below).
Create icon Column icon
Drag to here and release
Click and hold here
Chapter 9 : Place Columns : 21
3] Release the mouse button, and Building Designer creates columns at every grid
intersection point as shown below.
These columns have their webs at 0 the setting in the current attribute set.
22 : Chapter 9 : Place Columns
Delete columns
Review the plan for the model (see page 7), and compare this to the capture above (see page
21), you will see that you have generated columns at grid intersection points where they are
not required. You need to delete the surplus columns (shown below).
1] Pick Delete from the Edit toolbar and Columns from the Objects one.
Note When you are deleting elements and put the pointer over an
element you can currently delete Building Designer changes the
pointers shape and the elements colour.
You now have two options for deleting the surplus columns:
you can click each column individually to delete it, or
you can left-click and drag a window around a series of columns to delete them (the
appropriate zones are shown above).
You will use both of these methods now.
2] Click the column at grid intersection D5 and Building Designer deletes it
immediately.
3] Repeat the process to delete the column at grid intersections D4.
4] Position the pointer just below and to the left of grid intersection A2.
Delete icon Column icon
Chapter 9 : Place Columns : 23
5] Click and hold the left mouse button.
6] Drag the pointer till it is just above and to the right of grid intersection D2.
7] Release the mouse button.
Building Designer asks you to confirm that you really do want to delete the 5 columns.
8] Click OK.
9] Delete the columns on grid line 10 (the grid line between grid lines C and D).
Your floor plan now looks like this
Note You can delete any element type in a similar way, simply pick
Del ete from the Edit toolbar, and the Type of element from the
Objects toolbar and start deleting.
24 : Chapter 9 : Place Columns
The View Options Window
When you have several elements shown on the screen you may find that the model display
becomes cluttered and difficult to use (particularly if you switch on the view of their
textural-labels and -details). Building Designer allows you to configure exactly what is, and is
not, displayed in the current Workbook window.
1] Pick View Options from the Navigate toolbar.
2] In the View Options dialog, click the Structure tab and switch off the display of
Supports (remove the tick in the Support box).
You should see the view below.
3] Pick View Options again to close the View Options dialog.
View options icon
Chapter 9 : Place Columns : 25
Edit an Attribute Set
When you created the columns you told Building Designer to use Column at 0 deg set. You
actually want your columns to be such that their webs are parallel to the x-axis a rotation of
90, so what happens if you change the set?
1] Double-click the name of the Column at 0 deg attribute set (that you defined
earlier) from the Workspace.
2] Edit the set and change the Alignment Angle to 90.
3] Click OK to get back to the Workbook window.
This does not change your existing columns. Their properties are still based on the
attributes that were in force when you created them. It is important to understand and
remember that the only link between the attributes and column properties is:
the copy of the former to the latter when you create them, or
when you tell Building Designer to apply the properties of the selected columns from
an attribute set.
4] As you already have an attribute set which has a 90 rotation set you can use this
set to update your columns, so repeat steps 1 and 2 above, but this time change
the rotation of the columns in the attribute set back to 0.
Editing the Properties of a Selection
1] Pick Select from the Select toolbar and Column from the Objects one.
2] Select the column which lies at the intersection of grid lines 3 and B.
3] Now look at the Properties window, and you will see this columns details.
4] In the Properties window, set the Rotation of the column to be 90 (click the
right-hand-side of the Rotation line, type the new value and press ENTER).
Select icon Column icon
26 : Chapter 9 : Place Columns
You will immediately see the column rotated in the Workbook window.
5] Now click the Clear Selection icon to clear the selection of the single column
1
.
6] Window all the columns to select them.
The Properties window will now look similar to that below.
You will see that some information has been removed, namely the Reference and
Rotation of the columns. This happens because the Properties window is showing the
details for all 14 selected columns, and the blanked details are inconsistent for some or
all of these.
1. If you dont clear the current selection first Building Designer will deselect column B3 as it selects the other
columns. Selection simply toggles the selection state of the elements involved in the selection process.
Clear selection icon
Chapter 9 : Place Columns : 27
7] In the Properties window enter the Rotation of the columns as 45 (dont forget to
press ENTER).
You will see that all the columns rotate to this angle. Since the columns all have the same
rotation, the Properties window now shows the angle again. The Reference details for the
columns remain empty, since Building Designer maintains the disparate settings.
Note The Properties window only shows a subset of the details which are
available for a particular element type. If you want to change
details other than these, then you should impose an attribute set
which contains the amendments which is what you will do now.
Apply an attribute set to a selection
1] In the Workspace, right-click over the title of the Column at 90 deg attribute set.
2] Pick Set as default from the context menu.
You will see that the attribute sets title is now shown in bold text which indicates that it
is the one in use.
3] Now click the Clear Selection icon to clear the selection of the columns.
4] Pick Apply Attribute Set from the Edit toolbar.
5] Window all the columns to include them in the Apply Attribute Set operation.
Building Designer asks you to confirm that you want to apply these attributes to 14
columns.
6] Click OK to do so.
Apply Attribute Set icon
28 : Chapter 9 : Place Columns
Building Designer applies the attributes from the set Column at 90 deg to all the selected
columns. You will see the change reflected in the Workbook and Properties windows.
Individual Element Properties
So far you have looked at attribute sets and the subset of these shown in the Properties
window. We have only mentioned in passing the properties of an individual element. To
address this you will look at the properties of a column now.
1] Right-click the column at intersection B3 from the Workbook, Pick Edit SSC B/3
1
from the context menu and you will see its Properties dialog.
Any changes you make in this dialog are automatically saved in your model.
If you look on your screen you will see that the Restraints tab is highlighted in red,
which indicates that there is a situation which needs your attention.
1. SSC B/3 is the reference of the column. In future we shall omit the reference of members, and simply say Pick
Edit from the context menu, Pick Design from the context menu and so on.
Chapter 10 : Create Beam Attributes : 29
2] Click the Restraints tab to see what the problem might be.
You can see that the problem arises because the top of the column is currently
unrestrained. This is not surprising, because you have not yet created any beams in your
model.
3] Click Cancel.
10 Create Beam Attributes
Your model contains two types of beam Composite and Simple. You will define the attribute
sets for these now.
1] To access the beam attributes either double-click the Beams title in the Attributes
part of the Workspace, or pick Attributes/Beams from the menu.
Note As with columns a pre-defined attribute set has been created
automatically,
2] The line for Beam Attr 1 is highlighted, click Edit and define the details below.
Note Where there are no details for a page, leave that page as it is.
Composite Beams
General Attribute Set Title Composite Beams
Design Automatic Design Ticked
Gravity Only Design Ticked
Construction Type Composite
Note When you change the Constr ucti on Type of the beam, you will
see that new pages are added to the dialog. These are the pages
which are only relevant to composite beams.
Size Grade S355
Reinforcement Type High yield steel, H
Autoselect Ticked
Bar spacing as Ticked
Studs - Strength 1 Stud, 2 Studs Ticked
Distance e 50 mm
1
Connectors Layout Auto-layout Ticked, (Uniform)
1. The e distance for your studs is the distance measured from the centre line of the stud the nearest point on the
profiled decking (the bottom of the trough for a trapezoidal profile and the top of the trough for a re-entrant one).
This distance controls the interaction between the decking, the stud and the concrete. For more information
email support@cscworld.com.
30 : Chapter 11 : Open the view of a floor
Note In any composite beam design personal preferences in relation to
shear studs and transverse shear reinforcement mean that
different engineers would prefer different answers in identical
situations. Within the attribute setting options it is possible to
apply these preferences and customise the automatic design to
suit your personal or company taste. This more advanced
customisation is documented elsewhere.
1] When you have set the details shown above click OK to return to the list of
attribute sets.
2] Create a new set for the simple beams in your model (click Add). The details
are given below.
Simple Beams
General Attribute Set Title Simple Beams
Type Fully Restrained Not ticked
1] Once your attribute set details are correct click OK to create it.
2] Click OK to close the Attributes Sets - Beams dialog.
11 Open the view of a floor
Now that you have defined the attribute sets that you need you can continue and place the
beams which use these into the model.
Remember that you are initially creating a single floor and using that floor as a template for
the other the floors in the model.
Look at the current Workbook, you will see that you are currently working on the Base (shown
in the top-left-hand corner of the Workbook window). Obviously you dont want to define
beams at this level, you will add these to the Roof. You must therefore open the workbook for
the Roof.
Open a different view
To open a new Workbook window you need to follow the procedure detailed below.
Fi r st in the Workspace click the plus sign next to Structure (if there is a minus sign by
St r uct ure, then omit this step).
Second click the plus sign next to Const r uct i on Level s (again if there is a minus sign
by Const r uct i on Level s, then omit this step), this shows all the construction levels
which you have created in your model.
Thi r d double-click the construction levels Name in the Workspace and Building
Designer will open a 2D view of that floor.
Chapter 11 : Open the view of a floor : 31
Note If you have a view open, but that view is obscured by other
windows, then double-clicking its name in the Workspace will bring
that window to the top of all other windows, maintaining the
current view.
You can also obtain a 3D view of your entire structure, and a 3D view of a floor using a
similar procedure:
to obtain a 3D view of your entire structure double-click the text Structure (right at the
top of the Workspace),
to obtain a 3D view of a construction level right-click that construction levels Name in
the Workspace and then click Open 3D View from the menu that appears.
You can work with frame workbooks in a similar manner, all frame views are in 3D, but
these are shown using an orthographic view by default. You can customise this through
Preferences.
to obtain a 3D view of a frame double-click the frames name in the Workspace. If the
isometric icons in the View toolbar are not enabled, then orthographic view is set. In
this case access the Grid page of the View Options dialog, remove the tick against
Orthographic view and click the isometric icons for the view you require.
1] Open up the Workspace until you can see the construction levels.
2] Double-click the text Roof in the Workspace.
Building Designer opens the roof s Workbook with the default Preferences settings.
32 : Chapter 12 : Place Beams
3] Use the View Options dialog to switch on the display of the beam names.
The initial floor plan you are going to create is shown below.
You will create all the beams in your model initially as simple beams (note the prefix SB
in the capture above). You can then check that your model is valid without introducing
any complications due to composite construction (such as the necessity to create a slab
over composite beams).
4] In the Workspace, click the plus sign to the left of the Beams title in the Attributes
part of the tree.
5] Right-click over the Simple Beams attribute set which you have just created.
6] From the pop-up menu choose Set as Default.
You will see that the attribute name is emboldened. This is the attribute set which the
new beams you place will use as their properties source. Now you can start to place your
beams.
12 Place Beams
7] Pick Create from the Edit toolbar and Beam from the Objects one.
As you used a window to define the positions of the columns you can also use a similar
technique to define beams which run along grid lines and between columns. For beams
which do not meet this requirement, you select the start- and end-point of the beam.
Create icon Beam icon
Chapter 12 : Place Beams : 33
These points can be grid line intersections, column positions, beam intersections,
specific points along the beam or specific distances along it. You will create your first
beams using the area method.
8] With the left mouse button click and drag over the entire grid area in the
Workbook window (as shown below).
9] Release the mouse button, and Building Designer creates beams between all the
columns as shown below.
Drag to here and release
Click and hold here
34 : Chapter 12 : Place Beams
You could start to create the infill beams between the beams that you have just created,
however Building Designer also allows you to identify one or more elements and then
copy and/or rotate these to other areas in your structure where they are required. You
can do this in any Building Designer window.
You will use this feature to create the four rows of infill beams.
10] Pick Building/Copy Elements and you will see the Source Elements dialog.
You will see that the pointer tooltip is prompting you to Select an element or truss
1
.
There are several methods of picking the elements you want to copy:
you can click single elements (or trusses), or
you can drag a window around the elements you want to copy. (You cant use this
option here, since you would also select the columns along grid line A,
You will use the first option now.
11] Click over the beam that runs between grid intersections A1 and A3 (the beam
will turn green to show that it is selected and its reference will appear in the
Source Elements dialog).
12] Click the beam between A3 and A4 (again it will go green and its reference will be
added to the list in the Source Elements dialog).
13] Repeat this for the beam between A4 and A5 and for the three beams that lie
along line B. The source elements dialog will now show the references of the six
selected beams. These six beams will be included in the copy process.
1. If you have defined trusses, then you can pick up the entire truss as a single entity by clicking on one of its
members.
Chapter 12 : Place Beams : 35
14] Now you have picked the beams click Next > to continue with the copy process.
You will see the Base Point dialog.
This dialog allows you to identify the control point that you want to use as the origin of
your copy. Your copied elements will be placed by picking equivalent points relative to
this point.
15] Move the pointer over grid intersection A1 and Building Designer indicates that it
has located this point by placing a small yellow square over it (note too that the
tooltip shows the coordinate of the point).
16] Click over this grid point to use it as the base point for the copied elements. As
soon as you do this the dialog changes to the Mirroring one.
As you can see from this dialog, you can do much more than create a straightforward
copy of elements in your structure. For this example we shall create simple copies of the
selected elements.
17] Leave this dialog at its default setting of No Mirroring and click Next > to proceed
with the copy process. You will see the Rotation dialog.
As well as mirroring you can also rotate the copies through any angle that is necessary.
36 : Chapter 12 : Place Beams
18] For this example you dont need to do any rotation, so click Next > to proceed to
the final stage of the process.
19] This is to define the Target Poi nt s the equivalent points to the base point
which you selected earlier. To enable you to do this you will see the Target
Coordinates dialog.
As with selecting elements to copy you can pick multiple targets for the copies. In this
instance you need to replicate the 6 copied beams at the one third and two third points
of the beams between grid intersections A1 and B1, and between B1 and C1. Since the
beams are 9 m long, the copies need to be placed at 3 m and 6 m.
20] Move the pointer horizontally over the bottom-left-hand beam (the one which
runs between grid intersections A1 and B1).
21] Move the pointer horizontally along the beam until the tooltip shows the correct
coordinate 3.000, 0.000. (Note that Building Designer shows a line representation
of the elements that you are copying to help you visualise what you are achieving
with your copy.)
22] Click on this point and Building Designer adds this to the list in the Target
Coordinates dialog.
23] Continue to move the pointer horizontally along the beam until the tooltip shows
the correct coordinate for the next row of beams 6.000, 0.000.
24] Click on this point and Building Designer adds this to the list in the Target
Coordinates dialog.
Chapter 12 : Place Beams : 37
25] To create your copies click Finish. You should now have the arrangement of beams
shown below.
To define the other beams in your model you need to select their start- and end-points.
These points can be grid line intersections, column positions, beam intersections,
specific points along a beam or any distance along it. You will first create the remaining
beams which lie between grid intersection points.
26] Pick Create from the Edit toolbar and Beam from the Objects one.
27] Click the beam start point (C5).
Create icon Beam icon
1 click
beam start point
st
38 : Chapter 12 : Place Beams
28] Click the beam end point.
Building Designer creates the beam between the two points you identify.
29] Repeat the above process to create the 2 further beams shown below.
Now you will use another Building Designer feature. This allows you to place new beams
by trimming them into existing beams directly.
2 click
beam end point
nd
Chapter 12 : Place Beams : 39
30] Click the beam which runs between grid intersections C1 and C3.
You will see that boxes are added to the beam, representing the
1
/
4
,
1
/
3
,
1
/
2
,
2
/
3
and
3
/
4
points along the beam.
31] Click the point indicated above (the centre of the beam).
32] Use a similar process to specify the location of the other end of the beam.
33] Use a similar process to create the two additional beams shown below which are
at the 1/3 and 2/3 points.
Building Designer also allows you to trim a beam into an existing beam at a specific
distance along that beam.
34] Click the beam which runs between grid intersections C3 and D3.
You will see the standard points along that beam.
35] Instead of clicking on one of these points start to type the distance you require (in
this case 4). Building Designer pops up a dialog where you type the distance.
36] Type in the rest of the distance to place the point at 4.5 m.
37] Click OK.
38] For the end point of the beam click the grid intersection on grid line 4 vertically
above the start point (this point is on grid line 10 you switched its label off
earlier).
39] Place a column at this location.
Click this beam,
then click this point
40 : Chapter 13 : Create Curved Grid
Your screen should look like this.
13 Create Curved Grid
To do this you will use the Radial Grid Wizard.
Rather than returning to the Base level, you will create the radial grid at the Roof level.
Remember that while grid lines created at the Base level are automatically shared with all
other levels, those created on other levels are not. You need the radial grid system on both
levels since you need to place columns within the grid which run between the Base and Roof.
Building Designer has an option which shares any new lines that it creates.
1] Click the Share New Grids icon.
Any grid lines that you create while this icon is active (has a box around it) are shared
across all construction levels.
2] Click the Radial Grid Wizard icon ( ) to add a the radial grid.
3] Pick the point at which you have just created the column as the origin for the
radial grid.
Its coordinates are 22.500, 13.000 these are shown in the tooltip on the screen.
Share new grids icon
Radial grid wizard icon
Chapter 13 : Create Curved Grid : 41
4] Choose the option to create all lines, set the line representation as Dash and then
click Next>.
Now you need to define the dimensions (extent) of the grid system.
You must define the radius at which you want to place the circular grid lines. For this
example you only need to create a single line at a radius of 9 m (7.5 m to the external
intersecting column positions and a 1.5 m cantilever).
Grid lines A to D already exist, so set the start for the numbering of this grid as E.
Tick Use Arcs to make Building Designer draw the radial line as true arcs (otherwise it
will create a series of straight lines making up the facets of the circle).
The details for the Extent page with these settings are shown below.
5] Make these settings and then click Next >
Now you need to define the extents of the grid in the other direction - the number of
segments (pie slices) that you want to create.
6] You want to create six slices of 30 each, and this time you want to start the
numbering of the grid system with 6.
7] Define these details and click Next >
8] Finally you specify the rotation of the grid system. You can either enter a value
directly or click a point in the workbook. In this case click the existing grid
intersection D3 (note that the angle of rotation is -53.1301).
Tip When you are working with angles you may need to increase the
precision, since slight rounding of an angle can have significant
impact on your model. You can change the precision in Preferences
which you access from the Fi l e menu. We suggest that the
minimum precision for angles should be 4 decimal places.
42 : Chapter 13 : Create Curved Grid
The new grid is created, and the Workbook window automatically zooms so that you can
see the grid in its entirety.
9] Check that the new grid-lines have been duplicated in the Base workbook, but
return to the Roof Workbook before you proceed.
The last column that you created needs to lie with its web perpendicular to the two
diagonal beams which trim into it. This means that its web needs to be parallel to grid
line 9. You could calculate the appropriate angle, and apply this using the columns
properties, however Building Designer allows you to achieve this graphically.
10] Pick Modify from the Select toolbar and Column from the Objects one.
11] Click the column whose rotation you want to modify. Building Designer adds a
handle to the column and changes the tooltip to read Move Point. You dont want
to change the location of the column, simply to change its rotation. Move the
Modify icon Column icon
Chapter 13 : Create Curved Grid : 43
pointer away from the column and Building Designer shows a line which is parallel
to the columns web. Move the pointer over this line and you will see that the
tooltip changes to Change Rotation.
12] Click this line, and then move the pointer and click over grid line 9 (note that the
tooltip shows the rotation of 306.8699), and the column rotates so that its web lies
along this grid line.
13] Double right-click to end the column rotation process.
14] Place and rotate the new columns shown below (remember to click on a grid line,
and not over the central node when you are rotating the columns).
15] Continue and place the beams (shown below) which lie between grid intersection
points. Start at grid intersection C5 and continue clockwise to intersection D3
(the reason for noting the direction will become apparent later).
44 : Chapter 13 : Create Curved Grid
16] Place the Diagonal beam annotated below.
You will now use a new technique to define the beams which are orthogonal to the
diagonal beam (annotated above).
17] Click on grid intersection E10.
18] Click the Diagonal beam.
You will see the standard snap points on the beam, but there is also an extra snap point
which is that where the incoming beam is exactly perpendicular to this one.
Diagonal beam
Chapter 14 : Place Slabs : 45
19] Click on this point to create the perpendicular beam.
20] Create the other beams as shown below.
14 Place Slabs
21] Create an attribute set for the first slab in your building, taking the details from
the Composite Data details (see page 8). Set the angle of the slab to 0 and give it
the title RLSD AL 0.9 0 deg.
From the Plan View on page 7 you will see that your building has 3 separate slab areas
spanning in different directions. You will create the three areas using the attribute set
you created above, and then change the angles as required.
Note You must surround slabs by appropriate steelwork in order to get
proper load distribution. If you dont provide such steelwork, then
your model will not validate.
22] Pick Create from the Edit toolbar and Slabs from the Objects one.
You can create slabs by:
windowing the area covered by the slab,
clicking zones which are completely surrounded by steel to create single areas, or
defining the total area that the slab covers by identifying a series of points. You will use
these three methods in turn now.
23] Zoom the view of the Roof so that you can see it in its entirety.
24] Set the View Options so that Building Designer shows the Text for the Slab Name.
Slab icon Create icon
46 : Chapter 14 : Place Slabs
25] To place the first slab area click and drag as shown below.
Your screen should now look like this:
26] Since the next slab area takes a different angle to that which you have just
defined you must create this as a new slab, not as a continuation of the current
one. Therefore pick New Slab from the drop-list in the Objects toolbar.
Drag to here and release
Click and hold here
Chapter 14 : Place Slabs : 47
27] Click in the steel bounded areas to add Slab 2 as shown below.
28] Pick New Slab and then click on points D3, E6, E7, E8, E9, E10, E11, E12, C5, the
point at the left-hand end of the Diagonal beam referred to above, and D3 again.
You should now have this slab arrangement.
29] Right-click on any Slab 2 area and pick Edit from the context menu.
30] In the Slab Properties dialog set the angle of the slab to be 90.
31] Click OK.
48 : Chapter 15 : Validate Design Model
You will see that all areas of Slab 2 take the new angle.
32] Set the angle of Slab 3 to 36.8698.
33] Switch the View Option to see the beam name text off.
Your slab arrangement should now be this.
34] Switch the View Option to see the beam name text on again.
15 Validate Design Model
Validation is a check of your structure which you must perform before you can design it. It
checks all elements in your structure for a wide range of conditions. If any condition is not
satisfied, then Building Designer tells you. Building Designer doesnt let you perform the
design until you have sorted any problems.
1] Click the Validate icon from the Design toolbar.
You will immediately see the Output window. As the validation proceeds this will be
populated with a list of any issues that arise.
Note Validation can produce two types of condition errors and
warnings.
If errors arise, and you see the error icon ( ) then you can
not proceed with the design until you have corrected the
problem.
Validate icon
Chapter 15 : Validate Design Model : 49
If warnings arise, and you see the warning icon ( ) then you
should take note of the condition which has caused the
warning, and you must use engineering judgement as to
whether or not to proceed with the design.
You will also see that the errors and warnings are
summarised on two separate pages. Review these now if you
want.
You can see that there are four unsupported beams, and that because of these particular
errors validation has not run to completion.
As each structural element is unique within your model, you could search in the
Workbook to find the particular element which has an error, however Building Designer
provides a much quicker way.
2] Double-click the first validation error in the Output window.
Building Designer immediately highlights the element associated with the error in blue,
and (in case the members representation is small [as in this case]) points to it with a big
blue arrow.
50 : Chapter 15 : Validate Design Model
3] Double-click the other three validation errors, and you will see that they relate to
the beam that trims into this cantilever beam, the cantilever beam that trims
into point D3 and the edge beam that connects to this second cantilever beam.
The combination of the validation errors, and the location of the elements in the
Workbook allows you to see the cause of the problems immediately.
Simple Construction - To this point we have been defining simple beams and simple
columns which come under the heading of simple construction as defined in BS5950. In
essence we have defined pin-ended beams which only induce eccentricity moments in
the columns. In this example, at this location, we have something more complex than
simple construction and so we have two choices:
Option 1 - It is possible to change the properties of the simple beams so that they
become cantilevers and induce moments into the simple columns. The simple
column design is then carried out in the normal way. The design is likely to result
in warnings (most probably relating to shear forces that are not normally checked
in simple column design), but it remains potentially valid. In practice it is a matter
of some engineering judgement as to whether you allow the columns to remain as
simple columns. Your decision would depend on the length of the cantilever, its
loading, and hence the perturbing effect on the assumptions made in the code for
columns in simple construction. Provided you are comfortable with this
judgement this option will be the simplest to define and the fastest in design.
Option 2 - If you have large cantilevers putting significant moments into the
columns you may want to change the members types to general. General Beams
and General Col umns can accommodate more complex loading/buckling cases,
but will often require more detailed input from you in order to guide the design
process.
Although probably un-necessary in this case you will change to general beams and
general columns to illustrate the process and (coincidentally) to remove the validation
warnings.
Chapter 15 : Validate Design Model : 51
You will then take steps to remove the other validation warnings, to keep things as
simple as possible throughout the rest of this worked example.
4] Pick Beam from the Objects toolbar.
5] Right-click the cantilever beam which trims into point C5, and pick Edit from the
context menu. You will see the cantilevers Properties.
You will see that the Construction Type of this beam is set to Simple, you could edit the
supports to make this a simple cantilever, but as noted above you will change it to a
general beam first.
6] Pick the General option from the drop-list.
7] Next click the Supports tab.
Remember that you created this set of beams in a clockwise direction (this is the reason
for the earlier note to take heed of the direction in which the beams were created).
8] Set Support 1s Type to Fully Fixed.
9] Set Support 2s Type to Free.
Note If you dont remember the direction in which you created a member,
you can find which are its start and end nodes by switching on the
View Option to show the El ement Di recti on. When you set this
option Building Designer draws an arrow on the member which
points from its start to its end.
10] Click the Restraints (LTB) tab.
Note the assumed (default) restraint conditions. For normal loads the effective length of
the bottom flange (the compression flange) is assumed to be 1.0L. Within a framed
building this will often be a reasonable or even a conservative assumed length. In this
52 : Chapter 15 : Validate Design Model
example we will not change the default LTB or Strut buckling restraints but it is worth
noting that this is something you should review when you use general beams or general
columns. (It is also worth noting that when you change a simple beam to a cantilever the
default assumed LTB buckling length is 3.0L. It is anticipated that when you use this
option you will often do so with less attention to detail/defaults and so Building Designer
defaults to the most conservative assumption.)
11] Repeat this process for the other cantilever beam, (in this case the support
conditions need to be reversed the cantilever end is at the start of the member).
Note Correcting the two cantilever beams also fixes the errors with the
edge beams that connect to them.
12] Run the validation again and you will see that this time validation has
completed, but that you have five errors and one warning.
Note These errors and the warning were not found before, since the
previous errors in the structure stopped the validation running to
completion.
You have eliminated the errors about unsupported members, but you now have new
errors about the general beam cantilevers and their connections to the supporting
simple columns. Clearly with the current column orientation the connection of the
cantilever to the column would be extremely difficult. Two of the errors indicate that the
simple column gravity only design will not be able to design for this situation, but as
already discussed you are going to change these to general columns.
13] Right-click on one of the columns and pick the Edit context menu option. You will
see the column's Properties.
14] Change the Construction Type to General and uncheck Gravity Only Design.
15] Click OK.
16] Repeat this for the column which supports the other cantilever.
Chapter 15 : Validate Design Model : 53
17] Run the validation again, and you should find that the number of issues raised
reduces as shown below.
Warnings relating to the orientation of the columns remain, if the orientation could not
be changed we could take note of the potential difficulties with the detailing and
fabrication of the connection, but carry on. In this example we will re-orientate the
columns.
Note Since validation is a speedy process we would recommend that
you validate frequently as you deal with issues, so that you can
deal with any other issues as they arise.
18] Rotate the columns which have warnings so that the cantilevers trim into their
flanges.
19] Now you will deal with the errors relating to other simple columns. Use the
Output window to determine the column which has invalid restraints.
20] Edit the Properties for this column.
21] You will find that the Restraints page shows in error, so click on its tab.
Note Building Designer has found that there is no restraint to the major
axis, since there is no incoming beam trimming at an angle of less
than 45 to this axis. With the slab, the restraint will be adequate,
so we tell Building Designer this.
Caution Building Designer lets you stipulate that there is restraint at a
point, but there is no restraining member. You should only use this
option for modelling purposes. If you set this option then you
must ensure that, in your judgement as an engineer, you have
provided the restraint that you have specified.
22] Simply change the major axis restraint type to 5 (telling Building Designer that the
column is restrained about the major axis by non modelled means).
23] Click OK.
24] Change the restraints for the other column in the same way.
25] Validate your model again.
54 : Chapter 16 : Change to Composite Beams
You should find that the only validation issues that arise are: an error that you have no
critical gravity combination, two warnings that the general columns should be in
Moment Frames if they are to resist lateral load and a warning that you have no
combinations which include NHF loads. You will address these when you load your
model a little later.
16 Change to Composite Beams
Having validated your floor with simple beams, now would be a good time to effect the
change to composite ones.
1] Select all the simple beams which lie totally within the area covered by Slab 1(do
not select the beams round the edge of Slab 1.
2] From the Workspace make the attribute set Composite Beams the default set.
3] Pick Attributes from the Edit toolbar.
4] Confirm that you want to apply this attribute set to 19 beams.
5] Deselect the beams.
6] Validate your model again.
You should find that a new validation issue arises: composite beams exist, but no
Construction Stage Combination has been specified. You will address this now.
17 Create Loadcases
7] Pick Loading/Loadcases, or pick the Loadcases icon from the Loading toolbar.
You will see the Loadcases dialog.
From the Design Data details (see page 8) you can see that you need 4 loadcases in
addition to the self-weight - excluding slabs which Building Designer determines
automatically):
Construction stage Slab Wet, and Construction Live,
Composite stage Slab Dry, and Composite Imposed.
You will create these now.
Apply Attribute Set icon
Loadcases icon
Chapter 17 : Create Loadcases : 55
8] Click Add and change the loadcases type to Slab Wet. An option is presented to
automatically calculate the loading, leave this checked.
9] Click OK to create the loadcase.
10] Click Add and change the loadcases type to Slab Dry. Again leave the option to
automatically calculate the loading checked and click OK to create the loadcase.
11] Click Add and define the Construction Live loadcases name and type Imposed.
12] For this loadcase only, untick the Include in Generated Combinations box.
13] Click OK to create it.
Note Dont define any loads in the loadcase yet, you will do this
graphically momentarily.
14] Repeat this process to define the Composite Imposed loadcase. Ensure the Include
in Generated Combinations box is ticked. Also tick the Reductions box. (You will
have to set the loadcase Type to Imposed first.)
15] Click OK to create it.
16] Click Add once more and define the Perimeter Wall loadcases name and type
Dead.
17] Click OK to create it.
You will now see all your loadcases listed in the Loadcase dialog.
18] Click OK to close that dialog.
Define Floor Loads
Now that you have defined the loadcases you can add the loads that these contain.
1] From the drop-list in the Loading toolbar pick the Construction Live loadcase.
56 : Chapter 17 : Create Loadcases
2] Pick Create from the Edit toolbar and Floor Load from the Loads one.
3] Click anywhere over an area of your floor plan where there is a slab.
4] Enter the value of the load (0.5 kN/m
2
) and then click OK.
5] To create the floor loads in the Composite Imposed loadcase repeat this process,
using the load value 5.0 kN/m
2
.
Define Perimeter Loads
1] From the drop-list in the Loading toolbar pick the Perimeter Wall loadcase.
2] Pick Loading/Create Perimeter Load
3] Enter the load value of 10 kN/m and then click OK. Building Designer creates
element loads on all beams around the edge of the building.
Note In the above captures the beam name and slab name text is
switched off for clarity. You know how to remove text from the
display, so in future text will be minimised to maximise clarity.
Floor load icon Create icon
Chapter 18 : Create Combinations : 57
18 Create Combinations
4] Pick Loading/Combinations, or click the Loading toolbars Combinations icon.
You will see the Combinations dialog
5] Click Add Constr.
You will see that the Slab Wet loadcase is already included, however you also want to add
in the Construction Live loadcase.
6] Double-click the name of the Construction Live loadcase.
It moves from the left-hand list of Available Loadcases to the right-hand list of Included
Loadcases. This combination is now complete
1
.
7] Click OK to return to the previous window.
8] Now click Generate to create the remaining combinations.
The first page of the dialog sets up the ultimate limit state factors for the gravity
combination that will be generated.
9] Click Next >
The next page of the dialog sets up the service factors.
10] Click Next >
1. Building Designer can automatically handle design for second-order effects using the k
amp
approach. You
might want to investigate the options on the Second order effects page, there is no space to consider them
further at this point, but the subject is documented elsewhere.
Combinations icon
58 : Chapter 18 : Create Combinations
The next page allows you to create further lateral load combinations in which notional
horizontal forces have been added. In this example we add these notional horizontal
forces to the combination we are currently designing for gravity. Leave all the boxes
checked as shown below - this will result in an additional four lateral combinations
being created,
11] Click Finish.
Six combinations should now exist as shown.
During both the Gravity and Lateral Sizing processes, only those combinations
marked as Critical are considered. The member sizes chosen are subsequently checked
against all active combinations during the Full Design process.
12] For the Gravity Sizing process the members should be sized for 1.4D+1.6I,
therefore ensure this combination is checked as Critical (in addition to the
Construction stage combination).
13] For the Lateral Sizing process it is not clear at this stage which direction is
critical. A maximum of 4 lateral combinations can be marked as critical
(essentially allowing for selection of one in each of the principal directions) so
check all four Lateral Combinations as Critical.
14] Click on OK to close the Combinations dialog.
Chapter 19 : Create Other Floors : 59
15] Validate your model again.
The only remaining warning is that you have two columns which have moment
connections to flanges.
Note As you will not be using second-order two step iterative analysis
you can safely ignore this warning.
19 Create Other Floors
Now you have completed your template floor, you can proceed and complete the rest of your
structure.
Note In a real model you should consider designing the template floor at
this time. This enables you to resolve any issues that might arise
before they can be duplicated to other floors.
1] In the Workspace double-click the Structure text to open the Structure view of
your model.
2] Pick South West from the View toolbar to see your model in isometric view.
3] Pick Building/Levels
The Building Levels dialog lets you control the number of storeys in your model.
Building Designer automatically created the pre-defined floor levels Base (at a level of
0 metres) and Roof (at a level of 3 metres) when you created a new model.
4] Click the line for the existing Base level.
5] Click Insert Abovetwice to create 4 levels in all.
6] Define the First floor at 4m, Second at 8m and the Roof at 12m.
7] Specify the Roof as a Floor with a Single diaphragm as shown below.
8] Click OK to create the new floors.
South-West icon
60 : Chapter 20 : Define Bracing
You will see that the Roofs level moves in the Structure window and that the other floor
names are created in the Workspace.
Now to copy your template floor to these new floors.
9] Pick Building/Copy Floor
10] Set the Source Level to Roof and tick the Copy To boxes that relate to the First and
Second floors.
11] Click OK.
Building Designer copies all the details from the roof to these two floors, again you can
see this in the Structure window.
12] Validate your model again.
You are warned that because new floors have been added it is necessary to recalculate
the column load reductions.
13] Pick Building/Update Column Load Reductions
14] Validate your model again.
20 Define Bracing
At the moment you have defined no bracing for your structure. You will do this now. By now
you should be familiar with defining members, so the instructions below will be more concise.
1] Edit the default attribute set for Braces, change the Attribute Set Title to
200x100x6 RHS and define a section size of RHS 200 x 100 x 6.0 (you will only use a
single section size for all your braces).
2] In the Base - 2D workbook Select grid lines 1, 5, A, and D and then pick Building/
Create Frame(s).
3] Clear the selection of the grid lines.
4] Move back up the Workspace, until you can see the Frames entry (it will now have
a + sign to its left).
5] Open this entry and then double-click each frame reference in turn to open a
workbook for that frame.
Chapter 20 : Define Bracing : 61
6] To view the frames in isometric view as shown below use the View Options Grid
page, remove the tick against Orthographic View, and click the South-West
isometric view icon from the View toolbar.
7] Pick the workbook for Frm 1, and then set the options from the toolbars which
allow you to create braces. Create the bracing system shown below for Frm 1, and
then repeat a similar process to create the bracing systems on Frm 5, Frm A and
Frm D.
Frame 1
Frame 5
62 : Chapter 21 : Gravity Sizing
1] Validate the structure again.
You are warned that the braces are connected to columns which are set to be Gravity
Only Design. The seven columns affected should be switched to consider both gravity
and lateral combinations.
2] Switch to the Structure view of your model.
3] Set the options from the toolbars which allow you to select the seven simple
columns with bracing attached that were referred to in the warning messages.
4] Now look at the Properties window and you will see the selected columns details.
5] Click the right-hand side of the Gravity Only Design line.
6] Pick No from the drop-list that appears,
7] Click the Clear Selection icon ( ).
8] Validate the structure again.
21 Gravity Sizing
The gravity sizing process will automatically design all the members for those gravity
combinations marked critical. On completion all members are set into Check Design mode.
1] Pick Perform Gravity Sizing from the Design toolbar.
Frame A Frame D
Gravity Sizing
Chapter 21 : Gravity Sizing : 63
The design will proceed, and you will see a progress bar charting this.
On completion of the design the Structure window shows the results of the design
graphically and the Workspace switches to the Results tab
1
.
The colour coding allows you to see the status of each member in your structure
instantly. As you can see some of the columns have a warning status. Building Designer
makes it easy for you to find the cause of the warnings.
2] Right-click the column on grid intersection A3, and then pick Design Results from
the menu that appears. Building Designer shows its summary results,
As you can see the warning is against the Notes, so click on the Notes tab, and you will
find that the warning relates to shears which exceed specified limits. The shears are
small, so in this case you choose to ignore them. If the shears were larger, then you
1. You can change to the other pages by clicking the tabs at the bottom of the Workspace.
64 : Chapter 21 : Gravity Sizing
would need to consider changing the affected columns into general columns so that the
design of these forces could be considered. You should find the same warning has been
applied to the other columns also.
3] Click Close to shut the Design Summary.
Some of the beams also have a warning status, we shall examine one of these now.
4] Right-click on composite beam 4/A/4-4/B/4, and then pick Design Results from the
menu that appears. Building Designer shows its summary results.
5] The warning is against Shear Connectors, so click on the Shear Connectors tab,
and you will find that the warning relates to the degree of shear connection
provided.
6] Highlight the orange warning text and you will notice that an Engineering Tip
becomes available. Click on the light-bulb icon to display the Engineering Tip.
The beam in question has point loads at third points so that the critical bending
moment utilisation ratio occurs away from the position of maximum moment. The
connector layout could be altered to resolve this; you could for example decide to:
retain a uniform stud layout, but reduce the stud spacing.
adopt a non-uniform layout, placing more studs at the beam ends and less in the
middle.
To achieve either of the above you would simply adjust the Connectors - Layout
information within the Composite Beams attribute set, and then re-apply the attributes
to the affected beams.
However, for the purposes of this exercise we shall simply acknowledge the warning and
continue with the example.
7] Click Close to shut the Design Summary.
Chapter 22 : Modify an Element Design : 65
22 Modify an Element Design
From the above you will see that the design of the members in your structure is a fully
automatic process you can constrain the design, but you dont have an option to choose a
particular section size during this process. For example the adjacent column on grid
intersection A4 has adopted a smaller serial size. You can easily investigate different section
sizes directly within Building Designer.
1] Right-click on the column at A3 again, and this time pick Edit from the context
menu. You will see the columns properties. Click the Size tab.
2] Click the button to the right of the section size to see the Data List appropriate to
the column. From this list Select the column size UC 203 x 203 x 60.
3] OK the Column Properties dialog.
4] Right-click the column again and from the context menu pick Design Results.
These are updated to show the results for the new size that you selected. In the example
above the column fails in Overall Buckling.
Caution When alternative section sizes are investigated in this way the
results are based on the current analysis of your model. You would
need to re-run the gravity sizing to determine the full effects on
your model.
66 : Chapter 22 : Modify an Element Design
Selection Groups
Selection Groups allow you to associate members together so that you can quickly apply edits
to the whole group. Default groups are created based on your attribute sets but you can add
your own groups also. We will now use Selection Groups to update all similar perimeter
columns to use one single section size.
1] Switch to the Selection Groups tab in the Workspace.
2] Right click on the Columns group and pick Create Sub-Group.
3] Name it Perimeter Columns
4] Pick Column from the Objects toolbar.
5] Select the 8 simple columns around the rectangular perimeter of the building
(along grids A, 1 and 5). Take care not to select the General Columns at grid
intersections D3 and C5.
6] Right click and pick Add Selection To Selection Group.
7] Pick Perimeter Columns from the Existing Groups menu.
8] OK the Selection Group dialog.
9] Click the Clear Selection icon to clear the selection of the columns.
10] Now look at the Properties window, as you switch from one selection group to
another in the Workspace the common details of the chosen group are displayed.
Note You can set a colour for each group in the Properties window.
11] Click on the Perimeter Columns group.
Some of the information is removed, for example Section. This is because the section
size is not consistent for the whole group.
12] Click in the Section blank cell. Click again on the button that appears in order to
call up the data list.
13] Select a UC 254 x 254 x 73 section. This will now be applied to all the
perimeter columns.
14] Re-perform the validation and gravity sizing.
Chapter 22 : Modify an Element Design : 67
Design Results
1] Pick Show/Alter State from the Edit toolbar to return to the standard display in the
Structure window.
Now that you have designed your model for the gravity combinations you are obviously
interested in the results.
Note In the above capture the Workspace has been un-docked and
resized so that you can see the details more clearly.
You use the Results page to investigate these. At the top of the Results page you will see
the deflections of your model. If you see very large values here, then the most likely
explanation is that you havent defined enough bracing or stiffness in your structure.
Following on from the deflections you will see the most critical sway results for your
model. Simply double-click the column name to see the full details for these.
2] Double-click the line showing the reference of the column which is critical for
sway in the X-direction and you will see its summary results,
This shows not only the deflections of the column, but also the
crit
values. The values
for
crit
are both greater than 10, which means that a full second order analysis of the
model is not required.
3] Click Close to shut the Design Summary dialog.
4] Move down the entries in the Workspace, and you will see the loading details.
Show/Alter State icon
68 : Chapter 23 : Lateral Sizing
For each loadcase Building Designer shows you the total load that you have applied to
your structure, and the total load which has been transferred to the model.
Below this are the details of the various construction levels, and their beams.
5] Double-click on a beam name to see its Design Summary. Note that the beam size is
shown in the title of the results dialog.
Note You can also right-click a member in the graphical display and then
choose Desi gn Resul ts to see that members design results.
6] Click Close to shut the Design Summary dialog.
7] Other results follow these feel free to investigate.
23 Lateral Sizing
Any members set to Gravity Only Design are completely unaffected by the lateral sizing
process. Other members are either designed automatically, or checked (depending on their
design mode setting) - for the lateral combinations that you have nominated as critical.
Because, after the initial gravity design has been performed every member is set to Check
Mode it is possible that you will want to return to Auto Design Mode for all or part of the
structure before performing the Lateral Sizing. This can be achieved by either by picking
Design/Set Auto Design Mode..., or via the Show/Alter State dialog.
In this instance, you will return just the two General Columns back to design mode.
1] Pick Design/Set Auto Design Mode...
2] Choose All for General Columns,(leaving Gravity Only unchecked) . Choose None for
other elements to ensure they remain in check mode.
3] Pick Perform Lateral Sizing from the Design toolbar.
The sizing process will proceed, and you will see a progress bar charting this.
4] On completion the Structure window shows the results of the design graphically.
Note that the Gravity Only Design columns are assigned a status of Not Designed.
Lateral Sizing
Chapter 24 : Full Design : 69
24 Full Design
When every member in the model is set to Check Mode, a final check must be performed for
all members for every active load combination, based on up-to-date analysis results. This is
required before you proceed to output the calculations.
1] Pick Perform Full Design from the Design toolbar.
Assuming none of the members fail you can proceed to output the calculations.
25 Create a Report
Now that your design is complete you may need to create a report for submission. You can
obtain a report for a single member directly.
1] Right-click beam SB 4/A/5-4/B/5.
2] From the context menu that appears pick Report SB 4/A/5-4/B/5.
3] The report for the beam appears in its own window. Review the details, and then
close the report window.
Alternatively Building Designer contains a sophisticated reporting option which allows you to
create a report for many members and control its content exactly.
1] View the workbook for the Roof.
2] Pick Show/Alter State from the Edit toolbar to see the Show/Alter State display in the
Roof workbook.
3] Click the Report Level option from the Results tab in the Show/Alter State dialog.
Full Design
Show/Alter State icon
70 : Chapter 25 : Create a Report
4] In the right hand list of report levels, pick the report level that you want to
assign to the members you select.
5] Simply click or window the members to set that report level for them. They will
change colour to that appropriate to the level they take.
6] Once you have set the details for all members that you want to include pick File/
Report/Element Design and you will soon see the report ready for printing.
In many cases you may not want to create a design report, but you may want to create
different summaries. Building Designer allows you to create a material list, a beam end
reaction, and a foundation load report for columns which you select. You will create a
foundation load report now.
7] In the Reports tab of the Workspace right-click the Columns text.
8] Pick Include all Columns from the pop-up menu.
9] Also in the Reports tab, expand the Base Reactions branch.
10] Right-click the Lc - All text and pick Include from the pop-up menu.
11] Pick File/Report/Base Reactions, and after a few seconds you will see the results
for all loadcases for the selected columns.
12] If you want to transfer these details to a Microsoft Excel spreadsheet, rather than
creating a report, then you can do so. Instead of picking the menu option detailed
above choose File/Export/Export Base Reactions to Excel instead.
13] Pick Show/Alter State to end the Show/Alter State display.
14] Close the open report windows.
Chapter 26 : Modify the Model : 71
26 Modify the Model
You may have noticed that we have not created the initial model as shown previously (see page
7 and compare it to the captures above and you will see that you need to rotate grid line A).
This is intentional and will show the power of Building Designer.
1] Change to the Base workbook.
2] Pick Modify from the Edit toolbar and Grid Line from the Objects one.
3] Click grid line A.
4] Hover the pointer over grid line A between lines 4 and 5.
You will see that the tooltip has changed to Click to change angle. Do so, and then move
the pointer to the left, you will see that the angle of grid line A changes in 5 intervals.
5] Once the angle of the grid line shows at 100 click again to accept this rotation.
After a short pause you will see that the grid line moves to the new rotation. If you look
at the Workbook for any floor, you will see that the amendment has been applied to that
floor too.
6] Pick Building/Recalculate Effective Widths
7] Click OK.
This tells Building Designer to calculate the widths of all the composite beams, and
therefore to calculate these for the composite beams affected by the modification
1
.
Now we need to perform the design again, but only for those beams in the part of the
structure affected by the change we have just made.
8] Change to the Structure workbook, and change the view so that you are looking
directly down on your model.
9] Pick Show/Alter State from the Edit toolbar to see the Show/Alter State display.
10] Click the Auto Design option from the Design tab.
1. Again for a more complex model you could select only those beams affected by the change, maintaining any
particular effective widths that you have specified for beams elsewhere in your model.
Modify icon Grid icon
72 : Chapter 26 : Modify the Model
11] Pick Beam from the Objects toolbar (so that we dont change the existing column
and bracing sizes).
12] Click and drag as shown above, and Building Designer sets all beams within that
area to be auto designed. (You may want to switch back to an isometric view to
confirm that this is true for all floors an isometric view will also help you
review the redesign more easily).
13] Pick Show/Alter State to end the Show/Alter State display.
14] Switch the Structure view back to South-West isometric.
Because some of the composite beams to be redesigned have changed in length, the
existing shear stud layouts will be incorrect. It will therefore be necessary to set the stud
layouts back to Auto-layout before redesigning.
15] Pick Design/Set Auto Design Mode...
16] Choose All for Composite Beams - Studs,(leaving Gravity Only unchecked). Choose
None for other elements.
17] Validate your model.
18] Run the Gravity and Full design steps once more and review the results. You
should find that the altered beams and columns all pass the design checks, and
that all the unchanged beams do so too.
Note A few warnings remain, you might choose to investigate these now
and consider if further modifications are necessary in orderto
eliminate them.
Congratulations you have now finished this Quick Start Tutorial. We hope that you
have found this introduction helpful.
Drag to here
and release
Click and
hold here
Chapter 27 : What Next? : 73
27 What Next?
In this very simple example you have created and analysed a small model, this may give you
the confidence to go on and try something for yourself. However, we would suggest that you
book yourself on the next available Building Designer training day
1
, where you will find that
our expert tuition gives you a flying start, ensuring that you are fully productive in the
shortest possible time.
You might also want to:
browse the on-line documentation accessible from the Help menu,
take a look at the extended Quick Start Guide which contains a continuation to this
worked example. This covers more of Building Designers features than has been possible
in this short document and takes the design of your example building further,
read the technical notes which are installed in the Documentation folder which you
will find in the Program Files\CSC\Fastrak folder. These technical notes deal
with the sway resistance of models among other things,
look at exporting your model to a .dxf file
2
,
export your model to Revit Structure
3
, and find that your structure is completely modelled,
export your model to S-Frame
4
, and investigate the analysis model fully.
1. Contact our Support Department for details.
2. You will need an application which can read this file format.
3. Assuming that you have purchased and installed Revit Structure.
4. Assuming that you have purchased and installed S-Frame.
74 : Chapter 28 : CSC Offices Worldwide
28 CSC Offices Worldwide
CSC (UK) Ltd
Yeadon House
New Street
Pudsey
Leeds
Tel: (44) 113 239 3000
Fax: (44) 113 236 0546
Email: sales@cscworld.com
support@cscworld.com
Internet: www.cscworld.com
CSC Inc
500 North Michigan Avenue, Suite 300,
Chicago, IL 60611, USA
Tel: 877 710 2053
Fax 312 321 6489
Email: sales@cscworld.com
usa.support@cscworld.com
Internet: www.cscworld.com
CSC WORLD (Malaysia) Sdn Bhd
Suite B-12-5, Block B, Level 12,
North Point Offices, Mid Valley City,
No.1, Medan Syed Putra Utara,
59200 Kuala Lumpur, Malaysia
Tel: (60) 3 2287 5970
Fax: (60) 3 2287 4950
Email: sales@cscworld.com
asia.support@cscworld.com
Internet: www.cscworld.com
Civil & Structural Computing (Asia)
Pte Ltd
3 Raffles Place
#07-01 Bharat Building
Singapore 048617
Tel: (65) 6258 3700
Fax: (65) 6258 3721
Email: sales@cscworld.com
asia.support@cscworld.com
Internet: www.cscworld.com
Civil & Structural Computing Pty Ltd
Level 3, 349 Coronation Drive
Milton QLD 4064
Australia
Tel: 1300 882 393
Fax: +61 (07) 3378 5557
Email: sales@cscworld.com
oz.support@cscworld.com
Internet: www.cscworld.com
Chapter 29 : The Quick Start Guide continues : 75
29 The Quick Start Guide continues
If you are have just completed the example in the printed Quick Start Guide, then your model
is ready for you to follow the instructions below.
If you are picking up the example at this point, then you should open the file Quick Start
Example 29.fastrak and then follow the instructions below.
Saved files
As we created this extension to the worked example we saved the model away at the start of
each chapter and numbered these saved models according to the chapter number. Thus if you
want to pick the example up at a particular point, rather than working through it in its
entirety, you can simply open the appropriate file. If you want to load the example as it stands
at this point (the start of chapter 29), then the file you need to open is Quick Start
Example 29.fastrak, if you wanted to open the example as it stands at the start of
chapter 30, then thats in the file Quick Start Example 30.fastrak and so on. You
will find these files in the \documents and settings \ All Users \Application
Data\CSC\Fastrak\ Examples folder. You can open and use these files, but you can not
save them away unless you change their names, this is done to protect the originals.
Note The Example Files were created prior to Amendment 1 of BS
5950-3.1:1990 so the results in this Guide are displayed
accordingly.
Reviewing sway
For detailed information on the way that Building Designer handles sway refer to the Bui l di ng
Desi gner Advi sory Note Desi gni ng for Second-order Effects. This comprehensive document
contains essential information, and if you have not done so already we recommend that you
acquaint yourself with it immediately. During the course of the following discussion we shall
refer to this document.
In this extension of the example we shall initially remove some of the bracing in order to
increase the building's susceptibility to sway. This then allows us to investigate the different
approaches available for increasing sway resistance.
1] Pick the workbook for Frm D, and then set the options from the toolbars which
allow you to delete braces. Delete the bracing system in this frame.
Before you proceed to using second order P- analysis you should always design your
structure using first order analysis. In this way you know that your structure actually
works, before you begin to investigate any second order effects.
2] Re-perform the validation and full design steps to check the structure.
Having checked the model using first order analysis, (do not worry if a brace member is
failing at this point), you will now switch to second-order analysis.
76 : Chapter 29 : The Quick Start Guide continues
3] Pick Design/Analysis Options
4] From this dialog pick the options shown above (these switch on the second order
analysis of your model and set the formula that you want to use in the automatic
calculation of the k
amp
factor). Once you have made these settings click OK.
5] Pick Loading/Combinations, or click the Loading toolbars Edit Combinations icon.
You will see the Combinations dialog.
6] Pick the 1.4D +1.6I + NHF X+ combination, click Edit and then click the Second
order effects tab.
This allows you to control the second order analysis, and the values on which the
automatic calculation of k
amp
will be based. See the Bui l di ng Desi gner Advi sory Note
Desi gni ng for Second-order Effects for further information.
Combinations icon
Chapter 29 : The Quick Start Guide continues : 77
7] For your model the default values are considered reasonable so click OK to close
the dialog. (See the Bui l di ng Desi gner Advi sory Note Desi gni ng for Second-order
Effects for background on the options given in this dialog.)
8] Validate and check your model again. This time the lateral loads will be
amplified and hence the design will automatically include for second order
effects. On completion of the design the Project Workspace will show the results.
You will see that the Sway Y Critical value causes the k
amp
value to show as a warning
since Building Designer can not currently handle models where
crit
is less than 4.
Essentially this is beyond the scope of the BS5950 approach, see the Bui l di ng Desi gner
Advi sory Note Desi gni ng for Second-order Effects for further information.
9] Double click the reference of the critical column (SSC E/8) to see its Design
Summary.
10] Double click the line relating to
crity
to view the details of the check.
78 : Chapter 30 : Hows the structure working?
This shows that the sway under notional loads is 7.8 mm in the global Y direction, the
stack height is 4 m and hence
crit
(= height/200) = 2.56. Note that this sway also equates
to height/513.
11] Close the columns Design Results.
12] Switch off the Show/Alter State display.
30 Hows the structure working?
You obviously need to investigate whats going on with this building, why is it swaying so
much in the global Y direction? How does it actually sway? Building Designer provides you
with several methods of understanding how your building is working. You will look at a
couple of these now.
1] Ensure that you are viewing the Structure window.
2] Pick Combinations from the Loading toolbar, and pick the 1.4D +1.6I + NHF Y+
combination from the list.
3] Pick Axial Force from the Output Graphics toolbar.
4] Building Designer shows the axial forces in the structure graphically.
The axial forces in the columns are much larger than those in all other members, and
thus you cannot see the loads in these other members clearly.
Axial Force icon
Chapter 30 : Hows the structure working? : 79
5] In order to see the loads in the other members clearly use the View Options
Columns page to switch off the display of simple and general columns.
Building Designer automatically re-scales the axial force diagrams appropriately for the
members that it is showing.
It is clear that the bracing resisting sway in the Y direction is not provided centrally in
the building and therefore the building tries to twist when Y direction loads are applied.
When this happens the bracing in the X direction tries to resist the twist resulting in the
brace forces we see above. Assuming that you want to try and reduce this twisting you
need to add more Y direction bracing towards the other end of the building.
Another way to see what is happening with the building is to look at the way in which it
is swaying. Building Designer allows you to do this directly.
6] Switch the display of columns back on again.
7] Pick Sway from the Output Graphics toolbar.
8] Use the View Options to switch on the Sway Y and Abs. Sway Value options.
Sway icon
80 : Chapter 30 : Hows the structure working?
9] Building Designer shows the sway of the structure graphically.
You can use the View Options to see the text values for the sways in the X- or
Y-directions, and either the absolute or relative values.
Note If you hold the CTRL key down and rotate your mouse wheel, then
this scales the sway display.
Again it is clear from the graphics that the model is twisting, and that the critical sways
are at the end closest to grid line D.
10] Pick Sway again from the Output Graphics toolbar to return to the normal display.
Discussion of Notional Load versus Wind Load Deflections
The general point to be drawn from the following discussion is that where
crit
drops to
around 4 in any direction you should carefully consider the possibility that wind sway
deflection could be critical before concentrating too much on designing for 2
nd
order effects.
Consider an idealised section of a building as shown below with an in-wind depth of L m.
3
.
5
m
3
.
5
m
L
Current floor
Floor above
Floor below
G = 5 kN/m
Q = 5 kN/m
Chapter 30 : Hows the structure working? : 81
Assume a one metre width of building (that is a 1 metre wide slice with the section
shown above) and a wind load of 1 kN/m
2
(the sum of the windward and leeward loads).
With a 3.5 m floor to floor height this gives an unfactored wind load of 3.5 kN at each
floor level. For the notional load to equal the unfactored wind load then
Thus when L = 46.7 m the notional forces equal the wind forces.
Now consider the deflections involved when
crit
= 4.
crit
is derived from the equation height/200 so when
crit
= 4 the maximum floor to
floor deflection = height/800.
Therefore, if we had a 46.7 m deep (in-wind depth) building with a total wind pressure of
only 1kN/m
2
and
crit
was 4, the wind load condition would not be critical because the
wind load deflection would also be height/800.
However, as the building gets narrower the notional loads decrease but the wind load
stays much the same and so the possibility that wind load deflections are critical
increases. If the limiting wind load deflection is height/500 then we can work out a
limiting in-wind building depth below which wind deflections are more likely to be
critical when
crit
is approaching 4.
If L > 46.7 x 500 / 800 (that is if L > 29.2 m) wind deflections may be critical.
Repeating similar estimates for a range of floor loads and floor to floor heights the
following table can be prepared.
If the wind load were 1.3 kN/m
2
, then all the lengths in the table would increase by a
factor of 1.3 that is it is more likely that wind sway deflections will be critical.
Approximate in-wind depth (assuming total effective wind load of
1.0 kN/m
2
) below which wind sway deflections are likely to be more
critical than notional sway effects if
crit
is approaching 4
1.4G + 1.6Q
Floor to floor height (m)
3 3.5 4
10 37.5 43.8 50.1
15 25 29.2 33.4
20 18.7 21.9 25
0.005 1.4 G 1.6 Q + L 3.5 =
82 : Chapter 31 : Add bracing
As noted at the outset, the general point to be drawn from the above discussion is that
where
crit
drops to around 4 in any direction the possibility that wind sway deflection
control could be critical should be considered. This possibility becomes more likely as
various factors change. Fairly obviously wind deflections are more likely to be critical
than notional sway cases when:
1. Wind loads get higher,
2. Floor loads get lower,
3. The in-wind depth gets smaller, or
4. The floor to floor height increases.
31 Add bracing
In order to reduce the sways, you need to provide additional stiffness at this further end.
You will look at some different ways of achieving this now.
1] Open the view on frame D and recreate the original bracing system as shown
below.
2] Validate and recheck your model. On completion of the design review the sway
results in the Workspace, and you will now find that the critical sway value in the
Y-direction is greater than that in the X-direction, and thus your building is
non-sway in both directions.
This exemplifies the fact that providing well-placed bracing is the best way of providing
rigidity to a structure. On the other hand using bracing in itself does not guarantee that
a frame is non sway, a structure with poorly placed, or inadequate bracing can be
susceptible to sway.
Chapter 32 : A cross-braced system : 83
32 A cross-braced system
The client does not want to use large bracing in this location, so lets look at some other
options.
1] Delete the bracings on frame D.
2] Create a new brace attribute set named 80 x 8 flat, and set the size of the braces to
be 8 x 80 flat bars.
Note that as soon as you pick a flat bar section size the Compression page is removed.
This is because flat bars can only be designed for tension, so the compression details are
not appropriate
3] Create the bracing system shown below.
Note You can either create the bracings individually, or you can create a
single or pair of bracings and then use the Copy Elements process
to copy and/or mirror the bracings.
4] Validate the structure, and you will find that you have 3 warnings which relate
to having cross-braces defined, both of which are active.
When you define any brace you can choose to make that brace active or non-active. This
enables you to investigate different scenarios quickly and easily. For cross-bracing the
assumption is that you may want the system to be designed for "tension only" hence a
warning is given. If you do not want it to be considered as tension only ignore the
warning. If you do want it to be "tension only" then you need to deactivate braces so that
only one of each pair remains active.
If you analyse with both active then the load will be shared between the two braces and
one will be checked for tension while the other is checked for compression. If you try to
use crossed flats without deactivating one of them, at least one of them will develop
compression and it will fail (flats are never designed for compression).
84 : Chapter 32 : A cross-braced system
If you deactivate one cross brace, the remaining active one will be in compression for
some cases and in tension for others. For the compression cases the design load will be
reversed so it is checked for "tension only".
5] Pick Show/Alter State from the Select toolbar to see the Show/Alter State display for
frame D.
6] In the Show/Alter State dialog pick the Active Brace option from the Analysis tab,
and then click on each of the braces which slope from top left to bottom right to
make them inactive.
Note To move the display of the frame so that you can see the bracings
clearly, pan the image by clicking and holding the middle mouse
button (or mouse wheel) over the graphical part of the display and
then drag the image to its new location.
Show/Alter State icon
Chapter 32 : A cross-braced system : 85
7] Validate and recheck your model. On completion of the design review the sway
results in the Workspace, and you will now find that the critical sway value in the
Y-direction is 5.395 which is greater than 4, so this is a sway frame. Building
Designer has been able to handle the sway calculations automatically using the
k
amp
approach and shows the appropriate factors for each combination.
Note Since
crit
(and ultimately k
amp
) relate to the gravity loads in a
combination these values are identical for each of the four
combinations in this model (because they all contain the same
gravity load component).
For the combination 1.4D + 1.6I + NHF Y+, the axial load in the bracing was -54.7 kN
(negative load indicating tension) without taking k
amp
into account (switch off the
amplification option and re-analyse if you want to check this). Now if you look at the
axial force diagrams this load has been amplified to -61.6 kN.
86 : Chapter 33 : An inverted V-brace system
For the case 1.4D + 1.6I + NHF Y-, the axial load in the bracing is amplified to 46.6 kN
(compression). If you examine the design results for the brace you see the design check
as shown below, the compression force is treated as tension.
Therefore, for this and many examples it is not essential that you correctly identify the
active brace for each and every combination. However, where the bracing is not
symmetrical a cross check may be more important.
Note In the current version of Building Designer the capacity checks are
based on the gross section area (there is no allowance for bolt
holes), if this is likely to be critical then the workaround in the
current release is to define a plate that has the correct nett (as
opposed to gross) area noting that this will have some impact on
crit
and k
amp
as noted below.
Note Where braces are checked by deactivating one element of a cross
brace some care should be taken to ensure that the foundation at
the base of the deactivated member is designed for the required
shear loads (that is for the loads that would actually cause the
deactivated member to be in tension).
Finally note that by decreasing the flat size
crit
drops (possibly below 4), conversely
increasing the flat size increases
crit
and wind deflections are controlled.
33 An inverted V-brace system
You find that you need to have a door in the centre of the bottom bay, and so you opt to
change the bracing system again and go for an inverted V system.
1] Delete the bracings on frame D.
2] Create a new brace attribute set named V Brace, and set the size of the braces to
be 60.3 x 3.6 CHS.
Chapter 33 : An inverted V-brace system : 87
3] Create the bracing system shown below. Start each brace at the lower floor, and
end it at the centre point of the beam. (To get at this point, click on the beam to
get the standard points, and then click on the centre one.)
4] Validate the structure, and you will find that you have 6 warnings which relate
to having braces connected to beams, the brace not having a vertically released
end, and that this may put uplift into the beam.
Building Designer allows you to release a bracing so that it doesnt carry vertical load at
its start or at its end (it does not allow you to release the bracing so that it doesnt carry
vertical load at both ends). You will change the braces now so that they dont carry
vertical load at their ends.
5] Select the 6 braces on frame D.
6] Use the Properties pane to change their properties so that Vert. release end is set to
Yes.
7] Validate and redesign your model. On completion of the design you will find that
the critical sway value in the Y-direction is 7.669 but that some of the braces fail
the design checks.
8] Change the V Brace attribute set so that the section size is 88.9 x 5.0 CHS.
9] Apply the attribute set to the selected braces.
10] Validate and recheck your model. On completion of the design you will find that
the critical sway value in the Y-direction is greater than 10, and that the braces
pass the design checks.
88 : Chapter 34 : A partially braced solution
11] Click Moment Major from the Output Graphics toolbar.
This emphasises the effect of releasing the bracing vertically.
12] Switch off the display of the major axis moments.
34 A partially braced solution
Your client accepts the inverted V-brace from ground to first floor, but will not accept it for
the upper levels, and so you need to investigate the impact of this.
1] Switch back to the 200 x 100 x 6 RHS attribute set, change the size to 200 x 100
x 6.3 RHS and rename the set accordingly. Then apply this set to all 15 bracings
in the model.
Chapter 35 : A rigid frame solution : 89
2] Return to Frame D and delete the bracings from the two upper bays so that you
end up with the arrangement below.
3] Validate and recheck your model. On completion of the design you will find that
the critical sway value in the Y-direction is just under 4.
4] Increase the size to 200 x 100 x 8 RHS in the attribute set and apply this to all 11
braces in the model.
5] Validate and recheck your model once more. This time you will find the critical
sway value in the Y-direction is over 4. Simply adequately bracing the bottom
bay reduces first storey lurch, and gives an acceptable solution.
It is worth noting that for many structures sway sensitivity (and overall deflection) is
dictated by the stiffness between foundation and first floor levels. If you can only
introduce better/stiffer bracing at this lowest level it may still have a significant benefit
to your overall design.
Note also that this arrangement of bracing does not put additional loads into the
columns, thus the external column (which could show a Fail status for some of the other
bracing arrangements) has a Pass status.
35 A rigid frame solution
You take your solutions to the client who is still adamant that he doesnt want any bracing in
this frame, and asks you to find what you would have to do to achieve an unbraced solution.
1] Delete the two remaining bracings.
2] Right-click on the simple column and pick Edit from the context menu that
appears.
3] Change the Construction Type from Simple to General.
90 : Chapter 35 : A rigid frame solution
4. Using a similar process change the three Simple Beams in Frame D to be
General Beams. At the same time set each of these beams back to Automatic
Design.
5] Pick Show/Alter State from the Select toolbar to see the Show/Alter State display for
frame Ds workbook.
6] From the list of options on the Show/Alter State Building tab pick Moment Frames.
7] Drag round all the members in the frame and Building Designer makes it a moment
frame.
8] From the list of options on the Show/Alter State Design tab pick Auto Design and
click on the columns in Frame D to set them back to be designed.
9] Pick Show/Alter State from the Select toolbar to return to the normal display.
If the columns are to be as effective as possible in the moment frame they need to be
orientated with so that their strong axis is acting in the direction of the frame.
Chapter 35 : A rigid frame solution : 91
10] Switch off the Orthographic View of Frame D (View Options Grid page) and view the
frame from the South-West.
11] Click the right-hand column, and change its angle to 0.
12] Click the left-hand column, and change its angle to 0.
13] Validate and design your model again. Building Designer will calculate sizes for the
members of frame D, however you will find that the critical value for sway in the
Y-direction, although increased, is still less than 4. and in this case Building
Designer shows a k
amp
value of 1.0, but flags this with a warning.
Despite the above warning Building Designer has calculated sizes for the members of
Frame D and most of them are indicated as passing.
This occurs because Building Designer designs the members of the frame without
applying any amplification so that you can see some sort of result and decide what you
want to do next. Most of the members pass on this basis, but the stiffness of the frame is
still insufficient to give the rigidity you probably need. (see the Di scussi on of Noti onal
Load versus Wi nd Load Defl ecti ons) Assuming that you want to force
crit
up (and reduce
wind sway) you have several choices.
1. Find another place to get some bracing into the building.
2. Apply a user defined k
amp
value (probably something in excess of 30%) and set the
members back to auto design. The higher lateral loads might force the selection of
bigger members, thus increasing stiffness hence nudging
crit
above 4.
3. Or simply manually increase the member sizes in a trial and error fashion. Since
the frame is rigid, the sway is dependent on the sizes of both the columns and the
beams. This means that there are many alternative sets of beam and column
section size which will achieve a critical sway value greater than 4. You will do this
now.
14] Right-click each of the two columns, and pick Edit from the context menu that
appears.
15] Pick the Size tab, and set a section size of 356 x 368 x 177 UC.
92 : Chapter 36 : Defining a sub-structure
16] Using a similar process set a beam size of 610 x 229 x 125 UB (you set the size on
the Beam tab).
17] Validate and design the frame again, and you should now find that the critical
sway value in the Y-direction has increased to just over 4. Note that k
amp
is now
calculated (1.208) and so the sway loads are amplified and the design is complete
if you are happy with these large sizes.
In this example column sections were used to increase the sway resistance. Since the
important attribute of the columns in this regard is the major axis moment of inertia,
then from a pure efficiency point of view universal beam rather than universal column
sections would have been a better choice.
Provide fixity at supports
These are very big increases in section size - so is there any way to reduce these. You could try
providing fixity at the supports.
1] Select the two supports and use the Properties pane to set their Stiffness Major to
Nominally fixed.
2] Deselect the two supports.
3] Validate and check the frame again. You will see that
crit
increases to just over 6
(basically a 50% reduction in deflection) once again this emphasises the
importance of focussing on the stiffness of your structure at the lowest level in
order to influence
crit
positively.
4] Set a section size of 305 x 305 x 97 UC for each of the two columns, and a size of
457 x 191 x 74 UB for the beams.
5] Validate and check the frame again, and you should now find that the critical
sway value in the Y-direction is still over 4 with these much reduced sections.
However, bear in mind that the foundation design requirements for the
fixed bases may have a significant impact on foundation costs.
36 Defining a sub-structure
Sub-structures allow you to view or work on a particular part of your structure in detail
without having to contend with the entire model. You will create a sub-structure that just
shows the braced and rigid frames now.
Chapter 36 : Defining a sub-structure : 93
1] Click the Project tab in the Workspace, and scroll the display to the top left. Close
the Frames branch, and the Workspace should look like this.
2] Right-click the Sub-structures entry and pick Create Sub-structure from the context
menu that appears.
3] You will see that a new entry is created with the name Sub-structure 1, simply
type the name you require Braced Frames and press ENTER.
4] Right-click the Braced Frames entry and pick Open 3D View from the context menu
that appears. Building Designer creates a new workbook for the sub-structure, this
is currently blank.
5] Click the Base entry in the Construction Levels branch of the Workspace, and drag it
over the Braced Frames workbook. Building Designer adds all the elements that lie
on this level, and any elements that connect to them to the sub-structure.
94 : Chapter 36 : Defining a sub-structure
6] Pick South West from the View toolbar to see your sub-structure in isometric view.
Chapter 36 : Defining a sub-structure : 95
7] Repeat the above process to add the Roof, Second and First levels to the
sub-structure. When you have finished your sub-structure will contain your
entire structure!
8] Use View Options to add the display of Sl abs, Sl ab Span Di recti ons and Axes to
the view.
96 : Chapter 36 : Defining a sub-structure
9] Now to prune this to contain just the objects in which you are interested. Click
Top from the View toolbar to view the sub-structure from above.
10] Pick Remove from the Edit toolbar and ensure that no object type is picked from
the Building Objects one.
11] Now click and drag round the entire structure.
12] Building Designer asks you to confirm the elements to remove.
13] Remove the ticks against all lines other than the one relating to Slab Item and
then click OK and Building Designer removes all the slabs from your sub-structure.
This makes it easier to delete the other elements you dont require.
Note You could also have picked Remove from the Edit toolbar and Slab
from the Building Objects one, in which case only the slab would
appear in the Confirm Remove dialog.
Remove icon
Chapter 36 : Defining a sub-structure : 97
14] Now click and drag as shown below, while holding the SHIFT key down.
Caution With the Shift key pressed Building Designer removes any object
which lies totally within the boundary, or which crosses it. Take
care that you dont touch the bases just outside the box shown
above with the rectangle you create.
15] Building Designer asks you to confirm the elements to remove - you could use this
option, for instance just to leave the beams in the sub-structure, removing
everything else.
Drag to here
and release
Click and hold here
98 : Chapter 36 : Defining a sub-structure
16] You want to remove all the objects, so click OK.
17] Now click and drag as shown below, again hold the SHIFT key down.
Caution Again watch out for the bases.
Drag to here
and release
Click and hold here
Chapter 36 : Defining a sub-structure : 99
18] Again confirm the removal of all the object types.
19] Either use a similar process to delete the cantilever beams, or simply click over
each set of beams 3 times (to remove the beam from each of the 3 floor levels).
20] Finally view the sub-structure isometrically from the South-West.
Review sub-structure results
For this Quick Start Example you simply review the results for the sub-structure. You can
also use a sub structure to work on parts of your structure, for instance you could use a
sub-structure to define a complex region of steel crossing several floors.
1] Pick Combinations from the Loading toolbar, and pick the 1.4D +1.6I + NHF Y+
combination from the list.
2] Pick Sway from the Output Graphics toolbar.
100 : Chapter 37 : Define roof trusses
3] Building Designer shows the sway of the sub-structure graphically.
Again View Options has been set to show the absolute values in the Y-direction.
Referring back to the previous captures it is clear that sway has been reduced. It is also
clear to see that using a sub-structure makes it easier to see the details of interest.
You may want to use the other options from the Output Graphics toolbar to review the
other results for the sub-structure. As before you can use View Options to switch off the
display of particular member types to show particular details of interest.
37 Define roof trusses
In the current version of Building Designer you can define truss members in your model and
then check their adequacy. Truss members will attract loads and participate in the 3D
structural analysis, but elements of the truss can only be checked (that is not yet be designed).
Therefore you might define important trusses such as transfer trusses where columns from
upper levels are supported on a deep truss. By modelling the truss you can design the
structure above and below it correctly. In the following example you will define some roof
trusses which will pick up roof loads and carry them to perimeter columns. As you will see
there is a certain level of complexity when dealing with trusses and sloped roofs, it is therefore
appropriate to consider the extent of effort and detail to go to when defining truss work. In
this example, could you achieve the same (or a similar) result in a fraction of the time by
idealising the truss work with a handful of long-span beams?
Chapter 37 : Define roof trusses : 101
Building Designer has a Truss Wizard to help you define many different types of truss. You will
now add trusses to your model, extend columns to carry them and then add bracing to
achieve a stable structure. When you have finished you will have created the new steelwork
shown below.
1] Pick Building/Levels and add new level Truss Base above the Roof, and set this at
a level of 16 m, ensure that the Floor box is ticked and specify No diaphragm.
A roof level is a good example of where loading should be included in the calculation of
imposed load reduction, but where there is no floor to tie the steelwork together, and
thus where diaphragm action should not be considered. The settings you have just made
model this.
2] Use the Project Workspace to open a 2D view of this level. This will appear as
shown below.
102 : Chapter 37 : Define roof trusses
If you look at the view you have opened, you will see that the red dots are missing at
some intersections along grid line A. This means that there is no longer a grid
intersection at the point where there is no red dot. This has occurred because you
rotated grid line A. When you did so, although Building Designer correctly moved and
adjusted all affected objects, it simply rotated grid line A about its centre, and did not
adjust any other grid line in any way. This was intentional, and designed to prevent
wider ramifications to your structure. Before you can place the trusses you require you
need to modify the grid system manually to reinstate the grid intersections.
3] Pick Modify from the Edit toolbar and Grid Line from the Building Objects one.
4] Click grid line A. You will see that Building Designer selects the grid line and adds 3
boxes to it.
5] Hover the pointer over the top box.
You will see that the tooltip has changed to Click to move end point. Do so, and then
move the pointer upwards, you will see that the extension of the grid line changes. Once
you have an extension of 10.000 m or more shown click again to extend the line.
6] Repeat the process for the bottom box - an extension of 10.3 m or slightly more is
adequate.
7] In a similar manner extend grid lines 4 and 5 to reinstate their intersections with
grid line A.
You are going to add parallel boom trusses along grid lines 1, 3, 4 and 5. In order to
create a fall of 1 in 20 across the building, these are going to have different heights as
tabulated below.
In this version Building Designer does not design truss members, it simply checks the
member sizes which you have specified. Building Designer allows you to define up to
four section sizes for a truss members. These are for the top boom, bottom boom, end
posts and internals of your truss, and fully design or check a truss. You will start by
defining the truss on grid line 1.
1] Building Designer defines the elements of trusses as truss members, which take the
current default truss member attribute set. Use the Project Workspace to access the
default Truss Members attribute set, specify the section sizes tabulated below,
ensuring that the Alignment of each member type is Centre/Centre.
Grid line Height (m)
1 2.500
3 2.850
4 3.150
5 3.450
Chapter 37 : Define roof trusses : 103
Internal SHS 150x150x6,
Side SHS 150x150x6,
Bottom SHS 150x150x10,
Top SHS 150x150x10.
2] Pick Building/Truss Wizard You will see the Truss Wizard.
This page of the Wizard allows you to pick the basic shape of the truss, (and also to
define its location numerically should you desire, however you can also do this
graphically).
3] Pick Parallel Chord from the dialog.
4] From the graphical display of the Truss base level click on grid intersection A1
(you will see that the Wizard sets the appropriate location for the start point).
5] Now move over grid intersection D1. Click on this point and Building Designer
shows the next page of the Wizard.
6] This page shows the available configurations of truss of this shape that are
available, and allows you to define the required details. You may want to
investigate the various Types that are available. Before you continue ensure that
104 : Chapter 37 : Define roof trusses
you return to the Type Parallel 1. For your example define a 10 panel truss with a
height of 2.5 m. Once you have done so the picture reconfigures to show you the
layout you will achieve.
7] Click Finish to create the truss. You will see a progress dialog which tells you how
many truss elements the Wizard is generating, and how many of these it has
created so far. On completion of the process you will see the truss in the Truss base
workbook.
If you scroll to the top of the Project Workspace, and look at the list of levels, you will see
that Building Designer has automatically created a new level for you at the top of the
members in the trusses you have created. It has named these levels Parallel Booms 1 - L 1.
Chapter 37 : Define roof trusses : 105
8] Add the remaining trusses shown below, maintaining the Type, Panel Number and
Height values given above. For your convenience the Height values are tabulated
below.
When you have finished your screen should look like this.
If you switch to the Structure workbook, you will see the trusses in an isometric view.
You will also see that none of the trusses are supported, the columns must be extended
to pick up the truss ends. You will do this now.
Grid line Height (m)
3 2.850
4 3.150
5 3.450
106 : Chapter 37 : Define roof trusses
1] Switch to the Base workbook, and select the eight columns shown below.
2] Switch to the Structure workbook.
3] Pick Select from the Select toolbar and Columns from the Building Objects one. The
column selection you made in the Base workbook is maintained.
4] Choose Building/Column Levels
5] Set Truss Base as the end level and click OK. The selected columns are extended
and shown in the Structure window.
6] Deselect the columns.
Chapter 37 : Define roof trusses : 107
7] Set the Simple Beams attribute set as the default one from the Workspace.
8] Define beams to tie the top corners of the trusses together as shown below.
Note The beams which you have just created are sloping, Its as easy to
define sloping beams as it is to define flat ones!
9] Define beams between the tops of the columns (immediately beneath the six
beams you have just created).
You would obviously need more bracing than this in a real structure. Again you know
how to define this, so you wont do that here.
108 : Chapter 37 : Define roof trusses
Update bracing systems
1] Update the bracing systems on grid lines 1, 5, A and D as shown below.
Frame 1
Frame 5
Chapter 38 : Add roof plane : 109
Note For this exercise convert the rigid members on frame D to make
them non-rigid and set them to be redesigned automatically.
38 Add roof plane
1] Move to the Structure workbook,
Frame A
Frame D
110 : Chapter 38 : Add roof plane
2] Use the View Options Floors tab to switch off the display of the Base, First, Second,
Roof and Truss Base levels.
1] Pick Create from the Select toolbar and Roof from the Building Objects one.
2] Click each vertex of the roof area as indicated below.
As you click the vertices, you will see that a rubber polygon follows the pointer
indicating the roof plane that you are creating. When you click point 6 (the start point)
Building Designer recognises this automatically and creates the roof plane for you.
Create icon Roof icon
1
2
3
4
5
6
Chapter 38 : Add roof plane : 111
In an actual structure you would provide purlins spanning between the trusses, For this
example you will achieve the same loading on the structure below by spanning the roof
in the other direction.
3] Pick Select from the Select toolbar, select the roof, then use the Properties pane to
change its Span Dir to 90 and then deselect the roof.
4] Validate your model. (This checks that the roof plane that you have defined is
co-planar. If you make a mistake and define a non-co-planar roof plane, then you
should not continue to add loads, since when you delete the roof plane Building
Designer also deletes the loads automatically.)
Define roof loads
1] From the drop-list in the Loading toolbar pick the Perimeter Wall loadcase.
Note The roof dead load is being added to this loadcase for convenience
only. In a real model it is expected that a new loadcase would be
created and the combinations edited accordingly.
2] Use View Options to ensure that the display of Area Loads is switched on.
3] Pick Create from the Edit toolbar and Area Load from the Loads one.
4] Click anywhere over your roof.
5] Enter the value of the load (0.35 kN/m
2
) and then click OK.
6] Create another area load in the Composite Imposed loadcase with a value of 1.5 kN/
m
2
.
Having made changes to many of your columns you will need to redesign these. You
could pick these out individually, but Building Designer allows you to set whole groups
of members back to be automatically designed very quickly.
7] Pick Design/Set Auto Design Mode
Create icon Area load icon
112 : Chapter 39 : Define wind load
You could change every designable member in your structure back to automatic design
with 7 clicks!
8] Set the options shown above to change all the columns in your model back to
automatic design.
9] Reinstate the display of the floors you switched off earlier
10] Validate and design your structure again and review the results at your leisure.
39 Define wind load
Building Designer comes with a Simple Wind Load option which can calculate and apply loads
to your structure via its walls. Obviously before you can use this tool you need to define the
walls that transfer the load to your structure.
There is also an optional add-in for Building Designer the Fastrak Wind Modeller.
Fastrak Wind Modeller uses the BREVe database to determine the appropriate wind
details for all locations in the United Kingdom, and then calculates the appropriate wind
loading details for your structure.
You also define the wind directions in which you are interested, and Fastrak Wind
Modeller automatically calculates the appropriate wind zones on the roofs and walls of
your structure. You can set the type of each roof to achieve the correct zoning, and can
define the internal and external faces of the walls. If you want to tailor the zoning to
account for particular features in more detail, then you can also do this.
Fastrak Wind Modeller can automatically define standard wind loadcases for you based
on the usual internal pressure coefficients, or you can define the loadcase information
yourself. In both cases Fastrak Wind Modeller calculates the appropriate loading on each
zone.
Fastrak Wind Modeller has its own Quick Start Guide, and is therefore not considered
here.
Chapter 39 : Define wind load : 113
1] Switch to the Frm A workbook and view the frame from the left.
2] Pick Create from the Edit toolbar and Wall from the Building Objects one.
3] Click the nodes in the order shown below.
Create icon Wall icon
1
5
2
3
4
114 : Chapter 39 : Define wind load
As you hover over the third and fourth nodes, Building Designer indicates the wall that it
will create using highlighting. When you click node 5 Building Designer creates the wall
shown below.
4] Switch to the Frm 1 workbook and view it from the front.
5] Pick the options to create walls for this frame.
Chapter 39 : Define wind load : 115
6] Again click on the nodes in the order shown below.
7] Return to the Structure workbook.
In practice you would need to create the other walls around your structure, so that you
could consider wind coming from the back and right. You would also create walls
around the hemispherical area to pick up the wind loads that apply to it. You will not do
this for this example.
When you create walls Building Designer assigns an inside and an outside face to each
wall. You should always check that walls in your building have the correct face to the
wind, since the inner face of a wall is treated as though it is totally permeable! The wind
just passes straight through it!
1 2
3 4
5
116 : Chapter 39 : Define wind load
8] Pick Show/Alter State from the Select toolbar to see the Show/Alter State display for
the structure.
9] From the list of options in the Show/Alter State dialog pick Wall Surface.
10] This view shows that the outer face of both walls is correctly defined.
11] Switch off the Show/Alter State view.
12] Create two new loadcases for the wind loads. Call these Wind at 0 deg and Wind at
90 deg (dont forget to change their type to Wind).
13] Pick Wind at 0 deg from the list in the Loading toolbar.
14] Pick Loading/Simple Wind Loading
Chapter 39 : Define wind load : 117
15] Type in a Length of 19.45 m (the maximum height of the truss on line 5), an Area
Load of 1.0 kN/m
2
and click OK. Building Designer calculates the loads that apply to
your model, and shows these graphically
1
.
If you zoom into the wall and make the appropriate View Options settings you will be
able to see the individual nodal loads that simple wind load generation has created.
Note Even though you have applied the wind load up to the top of the
truss, Building Designer only calculates and applies the loading up
to the top of the columns. This is a limitation of the current
version and will be addressed shortly. If you wanted to apply loads
from the area above the columns, then you would need to apply
additional nodal loads to the top of the columns and also to the
nodes at the top of the truss.
1. Provided that the View Option to see the Wind Pattern is checked. You will need to make this setting yourself
since the option is not checked by default.
118 : Chapter 39 : Define wind load
16] Use a similar process to define the wind loads in the other loadcase. This time set
the Length to 18.5 m, an Area Load of 1.0 kN/m
2
and a wind Angle 0f 90.
17] Create new combinations to contain these wind loads. Call these Wind
Combination 1 and Wind Combination 2. The appropriate settings for these are
shown in the captures below.
Chapter 40 : Add Dimensions : 119
Having added additional loading to your structure you obviously need to redesign the
columns and re-check the bracings.
18] Pick Design/Set Auto Design Mode and set all the columns back to auto-design
mode.
19] Validate and design your structure again and review the results at your leisure.
40 Add Dimensions
A valuable tool in Building Designer is the di mensi oni ng one. You can create dimensions:
on plan in a 2D floor view,
on elevation in a 2D frame view,
In any direction that you choose in the 3D Structure view.
1] Switch to the Base workbook.
2] Pick Create from the Edit toolbar and Dimension from the Building Objects one.
3] In the Base workbook pick the first of the two points (point 1) between which you
want to create a dimension, the appropriate points are shown below.
Note When you are over a point at which you can click, you will see that a
small yellow square appears to indicate this and you will also see a
tooltip which gives the reference of the point.
4] Now move the pointer to point 2.
As you do this you will see a dashed line following the pointer. This line is attached to
the first point you selected and helps you confirm that you picked the correct point.
Create icon Dimension icon
point 1 point 2
point 3
120 : Chapter 40 : Add Dimensions
5] Pick point 2.
Now you will see a dotted line on the screen, parallel to the imaginary line between
points 1 and 2. You will also see that the tooltip shows a Distance which is that from the
imaginary line between these two points, to the line on which the dimension will be
placed.
6] Move to the vicinity of point 3 and click again to set the distance at which you
want Building Designer to place the dimension it creates.
Note There is another way to find dimensions (linear and angular) in your
model. To measure linear dimensions pick Gri d / Measure, and
then click on points on your model, and you will see the appropriate
dimension in the tooltip. To measure angular dimensions pick
Gr i d / Measure Angl es, and then click on points on your model,
and you will see the appropriate angle in the tooltip.
Chapter 40 : Add Dimensions : 121
7] You can also add a run of co-linear dimensions
1
to your model. Pick the first of
the points between which you want to create co-linear dimensions, the
appropriate points for this operation are shown below.
8] Now move the pointer to the second of the two points and click it.
9] Now press the CTRL key down and move to the vicinity of point 3 and click again
to set the distance at which you want Building Designer to place the dimension it
creates.
10] Keep the CTRL key pressed and click on point 4. As you do you will see an entire
dimension line representation following the position of the pointer.
11] Release the CTRL key and click on point 5 to generate the run of dimensions.
1. Where the dimension line is always at the same distance from the line connecting the start and end points which
you are dimensioning between.
point 1
point 2
point 4
point 5
point 3
122 : Chapter 41 : Controlling Composite Beam Design
12] You may want to repeat similar processes to create the dimensions shown below.
41 Controlling Composite Beam Design
In this section we will not delve too deeply into the design detail of individual composite
beams, that sort of information is all available within the composite beam Information for
Engineers (see Scope of composi te beam and Worked Exampl e). In this example you will focus
on controlling and standardising composite beam design for a complete floor system and for
this purpose it is worth emphasising two points:
for any member design it is possible that individual engineering preferences can lead to
the selection of one result in preference to another. For individual composite beams this is
particularly applicable, beam size, studs, transverse reinforcement, and even assumptions
relating to effective flange widths can all interact so that several different designs can be
achieved/preferred for one beam.
once the above is considered in the context of a floor system there is also the possibility
that different engineers will apply different preferences as to which beams are composite
and which are not.
In this example we will look at a number of factors that you might consider as you make
settings to influence a floor design. As noted in the Summary of Revi ew and Standardi sati on,
this may seem potentially tedious, but it should not be if you use the information in this
example in conjunction with your own experience and expectations to drive Building
Designer in the anticipated fashion.
Starting Model
We would always recommend that you perform this sort of exercise on a single floor (or on a
representative part of that floor), once your settings yield the floor design that you require,
you can use these for the rest of the floor, and then duplicate the floor to other levels, so that
you dont have to design them from scratch later.
Chapter 42 : Make every beam composite : 123
In practice you would have performed these investigations much earlier in the design process,
so you may prefer to load the example files which we have created, rather than destroy the
model you have created so painstakingly.
If you want to continue with your model, you will need to delete the upper floors and
construction levels before starting to work on the composite beams.
1] Pick Building/Levels and delete all the levels until just the Base and First
remain, then click OK.
2] Delete the two wind loadcases and their associated combinations.
3] Validate your model and take corrective action to resolve the errors and warnings
that occur. Your structure should then look like this.
42 Make every beam composite
This would appear to be the simplest solution - make all the beams composite to get the
benefits of composite action throughout.
1] Switch to the workbook for the First floor.
2] Make the Composite Beams attribute set the default one.
124 : Chapter 42 : Make every beam composite
3] Pick Set Selection from the Select toolbar.
4] Use the Set Selection dialog to pick Beams whose Type is Simple, and whose
Fabrication Method is Rolled as shown below and then click OK.
5] Building Designer selects all the simple beams.
6] Click Apply Attribute Set and OK the application of the attributes to all 31 simple
beams.
7] Validate your model. You will find that validation runs to completion, however
you do get 19 errors all of which relate to composite beams.
These errors tend to highlight cases where composite design is entirely impossible, or
where you need to use engineering judgement to resolve the issues raised. Lets take a
look at a few examples now.
Set Selection icon
Chapter 42 : Make every beam composite : 125
Composite Beam with no Slab
There is only one example of this in this model. It seems an obvious thing to avoid, but this is
just the sort of thing that can go wrong when you apply an attribute set too sweepingly.
You can not use a composite beam where there is no slab to act compositely with it.
1] Edit the beam and change it back to a simple beam.
2] On the Type page you also need to remove the tick against Fully Restrained.
Note You could also select the beam, and apply the Si mpl e Beams
attribute set to it. This set includes the above settings.
126 : Chapter 42 : Make every beam composite
Beam Supporting Angled Slab
In actual fact this case, highlighted below, is picked up because Building Designer has not
automatically determined the effective width of slab to use for the beam. The acute angle at
the left-hand end of the beam means that the effective width (which is normal to the beam) of
the beam at this point must be zero. Building Designer therefore requires that you exercise
engineering judgement, and specify the width that it is to use.
However if you think about the troughs of the profiled decking
1
crossing the beam at this sort
of angle you can anticipate another problem you will be limited as to the number of studs
which you can physically provide on this beam. This problem is not as acute for the other
beams around this curved perimeter, but change all of these back to simple beams.
1] Make the Simple Beams attribute set the default one.
2] Select the beams round the curved perimeter.
3] Pick Apply Attribute Set from the Select toolbar.
4] Click OK to apply attributes to the 6 beams.
5] Deselect the beams.
1. Which spans parallel to CB 2/4/10-2/9/E).
Chapter 42 : Make every beam composite : 127
Beams Supporting Slabs Spanning in different Directions
The beam highlighted below, and the beam above it on the same grid have a slab which spans
perpendicular to them on one side and a parallel to them on the other.
In this case you have to exercise engineering judgement and decide whether to idealise the
concrete flange (for design purposes) assuming the deck is parallel or perpendicular to the
beams. This is your choice, and you need to tell Building Designer what that choice is, but
there are a few things that you need to consider carefully:
there is a lot going on in this area and you need to check at some stage that the beam here
can support both decks and that you can fit the studs that each deck requires adequately,
if you choose to use the perpendicular spanning slab for design purposes you limit the
concrete flange depth to that above the deck only so this may seem to be the more
conservative choice,
however if you do choose to use the parallel spanning slab, then the transverse shear
requirements may seem more difficult to satisfy and you are more likely to require
transverse shear reinforcement.
The issues of deck span and fixing are discussed in more detail in the section Decki ng Spans
and Fi xi ng. For now you will set these two beams to use the perpendicular slab (Slab 1) for
design, which as the discussion shows is likely to provide an acceptable design. This is the only
choice for the highlighted beam since the parallel spanning slab only runs part of its length
anyway. In a real world situation you may wish to check the other beam for the alternate
choice.
128 : Chapter 42 : Make every beam composite
1] Right-click the beam indicated above. From the menu that appears Pick Edit.
2] From the Slab list pick Slab 1. Note that because the slab to the right of the beam
doesnt run the full length Building Designer sets this beam to the Edge condition.
3] Building Designer asks if you want to recalculate the effective width of the beam,
Click Yes.
4] Click OK to close the Beam Properties dialog.
5] Repeat this process to use Slab 1 for the beam immediately above the one you
have just edited. In this case Building Designer sets the Internal condition since
there are slabs to both sides of the beam for its full length.
Beams supporting Tapering Slabs
For the beam highlighted below, not only are there different slab span directions to each side,
but the slab to the right of the beam tapers down to zero width.
1] Repeat the previous process to pick Slab 1 as the one to use for the beam
indicated above.
Chapter 42 : Make every beam composite : 129
2] This time when you click Yes to recalculate the effective width of the beam you
will see that the Floor Construction tab shows in error. Click on this tab.
3] Because the slab tapers Building Designer will not calculate the effective width
automatically. You need to exercise your engineering judgement and assign an
appropriate value yourself. Clearly the flange becomes increasingly effective as
the moments increase, so in this case it would seem to be reasonable to allow the
full effective width of span/4 - the span is 6m, so enter a value for the Effective
Width of 1.5 m.
Note If you let the mouse pointer hover over the Effecti ve Wi dth box
you get advice on maximum values.
130 : Chapter 42 : Make every beam composite
Some Plainly Silly Cases!
This was never intended to be a completely realistic example model, but the beam highlighted
below is not supporting any slab it probably does not even need to be there, and it certainly
does not need to be composite.
There are two more short trimmer beams below the slab opening which fall into the same
category.
At the moment you have told Building Designer that you want to design these beams as
composite ones, and you will get what you ask for, whether it is engineeringly reasonable or
not!
Most models include similar beams which may be slightly less obvious cases for preferring
non-composite design typically you would tend to find that relatively short and lightly
loaded beams, or beams with very heavy offset loading (such as those supporting a column
near an end) could be more economical if you designed them as simple beams. Some
examples of this are highlighted later.
1] Edit the beams referred to above and change them back into simple beams.
2] There are several other beams where you either need to pick the slab to use, to
set the effective widths manually or both, sort these out now. (In all cases set the
effective width to the nearest 0.1 m below the maximum acceptable to Building
Designer).
3] Correct your model until it validates with no errors or warnings.
Chapter 43 : Review of Initial Design : 131
43 Review of Initial Design
4] Design your model. On completion of the design process you will see that you
have five beams with warnings - you can see this is indicated in the Warning
colour on your screen.
We would strongly recommend that you investigate warnings after any design process.
You are responsible for accepting that your design is not adversely affected in any way.
5] Right-click the vertical beam (CB 2/C/1-2/C/3) with a warning and pick Design
Results from the context menu.
132 : Chapter 43 : Review of Initial Design
6] You can see that the warning relates to longitudinal shear. Double click the line
for that entry. This drills down to the details for the longitudinal shear check.
7] In the Details dialog click the line relating to the warning, and the Engineering Tip
icon activates. Click this icon to see information for this warning.
The warning reminds you that the beam is treated as an edge beam and therefore should
be provided with U-bars. You obviously need to take note of this.
8] Click Close in the Design Summary dialog, this also closes the Details and Engineering
Tips dialogs.
If you were to investigate the warnings on the other four beams, you would find that
they all relate to another issue, i.e. the degree of shear connection provided - this will be
discussed in detail in the next chapter.
Chapter 43 : Review of Initial Design : 133
Would some beams be better as Simple Beams?
There are some beams carrying very little load, if you switch the option to show the beam
attributes text on, then you will see that you have beams whose size is UB 203 x 133 x 25 but
they are composite and have studs welded on top.
Two such beams are indicated above. Is it possible to make savings by designing these beams
as non-composite? Building Designer makes it easy for you to investigate this.
1] In the Show/Alter State dialog click the Non Composite line.
2] Click the two beams above to switch them into Non-Composite mode.
134 : Chapter 43 : Review of Initial Design
3] Perform the design again - Building Designer checks the same section sizes. On
completion of the design the beams which you toggled still pass, so you have
saved some studs.
Note When you toggle composite beams to treat them as
non-composite Building Designer assumes that their top flanges
are fully restrained for the composite condition, and no
construction stage checks are performed. If you use this feature,
but you are not happy with having the top flange fully restrained,
then you need to Edi t each beam to change its Properties to
reflect this. Alternatively you can make the beam a simple beam
directly. The attributes defined for the other simple beams in this
model were set so that they were (a little unusually) not fully
restrained.
The advantage of being able to toggle between composite and non-composite is that the
composite design information is not lost you can change repeat the above process to
reinstate the composite design. However, once you have made the decision that a beam
is not going to be composite you may prefer to change it to a normal simple beam.
4] Right-click and Edit each of the beams shown above, making them into simple
beams, and removing their Fully Restrained setting and setting them to be
automatically designed.
5] Validate the structure and perform the design again. This time Building Designer
redesigns the beams. On completion of the design the beams which you changed
have increased in size to 406 x 140 x 39UB.
Chapter 44 : Typical Beams : 135
44 Typical Beams
Secondary Beams
These are the beams which support the deck spanning onto them typically perpendicularly.
In this model the span of these beams is up to around 7.8 m with a maximum size of UB 356 x
127 x 33. Some of these beams are indicated below.
Building Designer shows the number of studs that are on these beams (the number in brackets
after the beam grade) but notice that the number of studs is the same for secondary beams of
the same span. This is because the design procedure attempts to provide studs in a series of
simple arrangements. In this example the Auto-layout feature has been invoked to provide an
efficient design in a uniform (as opposed to a non-uniform) layout.
uni f or m for perpendicular decks, studs are placed in every rib, alternate ribs, or every
third rib etc. The number of studs in each group is the same along the whole length of the
beam.
non- uni f or m for perpendicular decks, studs are again placed in every rib, alternate
ribs, or every third rib etc. however, knowing the number of studs necessary to achieve the
required level of interaction, it is possible that placement at a given rib interval could result
in a shortfall; the program will then attempt to accommodate this by working in from the
ends. If every rib is occupied and there is still a shortfall, the remainder are 'doubled-up',
by working in from the ends once more.
136 : Chapter 44 : Typical Beams
In this model, all the secondary beams have 1 stud in every trough (the troughs are at 300
centres). Obviously this is a very easy arrangement to install and check on site.
Note Note that if you have the capability these results are most easily
examined graphically by exporting the beams to the composite
beam design program.
The number of studs in each group can be controlled by adjusting the limits on the Studs -
Strength page. If you were to provide more than one stud per rib then you may want to
consider adding notes to ensure that the site installation requirements are clear.
Note In many cases the requirement of more than one stud per rib is an
indication that a non-composite design may be more economic.
Although not shown by this model a good example of this is the
case where a large load is applied relatively close to the support of
a beam. In such a case the moment has to develop over a short
length resulting in the need for many studs over that same short
length.
Note With the introduction of Amendment 1 of BS 5950-3.1:1990
you are restricted to no more than 2 studs per trough. The same
restriction also applies when designing to Eurocodes.
So for this model the initial results seem very reasonable for all the internal secondary
beams.
Chapter 44 : Typical Beams : 137
Primary Beams
These are the larger main beams which in this model are typically supporting secondary
beams at third points.
Notice that there are different numbers of studs on each beam. Also notice that all sorts of
different sizes and spacings of transverse reinforcement have been calculated in the design of
these beams. In a nutshell the design of these primary beams has been optimised for each
beam but not standardised for the floor. This might be acceptable , but it could lead to:
an increased chance of incorrect installation,
an unnecessarily time-consuming checking process on site.
To standardise the design for the floor you need to make some changes to the composite beam
attributes so that you take greater control over the design.
1] In the Workspace double click the name of the Composite Beams attribute set.
2] Click the Reinforcement tab.
138 : Chapter 44 : Typical Beams
The attribute set has Bar spacing as a multiple of stud spacing ticked. Since you have not
forced any standard stud spacing this means that the reinforcement spacing will also be
irregular.
3] Untick the Bar spacing as a multiple of stud spacing option and then click the Design
tab.
4] On the Design page click the Design Properties () button and then click the
Reinforcement tab.
This page allows you to control the bar diameters and spacings that Building Designer
will consider for reinforcement during the design process. You can use these settings to
cut down the choices of bar diameters and spacings. Bear in mind that an A type mesh is
being used as general anti-crack reinforcement it has bars at 200 mm spacing. If you
stick to multiples of 200 mm spacings for any additional reinforcement then it will be
easy to install and check.
5] Remove the ticks against all but the 10.0 diameter bar, and the 200 and 400
spacings. Click OK to close the Design Properties dialog.
6] Click OK again to close the Attribute Set dialog.
7] Right click the Composite Beams attribute set and pick Set as Default from the
context menu. You now want to apply this attribute to all the composite beams on
the floor.
8] Pick Set Selection from the Select toolbar.
9] Use the Set Selection dialog to pick Beams whose Type is Composite, and whose
Fabrication Method is Rolled and then click OK.
10] Since all our composite beams are rolled sections Building Designer selects all of
them.
11] Pick Apply Attributes from the Edit toolbar and Building Designer asks you to confirm
the application of the attributes to 38 beams. Click OK.
Set Selection icon
Chapter 44 : Typical Beams : 139
12] Validate and design your structure. The result is as shown below.
You now have regular transverse reinforcement along with a minimum number of studs
on the primary beams.
So far, the stud spacing on the beams has been determined automatically by making use
of the Auto-layout feature. The way in which this is applied to parallel decks is as
follows:
uni f or m (as in this example) - studs are placed at a uniform spacing along the
whole length of the beam. If the point of maximum moment does not occur at mid
span, the resulting layout is still symmetric.
non- uni f or m if optimization has been checked studs are placed at a suitable
spacing in order to achieve sufficient interaction without falling below the minimum
allowed by the code. If optimization has not been checked, studs are placed at a
suitable spacing in order to achieve 100% interaction. If the point of maximum
moment does not occur at mid span, the resulting non-uniform layout can be
asymmetric.
You will now look at how Building Designer also allows you to control the stud spacing
manually.
13] In the Workspace double click the name of the Composite Beams attribute set.
140 : Chapter 44 : Typical Beams
14] Click the Connectors - Layout tab and remove the tick against Auto-layout.
In the perpendicular direction the design is generally picking a stud in every rib, so you
decide to enforce that setting everywhere.
In the parallel direction a quick calculation on one of the primary beams (9 m span,
approximately 40 studs) reveals that the studs must be at just over a 200 mm spacing.
Bearing in mind that an A type mesh has bars at 200 mm spacing you decide to try
applying a 200 spacing throughout. This is going to make checking on site a simple
visual exercise.
15] Make the appropriate settings (shown above) and then click OK.
16] Repeat the process you used above to apply the attribute set to the 38 composite
beams.
Chapter 44 : Typical Beams : 141
17] Validate and design your structure. The result is as shown below.
This change has some interesting side effects. For all beams where the decking is parallel
you now have studs at 200 centres for some beams e.g. CB 2/ A/ 3- 2/ B/ 3this is
insufficient, (this shows the value of letting the software provide the optimum design in
the first pass). For some edge beams H10 at 200 centres is no longer enough and they
have started to fail.
18] To correct the design for CB 2/ A/ 3- 2/ B/ 3 right-click on the beam and pick Edit...
from the context menu. On the Design tab set the beam back to automatic design
and on the Connectors - Layout tab select a uniform auto-layout.
19] Click OK then validate and design once more.
142 : Chapter 44 : Typical Beams
You will see that some of the beams still have a warning status.
20] Right-click CB 2/ B/ 3- 2/ C/ 3, and then pick Design Results from the context menu.
In this case the warning is issued for the shear connectors.
21] Either click the Shear Connectorstab or double-click the Shear Connectorsline.
22] Click the line relating to the warning, and then click the Engineering Tip icon.
There are several reasons why this warning might arise, scroll through the tip,
and you will see the condition which is creating the warning in this instance (if
you read the tip through, then you will see that none of the other conditions
apply).
23] Close the Engineering Tips dialog, and return to the Shear Connectors check
details, (noting in passing that the position of the check is at 3.000 m).
Chapter 44 : Typical Beams : 143
As you can see the degree of shear connection achieved at this point (3.000 m) is 0.395
1
.
This generates a warning because it is less than 0.4 which might be regarded as the lower
limit specified by BS5950: Part 3: clause 5.5. However, this clause indicates that the
minimum requirement applies to the point of maximum moment and does not indicate
a need to check interaction levels achieved at other points.
For this beam the maximum moment does not occur under the point loads, as a result of
the small influence of self weight it occurs at mid span (4.500 m) and if you check the
design moment at this position the degree of shear connection achieved is 0.58.
However, the moment capacity at any point is dependent on the interaction ratio and
the critical moment capacity utilization ratio is found to exist under the point load at
3.000 m (with an identical case at 6.000 m) along this beam. It may be arguable whether
the code requires you to check the degree of shear connection at any point other than
the maximum moment, but Building Designer will always check it at both the point of
maximum moment and the point of maximum moment capacity utilization. If the
degree of shear connection drops below 0.4 at the point of maximum moment the check
will indicate a fail. If it drops below 0.4 at the point of maximum moment capacity
utilization the check will indicate a warning (as in this case).
Note that on almost any beam (even a beam with a simple UDL) it would be possible to
find other sections (particularly near to the supports) where the degree of shear
connection drops below 0.4. In fact, even in this model you can select beam 2/ A/ 4 2/
B/ 4 and examine the shear connector calculations.
1. (if you see a value of 0.40, then you will need to change the precision for ratios in the Preferences to 3 decimal
places).
144 : Chapter 44 : Typical Beams
When the check at the point load position of 6.617 m is examined, the check details show
that the degree of shear connection from this point to the end of the beam is 0.369. This
is not deemed worthy of any warning as this position is not the point of maximum
moment, or the point of maximum moment capacity utilization.
In the case of the composite beam with the warning, including an extra stud within the
length being checked would be sufficient to increase the ratio beyond 0.40, and thus you
might exercise engineering judgement and choose to ignore the warning.
Edge Beams
To cure the problems with the edge beams created by the steps you took above you could
create a different attribute set for the edge beams where the studs are at say 400 centres.
However for edge beams transverse reinforcement is particularly important and needs to be
detailed and provided in the form of U-Bars (for further information see Decking Spans and
Fi xi ng, and in particular the notes on the assumptions relating to lap positioning). Potentially
this is more costly and, some would argue, is more prone to incorrect installation. Where
height permits many engineers will choose to use non-composite beams at the slab perimeter
to avoid this. Other engineers will try to make edge beams non-composite to improve
flexibility for future change of use difficult to allow for future openings adjacent to edge
composite beams.
Taking the above considerations into account you decide to change the edge beams back into
simple beams.
1] Apply the Simple Beams attribute set to the 9 beams shown below.
Chapter 44 : Typical Beams : 145
2] Validate and design your structure. You should get the result shown below.
The beam sizes have obviously increased, but there are now no studs or transverse
reinforcement to consider at the perimeter. If you wanted to limit the beams to the 533 UB
range, then you could have applied depth limitations to the simple beams to ensure this.
Summary of Review and Standardisation
During this example we have shown that:
It is not logical or economic to make every beam a composite beam.
If you do not constrain the design process using attributes Building Designer will tend to
produce optimum design for composite beams in that the stud numbers and areas of
transverse reinforcement provided will be reasonably minimised.
By applying more constraints in the attributes you can achieve more standardised
arrangements that will be simpler to install and simpler to check on site, clearly the penalty
for this is increased material usage.
However, an advantage of such standardisation is that you will tend to have introduced
more flexibility to introduce openings and so on, if future re-fits require it.
If you were to optimise your design in the sort of step by step manner that has been shown in
this example, then this may seem to be a lot of work. However, whether you produce hand
calculations or use a computerised design your experience as an engineer will enable you to
146 : Chapter 45 : Decking Spans and Fixing
skip most or all of these steps. By examining the steel layout you can decide in advance which
beams should be composite and which should not. For the composite beams you can then
define different attribute sets for different beam types, for example:
Secondary Beams (Perhaps forcing the studs/trough setting and the type and spacing of
transverse reinforcement if it is required and if that is your preference.)
Internal Primary Beams (Perhaps forcing the stud spacing and the type and spacing of
transverse reinforcement if it is required and if that is your preference.)
Edge Beams? - If you want these to be composite you might use different attributes than
apply to internal beams.
You might make different attribute sets for major and minor beams in each of the above
categories if there are significantly different span/loading conditions.
We hope that by considering the points made in this quite detailed example you will be able to
apply your own experience and expectations more quickly and effectively and therefore
become more productive in your use of Building Designer.
45 Decking Spans and Fixing
Earlier in this example we noted the case where the decking spans change at a beam support
line and in such cases we chose to assume that the perpendicular decking would be assumed
for design purposes. This is likely but not certain to be a conservative assumption, and
although we will focus on a specific case, this discussion is not restricted to situations where
one deck is truly perpendicular and another is truly parallel.
The particular case we are going to consider in more detail is highlighted below.
Chapter 45 : Decking Spans and Fixing : 147
For this beam, for the purposes of design, you chose to assume that the decking was
perpendicular to the beam. To decide on the validity of this design the assumptions behind it
must be clear, to find these out you need to review the beam's design properties.
Note Fastrak does not check or design the slab.
Decking Attachment
1] Edit the beam shown to access its Properties, and then click on the Profiled Metal
Decking tab.
On this page the decking is set to be Effectively attached (the box is checked). This
relates to the requirements indicated in BS5950: Part 3: clause 5.6.4, in which effectively
attached sheeting can contribute to the transverse shear reinforcement required to
ensure the concrete flange maintains it's integrity.
Also note that the decking is not assumed to be Continuous. This has the effect of
reducing the extent to which the decking can contribute to longitudinal shear capacity. It
is also worth noting that where the spans are discontinuous at a beam line then
Effectively attached sheeting must be effectively attached on both sides - that is the studs
must be staggered and alternately welded through the sheets on each side of the beam.
This requirement therefore applies even in the simple case where there is a butt joint
between perpendicular spanning decks on both sides. (For further guidance refer to
BS5950 and also to industry guidance such as SCI publication P300.)
The full longitudinal shear capacity is provided by several constituent parts:
1. The concrete itself.
2. Mesh reinforcement in the slab if you deem it to be effective and have defined it as
part of the slab attributes.
3. The decking (if it is effectively attached).
4. Additional Transverse Reinforcement if the sum of the above is not sufficient.
148 : Chapter 45 : Decking Spans and Fixing
What happens if we take a more conservative view of this beam and do not assume that
the decking is effectively attached. Lets look at the current results.
2] Right-click the beam and pick Design Results from the menu, then drill down to
view the longitudinal shear results.
The results show that the longitudinal shear resistance is 243.5 kN/m and when the
details are examined this includes a contribution from the decking of 79.8 kN/m. Note
that the decking contribution would be considerably higher if we had assumed it to be
continuous, but normally this sort of information is not known at the design stage.
3] Close the Design Summary, Edit the beam and change the Profiled Metal Decking so
that it is no longer Effectively attached.
Chapter 45 : Decking Spans and Fixing : 149
4] Right-click the beam and pick Design Results from the menu, then drill down to
view the longitudinal shear results - this time without the decking effectively
attached.
The results now show that the longitudinal shear resistance drops to 163.7 kN/m and
when the details are examined this is because the contribution from the decking is now
0 kN/m.
In this particular example the beam still works but in many cases making the
conservative design assumption that the decking is not effectively attached would have
introduced the need for transverse shear reinforcement.
Change Assumed Decking Span
If the decking is effectively attached and you do not want to make the conservative
assumption that it is not, you can consider checking the beam assuming that the parallel
decking condition applies.
1] Edit the beam shown to access its Properties, and then click on the Profiled Metal
Decking tab.
2] Set the decking to be Effectively attached.
150 : Chapter 45 : Decking Spans and Fixing
3] Click on the Design tab.
4] Set the Slab to Slab 2 and click the Profiled Metal Decking tab.
Note Although the Effecti vel y attached setting is removed from
the page, it is still in force. If you had not changed the setting
previously, then Building Designer would treat the decking as the
distance to the lap were zero, irrespective of the value you specify
here.
Chapter 45 : Decking Spans and Fixing : 151
5] Ensure that the Minimum distance to lap is set to 0 mm (the default) and click the
Connectors - Layout tab.
6] For the sake of this comparison you decide to keep the same number of studs as
on the other beams in the run (20), you therefore adopt single studs at a spacing
of 300mm (studs at 150, 450, 750, 1050, , , 5550 and 5850). To achieve this
layout click Insert, uncheck the No. of studs box and then enter a Group spacing of
300 as shown above.
7] Click OK.
152 : Chapter 45 : Decking Spans and Fixing
8] Review the longitudinal shear design results for the beam which are now as
shown below.
The longitudinal shear resistance has gone up to 454.7 kN/m. This is much higher than
the 243.5 kN/m for the perpendicular case because at this point the deck is assumed to be
continuous. However, there is now an extra check at the decking lap position. Where the
decking laps the decking no longer contributes to the shear resistance - refer to BS5950:
Part 3: 5.6.4. At design stage the lap positions are rarely known and so a conservative
default lap position is assumed - 0 mm offset indicates that the lap occurs right beside
the studs and so we are effectively checking for the condition where the deck on one side
of the beam is not effectively attached.
In this case notice how the concrete sectional area has dropped to 100000 mm
2
for the
parallel condition - the minimum concrete section above a trough is used. For the
perpendicular condition it was 126667 mm
2
- the total concrete section is used. This
results in the capacity at the lap dropping to 139.7 kN/m.
Once again, in this particular example the beam still works but in many cases the
assumption that the lap occurs at 0 mm offset will introduce the need for transverse
shear reinforcement.
For your example beam, if the parallel decking is going to be effectively attached then
can you ensure that the offset to the first lap will be a sheet width away, or at least a large
proportion of a sheet width way. Let's assume that you can ensure that the first lap will
be at least 300 mm offset what effect does this have on the beam design?
9] Edit the beam Properties and change the Minimum distance to lap to 300 mm.
Chapter 45 : Decking Spans and Fixing : 153
10] Review the revised Design Results.
The capacity at the lap is unchanged at 139.7 kN/m, but the force at the lap has dropped
to 80 kN/m. Basically the lap force drops linearly to zero as the lap position is moved out
from the beam centre line to the edge of the allowable concrete flange.
Therefore, provided you intend to ensure that the first parallel sheet adjacent to any
beam is effectively fixed to the beam the critical lap position can be moved and the
requirement for additional transverse reinforcement is significantly reduced or
eliminated. For this and most examples this would mean that the original assumption of
using the perpendicular decking and assuming effective attachment is reasonable.
Note The advantage of assuming the perpendicular case is that the
number of studs will relate to the number of troughs. One stud per
trough in this example will mean that the perpendicular deck is
fixed down in alternate troughs and that the parallel deck is fixed
down alternately at the same spacing. If the parallel deck were
assumed then as has been shown elsewhere in this example the
design will determine a minimum number of studs that will not
relate to trough centres and so effective attachment may
become very awkward to achieve.
Practicalities
The BS and SCI guidance indicates minimum edge and spacing distances relating to the
through deck welding of studs. Where sheeting is discontinuous with a simple butt joint
occurring on top of a flange the recommendations indicate a minimum flange width of about
135 mm. It is perhaps worth considering applying a minimum flange width when designing
such beams, and perhaps where decking is meeting at angles the minimum width should be
increased to allow more tolerance for construction.
Congratulations you have now finished this extension to the Quick Start Tutorial.
We hope that you have found the additional features it has covered both interesting and
helpful.
154 : Chapter 46 : Other information
46 Other information
Select toolbar
The operations you can perform with the Select toolbar (working from left to right) are:
Select,
Clear Selection,
Set Selection,
Show All/Show Only Selection,
Selection Groups, and
Selection Group Filter,
Edit toolbar
The operations you can perform with the Edit toolbar (working from left to right) are:
Undo
Redo
Create,
Apply Attribute Set,
Modify,
Split and Join,
Copy Attributes,
Delete,
Remove from sub-structure, and
Show/Alter State.
Building Objects
The available building objects are:
Grid,
Column,
Beam,
Truss Member,
Brace,
Support,
Slab,
Slab overhang,
Roof,
Wall,
Shear Wall,
Shear Wall Extension,
Shear Wall Opening,
Truss,
Portal Frame,
Chapter 46 : Other information : 155
Parapet,
Dimension, and
Inclined Plane.
Load Types
The available load types are:
Floor Load,
Area Load,
Point Load,
Line Load,
Patch Load,
Variable Patch Load,
Nodal Load,
Element Load,
Wind Load, and
Wind Zone Load.
Вам также может понравиться
- 6th Central Pay Commission Salary CalculatorДокумент15 страниц6th Central Pay Commission Salary Calculatorrakhonde100% (436)
- Tightening Using The Bolt Head or NutДокумент3 страницыTightening Using The Bolt Head or NutIvan KlyuchkaОценок пока нет
- Spontaneous Unfastening and Fatigue of Bolted Joints PDFДокумент3 страницыSpontaneous Unfastening and Fatigue of Bolted Joints PDFIvan KlyuchkaОценок пока нет
- General Stability AnalysisДокумент6 страницGeneral Stability Analysism_a_vassilevОценок пока нет
- Steel Joists and Steel GirdersДокумент161 страницаSteel Joists and Steel Girderskarma0034269Оценок пока нет
- Technical guide to corrugated web steel beamsДокумент141 страницаTechnical guide to corrugated web steel beamsIvan KlyuchkaОценок пока нет
- SCI P405 SecureДокумент54 страницыSCI P405 SecurePauloRobertoLiñanFigueiredo100% (1)
- 6th Central Pay Commission Salary CalculatorДокумент15 страниц6th Central Pay Commission Salary Calculatorrakhonde100% (436)
- Structural Behaviorofa Guyed MastДокумент17 страницStructural Behaviorofa Guyed MastYam BalaoingОценок пока нет
- Kopitnari Airport Terminal Structure DesignДокумент6 страницKopitnari Airport Terminal Structure DesignAnkit YadavОценок пока нет
- SKILLS M01E Design BuiltUpColumns PDFДокумент83 страницыSKILLS M01E Design BuiltUpColumns PDFIvan KlyuchkaОценок пока нет
- SCI P405 SecureДокумент54 страницыSCI P405 SecurePauloRobertoLiñanFigueiredo100% (1)
- Technical guide to corrugated web steel beamsДокумент141 страницаTechnical guide to corrugated web steel beamsIvan KlyuchkaОценок пока нет
- Influence of Lateral Restraints Modeling in Pitched-Roof Single Storey Frames With Tapered Members Considering Initial Imperfections PDFДокумент9 страницInfluence of Lateral Restraints Modeling in Pitched-Roof Single Storey Frames With Tapered Members Considering Initial Imperfections PDFIvan KlyuchkaОценок пока нет
- Influence of Lateral Restraints Modeling in Pitched-Roof Single Storey Frames With Tapered Members Considering Initial Imperfections PDFДокумент9 страницInfluence of Lateral Restraints Modeling in Pitched-Roof Single Storey Frames With Tapered Members Considering Initial Imperfections PDFIvan KlyuchkaОценок пока нет
- Steel Joists and Steel GirdersДокумент161 страницаSteel Joists and Steel Girderskarma0034269Оценок пока нет
- Design Concepts For Jib Cranes 1Документ12 страницDesign Concepts For Jib Cranes 1sankalpОценок пока нет
- Practical application of the "General MethodДокумент3 страницыPractical application of the "General MethodVivaCharlesОценок пока нет
- Equivalent Buckling Length of Non-Uniform Members PDFДокумент18 страницEquivalent Buckling Length of Non-Uniform Members PDFIvan KlyuchkaОценок пока нет
- Sapalas Et Al PaperДокумент6 страницSapalas Et Al PapercuonganhОценок пока нет
- Technical guide to corrugated web steel beamsДокумент141 страницаTechnical guide to corrugated web steel beamsIvan KlyuchkaОценок пока нет
- Profile Sim Cu Inima in Tabla Sinusolidala PDFДокумент57 страницProfile Sim Cu Inima in Tabla Sinusolidala PDFvasilachedanОценок пока нет
- Iso 12944 PDFДокумент4 страницыIso 12944 PDFAdana100% (1)
- NCHRP Report (Structural Supports For Hwy Signs, Luminaires,& Traffic Signals)Документ59 страницNCHRP Report (Structural Supports For Hwy Signs, Luminaires,& Traffic Signals)Roland NicolasОценок пока нет
- Design Concepts For Jib Cranes 1Документ12 страницDesign Concepts For Jib Cranes 1sankalpОценок пока нет
- Tightening of Ordinary Bolts PDFДокумент2 страницыTightening of Ordinary Bolts PDFIvan KlyuchkaОценок пока нет
- Justin PaperДокумент19 страницJustin PaperkvsamathОценок пока нет
- NCHRP Report (Structural Supports For Hwy Signs, Luminaires,& Traffic Signals)Документ59 страницNCHRP Report (Structural Supports For Hwy Signs, Luminaires,& Traffic Signals)Roland NicolasОценок пока нет
- EnerSIP Construction ManualДокумент53 страницыEnerSIP Construction ManualIvan Klyuchka100% (2)
- Peri - Multiflex Assembly Instructions PDFДокумент52 страницыPeri - Multiflex Assembly Instructions PDFIvan KlyuchkaОценок пока нет
- The Subtle Art of Not Giving a F*ck: A Counterintuitive Approach to Living a Good LifeОт EverandThe Subtle Art of Not Giving a F*ck: A Counterintuitive Approach to Living a Good LifeРейтинг: 4 из 5 звезд4/5 (5782)
- Hidden Figures: The American Dream and the Untold Story of the Black Women Mathematicians Who Helped Win the Space RaceОт EverandHidden Figures: The American Dream and the Untold Story of the Black Women Mathematicians Who Helped Win the Space RaceРейтинг: 4 из 5 звезд4/5 (890)
- The Yellow House: A Memoir (2019 National Book Award Winner)От EverandThe Yellow House: A Memoir (2019 National Book Award Winner)Рейтинг: 4 из 5 звезд4/5 (98)
- Elon Musk: Tesla, SpaceX, and the Quest for a Fantastic FutureОт EverandElon Musk: Tesla, SpaceX, and the Quest for a Fantastic FutureРейтинг: 4.5 из 5 звезд4.5/5 (474)
- Devil in the Grove: Thurgood Marshall, the Groveland Boys, and the Dawn of a New AmericaОт EverandDevil in the Grove: Thurgood Marshall, the Groveland Boys, and the Dawn of a New AmericaРейтинг: 4.5 из 5 звезд4.5/5 (265)
- The Little Book of Hygge: Danish Secrets to Happy LivingОт EverandThe Little Book of Hygge: Danish Secrets to Happy LivingРейтинг: 3.5 из 5 звезд3.5/5 (399)
- Never Split the Difference: Negotiating As If Your Life Depended On ItОт EverandNever Split the Difference: Negotiating As If Your Life Depended On ItРейтинг: 4.5 из 5 звезд4.5/5 (838)
- A Heartbreaking Work Of Staggering Genius: A Memoir Based on a True StoryОт EverandA Heartbreaking Work Of Staggering Genius: A Memoir Based on a True StoryРейтинг: 3.5 из 5 звезд3.5/5 (231)
- The Emperor of All Maladies: A Biography of CancerОт EverandThe Emperor of All Maladies: A Biography of CancerРейтинг: 4.5 из 5 звезд4.5/5 (271)
- Team of Rivals: The Political Genius of Abraham LincolnОт EverandTeam of Rivals: The Political Genius of Abraham LincolnРейтинг: 4.5 из 5 звезд4.5/5 (234)
- The Unwinding: An Inner History of the New AmericaОт EverandThe Unwinding: An Inner History of the New AmericaРейтинг: 4 из 5 звезд4/5 (45)
- The Hard Thing About Hard Things: Building a Business When There Are No Easy AnswersОт EverandThe Hard Thing About Hard Things: Building a Business When There Are No Easy AnswersРейтинг: 4.5 из 5 звезд4.5/5 (344)
- The World Is Flat 3.0: A Brief History of the Twenty-first CenturyОт EverandThe World Is Flat 3.0: A Brief History of the Twenty-first CenturyРейтинг: 3.5 из 5 звезд3.5/5 (2219)
- The Gifts of Imperfection: Let Go of Who You Think You're Supposed to Be and Embrace Who You AreОт EverandThe Gifts of Imperfection: Let Go of Who You Think You're Supposed to Be and Embrace Who You AreРейтинг: 4 из 5 звезд4/5 (1090)
- The Sympathizer: A Novel (Pulitzer Prize for Fiction)От EverandThe Sympathizer: A Novel (Pulitzer Prize for Fiction)Рейтинг: 4.5 из 5 звезд4.5/5 (119)
- Technical Specification - Electrical ServicesДокумент113 страницTechnical Specification - Electrical ServicesRichard Nguyen100% (1)
- Building, Floor, and Room Numbering Guidelines GeneralДокумент6 страницBuilding, Floor, and Room Numbering Guidelines GeneralVivek Surya100% (1)
- Etienne Souriau - The Cube and The SphereДокумент9 страницEtienne Souriau - The Cube and The SphereDaniel BozhichОценок пока нет
- BRKUCC-2059 - Designing and Deploying Cisco UCCXДокумент72 страницыBRKUCC-2059 - Designing and Deploying Cisco UCCXnunomgtorresОценок пока нет
- BS1881-131 1998Документ17 страницBS1881-131 1998venkateswara rao PothinaОценок пока нет
- Ig FreeSpace 2120 HZ-LZ AmpsДокумент48 страницIg FreeSpace 2120 HZ-LZ AmpsohundperОценок пока нет
- Notes Spos Unit 1Документ27 страницNotes Spos Unit 1Abhishek DwivediОценок пока нет
- Military Golf Clubhouse Design GuideДокумент68 страницMilitary Golf Clubhouse Design GuideCAP History LibraryОценок пока нет
- British Problem 1 PDFДокумент4 страницыBritish Problem 1 PDFelixnzОценок пока нет
- Joel Purra: The Ace Up Your SleeveДокумент11 страницJoel Purra: The Ace Up Your SleeveVignesh AsokОценок пока нет
- Important Questions - Wireless CommunicationДокумент20 страницImportant Questions - Wireless CommunicationMananJainОценок пока нет
- Max 5304Документ12 страницMax 5304tabassam7801Оценок пока нет
- Using The FTD CLIДокумент10 страницUsing The FTD CLIInderОценок пока нет
- XPS Insulation ASTM - C578 - Types PDFДокумент1 страницаXPS Insulation ASTM - C578 - Types PDFSushil KumarОценок пока нет
- How To Configure Fiori Tile Step by Step Part1 PDFДокумент92 страницыHow To Configure Fiori Tile Step by Step Part1 PDFbhavana amarОценок пока нет
- Space Saving Hostel TableДокумент18 страницSpace Saving Hostel TablesadiaОценок пока нет
- Item: 1 (Ref:Cert-70-290.1.2.1)Документ69 страницItem: 1 (Ref:Cert-70-290.1.2.1)wololoОценок пока нет
- Ac 300-004 Unpaved Runways SurfacesДокумент20 страницAc 300-004 Unpaved Runways SurfacesMarcela AgudeloОценок пока нет
- KGDVSДокумент19 страницKGDVSBrandi ReynoldsОценок пока нет
- Planning and Design of Student Centres PDFДокумент21 страницаPlanning and Design of Student Centres PDFJyrhelle Laye Salac50% (2)
- Product Guide 400 200 Series Window Door 2000008 PDFДокумент290 страницProduct Guide 400 200 Series Window Door 2000008 PDFBogdan TautОценок пока нет
- Salt Water Corrosion Effects On ConcreteДокумент2 страницыSalt Water Corrosion Effects On ConcretePradeep SekarОценок пока нет
- Makalah KomputerДокумент16 страницMakalah KomputerAbubakar AdeniОценок пока нет
- 1068 Guzowski 5.28.16Документ7 страниц1068 Guzowski 5.28.16Dacy ChowОценок пока нет
- Design of Open Well StaricaseДокумент2 страницыDesign of Open Well StaricasePraYush RajbhandariОценок пока нет
- Heat Gain CalculationsДокумент17 страницHeat Gain CalculationsPrabu RajaОценок пока нет
- Assignment 02Документ2 страницыAssignment 02sonash511Оценок пока нет
- Osciloscópio PIC 16f877Документ170 страницOsciloscópio PIC 16f877RicardoОценок пока нет
- Iritel Catalogue Otn DWDM SDH Sonet WDM PDH Power El Mux Converter Ip TDM Ethernet enДокумент113 страницIritel Catalogue Otn DWDM SDH Sonet WDM PDH Power El Mux Converter Ip TDM Ethernet enselekcijaОценок пока нет
- LTE Cell Alarms and IssuesДокумент6 страницLTE Cell Alarms and IssuesMuthulingamОценок пока нет