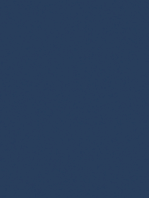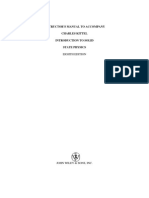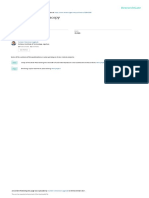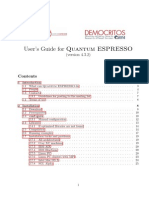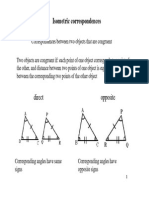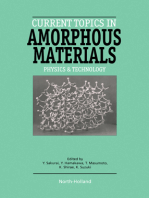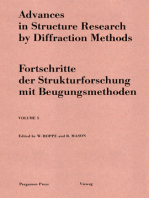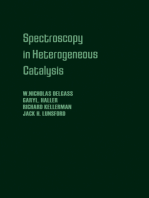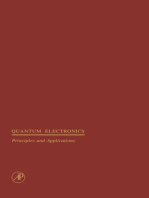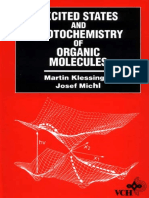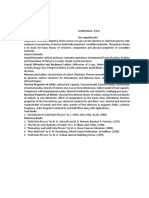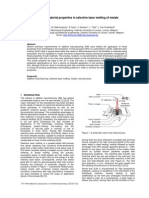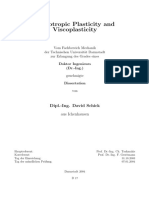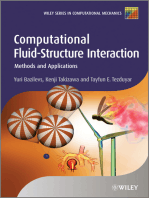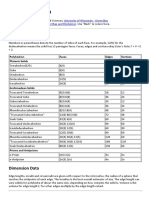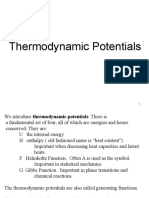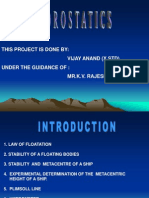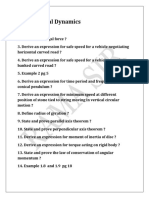Академический Документы
Профессиональный Документы
Культура Документы
How To Execute Materials Studio
Загружено:
Hirak Chatterjee0 оценок0% нашли этот документ полезным (0 голосов)
129 просмотров7 страницThis document provides instructions for executing simulations using Materials Studio. It describes how to use CASTEP and DMol3 modules to simulate materials properties via quantum mechanics calculations. The steps include constructing models, setting parameters, submitting jobs to a supercomputing cluster either through Materials Studio or via command line, monitoring job status, and analyzing results. Examples are provided for simulating silicon using CASTEP and benzene using DMol3.
Исходное описание:
Оригинальное название
How to Execute Materials Studio
Авторское право
© © All Rights Reserved
Доступные форматы
PDF, TXT или читайте онлайн в Scribd
Поделиться этим документом
Поделиться или встроить документ
Этот документ был вам полезен?
Это неприемлемый материал?
Пожаловаться на этот документThis document provides instructions for executing simulations using Materials Studio. It describes how to use CASTEP and DMol3 modules to simulate materials properties via quantum mechanics calculations. The steps include constructing models, setting parameters, submitting jobs to a supercomputing cluster either through Materials Studio or via command line, monitoring job status, and analyzing results. Examples are provided for simulating silicon using CASTEP and benzene using DMol3.
Авторское право:
© All Rights Reserved
Доступные форматы
Скачайте в формате PDF, TXT или читайте онлайн в Scribd
0 оценок0% нашли этот документ полезным (0 голосов)
129 просмотров7 страницHow To Execute Materials Studio
Загружено:
Hirak ChatterjeeThis document provides instructions for executing simulations using Materials Studio. It describes how to use CASTEP and DMol3 modules to simulate materials properties via quantum mechanics calculations. The steps include constructing models, setting parameters, submitting jobs to a supercomputing cluster either through Materials Studio or via command line, monitoring job status, and analyzing results. Examples are provided for simulating silicon using CASTEP and benzene using DMol3.
Авторское право:
© All Rights Reserved
Доступные форматы
Скачайте в формате PDF, TXT или читайте онлайн в Scribd
Вы находитесь на странице: 1из 7
How to Execute Materials Studio
* Contact us if you want to use it on your PC.
The following licenses are available.
Module Licenses Functions
Visualizer 8 Construct structural models, creating and showing of input files for a simulation, calculation results, graphs, tables, etc.
CASTEP_Interface 2 Create input files for CASTEP execution, and analyze the result.
CASTEP 16
Simulate the wide range physical properties in ceramics, a semiconductor, the solid in the substance domain of science
containing metal, an interface, and the surface.
CASTEP NMR 8 Predict NMR chemical shift tensor, an isotropic shift, and an electric field gradient in high reliability and accuracy.
DMol3_Interface 2 Create input files for DMol3 execution, and analyze the result.
DMol3-Solid_State 16
Predict physical properties in high reliability and at high speed by the ability of high precision computation based on
quantum mechanics.
Discover 3
Predict a structure and molecule relations, an understanding of an intermolecular interaction, and the charactor of a solid,
a liquid, and gas.
QSAR 1 Create a chemistry article and the structure-activity-relationship model of material, and analyze.
Reflex 1 Simulate the powder diffraction pattern of X-rays, neutron ray, and an electron beam at high speed.
1 How to execute
Select [Accelrys]-Materials Studio from the start menu.
The followings are examples of CASTEP and DMol3.
1-1 How to execute CASTEP
This is an example of Si.
(1) Construction of a Model
(2) Setting Parameters
Select [Modules]-[CASTEP]-[Calculation] from the menu bar, and set parameters.
(3) Submit Job
[In the case of submitting job from Materials Studio]
Select a machine you use on [Job Control] tab.
Gateway location Machine
My Computer Your PC where Materials Studio is installed
app1.imr.edu_18889 Application server (for Materials Studio 7.0)
app1.imr.edu_18888 Application server (for Materials Studio 6.0)
Select "ASB" or "AEB" on [Queue] when you choose Application server (app1.imr.edu_188XX) as [Gateway location].If you confirm explanations of
queues, please see here.
[In the case of submitting job from command line]
Select [Files]-[Save Files] on [CASTEP Calculation] dialog to create input files , and transfer them to the supercomputing system. Required files are the
following.
- *.params
- *.cell
The *.cell is a hidden file.
Use text transfer mode to transfer these files, and don't include space and parentheses as a part of the filenames.
Copy a script file to the current directory.
For Materials Studio 7.0
$ cp /app/MaterialsStudio/MaterialsStudio7.0/etc/CASTEP/bin/RunCASTEP.sh .
For Materials Studio 6.0
$ cp /app/MaterialsStudio/MaterialsStudio6.0/etc/CASTEP/bin/RunCASTEP.sh .
Make a script file named "COMMANDLINE" as follows.
./RunCASTEP.sh -np MPITasks_per_node Si
The argument after MPITasks_per_node is a input file name without extension. ex) Si.param/Si.cell -> Si
Submit your job as follows.
$ submit [QueueName] castep -jobtype parallel [-n NodeCount] [-pm MPITasks_per_node] [-B] [-N] [-u MailAddress] [-J JobName]
[-longtime] [-largememory]
Specify a value(MPITasks_per_node) by -pm option, and it must be the same as those in the COMMANLINE file.
If you need options of submit commnd, please see here.
If you confirm explanations of queues, please see here.
(4) Confirming Result
Copy output files to your PC.
Use text transfer mode if its format is text. Use binary transfer mode if not.
Select [Modules]-[CASTEP]-[Analysis] from the menu bar.
Density of States
1-2 How to execute DMol 3
This is the example of benzene.
(1) Construction of a Model
(2) Setting Parameters
Select [Modules]-[DMol3]-[Calculation] from the menu bar, and set parameters.
(3) Submit Job
[The case of submitting job from Materials Studio]
Select a machine you use on [Job Control] tab.
Gateway location Machine
My Computer Your PC where Materials Studio is installed
app1.imr.edu_18889 Application server (for Materials Studio 7.0)
app1.imr.edu_18888 Application server (for Materials Studio 6.0)
Select "ASB" or "AEB" on [Queue] when you choose Application server (app1.imr.edu_188XX) as [Gateway location].If you confirm explanations of
queues, please see here.
[The case of submitting job from command line]
Select [Files]-[Save Files] on [DMol3 Calculation] dialog to create input files, and transfer them to the supercomputing system. Required files are the
following.
- *.input
- *.car
The *.car is a hidden file.
Use text transfer mode to transfer these files, and don't include space and parentheses as a part of the filenames.
Copy a script file to the current directory.
For Materials Studio 7.0
$ cp /app/MaterialsStudio/MaterialsStudio7.0/etc/DMol3/bin/RunDMol3.sh .
For Materials Studio 6.0
$ cp /app/MaterialsStudio/MaterialsStudio6.0/etc/DMol3/bin/RunDMol3.sh .
Make a script file named "COMMANDLINE" as follows.
./RunDMol3.sh -np MPITasks_per_node benzene
The argument after MPITasks_per_node is a input file name without extension. ex) benzene.input/benzene.carl -> benzene
Submit your job as follows.
$ submit [QueueName] dmol -jobtype parallel [-n NodeCount] [-pm MPITasks_per_node] [-B] [-N] [-u MailAddress] [-J JobName]
[-longtime] [-largememory]
Specify a value(MPITasks_per_node) by -pm option, and it must be the same as those in the COMMANLINE file.
If you need options of submit commnd, please see here.
If you confirm explanations of queues, please see here.
(4) Confirming Result
Copy output files to your PC.
Use text transfer mode if its format is text. Use binary transfer mode if not.
Select [Modules]-[DMol3]-[Analysis] from the menu bar.
OrbitalsHOMORightLUMOLeft
2 Confi rmi ng Job Status and Cancel i ng Job
2-1 Confi rmi ng Job Status
[The case of submitting job from Materials Studio]
See [Jobs] pane at the lower right of the screen on Materials Studio.
[The case you submit job from command line]
See here.
2-2 Cancel i ng Job
[The case of submitting job from Materials Studio]
Right-click [Jobs] pane on Materials Studio, and select [Actions]-[Stop] from the pull-down menu.
[JobStatus] changes to "terminated" after a while, and your job stops with the following pop-up.
[Job Completed] the pop-up appears finally.
[The case of submitting job from command line]
Use jobdel command.
$ jobdel [jobid]
ex)
$ jobdel appfs03.38051.0
Вам также может понравиться
- Structure and Properties of Inorganic Solids: International Series of Monographs in Solid State PhysicsОт EverandStructure and Properties of Inorganic Solids: International Series of Monographs in Solid State PhysicsОценок пока нет
- Instructor'S Manual To Accompany Charles Kittel Introduction To Solid State PhysicsДокумент62 страницыInstructor'S Manual To Accompany Charles Kittel Introduction To Solid State Physicsn4meОценок пока нет
- Quantum Espresso Inputfile ExplantionДокумент31 страницаQuantum Espresso Inputfile ExplantionPHYSICS PROBLEMSОценок пока нет
- IntroductiontoMicros PDFДокумент74 страницыIntroductiontoMicros PDFFakhri KAОценок пока нет
- User Guide QESPRESSOДокумент77 страницUser Guide QESPRESSOManjeet BhatiaОценок пока нет
- 464OldTests Quizz SamplesДокумент10 страниц464OldTests Quizz Samplesmhrdd222Оценок пока нет
- Praktikum 4 18122014Документ31 страницаPraktikum 4 18122014George Michael Alvarado LopezОценок пока нет
- Atomic Scale Calculations of Tungsten Surface Binding Energy and Be Induced Tungsten SputteringДокумент4 страницыAtomic Scale Calculations of Tungsten Surface Binding Energy and Be Induced Tungsten Sputteringimdad_buetОценок пока нет
- Chul Park Assessment of Two-Temperature Kinetic Model For Dissociating and Weakly-Ionizing NitrogenДокумент13 страницChul Park Assessment of Two-Temperature Kinetic Model For Dissociating and Weakly-Ionizing NitrogenlazharОценок пока нет
- Elmer TutorialsДокумент103 страницыElmer TutorialsChandrajit ThaokarОценок пока нет
- Toolbox DFTДокумент20 страницToolbox DFTAshok Kumar JhaОценок пока нет
- Introduction To Theoretical ChemistryДокумент7 страницIntroduction To Theoretical ChemistrySaima NasirОценок пока нет
- Basics of CrystallographyДокумент60 страницBasics of Crystallographylmanna454Оценок пока нет
- COMSOL SputteringДокумент5 страницCOMSOL SputteringEmanuel CapraОценок пока нет
- Advanced Quantum Mehanics-Peter S. RiseboroughДокумент379 страницAdvanced Quantum Mehanics-Peter S. Riseboroughsilv_erОценок пока нет
- Vasp Lab1 IntroДокумент6 страницVasp Lab1 IntroSam RoelantsОценок пока нет
- Current Topics in Amorphous Materials: Physics & TechnologyОт EverandCurrent Topics in Amorphous Materials: Physics & TechnologyY. SakuraiРейтинг: 5 из 5 звезд5/5 (1)
- Using Generalized Quantum Fourier Transforms in Quantum Phase Estimation AlgorithmsДокумент94 страницыUsing Generalized Quantum Fourier Transforms in Quantum Phase Estimation AlgorithmsPandora SpotifyОценок пока нет
- High K DielectricДокумент9 страницHigh K DielectricAnonymous eWMnRr70qОценок пока нет
- VAPS Tutorial11 01 2010Документ38 страницVAPS Tutorial11 01 2010Clarence AG Yue100% (1)
- Ybco Superconductor Characterization Under Shear StrainДокумент4 страницыYbco Superconductor Characterization Under Shear StrainRiddhesh PatelОценок пока нет
- Spinel Ferrite Nanoparticles Synthesis, Characterization and ApplicationsДокумент6 страницSpinel Ferrite Nanoparticles Synthesis, Characterization and ApplicationsEditor IJTSRDОценок пока нет
- Advances in Structure Research by Diffraction Methods: Fortschritte der Strukturforschung mit BeugungsmethodenОт EverandAdvances in Structure Research by Diffraction Methods: Fortschritte der Strukturforschung mit BeugungsmethodenW. HoppeОценок пока нет
- Crystal-Field Theory, Tight-Binding Method, and Jahn-Teller EffectДокумент39 страницCrystal-Field Theory, Tight-Binding Method, and Jahn-Teller Effectdragonlj1Оценок пока нет
- Surface Energy and Surface TensionДокумент46 страницSurface Energy and Surface TensionSanjeev SahuОценок пока нет
- EDCДокумент67 страницEDCKiran VeesamОценок пока нет
- Polycrystalline Materials - Theoretical and Practical AspectsДокумент176 страницPolycrystalline Materials - Theoretical and Practical AspectsJosé RamírezОценок пока нет
- Excited States and Photochemistry of Organic Molecules Klessinger M Michl J VCH 1995 PDFДокумент281 страницаExcited States and Photochemistry of Organic Molecules Klessinger M Michl J VCH 1995 PDFpersiandrunkardОценок пока нет
- Introduction To Molecular Dynamics Simulations. Prabal MaitiДокумент42 страницыIntroduction To Molecular Dynamics Simulations. Prabal MaitiCornersouthОценок пока нет
- A Critical Review On The Fabrication Processes and Applications of Microwave Dielectric Ceramics Ba6-3Xnd8+2Xti18O54Документ24 страницыA Critical Review On The Fabrication Processes and Applications of Microwave Dielectric Ceramics Ba6-3Xnd8+2Xti18O54TJPRC Publications100% (1)
- Wang2004 A New Algorithm For Solving Classical Blasius Equation Lei WangДокумент9 страницWang2004 A New Algorithm For Solving Classical Blasius Equation Lei WangSaeb AmirAhmadi ChomacharОценок пока нет
- Surface ChemistryДокумент137 страницSurface ChemistryMohammed86% (7)
- 3-Dimensional: Crystal StructureДокумент27 страниц3-Dimensional: Crystal StructureVesnogОценок пока нет
- Komatsu Cutting Technologies Is Considering Replacing One of Its CNCДокумент1 страницаKomatsu Cutting Technologies Is Considering Replacing One of Its CNCFreelance WorkerОценок пока нет
- Faraday Cup Tech NoteДокумент26 страницFaraday Cup Tech NoteParticle Beam Physics LabОценок пока нет
- Recent Developments in Semiconducting Thin-Film Gas Sensors PDFДокумент7 страницRecent Developments in Semiconducting Thin-Film Gas Sensors PDFArslan AnjumОценок пока нет
- IntroMDsimulations WGwebinar 01nov2017Документ76 страницIntroMDsimulations WGwebinar 01nov2017Rizal SinagaОценок пока нет
- Gate Oxides-Physics and TechnologyДокумент11 страницGate Oxides-Physics and TechnologyJungwon KimОценок пока нет
- Solid State Physics IДокумент1 страницаSolid State Physics Inobody126100% (2)
- Part and Material Properties in Selective Laser Melting of MetalsДокумент12 страницPart and Material Properties in Selective Laser Melting of MetalsGabriel Petrea100% (1)
- Quantum ExpressoДокумент49 страницQuantum ExpressoDavidAlejoОценок пока нет
- Journal of The European Ceramic Society: Vincenzo Buscaglia, Clive A. Randall TДокумент15 страницJournal of The European Ceramic Society: Vincenzo Buscaglia, Clive A. Randall TAryan Singh LatherОценок пока нет
- Tem Workshop Electron Diffraction PDFДокумент190 страницTem Workshop Electron Diffraction PDFxiao zhangОценок пока нет
- Introduction of Powder Diffraction INDIAДокумент397 страницIntroduction of Powder Diffraction INDIAJuan Pablo Cano Mejia100% (1)
- Anisotropic Plasticity and ViscoplasticityДокумент107 страницAnisotropic Plasticity and Viscoplasticityking sunОценок пока нет
- First Step To Computer Programming With FORTRAN 90Документ14 страницFirst Step To Computer Programming With FORTRAN 90Omed Ghareb100% (2)
- Computational PhysicsДокумент2 страницыComputational PhysicsRobert Pérez MartinezОценок пока нет
- Gas Kinetic TheoryДокумент311 страницGas Kinetic Theoryrestlaim100% (1)
- Quantum Optics Notes PDFДокумент1 079 страницQuantum Optics Notes PDFRattakorn KaewuamОценок пока нет
- Pandi AnДокумент141 страницаPandi AnThu KhaОценок пока нет
- Boundary-Value Problems in ElectromagneticsДокумент20 страницBoundary-Value Problems in Electromagneticsdrjonesg19585102Оценок пока нет
- Nano CharacterisationДокумент319 страницNano CharacterisationRoshan JacobОценок пока нет
- BigDFT Manual 1.4Документ35 страницBigDFT Manual 1.4Sunghyun KimОценок пока нет
- Statistical Mechanics Theory and Molecular SimulatДокумент7 страницStatistical Mechanics Theory and Molecular SimulatSk HabibullahОценок пока нет
- Computational Fluid-Structure Interaction: Methods and ApplicationsОт EverandComputational Fluid-Structure Interaction: Methods and ApplicationsОценок пока нет
- Three-Phase Circuits: by Hani YasintaДокумент15 страницThree-Phase Circuits: by Hani YasintaAisyah FitriОценок пока нет
- Polyhedron Data: Faces, Edges, VerticesДокумент2 страницыPolyhedron Data: Faces, Edges, VerticesHirak ChatterjeeОценок пока нет
- Dye Surfactant InteractionДокумент25 страницDye Surfactant InteractionHirak ChatterjeeОценок пока нет
- 3-A Basic of Surface PlasmonsДокумент57 страниц3-A Basic of Surface PlasmonsHirak ChatterjeeОценок пока нет
- Quantum Chemistry 5th Edition LevineДокумент749 страницQuantum Chemistry 5th Edition LevineThilagavathi VenkatesanОценок пока нет
- H2N/Jlc02H: Aluminum Amalgam1Документ10 страницH2N/Jlc02H: Aluminum Amalgam1Hirak ChatterjeeОценок пока нет
- Csa A23.3-04 RC-BM-001Документ7 страницCsa A23.3-04 RC-BM-001Khuất Trần ThanhОценок пока нет
- CHE-221: Fluid Mechanics-I: Dr. Zaib JahanДокумент10 страницCHE-221: Fluid Mechanics-I: Dr. Zaib JahanBilal JuttОценок пока нет
- SUMMARY of Daniel J. McNamara's Article "A Return To The Beginnings"Документ3 страницыSUMMARY of Daniel J. McNamara's Article "A Return To The Beginnings"Orlando Umali100% (3)
- Assosa University: Compressible FlowДокумент74 страницыAssosa University: Compressible FlowWillky FrezerОценок пока нет
- Lecture 8 - Thermodynamic Potentials, Gibbs Free Energy, Etc-1Документ61 страницаLecture 8 - Thermodynamic Potentials, Gibbs Free Energy, Etc-1BENОценок пока нет
- Nucl - Phys.B v.698Документ533 страницыNucl - Phys.B v.698buddy72Оценок пока нет
- Kisi-Kisi Science PTS Grade 4: 1. The Ability To Do Work IsДокумент2 страницыKisi-Kisi Science PTS Grade 4: 1. The Ability To Do Work IsLilac SpaceОценок пока нет
- A Dual Craig-Bampton Method For Dynamic Substructuring: Daniel J. RixenДокумент9 страницA Dual Craig-Bampton Method For Dynamic Substructuring: Daniel J. RixenNgoc PhanОценок пока нет
- Solar Air Heater PresentationДокумент34 страницыSolar Air Heater Presentationsachin chorgeОценок пока нет
- Joints in Steel ConstructionДокумент82 страницыJoints in Steel ConstructionmileОценок пока нет
- HeatДокумент163 страницыHeatSrMoonSengChoo100% (1)
- HydrostaticsДокумент10 страницHydrostaticsyashu kumarОценок пока нет
- Basic Electrical Engineering: Fall 2015 Instructor: Dr. Hassan DawoodДокумент183 страницыBasic Electrical Engineering: Fall 2015 Instructor: Dr. Hassan Dawoodbakhtawar saeedОценок пока нет
- Test Series - 7/paper - II/ JEE - 2008: Vidyamandir ClassesДокумент33 страницыTest Series - 7/paper - II/ JEE - 2008: Vidyamandir ClassesPrakash NikОценок пока нет
- SRU SCHEDULE AND ACOUSTIC SELECTION Rev 00 16-05-2016Документ18 страницSRU SCHEDULE AND ACOUSTIC SELECTION Rev 00 16-05-2016AslamОценок пока нет
- Grade 7-De Ocampo: Name of StudentsДокумент4 страницыGrade 7-De Ocampo: Name of StudentsELLEN B.SINAHONОценок пока нет
- Chemical Equilibrium: The Concept of EquilibriumДокумент20 страницChemical Equilibrium: The Concept of Equilibriumshashank shriОценок пока нет
- 2022 Maharashtra State Board Important QuestionДокумент17 страниц2022 Maharashtra State Board Important Questionjayesh pandeyОценок пока нет
- Chapter 6 GravitationДокумент16 страницChapter 6 GravitationXiujun GohОценок пока нет
- Insolation and Heat Balance of The EarthДокумент10 страницInsolation and Heat Balance of The EarthDevraj H SОценок пока нет
- IX-Manzur Sir Lesson Plan-2015-T1Документ14 страницIX-Manzur Sir Lesson Plan-2015-T1MaqbulОценок пока нет
- Conventions Concerning Electric and Magnetic Circuits PDFДокумент36 страницConventions Concerning Electric and Magnetic Circuits PDFArunTomarОценок пока нет
- Basic Concept of GeneratorsДокумент120 страницBasic Concept of GeneratorszakalyОценок пока нет
- Exp 4 FMДокумент17 страницExp 4 FMKhadijah Ulol AzmiОценок пока нет
- 2018 Mitleton-Kelly Et Al. - HANDBOOK OF RESEARCH METHODS IN COMPLEXITY SCIENCESДокумент640 страниц2018 Mitleton-Kelly Et Al. - HANDBOOK OF RESEARCH METHODS IN COMPLEXITY SCIENCESTiago Sigahi100% (2)
- Directions in Ferrohydrodynamics (Invited) PDFДокумент7 страницDirections in Ferrohydrodynamics (Invited) PDFivan celyОценок пока нет
- ME - Example Lab ReportДокумент20 страницME - Example Lab ReportSunny KhadkaОценок пока нет
- PsychrometryДокумент34 страницыPsychrometryC Venkataramana ReddyОценок пока нет