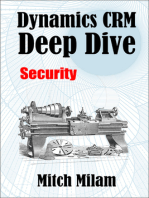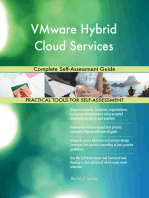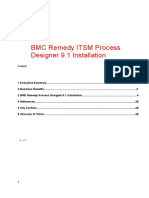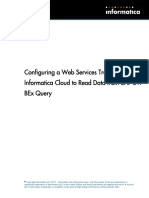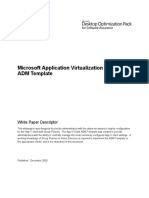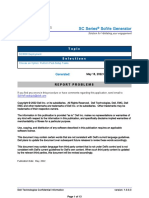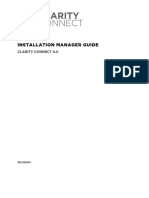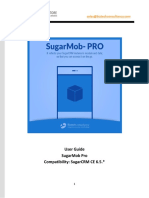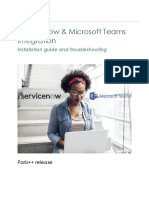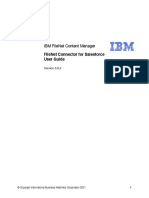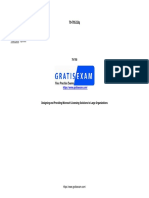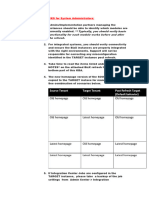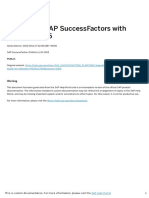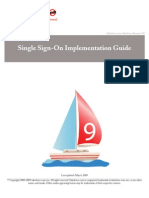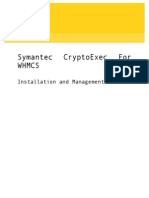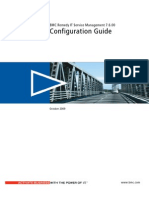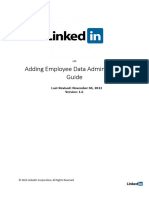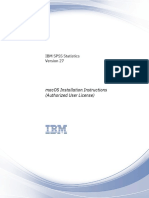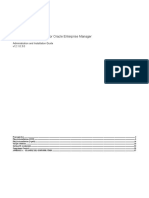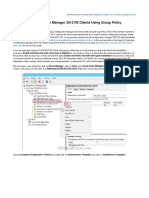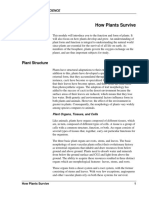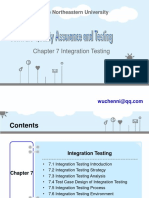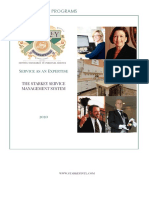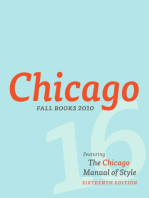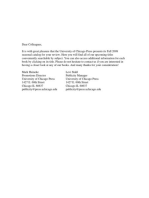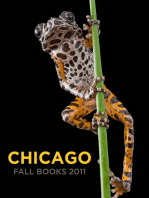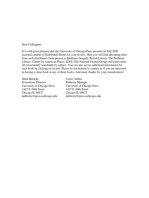Академический Документы
Профессиональный Документы
Культура Документы
BMCRF InstallingRemedyforceIntoExistingSalesforceOrgAppExchange Winter14
Загружено:
Gajanan Kulkarni0 оценок0% нашли этот документ полезным (0 голосов)
103 просмотров36 страницThis document provides instructions for installing BMC Remedyforce into an existing Salesforce organization. It describes prerequisites, creating custom profiles, installing the managed package, and additional Remedyforce configurations including setting up self-service, sites, queues, and administration. The installation takes approximately one hour to complete.
Исходное описание:
BMCRF_InstallingRemedyforceIntoExistingSalesforceOrgAppExchange_Winter14
Оригинальное название
BMCRF_InstallingRemedyforceIntoExistingSalesforceOrgAppExchange_Winter14
Авторское право
© © All Rights Reserved
Доступные форматы
PDF, TXT или читайте онлайн в Scribd
Поделиться этим документом
Поделиться или встроить документ
Этот документ был вам полезен?
Это неприемлемый материал?
Пожаловаться на этот документThis document provides instructions for installing BMC Remedyforce into an existing Salesforce organization. It describes prerequisites, creating custom profiles, installing the managed package, and additional Remedyforce configurations including setting up self-service, sites, queues, and administration. The installation takes approximately one hour to complete.
Авторское право:
© All Rights Reserved
Доступные форматы
Скачайте в формате PDF, TXT или читайте онлайн в Scribd
0 оценок0% нашли этот документ полезным (0 голосов)
103 просмотров36 страницBMCRF InstallingRemedyforceIntoExistingSalesforceOrgAppExchange Winter14
Загружено:
Gajanan KulkarniThis document provides instructions for installing BMC Remedyforce into an existing Salesforce organization. It describes prerequisites, creating custom profiles, installing the managed package, and additional Remedyforce configurations including setting up self-service, sites, queues, and administration. The installation takes approximately one hour to complete.
Авторское право:
© All Rights Reserved
Доступные форматы
Скачайте в формате PDF, TXT или читайте онлайн в Scribd
Вы находитесь на странице: 1из 36
Knowledgebase Article
Installing BMC Remedyforce into an
existing Salesforce Organization
BMC Remedyforce Version 20.14.02.044
Winter 14
Virginia Leandro
21 March 2014
PAGE 1 OF 36 CONFIDENTIAL
Installation of BMC Remedyforce into an existing
Salesforce Organization
Table of Contents
BMC Remedyforce ______________________________________________________________________________________ 3
Prerequisites ........................................................................................................................................................................................ 3
Create Profiles ...................................................................................................................................................................................... 3
Installation of Managed Package __________________________________________________________________________ 8
Additional BMC Remedyforce Configurations ______________________________________________________________ 16
Setting up Self Service ...................................................................................................................................................................... 16
Setup a Site for Remedyforce Self Service ............................................................................................................................ 17
Set up a Default Queue ..................................................................................................................................................................... 26
Configure Remedyforce Administration ........................................................................................................................................ 28
Accessing Additional BMC Remedyforce Information ________________________________________________________ 33
PAGE 2 OF 36 CONFIDENTIAL
Installation of BMC Remedyforce into an existing
Salesforce Organization
Document Information
Version: 1.0
Created by: Virginia Leandro
Last Modified on: 21 March 2014
Modified by: Virginia Leandro
PAGE 3 OF 36 CONFIDENTIAL
Installation of BMC Remedyforce into an existing
Salesforce Organization
BMC Remedyforce
This document will walk you through the basics of installing and configuring BMC Remedyforce into an existing
Salesforce environment. This document should be used in conjunction with our Getting Started Guide (also known as
the Installation and Configuration Guide). Much of the information here can also be found in that document.
Prerequisites
Customer Portal (Recommended; but not necessary)
Sites (Recommended; but not necessary)
Salesforce Platform licenses
Create Profiles
1. Navigate to Setup | Administration Setup | Manage Users | Profiles.
2. Click on the Standard Platform User profile name.
Note: In some existing Salesforce environments, customers may only have the Standard User
profile associated with the Salesforce licenses. In those cases contact your Salesforce Account
Executive to have them request Salesforce Platform courtesy licenses for you unless you are
licensed for Salesforce only licenses throughout your Salesforce Organization.
PAGE 4 OF 36 CONFIDENTIAL
Installation of BMC Remedyforce into an existing
Salesforce Organization
3. Click on Clone.
4. For Profile Name, type in ServiceDesk Staff.
5. Click Save.
6. Click on Profiles again.
7. Click on the Standard Platform User profile.
8. Click on Clone.
PAGE 5 OF 36 CONFIDENTIAL
Installation of BMC Remedyforce into an existing
Salesforce Organization
9. For Profile Name, type ServiceDesk Change Manager.
10. Click Save.
11. Click on Profiles.
12. Click on the Standard Platform User profile.
13. Click on Clone.
14. For Profile Name, type ServiceDesk Client.
15. Click Edit.
PAGE 6 OF 36 CONFIDENTIAL
Installation of BMC Remedyforce into an existing
Salesforce Organization
16. Make the following changes to the profile:
a. Tab Settings [Standard Tab Settings]
i. Set all tabs to Tab Hidden except for Chatter. Leave Chatter as Default On.
Note: If your organization does not use Chatter, you can set Chatter to Tab Hidden.
b. Administrative Permissions
i. Deselect all permissions with the exception of API Enabled and Chatter Internal
User.
Note: API Enabled is required for Approvals and for the BMC Remedyforce Self
Service mobile app.
PAGE 7 OF 36 CONFIDENTIAL
Installation of BMC Remedyforce into an existing
Salesforce Organization
c. General User Permissions
i. Deselect all permissions.
d. Standard Object Permissions
i. Deselect all permissions on all standard objects with the exception of Documents.
Leave only the Read permission.
e. Custom Object Permissions
i. Every organization can and probably will be different. We suggest at this stage not
assigning any permissions to any current existing custom objects. Later during the
install our managed package will set the proper permissions on the necessary BMC
Remedyforce custom objects.
17. Click Save.
You can now proceed with installation of the Managed Package.
PAGE 8 OF 36 CONFIDENTIAL
Installation of BMC Remedyforce into an existing
Salesforce Organization
Installation of Managed Package
1. From your browser go to http://appexchange.salesforce.com.
2. In the Appexchange search bar, type Remedyforce and click Search.
3. Click on Remedyforce.
4. Click on Get It Now.
PAGE 9 OF 36 CONFIDENTIAL
Installation of BMC Remedyforce into an existing
Salesforce Organization
5. Click on Login to the AppExchange. Please note you must have Administrator credentials to do this.
6. Select to install the managed package into your production environment or a sandbox. In our example, we
select Install in production.
7. Agree to the terms and conditions and click on Confirm and install.
8. Provide the administrator Username to the Org where you want to install the managed package.
.
9. On the Package Installation Details, verify the information and click Continue.
PAGE 10 OF 36 CONFIDENTIAL
Installation of BMC Remedyforce into an existing
Salesforce Organization
10. Click Next.
11. Under Step 2. Choose Security Level, select Select security settings.
PAGE 11 OF 36 CONFIDENTIAL
Installation of BMC Remedyforce into an existing
Salesforce Organization
12. Setting Access Level on profiles will require a bit of understanding of how the customers Organization is
setup and how they plan to use BMC Remedyforce.
There are three access levels for BMC Remedyforce:
ServiceDesk Client:
Profiles with this Access Level assigned will have limited access to the Incident object and other objects used
to support the Self Service feature of BMC Remedyforce. Clients are defined as people who typically contact
the Service Desk requesting help or a service. For example, someone in Sales calls the Service Desk in order
to have a new laptop configured.
ServiceDesk Staff:
This access level is for those folks who work in IT or are responsible for resolving the requests from the
Clients.
ServiceDesk Change Manager:
This profile access level allows those in the profile to manage Change Management within BMC Remedyforce.
ServiceDesk Release Manager:
This profile does not have a specific access level, but the profile can be created post installation and the BMC
Remedyforce Release Manager Permission Set applied to those individuals within your company responsible
for Release Management.
By default the custom profiles created earlier should be assigned their corresponding Access Level:
Profile Access Level
ServiceDesk Client ServiceDesk Client
ServiceDesk Staff ServiceDesk Staff
ServiceDesk Change Management ServiceDesk Change Management
PAGE 12 OF 36 CONFIDENTIAL
Installation of BMC Remedyforce into an existing
Salesforce Organization
For the other custom profiles that the customer may have, you may have a few that will be assigned
ServiceDesk Staff, but the greater majority will be assigned (or should be assigned ServiceDesk Client).
In this example, weve assigned ServiceDesk Staff to the following profiles:
IT Operations
ServiceDesk Staff
ServiceDesk Client has been assigned to:
ServiceDesk Client
Sales
Finally, ServiceDesk Change Manger has been assigned to:
ServiceDesk Change Manger
13. Once youve set the access levels on the profiles, click Next.
IMPORTANT: IF THE ABOVE STEPS ARE SKIPPPED THEN IT MAY MEAN THAT SOME CUSTOM
PROFILES WILL NOT HAVE THE CORRECT ACCESS TO BMC REMEDYFORCE. THESE CAN BE
CORRECTED LATER BY APPLYING THE APPROPRIATE BMC REMEDYFORCE GLOBAL PERMISSIONS
SETS TO INDIVIDUALS!!!!!
PAGE 13 OF 36 CONFIDENTIAL
Installation of BMC Remedyforce into an existing
Salesforce Organization
14. On Step 3. Install Package, click Install.
Once you click install, the system will eventually refresh to this screen:
Installation takes about one (1) hour. Once the installation is complete, the administrator user will
receive a number of emails indicating success and confirming the automatic configuration of settings
and data. At this point, you can log back into the Organization as your System Administrator account if
youre not logged in already.
15. Navigate to Setup | App Setup | Customize | Users | Page Layouts. Click on Page Layout Assignment.
16. Click Edit Assignment.
PAGE 14 OF 36 CONFIDENTIAL
Installation of BMC Remedyforce into an existing
Salesforce Organization
17. Assign the Remedyforce User page layout to your Profile. Click Save.
Note: If you already use a custom User Layout, instead of utilizing the User Layout provided with our
package, you can modify your existing User Page Layout and add a new section called BMC Remedyforce
then add the following fields to that new section:
ServiceDesk Staff
Remedyforce Knowledge User
Out of Office
Manage ServiceDesk Staff Member
SelfService Preferences
Account Name
Extension
VIP
18. Navigate to Setup | Administration Setup | Manage Users | Users.
19. Click on the username system admin account that you are logged in as.
20. Click Edit.
21. Find the section called BMC Remedyforce Staff. Check the box next to ServiceDesk Staff,
Remedyforce Knowledge User, and Manage ServiceDesk Staff Member.
Note:
a. ServiceDesk Staff (Checkbox): For any Users who are designated as IT Staff, be sure and
assign them a Remedyforce license in addition to checking the ServicDesk Staff
checkbox.
b. Remedyforce Knowledge User (Checkbox): For any Users who are designated as IT Staff
and they are responsible for publishing Knowledge Articles, be sure and also select the
Remedyforce Knowledge User.
c. Manage ServiceDesk Staff Member (Checkbox): Allows the User to modify Staff
through the Remedyforce Client Visualforce page.
22. Click Save.
PAGE 15 OF 36 CONFIDENTIAL
Installation of BMC Remedyforce into an existing
Salesforce Organization
23. Scroll down to Managed Packages and verify that your account has been assign a license for BMC
Remedyforce.
24. Navigate to Setup | App Setup | Installed Packages. Verify the package shows up for Installed Packages
and that the version is listed as 201302.15.21 (20.13.02.015.021).
25. Click on the Application drop down in the upper right corner and select BMC Remedyforce.
26. This will take you to the BMC Remedyforce application and its associated tabs. The home tab is the
Getting Started tab. Here the customer has the option to populate this install with demo data.
Theres also additional resources and assistance avaialble from this page. This page is strictly optional
and you can later change to default tab to something else such as Dashboards.
PAGE 16 OF 36 CONFIDENTIAL
Installation of BMC Remedyforce into an existing
Salesforce Organization
27. Click the Dashboards tab. Click the drop down next to Find a dashboard and select BMC
Remedyforce Dashboard.
Remember, since this is a new install, the dashboard will not have any data to report.
Additional BMC Remedyforce Configurations
This section covers some basic configurations; however, it does not cover the full capabilities of BMC Remedyforce
and the various items that can be configured. These are usually covered in a services engagement and also covered
in areas such as the BMC Remedyforce online help in addition to the BMC Remedyforce Getting Started Guide.
Setting up Self Service
BMC Remedyforce provides you a uniquely branded Self Service site that your clients and users can use to search
knowledge, submit their own Incidents, submit Service Requests, and participate in Chatter and Approve items that
may require their approval.
You can easily setup your clients to log into http://login.salesforce.com, assign them the Remedyforce Client Home
Page Layout and they will have the Remedyforce Self Service tab available to them with the great feature rich
experience we have introduced in Spring 13.
However, some customers like to provide a dedicated Self Service URL to host Remedyforce Self Service. The
following two sections will walk you through configuring Customer Portal and Sites to provide that Remedyforce Self
Service experience. These steps (Enable Customer Portal and Setup a Site for Remedyforce Self Service) are
optional.
Note: If you plan on using Single Sign On, your clients must use http://login.salesforce.com to access Remedyforce
Self Service.
PAGE 17 OF 36 CONFIDENTIAL
Installation of BMC Remedyforce into an existing
Salesforce Organization
Setup a Site for Remedyforce Self Service
1. In Salesforce navigate to Setup | App Setup | Develop | Sites.
2. Provide a Domain name for the Org. In this example we used Remedyforce
(http://remedyforce.force.com) however most customers use their company name here. Make note of
this URL as this is the URL your clients will use to access BMC Remedyforce Self Service!
3. Click Check Availability.
The system should come back with Success. If it does not, you will need to try a different domain name.
4. Check the box next to I have read and accepted the Force.com Sites Terms of User.
5. Click on Register My Force.com Domain.
6. Youll get a message stating Once you register, you will not be able to modify your Force.com domain
name. Are you sure?. Click OK.
PAGE 18 OF 36 CONFIDENTIAL
Installation of BMC Remedyforce into an existing
Salesforce Organization
7. Once the domain is created click on New.
Note: If the Org is already configured for Customer Portal and has pre-existing sites, additional
customization will need to occur to have Remedyforce Self Service work correctly. Please
continue with this document and the necessary configurations, however, contact BMC
Remedyforce support for assistance with building Self Service Redirects.
8. Provide the following information:
Site Label: SelfService
Site Name: SelfService
Site Description: BMC Remedyforce Self Service
Active: Check the box
Active Site Home Page: Click the Active Site Home Page Lookup icon. Search for the page called
SSSiteLogin, click Go. Select the page called SSSiteLogin.
Enable Feeds: Check the box
PAGE 19 OF 36 CONFIDENTIAL
Installation of BMC Remedyforce into an existing
Salesforce Organization
9. Click Save.
10. In the Site Visualforce Pages section click on Edit.
11. Add the following Visualforce page to the Enabled Visualforce Pages. By default, the following may
already be listed:
BMCServiceDesk.InMaintenance
BMCServiceDesk.SSSiteLogin
BMCServiceDesk.SiteTemplate
along with the other Salesforce pages already listed.
PAGE 20 OF 36 CONFIDENTIAL
Installation of BMC Remedyforce into an existing
Salesforce Organization
Select the following pages from Available Visualforce Pages and add them to Enabled Visualforce
Pages:
BMCServiceDesk.FeedbackSurveyPage
BMCServiceDesk.MobileAppIphoneApprovals
BMCServiceDesk.MobileAppIphoneKA
BMCServiceDesk.MobileAppIphoneRD
BMCServiceDesk.SSChangePassword
BMCServiceDesk.SSFetchMobileConfig
BMCServiceDesk.SSForgotLoginInfo
BMCServiceDesk.SSMobileForgotPassword
BMCServiceDesk.SSSiteRegister
BMCServiceDesk.SurveyPage
BMCServiceDesk.UnderConstruction
12. Click Save.
PAGE 21 OF 36 CONFIDENTIAL
Installation of BMC Remedyforce into an existing
Salesforce Organization
13. Scoll down to the section called Error Pages. Click on Page Assignment.
14. For Authorization Required Page (401), click on the Page Lookup icon.
15. In the Search box, byp SSSiteLogin and click Go.
16. Click on the Name SSSiteLogin to select it.
17. Click Save.
PAGE 22 OF 36 CONFIDENTIAL
Installation of BMC Remedyforce into an existing
Salesforce Organization
18. Click on Public Access Settings.
19. Click on Edit.
20. Scroll down to Custom Object Permissions.
PAGE 23 OF 36 CONFIDENTIAL
Installation of BMC Remedyforce into an existing
Salesforce Organization
21. Check READ access for the following two objects:
SelfService Images
SelfService Themes
22. Check READ, CREATE, and EDIT rights for the following object:
Surveys
23. Click Save.
24. Still in the SelfService Profile, scroll down to the section called Field-Level Security. Click View next to
Survey.
PAGE 24 OF 36 CONFIDENTIAL
Installation of BMC Remedyforce into an existing
Salesforce Organization
25. Click Edit and select the additional fields to be Visible:
Comments
Response Timeliness
Satisfaction
Service Desk Performance
Staff Effectiveness
26. Click Save and then click Back to Profile.
27. Click on View Users.
PAGE 25 OF 36 CONFIDENTIAL
Installation of BMC Remedyforce into an existing
Salesforce Organization
28. Click on Site Guest User, SelfService.
29. Scroll down to Managed Packages and click on Assign Licenses.
30. Select the checkbox next to BMC Remedyforce.
31. Click on Add.
You have now finished setting up Self Service. Your clients can use the Site URL you created to access BMC
Remedyforce Self Service.
PAGE 26 OF 36 CONFIDENTIAL
Installation of BMC Remedyforce into an existing
Salesforce Organization
Set up a Default Queue
We suggest setting up an initial Queue for testing; however you can create additional queues as necessary for your
business needs.
1. Navigate to Setup | Administration Setup | Manage Users | Queues.
2. Click New.
3. Provide a Queue Name. For example, Incident Queue.
4. Under Available Objects, find Incident. Select it and add it to Selected Objects.
PAGE 27 OF 36 CONFIDENTIAL
Installation of BMC Remedyforce into an existing
Salesforce Organization
5. Scroll down to Queue Members. For the time being assign yourself to this Queue. Later on you can
create additional Queues or assign additional staff to this Queue.
6. Click Save.
PAGE 28 OF 36 CONFIDENTIAL
Installation of BMC Remedyforce into an existing
Salesforce Organization
Configure Remedyforce Administration
1. Click on the tab, Remedyforce Administration.
2. Naviage to Manage Users | User Settings.
PAGE 29 OF 36 CONFIDENTIAL
Installation of BMC Remedyforce into an existing
Salesforce Organization
3. In the section called Default Values for New Clients, set the values to ServiceDesk Client. Optionally
you can also set defaults for Timze Zone, Locale, Language, and others if you so choose.
Once youve made your selections you can click Save.
4. Click the Home tab to return to the main Remedyforce Administration view.
5. Navigate to Configure Email | Incident Email Settings.
PAGE 30 OF 36 CONFIDENTIAL
Installation of BMC Remedyforce into an existing
Salesforce Organization
6. Under Creating Incidents from Client Emails select the radio button next to Create an incident with any
email subject.
7. Change the Assign email-generated incidents to and change the drop down to Queue and select the
Queue you created earlier.
Note: The customer or services partner may adjust this later. But for now these are good defaults.
8. You can optionally set User to receive email processing error notifications. You would select the
administrator.
9. Finally, we recommend that you deselect the checkbox next to Create an incident if email address is in
the Cc Field. You can enable this later if you have a need to create incidents when the common email
address that will be used by your group is in the Cc field vs. exclusive to the To field.
10. Click Save.
Note: You can revisit this section later for additional configuration activities.
11. Click Home again to return to the main Remedyforce Administration view.
12. Navigate to Application Settings | General Application Settings.
PAGE 31 OF 36 CONFIDENTIAL
Installation of BMC Remedyforce into an existing
Salesforce Organization
13. Scroll down to Template Settings and check the box for Allow applying of templates on an existing
record.
14. Click Save.
15. Navigate to Configure Self Service | Incidents.
16. Set Incident assignment to queue to be the Incident Queue you created earlier.
17. Check the box next to Show Submit a Ticket link.
PAGE 32 OF 36 CONFIDENTIAL
Installation of BMC Remedyforce into an existing
Salesforce Organization
18. Check the box next to Allow clients to add notes to their Incidents.
19. Click Save.
At this point the installation is complete.
PAGE 33 OF 36 CONFIDENTIAL
Installation of BMC Remedyforce into an existing
Salesforce Organization
Accessing Additional BMC Remedyforce Information
To access documentation around BMC Remedyforce we have created a Home page layout that provides all the
necessary links.
1. In Salesforce navigate to Setup | App Setup | Customize | Home | Home Page Layouts.
2. Click Page Layout Assignment.
3. Select Edit Assignment.
4. Scroll down to your System Administrator profile and select Remdeyforce Home and Save. If you
already have a custom Home page layout, you might want to note what your profile is set to so you can
set it back later if you choose.
If you already have a custom Home Page Layout, you can add the custom Remedyforce objects to your
existing page:
BMC Remedyforce
Remedyforce Search
When you click on the Salesforce Home tab, youll see a number of links in the BMC Remedyforce block that will
take you to things like Getting Started Videos, Installation and Configuration Guide, online Remedyforce Help
and a number of other guides.
PAGE 34 OF 36 CONFIDENTIAL
Installation of BMC Remedyforce into an existing
Salesforce Organization
Be sure and check out the Administrators Guide for things such as:
Enabling Email Services (for both creation of incidents from email and email conversation)
Configuruing Surveys
Configuring Workflows
Field History Tracking
Adding Staff
Assigning Licenses
Configuing Salesforce Mobile
much, much more
Many of these items will be covered during your services engagement if you have purchased services. If youre
interested in contacting BMC to inquire about BMC Remedyforce Services, you can email us at
RemedyforceServices@bmc.com.
Business runs on IT. IT runs on BMC Software.
Business runs better when IT runs at its best. Tens of thousands of IT organizations around the world from small and mid-market
businesses to the Global 100 rely on BMC Software (NASDAQ: BMC) to manage their business services and applications across
distributed, mainframe, virtual and cloud environments. BMC helps customers cut costs, reduce risk and achieve business objectives with the
broadest choice of IT management solutions, including industry-leading Business Service Management and Cloud Management offerings.
For the four fiscal quarters ended December 31, 2012, BMC revenue was approximately $2.2 billion. Visit www.bmc.com for more
information.
Вам также может понравиться
- IBM WebSphere Application Server Interview Questions You'll Most Likely Be AskedОт EverandIBM WebSphere Application Server Interview Questions You'll Most Likely Be AskedОценок пока нет
- Salesforce CDP Admin Implementation GuideДокумент11 страницSalesforce CDP Admin Implementation Guide韩勇Оценок пока нет
- Preparing For Implementation Config GuideДокумент18 страницPreparing For Implementation Config GuideRajendra MuthyalОценок пока нет
- Practice Questions For Salesforce Administrator Certification Cased Based – Latest EditionОт EverandPractice Questions For Salesforce Administrator Certification Cased Based – Latest EditionОценок пока нет
- Deploying MBAM On A Single ServerДокумент4 страницыDeploying MBAM On A Single Serverccatlett6777Оценок пока нет
- Installing and Updating LicenseДокумент5 страницInstalling and Updating LicensefaisalfayezОценок пока нет
- SAP Security Interview Questions, Answers, and ExplanationsОт EverandSAP Security Interview Questions, Answers, and ExplanationsРейтинг: 4 из 5 звезд4/5 (3)
- Configuring Single Sign-On From The Vmware Identity Manager Service To FreshserviceДокумент9 страницConfiguring Single Sign-On From The Vmware Identity Manager Service To FreshservicekarthikОценок пока нет
- VMware Hybrid Cloud Services Complete Self-Assessment GuideОт EverandVMware Hybrid Cloud Services Complete Self-Assessment GuideОценок пока нет
- Power Bi Connector User GuideДокумент8 страницPower Bi Connector User GuideOliver HuulОценок пока нет
- BMC Remedy ITSM Process Designer 9.1 Installation - ShailyGulatiДокумент28 страницBMC Remedy ITSM Process Designer 9.1 Installation - ShailyGulatiShaily GulatiОценок пока нет
- SVMX101 ILT Workbook - CORE 22.1 LightningДокумент88 страницSVMX101 ILT Workbook - CORE 22.1 LightningRygel OrionisОценок пока нет
- BMC Remedy InstallationДокумент2 страницыBMC Remedy InstallationstudentfactoriesОценок пока нет
- Dual Write PreviewДокумент28 страницDual Write PreviewKakumanu SivaОценок пока нет
- App-V ADM TemplateДокумент19 страницApp-V ADM Templatedavid4woodОценок пока нет
- File Net Salesforce Connector Installation GuideДокумент38 страницFile Net Salesforce Connector Installation Guideomid aminiОценок пока нет
- 1053 ConfiguringWebServicesTransformationinInformaticaCloudtoReadDatafromSAPBWBExQuery H2L PDFДокумент10 страниц1053 ConfiguringWebServicesTransformationinInformaticaCloudtoReadDatafromSAPBWBExQuery H2L PDFLion RoarОценок пока нет
- SFDX SetupДокумент19 страницSFDX SetupvvishnewОценок пока нет
- App-V ADM TemplateДокумент19 страницApp-V ADM TemplateApp PackОценок пока нет
- SC Series - SC3000 Deployment-Perform Post-Setup TasksДокумент13 страницSC Series - SC3000 Deployment-Perform Post-Setup TasksRaul PeñalozaОценок пока нет
- 4.0 Installation Manager GuideДокумент69 страниц4.0 Installation Manager GuidealricoaОценок пока нет
- b2b Standalone SetupДокумент20 страницb2b Standalone SetupVamsi Pavan Kumar SankaОценок пока нет
- Home Indice TruesightДокумент29 страницHome Indice TruesightJorge Luque100% (1)
- 01 SCCM 1511 Quick Installation GuideДокумент21 страница01 SCCM 1511 Quick Installation GuideAMD INFOОценок пока нет
- Microsoft Dynamics CRM 2016 User Guide (483-738)Документ256 страницMicrosoft Dynamics CRM 2016 User Guide (483-738)JavierОценок пока нет
- Integração LMS-TeamsДокумент11 страницIntegração LMS-TeamsSergio Julio Rodriguez CidОценок пока нет
- Dell Client Integration Pack For Microsoft System Center 2012 Configuration Manager Version 3.0 Installation GuideДокумент8 страницDell Client Integration Pack For Microsoft System Center 2012 Configuration Manager Version 3.0 Installation GuideMordor ChaliceОценок пока нет
- Can You Change A Secondary Site To A Primary Site?Документ46 страницCan You Change A Secondary Site To A Primary Site?Uma KoduriОценок пока нет
- SAPBusinessOne-Citrix Installation GuideДокумент16 страницSAPBusinessOne-Citrix Installation GuideKonstantinos ChatziamallosОценок пока нет
- User Guide Sugarmob Pro Compatibility: Sugarcrm Ce 6.5.Документ19 страницUser Guide Sugarmob Pro Compatibility: Sugarcrm Ce 6.5.juanatoОценок пока нет
- Zimbra To Office 365 Migration GuideДокумент6 страницZimbra To Office 365 Migration GuideEDSON ARIEL AJÚ GARCÍAОценок пока нет
- ITSM 7.6.03 Release NotesДокумент22 страницыITSM 7.6.03 Release NotesRam Kumar SundaramОценок пока нет
- CA Identity Suite 14.x: CA Identity Manager Implement Provisioning 200Документ34 страницыCA Identity Suite 14.x: CA Identity Manager Implement Provisioning 200Steven AvilaОценок пока нет
- Sap BoДокумент12 страницSap BoPrathyush KanchiReddyОценок пока нет
- ServiceNow Integrations With Microsoft Teams Installation GuideДокумент17 страницServiceNow Integrations With Microsoft Teams Installation GuideMarcio Oliveira Gouveia100% (1)
- CA Identity Suite 14.x: Implementation - Install The Components 200Документ44 страницыCA Identity Suite 14.x: Implementation - Install The Components 200Steven AvilaОценок пока нет
- File Net Salesforce Connector User GuideДокумент19 страницFile Net Salesforce Connector User GuideOscar HandousОценок пока нет
- Number: 70-705 Passing Score: 800 Time Limit: 120 MinДокумент42 страницыNumber: 70-705 Passing Score: 800 Time Limit: 120 Minsathish kumarОценок пока нет
- Soa Manager 1809Документ10 страницSoa Manager 1809oscar_86c7949100% (1)
- BPPM Reporting Release NotesДокумент6 страницBPPM Reporting Release NotesCharl11eОценок пока нет
- SuccessFactors Tasklist For Refresh Tool (Pre-Post Actions)Документ10 страницSuccessFactors Tasklist For Refresh Tool (Pre-Post Actions)meeranbreseegОценок пока нет
- Integrating SAP SuccessFactors WithДокумент12 страницIntegrating SAP SuccessFactors WithAbdullah SalehОценок пока нет
- BBCRM 30Документ90 страницBBCRM 30Zain BabaОценок пока нет
- Salesforce Single Sign OnДокумент22 страницыSalesforce Single Sign OnkamleshdchauhanОценок пока нет
- Are You Preparing For SCCM InterviewДокумент39 страницAre You Preparing For SCCM Interviewyuva razОценок пока нет
- Symantec CryptoExec For WHMCS - Installation and Management GuideДокумент14 страницSymantec CryptoExec For WHMCS - Installation and Management GuideKalpesh PatelОценок пока нет
- Can You Change A Secondary Site To A Primary Site?Документ39 страницCan You Change A Secondary Site To A Primary Site?yuva razОценок пока нет
- ITSM Config 7600Документ508 страницITSM Config 7600Abhishek MishraОценок пока нет
- VxRail Appliance - VxRail Software Upgrade Procedures-VxRail E460 - E460FДокумент28 страницVxRail Appliance - VxRail Software Upgrade Procedures-VxRail E460 - E460FAjith KVОценок пока нет
- Sap Security AuthorizationsДокумент9 страницSap Security Authorizationsharikrishna_daddhamОценок пока нет
- AC Add Employee Data Admin GuideДокумент15 страницAC Add Employee Data Admin GuideMegos WeldehaweryatОценок пока нет
- Authorized User License Installation Instructions 2Документ10 страницAuthorized User License Installation Instructions 2Esha ChaudharyОценок пока нет
- Hbase Monitoring Plugin For Oracle Enterprise Manager: Administration and Installation Guide V12.1.0.3.0Документ53 страницыHbase Monitoring Plugin For Oracle Enterprise Manager: Administration and Installation Guide V12.1.0.3.0KoushikKc ChatterjeeОценок пока нет
- Microsoft System Center Configuration ManagerДокумент23 страницыMicrosoft System Center Configuration ManagergokuОценок пока нет
- 13 - Deploying Configuration Manager 2012 R2 Clients Using Group PolicyДокумент9 страниц13 - Deploying Configuration Manager 2012 R2 Clients Using Group PolicyAhmed BadieОценок пока нет
- ByD SDK ExercisesДокумент86 страницByD SDK ExercisesNigel LiangОценок пока нет
- PSCAD 500 QuickStart SoftwareSetup CertificateLicensingДокумент3 страницыPSCAD 500 QuickStart SoftwareSetup CertificateLicensingHoàng Thuỳ LinhОценок пока нет
- How Plants SurviveДокумент16 страницHow Plants SurviveGilbertОценок пока нет
- 3250-008 Foundations of Data Science Course Outline - Spring 2018Документ6 страниц3250-008 Foundations of Data Science Course Outline - Spring 2018vaneetОценок пока нет
- Parker (T6, T6D) Hydraulic Vane PumpsДокумент12 страницParker (T6, T6D) Hydraulic Vane PumpsMortumDamaОценок пока нет
- Vacuum Braking SystemДокумент20 страницVacuum Braking SystemPrashant RaiОценок пока нет
- Chapter 7 Integration Testing PDFДокумент74 страницыChapter 7 Integration Testing PDFebrgsrtОценок пока нет
- PQS Catalogue 4 2Документ143 страницыPQS Catalogue 4 2sagarОценок пока нет
- Heroic Tales Core Rules 1.1.0Документ33 страницыHeroic Tales Core Rules 1.1.0Melobajoya MelobajoyaОценок пока нет
- Bruner, Jerome - The Growth of MindДокумент11 страницBruner, Jerome - The Growth of MindTalia Tijero100% (1)
- KITZ - Cast Iron - 125FCL&125FCYДокумент2 страницыKITZ - Cast Iron - 125FCL&125FCYdanang hadi saputroОценок пока нет
- PmtsДокумент46 страницPmtsDhiraj ZanzadОценок пока нет
- Certification Programs: Service As An ExpertiseДокумент5 страницCertification Programs: Service As An ExpertiseMaria RobОценок пока нет
- Memo For Completed RubricДокумент3 страницыMemo For Completed Rubricnisev2003Оценок пока нет
- Abbreviations For O&G IndustryДокумент38 страницAbbreviations For O&G IndustryMike George MeyerОценок пока нет
- Siemens 6SL31622AA000AA0 CatalogДокумент20 страницSiemens 6SL31622AA000AA0 CatalogIrfan NurdiansyahОценок пока нет
- Forklift Driver Card and Certificate TemplateДокумент25 страницForklift Driver Card and Certificate Templatempac99964% (14)
- Watt AC-DC Converters: FeaturesДокумент3 страницыWatt AC-DC Converters: FeatureskofidОценок пока нет
- 5G, 4G, Vonr Crash Course Complete Log AnaylsisДокумент11 страниц5G, 4G, Vonr Crash Course Complete Log AnaylsisJavier GonzalesОценок пока нет
- Ancient India: Book Recommendation: Indian Feudalism Urban Decay in India - RS SharmaДокумент5 страницAncient India: Book Recommendation: Indian Feudalism Urban Decay in India - RS SharmaShraddha 7Оценок пока нет
- Rights of An Accused Under Custodial InvestigationДокумент17 страницRights of An Accused Under Custodial Investigationadrianfrancis9100% (1)
- 27 Technip Energies - JD (PWD Students Only)Документ1 страница27 Technip Energies - JD (PWD Students Only)0901EE201067 KUNAL JOLLY SAXENAОценок пока нет
- 1973 Essays On The Sources For Chinese History CanberraДокумент392 страницы1973 Essays On The Sources For Chinese History CanberraChanna LiОценок пока нет
- Useful C Library FunctionДокумент31 страницаUseful C Library FunctionraviОценок пока нет
- SolBridge Application 2012Документ14 страницSolBridge Application 2012Corissa WandmacherОценок пока нет
- MP CRPДокумент2 страницыMP CRPankutupanaОценок пока нет
- T.Y.B.B.A. (CA) Sem VI Practical Slips 2019 PatternДокумент30 страницT.Y.B.B.A. (CA) Sem VI Practical Slips 2019 PatternJai Ramteke100% (2)
- Dispersion Relation of Electromagnetic WavesДокумент2 страницыDispersion Relation of Electromagnetic WavesFidel SouzaОценок пока нет
- FORM 2 Enrolment Form CTU SF 2 v.4 1Документ1 страницаFORM 2 Enrolment Form CTU SF 2 v.4 1Ivy Mie HerdaОценок пока нет
- Media Analysis-GraphicДокумент1 страницаMedia Analysis-Graphicapi-262266786100% (1)
- National Article Writing Competition 2020: Centre For Competition and Investment Laws and PolicyДокумент8 страницNational Article Writing Competition 2020: Centre For Competition and Investment Laws and PolicyNisha PasariОценок пока нет
- Reading in MCJ 216Документ4 страницыReading in MCJ 216Shela Lapeña EscalonaОценок пока нет
- University of Chicago Press Fall 2009 Distributed TitlesОт EverandUniversity of Chicago Press Fall 2009 Distributed TitlesРейтинг: 1 из 5 звезд1/5 (1)