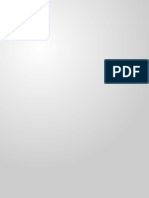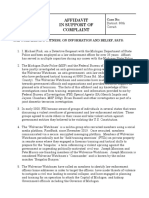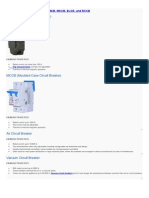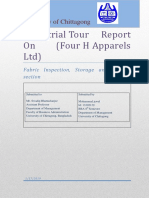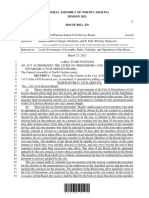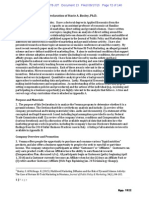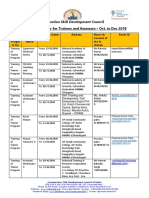Академический Документы
Профессиональный Документы
Культура Документы
OLAP Workbench User Guide
Загружено:
DyceCaptainАвторское право
Доступные форматы
Поделиться этим документом
Поделиться или встроить документ
Этот документ был вам полезен?
Это неприемлемый материал?
Пожаловаться на этот документАвторское право:
Доступные форматы
OLAP Workbench User Guide
Загружено:
DyceCaptainАвторское право:
Доступные форматы
All Rights Reserved. Copyright 2011.
J aspersoft Corporation
OLAP Workbench Guide
Version 4.0
OLAP Workbench Guide
2 0111-J AW40-2
Table of Contents
1. INTRODUCTION.................................................................................................... 3
2. INSTALLING AND CONFIGURING THE DESIGNER........................................... 4
2.1 Creating a Database Connection.................................................................................................. 4
2.2 Advanced Configuration ............................................................................................................... 5
3. USING THE DESIGNER........................................................................................ 6
3.1 Main Window .................................................................................................................................. 6
3.2 Schema Explorer ............................................................................................................................ 7
3.2.1 Overview..........................................................................................................................................................7
3.2.2 Adding Elements..............................................................................................................................................8
3.2.3 Navigating an OLAP Schema........................................................................................................................10
3.2.4 Working with Existing OLAP Schemas ..........................................................................................................11
3.2.5 Access Grants for J aspersoft OLAP Professional..........................................................................................13
3.3 MDX Query.................................................................................................................................... 14
3.4 Exploring the Database............................................................................................................... 15
3.5 Setting up Schemas..................................................................................................................... 16
3.5.1 Getting Started...............................................................................................................................................17
3.5.2 Defining a Database Connection...................................................................................................................17
3.5.3 Creating a Simple Schema............................................................................................................................18
OLAP Workbench Guide
J aspersoft Corporation 3
1. Introduction
Figure 1 J aspersoft OLAP Designer
The J aspersoft OLAP Designer allows you to visually create and test Mondrian OLAP cube schemas. It provides
these features:
Schema Explorer: An editor integrated with the underlying data source for validation.
MDX Query: Tests MDX queries against schema and database. Automatically generates example MDX
queries.
J DBC Explorer: Browses underlying databases structure.
The Designer comes in two editions:
The Community Edition provides the majority of the functionality, such as support for OLAP schemas and
MDX.
The Professional Edition includes the Community Edition and adds support for creating security files that can
be used in J aspersoft OLAP to secure data according to user roles.
See the Mondrian Technical Guide for information about schemas. It is found in the /docs directory of the Designer
installation. Once you have a schema XML file, you can upload it into any application that uses Mondrian, such as
J asperReports Server.
OLAP Workbench Guide
4 J aspersoft Corporation
2. Installing and Configuring the Designer
To install the J aspersoft OLAP Designer, unzip its archive into a directory on your hard drive. Once installed,
configure a J DBC connection that points to your data.
The Designer needs a JDBC connection to the database that stores the data you want to describe in OLAP terms.
The RDBMS drivers J aspersoft provides vary with the edition of the Designer:
The Community Edition includes drivers for MySQL, PostgreSQL and Ingres.
The Professional Edition includes drivers for MySQL, PostgreSQL, Ingres, Oracle, Microsoft SQL Server, and
DB2.
If your data is stored in a different RDBMS, you can add the appropriate JDBC driver to the /drivers directory in the
Designer installation, then select Other as the type of database when you define a connection.
In the J aspersoft OLAP Community Edition, J DBC drivers are provided for MySQL, PostgreSQL and Ingres. You
can include your cube databases JDBC driver in the /drivers directory in the Designer installation, so that the
Designer can use it.
This document and the Mondrian Technical Guide are included in the /docs directory.
Start the Designer by running Workbench.bat (Windows) or Workbench.sh (for Unix/Linux) in the directory where
you installed the Designer. In Linux/Unix, you may need to set execute permissions on Workbench.sh in order to
run it.
2.1 Creating a Database Connection
Set properties for connection to your cube database by clicking Tools > Connection.
Figure 2 Database Connection window
You can have a number of JDBC connections defined. The list of connections you have defined is in the
Connection Name drop-down. To create a new connection, enter the name in the drop-down, define the parameters,
test the connection, and save it in the list.
By default, the J aspersoft OLAP Designer automatically populates data for certain RDBMS types (such as MySQL
and DB2). Selecting one in the Database Type drop-down populates the Dri ver Class Name field and automatically
generates a simple connection string in the Connection URL field based on the Host, Port and Database Name
values that you enter. You can add additional parameters in the Connection URL field. Select Other in the Type
field to enter values specific to one of the databases. When you enter a connection URL, the Host, Port and Database
Name values are updated, provided the Designer can insert the correct values automatically.
OLAP Workbench Guide
J aspersoft Corporation 5
The list of possible schemas is provided in all schema fields in the Schema Explorer. Note that the Designer may be
slow to load data, depending on the amount of data in your data source and the underlying performance of database
information retrieval.
Figure 3 Selecting a Schema
After the text fields, the window displays a set of options:
When the Requires Schema Attributes option is enabled, the Designer requires the schema name to be entered
for all tables and joins in the OLAP schema. This option is useful in several cases, including these:
The data described by your OLAP schema spans multiple database schemas.
You are using an RDBMS, such as Oracle and DB2, which creates a database schema for each
connecting user. When the user connects, the RDBMS retrieves data from this schema by default.
However, the data you need to access is typically in a separate schema, so you must specify the schema
where your data resides.
The Delete button in the Connection window deletes the currently-selected connection.
The Clear button resets the values in the window.
The Test button tests whether the Designer can access the data source properly. It looks for the correct database
driver (in a JAR) in the Designers /drivers directory and uses the properties entered in the Connection window
to try connect to the database. This ensures that the connection can be used to validate schemas and explore
tables and columns.
The Save button saves the connection; click it once if your test is successful.
Close the Connection window by clicking in its upper right-hand corner.
2.2 Advanced Configuration
A variety of configuration files are found under your user home directory in the .schemaWorkbench directory,
including these files:
Workbench.properties. Settings for the cube database preferences and the last ten schema files that have been
edited.
log4j.xml. Settings for the execution log file. Use it to see details about any problems you have with
connections, schemas, or MDX queries. By default the log file is in
<user_home>/.schemaWorkbench/Workbench.log.
mondrian.properties. Configuration of Mondrian runtime properties. For details about these settings, see the
Mondrian Technical Guide.
If you are using a using a database that requires a J DBC driver and the driver is not installed already, you must put
the J DBC J AR files in the /drivers directory.
OLAP Workbench Guide
6 J aspersoft Corporation
3. Using the Designer
3.1 Main Window
Figure 4 Main Window
The top-level menus and tool bars in the Designer provide commonly-used functions:
Menu Option Description
New
Schema
MDX Query
JDBC Explorer
Create a new window for one of these; this option is also available
from the tool bar.
Open Open an existing schema file; this option is also available from the tool
bar.
Save Save current schema file; this option is also available from the tool bar.
Save As Save current schema file to a new name; this option is also available
from the tool bar.
List of Recent Files Open previously edited schema files
File
Exit Exit the Designer
View View XML Switch between graphical and XML view of the current schema
OLAP Workbench Guide
J aspersoft Corporation 7
Menu Option Description
Tools Connection Maintain J DBC connections; this option is also available from the tool
bar.
List of Open Files Click a file name to maximize it and bring it to the front
Cascade Windows Arrange windows from top left to bottom right
Tile Windows Size and show all windows in current display
Maximize All Maximize all open windows
Minimize All Minimize all open windows
Windows
Close All Close all open windows
Help About Shows the version and help information
3.2 Schema Explorer
3.2.1 Overview
The Schema Explorer allows you to create and edit the OLAP schemas that J aspersoft OLAP needs. OLAP schemas
are XML files that have a hierarchical structure; the Schema Explorer shows that structure. The Schema Explorer
prompts for values and validates your schema against the cube database tables and column names, values and names
in the schema, and other details, such as required values and values selected from lists of values. For example, when
you define a join, the drop-down only includes fields in tables in that join.
To launch the Schema Explorer, click New > Schema.
OLAP Workbench Guide
8 J aspersoft Corporation
Figure 5 Selecting a Foreign Key for a Dimension
For complete validation against the underlying database, click (Test Schema) button in the tool bar.
3.2.2 Adding Elements
To edit an element, right-click it in the schema tree on the left side of the window. A pop-up context menu of actions
relevant for the selected element appears.
OLAP Workbench Guide
J aspersoft Corporation 9
Figure 6 Context Menu for Sales > Promotion Media > default
The final level of schema validation is the successful execution of MDX queries.
Use the MDX tool bar button to launch an MDX query editor against the current schema.
The schema can be saved to a file with the Save and Save As tool bar buttons. When you change a schema and
either close the file or exit the Designer, you are prompted to save it.
Use the tool bar buttons to add top level elements in the schema:
Cube
Dimension
Virtual Cube
Role - Role definitions can only be used in conjunction with the Professional Edition of Jaspersoft OLAP. They
have no effect in J aspersoft OLAP Community Edition.
You can also add elements by right-clicking an element and selecting from the context menu. Click Delete on the
context menu to delete the selected element.
OLAP Workbench Guide
10 J aspersoft Corporation
Click the Edit Mode button to switch between the graphical view of the schema and an XML view. Clicking
elements in the left-hand panel shows the XML for the selected element and the elements it contains.
3.2.3 Navigating an OLAP Schema
Selecting points in the schema in the left hand panel shows the XML for the selected element and all XML within
that element. This can also be toggled from the top level menu View > XML. You cant edit the XML directly.
Figure 7 XML View of an OLAP Schema
At the bottom of the window, a drop-down of available J DBC connections shows the current connection, the
database type (determined from the J DBC driver), and the JDBC connection URL. You can change the connection
you want to validate.
OLAP Workbench Guide
J aspersoft Corporation 11
3.2.4 Working with Existing OLAP Schemas
When opening a schema XML file for the first time or creating a new schema, you are prompted for a connection
against which to validate the schema.
Figure 8 Window Sequence When Opening an Existing Schema
OLAP Workbench Guide
12 J aspersoft Corporation
You can reopen an existing schema file. The schema is validated as it opens and the Designer reports any errors it
detects.
The ten most-recently-saved schemas are available from the File menu. The directory the schemas were in is
monitored automatically. When a schema is opened, it is validated against the J DBC connection parameters you last
specified for it.
Figure 9 Status Message Showing an Error in Red
The first error detected in the current element is described in red at the bottom of the window and a red X is shown
in the schema tree. When a sub-elements is in error, the message <El ement Type> i s i nval i d appears.
OLAP Workbench Guide
J aspersoft Corporation 13
3.2.5 Access Grants for J aspersoft OLAP Professional
This section describes functionality that is available only in J asperReports Server Professional and
Enterprise editions. Contact J aspersoft to obtain the software.
J aspersoft OLAP Professional supports the ability to define data-level security by extending the Roles concept in
Mondrian. User role assignments and filters based on parameters from the profile of the currently logged in user.
See the Jaspersoft OLAP User Guide and theJaspersoft OLAP Ultimate Guide for details.
Figure 10 Security File for J aspersoft OLAP Professional (AGXML Format)
J aspersoft OLAP Professional relies on AGXML files to define role-based, data-level security. The Professional
edition of the OLAP Designer supports the creation of these files by allowing you to add and edit role definitions in
the Schema Explorer. The security information is maintained in a file separate from the OLAP schema itself, and it
gives the file the correct file extension (.agxml). This file is saved in the same directory as the schema XML file
itself, with the same base file name. For example, if your schemas file name is MySchema.xml, the security file is
named MySchema.agxml.
To use the security file, upload it as a part of the Mondrian connection used by your OLAP view, or analysis view,
in J aspersoft OLAP Professional.
OLAP Workbench Guide
14 J aspersoft Corporation
3.3 MDX Query
Save your schema and click New > MDX Query to test MDX queries. You can also use the MDX buttons in the
Main window and the Schema Explorer. Connecting to a schema completely validates the schema. Error messages
and other results are displayed in the Designer window, in the console window, and in the Designer log file.
Figure 11 MDX Query and Results
The query panel can contain multiple MDX queries, each separated by a semi-colon (;). Comments in a query are
indicated by a number sign (#) at the very beginning on the comment. When Execute is clicked, each query is run
and the results are displayed. Each querys results are displayed on a separate tab in the table format shown in Figure
11. Exceptions, such as bad syntax, are displayed.
The MDX Query Editor provides these features:
Open, Save, and Save As.
Maintain files of MDX queries in the query panel. MDX query files have an .mdx file extension.
Generate MDX Queries
Generate default MDX queries based on the underlying schema. This create at least one query per cube in the
schema. Each query contains no more than two dimensions.
OLAP Workbench Guide
J aspersoft Corporation 15
When you launch an MDX Query Window from the Main window, you can select one of the open schemas against
which to run your MDX queries.
Figure 12 Selecting a Schema in the MDX Editor
3.4 Exploring the Database
Open the JDBC Explorer by clicking New > JDBC Explorer. This displays the structure of the current database.
First you are prompted for a connection to explore:
Figure 13 Selecting a Connection to Explore its Database
OLAP Workbench Guide
16 J aspersoft Corporation
Select the connection that points to the data you want to explorer.
Figure 14 Exploring a Database
3.5 Setting up Schemas
The process of creating an analysis view starts in the Designer and ends in J aspersoft OLAP.
In the Designer:
1. Define your database connection.
2. Use the Schema Explorer to create a valid schema by adding elements. Saving creates the file
<schema_name>.xml .
3. Use the Schema Explorer to create access grants by adding roles to the schema. Saving creates the file
<schema_name>.agxml when the Designer detects roles in the schema.
4. Test the schema against its connection.
5. Run MDX queries against schema +connection. The Designer can generate queries automatically. Saving
creates a file of MDX queries. These can be pasted into J aspersoft OLAP.
In J aspersoft OLAP:
1. Create a data source that points to the data described by your OLAP schema. You can use the values
defined in the database connection in the Designer to populate the data source fields in JasperReports
Server.
2. Create a Mondrian connection that points to the data source and includes the OLAP schema XML file.
If you use J aspersoft OLAP Professional, you can store the OLAP schema in the repository. Use the New
Resource tool bar button and select Other > XML File, then upload the OLAP schema you created in the
Designer.
3. If you use J aspersoft OLAP Professional and need to secure your data, edit your Mondrian connection to
include the AGXML file you created in the Designer.
OLAP Workbench Guide
J aspersoft Corporation 17
4. Create an analysis view that points to your Mondrian connection Mondrian connection and includes one of
the MDX queries you defined in the Designer.
Note that, if you want to use XML/A to access this data, you should create a Mondrian XML/A connection
in the remote instance of J aspersoft OLAP and point it to the Mondrian connection created in step 2.
3.5.1 Getting Started
An OLAP schema defines multi-dimensional OLAP metadata in order to query a relational database that is
structured as a star or snowflake schema. Such database structures have one or more fact tables with a large number
of rows (whose values are known as measures) and dimension tables that categorize the facts.
This structure, or metadata, is used by the Mondrian engine to automatically generate SQL that satisfies the MDX
queries. MDX is an OLAP-optimized query language for doing everything from simple totals across multiple
categories to advanced statistical and time series analyses. A variety of web browser and Excel tools can be used by
end users to slice and dice the data in the underlying star schema database.
To implement a Mondrian-based environment, you must define the database and populate it with the correct data.
Often the source data is in one or more transactional systems that must be transformed and inserted into a database
and structure that Mondrian can use. Note that Mondrian does not change any data in the underlying database.
3.5.2 Defining a Database Connection
Figure 15 Setting Up a Database Connection
Select your database type. The Type drop-down lists the database types Mondrian supports. Specify the host, port
and database name, or edit the Connection URL field directly. Enter the user name and password if needed, and
specify schemas if your database supports them.
OLAP Workbench Guide
18 J aspersoft Corporation
Name the connection, test it, and save it.
3.5.3 Creating a Simple Schema
Figure 16 shows a simple schema with one cube, two dimensions, and one measure.
Figure 16 A Simple Dimension
Figure 16 shows a Sales cube. In Mondrian, each cube revolves around one fact table; in this case, it is
sales_fact_1997. Time and Product are the dimensions. Store Sales is the measure.
Dimensions
The Time dimension is based on the time_by_day table:
Its foreign key on the sales_fact_1997 table is time_id.
Its primary key on the time_by_day table is time_id.
It has one hierarchy, which does not need to be named.
It has a single level to categorize facts (Year) that is based on the numeric the_year column.
It does not have an All Times levelyou cant summarize the facts across all time. While the All level is found
in many dimensions, it doesnt always make sense to summarize data across an entire hierarchy. This is the case
with the Time dimension.
Time dimensions are special. Unique MDX functions can provide quarter- or year-to-date summaries, as well as
period-over-period calculations.
OLAP Workbench Guide
J aspersoft Corporation 19
Figure 17 A Typical Time Dimension
The Product dimension is an example of a snowflake dimension, where the dimension is made up of several tables
joined together. In this case, the dimension is made up of a View, which is a SQL query that joins the tables that
make up the full dimension.
Its foreign key on the sales_fact_1997 table is product_id.
Its primary key in the SQL query is product _id.
It has one hierarchy, which does not need to be named.
It has a single level (Brand name) to categorize facts; it is based on the String brand_name column in the SQL
query result.
It has an All Products levelyou can summarize the facts across all products.
OLAP Workbench Guide
20 J aspersoft Corporation
Figure 18 Product Dimension
The Product dimension could have been modeled as a join, which expects that the tables that make up the snowflake
are joined on a single column.
OLAP Workbench Guide
J aspersoft Corporation 21
Measures
On the fact table, Store Sales is a measure that can be summarized and manipulated according to the dimensions. It
is based on the store_sales column and should be summed.
Figure 19 A Measure for Products
Testing the Schema
1. To test the schema, click (Test Schema).
If the test succeeds, a message appears indicating that the schema passed validation.
OLAP Workbench Guide
22 J aspersoft Corporation
2. Click (New MDX Query) to open the MDX editor.
Figure 20 MDX Editor
OLAP Workbench Guide
J aspersoft Corporation 23
3. Click (Generate MDX Queries) to automatically create MDX queries.
Figure 21 A Generated MDX Query
OLAP Workbench Guide
4. Click Execute to run the MDX query against your schema; results appear below the query.
Figure 22 An MDX Query and Its Results
5. Close the MDX editor and click Save in the Schema Explorer.
Now you can upload the schema and create an analysis view that uses it in combination with one of the generated
MDX queries and, in J aspersoft OLAP Professional, an AGXML security file.
For more information on how to create Mondrian connections and analysis view in J aspersoft OLAP, refer to the
Jaspersoft OLAP User Guide and theJaspersoft OLAP Ultimate Guide.
24 J aspersoft Corporation
Вам также может понравиться
- The Subtle Art of Not Giving a F*ck: A Counterintuitive Approach to Living a Good LifeОт EverandThe Subtle Art of Not Giving a F*ck: A Counterintuitive Approach to Living a Good LifeРейтинг: 4 из 5 звезд4/5 (5783)
- The Yellow House: A Memoir (2019 National Book Award Winner)От EverandThe Yellow House: A Memoir (2019 National Book Award Winner)Рейтинг: 4 из 5 звезд4/5 (98)
- Never Split the Difference: Negotiating As If Your Life Depended On ItОт EverandNever Split the Difference: Negotiating As If Your Life Depended On ItРейтинг: 4.5 из 5 звезд4.5/5 (838)
- The Emperor of All Maladies: A Biography of CancerОт EverandThe Emperor of All Maladies: A Biography of CancerРейтинг: 4.5 из 5 звезд4.5/5 (271)
- Hidden Figures: The American Dream and the Untold Story of the Black Women Mathematicians Who Helped Win the Space RaceОт EverandHidden Figures: The American Dream and the Untold Story of the Black Women Mathematicians Who Helped Win the Space RaceРейтинг: 4 из 5 звезд4/5 (890)
- The Little Book of Hygge: Danish Secrets to Happy LivingОт EverandThe Little Book of Hygge: Danish Secrets to Happy LivingРейтинг: 3.5 из 5 звезд3.5/5 (399)
- Team of Rivals: The Political Genius of Abraham LincolnОт EverandTeam of Rivals: The Political Genius of Abraham LincolnРейтинг: 4.5 из 5 звезд4.5/5 (234)
- Devil in the Grove: Thurgood Marshall, the Groveland Boys, and the Dawn of a New AmericaОт EverandDevil in the Grove: Thurgood Marshall, the Groveland Boys, and the Dawn of a New AmericaРейтинг: 4.5 из 5 звезд4.5/5 (265)
- A Heartbreaking Work Of Staggering Genius: A Memoir Based on a True StoryОт EverandA Heartbreaking Work Of Staggering Genius: A Memoir Based on a True StoryРейтинг: 3.5 из 5 звезд3.5/5 (231)
- Elon Musk: Tesla, SpaceX, and the Quest for a Fantastic FutureОт EverandElon Musk: Tesla, SpaceX, and the Quest for a Fantastic FutureРейтинг: 4.5 из 5 звезд4.5/5 (474)
- The Hard Thing About Hard Things: Building a Business When There Are No Easy AnswersОт EverandThe Hard Thing About Hard Things: Building a Business When There Are No Easy AnswersРейтинг: 4.5 из 5 звезд4.5/5 (344)
- The Unwinding: An Inner History of the New AmericaОт EverandThe Unwinding: An Inner History of the New AmericaРейтинг: 4 из 5 звезд4/5 (45)
- The World Is Flat 3.0: A Brief History of the Twenty-first CenturyОт EverandThe World Is Flat 3.0: A Brief History of the Twenty-first CenturyРейтинг: 3.5 из 5 звезд3.5/5 (2219)
- The Gifts of Imperfection: Let Go of Who You Think You're Supposed to Be and Embrace Who You AreОт EverandThe Gifts of Imperfection: Let Go of Who You Think You're Supposed to Be and Embrace Who You AreРейтинг: 4 из 5 звезд4/5 (1090)
- The Sympathizer: A Novel (Pulitzer Prize for Fiction)От EverandThe Sympathizer: A Novel (Pulitzer Prize for Fiction)Рейтинг: 4.5 из 5 звезд4.5/5 (119)
- Gmail - MOM For Plumeria Garden Estate - MyGateДокумент1 страницаGmail - MOM For Plumeria Garden Estate - MyGateAjit KumarОценок пока нет
- 18mba0044 SCM Da2Документ4 страницы18mba0044 SCM Da2Prabhu ShanmugamОценок пока нет
- Tata MotorsДокумент13 страницTata MotorsAshwin Sood100% (3)
- ASTM D 529 - 00 Enclosed Carbon-Arc Exposures of Bituminous MaterialsДокумент3 страницыASTM D 529 - 00 Enclosed Carbon-Arc Exposures of Bituminous Materialsalin2005Оценок пока нет
- VRIL-Compendium-Vol-7-Dendritic Ground Systems-1992 PDFДокумент204 страницыVRIL-Compendium-Vol-7-Dendritic Ground Systems-1992 PDFAnton Dremlyuga100% (3)
- Product Bulletin VHP7104GSI S5Документ2 страницыProduct Bulletin VHP7104GSI S5Wiliam SeguraОценок пока нет
- Alignment Cooling Water Pump 4A: Halaman: 1 Dari 1 HalamanДокумент3 страницыAlignment Cooling Water Pump 4A: Halaman: 1 Dari 1 Halamanpemeliharaan.turbin03Оценок пока нет
- Dokumen - Tips Md110-ForumДокумент317 страницDokumen - Tips Md110-ForumMiguel Ángel CoriaОценок пока нет
- Portarlington Parish NewsletterДокумент2 страницыPortarlington Parish NewsletterJohn HayesОценок пока нет
- FM Approval Standard - 2000 - Automatic Sprinkler PDFДокумент130 страницFM Approval Standard - 2000 - Automatic Sprinkler PDF이상우Оценок пока нет
- Why The Bollard Pull Calculation Method For A Barge Won't Work For A Ship - TheNavalArchДокумент17 страницWhy The Bollard Pull Calculation Method For A Barge Won't Work For A Ship - TheNavalArchFederico BabichОценок пока нет
- Pe 1997 01Документ108 страницPe 1997 01franciscocampoverde8224Оценок пока нет
- Mission Statement Template 05Документ3 страницыMission Statement Template 05Sead ZejnilovicОценок пока нет
- Condrada v. PeopleДокумент2 страницыCondrada v. PeopleGennard Michael Angelo AngelesОценок пока нет
- Affidavit in Support of ComplaintДокумент3 страницыAffidavit in Support of ComplaintTrevor DrewОценок пока нет
- MCB, MCCB, ElcbДокумент3 страницыMCB, MCCB, ElcbMonirul Islam0% (1)
- Industrial Tour Report (JEWEL - MANAGEMENT-CU)Документ37 страницIndustrial Tour Report (JEWEL - MANAGEMENT-CU)Mohammad Jewel100% (2)
- House Bill 470Документ9 страницHouse Bill 470Steven DoyleОценок пока нет
- Final ThoughtДокумент6 страницFinal ThoughtHaroon HussainОценок пока нет
- AcctIS10E - Ch04 - CE - PART 1 - FOR CLASSДокумент32 страницыAcctIS10E - Ch04 - CE - PART 1 - FOR CLASSLance CaveОценок пока нет
- DesertationДокумент145 страницDesertationhishamromi760% (1)
- Sample MCQ - Facility Location and LayoutДокумент3 страницыSample MCQ - Facility Location and LayoutJITENDRA SINGHОценок пока нет
- Tool Selection For Rough and Finish CNC Milling OpДокумент4 страницыTool Selection For Rough and Finish CNC Milling Opmatic91Оценок пока нет
- Estimate For New College BuildingДокумент8 страницEstimate For New College BuildingslummdogОценок пока нет
- Bosley Declaration - FTC VemmaДокумент69 страницBosley Declaration - FTC VemmaThompson BurtonОценок пока нет
- Tucker Northlake SLUPsДокумент182 страницыTucker Northlake SLUPsZachary HansenОценок пока нет
- Time Division Muliple AccessДокумент4 страницыTime Division Muliple AccessAbhishek RanaОценок пока нет
- Application Letter for Experienced Telecommunications TechnicianДокумент5 страницApplication Letter for Experienced Telecommunications TechnicianRaymondОценок пока нет
- TOT Calendar Oct Dec. 2018 1Документ7 страницTOT Calendar Oct Dec. 2018 1Annamneedi PrasadОценок пока нет
- Forty Studies That Changed Psychology 5th Edition PDFДокумент2 страницыForty Studies That Changed Psychology 5th Edition PDFsaid hassan0% (1)