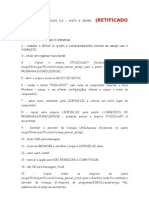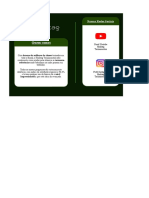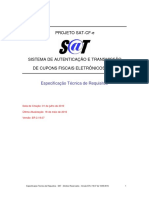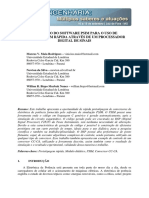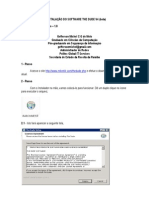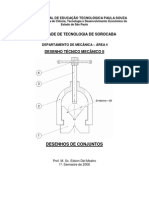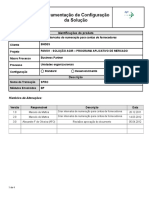Академический Документы
Профессиональный Документы
Культура Документы
Inventor 2014 Atualizacao VA
Загружено:
asfojasldkfj0 оценок0% нашли этот документ полезным (0 голосов)
30 просмотров30 страницАвторское право
© © All Rights Reserved
Доступные форматы
PDF, TXT или читайте онлайн в Scribd
Поделиться этим документом
Поделиться или встроить документ
Этот документ был вам полезен?
Это неприемлемый материал?
Пожаловаться на этот документАвторское право:
© All Rights Reserved
Доступные форматы
Скачайте в формате PDF, TXT или читайте онлайн в Scribd
0 оценок0% нашли этот документ полезным (0 голосов)
30 просмотров30 страницInventor 2014 Atualizacao VA
Загружено:
asfojasldkfjАвторское право:
© All Rights Reserved
Доступные форматы
Скачайте в формате PDF, TXT или читайте онлайн в Scribd
Вы находитесь на странице: 1из 30
Inventor 2014 - Atualizao
Novidades no Autodesk Inventor 2014
O foco para esta verso do Inventor aumentar a produtividade para usurios novos e
antigos na rea do projeto de montagem. Foi includo aprimoramentos de produtividade para
peas, esboos, montagens, desenho 2D e outros ambientes com base em solicitaes de
clientes antigos. Por ltimo, adicionamos ferramentas que o ajudam a compartilhar de forma
mais ampla os modelos do Inventor com seus parceiros. Essa adio simplifica o
compartilhamento de modelos, facilitando ainda mais a colaborao com os servios do
Autodesk 360.
Maior Produtividade
Um novo comando chamado Joint transforma o processo de projeto da montagem. A
ferramenta Joint fornece um mtodo de etapa nica do movimento de componentes e definio
de posicionamento.
Se voc novo no produto, ser fcil de entender e dominar o comportamento de montagem
principal. Se voc j conhece o produto, as ferramentas simplificadas de criao e
gerenciamento da montagem fornecem uma experincia produtiva e cativante.
Outros aprimoramentos de produtividade que esperamos que te agrade so:
Um novo mtodo de trabalho com montagens bem grandes chamado Modo rpido carrega
montagens cinco a dez vezes mais rpidas, aumentando significativamente o tempo de
trabalho.
A funcionalidade de copiar/colar montagem produz uma cpia idntica com orientaes e
relaes intactas.
Os aprimoramentos ao ncleo da modelagem permitem um sucesso maior em mesclas e
sweeps complexos.
Uma nova ferramenta de esboo de ranhura reduz bastante o tempo necessrio para criar
ranhuras ovais e curvas.
SUMRIO
1. Projeto de esboo ............................................................................................................... 5
1.1. Ranhuras lineares e arqueadas ...................................................................................... 5
2. Pea ...................................................................................................................................... 7
2.1. Sweeps ........................................................................................................................... 7
2.2. Coil (Espirais).................................................................................................................. 7
2.3. Varreduras de superfcie perpendicular .......................................................................... 8
2.4. Novas opes de Superfcie ........................................................................................... 8
2.5. Sucesso no arredondamento .......................................................................................... 9
2.6. Ponto de trabalho em uma esfera ................................................................................... 9
2.7. Substituio de cor de pea derivada ........................................................................... 10
3. Montagem .......................................................................................................................... 11
3.1. Junta ............................................................................................................................. 11
3.1.1. Utilizao da ferramenta Junta ............................................................................... 12
3.1.2. Usar limites para definir a faixa de movimento ....................................................... 13
3.1.3. Bloquear ou Proteger junta .................................................................................... 14
3.2. Comandos de exibio de relao ................................................................................ 15
3.3. Exibio do componente fixado .................................................................................... 16
3.4. Inserir componente ....................................................................................................... 17
3.5. Deslocao livre............................................................................................................ 17
3.6. Copiar e colar montagem .............................................................................................. 18
3.7. Restries de simetria .................................................................................................. 18
3.8. Aprimoramentos em restries angulares .................................................................... 19
3.9. Modo de carregamento rpido para montagens grandes ............................................. 20
3.10. Desempenho grfico aprimorado .............................................................................. 21
3.11. Aprimoramentos no comando Inserir estrutura .......................................................... 22
3.12. Configurao de cmera em representaes de vista .............................................. 23
3.13. Propriedade Aparncia .............................................................................................. 24
4. Desenhos ........................................................................................................................... 25
4.1. Dividir tabelas ............................................................................................................... 25
4.2. Propriedade Aparncia ................................................................................................. 26
5. Comunicao e interoperabilidade .................................................................................. 27
5.1. Simplificar ..................................................................................................................... 27
5.2. Aprimoramentos da nuvem de pontos .......................................................................... 29
5.3. Conversores ................................................................................................................. 29
5.4. Autodesk 360 ................................................................................................................ 29
5.5. Autodesk Inventor IdeaStation ...................................................................................... 30
5
1. Projeto de esboo
1.1. Ranhuras lineares e arqueadas
possvel desenhar ranhuras lineares ou arqueadas com um nico comando, de forma similar a outras
formas bsicas como retngulos ou crculos.
Cinco novos comandos de Ranhura esto disponveis:
O comando Ranhura de centro ao centro cria uma ranhura linear definida pela orientao e
comprimento da linha de centro da ranhura e pela largura da ranhura.
O comando Ranhura geral cria uma ranhura linear definida pela orientao, pelo comprimento e
pela largura da ranhura.
O comando Ranhura de ponto central cria uma ranhura linear definida pelo centro da ranhura,
pela orientao e comprimento da linha de centro e pela largura da ranhura.
O comando Ranhura de arco por trs pontos cria uma ranhura de arco definida por um arco
central por trs pontos e pela largura da ranhura.
6
O comando Ranhura de arco por centro e ponto cria uma ranhura de arco definida por um
ponto central, por um arco central por dois pontos e pela largura da ranhura.
7
2. Pea
2.1. Sweeps
Com o comando sweep, possvel criar slidos que antes eram consideradas complexos demais
para resolver. possvel executar o sweep em perfis grandes ao longo de dobras e arredondamentos
pequenos.
A imagem a seguir mostra exemplos de sweeps mal sucedidas anteriores esquerda e varreduras
bem-sucedidas da verso 2014 direita.
2.2. Coil (Espirais)
As espirais tambm se beneficiam dos aprimoramentos feitos para o Inventor 2014. Nas verses
anteriores, as espirais que utilizavam um valor de passo igual ao tamanho do perfil foram reprovadas. Se
o passo for igual ao perfil, as espirais se tocam, mas no fazem a interseco. O Inventor agora
consegue realizar a operao porem, mas uma face nica no pode fazer a interseo com si mesma.
Se o perfil for uma entidade nica, como um crculo, divida o esboo em dois segmentos. Todos os
seguintes exemplos de espiral usam um valor de passo de 10 mm, que igual ao tamanho do perfil.
Na imagem a seguir, os perfis de esboo sero compostos por mltiplas linhas que criam vrias faces
quando o esboo for consumido. O Inventor pode criar essas formas sem um tratamento especial.
8
Na imagem a seguir, os perfis de esboo so os crculos. Um crculo cria uma face nica e provoca a
falha da espiral. Para solucionar o problema, a geometria de esboo dividida em dois segmentos. A
espiral e as operaes de espiral so bem-sucedidas.
2.3. Varreduras de superfcie perpendicular
Anteriormente, a criao de uma superfcie de varredura com um perfil perpendicular a um caminho
(no suave ou tangente) fechado falhava. A nova funcionalidade de varredura permite que voc crie uma
superfcie usando um perfil perpendicular ao longo de um caminho fechado.
2.4. Novas opes de Superfcie
Duas opes foram adicionadas Superfcie do limite.
Cadeia automtica de arestas Fornece um fluxo de trabalho otimizado quando voc seleciona
mltiplas arestas. possvel incluir as arestas que no so tangentes.
Superfcie do limite Cria formas complexas usando fatores de peso adicionados para tipos de
superfcie do limite tangentes e suavizados.
9
A imagem a seguir mostra o efeito da utilizao de diferentes fatores de peso. A imagem direita utiliza
o fator de peso mximo de 1.0
2.5. Sucesso no arredondamento
Em verses anteriores, se uma aresta falhasse em um conjunto de seleo de arredondamento, toda
a operao de arredondamento falhava. Na verso 2014, quando ocorre uma falha uma caixa de dilogo
com a opo de arredondar as arestas bem-sucedidas aberta.
2.6. Ponto de trabalho em uma esfera
Em verses anteriores, uma esfera no era uma seleo vlida para localizar um ponto de trabalho.
Agora possvel definir um ponto de trabalho no centro de uma esfera.
10
2.7. Substituio de cor de pea derivada
Em verses anteriores, no era possvel alterar a configurao de substituio de cor ao inserir uma
pea derivada. Era necessrio editar depois de inserir a pea para remover a substituio de cor.
Nesta verso, possvel manter ou descartar a substituio de cor do componente de origem ao
inserir uma pea derivada.
A configurao substituda persistente entre as sesses e respeitada nos comandos Criar pea e
Criar componente.
11
3. Montagem
3.1. Junta
O comando Juntar uma forma simples de posicionar os componentes e descrever o movimento. A
criao de uma junta define totalmente a localizao e o movimento do componente em uma etapa. Os
pontos final e central so usados para posicionar os componentes de forma associativa. A geometria
selecionada determina o tipo de junta padro ou voc pode especificar um tipo de conexo.
A seguir uma descrio dos tipos de junta e como eles operam durante o posicionamento de um
componente:
Rgida
Remove todos os graus de liberdade. As conexes parafusadas e soldadas so exemplos de
uma junta rgida.
Rotacional
Especifique um grau de liberdade rotacional. Dobradias e alavancas de rotao so
exemplos de uma junta de rotao.
Controle deslizante
Especifique um grau de liberdade de translao. Um bloco deslizante movendo-se em uma
trajetria um exemplo de junta deslizante.
Cilndrica
Especifique um grau de liberdade de translao e um rotacional. Um eixo em um tubo um
exemplo de uma junta cilndrica.
Plana
Especifique dois graus de liberdade de translao e um rotacional perpendicular ao linear.
Para inserir um componente em uma face plana, utilize esse tipo de junta. O componente
pode deslizar ou rotacionar no plano.
12
Esfera
Especifique trs graus de liberdade rotacionais. Uma esfera e um soquete so exemplos de
uma junta de esferas.
3.1.1. Utilizao da ferramenta Junta
O tipo de conexo padro Automtico. Automtico determina o tipo de junta de acordo com as
seguintes regras:
A Rotacional selecionada se as duas origens so circulares.
A Cilndrica selecionada se as duas origens so pontos em um cilindro.
A Esfrica selecionada se as duas origens so pontos em uma esfera.
A Rgida selecionada para todas as outras selees de origem.
Uma conexo Slider (Deslizante) no pode ser especificada usando uma regra de seleo.
Se necessrio, altere o tipo de junta.
Se necessrio, use o componente Inverter para reverter a direo positiva.
Se necessrio, selecione Alinhar 1 e selecione uma face plana, um ponto ou uma aresta no
componente em movimentao para especificar a direo do alinhamento.
Se necessrio, selecione Alinhar 2 e selecione uma face plana, um ponto ou uma aresta no
componente estacionrio para especificar a direo do alinhamento.
Para alterar a direo do alinhamento, selecione Inverter alinhamento.
Clique em Aplicar ou OK para aceitar a operao.
13
3.1.2. Usar limites para definir a faixa de movimento
Para definir um limite crie ou edite uma junta.
1. Abra a caixa de dilogo e clique na guia Limites.
Dica: Se a caixa de dilogo no estiver disponvel, pressione os trs pontos na minibarra de
ferramentas para exibir.
A disponibilidade das opes Angular ou Linear depende do tipo de junta. Por exemplo, uma junta
de rotao suporta limites Angulares, mas os limites Lineares no esto disponveis.
Observao: Os limites no esto disponveis para juntas Rgidas.
2. Defina os valores necessrios Incio, Atual e Final.
3. Clique em Ok.
14
Uma relao com um limite definido marcado com um smbolo +/- no navegador.
3.1.3. Bloquear ou Proteger junta
Bloquear mantm a posio atual, mas diferente da fixao de um componente. Bloquear elimina
todos os movimentos, mas permite que o componente mude de posio quando os componentes
relacionados so movimentados. A fixao elimina todos os graus de liberdade e fixa a posio do
componente no espao.
Proteger alerta o usurio se uma relao adicionada viola os graus de liberdade necessrios.
Bloquear ou Proteger uma junta:
Localize a relao no navegador.
Clique com o boto direito do mouse na relao e selecione Bloquear ou Proteger no menu.
Para remover a condio, desmarque a marca de seleo.
15
Observaes
Com a adio do comando junta, as restries e as juntas so descritas como relacionamentos.
No navegador, a pasta Restries renomeada como Relaes e exibida na Vista de montagem e
na Vista de modelagem.
possvel usar as juntas com restries para posicionar os componentes e descrever o movimento.
As juntas criadas so convertidas automaticamente em juntas de simulao quando voc entra no
ambiente de Simulao dinmica. As conexes convertidas so listadas como juntas padro no
navegador do ambiente de simulao. Veja a seguir as converses automticas:
Junta do Inventor Junta em Simulao dinmica
Rgida Solda
Rotacional Revoluo
Controle deslizante Prismtica
Cilndrico Cilndrico
Plana Plana
Esfera Esfrica
Juntas bloqueadas no ambiente de Montagem tambm so bloqueadas na Simulao dinmica. Para
desbloquear uma junta, clique com o boto direito do mouse e desmarque a seleo Bloquear grau de
liberdade.
3.2. Comandos de exibio de relao
Trs comandos so adicionados para ajudar voc a gerenciar visualmente as relaes:
Mostrar
16
Para exibir uma restrio que mostra o tipo de relao, selecione um componente. Para suprimir,
anular a supresso ou excluir uma relao, use o menu clicando com o boto direito sobre a restrio
exibida.
Ocultar tudo
Oculta todas as restries de relao da exibio. Ocultar tudo no modifica as relaes.
Mostrar violaes
Exibe todas as relaes marcadas como invlidas. Para suprimir, anular a supresso ou excluir uma
relao, use o menu clicando com o boto direito sobre a restrio exibida.
3.3. Exibio do componente fixado
possvel identificar facilmente os componentes fixados na exibio. O cone de fixado aparece
quando voc move o cursor sobre um componente fixado.
17
3.4. Inserir componente
Uma nova opo do aplicativo de montagem especifica se deseja fixar o primeiro componente
inserido na origem. Esta nova opo desativada por padro. Para fixar qualquer componente na
origem, utilize marking menu. O menu contm novas opes para rotacionar os componentes em
incrementos de 90 graus em torno dos eixos X, Y ou Z antes de inseri-los na montagem facilitando o
posicionamento para inserir as restries.
3.5. Deslocamento livre
Com o comando Deslocamento livre, exibida as relaes como um elstico, e possvel tambm
visualizar e gerenciar as relaes de nova maneira ao clicar no cone de uma relao e possvel atravs
do marking menu suprimir, anular a supresso ou excluir as relaes.
18
3.6. Copiar e colar montagem
Em verses anteriores do Inventor, uma operao de copiar e colar no retinha as conexes do
componente ou a orientao atual.
A operao de copiar e colar aprimorada produz uma duplicata dos componentes copiados com as
conexes e a orientao intactas.
3.7. Restries de simetria
A restrio Simetria insere dois objetos simetricamente de acordo com um plano ou uma face plana.
A restrio Simetria est disponvel na caixa de dilogo Inserir restrio.
19
1. Selecione a primeira geometria a ser restringida.
2. Selecione a segunda geometria que deseja restringir primeira seleo.
Use Selecionar outros para circular pela geometria.
3. Selecione o plano de simetria.
3.8. Aprimoramentos em restries angulares
Ao criar uma restrio angular, a barra de status exibe instrues claras para concluir o comando
Restringir.
Restries angulares exibem vetores de direo e o ngulo na janela de desenho.
A visualizao do modelo atualizada quando o valor de ngulo alterado.
20
3.9. Modo de carregamento rpido para montagens grandes
O modo de carregamento rpido apresenta uma nova forma de trabalhar com montagens grandes.
Normalmente, as montagens grandes so abertas de 4 a 6 vezes mais rpido, o que melhora
consideravelmente seu tempo de trabalho.
Ative a opo Rpida e defina o limite de arquivos a serem abertos no modo normal em Opes do
aplicativo, guia Montagem. Montagens grandes que excedem o limite so abertas automaticamente no
modo de carregamento rpido.
Carregamento completo Permite sair do modo de carregamento rpido e ativar todos os
comandos.
Para definir a partir de quantos componentes existentes na montagem ser habilitado o modo de
carregamento rpido o usurio deve configurar em Aplication Options Assembly Express Mode
Settings
21
3.10. Desempenho grfico aprimorado
Os aprimoramentos grficos a seguir melhoram o desempenho da panormica, do zoom e da rotao
de modelos grandes no modo Completo e no modo de carregamento rpido.
A taxa de quadros mxima aumentou de 10 Hz para 20 Hz.
Os objetos maiores so desenhados primeiro.
O sistema de grficos utiliza mltiplos ncleos para fornecer o melhor desempenho possvel.
Uma nova operao de plano de fundo denominada consolidao foi adicionada. A consolidao
desenha como um nico grupo objetos que tm a mesma aparncia, melhorando o uso da CPU.
22
Nas imagens a seguir, o modelo 2013 esquerda exibe os resultados de rotao do modelo
utilizando o mximo de dez quadros por segundo. Aumentar a taxa de quadros aumenta a velocidade,
mas a escolha dos componentes para desenhar no inteligente. O modelo 2014 direita exibe os
resultados da rotao na taxa de quadros mxima mais rpida de 20 Hz. O modelo permanece
reconhecvel e todas as operaes de vista so mais rpidas.
3.11. Aprimoramentos no comando Inserir estrutura
Em verses anteriores do Inventor, as linhas de construo e linhas de centro so automaticamente
includas e os componentes de estrutura so criados a partir delas.
Na verso atual, possvel excluir linhas de construo ou linhas de centro da seleo de geometria
usada para criar componentes de estrutura.
Na faixa de opes, clique na guia Projeto painel Estrutura Inserir estrutura . Em seguida,
na caixa de dilogo Inserir, marque ou desmarque as opes Selecionar linha de centro ou Selecionar
construo para especificar as configuraes.
23
3.12. Configurao de cmera em representaes de vista
Em verses anteriores do Inventor, a posio da cmera sempre salva automaticamente quando a
representao da vista de projeto fechada. Quando voc rotaciona ou usa o zoom no modelo em uma
vista de projeto, as ferramentas para restaurar as configuraes anteriores da cmera so limitadas.
Com os novos comandos no menu da representao de vista, possvel salvar e restaurar facilmente
as configuraes da cmera.
O comando Salvar cmera atual salva a posio atual da cmera e desliga o comando Salvar
automaticamente.
O comando Restaurar cmera salva restaura a ltima posio salva da cmera.
O comando Salvar automaticamente salva automaticamente a ltima posio da cmera ao fechar
a representao de vista. Essa opo corresponde ao comportamento herdado.
24
3.13. Propriedade Aparncia
O valor Aparncia do modelo adicionado como uma propriedade que pode ser selecionada.
possvel adicionar a propriedade Aparncia a uma lista de materiais ou a uma lista de peas.
25
4. Desenhos
4.1. Dividir tabelas
possvel dividir uma tabela geral, uma reviso, um furo e uma lista de peas e, em seguida, colocar
os segmentos da tabela na posio desejada na folha de desenho.
Para dividir uma tabela, clique com o boto direito do mouse em uma linha e clique em
Tabela Dividir tabela. A tabela dividida em dois segmentos. No navegador, o novo segmento da
tabela exibido como um filho da tabela pai. Para cancelar a diviso da tabela, clique com o boto
direito do mouse em um segmento de tabela e clique em Anular diviso de tabela.
Observao As edies feitas no segmento pai da tabela so passadas para os segmentos filho. As
alteraes feitas em um segmento filho no afetam outros segmentos da tabela.
26
4.2. Propriedade Aparncia
O valor Aparncia do modelo adicionado como uma propriedade que pode ser selecionada.
possvel adicionar a propriedade Aparncia a uma lista de materiais ou a uma lista de peas.
27
5. Comunicao e interoperabilidade
5.1. Simplificar
Se no for necessrio ter uma definio completa do produto, voc poder transformar seus modelos
em representaes mais simples com as ferramentas Simplificar no Inventor. Voc pode remover a
propriedade intelectual de seus modelos de catlogo antes de torn-los acessveis aos clientes.
Ferramentas de simplificao para montagem
Incluir componentes Crie uma representao de vista utilizando os componentes selecionados.
-Em um arquivo de montagem (iam): Clique na aba Simplify e clique na ferramenta Include
Components.
1 Selecione o tipo de pr-visualizao,
o View All: Mostra todas as peas
o View Included: Mostra somente os componentes selecionados ( preciso selecionar antes de
alterar)
o View Excluded: Mostra somente os componentes que ainda no foram selecionados
2 Mostra do tipo de operao
3 Tipo de seleo
28
Definir invlucros Simplifique um componente ou uma pea substituindo-a por um conjunto de
invlucros de caixa ou cilindro.
-Em um arquivo de montagem (iam): Clique na aba Simplify e clique na ferramenta Define
Envelopes.
1-Tipo de envelope: Cilndrico ou cbico
2- Tipos de seleo e mostrar ou ocultar a pea original
3- Aparencia do envelope
Criar pea simplificada Crie uma pea (.ipt) simplificada com a representao da vista atual.
Componentes ocultos no so includos.
1. Em um arquivo de montagem (iam): Clique na aba Simplify e clique na ferramenta Create
Simplified Part.
2. Especifique o estilo
- possvel escolher entre:
Um corpo slido nico com a interseco entre faces planas fundidas.
Um corpo slido nico com mantendo-as interseces entre faces planas.
Manter cada slido como um corpo separado
3. Insira um nome e local para a pea simplificada, determine o template e click OK.
29
5.2. Aprimoramentos da nuvem de pontos
O Autodesk ReCap indexa arquivos digitalizados de nuvem de pontos e cria arquivos .rcs e .rcp que
podem ser utilizados no Inventor. possvel coletar mltiplas varreduras em um nico arquivo .rcp
(Reality Capture Project) e anex-las como um grupo no Inventor.
A nova configurao de Inserir na origem permite inserir a nuvem de pontos na coordenada 0,0,0 do
layout. Por padro, o ponto de insero um ponto arbitrrio (o ponto de seleo na tela grfica).
5.3. Conversores
O suporte para exportar as verses a seguir foi adicionado. Agora possvel exportar:
Parasolid verso 9.0 a 25.0
Pro/ENGINEER Granite verso 1 a 8.0
CATIA V5 verso R10 a V5-6R2012.
O suporte para importar as verses a seguir foi adicionado. Agora possvel importar:
CATIA V5 verso R6 a V5-6R2012
NX verso Unigraphics 13 a NX 8.0
SolidWorks verso 2001 plus a 2012
At Wildfire 5.0, Creo Parametric verso 1.0 a 2.0
5.4. Autodesk 360
O comando Abrir Website, localizado na guia Autodesk 360, inicia o site do
Autodesk 360, no qual possvel gerenciar arquivos armazenados na nuvem.
possvel abrir e salvar arquivos no Autodesk 360 a partir da parte superior do painel de localizaes
nas caixas de dilogo Salvar como, Salvar cpia como, Abrir, Inserir componente e Criar componente. O
30
Autodesk 360 est disponvel em todas as caixas de dilogo do arquivo que incluem um painel de
localizao.
Ao adicionar um arquivo que tem dependncias ao Autodesk 360, possvel usar o Autodesk 360 para
adicionar todas as referncias do arquivo. Por exemplo, a adio de um arquivo de montagem composto
por dez arquivos de pea adiciona todos os dez arquivos de pea e o arquivo de projeto. Essa nova
operao rastreia e carrega/baixa os arquivos referenciados automaticamente.
Uma nova unidade do Autodesk 360 includa no Windows Explorer. possvel arrastar e soltar os
documentos para a unidade do Autodesk 360 a partir do Windows Explorer. Arquivos adicionados em
sua unidade do Autodesk 360 a partir do Windows Explorer iro carregar e sincronizar automaticamente
com sua conta do Autodesk 360. Todos os arquivos referenciados so carregados durante esse
processo.
O cone de notificao do Autodesk 360 instalado
automaticamente na rea de notificao da barra de tarefas. Uma mensagem ser exibida se os
arquivos adicionados nuvem no estiverem sincronizados com o arquivo correspondente em seu
computador local. Passe o mouse sobre o cone de notificao a qualquer momento para verificar o
status.
5.5. Autodesk Inventor IdeaStation
O Autodesk Inventor IdeaStation um frum dedicado ao aprimoramento do software Autodesk Inventor
por meio do compartilhamento de suas ideias para aprimorar o produto diretamente com os
desenvolvedores.
Precisamos de sua ajuda em nossa misso de tornar o Autodesk Inventor a melhor soluo de projeto do
mundo. Voc tem uma boa ideia para uma nova operao ou aprimoramento que deseja ver no
Autodesk Inventor? Compartilhe sua lista de desejos diretamente com a equipe de desenvolvimento do
Autodesk Inventor e deixe-nos transformar suas ideias em realidade.
Publique suas ideias, veja o que outros usurios esto pensando e aceite as ideias das quais mais
gostar. Quanto mais aceitaoes sua ideia receber, maior a chance de ela entrar para o produto. No
IdeaStation, possvel at mesmo acompanhar o status de ideias medida que elas passam do
conceito inicial verso final!
A equipe do Inventor est ouvindo. Consideramos todas as grandes ideias para incluso em nosso plano
de desenvolvimento.
Вам также может понравиться
- Instalação Do Arcgis 9.3 Retificado BrunoДокумент3 страницыInstalação Do Arcgis 9.3 Retificado BrunoEwerton MonteiroОценок пока нет
- Atividade 6 - Interação Humana e Computador, o Computador-Software - Parte2Документ12 страницAtividade 6 - Interação Humana e Computador, o Computador-Software - Parte2Pedro HenriqueОценок пока нет
- Solução Técnica Thytronic para Planta Solar Acima de 05MWДокумент28 страницSolução Técnica Thytronic para Planta Solar Acima de 05MWMauricio CerdeiraОценок пока нет
- Informatica Basica - ResumoДокумент50 страницInformatica Basica - ResumoJosefo SadiaОценок пока нет
- 02-07 - Planilha de Controle e Planejamento de Férias de FuncionáriosДокумент29 страниц02-07 - Planilha de Controle e Planejamento de Férias de FuncionáriosShirle Alencar CBjrОценок пока нет
- Definições - Interação Humano ComputadorДокумент17 страницDefinições - Interação Humano ComputadorFernanda Aparecida Ferreira100% (1)
- Como Baixar WhatsApp No Computador e Passar para o CelularДокумент7 страницComo Baixar WhatsApp No Computador e Passar para o Celularbreno_pacheco7649Оценок пока нет
- 8085 2 PDFДокумент27 страниц8085 2 PDFmbenencase100% (1)
- Configuração NVL M241 M251Документ31 страницаConfiguração NVL M241 M251Diego Henrique X Edilene HorácioОценок пока нет
- Expansões Farmville 2 - Guia completoДокумент10 страницExpansões Farmville 2 - Guia completoRui MotaОценок пока нет
- Slides WorkflowДокумент30 страницSlides WorkflowStelioEduardoMucaveleОценок пока нет
- Apostila Completa Illustrator CC Id 254Документ56 страницApostila Completa Illustrator CC Id 254Lucas Farias100% (1)
- Especificação técnica SAT-CF-eДокумент295 страницEspecificação técnica SAT-CF-eLuiz Miguel MeloОценок пока нет
- Instruções DSP PsimДокумент11 страницInstruções DSP Psimaugusto_mendes_Оценок пока нет
- CNPJ MyprofitДокумент1 страницаCNPJ MyprofitLutz LutzeigerenОценок пока нет
- Auxílio-Medicamento: vantagens e como usar o benefícioДокумент9 страницAuxílio-Medicamento: vantagens e como usar o benefíciojasamadelloОценок пока нет
- Manual Gravador Hibrido de Video Gs08hd Rev02Документ86 страницManual Gravador Hibrido de Video Gs08hd Rev02Rtec rastreadoresОценок пока нет
- Informatica - basica-LF - Unidade2 (1) - CompactadoДокумент19 страницInformatica - basica-LF - Unidade2 (1) - CompactadoJhonnys Ferreira do NascimentoОценок пока нет
- Document 19Документ4 страницыDocument 19exileistyОценок пока нет
- Latex AvançadoДокумент83 страницыLatex AvançadoFabio Atila Cardoso MoraesОценок пока нет
- Criar Links Simbólicos Suaves e Rígidos No Windows - TutoriaisДокумент9 страницCriar Links Simbólicos Suaves e Rígidos No Windows - Tutoriaismeus dispositivosОценок пока нет
- Avaliação de Arquitetura de ComputadoresДокумент1 страницаAvaliação de Arquitetura de ComputadoresPatrícia EstevamОценок пока нет
- Teclas Atalho WordДокумент5 страницTeclas Atalho WordUlisses FernandoОценок пока нет
- THE DUDE V4 - Beta PDFДокумент13 страницTHE DUDE V4 - Beta PDFrfcarramaoОценок пока нет
- Smart Gate CДокумент2 страницыSmart Gate Cthiago_gomes7953Оценок пока нет
- Desenhos de conjuntos mecânicosДокумент27 страницDesenhos de conjuntos mecânicosderso139Оценок пока нет
- Serviço de Transportes de Balsas Manaus Careiro Da VárzeaДокумент4 страницыServiço de Transportes de Balsas Manaus Careiro Da VárzeaJoãoAlfredoОценок пока нет
- 3 - Criar Intervalos de Numeração para Contas de Fornecedores-V3Документ4 страницы3 - Criar Intervalos de Numeração para Contas de Fornecedores-V3sergioairesОценок пока нет
- Manual Bosch PortuguêsДокумент247 страницManual Bosch PortuguêsJosé Renan Farias de CarvalhoОценок пока нет
- Arquitetura de Sistemas Distribuídos-Aula 5Документ11 страницArquitetura de Sistemas Distribuídos-Aula 5Leonardo Batisti de FariaОценок пока нет