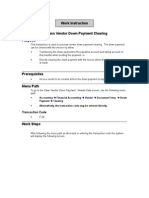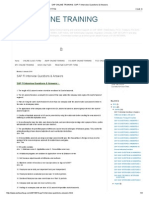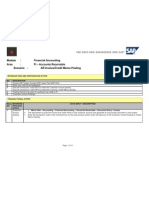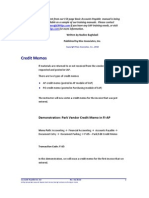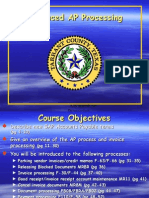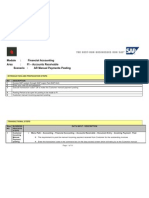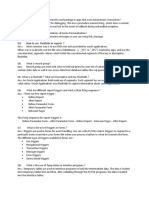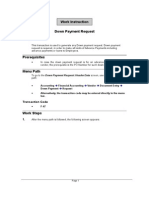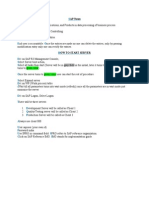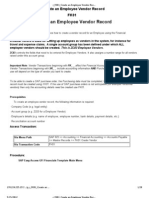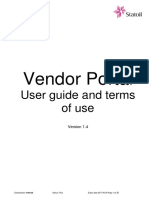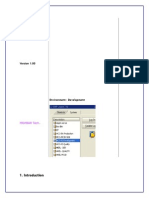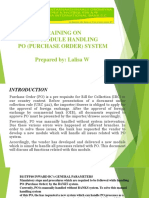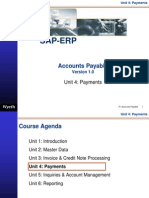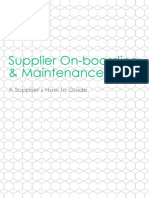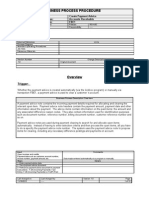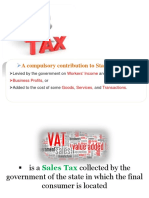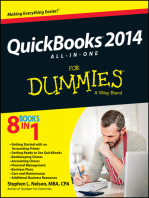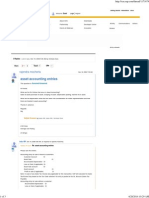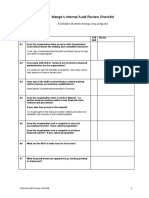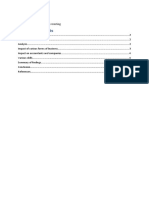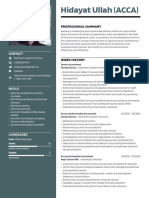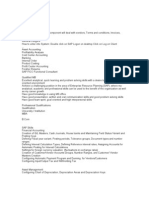Академический Документы
Профессиональный Документы
Культура Документы
Work Instruction Using Alternate Payee Address Fb60, Miro: When To Use
Загружено:
Chandu Subbu0 оценок0% нашли этот документ полезным (0 голосов)
153 просмотров11 страницSAP AP ALTERNATIVE PAYEE STEPS
Оригинальное название
Alt Payee
Авторское право
© © All Rights Reserved
Доступные форматы
PDF, TXT или читайте онлайн в Scribd
Поделиться этим документом
Поделиться или встроить документ
Этот документ был вам полезен?
Это неприемлемый материал?
Пожаловаться на этот документSAP AP ALTERNATIVE PAYEE STEPS
Авторское право:
© All Rights Reserved
Доступные форматы
Скачайте в формате PDF, TXT или читайте онлайн в Scribd
0 оценок0% нашли этот документ полезным (0 голосов)
153 просмотров11 страницWork Instruction Using Alternate Payee Address Fb60, Miro: When To Use
Загружено:
Chandu SubbuSAP AP ALTERNATIVE PAYEE STEPS
Авторское право:
© All Rights Reserved
Доступные форматы
Скачайте в формате PDF, TXT или читайте онлайн в Scribd
Вы находитесь на странице: 1из 11
Financial Advisory Services & Training
Financial Services Department
www.finance.utoronto.ca/fast
Last Modified: 19 November 2013 Page 1 / 11
Work Instruction
Using Alternate Payee Address FB60, MIRO
When to Use
Use this procedure to re-direct vendor payment to an alternate address (i.e. to a departmental
address or to the attention of a specific individual of an external vendor) when processing an
Accounts Payable Invoice or Purchase Order Invoice Receipt. The payment is still recorded in the
regular vendor account.
The additional functionality section of this document provides instructions for:
Changing the Alternate Payee information after the document has been posted
Displaying the Alternate Payee information for a document.
Helpful Hints
The Alternate Payee Address function should be used in place of the OTA Vendor accounts
when a vendor master record number exists.
Prior to using the Alternate Payee Address function:
Ensure that the Basic data tab information has been completed as per standard invoice
processing procedures.
For PO-related invoice receipt processing, enter a purchase order number in the Purchase
Order/scheduling agreement field on the PO Reference Tab.
Click on the Individual Payee button to activate the alternate payee function.
Complete the Address and Bank data screen, indicating the address where the cheque
should be re-directed.
Continue processing the invoice as per standard invoice procedure.
Do not complete any of the Bank fields.
Financial Advisory Services & Training
Financial Services Department
www.finance.utoronto.ca/fast
Last Modified: 19 November 2013 Page 2 / 11
Detailed Procedure
1. Select one of the following:
If You Want to Go To
Enter Alternate Payee Address information
Step 2
Change Alternate Payee Address information (after the document is
posted)
Step 11
Display the Alternate Payee Address information for a document
Step 17
2. Ensure that the Basic data tab information has been completed as per standard invoice processing
procedure:
http://finance.utoronto.ca/Assets/Finance+Digital+Assets/qrg/ap/create.pdf
For PO Invoice Receipt processing, enter a purchase order number in the Purchase
Order/scheduling agreement field on the PO Reference tab.
Reference Guide: Purchase Order: Enter Invoice (MIR0):
http://finance.utoronto.ca/fast/qrg/purch/ir/pocreate.htm
3. Click to validate the entry.
4. Click the tab.
The following page illustrates the Accounts Payable: Enter Invoice and the Purchase Order
Related: Enter Incoming Invoice SAP screens. The remainder of this document will use
screenshots from the Accounts Payable transaction but the functionality remains the same
for both.
Financial Advisory Services & Training
Financial Services Department
www.finance.utoronto.ca/fast
Last Modified: 19 November 2013 Page 3 / 11
Accounts Payable: Enter Vendor Invoice: Company Code UOFT
Accounts Payable: Enter Vendor Invoice (above) Versus Purchase Order Related: Enter Incoming Invoice (below)
Purchase Order Related: Enter Incoming Invoice: Company Code UOFT
Financial Advisory Services & Training
Financial Services Department
www.finance.utoronto.ca/fast
Last Modified: 19 November 2013 Page 4 / 11
5. Click the indicator to open the alternate payee Address and Bank
Data details screen.
Address and Bank Data
6. Complete the following as required:
Field Name Required/Optional/
Conditional
Description
Name 1 Required The name of account, vendor/customer to whom
a cheque is made payable.
When using the alternate payee function,
this field is locked.
Financial Advisory Services & Training
Financial Services Department
www.finance.utoronto.ca/fast
Last Modified: 19 November 2013 Page 5 / 11
Field Name Required/Optional/
Conditional
Description
Name 2 Required The second line of a vendor/customer name
record. This line does not appear on the payable
line of a cheque but is used to redirect mail or
provide attention details.
Example: c/o Faculty of XXXX
Example: Attn: John Smith
Street Required The street address where a vendor/customer
resides. If a cheque is to be mailed to a UofT
department, it is the street address of the
department. Note: A cheque will not be
produced without a street address unless
P.O.Box, and PO box PCode fields are
completed.
PO Box Optional The Post Office Box of a vendor/customer. Only
complete in combination with the PO box PCode
field. Overrides the content of the street field.
PO Box PCode Optional The Postal Code associated with a P.O. Box for a
vendor/customer. Only complete in combination
with the P.O.Box field.
City Required City where a vendor/customer resides. A cheque
will not be produced without a city specified. If a
cheque is to be mailed to a UOFT department,
enter UOFT. This will result in the cheque being
forwarded through Campus Mail instead of
Canada Post.
Postal Code Optional Posts the document and provides a document
number. Record document number on original
document and file.
Country Required The country of a vendor/customer. The code must
reflect the country to where the cheque is
forwarded (the default can be changed). For
990001, 990003, 990xxx and 990004, defaults to
CA - Canada. For 990002, it defaults to US -
United States. If a cheque is to be mailed to a
UOFT department, use CA.
Region Optional A two-digit key used as part of an address. A
region code identifies a geographic area within a
country. Note: A Canadian region code identifies
a province. An American region code identifies a
state.
Financial Advisory Services & Training
Financial Services Department
www.finance.utoronto.ca/fast
Last Modified: 19 November 2013 Page 6 / 11
7. Click to verify the address data and return to the main Enter Vendor Invoice screen.
Enter Vendor Invoice: Company Code UOFT
When the alternate payee address function is active, the name of the Payee will appear to
the right of the Individual payee field. The presence of the vendor name indicates that the
Individual payee field is active. Note: The checkbox will be blank .
To Review/Change the Alternate Payee Address information at any time prior to posting.
8. Click the checkbox to open the Address and Bank Data screen.
9. Change the address details where necessary.
10. Click when complete to return to the main Enter Vendor Invoice screen.
Financial Advisory Services & Training
Financial Services Department
www.finance.utoronto.ca/fast
Last Modified: 19 November 2013 Page 7 / 11
Additional Functionality
Select one of the following:
If You Want to Go To
Change Alternate Payee Address information (after the document has
been posted)
This procedure can only be used if a cheque has not been
generated.
Step 11
Display the Alternate Payee Address information for a document
Step 17
11. Change Alternate Payee Address information (after the document has been posted).
Open the invoice document using the Document Change process.
Reference Guide: Document Change:
http://finance.utoronto.ca/Assets/Finance+Digital+Assets/qrg/ap/docchng.pdf
To change a purchase order related invoice, the 51xxxxxxxx document number is required.
For the steps to obtain a PO Invoice Receipt document number, see the Create Invoice
(purchase order related) reference guide:
http://finance.utoronto.ca/fast/qrg/purch/ir/pocreate.htm
Financial Advisory Services & Training
Financial Services Department
www.finance.utoronto.ca/fast
Last Modified: 19 November 2013 Page 8 / 11
12. Double-click the Vendor Line Item from the Document Overview Change screen.
Change Document: Line Item 001
Financial Advisory Services & Training
Financial Services Department
www.finance.utoronto.ca/fast
Last Modified: 19 November 2013 Page 9 / 11
13. Select Extras Alternative Payee from the menu to open the Address and Bank Data screen.
Address and Bank Data
14. Change the address details where necessary.
15. Click to return to the Change Document Line Item screen.
16. Click to save the changes.
The system displays the message, " Changes have been saved"
Financial Advisory Services & Training
Financial Services Department
www.finance.utoronto.ca/fast
Last Modified: 19 November 2013 Page 10 / 11
17. Display the Alternate Payee Address information.
Open the invoice document using the Document Display process.
Reference Guide: Document Display (FB03):
http://finance.utoronto.ca/Assets/Finance+Digital+Assets/qrg/ap/docdisplay.pdf
18. Double-click the vendor line item from the Document Overview Display screen.
Display Document: Line Item 001
Financial Advisory Services & Training
Financial Services Department
www.finance.utoronto.ca/fast
Last Modified: 19 November 2013 Page 11 / 11
19. Select Extras Alternative Payee from the menu to open the Address and Bank Data details
Address and Bank Data
20. Click to return to the Display Document Line Item screen.
21. Click to return to the Document Overview Display screen.
Resource Information:
Contact your FAST team representative for additional assistance using this function.
http://finance.utoronto.ca/fast/contacts.htm
Reference Guides:
Invoice Create (FB60): http://finance.utoronto.ca/Assets/Finance+Digital+Assets/qrg/ap/create.pdf
Document Change (FB02):
http://finance.utoronto.ca/Assets/Finance+Digital+Assets/qrg/ap/docchng.pdf
Document Display (FB03):
http://finance.utoronto.ca/Assets/Finance+Digital+Assets/qrg/ap/docdisplay.pdf
Purchase Order: Invoice Verification (MIR0):
http://finance.utoronto.ca/fast/qrg/purch/ir/pocreate.htm
Вам также может понравиться
- F-54 - Vend Downpaymt ClearingДокумент4 страницыF-54 - Vend Downpaymt ClearingMonica MercadoОценок пока нет
- Sap Online Training - Sap Fi Interview Questions & AnswersДокумент3 страницыSap Online Training - Sap Fi Interview Questions & AnswersChandu SubbuОценок пока нет
- Top 50 Interview Questions On SAP FICOДокумент6 страницTop 50 Interview Questions On SAP FICOChandu Subbu100% (1)
- AcumaticaERP AccountsPayableДокумент284 страницыAcumaticaERP AccountsPayablecrudbugОценок пока нет
- DQ at (F) KaДокумент12 страницDQ at (F) KaKurt dela Torre100% (1)
- SAP FB70 & FB75 Transaction Code Tutorials: Customer Invoice and Credit Memo PostingДокумент14 страницSAP FB70 & FB75 Transaction Code Tutorials: Customer Invoice and Credit Memo PostingERPDocs100% (6)
- Payables-Step by StepДокумент72 страницыPayables-Step by StepchelikasОценок пока нет
- Accounts-Payable Credit MemoДокумент22 страницыAccounts-Payable Credit MemokumarwaradОценок пока нет
- About SAP Modules - SAP Modules List Overview - SAP Training TutorialsДокумент6 страницAbout SAP Modules - SAP Modules List Overview - SAP Training TutorialsChandu SubbuОценок пока нет
- SAP FICO Interview Questions With Answers. - FICO (Financial Accounting & Controling) Interview Questions - SAP TechiesДокумент6 страницSAP FICO Interview Questions With Answers. - FICO (Financial Accounting & Controling) Interview Questions - SAP TechiesChandu Subbu0% (1)
- SOP Accounts ReceivablesДокумент5 страницSOP Accounts ReceivablesOsmanMehmoodОценок пока нет
- Accounts Receivable Cost Center Accounting: Transaction Code 1Документ6 страницAccounts Receivable Cost Center Accounting: Transaction Code 1padmanabha14Оценок пока нет
- F110 Creating Bills of ExchangeДокумент4 страницыF110 Creating Bills of Exchangeatlanta00100% (1)
- User Manual FI03: Title: Module NameДокумент35 страницUser Manual FI03: Title: Module NameAbdelhamid HarakatОценок пока нет
- OSP Accounting EntriesДокумент5 страницOSP Accounting EntriesharanadhpersonalОценок пока нет
- PSBA - Audit of InventoriesДокумент14 страницPSBA - Audit of InventoriesThalia UyОценок пока нет
- Sap-Srm Ref ManualДокумент593 страницыSap-Srm Ref Manualdebdutta.sarangi6279100% (4)
- SAP Accounts Payable AP003Документ70 страницSAP Accounts Payable AP003venkidas100% (2)
- MAS 5 - Module 1Документ11 страницMAS 5 - Module 1Razmen Ramirez PintoОценок пока нет
- F.18 Vendor Balance ConfirmationДокумент8 страницF.18 Vendor Balance ConfirmationmuizbakareОценок пока нет
- Config and End User Guide To Sap Fi APДокумент58 страницConfig and End User Guide To Sap Fi APPraveen KumarОценок пока нет
- 11i Oracle PayablesДокумент101 страница11i Oracle PayablesSirish PondugulaОценок пока нет
- SAP Support IssuesДокумент7 страницSAP Support IssuesAnonymous HCRTfWEОценок пока нет
- SAP B1 Preparation GuideДокумент10 страницSAP B1 Preparation GuideSujit DhanukaОценок пока нет
- Billing DocumentsДокумент13 страницBilling Documentsramesh_nethas_935794Оценок пока нет
- FI - SD Integration and Account DeterminationДокумент4 страницыFI - SD Integration and Account DeterminationChandu SubbuОценок пока нет
- FAQs - PDO Supplier RegistrationДокумент8 страницFAQs - PDO Supplier Registrationsanjeev kumarОценок пока нет
- SAP Asset Interview Q AnswerДокумент18 страницSAP Asset Interview Q AnswerChandu SubbuОценок пока нет
- SAP F-28 Guide: Posting Manual Customer PaymentДокумент14 страницSAP F-28 Guide: Posting Manual Customer PaymentERPDocs78% (9)
- Question Apps 1Документ54 страницыQuestion Apps 1Pravin KhandekarОценок пока нет
- F-47 - Down Payment RequestДокумент5 страницF-47 - Down Payment RequestMonica MercadoОценок пока нет
- CADM Inc - POST - 000074V4EW000000 - SBB2785459Документ3 страницыCADM Inc - POST - 000074V4EW000000 - SBB2785459HR RonОценок пока нет
- SAP FI PracticeДокумент101 страницаSAP FI Practicenaimdelhi100% (2)
- Ref Deposit RefundДокумент11 страницRef Deposit RefundTeja BabuОценок пока нет
- SIAE User Manual FI - FI Customer Invoice CreationДокумент8 страницSIAE User Manual FI - FI Customer Invoice CreationBon AmiОценок пока нет
- New Supplier Request Form (Netsuite) .Документ2 страницыNew Supplier Request Form (Netsuite) .ijbfecontactОценок пока нет
- Dokumen - Tips - Parked Vendor Invoice Pvi Fi A Parked Vendor Invoice Rev 05312016 2016 OfficeДокумент23 страницыDokumen - Tips - Parked Vendor Invoice Pvi Fi A Parked Vendor Invoice Rev 05312016 2016 OfficeJonОценок пока нет
- FV60 Park Vendor Invoice Tax Withholding SIMBA Hands On Guide Alternative FormatДокумент6 страницFV60 Park Vendor Invoice Tax Withholding SIMBA Hands On Guide Alternative Formatraju awsОценок пока нет
- Sap Implementation End User Manual Cial PDFДокумент102 страницыSap Implementation End User Manual Cial PDFBALAKRISHNANОценок пока нет
- Concur User Guide - UHДокумент36 страницConcur User Guide - UHPSAIDUTTAОценок пока нет
- Park Vendor Invoices T.Code FV60Документ2 страницыPark Vendor Invoices T.Code FV60Mohamad JumaizieОценок пока нет
- Accounts Payable Cost Center AccountingДокумент6 страницAccounts Payable Cost Center AccountingSri Kanth100% (1)
- FB60 Create A Vendor Invoice TДокумент6 страницFB60 Create A Vendor Invoice TNicolaj DriegheОценок пока нет
- R - F-42 - Internal Transfer Posting Without ClearingДокумент7 страницR - F-42 - Internal Transfer Posting Without Clearingpragya2005Оценок пока нет
- FI para Usuários Finais - InglêsДокумент115 страницFI para Usuários Finais - InglêsMarco Aurélio GalvãoОценок пока нет
- FK01Документ20 страницFK01abdulОценок пока нет
- Park Vendor Credit Memo T.Code FV65Документ2 страницыPark Vendor Credit Memo T.Code FV65Mohamad JumaizieОценок пока нет
- Purpose: Work InstructionДокумент15 страницPurpose: Work InstructionMukesh SharmaОценок пока нет
- File ShotДокумент567 страницFile ShotSyed Shahzaib HassanОценок пока нет
- Statoil Vendor Portal User Guide and Terms of UseДокумент25 страницStatoil Vendor Portal User Guide and Terms of UseVipul SinghОценок пока нет
- SAP F-22 Transaction Code Guide: Post Customer Document Using Special GL IndicatorДокумент28 страницSAP F-22 Transaction Code Guide: Post Customer Document Using Special GL IndicatorERPDocs100% (1)
- PO LifecycleДокумент77 страницPO LifecycleTanmoy DeyОценок пока нет
- ALternative PayeeДокумент21 страницаALternative PayeetallfinnyОценок пока нет
- Howtofillina Purchasing Requisition: Procurement ServicesДокумент17 страницHowtofillina Purchasing Requisition: Procurement ServicesLaeeq R MalikОценок пока нет
- PO PresentationДокумент66 страницPO PresentationBirhan SuraОценок пока нет
- PeopleSoft AP User ManualДокумент69 страницPeopleSoft AP User ManualSiji SurendranОценок пока нет
- SAP F-43 Transaction Guide: Vendor Posting Using Special GL IndicatorДокумент17 страницSAP F-43 Transaction Guide: Vendor Posting Using Special GL IndicatorERPDocs92% (12)
- SAP Accounts Payable PaymentДокумент49 страницSAP Accounts Payable Paymenttarunaggarwal11Оценок пока нет
- FK02 ChangeaVendorMasterRecordДокумент7 страницFK02 ChangeaVendorMasterRecordSingh 10Оценок пока нет
- New Supplier Set-Up Form R8.9 - FinalДокумент4 страницыNew Supplier Set-Up Form R8.9 - FinalGăzdac IoanaОценок пока нет
- Supplier Portal Registration and Onboarding A Supplier How To GuideДокумент17 страницSupplier Portal Registration and Onboarding A Supplier How To GuideMohammed Abdelfttah MustafaОценок пока нет
- Sap AparДокумент4 страницыSap Aparpavan8412Оценок пока нет
- F-90 Asset Acquisition With VendorДокумент5 страницF-90 Asset Acquisition With VendorVenkata AraveetiОценок пока нет
- FBE1Документ13 страницFBE1Usha Kandala100% (1)
- PO Lifecycle in SAPДокумент76 страницPO Lifecycle in SAPadwankarparagОценок пока нет
- User Guide: Bvi Financial Account Reporting System (Bvifars)Документ14 страницUser Guide: Bvi Financial Account Reporting System (Bvifars)harryОценок пока нет
- E-Filing of Vat ReturnДокумент43 страницыE-Filing of Vat Returnanoop kumarОценок пока нет
- Payment Procedures Z DevelopmentsДокумент49 страницPayment Procedures Z DevelopmentsSitikantha JenaОценок пока нет
- QA-Supplier Registration UserManualДокумент11 страницQA-Supplier Registration UserManualanwarali1975Оценок пока нет
- SAP FB50: GL Posting With Document SplittingДокумент23 страницыSAP FB50: GL Posting With Document SplittingERPDocs100% (1)
- FB60 - InvoiceДокумент5 страницFB60 - Invoiceadit1435Оценок пока нет
- Names W13: Common Nouns Proper NounsДокумент1 страницаNames W13: Common Nouns Proper NounsChandu SubbuОценок пока нет
- Paper 2: Geography (50) : AimsДокумент6 страницPaper 2: Geography (50) : AimsChandu SubbuОценок пока нет
- Top 13 Places To Find An English Speaking Partner Online - FluentU EnglishДокумент15 страницTop 13 Places To Find An English Speaking Partner Online - FluentU EnglishChandu SubbuОценок пока нет
- MM Po Release SettingsДокумент3 страницыMM Po Release SettingsChandu SubbuОценок пока нет
- Delete Rel STR in Sap Po MMДокумент4 страницыDelete Rel STR in Sap Po MMChandu SubbuОценок пока нет
- English Conversation 19 - YouTubeДокумент3 страницыEnglish Conversation 19 - YouTubeChandu Subbu100% (1)
- Reliance Digital TnCsДокумент77 страницReliance Digital TnCsChandu SubbuОценок пока нет
- Reliance Digital TnCsДокумент77 страницReliance Digital TnCsChandu SubbuОценок пока нет
- The Everyday Spend American Express® Gold Credit CardДокумент1 страницаThe Everyday Spend American Express® Gold Credit CardChandu SubbuОценок пока нет
- Asset Accounting Entries - SCNДокумент3 страницыAsset Accounting Entries - SCNChandu SubbuОценок пока нет
- WEEK 4 - FNSACC503A - Budgeting - WORKED EXAMPLESДокумент10 страницWEEK 4 - FNSACC503A - Budgeting - WORKED EXAMPLESjenelyn enjambreОценок пока нет
- Quiz 02 - FAR - UCP - ANS KEYДокумент9 страницQuiz 02 - FAR - UCP - ANS KEYkarim abitagoОценок пока нет
- 1 - CPAR - Audit of Inventory - Theo×ProbДокумент5 страниц1 - CPAR - Audit of Inventory - Theo×ProbMargaux CornetaОценок пока нет
- The Expenditure Cycle Part 1: Purchases and Cash Disbursements ProceduresДокумент38 страницThe Expenditure Cycle Part 1: Purchases and Cash Disbursements ProceduresontykerlsОценок пока нет
- AppДокумент46 страницAppsumanthОценок пока нет
- Mango's Internal Audit Review Checklist: A. GeneralДокумент7 страницMango's Internal Audit Review Checklist: A. GeneralRon TeodosioОценок пока нет
- MB-800 Business Central Functional Consultant Instructor Module 3Документ69 страницMB-800 Business Central Functional Consultant Instructor Module 3Mohamed HamedОценок пока нет
- 1Z0-507 V8.02 - Formatted: Number: 000-000 Passing Score: 800 Time Limit: 120 Min File Version: 1.0Документ39 страниц1Z0-507 V8.02 - Formatted: Number: 000-000 Passing Score: 800 Time Limit: 120 Min File Version: 1.0Ajay GuptaОценок пока нет
- BAP 71 AccountsДокумент6 страницBAP 71 AccountsDhanraj VenugopalОценок пока нет
- Henry CVДокумент6 страницHenry CVSTRAHAN-HughesОценок пока нет
- The Day Books and The JournalДокумент19 страницThe Day Books and The JournalThùy Vân NguyễnОценок пока нет
- Chapter Five - Assignment FiveДокумент12 страницChapter Five - Assignment FiveLinda YassineОценок пока нет
- Practical Accounting 2Документ7 страницPractical Accounting 2Irish Joy AlaskaОценок пока нет
- AcumaticaERP 6.1 ProjectsДокумент167 страницAcumaticaERP 6.1 ProjectsAi Li HengОценок пока нет
- Hidayat Ullal - OriginalДокумент2 страницыHidayat Ullal - Originalcfo.dammamОценок пока нет
- Transaction Codes Finance SAPДокумент11 страницTransaction Codes Finance SAPKarolina ReyОценок пока нет
- Eastern Coalfields 2303 23Документ75 страницEastern Coalfields 2303 23UMESH VermaОценок пока нет
- Oracle Fusion - 1099/withholding Tax Setup, Invoice Processing and ReportingДокумент14 страницOracle Fusion - 1099/withholding Tax Setup, Invoice Processing and Reporting1lvlup UpmanОценок пока нет
- MR Venkat SapДокумент2 страницыMR Venkat SapLalitendu SahooОценок пока нет
- Jawab-Latihan - Siklus AkuntansiДокумент26 страницJawab-Latihan - Siklus AkuntansiSumarsono Booming FotocopyОценок пока нет
- AP Receivablesdocx PDF FreeДокумент13 страницAP Receivablesdocx PDF FreeAnn SaturayОценок пока нет
- Answers - Chapter 1 Vol 2 2011Документ10 страницAnswers - Chapter 1 Vol 2 2011Raymund SagunОценок пока нет