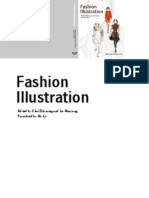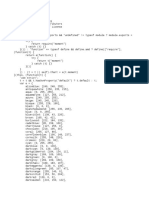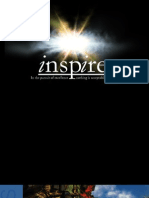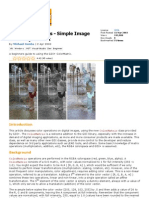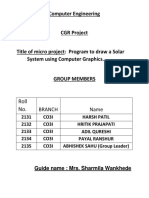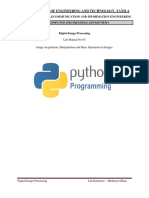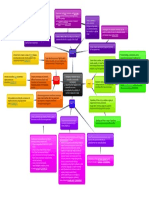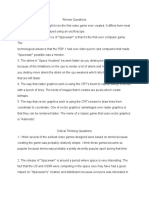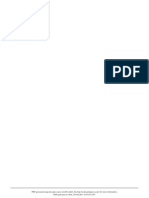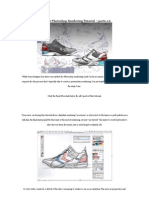Академический Документы
Профессиональный Документы
Культура Документы
Creating A Background
Загружено:
Drew RedИсходное описание:
Оригинальное название
Авторское право
Доступные форматы
Поделиться этим документом
Поделиться или встроить документ
Этот документ был вам полезен?
Это неприемлемый материал?
Пожаловаться на этот документАвторское право:
Доступные форматы
Creating A Background
Загружено:
Drew RedАвторское право:
Доступные форматы
27/05/14 09:57 Creating_a_Background
Pgina 1 de 4 http://download2.nemetschek.net/www_misc/2010/Vectorworks%202010%20Help/Data/15_Vectorworks/21_Textures/Creating_a_Background.htm
Creating a Background
To create a background:
1. Select Window > Palettes > Resource Browser to open the Resource Browser.
2. From the Resources menu, select New Resource to display the New Resource menu.
3. Select Renderworks Background.
The Create Renderworks Background dialog box opens.
4. Enter the name of the new background and select the type of background to create. Click
Options to set specific background parameters.
Parameter Description
None Select this option when creating a weather effect without an
additional background
Clouds Specifies a sky background with a background color and clouds
Scale Specifies the cloud scale (1 10); enter a larger value for
larger cloud sizes
Background
Color
Select a background color for the sky
Cloud Color Select a cloud color
Detail Specifies the level of cloud resolution; drag the slider to the
right to specify a greater level of detail (requires longer
rendering times)
One Color Specifies a background with one color; click Options to select
the color
Two Color Specifies a background with two colors which blend to form a
gradient; click Options to select the colors
Top Color Select the color for the start of the color gradient at the top of
the page
Bottom Color Select the color for the end of the color gradient at the bottom
of the page
Image Uses a specified image for the background (see Creating
Image Backgrounds)
Image
Environment (HDRI)
Uses a panoramic High Dynamic Range Image (HDRI) file for
the background (see Creating HDRI Backgrounds)
27/05/14 09:57 Creating_a_Background
Pgina 2 de 4 http://download2.nemetschek.net/www_misc/2010/Vectorworks%202010%20Help/Data/15_Vectorworks/21_Textures/Creating_a_Background.htm
OpenGL render mode only displays One Color, Two Color, and Image backgrounds.
5. Click OK from the Create Renderworks Background dialog box to create the background
resource.
The new background resource is listed in the Resource Browser. It is available in the Edit Design
Layers dialog box (see Applying Renderworks Backgrounds for information).
A Renderworks background can be quickly edited by pressing Ctrl (Windows) or Option
(Macintosh) and double-clicking on the resource in the Resource Browser.
Applying Colors
Creating Image Backgrounds
To be used for a background, an image must be in one of the formats listed in Selecting the Image for
Import.
To create an image background:
1. If an image background is specified, select a new image or an image from either the default
resources or the current files resources (see Vectorworks Fundamentals Default Resources).
The Edit Image Background dialog box opens; specify the image height and width (centered on
the page). An image used as a background of this type, as opposed to the HDRI background,
remains fixed to the page and does not change according to the 3D view.
An image can also be reused from another image-based resource if one exists in the file. In the
Choose Image dialog box, select Reuse an Image from Another Resource and specify the
resource. The Edit Image Background dialog box opens to allow editing of image parameters (see
Selecting the Image for Import for more information).
Parameter Description
Width Sets the width of the image in page units (inches or
millimeters); width edits also automatically change the height,
to maintain the image aspect ratio
Height Sets the height of the image in page units (inches or
millimeters); height edits also automatically change the width,
to maintain the image aspect ratio
Change Image Selects a different image for import
Flip H/V Flips the image horizontally or vertically
Rotate Rotates the image 90 counter-clockwise
Invert Produces a negative of the image
2. Click OK to use the image in the background.
Creating HDRI Backgrounds
When an HDRI background is imported, it behaves as if an infinitely large, textured, sphere or cube
was centered on the model. The virtual sphere or cube is so large that view position changes do not
affect its display. However, view orientation changes do affect which part of the image is shown in the
27/05/14 09:57 Creating_a_Background
Pgina 3 de 4 http://download2.nemetschek.net/www_misc/2010/Vectorworks%202010%20Help/Data/15_Vectorworks/21_Textures/Creating_a_Background.htm
background; this provides a true 3D sense to the model.
By default, an image environment background renders as both a background and a light source.
However, it is possible to use one HDRI background resource as an environment background, and
another for environment lighting; see Setting Lighting Options.
Purpose of HDRI Background
Resource
Creation Method
Use an HDRI background
resource as both environment
background and environment
lighting
Create an HDRI background resource and apply it
to the layer. By default, the Layer Lighting Options
is set to use the lighting from the current
background.
Use an HDRI background as
environment background only
Create an HDRI background resource and apply it
to the layer. In the Layer Lighting Options dialog
box, specify None for Environment Lighting.
Use an HDRI background
resource as environment lighting
only
Create an HDRI background resource, but do not
apply it to the layer. In the Layer Lighting Options
dialog box, select From Selected Background
and specify the resource.
Use one HDRI background
resource as an environment
background and a different
background resource for
environment lighting
Create the first HDRI background resource and
apply it to the layer (environment background).
Create the second background resource but do not
apply it to the layer. Instead, in the Layer Lighting
Options dialog box, select From Selected
Background and specify the second resource
(environment lighting).
HDRI backgrounds render best in Perspective projection. In Orthogonal projection, HDRI
backgrounds are suitable for lighting and reflections, but appear as a single background color
because of the narrow field of view.
For maximum speed and quality, select Use Final Gather when rendering an HDRI background
with Custom Renderworks. One bounce of indirect lighting is generated with HDRI lighting.
If the HDRI background includes a sun in its image, and the drawing also contains directional
lights, the light directions may not match, creating multiple shadows.
To create an HDRI background:
1. Select the image file to use. Acceptable formats include .exr (Open EXR) and .hdr.
The Edit Image Environment (HDRI) Background dialog box opens.
Parameter Description
Preview Displays a preview of the selected image
Format The appropriate map type format for the image is automatically
determined, and normally does not need to be changed. To
choose a different map type format for the image, select it from
the list (Vertical Cross for a cross image, Panorama for a
27/05/14 09:57 Creating_a_Background
Pgina 4 de 4 http://download2.nemetschek.net/www_misc/2010/Vectorworks%202010%20Help/Data/15_Vectorworks/21_Textures/Creating_a_Background.htm
Mercator projection, and Angular for a spherical image).
Rotation Rotates the image clockwise about the Z axis, changing the light
orientation and visible portion of the image (range: -180 to 180
degrees)
Change Image Imports a different image to use as the HDRI background
Brightness (%) Specifies the brightness for environment lighting; enter a
percentage or drag the slider to change the brightness. A value
over 100% can be entered.
Saturation (%) Specifies the color saturation for environment lighting; enter a
percentage or drag the slider to change the saturation. A value
over 100% can be entered.
Quality Specifies the sampling value of the rendered image; higher-
quality sampling results in better image resolution, but longer
rendering times. Select From Render Mode to use the Sampling
Quality specified in the render options (Custom Renderworks
Options or Custom Radiosity Options, see Custom Renderworks
Options or Setting Custom Radiosity Options).
2. Click OK to use the image as an environment background resource.
Applying Renderworks Backgrounds
Setting Lighting Options
ver. 2010.1
www.vectorworks.net
Вам также может понравиться
- The Sympathizer: A Novel (Pulitzer Prize for Fiction)От EverandThe Sympathizer: A Novel (Pulitzer Prize for Fiction)Рейтинг: 4.5 из 5 звезд4.5/5 (121)
- A Heartbreaking Work Of Staggering Genius: A Memoir Based on a True StoryОт EverandA Heartbreaking Work Of Staggering Genius: A Memoir Based on a True StoryРейтинг: 3.5 из 5 звезд3.5/5 (231)
- Devil in the Grove: Thurgood Marshall, the Groveland Boys, and the Dawn of a New AmericaОт EverandDevil in the Grove: Thurgood Marshall, the Groveland Boys, and the Dawn of a New AmericaРейтинг: 4.5 из 5 звезд4.5/5 (266)
- Never Split the Difference: Negotiating As If Your Life Depended On ItОт EverandNever Split the Difference: Negotiating As If Your Life Depended On ItРейтинг: 4.5 из 5 звезд4.5/5 (838)
- The Emperor of All Maladies: A Biography of CancerОт EverandThe Emperor of All Maladies: A Biography of CancerРейтинг: 4.5 из 5 звезд4.5/5 (271)
- The Little Book of Hygge: Danish Secrets to Happy LivingОт EverandThe Little Book of Hygge: Danish Secrets to Happy LivingРейтинг: 3.5 из 5 звезд3.5/5 (400)
- The Subtle Art of Not Giving a F*ck: A Counterintuitive Approach to Living a Good LifeОт EverandThe Subtle Art of Not Giving a F*ck: A Counterintuitive Approach to Living a Good LifeРейтинг: 4 из 5 звезд4/5 (5794)
- The World Is Flat 3.0: A Brief History of the Twenty-first CenturyОт EverandThe World Is Flat 3.0: A Brief History of the Twenty-first CenturyРейтинг: 3.5 из 5 звезд3.5/5 (2259)
- The Gifts of Imperfection: Let Go of Who You Think You're Supposed to Be and Embrace Who You AreОт EverandThe Gifts of Imperfection: Let Go of Who You Think You're Supposed to Be and Embrace Who You AreРейтинг: 4 из 5 звезд4/5 (1090)
- The Hard Thing About Hard Things: Building a Business When There Are No Easy AnswersОт EverandThe Hard Thing About Hard Things: Building a Business When There Are No Easy AnswersРейтинг: 4.5 из 5 звезд4.5/5 (345)
- Team of Rivals: The Political Genius of Abraham LincolnОт EverandTeam of Rivals: The Political Genius of Abraham LincolnРейтинг: 4.5 из 5 звезд4.5/5 (234)
- Hidden Figures: The American Dream and the Untold Story of the Black Women Mathematicians Who Helped Win the Space RaceОт EverandHidden Figures: The American Dream and the Untold Story of the Black Women Mathematicians Who Helped Win the Space RaceРейтинг: 4 из 5 звезд4/5 (895)
- The Unwinding: An Inner History of the New AmericaОт EverandThe Unwinding: An Inner History of the New AmericaРейтинг: 4 из 5 звезд4/5 (45)
- White Space Is Not Your EnemyДокумент29 страницWhite Space Is Not Your Enemyfgoncalves350% (4)
- Elon Musk: Tesla, SpaceX, and the Quest for a Fantastic FutureОт EverandElon Musk: Tesla, SpaceX, and the Quest for a Fantastic FutureРейтинг: 4.5 из 5 звезд4.5/5 (474)
- CS602 Short Questions AnswerДокумент13 страницCS602 Short Questions AnswerQamar Nangraj100% (1)
- The Yellow House: A Memoir (2019 National Book Award Winner)От EverandThe Yellow House: A Memoir (2019 National Book Award Winner)Рейтинг: 4 из 5 звезд4/5 (98)
- EasyBib Guide To APA Format PapersДокумент35 страницEasyBib Guide To APA Format PapersCecil James Buguis100% (1)
- Fashion IllustrationДокумент155 страницFashion IllustrationBuduganLoredana88% (42)
- Moving Boat Final ReportДокумент34 страницыMoving Boat Final Report1DT19CS105 Kowshitha0% (1)
- K To 12 Entrep-Based Desktop Publishing Learning Module PDFДокумент76 страницK To 12 Entrep-Based Desktop Publishing Learning Module PDFmelph2960% (5)
- Essential 3D Texturing TermsДокумент9 страницEssential 3D Texturing TermsGeorge KeithОценок пока нет
- CanvaДокумент16 страницCanvaMarlon TurturОценок пока нет
- Basic Photography - : Art, Composition, and Computer PrinciplesДокумент84 страницыBasic Photography - : Art, Composition, and Computer PrinciplesRashidah ZakariaОценок пока нет
- Working With Wide ColorДокумент251 страницаWorking With Wide ColorBrad KeyesОценок пока нет
- Char Min JSДокумент154 страницыChar Min JSKigandaОценок пока нет
- The Jungle Book - Art-Directing Procedural Scatters in Rich EnvironmentsДокумент3 страницыThe Jungle Book - Art-Directing Procedural Scatters in Rich EnvironmentsnofОценок пока нет
- 3D Studio MAX 3 FundamentalsДокумент97 страниц3D Studio MAX 3 Fundamentalsmiroiu_mОценок пока нет
- What The Hell Is Hardware T&LДокумент10 страницWhat The Hell Is Hardware T&LSubhodeep SadhukhanОценок пока нет
- IOPWordGuidelines PDFДокумент16 страницIOPWordGuidelines PDFPablo S Luna Fie-uvОценок пока нет
- ColorMatrix Basics - Simple Image Color Adjustment - CodeProjectДокумент4 страницыColorMatrix Basics - Simple Image Color Adjustment - CodeProjectGalagarОценок пока нет
- CGA Sem 4Документ15 страницCGA Sem 4Sam SepiolОценок пока нет
- Voxel Art StylesДокумент13 страницVoxel Art StylesIsaqueLourençodaSilvaОценок пока нет
- Night Time Vehicle Detection System Using Roi and Image EnhancementДокумент11 страницNight Time Vehicle Detection System Using Roi and Image EnhancementdataprodcsОценок пока нет
- CGR Microproject 2131-2135Документ15 страницCGR Microproject 2131-2135Shafe AhemadОценок пока нет
- Identify A Font - Fanart - TVДокумент15 страницIdentify A Font - Fanart - TVJose BachОценок пока нет
- 3dtotalmodelado de Juana de Arco PDFДокумент799 страниц3dtotalmodelado de Juana de Arco PDFCuchillo111Оценок пока нет
- DIP Lab Manual No 03Документ11 страницDIP Lab Manual No 03myfirstОценок пока нет
- Science Concept MapДокумент1 страницаScience Concept Mapapi-450923344Оценок пока нет
- Game DesignДокумент2 страницыGame DesignJace DuleyОценок пока нет
- Uottawa Thesis TemplateДокумент5 страницUottawa Thesis Templatelaurabrownvirginiabeach100% (2)
- Kerkythea TutorialДокумент41 страницаKerkythea TutorialaidangreyОценок пока нет
- Slika: PDF Generated At: Mon, 28 Feb 2011 16:54:55 UTCДокумент15 страницSlika: PDF Generated At: Mon, 28 Feb 2011 16:54:55 UTCapoks88Оценок пока нет
- Footwear Photoshop Rendering TutorialДокумент19 страницFootwear Photoshop Rendering Tutorialapi-3707012100% (1)
- An Integrated Data Flow Visual Language and Software Development EnvironmentДокумент30 страницAn Integrated Data Flow Visual Language and Software Development EnvironmentBoban CelebicОценок пока нет