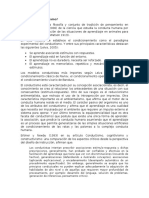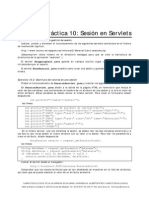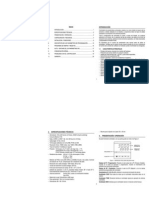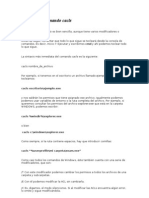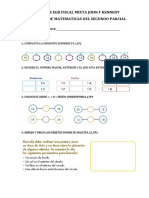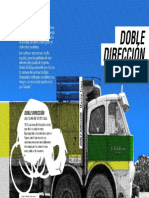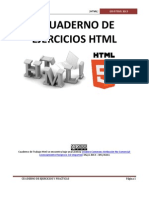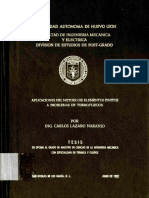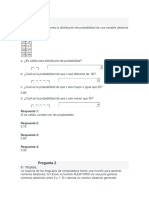Академический Документы
Профессиональный Документы
Культура Документы
Guia Prezi
Загружено:
Andrea Morales0 оценок0% нашли этот документ полезным (0 голосов)
10 просмотров13 страницАвторское право
© © All Rights Reserved
Доступные форматы
DOCX, PDF, TXT или читайте онлайн в Scribd
Поделиться этим документом
Поделиться или встроить документ
Этот документ был вам полезен?
Это неприемлемый материал?
Пожаловаться на этот документАвторское право:
© All Rights Reserved
Доступные форматы
Скачайте в формате DOCX, PDF, TXT или читайте онлайн в Scribd
0 оценок0% нашли этот документ полезным (0 голосов)
10 просмотров13 страницGuia Prezi
Загружено:
Andrea MoralesАвторское право:
© All Rights Reserved
Доступные форматы
Скачайте в формате DOCX, PDF, TXT или читайте онлайн в Scribd
Вы находитесь на странице: 1из 13
MANUAL PREZI
1. INGRESAR A LA PAGINA: prezi.com y dar click en Registrarse
A continuacin nos pide elegir el tipo de cuenta, seleccionamos la primer que es Public y damos
clic en Registrarse ahora.
Llenamos el formulario con nuestros datos o nos logueamos con nuestra cuenta de Facebook.
Una vez que iniciamos sesin entramos en un espacio donde vemos nuestros prezis (si ya tenemos creados)
y tenemos acceso adems a distintos recursos:
1. Tus Prezis
Esta pestaa aparece activa por defecto y muestra todas las presentaciones que tengamos creadas.
2. Aprender
Recursos para aprender a utilizar Prezi.
3. Explorar
Aqu podemos encontrar presentaciones realizados por otros usuarios o buscar alguna en concreto
escribiendo el concepto a buscar en el cuadro de texto Search Prezis que aparece en la parte superior
derecha de la ventana de Prezi. Algunas de estas presentaciones pueden ser usadas como base para
realizar las nuestras, mediante el botn Make copy que aparecer abajo a la izquierda cuando esta
opcin haya sido habilitada por el autor de la presentacin.
4. Nueva Prezi
Aqu creamos un nuevo Prezi.
Cuando le damos clic en Nueva prezi nos aparecern varias plantillas que podemos usar,
seleccionamos la que queramos y damos clic en elegir
En este caso se eligi el tema Brainstorming y as es como luce su espacio de trabajo.
1
6
5
4
3
2
1. Un botn Guardar (la aplicacin se guarda automticamente cada cierto tiempo por lo que no nos
tenemos que preocupar de eso), los dos botones flechas para deshacer/rehacer una accin.
2. Arriba del cuadro de texto donde estamos escribiendo aparecern los botones para alinear el texto, para
vietas y opciones de color. Tambin nos aparecen en la parte inferior del cuadro de texto las opciones de
cambiar el formato de texto entre algunos de los tres modos disponibles.
3. Herramienta Zoom.
4. Para escribir un texto, bastar con hacer clic en cualquier lugar de la presentacin.
5. El botn Compartir que sirve para mostrar y realizar prezis colaborativamente, tambin permite descargar
la presentacin en formato PDF.
6. Herramienta edicin.
El botn Editar ruta sirve para que editemos la ruta que va a seguir nuestra presentacin, con solo
dando clic en un objeto y agregamos que ruta seguir.
Con el botn Marcos y flechas, se nos despliegan opciones
para realizar figuras geomtricas, dibujo a mano alzada y
resaltado de textos.
Botn Insertar, con esta opcin podemos agregar a la
presentacin una imagen, buscndola en google en el momento,
mediante el ingreso de una URL o cargndola desde nuestra
computadora, insertamos diagramas, aqu tambin podemos Incluir
un video de YouTube mediante su enlace al igual que presentaciones de
PowerPoint.
El botn plantilla, nos permite cambiar la apariencia general ya sea mediante la seleccin de una
tema concreto o personalizndolo con Personalizar tema actual que nos ofrece distintas opciones.
En este ltimo caso, se pueden establecer tambin los colores para los elementos.
Cuando hacemos clic en un objeto aparece y este nos permite Mover, Rotal y Escalar los objetos.
Para mover el objeto debemos hacer clic en la manita del centro.
Para escalar el objeto, podemos pulsar los botones + y -
Para rotar el objeto, nos posicionamos con el cursor en una esquina del rectngulo azul y giramos.
Haciendo clic en el lpiz podemos editar nuestro texto.
Si damos clic en borrar eliminaremos nuestro objeto.
Si damos clic derecho sobre el nmero de la presentacin vamos a poder agregarle una animacin
como lo hacemos en PowerPoint, nos dirigimos a la opcin Animar a los contenidos del marco.
Al seleccionarlo aparecer esta ventana y al dar un clic en las letras se aplicar el efecto de
fundido.
Y as lo podemos hacer para todas nuestros objetos de presentacin.
Una vez terminada la edicin de nuestro prezi solo hay que cerrar la pestaa y nos aparecer la
pgina principal de nuestro prezi y aqu aparecern nuestros prezis que ya hemos creado, si
queremos eliminar algn prezi que ya no queramos solamente hay que irnos a la esquina inferior
derecha y aparecer un icono de bote de basura, al darle clic un cuadro de dialogo nos preguntar
si estamos seguros de eliminar el prezi.
Con el botn compartir podemos iniciar nuestra presentacin en lnea o compartirla en Facebook al igual
que la podemos descargar en formato PDF
Si seleccionamos la opcin Iniciar presentacin en lnea aparecer este cuadro donde aparecer un link con
el cual podemos compartirlo.
Si seleccionamos la opcin Compartir en Facebook aparecer esta ventana.
Si elegimos la opcin Descargar como PDF empezar la descarga de nuestro prezi y nos mostrara
el avance que lleva la descarga y al finalizar nos avisar que nuestro archivo ha sido descargado y
nos dar la opcin de guardarlo ya sea en nuestro equipo o en algn medio de almacenamiento
extrable.
Si no tenemos internet para poder ver nuestra presentacin de prezi en lnea lo podemos
descargar.
Nos vamos a la opcin de Tus prezis y damos un clic sobre nuestra presentacin que vamos a
descargar.
Esperamos a que cargue nuestra presentacin y se nos mostrar en una nueva pestaa la
siguiente ventana y seleccionamos la opcin Descargar.
Posteriormente la ventana que aparece es la siguiente, en el que podemos exportar nuestro Prezi
para poder realizar presentaciones sin internet, solamente damos clic en la opcin Descargar. Y
esperamos a que cargue para que empiece la descarga.
Una vez terminada la carga nos avisar cuando ya est lista, y solo damos clic en donde dice hacer
clic en este enlace para descargar. Y automticamente empieza la descarga en formato
comprimido (Zip).
Una vez descargado el archivo en Zip lo extraemos a nuestro equipo, abrimos la carpeta que se
extrae y el archivo que utilizamos es el icono azul de Prezi.
Вам также может понравиться
- La Historia de Bill GatesДокумент16 страницLa Historia de Bill GatesFlash Jackson0% (1)
- Práctica JCLДокумент4 страницыPráctica JCLRosaluisa Ramos Zavaleta50% (2)
- Cognitivismo Constructuvismo y Conductismo y La IAДокумент7 страницCognitivismo Constructuvismo y Conductismo y La IAMariela BuenoОценок пока нет
- Segmentacion de Costos SemivariablesДокумент7 страницSegmentacion de Costos SemivariablesSantos Díaz LeyvaОценок пока нет
- Ejemplo Patrón SingletonДокумент2 страницыEjemplo Patrón SingletonAdrian CanalesОценок пока нет
- Practica 10Документ2 страницыPractica 10David RiveroyОценок пока нет
- Trabajo Iso 17799Документ21 страницаTrabajo Iso 17799Kevin Sheyner Quiroz FloresОценок пока нет
- Usb Con Pic18f4550 y Labview - Rev 2012Документ18 страницUsb Con Pic18f4550 y Labview - Rev 2012Maicol Javier D M80% (5)
- Como Copiar Un Archivo PDF A Un CD PDFДокумент2 страницыComo Copiar Un Archivo PDF A Un CD PDFDanielleОценок пока нет
- QUIPUX Administracion PDFДокумент45 страницQUIPUX Administracion PDFCesar Escobar100% (1)
- 17-Formulario TIE FEB19Документ4 страницы17-Formulario TIE FEB19roxanairimieaОценок пока нет
- Secuencias Didácticas Primer GradoДокумент1 страницаSecuencias Didácticas Primer GradoHeberto CastilloОценок пока нет
- Teoría de GrafosДокумент11 страницTeoría de GrafosJose Manuel FigueroaОценок пока нет
- Parte 1 Tipo de Valuación de PuestosДокумент4 страницыParte 1 Tipo de Valuación de PuestosjchacongtОценок пока нет
- Manual N3000Документ20 страницManual N3000Kathleen KleinОценок пока нет
- Cuestionario Auditoria - Freddy TorresДокумент1 страницаCuestionario Auditoria - Freddy TorresFreddy TorresОценок пока нет
- Sintaxis Del Comando CaclsДокумент3 страницыSintaxis Del Comando CaclsdnsreОценок пока нет
- AVP Soluciones EjerciciosДокумент17 страницAVP Soluciones EjerciciosangelmorconОценок пока нет
- Cuestionario Sobre Sistema OperativoДокумент4 страницыCuestionario Sobre Sistema OperativojuliethОценок пока нет
- Escuela de Egb Fiscal Mixta John F KennedyДокумент11 страницEscuela de Egb Fiscal Mixta John F KennedyMayrita AlbanОценок пока нет
- Doble DirecciónДокумент130 страницDoble DirecciónClasicosPesados100% (1)
- Delitos Informaticos Siulbert MujicaДокумент5 страницDelitos Informaticos Siulbert MujicasiulbertОценок пока нет
- Cuaderno de Trabajo HTMLДокумент132 страницыCuaderno de Trabajo HTMLSergio Sanchez83% (6)
- La Observación y La DescripciónДокумент26 страницLa Observación y La DescripciónMirjaCireniaOchoaFloresОценок пока нет
- Por Que Fracasan Los Proyectos en Las Organizaciones PDFДокумент3 страницыPor Que Fracasan Los Proyectos en Las Organizaciones PDFAlvaroОценок пока нет
- CV 1566274575Документ1 страницаCV 1566274575stalin_g100% (1)
- Exportar Datos de Excel A Un Archivo de TextoДокумент8 страницExportar Datos de Excel A Un Archivo de TextoAnonymous P77X2eОценок пока нет
- Aplicaciones de FEM PDFДокумент154 страницыAplicaciones de FEM PDFElliott M.Оценок пока нет
- Parcial Semana 8 EstadisticaДокумент6 страницParcial Semana 8 EstadisticaSantiago Gomez25% (4)