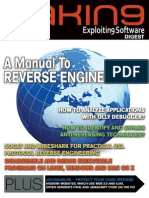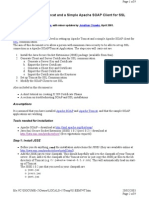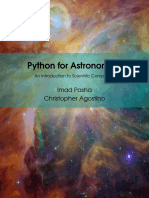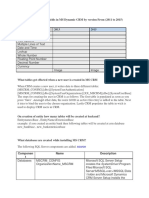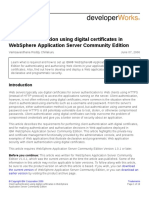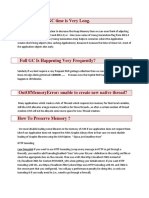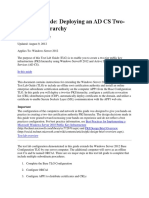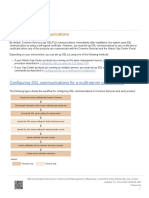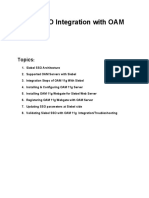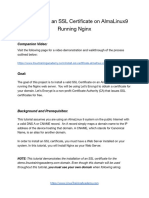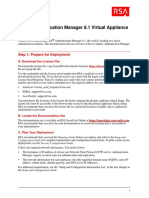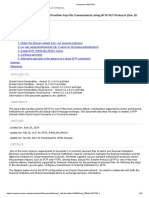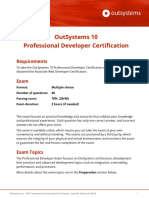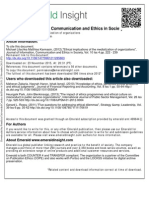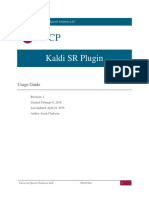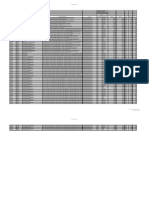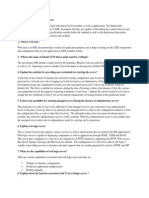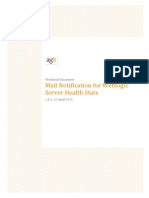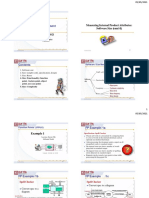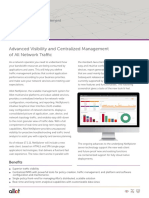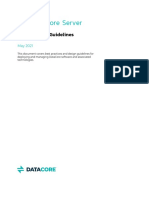Академический Документы
Профессиональный Документы
Культура Документы
SM9.30 TSO LWSSO Configuring Guide PDF
Загружено:
hanspaul0 оценок0% нашли этот документ полезным (0 голосов)
273 просмотров14 страницАвторское право
© © All Rights Reserved
Доступные форматы
PDF, TXT или читайте онлайн в Scribd
Поделиться этим документом
Поделиться или встроить документ
Этот документ был вам полезен?
Это неприемлемый материал?
Пожаловаться на этот документАвторское право:
© All Rights Reserved
Доступные форматы
Скачайте в формате PDF, TXT или читайте онлайн в Scribd
0 оценок0% нашли этот документ полезным (0 голосов)
273 просмотров14 страницSM9.30 TSO LWSSO Configuring Guide PDF
Загружено:
hanspaulАвторское право:
© All Rights Reserved
Доступные форматы
Скачайте в формате PDF, TXT или читайте онлайн в Scribd
Вы находитесь на странице: 1из 14
Configuring HP Service Manager to Use the SSL-
based Trusted Sign-On and LW-SSO
Document Release Date: July 2011
Software Release Date: July 2011
Table of Contents
Table of Contents..............................................................................................................................1
Introduction .........................................................................................................................................2
Using Trusted Sign-On to enable LW-SSO for integrations .........................................................................2
Configuring Service Manager to Use SSL-based Trusted Sign-On ...............................................................3
Prerequisites:....................................................................................................................................3
Task 1: Create a root CA ..................................................................................................................3
Task 2: Set up the Service Manager server ..........................................................................................4
Subtask 1: Create a keystore for the Service Manager server .............................................................4
Subtask 2: Create a trusted client keystore .......................................................................................5
Subtask 3: Generate a trust-list keystore for the Service Manager server ..............................................5
Subtask 4: Modify the Service Manager configuration.......................................................................6
Task 3: Set up the Service Manger Windows client to enable SSL connection ..........................................6
Task 4: Set up the Service Manager web tier .......................................................................................7
Installing and configuring Symphony Adapter..........................................................................................8
Installation .......................................................................................................................................9
Configuration...................................................................................................................................9
Configuring the Service Manager web tier for LW-SSO support ...............................................................11
Introduction
In Service Manager earlier than version 9.30, SSL-based Trusted sign-on is required to enable
Lightweight Single Sign-On (LW-SSO) for integrations with other HP applications that need to
connect to Service Manager via LW-SSO by calling Service Manager web services or launching
the Service Manager web UI.
In version 9.30, the Service Manager server provides enhanced LW-SSO support, which no longer
requires SSL-based trusted sign-on. This enhancement makes it much easier to enable LW-SSO for
integrations with applications like RC, BSM OMi, etc. For information about how to enable LW-
SSO for integrations by using the enhanced LW-SSO support, see the Service Manager 9.30 help.
HP recommends that you use the new LW-SSO configuration approach. However, for backward
compatibility, Service Manager 9.30 still supports enabling LW-SSO through SSL-based trusted
sign-on.
This document describes the configuration steps on the Service Manager 9.30 side to enable LW-
SSO for integrations through SSL-based trusted sign-on.
Using Trusted Sign-On to enable LW-SSO for integrations
The Service Manager server uses a proprietary Single Sign-On (SSO) protocol that is based on
mutually-authenticated Secure Sockets Layer (SSL).
When an HP application (for example, HP BSM Operations Manager i) needs to access the Service
Manager web tier using LW-SSO, you can configure Service Manager to use SSL-based trusted
sign-on and to support LW-SSO.
When an HP application (for example, HP Release Control) needs to access Service Manager web
services using LW-SSO, an extra step is required to install and configure the Symphony Adapter
(for web services), which cannot work without SSL.
The following table lists the configuration procedures required in Service Manager for HP
applications that need to access Service Manager through the web tier or web services using LW-
SSO.
Example
Application
Need to access Service
Manager through
Configurations required in
Service Manager
HP BSM Operations
Manager i
Web tier Configure Service Manager to use
SSL-based trusted sign-on
Configure Service Manager for LW-
SSO support
HP Release Control Web Services Configure Service Manager to use
SSL-based trusted sign-on
Install and configure Symphony
Adapter
Configure Service Manager for LW-
SSO support
2
Configuring Service Manager to Use SSL-based Trusted
Sign-On
As an example, the following describes how to create signed server and client certificates using the
OpenSSL toolkit as a private certificate authority. This example also uses the keytool utility available
with the Sun Microsystems standard Java Development Kit (version 1.4 or later).
Prerequisites:
You must have the following software installed on a machine (on which you will create signed
certificates for the Service Manager server and clients):
o OpenSSL: can be downloaded from
http://www.slproweb.com/products/Win32OpenSSL.html
o JDK 1.4 or later: Can be downloaded from
http://www.oracle.com/technetwork/java/javase/downloads/index.html
You need to add the bin folders of your JDK and OpenSSL to the PATH environment variable
definition of the machine, so that you do not need to change directories to the bin folders before
running openssl or keytool commands:
o OpenSSL bin folder: <InstallDir>\OpenSSL-Win32\bin
o JDK bin folder: <InstallDir>\Java\jdk1.x.x_xx\bin
NOTES:
The following procedures will prompt you to enter several passwords multiple times. Using the
same password over and over is not best practice in production, however if you are performing
the procedures for test purposes, you are recommended to enter the same password at each
prompt to avoid any confusion about which password you are being asked for. Also be aware
that nothing displays on the screen when you are entering pass phrases.
Whenever asked to confirm whether to trust the current certificate, type y and press ENTER (the
default response is no). If you just press ENTER, the certificate will not be trusted and you will
have to start over.
Task 1: Create a root CA
Note: The following steps use the JDK bin folder as the working directory, in which you will create
the certificates and keystore files. If you wish, you can create your own working directory and run
the commands from there.
1. Open the operating systems command prompt, and change directory to the JDK bin folder.
2. Create the private key for your private certificate authority by running the command:
openssl genrsa -des3 -out cakey.pem 2048
When prompted, enter a pass phrase you want to use to protect your certificate authority's
private key file (cakey.pem). For example, CAKeyPassword.You must use the same password
phrase each time you sign a certificate request with your private certificate authority. You will
be asked to enter this pass phrase later many times again.
3. Export the public key as the self-signed root CA certificate by running the command:
openssl req -new -key cakey.pem -x509 -days 1095 -out mycacert.pem
a. When prompted, enter the pass phrase you selected for cakey.pem.
3
b. Enter other required information. When asked for a Common Name, enter the fully-
qualified domain name of the machine on which you are creating the root CA.
4. Import your private certificate authority's certificate into the Java cacerts file that you will
publish to the rest of your network. It is very important that the cacerts file in the
<JAVA_HOME>\lib\security folder is updated to include the root CA information.
a. Make a backup copy of the cacerts file in the <JAVA_HOME>\lib\security\ folder,
and copy this file to the <JDK_home>\bin folder.
b. Run the following command:
keytool -import -keystore ./cacerts -trustcacerts -file mycacert.pem -
storepass changeit
When prompted, type: y to trust the root CAs certificate.
The root CA certificate is added to the Java cacerts file.
c. Copy the updated Java cacerts file to the <JAVA_HOME>\lib\security\ folder.
Task 2: Set up the Service Manager server
Note: Change directory to the <JDK_home>\bin folder before proceeding.
Subtask 1: Create a keystore for the Service Manager server
1. Generate a private/public key pair by running the command:
keytool -genkey -alias myserver -keystore servercert.keystore
a. Enter a password for the server keystore (<Service Manager server keystore password>).
Write down this password, which will be added to the sm.ini file later.
b. When prompted to enter your first and last name, enter the fully-qualified domain name
(computer.domain.com) of the Service Manager server host.
c. Enter other identification information.
d. When prompted for a key password for <smserver>, press ENTER to use the same
password as the server keystore password.
Note: Do not use the same password as your root CA key password.
2. Generate a request file by running the command:
keytool -certreq -alias myserver -keystore servercert.keystore -file
smserver_certrequest.crs
Enter the password you selected for the server keystore in step 1 of this subtask.
3. Self-sign the request by running the command:
openssl x509 -req -days 365 -in smserver_certrequest.crs -CA mycacert.pem -
CAkey cakey.pem -CAcreateserial -out smserver_cert.pem
If everything goes well, a message Signature ok displays. When prompted, enter the pass
phrase for the root CAs private key.
4. Import the signed certificate into the server keystore by running the command:
keytool -import -trustcacerts -alias myserver -
keystore ./servercert.keystore -file smserver_cert.pem
Enter the password you selected for the server keystore in step 1 of this subtask.
The signed certificate is installed in the server keystore.
4
Subtask 2: Create a trusted client keystore
This task will create a client keystore that contain the signed certificates of your Service Manager
server's trusted clients. You need to repeat this task for each trusted client, including the web tier
host and Windows client hosts.
Best Practice recommendation: When you configure the web tier, type the word web in front of the
keystore, certificate request and certificate name. For Windows client certificates, enter the name of
the machine in front of all names to make them unique and easier to distinguish.
1. Generate a private/public key pair for your client by running the command:
keytool -genkey -alias client -keystore clientcerts.keystore
a. Enter a password for the client keystore.
b. When prompted to enter your first and last name, always enter the fully-qualified domain
name (computer.domain.com) of the web tier or Windows client host.
c. When asked for a password for the client private key (<client>), press ENTER to use the
same password as the client keystore password.
2. Generate a request file:
keytool -certreq -alias client -keystore clientcerts.keystore -file
client_certrequest.crs
When prompted, enter the client keystore password.
3. Self-sign the request:
openssl x509 -req -days 365 -in client_certrequest.crs -CA mycacert.pem -
CAkey cakey.pem -CAcreateserial -out client_cert.pem
If everything goes well, a message Signature ok displays.
When prompted, enter the pass phrase of the root CAs private key.
4. Import the signed certificate into the client keystore:
keytool -import -trustcacerts -alias client -keystore ./clientcerts.keystore
-file client_cert.pem
When prompted, enter the client keystore password.
A message displays: Certificate reply was installed in keystore.
Subtask 3: Generate a trust-list keystore for the Service Manager server
This task applies for both the Windows and web clients. You need to import all client certificates to
a JKS list of trusted clients.
Note: Repeat this task for each trusted client certificate.
1. Import the client certificate you created in subtask 2 into a jks file:
keytool -import -alias client1 -file client_cert.pem -keystore
trustedclients.keystore
2. When prompted, enter a password for the trusted keystore (<trusted client keystore password>.
NOTE: Write down this password, which will be added to the sm.ini file later.
3. When asked, type y to confirm that you want to trust the certificate.
A message displays: Certificate was added to keystore.
5
Subtask 4: Modify the Service Manager configuration
1. Go to the <JDK_home>\bin folder, and copy the generated files cacerts,
servercert.keystore, and trustedclients.keystore into the <Service Manager
installation path>\Server\RUN\ folder.
2. In the sm.ini file, set the sslConnector parameter to 1 if it is 0.
3. Add the following entries to the sm.ini file:
keystoreFile:servercert.keystore
keystorePass:<Service Manager server keystore password>
ssl:1
ssl_reqClientAuth:2
ssl_trustedClientsJKS:trustedclients.keystore
ssl_trustedClientsPwd:<trusted client keystore password>
trustedsignon:1
truststoreFile:cacerts
truststorePass:changeit
4. Restart the Service Manager server.
Task 3: Set up the Service Manger Windows client to enable SSL
connection
After SSL-based trusted sign-on is enabled for the Service Manager server, you can enable an SSL
connection for each Windows client so that Windows client users can connect to the server.
Note: To enable Windows client users to use trusted sign-on, you must first create an operator
record for each Windows client user you want to log on to Service Manager. The operators login
name should match the NT account user name, but does not need a password.
1. Go to the <JDK_home>\bin folder, copy the CA keystore file cacerts and client keystore
file clientcerts.keystore to the default certificate path of the client:
<Windows client installation path>\plugins\com.hp.ov.sm.client.common_x.xx.
2. Start the Service Manager Windows client.
3. Set the Windows client security preferences.
a From the menu bar, select Window > Preferences to open the Preferences dialog.
b Expand the HP Service Manager node in the menu tree, and select Security to open the
client security dialog.
c In the CA certificates file field, browse to the ca.keystore file: <Windows client installation
path>\plugins\com.hp.ov.sm.client.common_x.xx\cacerts
d In the Client keystore file field, browse to the client.keystore file: <Windows client
installation path>\plugins\com.hp.ov.sm.client.common_x.xx\clientcerts.keystore.
e In the Client keystore password field, enter the password you specified for the Windows
clients keystore file.
4. Update the server connections.
a Go to File > Connect > Connections, and select a connection to the Service Manager
server.
6
b On the Connection tab, make sure that the Server host name field value is the FQDN of the
Service Manager server host. This should be the same as mentioned while creating the
server keystore in Task 2.
c On the Advanced tab, select Use SSL Encryption.
d Click Apply.
5. Restart the Windows client for the new security configuration to take effect.
6. Log on to the Windows client with your NT account user name, without using trusted sign-on.
If the log on is successful, it confirms that SSL is set up correctly.
7. Log on to the Windows client using trusted sign-on.
Service Manager should automatically log you on with your NT account user name.
Task 4: Set up the Service Manager web tier
This task is to configure the web tier to connect to the Service Manager server using the Service
Manager trusted sign-on protocol.
The following steps assume that your Service Manager web tier is deployed on Tomcat.
1. Stop the web application server running the Service Manager web tier.
2. Go to the <JDK_home>\bin folder, copy the CA keystore file cacerts and web tier client
keystore file clientcerts.keystore to the webapps\<Service Manager web tier>\WEB-
INF folder of the Tomcat installation.
3. Edit <Tomcat>\webapps\<Service Manager web tier>\WEB-INF\web.xml.
a Configure the Service Manager web tier to use the client certificate you have just created.
You have to specify three parameters as shown below:
the location of the CA keystore file created previously
the location of the web tier client keystore just created
the password for the web tier client keystore
<!-- Specify the CA certificate store to use in encrypted communication -
->
<init-param>
<!-- If this value is empty, the JDK's default jre/lib/security/cacerts
file is used -->
<!-- If this is a relative path, it will be relative to the web
application's deploy directory but still needs a leading slash -->
<param-name>cacerts</param-name>
<param-value>/WEB-INF/cacerts</param-value>
</init-param>
<!-- Specify the client's private keystore to use in encrypted
communication. This is necessary for client authentication when using
single sign-on, but not for a standard SSL connection. -->
<!-- If this is a relative path, it will be relative to the web
application's deploy directory but still needs a leading slash -->
<init-param>
<param-name>keystore</param-name>
<param-value>/WEB-INF/clientcerts.keystore</param-value>
7
</init-param>
<!-- Specify the password for the client's private keystore -->
<init-param>
<param-name>keystorePassword</param-name>
<param-value><client keystore password></param-value>
</init-param>
b Make sure the server FQDN name is placed instead of localhost.
<!-- Specify the HP Service Manager server host and port location -->
<init-param>
<param-name>serverHost</param-name>
<param-value><Service Manager server host name (FQDN)></param-value>
</init-param>
c Make sure ssl is set to true.
<!-- Control the encryption of network communication between the
application server and the HP Service Manager server -->
<init-param>
<param-name>ssl</param-name>
<param-value>true</param-value>
</init-param>
d For using trusted sign on, set the value of the isCustomAuthenticationUsed
parameter to false, in order for Service Manager to send the current user name in the HTTP
header. If set to false without trusted sign-on, web client users will not be able to log in to
the system.
<context-param>
<param-name>isCustomAuthenticationUsed</param-name>
<param-value>false</param-value>
</context-param>
e Enable drill from BAC to Service Manager.
Set the following in case an error message (cracking attempt) comes up while drilling to
Service Manager from the EMS monitor.
<init-param>
<param-name>querySecurity</param-name>
<param-value>false</param-value>
</init-param>
4. Restart Tomcat.
When the configuration is complete and the Tomcat container has been restarted, the Service
Manager web tier is enabled to use trusted sign-on when communicating with the Service
Manager server.
Note: If you start a web browser from your desktop and start the web client, it will still display
the log-in panel.
Installing and configuring Symphony Adapter
This section describes installation and configuration of the latest version of Symphony Adapter for
Service Manager.
8
Symphony Adapter resides between another HP application and Service Manager to convert LW-
SSO to Service Manager Trusted Sign-on SSO protocol.
IMPORTANT:
If you are setting up your environment for an application to access the Service Manager Web
Services using LW-SSO, you must install and configure Symphony Adapter.
If you are setting up your environment for an application to access the Service Manager Web
tier using LW-SSO, you do NOT need to install and configure Symphony Adapter. Symphony
Adapter is bypassed in this case.
Installation
The adapter is provided as a .war file, intended to be deployed in a suitable web container. It is
recommended that the SymphonyAdapter.war file be deployed in the same Tomcat container in
which the Service Manager Web tier has been deployed. This allows the web tier and Symphony
Adapter to share the same client certificate.
NOTE: Before proceeding to the following steps, make sure that the Service Manager Windows
and Web clients are still working properly following the configuration steps described above.
1. Copy and unzip the latest adapter file SymphonyAdapter.zip from the Service Manager DVD
to a local drive on your Service Manager web tier host.
2. Deploy the SymphonyAdapter file in the Tomcat container, by copying and pasting the
SymphonyAdapter.war file into the Tomcat webapps directory.
Configuration
1. Copy the CA keystore file cacerts and web client keystore file clientcerts.keystore you
created into the <symphonyadapter>\WEB-INF\classes folder of the SymphonyAdapter
webapp.
2. Edit the SymphonyAdapter.properties file to correct the settings for your installation as
described in the following table.
Setting Description
servicecenter.ws.targetLocation
URL
This property setting can be left alone if the Service Manager
server is running on the same host. Otherwise, edit the
hostname. Leave the port and path alone.
For example: servicecenter.ws.targetLocationURL=
https://<Service Manager server host name
(FQDN)>:13443/sc62server/ws
servicecenter.webtier.URL Update this property to make the hostname and port correct for
the current Tomcat container.
NOTE: Do NOT Specify LOCALHOST. You must provide the full
host name.
For example: http://<Service Manager web tier host name
(FQDN)>:8080/sm930/index.do
9
clientcerts.keystore Update this parameter to point to the Symphony Adapter client
keystore you created.
NOTE: For this parameter, you must use a full path name
starting from C: and using double slashes, for example:
C:\\Program Files\\Apache Software Foundation\\Tomcat
5.5.23\\webapps\\SymphonyAdapter\\WEB-INF\\classes\\
clientcerts.keystore
NOTE: Do not put any newline characters in the path. The
example above is just wrapped in this document due to the
length of the line.
clientcerts.keystore.password Specify the correct pass-phrase for the client keystore specified
above.
For example: !qaz2wsx3edc
truststore Specify the full path to the CA keystore file you created.
For example: C:\\Program Files\\Apache Software
Foundation\\Tomcat
5.5.23\\webapps\\SymphonyAdapter\\WEB-INF\\classes\\
cacerts
truststore.password Specify the pass-phrase for the cacerts file: changeit.
debug_ssl Keep the default (false).
3. Copy and rename the file lwssofmconf.xml.sample (under <symphonyadapter>\WEB-
INF\classes) to lwssofmconf.xml.
4. Edit the parameter values in bold in lwssofmconf.xml as shown below.
<lwsso-config
xmlns="http://www.hp.com/astsecurity/idmenablmentfw/lwsso/1.0">
<webui enabled="true">
<web-lwsso>
<lwsso startLWSSO="enabled">
<domain><Domain name of the Symphony Adapter server
host></domain>
<crypto cipherType="symmetricBlockCipher"
engineName="AES" paddingModeName="CBC" keySize="256"
encodingMode="Base64Url" initString="This is a shared secret
passphrase"></crypto>
<expirationPeriod>50</expirationPeriod>
</lwsso>
<protectedDomains>
<url><Domain name of the Symphony Adapter server host></url>
<url><Domain name of another application (for example, Release
Control)s server host></url>
</protectedDomains>
<roleSecurityFrameworkIntegration
10
rolePrefix="ROLE_"
fromLWSSOToSecurityFramework="both"
fromSecurityFrameworkToLWSSO="enabled"
caseConversion="upperCase"/>
<groupSecurityFrameworkIntegration
fromLWSSOToSecurityFramework="both"
fromSecurityFrameworkToLWSSO="enabled"
caseConversion="upperCase"/>
</web-lwsso>
</webui>
</lwsso-config>
5. Restart Tomcat.
Configuring the Service Manager web tier for LW-SSO
support
To configure the Service Manager web tier for LW-SSO support, you must first configure the Service
Manager web client for trusted sign-on and SSL support with the Service Manager server. This
involves generating and deploying certificates and modifying the sm.ini file on the Service
Manager server and web.xml on the web client.
To configure the Service Manager web tier for LW-SSO support:
1. Uncomment the following filter elements in the web tiers web.xml file to enable LW-SSO as
shown below.
<!-- LWSSO filter for integrations using HP lightweight single sign-on
PLEASE NOTE: Uncomment this filter and the associated filter-mapping,
and see application-context.xml for additional configuration needed for LWSSO.
-->
<filter>
<filter-name>LWSSO</filter-name>
<filter-class>com.hp.sw.bto.ast.security.lwsso.LWSSOFilter</filter-class>
</filter>
...
<!-- LWSSO filter-mapping, please read description for LWSSO filter above
before uncommenting this. -->
<filter-mapping>
<filter-name>LWSSO</filter-name>
<url-pattern>/*</url-pattern>
</filter-mapping>
2. Locate the isCustomAuthenticationUsed context-param element in the web tier web.xml. Make
sure the param-value element is set to false. It should look like the following:
<context-param>
<param-name>isCustomAuthenticationUsed</param-name>
<param-value>false</param-value>
</context-param>
11
3. Modify the application-context.xml file located in the WEB-INF\classes folder of the Service
Manager web tier deployment.
a. Locate the filterChainProxy bean element. Add the lwSsoFilter to the value element.
<bean id="filterChainProxy"
class="org.acegisecurity.util.FilterChainProxy">
<property name="filterInvocationDefinitionSource">
<value>
CONVERT_URL_TO_LOWERCASE_BEFORE_COMPARISON
PATTERN_TYPE_APACHE_ANT
...
/**=httpSessionContextIntegrationFilter,lwSsoFilter,anonymousProcessin
gFilter
</value>
</property>
</bean>
b. Uncomment the lwSsoFilter bean, as shown below.
<!-- This bean is used for HP Lightweight Single Sign-on, to integrate
with other Hewlett-Packard software products. Uncomment it here and
reference it in the filterChainProxy as commented above. -->
<bean id="lwSsoFilter"
class="com.hp.ov.sm.client.webtier.lwsso.LwSsoPreAuthenticationFilter"
>
<property name="authenticationManager">
<ref bean="authenticationManager"/>
</property>
<property name="defaultRole">
<value>ROLE_PRE</value>
</property>
</bean>
4. In the lwssofmconf.xml file located in the WEB-INF\classes folder of the Service Manager Web
client deployment, set the following parameters.
Set the value of enableLWSSOFramework to true (default is false).
<domain>: Domain name of the server where you deploy your Web tier. For example, if your
Web tier's fully qualified domain name is mywebtier.example.com, then the domain portion
is example.com.
<initString>: Password used to connect HP products (minimum length: 12 characters). For
example, smintegrationlwsso. Make sure that this value is the same as those used in the LW-
SSO configurations of the other HP applications (such as Operations Orchestration, and
Business Service Management), which you want to connect via LW-SSO.
<multiDomain>: The <multiDomain> element should include the domain names (DNSDomain),
server names (NetBiosName), IP addresses (IP), fully-qualified domain names (FQDN) of the
Service Manager web tier server and other product servers (for example, the Release
Control server). Note: The multi-domain functionality is relevant only for UI LW-SSO (not for
web services LW-SSO). In addition, you must set the multiDomain element in each product
for which you want to support LW-SSO.
<?xml version="1.0" encoding="UTF-8"?>
12
<lwsso-config
xmlns="http://www.hp.com/astsecurity/idmenablmentfw/lwsso/2.0">
<enableLWSSO
enableLWSSOFramework="true"
enableCookieCreation="true"
cookieCreationType="LWSSO"/>
<webui>
<validation>
<in-ui-lwsso>
<lwssoValidation id="ID000001">
<domain>example.com</domain>
<crypto cipherType="symmetricBlockCipher"
engineName="AES" paddingModeName="CBC" keySize="256"
encodingMode="Base64Url"
initString="This is a shared secret passphrase"/>
</lwssoValidation>
</in-ui-lwsso>
<validationPoint
enabled="false"
refid="ID000001"
authenicationPointServer="http://server1.example.com:8080/bsf"/>
</validation>
<creation>
<lwssoCreationRef>
<lwssoValidationRef refid="ID000001"/>
<expirationPeriod>50</expirationPeriod>
</lwssoCreationRef>
</creation>
<logoutURLs>
<url>.*/goodbye.jsp.*</url>
</logoutURLs>
<nonsecureURLs>
<url>.*/sso_timeout.jsp.*</url>
</nonsecureURLs>
<multiDomain>
<trustedHosts>
<DNSDomain>example.com</DNSDomain>
<DNSDomain>example1.com</DNSDomain>
<NetBiosName>myserver</NetBiosName>
<NetBiosName>myserver1</NetBiosName>
<IP>xxx.xxx.xxx.xxx</IP>
<IP>xxx.xxx.xxx.xxx</IP>
<FQDN>myserver.example.com</FQDN>
<FQDN>myserver1.example1.com</FQDN>
</trustedHosts>
13
</multiDomain>
</webui>
</lwsso-config>
5. Restart your Tomcat server.
1994-2011 Hewlett-Packard Development Company, L.P. The information
contained herein is subject to change without notice. The only warranties for HP
products and services are set forth in the express warranty statements
accompanying such products and services. Nothing herein should be construed as
constituting an additional warranty. HP shall not be liable for technical or editorial
errors or omissions contained herein.
July 2011
14
Вам также может понравиться
- PMP Cheat Sheet PDFДокумент1 страницаPMP Cheat Sheet PDFthouartu77% (35)
- PMP Cheat Sheet PDFДокумент1 страницаPMP Cheat Sheet PDFthouartu77% (35)
- W2K16 Active Directory Certificate Services Lab Build PDFДокумент56 страницW2K16 Active Directory Certificate Services Lab Build PDFAnchal SinghОценок пока нет
- Common Errors in BW Related To SSLДокумент24 страницыCommon Errors in BW Related To SSLKrishna Chaitanya SunkavalliОценок пока нет
- Helix, HackingДокумент15 страницHelix, Hackingjegreen3Оценок пока нет
- PMI Lexicon FinalДокумент19 страницPMI Lexicon Finalhanspaul100% (1)
- Mastering VsphereДокумент34 страницыMastering VspherefazyroshanОценок пока нет
- SCCM Home LabДокумент11 страницSCCM Home Labpeddareddy100% (2)
- Securing Application Deployment with Obfuscation and Code Signing: How to Create 3 Layers of Protection for .NET Release BuildОт EverandSecuring Application Deployment with Obfuscation and Code Signing: How to Create 3 Layers of Protection for .NET Release BuildОценок пока нет
- Faq Tomcat Soap SSLДокумент9 страницFaq Tomcat Soap SSLhelixneuОценок пока нет
- Python For Astronomers (Pasha-Agostino)Документ57 страницPython For Astronomers (Pasha-Agostino)Rulx NarcisseОценок пока нет
- SSL Over WebSphereДокумент16 страницSSL Over WebSphereAnkit PoddarОценок пока нет
- Interview QuestionsДокумент105 страницInterview Questionsanand kumarОценок пока нет
- Deploying Certificates Cisco Meeting Server: Design your certificates for CMS services and integrate with Cisco UCM Expressway and TMSОт EverandDeploying Certificates Cisco Meeting Server: Design your certificates for CMS services and integrate with Cisco UCM Expressway and TMSОценок пока нет
- OpenVPN - MikroTik Wiki PDFДокумент12 страницOpenVPN - MikroTik Wiki PDFhhhhh123450% (1)
- Generating A Certificate Signing Request (CSR) : CertificatesДокумент4 страницыGenerating A Certificate Signing Request (CSR) : CertificatesmohamedОценок пока нет
- Webservice X509 AuthenticationДокумент8 страницWebservice X509 AuthenticationSumit MalhotraОценок пока нет
- Azure Cookbook: Tasks To Make Azure Development EasierДокумент23 страницыAzure Cookbook: Tasks To Make Azure Development EasierTushar MehereОценок пока нет
- GSK Error Bad CertДокумент4 страницыGSK Error Bad CertLalith MallakuntaОценок пока нет
- SSL Configuration Over WebSphereДокумент9 страницSSL Configuration Over WebSphereKusum PoddarОценок пока нет
- How To Set Up Free SSL Certificates From Let's Encrypt Using Docker and Nginx PDFДокумент38 страницHow To Set Up Free SSL Certificates From Let's Encrypt Using Docker and Nginx PDFJosé Arturo García100% (1)
- Pki OpensslДокумент11 страницPki OpensslgdeepthiОценок пока нет
- Business Process Framework (Etom) : Frameworx Release 16.5Документ1 страницаBusiness Process Framework (Etom) : Frameworx Release 16.5mattiaОценок пока нет
- Business Process Framework (Etom) : Frameworx Release 16.5Документ1 страницаBusiness Process Framework (Etom) : Frameworx Release 16.5mattiaОценок пока нет
- APACHE Web Server and SSL AuthenticationДокумент8 страницAPACHE Web Server and SSL AuthenticationDJ JAMОценок пока нет
- Example - Generating A Server Certificate With OpenSSLДокумент4 страницыExample - Generating A Server Certificate With OpenSSLR2D2 SanshiroОценок пока нет
- Client Authentication Using Digital Certificates in Websphere Application Server Community EditionДокумент19 страницClient Authentication Using Digital Certificates in Websphere Application Server Community EditionstevicОценок пока нет
- Intact Technology Definitive SSL Tso GuideДокумент20 страницIntact Technology Definitive SSL Tso GuideHoly Wayne 'Trinity' ChuaОценок пока нет
- Configuring Websphere App Server7 Secure Sockets Layer Client Certificate Authentication Sas9 3 Ebi ServerДокумент28 страницConfiguring Websphere App Server7 Secure Sockets Layer Client Certificate Authentication Sas9 3 Ebi ServerAshokОценок пока нет
- How To Setup and Configure Commerce Data Exchange Real-Time ServiceДокумент12 страницHow To Setup and Configure Commerce Data Exchange Real-Time ServiceIslam SultanОценок пока нет
- How To Configure GlobalProtect SSOДокумент9 страницHow To Configure GlobalProtect SSOkano_85Оценок пока нет
- Weblogic 3Документ12 страницWeblogic 3lava4242Оценок пока нет
- NPrinting SSLДокумент2 страницыNPrinting SSLManuel Gomez FredesОценок пока нет
- JBOSS 7.1 and SSLДокумент15 страницJBOSS 7.1 and SSLEmmanuel Uchenna ChukwuОценок пока нет
- Test Lab Guide: Deploying An AD CS Two-Tier PKI HierarchyДокумент22 страницыTest Lab Guide: Deploying An AD CS Two-Tier PKI HierarchyAkram AlqadasiОценок пока нет
- SSL GuideДокумент9 страницSSL Guidehelgebaly65Оценок пока нет
- Oracle Weblogic 12.2.1.X Configuration Guide: Oracle Utilities Application FrameworkДокумент13 страницOracle Weblogic 12.2.1.X Configuration Guide: Oracle Utilities Application FrameworkJosephine NguyenОценок пока нет
- ESXi Setup in DMCДокумент7 страницESXi Setup in DMColgalushОценок пока нет
- Lce 4.4 Opsec Client GuideДокумент33 страницыLce 4.4 Opsec Client Guidejosu_rcОценок пока нет
- Veeam Backup Interfaz Gráifica FuncionesДокумент40 страницVeeam Backup Interfaz Gráifica FuncionesFrancis DelgadoОценок пока нет
- Openvpn - How To Set Up A Slackware Server and A Slackware ClientДокумент13 страницOpenvpn - How To Set Up A Slackware Server and A Slackware ClientebortolinОценок пока нет
- HMC DesktopДокумент22 страницыHMC DesktopgmawoyoОценок пока нет
- Integrating EJBCA and OpenSSOДокумент10 страницIntegrating EJBCA and OpenSSOstrokenfilledОценок пока нет
- SW 6 10 Creating and Installing SSL Certificates DV 1 0Документ11 страницSW 6 10 Creating and Installing SSL Certificates DV 1 0Dzmitry KuzmiankouОценок пока нет
- Configuring SSL CommunicationsДокумент13 страницConfiguring SSL CommunicationsSEBASTIAN ALONSO CONLEYОценок пока нет
- Siebel SSO Integration With OAM 11g: TopicsДокумент22 страницыSiebel SSO Integration With OAM 11g: TopicsSyed NoumanОценок пока нет
- Adobe Content Server 4 (ACS4) Setup GuideДокумент27 страницAdobe Content Server 4 (ACS4) Setup GuideKRISH_vinsgkОценок пока нет
- Replace Default SSL Certifictate - LinuxДокумент4 страницыReplace Default SSL Certifictate - Linuxciocoiu.iuliantОценок пока нет
- PD25035Документ8 страницPD25035Lam Khê PhạmОценок пока нет
- Websphere Application Server Network Deployment V6.0.2 Installation Guide - Includes Ipv6 SetupДокумент37 страницWebsphere Application Server Network Deployment V6.0.2 Installation Guide - Includes Ipv6 Setupsn_aixl608Оценок пока нет
- Siemonster v4 Demo Build Guide v12Документ14 страницSiemonster v4 Demo Build Guide v12Amine NedjadiОценок пока нет
- Installing An SSL Certificate On AlmaLinux9 Running NginxДокумент10 страницInstalling An SSL Certificate On AlmaLinux9 Running NginxStereОценок пока нет
- Weblogic 10.3.6 Samples Installation and Main Install On OracleLinux PDFДокумент32 страницыWeblogic 10.3.6 Samples Installation and Main Install On OracleLinux PDFPraveen BachuОценок пока нет
- How To Install JBOSSДокумент20 страницHow To Install JBOSSGodwin OfoeОценок пока нет
- Netbackup Basic TroubleshootingДокумент10 страницNetbackup Basic TroubleshootingWaqas Asghar SipraОценок пока нет
- RSA AM Virtual Appliance Getting StartedДокумент10 страницRSA AM Virtual Appliance Getting StartedcdrbcОценок пока нет
- SD Configuring Service PagesДокумент24 страницыSD Configuring Service Pagesel_moton_fanОценок пока нет
- Fusion Payment and Positive Pay File Transmission Using SFTP PUT ProtocolДокумент10 страницFusion Payment and Positive Pay File Transmission Using SFTP PUT Protocolsudhirpatil15Оценок пока нет
- Generating SSL CertificateДокумент8 страницGenerating SSL Certificatelrc3Оценок пока нет
- How To Configure SAP MII 12.0.3 Build 107 For HTTPSДокумент9 страницHow To Configure SAP MII 12.0.3 Build 107 For HTTPSJesufrancis LinovazОценок пока нет
- IruleДокумент42 страницыIruleAbhishek SenОценок пока нет
- Open EdX On Azure - Ficus Stamp Deployment - V4Документ19 страницOpen EdX On Azure - Ficus Stamp Deployment - V4Elias MutezimanaОценок пока нет
- Free SSLДокумент43 страницыFree SSLBianca PisanniОценок пока нет
- Oracle® Enterprise Manager: System Monitoring Plug-In Installation Guide For Microsoft SQL Server Release 12 (4.1.3.2.0)Документ18 страницOracle® Enterprise Manager: System Monitoring Plug-In Installation Guide For Microsoft SQL Server Release 12 (4.1.3.2.0)wettryОценок пока нет
- Spring Security Oauth2 Boot ReferenceДокумент30 страницSpring Security Oauth2 Boot ReferenceEdwing ChirinoОценок пока нет
- Supply and Installation of SSL Certificate For Central Statistics Agency (Csa) As-Built DocumentДокумент14 страницSupply and Installation of SSL Certificate For Central Statistics Agency (Csa) As-Built DocumentAhmedin abukiaОценок пока нет
- Catalogo Mayo23Документ20 страницCatalogo Mayo23hanspaulОценок пока нет
- BMC Remedy IT Service Management - ITSM Notification EngineДокумент46 страницBMC Remedy IT Service Management - ITSM Notification EnginepisofОценок пока нет
- OutSystems 10 Professional Developer CertificationДокумент4 страницыOutSystems 10 Professional Developer CertificationhanspaulОценок пока нет
- Digital Services Toolkit: Contribute, Collaborate, CommunicateДокумент18 страницDigital Services Toolkit: Contribute, Collaborate, CommunicateIrshad BassaОценок пока нет
- Big Data University BD0101EN Certificate - Big Data UniversityДокумент2 страницыBig Data University BD0101EN Certificate - Big Data UniversityhanspaulОценок пока нет
- ColorImagesДокумент95 страницColorImageshanspaulОценок пока нет
- OutSystems 10 Associate Tech LeadДокумент4 страницыOutSystems 10 Associate Tech LeadhanspaulОценок пока нет
- HP Service Manager Mobile Applications GuideДокумент69 страницHP Service Manager Mobile Applications GuidehanspaulОценок пока нет
- Steps To Make A XML Report For Oracle EBS R12Документ2 страницыSteps To Make A XML Report For Oracle EBS R12hanspaulОценок пока нет
- HP SERvice Manager HTML NotificationДокумент29 страницHP SERvice Manager HTML NotificationhanspaulОценок пока нет
- SM9.30 Tailoring Best Practices Guide PDFДокумент49 страницSM9.30 Tailoring Best Practices Guide PDFMichael TranОценок пока нет
- 14779961211285863Документ19 страниц14779961211285863hanspaulОценок пока нет
- PMI Reg FormДокумент4 страницыPMI Reg FormAsadMahmoodОценок пока нет
- Virginia Greiman BigDigДокумент42 страницыVirginia Greiman BigDighanspaulОценок пока нет
- EX0 Itil 2011 Questions v201303Документ54 страницыEX0 Itil 2011 Questions v201303hanspaulОценок пока нет
- HP Service Manager Shared Memory GuideДокумент9 страницHP Service Manager Shared Memory GuidehanspaulОценок пока нет
- Big Dig de BostonДокумент6 страницBig Dig de BostonhanspaulОценок пока нет
- (Ebook-Pdf) - The Little Black Book of Project ManagementДокумент155 страниц(Ebook-Pdf) - The Little Black Book of Project Managementapi-27145250Оценок пока нет
- Dde PDFДокумент5 страницDde PDFhanspaulОценок пока нет
- HP Service Manager Mobile ApplicationsДокумент35 страницHP Service Manager Mobile ApplicationshanspaulОценок пока нет
- HP Data Protector 6.20 Platform and Integration Support MatrixДокумент17 страницHP Data Protector 6.20 Platform and Integration Support Matrixget3oenzОценок пока нет
- SRC InstallationGuide v1 30-9-30Документ74 страницыSRC InstallationGuide v1 30-9-30khaladkouОценок пока нет
- SM LDAP Best PracticesДокумент48 страницSM LDAP Best PracticeshanspaulОценок пока нет
- MacrosencuestassupvipДокумент1 страницаMacrosencuestassupviphanspaulОценок пока нет
- Kaldi SRUsage ManualДокумент31 страницаKaldi SRUsage ManualAkshay MalikОценок пока нет
- Vsphere Monitoring and Performance PDFДокумент219 страницVsphere Monitoring and Performance PDFNgo Van TruongОценок пока нет
- Milesight VMS Enterprise User ManualДокумент261 страницаMilesight VMS Enterprise User ManualAugustin CatineanОценок пока нет
- Repaso EikonДокумент7 страницRepaso EikonRon Eduard LlosaОценок пока нет
- Vertiv Environet Guide SpecificationДокумент9 страницVertiv Environet Guide Specificationabdoultaba73Оценок пока нет
- Digital Forensics As Investigation Tool - NBR - BangladeshДокумент84 страницыDigital Forensics As Investigation Tool - NBR - BangladeshChaitaly R.Оценок пока нет
- ICC 70 AdministratorsGuide en PDFДокумент92 страницыICC 70 AdministratorsGuide en PDFMarie ManuelОценок пока нет
- An Overview of The Spring SystemДокумент10 страницAn Overview of The Spring SystemDom DeSiciliaОценок пока нет
- 2i Attachment 2 - Checkmarx 12.17.19Документ2 страницы2i Attachment 2 - Checkmarx 12.17.19Aleksandar ZvorinjiОценок пока нет
- Guia de Instalacion Minex 6.4.2Документ19 страницGuia de Instalacion Minex 6.4.2maria laura morales torresОценок пока нет
- Weblogic Interview Q&AДокумент6 страницWeblogic Interview Q&Araguram_govindarajОценок пока нет
- Hardware Certification Step by Step GuideДокумент27 страницHardware Certification Step by Step GuideMaykoll GodosОценок пока нет
- Weblogic Mail Notification For Server HealthДокумент16 страницWeblogic Mail Notification For Server HealthseveenthОценок пока нет
- CMU CS 462 Software Meassurement and Analysis 2020S Lecture Slides 7Документ17 страницCMU CS 462 Software Meassurement and Analysis 2020S Lecture Slides 7Lee BảoОценок пока нет
- Config Options Complete PTCДокумент40 страницConfig Options Complete PTCrafafranca2Оценок пока нет
- DS - NetXplorer ALLOTДокумент4 страницыDS - NetXplorer ALLOTjavier80Оценок пока нет
- Specialized Cloud ArchitecturesДокумент20 страницSpecialized Cloud ArchitecturesParv SharmaОценок пока нет
- Best Practice GuideДокумент50 страницBest Practice GuideSalvatore MammolaОценок пока нет
- On The Spot Courier Services Business ReportДокумент7 страницOn The Spot Courier Services Business Reportapi-253540656Оценок пока нет
- Database System Concepts and ArchitectureДокумент50 страницDatabase System Concepts and ArchitectureZemariyam BizuayehuОценок пока нет
- Smart Note Taker DocumentДокумент16 страницSmart Note Taker DocumentSrimanth SurapaneniОценок пока нет
- VERSION 1.1/0116: Product Manual EnglishДокумент28 страницVERSION 1.1/0116: Product Manual EnglishGerardo OrtegaОценок пока нет
- ECC 61 Native Install 6.1.0.8.516 Readme FirstДокумент20 страницECC 61 Native Install 6.1.0.8.516 Readme FirstTimothy DavisОценок пока нет
- E 21032Документ250 страницE 21032Jaya Bharath ReddyОценок пока нет
- WSO2 Identity Server Authentication From C LibraryДокумент2 страницыWSO2 Identity Server Authentication From C LibrarykalikinkarОценок пока нет
- Pillai Hoc College of Engineering and Technology, Rasayani.: File Transfer Using EncryptionДокумент11 страницPillai Hoc College of Engineering and Technology, Rasayani.: File Transfer Using EncryptionsangeetadineshОценок пока нет
- CS312 HandoutsДокумент101 страницаCS312 Handoutsfarhanahmadani008Оценок пока нет