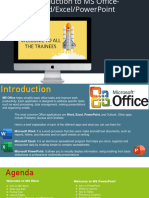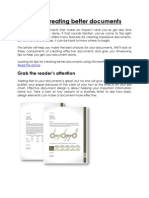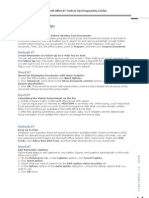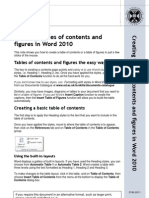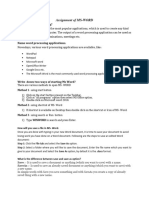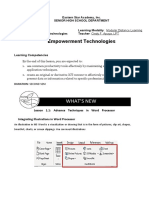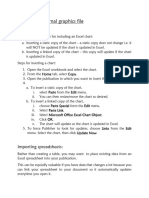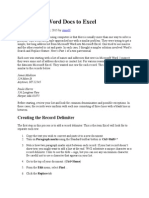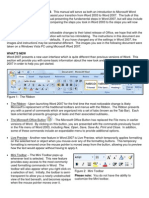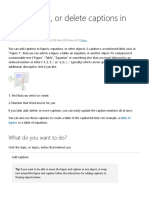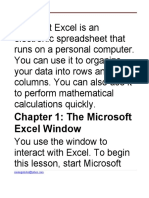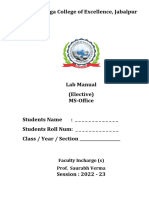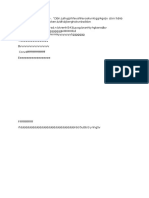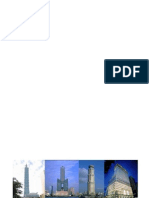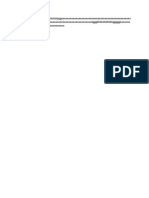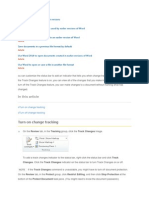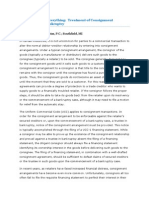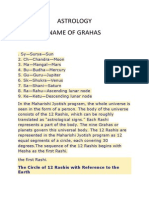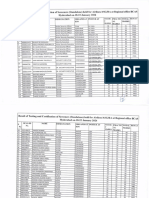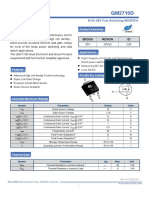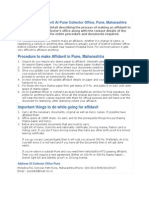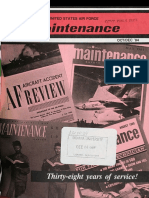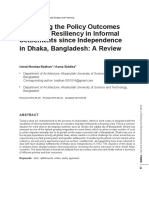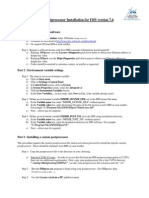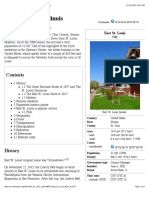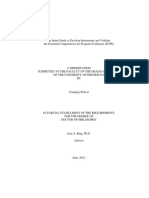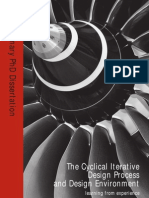Академический Документы
Профессиональный Документы
Культура Документы
Top of Form
Загружено:
Piyush ChaturvediАвторское право
Доступные форматы
Поделиться этим документом
Поделиться или встроить документ
Этот документ был вам полезен?
Это неприемлемый материал?
Пожаловаться на этот документАвторское право:
Доступные форматы
Top of Form
Загружено:
Piyush ChaturvediАвторское право:
Доступные форматы
jjTop of Form
/wEPDwUKMTMy
Bottom of Form
Word 2010 Home > Word 2010 Help and How-to > Equations
Top of Form
1
Bottom of Form
More on Office.com: downloads | templates
Write, insert, or change an equation
Some of the content in this topic may not be applicable to some languages.
Microsoft Word 2010 includes built-in support for writing and editing equations. Previous versions used the Microsoft Equation 3.0 add-
in or the Math Type add-in. Equation 3.0 was included in previous versions of Word and is available in Word 2010. Math Type was not
included in previous versions of Word but was available for purchase.
If an equation was written in a previous version of Word and you want to edit the equation by using Word 2010, you need to use the
add-in that was used to write the equation. If you purchased Math Type, you need to have Math Type installed.
NOTE To align operators in an equation, press SHIFT+ENTER when you start a new line. Operators align only in the same math
paragraph, and pressing ENTER alone starts a new math paragraph.
What do you want to do?
Write an equation
Insert a frequently used or preformatted equation
Insert a commonly used math structure
Change an equation that was written in Office Word 2007
Change an equation that was written in a previous version of Word
Convert your document to the Word 2010 and Word 2007 format
Write an equation
To write an equation, you can use Unicode character codes and Math AutoCorrect entries to replace text with symbols.
When you type an equation, Word automatically converts the equation into a professionally formatted equation.
1. On the Insert tab, in the Symbols group, click the arrow next to Equation.
2. Click the equation that you want, or click Insert New Equation to type an equation.
TOP OF PAGE
Insert a frequently used or preformatted equation
On the Insert tab, in the Symbols group, click the arrow next to Equation, and then click the
equation that you want.
Add an equation to the list of frequently used equations
1. In the document, select the equation that you want to add.
2. Under Equation Tools, on the Design tab, in the Tools group, click Equation, and then click Save
Selection to Equation Gallery.
3. In the Create New Building Block dialog box, type a name for the equation.
4. In the Gallery list, click Equations.
5. Select any other options that you want.
TOP OF PAGE
Insert a commonly used math structure
1. On the Insert tab, in the Symbols group, click the arrow next to Equation, and then click the
equation that you want.
2. Under Equation Tools, on the Design tab, in the Structures group, click the structure type that
you want, such as a fraction or a radical, and then click the structure that you want.
3. If the structure contains placeholders, click in the placeholders and type the numbers or symbols
that you want. Equation placeholders are small, dotted boxes in an equation .
TOP OF PAGE
Change an equation that was written in Office Word
2007
1. Click the equation that you want to edit.
2. Make the changes that you want.
TOP OF PAGE
Change an equation that was written in a previous
version of Word
To change an equation that was written in a version of Word prior to Word 2007, you must use the Equation 3.0 add-in or the Math
Type add-in that was used to write the equation.
When you open a document that contains an equation that was written in a previous version of Word, you cannot use the built-in
support for writing and changing equations.
Change an equation that was written by using Equation 3.0
1. Double-click the equation that you want to edit.
2. Make the changes that you want.
To get help in Equation Editor, click Equation Editor Help Topics on the Help menu.
Change an equation that was written by using Math Type
To change an equation written with Math Type, you need to have Math Type installed.
1. Double-click the equation that you want to edit.
2. In Math Type, edit the equation.
3. On the File menu, click Close and Return to name of the document that contains the
equation.
To get help in Math Type, click Contents and Index on the Help menu.
TOP OF PAGE
Convert your document to the Word 2010 and Word
2007 format
If you convert your document and save it as a .docx file, you will not be able to use previous versions of Word to change any equations
in the document.
1. Click the File tab.
2. Click Info, and then click Convert.
3. Click the File tab.
4. Click Save As.
5. In the Save as type list, click Word Document to save your document as a .docx file.
TOP OF PAGE
Did this article help you?
Yes
No
Not what I was looking for
<img id="DCSIMG" src="http://m.webtrends.com/dcs0junic89k7m2gzez6wz0k8_7v8n/njs.gif?dcsuri=/nojavascript&WT.js=No"
alt="" class="cdMetricsImage" />
Вам также может понравиться
- Order To Cash Cycle Group 1Документ4 страницыOrder To Cash Cycle Group 1AswinAniОценок пока нет
- Write, Insert, or Change An Equation: What Do You Want To Do?Документ4 страницыWrite, Insert, or Change An Equation: What Do You Want To Do?Pulkit SainiОценок пока нет
- Equation Editor in ExcelДокумент3 страницыEquation Editor in ExcelD SRINIVASОценок пока нет
- Microsoft Word For DissertationsДокумент21 страницаMicrosoft Word For Dissertationsahmadrid93Оценок пока нет
- How To Work With Microsoft Word 2007 and Be HappyДокумент12 страницHow To Work With Microsoft Word 2007 and Be HappyMuhammad Jamiu BelloОценок пока нет
- CAB AssignmentДокумент11 страницCAB AssignmentLADEN GAMINGОценок пока нет
- MS Office PPT 1Документ35 страницMS Office PPT 1Ronit SinghОценок пока нет
- Lesson 6: Formatting Pages Changing MarginsДокумент10 страницLesson 6: Formatting Pages Changing MarginsEsagani Lasprilla DuriasОценок пока нет
- M Sword FinalДокумент43 страницыM Sword FinalCatherine VillafloresОценок пока нет
- Word EquationsДокумент1 страницаWord Equationsaa256850Оценок пока нет
- Default Formula FontsДокумент15 страницDefault Formula FontsNeuer FamilyОценок пока нет
- Microsoft Word 2010 TutorialДокумент18 страницMicrosoft Word 2010 Tutorialchronos6534Оценок пока нет
- 12 Tips For Creating Better DocumentsДокумент13 страниц12 Tips For Creating Better Documentshelmee kamarudinОценок пока нет
- Add or Delete Captions - Word - OfficeДокумент4 страницыAdd or Delete Captions - Word - OfficeskoobooksОценок пока нет
- CE 202 MS Word - Creating Documents & FormattingДокумент36 страницCE 202 MS Word - Creating Documents & FormattingBenjamin AsiriОценок пока нет
- Add Captions in WordДокумент4 страницыAdd Captions in WordYunita RatihОценок пока нет
- MS Office 07 Daily TipsДокумент8 страницMS Office 07 Daily TipsTariq RazaОценок пока нет
- Word AssignДокумент9 страницWord AssignSandip PaulОценок пока нет
- Write Steps For The FollowingДокумент4 страницыWrite Steps For The FollowingSmriti ThapaОценок пока нет
- Hands On Word2007Документ6 страницHands On Word2007Jv PeridoОценок пока нет
- Lesson 4 Productivity ToolsДокумент20 страницLesson 4 Productivity Toolsjeremie mesinaОценок пока нет
- Creating Tables of Contents and Figures in Word 2010Документ7 страницCreating Tables of Contents and Figures in Word 2010aufcheОценок пока нет
- Word-ProcessingДокумент4 страницыWord-Processingkadeejak2715Оценок пока нет
- Lesson 4Документ11 страницLesson 4Licop, Kurt Ashley G. (Licop, Kurt Ashley G.)Оценок пока нет
- Empowerment Week1 4thДокумент18 страницEmpowerment Week1 4thMark Niño JavierОценок пока нет
- Cross-Referencing: Reference in The Insert Reference To SectionДокумент10 страницCross-Referencing: Reference in The Insert Reference To SectionXevinAdrianОценок пока нет
- Ms OfficeДокумент36 страницMs OfficeHarleen KaurОценок пока нет
- Ms Word and Ms ExcelДокумент38 страницMs Word and Ms ExcelAmarjeet VermaОценок пока нет
- Annamalai University: Bachelor of Computer ApplicationsДокумент72 страницыAnnamalai University: Bachelor of Computer ApplicationsGreen ZoneОценок пока нет
- Lab 03Документ16 страницLab 03AbdullahJavedОценок пока нет
- ITC Lab4 5 OrigionalДокумент21 страницаITC Lab4 5 Origionalparala6768Оценок пока нет
- Linking To External Graphics FileДокумент7 страницLinking To External Graphics FileSHADRACK KIRIMIОценок пока нет
- Computer PracticalДокумент32 страницыComputer PracticalanveshajandialОценок пока нет
- Converting Word Docs To Excel: Creating The Record DelimiterДокумент29 страницConverting Word Docs To Excel: Creating The Record DelimiterPrateek PandeyОценок пока нет
- QI QIII W4 Empowerment TechnologiesДокумент14 страницQI QIII W4 Empowerment TechnologiesGhaniella B. JulianОценок пока нет
- Life After Word 2003 Guide The University of Iowa ITS - Campus Technology ServicesДокумент19 страницLife After Word 2003 Guide The University of Iowa ITS - Campus Technology ServicesAshvin GraceОценок пока нет
- Microsoft WordДокумент7 страницMicrosoft Worddpk2310Оценок пока нет
- Word Processing Program MS-Word NotesДокумент29 страницWord Processing Program MS-Word Notescollins chinsungweОценок пока нет
- How To Create A Fillable Form in A Word DocumentДокумент3 страницыHow To Create A Fillable Form in A Word DocumentsamОценок пока нет
- Add, Format, or Delete Captions in WordДокумент5 страницAdd, Format, or Delete Captions in WordAbdurehman AliОценок пока нет
- OA Lab Manual Jul-Dec2018-19Документ41 страницаOA Lab Manual Jul-Dec2018-19pachchu31Оценок пока нет
- Word Lesson PlanДокумент72 страницыWord Lesson Planirfanbwp100% (1)
- Chapter 1: The Microsoft Excel WindowДокумент67 страницChapter 1: The Microsoft Excel WindowRicky Ryan AndasОценок пока нет
- Microsoftword2010intermediate PDFДокумент24 страницыMicrosoftword2010intermediate PDFdan_dezideriuОценок пока нет
- Footer Designs Include Page Numbers.: Paragraph Formatting Refers To Formatting Commands That Affect Entire ParagraphsДокумент3 страницыFooter Designs Include Page Numbers.: Paragraph Formatting Refers To Formatting Commands That Affect Entire ParagraphsKushal SejwalОценок пока нет
- Microsoft Modules AnswersДокумент8 страницMicrosoft Modules AnswersVinjamuri MadhuranjaliОценок пока нет
- About Charts and Graphs in Word 2007: You Can Insert A Chart in Your Document byДокумент6 страницAbout Charts and Graphs in Word 2007: You Can Insert A Chart in Your Document bymorphologistОценок пока нет
- Short Question: Computer Science For 9 Class (Unit # 3)Документ5 страницShort Question: Computer Science For 9 Class (Unit # 3)Yasir MehmoodОценок пока нет
- Utf-8'use of STD Word 2007-2010 PDFДокумент2 страницыUtf-8'use of STD Word 2007-2010 PDFkuyahmsОценок пока нет
- Intro To Excel: Charts and Links: CicctДокумент28 страницIntro To Excel: Charts and Links: CicctHazel Louise ⎝⎲⎵⎲⎠ CaingcoyОценок пока нет
- Power Point Chapter - 9Документ6 страницPower Point Chapter - 9Shahwaiz Bin Imran BajwaОценок пока нет
- Data 2Документ16 страницData 2FaHim YouSufzaiОценок пока нет
- 0189 Microsoft Word 2010 TutorialДокумент18 страниц0189 Microsoft Word 2010 TutorialJudel ImperialОценок пока нет
- MS Word by AshuДокумент5 страницMS Word by AshuAshu's MomentsОценок пока нет
- Microsoft Word NotesДокумент9 страницMicrosoft Word NotesNgala MacОценок пока нет
- MS-Office Lab Manual 2022-23 BCom (CA) - I B + BBA + BCom (Tax) - IДокумент55 страницMS-Office Lab Manual 2022-23 BCom (CA) - I B + BBA + BCom (Tax) - IAkshay PatelОценок пока нет
- Foc Lab Manual FinalДокумент15 страницFoc Lab Manual FinalViperous PramodОценок пока нет
- Assignment On MS-Word: Create A Folder of Your College Id and Save It To CДокумент16 страницAssignment On MS-Word: Create A Folder of Your College Id and Save It To CHimanshu AcharyaОценок пока нет
- Table of ContentДокумент10 страницTable of ContentHarsh MehtaОценок пока нет
- Microsoft Word: Customizing the Quick Access Toolbar, Equations, Underline Styles, Insert Menu, Table, Page Layout, Formatting a Document, Edit Manuscript, and Preparation of an eBook for PublishingОт EverandMicrosoft Word: Customizing the Quick Access Toolbar, Equations, Underline Styles, Insert Menu, Table, Page Layout, Formatting a Document, Edit Manuscript, and Preparation of an eBook for PublishingОценок пока нет
- New Microsoft Word DocumentДокумент1 страницаNew Microsoft Word DocumentPiyush ChaturvediОценок пока нет
- BLCKДокумент1 страницаBLCKPiyush ChaturvediОценок пока нет
- Tai Pie 101 Building AnalysisДокумент3 страницыTai Pie 101 Building AnalysisPiyush ChaturvediОценок пока нет
- HHH 8Документ1 страницаHHH 8Piyush ChaturvediОценок пока нет
- New Microsoft Word DocumentДокумент1 страницаNew Microsoft Word DocumentPiyush ChaturvediОценок пока нет
- PassportApplicationForm Main English V3.0Документ1 страницаPassportApplicationForm Main English V3.0Piyush ChaturvediОценок пока нет
- New Microsoft Word Document - For Merge1Документ1 страницаNew Microsoft Word Document - For Merge1Piyush ChaturvediОценок пока нет
- New Microsoft Word DocumentДокумент1 страницаNew Microsoft Word DocumentPiyush ChaturvediОценок пока нет
- New Microsoft Word DocumentДокумент1 страницаNew Microsoft Word DocumentPiyush ChaturvediОценок пока нет
- New Microsoft Word DocumentДокумент1 страницаNew Microsoft Word DocumentPiyush ChaturvediОценок пока нет
- New Microsoft Word DocumentДокумент1 страницаNew Microsoft Word DocumentPiyush ChaturvediОценок пока нет
- Ujnunhuuuuuuuuuuuuuuuuuuuuuuuuuuuuuhujhurfh4hgfutruhgv3hgv3htgh34fhu4tfvhjbvfb4t8vib43tg0899thhhhhhhhhhhhhhhhhhhCustomize Keyboard ShortcutsДокумент3 страницыUjnunhuuuuuuuuuuuuuuuuuuuuuuuuuuuuuhujhurfh4hgfutruhgv3hgv3htgh34fhu4tfvhjbvfb4t8vib43tg0899thhhhhhhhhhhhhhhhhhhCustomize Keyboard ShortcutsPiyush ChaturvediОценок пока нет
- New Microsoft Word DocumentДокумент1 страницаNew Microsoft Word DocumentPiyush ChaturvediОценок пока нет
- TopicДокумент7 страницTopicPiyush ChaturvediОценок пока нет
- Siti Faridah Ab RahmanДокумент24 страницыSiti Faridah Ab RahmanPiyush ChaturvediОценок пока нет
- New Microsoft Word Document - For MergeДокумент1 страницаNew Microsoft Word Document - For MergePiyush ChaturvediОценок пока нет
- New Microsoft Word Document - For Merge1Документ1 страницаNew Microsoft Word Document - For Merge1Piyush ChaturvediОценок пока нет
- BBA FreshersДокумент5 страницBBA FreshersPiyush ChaturvediОценок пока нет
- Piyush CVДокумент2 страницыPiyush CVPiyush ChaturvediОценок пока нет
- Piyush CVДокумент2 страницыPiyush CVPiyush ChaturvediОценок пока нет
- Obtain A Digital Certificate To Create A Digital SignatureДокумент3 страницыObtain A Digital Certificate To Create A Digital SignaturePiyush ChaturvediОценок пока нет
- Compatibility Changes Between VersionsДокумент2 страницыCompatibility Changes Between VersionsPiyush ChaturvediОценок пока нет
- When Timing Is EverythingДокумент8 страницWhen Timing Is EverythingPiyush ChaturvediОценок пока нет
- Jniujjjjjjjjjjjjjjjjjjjjjjjjjjjjj 9000000000000000000000000Документ1 страницаJniujjjjjjjjjjjjjjjjjjjjjjjjjjjjj 9000000000000000000000000Piyush ChaturvediОценок пока нет
- Home News Topics Resources Job Sites About UsДокумент1 страницаHome News Topics Resources Job Sites About UsPiyush ChaturvediОценок пока нет
- Home News Topics Resources Job Sites About UsДокумент1 страницаHome News Topics Resources Job Sites About UsPiyush ChaturvediОценок пока нет
- AstrologyДокумент4 страницыAstrologyPiyush ChaturvediОценок пока нет
- Sheemaduchisstaganeshaynamah!!: International Trade Cross Border Investment Reallocation of Capital Nation StatesДокумент1 страницаSheemaduchisstaganeshaynamah!!: International Trade Cross Border Investment Reallocation of Capital Nation StatesPiyush ChaturvediОценок пока нет
- Item Code Description Rate Quantity On Hand Value of StockДокумент1 страницаItem Code Description Rate Quantity On Hand Value of StockPiyush ChaturvediОценок пока нет
- HyderabadДокумент3 страницыHyderabadChristoОценок пока нет
- General Description Product Summery: Bvdss Rdson IDДокумент4 страницыGeneral Description Product Summery: Bvdss Rdson IDJose Angel TorrealbaОценок пока нет
- Grade 5 Olympiad: Answer The QuestionsДокумент14 страницGrade 5 Olympiad: Answer The QuestionsVinieysha LoganathanОценок пока нет
- WS-250 4BB 60 Cells 40mm DatasheetДокумент2 страницыWS-250 4BB 60 Cells 40mm DatasheetTejash NaikОценок пока нет
- Power Dense and Robust Traction Power Inverter For The Second Generation Chevrolet Volt Extended Range EДокумент8 страницPower Dense and Robust Traction Power Inverter For The Second Generation Chevrolet Volt Extended Range Ejrz000Оценок пока нет
- Home Work (Satistics AIUB)Документ5 страницHome Work (Satistics AIUB)fukscribdОценок пока нет
- Upload 1 Document To Download: Ergen DedaДокумент3 страницыUpload 1 Document To Download: Ergen DedakОценок пока нет
- Learning Activity Sheet Science 10 Second Quarter - Week 8Документ4 страницыLearning Activity Sheet Science 10 Second Quarter - Week 8Eller Jansen AnciroОценок пока нет
- Course Syllabus: Ecommerce & Internet MarketingДокумент23 страницыCourse Syllabus: Ecommerce & Internet MarketingMady RamosОценок пока нет
- TX Open RS232 - 485 Module (TXI2.OPEN)Документ8 страницTX Open RS232 - 485 Module (TXI2.OPEN)harishupretiОценок пока нет
- Easy Pictionary Words: Angel Eyeball PizzaДокумент3 страницыEasy Pictionary Words: Angel Eyeball Pizzakathy158Оценок пока нет
- Longley Rice PropagationДокумент11 страницLongley Rice Propagationy_m_algbaliОценок пока нет
- Kolodin Agreement For Discipline by ConsentДокумент21 страницаKolodin Agreement For Discipline by ConsentJordan ConradsonОценок пока нет
- How To Make Affidavit at Pune Collector OfficeДокумент1 страницаHow To Make Affidavit at Pune Collector Officejayram1961Оценок пока нет
- Aircraft MaintenanceДокумент32 страницыAircraft MaintenanceTateОценок пока нет
- Evaluating The Policy Outcomes For Urban Resiliency in Informal Settlements Since Independence in Dhaka, Bangladesh: A ReviewДокумент14 страницEvaluating The Policy Outcomes For Urban Resiliency in Informal Settlements Since Independence in Dhaka, Bangladesh: A ReviewJaber AbdullahОценок пока нет
- User Custom PP Install74Документ2 страницыUser Custom PP Install74Zixi FongОценок пока нет
- Steris Amsco Century v120Документ2 страницыSteris Amsco Century v120Juan OrtizОценок пока нет
- NOS 65-200-90x60-30KWD PDFДокумент2 страницыNOS 65-200-90x60-30KWD PDFDao The ThangОценок пока нет
- East St. Louis, Illinois - Wikipedia, The Free EncyclopediaДокумент9 страницEast St. Louis, Illinois - Wikipedia, The Free Encyclopediadavid rockОценок пока нет
- Wilcox - Umn - 0130E - 12886 - Competency RevisedДокумент160 страницWilcox - Umn - 0130E - 12886 - Competency RevisedShasteen Bautista SantosОценок пока нет
- Note 2958296 Pre-Implementation Steps: Create Table TypeДокумент3 страницыNote 2958296 Pre-Implementation Steps: Create Table Typevishnu900890Оценок пока нет
- Cyclical Iterative Design Process, Learning From ExperienceДокумент7 страницCyclical Iterative Design Process, Learning From ExperiencemartinsmitОценок пока нет
- Sustainable Livelihood Program SWPPSДокумент21 страницаSustainable Livelihood Program SWPPSHanabusa Kawaii IdouОценок пока нет
- Ab 1486 Developer Interest ListДокумент84 страницыAb 1486 Developer Interest ListPrajwal DSОценок пока нет
- Assignment Business EnvironmentДокумент9 страницAssignment Business EnvironmentVikram MayuriОценок пока нет
- ASTM A586-04aДокумент6 страницASTM A586-04aNadhiraОценок пока нет
- Factors Affecting The Implementation of Green Procurement: Empirical Evidence From Indonesian Educational InstitutionДокумент12 страницFactors Affecting The Implementation of Green Procurement: Empirical Evidence From Indonesian Educational InstitutionYeni Saro ManaluОценок пока нет
- Balanza Pediatrica Health o Meter 549KL Mtto PDFДокумент18 страницBalanza Pediatrica Health o Meter 549KL Mtto PDFFix box Virrey Solís IPSОценок пока нет