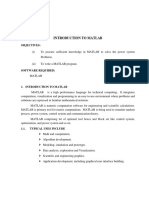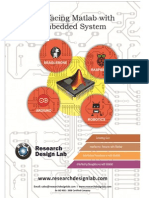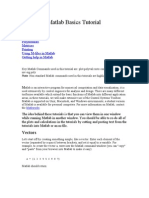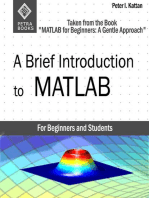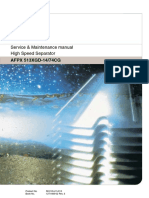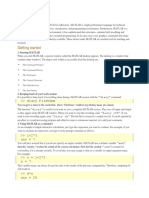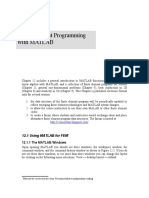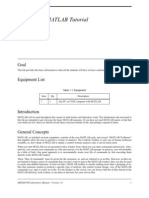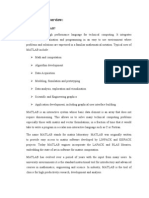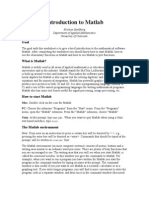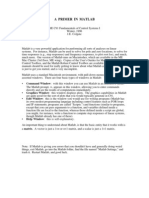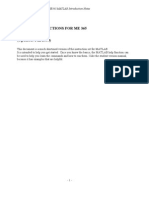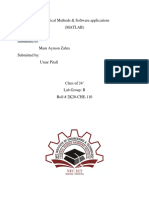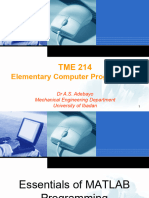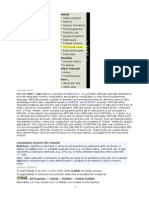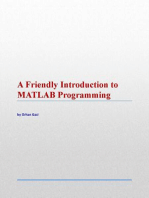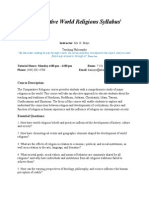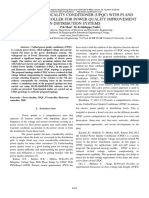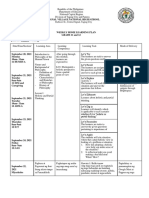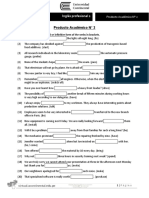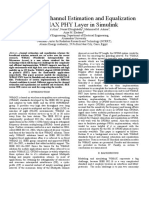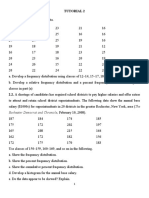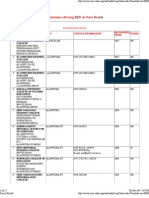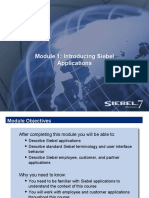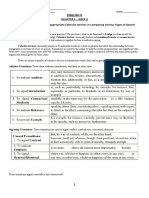Академический Документы
Профессиональный Документы
Культура Документы
Getting Started With Matlab: 1.1 Starting, Quitting, and Getting Help
Загружено:
Ahmed N. MusaИсходное описание:
Оригинальное название
Авторское право
Доступные форматы
Поделиться этим документом
Поделиться или встроить документ
Этот документ был вам полезен?
Это неприемлемый материал?
Пожаловаться на этот документАвторское право:
Доступные форматы
Getting Started With Matlab: 1.1 Starting, Quitting, and Getting Help
Загружено:
Ahmed N. MusaАвторское право:
Доступные форматы
Chapter 1
Getting Started with Matlab
The computational examples and exercises in this book have been computed using Matlab. Mat-
lab is an interactive system designed specically for scientic computation, and is used widely in
universities and industry. At its core, Matlab contains an ecient, high level programming lan-
guage and powerful graphical visualization tools which can be easily accessed through a development
environment (i.e., a graphical user interface containing various workspaces and menu items). Mat-
lab has many advantages over computer languages such as C, C++, Fortran 77 and 90 and Java.
For example, when using the Matlab programming language, essentially no declaration statements
are needed for variables. In addition, Matlab has a built-in extensive mathematical function library
that contains such items as simple trigonometric functions, as well as much more sophisticated tools
that can be used, for example, to compute dicult integrals. Many of these sophisticated functions
will be described as we progress through the book. Matlab also provides additional toolboxes that
are designed to solve specic classes of problems, such as for image processing. It should be noted
that there is no free lunch; because Matlab is an interpretive language, codes written in Fortran
77 and C are usually more ecient for very large problems. Therefore, large production codes are
usually written in one of these languages, in which case supplementary packages, such as the NAG
library are recommended for scientic computing. However, because it is excellent for developing
algorithms and problem solving environments, and can be quite ecient when used properly, all
computing in this book will be done using Matlab.
In this chapter we provide a very brief introduction to Matlab. Though our discussion assumes
the use of Matlab 7.0 or higher, in most cases version 6.0 or 6.5 will be sucient. There are many
good sources for more complete treatments on using Matlab, both on-line, and as books. One
excellent book is MATLAB Guide, 2nd ed., published by SIAM Press, 2005. Another source that
we highly recommend is Matlabs built-in help, which can be accessed once Matlab is started.
We explain how to do this in section 1.1. The rest of the chapter then provides several examples
that introduce various basic capabilities of Matlab, such as plotting and writing functions.
1.1 Starting, Quitting, and Getting Help
.
The process by which you start Matlab depends on your computer system; you may need to
request specic instructions from your instructor or system administrator. Generally, the process is
as follows:
On a PC with a Windows operating system, double-click the MATLAB 7.0 shortcut icon on
your Windows desktop. If there is no MATLAB 7.0 icon on the desktop, you may bring up
DOS (on Windows XP by going to the Command Prompt in Accessories) and entering matlab
at the operating system prompt. Alternatively, you may search for the MATLAB 7.0 icon in
a subdirectory and click on it. Where it is to be found depends on how Matlab was installed;
in the simplest case with a default installation it will be found in the C:\MATLAB7 directory.
1
2 CHAPTER 1. GETTING STARTED WITH MATLAB
On a Macintosh running OS X 10.1 or higher, there may be a MATLAB icon on the dock.
If so, then clicking this icon should start Matlab. If the MATLAB icon is not on the dock,
then you need to nd where it is located. Usually it is found in /Applications/$MATLAB/,
or /Applications/$MATLAB/bin/, where $MATLAB is the name of the folder containing the
Matlab installation. Once you nd the MATLAB icon, double clicking it should start
Matlab.
On Unix or Linux platforms, you typically enter matlab at the operating system prompt.
If you are successful in getting Matlab to start, then the development tool Graphical User Interface
(GUI) should appear on the screen. Although there are slight dierences (such as key stroke short
cuts) between platforms, in general the GUI should have the same look and feel independent of the
platform.
The command window, where you will do much of your work, contains a prompt that looks like:
>>
We can enter data and execute commands at this prompt. One very useful command is doc, which
will display the help browser. For example, entering the command
>> doc matlab
will open the help browser to a good location for rst time Matlab users to begin reading. Alter-
natively, you can pull down the Help menu, and let go on MATLAB Help. We recommend that you
read some of the information on these help pages now, but we also recommend returning periodically
to read more as you become more experienced with using Matlab.
Throughout this book we provide many examples using Matlab. In all cases, we encourage
readers to play along with the provided examples. While doing so, it may be helpful at times to
use the doc command to nd detailed information about various Matlab commands and functions.
For example,
>> doc plot
will open the help browser, and turn to a page containing detailed information on using the built-in
plot function.
To exit Matlab, you can pull down the File menu, and let go on Exit MATLAB. Alternatively,
in the command window, you can use the exit command:
>> exit
1.2 Basics of Matlab
Matlab derives its name from Matrix labratory because the primary object involved in any
Matlab computation is a matrix. A matrix is a 2-dimensional array of numbers, with a certain
number of rows and columns. For example, the array A given by
A =
0 6 8 1
2 5 5 3
7 8 0 3
is a matrix with 3 rows and 4 columns, and so is typically referred to as a 3 4 matrix.
A matrix with only one row (i.e., a 1 n matrix) is often called a row vector, while a matrix
with only one column (i.e., an n 1 matrix) is called a column vector. For example if
x =
2
8
4
0
5
and y =
3 6 3 4
,
1.2. BASICS OF MATLAB 3
then we can say that x is a 5 1 matrix, or that it is a column vector of length 5. Similarly, we can
say that y is a 1 4 matrix, or that it is a row vector of length 4. If the shape is obvious from the
context, then we may omit the words row or column, and just refer to the object as a vector.
Matlab is very useful when solving problems whose computations involve matrices and vectors.
We explore some of these basic linear algebra manipulations, as well as some basic features of
Matlab, through a series of examples.
Initializing Vectors. We can easily create row and/or column vectors in Matlab. For example,
the following two statements create the same row vector:
>> x = [1 2 3 4]
>> x = [1, 2, 3, 4]
Similarly, the following two statements create the same column vector:
>> x = [1
2
3
4]
>> x = [1; 2; 3; 4]
Actually, rather than thinking of these as row or column vectors, we should think of them as either
14 or 41 matrices. Observe from this example that elements in a row can be separated by using
either a blank space or by using a comma. Similarly, to indicate a row has ended, we can use either
a carriage return, or a semicolon.
Initializing Matrices. In general, we can create matrices with more than one row and column.
The following two statements generate the same matrix:
>> A = [1 2 3 4
5 6 7 8
9 10 11 12]
>> A = [1 2 3 4; 5 6 7 8; 9 10 11 12]
Matrix Arithmetic. Matrices can be combined (provided certain requirements on their dimensions
are satised) using the operations +, -, * to form new matrices. Addition and subtraction of
matrices is intuitive; to add or subtract two matrices, we simply add or subtract corresponding
entries. The only requirement is that the two matrices have the same dimension. For example, if
A =
3 1
3 2
3 0
, B =
7 3
2 2
3 1
, and C =
3 2 2
5 8 2
then the Matlab commands
>> D = A + B
>> E = B - A
produce the matrices
D =
4 2
1 4
6 1
and E =
10 4
5 0
0 1
,
but the command
4 CHAPTER 1. GETTING STARTED WITH MATLAB
>> F = C + A
produces an error because the matrices C and A do not have the same dimensions.
Matrix multiplication, which is less intuitive than addition and subtraction, can be dened using
linear combinations of vectors. We begin with something that is intuitive, namely the product of a
scalar (i.e., a number) and a vector. In general, if c is a scalar and a is a vector with entries a
i
, then
ca is a vector with entries ca
i
. For example,
if c = 9 and a =
3
4
2
then ca = 9
3
4
2
27
36
18
.
Once scalar multiplication is dened, it is straight forward to form linear combinations of vectors.
For example, if
c
1
= 9, c
2
= 3, c
3
= 1, and a
1
=
3
4
2
, a
2
=
3
8
0
, a
3
=
4
0
4
,
then
c
1
a
1
+ c
2
a
2
+ c
3
a
3
= 9
3
4
2
+ 3
3
8
0
+ 1
4
0
4
40
60
14
.
Now suppose we dene a matrix A and column vector x as
A =
3 3 4
4 8 0
2 0 4
, x =
9
3
1
,
then the matrix-vector product Ax is simply a compact way to represent a linear combination of the
columns of the matrix A, where the scalars in the linear combination are the entries in the vector
x. That is,
Ax = 9
3
4
2
+ 3
3
8
0
+ 1
4
0
4
40
60
14
.
Thus, we see that in general, to multiply a matrix A times a column vector x, the number of columns
in A must be the same as the number of entries in x.
Finally we come to matrix-matrix multiplication. If A is an m n matrix, and B is an n p
matrix (i.e., the number of columns in A is the same as the number of rows in B) , then the product
C = AB is an m p matrix whose columns are formed by multiplying A times corresponding
columns in B. For example, if
A =
3 3 4
4 8 0
2 0 4
, and B =
9 1 2 0
3 0 1 3
1 2 1 5
then
C = AB =
40 5 7 11
60 4 0 24
14 10 0 20
.
The operator can be used in Matlab to multiply scalars, vectors, and matrices, provided the
dimension requirements are satised. For example, if we dene
>> A = [1 2; 3 4]
>> B = [5 6; 7 8]
>> c = [1; -1]
>> r = [2 0]
1.2. BASICS OF MATLAB 5
and we enter the commands
>> C = A*B
>> y = A*c
>> z = A*r
>> w = r*A
we nd that
C =
18 22
43 50
, y =
1
1
, w =
2 4
,
but an error occurs when trying to calculate z = A*r because it is not a legal linear algebra operation;
the number of columns in A is not the same as the number of rows in r (that is, the inner matrix
dimensions do not agree).
Suppressing Output. Note that each time we execute a statement in the Matlab command
window, the result is redisplayed in the same window. This action can be suppressed by placing a
semicolon at the end of the statement. For example, if we enter
>> x = 10;
>> y = 3;
>> z = x*y
then only the result of the last statement, z = 30, is displayed in the command window.
Special Characters. In the above examples we observe that the semicolon can be used for two
dierent purposes. When used inside brackets [ ] it indicates the end of a row, but when used at
the end of a statement, it suppresses display of the result in the command window.
The comma can also be used for two dierent purposes. When used inside brackets [ ] it
separates entries in a row, but it can also be used to separate statements in a single line of code.
For example, the previous example could have been written in one line as follows:
>> x = 10;, y = 3;, z = x*y
The semicolon, comma and brackets are examples of certain special characters in Matlab that are
dened for specic purposes. For a full list of special characters, and their usage, see
>> doc special characters
Transposing Matrices. The transpose operation is used in linear algebra to transform an mn
matrix into an n m matrix by transforming rows to columns, and columns to rows. For example,
if we have the matrices and vectors:
A =
1 2
3 4
, c =
1
1
, r =
2 0
,
then
A
T
=
1 3
2 4
, c
T
=
1 1
, r
T
=
2
0
.
In Matlab the single quote is used to perform the transpose operation. For example, suppose
we consider the following matrices:
>> A = [1 2; 3 4];
>> B = [5 6; 7 8];
>> c = [1; -1];
>> r = [2 0];
6 CHAPTER 1. GETTING STARTED WITH MATLAB
When we enter the commands
>> D = A
>> s = c*c
>> H = c*c
we obtain
D =
1 3
2 4
, s = 2 , H =
1 1
1 1
.
Other Array Operations. Matlab supports certain array operations (not normally found stan-
dard linear algebra books) that can be very useful in scientic computing applications. Some of
these operations are:
.* ./ .
The dot indicates that the operation is to act on the matrices in an element by element (componen-
twise) way. For example,
1
2
3
4
5
6
7
8
5
12
21
32
1
2
3
4
.3 =
1
8
27
64
The rules for the validity of these operations are dierent than for linear algebra, as the rst example
shows. A full list of arithmetic operations, and the rules for their use in Matlab, can be found by
referring to
doc arithmetic operators
Remark on the Problems. The problems in this chapter are designed to help you become more
familiar with Matlab and some of its capabilities. Some problems may include issues not explicitly
discussed in the text, but a little exploration in Matlab (i.e., executing the statements and reading
appropriate doc pages) should provide the necessary information to solve all of the problems.
Problem 1.2.1. If z = [0 -1 2 4 -2 1 5 3], and J = [5 2 1 6 3 8 4 7], determine what is
produced by the following sets of Matlab statements:
>> x = z, A = x*x, s = x*x, w = x.*J,
>> length(x), length(z)
>> size(A), size(x), size(z), size(s)
Note that to save space, we put several statements on each line. You may prefer to execute each of
the statements (separated by commas) one at a time. You should use the doc command followed by
length or size or search the Matlab Help index.
1.3. MATLAB AS A SCIENTIFIC COMPUTING ENVIRONMENT 7
1.3 Matlab as a Scientic Computing Environment
So far we have only used Matlab as a sophisticated calculator. It is much more powerful than
that, containing many programming constructs, such as ow control (if, for, while, etc.), as well as
capabilities for writing functions, and creating structures, classes, objects, etc. Since this is not a
Matlab programming book, we do not discuss all of these capabilities in great detail. In fact, many
Matlab programming issues will be discussed, when they are needed, as we progress through the
book. However, it will be helpful to introduce a few concepts before beginning our study of scientic
computing.
1.3.1 Initializing Vectors with Many Entries
Suppose we want to create a vector, x, containing the values 1, 2, . . . , 100. We could do this using a
for loop:
n = 100;
for i = 1:n
x(i) = i;
end
In this example, the notation 1:n is used to create integers 1, 2, 3, . . . , n. When Matlab begins to
execute this code, it does not know that x will be a vector of length 100, but it has a very smart
memory manager that creates space as needed. Forcing the memory manager to work a lot can
make codes very inecient. Fortunately, if we know how many entries x will have, then we can help
out the memory manager by rst allocating space using the zeros function. For example:
n = 100;
x = zeros(1,n);
for i = 1:n
x(i) = i;
end
In general, the function zeros(m,n) creates an mn array containing all zeros. Thus, in our case,
zeros(1,n) creates a 1 n array, that is a row vector with n entries.
Actually, there is a much easier, and better way, to initialize a simple vector like this using one
of Matlabs vector operations, as follows:
n = 100;
x = 1:n;
The colon operator is very useful! Lets see another example where it can be used to create a vector.
Suppose we want to create a vector, x, containing n entries equally spaced between a = 0 and b = 1.
The distance between each of the equally spaced points is given by h =
b a
n 1
=
1
n 1
, and the
vector, x, should therefore contain the entries:
0, 0 + h, 0 + 2 h, , (i 1) h, , 1
We can create a vector with these entries, using the colon operator, as follows:
n = 101;
h = 1 / (n-1);
x = 0:h:1;
We often want to create vectors like this in mathematical computations. Therefore, Matlab provides
a function for it, called linspace. In general, linspace(a, b, n) generates a vector of n equally
spaced points between a and b. So, in our example with a = 0 and b = 1, we can use:
8 CHAPTER 1. GETTING STARTED WITH MATLAB
n = 101;
x = linspace(0, 1, n);
Note that, for the interval [0, 1], choosing n = 101 produces a nice rational spacing between points,
namely h = 0.01. That is,
x =
0 0.01 0.02 0.98 0.99 1
.
There is actually a lesson to be learned from the examples in this subsection. Specically, if
we need to perform what might be considered a fairly standard mathematical calculation, then we
might want to use the search facility in the help browser to determine if Matlab already provides
an optimized function for it.
Problem 1.3.1. Determine what is produced by the Matlab statements:
>> i = 1:10
>> j = 1:2:11
>> x = 5:-2:-3
For more information on the use of ":", see doc colon.
Problem 1.3.2. If z = [0 -1 2 4 -2 1 5 3], and J = [5 2 1 6 3 8 4 7], determine what is
produced by the following Matlab statements:
>> z(2:5)
>> z(J)
Problem 1.3.3. Determine what is produced by the following Matlab statements:
>> A = zeros(2,5)
>> B = ones(3)
>> R = rand(3,2)
>> N = randn(3,2)
What is the dierence between the functions rand and randn? What happens if you repeat the
statement R = rand(3,2) several times? Now repeat the following pair of commands several times:
>> rand(state, 0)
>> R = rand(3,2)
What do you observe? Note: The up arrow key can be used to recall previous statements entered
in the command window.
Problem 1.3.4. Determine what is produced by the following Matlab statements:
>> x = linspace(1, 1000, 4)
>> y = logspace(0, 3, 4)
In each case, what is the spacing between points?
Problem 1.3.5. Given integers a and b, and a rational number h (e.g.,
1
10
), determine a formula
for n so that
linspace(a, b, n) = [a, a+h, a+2h, ..., b]
1.3. MATLAB AS A SCIENTIFIC COMPUTING ENVIRONMENT 9
1.3.2 Creating Plots
Suppose we want to plot the function y = x
2
x + 3 + cos 5x on the interval 3 x 5. The
basic idea is to rst plot several points, (x
i
, y
i
), and then connect them together using lines. We can
do this in Matlab by creating a vector of x-coordinates, a vector of y-coordinates, and then use
the Matlab command plot(x,y) to draw the graph in a gure window. For example, we might
consider using the following Matlab code:
n = 81;
x = linspace(-3, 5, n);
y = zeros(1, n);
for i = 1:n
y(i) = x(i)^2 - sqrt(x(i) + 3) + cos(5*x(i));
end
plot(x, y)
Note that in this code we have used the linspace command to eciently create the vector x, and
we helped the memory manager by using the zeros command to allocate space for the vector y.
The for loop is used to generate the entries of y one at at time, and the plot command is used to
draw the graph.
Matlab allows certain operations on arrays that can be used to shorten this code. For example,
if x is a vector containing entries x
i
, then:
x + 3 is a vector containing entries x
i
+ 3, and sqrt(x + 3) is a vector containing entries
x
i
+ 3.
Similarly, 5*x is a vector containing entries 5x
i
, and cos(5*x) is a vector containing entries
cos(5x
i
).
Finally, from the previous section we use the dot operation x.^2 to compute a vector containing
entries x
2
i
.
Using these properties, the for loop in the previous code can be replaced with a single vector
operation:
n = 81;
x = linspace(-3, 5, n);
y = x.^2 - sqrt(x + 3) + cos(5*x);
plot(x,y)
Note, the zeros command is no longer needed as the vector y automatically is given the same length
as the vector x. If you can use array operations instead of loops, then you should. In general, array
operations are more ecient than using loops.
Matlab has many more, very sophisticated, plotting capabilities. Three very useful commands
are axis, subplot, and hold:
axis is mainly used to scale the x and y-axes on the current plot as follows:
axis([xmin xmax ymin ymax])
subplot is mainly used to put several plots in a single gure window. Specically,
subplot(m, n, p)
breaks the gure window into an mn matrix of small axes, and selects the p
th
set of axes
for the current plot. The axes are counted along the top row of the gure window, then the
second row, etc.
hold allows you to overlay several plots on the same set of axis.
10 CHAPTER 1. GETTING STARTED WITH MATLAB
The following example illustrates how to use these commands.
Example 1.3.1. Chebyshev polynomials are used in a variety of engineering applications. The j
th
Chebyshev polynomial T
j
(x) is dened by
T
j
(x) = cos(j arccos(x)) , 1 x 1 .
(a) First we plot, in the same gure, the Chebyshev polynomials for j = 1, 3, 5, 7. This can be
done by executing the following statements in the command window:
x = linspace(-1, 1, 201);
T1 = cos(acos(x));
T3 = cos(3*acos(x));
T5 = cos(5*acos(x));
T7 = cos(7*acos(x));
subplot(2,2,1), plot(x, T1)
subplot(2,2,2), plot(x, T3)
subplot(2,2,3), plot(x, T5)
subplot(2,2,4), plot(x, T7)
The resulting plot is shown in Fig. 1.1.
!1 !0.5 0 0.5 1
!1
!0.5
0
0.5
1
!1 !0.5 0 0.5 1
!1
!0.5
0
0.5
1
!1 !0.5 0 0.5 1
!1
!0.5
0
0.5
1
!1 !0.5 0 0.5 1
!1
!0.5
0
0.5
1
Figure 1.1: Resulting gure when using subplot in Example 1.3.1(a).
(b) When you use the plot command, Matlab chooses default values for the axes chosen usually
appropriately. These can be changed using the axis command, for example:
subplot(2,2,1), axis([-1, 1, -2, 2])
subplot(2,2,2), axis([-2, 2, -1, 1])
subplot(2,2,3), axis([-2, 1, -1, 2])
subplot(2,2,4), axis([-2, 2, -2, 2])
The resulting plot is shown in Fig. 1.2.
(c) Finally, we can plot all of the polynomials on the same set of axes. This can be achieved as
follows (here we use dierent colors, blue, red green and cyan, for each):
1.3. MATLAB AS A SCIENTIFIC COMPUTING ENVIRONMENT 11
!1 !0.5 0 0.5 1
!2
!1
0
1
2
!2 !1 0 1 2
!1
!0.5
0
0.5
1
!2 !1 0 1
!1
!0.5
0
0.5
1
1.5
2
!2 !1 0 1 2
!2
!1
0
1
2
Figure 1.2: Resulting gure when using axis in Example 1.3.1(b).
subplot(1,1,1)
plot(x, T1, b)
hold on
plot(x, T3, r)
plot(x, T5, g)
plot(x, T7, c)
The resulting plot is shown in Fig. 1.3. (You will see the result in color on your screen.)
!1 !0.8 !0.6 !0.4 !0.2 0 0.2 0.4 0.6 0.8 1
!1
!0.8
!0.6
!0.4
!0.2
0
0.2
0.4
0.6
0.8
1
Figure 1.3: Resulting gure when using hold in Example 1.3.1(c).
Remarks on Matlab Figures. We have explained that hold can be used to overlay plots on the
same axis, and subplot can be used to generate several dierent plots in the same gure. In some
cases, it is preferable to generate several dierent plots in dierent gures. This can be done using
12 CHAPTER 1. GETTING STARTED WITH MATLAB
the figure command. It may also be necessary to clear a gure, so that a new set of plots can be
drawn in it. The clf command can be used for this purpose.
Problem 1.3.6. Write Matlab code that will evaluate and plot the following functions:
(a) y = 5 cos(3x) for 101 equally spaced points on the interval 0 x 1.
(b) y =
1
1 + x
2
for 101 equally spaced points on the interval 5 x 5.
(c) y =
sin7x sin5x
cos 7x + cos 5x
using 200 equally spaced points on the interval 1.57 x 1.57. Use the
axis command to scale the plot so that 2 x 2 and 10 y 10.
In each case, your code should not contain any loops.
Problem 1.3.7. A xed point of a function g(x) is a point x that satises x = g(x). An educated
guess of a xed point can be obtained by plotting y = g(x) and y = x on the same axis, and estimating
the location of the intersection point. Use this technique to estimate a xed point for g(x) = cos x.
Problem 1.3.8. Use Matlab to create the plot shown in Fig. 1.4. Hints: You will need to use
the commands hold, xlabel, ylabel, and legend. The symbol in the legend can be created using
\pm.
0 5 10 15 20 25 30 35 40
!10
!8
!6
!4
!2
0
2
4
6
8
10
x
y
y = 0.25*x*sin(x)
y = 0.25*x
Figure 1.4: Example of a plot that uses Matlab commands hold, xlabel, ylabel, and legend.
Problem 1.3.9. Explain what happens when the following Matlab code is executed.
for k = 1:6
x = linspace(0, 4*pi, 2^(k+1)+1);
subplot(2,3,k), plot(x, sin(x))
axis([0, 4*pi, -1.5, 1.5])
end
What happens if subplot(2, 3, k) is changed to subplot(3, 2, k)? What happens if the axis
statement is omitted?
1.3. MATLAB AS A SCIENTIFIC COMPUTING ENVIRONMENT 13
1.3.3 Script and Function M-Files
Next, we introduce script and function m-les that can be used to write Matlab programs.
A script is a le containing a collection of Matlab commands that are executed when the
name of the le is entered in the Matlab command window. Scripts are very convenient
for conducting computational experiments that require entering many commands. However,
care must be taken because variables in a script are global to the Matlab session, and it is
therefore easy to unintentionally change their values.
A function is a le containing a collection of Matlab commands that are executed when the
function is called. The rst line of a function must have the form:
function [out1, out2,... ] = FunctionName(input1, input2, ...)
By default, any data or variables created within the function are private. You can specify any
number of inputs to the function, and if you want to pass back results, then you can specify
any number of outputs. Functions can call other functions, and in this way you can write
sophisticated programs as in any conventional programming language.
In each case, the program should be saved in a le with a .m extension. Any editor may be used
to create an m-le, but we recommend using Matlabs built-in editor, which can be opened in one
of several ways. In addition to clicking on certain menu items, the editor can be opened using the
edit command. For example, if we enter
edit ChebyPlots.m
in the command window, then the editor opens, and we can begin entering and modifying Matlab
commands.
It is important to consider carefully how the script and function m-les will be named. As
mentioned above, they should all have names of the form:
FunctionName.m or ScriptName.m
The names should be descriptive, but it is also important to avoid using a name already taken be one
of Matlabs many built-in functions. If we happen to use the same name as one of these built-in
functions, then Matlab has a way of choosing which function to use, but such a situation can be
very confusing. The command exist can be used to determine if a function (or variable) is already
dened by a specic name.
To illustrate how to write functions and scripts, we provide two examples.
Example 1.3.2. In this example we write a simple function, which we call PlotCircle.m, that
generates a plot of a circle with radius r:
14 CHAPTER 1. GETTING STARTED WITH MATLAB
function PlotCircle(r)
%
% PlotCircle(r)
%
% This function plots a circle of radius r.
% If no input value for r is specified, the default value is chosen
% as r = 1. We check for too many inputs and for negative input
% and report errors in both cases.
%
if nargin < 2
if nargin == 0
r = 1;
end
if r <= 0
error(The input value should be >= 0.)
end
theta = linspace(0, 2*pi, 200);
x = r*cos(theta);
y = r*sin(theta);
plot(x, y)
axis([-2*r,2*r,-2*r,2*r])
axis square
else
error(Too many input values.)
end
Once this function is created, we can use it to generate plots of circles. For example, if we enter
>> PlotCircle(2)
in the command window, then a circle of radius 2 will be plotted, as shown in Fig. 1.5.
!4 !3 !2 !1 0 1 2 3 4
!4
!3
!2
!1
0
1
2
3
4
Figure 1.5: Figure created when entering PlotCirle(2).
1.3. MATLAB AS A SCIENTIFIC COMPUTING ENVIRONMENT 15
The code for this example introduces some new Matlab commands that require a little expla-
nation:
The percent symbol, %, is used to denote a comment in the program. Anything after a
% symbol on any line is treated as comment. All programs (functions and scripts) should
contain sucient comments to explain their purpose, and if there are any input and/or output
variables.
nargin is a built-in Matlab command that can be used to count the number of input ar-
guments to a function. If we run this code using PlotCircle(2), PlotCircle(7), etc., then
on entry to this function, the value of nargin is 1. However, if we run this code using the
command PlotCircle (with no specied input argument), then on entry to this function, the
value of nargin is 0. We also use the command nargin to check for too many input values.
The conditional command if is used to execute a statement if the expression is true. First we
check that there are not too many inputs. Then, we check if nargin is 0 (that is, the input
value has not been specied). In the latter case, the code sets r to the default value of 1. Note
that there is a big dierence between the statements x = 0 and x == 0; the former sets the
value of x to 0, while the latter checks to see if x and 0 are the same. You will observe that
the if statements are nested. The end statements are also nested. Each end encountered
corresponds to the most recent if. The indenting used should help you follow the command
structure of the program. We also use an if statement to make sure the input value for the
radius is not negative. Conditional statements are often used in numerical computing; the doc
command can be used to nd more detailed information on if and related statements such as
else and elseif.
error is a built-in Matlab command. When this command is executed, the computation
terminates, and the message between the single quotes is printed in the command window.
Example 1.3.3. Here, we illustrate how scripts can be used in combination with functions. Suppose
that the concentration of spores of pollen per square centimeter are measured over a 15 day period,
resulting in the following data:
day 1 2 3 4 5 6 7 8 9 10 11 12 13 14 15
pollen count 12 35 80 120 280 290 360 290 315 280 270 190 90 85 66
(a) First, we write a function that will have as input a vector of data, and return as output the
mean and standard deviation of this data.
Matlab has several built-in functions for statistical analysis. In particular, we can use mean
and std to compute the mean and standard deviation. Therefore, the function we write, which
is named GetStats.m, is very simple:
16 CHAPTER 1. GETTING STARTED WITH MATLAB
function [m, s] = GetStats(x);
%
% Compute the mean and standard deviation of entries
% in a vector x.
%
% Input: x - vector (either row or column)
%
% Output: m - mean value of the elements in x.
% s - standard deviation of the elements in x.
%
m = mean(x);
s = std(x);
(b) We now write a script, that we name PollenStats.m, to generate and display a statistical
analysis of the pollen data:
%
% Script: PollenStats
%
% This script shows a statistical analysis of measured pollen
% counts on 15 consecutive days.
%
%
% p is a vector containing the pollen count for each day.
% d is a vector indicating the day (1 -- 15).
%
p = [12 35 80 120 280 290 360 290 315 280 270 190 90 85 66];
d = 1:length(p);
%
% Get statistical data, and produce a plot of the results.
%
[m, s] = GetStats(p);
bar(d, p, b)
xlabel(Day of Measurement)
ylabel(Pollen Count)
hold on
plot([0, 16], [m, m], r)
plot([0, 16], [m-s, m-s], r--)
plot([0, 16], [m+s, m+s], r--)
text(16, m, <-- m)
text(16, m-s, <-- m - s)
text(16, m+s, <-- m + s)
hold off
Once the programs are written, we can run the script by simply entering its name in the
1.3. MATLAB AS A SCIENTIFIC COMPUTING ENVIRONMENT 17
1 2 3 4 5 6 7 8 9 10 11 12 13 14 15
0
50
100
150
200
250
300
350
400
Day of Measurement
P
o
l
l
e
n
C
o
u
n
t
<!! m
<!! m ! s
<!! m + s
Figure 1.6: Bar graph summarizing the statistical analysis of pollen counts from Example 1.3.3
command window:
>> PollenStats
The resulting plot is shown in Fig. 1.6.
The script PollenStats.m uses several commands that have not yet been discussed. For
detailed information on the specic uses of these commands, use doc (e.g., doc bar). See if
you can work out what is going on in the plot and text lines of PollenStats.m.
Problem 1.3.10. Write a function m-le, PlotCircles.m, that can accept as input a vector, r,
having positive entries, and plots circles of radius r(i) on the same axis. If no input value for r
is specied, the default is to plot a single circle with radius r = 1. Test your function by using r =
1:5. Hints: Matlab commands that might be useful for this problem include max, min and any.
1.3.4 Dening Mathematical Functions
In many computational science problems it is necessary to evaluate a function. For example, in
order to numerically nd the maximum of, say, f(x) = 1/(1 + x
2
), it is necessary to evaluate f(x)
a many dierent points. One approach is to write a function m-le, such as:
18 CHAPTER 1. GETTING STARTED WITH MATLAB
function f = Runge(x)
%
% f = Runge(x);
%
% This function evaluates Runges function, f(x) = 1/(1 + x^2).
%
% Input: x - vector of x values
%
% Output: f - vector of f(x) values.
%
f = 1 ./ (1 + x.*x);
To evaluate this function at, say, x = 1.7, we can use the Matlab statement:
>> y = Runge(1.7)
Or, if we want to plot this function on the interval 5 x 5, we might use the Matlab statements
>> x = linspace(-5, 5, 101);
>> y = Runge(x);
>> plot(x, y)
Although this approach works well, it is rather tedious to write a function m-le whose denition is
just one line of code.
Two alternative approaches, that are very useful (and ecient), include:
We can use the inline construct to dene the function:
>> Runge = inline(1 ./ (1 + x.*x));
where the single quotes are needed. Here since there is only one variable, Matlab assumes
Runge is a function of x.
Or, we can dene Runge as an anonymous function:
>> Runge = @(x) 1 ./ (1 + x.*x);
Here the notation @(x) explicitly states that Runge is a function of x.
In either case, once Runge has been dened as an inline function, we can evaluate it at, say, x = 1.7,
using the Matlab statement:
>> y = Runge(1.7);
Or, to plot the function on the interval 5 x 5, we might use the Matlab statements
>> x = linspace(-5, 5, 101);
>> y = Runge(x);
>> plot(x, y)
Note that it is always best to use array operators (such as ./ and .*) when possible, so that
functions can be evaluated at arrays of x-values. For example, if we did not use array operations in
the above code, that is, if we had used the statement Runge = @(x) 1 / (1 + x*x), (or the same
denition for f in the function Runge) then we could compute the single value Runge(1.7), but y
= Runge(x) would produce an error if x was a vector, such as x = linspace(-5, 5, 101).
We remark that anonymous functions are new to Matlab 7. They provide a powerful and easy
to use construct for dening mathematical functions. Generally, if it is necessary to evaluate f(x)
1.3. MATLAB AS A SCIENTIFIC COMPUTING ENVIRONMENT 19
many times, then Matlab codes will be more ecient if f(x) is dened as a either a function m-le
or an anonymous function, while the same code is (often substantially) less ecient if f(x) is dened
as an inline function. In general, if f(x) can be dened with a single line of code, we will use an
anonymous function to dene it, otherwise we will use function m-les.
Problem 1.3.11. The Matlab functions tic and toc can be used to nd the (wall clock) time it
takes to run a piece of code. For example, consider the following Matlab statements:
f = @(x) 1 ./ (1 + x.*x);
tic
for i = 1:n
x = rand(n,1);
y = f(x);
end
toc
When tic is executed, the timer is started, and when toc is executed, the timer is stopped, and
the time required to run the piece of code between the two statements is displayed in the Matlab
command window. Write a script m-le containing these statements. Include similar statements
dening f(x) as an inline function, and as a function m-le. Run the code for various values of n,
say n = 100, 200, 300, 400, 500. What do you observe?
Problem 1.3.12. Repeat the experiment in Problem 1.3.11, but this time use f(x) =
e
x
+ sinx
x
2
+ 7x + 4
.
1.3.5 Creating Reports
Many problems in scientic computing (and in this book) require a combination of mathematical
analysis, computational experiments, and a written summary of the results; that is, a report. Plots
created in Matlab can be easily printed for inclusion in the report. Probably the easiest approach
is to pull down the File menu on the desired Matlab gure window, and let go on Print.
Another option is to save the plot to a le on your computer using the Save as option under the
File menu on the gure window. Matlab supports many types of le formats, including encapsu-
lated PostScript (EPS) and portable document format (PDF), as well as many image compression
formats such as TIFF, JPEG and PNG. These les can also be created in the command window, or
in any m-le, using the print command. For detailed information on creating such les, open the
help browser to the associated reference page using the command doc print.
In addition to plots, it may be desirable to create tables of data for a report. Three useful
commands that can be use for this purpose are disp, sprintf and diary. When used in combination,
disp and sprintf can be used to write formatted output in the command window. The diary
command can then be used to save the results in a le. For example, the following Matlab code
computes a compound interest table, with annual compounding:
a = 35000;, n = 5;
r = .01:.01:.1;
t = a*(1 + r).^n;
diary InterestInfo.dat
disp( If a = 35,000 dollars is borrowed, to be paid in n = 5 years, then:)
disp( )
disp( Interest rate, r Total paid after 5 years)
disp( ==================================================)
for i = 1:length(r)
disp(sprintf( %4.2f %8.2f , r(i), t(i)))
end
diary off
20 CHAPTER 1. GETTING STARTED WITH MATLAB
If the above code is put into a script or function m-le, then when the code is executed, it prints
the following table of data in the command window:
If a = 35,000 dollars is borrowed, to be paid in n = 5 years, then:
Interest rate, r Total paid after 5 years
==================================================
0.01 36785.35
0.02 38642.83
0.03 40574.59
0.04 42582.85
0.05 44669.85
0.06 46837.90
0.07 49089.31
0.08 51426.48
0.09 53851.84
0.10 56367.85
Here, the diary command is used to open a le named InterestInfo.dat, and any subsequent
results displayed in the command window are automatically written in this le until it is closed with
the diary off command. Thus, after execution, the above table is left in the le InterestInfo.dat.
A word or warning about the diary command: If we create a script m-le containing the above
code, and we run that script several times, the le InterestInfo.dat will collect the results from
each run. In many cases the rst set of runs may be used to debug the code, or to get the formatted
output to look good, and it is only the nal set that we want saved. In this case, it is recommended
to comment out the lines of code containing the diary commands (i.e., put the symbol % in front
of the commands) until we are ready to make the nal run.
Вам также может понравиться
- Predictive Tools For AccuracyДокумент19 страницPredictive Tools For AccuracyVinod Kumar Choudhry93% (15)
- Problem ManagementДокумент33 страницыProblem Managementdhirajsatyam98982285Оценок пока нет
- EE6711 Power System Simulation Lab Manual R2013Документ101 страницаEE6711 Power System Simulation Lab Manual R2013gokulchandru100% (1)
- Focus Charting of FДокумент12 страницFocus Charting of FRobert Rivas0% (2)
- Grammar Reference With Practice Exercises: Unit 1Документ25 страницGrammar Reference With Practice Exercises: Unit 1violet15367% (3)
- Sino-Japanese Haikai PDFДокумент240 страницSino-Japanese Haikai PDFAlina Diana BratosinОценок пока нет
- PSS Lab Exp Edited PDFДокумент122 страницыPSS Lab Exp Edited PDFKeith BoltonОценок пока нет
- Interfacing Matlab With Embedded SystemsДокумент89 страницInterfacing Matlab With Embedded SystemsRaghav Shetty100% (1)
- Matlab - Crash Course in Matlab - Found - at - (Redsamara - Com) PDFДокумент59 страницMatlab - Crash Course in Matlab - Found - at - (Redsamara - Com) PDFosmanatamОценок пока нет
- Modern Control System TutorialДокумент134 страницыModern Control System TutorialUtn LeoОценок пока нет
- Matlab Basics Tutorial: VectorsДокумент52 страницыMatlab Basics Tutorial: VectorsMohit Bathla MontyОценок пока нет
- MATLAB for Beginners: A Gentle Approach - Revised EditionОт EverandMATLAB for Beginners: A Gentle Approach - Revised EditionРейтинг: 3.5 из 5 звезд3.5/5 (11)
- 476 56518 MVGR Matlab TutorialДокумент59 страниц476 56518 MVGR Matlab TutorialPhani KumarОценок пока нет
- Anindya Anticipatory BailДокумент9 страницAnindya Anticipatory BailYedlaОценок пока нет
- Li X Zhang Matlab - Notes PDFДокумент49 страницLi X Zhang Matlab - Notes PDFLG TVОценок пока нет
- Introduction To MATLAB: Engineering Software Lab C S Kumar ME DepartmentДокумент36 страницIntroduction To MATLAB: Engineering Software Lab C S Kumar ME DepartmentsandeshpetareОценок пока нет
- A Brief Introduction to MATLAB: Taken From the Book "MATLAB for Beginners: A Gentle Approach"От EverandA Brief Introduction to MATLAB: Taken From the Book "MATLAB for Beginners: A Gentle Approach"Рейтинг: 2.5 из 5 звезд2.5/5 (2)
- Matlabnotes PDFДокумент17 страницMatlabnotes PDFUmer AbbasОценок пока нет
- MATLAB Basic Commands PDFДокумент30 страницMATLAB Basic Commands PDFrathnam.pmОценок пока нет
- Accounting 110: Acc110Документ19 страницAccounting 110: Acc110ahoffm05100% (1)
- Service and Maintenance Manual AFPX 513 PDFДокумент146 страницService and Maintenance Manual AFPX 513 PDFManuel Amado Montoya AgudeloОценок пока нет
- Introduction To Matlab: Numerical Computation - As You Might Guess From Its Name, MATLAB Deals Mainly WithДокумент7 страницIntroduction To Matlab: Numerical Computation - As You Might Guess From Its Name, MATLAB Deals Mainly WithAbhishek GuptaОценок пока нет
- FALLSEM2021-22 BMAT101P LO VL2021220106402 Reference Material I 13-09-2021 FS2122 BMAT101L-LAB INTRODUCTIONДокумент11 страницFALLSEM2021-22 BMAT101P LO VL2021220106402 Reference Material I 13-09-2021 FS2122 BMAT101L-LAB INTRODUCTIONcavorafОценок пока нет
- Chapter 3 INTRODUCTION TO MATLABДокумент26 страницChapter 3 INTRODUCTION TO MATLABShariff GaramaОценок пока нет
- An Introductory Course in MATLAB: MATLAB For Beginners: Alba M. Franco-PereiraДокумент43 страницыAn Introductory Course in MATLAB: MATLAB For Beginners: Alba M. Franco-PereiraAlaa MohamedОценок пока нет
- What Is MatlabДокумент15 страницWhat Is Matlabqadiradnan7177Оценок пока нет
- Introduction To MATLABДокумент10 страницIntroduction To MATLABShubhan SinghОценок пока нет
- Matlab TutorialДокумент8 страницMatlab TutorialJunaid IqbalОценок пока нет
- Finite Element Programming With MATLAB: 12.1 Using MATLAB For FEMДокумент33 страницыFinite Element Programming With MATLAB: 12.1 Using MATLAB For FEM436MD siribindooОценок пока нет
- Lab ManДокумент33 страницыLab Manapi-3693527Оценок пока нет
- A Quick Matlab Tutorial: Michael RobinsonДокумент6 страницA Quick Matlab Tutorial: Michael RobinsonAbdulrazzak SaleemОценок пока нет
- Lab Task No #1: Introduction To MatlabДокумент20 страницLab Task No #1: Introduction To MatlabkuttaОценок пока нет
- What Is MATLAB?: ECON 502 Introduction To Matlab Nov 9, 2007 TA: Murat KoyuncuДокумент12 страницWhat Is MATLAB?: ECON 502 Introduction To Matlab Nov 9, 2007 TA: Murat KoyuncuAndrey MouraОценок пока нет
- Introduction To Matlab 1Документ21 страницаIntroduction To Matlab 1mahe_sce4702Оценок пока нет
- Basic Matlab MaterialДокумент26 страницBasic Matlab MaterialGogula Madhavi ReddyОценок пока нет
- Matlab Tutorial Lesson 1Документ6 страницMatlab Tutorial Lesson 1David FagbamilaОценок пока нет
- DIP Lab: Introduction To MATLAB: GoalДокумент7 страницDIP Lab: Introduction To MATLAB: GoalMohamed El-Mutasim El-FeelОценок пока нет
- A Primer in MatlabДокумент15 страницA Primer in MatlabgfcalaveraОценок пока нет
- Matlab and Matrices: Math 45 - Linear Algebra David Arnold David-Arnold@Eureka - Redwoods.cc - Ca.usДокумент7 страницMatlab and Matrices: Math 45 - Linear Algebra David Arnold David-Arnold@Eureka - Redwoods.cc - Ca.ussadeghnzr2220Оценок пока нет
- DSP Lab Manual Final PDFДокумент102 страницыDSP Lab Manual Final PDFUmamaheswari VenkatasubramanianОценок пока нет
- Matlab For Machine LearningДокумент10 страницMatlab For Machine Learningmm naeemОценок пока нет
- Revised Matlab Notes Fall2004Документ6 страницRevised Matlab Notes Fall2004Uma RaniОценок пока нет
- Data Files: Matlab Basics TutorialДокумент49 страницData Files: Matlab Basics TutorialSu DeshОценок пока нет
- Lab 1Документ18 страницLab 1mannnn014Оценок пока нет
- Experiment (1) Introduction To MATLAB: Signal and Systems LaboratoryДокумент5 страницExperiment (1) Introduction To MATLAB: Signal and Systems LaboratoryNaoo 0099Оценок пока нет
- Matlab Chapter1Документ12 страницMatlab Chapter1Giulia IoriОценок пока нет
- MATLABsumtumДокумент25 страницMATLABsumtumveenadivyakishОценок пока нет
- Print AbleДокумент12 страницPrint AbleCristian HoreaОценок пока нет
- MATLAB Manual FinalДокумент45 страницMATLAB Manual FinalAsadMalikОценок пока нет
- DSP Manual1Документ101 страницаDSP Manual1Murali ThirupathyОценок пока нет
- Lecture 001Документ52 страницыLecture 001Okelola EmmanuelОценок пока нет
- University of Engineering and Technology, Taxila: Introduction To MATLAB EnvironmentДокумент8 страницUniversity of Engineering and Technology, Taxila: Introduction To MATLAB EnvironmentMuhham WaseemОценок пока нет
- Polytechnic Institute of Tabaco: Subject: Topic: Duration: Subject Code: InstructorДокумент7 страницPolytechnic Institute of Tabaco: Subject: Topic: Duration: Subject Code: InstructorAlexander Carullo MoloОценок пока нет
- Lab 1: Introduction To MATLAB: DSP Praktikum Signal Processing Group Technische Universit at Darmstadt April 17, 2008Документ16 страницLab 1: Introduction To MATLAB: DSP Praktikum Signal Processing Group Technische Universit at Darmstadt April 17, 2008aksh26Оценок пока нет
- Matlab NotesДокумент28 страницMatlab Noteschandra sekharОценок пока нет
- MATLAB TutorialДокумент54 страницыMATLAB TutorialkarisndaОценок пока нет
- HTTP WWW - Math.ufl - Edu Help Matlab-Tutorial Matlab-TutorialДокумент28 страницHTTP WWW - Math.ufl - Edu Help Matlab-Tutorial Matlab-TutorialtimsykiОценок пока нет
- Imo State PolytechnicДокумент7 страницImo State PolytechnicElujekwute HenryОценок пока нет
- 1.1 Description: MATLAB PrimerДокумент10 страниц1.1 Description: MATLAB PrimerAbdul RajakОценок пока нет
- Tute LabДокумент42 страницыTute LabVictorОценок пока нет
- Experiment 2 Sadat One For MeДокумент17 страницExperiment 2 Sadat One For Meallrounder fightОценок пока нет
- Matlab Manual1Документ13 страницMatlab Manual1venkatcharmsОценок пока нет
- Class 2 Sheet 1Документ5 страницClass 2 Sheet 1eibsuaОценок пока нет
- Experiment 1Документ39 страницExperiment 1Usama NadeemОценок пока нет
- Getting Started Matlab Lesson 1Документ6 страницGetting Started Matlab Lesson 1jimmyboyjrОценок пока нет
- Wimax Router: (Including Configuration For Rut5Xx)Документ9 страницWimax Router: (Including Configuration For Rut5Xx)Ahmed N. MusaОценок пока нет
- DTG Exploits Omnimax™ To Migrate Its Wimax Network: Case SummaryДокумент2 страницыDTG Exploits Omnimax™ To Migrate Its Wimax Network: Case SummaryAhmed N. MusaОценок пока нет
- ATP Form For VSAT ISAT - KadugliДокумент9 страницATP Form For VSAT ISAT - KadugliAhmed N. MusaОценок пока нет
- RFP Voice Data Cabling InstallationДокумент15 страницRFP Voice Data Cabling InstallationRodney TeopengcoОценок пока нет
- TN0501 Lab MannualДокумент51 страницаTN0501 Lab Mannual3nadhsОценок пока нет
- Midterm Report On: Design of A Multiband OFDM System For Realistic UWB Channel EnvironmentsДокумент2 страницыMidterm Report On: Design of A Multiband OFDM System For Realistic UWB Channel EnvironmentsAhmed N. MusaОценок пока нет
- Modems, Shiron IRG-DVB-S2 Modems, Linkstar Modems, Cometech SCPC Modems in Countries Such AsДокумент8 страницModems, Shiron IRG-DVB-S2 Modems, Linkstar Modems, Cometech SCPC Modems in Countries Such AsAhmed N. MusaОценок пока нет
- Jesus Died: Summary: Jesus Died We Need To Have No Doubt About That. Without Jesus' Death We Would Have NoДокумент6 страницJesus Died: Summary: Jesus Died We Need To Have No Doubt About That. Without Jesus' Death We Would Have NoFabiano.pregador123 OliveiraОценок пока нет
- The Preparedness of The Data Center College of The Philippines To The Flexible Learning Amidst Covid-19 PandemicДокумент16 страницThe Preparedness of The Data Center College of The Philippines To The Flexible Learning Amidst Covid-19 PandemicInternational Journal of Innovative Science and Research TechnologyОценок пока нет
- Nahs Syllabus Comparative ReligionsДокумент4 страницыNahs Syllabus Comparative Religionsapi-279748131Оценок пока нет
- Unified Power Quality Conditioner (Upqc) With Pi and Hysteresis Controller For Power Quality Improvement in Distribution SystemsДокумент7 страницUnified Power Quality Conditioner (Upqc) With Pi and Hysteresis Controller For Power Quality Improvement in Distribution SystemsKANNAN MANIОценок пока нет
- MINIMENTAL, Puntos de Corte ColombianosДокумент5 страницMINIMENTAL, Puntos de Corte ColombianosCatalina GutiérrezОценок пока нет
- Affirmative (Afirmativa) Long Form Short Form PortuguêsДокумент3 страницыAffirmative (Afirmativa) Long Form Short Form PortuguêsAnitaYangОценок пока нет
- Quarter: FIRST Week: 2: Ballecer ST., Central Signal, Taguig CityДокумент2 страницыQuarter: FIRST Week: 2: Ballecer ST., Central Signal, Taguig CityIRIS JEAN BRIAGASОценок пока нет
- Lesson Plan Pumpkin Moon SandДокумент3 страницыLesson Plan Pumpkin Moon Sandapi-273177086Оценок пока нет
- Producto Académico #2: Inglés Profesional 2Документ2 страницыProducto Académico #2: Inglés Profesional 2fredy carpioОценок пока нет
- FJ&GJ SMДокумент30 страницFJ&GJ SMSAJAHAN MOLLAОценок пока нет
- Case Blue Ribbon Service Electrical Specifications Wiring Schematics Gss 1308 CДокумент22 страницыCase Blue Ribbon Service Electrical Specifications Wiring Schematics Gss 1308 Cjasoncastillo060901jtd100% (132)
- Simulation of Channel Estimation and Equalization For WiMAX PHY Layer in Simulink PDFДокумент6 страницSimulation of Channel Estimation and Equalization For WiMAX PHY Layer in Simulink PDFayadmanОценок пока нет
- 2023-Tutorial 02Документ6 страниц2023-Tutorial 02chyhyhyОценок пока нет
- Endzone Trappers Lesson PlanДокумент2 страницыEndzone Trappers Lesson Planapi-484665679Оценок пока нет
- Writing - Hidden Curriculum v2 EditedДокумент6 страницWriting - Hidden Curriculum v2 EditedwhighfilОценок пока нет
- Old San Agustin NHS MSISAR Sept 2021Документ2 страницыOld San Agustin NHS MSISAR Sept 2021ERICSON SABANGANОценок пока нет
- BedДокумент17 страницBedprasadum2321Оценок пока нет
- 28Документ12 страниц28physicsdocsОценок пока нет
- Mathematics: Quarter 3 - Module 6Документ15 страницMathematics: Quarter 3 - Module 6Ray Phillip G. Jorduela0% (1)
- 01ESS - Introducing Siebel ApplicationsДокумент24 страницы01ESS - Introducing Siebel ApplicationsRajaОценок пока нет
- Quarter 3 Week 6Документ4 страницыQuarter 3 Week 6Ivy Joy San PedroОценок пока нет
- Approved Chemical ListДокумент2 страницыApproved Chemical ListSyed Mansur Alyahya100% (1)