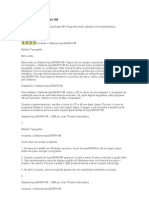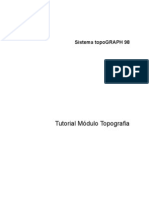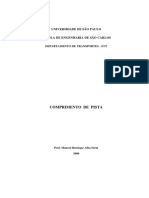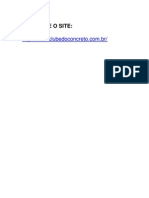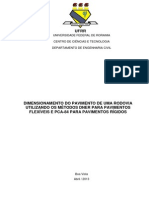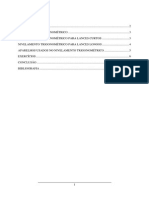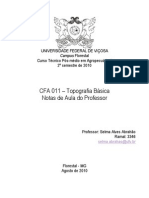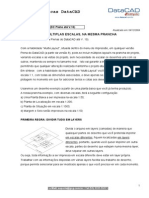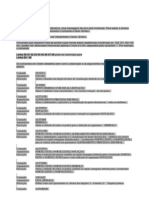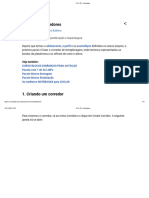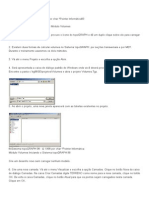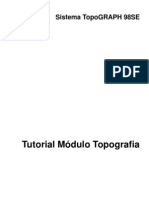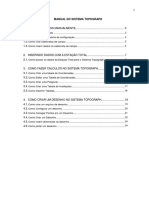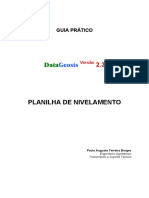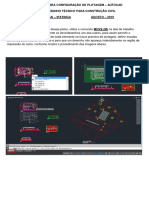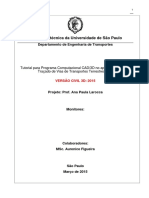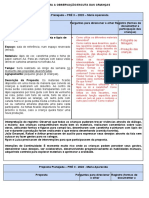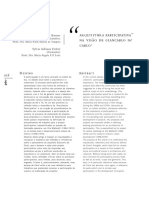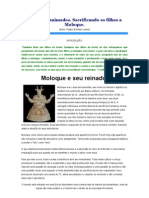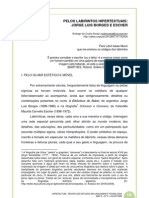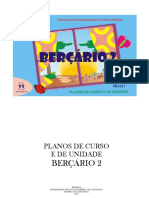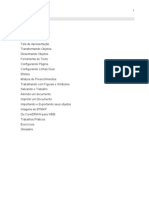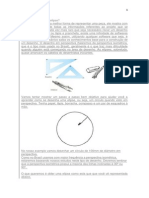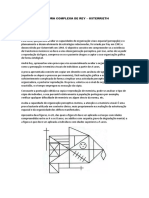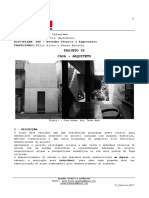Академический Документы
Профессиональный Документы
Культура Документы
Roteiro Topograph Corrigido - EnG304
Загружено:
Paulo Lopes SobrinhoИсходное описание:
Авторское право
Доступные форматы
Поделиться этим документом
Поделиться или встроить документ
Этот документ был вам полезен?
Это неприемлемый материал?
Пожаловаться на этот документАвторское право:
Доступные форматы
Roteiro Topograph Corrigido - EnG304
Загружено:
Paulo Lopes SobrinhoАвторское право:
Доступные форматы
ROTEIRO DO TOPOGRAPH
Verso windows
Segunda Edio (Tg 98 SE)
Disciplina: ENG 304 - Projeto de Estradas
Turma T01/P01
Professor: lio Santana Fontes
Monitor: Luiz Antonio M. de Teive e Argollo
Salvador, maio de 2003
2
Anexo 1
Roteiro do Topograph Verso Windows Segunda Edio (Tg98SE)
- Apresentao do Topograph
Criar uma pasta dentro de Tg98SE: dar o nome do aluno (usando o Windows Explorer)
A - Como introduzir um projeto
1. Abrir o programa Topograph (cone na tela Tg98SE)
2. Clicar em PROJETO/NOVO
Abre-se ento esta caixa de dilogo abaixo:
- Nome: Projeto de ENG304 T01 nome e um sobrenome do aluno
- Autor: Nome completo do aluno
- Local: escolha a gosto do cliente
- Comentrio: Trabalho de classe de disciplina ENG304 T01 para avaliao de aprendizagem.
3. Observar a pasta em que est sendo criado o projeto, caso no seja a do aluno, clicar em
PROCURAR, selecionar a pasta correta (duplo clique), clicar em OK.
4. Clicar em CRIAR.
Abre-se uma nova tela com os mdulos, tipos de dados e tabelas que podem constar no projeto:
3
1 2
B - Introduzindo a poligonal
1. Escolher a opo Cadernetas Reduzidas (1)
2. Clicar em NOVA (2)
3. Abre-se ento uma nova caixa de dilogo:
4. Escolher Cota e clicar em OK.
4
Abre-se uma nova tela com o modelo de caderneta para ser preenchida:
Nome do operador: digite seu nome e sobre nome
Data do levantamento: o programa coloca a data de forma automtica
Equipamento: escolha a opo Taquemetro.
5. Clicar em NOVA ESTAO
1 2 5
(1) Colocar o valor do azimute 01
(2) Colocar a extenso do alinhamento 01
6. Clicar novamente em NOVA ESTAO
3 4
5
(3) Colocar o valor do ngulo entre alinhamentos
(4) Colocar a extenso do alinhamento 12
Repetir a operao para as outras estaes.
OBS.: No ltimo vrtice da poligonal digita-se apenas os dados da estao R porque uma
poligonal aberta.
Ateno quanto ao nome da estao, E-0 E0 e0 e-0. Quando for preencher algum
campo de uma estao, verificar se o nome est correto.
7. Informar as coordenadas da primeira estao (E0):
Estando na estao E0, clicar em COORDENADAS(5), abre-se uma nova tela:
Preencher com os dados da caderneta de caminhamento.
8. Salvar a caderneta ARQUIVO/SALVAR COMO
nome: Poligonal 1
SALVAR.
Como definir a sequncia da Poligonal
1. Clicar no boto vista grfica ( )
2. Ir ao menu VISUALIZAR e escolher a opo ESCALA. Digitar o valor de acordo com o que
se deseja (no caso 20.000) e clicar no boto OK.
3. Teclar F4 para enquadrar a poligonal
4. Ir ao menu SEQUNCIA e escolher a opo CRIAR.
5. Clicar nos alinhamentos de acordo com a sequncia da poligonal.
6. Para informar que a poligonal aberta depois do ltimo alinhamento clicar com o boto
direito do mouse para encerrar a sequncia.
7. Digitar o nome Poligonal 1
8. Clicar em SALVAR.
9. Fecha a Vista grfica, mantendo a caderneta aberta.
Como calcular a Poligonal
1. Na caderneta ir ao menu CLCULO/POLIGONAL/EDITAR. Abre-se uma nova caixa de
dilogo.
6
2. Clicar no boto TOLERNCIAS e depois no boto VOLTAR AO PADRO/OK.
3. Clicar no boto referncias. Abre-se uma nova caixa de dilogo:
4. Preencher os dados de Referncia e de Partida
5. Escolher a opo * como referncia de chegada de uma poligonal aberta.
6. Clicar em OK.
7. Escolher a opo PROJEES e clicar no boto CALCULAR.
8. Conferir os dados clicando em VERIFICAR.
9. Clicar em FECHAR para sair, voltando caixa de sequncia. Clicar no boto FECHAR e
responder sim pergunta, se deseja que a poligonal seja salva.
7
C - Introduzindo o projeto horizontal
Caso o projeto no esteja aberto, abra-o em PROJETO/ABRIR.
Abre-se uma nova tela com duas janelas (esta tela a janela principal): Mdulos (tipos de
dados) e Tabelas.
8
Como definir parmetros de configurao
1. PROJETO/CONFIGURAES/UNIDADES, PRECISES E NOTAO...
Abre-se a seguinte tela:
2. Preencher os campos conforme as figuras e clicar em OK.
9
Como criar uma camada para o projeto horizontal
1. Em mdulos, selecione DESENHOS, clique em NOVA (ou d um duplo clique em
DESENHOS). Aparece a caixa de dilogo CARREGAR MODELO DE DESENHO, clique em
NENHUM.
2. Na rea de desenho clique em VISUALIZAR/CAMADAS/NOVA, digite o nome
HORIZONTAL, CLIQUE EM OK/ATUAL/OK.
10
Como editar o desenho
1. MDULO DESENHOS/NOVA/NENHUM/ARQUIVO/CARREGAR/PONTOS
Abre-se uma nova tela/tabela:
1 2
2. Escolher a opo Poligonais em Tipos de tabelas.
3. Clicar na poligonal desejada, em seguida no boto incluir, marca o campo Automtico e clicar
em CARREGAR
4. Em seguida ajustar a escala (no caso 1:20.000).
4. Para salvar o desenho: ARQUIVO/SALVAR COMO, digitar o nome (Planta ndice) e clicar em
SALVAR.
11
Como inserir folhas no desenho
1. Na Planta ndice para definir quantas pranchas (padro 0,30 x 1,00 m) sero necessrias
preciso inserir retngulos no desenho (procedimento definido em sala).
2. Para plotagem tem que definir o padro desejado:A3, A4, Usurio, etc.
ARQUIVO/CONFIGURAR PLOTAGEM/DIMENSIONAR FOLHAS
3. Define o FORMATO (caso seja Usurio tem que definir COMPRIMENTO e LARGURA),
clicar em OK.
12
Para criar estilo de folha:
1. VARIVEIS/ESTILO DE FOLHAS/A-4 ou NOVO/ATUAL/OK
2. No campo Malha ligar a opo Cruzetas
Para introduzir folhas no desenho:
1.Clicar no cone Insere uma folha ( ) ou no menu INSERIR/FOLHA. Recobrir o desenho
com quantas folhas forem necessrias.
Para mudar a posio da folha, clicar em cima de um dos lados da folha para selecion-la. Clicar
com o boto direito do mouse e usar as opes rotacionar, excluir, etc. Para deslocar a folha paralelamente
basta selecion-la e arrastar atravs de um dos vrtices.
Para salvar PIHs
1. Abrir o desenho da Planta ndice (caso este esteja fechado)
2. Clicar na poligonal para selecion-la
3. ARQUIVO/SALVAR/PIH (como na tela abaixo)
13
Abre-se uma nova tela:
Nome: Curvas Horizontais.
Clicar em OK. Fechar o desenho
4. Na tela principal, clicar em TRAADOS HORIZONTAIS, depois em CURVA
HORIZONTAIS/ABRIR (ou duplo clique em Curvas Horizontais). Aparece uma nova tela:
14
- Intervalo: 20
- Clicar em VRTICES Abre uma nova tela:
1 2
15
Vrtice: 1 Tipo: Ponto de Interseo
Nome: PI0
Coordenadas do vrtice
Norte: (1)
Este: (2)
Estaca inicial: 0
Intervalo: 20
Obs.: O vrtice 1 o PI0, incio da poligonal, no tem curva
Vrtice: 2 Tipo: (definir o tipo: CCS, CCT, etc)
Nome: PI1
Obs.: O ltimo vrtice tambm no tem curva, no campo Tipo o aluno dever colocar Ponto de
Interseo.
5. Clicar em CALCULAR, depois em FECHAR.
6. Clicar em CURVAS, depois em CALCULAR e em seguida FECHAR.
7. Clicar no cone Vista Grfica ( ), abre-se uma caixa de dilogo:
8. Seleciona Plantas, em sees seleciona Nenhum. Clica em CARREGAR.
Aparece o desenho da poligonal com as curvas horizontais.
9. Fechar a Vista Grfica, ser mostrada a tabela com o estaqueamento, pontos notveis,
coordenadas, etc. Esta tabela poder ser impressa para fazer parte do memorial. A tabela da poligonal deve
ser impressa, onde sero mostrados os dados da caderneta de caminhamento com as coordenadas de cada
vrtice.
10. Salvar a tabela.
16
D - Como introduzir as cotas do perfil longitudinal
1. Voltar a tela inicial do projeto (janela principal), clicar em TRAADOS
HORIZONTAIS/CURVAS HORIZONTAIS/ABRIR.
2. Preencher a coluna das cotas da tabela de traado horizontal, interpolando tambm as cotas
intermedirias.
- Para visualizar o perfil:
1. Clicar em VISTA GRFICA/PERFIL LONGITUDINAL aparece uma nova tela:
2. Selecionar Perfil Longitudinal, em Grade selecionar Nenhum. Clicar em CARREGAR.
Lanando os greides retos
Para lanar os greides tem que editar o perfil como desenho:
1. Na janela principal clicar em DESENHOS/NOVA/(Carregar modelo de
desenho)/NENHUM.
2. Na tela de desenho clicar em: ARQUIVO/CARREGAR/PERFIL
LONGITUDINAL.
Abre-se uma nova tela:
17
3. Em Traado horizontal selecionar Curvas horizontais
Grade: Nenhum
4. Clicar em CARREGAR
Nos campos Da estaca e At a estaca selecionar a EST 0 + 0,00 e a ltima estaca
respectivamente.
Lanar bueiros e rochas:
Este procedimento ser definido em sala de aula.
Lanar os alinhamentos verticais
1. Clicar no cone CRIA UM ALINHAMENTO ( ) ou clicar em
INSERIR/ALINHAMENTO.
2. Para pegar a EST 0 +0,00 com a respectiva cota, ligar a varivel PEGA VRTICE ( )
e clicar no incio do terreno. Para continuar, ligar a varivel PEGA NADA ( ) e, no ltimo greide reto,
ligar a varivel PEGA VRTICE para capturar a ltima estaca do trecho com a respectiva cota do terreno.
OBS.: Ajustar os comprimentos das rampas para valores mltiplos de 20 metros e considerar
tambm os outros critrios para lanamento de greide (estes critrios podem ser encontrados nas Notas de
Aula ou no livro ENGENHARIA DE ESTRADAS do professor Luiz Carlos Fontes).
3. Clicar sobre o greide para selecionar o traado vertical.
4. Salvar as curvas verticais:
ARQUIVO/SALVAR/CURVAS VERTICAIS
18
5. No campo Traado Vertical (1) dar o nome Projvert.
6. Selecionar Pista Simples(2).
7. No campo Traado Horizontal (3) selecionar o traado correspondente.
8. Clicar em OK(4).
1 2 3 4
9. Voltar a tela principal.
10. Abrir o arquivo de traado vertical
Na tela principal, abrir o traado vertical:
11. TRAADOS VERTICAIS/nome do arquivo (Projvert)/ABRIR
Abre-se uma nova tela:
19
12. No campo Traado Horizontal selecionar o traado correspondente.
13. Clicar em CURVAS, abre-se uma nova tela:
14. Anotar as inclinaes das rampas (i) para o clculo das curvas verticais.
Para definir as curvas em cada vrtice (PIV)
1. Clicar em VRTICES, abre-se uma nova tela:
2. Em cada vrtice, introduzir o tipo de concordncia vertical (ponto de interseco, parbola,
etc.). O 1 e o ltimo vrtice devem ser Ponto de Interseo, os demais devem ser Parbola
(comprimento).
3. Ajustar as estacas dos PIVs para valores inteiros ou +10, caso seja necessrio.
4. Clicar em CALCULAR/FECHAR.
20
Para calcular as cotas do greide de projeto
1. Clicar em CURVAS, abre-se uma nova tela (a mesma usada para copiar as inclinaes das
rampas).
2. Clicar em CALCULAR.
OBS.:Aqui existem as opes de gravar arquivo ou imprimir elementos ou projeto das curvas
verticais.
3. Clicar em FECHAR.
Reaparecer a tabela do traado vertical, salve-a e feche-a.
4. Voltar tela principal.
5. Clicar em TRAADOS HORIZONTAIS/selecionar o arquivo/ABRIR.
6. Interpolar as cotas que esto faltando dos pontos notveis das curvas verticais (+10)
Para visualizar:
7. Clicar no cone Vista Grfica ( ).
8. Selecionar PERFIL LONGITUDINAL.
9. Selecionar em GRADE o arquivo correspondente.
10. Clicar em CARREGAR.
Salvar o desenho:
11. ARQUIVO/SALVAR COMO/Nome do arquivo/SALVAR.
E - Como definir seo-tipo
OBS.: Se j existir seo pronta na biblioteca de sees-tipo s usa-la, seno seguir o
procedimento seguinte:
1. ARQUIVO/CONFIGRAO/SEES-TIPO
21
2. Clicar em NOVA.
3. Dar um nome seo-tipo, digitando-o no campo Nome.
4. Definir os componentes da seo-tipo: Pista, talude, elementos, acostamento, pavimentos,
etc.
Definindo talude
1 2
1. Clicar co boto TALUDES (1)
2. Informar os valores definidores dos taludes de corte e de aterro: inclinao, banquetas,
alturas, etc.
3. Definir os nmeros do pontos: Inicial, banqueta, off-set, etc.
4. Se j houver um talude pronto s clicar no boto PROCURAR e selecionar o que se quer.
5. Fechar.
22
Definindo Pistas
1. Clicar no boto PISTAS (2), abre-se uma nova tela.
2. Nome: dar um nome pista
3. Largura: informar a largura da pista sem acostamento
4. Declividade: informar o abaulamento (por exemplo: -3,0%)
5. Dar os nmeros dos pontos: esquerda:30, centro:31, direita:32
6. Giro: selecione Referncia do Grade/Eixo
7. Caimento: selecione duplo
8. Distncia para a linha de base: 0,000 m
9. Altura em relao ao Grade: 0,000 m
10. Acostamento Esquerdo: Largura: 2,50 m, Usar: Tabela, Nmero: 33
11. Acostamento Direito: Largura: 2,50 m, Usar: Tabela, Nmero: 34
12. Fechar
OBS.: Se j houver uma pista pronta s clicar no boto PROCURAR e selecionar o que se
quer.
23
Definindo elementos (Valeta, sarjeta, canaleta, meio-fio, etc.)
1. Clicar no boto ELEMENTOS
2. Clicar em NOVO
3. Dar um nome ao elemento
4. Informar se Segue Pavimento e a Dependncia
5. Informar os deslocamentos de cada ponto: Dx horizontal, Dy vertical
6. Fechar
OBS.: Se j houver elementos prontos s clicar no boto PROCURAR e selecionar o que se
quer.
Procedimento idntico se for definir pavimento ou acostamento.
Fechar a tela de sees-tipo e voltar ao projeto.
24
Definindo superelevao e superlargura
1. TRAADOS VERTICAIS/PROJ ETO ATUAL/ABRIR abre-se a tabela do traado
vertical.
2. Selecionar o Traado Horizontal correspondente (Curvas Horizontais).
25
3. Informar na coluna Seo-tipo o(s) nome(s) da(s) seo(es) que ser (ao) usada(s) clicar
duas vezes e selecionar o nome que se quer e pressionar a tecla Tab.
4. Clicar no boto SUPERELEVAO ( ), abre-se uma nova tela:
2 3 1
6. Selecionar a VELOCIDADE DIRETRIZ (1).
7. Em TABELA PISTA SIMPLES (2), no campo Distribuio, selecionar Linear. Se for
dar a distribuio da superelevao nas estacas onde houver mudana de inclinao
transversal e pode ser usado para consultar a tabela de superelevao.
8. Em PARMETROS (3), na coluna Tangente colocar 31 % e em Circular colocar 69%
Informar os percentuais a serem distribudos em cada trecho (Tangente e curva)
Na coluna SE(%) digitar o valor da superelevao em cada curva (o calculado pela
frmula).
26
9. Clicar nos botes GERAR.
10. Voltar Tabela Pista Simples e clicar em DISTRIBUIR e FECHAR.
11. Clicar no boto SUPERLARGURA.
12. Em PARMETROS informar os valores:
Nmero de faixas: 2
Curvas sem Transio: Metade
Curvas com Transio: Metade
Distncia entre os eixos: 6
Mnimo esquerda: 0,20
Mnimo direita: 0,20
13. Clicar no boto GERAR.
14. Voltar Tabela Pista Simples e clicar em DISTRIBUIR e FECHAR.
27
F - Introduzindo Sees Transversais manualmente
1. SEES/NOVA/DESNVEL ou COTA (usar desnvel)/OK abre-se uma nova tela:
2. Clicar em NOVA ESTACA e informar o nmero da estaca
3. ng. Direito: 900000
ng. Esquerdo: 2700000
Traado Horizontal: Curvas horizontais
Obs.: Os dados mostrados na figura acima (Nome, Lado, distncia) so iguais em todas as
estacas, variando apenas os desnveis (nos campos no preenchidos) que tm seus valores acumulados.
Visualizando o desenho das sees
1. Clicar no boto vista grfica ( )
2. Definir as informaes a serem visualizadas: terreno, projeto, pavimento, etc.
3. Se quiser pode definir os parmetros ou padres de visualizao clicar no boto
PARMETROS.
OBS.: Em parmetros pode-se definir outros elementos que sero visualizados (definindo suas
propriedades), pode-se definir tambm as escalas vertical e horizontal do desenho, que s
podem ser definidas antes de carregar o desenho.
28
Calculando o projeto
1. Clicar no cone CLCULO DE PROJETO ( ) ou pelo Menu CLCULO/PROJETO.
G - Como imprimir relatrios
TABELA DA POLIGONAL
1. Na janela principal clicar em Poligonais.
2. Escolher a tabela da poligonal desejada
3. Clicar em ABRIR.
4. Dentro da tabela clicar em Arquivo/Imprimir
5. Configurar as propriedades da impressora
6. Clicar em OK/OK.
PROJETO HORIZONTAL
1. TRAADOS HORIZONTAIS/Tabela do arquivo desejado/ABRIR
2. ARQUIVO/IMPRIMIR
OBS.: Aqui se tem a possibilidade de imprimir todos os dados do projeto horizontal: vrtices,
curvas, elementos, etc. O que imprimir ser definido em sala.
PROJETO VERTICAL
1. TRAADOS VERTICAIS/Tabela do arquivo desejado/ABRIR
2. ARQUIVO/RELATRIOS Abre-se uma nova tela
Tipo de relatrio: Estaca + Grade + Superelevao + Superlargura
3. IMPRIMIR
OBS.: Definir a impresso para arquivo e gravar na pasta do projeto e em disquete, dando um
nome ao arquivo.
NOTAS DE SERVIO DE TERRAPLANAGEM
1. SEES/Tabela do arquivo desejado/ABRIR
2. ARQUIVO/NOTAS DE SERVIO Abre-se uma nova tela
Tipo de relatrio: Terraplenagem pista simples
3. IMPRIMIR
OBS.: definir a impresso para arquivo e gravar na pasta do projeto e no disquete, dando um
nome ao arquivo. Atentar para a orientao do papel que deve ser no padro PAISAGEM.
29
H - Como desenhar curvas de nvel
Com o desenho em planta (Projeto horizontal +Vertical +Sees Transversais) editado:
1. Clicar no Menu Curvas de Nvel/Parmetros
2. Abre-se uma nova tela:
30
3. Para triangular clicar no Menu Curvas de Nvel/Malha Triangular/Gerar.
4. Para apagar lados de tringulos fora do limite clicar no Menu Curvas de Nvel/Malha
Triangular/Apagar Lados.
5. Para excluir os tringulos de reas como edificaes, barrancos, ruas, etc., selecione o(s)
elemento(s) grfico que representa a(s) rea(s), clique o boto direito do mouse para que
aparea o menu flutuante e escolha a opo CRIAR QUEBRA. Aps essa operao o(s)
elemento(s) (so) marcado(s) como linha de quebra, para ser processado sempre que
necessrio.
6. Para processar as linhas de quebra, clicar no Menu Curvas de Nvel/Malha
Triangular/Processar Quebras.
7. Para marcar uma Linha Obrigatria, selecione os elementos grficos, clique o boto direito
do mouse para que aparea o menu flutuante. Escolha a opo CRIAR OBRIGATRIAS.
Use essa opo em bordos, p, crista, canaletas, bermas, talvegues, etc.
8. Para processar Linhas Obrigatrias marcadas: Curvas de Nvel/Malha
Triangular/Processar Obrigatrios.
Interpolando Curvas
1. CURVAS DE NVEL/PARMETROS. Abre-se uma nova tela:
2. Para interpolar: CURVAS DE NVEL/INTERPOLAR.
3. Aparece uma nova caixa, marcar as opes:
Intervalo: 1 m
Malha: Triangular
Mtodo: Rpida
4. Clique em OK.
31
Para gerar as curvas de nvel definitivas
1. Curvas de Nvel/Apagar
2. Curvas de Nvel/Parmetro, escolha estas opes:
X Visualizar
Mtodo: Normal e o resto mantm
3. Clicar em OK.
Para interpolar as curvas de nvel
1. CURVAS DE NVEL/INTERPOLAR, escolha o intervalo de 1 m
2. Para visualizar o resultado final, v at a opo Curvas de Nvel/Parmetros e desmarque
os campos: Visualizar Tringulos, Limites e Obrigatrias.
3. Para desligar os pontos do terreno v at a opo Variveis/Definir Filtro, aparece uma
nova caixa, desmarque ATIVAR FILTRO, depois de sair da caixa tecle F7 para redesenhar
a planta.
4. Salvar o desenho.
I - Preparando arquivos de desenho para impresso
Para que se possa salvar qualquer traado, planta ou sees em DXF/DWG, o mesmo tem que
ser editado como desenho. Veja o exemplo do Projeto Vertical, dado abaixo:
Voltando tela inicial (janela principal):
1. DESENHOS/NOVA/MODELOS: NENHUM
2. Dentro da rea de desenho: ARQUIVO/CARREGAR/PERFIL LONGITUDINAL
Identificar o Traado Horizontal e o greide correspondente.
3. Clicar em PARMETROS para definir os elementos que devem aparecer e a escala do
desenho.
4. Clicar em OK.
5. Clicar em CARREGAR.
6. ARQUIVO/SALVAR COMO dar o respectivo nome ao desenho SALVAR.
7. ARQUIVO/EXPORTAR DXF/DWG.
8. Dar o nome do arquivo de sada.
9. Escolher a extenso do arquivo (DXF ou DWG).
10. Identificar para onde ir o arquivo (pasta, disquete, etc).
11. Confirmar as informaes e clicar em EXPORTAR.
OBS.: O mesmo procedimento acima deve ser repetido para o Traado Horizontal carregado
com sees, Planta ndice e Sees Transversais.
Вам также может понравиться
- Volume - TopographДокумент17 страницVolume - TopographJohny MouraОценок пока нет
- Tutorial TopoGRAPHДокумент130 страницTutorial TopoGRAPHgbetoniОценок пока нет
- Tutorial - Civil 2015 PDFДокумент77 страницTutorial - Civil 2015 PDFJavier PerezОценок пока нет
- Roteiro Topograph Tg98se Pos EstradasДокумент22 страницыRoteiro Topograph Tg98se Pos EstradasAgnês GeremiasОценок пока нет
- Apostila TopoGraph 98Документ26 страницApostila TopoGraph 98Cassiana CorreaОценок пока нет
- Apostila TopographДокумент54 страницыApostila Topographdollarbr100% (1)
- Manual Basico Topograph 98seДокумент13 страницManual Basico Topograph 98sebarbosanetoОценок пока нет
- AEROPORTOS Prof - Soria ComprimentoPistaДокумент21 страницаAEROPORTOS Prof - Soria ComprimentoPistaIzadora BatistaОценок пока нет
- 2 - Emenda Ao RBAC 154 - AP PDFДокумент249 страниц2 - Emenda Ao RBAC 154 - AP PDFJoão Carlos Almeida JrОценок пока нет
- Tutorial Topograph - Criação de PlatôДокумент9 страницTutorial Topograph - Criação de PlatôEng_Douglas100% (1)
- Iot Para Medir Dinamômetro Com Esp32 Programado Em ArduinoОт EverandIot Para Medir Dinamômetro Com Esp32 Programado Em ArduinoОценок пока нет
- Trabalho Terraplenagem Autocad Civil 3DДокумент4 страницыTrabalho Terraplenagem Autocad Civil 3DArnaldoAzevedoОценок пока нет
- Curso de Data GeosisДокумент78 страницCurso de Data GeosisAndré Lapa100% (1)
- Memocad - GEORREFERENCIAMENTO DE IMÓVEIS RURAIS - 2a. Edição IncraДокумент37 страницMemocad - GEORREFERENCIAMENTO DE IMÓVEIS RURAIS - 2a. Edição IncraMARIA NELY ALVARENGA LIMAОценок пока нет
- Manual HCE 320Документ4 страницыManual HCE 320marksОценок пока нет
- AutoCAD Civil 3D 2011 - Treinamento Hands-OnДокумент128 страницAutoCAD Civil 3D 2011 - Treinamento Hands-OnericfgОценок пока нет
- Capacidade Carga EstacasДокумент63 страницыCapacidade Carga EstacasDanilo BraisОценок пока нет
- Tabela Pratica para Tubos de ConcretoДокумент3 страницыTabela Pratica para Tubos de ConcretoruytguerraОценок пока нет
- Marcos RBMC - Estação IBGE e Efemérides PrecisasДокумент25 страницMarcos RBMC - Estação IBGE e Efemérides PrecisasguilhermescoelhoОценок пока нет
- Projeto PavimentoДокумент38 страницProjeto PavimentoElua3008Оценок пока нет
- Nivelamento TrigonometricoДокумент9 страницNivelamento TrigonometricoAgnaldo LimaОценок пока нет
- Apostila Topografia Selma AbrahãoДокумент98 страницApostila Topografia Selma AbrahãoRaphael MoreiraОценок пока нет
- Data Cad PDFДокумент7 страницData Cad PDFnaldo0102Оценок пока нет
- Elemento TerraplenagemДокумент48 страницElemento Terraplenagemshelton089Оценок пока нет
- Lista de Comandos Do TopoGRAPHДокумент13 страницLista de Comandos Do TopoGRAPHRodrigo Peixoto Dias100% (2)
- Descarregar A Estacao TotalДокумент12 страницDescarregar A Estacao Totalalan garcia reisОценок пока нет
- Cypecad 2012Документ11 страницCypecad 2012PrivaliaОценок пока нет
- Uso de Algoritmos Computacionais Na Engenharia CivilДокумент1 страницаUso de Algoritmos Computacionais Na Engenharia CivilMarcos ViniciosОценок пока нет
- Modelo de Relatório de Sondagem - AquirazДокумент10 страницModelo de Relatório de Sondagem - AquirazHenrique CameloОценок пока нет
- Ensaio PressiométricoДокумент21 страницаEnsaio PressiométricoAndreia PintoОценок пока нет
- s05 Engenharia Civil DiscursivaДокумент7 страницs05 Engenharia Civil DiscursivaMatheus TcharlesОценок пока нет
- CIVIL 3D - CorredoresДокумент47 страницCIVIL 3D - CorredoresJose SantosОценок пока нет
- CEN-EP Terraplenagem Características Materiais PDFДокумент22 страницыCEN-EP Terraplenagem Características Materiais PDFNunoSilvaОценок пока нет
- Passo A Passo AutoCAD CivilДокумент33 страницыPasso A Passo AutoCAD CivilDagoberto SemprebonОценок пока нет
- Aeroporto ProjetoДокумент66 страницAeroporto ProjetomoisesОценок пока нет
- Aula 4 - Módulo de ResiliênciaДокумент9 страницAula 4 - Módulo de ResiliênciaAlê Fabiano CavalcanteОценок пока нет
- CYPECAD (2016.o) - Guia de ComandosДокумент21 страницаCYPECAD (2016.o) - Guia de ComandosfelipebarbosateixeirОценок пока нет
- Apostila Topografia I 2014Документ79 страницApostila Topografia I 2014Daniel OcОценок пока нет
- 01 Tutorial TopoGRAPH SE 98 VolumeДокумент6 страниц01 Tutorial TopoGRAPH SE 98 VolumeIgamezisОценок пока нет
- Tutorial TopografiaДокумент59 страницTutorial TopografiaLucas ReisОценок пока нет
- Manual Civil 3dДокумент8 страницManual Civil 3dFabricio Eduardo CalgaroОценок пока нет
- Manual de TopografДокумент20 страницManual de TopografJuan Carlos Sanchez ParedesОценок пока нет
- Roteiro TopographДокумент4 страницыRoteiro TopographReginald PowellОценок пока нет
- Topo Terraplenagem SoftwaresДокумент85 страницTopo Terraplenagem SoftwaresAndre Dal CimОценок пока нет
- Manual Tg98 SeДокумент24 страницыManual Tg98 SeDouglas SoaresОценок пока нет
- 3D Tol WinДокумент12 страниц3D Tol WingeovasvieiraОценок пока нет
- 02 Tutorial TopoGRAPH SE 98 VolumeДокумент6 страниц02 Tutorial TopoGRAPH SE 98 VolumeIgamezisОценок пока нет
- Tutorial ADINA - Chapa Com OrifícioДокумент31 страницаTutorial ADINA - Chapa Com OrifícioCarlos Joventino Vieira SilvaОценок пока нет
- Guia Prático Planilha de Nivelamento - DatageosisДокумент9 страницGuia Prático Planilha de Nivelamento - DatageosisAdolfo LinoОценок пока нет
- Instruções para Configuração de Plotagem - AutocadДокумент13 страницInstruções para Configuração de Plotagem - AutocadVictor Silva GomesОценок пока нет
- Tutorial Civil Com ComentariosДокумент77 страницTutorial Civil Com ComentariosAlessandro da SilvaОценок пока нет
- Tutorial QGIS Exportar ExelДокумент13 страницTutorial QGIS Exportar ExelGabrielle MayumiОценок пока нет
- Tutorial SciDAVis FimДокумент3 страницыTutorial SciDAVis FimvicassiodsvОценок пока нет
- Autodesk Robot Structural Analysis 2015 - Tutorial - Projeto de ConstruçãoДокумент29 страницAutodesk Robot Structural Analysis 2015 - Tutorial - Projeto de ConstruçãoFred100% (7)
- Apostila – Introdução Às Planilhas EletrônicasОт EverandApostila – Introdução Às Planilhas EletrônicasОценок пока нет
- DataGeosis ExemploДокумент16 страницDataGeosis ExemploJorge LuisОценок пока нет
- Data Geo SisДокумент16 страницData Geo SisRafael Sousa MeiraОценок пока нет
- Tutorial SciDAVis BugДокумент3 страницыTutorial SciDAVis Bugeletroufs2022.1Оценок пока нет
- Como Calcular Poligonais e IrradiacoesДокумент23 страницыComo Calcular Poligonais e IrradiacoesgbetoniОценок пока нет
- Cenografia e Indumentária Na ArteEducação Livro CARTOGRAFIAS DO ENSINO DE TEATRO PDFДокумент14 страницCenografia e Indumentária Na ArteEducação Livro CARTOGRAFIAS DO ENSINO DE TEATRO PDFgilson moraes mottaОценок пока нет
- Proposta para A ObservaçãoДокумент5 страницProposta para A ObservaçãoMARIA APARECIDA DA SILVA CRUZОценок пока нет
- PapilosДокумент27 страницPapilosgustavoband100% (2)
- Consulte o Orientador - As Dúvidas Mais Comuns Na Escolha Do CursoДокумент61 страницаConsulte o Orientador - As Dúvidas Mais Comuns Na Escolha Do CursoDiego GomesОценок пока нет
- MetodologiaДокумент18 страницMetodologiaLaíz GomesОценок пока нет
- Arquitetura Participativa Na Visão de Giancarlo de Carlo PDFДокумент14 страницArquitetura Participativa Na Visão de Giancarlo de Carlo PDFgui_koghiОценок пока нет
- Normas e Projecções OrtogonaisДокумент42 страницыNormas e Projecções OrtogonaisAna Catarina CorreiaОценок пока нет
- Aula25, Supressão de Vistas em Peças CompostasДокумент19 страницAula25, Supressão de Vistas em Peças CompostasRoney PereiraОценок пока нет
- Portfolio PibidДокумент13 страницPortfolio Pibidisadora.apdesoОценок пока нет
- Desenho Técnico CivilДокумент24 страницыDesenho Técnico CivilFábio LeiteОценок пока нет
- Arte - 9º AnoДокумент9 страницArte - 9º AnoBreno BarbosaОценок пока нет
- Ae-4ºbimestre Artes OkДокумент4 страницыAe-4ºbimestre Artes OkKathlen B. CostaОценок пока нет
- Só Mais Cinco MinutosДокумент14 страницSó Mais Cinco MinutosfallzitosОценок пока нет
- Arzeno - Psicodiagnostico ClinicoДокумент28 страницArzeno - Psicodiagnostico ClinicoFrancisco Brito Souza50% (8)
- Artes AtividadesДокумент20 страницArtes AtividadesF1rmino PH100% (1)
- Desenhos AnimadosДокумент7 страницDesenhos AnimadosJulio CelestinoОценок пока нет
- Manual Teste Rey OsterriethДокумент15 страницManual Teste Rey OsterriethSCFL100% (1)
- Borges e EscherДокумент17 страницBorges e EscherJean Felipe Bastardis100% (1)
- Bendy and The Ink Machine - Sonhos Ganham Vida 2019Документ135 страницBendy and The Ink Machine - Sonhos Ganham Vida 2019Robson XavierОценок пока нет
- Aula 29 Evangelização InfantilДокумент116 страницAula 29 Evangelização InfantilJosé Arnaldo FernandesОценок пока нет
- Caderno 6 anoEF Arte Unidade 1 15 01 2021Документ40 страницCaderno 6 anoEF Arte Unidade 1 15 01 2021Meredith100% (1)
- MAN-10-201 - Rev. 00Документ220 страницMAN-10-201 - Rev. 00paulolubasОценок пока нет
- A História Dos Dez TourosДокумент29 страницA História Dos Dez Tourospbelo1Оценок пока нет
- Apostila CorelDraw 12Документ144 страницыApostila CorelDraw 12Rodrigo VictórioОценок пока нет
- Manual KNOX 1Документ10 страницManual KNOX 1Elisabete AraujoОценок пока нет
- Como Desenhar Uma ElipseДокумент9 страницComo Desenhar Uma ElipseJoubert ViannaОценок пока нет
- Avaliação Diagnóstica 9º Ano Ado - ArtesДокумент5 страницAvaliação Diagnóstica 9º Ano Ado - ArtesAdo Machado89% (61)
- A Figura Complexa de ReyДокумент15 страницA Figura Complexa de ReyFábio Freitas100% (11)
- Uniplan Dte 2°2017 Roteiro 02 Casa ArquitetoДокумент5 страницUniplan Dte 2°2017 Roteiro 02 Casa ArquitetoFelix SilvaОценок пока нет