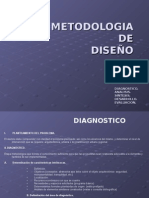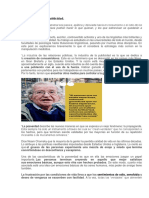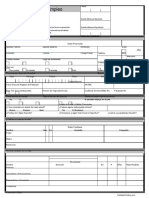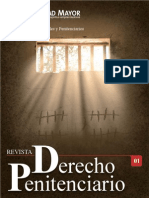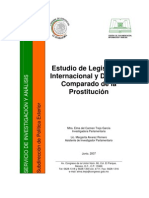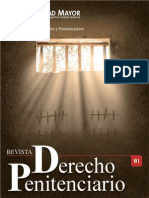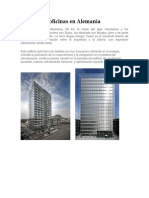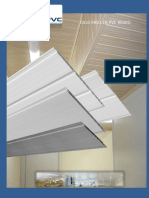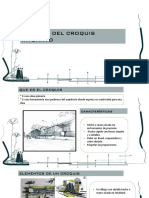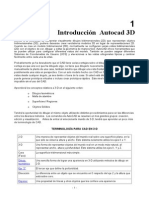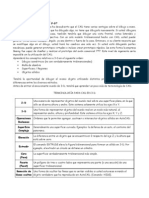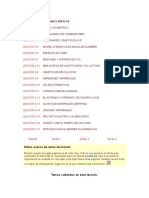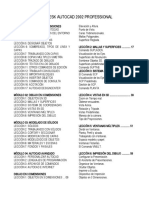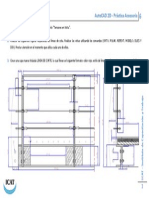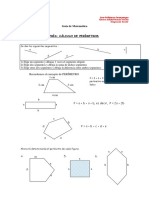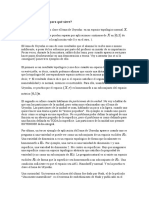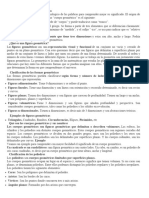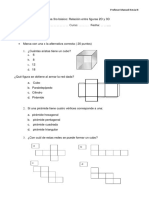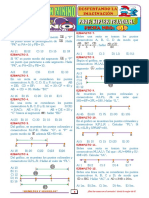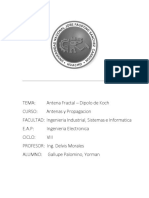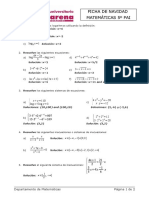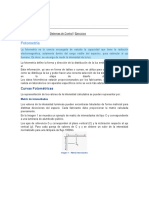Академический Документы
Профессиональный Документы
Культура Документы
Manual de AutoCad 3D
Загружено:
Fabian Lobo SuplementosАвторское право
Доступные форматы
Поделиться этим документом
Поделиться или встроить документ
Этот документ был вам полезен?
Это неприемлемый материал?
Пожаловаться на этот документАвторское право:
Доступные форматы
Manual de AutoCad 3D
Загружено:
Fabian Lobo SuplementosАвторское право:
Доступные форматы
Introduccin al 3D
Manual Terico - Prctico
Realizado por: Prof. Estela Gasco
2
CAPTULO I
1.1 Dibujo ISOMETRICO
Antes de comenzar con los conceptos bsicos del
dibujo 3D se explicarn los conceptos del dibujo
Isomtrico.
Un isomtrico se utiliza para complementar un
dibujo con tres vistas ortogonales. Es la forma
ms simple de realizar una representacin
tridimensional mientras se utilizan nicamente
comandos en 2-D.
Modo Isomtrico: Cuando se hace referencia al modo isomtrico deber tener en cuenta que partir de
los tres nicos planos posibles:
-Izquierdo (left)
-Derecho (right)
-Arriba (Top)
Para indicar que trabajar en estilo isomtrico deber tener activada la orden Forzcursor (snap), ya que
dicha orden controla el forzado del cursor, o sea el intervalo en el cual se realizar el desplazamiento del
dispositivo sealador.
Observe el siguiente ejemplo:
Se observa un dibujo muy sencillo. Pero si usted necesita modificar alguna caracterstica del objeto, como
por ejemplo la altura del bloque, necesitar dibujar las cuatro vistas nuevamente.
O
r
g
a
n
i
z
a
c
i
n
d
e
l
o
s
C
o
n
t
e
n
i
d
o
s
Captulo I
1.1 Dibujo Isomtrico
- Modo Isomtrico
Actividad 1
1.2 Comenzando con 3D
- Introduccin. Porqu 3D?
1.3 Terminologa en Cad 3D
Actividad 2
Actividad 3
Realizado por: Prof. Estela Gasco
3
Actividad 1
A
c
t
i
v
i
d
a
d
AutoCad dispone de un comando llamado ISOPLANO que le permite dibujar fcilmente a 30 grados, tal
como se necesita para dibujar un isomtrico.
Utilizando ese mismo comando o presionando la tecla F5 usted puede alternar entre los tres planos del
isomtrico llamados Isoplanos: superior, derecho e izquierdo.
Para configurar el isoplano realice el siguiente procedimiento:
-En la lnea de comandos escriba lo siguiente:
-ISOPLANO y Enter
-Indique parmetro de plano isomtrico [Izquierdo/Superior/Derecho] <Superior>: S
-Isoplano actual: superior
-Una vez realizado el procedimiento anterior, AutoCad est listo para dibujar en el
plano superior.
-Sus opciones restantes seran:
a.Izquierdo
b.Derecho
Para comenzar a interpretar el modo Isomtrico le proponemos que
realice los siguientes ejercicios, los mismos los encontrar en el Cuadernillo
de Ejercicios Nivel Introduccin 3D, con el nombre Actividad 1.
1.2 - Comenzando con 3D
Introduccin Porqu 3-D?
Se explicarn los conceptos relativos a 3-D en el siguiente orden:
-Dibujos isomtricos (no son verdaderamente tridimensionales)
-Malla de alambre
-Superficies / Regiones
-Objetos slidos
Se explicarn los distintos procedimientos para dibujar sobre un mismo objeto para que pueda observar
las diferencias entre los diversos mtodos, pero antes de entrar en el apasionando mundo del 3-D, es
importante aprender un poco ms de la terminologa de AutoCad.
Realizado por: Prof. Estela Gasco
4
1.3 - Terminologa para AutoCad en 3D
-2-D: Una manera de representar objetos del mundo real sobre una superficie plana, en la que slo se
observa altura y ancho. Este sistema solamente utiliza los ejes X e Y.
-3-D: Una forma de representar objetos del mundo real en un modo ms natural,
al representar ancho, altura y profundidad. Este sistema utiliza los ejes X, Y y Z.
-Operaciones Booleanas: rdenes que le permiten agregar, sustraer o intersectar objetos slidos en
AutoCAD.
-Superficie Compleja: Generalmente una superficie curvada. Ejemplos: la defensa de un auto, el
contorno del panorama.
-Elevacin: La diferencia entre un objeto que se encuentra en 0 respecto del eje Z y la altura que est
sobre cero.
-Extrudir: El comando EXTRUDE eleva la figura bidimensional para formar un slido en 3-D. Por
ejemplo, al extrudir un crculo se obtiene un cilindro.
-Cara (Face): La superficie verdaderamente tridimensional ms simple.
-Faceta (Facet): Un polgono de tres o cuatro lados que representa una parte (o una seccin) de una
superficie tridimensional.
-Remocin de lneas ocultas: Una forma de ocultar las lneas que no seran visibles si usted estuviese
mirando el objeto verdadero que ha reproducido en AutoCAD. (Comando: HIDE).
-Dibujo isomtrico: Una sencilla forma de lograr una apariencia tridimensional utilizando mtodos de
dibujo en 2-D.
-Vista en Planta: Tambin conocida como 'vista superior'. Una vista en planta observa directamente
hacia abajo los ejes X e Y desde el eje Z.
-Primitivo: Un bloque constructivo slido bsico. Ejemplos de ello son los cubos, conos, cilindros.
-Regin: Una superficie en 2-D que consiste de lneas, arcos, etc.
-Shading (Sombreado): Una manera rpida de agregar color a un objeto tridimensional que usted ha
dibujado (comando: SHADE).
-Modelo Slido: Un modelo en 3-D que es creado valindose de 'bloques constructivos'. Esta es la
manera ms precisa de representar objetos reales en CAD.
-Modelo de Superficie: Un modelo en 3-D definido por superficies. Las superficies constan de
polgonos (vea 'Facetas').
Realizado por: Prof. Estela Gasco
5
-Espesor (Thickness): Una propiedad de lneas y otros objetos que les confiere una apariencia
tridimensional, debido a que les agrega profundidad en el eje Z. No debe confundirse con el concepto
de 'ancho de lnea' (line width).
-UCS: El Sistema Coordinado de Usuario (User Co-ordinate System). Es definido por la persona que est
dibujando, con la finalidad de facilitar el acceso a diferentes zonas del modelo en 3-D.
-Vista: Un punto de vista particular desde donde se observa el objeto que usted ha creado.
-Viewport: Una ventana ubicada en su dibujo que muestra una vista en particular. Puede disponer varias
de ellas en su pantalla. Son distintas a los viewports que se usan en el Espacio de Papel para imprimir.
-Modelo de "Malla de Alambre": Figura en 3-D que es definida por lneas y curvas. Una
representacin esqueltica. Es imposible aplicar la remocin de lneas ocultas a este tipo de modelos.
-Eje "Z": El tercer eje coordenado; se encarga de definir la profundidad.
Cuando se dibuja en tres dimensiones lo nico que se precisa es indicar antes de dibujar cada una de las
entidades que componen el modelo, los dos parmetros que afectan a las tres dimensiones: la distancia a
la que se encuentra la base de la entidad que deseamos generar (Elevacin Elevation) y la altura
que posee la misma (Altura del objeto Thickness).
Para activar dichos parmetros deber realizar los siguientes pasos:
- ELEVACION
En la lnea de comando escriba Elev ( este comando es el encargado de establecer la elevacin y altura de
los objetos actuales)
En la lnea de comando aparece:
-Nueva elevacin actual
-Nueva altura del objeto actual
Los valores que se determinen quedarn configurados hasta que se vuelva a ejecutar este comando. El
valor indicado como elevacin es almacenado en la variable ELEVATION y el correspondiente a la
altura del objeto en THICKNESS
- THICKNESS (altura del objeto)
Si bien el comando anterior solicitaba los dos parmetros vinculados en la creacin de objetos
tridimensionales, en este caso se determinar la altura de objeto de los nuevos dibujos que se creen a
partir de este momento.
En la lnea de comando escriba Thickness
-Nuevo valor para Thickness actual.
Realizado por: Prof. Estela Gasco
6
Actividad 2 y Actividad 3
A
c
t
i
v
i
d
a
d
Luego de configurar dichos parmetros, puede generar cualquier objeto mediante los commandos
habituales, y podr observar que no hubo ningn cambio en pantalla, esto se debe a que est visualizando
el objeto en planta, es decir lo est visualizando desde arriba. Ms adelante se ver el tema de Puntos de
Vista.
Le proponemos que realice estas dos prcticas para la mejor comprensin del
Dibujo Isomtrico que se explic al comienzo de este Captulo, las mismas las
encontrar en el Cuadernillo de Ejercicios con los siguientes nombres:
-Actividad 2
-Actividad 3
1 - Observe la seleccin del modelo, donde podr ver que est realizado por
partes, ya que sigue siendo un dibujo en 2D no tiene extrusin. Este tema se ver
ms adelante.
En algunos casos puede ser ms fcil y
rpido utilizar este mtodo que los
procedimientos tridimensionales ms
complejos que est por aprender.
Realizado por: Prof. Estela Gasco
7
CAPTULO II
2.1 - Vistas en 3D
Normas a tener en cuenta en tres
dimensiones:
-Suponga que se dibuja un cuadrado donde tan
solo se dibuja las cuatro lneas que definen su
base, por lo que se puede deducir que las lneas
que constituyen la base superior es solo una
proyeccin de dichas lneas.
-Es decir si intenta eliminar una de las lneas de la
base inferior del cuadrado, podr observar que
tambin se pierde la informacin de dicha entidad
en su base superior, dado que se trata de la misma
entidad.
-Tampoco se podr borrar una de las lneas
verticales sin perder una de las lneas de la base
cuya altura definen la arista seleccionada.
-Es decir no se trata de una entidad separada, sino
que es producto de la altura del objeto asignada a
la entidad.
O
r
g
a
n
i
z
a
c
i
n
d
e
l
o
s
C
o
n
t
e
n
i
d
o
s
Captulo II
2.1 Vistas en 3D
- Normas a tener en cuenta en tres
dimensiones.
- Repaso Sistema de Coordenadas X-Y
- Diferentes Vistas
Actividad 4
2.2 Observando objetos en 3D
- Definir puntos de vista
- Parmetros de puntos de vista
2.3 Cmo trabajar con Sistema de
Coordenadas
- SCU
- SCP
- Regla de la mano derecha
2.4 rdenes de Visualizacin
- Ocultar
2.5 Sombra
- Tipos de sombreado
- Estructura almbrica 2D
- Estructura almbrica 3D
- Lneas ocultas
- Sombreado plano
- Sombreado Gouraud
- Sombreado plano_aristas vistas
Actividad 5
2.6 Orden Ventanas
Actividad 6
2.7 rbita 3D
- Opciones rbita 3D
- Encuadre
- Zoom
- rbita contnua
Actividad 7 - Prctica 3Drbita
Actividad 8 RG2
Realizado por: Prof. Estela Gasco
8
- Repaso Sistema de Coordenadas X-Y
Observando desde la vista en planta (o sea superior) podr verlo de la siguiente forma, para averiguar
dnde est la positiva de los ejes X e Y
- Diferentes Vistas:
Diferentes Vistas
-Si usted observara la misma imagen, pero
con un ligero ngulo de inclinacin podra ver
el tercer eje. Este nuevo eje se denomina
Z. Suponga que el sector positivo de eje
Z sale del monitor y se dirige hacia usted.
El eje Z siempre ha estado pero no se
utiliz cuando se trabaj en 2-D.
Cuando ud introdujo puntos en el lecciones
anteriores, lo hizo siguiendo el modelo X,Y.
De esa forma le indica a Autocad que la
coordenada en Z era igual a 0.
-Las siguientes imgenes muestran la lnea dibujada desde 4 vistas diferentes.
-Observe cada una de las mismas.
Realizado por: Prof. Estela Gasco
9
Vista Superior:
-La vista Superior corresponde a la vista que
estuvo utilizando en el formato 2D.
-Usted observa directamente hacia abajo a lo
largo del eje Z ( la parte positiva del eje Z
apunta hacia usted).
Vista Frontal:
-Si en cambio la lnea la observara desde la
vista frontal, notara la elevacin de 2
unidades que existe en el Eje Z.
-Es la misma lnea anterior, solo vista desde
un ngulo diferente.
-En el caso de la vista frontal, usted est
mirando a lo largo del eje Y.
Vista Lateral Izquierda:
-En esta vista podr observar la misma lnea
pero desde la izquierda, es decir a lo largo del
eje X.
Realizado por: Prof. Estela Gasco
10
Actividad 4
A
c
t
i
v
i
d
a
d
Perspectiva Sureste:
Esta es la forma cmo se vera la lnea en el
espacio 3D. Vista desde la direccin Sureste.
-Lo que usted tendr que ir adaptndose a visualizar un mundo tridimensional representado en una pantalla
bidimensional.
-En cada imagen, la lnea negra se ve plana.
-Al avanzar en las prximas lecciones se ir familiarizando con las vistas en 3D.
Esta Actividad tiene como objetivo que usted vea las diferencias entre las
distintas vistas que puede utilizar cuando trabaja en 3D. Por lo tanto le
proponemos a partir de una imagen con la Vista Superior vaya cambindola
a las distintas vistas que se detallan en las consignas de la Actividad. Esta
prctica la podr encontrar en el Cuadernillo de Actividades con el nombre
de Actividad 4
2.2 - Observando objetos en 3-D
Cmo definir los puntos de vista
En AutoCAD podr observar los objetos dibujados de varias maneras, distintas a la vista en planta que
usted ha utilizado con sus dibujos en 2-D.
Los puntos de vista representan el lugar desde donde mirar el dibujo. Para obtener perspectivas rpida y
fcilmente, podr utilizar las opciones del men. Elija Men Ver > Punto de Vista 3-D > (luego elija
una de las ltimas cuatro opciones isomtricas en la lista).
Realizado por: Prof. Estela Gasco
11
Puntos de Vista
En el caso de seleccionar un punto de vista
desde cualquiera de los seis lados posibles,
habr que tener en cuenta, que AutoCAD
no solo vara el punto de vista, sino que
tambin vara el sistema de coordenadas a
fin de que coincida siempre el plano de
trabajo XY con la vista seleccionada.
Otra forma de obtener los puntos de vista citados es mediante los iconos:
A modo de esquema observe como AutoCad interpreta los puntos cardinales
Realizado por: Prof. Estela Gasco
12
- Parmetros de Punto de Vista
El comando Parmetros de Punto de Vista que podr encontrar en el men Ver Pto. vista 3D
Parmetros punto vista se utiliza para determinar el punto del espacio en el que se situar para
observar el dibujo. En este caso, el punto se designa mediante un letrero de dilogo.
La opcin Establecer ngulos de visin, determina si el ngulo que va a elegir. El mismo se establece
respecto al sistema de coordenadas relativas (Relativo al SCP), o respecto al sistema de coordenadas
absolutas (Absoluto al SCU).
A continuacin, elegir el punto de vista mediante el giro de su dibujo respecto a dos ngulos.
-El primero se trata de un giro del plano de trabajo sobre s mismo, es decir, se elije el punto
alrededor del dibujo desde el que va a mirar (Eje X) y
-El segundo un giro del plano de trabajo sobre otro perpendicular a l, es decir, la altura desde
la que va a mirar (Plano XY). Esto mismo se puede hacer indicando los dos giros en los
recuadros situados sobre dichas casillas.
Realizado por: Prof. Estela Gasco
13
Variantes Predefinidas
Permite establecer el Punto de Vista Superior
Permite establecer el Punto de Vista Inferior
Permite establecer el Punto de Vista Izquierda
Permite establecer el Punto de Vista Derecha
Permite establecer el Punto de Vista Frontal
Permite establecer el Punto de Vista Posterior
Permite establecer el Punto de Vista Isomtrica
SO
Permite establecer el Punto de Vista Isomtrica
SE
Permite establecer el Punto de Vista Isomtrica
NE
Permite establecer el Punto de Vista Isomtrica
NO
Vista en planta
Se obtiene directamente la vista en planta de su
dibujo
2.3 - Cmo Trabajar con Sistemas de Coordenadas
Para poder comenzar a trabajar en 3D es necesario la explicacin de una serie de conceptos necesarios,
referidos a los sistemas de coordenadas.
SCU: Sistema de coordenadas universal: Es el sistema de referencia, es el que aparece cuando se
crea un nuevo dibujo.
Realizado por: Prof. Estela Gasco
14
SCP: Sistema de Coordenadas Personal: Es el sistema de trabajo. Cada usuario puede definir su
SCP para facilitar sus tareas. Todos los puntos que se transmiten a los comandos de AutoCad, estn en el
sistema SCP actual.
Mediante este sistema se determina el sistema de coordenadas con el que se vaya a dibujar
Para activar la barra de herramientas de sistema de coordenadas, realice un clic con botn derecho del
Mouse sobre cualquiera de las barras de herramientas y active la correspondiente SCP
SISTEMAS DE COORDENADAS
SCP
SCPII
Durante el dibujo en 3D necesitar variar el sistema de coordenadas, situar
ejes y planos en lugares diferentes para poder dibujar. Por lo tanto es
necesario dominar las tcnicas de modificacin de los sistemas de coordenadas o
ejes para poder modificar y crear objetos en tres dimensiones.
- Regla de la mano derecha:
La regla de la mano derecha determina la direccin positiva del eje Z cuando se conoce la direccin de
los ejes X e Y en un sistema de coordenadas 3D. Esta misma regla tambin determina la direccin
positiva de rotacin alrededor de un eje en el espacio 3D.
Para determinar la direccin positiva del eje Z, se coloca la mano derecha de manera
que el dedo pulgar indique la direccin positiva del eje X. Los dedos ndice y del
medio se colocan como se muestra en la imagen anterior, de manera que el ndice
indique la direccin positiva del eje Y. Cuando se tengan los dedos as colocados, el
dedo del medio indicar la direccin positiva del eje Z.
Para determinar la direccin positiva de rotacin alrededor de un eje, se apunta con
el pulgar de la mano derecha en la direccin positiva del eje y doble los
restantes dedos como se muestra en la imagen anterior. Los dedos indican la
direccin positiva de rotacin alrededor del eje.
Realizado por: Prof. Estela Gasco
15
2.4 - rdenes de Visualizacin:
Las siguientes rdenes le permitirn tener una visin ms clara del dibujo en tres
dimensiones que tenga en ese momento en pantalla.
rdenes de Visualizacin
Ocultar:
Esta opcin permite visualizar solo las caras vistas,
ocultando las lneas que no se pueden ver desde dicho
punto de vista. Los objetos se representan en
estructura almbrica mostrando la totalidad de las
lneas.
Si desea ocultarlas, deber utilizar el comando
Ocultar escribindolo en la lnea de comando o
accediendo al men Ver.Ocultar
Observe la diferencia
Ocultar de esta forma supone tener que regenerar el
dibujo para poder continuar dibujando, es decir no
podr trabajar con el objeto ocultado.
2.5 - Sombra:
Mediante este comando podr obtener una representacin sombreada de los objetos existentes
en la ventana grfica actual, tratando las entidades como superficies del color de dicha entidad.
Tenga en cuenta que la imagen obtenida con este comando no podr ser
enviada al trazador, con lo cual se puede deducir que el propsito de este
comando es el de obtener una representacin lo ms aproximado posible a
la realidad de los dibujos existentes.
Realizado por: Prof. Estela Gasco
16
Existen diferentes tipos de sombreado:
Tipos de Sombreados
-Estructura almbrica 2D: muestra los objetos utilizando
lneas y curvas para representar los contornos. Los
objetos de trama y objetos OLE, y los tipos y grosores
de lnea estn visibles.
-Estructura almbrica 3D: muestra los objetos utilizando
lneas y curvas para representar los contornos. Muestra
el icono de SCP 3D sombreada. Aparecen los colores de
materiales que se han aplicado a los objetos.
-Lneas ocultas: Muestra los objetos mediante una
representacin de estructura almbrica 3D y oculta las
lneas que representan las caras posteriores.
-Sombreado plano: Sombrea los objetos entre las caras
poligonales. Los objetos aparecen ms planos y menos
lisos que los objetos con sombreado Gouraud.
Losmateriales que se han aplicado a los objetos aparecen
cuando a stos se les aplica sombreado plano.
-Sombreado Gouraud: Sombrea los objetos y suaviza los
bordes entre las caras poligonales. Este efecto da a los
objetos una apariencia suave y realista. Los materiales
que se han aplicado a los objetos aparecen cuando a
stos se les aplica sombreado Gouraud.
-Sombreado plano, aristas vistas:
Combina las opciones Sombreado plano y Estructura
almbrica. Los objetos adquieren sombreado plano
mostrando la estructura almbrica.
-Sombreado Gouraud, aristas vistas:
Combina las opciones Sombreado Gouraud y Estructura
almbrica. Se aplica a los objetos el sombreado
Gouraud,
traslucindose la estructura almbrica.
Realizado por: Prof. Estela Gasco
17
Actividad 5 - Ocultar
Para afianzar los conocimientos adquiridos le proponemos que realice la
prctica correspondiente al tema Ocultar que se encuentra en el Cuadernillo
de Actividades con el nombre de Actividad 5, siga las indicaciones dadas en el
mismo.
A
c
t
i
v
i
d
a
d
2.6 - Orden Ventanas
Como primer paso se explicar como dividir el espacio de trabajo en diferentes ventanas, con el
propsito de tener en cada una de las mismas una configuracin diferente.
Para ello existe la opcin que se encuentra en el men desplegable Ver Ventanas Nuevas
Ventanas.
Este comando permite dividir la pantalla grfica de AutoCAD en varias pantallas, de manera que pueda
obtener distintas vistas de su dibujo. Adems estas ventanas se interrelacionan de forma que pueda indicar
un punto de inicio de un comando en una de ellas, y finalizarlo en otra.
Existen dos formas de introducir el comando, la forma ms sencilla es utilizando la opcin del men
desplegable. Con esta opcin aparece un cuadro de dilogo en el que aparecen varias divisiones de la
pantalla y le permite elegir la ms idnea.
Recuerde lo siguiente, usted
podr guardar o visualizar una
imagen del sombreado
mediante el men
Herramientas Visualizar
imagen..... Ver y Guardar.
Con la opcin Herramientas
Opciones..Sistema..Propiedades.
Isolneas siempre arriba, podr
especificar si la estructura almbrica en
modo de sombreado con aristas vistas
podr visualizarla en caras vistas o en
todo el slido.
Realizado por: Prof. Estela Gasco
18
En la ficha Nuevas ventanas, seleccione la divisin deseada.
En Aplicar a, podr elegir entre dividir la pantalla del monitor segn la opcin deseada (Visualizar); o
dividir la ventana actual segn la divisin seleccionada, lo que le permite generar divisiones sobre
divisiones de ventanas (Ventana actual). En el caso de querer guardar la configuracin de ventanas
seleccionada, en Nuevo nombre, le podr asignar uno, para poder seleccionarlo ms tarde.
En Configuracin, podr seleccionar entre obtener la misma vista en cada ventana (2D), u obtener
distintas vistas desde distintos puntos de vista en cada ventana (3D).
En Cambiar vista a, podr modificar el punto de vista de la ventana seleccionada.
-Primero realice un clic en el interior de la ventana y luego seleccione en dicho parmetro el punto
de vista deseado.
Es muy comn utilizar la perspectiva Isomtrico SO (Suroeste), puesto que mantiene las porciones
positivas de los ejes X e Y en una posicin lgica. Para la mayor parte de su trabajo en este curso, utilice
esta perspectiva.
Realice la Actividad paso a paso, desde el Asistente AutoCad
2005_2D, que se ubica en el Captulo III, Tema: Ventanas Grficas,
Siga los pasos indicados en el mismo. Esta Actividad tambin podr
encontrarla en el Cuadernillo de Ejercicios con el nombre Actividad 6
Realizado por: Prof. Estela Gasco
19
Tambin se puede acceder al comando desde el men desplegable Ver Ventanas Ventanas
guardadas.
En este caso, aparece una lista de todas las divisiones de pantalla guardadas y podr pasar de una
configuracin a otra.
Tambin podr acceder a este comando tecleando -VENTANAS.
2.7 - rbita 3D
sta es una herramienta que permite definir el punto de vista de forma dinmica y en tiempo real.
Podr acceder a sus opciones mediante el men Verrbita 3D
Opciones rbitA 3D
Men Ver..rbita 3D
o con la barra de herramientas rbita
3D
Descripcin:
Realizado por: Prof. Estela Gasco
20
-La opcin rbita 3d activa una vista 3D en la ventana grfica actual. Esta vista muestra una bola en
forma de arco, que es un crculo dividido en cuatro cuadrantes con pequeos crculos, como puede
observar en la imagen anterior.
-Dependiendo de dnde se site el cursor, el mismo cambia su forma:
Usted puede mover el cursor sobre distintas partes de la bola en arco y podr observar como cambia el
cono del cursor para indicarle la direccin en la que est girando la vista
Aparecen:
- Esfera circunscrita por dos lneas: Cuando se desplaza el cursor al interior de la bola en arco, se convierte
en una esfera circunscrita por dos lneas. Al realizar un clic y arrastrar el cursor dentro del rea de dibujo,
podr moverse libremente en torno a los objetos. Con este mtodo usted podr arrastrar horizontal,
vertical y en diagonal.
- Flecha circular: Si usted desplaza el cursor por fuera de la bola en arco, se convierte en una flecha
circular, con lo cual podr realizar giros. Si se arrastra el cursor por la bola en arco, se transforma en
esfera circunscrita y podr mover libremente. Si saca nuevamente el cursor fuera de la bola en arco
volver a la forma de giro.
- Elipse horizontal: Si traslada el cursor sobre uno de los pequeos crculos del lago izquierdo o derecho de
la bola en arco, se convierte en una elipse horizontal con lo cual podr girar la vista alrededor del eje
vertical o Y por el medio de la bola en arco.
-Elipse Vertical: Si desplaza el cursor sobre uno de los pequeos crculos superior e inferior de la bola en
arco, se convierte en una elipse vertical con lo cual podr girar la vista alrededor del eje horizontal o X
por el medio de la bola en arco.
Es imposible editar objetos
mientras est activo el
comando 3DORBITA
Realizado por: Prof. Estela Gasco
21
Algunas Opciones de 3D_Orbita
Encuadre: Permite desplazar los objetos de la vista horizontal y verticalmente. Por lo tanto lo que hace es
centrar el dibujo.
Zoom: simula el efecto de la lente del zoom de una cmara
rbita: Vuelve al modo vista rbita luego de utilizar los dems comandos del men.
Utilizar Encuadre y Zoom en una vista de rbita 3D
A las opciones Encuadre y Zoom se puede acceder desde el men de acceso rpido del comando
3DORBIT o utilizando la barra de herramientas 3D Orbit.
Para utilizar Encuadre en la vista de rbita 3D:
-Iniciar 3DORBIT, hacer clic derecho en el rea de dibujo, y despus clic en la opcin Encuadre del
men de acceso rpido que aparece. El cursor cambia y aparece como una mano correspondiente al
comando Encuadre.
-Al presionar el botn izquierdo y arrastrar el cursor se puede desplazar la vista horizontalmente,
verticalmente, o diagonalmente. La vista se mueve en la direccin en la que se arrastre el cursor.
-Para terminar este modo, se hace clic derecho y del men de acceso rpido se selecciona Orbit o
Zoom.
-Lnea de comando: 3DPAN
Para utilizar Zoom en la visa de rbita 3D:
-Iniciar 3DORBIT, hacer clic derecho en el rea de dibujo, y despus clic en la opcin Zoom del men
de acceso rpido que aparece. El cursor cambia y aparece como una lupa con signos ms (+) y menos (-).
La opcin Zoom simula el efecto de los lentes de una cmara que hace que los objetos se vean ms cerca
o lejos. Si se est utilizando una proyeccin en perspectiva, esta opcin exagera la perspectiva con la que
se ven los objetos. Tambin puede distorsionar ligeramente la forma en que aparecen algunos objetos.
-Al arrastrar el cursor hacia arriba, los objetos se acercan (Zoom in). Al hacerlo hacia abajo, los objetos
se alejan (Zoom out).
-Para detener el uso de esta opcin, se hace clic derecho y del men que aparece se selecciona Orbit o
Encuadre.
-Lnea de comando: 3DZOOM
-Utilizar la rbita continua
Realizado por: Prof. Estela Gasco
22
Para utilizar la rbita continua realice un clic y arrastrar en la vista de rbita 3D para iniciar un
movimiento de rotacin continuo. Cuando se suelta el botn izquierdo, el movimiento contina en la
direccin en que se arrastraba el cursor.
-Para iniciar una rbita continua:
-Ejecute rbita 3D, realice un clic con el botn derecho en el rea de dibujo, y
seleccione Ms > Orbita contnua 3D, o utilizando el botn de la barra de herramientas
Orbita 3D. El cursor cambia y aparece como una esfera encerrada por dos lneas.
-Realice un clic y arrastre el cursor en la direccin en la que desea que se realice la rbita continua.
-Suelte el botn izquierdo.
-La vista contina movindose en la direccin indicada con el cursor.
-Para cambiar la direccin de rbita continua, repita los pasos 2 y 3 para la nueva direccin deseada.
-La direccin de la rbita continua cambia.
-Lnea de comando: 3DCORBIT
Mientras est activa la rbita continua, se puede cambiar la vista realizando un clic con el botn derecho
en el rea de dibujo y seleccionando:
-Proyeccin,
-Modos de sombreado,
-Ayudas visuales,
-Restablecer vista, o
-Vistas Predefinidas
-en el men de acceso rpido.
-Si del men de acceso rpido se selecciona Encuadre, Zoom, Orbita, la opcin de rbita continua
cesa.
Realizado por: Prof. Estela Gasco
23
Actividad 7 Prctica de 3Drbita
Para afianzar los conocimientos adquiridos le proponemos que realice la
prctica correspondiente al tema 3Drbita que se encuentra en el
Cuadernillo de Actividades con el nombre de Actividad 7, siga las indicaciones
dadas en el mismo.
A
c
t
i
v
i
d
a
d
Actividad 8 Repaso General
Para afianzar los conocimientos adquiridos hasta el momento, le proponemos
que realice la prctica correspondiente al tema Repaso General que se
encuentra en el Cuadernillo de Actividades con el nombre de Actividad 8, siga
las indicaciones dadas en el mismo.
A
c
t
i
v
i
d
a
d
Realizado por: Prof. Estela Gasco
24
CAPTULO III
3.1 - Creacin de Slidos en 3D
Introduccin a la generacin de slidos en
AutoCad
Un solido en AutoCad representa el volumen
completo de un objeto.
Los slidos se pueden crear a partir de las figuras
bsicas de cubos (box), conos (cone), cilindros
(cylinder), esferas (sphere), toroides (torus), y
cuas (wedge) o mediante la extrusin de objetos
2D a lo largo de un camino o rotando un objeto 2D
alrededor de un eje.
Una vez que se han creado slidos por cualquiera de
estos mtodos, se pueden crear figuras ms
complejas combinndolos. Los slidos se pueden
unir, sustraer unos de otro, o encontrar el volumen
comn.
Los slidos pueden ser modificados mediante fileteado (fillet), biselado (chamfer), o cambiando el color
de sus bordes.
Al igual que las mallas, los slidos se muestran como redes de alambres hasta que se utilizan las
herramientas para ocultar, sombrear u obtener imgenes de ellos.
Tambin podr utilizar otros mtodos para crear slidos, como la extrusin y la revolucin.
AutoCAD tambin permite realizar operaciones entre stos, combinndolos, creando slidos ms
complejos mediante uniones, diferencias, etc.
Para trabajar cmodamente con los slidos active siempre en pantalla las barras Slidos y Editar Slidos.
O
r
g
a
n
i
z
a
c
i
n
d
e
l
o
s
C
o
n
t
e
n
i
d
o
s
Captulo III
3.1 Creacin de Slidos en 3D.
- Introduccin a la generacin de
slidos en AutoCad.
3.1 Barra de herramientas Slidos
- Opciones
3.2 Formas Bsicas
- Prismas Rectangulares
Actividado 9
- Cono Slido
Actividad 10
- Cilindro Slido
Actividad 11
- Estera Slida
Actividad 12
- Toroide Slido
Actividad 13
- Cuas Slidas
Actividad 14
Actividad 15 _RG3
Realizado por: Prof. Estela Gasco
25
Slidos
Barra de Herramientas de Slidos:
Opciones:
-Prisma Rectangular
-Esfera
-Cilindro
-Cono
-Cua
-Toroide
-Extrusin
-Revolucin
-Corte
-Seccin
-Interferencia
FORMAS BSICAS
Prismas Rectangulares
-Lnea de comando - Prismarect
-Dibujo -> Slidos ->Prisma
Rectangular
-Botn Prisma rectangular de la barra
de slidos
Crea un prisma rectangular slido con base cuadrada o
rectangular en el plano XY, y altura positiva en sentido de Z
positivo.
Si especifica su primera esquina luego podr construir el prisma
mediante:
-Otra esquina: para luego indicar la altura del prisma.
-Cubo: Podr forzar a que sea un cubo con esta opcin. Nos
pedir la longitud del cubo. El cubo se genera siguiendo el sentido
positivo de los ejes. Si el valor introducido es negativo, se
generar en el sentido negativo de los ejes.
-Longitud: Le permite introducir sus tres valores de longitud (eje
X), anchura (eje Y) y altura (eje Z). Si especifica el Centro
geomtrico de su base las rdenes posteriores sern las mismas.
Crear un Prisma o caja
Para crear un slido tipo caja, se
puede utilizar el comando
PRISMA. La base de la caja es
siempre paralela al plano XY del
SCP corriente. Esta caracterstica
no impide que posteriormente el
objeto creado se pueda rotar en
cualquier direccin con cualquier
valor angular.
Para crear un PRISMA RECTANGULAR o CAJA, realice
el siguiente procedimiento:
-Active el men Dibujo, realice clic en Solidos > PRISMA, o
utilice el botn de la barra de herramientas slidos.
-Especifique la primera esquina de la base (1).
-Luego especifique la esquina opuesta de la base (2).
-Y por ltimo determine la altura (3).
Realizado por: Prof. Estela Gasco
26
Actividad 9 Prisma Rectangular
Para afianzar los conocimientos adquiridos hasta el momento, le proponemos que
realice la prctica correspondiente al tema Prisma Rectangular que se encuentra en
el Cuadernillo de Actividades con el nombre de Actividad 9, siga las indicaciones dadas
en el mismo.
A
c
t
i
v
i
d
a
d
Actividad 10 Cono Slido
Para afianzar los conocimientos adquiridos hasta el momento, le proponemos que realice la
prctica correspondiente al tema Creacin de un Cono Slido que se encuentra en el
Cuadernillo de Actividades con el nombre de Actividad 10. Siga las indicaciones dadas en el
mismo.
A
c
t
i
v
i
d
a
d
Nota: Recuerde que en el Cuadernillo de Actividades encontrar las instrucciones para
realizar cada una de las Actividades propuestas en esta Capacitacin.
- Conos
-Lnea de comando: Cono
-Dibujo -> Slidos -> Cono
-Botn Cono de la barra de slidos
Los conos son slidos generados a partir de una base
circular o elptica. Con esta opcin slo se pueden crear
conos rectos, no troncos de cono. La base estar situada
en el plano XY.
De base circular: Opcin por defecto, se introduce el centro,
radio o dimetro y la altura o posicin del vrtice opuesto.
De base elptica: Se introduce las longitudes de sus dos ejes
mediante puntos o el centro de sta y sus radios, para indicar
luego la altura o vrtice como en el caso anterior.
- Cono Slido:
Para crear un cono slido se utiliza el
comando Cono. La base del cono es
circular o elptica y su conocidad es
simtrica a un punto perpendicular a
sus bases.
Para crear un cono slido realice el siguiente
procedimiento:
-Seleccione la opcin Slidos > Cono > del men Dibujo,
o
utilice el botn correspondiente en la barra de
herramientas Slidos.
-Lnea de comandos:
-Densidad de estructura almbrica actual: ISOLINES=4
-Precise centro de base de cono o [Elptico] <0,0,0>:
-Precise radio para base de cono o [Dimetro]:
-Precise altura de cono o [Vrtice]: Designe segundo punto:
-Comando: orden finalizada y cono dibujado
Realizado por: Prof. Estela Gasco
27
Actividad 11 Cilindro Slido
Para afianzar los conocimientos adquiridos hasta el momento, le proponemos que realice
la prctica correspondiente al tema Creacin de un Cilindro Slido que se encuentra en
el Cuadernillo de Actividades con el nombre de Actividad 11. Siga las indicaciones dadas en
el mismo.
A
c
t
i
v
i
d
a
d
Recuerde que en el Cuadernillo de Actividades encontrar las instrucciones para
realizar cada una de las Actividades propuestas en esta Capacitacin.
Crear un Cilindro slido
Cilindros
-Cilindro
-Dibujo -> Slidos -> Cilindro
-Botn Cilindro de la barra de slidos
Genera cilindros rectos de base circular o elptica. Por
defecto introduciremos el centro de la base, luego su
radio y por ltimo la altura o el centro de la otra base.
Si la base es una elipse el funcionamiento es igual que
con los conos.
Con el comando Cilindro se puede crear un cilindro
slido con base circular o elptica.
La base del cilindro estar en el plano XY del UCS
corriente.
-Del men Dibujo, clic en Slidos >
Cilindro, o utilizando el botn de la barra
de herramientas Slidos $$i botn
cilindro slido
-Especificar el centro de la base (1).
-Especificar el radio o dimetro de la base (2).
-Especificar la altura (3).
Esferas
-Lnea de comando: Esfera
-Dibujo -> Slidos -> Esfera
-Botn Esfera de la barra de slidos
Podr crear una esfera indicando el centro y su
radio o dimetro.
Esfera slida}
Conociendo el centro y el radio o dimetro se
puede crear una esfera con el comando Esfera,
escribindolo en la lnea de comandos. Las lneas
latitudinales son paralelas al plano XY y el eje
vertical es paralelo al eje Z del UCS corriente.
Realizado por: Prof. Estela Gasco
28
Actividad 12 Esfera Slida
Para afianzar los conocimientos adquiridos hasta el momento, le proponemos que realice la
prctica correspondiente al tema Creacin de una Esfera Slida que se encuentra en el
Cuadernillo de Actividades con el nombre de Actividad 12. Siga las indicaciones dadas en el
mismo
A
c
t
i
v
i
d
a
d
Para crear una esfera slida:
-Del men Dibujo, clic en Slidos Esfera, o
utilice el botn de la barra de
herramientas
Slidos. -
-Especificar el centro de la esfera (1).
-Especificar el radio o el dimetro de la esfera
(2).
Toroide
-Lnea de comando: Toroide
-Dibujo -> Slidos -> Toroide
-Botn Toroide de la barra de slidos
Un toroide (donut) esta generado por la revolucin
de un crculo alrededor de un eje situado en el
mismo plano. Para crearlo necesitaremos introducir
el centro del toroide, su radio (o dimetro) y el
radio (o dimetro) de la seccin.
En general el radio del toroide ser mayor que el de
la seccin tubular. Pero no es obligatorio,
obteniendo as slidos diversos que no son ya
toroides. Si el valor del radio o dimetro del toroide
negativo genera una especie de pelota de rugby.
El valor absoluto del radio nunca podr ser menor o
igual al de la seccin para evitar un slido nulo.
Realizado por: Prof. Estela Gasco
29
Actividad 13 Toroide Slido
Para afianzar los conocimientos adquiridos hasta el momento, le proponemos que realice
la prctica correspondiente al tema Creacin de un Toroide Slido, que se encuentra en
el Cuadernillo de Actividades con el nombre de Actividad 13. Siga las indicaciones dadas
en el mismo
A
c
t
i
v
i
d
a
d
Toroide slido
Para crear un slido similar a una rosquilla se
utiliza el comando TOROIDE. El toroide es
paralelo y bisectado por el plano XY del UCS
corriente.
Para crear un toroide slido:
-Del men Dibujo, realice un clic en Solidos >
Toroide, o utilice el botn
correspondiente en la barra de
herramientas de Slidos
-Especifique el centro del toroide (1).
-Especifique el radio o dimetro del toroide (2).
-Especifique el radio o dimetro del tubo del
toroide (3).
Para crear un slido parecido a un huevo o a un
limn, se utiliza un toroide con radio negativo y un
radio del tubo positivo y mayor que el valor absoluto
del nmero negativo utilizado como radio. Por
ejemplo, si el radio del toroide es -2.0, el radio del
tubo debe ser mayor que 2.0. El toroide puede
intersectarse consigo mismo, en ese caso no tendr
el hueco central pues el radio del tubo es mayor que
el radio del toroide.
Cuas
-Lnea de comando: Cua
-Dibujo -> Slidos -> Cua
-Botn Cua de la barra de slidos
Creamos una cua, que no es ms que un prisma
rectangular cortado por un plano inclinado.
Se introduce una esquina o el centro de la base
de la cua. Una vez introducido podemos indicar
el otro extremo de la base y la altura, o forzar
que sea un cubo o mediante la longitud, anchura
y altura, igual que con la orden de prisma
rectangular.
Crear una cua slida
Para crear una cua slida se utiliza el comando
Cua.
La base de la cua es paralela al plano XY del
UCS corriente con la cara inclinada opuesta a la
primera esquina indicada de la base. Su altura
que puede ser positiva o negativa, es paralela al
eje Z.
Para crear una cua slida:
-Del men Dibujo, se selecciona Solidos >
Cua.
-O utilice el botn correspondiente en la barra
de herramientas de Slidos
-Se especifica la primera esquina de la base (1).
-Se especifica la esquina opuesta de la base (2).
Realizado por: Prof. Estela Gasco
30
Actividad 14 - Cua Slida
Para afianzar los conocimientos adquiridos hasta el momento, le proponemos que realice
la prctica correspondiente al tema Creacin de una Cua Slida, que se encuentra en
el Cuadernillo de Actividades con el nombre de Actividad 14. Siga las indicaciones dadas
en el mismo
A
c
t
i
v
i
d
a
d
Actividad 15 Repaso General
Para afianzar los conocimientos adquiridos hasta el momento, le proponemos que realice
la prctica correspondiente al tema Repaso General, que se encuentra en el
Cuadernillo de Actividades con el nombre de Actividad 15. Siga las indicaciones dadas en
el mismo
A
c
t
i
v
i
d
a
d
- Se especifica la altura de la cua (3).
Realizado por: Prof. Estela Gasco
31
CAPTULO IV
4.1 -Creacin de Slidos mediante
perfiles
Cuando los slidos que necesita crear no
son de formas bsicas, deber utilizar los
mtodos basados en perfiles. Estos
mtodos se fundamentan en dos
operaciones:
-Extrusin
-Revolucin
- Extrusin:
Con el comando EXTRUSION, se pueden crear slidos mediante la extrusin (adicin de altura) de los
objetos designados. Es posible extruir un objeto a lo largo de una trayectoria o asignarle una altura y un
ngulo de inclinacin.
El contorno debe ser:
-Polilinea cerrada
-Polgono
-Rectngulo
-Crculo
-Elipse
-Spline cerrada
-Arandela
-Regin
Procedimiento:
-Ejecute el comando.
-En la lnea de comando aparece:
-Designe objetos: seleccione el contorno
cerrado y presione Enter.
-Precise altura de extrusin o (Eje de
extrusin): Introduzca el valor de la altura de la
extrusin correspondiente al eje Z y presione
Enter o la barra espaciadora.
-Precise ngulo de inclinacin para la
extrusin 0: Introduzca el valor del
ngulo de inclinacin de la extrusin y presione
Enter.
O
r
g
a
n
i
z
a
c
i
n
d
e
l
o
s
C
o
n
t
e
n
i
d
o
s
Captulo IV
4.1 Creacin de slidos mediante perfiles
- Extrusin
Actividad 16
- Revolucin.
Actividad 17
4.2 - Operaciones Booleanas c/Slidos
- Unin
Actividad 18
- Diferencia
Actividad 19
- Interseccin
Actividad 20
Actividad 21_RG
Realizado por: Prof. Estela Gasco
32
Actividad 16 - Cua Slida
Para afianzar los conocimientos adquiridos hasta el momento, le proponemos que realice
la prctica correspondiente al tema Prctica de Extrusin, que se encuentra en el
Cuadernillo de Actividades con el nombre de Actividad 16. Siga las indicaciones dadas en
el mismo
A
c
t
i
v
i
d
a
d
Opciones de la extrusin:
-Eje de extrusin: Permite definir el eje de
extrusin mediante la seleccin de un objeto
existente
-El objeto debe ser una lnea, un circulo, un arco,
una elipse. Una polilnea o un spline.
-ngulo de inclinacin: Permite definir el ngulo
de inclinacin de la extrusin.
- Revolucin:
Crea un slido mediante la revolucin de un contorno alrededor de un eje
Puede aplicar la accin de revolucin a:
-Polilneas cerradas,
-Polgonos,
-Crculos,
-Elipses,
-Splines cerradas,
-Arandelas
-Regiones.
No puede revolucin a objetos que se
encuentren dentro de un bloque.
Tampoco a las polilneas que tengan segmentos
que se crucen o intersecten. Slo se puede
aplicar a un objeto por vez.
Procedimiento:
-Ejecute el comando
-En la lnea de comando aparece:
-Designe objetos: seleccione el contorno
cerrado y presione Enter o barra espaciadora.
-Defina el eje mediante (objeto/ abscisas/
ordenadas): seleccione la opcin deseada y
presione Enter.
-Precise ngulo de revolucin 360:
Introduzca el valor del ngulo de revolucin y
presione Enter.
Opciones:
-Objeto: Permite definir el eje de revolucin
mediante la seleccin de un objeto existente. El
objeto debe ser lnea o polilnea.
-Abscisas: Permite definir el eje X del SCP
actual como el eje de revolucin.
-Ordenadas: Permite definir el eje Y del SCP
actual como el eje de revolucin.
Realizado por: Prof. Estela Gasco
33
Actividad 17 - Revolucin
Para afianzar los conocimientos adquiridos hasta el momento, le proponemos que realice
la prctica correspondiente al tema Creacin de una Revolucin, que se encuentra en
el Cuadernillo de Actividades con el nombre de Actividad 17. Siga las indicaciones dadas
en el mismo
A
c
t
i
v
i
d
a
d
Actividad 18 Utilizacin de la orden Unin
Para afianzar los conocimientos adquiridos hasta el momento, le proponemos que realice
la prctica correspondiente al tema Orden Unin, que se encuentra en el Cuadernillo
de Actividades con el nombre de Actividad 18. Siga las indicaciones dadas en el mismo
A
c
t
i
v
i
d
a
d
4.2 - Operaciones Booleanas con Slidos
Las denominadas operaciones booleanas son un mtodo clsico para obtener slidos complejos.
Estas operaciones son:
-Unin
-Diferencia
-Interseccin
Unin: Combina las regiones o los slidos
designados mediante unin
Diferencia: Combina las regiones designadas
mediante sustraccin
Con esta orden se puede obtener un slido,
resultante de la resta de un slido con otro.
-Primero habr que designar los slidos a los
que les quiere restar una parte
-Y luego los slidos que se le va a restar los
anteriores.
Esta orden se encuentra en el men Modificar
> Editar Slidos > Diferencia
NOTA: Para evitar inconvenientes con
esta orden, siga los siguientes pasos:
-Realice primero las uniones o intersecciones de
los slidos
-Deje la resta entre ellos para el final.
-Si existen varios slidos que se interseccionan
entre s y que deben restarse a otro slido, se
aconseja hacer primero la unin de los slidos a
restar y luego hacer la diferencia.
Realizado por: Prof. Estela Gasco
34
Actividad 19 Utilizacin de la orden Diferencia
Para afianzar los conocimientos adquiridos hasta el momento, le proponemos que realice
la prctica correspondiente al tema Orden Diferencia, que se encuentra en el
Cuadernillo de Actividades con el nombre de Actividad 19. Siga las indicaciones dadas en
el mismo
A
c
t
i
v
i
d
a
d
Actividad 20 Utilizacin de la orden Interseccin
Para afianzar los conocimientos adquiridos hasta el momento, le proponemos que realice
la prctica correspondiente al tema Orden Interseccin, que se encuentra en el
Cuadernillo de Actividades con el nombre de Actividad 20. Siga las indicaciones dadas en
el mismo
A
c
t
i
v
i
d
a
d
Procedimiento en la lnea de comandos:
-Designe slidos y regiones de las que sustraer...
-Designe objetos:
-Designe slidos y regiones a sustraer...
-Designe objetos:
Interseccin: crea una regin o slido compuesto a
partir de la interseccin de dos o varios slidos o
regiones. O sea que se obtiene un slido que
contiene la parte comn o interseccin de los slidos
designados.
Esta orden se encuentra en el men Modificar
> Editar Slidos > Interseccin.
Procedimiento en la lnea de comandos:
-Designe objetos:
-Si alguna de las entidades designadas no es un
slido, AutoCAD le informar de ello.
Realizado por: Prof. Estela Gasco
35
Actividad 21 Repaso General
Para afianzar los conocimientos adquiridos hasta el momento, le proponemos que realice
la prctica correspondiente al tema Repaso General, que se encuentra en el
Cuadernillo de Actividades con el nombre de Actividad 21. Siga las indicaciones dadas en
el mismo
A
c
t
i
v
i
d
a
d
Realizado por: Prof. Estela Gasco
36
Actividad 22 Orden Corte
Para afianzar los conocimientos adquiridos hasta el momento, le proponemos que realice
la prctica correspondiente al tema Orden corte, que se encuentra en el Cuadernillo de
Actividades con el nombre de Actividad 22. Siga las indicaciones dadas en el mismo
A
c
t
i
v
i
d
a
d
CAPTULO V
5.1 - Edicin Bsica de Slidos
Orden Corte
Esta orden corta un slido mediante un
plano de corte, obteniendo dos slidos.
Esta orden se encuentra en el men desplegable
Dibujo > Slidos > Corte.
O
r
g
a
n
i
z
a
c
i
n
d
e
l
o
s
C
o
n
t
e
n
i
d
o
s
Captulo V
5.1 Edicin Bsica de Slidos
- Orden Corte
Actividad 22
- Orden Seccin
Actividad 23
- Orden Interferencia
Actividad 24
- Empalme en 3D
Actividad Empalme en 3D
5.2 . Edicin Avanzada de Slidos
-Editar Slidos:
- Opciones:
- Cara
- Arista
- Estampar
- Limpiar
- Separar
- Funda
Actividad 25
Actividad 26 - RG
Realizado por: Prof. Estela Gasco
37
Actividad 23 Orden Seccin
Para afianzar los conocimientos adquiridos hasta el momento, le proponemos que realice
la prctica correspondiente al tema Orden seccin, que se encuentra en el Cuadernillo
de Actividades con el nombre de Actividad 23. Siga las indicaciones dadas en el mismo
A
c
t
i
v
i
d
a
d
Actividad 24 Orden Interferencia
Para afianzar los conocimientos adquiridos hasta el momento, le proponemos que realice
la prctica correspondiente al tema Orden Interferencia, que se encuentra en el
Cuadernillo de Actividades con el nombre de Actividad 24. Siga las indicaciones dadas en
el mismo
A
c
t
i
v
i
d
a
d
Orden Seccin
Esta orden crea una regin en la interseccin
de un plano y un slido.
Esta orden se encuentra en el men desplegable
Dibujo > Slidos > Seccin. Mediante esta orden
se obtiene la seccin que se generara al cortar un
slido sin que ste tenga que cortarse. El objeto
generado por este comando es una regin.
-Designe objetos: Precise primer punto en
plano de seccin mediante [Objeto /ejeZ
/Vista /XY /YZ /ZX /3puntos] <3puntos>: Las
opciones para la creacin del plano de corte son
idnticas a las de la orden anterior.
La seccin generada puede ser posteriormente
sombreada para su mejor visualizacin. Para ello,
hay que colocar el SCP en el plano en que se
encuentra la seccin, inutilizar el resto de capas,
colocar el punto de vista segn el sistema de
coordenadas actual y por fin, sombrearla.
Orden Interferencia
Esta orden permite detectar si existe una
interferencia o solapamiento entre dos slidos o
grupos de slidos, pudiendo incluso formar un
nuevo slido con la zona comn.
-Esta orden se encuentra en el men Dibujo >
Slidos > Interferencia.
Halla la interferencia de dos o ms slidos
tridimensionales y crea un slido compuesto a
partir del volumen comn.
Realizado por: Prof. Estela Gasco
38
Actividad - Empalme en 3D
Para afianzar los conocimientos adquiridos hasta el momento, le proponemos que realice
la prctica correspondiente al tema Empalme en 3D, que se encuentra en el
Cuadernillo de Actividades con el nombre de Actividad Empalme en 3D. Siga las
indicaciones dadas en el mismo
A
c
t
i
v
i
d
a
d
Orden Empalme en 3D:
Se utiliza prcticamente igual que en
2D, hay dos clases de empalmes :
- Empalme de aristas
- Empalme de dos figuras
-En el primer caso, como ejemplo tomar un
paraleleppedo.
-Seleccione la orden Empalme y configure un radio de la
misma forma como lo hizo en 2D.
-Vuelva a elegir la orden y realice un clic en una arista.
-Presione dos veces ENTER.
-Observe que se ha redondeado la arista
-En el segundo caso, utilizando el mismo paraleleppedo, si
se desea acoplar un cilindro en una de sus caras, podr
observar que al intentar empalmar la arista, realizar un
empalme no deseado. -Para poder empalmar dos piezas
primero deber unirlas y luego realizar el empalme.
Tenga cuidado al poner el radio del empalme, ya que si es demasiado grande no se
realizar el mismo.
Realizado por: Prof. Estela Gasco
39
5.2 Edicin Avanzada de Slidos
Orden Editar Slido
Este comando modifica un slido as como sus caras y
aristas. Este comando aparece en forma de varios iconos en
la barra de herramientas EDITAR SOLIDOS o en el
men desplegable Modificar > Editar Slidos. Mediante
este comando es posible modificar slidos extruyendo,
desplazando, girando, desfasando, inclinando, copiando,
coloreando, separando, aplicando funda, borrando,
comprobando o suprimiendo sus caras y aristas.
Procedimiento:
-Ejecutar el comando
-En la lnea de comando aparece:
-Indique una opcin de edicin de
slidos:
Cara/Arista/Cuerpo/deshacer/salir
-Seleccione la opcin deseada
-Presione Enter
Opciones:
-Cara: Permite modificar las caras de un slido
-Extruir caras: Permite extruir las caras planas de un slido definiendo la cara a
extruir, la altura de extrusin y/o eje de extrusin.
-Desplazar caras: Permite desplazar una o varias caras de un slido a una distancia
especfica.
-Desfasar caras: Permite desfasar una o varias caras de un slido
-Valor positivo aumenta el tamao del slido
-Valor negativo disminuye el tamao del slido
-Borrar caras ( suprimir): Permite borrar las caras designadas de un slido
-Girar caras: Permite girar las caras designadas de un slido definiendo un eje de
rotacin.
-Inclinar caras: Permite inclinar las caras designadas de un slido
-ngulo positivo inclina la cara hacia dentro
-ngulo negativo inclina la cara hacia fuera.
-Colorear caras: Permite definir el color de las caras designadas de un slido.
-Copiar caras: Permite copiar las caras designadas de un slido
-Arista:
-Colorear aristas: Permite extruir las caras planas de un slido definiendo la cara a
extruir, la altura de extrusin y/o eje de extrusin.
-Copiar aristas: Permite desplazar una o varias caras de un slido a una distancia
que se especifique.
-Estampar: Para estampar un objeto slido Avanzado 3D realice el siguiente
procedimiento:
-En el men Modificar, elija Editar slidos.Estampar.
-Designe el objeto slido Avanzado 3D (1).
-Designe el objeto que desee estampar (2).
-Pulse INTRO para conservar los objetos originales o escriba s para borrarlos.
-Designe ms objetos que desee estampar o pulse la tecla INTRO.
-Pulse INTRO para terminar el comando.
Realizado por: Prof. Estela Gasco
40
Actividad 25 - Orden Editar Slido
Para afianzar los conocimientos adquiridos hasta el momento, le proponemos que realice
la prctica correspondiente al tema Orden Editar Slido, que se encuentra en el
Cuadernillo de Actividades con el nombre de Actividad 25. Siga las indicaciones dadas en
el mismo
A
c
t
i
v
i
d
a
d
Actividad 26 - Repaso General
Para afianzar los conocimientos adquiridos hasta el momento, le proponemos que realice
la prctica correspondiente al tema Repaso General, que se encuentra en el
Cuadernillo de Actividades con el nombre de Actividad 26_RG. Siga las indicaciones dadas
en el mismo
A
c
t
i
v
i
d
a
d
Opciones
-Limpiar: Para limpiar un objeto slido Avanzado 3D realice el siguiente
procedimiento:
-En el men Modificar, elija Editar slidos. Limpiar.
-Designe el objeto slido Avanzado 3D (1).
-Presione ENTER para terminar el comando.
-Separar Permite separar slidos unidos y que no compartan volumen,
convirtindolos en independientes
-Opciones: Designe un slido Avanzado 3D
-Funda: Permite vaciar un slido pudiendo definir el grosor y las caras del slido
a eliminar.
Realizado por: Prof. Estela Gasco
41
CAPTULO VI
6.1 - Operaciones Adicionales en 3D
A las rdenes ya vistas para realizar operaciones
con los objetos se explicar a continuacin otras
rdenes para tres dimensiones, las cuales son una
extrapolacin de ya explicadas de giro, matriz y
simetra estudiadas en el Nivel Bsico 2D
Matriz 3D
Este comando permite crear una matriz
rectangular o polar, pero teniendo en cuenta la
tercera dimensin.
El mismo se encuentra en el men Modificar
Operacin en 3D Matriz 3D.
-Lnea de comando: 3darray
-Men: Modificar ..Operacin en 3dMatriz
3d
-Botn: Matriz 3d
Matriz Polar: La matriz se genera copiando los
objetos seleccionados alrededor de un eje que se
indica dando dos puntos del mismo.
Opciones:
-Rectangular
-Permite crear matrices rectangulares 3D
-Requiere definir los siguientes parmetros
-Nmero de filas. (En el eje Y)
-Nmero de columnas (En el eje X)
-Nmero de niveles (En el eje Z)
-Distancia entre filas.
-Distancia entre columnas
-Polar
-Permite crear matrices polares 3D
-Requiere definir los siguientes parmetros
-Nmero de elementos de la matriz
-ngulo a rellenar
-Eje de rotacin
O
r
g
a
n
i
z
a
c
i
n
d
e
l
o
s
C
o
n
t
e
n
i
d
o
s
Captulo VI
6.1 Operaciones Adicionales en 3D
- Matriz 3D
o Matriz Polar
o Matriz Rectangular
Actividad 27
6.2 Simetra en 3D
Actividad 28
6.3 Girar 3D
Actividad 29
6.4 Alinear 3D
Actividad 30
Actividad 31_RG
Realizado por: Prof. Estela Gasco
42
Actividad 27 - Matriz 3D
Para afianzar los conocimientos adquiridos hasta el momento, le proponemos que
realice la prctica correspondiente al tema Matriz 3D, que se encuentra en el
Cuadernillo de Actividades con el nombre de Actividad 27. Siga las indicaciones dadas
en el mismo
A
c
t
i
v
i
d
a
d
Actividad 28 - Simetra 3D
Para afianzar los conocimientos adquiridos hasta el momento, le proponemos que realice
la prctica correspondiente al tema Simetra 3D, que se encuentra en el Cuadernillo de
Actividades con el nombre de Actividad 28. Siga las indicaciones dadas en el mismo
A
c
t
i
v
i
d
a
d
6.2 - SIMETRIA 3D
Este comando crea una simetra respecto a un
plano. Igual que en la opcin de dos
dimensiones debe seleccionar el objeto y luego,
en este caso, el plano de simetra.
Este comando se encuentra en el men
Modificar Operacin en 3D Simetra
3D
Opciones:
Objeto:-Permite definir el plano de simetra
mediante la seleccin de un objeto existente.
-El objeto debe ser: crculo, arco o polilinea 2D
-ulTimo: Permite emplear el ltimo plano de
simetra definido.
-ejeZ: Permite definir el plano de simetra
mediante dos puntos: El primer punto define la
posicin del plano de simetra. El segundo define
un punto en el eje Z, normal al plano de
simetra.
-Vista: Permite definir el plano de simetra
mediante el punto de vista actual.
-XY / YZ /ZX: Permite situar el plano de
simetra paralelo al plano XY /YZ /ZX.
-3 Puntos: Permite definir el plano de simetra
mediante tres puntos no colineales.
Realizado por: Prof. Estela Gasco
43
Actividad 29 - Girar 3D
Para afianzar los conocimientos adquiridos hasta el momento, le proponemos que
realice la prctica correspondiente al tema Girar 3D, que se encuentra en el
Cuadernillo de Actividades con el nombre de Actividad 29. Siga las indicaciones dadas
en el mismo
A
c
t
i
v
i
d
a
d
6.3 - GIRAR 3D
Realiza el giro de los objetos seleccionados a
partir de un eje que se indica con una de las
opciones del comando. La opcin por defecto es
mediante dos puntos
Este comando se encuentra en el men
Modificar Operacin en 3D Girar 3D.
Las opciones para designar el eje de giro son las
mismas que en el caso de la Simetra 3D.
Opciones:
-Objeto:-Permite definir el plano de simetra
mediante la seleccin de un objeto existente.
El objeto debe ser: crculo, arco o polilinea 2D
-ulTimo: Permite emplear el ltimo plano de
simetra definido.
-ejeZ: Permite definir el plano de simetra
mediante dos puntos: -El primer punto define la
posicin del plano de simetra. -El segundo
define un punto en el eje Z, normal al plano de
simetra.
-Vista: Permite definir el plano de simetra
mediante el punto de vista actual.
-XY / YZ /ZX: Permite situar el plano de
simetra paralelo al plano XY /YZ /ZX.
-3 Puntos: Permite definir el plano de simetra
mediante tres puntos no colineales.
Realizado por: Prof. Estela Gasco
44
Actividad 30 - Alinear 3D
Para afianzar los conocimientos adquiridos hasta el momento, le proponemos que realice
la prctica correspondiente al Alinear 3D, que se encuentra en el Cuadernillo de
Actividades con el nombre de Actividad 30. Siga las indicaciones dadas en el mismo
A
c
t
i
v
i
d
a
d
Actividad 31 - Repaso General
Para afianzar los conocimientos adquiridos hasta el momento, le proponemos que realice
la prctica correspondiente al tema Repaso General, que se encuentra en el
Cuadernillo de Actividades con el nombre de Actividad 31_RG. Siga las indicaciones dadas
en el mismo
A
c
t
i
v
i
d
a
d
6.4 - Alinear 3D
Alinea los objetos seleccionados con
otros objetos existentes
Desplaza y gira los objetos seleccionados
si es necesario, hasta alinearlo con otro
objeto que se utiliza como destino.
Este comando se encuentra en el men
Modificar Operacin en 3D
Alinear.
-Alinear mediante tres pares de puntos:
-Corresponde al procedimiento descrito
anteriormente
-Alinear mediante dos pares de puntos:
-Corresponde al procedimiento descrito
anteriormente, con la diferencia que como respuesta
a:
-Precise el tercer punto de origen:
-Presionar Enter
-Este procedimiento permite escalar el objeto que se
va a alinear haciendo coincidir los dos pares de
puntos
-Alinear mediante un par de puntos:
Corresponde al procedimiento descrito
anteriormente, con la diferencia que como respuesta
a :
-Precise el tercer punto de origen:
-Presione Enter
-Equivale al comando DESPLAZA.
Realizado por: Prof. Estela Gasco
45
CAPTULO VII
7.1 - Superficies en 3D
AutoCad dispone de una serie de herramientas para
realizar superficies, utilizadas cuando los objetos que se
desea crear no se pueden realizar con herramientas
basadas en slidos.
Esas mismas opciones las podr encontrar en el men
Dibujo..Superficies
7.2 - Primer Grupo Superficies
Dentro del primer grupo de opciones que puede encontrar dentro del Men Dibujo..
Superficies, se encuentran las siguientes:
-Slido
-Cara 3D
-Superficies 3D.
O
r
g
a
n
i
z
a
c
i
n
d
e
l
o
s
C
o
n
t
e
n
i
d
o
s
Captulo VII
7.1 - Superficies en 3D
7.2 - Primer Grupo
Superficies
- Slido
Actividad 32
- Cara 3D
Actividad 33
- Superficies 3D.
Actividad 34
7.3 Segundo Grupo Superficies
- Lado
Actividad 35
- Malla 3D
Actividad 36
7.4 Tercer Grupo Superficies
- Sup. de Revolucin
Actividad 37
- Sup. Tabulada
Actividad 38
- Sup. Reglada
Actividad 39
- Sup. definida por lados
Actividad 40
Actividad 41_RG
Realizado por: Prof. Estela Gasco
46
Actividad 32 - Prctica de Slido
Para afianzar los conocimientos adquiridos hasta el momento, le proponemos que realice
la prctica correspondiente al tema Prctica de Slido, que se encuentra en el
Cuadernillo de Actividades con el nombre de Actividad 32. Siga las indicaciones dadas en el
mismo
A
c
t
i
v
i
d
a
d
Slido Este comando crea polgonos con
relleno slido.
Procedimiento:
-Ejecutar el comando
-En la lnea de comando aparece:
-Precise primer punto: Realice un clic en un punto
correspondiente al primer vrtice
del polgono que desea rellenar.
-Precise segundo punto: Clic en el segundo vrtice
-Precise tercer punto: Clic en el tercer vrtice
-Precise cuarto punto: Clic en el cuarto vrtice
Los vrtices deben introducirse en zig-
zag, ya que en caso contrario, se obtendrn
resultados no deseados.
-Cara 3D
Este comando crea superficies de tres o
cuatro lados, construye caras cuadrangulares
o triangulares, para lo cual hay que indicar la
posicin de todos y cada una de los vrtices
que constituyen la cara. La insercin de los
vrtices hay que hacerla en sentido
trigonomtrico o en sentido horario, pero
nunca en zigzag.
Este comando se encuentra en el men desplegable
Dibujo en Superficies
Si antes de indicar la posicin del vrtice, seleccionamos
la opcin Invisible, la arista de la superficie que sale de
ese vrtice, ser oculta y no se ver.
-Si la superficie es triangular, en vez de indicar la
posicin del cuarto vrtice, deber presionar la
tecla ENTER.
-Si la superficie es cuadrangular, deber indicar la
posicin del cuarto vrtice.
-Si la superficie no tiene otras caras a continuacin,
ante la siguiente pregunta
deber presionar la tecla ENTER y se sale de la
orden,
-Pero si se quieren crear nuevas caras a
continuacin de la generada, se puede
seguir indicando nuevos vrtices, teniendo en
cuenta que en cada una de las siguientes caras, los
vrtices primero y segundo sern el tercero y
cuarto de la cara anterior.
Realizado por: Prof. Estela Gasco
47
Actividad 33 - Prctica de Cara 3D
Para afianzar los conocimientos adquiridos hasta el momento, le proponemos que realice la
prctica correspondiente al tema Prctica de Cara 3D, que se encuentra en el Cuadernillo
de Actividades con el nombre de Actividad 33. Siga las indicaciones dadas en el mismo
A
c
t
i
v
i
d
a
d
Opciones:
-Invisible: Permite hacer invisibles las
aristas de la superficie definida.
-Superficies 3D_Figuras geomtricas
Este comando crea objetos de malla poligonal con formas geomtricas predefinidas.
Los comandos que se engloban bajo este nombre se encuentran en el men desplegable Dibujo en
Superficies > Superficies 3D, apareciendo todos en el cuadro de dilogo Objetos 3D.
Si este comando se ejecuta a travs del men Dibujo, aparece el cuadro de dilogo de
Objetos 3D
Se trata de un grupo de figuras geomtricas sencillas que AutoCAD tiene creadas de
manera que respondiendo a una serie de preguntas, dibuja la pieza completa con sus aristas y sus caras
por lo que no es necesario el dibujar las superficies de estos objetos.
Realizado por: Prof. Estela Gasco
48
Tambin se puede utilizar la barra de herramientas de Superficies
Desde el cuadro de la
imagen anterior usted
podr seleccionar
directamente la figura a
generar
Procedimiento:
-Ejecute el comando
-En la lnea de comando aparece:
-Indique una opcin: pRisma
rectangular/cOno/cUenco/Cpula/Malla/Pirmide/Esfera/Toroide/ cuA.
-Seleccione la opcin que desee utilizar
-Y por ltimo presione Enter
Opciones:
rectangular pRisma rectangular:
-Permite crear una malla poligonal con forma
de prisma rectangular, o uncubo.
-Hay que definir los siguientes parmetros:
-Esquina del prisma
-Longitud del prisma: Distancia en el eje X.
-Ancho del prisma: Distancia en el eje Y.
-Altura del prisma: Distancia en el eje Z.
-ngulo de rotacin sobre el eje Z
-Cubo: Si desea dibujar un cubo solo deber indicar la
posicin del vrtice, la longitud y seleccionar la opcin
Cubo. Por ltimo habr que indicar el ngulo de giro
respecto al vrtice inicial.
Procedimiento en la lnea de comandos del Cubo:
-Precise esquina de prisma rectangular:
-Precise longitud de prisma rectangular:
-Precise anchura de prisma rectangular o [Cubo]: C
-Precise ngulo de rotacin de prisma rectangular sobre el eje Z
o [Referencia]: 0
Realizado por: Prof. Estela Gasco
49
cOno:
-Permite crear una malla poligonal con forma de cono recto,
cilindros o tronco de cono.
-Hay que definir los siguientes parmetros:
-Centro de la base del cono
-Radio de superior del cono
-Radio Superior del cono
-Altura del cono: Distancia en el eje Z.
-Nmero de segmentos para la superficie del cono
cUenco:
-Permite crear una malla poligonal con forma de la parte
inferior de una esfera hueca.
-Hay que definir los siguientes parmetros:
-Centro del cuenco
-Radio del cuenco
-Nmero de segmentos longitudinales para la superficie del
cuenco.
-Nmero de segmentos latitudinales para superficie del cuenco.
Opciones:
Cpula:
-Permite crear una malla poligonal con forma de la
parte superior de una esfera hueca
-Hay que definir los siguientes parmetros:
-Centro de la cpula
-Radio de la cpula
-Nmero de segmentos longitudinales para la superficie
de la cpula.
-Nmero de segmentos latitudinales para la superficie de
la cpula.
Malla:
-Permite crear una malla poligonal plana de cuatro
lados.
-Hay que definir los siguientes parmetros:
-Primera esquina de la malla.
-Segunda esquina de la malla.
-Tercera esquina de la malla.
-Cuarta esquina de la malla.
-Tamao de la malla en la direccin M.
-Tamao de la malla en la direccin N.
Pirmide:
-Permite crear una malla poligonal con forma de
pirmide.
-Hay que definir los siguientes parmetros:
-Primera esquina de la base de la pirmide
-Segunda esquina de la base de la pirmide
-Tercera esquina de la base de la pirmide
-Cuarta esquina de la base de la pirmide
-Punto de vrtice de la pirmide.
Realizado por: Prof. Estela Gasco
50
Actividad 34 - Objetos 3D
Para afianzar los conocimientos adquiridos hasta el momento, le proponemos que realice la
prctica correspondiente al tema Objetos 3D, que se encuentra en el Cuadernillo de
Actividades con el nombre de Actividad 34. Siga las indicaciones dadas en el mismo
A
c
t
i
v
i
d
a
d
Esfera:
-Permite crear una malla poligonal con forma de
esfera.
-Hay que definir los siguientes parmetros:
-Centro de la esfera
-Radio de la esfera
-Nmero de segmentos longitudinales para la superficie
de la esfera.
-Nmero de segmentos longitudinales para la superficie
de la esfera.
Toroide:
-Permite crear una malla poligonal con forma de
toroide.
-Hay que definir los siguientes parmetros:
-Centro del Toroide
-Radio del Toroide
-Nmero de segmentos alrededor de la circunferencia de
la seccin.
-Nmero de segmentos alrededor de la circunferencia del
toroide.
Opciones:
Cua:
-Permite crear una malla poligonal con forma de cua. El
procedimiento es igual al del prisma ya que una cua es
medio prisma
-Hay que definir los siguientes parmetros:
-Esquina de la Cua
-Longitud de la cua: Distancia en el eje X.
-Ancho de la cua: Distancia en el eje Y.
-Altura de la cua: Distancia en el eje Z.
-ngulo de rotacin de la cua sobre el eje Z.
7.3 - Segundo Grupo Superficies
En el segundo grupo de opciones del Men Dibujo Superficies, podr encontrar las
siguientes:
-Lado
-Malla 3D
Realizado por: Prof. Estela Gasco
51
Actividad 35 - Comando Lado
Para afianzar los conocimientos adquiridos hasta el momento, le proponemos que realice la
prctica correspondiente al tema Comando Lado, que se encuentra en el Cuadernillo de
Actividades con el nombre de Actividad 35 Siga las indicaciones dadas en el mismo
A
c
t
i
v
i
d
a
d
LADO:
Este comando controla la visibilidad de las aristas de caras 3D existentes. Permite hacer invisibles los
lados de las caras 3D que son visibles y hacer visibles los que son invisibles.
Al designar la arista de la CARA 3D que desea hacer invisible, AutoCAD selecciona el modo de
referencia punto medio y a continuacin deber realizar un clic en la arista, sta se queda a puntos y
podr seguir designando aristas para hacerlas ocultas.
Caso contrario, si lo que quiere hacer es visible alguna arista, te tendr que seleccionar la opcin
Visualizar. Esta opcin le permitir que indique el mtodo a utilizar para ver las aristas invisibles.
La opcin Todo muestra a puntos todas las aristas del dibujo que sean ocultas y ud deber seleccionar
aquellas que desea hacer visibles.
-La opcin Seleccionar le permitir que seleccione o realice un clic sobre una arista visible de una cara
3D, y en este caso AutoCAD le muestra a puntos nicamente las aristas de esa cara que son invisibles.
-El comando se encuentra en el men desplegable Dibujo en Superficies
MALLA 3D
Este comando crea mallas poligonales definidas vrtice a vrtice
Este comando se encuentra en el men desplegable Dibujo en Superficies Malla 3D.
Procedimiento:
Ejecutar el comando
-En la lnea de comando aparece:
-Indique tamao de malla en direccin M: 5
-Indique tamao de la malla en direccin M: deber introducir el nmero de
vrtices en la direccin M.
-Luego presione Enter
-Indique tamao de malla en direccin N: 3
-Indique tamao de malla en direccin N: Introduzca el nmero de vrtices
en la direccin N.
-Presione Enter.
-Precise ubicacin de vrtice (0, 0): Realice un clic en el vrtice (0,0) de la malla.
-Contine definiendo hasta el ltimo vrtice M-1, N-1).
Realizado por: Prof. Estela Gasco
52
Actividad 36 - Malla 3D
Para afianzar los conocimientos adquiridos hasta el momento, le proponemos que
realice la prctica correspondiente al tema Malla 3D, que se encuentra en el
Cuadernillo de Actividades con el nombre de Actividad 36. Siga las indicaciones dadas
en el mismo
A
c
t
i
v
i
d
a
d
-El valor del tamao de malla en la direccin M y N est entre 2 y 256.
-Los vrtices se distribuyen en forma de matriz rectangular, con M x N vrtices.
-Si necesita modificar una malla, podr luego de dibujarla y mediante pinzamientos, editar sus nudos
dndole diferentes alturas con el comando
Desplaza y mediante el smbolo @ (arroba).
-Una vez editada, se modifican los valores de las variables SURFU y SURFV, dndoles un valor elevado, y
por ltimo mediante el comando Modificar Objeto
Polilnea, se puede Amoldar superficie para que genere una superficie ms suave.
7.4 - Tercer Grupo Superficies
En el tercer grupo de opciones del Men Dibujo Superficies, podr encontrar las
siguientes:
-Sup de revolucin
-Sup Tabulada
-Sup Reglada
-Sup definida por lados
Realizado por: Prof. Estela Gasco
53
Actividad 37 - Superficie de Revolucin
Para afianzar los conocimientos adquiridos hasta el momento, le proponemos que realice la
prctica correspondiente al tema Superficie de Revolucin, que se encuentra en el
Cuadernillo de Actividades con el nombre de Actividad 37. Siga las indicaciones dadas en el
mismo
A
c
t
i
v
i
d
a
d
Superficie de Revolucin
Este comando crea una superficie mediante la revolucin de un contorno alrededor de un eje. El
mismo se encuentra en el MenSuperficies..Sup de Revolucin
-El contorno debe ser:
-Una Polilinea cerrada,
-Un polgono,
-Un rectngulo,
-Un crculo,
-Una elipse o
-Una spline cerrada.
Superficie Tabulada (SupTab)
Este comando crea una superficie mediante la extrusin de un perfil determinado. El mismo se
encuentra en el men Dibujo..SuperficiesSup Tabulada
-El perfil debe ser:
-Lnea,
-Arco,
-Crculo,
-Polilinea o
-Spline.
Realizado por: Prof. Estela Gasco
54
Actividad 38 - Superficie Tabulada
Para afianzar los conocimientos adquiridos hasta el momento, le proponemos que realice
la prctica correspondiente al tema Superficie Tabulada, que se encuentra en el
Cuadernillo de Actividades con el nombre de Actividad 38. Siga las indicaciones dadas en
el mismo
A
c
t
i
v
i
d
a
d
Superficie Reglada (SupRegla)
Este comando crea una superficie reglada entre dos objetos. El mismo se encuentra en el men
DibujoSuperficies.Sup. Reglada
-Los objetos deben ser;
-Lneas,
-Arcos,
-Crculos,
-Splines o
-Polilneas
Realizado por: Prof. Estela Gasco
55
Actividad 39 - Superficie Reglada
Para afianzar los conocimientos adquiridos hasta el momento, le proponemos que realice la
prctica correspondiente al tema Superficie Reglada, que se encuentra en el Cuadernillo
de Actividades con el nombre de Actividad 39. Siga las indicaciones dadas en el mismo
A
c
t
i
v
i
d
a
d
Actividad 40 - Superficie definida por Lados
Para afianzar los conocimientos adquiridos hasta el momento, le proponemos que realice la
prctica correspondiente al tema Superficie definida por Lados, que se encuentra en el
Cuadernillo de Actividades con el nombre de Actividad 40. Siga las indicaciones dadas en el
mismo
A
c
t
i
v
i
d
a
d
Actividad 41 - Prctica de Repaso Final
Para afianzar los conocimientos adquiridos hasta el momento, le proponemos que realice la
prctica correspondiente al tema Prctica de Repaso Final, que se encuentra en el
Cuadernillo de Actividades con el nombre de Actividad 41_RG. Siga las indicaciones dadas en
el mismo
A
c
t
i
v
i
d
a
d
Superficie definida por Lados (SUPLADOS)
Este comando crea una superficie definida mediante cuatro objetos. El mismo se encuentra en el
men DibujoSuperficiesSup. Definida por lados
-Los objetos deben ser:
-Lneas,
-Arcos,
-Splines o
-Polilneas abiertas
Felicitaciones !!!!!
Usted ha concluido la Capacitacin de AutoCad Versin 2005, en el cual aprendi las
herramientas del Nivel Bsico 2D y la Introduccin al 3D, fundamentales para el manejo de este
importante utilitario utilizado en el rea de Dibujo Tcnico.
Вам также может понравиться
- Procuraduria GeneralДокумент9 страницProcuraduria GeneralLu AB100% (1)
- El Suelo y Los Instrumentos Técnico Legales para Las Actuaciones e Intervenciones Urbanisticas.Документ63 страницыEl Suelo y Los Instrumentos Técnico Legales para Las Actuaciones e Intervenciones Urbanisticas.rommel rios chapoñanОценок пока нет
- Estadistica Ecatepec PDFДокумент61 страницаEstadistica Ecatepec PDFFranzОценок пока нет
- Balistica ForenseДокумент42 страницыBalistica ForensemontecryztoОценок пока нет
- AceroMex - CatalogoДокумент48 страницAceroMex - Catalogoalpenaglz100% (2)
- Ley de La Policía FederalДокумент19 страницLey de La Policía FederalVictor IbarraОценок пока нет
- Metodologia para El DiseñoДокумент47 страницMetodologia para El Diseñofer100% (1)
- Chomsky La Industria de La PublicidadДокумент9 страницChomsky La Industria de La PublicidadsandrarobОценок пока нет
- Solicitud de EmpleoДокумент3 страницыSolicitud de EmpleoJerry VelásquezОценок пока нет
- Proyecto - Casa Habitación - Vivienda Social - Curso Revit 2023Документ1 страницаProyecto - Casa Habitación - Vivienda Social - Curso Revit 2023ximena uitz olguinОценок пока нет
- Revista Derecho PenitenciarioДокумент13 страницRevista Derecho PenitenciarioJaime Abraham HuayhuacaОценок пока нет
- Óptica y SonidoДокумент9 страницÓptica y SonidoVeronica PeluОценок пока нет
- La Explotacion Sexual InfantilДокумент53 страницыLa Explotacion Sexual InfantilPERUHACKINGОценок пока нет
- Spe Iss 14 07Документ57 страницSpe Iss 14 07jahniiОценок пока нет
- Encofrado de LosasДокумент33 страницыEncofrado de LosasYozz YozzОценок пока нет
- 1 Revista - Derecho - Penitenciario PDFДокумент13 страниц1 Revista - Derecho - Penitenciario PDFCarlos CruzОценок пока нет
- Manual de Especificaciones y Garantias AhmsaДокумент85 страницManual de Especificaciones y Garantias AhmsaĂlberto Fernắndez Ʀesẻndiz100% (1)
- Curso 3DMax y VRayДокумент20 страницCurso 3DMax y VRayGerman BurgardtОценок пока нет
- Metamorfosis de La Prisión - Máximo SozzoДокумент29 страницMetamorfosis de La Prisión - Máximo SozzoJulián CenteyaОценок пока нет
- Escena Del Crimen-4Документ142 страницыEscena Del Crimen-4Anonymous XP1HSZxRОценок пока нет
- Sistemas de Impresion ClasicosДокумент20 страницSistemas de Impresion Clasicosantonio ahumada mouthonОценок пока нет
- Guía de Procedimientos para La Realización de Necropsias MedicolegalesДокумент66 страницGuía de Procedimientos para La Realización de Necropsias MedicolegalesASECRIM_FORENSE100% (1)
- Clases de Plan UrbanoДокумент97 страницClases de Plan UrbanoAndre CvОценок пока нет
- Vision Criminologica-Criminalistica - RoboДокумент96 страницVision Criminologica-Criminalistica - RoboFederico DelmatoОценок пока нет
- Edificio de OficinasДокумент50 страницEdificio de OficinassergioОценок пока нет
- Clase Seguridad AlturaДокумент43 страницыClase Seguridad AlturamarlexirОценок пока нет
- CatalogoPistolasSep2019 PDFДокумент9 страницCatalogoPistolasSep2019 PDFÁngel Motta MedinaОценок пока нет
- Cielos Falsos Segunda Edicion - Marzo 2013 - MID PDFДокумент68 страницCielos Falsos Segunda Edicion - Marzo 2013 - MID PDFFastermanОценок пока нет
- Temario Curso Basico ArchicadДокумент1 страницаTemario Curso Basico ArchicadShelly StefhanyОценок пока нет
- Tres Componentes Del Diseño ArquitectonicoДокумент27 страницTres Componentes Del Diseño ArquitectonicoZaex Ricse BordaОценок пока нет
- Pestaña de ReferenciasДокумент24 страницыPestaña de ReferenciasBelen BedoyaОценок пока нет
- Cielo Raso en PVC RígidoДокумент9 страницCielo Raso en PVC RígidoJavier Alexis Espinal FloresОценок пока нет
- Etapa 1 - Introducción A La Administración de EdificiosДокумент15 страницEtapa 1 - Introducción A La Administración de EdificiosL Astorga CofréОценок пока нет
- ANTROPOMETRIAДокумент24 страницыANTROPOMETRIAGabriel Alejandro RibeiroОценок пока нет
- Manejo Del Croquis IntuativoДокумент10 страницManejo Del Croquis IntuativoDuran Roca Warnes100% (1)
- Instalacion CCTV PDFДокумент16 страницInstalacion CCTV PDFJosé Maria Serafín CastilloОценок пока нет
- PDF Instalacion de SketchupДокумент2 страницыPDF Instalacion de SketchupAndres TrianaОценок пока нет
- 5° Clase - El Espacio Público en El Contexto Urbano. Las Calles y VíasДокумент44 страницы5° Clase - El Espacio Público en El Contexto Urbano. Las Calles y VíasIsrael Castro TapiaОценок пока нет
- Criminalidad FemeninaДокумент23 страницыCriminalidad Femeninafribrola24100% (1)
- Propuestas de Stands PromocionalesДокумент17 страницPropuestas de Stands Promocionalessoraya sanchezОценок пока нет
- Docsity Curso de Ruso para DummiesДокумент97 страницDocsity Curso de Ruso para DummiesEsmeralda RodríguezОценок пока нет
- Planificacion Estrategica de Ciudades Cap 10.11Документ14 страницPlanificacion Estrategica de Ciudades Cap 10.11sander zone100% (1)
- Direccion-Y-Legislacion-De-Obra 567Документ112 страницDireccion-Y-Legislacion-De-Obra 567Maximiliano GomezОценок пока нет
- SE CO: Escuela Superior TécnicaДокумент30 страницSE CO: Escuela Superior TécnicaMiguel Eduardo Ramos MirandaОценок пока нет
- Lesiones TermicasДокумент13 страницLesiones TermicasEdna AndradeОценок пока нет
- Simbologia ElectricidadДокумент5 страницSimbologia ElectricidadLaura SeguraОценок пока нет
- Categorias Proyectuales.Документ16 страницCategorias Proyectuales.Gustavo VaronОценок пока нет
- Autocad Isometrico 3DДокумент73 страницыAutocad Isometrico 3DTito AlexОценок пока нет
- Autocad 3DДокумент93 страницыAutocad 3DFedericoJorqueraОценок пока нет
- 1 AutocadДокумент46 страниц1 AutocadCristian Mamani HuanacuniОценок пока нет
- Autocad 3dДокумент112 страницAutocad 3djorger_67Оценок пока нет
- Dibujo en 3d en AutocadДокумент48 страницDibujo en 3d en AutocadSebastian Martinez CuautencoОценок пока нет
- Autocad ExamenДокумент159 страницAutocad ExamenoaszeusОценок пока нет
- AutoCAD 3D E.mailДокумент117 страницAutoCAD 3D E.mailIng Carlos Geovanny Paucar VillónОценок пока нет
- Terminología para Cad en 3Документ78 страницTerminología para Cad en 3Edgar Farfán CoroyОценок пока нет
- INTRODUCCIÓN A Autocad 3D ArregladoДокумент90 страницINTRODUCCIÓN A Autocad 3D ArregladoJose Gerardo TorresОценок пока нет
- Lección 3Документ88 страницLección 3deivis antonyОценок пока нет
- Introducción Al Dibujo Con Cad en 3DДокумент4 страницыIntroducción Al Dibujo Con Cad en 3DCarlos VargasОценок пока нет
- AutoCAD 3DДокумент135 страницAutoCAD 3DIng Carlos Geovanny Paucar VillónОценок пока нет
- Manual Autocad 2002 3DДокумент39 страницManual Autocad 2002 3DLópez Pérez Luis AntonioОценок пока нет
- TP 6 - Autocad 2d - IcatДокумент1 страницаTP 6 - Autocad 2d - IcatFabian Lobo SuplementosОценок пока нет
- Rutina de Definición Con Series CompuestasДокумент4 страницыRutina de Definición Con Series CompuestasFabian Lobo SuplementosОценок пока нет
- TP 5 - Autocad 2d - IcatДокумент1 страницаTP 5 - Autocad 2d - IcatFabian Lobo SuplementosОценок пока нет
- TP 4 - Autocad 2d - IcatДокумент1 страницаTP 4 - Autocad 2d - IcatFabian Lobo SuplementosОценок пока нет
- Los Aminos RamificadosДокумент15 страницLos Aminos RamificadosMarco Santibáñez GonzálezОценок пока нет
- Cuadernillo de Ejercicios - AutoCad 2DДокумент70 страницCuadernillo de Ejercicios - AutoCad 2DLeticia Sullivan100% (3)
- CrossFit Seminars TrainingGuideSept2011 ESДокумент124 страницыCrossFit Seminars TrainingGuideSept2011 ESXian2015Оценок пока нет
- Medicina DeportivaДокумент205 страницMedicina DeportivaAna Ximena Ramirez Velasco100% (1)
- 200312091643391554Документ13 страниц200312091643391554Daniela SilvaОценок пока нет
- Manual de Instalaciones Eléctricas PDFДокумент119 страницManual de Instalaciones Eléctricas PDFDaniel Alaniz89% (19)
- Rugby para PrincipiantesДокумент16 страницRugby para Principianteslauti87Оценок пока нет
- Anabolizantes Esteroides Articulo CompletoДокумент110 страницAnabolizantes Esteroides Articulo CompletoRoberto Alfredo100% (7)
- Tema 11 - Motores ElectricosДокумент20 страницTema 11 - Motores Electricosdj_davidОценок пока нет
- Guia Geometria 8 Periodo2Документ3 страницыGuia Geometria 8 Periodo2sisОценок пока нет
- Actividad de Aprendizaje Unidad 3 Algebra LinealДокумент4 страницыActividad de Aprendizaje Unidad 3 Algebra LinealDaniel De La Asuncion100% (1)
- Modelo de PruebaДокумент1 страницаModelo de PruebaMago_88Оценок пока нет
- Sesión 34 - MAT - Medimos SuperficiesДокумент5 страницSesión 34 - MAT - Medimos Superficiesricardo100% (1)
- Guía de Matemática 3Документ2 страницыGuía de Matemática 3xisolОценок пока нет
- Los Cuerpos Redondos. 2do A, B y CДокумент4 страницыLos Cuerpos Redondos. 2do A, B y CFranchesca jisbel De paula guante100% (1)
- Fisica RonaldДокумент5 страницFisica RonaldFrancisco PaulinoОценок пока нет
- Geoplano CuadrangularДокумент2 страницыGeoplano CuadrangularAnonymous BEe0qeVHE6Оценок пока нет
- Problemas Trigonometria 2 PDFДокумент5 страницProblemas Trigonometria 2 PDFJm RvОценок пока нет
- Lema de UrysohnДокумент2 страницыLema de UrysohnsantiagoОценок пока нет
- Algebra y Programación Lineal. Teoria Sobre MatricesДокумент4 страницыAlgebra y Programación Lineal. Teoria Sobre MatricesDavid AndrésОценок пока нет
- Tipos de Funciones Segc3ban Su CriterioДокумент6 страницTipos de Funciones Segc3ban Su CriteriomauramzОценок пока нет
- Ejercicios IДокумент2 страницыEjercicios IAlexis Tenorio BolivarОценок пока нет
- Origen de Los Cuerpos GeométricosДокумент2 страницыOrigen de Los Cuerpos GeométricosevelioramonbricenoОценок пока нет
- Prueba Figuras 2d y 3dДокумент3 страницыPrueba Figuras 2d y 3dManuel HeviaОценок пока нет
- 4ta Ficha Geometría Con Minino Verano 2022 AunoДокумент2 страницы4ta Ficha Geometría Con Minino Verano 2022 AunoFredy EmilioОценок пока нет
- C.D Tarea General 1Документ8 страницC.D Tarea General 1Pablos HernándezОценок пока нет
- Clase 1 - Matemática BásicaДокумент9 страницClase 1 - Matemática BásicaElkin López PetroОценок пока нет
- Robot Cilíndrico 4GDLДокумент17 страницRobot Cilíndrico 4GDLAmilcar Ruiz JarquinОценок пока нет
- Semana 01 Clase #2 Unidad I Numeros ComplejosДокумент6 страницSemana 01 Clase #2 Unidad I Numeros ComplejosDiana jОценок пока нет
- Analisis VectorialДокумент4 страницыAnalisis VectorialStela Ortiz50% (2)
- Album de Figuras CompletoДокумент17 страницAlbum de Figuras CompletoJefferson CuqueОценок пока нет
- Antena FractalДокумент8 страницAntena FractalJunior BalabarcaОценок пока нет
- Preinforme Movimiento CircularДокумент2 страницыPreinforme Movimiento CircularFabio AparicioОценок пока нет
- Ficha de Navidad Matemáticas 5º Pai: Log 64 X Log 4 X Log 1Документ2 страницыFicha de Navidad Matemáticas 5º Pai: Log 64 X Log 4 X Log 1Rafael Borja KucherenkoОценок пока нет
- LuminariasДокумент14 страницLuminariasrafael forero osorioОценок пока нет
- Guia Completa de Trazado de CurvasДокумент3 страницыGuia Completa de Trazado de CurvasCR Cr100% (1)
- Evaluación Geometría QuintoДокумент4 страницыEvaluación Geometría QuintoConstanzaSeguel50% (2)
- 01 - C Perrone - Tomo 1 - GeometriaДокумент18 страниц01 - C Perrone - Tomo 1 - GeometriacamilaОценок пока нет
- 20 Geometría Descriptiva. Sistemas de RepresentaciónДокумент9 страниц20 Geometría Descriptiva. Sistemas de RepresentaciónMagali CarlosОценок пока нет