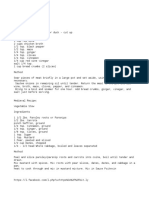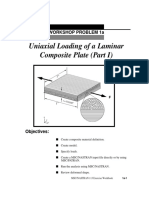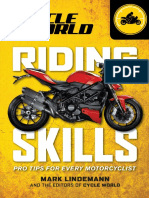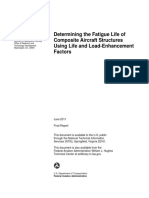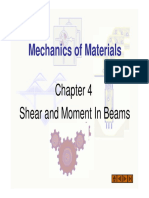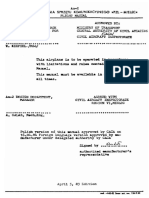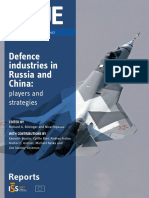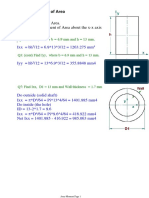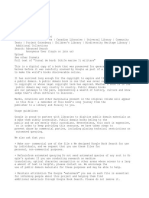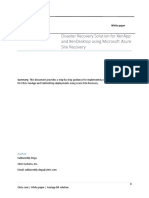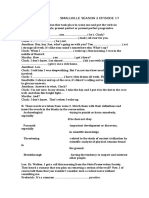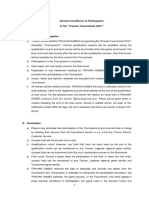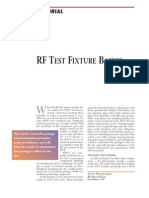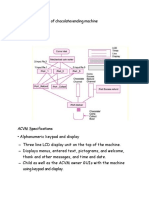Академический Документы
Профессиональный Документы
Культура Документы
Ws20 PCLFunction Shield
Загружено:
Ion Popescu0 оценок0% нашли этот документ полезным (0 голосов)
17 просмотров18 страницPatran-Nastran
Авторское право
© © All Rights Reserved
Доступные форматы
PDF, TXT или читайте онлайн в Scribd
Поделиться этим документом
Поделиться или встроить документ
Этот документ был вам полезен?
Это неприемлемый материал?
Пожаловаться на этот документPatran-Nastran
Авторское право:
© All Rights Reserved
Доступные форматы
Скачайте в формате PDF, TXT или читайте онлайн в Scribd
0 оценок0% нашли этот документ полезным (0 голосов)
17 просмотров18 страницWs20 PCLFunction Shield
Загружено:
Ion PopescuPatran-Nastran
Авторское право:
© All Rights Reserved
Доступные форматы
Скачайте в формате PDF, TXT или читайте онлайн в Scribd
Вы находитесь на странице: 1из 18
WS20-1
PAT302, Workshop 20, December 2004
Copyright 2004 MSC.Software Corporation
WORKSHOP 20
CREATING PCL FUNCTIONS
WS20-2
PAT302, Workshop 20, December 2004
Copyright 2004 MSC.Software Corporation
WS20-3
PAT302, Workshop 20, December 2004
Copyright 2004 MSC.Software Corporation
Problem Description
This exercise involves creating two PCL functions that can be used
to easily change the view of a model. The PCL functions are
created by recording session files using corresponding previously
created named views. Using the session files PCL function files are
easily created. The PCL functions are compiled in MSC.Patran. The
views can be obtained by using the compiled PCL functions.
WS20-4
PAT302, Workshop 20, December 2004
Copyright 2004 MSC.Software Corporation
Suggested Exercise Steps
1. Create a new database.
2. Import the parasolid.xmt file.
3. Create two views of the model.
4. Record two session files, each one created while selecting a unique view of the
model.
5. Copy the session files, and edit the copies to create PCL function files with
suffix .pcl
6. Compile the PCL functions into MSC.Patran, then use the functions to go to
the selected view.
7. Compile the PCL functions into the MSC.Patran library so that they can be
used for different databases.
WS20-5
PAT302, Workshop 20, December 2004
Copyright 2004 MSC.Software Corporation
Step 1. Create a database
Create a new database and set the
New Model Tolerances.
a. Click on the File New icon.
b. Enter shield.db for the File
Name and click OK.
c. In the New Model Preferences
form, select Based on Model
under Tolerance.
d. Set the Analysis Code and
Analysis Type to MSC.Nastran
and Structural, respectively.
e. Click on OK.
b
c
d
e
WS20-6
PAT302, Workshop 20, December 2004
Copyright 2004 MSC.Software Corporation
Step 2. Import a Parasoid.xmt file
Import the model via parasolid.xmt
file.
a. File : Import
b. Change the Object and Source,
to Model and Parasolid.xmt,
respectively.
c. Find and select the file
shield_v11.xmt_txt.
d. Click on Apply.
a
b
c
d
WS20-7
PAT302, Workshop 20, December 2004
Copyright 2004 MSC.Software Corporation
Step 2. Import a Parasoid.xmt file (Cont.)
Shown here is the imported model
WS20-8
PAT302, Workshop 20, December 2004
Copyright 2004 MSC.Software Corporation
Step 3. Create Named Views
This next step involves creating two
views for the model. Any two views can
be used, but for simplicity, a general view
will be used.
a. Go to the Iso 3 view.
b. Viewing : Named View Options
c. Click on Create View
d. Under Create New View enter v1.
e. Click Apply.
The first view, v1, has been created.
Patran will automatically return this
view whenever it is selected under
Select Named View in the Named
View Options form. Test out the
view by changing it to any other
view and then returning to the form
and selecting v1.
b
WS20-9
PAT302, Workshop 20, December 2004
Copyright 2004 MSC.Software Corporation
Step 3. Create Named Views (Cont.)
Create the second view, v2, by
zooming in on the model.
a. Zoom in on the model as shown.
b. Viewing : Named View Options
c. Click on Create View
d. Under Create New View enter
v2.
e. Click Apply.
Both views have been created. Test out
the views simply by changing the current
view(rotating, changing views, zooming
in, etc.) and clicking on either v1 or v2.
a
b
c
d
e
WS20-10
PAT302, Workshop 20, December 2004
Copyright 2004 MSC.Software Corporation
Step 4. Record Session Files
Record the first of two session files.
a. File : Session / Record
b. Enter key1 for the File Name.
c. Click on Apply.
d. Viewing : Named View
Options...
e. Under Select Named View
select v1.
f. File : Session / Record
g. Click on Stop.
h. Click on Cancel.
a
b c
e
f
g
h
WS20-11
PAT302, Workshop 20, December 2004
Copyright 2004 MSC.Software Corporation
Step 4. Record Session Files (Cont.)
Create the second session file using
the same approach.
a. File : Session / Record
b. Enter key2 for File Name.
c. Click on Apply.
d. Viewing : Named View
Options
e. Select v2 under Select Named
View.
f. File : Session / Record
g. Click on Stop.
h. Click on Cancel.
b c
e
f
h
a
g
WS20-12
PAT302, Workshop 20, December 2004
Copyright 2004 MSC.Software Corporation
Step 5. Edit the session files
To edit the session files close the
database.
a. File : Quit.
b. Find the directory with the
database and session files
(e.g. use Explorer).
c. Copy the session files
key1.ses and key2.ses.
d. Rename each copy file to key1.pcl
and key2.pcl, respectively.
a
b
d
c
WS20-13
PAT302, Workshop 20, December 2004
Copyright 2004 MSC.Software Corporation
Step 5. Edit the session files (Cont.)
Open the .pcl files and edit each one as follows.
a. Open key1.pcl with a text editor program such as Notepad or Wordpad.
b. Delete the lines that begin with: $# (In this case, there are only 2 such lines).
c. BEFORE the line ga_viewport_view_set( default_viewport, v1 )
enter FUNCTION v1().
d. AFTER the last line enter END FUNCTION.
e. File / Save.
f. Open the second file, key2.pcl, and repeat steps a-e for key2.pcl, entering
FUNCTION v2() instead of FUNCTION v1().
b
c
d
WS20-14
PAT302, Workshop 20, December 2004
Copyright 2004 MSC.Software Corporation
Step 6. Compile the PCL Functions into Patran
Open the previously created database,
shield.db, and compile the PCL functions.
a. Open Patran.
b. Click on the File Open icon.
c. Select shield.db.
d. Click on OK.
e. In the Patran command window enter
!!input key1.pcl then click Enter
f. Then enter !!input key2.pcl then click
Enter.
c
d
e
f
WS20-15
PAT302, Workshop 20, December 2004
Copyright 2004 MSC.Software Corporation
Step 6. Compile the PCL Functions into Patran (Cont.)
Test the compiled functions .
a. Rotate the model to any
arbitrary view (manual or
by using the view icons, as
long as it is a different
view from either v1 or v2).
b. Enter v1() into command
window (the model
should return to the
original v1 view).
c. Change the model view
again.
d. Enter v2() into the
command window.
a
b
c
d
The model will automatically change to the two previously created views.
As long as this database is used the two
compiled PCL functions, key1.plb and
key2.plb, will be available.
WS20-16
PAT302, Workshop 20, December 2004
Copyright 2004 MSC.Software Corporation
Step 7. Compile the PCL Functions into the Patran Library
If it is desired to use the two PCL
functions in a different database
compile them into a library, then access
the library via the p3epilog.pcl file.
a. In the command window enter
the following :
!!compile key1.pcl key
and press Enter. Then,
!!compile key2.pcl key
and pres Enter.
b. Quit Patran.
c. Using a text editor create the
file p3epilog.pcl that contains
the following line
!!library key.plb
and save it into the same
directory that contains the
database and the corresponding
session files.
a
c
WS20-17
PAT302, Workshop 20, December 2004
Copyright 2004 MSC.Software Corporation
Step 7. Compile the PCL Functions into the Patran Library (Cont.)
Create a new database shield2.db,
then create the two views, v1 and v2.
a. Select File New.
b. Specify shield2.db.
c. Click OK.
d. Create viewv1 and v2 under Viewing
e. Enter either v1() or v2() into
the command window, and the
views should change accordingly.
f. Close the file and quit MSC.Patran.
a
b
c
Instead of typing v1() or v2() in the
command line it is possible to envoke the
PCL commands using either key maps
or toolbar icons.
WS20-18
PAT302, Workshop 20, December 2004
Copyright 2004 MSC.Software Corporation
Вам также может понравиться
- Nastran in A NutshellДокумент32 страницыNastran in A NutshelljmorlierОценок пока нет
- EMAR 516 Issue 1.1 17dec2010-1Документ451 страницаEMAR 516 Issue 1.1 17dec2010-1Ion PopescuОценок пока нет
- Retete MedievaleДокумент2 страницыRetete MedievaleIon PopescuОценок пока нет
- Uniaxial Loaded LaminateДокумент20 страницUniaxial Loaded LaminateIon PopescuОценок пока нет
- The Militiaman S ManualДокумент153 страницыThe Militiaman S ManualIon PopescuОценок пока нет
- The KrumphauДокумент9 страницThe KrumphauIon PopescuОценок пока нет
- Riding SkillsДокумент10 страницRiding SkillsIon PopescuОценок пока нет
- Fine Element Method Using NastranДокумент84 страницыFine Element Method Using Nastranirbar.darmansyah.alwiОценок пока нет
- NASA 99 tp209107 PDFДокумент94 страницыNASA 99 tp209107 PDFIon PopescuОценок пока нет
- Tostones (Fried Plantains)Документ2 страницыTostones (Fried Plantains)Ion PopescuОценок пока нет
- Determining Fatigue Life Using Life and Load Enhancement Factors PDFДокумент155 страницDetermining Fatigue Life Using Life and Load Enhancement Factors PDFNajib MasghouniОценок пока нет
- The Nastran Demonstration Problem Manual: NASA SP-224Документ259 страницThe Nastran Demonstration Problem Manual: NASA SP-224Ion PopescuОценок пока нет
- Ivchenko ProgressДокумент35 страницIvchenko ProgressIon PopescuОценок пока нет
- Ivchenko ProgressДокумент35 страницIvchenko ProgressIon PopescuОценок пока нет
- Uniaxial Loaded LaminateДокумент20 страницUniaxial Loaded LaminateIon PopescuОценок пока нет
- Chap04 A PDFДокумент42 страницыChap04 A PDFelisОценок пока нет
- Saturn English 2010Документ56 страницSaturn English 2010Ion PopescuОценок пока нет
- An-2 Manual EnglishДокумент335 страницAn-2 Manual EnglishIon Popescu100% (2)
- PDFДокумент62 страницыPDFIon PopescuОценок пока нет
- Road ScienceДокумент156 страницRoad ScienceIon PopescuОценок пока нет
- Fine Element Method Using NastranДокумент84 страницыFine Element Method Using Nastranirbar.darmansyah.alwiОценок пока нет
- Report 38 Defence Industries in Russia and ChinaДокумент93 страницыReport 38 Defence Industries in Russia and ChinaIon Popescu100% (1)
- Area MomentДокумент9 страницArea MomentnnnnОценок пока нет
- Why Nations Go To War: John G. StoessingerДокумент7 страницWhy Nations Go To War: John G. StoessingerIon PopescuОценок пока нет
- The Total Motorcycling Manual PDFДокумент24 страницыThe Total Motorcycling Manual PDFIon PopescuОценок пока нет
- Turning FlightДокумент12 страницTurning FlightD ARUL KUMARESANОценок пока нет
- Jean Bart Jurnal de BordДокумент151 страницаJean Bart Jurnal de BordIon PopescuОценок пока нет
- Noncontact InspectionДокумент3 страницыNoncontact InspectionIon PopescuОценок пока нет
- Ivchenko ProgressДокумент35 страницIvchenko ProgressIon PopescuОценок пока нет
- The Subtle Art of Not Giving a F*ck: A Counterintuitive Approach to Living a Good LifeОт EverandThe Subtle Art of Not Giving a F*ck: A Counterintuitive Approach to Living a Good LifeРейтинг: 4 из 5 звезд4/5 (5794)
- The Little Book of Hygge: Danish Secrets to Happy LivingОт EverandThe Little Book of Hygge: Danish Secrets to Happy LivingРейтинг: 3.5 из 5 звезд3.5/5 (399)
- Hidden Figures: The American Dream and the Untold Story of the Black Women Mathematicians Who Helped Win the Space RaceОт EverandHidden Figures: The American Dream and the Untold Story of the Black Women Mathematicians Who Helped Win the Space RaceРейтинг: 4 из 5 звезд4/5 (890)
- Elon Musk: Tesla, SpaceX, and the Quest for a Fantastic FutureОт EverandElon Musk: Tesla, SpaceX, and the Quest for a Fantastic FutureРейтинг: 4.5 из 5 звезд4.5/5 (474)
- The Yellow House: A Memoir (2019 National Book Award Winner)От EverandThe Yellow House: A Memoir (2019 National Book Award Winner)Рейтинг: 4 из 5 звезд4/5 (98)
- Team of Rivals: The Political Genius of Abraham LincolnОт EverandTeam of Rivals: The Political Genius of Abraham LincolnРейтинг: 4.5 из 5 звезд4.5/5 (234)
- Never Split the Difference: Negotiating As If Your Life Depended On ItОт EverandNever Split the Difference: Negotiating As If Your Life Depended On ItРейтинг: 4.5 из 5 звезд4.5/5 (838)
- The Emperor of All Maladies: A Biography of CancerОт EverandThe Emperor of All Maladies: A Biography of CancerРейтинг: 4.5 из 5 звезд4.5/5 (271)
- A Heartbreaking Work Of Staggering Genius: A Memoir Based on a True StoryОт EverandA Heartbreaking Work Of Staggering Genius: A Memoir Based on a True StoryРейтинг: 3.5 из 5 звезд3.5/5 (231)
- Devil in the Grove: Thurgood Marshall, the Groveland Boys, and the Dawn of a New AmericaОт EverandDevil in the Grove: Thurgood Marshall, the Groveland Boys, and the Dawn of a New AmericaРейтинг: 4.5 из 5 звезд4.5/5 (265)
- The Hard Thing About Hard Things: Building a Business When There Are No Easy AnswersОт EverandThe Hard Thing About Hard Things: Building a Business When There Are No Easy AnswersРейтинг: 4.5 из 5 звезд4.5/5 (344)
- The World Is Flat 3.0: A Brief History of the Twenty-first CenturyОт EverandThe World Is Flat 3.0: A Brief History of the Twenty-first CenturyРейтинг: 3.5 из 5 звезд3.5/5 (2219)
- The Unwinding: An Inner History of the New AmericaОт EverandThe Unwinding: An Inner History of the New AmericaРейтинг: 4 из 5 звезд4/5 (45)
- The Gifts of Imperfection: Let Go of Who You Think You're Supposed to Be and Embrace Who You AreОт EverandThe Gifts of Imperfection: Let Go of Who You Think You're Supposed to Be and Embrace Who You AreРейтинг: 4 из 5 звезд4/5 (1090)
- The Sympathizer: A Novel (Pulitzer Prize for Fiction)От EverandThe Sympathizer: A Novel (Pulitzer Prize for Fiction)Рейтинг: 4.5 из 5 звезд4.5/5 (119)
- Future of E-Commerce For Development of Rural IndiaДокумент8 страницFuture of E-Commerce For Development of Rural IndiaAnonymous CwJeBCAXpОценок пока нет
- TheHitchhikersGuidetoDFIRExperiencesFromBeginnersa 220912 141324Документ225 страницTheHitchhikersGuidetoDFIRExperiencesFromBeginnersa 220912 141324jjbsОценок пока нет
- Xenapp and Xendesktop Using Microsoft Azure Site RecoveryДокумент28 страницXenapp and Xendesktop Using Microsoft Azure Site RecoveryVelumani BalakrishnanОценок пока нет
- The Students' Use of Google Classroom in Learning English: Urai SalamДокумент11 страницThe Students' Use of Google Classroom in Learning English: Urai SalamNiken TisdionaОценок пока нет
- Zambia Immigration GuideДокумент24 страницыZambia Immigration GuideMasauso LunguОценок пока нет
- Upgrade Switch Extreme X450 Via USBДокумент8 страницUpgrade Switch Extreme X450 Via USBJOОценок пока нет
- C196tc1e PDFДокумент523 страницыC196tc1e PDFphaibaОценок пока нет
- Yamaha TSR-6750WA / TSR-6750 / HTR-6066 Owner's ManualДокумент130 страницYamaha TSR-6750WA / TSR-6750 / HTR-6066 Owner's Manualkingdomer1100% (2)
- Randy Bunch Personal EmailsДокумент6 страницRandy Bunch Personal EmailsPennCapitalStarОценок пока нет
- Smallville Season 2 Episode 17Документ5 страницSmallville Season 2 Episode 17Alina TeranОценок пока нет
- Smart Supply Chains: Powered by IotДокумент44 страницыSmart Supply Chains: Powered by IotCynric HuangОценок пока нет
- General Conditions of Participation Travian Tournament 2021Документ4 страницыGeneral Conditions of Participation Travian Tournament 2021Sergio Adrian De LimaОценок пока нет
- TSMA6B Bro en 3609-5622-12 v0300Документ26 страницTSMA6B Bro en 3609-5622-12 v0300RianzarnainОценок пока нет
- Overshoot (Signal) - Wikipedia, The Free EncyclopediaДокумент5 страницOvershoot (Signal) - Wikipedia, The Free EncyclopediadediekosОценок пока нет
- Lab Self Inspection Checklist PDFДокумент11 страницLab Self Inspection Checklist PDFarif_fatur324872Оценок пока нет
- (MWJ0306) RF Test Fixture BasicsДокумент6 страниц(MWJ0306) RF Test Fixture BasicsGhulam MehdiОценок пока нет
- Alok OjhaДокумент5 страницAlok OjhaimaitiОценок пока нет
- Digital Signal Processing SlidesДокумент184 страницыDigital Signal Processing SlidesChinmay Anand100% (1)
- Control AC Lamp Dimming via Mobile BluetoothДокумент2 страницыControl AC Lamp Dimming via Mobile BluetoothHari KishorОценок пока нет
- Lupo Cosimo Scan Books Using Free Software and Digital CameraДокумент18 страницLupo Cosimo Scan Books Using Free Software and Digital CameraaquarianflowerОценок пока нет
- Otn Systems - Focus On Txcare - August 2017 - v1Документ70 страницOtn Systems - Focus On Txcare - August 2017 - v1djimgeorgiaОценок пока нет
- X-Plane Installer LogДокумент5 страницX-Plane Installer LogHani BoudiafОценок пока нет
- LF411Документ13 страницLF411intan nur indahОценок пока нет
- TS4000H Manual PDFДокумент105 страницTS4000H Manual PDFarunenggОценок пока нет
- MineSight Torque Compositor PDFДокумент3 страницыMineSight Torque Compositor PDFLydiaОценок пока нет
- CCS Hackathon Brief FormДокумент2 страницыCCS Hackathon Brief FormRommel L. DorinОценок пока нет
- Advanced Word Processing SkillsДокумент10 страницAdvanced Word Processing SkillsHinyrio Pili100% (1)
- Energy Efficiency Lab: Integrated Solution For Teaching Energy Management and For Power Monitoring and ControlДокумент4 страницыEnergy Efficiency Lab: Integrated Solution For Teaching Energy Management and For Power Monitoring and ControlKarim SenhajiОценок пока нет
- ACVMДокумент5 страницACVMsaptashwa banerjeeОценок пока нет
- Introduction To Chemical Reaction Engineering ModuleДокумент62 страницыIntroduction To Chemical Reaction Engineering ModuleMendoza Poma Elsner WalterОценок пока нет