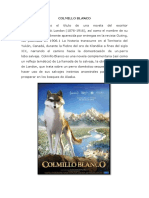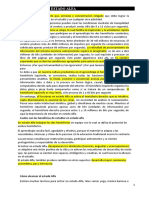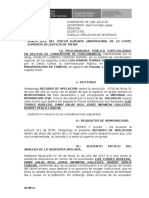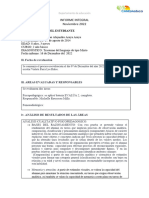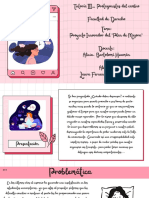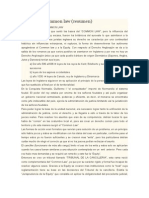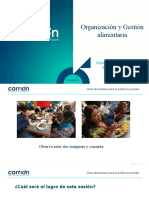Академический Документы
Профессиональный Документы
Культура Документы
Tutorial Corel x6
Загружено:
Jair Ortiz0 оценок0% нашли этот документ полезным (0 голосов)
364 просмотров177 страницАвторское право
© © All Rights Reserved
Доступные форматы
PDF, TXT или читайте онлайн в Scribd
Поделиться этим документом
Поделиться или встроить документ
Этот документ был вам полезен?
Это неприемлемый материал?
Пожаловаться на этот документАвторское право:
© All Rights Reserved
Доступные форматы
Скачайте в формате PDF, TXT или читайте онлайн в Scribd
0 оценок0% нашли этот документ полезным (0 голосов)
364 просмотров177 страницTutorial Corel x6
Загружено:
Jair OrtizАвторское право:
© All Rights Reserved
Доступные форматы
Скачайте в формате PDF, TXT или читайте онлайн в Scribd
Вы находитесь на странице: 1из 177
Copyright 2012 Corel Corporation. Reservados todos los derechos.
Gua de CorelDRAW Graphics Suite X6
Las especificaciones del producto, del precio, del empaquetado, de la asistencia tcnica y de la
informacin (especificaciones) se refieren solo a la versin comercial en ingls. Las
especificaciones para todas las dems versiones (incluidas versiones en otros idiomas) pueden
variar.
La presente informacin es proporcionada por Corel "tal cual", sin ninguna otra garanta ni
condiciones, explcitas o implcitas; incluidas, pero sin limitarse a ellas, garantas de calidad
comercial, calidad satisfactoria, comerciabilidad o adecuacin para un propsito determinado, o
aquellas derivadas de las leyes, prcticas y usos comerciales, desarrollo de la actividad comercial o
cualquier otra. El usuario asume todo el riesgo en cuanto a los resultados de la informacin
proporcionada o de su uso. Corel no asume responsabilidad alguna hacia usted o cualquier
persona o entidad por cualquier dao indirecto, incidental, especial o emergente de ningn tipo;
incluidos, pero sin limitarse a ellos, prdida de ingresos o beneficios, prdida o deterioro de datos
u otra prdida comercial o econmica; incluso si Corel hubiera sido notificado de la posibilidad de
que se produjeran dichos daos, o si estos fueran previsibles. Corel tampoco se hace responsable
de reclamaciones de terceros. La suma mxima de responsabilidad de Corel hacia usted no
exceder el importe abonado por usted por el material. Algunos estados o pases no permiten la
exclusin o limitacin de responsabilidad relativa a los daos emergentes o incidentales, de modo
que es posible que la limitacin anterior no se aplique a su caso.
Corel, el logotipo de Corel, Corel CAPTURE, Corel CONNECT, Corel DESIGNER, Corel Digital Studio,
CorelDRAW, Corel PHOTO-PAINT, Corel VideoStudio, Corel WinDVD, Painter, PaintShop Pro,
PowerClip, PowerTRACE, Smart Carver, WinZip y WordPerfect son marcas comerciales o marcas
registradas de Corel Corporation o sus filiales en Canad, EE. UU. u otros pases. Todos los dems
productos, fuentes, nombres y logotipos de empresas pueden ser marcas comerciales o marcas
registradas de sus respectivos propietarios.
Todas las imgenes incluidas en esta publicacin se atribuyen a los artistas que las crearon. Es
posible que algunas imgenes se hayan cortado o se hayan cambiado de tamao, se hayan aadido
fondos a ellas y se hayan combinado con otras imgenes en la misma pgina. En la seccin
"Galera", los nombres de los artistas se han aadido a las imgenes; adems, se han quitado los
elementos de las imgenes que contenan nombres de marcas y logotipos.
111020
Sumario | i
Sumario
Primera parte: Introduccin
Captulo 1: Bienvenido . . . . . . . . . . . . . . . . . . . . . . . . . . . . . . . . . . . . . . . . . . . . . . . . . . . . . . 3
Captulo 2: Instalacin y asistencia . . . . . . . . . . . . . . . . . . . . . . . . . . . . . . . . . . . . . . . . . . . . 11
Captulo 3: Novedades . . . . . . . . . . . . . . . . . . . . . . . . . . . . . . . . . . . . . . . . . . . . . . . . . . . . . 15
Segunda parte: Procedimientos iniciales
Captulo 4: Conceptos bsicos de CorelDRAW . . . . . . . . . . . . . . . . . . . . . . . . . . . . . . . . . . . . 29
Captulo 5: Conceptos bsicos de Corel PHOTO-PAINT . . . . . . . . . . . . . . . . . . . . . . . . . . . . . . 51
Tercera parte: Cmo trabajar con colores, texto y estilos
Captulo 6: Conceptos bsicos sobre colores . . . . . . . . . . . . . . . . . . . . . . . . . . . . . . . . . . . . . 77
Captulo 7: Cmo trabajar con textos . . . . . . . . . . . . . . . . . . . . . . . . . . . . . . . . . . . . . . . . . . 97
Captulo 8: Estilos y conjuntos de estilos . . . . . . . . . . . . . . . . . . . . . . . . . . . . . . . . . . . . . . . 111
Cuarta parte: Gua de contenido digital
Captulo 9: Bsqueda y gestin de contenido . . . . . . . . . . . . . . . . . . . . . . . . . . . . . . . . . . . 123
Quinta parte: Galera . . . . . . . . . . . . . . . . . . . . . . . . . . . . . . . . . . . . . . . . . . . 129
ndice. . . . . . . . . . . . . . . . . . . . . . . . . . . . . . . . . . . . . . . . . . . . . . . . . . . . . . . 165
Primera parte
Introduccin
Imagen creada por
Joseph Diaz
USA
Captulo 1: Bienvenido | 3
Captulo 1: Bienvenido
Aplicaciones y utilidades incluidas en
CorelDRAW Graphics Suite X6 4
Acerca de esta gua 4
Convenciones de la gua 5
Otros recursos de aprendizaje 5
4 | Gua de CorelDRAWGraphics Suite X6
Captulo 1: Bienvenido
Bienvenido a CorelDRAW Graphics Suite X6,
una completa solucin de software para
diseo grfico, maquetacin y edicin de
fotografas.
Aplicaciones y utilidades incluidas
en CorelDRAWGraphics Suite X6
CorelDRAWGraphics Suite X6 incluye las
siguientes aplicaciones:
CorelDRAW
Corel PHOTO-PAINT
Corel CAPTURE
Corel CONNECT
Bitstream Font Navigator
CorelDRAW
CorelDRAW es una aplicacin grfica intuitiva y
verstil que permite crear ilustraciones
vectoriales, diseos de logotipos y diseos de
pginas de alta calidad.
Corel PHOTO-PAINT
Corel PHOTO-PAINT es una aplicacin de
retoque de imgenes muy completa que
permite retocar y mejorar fotografas, as como
crear ilustraciones de mapas de bits y pinturas
originales. Facilita la correccin de ojos rojos o
de problemas de exposicin, permite retocar
archivos RAW y preparar imgenes para web.
Corel CAPTURE
Corel CAPTURE es una aplicacin muy sencilla
de utilizar que permite capturar imgenes
desde la pantalla del ordenador.
Corel CONNECT
Corel CONNECT es una aplicacin que
proporciona un fcil acceso a contenido como
cliparts, fotografas, fuentes, y mucho ms.
Bitstream Font Navigator
Bitstream Font Navigator es una aplicacin que
se utiliza para explorar, organizar y gestionar
fuentes.
Acerca de esta gua
Esta gua ha sido elaborada para enriquecer su
experiencia al utilizar CorelDRAW y
Corel PHOTO-PAINT, adems de servirle como
inspiracin para realizar ms creaciones de las
que jams hubiera imaginado. Cada captulo
presenta el espacio de trabajo de cada
aplicacin y ofrece sugerencias y tcnicas que
pueden ayudarle, independientemente de su
nivel de experiencia con las aplicaciones.
Esta gua se divide en siete partes.
Los captulos 1 a 3 describen las nuevas
funciones de CorelDRAWGraphics Suite X6,
as como los recursos de formacin disponibles
en lnea y en cada aplicacin.
Primera parte: Introduccin
Captulo 1: Bienvenido | 5
Los captulos 4 y 5 presentan informacin
bsica acerca de CorelDRAW y Corel PHOTO-
PAINT, como descripciones del espacio de
trabajo que repasan las principales
herramientas de cada aplicacin.
Los captulos 6 a 8 ofrecen un repaso de los
conceptos fundamentales del color y le
muestra cmo trabajar con colores y textos, as
como con objetos de formato con estilos y
conjuntos de estilos.
Los captulos 9 ofrecen informacin sobre
cmo trabajar con Corel CONNECT y presenta
una introduccin al contenido que se
encuentra disponible, como cliparts,
fotografas y fuentes.
En esta ltima parte de la gua se incluye una
impresionante coleccin de trabajos artsticos,
creados en CorelDRAW Graphics Suite por
diseadores e ilustradores profesionales.
Para acceder a esta gua en formato PDF,
haga clic en Ayuda Gua.
Convenciones de la gua
Las siguientes convenciones facilitan la
bsqueda de informacin en la gua.
Referencias a la interfaz de la
aplicacin
Las referencias a elementos de la interfaz de la
aplicacin, como opciones de mens, se
muestran en negrita. Por ejemplo, "Haga clic en
Archivo Abrir hace referencia a que el
usuario debe hacer clic en Archivo en la barra
de mens y, a continuacin, hacer clic en la
opcin Abrir.
Sugerencias
La gua incluye breves sugerencias que pueden
resaltar ciertas tareas de su trabajo, adems de
ofrecer ideas creativas que puede poner en
prctica o facilitar informacin sobre cmo
realizar una tarea. Estas sugerencias se separan
del texto con una sangra e incluyen el icono
especial para facilitar su identificacin.
Pginas con cdigos de colores
Cada parte de la gua tiene un color para
facilitar su identificacin con una franja de
color en la zona superior izquierda o superior
derecha de la pgina.
Referencias cruzadas
Puede usar las referencias cruzadas para
obtener ms informacin sobre un tema
determinado. En esta gua se emplean dos
tipos de referencias cruzadas:
las referencias cruzadas a la Ayuda de una
aplicacin
las referencias cruzadas a una pgina
especfica de la gua
Si una referencia cruzada seala hacia la
Ayuda, podr acceder a la informacin
iniciando la aplicacin de la que se trate,
haciendo clic en Ayuda Temas de Ayuda y
buscando a continuacin el tema pertinente.
Otros recursos de aprendizaje
Adems de esta gua, existen otros recursos de
aprendizaje que pueden ayudarle a comenzar a
utilizar CorelDRAW Graphics Suite X6. Por
Segunda parte: Procedimientos iniciales
Tercera parte: Color, tipo y estilos
Cuarta parte: Gua de contenido digital
Quinta parte: Galera
6 | Gua de CorelDRAWGraphics Suite X6
ejemplo, puede usar la Ayuda para conocer las
herramientas y tcnicas bsicas. Tambin
puede visitar la Comunidad CorelDRAW.com
para realizar consultas y recibir ayuda o
sugerencias de otros usuarios, as como
consultar tutoriales en vdeo para ver diseo
grfico en accin.
Ayuda
La Ayuda ofrece amplia informacin sobre las
caractersticas del programa. Es posible
acceder a ella desde la aplicacin. Puede
explorar una lista de temas, buscar
herramientas y temas en el ndice o buscar una
palabra determinada.
Para consultar la Ayuda, haga clic en
Ayuda Temas de Ayuda. La aplicacin
muestra la Ayuda basada en web si se
encuentra disponible una conexin a
Internet, o bien la Ayuda local si no hay
ninguna conexin.
Ayuda emergente
La ayuda emergente ofrece informacin til
sobre los controles de la aplicacin cuando se
coloca el cursor sobre iconos, botones y otros
elementos de la interfaz.
Ejemplo de ayuda emergente.
Sugerencias
Las sugerencias ofrecen informacin
instantnea sobre las herramientas de la caja
de herramientas. Cuando hace clic en una
herramienta, aparece una sugerencia que le
explica cmo se utiliza la herramienta. Las
sugerencias se muestran de forma
predeterminada en la ventana acoplable
Sugerencias en el lado derecho de la ventana,
pero las puede ocultar cuando ya no las
necesite.
Para mostrar u ocultar las Sugerencias,
haga clic en Ayuda Sugerencias.
Si necesita informacin adiciona sobre una
herramienta, puede acceder la informacin
relacionada en el tema de Ayuda haciendo
clic en el botn Ayuda situado en la
esquina superior derecha de la ventana
acoplable Sugerencias.
Ventana acoplable Sugerencias de CorelDRAW.
Pantalla de inicio
La pantalla de inicio proporciona un acceso
rpido a los recursos de las aplicaciones y le
permite realizar rpidamente tareas comunes
Captulo 1: Bienvenido | 7
como abrir archivos e iniciar archivos a partir
de plantillas. Tambin puede conocer ms
detalles sobre las nuevas funciones de
CorelDRAW Graphics Suite X6 y dejarse
inspirar con los diseos grficos de las pginas
Galera. Adems, puede encontrar tutoriales y
sugerencias, as como obtener las ltimas
actualizaciones del producto.
Tambin puede acceder a ella haciendo clic
en Ayuda Pantalla de inicio.
Vdeos
Puede encontrar vdeos breves que muestran
cmo completar tareas bsicas tales como
dibujar, dar forma y colorear objetos en
CorelDRAW, o bien aplicar mscaras y recortar
en Corel PHOTO-PAINT. Adems, tambin
puede encontrar vdeos de mayor duracin que
le introducen al entorno de trabajo de
CorelDRAW y Corel PHOTO-PAINT, y le guan a
travs de tareas y tcnicas especficas.
Para acceder a los vdeos breves, haga clic
en la pestaa Vdeos de la ventana
acoplable Sugerencias.
Para acceder a los tutoriales en vdeo, haga
clic en Ayuda Tutoriales en vdeo.
Pantalla de inicio de CorelDRAW
Recursos en web
Los siguientes recursos estn disponibles en la
pgina web de Corel (www.corel.com) para
ayudarle a sacarle el mximo rendimiento a
CorelDRAW Graphics Suite X6:
Base de conocimientos de Corel: los
artculos de esta base de datos en la que se
pueden realizar bsquedas, han sido
redactados por miembros del equipo de
asistencia tcnica de Corel como respuesta
a las preguntas de los usuarios de
CorelDRAWGraphics Suite.
Comunidad CorelDRAW.com: un sitio
en web donde compartir sus experiencias
con el producto, formular preguntas y
recibir ayuda y sugerencias de otros
usuarios.
Trucos y sugerencias: el equipo de
documentacin de Corel proporciona esta
8 | Gua de CorelDRAWGraphics Suite X6
valiosa informacin para aprovechar al
mximo las funciones del producto.
Tutoriales: tutoriales en los que los
expertos de CorelDRAWGraphics Suite
comparten sus tcnicas y conocimientos.
Recursos de terceros: para obtener
informacin adicional sobre las
herramientas del programa, puede
consultar recursos impresos y en lnea de
terceros que abarcan diferentes reas del
diseo grfico.
Gua de programacin de macros
La Gua de programacin de macros de
CorelDRAW Graphics Suite X6 es un mtodo
formativo mejorado para la enseanza de la
programacin de macros para CorelDRAW
Graphics Suite X6. Si crea macros con
CorelDRAW y Corel PHOTO-PAINT puede
automatizar tareas y disponer de soluciones
personalizadas. Para crear macros puede
utilizar Microsoft Visual Basic for
Applications (VBA) o Microsoft Visual Studio
Tools for Applications (VSTA).
Si su instalacin de CorelDRAW Graphics
Suite X6 incluye VBA o VSTA, puede
acceder a la gua de programacin de
macros haciendo clic en Inicio Todos los
programas CorelDRAW Graphics
Suite X6 Documentacin.
Gua de administracin de redes
La Gua de administracin de CorelDRAW
Graphics Suite X6 es un recurso paso a paso
para instalar CorelDRAW Graphics Suite X6 en
una red. Esta gua est disponible para los
clientes que adquieren una licencia corporativa
de CorelDRAW Graphics Suite X6 para su
organizacin.
Para adquirir una licencia por volumen de
CorelDRAW Graphics Suite X6 y obtener
una copia de la Gua de administracin de
CorelDRAW Graphics Suite X6, pngase en
contacto con el servicio de Asistencia
tcnica de Corel (www.corel.es/
support).
Recursos de formacin e integracin
personalizados
Corel Corporation mantiene acuerdos de
colaboracin de formacin con otras empresas
y proporciona recursos para desarrolladores y
consultores.
Formacin personalizada de Corel
Los expertos en formacin de Corel pueden
proporcionarle cursos personalizados; es decir,
formacin a la medida de sus exigencias, para
ayudarle a obtener el mximo partido del
software Corel que haya instalado. Estos
expertos pueden ayudarle a desarrollar un
temario prctico y relevante para satisfacer las
necesidades de su empresa. Si desea obtener
ms informacin, visite www.corel.com/
customizedtraining.
Socios instructores de Corel
Un socio instructor de Corel (CTP) es una
organizacin local independiente con
certificacin oficial que ofrece formacin y
recursos de aprendizaje sobre productos de
Corel. Los CPP de Corel se encuentran en
diferentes pases de todo el mundo. Para
localizar al socio instructor ms cercano, visite
www.corel.com.
Captulo 1: Bienvenido | 9
Corel Technology Partners
Corel Technology Partners (CTP) son empresas
que incorporan la tecnologa de Corel a sus
productos, desarrollan complementos para el
software de Corel o integran aplicaciones
independientes en las soluciones de tecnologa
de Corel. Este completo programa est
diseado expresamente para desarrolladores y
consultores e incluye todos los componentes
necesarios para disear, desarrollar, probar y
promocionar soluciones personalizadas
relacionadas con los productos de Corel.
Para obtener ms informacin acerca de Corel
Technology Partners, envenos un correo
electrnico a techpartner@corel.com.
Captulo 2: Instalacin y asistencia | 11
Captulo 2: Instalacin y asistencia
Instalacin de aplicaciones de CorelDRAW
Graphics Suite 12
Cambio de idioma 12
Actualizacin de productos de Corel 13
Servicio de asistencia de Corel 13
Acerca de Corel Corporation 13
12 | Gua de CorelDRAWGraphics Suite X6
Captulo 2: Instalacin y asistencia
CorelDRAW Graphics Suite X6 se instala,
registra y personaliza fcilmente.
Instalacin de aplicaciones de
CorelDRAW Graphics Suite
Con el asistente de instalacin, es fcil instalar
aplicaciones y componentes de CorelDRAW
Graphics Suite. Puede instalar las aplicaciones
con la configuracin predeterminada o
personalizar la instalacin mediante la eleccin
de opciones diferentes.
El asistente de instalacin se iniciar
automticamente al insertar el disco en la
unidad de DVD. Siga las instrucciones en
pantalla para completar la instalacin.
(Windows 7 y Windows Vista) Si el
asistente de instalacin no se inicia
automticamente, haga clic en Inicio en la
barra de tareas de Windows y, a
continuacin, escriba X:\autorun.exe en
el cuadro de bsqueda; donde la letra X
corresponde a la unidad de DVD.
(Windows XP) Si el asistente de instalacin
no se inicia automticamente, haga clic en
Inicio en la barra de tareas de Windows y,
a continuacin, en Ejecutar. Escriba
X:\autorun.exe; donde la letra X
corresponde a la unidad de DVD.
Una vez instaladas las aplicaciones, tambin
puede utilizar el asistente de instalacin para
realizar las tareas siguientes:
Aadir y eliminar componentes de la
instalacin actual
Reparar la instalacin actual reinstalando
todas las funciones de la aplicacin
Desinstalar CorelDRAW Graphics Suite
Antes de reparar una instalacin, pruebe a
restablecer el espacio de trabajo actual con
la configuracin predeterminada
presionando F8 mientras inicia la
aplicacin.
Si desea obtener ms informacin, consulte la
seccin Instalacin de las aplicaciones de
CorelDRAW Graphics Suite en la Ayuda.
Cambio de idioma
Si ha instalado una aplicacin en varios
idiomas, podr cambiar el idioma de la interfaz
de usuario y de la Ayuda cuando lo desee.
Para cambiar el idioma de la aplicacin,
haga clic en Herramientas Opciones.
En la lista de categoras, haga clic en
Global y elija un idioma del cuadro de lista
Seleccione el idioma para la interfaz.
Reinicie la aplicacin para aplicar la nueva
configuracin de idioma.
Si no instal el idioma deseado cuando instal
el producto por primera vez, puede hacerlo
ms tarde. Si desea obtener ms informacin,
consulte la seccin Cambio de idioma en la
Ayuda.
Captulo 2: Instalacin y asistencia | 13
Actualizacin de productos de
Corel
Durante la instalacin del producto puede
elegir la opcin de descargar actualizaciones
del producto.
Para comprobar si existen actualizaciones
en cualquier momento, haga clic en
Ayuda Actualizaciones.
Servicio de asistencia de Corel
Los Servicios de asistencia de Corel pueden
proporcionarle informacin rpida y
actualizada sobre funciones, especificaciones,
precios, disponibilidad, servicios y asistencia
tcnica para el producto.
Para obtener la informacin ms actualizada
sobre los servicios de asistencia disponibles
para su producto de Corel, visite
www.corel.com/support.
Acerca de Corel Corporation
Corel es una de las empresas de software ms
grandes del mundo, con ms de 100 millones
de usuarios en ms de 75 pases.
Desarrollamos soluciones de software que
ayudan a expresar ideas y a compartir
experiencias usando tcnicas fascinantes,
creativas y persuasivas. Durante estos ltimos
aos hemos demostrado ser una empresa que
elabora productos de confianza, innovadores y
fciles de usar con el objetivo de ayudarle a
lograr nuevas cotas de productividad. Corel ha
recibido cientos de premios que reconocen su
liderazgo en innovacin, diseo y en la oferta
de software con una excelente relacin
calidad-precio.
Nuestro portafolio de galardonados productos
comprende algunas de las marcas de software
ms populares y reconocidas del mundo, como
son CorelDRAW Graphics Suite, Corel
Painter, Corel DESIGNER Technical Suite,
Corel PaintShop Pro, Corel
VideoStudio, Corel WinDVD, Corel
WordPerfect Office y WinZip. Nuestra
oficina central se encuentra en Ottawa
(Canad) y contamos con oficinas en Estados
Unidos, Reino Unido, Alemania, China, Taiwn
y Japn.
Captulo 3: Novedades | 15
Captulo 3: Novedades
Cmo trabajar con mayor rapidez y eficiencia 16
Creacin de diseos con facilidad 20
Diseos con estilo y creatividad 24
16 | Gua de CorelDRAWGraphics Suite X6
Captulo 3: Novedades
Las nuevas funciones avanzadas de
CorelDRAW Graphics Suite pueden ayudarle a
expresar sus ideas de forma convincente.
Para obtener acceso a la lista de nuevas
funciones de la aplicacin, haga clic en
Ayuda Novedades.
Para obtener ms informacin sobre las
novedades de versiones anteriores de
CorelDRAW Graphics Suite, haga clic en
Ayuda Resaltar novedades y elija una
versin. Los comandos de men y
herramientas de funciones nuevos o
mejorados en la versin seleccionada
aparecern resaltados.
Cmo trabajar con mayor rapidez y
eficiencia
CorelDRAW Graphics Suite X6 ofrece diversas
innovaciones en el flujo de trabajo que le
ayudarn a ser ms eficiente y productivo:
desde la organizacin de los elementos de un
proyecto y el acceso a la amplia coleccin de
contenido del conjunto de aplicaciones, hasta
la identificacin de forma rpida de las
opciones de formato disponibles y la
eliminacin de las reas no deseadas de las
fotografas.
Varias bandejas en Corel CONNECT
(Nuevo)
Ahora, Corel CONNECT le permite trabajar
con varias bandejas al mismo tiempo, por lo
que aumenta la flexibilidad en la organizacin
de los elementos de varios proyectos. Las
bandejas le ayudan a recopilar el contenido de
varias carpetas o de recursos en lnea. Adems,
se comparten entre CorelDRAW, Corel PHOTO-
PAINT y Corel CONNECT.
Puede usar y mantener bandejas separadas
para diferentes tipos de contenido. Por
ejemplo, es posible que est trabajando en un
proyecto que requiera fotografas, grficos
vectoriales e iconos de mapa de bits. Al
mantener estos tipos de contenido en bandejas
separadas, podr encontrar elementos con
mayor rapidez y facilidad. Otra ventaja es que
puede abrir archivos de la bandeja para
obtener una vista previa a tamao completo.
Tambin puede cambiar el nombre de las
bandejas o cambiar la carpeta predeterminada
en la que guardar las bandejas.
Gracias a las varias bandejas, podr encontrar elementos
de forma rpida y fcil.
Captulo 3: Novedades | 17
Funcin de bsqueda en Corel
CONNECT (Nuevo)
La nueva barra de herramientas de bsqueda
de Corel CONNECT le permite extraer imgenes
al instante de un sitio web. Solo tiene que
escribir una direccin web en el cuadro
Bsqueda y direccin para que Corel
CONNECT recopile de forma inmediata todas
las imgenes definidas con la etiqueta <img>
del sitio web. Gracias a esto, ser muy fcil
sacar el mximo partido a los elementos del
contenido de los recursos en lnea. Tambin
puede escribir los trminos de bsqueda o la
ruta de la carpeta para que Corel CONNECT
busque contenido en su PC, red o en otros
recursos en lnea.
Contenido (Nuevo y mejorado)
El mejorado Corel CONNECT ofrece un acceso
rpido a todo el contenido de CorelDRAW
Graphics Suite X6 y le ayuda a adquirir ms
contenido de proveedores en lnea.
La biblioteca de contenido del conjunto de
aplicaciones incluye lo siguiente:
10.000 imgenes digitales y clipart de alta
calidad
1.000 fotografas digitales profesionales
de alta resolucin
1.000 fuentes OpenType, incluidas
fuentes de primera calidad, como
Helvetica
350 plantillas diseadas por profesionales
2.000 plantillas para rotulacin integral de
vehculos
800 marcos y patrones
Gua impresa a todo color con sugerencias
y notas tcnicas de diseadores expertos
Ms de 2 horas de vdeos de formacin
(requiere conexin a Internet)
Corel CONNECT le permite acceder a una gran cantidad
de contenido.
Ventana acoplable Propiedades de
objeto (Nuevo)
En CorelDRAW X6, la ventana acoplable
Propiedades de objeto se ha renovado por
completo y presenta solamente opciones y
propiedades de formato dependientes del
objeto. Al agrupar toda la configuracin de los
objetos en una sola ubicacin, esta ventana
acoplable le ayuda a ajustar las opciones de
diseo ms rpido que nunca.
18 | Gua de CorelDRAWGraphics Suite X6
La ventana acoplable Propiedades de objeto se ha
renovado por completo y agrupa toda la configuracin
de los objetos en una sola ubicacin.
Por ejemplo, si crea un rectngulo, la ventana
acoplable Propiedades de objeto presenta
automticamente opciones de formato de
contorno, relleno y esquinas, as como las
propiedades del rectngulo. Si crea un marco
de texto, la ventana acoplable mostrar al
instante las opciones de formato de caracteres,
prrafos y marcos, as como las propiedades
del marco de texto.
Grabador inteligente (Nuevo)
En Corel PHOTO-PAINT X6, la nueva
herramienta Grabador inteligente facilita la
eliminacin de las reas no deseadas de una
fotografa mientras se ajusta la proporcin de
esta. Por ejemplo, puede que desee definir un
rea de una fotografa en la que quiere
mantener o eliminar elementos; por ejemplo, a
una persona de la fotografa. El pincel verstil
Eliminacin de objeto le permite escoger si
pintar el rea de la fotografa que desea
mantener o el rea que desea eliminar.
El Grabador inteligente facilita la eliminacin de las reas no deseadas y el ajuste de la proporcin de una fotografa.
Tambin puede usar el Grabador inteligente
para cambiar la proporcin de una fotografa
sin tener que distorsionar nada de ella. Por
ejemplo, si desea cambiar el tamao de una
fotografa para imprimirla con un tamao
determinado, puede pintar los sujetos de esta
y, despus, usar los valores preestablecidos del
Grabador inteligente para reducir o ampliar el
fondo de la fotografa vertical u
horizontalmente.
Herramientas de forma (Nuevo)
CorelDRAW X6 le presenta cuatro
herramientas de creacin de forma adicionales
que ofrecen nuevas opciones creativas para
mejorar los objetos vectoriales. La nueva
Captulo 3: Novedades | 19
herramienta Difuminar le permite dar forma a
un objeto tirando de las extensiones o creando
sangras a lo largo de su contorno. El tamao
de la plumilla y la configuracin de presin le
permiten controlar la intensidad del efecto.
Puede elegir entre curvas suaves o curvas con
esquinas definidas. Tambin puede usar la
presin de su lpiz digital para determinar la
intensidad del efecto de difuminado.
La nueva herramienta Espiral le permite aplicar
efectos de espirales a los objetos. Con el
tamao de la plumilla puede determinar el
tamao de las espirales, y con la configuracin
de velocidad puede controlar la velocidad del
efecto. Tambin puede escoger entre que el
movimiento sea hacia la izquierda o hacia la
derecha.
Por otra parte, puede usar las nuevas
herramientas Atraer y Rechazar para dar forma
a las curvas atrayendo nodos o apartndolos
de otros nodos que estn cercanos. Para
controlar el efecto de creacin de forma,
puede cambiar el tamao de la plumilla y la
velocidad a la que los nodos se atraen o se
rechazan.
Las nuevas herramientas de creacin de forma ofrecen
opciones de creatividad para mejorar los objetos
vectoriales.
Mscaras de corte para grupos de
objetos (Nuevo)
Gracias a Corel PHOTO-PAINT X6, ahora puede
aplicar una mscara de corte a un grupo de
objetos sin tener que modificar los objetos
individuales dentro del grupo. Por ejemplo,
puede ajustar los niveles de transparencia para
todo el grupo sin modificar los pxeles de los
objetos individuales.
20 | Gua de CorelDRAWGraphics Suite X6
Puede aplicar una mscara de corte a un grupo de
objetos.
Modo de fusin Cruzar (Nuevo)
Corel PHOTO-PAINT X6 le presenta el nuevo
modo de fusin Cruzar, que puede aplicar a
grupos y que le da un mayor control al aplicar
lentes o efectos especiales. Si elige Cruzar, la
lente o el efecto se aplicarn a todos los
objetos, incluidos aquellos que se encuentran
en capas bajo el grupo.
Compatibilidad con procesadores
multincleo (Nuevo)
CorelDRAW Graphics Suite X6 se ha
optimizado para los ltimos procesadores
multincleo. Esta mejora de compatibilidad le
permite seguir trabajando mientras que el
conjunto de aplicaciones realiza tareas en
segundo plano que consumen bastantes
recursos. El resultado es rpido y gil, por lo
que se tardar menos tiempo a la hora de
exportar archivos, imprimir varios documentos
o copiar y pegar grandes objetos.
Compatibilidad nativa con 64 bits
(Nuevo)
CorelDRAW Graphics Suite X6 ofrece la
mxima compatibilidad con procesadores de
64 bits, por lo que puede trabajar ms rpido
que nunca con archivos de gran tamao en
CorelDRAW y con imgenes de gran tamao
en Corel PHOTO-PAINT.
Compatibilidad con Adobe CS5 y
Microsoft Publisher 2010 (Mejorado)
La compatibilidad de importacin y
exportacin mejorada con Adobe
Illustrator CS5 y Adobe Photoshop CS5,
as como la compatibilidad de importacin con
Adobe Acrobat X y Microsoft Publisher
2010, le garantiza que pueda intercambiar
archivos con compaeros de trabajo y clientes.
La compatibilidad mejorada con archivos de Adobe CS5,
Adobe Acrobat y Microsoft Publisher facilita el
intercambio de archivos con compaeros de trabajo y
clientes.
Creacin de diseos con facilidad
Gracias a la nueva y mejorada funcionalidad de
capa maestra, las nuevas guas de alineacin
temporales, y la nueva compatibilidad
avanzada con OpenType y con guiones
Captulo 3: Novedades | 21
complejos que permiten trabajar con textos de
otros idiomas, CorelDRAW Graphics Suite X6
facilita ms que nunca disear un proyecto.
Capas maestras (Nuevo y mejorado)
Gracias a CorelDRAW X6, las nuevas y
mejoradas capas maestras de pginas pares,
impares y todas las pginas facilitan la creacin
de diseos de pginas especficas para
documentos de varias pginas. Si est
diseando documentos de varias pginas
(folletos, por ejemplo), ahora ser fcil
incorporar nmeros de pgina, pies de pgina
y encabezados en pginas especficas. Por
ejemplo, es posible que quiera tener
encabezados diferentes en las pginas pares e
impares.
Ejemplos de diseos de pgina de CorelDRAW X6 con
diferentes capas maestras de pginas pares e impares.
Numeracin de pginas (Nuevo)
Gracias a CorelDRAW X6, el nuevo comando
de insercin de nmero de pgina le ayuda a
aadir nmeros de pgina al instante en todas
las pginas de un documento, ya sea
comenzando la numeracin en una pgina
especfica o con un nmero concreto. Esta
flexibilidad es idnea para trabajar con varios
archivos de CorelDRAW que acabarn
destinndose a una nica publicacin.
Puede escoger entre formatos alfabticos,
numricos o romanos, adems de mostrar los
nmeros de pgina con letras minsculas o
maysculas. Por otro lado, los nmeros de
pgina se actualizarn automticamente al
aadir o eliminar pginas en el documento.
Tambin puede insertar un nmero de pgina
en un texto artstico o de prrafo existente.
Guas de alineacin (Nuevo)
Las nuevas guas de alineacin le ayudan a
colocar los objetos de forma ms rpida. Estos
aparecern al momento con la alineacin
sugerida para los objetos existentes de la
pgina. Estas lneas gua temporales
aparecern cuando cree, cambie de tamao o
mueva objetos respecto a otros cercanos. Las
guas de alineacin se conectan de forma
interactiva a los centros y bordes de los
objetos. Adems, tambin puede escoger si
mostrar las guas de alineacin desde los
bordes de un objeto hasta el centro de otro.
Tambin puede modificar la configuracin
predeterminada de las guas de alineacin
conforme a sus necesidades. Por ejemplo, si
est trabajando con un grupo de objetos,
puede mostrar las guas de alineacin en los
objetos individuales del grupo o en la caja
delimitadora de todo el grupo. Adems, puede
especificar los mrgenes de las guas de
alineacin para ayudarle a alinear objetos a
una distancia determinada del borde de otro
objeto. Tambin puede especificar si las guas
de alineacin seguirn solamente a los
mrgenes o tambin a los bordes reales del
objeto.
22 | Gua de CorelDRAWGraphics Suite X6
Uso de las guas de alineacin para la colocacin de
objetos de forma rpida.
Marcos interactivos (Nuevo)
CorelDRAW X6 ofrece marcos interactivos que
le ayudan a generar de forma eficiente esbozos
de sus ideas de diseo. La nueva funcionalidad
de marco de PowerClip vaco y de marco de
texto le permite introducir en sus diseos
marcos de texto y de PowerClip de marcador.
De esta forma, ser ms fcil previsualizar un
diseo antes de finalizar los componentes
individuales de su contenido.
Puede arrastrar el contenido en un marco de
Powerclip y escoger si aadir el contenido al
marco o sustituir el contenido existente de
este. Los marcos de PowerClip tambin le dan
la posibilidad de centrar el contenido dentro
del marco o de escalarlo para que se ajuste de
forma proporcional al marco. Adems, puede
crear fcilmente marcos de texto a partir de
cualquier objeto de curva cerrada y editarlos
para que adopten cualquier forma posible.
La funcionalidad de marcos interactivos
tambin se ha implementado en una coleccin
de marcos de imgenes predefinidos que se
incluyen con el conjunto de aplicaciones. Es
decir, que tendr a su disposicin elementos de
diseo elegantes y de contenido predefinido
que puede personalizar con facilidad.
Elija entre una coleccin de marcos interactivos
predefinidos para enmarcar imgenes.
Texto de marcador (Nuevo)
Gracias a CorelDRAW X6, el nuevo comando
Insertar texto de marcador le permite hacer clic
con el botn derecho del ratn en cualquier
marco de texto y llenarlo de inmediato con
texto de marcador. Esto facilita la evaluacin
del aspecto del documento antes de finalizar
su contenido.
Para obtener una mayor ventaja y flexibilidad,
tambin puede usar texto de marcador
personalizado en cualquier idioma que admita
CorelDRAW. Solo tiene que crear un archivo
RTF con el texto que desee usar y guardarlo en
la carpeta de texto de marcador
predeterminada. De esta forma, CorelDRAW
X6 usar ese texto cada vez que ejecute el
comando Insertar texto de marcador.
Captulo 3: Novedades | 23
Puede crear texto de marcador personalizado en sus
documentos.
Compatibilidad avanzada con
OpenType (Nuevo)
El motor de texto rediseado le permite sacar
mayor partido a las funciones tipogrficas
OpenType avanzadas, como alternativas
contextuales y estilsticas, fracciones, ligaduras,
ordinales, ornamentos, versalitas, florituras, y
muchas otras. Las fuentes OpenType se basan
en Unicode: ideal para trabajos de diseo en
varias plataformas. Adems, los juegos de
caracteres extendidos ofrecen una alta
compatibilidad de idioma.
Las funciones de OpenType (a las que se puede
acceder a travs de la ventana acoplable
Propiedades de objeto) le permiten elegir
aspectos alternativos para caracteres
individuales o glifos conforme a sus
preferencias estilsticas, siempre que la fuente
admita las funciones de OpenType avanzadas.
Por ejemplo, puede aplicar un nmero, una
fraccin o un glifo de ligadura diferentes para
conseguir una apariencia determinada en sus
textos. Adems, puede permitir que
CorelDRAW le avise cuando una funcin de
OpenType se encuentre disponible para el texto
seleccionado activando la opcin OpenType
interactivo.
Las fuentes OpenType le permiten seleccionar aspectos
alternativos para los caracteres seleccionados.
Compatibilidad con guiones complejos
(Mejorado)
Gracias a CorelDRAW X6, la compatibilidad
con guiones avanzados incorporada en el
motor de texto renovado, garantiza la
tipografa correcta para los glifos empleados
en idiomas asiticos y de Oriente Medio.
Las mejoras en el motor de texto garantizan que los
glifos multilinges se muestren correctamente en los
documentos.
24 | Gua de CorelDRAWGraphics Suite X6
Diseos con estilo y creatividad
Gracias a su motor de estilos renovado, la
nueva ventana acoplable Estilos de objetos, la
nueva implementacin de estilos de color, la
nueva funcionalidad de armona de colores y
los marcos de imgenes de contenido
predefinido, CorelDRAW Graphics Suite X6 le
ayuda a que se centre en dotar a sus diseos de
un sentido de estilo y creatividad nicos.
Ventana acoplable y motor Estilos
(Nuevo)
En CorelDRAW X6, el motor de estilos
rediseado presenta una nueva ventana
acoplable Estilos de objetos que simplifica la
creacin, aplicacin y administracin de
estilos. Un estilo es un conjunto de
propiedades que controla el aspecto de los
objetos. CorelDRAW X6 tambin presenta
nuevos conjuntos de estilos; es decir, grupos de
estilos que hacen ms fcil tener un formato
coherente en varios objetos, crear versiones
repetidas y aplicar formato con velocidad y
coherencia.
Puede crear y aplicar estilos y conjuntos de
estilos a objetos grficos, texto artstico y de
prrafo, objetos de cota y de notas, y objetos
creados con las herramientas Medios artsticos.
Por ejemplo, puede definir un estilo de
contorno especificando atributos tales como
anchura, color y tipo de lnea de contorno. En
los objetos de texto, puede definir un estilo de
caracteres especificando el tipo de fuente, el
estilo de fuente y tamao, el color de texto, el
color de fondo, la posicin de los caracteres,
las maysculas, etc.
Puede cambiar rpidamente la apariencia de un objeto
aplicando un conjunto de estilos.
Gracias a los conjuntos de estilos, puede
agrupar varios estilos. De esta forma, podr
combinar propiedades de diferentes tipos de
estilos. Por ejemplo, puede usar un conjunto
de estilos para definir las propiedades de
relleno y contorno en un objeto grfico, o bien
definir los estilos de prrafo y caracteres para
establecer el aspecto del texto de prrafo. Esto
facilita y agiliza el ajuste posterior de dichas
propiedades. Por ejemplo, es muy cmodo
para crear diseos repetidos. Tambin puede
crear estilos secundarios o conjuntos de estilos
que conserven algunas de las propiedades del
estilo o el conjunto de estilos principal. Esto
resulta de gran utilidad para cuando se trabaja
con documentos de gran tamao. Por ejemplo,
puede asignar un estilo de caracteres principal
para encabezados y otro secundario para los
subttulos.
Estilos de color (Nuevo)
La nueva ventana acoplable Estilos de color le
permite aadir los colores usados en un
documento como estilos de color. Nunca ha
sido tan fcil implementar un cambio de color
Captulo 3: Novedades | 25
en todo un proyecto. Para crear un estilo de
color a partir de un objeto, solo tiene que
arrastrar dicho objeto a la ventana acoplable
Estilos de color. Si aplica ese estilo de color a
otros objetos, puede cambiar rpidamente el
estilo de color, de forma que todos los objetos
que tengan este estilo se actualizarn al
instante.
Adems, puede romper el enlace entre un
objeto y un estilo de color en cualquier
momento. De esta forma, puede editar el
objeto por separado. Tambin puede convertir
estilos de color en diferentes modos de color o
en colores directos con el fin de preparar el
documento para la produccin impresa.
Administracin de los colores de documento usando la
ventana acoplable Estilos de color.
Armonas de color (Nuevo)
La nueva funcionalidad de armona de color le
permite agrupar estilos de color de forma que
puede crear diseos repetidos rpida y
fcilmente con diversos esquemas de color. Al
combinar dos o ms estilos de color en una
armona, estar enlazando los colores en una
relacin basada en el matiz. Gracias a esto,
puede modificar todos los colores de forma
simultnea modificando en un solo paso la
composicin de color de su trabajo. Adems,
puede modificar varios esquemas de color
alternativos. Por otro lado, tambin puede
editar los estilos de color individuales en una
armona.
Las armonas de color le permiten cambiar
combinaciones de colores de forma fcil.
Adems, puede crear un tipo especial de
armona de color denominada "degradado",
que se compone de un estilo de color maestro
y un nmero determinado de sombras de ese
color. Cuando modifica el color maestro, los
colores del degradado se ajustan
automticamente con el mismo grado con el
que se modific el color maestro. Esto resultar
de gran utilidad cuando se vayan a producir
diversas variaciones de color del mismo diseo.
26 | Gua de CorelDRAWGraphics Suite X6
Marcos predefinidos (Nuevo)
Gracias a CorelDRAW Graphics Suite X6, la
coleccin de marcos que se incluyen en la
biblioteca de contenido, se ha mejorado para
que sea compatible con la nueva funcionalidad
de PowerClip vaco. Esto le permitir rellenar
los marcos con fotografas o grficos, por lo
que ahorrar tiempo y esfuerzo. Adems,
algunos de los marcos que se incluyen son de
texto predefinido, por lo que podr aadir de
inmediato su propio mensaje de texto
personalizado.
Adicin de una imagen usando la funcin de PowerClip
vaco.
Segunda parte
Procedimientos
iniciales
Imagen creada por
Gabriel Gonzlez Daz
Mexico
Captulo 4: Conceptos bsicos de CorelDRAW | 29
Captulo 4: Conceptos bsicos de CorelDRAW
Descripcin del espacio de trabajo 30
Creacin de un documento 36
Uso de zoom, panormica y desplazamiento 36
Creacin de objetos 37
Cmo trabajar con mapas de bits 39
Seleccin, cambio de tamao y transformacin
de objetos 40
Aplicacin de color y estilo a objetos 41
Colocacin de objetos 46
Agrupacin y combinacin de objetos 47
Organizacin de objetos 47
Cmo trabajar con pginas 47
Cmo compartir sus obras 48
Configuracin de preferencias 50
30 | Gua de CorelDRAWGraphics Suite X6
Captulo 4: Conceptos bsicos de CorelDRAW
Este captulo le introduce al espacio de trabajo de CorelDRAW y le ofrece una descripcin general
de las tareas bsicas, como la creacin y visualizacin de documentos, modificacin y organizacin
de objetos, y creacin de diseos de pgina. Otros de los temas expuestos tratan cmo compartir
trabajo y establecer preferencias. A medida que aprende a utilizar CorelDRAW, este captulo puede
ayudarle a identificar tareas y funciones para despus explorarlas ms en detalle en la Ayuda.
Descripcin del espacio de trabajo
El espacio de trabajo de CorelDRAW proporciona una amplia gama de herramientas y comandos
para crear diseos grficos nicos. Esta seccin describe la ventana de la aplicacin y la caja de
herramientas.
Ventana de aplicacin
Barra de herramientas
estndar
Barra de propiedades
Explorador de
documentos
Ventana
acoplable
Paleta
Documento
Ventana de
documento
Paleta de
colores
Barra de mens Barra de ttulo
Pgina de
dibujo
Reglas Caja de
herramientas
Barra de
estado
Captulo 4: Conceptos bsicos de CorelDRAW | 31
La siguiente tabla enumera los componentes
principales de la ventana de la aplicacin
CorelDRAW.
La caja de herramientas contiene
herramientas para crear, rellenar y
modificar objetos en un documento.
La barra de herramientas estndar
contiene accesos directos para mens y
comandos bsicos, como los de apertura,
almacenamiento e impresin de
documentos. Las otras barras de
herramientas contienen accesos directos
para tareas ms especficas.
La barra de mens contiene mens
desplegables de comandos relacionados.
La barra de ttulo muestra el ttulo del
documento actual.
La barra de propiedades contiene
controles que varan en funcin de la
herramienta activa. Por ejemplo, si est
utilizando la herramienta Texto, la barra
de propiedades ofrecer los controles
necesarios para crear y modificar texto.
Las ventanas acoplables le permiten
obtener acceso a los comandos y a las
opciones de configuracin asociados a
una herramienta o tarea en concreto.
Las reglas horizontales y verticales le
permiten determinar el tamao y la
posicin de los objetos de un documento.
El explorador de documentos le
permite aadir pginas a un documento, o
desplazarse de una pgina a otra dentro
de un documento.
La ventana de documento es el rea de
espacio de trabajo limitada por las barras
de desplazamiento y otros controles.
Incluye la pgina del documento y el rea
circundante.
La pgina de dibujo es el rectngulo que
representa la seccin imprimible de la
ventana de documento.
La Paleta de documento le permite
realizar un seguimiento de los colores
utilizados en un documento.
La paleta de colores es una barra
acoplable que contiene muestras de color.
La barra de estado muestra informacin
sobre las propiedades de un objeto, como
el tipo, el tamao, el color y el relleno.
Tambin proporciona detalles sobre el
estado de las pruebas de color, los perfiles
de color y otra informacin relacionada
con los colores del documento.
Caja de herramientas
La caja de herramientas contiene una gama de
colores que puede utilizar para tareas
especficas de dibujo y edicin. Algunas
herramientas le permiten dibujar formas,
mientras otras le permiten aplicar colores,
patrones u otros tipos de rellenos a los objetos.
Algunas de las herramientas forman parte de
los mens laterales, que son grupos de
herramientas relacionadas. Una pequea
flecha situada en la esquina inferior derecha de
un botn de la caja de herramientas indica que
la herramienta pertenece a un men lateral. La
ltima herramienta utilizada en el men lateral
aparece en el botn. Puede acceder a las
herramientas en el men lateral haciendo clic
en la flecha que aparece en el men lateral.
32 | Gua de CorelDRAWGraphics Suite X6
En el espacio de trabajo predeterminado, haga clic en la
flecha del men lateral de la herramienta Forma para
abrir un men lateral de herramientas relacionadas.
La seccin siguiente resume las categoras
principales de herramientas disponibles en la
caja de herramientas. Si desea obtener ms
informacin sobre alguna herramienta en
concreto, consulte la seccin Herramientas
del espacio de trabajo en la Ayuda.
Flecha de men
lateral
Caja de
herramientas
Men lateral
Herramienta Seleccin
Las herramientas Seleccin y
Seleccin a mano alzada
permiten seleccionar, inclinar, girar y
modificar el tamao de los objetos.
Herramientas de forma
Las herramientas de forma le
permiten dibujar muchas formas
distintas, como rectngulos, elipses,
estrellas, polgonos y espirales. Esta
categora incluye otras herramientas
(no mostradas aqu) que le permiten
dibujar otras formas ms complejas,
como caras sonrientes, flechas,
anuncios y diagramas de flujo.
Captulo 4: Conceptos bsicos de CorelDRAW | 33
Herramientas de edicin de formas
Las herramientas de edicin de
formas le permiten cambiar la forma
de un objeto existente.
Herramientas de curvas
Las herramientas de curva le
permiten dibujar lneas y curvas,
como lneas a mano alzada, lneas
rectas y curvas Bzier. Tambin
puede utilizar la herramienta
Medios artsticos para diseminar
imgenes, dibujar lneas caligrficas
o aadir trazos de pincel.
34 | Gua de CorelDRAWGraphics Suite X6
Herramientas de relleno
Las herramientas de relleno le
permiten aplicar varios rellenos a
objetos, como uniformes,
degradados y de malla.
Herramientas interactivas
Las herramientas interactivas le
permiten aplicar efectos especiales a
objetos, como mezclas, siluetas,
sombras, extrusiones y
transparencias.
Herramientas de recorte y borrado
Las herramientas de recorte y
borrado le permiten eliminar partes
de un documento.
Captulo 4: Conceptos bsicos de CorelDRAW | 35
Herramientas de cotas
Las herramientas de cota le
permiten dibujar lneas de cota
inclinadas, rectas y angulares para
medir partes de objetos en un
documento.
Herramientas de conector
Las herramientas de conexin le
permiten dibujar lneas para
conectar objetos en diagramas
normales o de flujo.
Herramienta Texto
La herramienta Texto le permite
escribir palabras directamente en la
pantalla como texto artstico o de
prrafo.
36 | Gua de CorelDRAWGraphics Suite X6
Si desea obtener ms informacin sobre los
componentes de espacio de trabajo, consulte
la seccin Descripcin del espacio de trabajo
de CorelDRAW en la Ayuda.
Creacin de un documento
Si decide crear un documento nuevo (Archivo
Nuevo), podr establecer algunas
propiedades del documento en el cuadro de
dilogo Crear documento nuevo.
Podr asignarle un nombre al documento,
establecer el tamao de pgina, seleccionar un
modo de color, como CMYK o RGB, y
establecer los perfiles de color.
El cuadro de dilogo Crear un documento nuevo le
permite especificar una amplia gama de propiedades del
documento.
Uso de zoom, panormica y
desplazamiento
Puede cambiar la visualizacin de un
documento si lo ampla para acercarlo, o lo
Herramienta Tabla
La herramienta Tabla le permite
dibujar y editar tablas.
Herramienta Zoom
La herramienta Zoom le permite
cambiar el nivel de aumento de la
ventana de documento.
Captulo 4: Conceptos bsicos de CorelDRAW | 37
reduce para ver una mayor superficie. Puede
experimentar con una variedad de opciones de
zoom para determinar la cantidad de detalles
que necesita.
Izquierda: Uso de la herramienta Zoom para seleccionar
el rea que se desea ampliar. Derecha: rea ya
ampliada.
La visualizacin panormica y el
desplazamiento son otras dos formas posibles
de visualizar reas especficas de un
documento. Si trabaja con un alto nivel de
ampliacin o con documentos de gran tamao
es posible que no vea todo el contenido al
mismo tiempo. La visualizacin panormica le
permite agarrar el documento y desplazarlo
alrededor de la ventana del mismo para centrar
el rea deseada. Gracias al desplazamiento,
puede mover el documento hacia arriba, abajo
o a los lados en la ventana de documento. De
esta forma, puede ver las reas que estn
ocultas en ese momento.
Creacin de objetos
Los objetos son los componentes bsicos de un
documento. Con las herramientas disponibles
en la caja de herramientas podr crear varios
tipos de objetos: formas, lneas y curvas, texto
y tablas.
Dibujo de formas comunes
CorelDRAW proporciona muchas herramientas
que le permiten dibujar formas comunes,
como rectngulos, crculos, estrellas y flechas.
Una vez que haya creado una forma, podr
modificarla estirndola, aplicando un relleno
de patrn o aadiendo una sombra.
Una de las formas ms simples que puede crear
es un rectngulo.
En la caja de herramientas, haga clic en la
herramienta Rectngulo . En la pgina
de dibujo, realice un movimiento de
arrastre para dibujar el rectngulo.
La herramienta Rectngulo le permite dibujar un
rectngulo simple (izquierda), que puede utilizarse como
un elemento grfico en un proyecto terminado
(derecha).
Puede crear objetos de formas diferentes
utilizando las siguientes herramientas:
La herramienta Elipse permite dibujar
crculos y elipses.
La herramienta Polgono le permite
dibujar polgonos.
La herramienta Papel grfico le permite
dibujar una cuadrcula.
La herramienta Espiral permite dibujar
espirales simtricas y logartmicas.
38 | Gua de CorelDRAWGraphics Suite X6
La herramienta Formas bsicas le
permite dibujar una serie de formas, como
estrellas de seis puntas, caras sonrientes y
tringulos rectngulos.
La herramienta Formas de flecha le
permite dibujar flechas con una forma,
direccin y un nmero de puntas de flecha
especficos.
La herramienta Formas de diagrama de
flujo permite dibujar smbolos de
diagramas de flujo.
Creacin de lneas y curvas
Si desea crear sus propias formas nicas, puede
usar una de las herramientas de curva, que le
permiten dibujar una cantidad de formas
prcticamente ilimitada. Sin embargo, antes de
comenzar, le recomendamos que se familiarice
con los conceptos bsicos siguientes.
Despus de dibujar una lnea, puede
convertirla a una curva. Esto puede resultar til
si desea modificar de forma detallada la forma
bsica de una lnea. Al convertir una lnea en
una curva, lo que en realidad est haciendo es
reducir la lnea a una serie de puntos llamados
nodos. Al mover los nodos, cambiar la
forma de las lneas.
Arriba: Lnea recta. Centro: Lnea convertida a curvas
que ahora incluye nodos de curva. Abajo: Se puede
cambiar la forma de la curva manipulando los nodos.
Una lnea cuyos puntos inicial y final no estn
conectados se denomina trayecto abierto. Si
une los puntos, podr realizar un trayecto
cerrado. Esto resulta til para aadir un relleno
al rea que rodea la lnea.
Izquierda: Trayecto abierto. Derecha: Trayecto cerrado
con un relleno aadido.
CorelDRAW proporciona muchas herramientas
para dibujar lneas y curvas, entre las que se
encuentran las siguientes:
La herramienta Mano alzada le permite
arrastrar o utilizar una tableta digital para
dibujar segmentos de lnea y curvas.
La herramienta Medios artsticos
proporciona acceso a cuatro herramientas
adicionales:
La herramienta Pincel le permite
dibujar lneas con apariencia de trazos
de pincel.
La herramienta Diseminador le
permite diseminar objetos (como
copos de nieve o burbujas) a lo largo
de un trayecto.
La herramienta Pluma caligrfica,
como su nombre indica, le permite
utilizar una pluma caligrfica para
dibujar lneas con apariencia de
pinceladas.
La herramienta Presin le permite
utilizar una pluma sensible a la presin
para dibujar lneas con apariencia de
pinceladas.
Captulo 4: Conceptos bsicos de CorelDRAW | 39
La herramienta Pluma le permite dibujar
curvas y lneas rectas segmento a
segmento.
Creacin de texto
Para aquellos documentos en los que deba
aadir texto, CorelDRAW le permite crear dos
tipos de texto:
El Texto de prrafo se encuentra dentro de
un marco de texto. Puede cambiar muchas
propiedades comunes de formato del
texto de prrafo, como el tipo de fuente, el
tamao, el color del texto, la negrita y la
cursiva. El texto de prrafo es idneo para
bloques grandes de texto.
El Texto artstico no se encuentra dentro de
un marco de texto, por lo que le permite
aadir efectos especiales como siluetas y
sombras. El texto artstico es idneo para
logotipos, anuncios y titulares.
Izquierda: Texto de prrafo. Derecha: Texto artstico con
formato de logotipo.
Con la herramienta Texto podr crear texto de
prrafo y texto artstico. Si desea obtener ms
informacin, consulte Cmo trabajar con
textos en la pgina 97.
Creacin de tablas
Una de las tcnicas disponibles para organizar
los objetos grficos y de texto de un
documento consiste en crear una tabla e
insertar los objetos en las celdas de la tabla. Las
tablas ofrecen una forma rpida de crear un
diseo agradable para los documentos.
Esta pgina web se dise utilizando la herramienta
Tabla.
Para crear tablas, utilice la herramienta Tabla.
Al hacer clic en la herramienta Tabla, los
controles para la misma aparecern en la barra
de propiedades. Despus de elegir el nmero
de filas y columnas, para crear la tabla, basta
con realizar un movimiento de arrastre
diagonal en la pgina de dibujo.
Cmo trabajar con mapas de bits
El documento creado con CorelDRAW es un
grfico vectorial. Los grficos vectoriales no
dependen de la resolucin, por lo que la
calidad del grfico no se ver comprometida al
cambiar la escala o distorsionarla. Los grficos
vectoriales estn basados en ecuaciones
matemticas que no cambiarn por muchas
modificaciones que realice.
Al importar una fotografa en CorelDRAW, esta
se importar como una imagen de mapa de
40 | Gua de CorelDRAWGraphics Suite X6
bits. Las imgenes de mapa de bits estn
basadas en pxeles, que son pequeas
unidades de color. Puede considerar un grfico
vectorial como un conjunto de lneas y rellenos,
y una imagen de mapa de bits como un
mosaico de colores.
Izquierda: Imagen vectorial con lneas suaves. Derecha:
Imagen de mapa de bits pixelada que muestra la
naturaleza de mosaico de los archivos de mapa de bits.
CorelDRAW le ofrece dos formas de trabajar
con las imgenes de mapa de bits: Puede
insertar un mapa de bits en su documento, as
como abrir Corel PHOTO-PAINT desde
CorelDRAW para editar un mapa de bits.
Insercin de mapas de bits
Cuando importe una imagen de mapa de bits
en CorelDRAW, puede incorporarla a un
archivo externo o bien vincularla a este. Si
decide enlazarlo a un archivo externo,
cualquier modificacin que haga en dicho
archivo se aplicar automticamente al archivo
importando en CorelDRAW. Tras importar un
mapa de bits, la barra de estado ofrecer
informacin sobre el modo de color, el tamao
y la resolucin del mapa de bits. Si por el
contrario decide importar el mapa de bits en el
documento, podr modificar el mapa de bits
utilizando la funcin Editar mapa de bits de
CorelDRAW.
Edicin de mapas de bits
Puede abrir Corel PHOTO-PAINT, un programa
completo de edicin de mapas de bits, a partir
de CorelDRAW. Al finalizar la edicin de un
mapa de bits, puede reanudar su trabajo
rpidamente con CorelDRAW.
Para enviar un mapa de bits en
Corel PHOTO-PAINT, haga clic en el botn
Editar mapa de bits de la barra de
propiedades.
Seleccin, cambio de tamao y
transformacin de objetos
Despus de aadir un objeto a su documento,
es probable que desee modificar dicho objeto.
CorelDRAW proporciona varias herramientas
que le permiten seleccionar, transformar o
cambiar el tamao de los objetos.
Para modificar un objeto, primero debe
seleccionarlo. Para seleccionar un objeto puede
utilizar la herramienta Seleccin.
Una vez que haya seleccionado un objeto
usando la herramienta Seleccin, aparecer
alrededor del objeto una caja delimitadora con
una "X" en el centro. La caja delimitadora
contiene tiradores de control que le permitirn
transformar el objeto.
Captulo 4: Conceptos bsicos de CorelDRAW | 41
El objeto de la derecha ha sido seleccionado, como
denota la caja delimitadora con una X en el medio.
Puede cambiar un objeto cambindolo de
tamao, inclinndolo, estirndolo, girndolo o
reflejndolo.
Tamao le permite cambiar la anchura y
la altura de un objeto.
Inclinacin le permite inclinar un objeto
hacia un lado.
Estiramiento le permite cambiar la
anchura y la altura de un objeto de una
manera no proporcional.
Rotacin le permite girar un objeto
alrededor de su eje central o de un punto
relativo a su posicin.
Reflejo le permite crear una imagen
reflejo horizontal o vertical de un objeto.
Aplicacin de color y estilo a
objetos
Adems de transformar objetos, tambin
puede aplicar un estilo artstico. Puede, por
ejemplo, aplicar un contorno o relleno nico, o
aadir sombras para crear la ilusin de
profundidad. Tambin puede convertir objetos
en transparentes.
42 | Gua de CorelDRAWGraphics Suite X6
Al cubo inferior se le ha aadido un relleno rojo slido.
Al rectngulo inferior se le ha aplicado un relleno azul y
una sombra, lo cual le da una apariencia tridimensional.
Al crculo inferior se le ha aplicado un efecto de
transparencia, por lo que da la sensacin de encontrarse
bajo el agua.
Formato de contornos
Existen varias formas de cambiar el contorno
de un objeto. Segn sus necesidades de
diseo, puede elegir un color, grosor o estilo
(como una lnea de puntos o de rayas)
diferentes para el contorno.
Para cambiar la apariencia de contornos,
puede utilizar los controles del cuadro de
dilogo Pluma del contorno, la pgina
Contorno de la ventana acoplable
Propiedades del objeto o la barra de
propiedades.
Superior izquierda: Contorno de tringulo sin ningn
formato. Inferior derecha: Contorno de tringulo con
formato de color y un patrn de lnea discontinua.
Tambin dispone de un conjunto de puntas de
flecha preestablecidas. Para aadir puntas de
flecha a los puntos inicial o final de una lnea,
puede elegir una preestablecida de la lista o
crear una personalizada.
Eleccin de rellenos
CorelDRAW proporciona una amplia gama de
rellenos que le ayudarn a aadir patrones y
texturas a los objetos. Puede rellenar un objeto
con un color o con una mezcla de varios
colores. O tambin puede seleccionar un
Captulo 4: Conceptos bsicos de CorelDRAW | 43
relleno ms complejo, como una textura o
patrn, as como crear su propio relleno.
De arriba a abajo: Objetos con un relleno uniforme, un
relleno degradado y un relleno de patrn.
Para aadir un relleno a un objeto, haga
clic en la herramienta Relleno o en la
herramienta Relleno interactivo.
La herramienta Relleno le permite elegir un
tipo de relleno entre cinco disponibles, cada
uno de ellos con su propia gama de opciones.
La herramienta Relleno interactivo le
permite aplicar un relleno de forma dinmica
mediante los controles de la barra de
propiedades mientras dibuja en la ventana de
documento. La lista siguiente describe los tipos
de relleno disponibles para cada herramienta.
herramienta Relleno
El Relleno uniforme es un relleno de un
solo color.
Relleno degradado es un relleno que
consiste en una mezcla de varios colores.
Relleno de patrn aplica un diseo con
patrn; por ejemplo, el de un tapiz floral.
Relleno de textura tiene un efecto de
textura que imita varias superficies, como
el mrmol, el agua de mar y la luna.
Relleno PostScript le permite aplicar
transparencias en un conjunto de
patrones.
Herramienta Relleno interactivo
La herramienta Relleno interactivo le
permite crear un relleno degradado y
aplicar cambios en l en tiempo real.
Relleno de malla le permite manipular
una cuadrcula de malla para controlar los
colores y las mezclas en un relleno
degradado personalizado.
Si desea obtener ms informacin, consulte la
seccin Relleno de objetos en la Ayuda.
Adicin de transparencias
Puede aplicar transparencias para crear una
representacin realista de objetos como agua y
cristal. Al aadir una transparencia a un objeto,
lo que se encuentre detrs del objeto quedar
visible.
Al objeto de la izquierda se le ha aadido una
transparencia para crear una ilusin de agua. Al de la
derecha, para crear la ilusin de cristal. Tambin se
utiliz la herramienta Sombra para intensificar el efecto
en ambos objetos.
Se puede ajustar la cantidad de transparencia
para determinar la opacidad del objeto. Un
objeto completamente opaco bloquear
cualquier elemento detrs de l, mientras que
44 | Gua de CorelDRAWGraphics Suite X6
uno completamente transparente ser
invisible.
Para aplicar una transparencia a un objeto,
puede hacerlo de varias formas. Puede utilizar
la herramienta Transparencia interactiva
para aplicar un relleno de transparencia o
utilizar un efecto de lente de transparencia.
Tambin puede controlar la forma en que la
transparencia se mezcla en el objeto, as como
copiar transparencias de un objeto a otro.
Adems, tambin puede especificar si desea
aplicar la transparencia al relleno o al contorno
del objeto, o a ambos.
Adicin de efectos
CorelDRAW ofrece una gama de herramientas
para aadir efectos tridimensionales a objetos.
Extrusiones
Sombras
Siluetas
PowerClips
Biseles
Biseles
Reutilizacin de color y objetos
Para ahorrar tiempo y conservar una apariencia
uniforme en el documento, puede reutilizar
colores y objetos.
Puede tomar una muestra de color de
cualquier punto del documento y despus
copiar el color de ese punto a otro objeto.
Captulo 4: Conceptos bsicos de CorelDRAW | 45
El color naranja se ha tomado como muestra del grfico
de la izquierda y se ha aplicado al grfico de la derecha.
Para tomar una muestra de color, haga clic
en la herramienta Cuentagotas de color
y a continuacin haga clic en el color
deseado. La herramienta Cuentagotas de
color cambiar automticamente al modo
Aplicar color. Para aplicar el color,
coloque el puntero sobre un objeto y haga
clic.
Al usar un color en el documento, dicho color
se aadir a la paleta Documento, que estar
disponible al crear un documento nuevo o
abrir uno existente. Los colores se aaden a la
paleta Documento cuando se aade un color
a partir de una librera de colores, cuando se
toma una muestra de color a partir de otro
documento u otra aplicacin, y cuando se
aplican rellenos a objetos.
La paleta Documento se actualizar automticamente
al aadir colores al documento. Esta paleta le ayudar a
crear un esquema de colores para su proyecto.
Para reutilizar objetos en sus documentos,
puede copiar y pegar los objetos o duplicarlos.
El primer mtodo consiste en copiar un objeto
al Portapapeles y pegarlo en cualquier parte del
documento. El segundo mtodo consiste en
crear de forma rpida varias copias del objeto
para colocarlas despus en el documento.
Izquierda: Objeto que se ha copiado y pegado. Derecha:
Objeto que se ha duplicado.
Para crear una copia de un objeto, haga
clic en Edicin Copiar. Para crear una
serie de copias duplicadas, haga clic en
Edicin Paso y repeticin.
46 | Gua de CorelDRAWGraphics Suite X6
Colocacin de objetos
CorelDRAW incluye varias herramientas que le
ayudarn a colocar y alinear los objetos en una
pgina. Con estas herramientas podr evitar
pequeos huecos o faltas de alineacin que no
se perciben en la pantalla pero s una vez
impreso el documento.
Para alinear un objeto con otro objeto en un
documento, puede encajarlos. Con el encaje
activado, los puntos de encaje aparecern en
varias ubicaciones alrededor de un objeto,
como la esquina, el centro o el borde.
Izquierda: El rectngulo azul se arrastra hacia abajo para
encajarse al rectngulo rojo. Derecha: Los dos objetos ya
encajados.
Para activar el encaje de objetos, haga clic
en Ver Encajar en objetos.
Si desea alinear un objeto con otro pero
prefiere no encajarlo directamente al objeto,
puede utilizar las guas dinmicas. Las guas
dinmicas son lneas gua temporales basadas
en uno de los puntos de encaje siguientes de
un objeto: centro, nodo, cuadrante o lnea
base de texto. Puede arrastrar el objeto a lo
largo de la
gua dinmica. La distancia desde el objeto
base se actualizar mientras mueve el objeto.
Izquierda: Objetos alineados con una gua dinmica
vertical. Derecha: Objetos alineados con una gua
dinmica horizontal.
Para activar las guas dinmicas, haga clic
en Ver Guas dinmicas.
Tambin puede utilizar una cuadrcula para
alinear objetos dentro de la ventana de
documento. Una cuadrcula es una serie de
lneas de interseccin en la que cada pequeo
cuadrado acta como un punto de encaje. Si
desea obtener una alineacin ms precisa,
reduzca el tamao de estos cuadrados en el
documento.
Para colocar los objetos en la pgina de dibujo, puede
alinearlos con una cuadrcula.
Para mostrar la cuadrcula, haga clic en Ver
Cuadrcula.
Captulo 4: Conceptos bsicos de CorelDRAW | 47
Agrupacin y combinacin de
objetos
Es posible que desee realizar cambios en un
grupo de objetos sin cambiar sus posiciones
entre s. Con CorelDRAW puede agrupar
objetos para administrarlos ms fcilmente. Al
agrupar objetos, cada objeto conservar sus
propias propiedades. Cuando termine de
trabajar con los objetos como grupo, puede
desagruparlos para trabajar en ellos de forma
individual.
Tres imgenes de sillas seleccionadas como grupo.
Para agrupar los objetos, seleccinelos con
un recuadro y haga clic en Organizar
Agrupar.
Al combinar dos objetos o ms, podr crear un
objeto de curva simple con los atributos de
relleno y contorno del ltimo objeto
seleccionado. Podr editar este objeto de curva
cuando sea necesario. Tambin puede
combinar objetos para crear objetos con
huecos.
Haga clic en Organizar Combinar.
Si desea obtener ms informacin, consulte la
seccin Combinacin de objetos en la
Ayuda.
Organizacin de objetos
Cuantos ms objetos aada al documento,
ms difcil le resultar encontrarlos y
seleccionarlos. Para organizar los objetos,
puede aadir capas al documento. Las capas
facilitan la visualizacin y el trabajo con varios
objetos de forma simultnea.
La ventana acoplable Administrados de
objetos le permite aadir, mover y eliminar
capas del documento. Puede configurar las
capas antes de empezar a trabajar con un
documento o aadirlas cuando lo considere
oportuno y mover objetos existentes a las
capas recin aadidas.
Para abrir la ventana acoplable
Administrador de objetos, haga clic en
Herramientas Administrador de
objetos.
La ventana acoplable Administrador de objetos le
permite seleccionar y modificar las capas de una pgina.
Si desea obtener informacin sobre capas,
consulte la seccin Cmo trabajar con capas
en la Ayuda.
Cmo trabajar con pginas
Segn el tipo de salida deseado, puede
personalizar la apariencia de las pginas
especificando varios diseos de pgina
diferentes, como folleto o tarjeta doblada.
Tambin puede alternar la orientacin de la
pgina entre horizontal y vertical, as como
crear un tamao de pgina personalizado.
48 | Gua de CorelDRAWGraphics Suite X6
Izquierda: Orientacin vertical. Derecha: Orientacin
horizontal.
Para establecer el tamao de pgina, haga
clic en Diseo Preparar pgina. Puede
elegir entre una amplia gama de tamaos
de pgina comunes, como legal, tarjeta de
visita y varios tamaos de sobres.
Puede aplicarle un fondo a una pgina. El
fondo puede ser un solo color o un mapa de
bits, que se aplicar en mosaico para ajustarse
a la pgina.
Izquierda: Pgina con un fondo rojo slido. Derecha:
Pgina con un fondo de mapa de bits en mosaico.
Para aadir un fondo a una pgina, haga
clic en Diseo Fondo de pgina.
Cmo compartir sus obras
Para compartir su documento terminado con
otras personas, puede imprimir una copia en
una impresora personal. Aunque si desea
obtener resultados de alta calidad, como para
carteles o laminados para coches, puede enviar
el documento a una impresora comercial.
Tambin puede exportar el
su trabajo a un formato de archivo distinto,
como Adobe Portable Document Format
(PDF) o Adobe Illustrator (AI).
Si el documento incluye varias capas y no desea
imprimirlas todas, puede especificar las que
desea imprimir. Asegrese de que las capas
que s desea imprimir son visibles y que estn
activadas para su impresin en la ventana
acoplable Administrador de objetos.
En este ejemplo, los objetos de la Capa 2 estn visibles
en la ventana de documento y estn activados para su
impresin. Los objetos de la Capa 1 estn visibles pero
no aparecern en la copia impresa del documento.
Para imprimir en una impresora personal,
haga clic en Archivo Imprimir. En el
cuadro de dilogo Imprimir, elija una
impresora del cuadro de lista Impresora y
seleccione una opcin de rango de
impresin.
Captulo 4: Conceptos bsicos de CorelDRAW | 49
El cuadro de dilogo Imprimir le permite establecer
preferencias de impresin para su documento.
Es conveniente realizar una vista previa de su
trabajo antes de imprimirlo para asegurarse de
que todo aparecer como debe.
Para realizar una vista previa de un trabajo
de impresin, haga clic en Archivo
Presentacin preliminar.
Si pretende utilizar un proveedor de servicios
de impresin, asegrese de que el documento
cumple con los criterios del proveedor.
Pngase en contacto con el proveedor de
servicios de impresin si no cuenta con esta
informacin para averiguar las opciones que
ha de activar en el documento.
Para preparar un trabajo para un
proveedor de servicios de impresin, haga
clic en Archivo Compilar para salida.
Siga las instrucciones del asistente
Compilar para salida.
Para exportar su trabajo a otro formato de
archivo, haga clic en Archivo Exportar
y elija un formato de archivo.
Cuadro de dilogo Exportar.
Las opciones de exportacin disponibles
dependern del formato de archivo
seleccionado. Por ejemplo, si selecciona el
formato de archivo Adobe Illustrator (AI),
podr especificar la versin de Adobe
Illustrator deseada en el cuadro de dilogo
Exportar.
Puede seleccionar las opciones de exportacin para
archivos de Adobe Illustrator.
Si guarda su trabajo como archivo PDF, puede
utilizar preestablecidos de PDF, que optimizan
el archivo para varios tipos de salida, como
distribucin de documentos, preimpresin y
web.
50 | Gua de CorelDRAWGraphics Suite X6
Para guardar su trabajo como archivo PDF,
haga clic en Archivo Exportar. En el
cuadro de lista Guardar como tipo, elija
PDF - Adobe Portable Document
Format.
Configuracin de preferencias
CorelDRAW le permite establecer muchas
preferencias distintas para personalizar varias
funciones. En la tabla siguiente se enumeran y
se describen tres ejemplos de dichas
preferencias.
Preferencia Descripcin Cmo establecer
Unidad de medida Unidad de medida
seleccionada, como pulgadas,
pxeles o puntos, para las
reglas horizontal y vertical
Haga clic en Ver
Configurar
Configuracin de
cuadrcula y regla y, a
continuacin, haga clic en
Reglas. En el rea Unidades,
elija una unidad de medida
para las reglas horizontal y
vertical.
Archivos de copia de
seguridad
Ruta donde se guardarn los
archivos de copia de
seguridad y las opciones de
configuracin de copia de
seguridad automtica
Haga clic en Herramientas
Opciones en la lista de
categoras Espacio de
trabajo y, a continuacin,
haga clic en Guardar para
obtener acceso a las opciones
de configuracin de los
archivos de copia de
seguridad.
Distancia de desplazamiento Incremento por el que se
mueve un objeto cuando
presiona una tecla de flecha
Haga clic en Ver
Configurar
Configuracin de
cuadrcula y regla y, a
continuacin, haga clic en
Reglas. Escriba un valor en el
cuadro Desplazamiento.
Captulo 5: Conceptos bsicos de Corel PHOTO-PAINT | 51
Captulo 5: Conceptos bsicos de
Corel PHOTO-PAINT
Descripcin del espacio de trabajo 52
Adquisicin de imgenes 61
Recorte y giro 61
Cambio de la resolucin y el tamao de la
imagen 62
Cambio de los modos de color 65
Retoque 65
Ajuste de color y tono 67
Cmo trabajar con mscaras 69
Cmo trabajar con objetos y lentes 70
Cmo compartir sus obras 71
Configuracin de preferencias 72
52 | Gua de CorelDRAWGraphics Suite X6
Captulo 5: Conceptos bsicos de Corel PHOTO-PAINT
En este captulo, se presenta el espacio de trabajo de Corel PHOTO-PAINT y se proporciona una visin
general de las tareas bsicas como cargar imgenes del escner o la cmara digital, ajustar el tamao
y la resolucin de la imagen, y retocar las imgenes para corregir problemas frecuentes. Entre otros
temas, tambin se incluye el uso de mscaras, objetos y lentes en la edicin de imgenes, as como
compartir trabajo exportndolo a diferentes formatos de archivo o mediante el uso de ConceptShare.
A medida que aprende a utilizar Corel PHOTO-PAINT, este captulo puede ayudarle a identificar tareas
y funciones para despus explorarlas ms en detalle en la Ayuda.
Descripcin del espacio de trabajo
El espacio de trabajo de Corel PHOTO-PAINT ofrece una amplia gama de herramientas y comandos para
ver y editar imgenes. Esta seccin describe la ventana de la aplicacin y la caja de herramientas.
Ventana de aplicacin
Caja de
herramientas
Barra de herramientas estndar Barra de propiedades
Paleta Imagen Ventana acoplable
Barra de estado
Ventana de
imagen
Paleta de
colores
Barra de mens
Ventana emergente del
Explorador
Captulo 5: Conceptos bsicos de Corel PHOTO-PAINT | 53
La siguiente lista describe los componentes
principales de la ventana de la aplicacin
Corel PHOTO-PAINT.
La caja de herramientas contiene
herramientas para editar, crear y ver
imgenes, as como el rea de control de
color donde se pueden elegir colores y
rellenos.
La barra de menscontiene mens
desplegables de comandos relacionados.
La barra de herramientas estndar
contiene accesos directos a comandos
bsicos, como los de apertura,
almacenamiento e impresin. Las otras
barras de herramientas contienen accesos
directos para tareas ms especficas.
Para acceder a una barra de propiedades,
haga clic en Ventana Barras de
herramientas y seleccione el nombre de
una barra de herramientas.
La barra de propiedades contiene
controles que varan en funcin de la
herramienta activa. Por ejemplo, cuando
se utiliza la herramienta Zoom, la barra de
propiedades cambia para mostrar los
controles para hacer zoom.
La ventana de imagen es el rea en la
que aparece la imagen activa.
La barra de estado muestra informacin
sobre la imagen activa, la herramienta
activa, la memoria disponible en su PC y el
estado de la prueba de colores. La barra de
estado tambin muestra sugerencias
relacionadas con la herramienta activa.
El botn ventana emergente del
Explorador permite buscar un rea
determinada de la imagen y centrarse en
ella. Esta funcin solo est disponible
cuando la imagen es demasiado grande
para poder verla de un vistazo.
La paleta de imagen permite realizar un
seguimiento de los colores usados en una
imagen.
Una ventana acoplable le permite
acceder a comandos adicionales y a
informacin sobre la imagen.
Dichas ventanas pueden dejarse abiertas
mientras se trabaja con una imagen.
Tambin pueden colocarse (acoplarse) a
cada lado de la ventana de aplicacin o
dejarlas en modo flotante (desacopladas) y
moverlas cuando las necesite. Las ventanas
acoplables pueden minimizarse para
disponer de ms espacio en pantalla.
Para abrir una ventana acoplable, haga clic
en Ventana Ventanas acoplables y
seleccione una ventana acoplable.
Una paleta de colores es un conjunto de
muestras de color. Es posible cambiar los
colores de primer plano y de relleno
mediante la paleta de colores
predeterminada que aparece en la parte
derecha de la ventana de aplicacin.
Para acceder a paletas de colores
adicionales, haga clic en Ventana
Paletas de colores y seleccione una
paleta de colores.
Caja de herramientas
La caja de herramientas contiene herramientas
para editar, crear y visualizar imgenes.
Algunas de las herramientas forman parte de
los mens laterales, que son grupos de
herramientas relacionadas. Una pequea
flecha situada en la esquina inferior derecha de
un botn de la caja de herramientas indica que
la herramienta pertenece a un men lateral. La
ltima herramienta utilizada en el men lateral
aparece en el botn. Puede acceder a las
54 | Gua de CorelDRAWGraphics Suite X6
herramientas en el men lateral haciendo clic
en la flecha que aparece en el men lateral.
Ejemplo de men lateral.
La siguiente seccin describe brevemente las
herramientas que se encuentran en la caja de
herramientas.
Herramientas de seleccin
La herramienta Seleccin de
objetos permite seleccionar y
transformar objetos.
La herramienta Transformacin de
mscara le permite determinar la
posicin y el tamao de reas
editables, as como girarlas.
Herramientas de mscara
La herramienta Mscara
rectngulo y la herramienta
Mscara elipse permiten definir
reas editables rectangulares y
elpticas.
La herramienta Mscara de mano
alzada le permite definir reas
editables de formas irregulares o
poligonales.
Captulo 5: Conceptos bsicos de Corel PHOTO-PAINT | 55
La herramienta Mscara lazo le
permite definir reas editables de
forma irregular y rodeadas de
pxeles de color similar.
La herramienta Mscara
magntica permite colocar un
recuadro de mscara en el borde de
un elemento de imagen. Los bordes
se sealan mediante un contorno
cuyo color contrasta con el rea que
lo rodea.
La herramienta Mscara varita
mgica permite definir reas
editables de forma irregular. En el
rea editable se incluyen los pxeles
adyacentes al primero y cuyo color
sea similar.
La herramienta Mscara pincel
permite definir un rea editable
pintndola con un pincel.
Herramienta Recortar
La herramienta Recortar le permite
eliminar las partes que no necesite
del dibujo y enderezar imgenes
torcidas.
56 | Gua de CorelDRAWGraphics Suite X6
Herramientas de zoom
La herramienta Zoom permite
cambiar el nivel de aumento de la
ventana de la imagen.
La herramienta Mano le permite
arrastrar reas de una imagen hasta
poder verlas cuando la imagen es
ms grande que la ventana de la
imagen.
Herramienta Cuentagotas
La herramienta Cuentagotas
permite tomar muestras de color de
una imagen.
Herramienta Borrador
La herramienta Borrador permite
borrar reas de la imagen o del
objeto para mostrar los objetos o el
fondo subyacentes.
Herramienta Texto
La herramienta Texto permite
aadir texto a una imagen y
modificar los objetos de texto
existentes.
Captulo 5: Conceptos bsicos de Corel PHOTO-PAINT | 57
Herramientas de retoque
La herramienta Correccin de ojos
rojos permite eliminar el efecto de
ojos rojos que aparece en algunas
fotografas.
La herramienta Clonar le permite
duplicar parte de una imagen y
aplicarla a otra parte de la misma o
a otra imagen.
La herramienta Pincel de retoque
permite quitar las imperfecciones de
una imagen; por ejemplo, rasguos,
marcas de araazos y arrugas,
mezclando las texturas y los colores.
Herramientas de forma
Las herramientas Rectngulo,
Elipse y Polgono permiten dibujar
rectngulos, cuadrados, elipses,
crculos y polgonos.
La herramienta Lnea le permite
dibujar segmentos de lnea recta
separados o unidos utilizando el
color del primer plano.
58 | Gua de CorelDRAWGraphics Suite X6
La herramienta Trayecto le permite
crear y editar trayectos.
Herramientas de relleno
La herramienta Relleno le permite
rellenar reas con uno de los
siguientes tipos de relleno:
uniforme, degradado, mapa de bits
o textura.
La herramienta Relleno
interactivo permite aplicar un
relleno a toda una imagen, objeto o
seleccin y, a continuacin, ajustar
el relleno directamente en la
ventana de imagen.
Herramientas de pincel
La herramienta Pintar le permite
pintar una imagen con el color de
primer plano.
La herramienta Efecto permite
corregir el color y el tono.
Captulo 5: Conceptos bsicos de Corel PHOTO-PAINT | 59
La herramienta Diseminador de
imgenes permite cargar una o
varias imgenes y aplicarlas en
secuencias repetidas a medida que
se pinta.
La herramienta Pincel de deshacer
le permite restaurar reas de la
imagen deshaciendo la ltima
pincelada aplicada.
La herramienta Pincel de
reemplazar color le permite
reemplazar el color de primer plano
en la imagen con el color de fondo.
Herramientas interactivas y de transparencia
La herramienta Sombra
interactiva le permite aadir
sombras a objetos.
La herramienta Transparencia de
objeto permite especificar que los
colores de un objeto se fundan
gradualmente con el color de fondo
de la imagen.
La herramienta Transparencia de
color permite convertir en
transparentes determinados pxeles
de un objeto, segn el valor de su
color.
60 | Gua de CorelDRAWGraphics Suite X6
La herramienta Pincel de
transparencia de objetos le
permite aplicar pinceladas a reas
de un objeto para hacerlas ms
transparentes.
Herramienta Segmentacin de imagen
La herramienta Segmentacin de
imgenes permite dividir una
imagen grande en secciones ms
pequeas para web.
rea de control de color
El color del primer plano es el
color que se aplica a las imgenes o
texto mediante las herramientas de
pincel. El color de fondo es el
color que aparece al borrar partes
del fondo o se aumenta el tamao
del papel. El color de relleno es el
color que se aplica con las
herramientas de forma y de relleno.
La flecha Intercambiar colores
permite intercambiar los colores de
primer plano y de fondo.
Es posible cambiar el color de
primer plano, de fondo o de relleno
si se hace doble clic en la muestra de
color correspondiente.
El icono Restablecer colores
permite recuperar los colores
predeterminados: negro como color
de primer plano y de relleno, y
blanco como color de fondo.
Color de primer plano
Intercambiar
colores
Color de fondo
Restablecer colores
Color de relleno
Captulo 5: Conceptos bsicos de Corel PHOTO-PAINT | 61
Si desea obtener ms informacin sobre los componentes de espacio de trabajo, consulte la seccin
Descripcin del espacio de trabajo de Corel PHOTO-PAINT en la Ayuda.
Adquisicin de imgenes
Puede adquirir fotografas procedentes de su
cmara digital si conecta la cmara o un lector
de tarjetas a su ordenador y sigue uno de los
siguientes mtodos:
Si su cmara digital o lector de tarjetas
aparece como una unidad en su
ordenador, podr copiar las imgenes
directamente a una carpeta del disco duro
y, a continuacin, podr abrirlas en
Corel PHOTO-PAINT.
Puede abrir imgenes directamente en
Corel PHOTO-PAINT mediante Windows
Image Acquisition (WIA) o el controlador
TWAIN de su cmara digital. WIA es una
interfaz y controlador estndar que se
emplea para cargar imgenes desde
dispositivos perifricos, como escneres y
cmaras digitales.
Para guardar las imgenes en su
ordenador puede usar el software que
incluye su cmara digital y, a continuacin,
puede abrir las imgenes en
Corel PHOTO-PAINT. Para obtener ms
informacin, consulte la documentacin
de su cmara digital.
Usando WIA, el controlador TWAIN o el
software de su escner puede enviar imgenes
y pginas a Corel PHOTO-PAINT. En ocasiones
las imgenes incorporan lneas, un patrn
muar (ola) o ruido (efecto de manchas). Los
filtros de efectos especiales permiten eliminar
estos defectos. Si desea obtener ms
informacin, consulte Retoque en la
pgina 65.
Si desea obtener ms informacin, consulte
Adquisicin de imgenes de escneres y
cmaras digitales en la Ayuda.
Recorte y giro
La funcin de recorte de imgenes permite
eliminar las reas que no se necesiten para
mejorar su composicin.
Para recortar una imagen, haga clic en la
herramienta Recortar en la barra de
herramientas y arrastre el ratn por la
ventana de imagen.
El rea selecciona muestra la parte de la imagen que se
conservar. El rea que quede fuera de la seleccin ser
recortada.
En ocasiones tendr que girar la imagen para
cambiar su orientacin a vertical u horizontal.
Para girar una imagen, haga clic en
Imagen Girar y seleccione un comando
de men.
62 | Gua de CorelDRAWGraphics Suite X6
Superior: la imagen ha sido seleccionada para ser girada.
Inferior: se ha girado la imagen.
Si necesita enderezar fotografas tomadas o
escaneadas a cierto ngulo, puede utilizar el
cuadro de dilogo Enderezar imagen
(Ajustar Enderezar imagen).
Arriba: el cuadro de dilogo Enderezar imagen
muestra una imagen torcida. Abajo: se ha enderezado la
imagen.
Cambio de la resolucin y el
tamao de la imagen
El trmino tamao de imagen" suele hacer
referencia a las dimensiones en pxeles; es
decir, a la altura y a la anchura de la imagen
expresadas en pxeles. La resolucin de imagen
hace referencia al nmero de pxeles por
pulgada (ppp) de una imagen. La medida
pxeles por pulgada se corresponde con puntos
por pulgada (ppp) en las conversaciones sobre
impresin o escaneo. Tenga en cuenta que el
tamao de la imagen en pxeles es diferente al
tamao del archivo, que se mide en kilobytes
(KB), megabytes (MB) o gigabytes (GB).
La resolucin de la imagen determina la nitidez
y los detalles de las imgenes al verlas en un
monitor o al imprimirlas. La resolucin elegida
depender de cmo va a mostrarse la imagen.
Normalmente las imgenes creadas para ser
visualizadas en monitores de ordenador o en
Internet tienen 96 72 ppp. Las imgenes que
van a imprimirse en impresoras de escritorio
tienen normalmente 150 ppp, mientras que las
imgenes para impresin profesional suelen
tener 300 ppp o ms.
Resolucin de 72 ppp (izquierda) y 300 ppp (derecha).
El tamao de imagen (dimensiones en pxeles)
y la resolucin determinan la cantidad de datos
de imagen que hay en un archivo. Mientras
ms pxeles tenga una imagen, mayor ser su
calidad. Sin embargo, una imagen ms grande
crea un archivo mayor. Con frecuencia deber
ajustar el tamao o la resolucin de imagen
para optimizar la calidad de la imagen sin que
el archivo aumente considerablemente de
tamao.
Captulo 5: Conceptos bsicos de Corel PHOTO-PAINT | 63
Aumento de la resolucin de imagen
para impresin
Las imgenes que van a imprimirse deben
tener una mayor resolucin de imagen. Para
preparar para impresin una fotografa
tomada con una cmara digital, es necesario
conservar el tamao de imagen original y
aumentar la resolucin a 300 ppp como
mnimo. Este mtodo disminuye la anchura y la
altura de la imagen y crea un mejor resultado
impreso. Otra posibilidad consiste en
especificar una altura y una anchura menores,
de modo que aumenten automticamente los
valores de la resolucin.
Puede aumentar la resolucin de la imagen
en el cuadro de dilogo Nuevo muestreo
(Imagen Nuevo muestreo).
El cuadro de dilogo Nuevo muestreo (superior)
muestra que la fotografa (inferior) tiene 72 ppp, una
resolucin demasiado baja para impresin.
Para aumentar la resolucin de la imagen para
impresin, se debe marcar primero la casilla Mantener
tamao original. A continuacin, la resolucin se
aumenta a 300 ppp y la anchura y la altura de la imagen
se ajustan de manera automtica.
Reduccin del tamao de archivo y las
dimensiones de imagen
Si desea usar una imagen en una pgina web,
debe reducir su tamao de archivo. Es posible
emplear la opcin de nuevo muestreo, un
proceso que cambia la resolucin de la
imagen. El nuevo muestreo (tambin llamado
submuestreo o sobremuestreo) suele provocar
desenfoques en la imagen. Sin embargo,
puede contrarrestar este efecto si aplica el filtro
Desperfilar mscara (Efectos Perfilar
Desperfilar mscara) a la imagen
muestreada.
64 | Gua de CorelDRAWGraphics Suite X6
Arriba: el cuadro de dilogo Nuevo muestreo muestra
que una fotografa no es apta para ser publicada en
Internet. Inferior: para preparar la foto para su
publicacin en Internet, la unidad de medida se cambia
a pxeles. A continuacin se disminuye la resolucin de
imagen a 72 ppp, lo que tambin disminuye la anchura
y la altura de la imagen, junto con el tamao del archivo.
La foto que prepara para su publicacin en
Internet puede necesitar una anchura o altura
determinada en pxeles. Es posible especificar
las dimensiones que exactamente necesita en
el cuadro de dilogoNuevo muestreo.
Cuando se especifiquen estos ajustes, la
resolucin de imagen y el tamao de archivo se
ajustarn de manera automtica.
En este ejemplo, la anchura de una fotografa ha sido
reducida de 1.800 pxeles a 200. La altura de la
fotografa se reduce automticamente en proporcin
con la anchura debido a que se ha marcado la casilla
Mantener proporcin.
Sugerencias para modificar el tamao
de imagen
Evite aumentar del tamao de la imagen
ms del 125%. De lo contrario, las
imgenes se vern estiradas y pixeladas.
Modifique el tamao de las imgenes
despus de haberlas retocado y corregido.
Modifique el tamao de las imgenes
despus de haber recortado las partes que
no se necesitan. Si disminuye el tamao de
la imagen despus de recortarla se asegura
de que la imagen tiene toda la
informacin til como es posible.
El tamao de la imagen en pantalla
depende de la altura y anchura en pxeles
de la imagen, del nivel de zoom y de la
configuracin del monitor. Como
resultado de ello, una imagen mostrada en
su monitor puede diferir en tamao de
una versin impresa.
Si desea obtener ms informacin sobre el
cambio del tamao y la resolucin de las
imgenes, consulte Cambio del tamao de la
imagen, el papel y la resolucin en la Ayuda.
Captulo 5: Conceptos bsicos de Corel PHOTO-PAINT | 65
Cambio de los modos de color
Modo de color que define el nmero y tipo de
colores que forman una imagen. Blanco y
negro, escala de grises, RGB, CMYK y con
paleta son ejemplos de modos de color. Las
imgenes pueden convertirse a distintos
modos de color, en funcin del uso que se les
quiera dar. Por ejemplo, el modo de color
CMYK se recomienda para imgenes que van
imprimirse comercialmente. El modo de color
RGB es idneo para fotografas web y el modo
de color con paleta es el ms adecuado para
imgenes GIF.
Cada vez que se convierte una imagen, puede
producirse una prdida de informacin de
color. Debido a esto, debe finalizar la edicin
de una imagen y guardar una copia de la
imagen antes de convertirla a un nuevo modo
de color. Si desea obtener ms informacin,
consulte la seccin Cambio de los modos de
color en la Ayuda.
Para convertir una imagen a un modo de
color diferente, haga clic en Imagen y, a
continuacin, seleccione el comando
Convertir a.
Comandos Convertir a disponibles.
Retoque
Con Corel PHOTO-PAINT, puede corregir
problemas frecuentes en fotografas digitales y
imgenes escaneadas mediante el uso de
herramientas y filtros de efectos especiales.
Un problema frecuente en las fotografas es el
efecto de ojos rojos, que se produce cuando la
luz de un flash se refleja en el fondo del ojo de
una persona.
Para corregir el efecto de ojos rojos, ample
la foto en la zona del ojo. A continuacin,
haga clic en la herramienta Correccin de
Modo de color RGB
original
Convertido al modo
de color CMYK
Convertido al modo
de color Escala de
grises
66 | Gua de CorelDRAWGraphics Suite X6
ojos rojos, ajuste el tamao del pincel al
tamao del ojo y haga clic en el ojo.
La herramienta Correccin de ojos rojos se ha usado
sobre la fotografa para corregir el ojo derecho y
seleccionar el izquierdo.
El polvo y las marcas de araazos son otros
problemas frecuentes que aparecen en las
imgenes. El polvo y las marcas de araazos
pueden eliminarse si se aplica un filtro a toda la
imagen. Si la imagen tiene uno o varios
araazos en una zona determinada, se puede
crear una mscara alrededor de estos y aplicar
el filtro a las reas editables.
Para eliminar el polvo y las marcas de
araazos, haga clic en Imagen
Correccin Polvo y araazos.
Izquierda: las marcas de polvo reducen la calidad de la
imagen. Derecha: las marcas de polvo han sido
eliminadas en la imagen retocada.
Si el araazo o la mancha es bastante grande o
se encuentra en un rea de la imagen de color
y textura variados (como las hojas de un rbol),
obtendr mejores resultados clonando reas
de la imagen. Al clonar se copian pxeles de
una rea de la imagen a otra.
Para clonar reas de la imagen, haga clic en
la herramienta Clonar y seleccione Clonar
en el selector Categora de estilo:
Clonar de la barra de propiedades. A
continuacin, haga clic para definir el
punto de origen y arrastre el cursor hasta el
lugar en el que desea aplicar los pxeles del
punto de origen. Para restablecer del
punto de origen, haga clic con el botn
derecho del ratn en el rea que desee
clonar.
Izquierda: se ha definido el punto de origen para clonar
las reas del cielo. Centro: las reas clonadas del cielo se
copian en la parte superior del poste. Derecha: imagen
retocada.
Si se usa un pincel suave y un valor mayor de
transparencia, las reas clonadas se integran a
la perfeccin con la imagen.
Las fotografas de cmaras digitales pueden
tener puntos de diferentes colores, que suelen
denominarse ruido. Estos puntos se deben a
condiciones de iluminacin pobres o a
limitaciones del sensor de la cmara. Puede
eliminar el ruido de las fotos digitales o de las
imgenes escaneadas haciendo clic en Efectos
Ruido Quitar ruido.
Captulo 5: Conceptos bsicos de Corel PHOTO-PAINT | 67
Para eliminar el ruido y las imperfecciones
de las fotos en formato JPEG, haga clic en
Efectos Desenfoque Desenfoque
inteligente.
Izquierda: el ruido aparece bajo la forma de colores
manchados y perjudica la claridad de la foto. Derecha: el
ruido se ha eliminado y ahora la imagen es mucho ms
clara.
Adems del ruido, las imgenes escaneadas
pueden tener lneas o muar (un patrn de
onda).
Para eliminar las lneas de una imagen
escaneada, haga clic en Imagen
Transformar Desentrelazar.
Para eliminar el muar, haga clic en
Efectos Ruido Quitar muar.
Izquierda: la imagen tiene muar, que aparece como
una cuadrcula ondulada de lneas descoloridas.
Derecha: el muar ha sido eliminado.
Si desea obtener ms informacin, consulte
Retoque en la Ayuda.
Ajuste de color y tono
Cuando se necesita ajustar el color y el tono de
las fotos, debera acudir primero al Laboratorio
de ajuste de imagen (Ajustar Laboratorio
de ajuste de imagen). Esta funcin permite
aadir brillo a una foto, oscurecerla, mejorar el
contraste, revelar detalles de la imagen y
corregir colores apagados. Puede experimentar
con diferentes ajustes y guardarlos en capturas
de pantalla, as podr comparar las diferentes
versiones y elegir el mejor resultado. Si desea
obtener ms informacin, consulte Ajuste de
color y tono en la Ayuda.
Laboratorio de ajuste de imagen.
En la siguiente tabla se muestran algunas
correcciones de color habituales.
68 | Gua de CorelDRAWGraphics Suite X6
Correccin de color Antes Despus
Puede corregir fotos que
tienen un matiz de color
general, fotos que parecen
teidas con un solo color.
Observe el matiz azul en la
foto de la columna Antes. El
matiz azul ha sido corregido
en la foto de la columna
Despus.
Puede aumentar la saturacin
de color en fotografas que
incluyen colores apagados.
En la foto de la columna
Antes, los colores estn
apagados. En la foto de la
columna Despus, se ha
aumentado la saturacin de
color para crear colores ms
vivos.
Si una foto incluye sombras
opacas que oscurecen a los
motivos de la foto, puede
aplicar brillo a la foto
iluminando las sombras. En la
foto de la columna Antes, las
sombras oscurecen tanto la
hierba como los motivos de la
foto. En la foto de la columna
Despus, las sombras han
sido iluminadas para que los
motivos sean ms visibles.
Captulo 5: Conceptos bsicos de Corel PHOTO-PAINT | 69
Cmo trabajar con mscaras
En la edicin de imgenes se usan las mscaras
para aislar un rea determinada (el rea
editable) sin afectar al resto de la imagen (el
rea protegida). En otras aplicaciones, a veces
las reas editables reciben el nombre de
"selecciones".
Puede mostrar una superposicin de mscaras
que se visualice solamente sobre las reas
protegidas, para que sea ms fcil diferenciar
entre reas protegidas y reas editables. El
borde que separa un rea editable de su
correspondiente rea protegida se indica con
un contorno discontinuo, denominado
"recuadro de mscara". Solo es posible
visualizar el recuadro de mscara cuando la
superposicin de mscaras est oculta.
Izquierda: superposicin de mscaras. Derecha:
recuadro de mscara.
Puede definir las reas editables con las
herramientas de mscara de la barra de
herramientas.
Herramientas de mscara.
Tras definir un rea editable, tendr que ajustar
la forma y la posicin del rea. Si desea aadir
o sustraer en un rea editable, puede acceder
a los modos de mscara en la barra de
propiedades cuando una herramienta de
mscara est activada.
Izquierda: el rea editable incluye una parte del ala.
Centro: el resto del ala se aade al rea editable, junto
con algo de fondo azul. Derecha: el fondo azul se
elimina del rea editable.
Adems, es posible ajustar los bordes de un
rea editable de modo que se integren
perfectamente en las reas protegidas. Si desea
obtener ms informacin, consulte Ajuste de
los bordes de las reas editables en la Ayuda.
Es posible invertir una mscara para que las
reas protegidas puedan modificarse y las
reas editables queden protegidas. Por
ejemplo, si quiere editar un motivo fotogrfico
con un fondo plano, el mtodo ms sencillo
consiste en seleccionar el fondo e invertir la
mscara, tal y como se muestra en la siguiente
ilustracin.
70 | Gua de CorelDRAWGraphics Suite X6
Izquierda: la herramienta Mscara varita mgica se
usa para seleccionar el fondo. Derecha: la mscara se
invierte para seleccionar la mariposa.
Si desea obtener ms informacin sobre
mscaras, consulte Cmo trabajar con
mscaras en la Ayuda.
Cmo trabajar con objetos y lentes
Los objetos son capas transparentes que flotan
sobre el fondo y se acumulan unos sobre otros.
Por ejemplo, al abrir una foto, se convierte en
fondo. Los posibles nuevos objetos que se
aadan a la foto se apilaran sobre el fondo a
medida que se van creando.
Usar objetos tiene muchas ventajas. Los
objetos pueden cambiar de posicin, de
tamao, ser girados y modificados sin afectar a
otros objetos o al fondo. Adems, es posible
colocar objetos delante o detrs de otros y
pueden usarse los modos de fusin para
controlar cmo se mezclan los objetos con el
resto o con el fondo.
Izquierda: el modo Fusin multiplicacin se usa para
mezclar dos objetos. Derecha: imagen mezclada.
Para crear objetos a partir de formas y
pinceladas, haga clic en Objeto Crear
Nuevo objeto y pinte o dibuje en la
ventana de imagen.
Para crear un objeto a partir de un rea
editable, haga clic en Objeto Crear
Objeto: Copiar seleccin.
Para crear un objeto a partir del fondo,
haga clic en Objeto Crear Crear
desde fondo.
Se selecciona y se copia un rea editable (izquierda) para
crear un nuevo objeto (derecha).
Las lentes, tambin conocidas como capas de
ajuste, son objetos especiales que permiten
Captulo 5: Conceptos bsicos de Corel PHOTO-PAINT | 71
previsualizar efectos especiales y ajustes de
imagen sin modificar de manera permanente
los pxeles de la imagen.
Para crear una lente que abarque toda una
imagen o el rea editable de una mscara,
haga clic en Objeto Crear Nueva
lente.
Izquierda: imagen original Centro: se aplica una lente a
toda la imagen. Derecha: se aplica una lente a un rea
editable.
Puede aplicar mltiples lentes para ver el efecto
que se consigue al aplicar varios ajustes de
imagen.
La herramienta Seleccin de objetos y el
selectorObjetos pueden ayudarle a
seleccionar, transformar y organizar objetos y
lentes dentro de una imagen.
Herramienta Seleccin de objetos y controles de la
barra de propiedades.
Ventana acoplable Objetos.
Cmo compartir sus obras
Para compartir sus imgenes con otras
personas, puede guardarlas o exportarlas a
otros formatos de archivo (como TIFF, JPEG o
PDF), imprimirlas o cargarlas en ConceptShare.
Sea cual sea el uso que se le pretende dar a una
imagen, es recomendable guardar una copia
del archivo en el formato de Corel PHOTO-
PAINT (CPT). Guardar la imagen en el formato
de archivo CPT conserva todas las propiedades
de la imagen: objetos, la ltima mscara
creada, los canales alfa, las cuadrculas, las
lneas gua y la informacin de color.
Para cambiar el formato de archivo de una
imagen, puede guardarlo (Archivo Guardar
como) o exportarlo (Archivo Exportar) con
un formato de archivo diferente. Al usar el
comando Guardar como, la imagen
aparecer en la ventana de imagen con el
nuevo formato de archivo. Cuando se exporta
una imagen, la imagen permanece abierta en
la ventana de imagen en el formato de archivo
original.
Para preparar una imagen para impresin,
puede guardarla o exportarla en el formato de
archivo TIFF. Para preparar una imagen para
Internet, puede exportarla a los formatos JPEG,
PNG o GIF. Los formatos de archivo JPEG y PNG
72 | Gua de CorelDRAWGraphics Suite X6
son idneos para fotografas, ya que
normalmente incluyen gradaciones de color. El
formato de archivo GIF es adecuado para
imgenes que contienen colores slidos.
Cuadro de dilogo Exportar.
Tambin puede guardar rpidamente una
imagen como archivo PDF haciendo clic en
Archivo Publicar como PDF. El cuadro
de dilogo Publicar como PDF permite
acceder a archivos preestablecidos de
formato PDF que optimizan el archivo PDF
para el uso que se le va a dar. Por ejemplo,
Distribucin de documentos,
Preimpresin o web.
Corel PHOTO-PAINT proporciona muchas
opciones para imprimir sus trabajos. El cuadro
de dilogo Imprimir (Archivo Imprimir)
permite especificar el diseo y la escala de un
trabajo de impresin, previsualizar trabajos de
impresin y establecer diferentes opciones de
preimpresin tales como la impresin de
marcas de corte y de marcas de registro.
Adems, puede ver un resumen de las
dificultades y problemas, junto a una seleccin
de sugerencias sobre cmo resolverlos. Si
desea obtener ms informacin, consulte la
seccin Impresin de la Ayuda.
Con ConceptShare (Archivo Publicar
imagen en ConceptShare), puede publicar
las imgenes en un entorno web para
compartir diseos e ideas con clientes y
compaeros de trabajo. Si desea obtener ms
informacin, consulte Colaboracin en la
Ayuda.
Configuracin de preferencias
En Corel PHOTO-PAINT se puede cambiar la
configuracin predeterminada del espacio de
trabajo y otras opciones segn las preferencias
del usuario. Se pueden especificar ajustes
como la unidad de medida, el tipo de cursor y
el nivel de zoom predeterminado. Adems,
puede especificar la configuracin de
almacenamiento automtico o definir
opciones de visualizacin para elegir el color de
los trayectos, las tintas de mscara, las lneas
gua y los patrones de cuadrcula de
transparencia.
Para establecer sus preferencias, haga clic
en Herramientas Opciones.
Para restaurar la configuracin del espacio
de trabajo y las opciones predeterminadas
en cualquier momento, reinicie
Corel PHOTO-PAINT mientras pulsa F8.
Si desea obtener ms informacin sobre cmo
establecer preferencias, consulte
Configuracin de opciones en la Ayuda.
Captulo 5: Conceptos bsicos de Corel PHOTO-PAINT | 73
Pgina General del cuadro de dilogo Opciones
Imagen creada por
Om Prakash Thapa
India
Tercera parte
Color, tipo y estilos
Captulo 6: Conceptos bsicos sobre colores | 77
Captulo 6: Conceptos bsicos sobre colores
Cmo se definen los colores? 78
Seleccin de un modo de color 81
Uso de colores en cuatricroma y directos 82
Eleccin de colores 84
Cmo trabajar con estilos de color y armonas 88
Uso de las paletas Documento, Estilos de color e Imagen 91
Apertura y organizacin de paletas de colores 93
Creacin de paletas personalizadas 95
78 | Gua de CorelDRAWGraphics Suite X6
Captulo 6: Conceptos bsicos sobre colores
En CorelDRAW o Corel PHOTO-PAINT, la
seleccin del color es una parte crtica de todo
flujo de trabajo. El color es un elemento de
diseo importante porque le ayuda a definir un
tono o transmitir un mensaje concreto.
Este captulo le presenta los distintos mtodos
que existen para seleccionar y utilizar colores
en CorelDRAW y Corel PHOTO-PAINT.
Cmo se definen los colores?
Como dice el refrn, lo bello est en los ojos de
quin lo mira. La sensacin de color es un
resultado de la respuesta a la luz del ojo
humano y la interpretacin del sistema
nervioso frente a esa respuesta.
La percepcin del color depende de la respuesta del ojo
a la luz.
A travs del uso de modelos de color, este
complejo proceso ha sido definido
matemticamente. Gracias a los modelos de
color, las aplicaciones de software (como
CorelDRAW y Corel PHOTO-PAINT) y los
dispositivos digitales (como PC, monitores,
cmaras digitales e impresoras) pueden
almacenar, manipular y reproducir colores de
forma precisa.
Los modelos de color, como Lab, RGB, CMYK y
HSB, proporcionan una forma sistemtica de
organizar y reproducir una amplia gama de
colores a partir de un pequeo conjunto de
colores principales. Cada color tiene una
definicin numrica. Gracias a los valores
numricos de los colores, estos pueden ser
interpretados, transmitidos y reproducidos por
un gran nmero de dispositivos y aplicaciones.
Cada modelo de color tiene una forma nica
de definir los colores numricamente.
Modelo de color Lab
El modelo de color Lab fue desarrollado por la
Commission Internationale de lEclairage (CIE,
comisin internacional de iluminacin). A
diferencia de los modelos de color RGB y
CMYK, el modelo de color Lab se basa en la
forma en que el ojo humano percibe el color,
en lugar de cmo lo reproducen los monitores,
las impresoras, las cmaras digitales u otros
dispositivos. Por este motivo, Lab es conocido
como un modelo de color independiente del
dispositivo. RGB y CMYK se consideran
modelos de color dependientes del dispositivo
porque los mismos colores tienen apariencias
distintas segn el dispositivo utilizado para
visualizarlos o imprimirlos.
Con el modelo de color Lab, el rango (o gama)
de todos los colores visibles se representa
Captulo 6: Conceptos bsicos sobre colores | 79
como una figura con la forma de una
herradura. Esta figura se utiliza a menudo
como referencia para comparar el rango de
colores que otros modelos de color pueden
producir. El modelo de color Lab tambin se
utiliza en la administracin del color como
referencia para la conversin de colores de un
espacio de color a otro.
Modelo de color Lab.
Modelo de color RGB
El modelo de color RGB utiliza los
componentes rojo (R, del ingls "Red"), verde
(G, del ingls "Green") y azul (B, del ingls
"Blue") para definir la cantidad de luz de cada
color en un color determinado. En una imagen
de 24 bits, cada componente se expresa como
un nmero entre 0 y 255. En una imagen
basada en un mayor nmero de bits, como una
imagen de 48 bits, el rango de valores es
tambin mayor. La combinacin de estos
componentes define un color especfico.
En los modelos de color aditivos, como RGB, el
color se produce a partir de la luz transmitida.
RGB se utiliza por lo tanto en monitores, donde
las luces roja, azul y verde se mezclan de
distintas formas para reproducir un amplio
rango de colores. Cuando las luces roja, azul y
verde se combinan en su mxima intensidad, el
ojo percibe el color resultante como blanco. En
teora, los colores mezclados siguen siendo
rojo, azul y verde, pero los pixeles del monitor
se encuentran demasiado juntos para que
nuestro ojo pueda diferenciar los tres colores.
Cuando el valor de cada componente es 0, que
indica que existe una ausencia de luz, el ojo
percibe el color negro.
RGB es el modelo de color ms utilizado
porque posibilita el almacenamiento y
visualizacin en pantalla de una amplia gama
de colores.
Modelo de color RGB. El color blanco es el resultado de
combinar los tres colores RGB en su mxima intensidad.
Modelo de color CMYK
El modelo de color CMYK, utilizado en
impresin, define los colores basndose en los
componentes cian (C, del ingls "Cyan"),
magenta (M, del ingls "Magenta"), amarillo (Y,
del ingls "Yellow") y negro (K, del ingls
"blacK"). Los valores para estos componentes
varan de 0 a 100 y representan porcentajes.
En los modelos de color sustractivos, como
CMYK, el color (o sea, la tinta) se aade a una
superficie, como el papel blanco por ejemplo.
A continuacin, el color sustrae brillo de la
superficie. Cuando el valor de cada
componente de color (C,M e Y) es 100, el color
80 | Gua de CorelDRAWGraphics Suite X6
resultante es el negro. Cuando el valor de cada
componente es 0, no se aade ningn color a
la superficie, por lo que se ver la superficie
misma; en este caso, el papel blanco. El negro
(K) se incluye en el modelo de color por
motivos de impresin, ya que la tinta negra es
ms neutra y oscura que su equivalente al
mezclar cantidades iguales de C, M e Y. La tinta
negra produce resultados ms ntidos, sobre
todo para la impresin de texto. Adems, la
tinta negra suele ser ms barata que la de
color.
Modelo de color CMYK. El color negro es el resultado de
combinar los tres colores CMY en su mxima intensidad.
Modelo de color HSB
El modelo de color HSB utiliza el matiz (H, del
ingls "Hue"), la saturacin (S, del ingls
"Saturation") y el brillo (B, del ingls
"brightness") como componentes para definir
los colores. HSB tambin se denomina HSV
(con los componentes matiz, saturacin y
valor). El matiz describe el pigmento de un
color y se expresa en grados para representar la
ubicacin del espectro de colores estndar. Por
ejemplo, el rojo tiene 0 grados, el amarillo 60
grados, el verde 120 grados, el cian 180
grados, el azul 240 grados y el magenta 300
grados. La saturacin determina si un color es
vivo o apagado. Los valores de saturacin
varan de 0 a 100 y representan porcentajes
(cuanto mayor es el valor, ms vivo es el color).
El brillo determina la cantidad de blanco que
contiene el color. Como ocurre con la
saturacin, los valores de brillo varan de 0 a
100 y representan porcentajes (cuanto mayor
es el valor, ms brillante es el color).
Modelo de color HSB.
Modelo de color de escala de grises
El modelo de color de escala de grises se basa
en un solo componente, la luminosidad, para
definir el color y se expresa en valores que
varan de 0 a 255 en imgenes de 8 bits. El
rango de valores vara segn el nmero de bits
en el que est basado la imagen. Cada color de
la escala de grises tiene los mismos valores para
los componentes rojo, verde y azul del modelo
de color RGB.
Captulo 6: Conceptos bsicos sobre colores | 81
Modelo de color de escala de grises.
Seleccin de un modo de color
Al crear un documento nuevo de CorelDRAW o
una imagen de Corel PHOTO-PAINT, debe
elegir un modo de color, preferiblemente uno
basado en el modelo de color que se
corresponda con el destino del proyecto. El
modo de color determina los colores que se
utilizarn en la aplicacin. Por ejemplo, si el
destino elegido para su proyecto es la web,
puede elegir el modo de color RGB. La eleccin
apropiada del modo de color al principio de un
proyecto es importante porque as simplificar
mucho la posterior seleccin de colores. Como
resultado, los colores se reproducirn de forma
ms precisa en sus proyectos.
El modo de color CMYK es el recomendado para
material que se va imprimir, mientras que el modo de
color RGB es el apropiado para material que se
visualizar en lnea.
Si desconoce el destino final de su proyecto o
si su proyecto tendr ambos destinos, debera
elegir el modo de color RGB. Este modo de
color le permite almacenar una amplia gama
de colores y puede convertirse fcilmente a
CMYK para trabajos de impresin.
Seleccin de un modo de color para un
documento de CorelDRAW
En CorelDRAW, el modo de color principal
determina los colores de la paleta de colores
predeterminada, que le permite encontrar los
colores adecuados ms fcilmente. El modo de
color principal se utiliza como modo
predeterminado al exportar un documento
como mapa de bits o en el formato de archivo
Adobe Illustrator (AI). Por ejemplo, si
selecciona el modo de color RGB como modo
principal y exporta un documento como JPEG,
el modo de color se establece
automticamente como RGB.
Para especificar el modo de color para un
documento nuevo de CorelDRAW, elija un
elemento del cuadro de lista Modo de
82 | Gua de CorelDRAWGraphics Suite X6
color principal en el cuadro de dilogo
Crear documento nuevo.
Establecemos el modo de color principal en RGB para un
documento nuevo de CorelDRAW .
El modo de color principal de CorelDRAW no
limita el tipo de colores que pueden aplicarse a
un dibujo. Por ejemplo, aunque establezca el
modo de color en RGB, podr aplicar y mostrar
en pantalla de forma precisa colores de una
paleta de colores CMYK en el documento.
Seleccin de un modo de color para
una imagen de Corel PHOTO-PAINT
En Corel PHOTO-PAINT, el modo de color que
elija para una nueva imagen determinar la
paleta de colores predeterminada. Por
ejemplo, si elige el modo de color RGB, la
paleta de colores predeterminada solo
mostrar colores RGB para facilitarle la
seleccin y aplicacin del color apropiado.
Para especificar el modo de color para una
imagen nueva de Corel PHOTO-PAINT, elija
un elemento del cuadro de lista Modo de
color en el cuadro de dilogo Crear
imagen nueva.
Establecemos el modo de color en RGB de 24 bits para
una imagen nueva de Corel PHOTO-PAINT.
A diferencia del modo de color principal de
CorelDRAW, el modo de color de
Corel PHOTO-PAINT determina y limita los
colores que podr aplicar a la imagen. Por
ejemplo, si elige el modo de color RGB, solo
podr aplicar colores RGB a la imagen. Si
selecciona un color de otra paleta, como
CMYK, el color se convertir a RGB al aplicarse
a la imagen. Si marca un canal especfico con
un color directo, puede aplicar el color directo
al canal. No obstante, si aplica un color directo
al fondo de la imagen, el color se convertir al
modo de color RGB.
Uso de colores en cuatricroma y
directos
Al enviar un documento a un proveedor de
servicios de impresin, puede especificar si
desea utilizar el mtodo de impresin de
colores de cuatricroma o directos. La
diferencia principal entre estos dos mtodos
Captulo 6: Conceptos bsicos sobre colores | 83
reside en el nmero de tintas, o separaciones,
necesarias para reproducir los colores.
Colores de cuatricroma
Un proyecto normal puede contener cientos de
colores, pero no necesita cientos de
separaciones de color al imprimir. Solo se
necesitan cuatro tintas (de los colores cian,
magenta, amarillo y negro) para imprimir
documentos en color. Los colores producidos
mediante la mezcla de estos cuatro colores
estndar se denominan colores de
cuatricroma. Seleccionando colores de
cualquiera de las paletas de colores de
CorelDRAW Graphics Suite X6, puede utilizar
colores de cuatricroma en sus proyectos.
Para reproducir imgenes en color se utilizan
separaciones de color cian (C), magenta (M), amarillo (Y)
y negro (K).
Colores directos
Los colores directos son a menudo tintas ya
mezcladas de forma personalizada que
requieren planchas de impresin
independientes. Los colores directos se suelen
utilizar en combinacin con los de
cuatricroma. Puede por ejemplo aadir un
color directo a un proyecto CMYK si el color
deseado no se puede reproducir con los valores
CMYK.
Puede elegir un color directo de cualquiera de
las paletas de colores directos disponibles en la
carpeta Bibliotecas de paletas del
Administrador de paleta de colores.
Algunos ejemplos de paletas de colores
directos son PANTONE, HKS y TOYO.
Las paletas de colores directos se almacenan en la
carpeta Directos de la ventana acoplable
Administrador de paletas de colores.
Sugerencias sobre el uso de colores de
cuatricroma y directos
Si necesita ayuda sobre cmo utilizar los
colores directos y de cuatricroma en su
proyecto, tenga en cuenta los siguientes
puntos:
Para minimizar los costes de impresin,
utilice colores de cuatricroma en los
proyectos que contengan muchos colores,
y colores directos en los proyectos que
contengan muy pocos colores.
Si ha de imprimir un color en concreto de
forma precisa (el color de un logotipo
corporativo en un folleto, por ejemplo),
utilice un color directo en lugar de uno de
cuatricroma.
84 | Gua de CorelDRAWGraphics Suite X6
Recuerde que aunque puede definir
colores de cuatricroma utilizando valores
RGB, la salida impresa utilizar tintas
CMYK. Los colores se convierten de RGB a
CMYK, por lo que antes de aplicarse la
tinta al papel, puede que se produzca una
pequea variacin de color.
Eleccin de colores
CorelDRAW y Corel PHOTO-PAINT
proporcionan varias herramientas y funciones
para ayudarle a elegir los mejores colores para
sus proyectos. Puede elegir colores de
cualquiera de las paletas, visualizadores,
armonas y herramientas de cuentagotas
disponibles en los siguientes componentes de
espacio de trabajo:
paleta de colores predeterminada
Ventana acoplable Propiedades de
objeto (CorelDRAW)
Ventana acoplable Estilos de color
(CorelDRAW)
Cuadro de dilogo Relleno uniforme.
Ventana acoplable Color.
Herramienta Cuentagotas de color
(CorelDRAW)
Herramienta Cuentagotas
(Corel PHOTO-PAINT)
Paletas de colores
La paleta de colores predeterminada de
CorelDRAW o Corel PHOTO-PAINT proporciona
99 muestras de color basadas en el modo de
color de su documento o imagen. Cada
muestra de color a su vez proporciona
numerosos matices y tonos que le ofrecen an
ms variedad.
Para rellenar un objeto con color en
CorelDRAW, seleccione primero el objeto y
despus haga clic en un color de la paleta
predeterminada.
Si hace clic en la muestra de color azul de la paleta
Predeterminada, rellenar el crculo de azul.
Para cambiar el color de contorno del
objeto en CorelDRAW, haga clic con el
botn derecho del ratn en un color de la
paleta predeterminada.
Si hace clic con el botn derecho en la muestra de color
azul de la paleta Predeterminada, colorear el
contorno del crculo de azul.
Captulo 6: Conceptos bsicos sobre colores | 85
Para cambiar el color de primer plano en
Corel PHOTO-PAINT, haga clic en un color
de la paleta predeterminada.
Si hace clic en la muestra de color rojo de la paleta
Predeterminada, cambiar el Color de primer plano
a azul.
Para cambiar el color de relleno en
Corel PHOTO-PAINT, haga clic con el botn
derecho del ratn en un color de la paleta
Predeterminada.
Si hace clic con el botn derecho en la muestra de color
rojo de la paleta Predeterminada, cambiar el color de
Relleno a rojo.
Para obtener acceso a otros matices de un
color, mantenga pulsado el botn sobre
una muestra de color hasta que aparezca
una paleta de colores emergente.
Si mantiene pulsado el botn sobre la muestra de color
rojo, aparecern otros matices de rojo en una paleta de
colores emergente.
Ventana acoplable Propiedades de
objeto
La ventana acoplable Propiedades de objeto
(Ventana Ventanas acoplables
Propiedades de objeto) de CorelDRAW le
permite definir las propiedades del objeto,
incluidos los contornos y los rellenos. En ella,
podr seleccionar un color de contorno o
relleno desde el selector de color estndar, o
bien crear un color personalizado usando
modelos de colores, mezcladores y ms paletas
que se encuentran disponibles a travs del
cuadro de dilogo Seleccionar color.
Los selectores de color de la ventana acoplable
Propiedades de objeto le permiten elegir un color o
crear uno personalizado para el relleno o contorno del
objeto.
86 | Gua de CorelDRAWGraphics Suite X6
Para mostrar el cuadro de dilogo
Seleccionar color de CorelDRAW, abra el
selector de color en las secciones
Contorno, Relleno, o Carcter de la
ventana acoplable Propiedades de
objeto; a continuacin, haga clic en Ms.
Pgina Mezcladores del cuadro de dilogo
Seleccionar color.
Ventana acoplable Estilos de color
La ventana acoplableEstilos de color le
permite crear, aplicar y editar estilos de color.
Cuando aplique un estilo de color a un nmero
de objetos determinado, puede actualizar
simultneamente dichos objetos modificando
el estilo de color. La ventana acoplable Estilos
de color tambin le permite organizar estilos
de color en grupos denominados "armonas".
La armona le permite vincular los estilos de
color en una relacin de color especfica. De
esta forma, cuando edite un estilo de color en
la armona, el resto de estilos se actualizarn
sin alterar la relacin de color. Esta
funcionalidad es muy til para previsualizar un
diseo en diferentes esquemas de color, o para
modificar de una sola vez la composicin
entera del color de un dibujo. Si desea obtener
ms informacin sobre los estilos de color y las
armonas, consulte la seccin Cmo trabajar
con estilos de color y armonas en la
pgina 88.
La seccin de arriba de la lista de estilos de color
contiene estilos de color independientes, mientras que la
seccin inferior contiene carpetas de armonas de color.
Para aplicar un estilo de color en
CorelDRAW, seleccione un objeto usando
la herramienta Selector y, en la ventana
acoplable Estilos de color , haga doble
clic en un estilo de color para aplicar un
relleno, o bien haga clic con el botn
derecho del ratn en un estilo de color
para aplicar un contorno.
Cuadro de dilogo Relleno uniforme
El cuadro de dilogo Relleno uniforme le da
acceso a ms paletas de colores y permite usar
varios mtodos para elegir y editar colores. Por
ejemplo, puede usar los visualizadores de color
o los mezcladores de color para especificar el
color que desee.
Para abrir el cuadro de dilogo Relleno
uniforme en CorelDRAW, haga clic en la
herramienta Relleno de la caja de
herramientas y despus en Relleno
uniforme.
Captulo 6: Conceptos bsicos sobre colores | 87
Cuadro de dilogo Relleno uniforme.
Ventana acoplable Color
La ventana acoplable Color proporciona la
misma variedad de mezcladores de color,
visualizadores y paletas que ya estn
disponibles en el cuadro de dilogo Relleno
uniforme, adems de ms controles, como
los deslizadores de color. Tambin cuenta con
una ventaja sobre el cuadro de dilogo
Relleno uniforme: puede abrirla en cualquier
momento.
Para abrir la ventana acoplable Color, haga
clic en Ventana Ventanas acoplables
Color.
Ventana acoplable Color.
Herramientas de cuentagotas
Las herramientas de cuentagotas le permiten
elegir un color de un rea de su documento o
imagen y aplicarlo rpidamente en otro rea.
Estas herramientas son tiles si desea
asegurarse de utilizar exactamente el mismo
color que uno ya existente en el proyecto.
Tambin puede utilizar las herramientas de
cuentagotas para copiar con exactitud un color
que se encuentra en una imagen fuera de la
imagen o el documento, fuera de la aplicacin
o sobre el escritorio.
Para elegir un color que pertenece a un
elemento del escritorio, haga clic en la
herramienta Cuentagotas de color de la
caja de herramientas de CorelDRAW y
despus en Seleccionar externo en la
barra de propiedades. A continuacin
haga clic en un color del escritorio.
La opcin Seleccionar externo de la barra de
propiedades le permite seleccionar un color que se
encuentra fuera de CorelDRAW.
Las herramientas de cuentagotas tambin se
pueden utilizar para aadir colores a paletas de
colores, ventanas acoplables y cuadros de
dilogo.
Para aadir un color a la paleta
Documento en CorelDRAW, haga clic en
el botn de cuentagotas de la paleta y
despus en un color de la ventana de
documento.
88 | Gua de CorelDRAWGraphics Suite X6
Botn de cuentagotas de la paleta Documento.
Para aadir un color al cuadro de dilogo
Relleno uniforme en
Corel PHOTO-PAINT, haga clic en la
herramienta Relleno. En la barra de
propiedades, haga clic en el botn
Uniforme para el control Relleno y en el
botn Editar relleno. A continuacin
haga clic en el botn Cuentagotas del
cuadro de dilogo y en un color en la
ventana de imagen.
Botn de cuentagotas del cuadro de dilogo Relleno
uniforme.
Cmo trabajar con estilos de color
y armonas
Un estilo de color es el color que se guarda y
aplica a los objetos de un documento de
CorelDRAW. Un estilo de color es reutilizable.
Adems, cuando lo actualice, tambin se
actualizarn todos los objetos con ese estilo de
color. CorelDRAW ofrece un nmero infinito de
colores, por lo que estos estilos hacen que sea
ms fcil encontrar y aplicar un color exacto.
Puede crear un estilo de color de los colores de
un objeto existente o bien desde cero usando
la ventana acoplable Estilos de color. Cuando
cree un estilo de color, se guardar en el dibujo
activo y en la paleta Estilos de color. Puede
diferenciar un estilo de color de una muestra
de color normal con el tringulo blanco en la
esquina superior izquierda de la muestra de
estilo de color.
Para crear un estilo de color, arrastre una
muestra de cualquier paleta abierta o
arrastre cualquier objeto al rea superior
gris de la ventana acoplable Estilos de
color.
Cuando cree un estilo de color, podr editarlo
en Editor de color usando varios controles,
como los deslizadores de color, los
mezcladores y las paletas personalizadas. La
mayora de estos controles se encuentran
disponibles en los cuadros de dilogo
Seleccionar color y Relleno uniforme,
adems de en la ventana acoplable Color.
Captulo 6: Conceptos bsicos sobre colores | 89
Si selecciona un estilo de color en la lista de estilos de
color, podr editar sus propiedades en Editor de color.
Cuando cree un estilo de color en la ventana acoplable
Estilos de color (izquierda), se aadir
automticamente a la paleta Estilos de color
(derecha). La paleta Estilos de color no se abrir de
forma predeterminada.
Puede seleccionar otros estilos de color que no
se usen en el documento, o bien fusionar
estilos de color no deseados en otros. Tambin
puede convertir estilos de color en diferentes
modos de color o en colores directos con el fin
de preparar el documento para la produccin
impresa.
Para seleccionar otros estilos de color que
no se usen en el documento, haga clic en
el botn Seleccionar no usados en la
ventana acoplable Estilos de color.
Los estilos de color se pueden combinar en
grupos denominados "armonas". Una armona
le permite vincular estilos de color en
relaciones basadas en el matiz, adems de
modificarlos todos a la vez. Si edita estilos de
color en una armona, puede crear
rpidamente varios esquemas de color
alternativos desplazando todos los colores, o
bien modificar en un solo paso la composicin
de color de su trabajo.
Puede crear una armona de color desde cero o
desde los colores de un objeto existente.
Estilos de color agrupados en una armona.
Para crear una armona de colores desde
cero, haga clic en el botn Nueva
armona de colores y seleccione
Nueva armona de colores. A
continuacin, arrastre las muestras de
color de cualquier paleta en la carpeta de la
armona de la ventana acoplable Estilos
de color.
Para crear una armona de color a partir de
un objeto existente, arrastre el objeto hacia
la parte inferior del rea gris en la ventana
acoplable Estilos de color y especifique
las opciones en el cuadro de dilogo Crear
estilos de color que se muestra.
90 | Gua de CorelDRAWGraphics Suite X6
La armona de colores que se cre arrastrando el clipart
sobre la seccin inferior de la lista de estilos de color en
la ventana acoplable Estilos de color.
Cuando edite una armona de colores, puede
editar todos los estilos de color de forma
simultnea conservando la relacin entre ellos,
o bien puede modificar los estilos de color
individuales dentro de la armona sin que
afecte al resto.
A travs del Editor de armonas, puede probar
diferentes esquemas de color. Si cambia un color,
tambin podr buscar otros colores que vayan bien con
ese color.
Existe un tipo especial de armona de colores
denominada "degradado". Un degradado es un
estilo de color maestro y un nmero
determinado de sombras de ese estilo de color.
En la mayora de los modelos y paletas de
colores disponibles, los estilos de color
derivados comparten el mismo matiz que el
estilo de color maestro, pero los niveles de
saturacin y brillo son diferentes. En las paletas
de colores PANTONE MATCHING SYSTEM y
Colores directos personalizados, los estilos de
color maestros y los derivados estn
relacionados entre s, pero presentan niveles de
tinta distintos.
Para crear un degradado, seleccione un
estilo de color en la ventana acoplable
Estilos de color, haga clic en el botn
Nueva armona de colores y, a
continuacin, elija Nuevo degradado.
Especifique la configuracin que desea en
el cuadro de dilogo Crear degradado.
El cuadro de dilogo Crear degradado le permite
especificar el nmero y tipo de sombras que se crearn
a partir del estilo de color maestro seleccionado.
Cuando edite un degradado (cambiando el
matiz del estilo de color maestro), se
actualizarn automticamente los estilos de
color relacionados segn el nuevo matiz, la
saturacin original y los valores de brillo.
Captulo 6: Conceptos bsicos sobre colores | 91
Despus de crear un degradado, puede aplicarlo a los
elementos de diseo en el documento.
Si selecciona la carpeta de degradado y arrastra
cualquier anillo selector en el espectro de
colores Editor de armonas, podr
previsualizar su trabajo en tiempo real y en
diferentes colores.
Uso de las paletas Documento,
Estilos de color e Imagen
La paleta Documento aparece al crear un
documento nuevo en CorelDRAW. La paleta
Imagen aparece al crear una imagen nueva en
Corel PHOTO-PAINT. Estas paletas son paletas
vacas que le permiten guardar un registro de
los colores utilizados. La paleta Estilos de
color es otra paleta que se genera
automticamente en CorelDRAW cuando crea
un documento nuevo; no se abrir de forma
predeterminada. Le permitir realizar un
seguimiento de los estilos de color que ha
creado.
Adicin de colores a las paletas
Documento, Recursos de color e
Imagen
Cuando aade un color a un documento, el
color tambin se aade automticamente a la
paleta Documento o la paleta Imagen.
Cuando cree un estilo de color en un
documento, este se aadir a la paleta Estilos
de color, pero no aparecer de forma
automtica en la paleta Documento. Puede
aadir el estilo de color a la paleta
Documento aplicndolo a un objeto del
documento, o bien hacerlo de forma manual
arrastrndolo desde la ventana acoplable
Estilos de color de la paleta Estilos de color
en la paleta Documento.
Para aadir un color o un estilo de color a
la paleta Documento en CorelDRAW,
seleccione un objeto y haga clic en la paleta
de color predeterminada; o haga doble clic
en un estilo de color en la paleta Estilos de
color.
92 | Gua de CorelDRAWGraphics Suite X6
El color azul que se aplic al relleno del crculo tambin
se aadi automticamente a la paleta Documento. El
estilo de color rojo se aadi a la paleta Documento
despus de que se aplicara al contorno del crculo.
Si una imagen contiene un color o un estilo de
color que desea utilizar ms tarde, puede
aadirlo a las paletas Documento, Estilos de
color o a la paleta Imagen utilizando el botn
de cuentagotas.
Para aadir varios colores a la paleta
Imagen en Corel PHOTO-PAINT, haga clic
en el botn de cuentagotas de la paleta; a
continuacin, con la tecla CTRL
presionada, haga clic en los colores de la
ventana de imagen.
Puede aadir varios colores a la paleta Imagen
rpidamente con el cuentagotas.
Para aadir colores de un mapa de bit a la
paleta Documento en CorelDRAW
rpidamente, arrastre el mapa de bits a la
paleta Documento.
Al arrastrar una imagen a la paleta Documento, podr
elegir los colores que desea aadir.
Tambin puede aadir colores a las paletas
Documento, Estilos de color o Imagen
desde un cuadro de dilogo relacionado con el
color, como el cuadro de dilogo Relleno
uniforme o el de Seleccionar color. Al mover
colores o estilos de color a la paleta, podr
almacenarlos para su uso posterior.
Para aadir un color o un estilo de color a
las paletas Documento o Estilos de
color en CorelDRAW desde el cuadro de
dilogo Relleno uniforme, seleccione un
objeto y haga doble clic en el icono Color
de relleno de la barra de estado. En el
cuadro de dilogo Relleno uniforme,
elija un color, haga clic en la flecha que hay
junto al botn Aadir a paleta y elija una
paleta. A continuacin haga clic en Aadir
a paleta. La paleta Estilos de color estar
disponible en la lista desplegable cuando la
muestre en pantalla.
Captulo 6: Conceptos bsicos sobre colores | 93
Puede aadir un color a la paleta Documento o Estilos
de color desde el cuadro de dilogo Relleno
uniforme.
En CorelDRAW, al abrir un documento creado
con una versin anterior del software, solo se
aaden a la paleta Documento los colores
directos personalizados. En
Corel PHOTO-PAINT, al abrir una imagen
existente, como una foto, no aparecer ningn
color en la paleta Imagen.
Para aadir los colores de una foto a la
paleta Imagen en Corel PHOTO-PAINT,
abra el archivo de la foto, haga clic en el
botn de flecha de la paleta Imagen y
despus en Aadir colores de imagen.
Para aadir rpidamente los colores dominantes de una
imagen a la paleta Imagen, haga clic en Aadir
colores de imagen.
En CorelDRAW, puede restablecer la paleta
Documento o Estilos de color para que no
muestre ningn color ni estilos de color que no
se usen en el documento.
Para borrar de la paleta Documento o
Estilos de color los colores y estilos de
color que no se usen en el documento
actual, haga clic en el botn de flecha y, a
continuacin, en Paleta, Restablecer
paleta.
Apertura y organizacin de paletas
de colores
El Administrador de paleta de colores es
una ventana acoplable que le permite obtener
un acceso rpido a todas las paletas de colores
disponibles, incluidas las paletas Documento
o Estilos de color en CorelDRAW o la paleta
Imagen en Corel PHOTO-PAINT.
Para abrir la ventana acoplable
Administrador de paleta de colores en
CorelDRAW, haga clic en Ventana
Ventanas acoplables Administrador
de paleta de colores.
94 | Gua de CorelDRAWGraphics Suite X6
Apertura del Administrador de paleta de colores en
CorelDRAW
Para abrir el Administrador de paleta de
colores en Corel PHOTO-PAINT, haga clic
en Ventana Paletas de colores Ms
paletas.
Apertura del Administrador de paleta de colores en
Corel PHOTO-PAINT.
Para mostrar u ocultar una paleta de
colores en la ventana acoplable
Administrador de paleta de colores en
CorelDRAW, haga clic en el icono que
hay junto al nombre de la paleta de
colores.
Administrador de paleta de colores.
Las paletas de colores en el Administrador de
paleta de colores se encuentran divididas en
dos carpetas principales: Mis paletas y
Bibliotecas de paletas.
Carpeta Mis paletas
Utilice la carpeta Mis paletas para almacenar
todas las paletas de colores o paletas de estilos
de color personalizadas que cree. Puede aadir
carpetas para almacenar y organizar las paletas
de colores para diferentes proyectos. Tambin
puede copiar una paleta de colores o una
Captulo 6: Conceptos bsicos sobre colores | 95
paleta de estilos de color, as como moverlas a
otra carpeta.
Para mover rpidamente una paleta de una
carpeta a otra, arrastre la paleta a la
carpeta nueva.
Bibliotecas de paletas
La carpeta Bibliotecas de paletas de la
ventana acoplable Administrador de paleta
de colores contiene colecciones de paletas de
colores preestablecidas.
Las dos bibliotecas principales de paletas de
colores son Cuatricroma y Directos. Las
bibliotecas de paletas de colores estn
bloqueadas, o sea, no pueden editarse. (Las
paletas en s pueden copiarse como paletas
personalizadas, como se explica en la siguiente
seccin.)
La biblioteca Cuatricroma contiene las
paletas de colores RGB, CMYK y Escala de
grises predeterminadas. Tambin podr
encontrar otras paletas de colores
preestablecidas basadas en temas especficos
agrupadas en carpetas como Naturaleza y
Gente.
La biblioteca Directos contiene paletas de
colores proporcionadas por otros fabricantes,
como HKS Colors, PANTONE, Focoltone y
TOYO. Puede utilizar estas paletas de colores si
necesita ciertos colores aprobados por otras
compaas para sus proyectos.
La carpeta Bibliotecas de paletas contiene paletas de
colores directos y de cuatricroma.
Creacin de paletas personalizadas
Puede crear una paleta personalizada para
almacenar todos los colores o estilos de color
que necesite para un proyecto actual o futuro.
Al crear paletas personalizadas, podr
compartir fcilmente una coleccin de colores
o estilos de color con otros diseadores. Puede
abrir las paletas personalizadas desde la
carpeta Mis paletas de la ventana acoplable
Administrador de paleta de colores. Las
paletas personalizadas pueden incluir colores o
estilos de color de cualquier modelo de color,
incluidos colores directos, o de cualquier paleta
de colores de la carpeta Biblioteca de
paletas.
96 | Gua de CorelDRAWGraphics Suite X6
Hemos aadido una paleta de colores personalizada a la
carpeta Mis paletas.
Las paletas de la carpeta Bibliotecas de
paletas no se pueden editar. No obstante, si lo
desea, puede copiar la paleta que desea
modificar para crear una paleta personalizada,
que s se puede editar.
Para copiar una paleta de colores de la
carpeta Bibliotecas de paletas de la
ventana acoplable Administrador de
paleta de colores, arrastre la paleta
desde una carpeta bajo las Bibliotecas de
paletas hacia la carpeta Mis paletas.
Para crear una copia de la paleta de colores directos
PANTONE solid coated, hemos arrastrado la paleta
original desde las Bibliotecas de paletas a la carpeta
Mis paletas.
Captulo 7: Cmo trabajar con textos | 97
Captulo 7: Cmo trabajar con textos
Incorporacin de texto de prrafo y artstico
CorelDRAW 98
Incorporacin de texto en Corel PHOTO-PAINT 99
Asignacin de formato de caracteres 100
Cmo trabajar con fuentes OpenType 101
Texto de espaciado 102
Alineacin de texto 105
Efectos de texto adicionales 106
Cmo trabajar con marcos de texto 107
Cmo trabajar con un marco de texto de una
versin anterior de CorelDRAW Graphics Suite 109
98 | Gua de CorelDRAWGraphics Suite X6
Captulo 7: Cmo trabajar con textos
El texto es un elemento fundamental en la estructura y el diseo de documentos. No solo transmite
un mensaje especfico a los lectores, sino que tambin acta como elemento de diseo.
CorelDRAW y Corel PHOTO-PAINT ofrece una amplia variedad de herramientas con las que puede
manipular y ajustar el aspecto del texto. Este captulo le presenta algunas de las opciones para
aadir texto y aplicarle formato.
Incorporacin de texto de prrafo
y artstico CorelDRAW
En CorelDRAW, puede crear dos tipos de
objetos de texto: artstico y de prrafo. La
opcin que elija depender de sus necesidades
y requisitos.
El texto artstico le permite aadir de forma
rpida una sola palabra o una lnea de texto
pequea. Esta herramienta es perfecta para
insertar ttulos o aadir textos a una ruta.
Puede aadir texto de forma rpida a un documento con
el texto artstico.
Para aadir texto artstico, haga clic en la
herramienta Texto , en la ventana de
documento y escriba.
El texto de prrafo resulta til para aadir
grandes cantidades de texto que tengan
requisitos de formato ms complejos. El texto
de prrafo se encuentra dentro de un marco de
texto y es ideal para crear documentos como
folletos informativos, boletines o catlogos.
Puede aadir grandes cantidades de texto a un
documento con el texto de prrafo.
Para aadir texto de prrafo, haga clic en la
herramienta Texto , arrstrelo a la
ventana de dibujo hasta que el cuadro
tenga el tamao que desee y escriba el
texto en el marco de texto.
Puede colocar texto dentro de un objeto
grfico; de esta forma, aumenta el nmero de
Captulo 7: Cmo trabajar con textos | 99
formas distintas que puede usar como marcos
de texto.
Puede convertir un objeto grfico en un marco de texto.
Para convertir un objeto en un marco de
texto, haga clic con el botn derecho del
ratn en Tipo de marco Crear marco
de texto vaco.
Puede escribir texto directamente en un marco
o, si desea usar el contenido existente, puede
importar o pegar texto de un archivo.
Para importar texto, haga clic en Archivo
Importar. Seleccione un archivo de texto
y haga clic en Importar. Especifique
cualquier opcin de formato en el cuadro
de dilogo Importando y pegando
texto. Coloque el cursor de importacin
en la ventana de dibujo y haga clic.
.
El cuadro de dilogo Importando y pegando texto le
permite especificar opciones de formato para la
importacin de texto.
Incorporacin de texto en
Corel PHOTO-PAINT
Puede aadir pequeas lneas de texto como
ttulos o titulares para mejorar las imgenes.
Texto aadido a una imagen en Corel PHOTO-PAINT.
Para aadir texto a una imagen, haga clic
en la herramienta Texto , en la imagen
y escriba.
Puede manipular texto de la misma forma que
lo hara con cualquier otro tipo de objeto. Por
ejemplo, puede seleccionar, mover, cambiar de
tamao, girar, reflejar e inclinar un objeto de
texto.
100 | Gua de CorelDRAW Graphics Suite X6
El texto se muestra en una capa separada en la ventana
acoplable Corel PHOTO-PAINT Objectos.
Asignacin de formato de
caracteres
Puede mejorar el aspecto del texto
seleccionando y aplicando formato a los
caracteres.
Para seleccionar el texto que editar, haga
clic en la herramienta Texto y
desplcese por el texto mediante el
mtodo de arrastre.
En CorelDRAW, puede usar la ventana
acoplable Propiedades de objeto para
modificar propiedades de caracteres, como
tipo de fuente o color de texto. Tambin puede
tener acceso a la mayora de opciones de
formato de prrafo y configuracin de marco
de texto.
Para acceder a las opciones de formato de
caracteres en CorelDRAW, haga clic en
Ventana Ventanas acoplables
Propiedades de objeto y en el botn
Carcter .
La ventana acoplable Propiedades de objeto en
CorelDRAW X6 le permite establecer atributos de
caracteres.
En Corel PHOTO-PAINT X6, puede usar la
ventana acoplable Formato de caracteres
para especificar la configuracin de formato de
texto.
Para acceder a las opciones de formato de
caracteres en Corel PHOTO-PAINT, haga clic
en Objecto Texto Formato de
caracteres.
Captulo 7: Cmo trabajar con textos | 101
La ventana acoplable Formato de caracteres en
Corel PHOTO-PAINT le permite modificar las
propiedades de caracteres.
Cmo trabajar con fuentes
OpenType
CorelDRAW Graphics Suite X6 le permite usar
las funciones tipogrficas avanzadas de las
fuentes OpenType.
La especificacin de la fuente OpenType la
crearon conjuntamente Adobe y Microsoft. Las
fuentes OpenType amplan las funciones de las
fuentes TrueType y de otras tecnologas de
fuentes ms antiguas. A diferencia de las
fuentes ms antiguas, una fuente OpenType
puede almacenar una gran cantidad de
funciones tipogrficas.
Algunas fuentes OpenType incluyen alternados
estilsticos que le permiten elegir un aspecto alternativo
en un carcter que haya seleccionado.
Las ventajas ms destacables de las fuentes
OpenType son las siguientes:
compatibilidad con Windows y Mac.
juegos de caracteres extendidos que
ofrecen una mejor compatibilidad de
idioma y funciones tipogrficas avanzadas.
coexistencia con las fuentes Type 1
(PostScript) y TrueType.
compatibilidad con un mayor lmite de
glifo (64k).
Para acceder a las funciones de OpenType
en CorelDRAW, haga clic en Ventana
Ventanas acoplables Propiedades de
objeto y en el botn Carcter .
Para acceder a las funciones de OpenType
en Corel PHOTO-PAINT, haga clic en
Objecto Texto Formato de
caracteres.
Las funciones de OpenType le permiten aplicar aspectos
alternativos en los caracteres seleccionados.
Con las fuentes OpenType puede elegir un
aspecto alternativo para caracteres individuales
(tambin denominado "glifo") o para una
secuencia de caracteres. Por ejemplo, puede
elegir glifos alternativos para juegos de
nmeros, fracciones o ligaduras.
Aplicacin de la funcin de una fraccin de OpenType
en un texto.
Es importante tener en cuenta que las
funciones compatibles en cada fuente
OpenType pueden variar. Por ejemplo, una
fuente puede incluir ordinales pero no
ligaduras. CorelDRAW Graphics Suite X6 solo
102 | Gua de CorelDRAW Graphics Suite X6
admite las funciones que estn disponibles en
una fuente. Para descubrir rpidamente qu
funciones de OpenType puede aplicar a un
texto seleccionado, active la opcin OpenType
interactivo. Debajo del texto aparecer una
flecha de indicacin. Haga clic en el indicador
para acceder a una lista con las funciones de
OpenType ms conocidas que estn
disponibles para el texto seleccionado.
Para activar la funcin OpenType
interactivo, seleccione el texto usando la
herramienta Texto . A continuacin,
active el botn OpenType interactivo
de la barra de herramientas.
Para mostrar una lista con las funciones
ms conocidas de OpenType, haga clic en
la flecha de indicacin debajo del texto.
Para aplicar rpidamente una funcin, pase
el cursor sobre una opcin de la lista y haga
clic en ella.
El indicador OpenType interactivo aparecer en la
ventana de documento cuando una funcin de
OpenType est disponible para el texto seleccionado.
Si usa una fuente OpenType que no admita una
funcin o una fuente que no sea OpenType,
CDGS X6 ofrece versiones sintetizadas de
superndices, subndices y versalitas. Los
caracteres sintetizados se crean mediante la
alteracin de las caractersticas del carcter
predeterminado.
Los caracteres rojos tienen una versin sintetizada de las
versalitas aplicadas.
Texto de espaciado
El perfeccionamiento o ajuste de texto a
menudo implica el cambio del espaciado entre
caracteres y prrafos. El espaciado se ajusta
para mejorar la legibilidad y conseguir un
equilibrio visual. Cuando las letras, palabras o
lneas se encuentran demasiado juntas o
demasiado lejos, el texto ser difcil de leer.
Existen diferentes formas de ajustar el
espaciado:
Espaciado manual: consiste en cambiar
la posicin de dos caracteres para
equilibrar el espacio visual existente entre
ellos. Por ejemplo, el espaciado manual
suele utilizarse para disminuir el espacio de
los pares de caracteres como AW, WA, VA
o TA. Este espaciado hace que las letras se
muestren equilibradas y proporcionales,
especialmente con tamaos grandes.
Para ajustar el espaciado manual del texto
en CorelDRAW, haga clic en la herramienta
Texto y seleccione los caracteres en los
que desee ajustar el espaciado manual.
Haga clic en el botn Carcter de la
ventana acoplable Propiedades de
objeto. Escriba un valor en el cuadro
Rango de espaciado manual.
Captulo 7: Cmo trabajar con textos | 103
Para ajustar el espaciado manual del texto
en Corel PHOTO-PAINT, haga clic en la
herramienta Texto y seleccione los
caracteres en los que desee ajustar el
espaciado manual. Haga clic en Objeto
Texto Formato de caracteres. Escriba
un valor en la ventana acoplable Formato
de caracteres del cuadro Rango de
espaciado manual.
Texto con y sin espaciado manual.
Espaciado entre caracteres (tambin
denominado "espaciado entre letras"): le
permite controlar el espaciado entre los
caracteres de un bloque de texto artstico
o de prrafo.
Para ajustar el espaciado entre caracteres
en CorelDRAW, haga clic en la herramienta
Texto y seleccione el texto que desee
modificar. Haga clic en el botn Prrafo
de la ventana acoplable Propiedades
de objeto. Escriba un valor en el cuadro
Espaciado entre caracteres.
Para ajustar el espaciado entre caracteres
en Corel PHOTO-PAINT, haga clic en la
herramienta Texto y seleccione los
caracteres que desee modificar. Haga clic
en Objeto Texto Formato de
caracteres. Especifique un valor en la
ventana acoplable Formato de
caracteres del cuadro de dilogo Rango
de espaciado manual.
Bloques de texto con o sin espaciado entre caracteres.
Espaciado entre palabras: le permite
cambiar el espaciado entre palabras. Es
bastante til para disminuir el espaciado
extra que se ha insertado entre las
palabras de un texto justificado.
Para ajustar el espaciado entre palabras en
CorelDRAW, haga clic en la herramienta
Texto y seleccione un objeto de texto.
Haga clic en el botn Prrafo de la
ventana acoplable Propiedades de
objeto. Especifique un valor en el cuadro
Espaciado entre palabras.
Para ajustar el espaciado entre palabras en
Corel PHOTO-PAINT, haga clic en la
herramienta Texto y seleccione el
objeto de texto. Haga clic en Objeto
Texto Formato de caracteres.
Especifique un valor en la ventana
acoplable Formato de caracteres del
cuadro Espaciado entre palabras.
Puede cambiar el espaciado entre palabras para mejorar
la legibilidad y el diseo.
Interlineado (tambin denominado
"espaciado entre lneas"): le permite ajustar
la distancia entre las lneas del texto. Para
los objetos de texto en Corel PHOTO-PAINT
y el texto artstico en CorelDRAW, los
cambios en el interlineado solo afectan a
las lneas separadas por un retorno
104 | Gua de CorelDRAW Graphics Suite X6
manual. Para el texto de prrafo en
CorelDRAW, los cambios solo afectan a las
lneas que pertenecen al mismo prrafo.
Para ajustar el interlineado en CorelDRAW,
haga clic en la herramienta Texto y
seleccione un objeto de texto o un bloque
de texto. Haga clic en el botn Prrafo
de la ventana acoplable Propiedades de
objeto. Escriba un valor en el cuadro
Interlineado.
Para ajustar el interlineado en
Corel PHOTO-PAINT, haga clic en la
herramienta Texto y seleccione un
objeto de texto. Haga clic en Objeto
Texto Formato de caracteres.
Especifique un valor en la ventana
acoplable Formato de caracteres del
cuadro Interlineado.
Bloques de texto con o sin interlineado.
Espaciado entre prrafos: es una
opcin que se encuentra disponible en
CorelDRAW. Gracias a ella, puede ajustar
el espaciado entre prrafos de un marco
de texto. Resulta bastante til para ajustar
texto. Puede ayudarle a ajustar el texto de
una pgina o de un marco con un tamao
fijo.
Para ajustar el espaciado entre prrafos en
CorelDRAW, haga clic en la herramienta
Texto y seleccione un prrafo. Haga clic
en el botn Prrafo de la ventana
acoplable Propiedades de objeto.
Escriba los valores en los cuadros
Espaciado anterior al prrafo y
Espaciado posterior al prrafo.
El espaciado entre prrafos resulta til para ajustar el
espaciado entre los elementos de una lista con marcas.
Espaciado entre idiomas: le permite
controlar el espaciado entre palabras de
diferentes idiomas, como las lenguas
latinas, asiticas o de Oriente Medio que
coexisten en un objeto de texto. Por
ejemplo, puede especificar el espaciado
entre una palabra en japons y otra en
ingls que aparezcan en un objeto de
texto.
Para ajustar el espaciado entre idiomas en
CorelDRAW, haga clic en la herramienta
Texto y seleccione un prrafo. Haga clic
en el botn Prrafo de la ventana
acoplable Propiedades de objeto.
Modifique el valor en el cuadro Espaciado
entre idiomas.
Puede cambiar el espaciado entre palabras de diferentes
idiomas en el rea Prrafo de la ventana acoplable de
CorelDRAW Propiedades de objeto.
Captulo 7: Cmo trabajar con textos | 105
Para ajustar el espaciado entre idiomas en
Corel PHOTO-PAINT, haga clic en la
herramienta Texto y seleccione el texto.
Haga clic en Objeto Texto Formato
de caracteres. Especifique un valor en la
ventana acoplable Formato de
caracteres del cuadro Espaciado entre
idiomas.
Alineacin de texto
CorelDRAW Graphics Suite X6 ofrece diversas
opciones para alinear texto. Puede alinear texto
respecto a su marco o caja delimitadora, o bien
respecto a otros objetos.
En CorelDRAW, puede alinear tanto prrafo
como texto artstico. Puede alinear texto de
prrafo horizontal o verticalmente respecto a
su marco de texto. Puede alinear texto artstico
solo horizontalmente. Si los caracteres no se
han desplazado horizontalmente, al no aplicar
ninguna alineacin, se producir el mismo
resultado que si se alinean a la izquierda.
En Corel PHOTO-PAINT, puede alinear un
objeto de texto solo horizontalmente.
Para alinear texto horizontalmente en
CorelDRAW, seleccione el texto usando la
herramienta Texto , haga clic en el
botn Alineacin horizontal en la
barra de herramientas y elija una opcin de
la lista.
Para alinear texto horizontalmente en
Corel PHOTO-PAINT, seleccione el texto
usando la herramienta Texto , haga clic
en el botn Alineacin de texto en la
barra de herramientas y elija una opcin de
la lista.
Para alinear texto de prrafo verticalmente
en CorelDRAW, haga clic en la herramienta
Seleccin y seleccione un marco de
texto. Haga clic en el botn Marco de
la ventana acoplable Propiedades de
objeto. En el rea Marco de la ventana
acoplable Propiedades de objeto, haga
clic en el botn Alineacin vertical y elija
una opcin del cuadro de lista.
El ttulo quedar centrado en el marco de texto. El texto
principal se alinear a la izquierda en el marco de texto.
El contenido del marco de texto quedar centrado
verticalmente.
En CorelDRAW, puede alinear el texto dentro
de un marco o de diferentes marcos usando la
cuadrcula de lnea base. Esto resulta til, por
ejemplo, cuando desee alinear dos o ms
marcos de texto que contengan fuentes,
tamaos de fuentes y espaciado diferentes.
Cuando alinee texto de prrafo en la cuadrcula
de lnea base, el interlineado se ajustar
automticamente para que las lneas encajen
en la cuadrcula de lnea base. Cuando se alinee
el texto con la cuadrcula de lnea base, es esta
quin controla el interlineado y no las
propiedades de texto establecidas
anteriormente. Puede ajustar el espaciado de la
cuadrcula de lnea base.
Para alinear texto de prrafo con la
cuadrcula de lnea base en CorelDRAW,
haga clic en la herramienta Texto y
seleccione el texto. Haga clic en el botn
Marco de la ventana acoplable
106 | Gua de CorelDRAW Graphics Suite X6
Propiedades de objeto. En el rea
Marco de la ventana acoplable
Propiedades de objeto, haga clic en el
botn Alinear con cuadrcula de lnea
base.
Texto de prrafo alineado con la cuadrcula de lnea
base.
Tambin es posible alinear el texto con otro
objeto.
Para alinear texto con un objeto en
CorelDRAW, haga clic en la herramienta
Seleccin , mantenga pulsada la tecla
Mays, haga clic en un objeto de texto y,
a continuacin, en el objeto con el que
desee alinear el texto. Haga clic en
Organizar Alinear y distribuir
Alinear y distribuir y elija una opcin de
la lista.
Para alinear texto con un objeto en
Corel PHOTO-PAINT, haga clic en la
herramienta Seleccin , mantenga
pulsada la tecla Mays, haga clic en un
objeto de texto y, a continuacin, en el
objeto con el que desee alinear el texto.
Haga clic en Objeto Organizar
Alinear y distribuir y elija una opcin del
cuadro de dilogo Alinear y distribuir.
El objeto de texto artstico se alinear con el objeto
seleccionado.
Efectos de texto adicionales
CorelDRAW tambin incluye opciones
adicionales que le permiten mejorar el texto de
varias formas.
Puede insertar un capitular (tambin
denominado "mayscula inicial") al comienzo
de un prrafo para llamar la atencin del lector
y dotar a los documentos de un estilo nico.
Cuando aplique un capitular, la primera letra
del prrafo se mostrar con una fuente de
mayor tamao y se insertar en el cuerpo del
texto de prrafo.
Para aadir rpidamente un capitular a un
texto de prrafo en CorelDRAW, seleccione
un marco de texto usando la herramienta
Texto . Haga clic en el botn Prrafo
de la ventana acoplable Propiedades
de objeto. Haga clic en la flecha hacia
abajo ubicada en la parte inferior del rea
Prrafo para mostrar opciones
adicionales. Active la casilla de verificacin
Capitulares.
Para modificar un capitular, haga clic en el
botn Configuracin de capitulares,
que se encuentra a la derecha de la casilla
de verificacin Capitulares del rea
Prrafo en la ventana acoplable
Propiedades de objeto.
Captulo 7: Cmo trabajar con textos | 107
Visualizacin de opciones de formato de prrafo
adicionales.
Un capitular se aplica en la letra inicial de un prrafo.
Si desea separar prrafos visualmente y ayudar
a los lectores a que puedan escanear
rpidamente su documento, puede organizar
la informacin mediante listas con marcas.
Una marca es un smbolo de texto que precede
a cada elemento de una lista.
Puede aplicar marcas a un texto de prrafo existente.
En CorelDRAW, puede convertir rpidamente
el texto en una lista con marcas.
Para convertir un texto en una lista de
marcas, seleccione un texto de prrafo
usando la herramienta Texto . Haga clic
en el botn Prrafo de la ventana
acoplable Propiedades de objeto. En el
rea Prrafo de la ventana acoplable
Propiedades de objeto, haga clic en la
flecha hacia abajo ubicada en la parte
inferior del rea para mostrar opciones
adicionales. Active la casilla de verificacin
Marcas.
Para modificar una marca, haga clic en el
botn Configuracin de marcas a la
derecha de la casilla de verificacin
Marcas del rea Prrafo en la ventana
acoplable Propiedades de objeto.
Cmo trabajar con marcos de
texto
En CorelDRAW, puede personalizar un marco
de texto modificando su tamao, posicin y
configuracin.
Para aadir un color de fondo a un marco,
seleccione un marco usando la
herramienta Seleccin . Haga clic en el
botn Marco de la ventana acoplable
Propiedades de objeto. En el rea
Marco de la ventana acoplable
Propiedades de objeto, haga clic en el
botn Color de fondo.
Adicin de un color de fondo a un marco de texto.
108 | Gua de CorelDRAW Graphics Suite X6
Cuando escriba en un marco, el tamao de
este no se ajustar automticamente para
adaptarlo al texto. Sin embargo, si aade ms
texto del que se permite para un marco, el
texto que sobrepase el borde inferior derecho
del marco de texto seguir oculto. El color del
marco se volver rojo como advertencia de que
hay texto adicional. Tambin cambiar el icono
de la ficha de flujo de texto en la parte inferior
del marco.
El color rojo del marco y el icono de la ficha de flujo de
texto indican que se ha producido un desbordamiento
del texto.
Tiene una serie de opciones para corregir este
desbordamiento:
Cambiar el tamao del marco de texto
Para cambiar el tamao de un marco de
texto, seleccione un marco de texto usando
la herramienta Seleccin y arrastre uno
de los tiradores de seleccin.
Uso de un tirador de seleccin para cambiar la anchura
del marco de texto.
Ajustar el tamao del texto
Para ajustar el tamao del texto, seleccione
el texto del marco usando la herramienta
Texto , haga clic en el cuadro de lista
Tamao de fuente de la barra de
propiedades y elija un tamao de la lista.
Enlazar el marco a otro marco de texto
Para dirigir el texto desbordado a otro
marco, seleccione el marco inicial usando
la herramienta Texto y haga clic en la
ficha Flujo de texto en la parte inferior
del marco. Una vez que el puntero cambie
a Enlazar con el puntero , haga clic
en el marco en el que desee continuar el
flujo de texto.
Puede distribuir el texto en columnas, que
resulta til para el diseo de proyectos que
utilicen mucho texto, como boletines, revistas
y peridicos. Las columnas se pueden crear con
anchuras y medianiles iguales o diferentes.
Para aadir columnas a un marco de texto,
haga clic en la herramienta Texto y
seleccione un marco de texto. Haga clic en
el botn Marco de la ventana acoplable
Propiedades de objeto. En el rea
Marco de la ventana acoplable
Propiedades de objeto, haga clic en el
botn Configuracin de columnas y
especifique la configuracin de columnas
en el cuadro de dilogo Configuracin
de columnas.
Captulo 7: Cmo trabajar con textos | 109
Cuadro de dilogo Configuracin de columnas.
Cmo trabajar con un marco de
texto de una versin anterior de
CorelDRAWGraphics Suite
Si abre un documento con un texto que se cre
en una versin anterior de
CorelDRAW Graphics Suite (como CorelDRAW
X5), necesitar actualizar el texto antes de usar
las nuevas funciones de texto de
CorelDRAW X6, que le permiten aplicar
funciones de OpenType y trabajar con la
cuadrcula de lnea base.
Para usar las ltimas funciones de texto,
abra un documento que contenga un texto
creado con una versin anterior y haga clic
en la opcin Actualizar de la barra de
herramientas Actualizar, que aparece en
la parte superior de la ventana de dibujo; o
bien en la opcin Actualizar de la ventana
acoplable Propiedades de objeto.
Barra de herramientas Actualizar de la ventana acoplable
Propiedades de objeto.
Captulo 8: Estilos y conjuntos de estilos | 111
Captulo 8: Estilos y conjuntos de estilos
Explicacin de los estilos y conjuntos de estilos 112
Creacin de estilos y conjuntos de estilos 114
Aplicacin de estilos y conjuntos de estilos 116
Edicin de estilos y conjuntos de estilos 116
Exportacin e importacin de hojas de estilos 118
Bsqueda de objetos que usen un estilo o conjunto
de estilos especfico 119
Romper el enlace entre un objeto y un estilo o
conjunto de estilos 119
112 | Gua de CorelDRAW Graphics Suite X6
Captulo 8: Estilos y conjuntos de estilos
CorelDRAW ofrece funciones de estilo
avanzadas con las que puede aplicar formato a
los documentos con rapidez, facilidad y
coherencia. Puede crear y aplicar estilos y
conjuntos de estilos a varios objetos de texto y
grfico de sus documentos. Este captulo le
presenta los diferentes mtodos de creacin y
uso de estilos de objeto en CorelDRAW.
Explicacin de los estilos y
conjuntos de estilos
Si ha trabajado con programas de autoedicin
y procesadores de texto, puede que est ms
que familiarizado con el concepto de los
estilos. Los estilos son una herramienta
fundamental para la aplicacin de formato a
los documentos de forma rpida y eficiente. Le
permiten reducir el tiempo destinado a la
configuracin y produccin, as como crear
documentos con una apariencia coherente.
Imagine que necesita aplicar formato a un
documento de varias pginas que contiene
diferentes objetos (por ejemplo, texto de
prrafos, texto artstico y elementos grficos).
Si tiene que aplicar formato a un documento
sin estilos, tendr que seleccionar cada objeto
por separado y establecer manualmente un
nmero de atributos. Por ejemplo, tiene que
seleccionar cada prrafo y definir atributos
tales como alineacin del texto, espaciado
entre lneas y sangra; adems de los atributos
de caracteres como tipo de fuente, tamao,
color, estilo de fuente, etc. Este proceso
conlleva demasiado tiempo y puede inducir a
errores debido a la gran cantidad de atributos.
Es fcil que se le quede algn ajuste sin
establecer.
En cambio, si usa estilos y conjuntos de estilos,
puede alcanzar sus objetivos de forma rpida y
eficiente.
Los estilos y conjuntos de estilos son atributos
que determinan la apariencia de los objetos de
los documentos: objetos grficos, artsticos y
de texto de prrafo, objetos de cota y de notas,
y cualquier otro que se haya creado con la
herramienta Medios artsticos.
Mientras que los estilos definen una propiedad
de objeto concreta (como un contorno o
relleno), los conjuntos de estilos, que son
colecciones de estilos, controlan la apariencia
global de un objeto.
Un estilo de contorno, por ejemplo, define
atributos tales como la anchura y el color de
contorno, adems del tipo de lnea; un estilo
de caracteres especifica atributos como el tipo
de fuente, el estilo de fuente y tamao, el color
del texto y del fondo, la posicin de caracteres,
las maysculas, etc.
Un conjunto de estilos, por ejemplo, puede
constar de un estilo de contorno y relleno que
puede aplicar a objetos grficos como
rectngulos, elipses y curvas.
Comencemos creando estilos y conjuntos de
estilos que definan la apariencia de cada objeto
de su documento. En primer lugar, cree un
conjunto de estilos de texto (consistente en un
Captulo 8: Estilos y conjuntos de estilos | 113
estilo de prrafo y de caracteres) para controlar
la apariencia del texto principal.
A continuacin, disee estilos de prrafo
individuales para los ttulos, o bien estilos de
caracteres para palabras especficas que desee
resaltar. Por ejemplo, puede definir un estilo de
caracteres para el nombre de su empresa de
forma que destaque en el texto principal.
Despus, aada estilos de contorno y relleno
para definir la apariencia de los elementos
grficos. Y si desea que los grficos compartan
el mismo relleno y contorno, cree un conjunto
de estilos que se componga de un estilo de
relleno y de uno de contorno.
Despus de crear los estilos que desee, todo lo
que tendr que hacer es seleccionar los objetos
y aplicar los estilos correspondientes para
aplicar formato a todos los objetos a la vez.
Esto le llevar algo de tiempo; sin embargo, la
otra alternativa sera aplicar formato al
documento manualmente. Adems, garantiza
que el documento tenga una coherencia
perfecta.
Existen varias formas de trabajar con los estilos.
Una opcin (descrita anteriormente) es definir
primero un estilo y luego aplicarlo a los objetos
de sus dibujos. Otra opcin es crear un objeto,
aplicarle formato manualmente, guardarlo
como estilo y, a continuacin, aplicarlo a otros
objetos. Por ejemplo, puede agregar un ttulo
a su dibujo y probar diferentes ajustes para
fuente, color, tamao y tipo. Cuando est
satisfecho con el formato, puede guardar los
atributos de caracteres como estilos o
conjuntos de estilos. A continuacin, puede
aplicarlos a todos los ttulos del documento.
CorelDRAW ofrece una gran flexibilidad y
diferentes formas de realizar tareas para que
pueda elegir el mtodo que mejor se adapte a
su personalidad y flujo de trabajo.
Adems de reducir el tiempo destinado al
diseo y formato, los estilos pueden ayudarlo a
realizar varios cambios rpidamente en sus
documentos. Por ejemplo, si desea aumentar el
tamao de fuente de todos los subttulos y
aplicarles estilo de negrita, no tiene que
cambiar cada subttulo. Basta con que edite el
estilo de subttulos. Con independencia de que
su documento tenga una pgina o una
docena, todos los prrafos con ese estilo se
cambiarn automticamente cuando cambie
el estilo. Puede probar nuevos diseos cada vez
que quiera y sin ningn esfuerzo.
En CorelDRAW, puede crear y aplicar estilos de
contorno, relleno, prrafo, caracteres y marcos
usando la ventana acoplable Estilos de
objetos. Tambin puede modificar las
propiedades predeterminadas de los siguientes
tipos de objeto: medios artsticos, texto
artstico, notas, cotas, grficos y texto de
prrafo. Puede personalizar los valores
predeterminados en el documento actual o en
todos los documentos nuevos.
Puede crear y administrar estilos y conjuntos de estilos
usando la ventana acoplable Estilos de objetos.
114 | Gua de CorelDRAW Graphics Suite X6
Por ltimo, mas no por ello menos importante,
los estilos le permiten conseguir un formato
coherente no solo en un documento, sino
tambin en varios. Cualquier estilo o conjunto
de estilos que cree, se guardar con el
documento actual y tambin se podr exportar
a una hoja de estilo para usarlo en otros
documentos. Puede disear diferentes hojas de
estilos para distintos proyectos. Como con
otras funciones de CorelDRAW, puede
controlar el modo en el que puede trabajar con
los estilos. Puede implementar cambios
fcilmente en bastantes documentos con solo
cambiar la hoja de estilo que aplic a dichos
documentos.
Puede cambiar rpidamente la apariencia de
un documento actualizando la hoja de estilo
asociada a l.
Creacin de estilos y conjuntos de
estilos
Puede crear un estilo o un conjunto de estilos
basado en el formato del objeto existente que
desee, o bien crear el estilo o conjunto de
estilos desde cero estableciendo los atributos
en la ventana acoplable Estilos de objetos.
Para crear un estilo basado en los atributos
de un objeto, haga clic con el botn
derecho del ratn en el objeto usando la
herramienta Seleccin, elija Estilos de
objetos en el men contextual, seleccione
Nuevo estilo a partir de, haga clic en el
estilo que desee y escriba un nombre.
Puede guardar un relleno de objeto como estilo de
relleno personalizado.
Para crear un conjunto de estilos basado en
los atributos de un objeto, arrastre el
objeto a la carpeta Conjuntos de estilos
Captulo 8: Estilos y conjuntos de estilos | 115
de la ventana acoplable Estilos de
objetos o haga clic con el botn derecho
del ratn en el objeto y elija Estilos de
objetos. Haga clic en Nuevo conjunto
de estilos a partir de y escriba un
nombre.
Para crear un estilo desde cero, haga clic en
el botn Nuevo estilo en la ventana
acoplable Estilos de objetos y haga clic
en un tipo de estilo. Especifique la
configuracin que desee en el rea de
propiedades de estilo de la ventana
acoplable Estilos de objetos.
Para crear un conjunto de estilos desde
cero, haga clic en el botn Nuevo
conjunto de estilos de la ventana
acoplable Estilos de objetos para crear
un conjunto de estilos vaco. Arrastre los
estilos de la carpeta Estilos al nuevo
conjunto de estilos.
d
Para definir un estilo de relleno, establezca los atributos
en la ventana acoplable Estilos de objetos.
En CorelDRAW, los estilos pueden contener
otros estilos. A un estilo que contenga otro
estilo se lo denomina "principal", mientras que
a un estilo dentro de otro estilo se lo denomina
"secundario". Las propiedades se heredan
automticamente del principal; sin embargo,
puede sustituir las propiedades heredadas para
un secundario y establecer unas propiedades
especficas. Cuando modifique el estilo
principal, el secundario se actualizar
automticamente. Si establece atributos
especficos para un secundario, dichos
atributos ya no estarn relacionados con el
principal. Por tanto, si modifica el principal, los
atributos especficos para el secundario no se
modificarn. La relacin del principal y del
secundario tambin se aplica a los conjuntos
de estilos.
Puede usar estilos principales y secundarios en
los documentos en los que desee que los
objetos compartan algunos (no todos)
atributos y en los que necesite realizar cambios
globales de forma regular. Por ejemplo, si est
trabajando con un documento de gran
extensin y desea que los ttulos y subttulos
tengan un formato similar, puede crear un
estilo de caracteres principal para los ttulos y
uno secundario para los subttulos. Los estilos
principales y secundarios pueden compartir el
mismo color y tipo de fuente, aunque no
tendrn el mismo tamao. Si elige un color o
tipo de fuente diferente para el principal, tanto
los ttulos como los subttulos se actualizarn
automticamente. Sin embargo, los subttulos
seguirn teniendo menor tamao que los
ttulos.
Para crear un estilo o conjunto de estilos
secundario, seleccione el estilo o conjunto
de estilos principal en la ventana acoplable
Estilos de objetos y haga clic en el botn
Nuevo estilo secundario o en el
116 | Gua de CorelDRAW Graphics Suite X6
botn Nuevo conjunto de estilos
secundarios .
Los conjuntos de estilos subttulo 1" y subttulo 2 se
crean como conjuntos de estilos secundarios a partir del
conjunto de estilos del ttulo del informe corporativo.
Aplicacin de estilos y conjuntos
de estilos
Cuando aplique un estilo o conjunto de estilos
a un objeto, este poseer solo aquellos
atributos que se hayan definido en el estilo o
conjunto de estilos. Por ejemplo, si aplica un
estilo de contorno, el contorno del objeto
cambiar; mientras que el resto de sus
atributos seguirn siendo los mismos.
Para aplicar un estilo o conjunto de estilos
a un objeto, seleccione el objeto usando la
herramienta Seleccin y haga doble clic
en el estilo o conjunto de estilos en la
ventana acoplable Estilos de objetos.
Tambin puede aplicar estilos usando la
ventana acoplable Propiedades de objeto.
Para aplicar un estilo usando la ventana
acoplable Propiedades de objeto, haga
clic en el indicador de origen junto a la
propiedad de un objeto (contorno, relleno,
caracteres, prrafo o marco) y elija un estilo
de la lista de estilos disponibles.
Puede aplicar un estilo de contorno seleccionando un
contorno de la lista de estilos disponibles en la ventana
acoplable Propiedades de objetos.
Edicin de estilos y conjuntos de
estilos
Puede editar un estilo o un conjunto de estilos
modificando sus atributos en la ventana
acoplable Estilos de objetos, o bien
cambiando los atributos de un objeto enlazado
al estilo o conjunto de estilos para, despus,
aplicar los cambios al estilo o conjunto de
estilos.
Tambin puede editar un estilo o conjunto de
estilos copiando atributos de un objeto al estilo
o conjunto de estilos.
Para editar un estilo, seleccinelo en la
ventana acoplable Estilos de objetos y
modifique sus atributos en el rea de
propiedades de estilo.
Captulo 8: Estilos y conjuntos de estilos | 117
El estilo de caracteres de boletn informativo se ha
seleccionado, y atributos como tipo de fuente, color y
tamao se pueden modificar en el rea Carcter.
Puede editar un conjunto de estilos aadiendo
o eliminando estilos.
Para editar un conjunto de estilos,
seleccinelo en la ventana acoplable
Estilos de objetos. Haga clic en el botn
Aadir o eliminar estilo junto al
conjunto de estilos y seleccione el tipo de
estilo. En el rea de propiedades, edite los
atributos del estilo individual.
Para editar un estilo o conjunto de estilos
basado en un objeto, modifique el objeto
en la ventana de documento, haga clic con
el botn derecho del ratn en l, seleccione
Estilos de objetos y haga clic en Aplicar
al estilo.
El conjunto de estilos de encabezado se compone de un
estilo de contorno y uno de relleno. Puede eliminar
cualquier estilo o aadir ms haciendo clic en un tipo de
estilo.
t
Cambio de un estilo de relleno modificando el relleno de
un objeto.
118 | Gua de CorelDRAW Graphics Suite X6
Para editar un estilo o conjunto de estilos
copiando las propiedades de un objeto,
arrastre un objeto de la ventana de
documento a un estilo o conjunto de
estilos en la ventana acoplable Estilos de
objetos. Tambin puede hacer clic con el
botn derecho del ratn en el estilo o
conjunto de estilos de la ventana acoplable
Estilos de objetos, elegir Copiar
propiedades de y hacer clic en un objeto
de la ventana de documento.
t
Edicin de un estilo copiando las propiedades de un
objeto en la ventana de documento.
Exportacin e importacin de
hojas de estilos
Puede tener estilos o conjuntos de estilos
disponibles para usarlos en otros documentos
exportndolos a una hoja de estilo. Una hoja
de estilo contiene todos los estilos actuales, los
conjuntos de estilos, las propiedades de
objetos predeterminadas de la ventana
acoplable Estilos de objetos y todos los
estilos de color de la ventana acoplable Estilos
de color. Si desea obtener informacin sobre
los estilos de color, consulte Cmo trabajar
con estilos de color y armonas en la
pgina 88.
Tambin puede importar las hojas de estilos de
otros documentos.
Para exportar una hoja de estilo, haga clic
en el botn Importar, exportar o
guardar valores predeterminados
de la ventana acoplable Estilos de
objetos y haga clic en Exportar hoja de
estilo. En el cuadro de dilogo Exportar
hoja de estilo, escriba un nombre y
seleccione una ubicacin para la hoja de
estilo. A continuacin, elija la
configuracin que le gustara exportar del
documento.
Puede exportar o importar hojas de estilos usando la
ventana acoplable Estilos de objetos.
Para importar una hoja de estilo, haga clic
en el botn Importar, exportar o
guardar valores predeterminados
Captulo 8: Estilos y conjuntos de estilos | 119
de la ventana acoplable Estilos de
objetos y haga clic en Importar hoja de
estilo. Vaya a la hoja de estilo del cuadro
de dilogo Importar hoja de estilo, haga
clic enImportar y elija la configuracin
que le gustara importar.
Bsqueda de objetos que usen un
estilo o conjunto de estilos
especfico
CorelDRAW le permite buscar objetos con un
estilo o conjunto de estilos especfico en el
documento activo. Por ejemplo, puede buscar
todos los objetos de texto que usen un estilo de
ttulos especfico.
Esto puede resultar til si sus dibujos contienen
objetos que tenga que modificar o volver a
disear con frecuencia. Asignando un estilo o
conjunto de estilos a los objetos, puede
seleccionarlos fcilmente en tan solo un paso y
modificar sus propiedades de forma
simultnea.
Para seleccionar todos los objetos que usen
un estilo o conjunto de estilos especfico,
haga clic con el botn derecho del ratn en
el estilo o conjunto de estilos de la ventana
acoplable Estilos de objetos y elija
Seleccionar objetos utilizando un
estilo.
Puede localizar rpidamente todos los objetos asignados
a un estilo o conjunto de estilos concreto.
Romper el enlace entre un objeto y
un estilo o conjunto de estilos
Puede romper el enlace entre un objeto y el
estilo o conjunto de estilos que se apliquen a
este. Cuando rompe el enlace, el objeto
mantiene su apariencia actual. Los cambios
posteriores que se apliquen al estilo o conjunto
de estilos no afectarn al objeto.
Para romper el enlace entre un objeto y un
estilo o conjunto de estilos, haga clic con el
botn derecho del ratn en el objeto
usando la herramienta Seleccin,
seleccione Estilos de objetos en el men
contextual y haga clic en Romper enlace
con estilo.
120 | Gua de CorelDRAW Graphics Suite X6
Para romper el enlace entre un objeto
grfico y el estilo de relleno que se le
aplic, haga clic en el indicador de origen
de relleno de la ventana acoplable
Propiedades de objeto y seleccione Sin
estilo.
Rotura de enlace entre un objeto grfico y el estilo de
relleno que se le aplic.
Cuarta parte
Gua de contenido
digital
Imagen creada por
Dhananjay Garg
India
Chapter 9: Bsqueda y gestin de contenido | 123
Captulo 9: Bsqueda y gestin de contenido
Exploracin de Corel CONNECT 124
Acceso al contenido 126
Exploracin y bsqueda de contenido 126
Uso y gestin de contenido 127
124 | Gua de CorelDRAW Graphics Suite X6
Captulo 9: Bsqueda y gestin de contenido
CorelDRAW Graphics Suite ofrece una manera
sencilla de encontrar contenido, como cliparts,
imgenes fotogrficas, fuentes, rellenos de
patrn y marcos. Cuando encuentre el
contenido que necesite, podr incorporarlo a
sus proyectos o guardarlo en una bandeja por
si lo necesita en el futuro.
Exploracin de Corel CONNECT
Puede explorar y buscar contenido mediante
Corel CONNECT.
Para iniciar Corel CONNECT, haga clic en
Inicio Todos los programas
CorelDRAW Graphics Suite X6 Corel
CONNECT.
Botones de
navegacin
Cuadro Bsqueda y direccin
Panel
Bandeja
Deslizador de Ampliacin/
reduccin de miniaturas
Panel
Carpetas
favoritas
Panel
Bibliotecas
Panel
Carpetas
Barra de
herramientas Filtro
Botn
Actualizar
Panel Visualizacin
Botn Ayuda y opciones
Botn Aadir una
bandeja nueva
Chapter 9: Bsqueda y gestin de contenido | 125
Los principales componentes de
Corel CONNECT son los siguientes:
Panel Bibliotecas: le permite acceder al
contenido en lnea y local que
proporcionan Corel y sus socios.
Panel Carpetas favoritas: ofrece un
acceso rpido a las carpetas ms
utilizadas.
Panel Carpetas: muestra la estructura de
archivos disponible en su PC.
Panel Bandeja: permite recopilar archivos
de una o varias carpetas
Panel Visualizacin: permite visualizar
miniaturas de los archivos de contenido. Al
colocar el cursor sobre una miniatura
seleccionada, podr ver la informacin del
archivo. Por ejemplo, nombre, tamao,
resolucin y modo de color.
Deslizador de Ampliacin/reduccin de
miniaturas: permite ajustar el tamao de
las miniaturas en el panel de visualizacin
Botn Aadir una bandeja nueva: le
permite crear ms bandejas para organizar
el contenido.
Botn Ayuda y opciones: le permite abrir
un men de comandos con el que puede
acceder a la Ayuda, configurar bibliotecas
de contenido, establecer preferencias y ver
la informacin de la versin y licencia.
Barra de herramientas Filtro: permite
seleccionar qu tipo de contenido aparece
en el rea de visualizacin: carpetas,
imgenes vectoriales, imgenes de mapas
de bits, fuentes o archivos guardados en
formatos de archivo no compatibles con
CorelDRAWGraphics Suite.
Cuadro Bsqueda y direccin: le
permite buscar archivos utilizando
trminos de bsqueda, escribiendo la ruta
de una carpeta o especificando una
direccin web.
Botn Navegar hacia atrs: le lleva a la
pgina anterior.
Botn Navegar hacia delante: le lleva a
la pgina siguiente.
Corel CONNECT est disponible como ventana
acoplable y como aplicacin independiente.
Puede elegir el modo que mejor se ajuste a su
trabajo. En el modo de ventana acoplable, la
funcin de bsqueda tiene dos componentes:
la ventana acoplable Conectar y la ventana
acoplable Bandeja.
Para acceder a la ventana acoplable
Connect en CorelDRAW o Corel PHOTO-
PAINT, debe hacer clic en Ventana
Ventanas acoplables Connect.
Para acceder a la ventana acoplable
Bandeja, en CorelDRAW o
Corel PHOTO-PAINT, debe hacer clic en
Ventana Ventanas acoplables
Bandeja.
La ventana acoplable Conectar dispone de
dos modos de visualizacin: panel individual y
vista completa. En la vista completa se muestra
todos los paneles. En la vista de panel
individual, se muestra el panel de visualizacin
o los paneles Bibliotecas, Carpetas
favoritas y Carpetas. Puede modificar el
tamao de la ventana acoplable para mostrar
todos los paneles o elegir entre el panel
individual y la vista completa.
126 | Gua de CorelDRAW Graphics Suite X6
Ventana acoplable Conectar con el panel de
visualizacin abierto. Haga clic en la flecha de activacin
para mostrar el panel de navegacin. Modifique el
tamao de la ventana acoplable para mostrar ambos
paneles.
Acceso al contenido
CorelDRAW Graphics Suite X6 ofrece una
biblioteca de contenido con cliparts, fuentes,
fotografas, marcos, rellenos de patrn y
mucho ms. Puede aadir la biblioteca a su PC
durante la instalacin del producto para
garantizar un acceso rpido y sencillo al
contenido desde Corel CONNECT, CorelDRAW
y Corel PHOTO-PAINT. La biblioteca se copiar
a la carpeta Pblico\Documentos
pblicos\Corel\Contenido X6. Tambin
puede acceder a la versin X6 de la biblioteca
desde el DVD del producto.
Para acceder a los cliparts y a otro contenido de
un CD o DVD de una versin anterior del
software, tendr que insertar el CD o DVD, o
bien ir hasta la carpeta donde guard el
contenido.
Tambin puede buscar contenido en sitios web
de proveedores de contenido en lnea, como
Flickr, Fotolia y iStockphoto.
Para acceder a una biblioteca de contenido
de Corel en un CD o DVD, inserte el CD o
DVD. La biblioteca se mostrar en el panel
Bibliotecas.
Para activar el acceso a las bibliotecas de
contenido local y en lnea, haga clic en el
botn Configurar bibliotecas de
contenido en el panel Bibliotecas y, a
continuacin, siga las instrucciones del
cuadro de dilogo Configuracin de la
biblioteca.
Cuadro de dilogo Configuracin de la biblioteca.
Exploracin y bsqueda de
contenido
Puede realizar bsquedas mediante el nombre,
la categora (por ejemplo, archivos Clipart,
imgenes fotogrficas o fuentes) o la
informacin de referencia (por ejemplo,
etiquetas o notas) que se asocia a un archivo.
Cuando escribe un trmino en el campo de
bsqueda e inicia una bsqueda, todos los
archivos se muestran como imgenes en
miniatura en el panel de visualizacin. Por
ejemplo, si escribe "flor" en la casilla de
bsqueda, la aplicacin filtra automticamente
los archivos que no coinciden con el trmino y
le muestra solo los archivos que contienen la
palabra "flor" en el nombre de archivo, la
Chapter 9: Bsqueda y gestin de contenido | 127
categora o las etiquetas que se hayan asociado
a dicho archivo. Para obtener informacin
sobre cmo aadir etiquetas e informacin de
referencia, consulte Para aadir informacin
del dibujo en la Ayuda de CorelDRAW y Para
editar propiedades del documento en la
Ayuda de Corel PHOTO-PAINT.
Para explorar en busca de contenido, haga
clic en los paneles Bibliotecas, Carpetas
favoritas o Carpetas. Solo es posible
buscar en una carpeta a la vez.
Para buscar contenido, haga clic en los
paneles Bibliotecas, Carpetas favoritas
o Carpetas. A continuacin, escriba una
palabra en el cuadro Bsqueda y
direccin y presione Intro.
Para buscar contenido en varias
ubicaciones, marque las casillas de las
carpetas en las que desea realizar la
bsqueda y haga clic en el botn
Actualizar .
Tambin puede buscar todas las imgenes
que se utilizaron en un sitio web
escribiendo la direccin web en el cuadro
Bsqueda y direccin.
Puede buscar todas las imgenes que se utilizaron en un
sitio web escribiendo la direccin web.
Es posible limitar los resultados de la bsqueda
empleando diferentes criterios como el tipo de
grfico, la categora o el formato de archivos.
Por ejemplo, si busca un grfico vectorial
puede determinar que se muestren
nicamente los formatos vectoriales
compatibles con CorelDRAWGraphics Suite. Si
busca grficos de mapas de bits, puede
mostrar nicamente los formatos de mapa de
bits compatibles con
CorelDRAWGraphics Suite. Si desea
seleccionar una fuente para el texto de su
proyecto, puede mostrar fuentes TrueType
(TTF), OpenType (OTF) y PostScript (PFB y PFM).
Tambin puede buscar formatos de archivo
que no sean compatibles con
CorelDRAWGraphics Suite.
Para limitar los resultados de la bsqueda,
haga clic en uno de los siguientes botones
de la barra de herramientas Filtro:
Carpetas , Vectores , Mapas de
bits , Fuentes u Otros archivos
.
CorelDRAWGraphics Suite se integra
completamente con las funcionalidades de
bsqueda que ofrecen Windows 7 y Windows
Vista. Tenga en cuenta que para utilizar
Corel CONNECT en Microsoft Windows XP,
debe tener instalada la aplicacin Windows
Search y ejecutarla. Windows Search es un
programa que se puede descargar
gratuitamente del Centro de descarga de
Microsoft. Si utiliza otra herramienta de
indexacin y bsqueda en el sistema (por
ejemplo, Google Desktop) o no ha instalado
Windows Search, la aplicacin se ejecutar con
limitaciones en la bsqueda y solo podr
realizar bsquedas mediante el nombre de
archivo.
Uso y gestin de contenido
Si desea ver una versin ms grande de un
128 | Gua de CorelDRAW Graphics Suite X6
archivo o si desea modificar un archivo antes
de incorporarlo a su proyecto, puede abrirlo en
CorelDRAW, Corel PHOTO-PAINT o en la
aplicacin asociada al archivo.
Para abrir un archivo, haga clic con el
botn derecho del ratn sobre una
miniatura en el panel de visualizacin y
seleccione la opcin que desee.
Para obtener ms informacin sobre cmo
abrir archivos, consulte "Uso de contenido" en
la Ayuda.
Tambin puede insertar contenido en su
documento.
Para insertar un archivo en un documento
activo, arrastre el archivo desde el panel de
visualizacin hasta el documento activo.
Para obtener ms informacin sobre cmo
insertar contenido en sus documentos,
consulte "Para insertar un archivo en un
documento activo" en la Ayuda.
Los mapas de bits y los grficos vectoriales
(clipart) que busque, se pueden instalar como
rellenos de patrn para usarlos en un futuro.
Para instalar un relleno de patrn, haga clic
con el botn derecho del ratn en la
miniatura de un mapa de bits o grfico
vectorial en el panel de visualizacin y, a
continuacin, haga clic en Instalar como
patrn de mapa de bits o Instalar
como patrn de vectores.
Puede recopilar contenido de varias carpetas
en la bandeja. Aunque en la bandeja se hace
referencia a los archivos, se encuentran en su
ubicacin original. Puede aadir y eliminar
contenido de la bandeja.
Puede crear bandejas para organizar el
contenido de forma ms eficiente y
compartirlo con otros. Las bandejas se
comparten entre CorelDRAW,
Corel PHOTO-PAINT y Corel CONNECT.
Para aadir contenido a una bandeja,
seleccione una o varias miniaturas del rea
de visualizacin y arrstrelas hacia la
bandeja.
Para crear una bandeja, haga clic en el
botn Aadir una bandeja nueva en la
ventana acoplable Bandeja. De forma
predeterminada, las bandejas se guardarn
en la carpeta
Users\[UserName]\Documents\Corel\
Corel Content\Trays.
Para cambiar el nombre de una bandeja,
haga clic en el botn derecho del ratn y,
despus, haga clic en Cambiar nombre y
escriba un nuevo nombre.
Puede organizar el contenido en bandejas.
Quinta parte
Galera
Imagen creada por
Katarzyna Kobylkiewicz
Poland
ndice | 165
ndice
A
actualizacin de software 13
adquirir imgenes 61
agrupacin de objetos 47
alineacin
texto 105
aplicaciones
actualizacin 13
asistencia tcnica 13
cambio de idioma 12
incluidas 4
instalacin 12
araazos, eliminacin 66
reas de imagen
clonacin 66
crear mscara 69
reas editables, creacin a partir de objetos 70
armonas
color 88
creacin 89
edicin 90
armonas de color
creacin 89
edicin 90
operaciones 88
asignacin de formato al texto 100
asistencia tcnica 13
ayuda emergente 6
B
bandejas 16
barra de estado
Corel PHOTO-PAINT 53
CorelDRAW 31
barra de herramientas, estndar
Corel PHOTO-PAINT 53
CorelDRAW 31
barra de mens
Corel PHOTO-PAINT 53
CorelDRAW 31
barra de propiedades
Corel PHOTO-PAINT 53
CorelDRAW 31
barra de ttulo 31
Bibliotecas de paletas, uso de la carpeta 95
biseles 44
Bitstream Font Navigator 4
bsqueda de contenido 17, 123, 126
C
caja de herramientas
Corel PHOTO-PAINT 53
CorelDRAW 31
166 | Gua de CorelDRAW Graphics Suite X6
cambio de tamao
documento, pginas 48
imgenes 62
objetos 41
capitulares, insercin 106
caracteres, asignacin de formato 100
clipart incluidos
exploracin y bsqueda 126
clonacin de reas de la imagen 66
colocacin de objetos 46
colores 77
adicin a paletas 91
ajustar en imgenes 67
explicacin 78
reutilizacin 44
seleccin 84
colores de cuatricoma, uso 82
colores directos, uso 82, 83
columnas, insercin 108
combinacin de objetos 47
compartir
documentos 48
imgenes 71
compatibilidad con 64 bits 20
Conceptos bsicos de Corel PHOTO-PAINT 51
ConceptShare 72
configuracin
Corel PHOTO-PAINT 72
CorelDRAW 50
documentos 36
software 12
contenido 17
bsqueda y gestin 123
uso 127
contenido de Corel 17
contenido en lnea 17
contornos, objeto 42
control de color, rea 60
conversin de imgenes 65
copia de seguridad de documentos 50
Corel CONNECT, uso 123
Corel Corporation 13
Corel Technology Partners 9
CorelDRAW, conceptos bsicos 29
Correccin de ojos rojos, herramienta 57
cuadrcula 46
cuadrcula de lnea base, alineacin de texto
con 105
curvas 38
D
degradados, creacin 90
Desenfoque inteligente, filtro 67
desplazamiento de objetos 50
desplazamiento, en documentos 36
dibujo
curvas 38
formas, en documentos 37
lneas 38
dinmicas, guas 46
ndice | 167
Diseminador de imgenes, herramienta 59
documento, pginas 31
cambio de tamao 48
fondos 48
uso 47
documentos, CorelDRAW
compartir 48
configuracin 36
copia de seguridad 50
exportacin 49
impresin 48
navegacin 36
seleccin de modos de color 81
duplicacin de objetos 45
E
editor de color, uso 88
efectos, objeto 44
encaje de objetos 46
enderezamiento de imgenes 62
espaciado
caracteres 103
lneas 104
palabras 103
prrafos 104
texto multilinge 104
espaciado de texto de lenguas asiticas 104
espaciado de texto de lenguas de
Oriente Medio 104
espaciado entre caracteres 103
espaciado entre idiomas 104
espaciado entre palabras 103
espaciado entre prrafos 104
espaciado entre texto de lenguas latinas 104
espacio de trabajo
Corel CONNECT 124
Corel PHOTO-PAINT 52
Corel PHOTO-PAINT, restablecimiento 72
CorelDRAW 30
restablecimiento 12
estndar, barra de herramientas
Corel PHOTO-PAINT 53
CorelDRAW 31
estilos
color 88
estilos de color
operaciones 86, 88
Estilos de color, uso de la paleta 91
Estilos de objetos, ventana acoplable 113
estilos y conjuntos de estilos 111
aplicacin 116
creacin 114
edicin 116
exportacin 118
importacin 118
romper el enlace entre objetos
y estilos 119
seleccin de objetos que usen un
estilo especfico 119
estiramiento de objetos 41
exploracin de contenido 126
explorador de documentos 31
exportacin
documentos 49
imgenes 71
168 | Gua de CorelDRAW Graphics Suite X6
extrusiones 44
F
fondos, pgina 48
formas
dibujo, en los documentos 37
formato de archivo GIF 72
formato de archivo JPEG 72
formato de archivo PNG 72
formato de archivo TIFF 72
formatos de archivo, para imgenes 71
fotografas incluidas
exploracin y bsqueda 126
fuentes
exploracin y bsqueda 126
fuentes de smbolos incluidas
exploracin y bsqueda 126
funcin de Ayuda 6
funcin de Sugerencias 6
funciones, nuevas 15
G
Grabador inteligente 18
gua 4
convenciones de 5
gua de administracin 8
gua de administracin de redes 8
gua de programacin de macros 8
guas dinmicas 46
H
herramienta Borrador 56
herramienta Clonar 57
herramienta Cuentagotas 56
uso 87
herramienta Cuentagotas de color 45
uso 87
herramienta Diseminador 38
herramienta Efecto 58
herramienta Elipse
Corel PHOTO-PAINT 57
CorelDRAW 37
herramienta Espiral 37
herramienta Formas bsicas 38
herramienta Formas de diagrama de flujo 38
herramienta Formas de flecha 38
herramienta Lnea 57
herramienta Mano 56
herramienta Mano alzada 38
herramienta Medios artsticos 38
herramienta Papel grfico 37
herramienta Pincel 38
herramienta Pintar 58
herramienta Pluma 39
herramienta Pluma caligrfica 38
herramienta Polgono
Corel PHOTO-PAINT 57
CorelDRAW 37
ndice | 169
herramienta Presin 38
herramienta Recortar 55
herramienta Rectngulo
Corel PHOTO-PAINT 57
CorelDRAW 37
herramienta Relleno 58
herramienta Relleno de malla 43
herramienta Relleno interactivo
Corel PHOTO-PAINT 58
herramienta Seleccin 32
uso 40
herramienta Sombra 59
herramienta Tabla 36
herramienta Texto
Corel PHOTO-PAINT 56
CorelDRAW 35
herramienta Transparencia de objetos 59
herramienta Trayecto 58
herramienta Zoom 56
herramientas
Corel PHOTO-PAINT 53
CorelDRAW 31
herramientas Conector (categora) 35
herramientas Cotas (categora) 35
herramientas de borrado (categora) 34
herramientas de curva (categora) 33
herramientas de edicin de
forma (categora) 18, 33
herramientas de forma (categora)
Corel PHOTO-PAINT 57
CorelDRAW 32
herramientas de mscara (categora) 54
herramientas de pincel (categora) 58
herramientas de recorte (categora) 34
herramientas de relleno (categora)
Corel PHOTO-PAINT 58
CorelDRAW 34
herramientas de retoque (categora) 57
herramientas de seleccin (categora) 54
herramientas de transparencia (categora) 59
herramientas de zoom (categora)
Corel PHOTO-PAINT 56
CorelDRAW 36
herramientas interactivas (categora)
Corel PHOTO-PAINT 59
CorelDRAW 34
I
idioma, cambio 12
imgenes de Corel PHOTO-PAINT
impresin 72
imgenes, Corel PHOTO-PAINT
ajuste de color y tono 67
aplicar mscara 69
cambio de tamao y volver
a muestrear 62
compartir 71
publicacin en ConceptShare 72
publicacin en PDF 72
recorte 61
reduccin de tamao 63
170 | Gua de CorelDRAW Graphics Suite X6
rotacin 61
seleccin de modos de color 82
importacin
fotos 61
texto 99
impresin
documentos 48
imgenes 72
imgenes, formatos de archivo para 72
inclinacin de objetos 41
instalacin
software 12
interlineado 104
L
lentes 71
lneas 38
lneas de conexin 35
lneas de cota 35
lneas de flujo 35
listas de marcas, insercin 107
M
mapas de bits, en documentos 39
edicin 40
insercin 40
marcos de texto
conversin de objetos a 99
insercin de columnas 108
modificacin 107
Mscara elipse, herramienta 54
Mscara lazo, herramienta 55
Mscara magntica, herramienta 55
Mscara mano alzada; herramienta 54
Mscara pincel, herramienta 55
Mscara rectngulo, herramienta 54
Mscara varita mgica, herramienta 55
mscaras 69
mscaras de corte 19
mens laterales
Corel PHOTO-PAINT 53
CorelDRAW 31
Mis paletas, uso de la carpeta 94
modelo de color CMYK 79
modelo de color de escala de grises 80
modelo de color HSB 80
modelo de color Lab 78
modelo de color RGB 79
modelos de color 78
modo de fusin Cruzar 20
modos de color 65
seleccin 81
muar, eliminacin 67
muestra de color de fondo 60
muestra de color de relleno 60
muestra de color del primer plano 60
N
navegacin en los documentos 36
nuevas funciones 15
ndice | 171
nuevo muestreo de imgenes 63
O
objetos
bsqueda de objetos que usen un
estilo especfico 119
romper el enlace en estilos y conjuntos
de estilos 119
uso de los estilos y conjuntos de
estilos 112
objetos de foto incluidos
exploracin y bsqueda 126
objetos PowerClip 44
objetos, documento 37
adicin de efectos 44
adicin de transparencias 43
agrupacin y combinacin 47
cambio de tamao 41
colocacin 46
color y estilo, aplicacin 41
conversin a marcos de texto 99
desplazamiento 50
duplicacin 45
encajar 46
estiramiento 41
formato de contornos 42
inclinacin 41
manipulacin 40
organizacin 47
propiedades de reutilizacin 44
reflejo 41
relleno 42
rotacin 41
objetos, imagen 70
ojos rojos, correccin 66
OpenType
acceso a las funciones 101
fuentes 101
OpenType interactivo 102
OpenType interactivo 102
organizacin de objetos 47
P
pginas, documento 31
cambio de tamao 48
fondos 48
uso 47
Paleta Documento
adicin de colores a 91
uso 91
Paleta Imagen
adicin de colores a 91
uso 91
paletas de colores
Corel PHOTO-PAINT 53
CorelDRAW 31
organizacin 93
personalizacin 95
uso 84
visualizacin 93
paletas personalizadas, creacin 95
paletas, color
Corel PHOTO-PAINT 53
CorelDRAW 31
panormica, en documentos 36
Pantalla de inicio 6
publicar imgenes para 72
172 | Gua de CorelDRAW Graphics Suite X6
Pincel de reemplazar color, herramienta 59
Pincel de retoque, herramienta 57
Pincel de transparencia de objetos,
herramienta 60
Pincel deshacer, herramienta 59
pinceladas
creacin de objetos de 70
polvo, eliminacin 66
previsualizacin de trabajos de impresin 49
procedimientos iniciales
Corel PHOTO-PAINT 51
CorelDRAW 29
propiedades, objeto 44
proveedores de servicios de impresin 49
publicar imgenes
en ConceptShare 72
en PDF 72
R
recorte de imgenes 61
recursos de aprendizaje 5
recursos de formacin 8
recursos en web 7
recursos, aprendizaje 5
reflejo de objetos 41
reglas 31
configuracin de medidas 50
Relleno de patrn, herramienta 43
Relleno de textura, herramienta 43
Relleno degradado, herramienta 43
Relleno interactivo, herramienta
CorelDRAW 43
Relleno PostScript, herramienta 43
relleno uniforme 86
Relleno uniforme, herramienta 43
rellenos, objeto 42
rellenos, relleno uniforme 86
Restablecer colores, icono 60
retocar fotos 65
rotacin
imgenes 61
objetos 41
ruido, eliminacin 66
S
Segmentacin de imagen, herramienta 60
Seleccin de objetos, herramienta 54
servicio de asistencia 13
Servicios de asistencia de Corel 13
siluetas 44
Socios instructores de Corel 8
software
actualizacin 13
administracin 8
asistencia tcnica 13
configuracin 12
sombras 44
ndice | 173
T
tablas 39
texto
actualizacin de versin anterior 109
alineacin 105
alineacin con cuadrcula de
lnea base 105
asignacin de formato 100
creacin en documentos 39
desbordamiento de texto, correccin 108
en Corel PHOTO-PAINT 99
en CorelDRAW 98
espaciado 103
espaciado manual 102
importacin 99
uso de los estilos y conjuntos
de estilos 112
texto artstico 39
incorporacin 98
texto con espaciado manual 102
texto de prrafo 39
capitulares 106
en marcos de texto 107
incorporacin 98
texto de versin anterior, actualizacin 109
tono, imagen 67
trabajos de impresin
preparacin, para impresora comercial 49
previsualizacin 49
Transformacin de mscara, herramienta 54
Transparencia de color, herramienta 59
transparencias, objeto 43
tutoriales
vdeo 7
tutoriales en vdeo 7
U
unidades de medida, configuracin 50
V
ventana acoplable Administrador de
objetos 47
ventana acoplable Administrador de paleta de
colores
uso 93
ventana acoplable Estilos de color, uso 86
ventana acoplable Propiedades de objeto 17
ventana acoplable Propiedades de
objeto, uso 85
ventana de aplicacin
Corel PHOTO-PAINT 52
CorelDRAW 30
ventana de documento 31
ventana de imagen 53
ventana emergente del Explorador 53
ventanas acoplables
Corel PHOTO-PAINT 53
CorelDRAW 31
W
web
formatos de archivo para imgenes 72
Z
zoom, en documentos 36
Вам также может понравиться
- Colmillo BlancoДокумент7 страницColmillo BlancoJavier Perez MunozОценок пока нет
- Algarabía, SolecismosДокумент5 страницAlgarabía, SolecismosJulieta MarconeОценок пока нет
- Como Estudiar en Estado AlfaДокумент2 страницыComo Estudiar en Estado AlfaLucas TanneriОценок пока нет
- Apelacion de Sentencia Exp. 1381-2015 Lucho TorresДокумент6 страницApelacion de Sentencia Exp. 1381-2015 Lucho TorresGianluquita CacludioОценок пока нет
- Control Calidad1Документ7 страницControl Calidad1CrisОценок пока нет
- Rem KoolhaasДокумент12 страницRem KoolhaasFernando Canchumuni CHОценок пока нет
- fichaTecnicaNeopreno PDFДокумент1 страницаfichaTecnicaNeopreno PDFAlexander LópezОценок пока нет
- Guía 10 Periodo 4 - Castellano Docente Maryoris PeralesДокумент2 страницыGuía 10 Periodo 4 - Castellano Docente Maryoris Peralesalexis leivaОценок пока нет
- Ichu Como Agregado para La Trabajabilidad y Resistencia Del ConcretoДокумент5 страницIchu Como Agregado para La Trabajabilidad y Resistencia Del Concretoalejandro carbonellОценок пока нет
- Teoria de La Evolucion de La TierraДокумент3 страницыTeoria de La Evolucion de La TierraLiliana MiseОценок пока нет
- Actividad 3 Ensayo Carta A La TierraДокумент4 страницыActividad 3 Ensayo Carta A La TierraJose Samuel pérez olveraОценок пока нет
- Curva Solución de Una PVIДокумент9 страницCurva Solución de Una PVIAMYNNXXXXОценок пока нет
- INFORME INTEGRAL Evalúa 2Документ3 страницыINFORME INTEGRAL Evalúa 2michelle.rousseau21Оценок пока нет
- Hombro DolorosoДокумент5 страницHombro DolorosoJoaquin SanchezОценок пока нет
- Oración Enseñanza Básica y Media Del 28 Al31 de MarzoДокумент13 страницOración Enseñanza Básica y Media Del 28 Al31 de MarzoCristhian Ignacio Peñailillo CastilloОценок пока нет
- Informe de QuesoДокумент12 страницInforme de QuesoANDREA DAYANARA ARRUNATEGUI JACOMEОценок пока нет
- Analisis Bromatologico de La CarneДокумент31 страницаAnalisis Bromatologico de La CarnefernandoluisОценок пока нет
- Sílabo de Contabilidad Basica Utelvt 2018Документ10 страницSílabo de Contabilidad Basica Utelvt 2018patrick1179Оценок пока нет
- T3 Apuntes Arte Románico Historia Del ArteДокумент16 страницT3 Apuntes Arte Románico Historia Del Arteaad.iesalbalОценок пока нет
- Practica 6 Ruta Estatica ConfiguracionДокумент31 страницаPractica 6 Ruta Estatica ConfiguracionCarlos Danniel FloresОценок пока нет
- Carlos Noguera - La Flor EscritaДокумент514 страницCarlos Noguera - La Flor EscritaRod MedinaОценок пока нет
- Tutoría III - Protagonistas Del Cambio Facultad de Derecho Tema Plan de Mejora Docente Alicia, Bartolomé Huamán Alumna Laura Fernanda Urbina LermoДокумент17 страницTutoría III - Protagonistas Del Cambio Facultad de Derecho Tema Plan de Mejora Docente Alicia, Bartolomé Huamán Alumna Laura Fernanda Urbina LermoLAURA FERNANDA URBINA LERMOОценок пока нет
- Monografia de La TAREA ACADEMICA 2 OCДокумент9 страницMonografia de La TAREA ACADEMICA 2 OCCN AleОценок пока нет
- Resumen de Historia Del Derechohistoria Del Common LawДокумент255 страницResumen de Historia Del Derechohistoria Del Common LawFrascaroli JavierОценок пока нет
- Principios Del Acceso Venoso Guiado Por Ecografia - Sabado, PittirutiДокумент36 страницPrincipios Del Acceso Venoso Guiado Por Ecografia - Sabado, PittirutiFlorencia OrdoñezОценок пока нет
- Lección 2Документ2 страницыLección 2AaronОценок пока нет
- Diabetes Tipo 1 y Embarazo PDFДокумент5 страницDiabetes Tipo 1 y Embarazo PDFDionell RodriguezОценок пока нет
- Requisitos para Cargos PublicosДокумент3 страницыRequisitos para Cargos PublicosShenny AldanaОценок пока нет
- Boletín Anual 2015. Hermandad de Belén de PilasДокумент56 страницBoletín Anual 2015. Hermandad de Belén de PilasHermandadDeBeléndePilasОценок пока нет
- Sesion 1 Guias AlimentariasДокумент39 страницSesion 1 Guias AlimentariasmiriamОценок пока нет