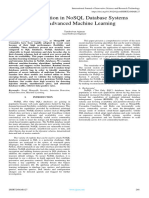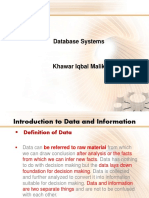Академический Документы
Профессиональный Документы
Культура Документы
Maplesim Control Design Getting Started Guide
Загружено:
api-2584436640 оценок0% нашли этот документ полезным (0 голосов)
75 просмотров9 страницОригинальное название
maplesim control design getting started guide
Авторское право
© © All Rights Reserved
Доступные форматы
PDF, TXT или читайте онлайн в Scribd
Поделиться этим документом
Поделиться или встроить документ
Этот документ был вам полезен?
Это неприемлемый материал?
Пожаловаться на этот документАвторское право:
© All Rights Reserved
Доступные форматы
Скачайте в формате PDF, TXT или читайте онлайн в Scribd
0 оценок0% нашли этот документ полезным (0 голосов)
75 просмотров9 страницMaplesim Control Design Getting Started Guide
Загружено:
api-258443664Авторское право:
© All Rights Reserved
Доступные форматы
Скачайте в формате PDF, TXT или читайте онлайн в Scribd
Вы находитесь на странице: 1из 9
Getting Started with the MapleSim
Control Design Toolbox
Copyright Maplesoft, a division of Waterloo Maple Inc.
2013
Getting Started with the MapleSim Control Design Toolbox
Copyright
Maplesoft, Maple, and MapleSim are all trademarks of Waterloo Maple Inc.
Maplesoft, a division of Waterloo Maple Inc. 2009-2013. All rights reserved.
No part of this book may be reproduced, stored in a retrieval system, or transcribed, in any form or by any means electronic, mechanical, photo-
copying, recording, or otherwise. Information in this document is subject to change without notice and does not represent a commitment on the part
of the vendor. The software described in this document is furnished under a license agreement and may be used or copied only in accordance with
the agreement. It is against the law to copy the software on any medium except as specifcally allowed in the agreement.
Macintosh is a registered trademark of Apple, Inc.
Modelica is a registered trademark of the Modelica Association.
All other trademarks are the property of their respective owners.
This document was produced using Maple and DocBook.
Contents
Introduction ..................................................................................................................................... iv
1 Getting Started ................................................................................................................................. 1
1.1 Getting Help .............................................................................................................................. 1
1.2 Using the MapleSim Control Design Templates ................................................................................ 1
Viewing MapleSim Control Design Examples ................................................................................. 1
1.3 Example: DC Motor ................................................................................................................... 1
Generating a Linearized Model ...................................................................................................... 1
Creating a Custom Controller ........................................................................................................ 2
Index ................................................................................................................................................ 5
iii
Introduction
The MapleSim Control Design Toolbox provides the necessary control design tools to extend the plant modeling
capabilities of MapleSim. Using a symbolic approach, you can design, analyze, and test control systems.
You can also use the technical documentation tools available with MapleSim to document your design decisions.
Features of this toolbox include:
Model linearization
Standard PID tuning techniques: Ziegler-Nichols time response, Ziegler-Nichols frequency response and Cohen-
Coon
Advanced PID tuning techniques: Dominant pole placement, pole placement in a specifed region, and gain and
phase margin
State Feedback Control: Single input pole placement (Ackermann), multiple input pole placement, and LQR
State Estimation: Single output pole placement (Ackermann), multiple output pole placement, and Kalman flter
Access to commands in the ControlDesign and DynamicSystems packages in Maple
Scope of Model Support
MapleSimControl Design Toolbox is a very comprehensive modeling tool where it is possible to design linear controllers
for models created in MapleSim. The Control Design Toolbox linearizes systems of any complexity, including systems
of DAEs of any index.
Systems that contain any type of discontinuity, including discrete transforms, switches, logic gates, relational and
Boolean operations are not supported by the current release of this product.
iv
1 Getting Started
1.1 Getting Help
In Maple, enter ?ControlDesign at a prompt in a worksheet.
1.2 Using the MapleSim Control Design Templates
The MapleSimControl Design Toolbox provides templates in the formof a Maple worksheet for linearizing MapleSim
models and creating PIDcontrollers. These templates contain pre-built embedded components that allowyou to generate
a linearized representation of your model subsystems, as well as custom components of your system controllers.
Viewing MapleSim Control Design Examples
Toolbox examples are available in the Control Design Examples palette in MapleSim.
Each example includes a linearization or PID tuning template in its Attachments palette.
To view an example:
1. In the Control Design Examples palette at the left side of the MapleSim window, click the entry for the model that
you want to view.
2. Under the Project tab, expand the Attachments palette and then expand Documents.
3. Right-click (Control-click for Macintosh) PIDTuning and select View. The template opens in Maple.
Some models include additional documents, such as templates that showmodel equations or defne customcomponents.
You can open any of these documents by right- or Control-clicking its entry and selecting View.
1.3 Example: DC Motor
In this example, you will generate a linearized state-space model of the models you created in MapleSim. You will
then use this linearized model to create and tune a PID controller.
Generating a Linearized Model
To generate a linearized model
1. In the Control Design Examples palette, open the DC Motor - Getting Started model.
2. Click Templates ( ) in the Main Toolbar and from the list, select Linearization.
3. In the Attachment feld, enter Linearized Motor as the worksheet name and click Create Attachment. Your
MapleSim model opens in the MapleSim Linearization Template in Maple.
4. Using the navigation controls above the model, browse to the DC Motor subsystem.
1
5. Click Load Selected Subsystem. The Variable and Parameter Management felds are populated with information
specifc to the subsystem. You can nowspecify the linearization point manually or have Maple automatically calculate
them for you as an equilibrium point.
6. To manually specify the values of the DAE, Input and Output variables, and Parameters, enter the values into appro-
priate value columns. Alternatively, to calculate the equilibrium point automatically, click Compute Equilibrium
Point.
7. Click Linearize to generate the linearized model. The Linearized Model and Variable Map felds are automatically
updated. In the Linearized Model display area, you can select and view the matrices of your linearized model. In
the Variable Mapping felds you can now select and view the state, input, and output mappings.
8. Scroll to the bottom of the template and under Create Component in the Model Name feld, enter MyMotor. In
the description feld you can add more information about your model.
9. Click Create to create the linearized state-space model. The MyMotor custom component now appears in the
Project Defnitions Component palette in MapleSim.
10. Close the Linearization Template and return to the DC Motor model in MapleSim.
Creating a Custom Controller
To create a custom controller
1. Place the MyMotor custom component in the model workspace
2. Click Templates ( ) in the Main Toolbar and from the list, select PID Tuning.
3. In the Attachments feld, enter Motor PID as the worksheet name and click Create Attachment. Your MapleSim
model opens in the PID Tuning Template in Maple.
4. Using the navigation controls select the MyMotor subsystem from the drop-down list and click Load Selected
Subsystem. The Output Variables and Parameters and State-Space matrix felds are automatically populated.
2 Getting Started
5. In the Output and Parameter Manipulation section click Reassign State-Space System to apply any changes
that are made the output variables or parameters.
6. In the Controller Design section of the template, you can select the method and controller type you wish to create.
For this example, create a Ziegler-Nichols Time Domain PID controller.
7. From the Method drop-down menu, select Ziegler-Nichols Time Domain (MZN). From the Controller drop-
down menu, select PID. If additional information is required for your control design method, the felds below these
menus will be populated and you can enter the required information.
8. In the feld belowthe table with controller parameters, enter MyPID, click Design Controller and then click Export
to MapleSim. A custom component generates and exports to MapleSim.
9. Optionally, you can view the Modelica code generated for the custom component by expanding the Modelica
text area. To analyze properties, you can use the plotting tools, such as Zero pole, Bode, Step Response, and Nyquist
in the Analysis section of the template.
To simulate your model using the MyPID custom component
1. Return to your MapleSim model.
2. Select the MyMotor custom component and click Disable ( ) to exclude it from the next simulation.
3. Under the Project tab, expand the Defnitions palette and then expand the Components menu. Place the MyPID
custom component onto the Model Workspace.
4. In the Libraries tab, expand the Signal Blocks Common menu and drag Feedback and Step signal components
onto the Model Workspace.
5. Connect the components to your model, as shown below.
6. Select Probe ( ) from the Model Workspace Toolbar and then click the connection line between the DCMotor
and Feedback component.
7. Click the probe once to position it.
8. In the Inspector tab, select Real.
9. Click Run Simulation ( ) in the Main Toolbar to simulate your model. When the simulation is complete, the
following graph appears.
3 Getting Started
You can change the parameters of your controller directly in your model in MapleSim by selecting the PID controller
component and editing the parameters in the Inspector tab.
4 Getting Started
Index
C
Control Design Examples Palette, 1
Control Design help, 1
Control Design package, iv
creating a custom controller, 2
custom controller
creating, 2
G
generating a linearized model, 1
L
Linearization template, 1
linearized model
generating, 1
P
PID Tuning template, 2
T
templates
Control Design, 1
Linearization, 1
PID Tuning, 2
5
Вам также может понравиться
- A Heartbreaking Work Of Staggering Genius: A Memoir Based on a True StoryОт EverandA Heartbreaking Work Of Staggering Genius: A Memoir Based on a True StoryРейтинг: 3.5 из 5 звезд3.5/5 (231)
- The Sympathizer: A Novel (Pulitzer Prize for Fiction)От EverandThe Sympathizer: A Novel (Pulitzer Prize for Fiction)Рейтинг: 4.5 из 5 звезд4.5/5 (119)
- Never Split the Difference: Negotiating As If Your Life Depended On ItОт EverandNever Split the Difference: Negotiating As If Your Life Depended On ItРейтинг: 4.5 из 5 звезд4.5/5 (838)
- Devil in the Grove: Thurgood Marshall, the Groveland Boys, and the Dawn of a New AmericaОт EverandDevil in the Grove: Thurgood Marshall, the Groveland Boys, and the Dawn of a New AmericaРейтинг: 4.5 из 5 звезд4.5/5 (265)
- The Little Book of Hygge: Danish Secrets to Happy LivingОт EverandThe Little Book of Hygge: Danish Secrets to Happy LivingРейтинг: 3.5 из 5 звезд3.5/5 (399)
- The World Is Flat 3.0: A Brief History of the Twenty-first CenturyОт EverandThe World Is Flat 3.0: A Brief History of the Twenty-first CenturyРейтинг: 3.5 из 5 звезд3.5/5 (2219)
- The Subtle Art of Not Giving a F*ck: A Counterintuitive Approach to Living a Good LifeОт EverandThe Subtle Art of Not Giving a F*ck: A Counterintuitive Approach to Living a Good LifeРейтинг: 4 из 5 звезд4/5 (5794)
- Team of Rivals: The Political Genius of Abraham LincolnОт EverandTeam of Rivals: The Political Genius of Abraham LincolnРейтинг: 4.5 из 5 звезд4.5/5 (234)
- The Emperor of All Maladies: A Biography of CancerОт EverandThe Emperor of All Maladies: A Biography of CancerРейтинг: 4.5 из 5 звезд4.5/5 (271)
- The Gifts of Imperfection: Let Go of Who You Think You're Supposed to Be and Embrace Who You AreОт EverandThe Gifts of Imperfection: Let Go of Who You Think You're Supposed to Be and Embrace Who You AreРейтинг: 4 из 5 звезд4/5 (1090)
- The Hard Thing About Hard Things: Building a Business When There Are No Easy AnswersОт EverandThe Hard Thing About Hard Things: Building a Business When There Are No Easy AnswersРейтинг: 4.5 из 5 звезд4.5/5 (344)
- Hidden Figures: The American Dream and the Untold Story of the Black Women Mathematicians Who Helped Win the Space RaceОт EverandHidden Figures: The American Dream and the Untold Story of the Black Women Mathematicians Who Helped Win the Space RaceРейтинг: 4 из 5 звезд4/5 (890)
- Elon Musk: Tesla, SpaceX, and the Quest for a Fantastic FutureОт EverandElon Musk: Tesla, SpaceX, and the Quest for a Fantastic FutureРейтинг: 4.5 из 5 звезд4.5/5 (474)
- The Unwinding: An Inner History of the New AmericaОт EverandThe Unwinding: An Inner History of the New AmericaРейтинг: 4 из 5 звезд4/5 (45)
- The Yellow House: A Memoir (2019 National Book Award Winner)От EverandThe Yellow House: A Memoir (2019 National Book Award Winner)Рейтинг: 4 из 5 звезд4/5 (98)
- CICD With Docker Kubernetes SemaphoreДокумент92 страницыCICD With Docker Kubernetes SemaphoreJean Evans PierreОценок пока нет
- Overview: Software Installation PolicyДокумент2 страницыOverview: Software Installation PolicySanda Nechifor50% (2)
- Security Assessment and TestingДокумент43 страницыSecurity Assessment and TestingZulfikarОценок пока нет
- K3 Bluetooth Keyboard ManualДокумент73 страницыK3 Bluetooth Keyboard ManualstreptokokaОценок пока нет
- Alarm System: User ManualДокумент13 страницAlarm System: User ManualMarcel CampeanuОценок пока нет
- Dbms 1Документ45 страницDbms 1Jyothirmayee panchalaОценок пока нет
- Project 3 - Phishing Detector Using LRДокумент3 страницыProject 3 - Phishing Detector Using LRDeepak GuptaОценок пока нет
- Tamil Nadu E-District: Application Training ManualДокумент21 страницаTamil Nadu E-District: Application Training ManualJijiPanОценок пока нет
- Database Design 2-1: Conceptual and Physical Models Practice ActivitiesДокумент5 страницDatabase Design 2-1: Conceptual and Physical Models Practice ActivitiesEdward SolangОценок пока нет
- VIVO LOG ANALYZERДокумент53 страницыVIVO LOG ANALYZERSovia ArieyОценок пока нет
- C++ Web ProgrammingДокумент19 страницC++ Web ProgrammingKobinaОценок пока нет
- IMS506 Report E CateringДокумент34 страницыIMS506 Report E CateringbigolОценок пока нет
- Policy Routing For Multi-Homed Linux ServersДокумент2 страницыPolicy Routing For Multi-Homed Linux ServersJoel DeGanОценок пока нет
- Designing An API Rate Limiter - Grokking The System Design InterviewДокумент17 страницDesigning An API Rate Limiter - Grokking The System Design Interviewhimanshu bansalОценок пока нет
- 04 SeisComP3-SoftwareArchitectureДокумент9 страниц04 SeisComP3-SoftwareArchitectureSandy Nur EkoОценок пока нет
- Fraud Detection in NoSQL Database Systems Using Advanced Machine LearningДокумент6 страницFraud Detection in NoSQL Database Systems Using Advanced Machine LearningInternational Journal of Innovative Science and Research TechnologyОценок пока нет
- GageWay BrochureДокумент1 страницаGageWay BrochuredadiОценок пока нет
- Communication Option Manual - Kawasaki Robot Controller F SeriesДокумент88 страницCommunication Option Manual - Kawasaki Robot Controller F SeriescromerobarrenoОценок пока нет
- Ibm Worklight PresentationДокумент26 страницIbm Worklight PresentationAmlanОценок пока нет
- Sample Pages: Excel / VBA For Business & AccountingДокумент10 страницSample Pages: Excel / VBA For Business & AccountingSusanto YangОценок пока нет
- ZSeries and ZOS Reference GuideДокумент49 страницZSeries and ZOS Reference Guidegborja8881331Оценок пока нет
- Naushad New ResumeДокумент2 страницыNaushad New ResumepuneetОценок пока нет
- Projects and InternshipsДокумент115 страницProjects and InternshipsPrity KumariОценок пока нет
- Asm2 1670 GCH0718 Le Trung HaiДокумент22 страницыAsm2 1670 GCH0718 Le Trung Hai27ducanhОценок пока нет
- Mini Pro Support List TL866 CSДокумент128 страницMini Pro Support List TL866 CSLuis Luis GarciaОценок пока нет
- Office Management and Ms Office SyllabusДокумент7 страницOffice Management and Ms Office SyllabusAgamya Goyal100% (1)
- OOPS, Classes and Objects, Inheritance and PolymorphismДокумент26 страницOOPS, Classes and Objects, Inheritance and PolymorphismnaviОценок пока нет
- DEM Questions Ans AnswersДокумент3 страницыDEM Questions Ans Answersranga raghunathОценок пока нет
- Introduction To Data and InformationДокумент23 страницыIntroduction To Data and InformationSabahat KhanОценок пока нет
- Historias de Miedo para Contar en La Oscuridad 1 by Alvin SchwartzДокумент3 страницыHistorias de Miedo para Contar en La Oscuridad 1 by Alvin SchwartzJulio MontielОценок пока нет