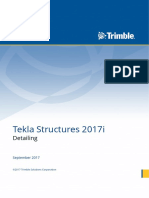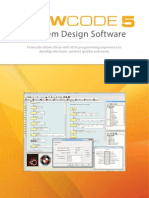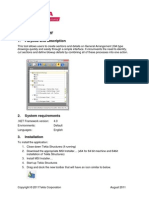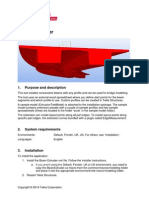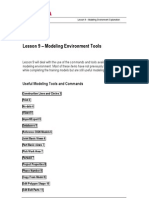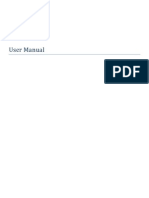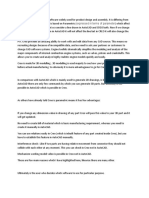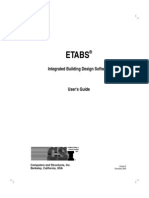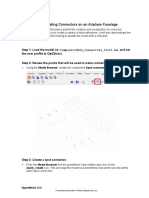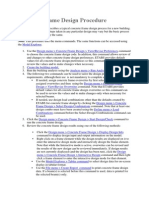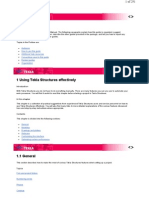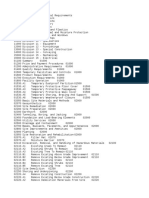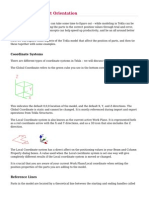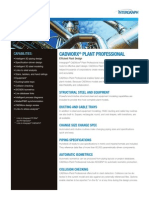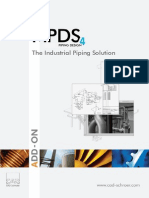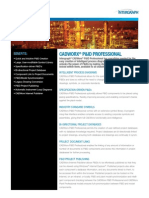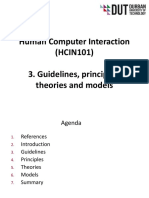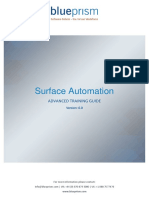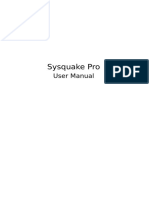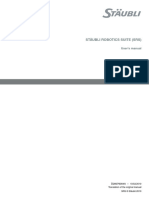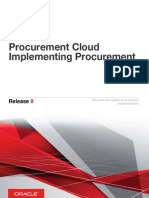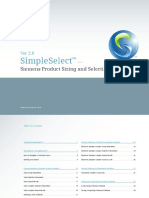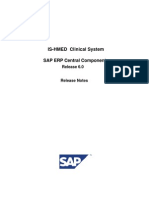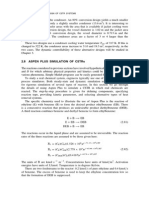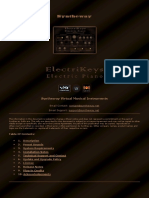Академический Документы
Профессиональный Документы
Культура Документы
Detail Manager (Draft) : 1. Purpose and Description
Загружено:
huyxpkiss0 оценок0% нашли этот документ полезным (0 голосов)
36 просмотров11 страницDetail Manager
Оригинальное название
Detail Manager
Авторское право
© © All Rights Reserved
Доступные форматы
PDF, TXT или читайте онлайн в Scribd
Поделиться этим документом
Поделиться или встроить документ
Этот документ был вам полезен?
Это неприемлемый материал?
Пожаловаться на этот документDetail Manager
Авторское право:
© All Rights Reserved
Доступные форматы
Скачайте в формате PDF, TXT или читайте онлайн в Scribd
0 оценок0% нашли этот документ полезным (0 голосов)
36 просмотров11 страницDetail Manager (Draft) : 1. Purpose and Description
Загружено:
huyxpkissDetail Manager
Авторское право:
© All Rights Reserved
Доступные форматы
Скачайте в формате PDF, TXT или читайте онлайн в Scribd
Вы находитесь на странице: 1из 11
Copyright 2011 Tekla Corporation August 2011
Detail Manager (Draft)
1. Purpose and description
This tool allows users to create sections and details on General Arrangement (GA type
drawings quickly and easily through a simple interface. It circumvents the need to identify,
cut sections and define blowup details by combining all of these processes into one action.
2. System requirements
Tekla Structures version: 19.0
.NET Framework version: 4.0
Environments: Default
Languages: English
3. Installation
To install the application:
1. Close down Tekla Structures (if running)
2. Download the appropriate MSI Installer (x64 for 64 bit machine and 64bit
installation of Tekla Structures)
3. Install MSI Installer
4. Start up Tekla Structures
5. Drag and dock the new toolbar that will have an icon similar to below.
Copyright 2011 Tekla Corporation August 2011
4. Introduction
The tool is designed to fit with several workflows
1. Steel Detailers creating sections and details for the review or approval process and
for site instructions
2. Engineers creating connection design sketches of each similar connection for
validation
3. Concrete detailers producing shop fabrication and site installation details
This extension contains features defined specifically for these processes but can be used in
other methods too.
5. Orientation
1. Start the tool by clicking the icon on the toolbar or by going to the Tools>Macros
menu within Tekla Structures, selecting the Detail Manager in the list, and
pressing the Run button.
2. As the interface opens it will detect any previously created GA type drawings and
show them in the list.
3. The interface is icon driven and tootltips will appear as the mouse is hovered over
each icon.
4.
5. From Left to Right
a. Refresh: This is only required when details are altered while the interface
dialog is open and will update all the drawings and details
b. Create Drawings
i. Create New Blank: Creates a new blank GA type drawing conforming
to the Drawing Attribute Settings defined in the options
ii. Create New From Model: Creates views based on the selected System
Components, Custom Components, ModelViews or ReferenceViews in
the model
Copyright 2011 Tekla Corporation August 2011
iii. Create New From Files This allows rapid selection of 2D details in
DWG, DXF or DDF format for addition to drawings without the need to
define a location in the model first.
c. Create Views
i. Create New Reference View: This function allows linking of a 2D
Reference File by first defining a location in the model where that
Reference View exists. The location will appear on Plan or Elevation
drawings, denoting which detail sheet the reference file is shown upon.
ii. Create New Model View: For locations where multiple components
exist or where no components exist, a ModelView can be created. The
users is prompted to input 2 points defining the extrema for the
drawing view.
d. Options:
i. Clicking the Options button launches a dialog offering drawing prefix
customization and the maximum number of views per drawing allowed
before a new drawing is created when run automatically. The default
parameters for drawings and views are located here too.
1. Drawing Settings can be created in the General Arrangement
Drawing Properties dialog box and are read from there.
2. Component View Settings and File View settings can be
created at the View Level of a General Arrangement Drawing
and are read from there.
ii. Under the Advanced section, users can opt to only allow one
component per drawing which is particularly useful for creating quick
connection detail sketches.
iii. Force One View per Component Code allows multiple views of the
same component. This is useful when multiple details are required of
the same system component. Users can make more views of different
scenarios by changing the Connection Code attribute on the General
tab of the System or Custom Component. (Note: Some AutoDefault
rules in the component settings may override this setting so be sure to
turn this setting off first.)
iv. View Naming allows users to specify how the views are labeled.
Copyright 2011 Tekla Corporation August 2011
1. Name would be the Component Name (Clip Angle, Shear Plate
etc)
2. Code is the Connection Code from the General tab of the
System and Custom Component Properties or from the
Connection Code fields in the Reference View and Model View
Properties
3. Orientation is defined by the view in the model. Different
orientations for details can be defined in the Component Level
Settings dialog.
e. Settings: The Component Level Settings Dialogue allows different views to be
created of different components.
f. Select Mode: This feature allows highlighting and selection of components in
the model by clicking items in the Detail Manager dialog. Select Only will just
highlight the item in the model which may be difficult to find in a large
structure. Select and Zoom will highlight the component and zoom to it
allowing easier identification.
g. Always On Top: This pin will keep the dialog box on top of all others or allow it
to be covered by other active windows if left unchecked.
h. Help: Launches this help file and gives information regarding version and
errors reported (in debug model only)
6. Setup
Once the model is complete and checked and ready for drawing production, users can
create General Arrangement Drawings in the usual manner.
6.1. Connection Codes
Every system and custom component has a connection code field on the General tab
of the settings. The Detail Manager will produce a detail of every connection selected
with a unique connection code. For example; if a Clip Angle (141) component has a
default connection code of std and every instance of this component has the same
code then the Detail Manager will only produce one set of detail views for that
component. If the model has some with 3 rows of bolts and some with 4 rows of bolts
then the user can change the Connection Code field in one or both of these instances
to receive 2 different details of the same component, even though they will be using
different settings or different attribute files.
Copyright 2011 Tekla Corporation August 2011
The same rules apply for Model Views too. Change the Connection Code field in the
Model View settings dialog box to allow multiple details of Model Views
Note that this setting only applies when the Force one view per component code is
checked. (This is the default setting)
To produce details of every connection selected in the model regardless of their
similarities, uncheck the Force one view per component code setting.
6.2. Force One Component Per Drawing
This setting is for situations where user may want multiple views of one connection on
smaller sketch style detail sheets on letter sized sheets perhaps. This is commonly
used to create sketches for connection design purposes or for site connection details
for cast in place concrete connections.
Copyright 2011 Tekla Corporation August 2011
6.3. View Naming Style
This setting control how the detail views that appear on the sheets will be identified.
Each view will have a number and this can be further appended by addition of the View
name (e.g. the component name; clip angle, shear plate simple or the name defined in
the Model View dialog.) This can be further appended with the orientation name (e.g.
Front View, Top View etc)
6.4. Drawing Leading Zeros
This setting should be used when more than 10 views are to be shown on one drawing
to avoid a binary numbering system that place view numbers over 10 in the wrong
order.
6.5. Defini ng Views Per Component
Before creating the details on the drawings, users may prefer to see more than an
elevation view of each component or model view. The settings options allows for this.
An example where users may want to define more views would be where the Shear
Plate Simple (146) is used and the drawings need to show what side of the beam web
should be attached to the shear tab. To seta plan view and an elevation view in this
example click the settings icon.
This will launch the dialog box that allows users to add exceptions for certain
components
For example it may be necessary to create a top view of a shear tab component to
show which side of the beam the shear tab is positioned but a top view might be
unnecessary on an end plate connection.
To add a new rule click the icon then type the name of the component in the
Component Name search field. Component Numbers or names can be searched here
in a similar method to the System Component Catalog.
To add a custom setting for a component, click the icon. This launches another
dialog where views can be set and saved.
Copyright 2011 Tekla Corporation August 2011
Select which views are required. For Isometric views, define the view angle. This can
be read from the values in the View Properties Dialog Box of the Tekla Structures
model for Rotation around X and Rotation around Z shown below.
The View Settings is read from the General Arrangement Drawing View settings and
can be created there.
Slope to Follow is for situations where a skewed or sloped connection would result in
an unclear detail if drawn orthographically.
Note: To apply the settings, enter a name and click save and close the dialog box.
Then select the setting from the drop down list and click enter. Settings will not apply
until the enter key is pressed and the drop down arrow disappears from the field.
7. Usage
Once the setup is complete, views can be created easily by selecting the required
components in the model and clicking the Create Views from Model icon
Multiple or single components can be selected. If multiple components are selected,
the Detail manager will automatically assign view numbers and place views onto
drawing up to the limit defined by the Maximum Number of Views Per Drawing setting.
Copyright 2011 Tekla Corporation August 2011
At this point the Detail Manager will automatically create a new sheets and start adding
more views until all views are created for the selected components in the model.
7.1. Creating Model Views
To create model views, first define the area extrema by clicking the Model Views icon.
For model views, the Detail Manager will then prompt users to select two points in the
model that define the limits of the extrema.
The resulting detail view will show all the parts contained within the shaded box.
The shaded box is automatically hidden from the drawings and will not appear on
reports or add weight to the model.
7.2. Creating Reference Views
Reference Views are simple 2D drawings that are not created in the model. These can
be brought directly onto the drawing or can be linked to to a specific location in the
model.
To add a 2D reference object onto a detail sheet, select the drawing to receive the
detail then choose Create New From File option from the Create Drawings icon and
define the path to the 2D reference file. This can be a dxf, dwg or ddf file and multiple
2D reference files can be added at one time. This is particularly useful for adding the
many standard details that may be required on the drawings.
To link a specific 2D detail to a specific location in the model choose Create New
Reference View from the Create Views icon.
Copyright 2011 Tekla Corporation August 2011
The user will then be prompted to add a location in the model where the reference
detail occurs. Opening the properties of this shaded cube with then allow setting of a
path to the reference object.
The View Name and Connection Code settings work as described earlier. The dwg /
dxf settings can be defined in the dwg / dxf properties available in the drawing
interface. These control scaling, line types and colors of the file imported.
8. Mapping of Details
Each detail can be automatically identified and located on the General Arrangement
Drawings using a localized setting that shows labels for each detail created.
To use this setting select DetailManager_Plan or DetailManager_Elevation from the
localized settings that will be installed along with the Detail Manager. This setting is
Copyright 2011 Tekla Corporation August 2011
based on the standard Plan and Elevation settings with the exception that it will show
these Part Marks and Connection Marks.
9. Other Settings
DetailSheet: General Arrangement Drawing level setting that specifies the size of sheet
and layout to be used from the drawing that will receive the detail views.
Note that there is currently a known issue in the API restricting this capability to
automatically load this setting when the drawing is opened. Until this feature is added,
users will have to load this setting manually.
DetailView: This view level setting controls how the detail views look by default.
DetailView_Plan: This setting replicates the Part Mark and Connection Mark settings
defined at the General Arrangement drawing level at the corresponding view level
DetailView_Elevation: This setting is similar to the Detail View_Plan settings but
applies to General Arrangement Elevation type drawings
BlockMarkCube: This is an object group that control the additional parts that are added
to the model for Model Views and Reference Views requiring a specific location.
DrawingDetailCube: Object group that collects the shaded
DrawingViewCube
DetailManager_ConnMark: Drawing setting that defines the source Drawing and View
Number shown on the Detail Sheet for System and Custom Components
DetailManager_PartMark: Similar to DetailManager_ConnMark but applies to Model
Views and Reference Views by pulling this information from the BlockMarkCube
Objects.inp: Adds two new CustomTypes to the default objects.inp in the background.
To customize these settings, locate the objects.inp objects_DetailManager.inp file
installed to the following folders
\\Program Dat\environments\usimp\inp
\\Program Dat\environments\usmet\inp
\\Program Dat\environments\common\inp
Copyright 2011 Tekla Corporation August 2011
Вам также может понравиться
- Method Statement For Steel Structure & Erection PDFДокумент16 страницMethod Statement For Steel Structure & Erection PDFDomie Neil Bucag Salas83% (24)
- Electrical Harness Installation OverviewДокумент685 страницElectrical Harness Installation OverviewdddОценок пока нет
- Ecdis: Instruction ManualДокумент370 страницEcdis: Instruction ManualМилен ДолапчиевОценок пока нет
- Tekla Structures 2017i: DetailingДокумент60 страницTekla Structures 2017i: DetailingRicardo FerreiraОценок пока нет
- Catia Assembly DesignДокумент188 страницCatia Assembly Designsalle123Оценок пока нет
- MoldDesign PDFДокумент320 страницMoldDesign PDFManny GambinoОценок пока нет
- Anchor Rod Tools: 1. Purpose and DescriptionДокумент8 страницAnchor Rod Tools: 1. Purpose and DescriptionNico InfanteОценок пока нет
- CATIA V5-6R2015 Basics - Part I : Getting Started and Sketcher WorkbenchОт EverandCATIA V5-6R2015 Basics - Part I : Getting Started and Sketcher WorkbenchРейтинг: 4 из 5 звезд4/5 (10)
- Catia - Generative Part Stress AnalysisДокумент154 страницыCatia - Generative Part Stress AnalysisconqurerОценок пока нет
- Top-Down Design OverviewДокумент29 страницTop-Down Design OverviewDhoom MachaleОценок пока нет
- Composites DesignДокумент185 страницComposites DesignagrbovicОценок пока нет
- Promax ManualДокумент270 страницPromax Manualomair.latif100% (3)
- BS 8666 - 2005 Rebar - Shape - Code PDFДокумент1 страницаBS 8666 - 2005 Rebar - Shape - Code PDFhuyxpkiss100% (1)
- Flowcode5Booklet 2 PDFДокумент14 страницFlowcode5Booklet 2 PDFgrovlhus0% (1)
- Mastering Autodesk Revit 2021Документ7 страницMastering Autodesk Revit 2021Harold RoxОценок пока нет
- Brochure DK 2015 New 1936Документ12 страницBrochure DK 2015 New 1936huyxpkissОценок пока нет
- Beton Arme - Guide de CalculДокумент135 страницBeton Arme - Guide de CalculHung NGUYEN100% (4)
- CATIAДокумент59 страницCATIAPradeepvenugopalОценок пока нет
- 978-1-58503-738-4 - Autodesk Revit 2013 BIM Management Template and Family Creation - 978-1-58503-738-4-1Документ78 страниц978-1-58503-738-4 - Autodesk Revit 2013 BIM Management Template and Family Creation - 978-1-58503-738-4-1Mohamed H. JiffryОценок пока нет
- High Rise BuildingsДокумент50 страницHigh Rise BuildingsMustafa Kutanis88% (17)
- BIM For Cost ManagersДокумент23 страницыBIM For Cost ManagersKarthiktrichyОценок пока нет
- Tekla Structures 2016 Open API Release NotesДокумент8 страницTekla Structures 2016 Open API Release NoteshuyxpkissОценок пока нет
- Tekla QuizДокумент9 страницTekla QuizKarthick nagarajan100% (5)
- Detail ManagerДокумент11 страницDetail ManagerCraciun PaulОценок пока нет
- Communicating Design Intent with Shared Data FeaturesДокумент18 страницCommunicating Design Intent with Shared Data FeaturesubnpanoorОценок пока нет
- Beam ExtruderДокумент3 страницыBeam ExtruderhuyxpkissОценок пока нет
- Lesson 9 - Modeling Environment ToolsДокумент21 страницаLesson 9 - Modeling Environment ToolsmihaitimofteОценок пока нет
- 34 Connection NumberingДокумент31 страница34 Connection NumberingAlin FazacasОценок пока нет
- Main Content Tekla FinalДокумент23 страницыMain Content Tekla Final20c132Оценок пока нет
- 0503 Cross ReferencesДокумент36 страниц0503 Cross Referencesbuturca sorinОценок пока нет
- TEKLA Release - Notes - 101 - Enu PDFДокумент91 страницаTEKLA Release - Notes - 101 - Enu PDFserafiniОценок пока нет
- Be 2011 - Tips and Tricks in Micro StationДокумент15 страницBe 2011 - Tips and Tricks in Micro StationCrimmyОценок пока нет
- SR 3D Builder (En)Документ17 страницSR 3D Builder (En)Damiano Gioppa GiovanelliОценок пока нет
- Model Dimensions: 1. Purpose and DescriptionДокумент2 страницыModel Dimensions: 1. Purpose and DescriptionNico InfanteОценок пока нет
- Bentley ContextCapture Editor 1 PDFДокумент88 страницBentley ContextCapture Editor 1 PDFBojan KojovicОценок пока нет
- Module 6 - Building The ProjectДокумент10 страницModule 6 - Building The Projectcduvalbh5384Оценок пока нет
- Installation Sequence (Experimental) : 1. Purpose and DescriptionДокумент4 страницыInstallation Sequence (Experimental) : 1. Purpose and DescriptionHamedОценок пока нет
- Cimatron Tooling Tips!: Tip #1 Re-Naming A Component in An Assembly Is Now Possible Inside The Assembly Tree. You NoДокумент8 страницCimatron Tooling Tips!: Tip #1 Re-Naming A Component in An Assembly Is Now Possible Inside The Assembly Tree. You NoKholil MawardieОценок пока нет
- C Using Component Interfaces: Oracle® Application Server Adapter For Peoplesoft User'S Guide 10G Release 2 (10.1.2)Документ30 страницC Using Component Interfaces: Oracle® Application Server Adapter For Peoplesoft User'S Guide 10G Release 2 (10.1.2)Sridhar KoneruОценок пока нет
- AP0128 Managing Design Variation With VariantsДокумент29 страницAP0128 Managing Design Variation With VariantsdrakenhavenОценок пока нет
- Robot Structural Analysis 2D Frame Design TutorialДокумент59 страницRobot Structural Analysis 2D Frame Design TutorialMahmud RochyОценок пока нет
- Chapter 5a Create-View-Draw Profiles: Procedures ManualДокумент12 страницChapter 5a Create-View-Draw Profiles: Procedures ManualBalachanter RamasamyОценок пока нет
- Expressed in Terms of ParameterДокумент4 страницыExpressed in Terms of ParameterRidaОценок пока нет
- Customer PTC E-Newsletter: What's New in Sheetmetal For Wildfire 2.0Документ18 страницCustomer PTC E-Newsletter: What's New in Sheetmetal For Wildfire 2.0Petros IosifidisОценок пока нет
- IDEA StatiCa Connection - Interface and SettingsДокумент12 страницIDEA StatiCa Connection - Interface and Settingswisnu666Оценок пока нет
- Lesson 4Документ27 страницLesson 4khuong_unoОценок пока нет
- Tekla Lesson 12 - GADrawings (TEKLA)Документ28 страницTekla Lesson 12 - GADrawings (TEKLA)Yang Gul LeeОценок пока нет
- Opnet Exercise 1Документ33 страницыOpnet Exercise 1enaam1977Оценок пока нет
- Advanced Grid Labels: 1. Purpose and DescriptionДокумент6 страницAdvanced Grid Labels: 1. Purpose and DescriptionhuyxpkissОценок пока нет
- Etabs User PDFДокумент82 страницыEtabs User PDFAsif RahmanОценок пока нет
- Inventor 2014 Application OptionsДокумент21 страницаInventor 2014 Application OptionsDobrica PetrovicОценок пока нет
- Section3D TutorialДокумент65 страницSection3D TutorialHuy VuОценок пока нет
- Exercise 8a - Creating Connectors On An Airplane FuselageДокумент10 страницExercise 8a - Creating Connectors On An Airplane Fuselagebhaskar sankarОценок пока нет
- User Tools Manual-Extract Design Parameter ListДокумент10 страницUser Tools Manual-Extract Design Parameter ListFarhan DanishОценок пока нет
- Eagle Point Manual (2012 - 10 - 17 08 - 24 - 43 UTC)Документ64 страницыEagle Point Manual (2012 - 10 - 17 08 - 24 - 43 UTC)saddshish94% (18)
- Concrete Design Procedure + Modelling Process EtabsДокумент6 страницConcrete Design Procedure + Modelling Process EtabsIgnas Kawedi100% (1)
- Creating A MasterДокумент100 страницCreating A MasterFarhan AshrafОценок пока нет
- Parametric Part CreationДокумент26 страницParametric Part CreationJustin EvangelistaОценок пока нет
- Siemens PCS 7 Tools - Tag Types, Object View, and SFC TypesДокумент11 страницSiemens PCS 7 Tools - Tag Types, Object View, and SFC TypesJemeraldОценок пока нет
- Export Data From Excel To Table Using Custom Web ADI IntegratorДокумент18 страницExport Data From Excel To Table Using Custom Web ADI IntegratorSurendra BabuОценок пока нет
- Whats New in FLOW 3D v11.2Документ5 страницWhats New in FLOW 3D v11.2Ahmad HelmiОценок пока нет
- 978 1 58503 677 6 1Документ70 страниц978 1 58503 677 6 1GL Boo BalanОценок пока нет
- X Steel Book SystemДокумент291 страницаX Steel Book SystemFadi HamandiОценок пока нет
- Bim PDFДокумент10 страницBim PDFŽanesa LjevoОценок пока нет
- Tekla User Assistance - How To Unwrap Pipes Through The Mean-Dimeter - 2016-03-28Документ3 страницыTekla User Assistance - How To Unwrap Pipes Through The Mean-Dimeter - 2016-03-28huyxpkissОценок пока нет
- Tekla - Bridge-Std - Noi Dung Dao TaoДокумент3 страницыTekla - Bridge-Std - Noi Dung Dao TaohuyxpkissОценок пока нет
- The Project Benefits of Building InformationДокумент6 страницThe Project Benefits of Building InformationhuyxpkissОценок пока нет
- Tekla User Assistance - Area Selection in Model Is Missing - 2016-03-22Документ2 страницыTekla User Assistance - Area Selection in Model Is Missing - 2016-03-22huyxpkissОценок пока нет
- AstmДокумент2 страницыAstmanumnedОценок пока нет
- RevitKeynotes Imperial 2004Документ90 страницRevitKeynotes Imperial 2004huyxpkiss100% (1)
- Ts-Cip-Footing-Sample DWGДокумент1 страницаTs-Cip-Footing-Sample DWGhuyxpkissОценок пока нет
- RevitKeynotes Metric CustomДокумент66 страницRevitKeynotes Metric CustomFelipe VictorОценок пока нет
- Guidelines and Rules For Detailing Ofreinforcement in Concrete StructuresДокумент403 страницыGuidelines and Rules For Detailing Ofreinforcement in Concrete Structuresamino222Оценок пока нет
- Slab ProfilesДокумент1 страницаSlab ProfileshuyxpkissОценок пока нет
- As 13wi 2Документ3 страницыAs 13wi 2huyxpkissОценок пока нет
- Tutorials 3DДокумент162 страницыTutorials 3DhuyxpkissОценок пока нет
- Tekla User Assistance - Understanding Part Orientation - 2015-03-11Документ9 страницTekla User Assistance - Understanding Part Orientation - 2015-03-11LeviMtnОценок пока нет
- Tutorials FoundationДокумент178 страницTutorials FoundationhuyxpkissОценок пока нет
- Tekla User Assistance - Adding Images in A Template - 2014-08-26Документ3 страницыTekla User Assistance - Adding Images in A Template - 2014-08-26huyxpkissОценок пока нет
- How to Create Pipe Development Drawings in Tekla StructuresДокумент4 страницыHow to Create Pipe Development Drawings in Tekla StructuresanneacesОценок пока нет
- RF5 - RAFTER+PART - Rev PDFДокумент1 страницаRF5 - RAFTER+PART - Rev PDFhuyxpkissОценок пока нет
- Product Sheet: Delivering The Best Possible DesignДокумент2 страницыProduct Sheet: Delivering The Best Possible Designevonik123456Оценок пока нет
- CaseStudy 3-Bruecken-Projekt US English PrintДокумент2 страницыCaseStudy 3-Bruecken-Projekt US English PrinthuyxpkissОценок пока нет
- Cad Wor X Plant ProfessionalДокумент2 страницыCad Wor X Plant ProfessionalThanadkitBunkaewОценок пока нет
- MPDS4 Piping 3D Design Add On enДокумент2 страницыMPDS4 Piping 3D Design Add On ensjk_akolОценок пока нет
- CADWorx PID ProfessionalДокумент2 страницыCADWorx PID ProfessionalhuyxpkissОценок пока нет
- U-Center Userguide (UBX-13005250)Документ71 страницаU-Center Userguide (UBX-13005250)William PerezОценок пока нет
- Opera User Manual 2.5Документ279 страницOpera User Manual 2.5Luca BasilicoОценок пока нет
- CMP515 Linux Administration RДокумент211 страницCMP515 Linux Administration RvinitОценок пока нет
- Total Annihilation Kingdoms Manual PCДокумент80 страницTotal Annihilation Kingdoms Manual PCAnonymous NO62y7Оценок пока нет
- Week 3Документ70 страницWeek 3yamkelaОценок пока нет
- Release NotesДокумент6 страницRelease NotesSandeep DewanganОценок пока нет
- SAA2 - Geeni App For PC Download (Windows 11,10,8,7)Документ5 страницSAA2 - Geeni App For PC Download (Windows 11,10,8,7)Sakshi MishraОценок пока нет
- Legion Gold - ManualДокумент36 страницLegion Gold - ManualRed WingОценок пока нет
- Dead Front Panels Backlit UserДокумент2 страницыDead Front Panels Backlit UserBooknest CoОценок пока нет
- Surface Automation - Advanced TrainingДокумент56 страницSurface Automation - Advanced TrainingP.v. ParameswaranОценок пока нет
- OneExpert 630 Extended QuickStart Guide V1aДокумент153 страницыOneExpert 630 Extended QuickStart Guide V1ajuan guillermo zapataОценок пока нет
- SQ5 ProДокумент929 страницSQ5 Projajajaja21Оценок пока нет
- How To Make A Logo: Step 1: Creating The Sun Rays BackgroundДокумент18 страницHow To Make A Logo: Step 1: Creating The Sun Rays BackgroundAnna FaithОценок пока нет
- Creating Charts/Graphs in Excel 2016: Chart TermsДокумент22 страницыCreating Charts/Graphs in Excel 2016: Chart TermsabrahammontezaОценок пока нет
- E5367 - K42-52-72 E-Manual V2Документ110 страницE5367 - K42-52-72 E-Manual V2Diamond AnayaОценок пока нет
- Srs User ManualДокумент24 страницыSrs User ManualipmcmtyОценок пока нет
- Patriotwaves Jade Helm Radio SetupДокумент22 страницыPatriotwaves Jade Helm Radio SetupPatrick LaffertyОценок пока нет
- Lenovo Moto Smart Assistant User Guide v3.5.0Документ41 страницаLenovo Moto Smart Assistant User Guide v3.5.0Donis Diru Ahumada BarraganОценок пока нет
- OAPROДокумент590 страницOAPROChethan B GОценок пока нет
- IW31 - Create Work OrderДокумент22 страницыIW31 - Create Work Orderd2ana79Оценок пока нет
- SimpleSelect User Guide v2Документ41 страницаSimpleSelect User Guide v2Gene GeneОценок пока нет
- S 23 Mad Mad s23 Model Answer Papper - 1Документ49 страницS 23 Mad Mad s23 Model Answer Papper - 1anushka patil100% (1)
- 38 Is-Hmed enДокумент99 страниц38 Is-Hmed enasustainerОценок пока нет
- Aspen PlusДокумент17 страницAspen PlusNéia CostaОценок пока нет
- Synapse Mobility Quick Start GuideДокумент3 страницыSynapse Mobility Quick Start GuideAloys BellotaОценок пока нет
- ElectriKeys Virtual Vintage Electric Pianos VST VST3 Audio Unit EXS24 & KONTAKT: Fender Rhodes MkI and Suitcase 73, Wurlitzer 200A and 210, Hohner Clavinet D6, Pianet N, Yamaha CP-70, RMI Electra-Piano, Korg Dyno PianoДокумент20 страницElectriKeys Virtual Vintage Electric Pianos VST VST3 Audio Unit EXS24 & KONTAKT: Fender Rhodes MkI and Suitcase 73, Wurlitzer 200A and 210, Hohner Clavinet D6, Pianet N, Yamaha CP-70, RMI Electra-Piano, Korg Dyno PianoSyntheway Virtual Musical InstrumentsОценок пока нет
- Omninas Usermanual EnglishДокумент170 страницOmninas Usermanual EnglishEric WhitfieldОценок пока нет