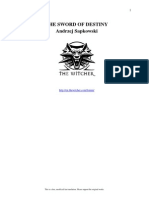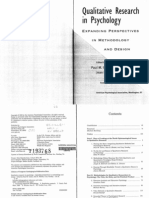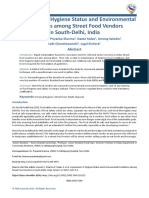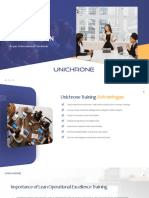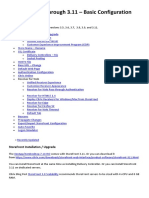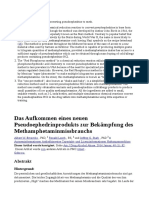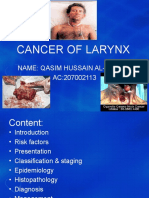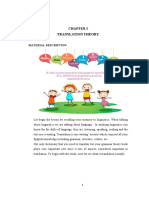Академический Документы
Профессиональный Документы
Культура Документы
Create Your Own Custom Photoshop Keyboard Shortcuts
Загружено:
Alexe AlexandruАвторское право
Доступные форматы
Поделиться этим документом
Поделиться или встроить документ
Этот документ был вам полезен?
Это неприемлемый материал?
Пожаловаться на этот документАвторское право:
Доступные форматы
Create Your Own Custom Photoshop Keyboard Shortcuts
Загружено:
Alexe AlexandruАвторское право:
Доступные форматы
Create Your Own Custom Photoshop Keyboard Shortcuts
Written by Steve Patterson. In this Photoshop tutorial, were going to look at how
to create your own custom Photoshop keyboard shortcuts, which may not sound as
exciting as, say, swapping peoples faces in a photo or drawing lightning bolts th
at shoot out of someones eyes, but no matter what youre doing in Photoshop, being
able to customize your own keyboard shortcuts is a great (and easy) way to speed
up your workflow and make both you and Photoshop much more efficient.
Adobe first introduced the ability to customize our own keyboard shortcuts in Ph
otoshop CS, which means youll need Photoshop CS or higher to follow along. Prior
to Photoshop CS, we were basically stuck with whatever keyboard shortcuts the go
od folks at Adobe felt like giving us. These days, thats no longer the case. You
can now assign a keyboard shortcut to pretty much anything in Photoshop, from Me
nu Bar options and commands to palettes and palette options, filters, adjustment
layers, tools, or whatever you like! We can even change any of the shortcuts th
at Adobe has built in to Photoshop! If youre the type of person who loves customi
zing things to suit your own style, or you just want to be able to work faster i
n Photoshop, youll definitely want to check out this great feature.
Download our tutorials as print-ready PDFs! Learning Photoshop has never been ea
sier!
As I stated, you can create keyboard shortcuts for just about anything, but to g
et you started, well look at how to assign shortcuts to two of the most commonly
used filters in all of Photoshop, Gaussian Blur and Unsharp Mask. Both of these
filters are used time and time again, yet neither of them have keyboard shortcut
s assigned to them, which means that every time we want to use them, we have to
drag our mouse cursor up to the Filter menu at the top of the screen and then ma
ke our way through sub-menus until we get to them. Wouldnt it be easier and faste
r to simply press a couple of keys on the keyboard? Of course it would! Lets see
how to assign shortcuts to them. You can then use what youve learned to assign ke
yboard shortcuts to almost anything you want!
Step 1: Select "Keyboard Shortcuts" From The Edit Menu
Creating, changing or deleting keyboard shortcuts in Photoshop is all done from
inside the rather massive Keyboard Shortcuts dialog box, which we access by goin
g up to the Edit menu at the top of the screen and choosing Keyboard Shortcuts f
rom down near the bottom of the list:
Adobe Photoshop tutorial image.
Go to Edit > Keyboard Shortcuts.
This brings up the Keyboard Shortcuts dialog box:
Adobe Photoshop tutorial image.
The Keyboard Shortcuts dialog box.
As I mentioned above, were going to be creating shortcuts to a couple of often-us
ed filters, but the process is the same for adding shortcuts to anything. Feel f
ree to either follow along or simply read through the steps so youll know how to
add your own shortcuts for other commands and options.
Step 2: Choose Which Shortcut "Set" You Want To Make Changes To
Before we go adding or changing keyboard shortcuts, we first need to select whic
h currently existing set of shortcuts we want to make changes to. Youll find this
option at the very top of the Keyboard Shortcuts dialog box. By default, the Ph
otoshop Defaults set is selected, which means well be making changes to the list
of shortcuts that are automatically included with Photoshop, and in most cases,
this is what we want:
Adobe Photoshop tutorial image.
Choose which existing set of keyboard shortcuts you want to make changes to.
Step 3: Choose Which Type Of Shortcut You Want To Create
Photoshop gives us three different types, or categories, of keyboard shortcuts t
hat we can create. We can create shortcuts for Application Menus, which are all
the different menu options we find up in the Menu Bar at the top of the screen,
Palette Menus, which are the options we find in the menus of the various palette
s, and Tools, which are the tools we find in Photoshops Tools palette, like the L
asso Tool, Rectangular Marquee Tool, Pen Tool, and so on. We can add, change or
delete keyboard shortcuts for any of these things, and we choose between these t
hree shortcut categories from the drop-down list directly below the Set option we
looked at a moment ago. By default, the Application Menus category is selected f
or us, and since we want to add keyboard shortcuts to a couple of filters, which
we find under the Filter menu in the Menu Bar, this is exactly the category we
want:
Adobe Photoshop tutorial image.
Select the type of shortcut you want to create.
Step 4: Select The Command, Option Or Tool You Want To Create A Shortcut For
Once youve chosen your shortcut category, scroll through the list of available co
mmands, options or tools in the center part of the dialog box until you come to
the one you want, then click on it to select it. In my case, I want to add a sho
rtcut for the Gaussian Blur filter, which is found under the Filter menu, so Ill
first select the list of filters either by double-clicking on the word Filter or
by clicking on the small triangle to the left of the word, which twirls open th
e list. Then Ill scroll down to the Blur options, where I find the Gaussian Blur
filter listed. Ill click on it to select it, which highlights the option in blue
and displays a small input box for me in the Shortcut column:
Adobe Photoshop tutorial image.
Scroll through the list of commands, options or tools and select the one you wan
t to create a shortcut for.
Step 5: Type In The Keyboard Shortcut You Want To Use
With the Gaussian Blur filter selected in the list, I can simply type in the key
board shortcut I want to use to access it. Now, one of the problems youll undoubt
edly run into when customizing your own shortcuts in Photoshop is that Adobe has
already used up many of the key combinations youll want to use. Photoshop is, af
ter all, a huge program and theres only so many keys on your keyboard. For exampl
e, I think I want to use Shift+F5 to access the Gaussian Blur filter, so Ill hold
down my Shift key and press F5, which appears inside the small input box as Shif
t+F5?. If we look below the scroll window though, we can see that Photoshop is w
arning me about something. Apparently, Shift+F5? is already being used as the sho
rtcut for the Fill command, which is found under the Edit menu:
Adobe Photoshop tutorial image.
After typing in a keyboard shortcut, Photoshop may warn you that the shortcut is
already in use.
At this point, I have a couple of options. If I use the Fill command often enoug
h that I want to keep its shortcut, I can simply type in a different shortcut an
d see if its available. Or, if I dont use the Fill command on a regular basis and
dont mind handing its shortcut over to something I use much more frequently, I c
an simply accept the change. In this case, since I dont use the Fill command very
often, Im quite willing to reassign Shift+F5 to the Gaussian Blur filter which I
use all the time, so Ill simply click the Accept button on the right of the scro
ll window:
Adobe Photoshop tutorial image.
Click on the "Accept" button to accept the new shortcut.
Im going to do the same thing for the Unsharp Mask filter, which is also found un
der the Filter menu. More specifically, its found under the Sharpen sub-menu, so
Ill scroll down the list of filters until I find the Sharpen group, and then Ill c
ontinue scrolling until I get to the Unsharp Mask filter. I want to assign Shift
+F6 to this filter, so Ill click on the Unsharp Mask filter in the list to select
it, which highlights it in blue and opens up the small input box in the Shortcu
t column, and Ill hold down the Shift key and press F6, which appears inside the
input box as Shift+F6?. And just as before, Photoshop warns me that Shift+F6 is a
lready taken, this time as the shortcut for the Feather command which is found u
nder the Select menu:
Adobe Photoshop tutorial image.
After typing in a new shortcut for the Unsharp Mask filter, Photoshop warns me t
hat Shift+F6 is already taken.
The Feather command is another one that I rarely use, so I have no problem reass
igning its keyboard shortcut to the Unsharp Mask filter. Ill click on the Accept
button to the right of the scroll window to accept the change:
Adobe Photoshop tutorial image.
Clicking on the "Accept" button to accept my second keyboard shortcut.
Step 6: Save Your Changes
At this point, Ive assigned keyboard shortcuts to two of the filters I use most o
ften, and now Im ready to save my changes. If I look up at the Set option at the
top of the dialog box, I can see that it now says Photoshop Defaults (modified),
which tells me that Ive made changes to this set of shortcuts:
Adobe Photoshop tutorial image.
Photoshop adds "(modified)" to the name of the shortcut set to indicate that cha
nges have been made.
Im going to save my changes as a new shortcut set. To do that, simply click on th
e Save icon, which is the small floppy disk icon (does anyone still use floppy d
isks?) to the right of the shortcut set name:
Adobe Photoshop tutorial image.
Click on the small floppy disk icon to save the changes as a new set.
When the Save dialog box appears, Im going to name my new set My Shortcuts. Of cour
se, you can give your shortcut set whatever name you like. Click on the Save but
ton when youre done to save the new set and exit out of the dialog box:
Adobe Photoshop tutorial image.
Name your new set and click the "Save" button.
Click OK to exit out of the Keyboard Shortcuts dialog box at this point, and your
e done! To make sure that I have, in fact, added my two new keyboard shortcuts,
Ill go up to the Filter menu at the top of the screen and choose Blur, where I ca
n see my new "Shift+F5" shortcut listed to the right of the Gaussian Blur option
:
Adobe Photoshop tutorial image.
The new Shift+F5? shortcut now appears to the right of the Gaussian Blur filter i
n the Filter menu.
And if I select the Sharpen sub-menu under the Filter menu, I can see my new Shif
t+F6? shortcut listed to the right of the Unsharp Mask option:
Adobe Photoshop tutorial image.
The new Shift+F6? shortcut now appears to the right of the Unsharp Mask filter in
the Filter menu.
And there we have it! Just follow these same basic steps to easily customize you
r own keyboard shortcuts in Photoshop!
Вам также может понравиться
- Rio de Janeiro: Photo: SteolmiДокумент16 страницRio de Janeiro: Photo: SteolmiAlexe AlexandruОценок пока нет
- Treatment of Recurrent Depression - John F. GredenДокумент208 страницTreatment of Recurrent Depression - John F. GredenAlexAndraLuciaОценок пока нет
- Hidden Figures: The American Dream and the Untold Story of the Black Women Mathematicians Who Helped Win the Space RaceОт EverandHidden Figures: The American Dream and the Untold Story of the Black Women Mathematicians Who Helped Win the Space RaceРейтинг: 4 из 5 звезд4/5 (894)
- Andrzej Sapkowski - The Sword of DestinyДокумент223 страницыAndrzej Sapkowski - The Sword of DestinyUtkucan Ersen78% (9)
- The Yellow House: A Memoir (2019 National Book Award Winner)От EverandThe Yellow House: A Memoir (2019 National Book Award Winner)Рейтинг: 4 из 5 звезд4/5 (98)
- Andrzej Sapkowski - 04 - The Tower of The SwallowДокумент356 страницAndrzej Sapkowski - 04 - The Tower of The SwallowAlexe Alexandru69% (13)
- The Little Book of Hygge: Danish Secrets to Happy LivingОт EverandThe Little Book of Hygge: Danish Secrets to Happy LivingРейтинг: 3.5 из 5 звезд3.5/5 (399)
- Blender-3D Noob To ProДокумент209 страницBlender-3D Noob To ProAlexe AlexandruОценок пока нет
- Qualitative Research in Psychology Expanding Perspectives in Methodolgy and DEsign - Paul CamicДокумент166 страницQualitative Research in Psychology Expanding Perspectives in Methodolgy and DEsign - Paul CamicAlexe AlexandruОценок пока нет
- The Subtle Art of Not Giving a F*ck: A Counterintuitive Approach to Living a Good LifeОт EverandThe Subtle Art of Not Giving a F*ck: A Counterintuitive Approach to Living a Good LifeРейтинг: 4 из 5 звезд4/5 (5794)
- Wallace, 2009Документ20 страницWallace, 2009florОценок пока нет
- Never Split the Difference: Negotiating As If Your Life Depended On ItОт EverandNever Split the Difference: Negotiating As If Your Life Depended On ItРейтинг: 4.5 из 5 звезд4.5/5 (838)
- (Coffeemaker) Tas5542uc - Instructions - For - UseДокумент74 страницы(Coffeemaker) Tas5542uc - Instructions - For - UsePolina BikoulovОценок пока нет
- Elon Musk: Tesla, SpaceX, and the Quest for a Fantastic FutureОт EverandElon Musk: Tesla, SpaceX, and the Quest for a Fantastic FutureРейтинг: 4.5 из 5 звезд4.5/5 (474)
- Epitalon, An Anti-Aging Serum Proven To WorkДокумент39 страницEpitalon, An Anti-Aging Serum Proven To Workonæss100% (1)
- Good Paper On Time SerisДокумент15 страницGood Paper On Time SerisNamdev UpadhyayОценок пока нет
- A Heartbreaking Work Of Staggering Genius: A Memoir Based on a True StoryОт EverandA Heartbreaking Work Of Staggering Genius: A Memoir Based on a True StoryРейтинг: 3.5 из 5 звезд3.5/5 (231)
- Ferret Fiasco: Archie Carr IIIДокумент8 страницFerret Fiasco: Archie Carr IIIArchie Carr III100% (1)
- TOTAL Income: POSSTORE JERTEH - Account For 2021 Start Date 8/1/2021 End Date 8/31/2021Документ9 страницTOTAL Income: POSSTORE JERTEH - Account For 2021 Start Date 8/1/2021 End Date 8/31/2021Alice NguОценок пока нет
- The Emperor of All Maladies: A Biography of CancerОт EverandThe Emperor of All Maladies: A Biography of CancerРейтинг: 4.5 из 5 звезд4.5/5 (271)
- Ecological Modernization Theory: Taking Stock, Moving ForwardДокумент19 страницEcological Modernization Theory: Taking Stock, Moving ForwardFritzner PIERREОценок пока нет
- The Gifts of Imperfection: Let Go of Who You Think You're Supposed to Be and Embrace Who You AreОт EverandThe Gifts of Imperfection: Let Go of Who You Think You're Supposed to Be and Embrace Who You AreРейтинг: 4 из 5 звезд4/5 (1090)
- Nursing Effective Leadership in Career DevelopmentДокумент4 страницыNursing Effective Leadership in Career DevelopmentAlan Divine BОценок пока нет
- The World Is Flat 3.0: A Brief History of the Twenty-first CenturyОт EverandThe World Is Flat 3.0: A Brief History of the Twenty-first CenturyРейтинг: 3.5 из 5 звезд3.5/5 (2219)
- Life of a VoyageurДокумент8 страницLife of a VoyageurBruce GuthrieОценок пока нет
- Team of Rivals: The Political Genius of Abraham LincolnОт EverandTeam of Rivals: The Political Genius of Abraham LincolnРейтинг: 4.5 из 5 звезд4.5/5 (234)
- Extra Grammar Exercises (Unit 6, Page 64) : Top Notch 3, Third EditionДокумент4 страницыExtra Grammar Exercises (Unit 6, Page 64) : Top Notch 3, Third EditionA2020Оценок пока нет
- The Hard Thing About Hard Things: Building a Business When There Are No Easy AnswersОт EverandThe Hard Thing About Hard Things: Building a Business When There Are No Easy AnswersРейтинг: 4.5 из 5 звезд4.5/5 (344)
- Amnesia: A Game of Remembering YourselfДокумент11 страницAmnesia: A Game of Remembering YourselfNina JonesОценок пока нет
- Devil in the Grove: Thurgood Marshall, the Groveland Boys, and the Dawn of a New AmericaОт EverandDevil in the Grove: Thurgood Marshall, the Groveland Boys, and the Dawn of a New AmericaРейтинг: 4.5 из 5 звезд4.5/5 (265)
- Assessment of Hygiene Status and Environmental Conditions Among Street Food Vendors in South-Delhi, IndiaДокумент6 страницAssessment of Hygiene Status and Environmental Conditions Among Street Food Vendors in South-Delhi, IndiaAdvanced Research Publications100% (1)
- Emilia Perroni-Play - Psychoanalytic Perspectives, Survival and Human Development-Routledge (2013) PDFДокумент262 страницыEmilia Perroni-Play - Psychoanalytic Perspectives, Survival and Human Development-Routledge (2013) PDFMihaela Ioana MoldovanОценок пока нет
- AGIL KENYA For Web - tcm141-76354Документ4 страницыAGIL KENYA For Web - tcm141-76354Leah KimuhuОценок пока нет
- AIA Layer Standards PDFДокумент47 страницAIA Layer Standards PDFdanielОценок пока нет
- Cek List in House BakeryДокумент20 страницCek List in House BakeryAhmad MujahidОценок пока нет
- NAS Drive User ManualДокумент59 страницNAS Drive User ManualCristian ScarlatОценок пока нет
- The Unwinding: An Inner History of the New AmericaОт EverandThe Unwinding: An Inner History of the New AmericaРейтинг: 4 из 5 звезд4/5 (45)
- Design and Construction of Food PremisesДокумент62 страницыDesign and Construction of Food PremisesAkhila MpОценок пока нет
- EDUC 5240 - Creating Positive Classroom EnvironmentsДокумент5 страницEDUC 5240 - Creating Positive Classroom EnvironmentsMay Phyo ThuОценок пока нет
- SubjectivityinArtHistoryandArt CriticismДокумент12 страницSubjectivityinArtHistoryandArt CriticismMohammad SalauddinОценок пока нет
- Lean Foundation TrainingДокумент9 страницLean Foundation TrainingSaja Unķnøwñ ĞirłОценок пока нет
- Maheshwar Handlooms Cluster Diagnostic StudyДокумент15 страницMaheshwar Handlooms Cluster Diagnostic Studyumang31390100% (3)
- Drama For Kids A Mini Unit On Emotions and Character F 2Документ5 страницDrama For Kids A Mini Unit On Emotions and Character F 2api-355762287Оценок пока нет
- Aspartame Literature ReviewДокумент10 страницAspartame Literature Reviewapi-272556824Оценок пока нет
- StoreFront 3.11Документ162 страницыStoreFront 3.11AnonimovОценок пока нет
- The Sympathizer: A Novel (Pulitzer Prize for Fiction)От EverandThe Sympathizer: A Novel (Pulitzer Prize for Fiction)Рейтинг: 4.5 из 5 звезд4.5/5 (119)
- Das Aufkommen Eines Neuen Pseudoephedrinprodukts Zur Bekämpfung Des MethamphetaminmissbrauchsДокумент17 страницDas Aufkommen Eines Neuen Pseudoephedrinprodukts Zur Bekämpfung Des Methamphetaminmissbrauchszossel ringoОценок пока нет
- ABAP Program Types and System FieldsДокумент9 страницABAP Program Types and System FieldsJo MallickОценок пока нет
- Instafin LogbookДокумент4 страницыInstafin LogbookAnonymous gV9BmXXHОценок пока нет
- Cancer of LarynxДокумент29 страницCancer of LarynxQasim HaleimiОценок пока нет
- 1 Chapter I Translation TheoryДокумент19 страниц1 Chapter I Translation TheoryAditya FirmansyahОценок пока нет