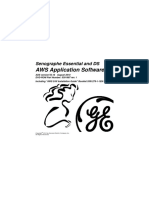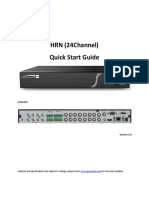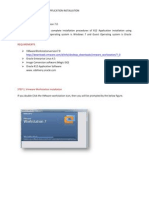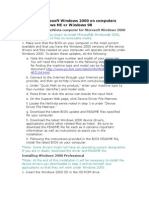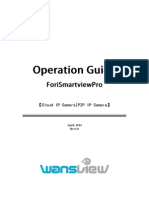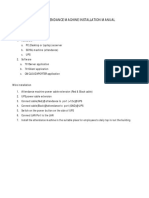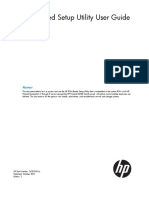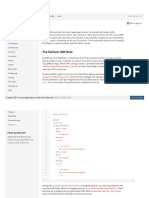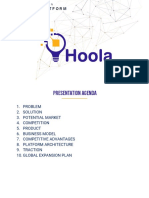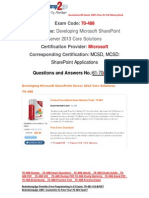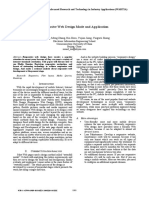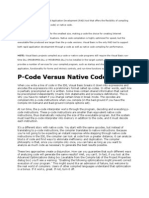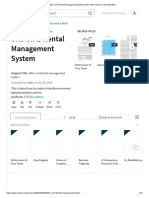Академический Документы
Профессиональный Документы
Культура Документы
Quick Guide - Restore Default Password
Загружено:
luisvillasecareto0 оценок0% нашли этот документ полезным (0 голосов)
461 просмотров13 страницSADP tool and iVMS4200 client software can be used for Restore Default Password of DVR's, NVR's and IP Cameras. In case of the administrator-admin password has been missed or forgotten you may contact us at for a security Code.
Исходное описание:
Авторское право
© © All Rights Reserved
Доступные форматы
PDF, TXT или читайте онлайн в Scribd
Поделиться этим документом
Поделиться или встроить документ
Этот документ был вам полезен?
Это неприемлемый материал?
Пожаловаться на этот документSADP tool and iVMS4200 client software can be used for Restore Default Password of DVR's, NVR's and IP Cameras. In case of the administrator-admin password has been missed or forgotten you may contact us at for a security Code.
Авторское право:
© All Rights Reserved
Доступные форматы
Скачайте в формате PDF, TXT или читайте онлайн в Scribd
0 оценок0% нашли этот документ полезным (0 голосов)
461 просмотров13 страницQuick Guide - Restore Default Password
Загружено:
luisvillasecaretoSADP tool and iVMS4200 client software can be used for Restore Default Password of DVR's, NVR's and IP Cameras. In case of the administrator-admin password has been missed or forgotten you may contact us at for a security Code.
Авторское право:
© All Rights Reserved
Доступные форматы
Скачайте в формате PDF, TXT или читайте онлайн в Scribd
Вы находитесь на странице: 1из 13
HIKVISION EUROPE B.V.
How to Restore Default Password
User Manual
(used for restore default password of DVRs, NVRs and IP Cameras)
Name: SADP tool
Publisher: HIKVISION EUROPE B.V.
Type: Executable file
Version: 2.00.00.03 Build20120503
File: SADP_Setup.exe
Hikvision Europe B.V.
www.hikvisioneurope.com
Restore Default Password
Hikvision Digital Technology Co., Ltd. All Rights Reserved.
Introduction
The SADP tool and iVMS4200 client software (Fig. 1) can be used for restore default password (12345) of DVRs,
NVRs and IP Cameras. In case of the administrator-admin password has been missed or forgotten you may
contact us at supporteuro@hikvision.com for a Security Code. Following instruction presents the method to
restore devices password. Please follow the steps below:
Fig. 1
*** This program is used for restore default password of DVRs, NVRs and IP Cameras.
Using SADP tool
Step n1.
Power on the device and SADP will detect it (Fig. 2). Click in the Hide/Show option (yellow arrows) to show or
hide more information regarding the Serial Number and Start Time.
Fig. 2
*** Power on the device and SADP will detect it. Click in the Hide/Show option.
Restore Default Password
Hikvision Digital Technology Co., Ltd. All Rights Reserved.
Step n2.
Please write down the Serial Number and Start Time information (Fig. 3) and send them to us via email at
supporteuro@hikvision.com so that we can provide you with the Security Code.
Fig. 3
*** Please write down the Serial Number and Start Time information.
Note: with the Device Serial No. and Start Time information we can create a particular Security Code for you.
This is a series of characters combined by the Serial No. and the Start Time of the device. However for security
reasons the Security Code will be only valid during the same day of Start Time.
Step n3.
After you get the Security Code from us, select the device you want to restore, Copy/Paste the code in the edit
box Restore Default Password and click on the Confirm button (Fig. 4)
Fig. 4
*** Select the device, Copy/Paste the code in Restore Default Password box and click Confirm button.
Restore Default Password
Hikvision Digital Technology Co., Ltd. All Rights Reserved.
Step n4.
If all previous steps have been carried out correctly you will get a pop-up window with the following message:
Password recovery success (Fig. 5). The devices password has been restored to the default (12345) so now you
can close the window.
Fig. 5
*** You will get the following message: Password recovery success.
Using iVMS4200 software
Step n. 1
You also can restore the password by using our iVMS4200 client software (Fig. 6). The procedure is very similar
and is as follow:
1. Open iVMS4200 and click on Import Camera icon.
2. Select Add Device and click on Show Online Devices.
3. Please now you can refer to Step n2 and follow same instructions.
Fig. 6
*** Click on Import Camera, Add Devices and Show Online Devices.
Restore Default Password
Hikvision Digital Technology Co., Ltd. All Rights Reserved.
Installing SADP tool
Step n1.
The SADP tool is available on our FTP server at: www.hikvision.com/portal
Following path: Technical Materials/Software & Development Tools/Software Tool Package/SADP Tools/
Now you can download and save the file SADP_Setup.exe at one location of your PC (Fig. 7)
Fig. 7
*** Download and Save the file at one location of your PC.
Step n2.
Connect the IP device that you are going to restore to the power outlet and to your PC or laptop by using a
cross-over network cable (Fig. 8). You can also connect the device with a cross-line cable or with a switch.
Note: if you do not have a cross-over network cable follow the instructions in page 12 to make one.
Fig. 8
*** Connect the IP device to the power outlet and to your PC or laptop.
Restore Default Password
Hikvision Digital Technology Co., Ltd. All Rights Reserved.
Step n3.
Double click the file <SADP_Setup.exe> to start the installation wizard (Fig. 9). Next screen allow the program to
make changes on the computer by clicking Yes.
Fig. 9
*** Double click the file <SADP_Setup.exe>.
Step n4.
Click Next to continue with the wizard and follow on screen instructions (Fig. 10)
Fig. 10
*** Click Next to continue with the wizard.
Restore Default Password
Hikvision Digital Technology Co., Ltd. All Rights Reserved.
Step n5.
Now you can select the language you want to install and select Next to continue (Fig. 11)
Fig.11
*** Select the language you want to install and click Next.
Step n6.
Select the features you want to install and deselect the ones you do not need but we do recommend to have
them all selected (recommended). Click Next to continue (Fig. 12)
Fig. 12
*** Select the features you want to install and click Next.
Restore Default Password
Hikvision Digital Technology Co., Ltd. All Rights Reserved.
Note: You do need to install Microsoft Visual C++ 2008 Redistributable package. Otherwise you will get a new
window with the installation wizard. If you already have it installed in your computer you can cancel it.
1. Click Next to continue (Fig. 13)
2. Select the option I have read and accept the license terms.
3. Click Install.
4. When setup is complete you can click Finish (Fig. 14) and WinPcap installation will begin.
Fig. 13 Fig. 14
Step n7.
At this moment the WinPcap software installation will begin. Click Next to continue (Fig. 15)
Note: This tool needs to be installed.
Fig. 15
*** The WinPcap software installation will begin. Click Next.
Restore Default Password
Hikvision Digital Technology Co., Ltd. All Rights Reserved.
Step n8.
Now the Setup Wizard is ready to install the program WinPcap. Click Next to start the installation process (Fig. 17)
Fig. 17
*** The Setup Wizard is ready to install the program. Click Next to continue.
Step n9.
Please review the License Terms (Fig. 18) before installing and click Agree to continue.
Fig. 18
*** Review the License Terms and click Agree to continue.
Restore Default Password
Hikvision Digital Technology Co., Ltd. All Rights Reserved.
Step n10.
By default Automatically start the WinPcap driver at boot time option is Enabled (recommended). Please review
the installation information and click Install to continue (Fig. 19).
Fig. 19
*** Automatically start the WinPcap driver at boot time is Enabled. Click Install to continue.
Step n11.
Now the wizard has completed the installation. Click Finnish to close it and exit (Fig. 20)
Fig. 20
*** Click Finnish to close it and exit.
Restore Default Password
Hikvision Digital Technology Co., Ltd. All Rights Reserved.
Step n12.
Now the SADP wizard will continue and ask you to select a folder to install files. Click Next to continue (Fig. 21)
Fig. 21
*** Select a folder to install files. Click Next to continue.
Step n13.
The wizard is ready to install the program. Click Install to begin the installation (Fig. 22)
Fig. 23
*** The wizard is ready to install the program. Click Install.
Restore Default Password
Hikvision Digital Technology Co., Ltd. All Rights Reserved.
Step n14.
Select the Setup Type that best suits your needs. Click Next to continue (Fig. 24)
Fig. 25
*** Select the Setup Type and click Next to continue.
Step n15.
The Install Shield Wizard has successfully installed SADP. Click Finish to exit the wizard and execute the
application (Fig. 26)
Fig. 26
*** The Install Shield Wizard has successfully installed SADP. Click Finish to exit.
Restore Default Password
Hikvision Digital Technology Co., Ltd. All Rights Reserved.
How to make a cross-over network cable:
Вам также может понравиться
- iVMS-4200 Quick Start GuideДокумент23 страницыiVMS-4200 Quick Start GuideVlatko BoskoskiОценок пока нет
- Senographe Essential AWS Application Software - IM - 5764947-1EN - 2 PDFДокумент20 страницSenographe Essential AWS Application Software - IM - 5764947-1EN - 2 PDFDante Nuevo100% (1)
- Installation Guide EDLVДокумент58 страницInstallation Guide EDLVawadhtОценок пока нет
- DownGrade HikvisionДокумент9 страницDownGrade HikvisionMariano SanchezОценок пока нет
- Aws ApplicationДокумент20 страницAws ApplicationCain Peña100% (2)
- XPress Studio HD 5.2.1 InstallIДокумент35 страницXPress Studio HD 5.2.1 InstallIlybrakissОценок пока нет
- Installing Backtrack 5 R1 in Virtual MachineДокумент44 страницыInstalling Backtrack 5 R1 in Virtual Machinevijay_786Оценок пока нет
- User Manual (SmartDVR Formular)Документ118 страницUser Manual (SmartDVR Formular)costelgoОценок пока нет
- Manual Utilizare Smart DVRДокумент54 страницыManual Utilizare Smart DVRAndrei PopescuОценок пока нет
- CB-HDR-87xx89xx DVR Quick Operating InstructionsДокумент19 страницCB-HDR-87xx89xx DVR Quick Operating InstructionsMOHAMMEDОценок пока нет
- D-View CAM v2.0 ManualДокумент84 страницыD-View CAM v2.0 ManualarijojoОценок пока нет
- AWS Application Software Version 55.10 5391279-1-1EN - r1 - OДокумент21 страницаAWS Application Software Version 55.10 5391279-1-1EN - r1 - OJavier PayáОценок пока нет
- C3437M-B Device Utility OCДокумент12 страницC3437M-B Device Utility OChectorunoОценок пока нет
- Delphi 2014.2 Instalacija ENGДокумент3 страницыDelphi 2014.2 Instalacija ENGMirsad Salihović50% (2)
- Checkpoint Firewall Interview QuestionsДокумент5 страницCheckpoint Firewall Interview QuestionsHemant Sharma100% (2)
- Xpress Studio 4.5.1 InstallДокумент31 страницаXpress Studio 4.5.1 InstalllybrakissОценок пока нет
- Interview Questions For Check Point Firewall TechnologyДокумент6 страницInterview Questions For Check Point Firewall Technologyhemum24Оценок пока нет
- Installing BackTrack 5 R1 For Wireless LAN Security TestingДокумент28 страницInstalling BackTrack 5 R1 For Wireless LAN Security TestingKundan PrasadОценок пока нет
- R16 Installation Guide enДокумент15 страницR16 Installation Guide enIan SpeziaОценок пока нет
- Vsat Installation Guide ConnexstarДокумент45 страницVsat Installation Guide ConnexstarDanny FernandoОценок пока нет
- HRN Quick Start GuideДокумент14 страницHRN Quick Start Guidedodge1915Оценок пока нет
- NET-i Ware v1.32 User Manual ENG 20110721Документ62 страницыNET-i Ware v1.32 User Manual ENG 20110721George SerbanОценок пока нет
- P2P Operation Manual V1.0.0 PDFДокумент14 страницP2P Operation Manual V1.0.0 PDFAdarsh SmgОценок пока нет
- Sean DVR PC CMS Software ManualДокумент36 страницSean DVR PC CMS Software ManualJoy Howden-EllisОценок пока нет
- Quick Installation GuideДокумент15 страницQuick Installation GuideلويجيعوضОценок пока нет
- QC 40198 Remote Access WebДокумент8 страницQC 40198 Remote Access WebpereznajeraОценок пока нет
- USERS MANUAL FOR SPINFLOW 4.0Документ73 страницыUSERS MANUAL FOR SPINFLOW 4.0joekroОценок пока нет
- Step by Step Guide To Download and Install Backup Exec 2012Документ20 страницStep by Step Guide To Download and Install Backup Exec 2012RAJIV MURALОценок пока нет
- User Manual: PC Based Network Video RecorderДокумент63 страницыUser Manual: PC Based Network Video RecorderSadak CharryОценок пока нет
- M-Cubed Installation Procedure R1.8Документ17 страницM-Cubed Installation Procedure R1.8Srinath Gopala KrishnaОценок пока нет
- MatriVideo Software Quick Start GuideДокумент12 страницMatriVideo Software Quick Start GuidesitaresminurdiatiОценок пока нет
- CCCCCCCCCCC C C C C C C CCCC C !C"CC!"#C##C"C$CC""#C##C %C CC&C"%C'!CCCCC (C "%C'!CC #C) "C C+,CДокумент15 страницCCCCCCCCCCC C C C C C C CCCC C !C"CC!"#C##C"C$CC""#C##C %C CC&C"%C'!CCCCC (C "%C'!CC #C) "C C+,CMarimuthu MuruganОценок пока нет
- Quick Start Guide of NVMS7000 - V2.0.0 - 20130828Документ34 страницыQuick Start Guide of NVMS7000 - V2.0.0 - 20130828Pedro RiveraОценок пока нет
- UserManual Uograde ToolДокумент22 страницыUserManual Uograde ToolYOUSSEF ABDELSALAMОценок пока нет
- CMS Quick Guide: AAW International Pty LTDДокумент13 страницCMS Quick Guide: AAW International Pty LTDROBERT RAMIREZОценок пока нет
- P2P Wireless IP Camera User Manual For PC PDFДокумент12 страницP2P Wireless IP Camera User Manual For PC PDFArmando MedeirosОценок пока нет
- P2P Wireless IP Camera User Manual: PC Client Version 2.1Документ12 страницP2P Wireless IP Camera User Manual: PC Client Version 2.1Christian Capstick CortezОценок пока нет
- P2P Wireless IP Camera User ManualДокумент12 страницP2P Wireless IP Camera User ManualHenry EzeiloОценок пока нет
- Wireless IP Camera Setup GuideДокумент2 страницыWireless IP Camera Setup GuideklopОценок пока нет
- Windows 2000 Upgrade InstructionsДокумент4 страницыWindows 2000 Upgrade InstructionsDr_OgasОценок пока нет
- NVR Quick Guide Network SRN-473-873-1673Документ10 страницNVR Quick Guide Network SRN-473-873-1673JaelaniОценок пока нет
- Cloud IP Camera User ManualДокумент13 страницCloud IP Camera User ManualDiego OrtegaОценок пока нет
- Geovision GV-NVR User GuideДокумент14 страницGeovision GV-NVR User GuideFrancisco JavierОценок пока нет
- Updating The Iris GTR BIOSДокумент17 страницUpdating The Iris GTR BIOSi_aordazОценок пока нет
- 91 PDC GWV ZKLДокумент6 страниц91 PDC GWV ZKLAmos GKprodОценок пока нет
- Documentation (1)Документ3 797 страницDocumentation (1)Victor HeiseОценок пока нет
- SOYAL Attendance SystemДокумент10 страницSOYAL Attendance SystemRomy RomyОценок пока нет
- Binatone Modem Automatic Firmware Upgrade Tool ProcedureДокумент5 страницBinatone Modem Automatic Firmware Upgrade Tool ProcedureTKRAMACHANDRANОценок пока нет
- Firmware Installation Instructions v2Документ3 страницыFirmware Installation Instructions v2Data PrintОценок пока нет
- Installation GuideДокумент25 страницInstallation GuideKristijan CindricОценок пока нет
- InstallWizard User ManualДокумент19 страницInstallWizard User ManualPousada Sol MongaguáОценок пока нет
- NetViewer ManualДокумент21 страницаNetViewer ManualKatrina Waggoner KurkowskiОценок пока нет
- Install CiscoView in MinutesДокумент10 страницInstall CiscoView in MinutesArturo SeijasОценок пока нет
- Autoboss+V30 Software Update InstructionДокумент5 страницAutoboss+V30 Software Update Instructionnakuintan100% (1)
- Evaluation of Some Android Emulators and Installation of Android OS on Virtualbox and VMwareОт EverandEvaluation of Some Android Emulators and Installation of Android OS on Virtualbox and VMwareОценок пока нет
- Archi User Guide PDFДокумент140 страницArchi User Guide PDFmatteo101599Оценок пока нет
- A Step by Step Guide To Configure Informix On Linux PDFДокумент12 страницA Step by Step Guide To Configure Informix On Linux PDFluisvillasecaretoОценок пока нет
- HP ROM Based Setup Utility User GuideДокумент221 страницаHP ROM Based Setup Utility User GuideAlbin JosephОценок пока нет
- Dbaora Com Install Oracle in Silent Mode 11g Release 2 11 2Документ23 страницыDbaora Com Install Oracle in Silent Mode 11g Release 2 11 2luisvillasecaretoОценок пока нет
- Cyberoam-iView Linux Installation Guide PDFДокумент11 страницCyberoam-iView Linux Installation Guide PDFahmadallicaОценок пока нет
- The Default IAM Role: Search DocsДокумент14 страницThe Default IAM Role: Search DocsluisvillasecaretoОценок пока нет
- Install Openfiler & Configure as SAN in Under 40 StepsДокумент21 страницаInstall Openfiler & Configure as SAN in Under 40 StepsMudassir KhanОценок пока нет
- Install Openfiler & Configure as SAN in Under 40 StepsДокумент21 страницаInstall Openfiler & Configure as SAN in Under 40 StepsMudassir KhanОценок пока нет
- Vehicle Parking Management SystemДокумент48 страницVehicle Parking Management SystemKeerthi Vasan L100% (3)
- Next-Generation E-Learning PlatformДокумент27 страницNext-Generation E-Learning PlatformHien NguyenОценок пока нет
- DWДокумент4 страницыDWDhananjay JahagirdarОценок пока нет
- Advisera Channel Partner Program: Welcome ToДокумент5 страницAdvisera Channel Partner Program: Welcome ToDaniel Jorge Da SilvaОценок пока нет
- Myntra PWA Builds Engaging Mobile AppsДокумент2 страницыMyntra PWA Builds Engaging Mobile Appshh ggjОценок пока нет
- HTML Coding by Technical ComplexДокумент1 страницаHTML Coding by Technical ComplexAliОценок пока нет
- (FREE) Braindump2go 70-488 Dumps 61-70Документ12 страниц(FREE) Braindump2go 70-488 Dumps 61-70braindump2govce50% (2)
- Docu39363 VNX Operating Environment For File 7.0.52.1Документ52 страницыDocu39363 VNX Operating Environment For File 7.0.52.1rajualnОценок пока нет
- Introduction To Web Page DesignДокумент5 страницIntroduction To Web Page DesignNathaniel WhyteОценок пока нет
- Admin Guide Prim AДокумент401 страницаAdmin Guide Prim AAngelo_Saltori_2718Оценок пока нет
- COM353 Lab1 PresentationДокумент29 страницCOM353 Lab1 PresentationALAAОценок пока нет
- Xbox One Spec SheetДокумент1 страницаXbox One Spec SheetMaung Wa MgОценок пока нет
- Intelligent Contact Management Solution: Software PBX, IVR, CTI BasedДокумент17 страницIntelligent Contact Management Solution: Software PBX, IVR, CTI Basedki leeОценок пока нет
- SRS Project Proposal PDFДокумент29 страницSRS Project Proposal PDFArdit StafaОценок пока нет
- Grey-Sample New SampleДокумент2 страницыGrey-Sample New SampleHimadripeeu PeeuОценок пока нет
- Discussion Paper On Compiling Audio Visuals With Photod Ex'S Proshow Gold 5 & Proshow Producer 5Документ4 страницыDiscussion Paper On Compiling Audio Visuals With Photod Ex'S Proshow Gold 5 & Proshow Producer 5Suresh KumarОценок пока нет
- Responsive Web Design Mode and Application: Wei Jiang, Meng Zhang, Bin Zhou, Yujian Jiang, Yingwei ZhangДокумент4 страницыResponsive Web Design Mode and Application: Wei Jiang, Meng Zhang, Bin Zhou, Yujian Jiang, Yingwei ZhangArisha RakhangiОценок пока нет
- QT Quarterly 28Документ8 страницQT Quarterly 28mys2013Оценок пока нет
- Getting Your Album Art Ready - 3 Things To Know About Cover ArtДокумент5 страницGetting Your Album Art Ready - 3 Things To Know About Cover ArtSara MasonОценок пока нет
- Abdullah Ashfaq CVДокумент1 страницаAbdullah Ashfaq CVJunaid AsrarОценок пока нет
- Air BuildingappsДокумент297 страницAir BuildingappsPurnomo SiddhiОценок пока нет
- Getting Started With SwiperДокумент4 страницыGetting Started With Swiperfranklin bolivarОценок пока нет
- PcodeДокумент2 страницыPcodeAarsh ParekhОценок пока нет
- Samsung TV F/W Update Guide Model: 2007 Models: LCD TV: LNT Series PDP TV: HPT Series DLP TV: HLT SeriesДокумент6 страницSamsung TV F/W Update Guide Model: 2007 Models: LCD TV: LNT Series PDP TV: HPT Series DLP TV: HLT Seriesanon-984886Оценок пока нет
- Animator User GuideДокумент14 страницAnimator User GuideKenny OliverОценок пока нет
- 01 DK PDW QliksenseДокумент19 страниц01 DK PDW QliksenseDinesh KarthikОценок пока нет
- Checklist - Optimizing Your YouTube ChannelДокумент3 страницыChecklist - Optimizing Your YouTube ChannelssddОценок пока нет
- Raspberry Pi Begginer Guide 2020 Part 7Документ10 страницRaspberry Pi Begginer Guide 2020 Part 7New RegisterОценок пока нет
- Reliance-Mail User GuideДокумент16 страницReliance-Mail User GuideLakshmikanthОценок пока нет
- SRS On E-Rental Management System: Documents Computers Internet & WebДокумент12 страницSRS On E-Rental Management System: Documents Computers Internet & WebUrviОценок пока нет