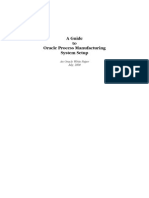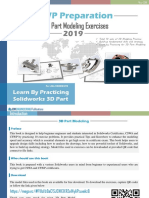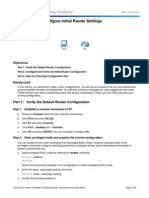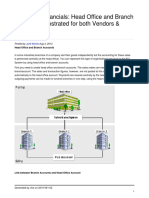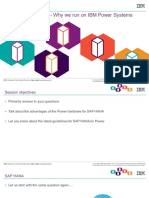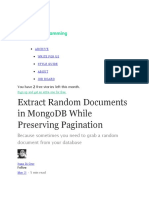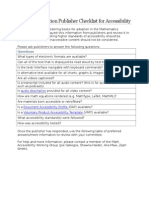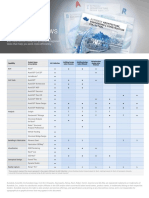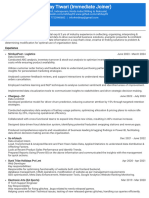Академический Документы
Профессиональный Документы
Культура Документы
Xps-15z Service Manual En-Us
Загружено:
JeanetteMcduffieОригинальное название
Авторское право
Доступные форматы
Поделиться этим документом
Поделиться или встроить документ
Этот документ был вам полезен?
Это неприемлемый материал?
Пожаловаться на этот документАвторское право:
Доступные форматы
Xps-15z Service Manual En-Us
Загружено:
JeanetteMcduffieАвторское право:
Доступные форматы
Dell XPS L511z Service
Manual
Regulatory model: P12F series Regulatory type: P12F001
book.book Page 1 Friday, February 21, 2014 12:07 PM
Notes, Cautions, and Warnings
NOTE: A NOTE indicates important information that helps you make better use of
your computer.
CAUTION: A CAUTION indicates potential damage to hardware or loss of data if
instructions are not followed.
WARNING: A WARNING indicates a potential for property damage, personal
injury, or death.
____________________
Information in this document is subject to change without notice.
2011 Dell Inc. All rights reserved.
Reproduction of these materials in any manner whatsoever without the written permission of Dell Inc.
is strictly forbidden.
Trademarks used in this text: Dell, the DELL logo, and XPS are trademarks of Dell Inc.;
Microsoft
, Windows
and the Windows start button logo are either trademarks or registered
trademarks of Microsoft corporation in the United States and/or other countries; Bluetooth
is a
registered trademark owned by Bluetooth SIG, Inc. and is used by Dell under license.
Other trademarks and trade names may be used in this document to refer to either the entities claiming
the marks and names or their products. Dell Inc. disclaims any proprietary interest in trademarks and
trade names other than its own.
Regulatory model: P12F series Regulatory type: P12F001
2011 - 04 Rev. A00
book.book Page 2 Friday, February 21, 2014 12:07 PM
Contents 3
Contents
1 Before You Begin . . . . . . . . . . . . . . . . . . . . 9
Recommended Tools. . . . . . . . . . . . . . . . . . . . 9
Turning Off Your Computer. . . . . . . . . . . . . . . . . 9
Before Working Inside Your Computer . . . . . . . . . 10
2 Base Cover . . . . . . . . . . . . . . . . . . . . . . . 13
Removing the Base Cover . . . . . . . . . . . . . . . . 13
Replacing the Base Cover . . . . . . . . . . . . . . . . 15
3 Battery . . . . . . . . . . . . . . . . . . . . . . . . . . . 17
Removing the Battery . . . . . . . . . . . . . . . . . . 17
Replacing the Battery . . . . . . . . . . . . . . . . . . 18
4 Memory Module(s) . . . . . . . . . . . . . . . . . 19
Removing the Memory Module(s) . . . . . . . . . . . . 19
Replacing the Memory Module(s) . . . . . . . . . . . . 20
5 Wireless Mini-Card . . . . . . . . . . . . . . . . . 23
Removing the Mini-Card. . . . . . . . . . . . . . . . . 23
book.book Page 3 Friday, February 21, 2014 12:07 PM
4 Contents
Replacing the Mini-Card. . . . . . . . . . . . . . . . . 25
6 Hard Drive . . . . . . . . . . . . . . . . . . . . . . . 27
Removing the Hard Drive . . . . . . . . . . . . . . . . 27
Replacing the Hard Drive . . . . . . . . . . . . . . . . 29
7 Coin-Cell Battery . . . . . . . . . . . . . . . . . . 31
Removing the Coin-Cell Battery . . . . . . . . . . . . . 31
Replacing the Coin-Cell Battery . . . . . . . . . . . . . 32
8 Optical Drive . . . . . . . . . . . . . . . . . . . . . 35
Removing the Optical Drive . . . . . . . . . . . . . . . 35
Replacing the Optical Drive . . . . . . . . . . . . . . . 37
9 AC-Adapter Connector . . . . . . . . . . . . . 39
Removing the AC-Adapter Connector . . . . . . . . . . 39
Replacing the AC-Adapter Connector . . . . . . . . . . 40
10 Power-Button Board . . . . . . . . . . . . . . . 43
Removing the Power-Button Board . . . . . . . . . . . 43
Replacing the Power-Button Board . . . . . . . . . . . 44
book.book Page 4 Friday, February 21, 2014 12:07 PM
Contents 5
11 Audio Board. . . . . . . . . . . . . . . . . . . . . . . 47
Removing the Audio Board . . . . . . . . . . . . . . . 47
Replacing the Audio Board . . . . . . . . . . . . . . . 48
12 Battery Status-Light Board . . . . . . . . . . . 51
Removing the Battery Status-Light Board. . . . . . . . 51
Replacing the Battery Status-Light Board . . . . . . . 52
13 Fan . . . . . . . . . . . . . . . . . . . . . . . . . . . . . . 55
Removing the Fan . . . . . . . . . . . . . . . . . . . . 55
Replacing the Fan . . . . . . . . . . . . . . . . . . . . 56
14 Heat Sink . . . . . . . . . . . . . . . . . . . . . . . . . 57
Removing the Heat Sink . . . . . . . . . . . . . . . . . 57
Replacing the Heat Sink. . . . . . . . . . . . . . . . . 58
15 System Board . . . . . . . . . . . . . . . . . . . . . 61
Removing the System Board. . . . . . . . . . . . . . . 61
Replacing the System Board. . . . . . . . . . . . . . . 64
Entering the Service Tag in the BIOS . . . . . . . . . . 65
book.book Page 5 Friday, February 21, 2014 12:07 PM
6 Contents
16 Keyboard . . . . . . . . . . . . . . . . . . . . . . . . 67
Removing the Keyboard Bracket . . . . . . . . . . . . 67
Replacing the Keyboard Bracket . . . . . . . . . . . . 69
Removing the Keyboard . . . . . . . . . . . . . . . . . 69
Replacing the Keyboard . . . . . . . . . . . . . . . . . 70
17 Speakers . . . . . . . . . . . . . . . . . . . . . . . . 73
Removing the Speakers . . . . . . . . . . . . . . . . . 73
Replacing the Speakers . . . . . . . . . . . . . . . . . 74
18 Palm-Rest Assembly . . . . . . . . . . . . . . . 77
Removing the Palm-Rest Assembly . . . . . . . . . . . 77
Replacing the Palm-Rest Assembly . . . . . . . . . . . 78
19 Display . . . . . . . . . . . . . . . . . . . . . . . . . . 81
Display Assembly . . . . . . . . . . . . . . . . . . . . 81
Removing the Display Assembly . . . . . . . . . . 81
Replacing the Display Assembly . . . . . . . . . . 82
Display Bezel. . . . . . . . . . . . . . . . . . . . . . . 83
Removing the Display Bezel . . . . . . . . . . . . 83
Replacing the Display Bezel . . . . . . . . . . . . 85
Display Panel. . . . . . . . . . . . . . . . . . . . . . . 86
Removing the Display Panel . . . . . . . . . . . . 86
Replacing the Display Panel . . . . . . . . . . . . 87
book.book Page 6 Friday, February 21, 2014 12:07 PM
Contents 7
Display Hinges . . . . . . . . . . . . . . . . . . . . . . 88
Removing the Display Hinges . . . . . . . . . . . 88
Replacing the Display Hinges . . . . . . . . . . . 89
20 Camera Module . . . . . . . . . . . . . . . . . . . . 91
Removing the Camera Module . . . . . . . . . . . . . 91
Replacing the Camera Module . . . . . . . . . . . . . 92
21 Flashing the BIOS . . . . . . . . . . . . . . . . . . 95
book.book Page 7 Friday, February 21, 2014 12:07 PM
8 Contents
book.book Page 8 Friday, February 21, 2014 12:07 PM
Before You Begin 9
1
Before You Begin
This manual provides procedures for removing and installing the components
in your computer. Unless otherwise noted, each procedure assumes that the
following conditions exist:
You have performed the steps in "Turning Off Your Computer" on page 9
and "Before Working Inside Your Computer" on page 10.
You have read the safety information that shipped with your computer.
A component can be replaced orif purchased separatelyinstalled by
performing the removal procedure in reverse order.
Recommended Tools
The procedures in this document may require the following tools:
Small flat-blade screwdriver
Phillips screwdriver
Plastic scribe
BIOS executable update program available at support.dell.com
Turning Off Your Computer
CAUTION: To avoid losing data, save and close all open files and exit all open
programs before you turn off your computer.
1 Save and close all open files and exit all open programs.
2 To shut down the operating system, click Start and then click Shut
Down.
3 Ensure that the computer is turned off. If your computer did not
automatically turn off when you shut down the operating system, press
and hold the power button until the computer turns off.
book.book Page 9 Friday, February 21, 2014 12:07 PM
10 Before You Begin
Before Working Inside Your Computer
Use the following safety guidelines to help protect your computer from
potential damage and to help to ensure your own personal safety.
WARNING: Before working inside your computer, read the safety information
that shipped with your computer. For additional safety best practices information,
see the Regulatory Compliance Homepage at
www.dell.com/regulatory_compliance.
CAUTION: To avoid electrostatic discharge, ground yourself by using a wrist
grounding strap or by periodically touching an unpainted metal surface (such as a
connector on your computer).
CAUTION: Handle components and cards with care. Do not touch the components
or contacts on a card. Hold a card by its edges or by its metal mounting bracket.
Hold a component such as a processor by its edges, not by its pins.
CAUTION: Only a certified service technician should perform repairs on your
computer. Damage due to servicing that is not authorized by Dell is not covered
by your warranty.
CAUTION: When you disconnect a cable, pull on its connector or on its pull-tab,
not on the cable itself. Some cables have connectors with locking tabs; if you are
disconnecting this type of cable, press in on the locking tabs before you
disconnect the cable. As you pull connectors apart, keep them evenly aligned to
avoid bending any connector pins. Also, before you connect a cable, ensure that
both connectors are correctly oriented and aligned.
CAUTION: To avoid damaging the computer, perform the following steps before
you begin working inside the computer.
1 Ensure that the work surface is flat and clean to prevent the computer
cover from being scratched.
2 Turn off your computer (see "Turning Off Your Computer" on page 9) and
all attached devices.
CAUTION: To disconnect a network cable, first unplug the cable from your
computer and then unplug the cable from the network device.
3 Disconnect all telephone or network cables from the computer.
4 Press and eject any installed cards from the Media Card Reader.
5 Disconnect your computer and all attached devices from their electrical
outlets.
book.book Page 10 Friday, February 21, 2014 12:07 PM
Before You Begin 11
6 Disconnect all attached devices from your computer.
CAUTION: To help prevent damage to the system board, remove the main battery
(see "Removing the Battery" on page 17) before working inside the computer.
7 Remove the battery (see "Removing the Battery" on page 17).
8 Turn the computer top-side up, open the display, and press the power
button to ground the system board.
CAUTION: Before touching anything inside your computer, ground yourself by
touching an unpainted metal surface, such as the metal at the back of the
computer. While you work, periodically touch an unpainted metal surface to
dissipate static electricity, which could harm internal components.
book.book Page 11 Friday, February 21, 2014 12:07 PM
12 Before You Begin
book.book Page 12 Friday, February 21, 2014 12:07 PM
Base Cover 13
2
Base Cover
WARNING: Before working inside your computer, read the safety information
that shipped with your computer. For additional safety best practices information,
see the Regulatory Compliance Homepage at
www.dell.com/regulatory_compliance.
CAUTION: Only a certified service technician should perform repairs on your
computer. Damage due to servicing that is not authorized by Dell is not covered by
your warranty.
CAUTION: To avoid electrostatic discharge, ground yourself by using a wrist
grounding strap or by periodically touching an unpainted metal surface (such as a
connector on your computer).
CAUTION: To help prevent damage to the system board, remove the main battery
(see "Removing the Battery" on page 17) before working inside the computer.
Removing the Base Cover
1 Follow the instructions in "Before You Begin" on page 9.
2 Remove the eight screws that secure the base cover to the palm-rest
assembly.
3 Using your fingertips, carefully pull the connector bezel to separate it from
the base cover.
book.book Page 13 Friday, February 21, 2014 12:07 PM
14 Base Cover
4 Remove the remaining two screws that secure the base cover to the
palm-rest assembly.
5 Use your fingertips to release the tabs on the base cover from the slots on
the palm-rest assembly.
6 Lift the base cover off the palm-rest assembly.
1 connector bezel 2 base cover
3 screws (8)
1
2
3
book.book Page 14 Friday, February 21, 2014 12:07 PM
Base Cover 15
Replacing the Base Cover
1 Follow the instructions in "Before You Begin" on page 9.
2 Align the tabs on the base cover with the slots on the palm-rest assembly
and snap the base cover into place.
3 Replace the 10 screws that secure the base cover to the palm-rest assembly.
4 Gently snap the connector bezel into the base cover.
1 screws (2) 2 base cover
1
2
book.book Page 15 Friday, February 21, 2014 12:07 PM
16 Base Cover
book.book Page 16 Friday, February 21, 2014 12:07 PM
Battery 17
3
Battery
WARNING: Before working inside your computer, read the safety information
that shipped with your computer. For additional safety best practices information,
see the Regulatory Compliance Homepage at
www.dell.com/regulatory_compliance.
CAUTION: Only a certified service technician should perform repairs on your
computer. Damage due to servicing that is not authorized by Dell is not covered
by your warranty.
CAUTION: To avoid electrostatic discharge, ground yourself by using a wrist
grounding strap or by periodically touching an unpainted metal surface (such as a
connector on your computer).
CAUTION: To avoid damage to the computer, use only the battery designed for
this particular Dell computer. Do not use batteries designed for other Dell
computers.
Removing the Battery
1 Follow the instructions in "Before You Begin" on page 9.
2 Remove the base cover (see "Removing the Base Cover" on page 13).
3 Disconnect the battery cable from the system-board connector.
4 Remove the six screws that secure the battery to the palm-rest assembly.
5 Lift the battery out of the computer.
book.book Page 17 Friday, February 21, 2014 12:07 PM
18 Battery
Replacing the Battery
CAUTION: To avoid damage to the computer, use only the battery designed for
this particular Dell computer.
1 Follow the instructions in "Before You Begin" on page 9.
2 Place the battery on the palm-rest assembly.
3 Replace the six screws that secure the battery to the palm-rest assembly.
4 Connect the battery cable to the system-board connector.
5 Replace the base cover (see "Replacing the Base Cover" on page 15).
1 battery 2 screws (6)
3 battery cable
1
2
3
book.book Page 18 Friday, February 21, 2014 12:07 PM
Memory Module(s) 19
4
Memory Module(s)
WARNING: Before working inside your computer, read the safety information
that shipped with your computer. For additional safety best practices information,
see the Regulatory Compliance Homepage at
www.dell.com/regulatory_compliance.
CAUTION: Only a certified service technician should perform repairs on your
computer. Damage due to servicing that is not authorized by Dell is not covered
by your warranty.
CAUTION: To avoid electrostatic discharge, ground yourself by using a wrist
grounding strap or by periodically touching an unpainted metal surface (such as a
connector on your computer).
CAUTION: To help prevent damage to the system board, remove the main battery
(see "Removing the Battery" on page 17) before working inside the computer.
You can increase your computer memory by installing memory modules on
the system board. See "Specifications" in the Setup Guide available on your
computer or at support.dell.com/manuals for information on the type of
memory supported by your computer.
NOTE: Memory modules purchased from Dell are covered under your computer
warranty.
Your computer has two user-accessible SODIMM connectors, labeled DIMM
A and DIMM B.
Removing the Memory Module(s)
1 Follow the instructions in "Before You Begin" on page 9.
2 Remove the base cover (see "Removing the Base Cover" on page 13).
3 Remove the battery (see "Removing the Battery" on page 17).
CAUTION: To help prevent damage to the memory-module connector, do not use
tools to spread the memory module securing clips.
4 Use your fingertips to carefully spread apart the securing clips on each end
of the memory-module connector until the memory module pops up.
book.book Page 19 Friday, February 21, 2014 12:07 PM
20 Memory Module(s)
5 Remove the memory module from the memory-module connector.
Replacing the Memory Module(s)
CAUTION: If you need to install memory modules in two connectors, install a
memory module in the connector labeled "DIMM A" before you install a memory
module in the connector labeled "DIMM B".
1 Follow the instructions in "Before You Begin" on page 9.
2 Align the notch in the memory module with the tab in the
memory-module connector.
1 memory-module connector 2 securing clips (2)
3 memory module
3
2
1
book.book Page 20 Friday, February 21, 2014 12:07 PM
Memory Module(s) 21
3 Slide the memory module firmly into the memory-module connector at a
45-degree angle, and press the memory module down until it clicks into
place. If you do not hear the click, remove the memory module and
reinstall it.
NOTE: If the memory module is not installed properly, the computer may not
boot.
4 Replace the battery (see "Replacing the Battery" on page 18).
5 Replace the base cover (see "Replacing the Base Cover" on page 15).
6 Connect the AC adapter to your computer and an electrical outlet.
CAUTION: Before turning on the computer, replace all screws and ensure that no
stray screws remain inside the computer. Failure to do so may result in damage to
the computer.
7 Turn on the computer.
As the computer boots, it detects the additional memory and automatically
updates the system configuration information.
To confirm the amount of memory installed in the computer:
1 tab 2 notch
3 memory-module connector
3
1
2
book.book Page 21 Friday, February 21, 2014 12:07 PM
22 Memory Module(s)
Click Start Control Panel System and Security System.
book.book Page 22 Friday, February 21, 2014 12:07 PM
Wireless Mini-Card 23
5
Wireless Mini-Card
WARNING: Before working inside your computer, read the safety information
that shipped with your computer. For additional safety best practices information,
see the Regulatory Compliance Homepage at
www.dell.com/regulatory_compliance.
CAUTION: Only a certified service technician should perform repairs on your
computer. Damage due to servicing that is not authorized by Dell is not covered
by your warranty.
CAUTION: To avoid electrostatic discharge, ground yourself by using a wrist
grounding strap or by periodically touching an unpainted metal surface (such as a
connector on your computer).
CAUTION: To help prevent damage to the system board, remove the main battery
(see "Removing the Battery" on page 17) before working inside the computer.
NOTE: Dell does not guarantee compatibility or provide support for Mini-Cards
from sources other than Dell.
If you ordered a wireless Mini-Card with your computer, the card is already
installed.
Your computer has one half Mini-Card slot which supports a Wireless Local
Area Network (WLAN) and Bluetooth combo card.
NOTE: Depending on the configuration of the computer when it was sold, the
Mini-Card slot may or may not have a Mini-Card installed.
Removing the Mini-Card
1 Follow the instructions in "Before You Begin" on page 9.
2 Remove the base cover (see "Removing the Base Cover" on page 13).
3 Remove the battery (see "Removing the Battery" on page 17).
4 Disconnect the antenna cables from the Mini-Card.
5 Remove the screw that secures the Mini-Card to the system board.
book.book Page 23 Friday, February 21, 2014 12:07 PM
24 Wireless Mini-Card
6 Lift the Mini-Card out of the system-board connector.
1 antenna cables (2) 2 Mini-Card
3 system-board connector 4 screw
1
4
2
3
book.book Page 24 Friday, February 21, 2014 12:07 PM
Wireless Mini-Card 25
CAUTION: When the Mini-Card is not in the computer, store it in protective
antistatic packaging. For more information, see "Protecting Against Electrostatic
Discharge" in the safety information that shipped with your computer.
Replacing the Mini-Card
1 Follow the instructions in "Before You Begin" on page 9.
2 Remove the new Mini-Card from its packaging.
CAUTION: Use firm and even pressure to slide the card into place. If you use
excessive force, you may damage the connector.
CAUTION: The connectors are keyed to ensure correct insertion. If you feel
resistance, check the connectors on the card and on the system board, and realign
the card.
CAUTION: To avoid damage to the Mini-Card, never place cables under the card.
book.book Page 25 Friday, February 21, 2014 12:07 PM
26 Wireless Mini-Card
3 Insert the Mini-Card connector at a 45-degree angle into the system-board
connector.
4 Press the other end of the Mini-Card down into the slot on the system
board and replace the screw that secures the Mini-Card to the system
board.
5 Connect the appropriate antenna cables to the Mini-Card you are
installing.
6 Replace the battery (see "Replacing the Battery" on page 18).
7 Replace the base cover (see "Replacing the Base Cover" on page 15).
CAUTION: Before turning on the computer, replace all screws and ensure that no
stray screws remain inside the computer. Failure to do so may result in damage to
the computer.
8 Install the drivers and utilities for your Mini-Card, as required.
NOTE: If you are installing a Mini-Card from a source other than Dell, you must
install the appropriate drivers and utilities.
Connectors on the Mini-Card Antenna Cable Color Scheme
WLAN + Bluetooth (2 antenna cables)
Main WLAN + Bluetooth (white triangle)
Auxiliary WLAN + Bluetooth (black triangle)
white
black
book.book Page 26 Friday, February 21, 2014 12:07 PM
Hard Drive 27
6
Hard Drive
WARNING: Before working inside your computer, read the safety information
that shipped with your computer. For additional safety best practices information,
see the Regulatory Compliance Homepage at
www.dell.com/regulatory_compliance.
WARNING: If you remove the hard drive from the computer when the drive is hot,
do not touch the metal housing of the hard drive.
CAUTION: Only a certified service technician should perform repairs on your
computer. Damage due to servicing that is not authorized by Dell is not covered
by your warranty.
CAUTION: To avoid electrostatic discharge, ground yourself by using a wrist
grounding strap or by periodically touching an unpainted metal surface (such as a
connector on your computer).
CAUTION: To help prevent damage to the system board, remove the main battery
(see "Removing the Battery" on page 17) before working inside the computer.
CAUTION: To prevent data loss, turn off your computer (see "Turning Off Your
Computer" on page 9) before removing the hard drive. Do not remove the hard drive
while the computer is On or in Sleep state.
CAUTION: Hard drives are extremely fragile. Exercise care when handling the
hard drive.
NOTE: Dell does not guarantee compatibility or provide support for hard drives
from sources other than Dell.
NOTE: If you are installing a hard drive from a source other than Dell, you need to
install an operating system, drivers, and utilities on the new hard drive.
Removing the Hard Drive
1 Follow the instructions in "Before You Begin" on page 9.
2 Remove the base cover (see "Removing the Base Cover" on page 13).
3 Remove the battery (see "Removing the Battery" on page 17).
4 Remove the four screws that secure the hard-drive assembly to the palm-
rest assembly.
book.book Page 27 Friday, February 21, 2014 12:07 PM
28 Hard Drive
5 Disconnect the hard-drive cable from the hard drive.
6 Lift the hard-drive assembly out of the palm-rest assembly.
CAUTION: When the hard drive is not in the computer, store it in protective
antistatic packaging (see "Protecting Against Electrostatic Discharge" in the
safety instructions that shipped with your computer).
7 Remove the four screws that secure the hard-drive bracket to the hard
drive.
1 hard-drive assembly 2 screws (4)
3 hard-drive cable connector
1
2
3
book.book Page 28 Friday, February 21, 2014 12:07 PM
Hard Drive 29
8 Lift the hard-drive bracket off the hard drive.
Replacing the Hard Drive
1 Follow the instructions in "Before You Begin" on page 9.
2 Remove the new hard drive from its packaging.
Save the original packaging for storing or shipping the hard drive.
3 Place the hard-drive bracket on the hard drive.
4 Replace the four screws that secure the hard-drive bracket to the hard
drive.
5 Connect the hard-drive cable to the hard drive.
6 Place the hard-drive assembly on the palm-rest assembly.
7 Replace the four screws that secure the hard-drive assembly to the palm-
rest assembly.
8 Replace the battery (see "Replacing the Battery" on page 18).
9 Replace the base cover (see "Replacing the Base Cover" on page 15).
1 screws (4) 2 hard drive
3 hard-drive bracket
2
3
1
book.book Page 29 Friday, February 21, 2014 12:07 PM
30 Hard Drive
CAUTION: Before turning on the computer, replace all screws and ensure that no
stray screws remain inside the computer. Failure to do so may result in damage to
the computer.
book.book Page 30 Friday, February 21, 2014 12:07 PM
Coin-Cell Battery 31
7
Coin-Cell Battery
WARNING: Before working inside your computer, read the safety information
that shipped with your computer. For additional safety best practices information,
see the Regulatory Compliance Homepage at
www.dell.com/regulatory_compliance.
CAUTION: Only a certified service technician should perform repairs on your
computer. Damage due to servicing that is not authorized by Dell is not covered
by your warranty.
CAUTION: To avoid electrostatic discharge, ground yourself by using a wrist
grounding strap or by periodically touching an unpainted metal surface (such as a
connector on your computer).
CAUTION: To help prevent damage to the system board, remove the main battery
(see "Removing the Battery" on page 17) before working inside the computer.
Removing the Coin-Cell Battery
1 Follow the instructions in "Before You Begin" on page 9.
2 Remove the base cover (see "Removing the Base Cover" on page 13).
3 Remove the battery (see "Removing the Battery" on page 17).
4 Disconnect the coin-cell battery cable from the system-board connector.
5 Make note of the coin-cell battery cable routing and remove the cable
from the routing guides.
6 Slide and lift the coin-cell battery out of the computer.
book.book Page 31 Friday, February 21, 2014 12:07 PM
32 Coin-Cell Battery
Replacing the Coin-Cell Battery
1 Follow the instructions in "Before You Begin" on page 9.
2 Slide and place the coin-cell battery on the palm-rest assembly and route
the coin-cell battery cable as noted earlier.
3 Connect the coin-cell battery cable to the system-board connector.
4 Replace the battery (see "Replacing the Battery" on page 18).
5 Replace the base cover (see "Replacing the Base Cover" on page 15).
1 coin-cell-battery cable connector 2 coin-cell battery
1
2
book.book Page 32 Friday, February 21, 2014 12:07 PM
Coin-Cell Battery 33
CAUTION: Before turning on the computer, replace all screws and ensure that no
stray screws remain inside the computer. Failure to do so may result in damage to
the computer.
book.book Page 33 Friday, February 21, 2014 12:07 PM
34 Coin-Cell Battery
book.book Page 34 Friday, February 21, 2014 12:07 PM
Optical Drive 35
8
Optical Drive
WARNING: Before working inside your computer, read the safety information
that shipped with your computer. For additional safety best practices information,
see the Regulatory Compliance Homepage at
www.dell.com/regulatory_compliance.
CAUTION: Only a certified service technician should perform repairs on your
computer. Damage due to servicing that is not authorized by Dell is not covered
by your warranty.
CAUTION: To avoid electrostatic discharge, ground yourself by using a wrist
grounding strap or by periodically touching an unpainted metal surface (such as a
connector on your computer).
CAUTION: To help prevent damage to the system board, remove the main battery
(see "Removing the Battery" on page 17) before working inside the computer.
Removing the Optical Drive
1 Follow the instructions in "Before You Begin" on page 9.
2 Remove the base cover (see "Removing the Base Cover" on page 13).
3 Remove the battery (see "Removing the Battery" on page 17).
4 Remove the coin-cell battery (see "Removing the Coin-Cell Battery" on
page 31).
5 Remove the four screws that secure the optical drive to the palm-rest
assembly.
6 Slide and lift the optical drive out of the palm-rest assembly.
book.book Page 35 Friday, February 21, 2014 12:07 PM
36 Optical Drive
7 Remove the four screws (two on each side) that secure the optical-drive
brackets to the optical drive.
8 Remove the optical-drive brackets from the optical drive.
1 optical drive 2 screws (4)
3 base cover
2
3
1
book.book Page 36 Friday, February 21, 2014 12:07 PM
Optical Drive 37
Replacing the Optical Drive
1 Follow the instructions in "Before You Begin" on page 9.
2 Place the optical-drive brackets in position.
3 Replace the four screws (two on each side) that secure the optical-drive
brackets to the optical drive.
4 Place the optical drive on the palm-rest assembly.
5 Replace the four screws that secure the optical drive to the palm-rest
assembly.
6 Replace the coin-cell battery (see "Replacing the Coin-Cell Battery" on
page 32).
7 Replace the battery (see "Replacing the Battery" on page 18).
1 screws (4) 2 optical-drive brackets (2)
3 optical drive
2
3
1
book.book Page 37 Friday, February 21, 2014 12:07 PM
38 Optical Drive
8 Replace the base cover (see "Replacing the Base Cover" on page 15).
CAUTION: Before turning on the computer, replace all screws and ensure that no
stray screws remain inside the computer. Failure to do so may result in damage to
the computer.
book.book Page 38 Friday, February 21, 2014 12:07 PM
AC-Adapter Connector 39
9
AC-Adapter Connector
WARNING: Before working inside your computer, read the safety information
that shipped with your computer. For additional safety best practices information,
see the Regulatory Compliance Homepage at
www.dell.com/regulatory_compliance.
CAUTION: Only a certified service technician should perform repairs on your
computer. Damage due to servicing that is not authorized by Dell is not covered
by your warranty.
CAUTION: To avoid electrostatic discharge, ground yourself by using a wrist
grounding strap or by periodically touching an unpainted metal surface (such as a
connector on your computer).
CAUTION: To help prevent damage to the system board, remove the main battery
(see "Removing the Battery" on page 17) before working inside the computer.
Removing the AC-Adapter Connector
1 Follow the instructions in "Before You Begin" on page 9.
2 Remove the base cover (see "Removing the Base Cover" on page 13).
3 Remove the battery (see "Removing the Battery" on page 17).
4 Remove the coin-cell battery (see "Removing the Coin-Cell Battery" on
page 31).
5 Remove the optical drive (see "Removing the Optical Drive" on page 35).
6 Make note of the AC-adapter connector cable routing and remove the
cable from the routing guides.
7 Disconnect the AC-adapter connector cable from the system-board
connector.
8 Remove the screw that secures the AC-adapter connector to the palm-rest
assembly.
9 Lift the AC-adapter connector off the palm-rest assembly.
book.book Page 39 Friday, February 21, 2014 12:07 PM
40 AC-Adapter Connector
Replacing the AC-Adapter Connector
1 Follow the instructions in "Before You Begin" on page 9.
2 Align the screw hole on the AC-adapter connector with the screw hole on
the palm-rest assembly.
3 Replace the screw that secures the AC-adapter connector to the palm-rest
assembly.
4 Route the AC-adapter connector cable through the routing guides.
5 Connect the AC-adapter connector cable to the system-board connector.
6 Replace the optical drive (see "Replacing the Optical Drive" on page 37).
7 Replace the coin-cell battery (see "Replacing the Coin-Cell Battery" on
page 32).
1 AC-adapter connector cable 2 AC-adapter connector
3 screw
2
3
1
book.book Page 40 Friday, February 21, 2014 12:07 PM
AC-Adapter Connector 41
8 Replace the battery (see "Replacing the Battery" on page 18).
9 Replace the base cover (see "Replacing the Base Cover" on page 15).
CAUTION: Before turning on the computer, replace all screws and ensure that no
stray screws remain inside the computer. Failure to do so may result in damage to
the computer.
book.book Page 41 Friday, February 21, 2014 12:07 PM
42 AC-Adapter Connector
book.book Page 42 Friday, February 21, 2014 12:07 PM
Power-Button Board 43
10
Power-Button Board
WARNING: Before working inside your computer, read the safety information
that shipped with your computer. For additional safety best practices information,
see the Regulatory Compliance Homepage at
www.dell.com/regulatory_compliance.
CAUTION: Only a certified service technician should perform repairs on your
computer. Damage due to servicing that is not authorized by Dell is not covered
by your warranty.
CAUTION: To avoid electrostatic discharge, ground yourself by using a wrist
grounding strap or by periodically touching an unpainted metal surface (such as a
connector on your computer).
CAUTION: To help prevent damage to the system board, remove the main battery
(see "Removing the Battery" on page 17) before working inside the computer.
Removing the Power-Button Board
1 Follow the instructions in "Before You Begin" on page 9.
2 Remove the base cover (see "Removing the Base Cover" on page 13).
3 Remove the battery (see "Removing the Battery" on page 17).
4 Remove the fan (see "Removing the Fan" on page 55).
5 Remove the heat sink (see "Removing the Heat Sink" on page 57).
6 Lift the connector latch and disconnect the power-button-board cable
from the connector on the system board.
7 Remove the two screws that secure the power-button board to the
palm-rest assembly.
8 Lift the power-button board along with the cable away from the computer.
book.book Page 43 Friday, February 21, 2014 12:07 PM
44 Power-Button Board
Replacing the Power-Button Board
1 Follow the instructions in "Before You Begin" on page 9.
2 Use the alignment posts to place the power-button board on the palm-rest
assembly.
3 Replace the two screws that secure the power-button board to the
palm-rest assembly.
4 Slide the power-button board cable into the connector on the system
board and press down on the connector latch to secure the cable.
5 Replace the heat sink (see "Replacing the Heat Sink" on page 58).
6 Replace the fan (see "Replacing the Fan" on page 56).
7 Replace the battery (see "Replacing the Battery" on page 18).
8 Replace the base cover (see "Replacing the Base Cover" on page 15).
1 screws (2) 2 power-button board
3 power-button board cable connector
1
2
3
book.book Page 44 Friday, February 21, 2014 12:07 PM
Power-Button Board 45
CAUTION: Before turning on the computer, replace all screws and ensure that no
stray screws remain inside the computer. Failure to do so may result in damage to
the computer.
book.book Page 45 Friday, February 21, 2014 12:07 PM
46 Power-Button Board
book.book Page 46 Friday, February 21, 2014 12:07 PM
Audio Board 47
11
Audio Board
WARNING: Before working inside your computer, read the safety information
that shipped with your computer. For additional safety best practices information,
see the Regulatory Compliance Homepage at
www.dell.com/regulatory_compliance.
CAUTION: Only a certified service technician should perform repairs on your
computer. Damage due to servicing that is not authorized by Dell is not covered
by your warranty.
CAUTION: To avoid electrostatic discharge, ground yourself by using a wrist
grounding strap or by periodically touching an unpainted metal surface (such as a
connector on your computer).
CAUTION: To help prevent damage to the system board, remove the main battery
(see "Removing the Battery" on page 17) before working inside the computer.
Removing the Audio Board
1 Follow the instructions in "Before You Begin" on page 9.
2 Remove the base cover (see "Removing the Base Cover" on page 13).
3 Remove the battery (see "Removing the Battery" on page 17).
4 Lift the connector latch and disconnect the audio-board cable from the
connector on the system board.
5 Disconnect the speaker cable from the connector on the audio board.
6 Remove the two screws that secure the audio board to the palm-rest
assembly.
7 Lift the audio board out of the computer.
book.book Page 47 Friday, February 21, 2014 12:07 PM
48 Audio Board
Replacing the Audio Board
1 Follow the instructions in "Before You Begin" on page 9.
2 Align the screw holes on the audio board with the screw holes on the palm-
rest assembly.
3 Replace the two screws that secure the audio board to the palm-rest
assembly.
4 Slide the audio-board cable into the connector on the system board and
press the connector latch down to secure the cable.
5 Connect the speaker cable to the connector on the audio board.
1 speaker cable 2 screws (2)
3 audio board 4 palm-rest assembly
5 audio-board cable
1
2
3
4
5
book.book Page 48 Friday, February 21, 2014 12:07 PM
Audio Board 49
6 Replace the battery (see "Replacing the Battery" on page 18).
7 Replace the base cover (see "Replacing the Base Cover" on page 15).
CAUTION: Before turning on the computer, replace all screws and ensure that no
stray screws remain inside the computer. Failure to do so may result in damage to
the computer.
book.book Page 49 Friday, February 21, 2014 12:07 PM
50 Audio Board
book.book Page 50 Friday, February 21, 2014 12:07 PM
Battery Status-Light Board 51
12
Battery Status-Light Board
WARNING: Before working inside your computer, read the safety information
that shipped with your computer. For additional safety best practices information,
see the Regulatory Compliance Homepage at
www.dell.com/regulatory_compliance.
CAUTION: To avoid electrostatic discharge, ground yourself by using a wrist
grounding strap or by periodically touching an unpainted metal surface (such as a
connector on your computer).
CAUTION: Only a certified service technician should perform repairs on your
computer. Damage due to servicing that is not authorized by Dell is not covered by
your warranty.
CAUTION: To help prevent damage to the system board, remove the main battery
(see "Removing the Battery" on page 17) before working inside the computer.
Removing the Battery Status-Light Board
1 Follow the instructions in "Before You Begin" on page 9.
2 Remove the base cover (see "Removing the Base Cover" on page 13).
3 Remove the battery (see "Removing the Battery" on page 17).
4 Remove the hard drive (see "Removing the Hard Drive" on page 27).
5 Remove the screw that secures the battery status-light board to the palm-
rest assembly.
6 Without pulling hard on the battery status-light board, carefully lift the
battery status-light board.
7 Lift the connector latch and disconnect the battery status-light-board
cable from the connector on the battery status-light board.
book.book Page 51 Friday, February 21, 2014 12:07 PM
52 Battery Status-Light Board
Replacing the Battery Status-Light Board
1 Follow the instructions in "Before You Begin" on page 9.
2 Slide the battery status-light-board cable into the connector on the battery
status-light board and press down on the connector latch to secure the
battery status-light-board cable to the connector on the battery status-
light board.
3 Place the battery status-light board on the palm-rest assembly.
1 battery status-light board cable 2 battery status-light board
3 screw
1
2
3
book.book Page 52 Friday, February 21, 2014 12:07 PM
Battery Status-Light Board 53
4 Replace the screw that secures the battery status-light board to the palm-
rest assembly.
5 Replace the hard drive (see "Replacing the Hard Drive" on page 29).
6 Replace the battery (see "Replacing the Battery" on page 18).
7 Replace the base cover (see "Replacing the Base Cover" on page 15).
CAUTION: Before turning on the computer, replace all screws and ensure that no
stray screws remain inside the computer. Failure to do so may result in damage to
the computer.
book.book Page 53 Friday, February 21, 2014 12:07 PM
54 Battery Status-Light Board
book.book Page 54 Friday, February 21, 2014 12:07 PM
Fan 55
13
Fan
WARNING: Before working inside your computer, read the safety information
that shipped with your computer. For additional safety best practices information,
see the Regulatory Compliance Homepage at
www.dell.com/regulatory_compliance.
WARNING: If you remove the fan from the computer when the heat sink is hot, do
not touch the metal housing of the heat sink.
CAUTION: Only a certified service technician should perform repairs on your
computer. Damage due to servicing that is not authorized by Dell is not covered
by your warranty.
CAUTION: To avoid electrostatic discharge, ground yourself by using a wrist
grounding strap or by periodically touching an unpainted metal surface (such as a
connector on your computer).
CAUTION: To help prevent damage to the system board, remove the main battery
(see "Removing the Battery" on page 17) before working inside the computer.
Removing the Fan
1 Follow the instructions in "Before You Begin" on page 9.
2 Remove the base cover (see "Removing the Base Cover" on page 13).
3 Remove the battery (see "Removing the Battery" on page 17).
4 Disconnect the fan cable from the system-board connector.
5 Remove the two screws that secure the fan to the palm-rest assembly.
6 Lift the fan away from the palm-rest assembly.
book.book Page 55 Friday, February 21, 2014 12:07 PM
56 Fan
Replacing the Fan
1 Follow the instructions in "Before You Begin" on page 9.
2 Align the screw holes on the fan with the screw holes on the palm-rest
assembly.
3 Replace the two screws that secure the fan to the palm-rest assembly.
4 Connect the fan cable to the system-board connector.
5 Replace the battery (see "Replacing the Battery" on page 18).
6 Replace the base cover (see "Replacing the Base Cover" on page 15).
CAUTION: Before turning on the computer, replace all screws and ensure that no
stray screws remain inside the computer. Failure to do so may result in damage to
the computer.
1 palm-rest assembly 2 fan cable
3 screws (2) 4 fan
1
2
4
3
book.book Page 56 Friday, February 21, 2014 12:07 PM
Heat Sink 57
14
Heat Sink
WARNING: Before working inside your computer, read the safety information
that shipped with your computer. For additional safety best practices information,
see the Regulatory Compliance Homepage at
www.dell.com/regulatory_compliance.
WARNING: If you remove the heat sink from the computer when the heat sink is
hot, do not touch the metal housing of the heat sink.
CAUTION: Only a certified service technician should perform repairs on your
computer. Damage due to servicing that is not authorized by Dell is not covered
by your warranty.
CAUTION: To avoid electrostatic discharge, ground yourself by using a wrist
grounding strap or by periodically touching an unpainted metal surface (such as a
connector on your computer).
CAUTION: To help prevent damage to the system board, remove the main battery
(see "Removing the Battery" on page 17) before working inside the computer.
Removing the Heat Sink
1 Follow the instructions in "Before You Begin" on page 9.
2 Remove the base cover (see "Removing the Base Cover" on page 13).
3 Remove the battery (see "Removing the Battery" on page 17).
4 Remove the fan (see "Removing the Fan" on page 55).
5 In sequential order (indicated on the heat sink), loosen the seven captive
screws that secure the heat sink to the system board.
6 Lift the heat sink away from the system board.
book.book Page 57 Friday, February 21, 2014 12:07 PM
58 Heat Sink
Replacing the Heat Sink
NOTE: The original thermal grease can be reused if the original processor and heat
sink are reinstalled together. If either the processor or the heat sink is replaced, use
the thermal pad provided in the kit to ensure that thermal conductivity is achieved.
1 Follow the instructions in "Before You Begin" on page 9.
2 Clean the thermal grease from the bottom of the heat sink and reapply it.
3 Align the seven captive screws on the heat sink with the screw holes on the
system board and tighten the screws in sequential order (indicated on the
heat sink).
4 Replace the fan (see "Replacing the Fan" on page 56).
5 Replace the battery (see "Replacing the Battery" on page 18).
6 Replace the base cover (see "Replacing the Base Cover" on page 15).
1 heat sink 2 captive screws (7)
3 palm-rest assembly
1
2
3
book.book Page 58 Friday, February 21, 2014 12:07 PM
Heat Sink 59
CAUTION: Before turning on the computer, replace all screws and ensure that no
stray screws remain inside the computer. Failure to do so may result in damage to
the computer.
book.book Page 59 Friday, February 21, 2014 12:07 PM
60 Heat Sink
book.book Page 60 Friday, February 21, 2014 12:07 PM
System Board 61
15
System Board
WARNING: Before working inside your computer, read the safety information
that shipped with your computer. For additional safety best practices information,
see the Regulatory Compliance Homepage at
www.dell.com/regulatory_compliance.
CAUTION: Only a certified service technician should perform repairs on your
computer. Damage due to servicing that is not authorized by Dell is not covered
by your warranty.
CAUTION: To avoid electrostatic discharge, ground yourself by using a wrist
grounding strap or by periodically touching an unpainted metal surface (such as a
connector on your computer).
CAUTION: To help prevent damage to the system board, remove the main battery
(see "Removing the Battery" on page 17) before working inside the computer.
CAUTION: Handle components and cards by their edges, and avoid touching pins
and contacts.
Removing the System Board
1 Follow the instructions in "Before You Begin" on page 9.
2 Remove any installed card or blank from the Media Card Reader.
3 Remove the base cover (see "Removing the Base Cover" on page 13).
4 Remove the battery (see "Removing the Battery" on page 17).
5 Remove the memory module(s) (see "Removing the Memory Module(s)"
on page 19).
6 Remove the Mini-Card (see "Removing the Mini-Card" on page 23).
7 Remove the hard drive (see "Removing the Hard Drive" on page 27).
8 Remove the coin-cell battery (see "Removing the Coin-Cell Battery" on
page 31).
9 Remove the optical drive (see "Removing the Optical Drive" on page 35).
10 Remove the fan (see "Removing the Fan" on page 55).
11 Remove the heat sink (see "Removing the Heat Sink" on page 57).
book.book Page 61 Friday, February 21, 2014 12:07 PM
62 System Board
12 Disconnect the audio-board cable, keyboard cable, touch-pad cable,
keyboard back-light cable, display cable, power-button board cable, AC-
adapter connector cable, and camera cable from the connectors on the
system board.
7
1
2
3
4
5
6
8
book.book Page 62 Friday, February 21, 2014 12:07 PM
System Board 63
13 Remove the six screws that secure the system board to the palm-rest
assembly.
14 Without pulling hard on the system board, carefully lift the system board
and turn it over.
15 Disconnect the hard drive cable and the battery status-light-board cable
from the system-board connectors.
1 audio-board cable 2 keyboard cable
3 touch-pad cable 4 keyboard back-light cable
5 display cable 6 power-button board cable
7 ac-adapter connector cable 8 camera cable
1 screws (6) 2 system board
3 palm-rest assembly
1
2
3
book.book Page 63 Friday, February 21, 2014 12:07 PM
64 System Board
16 Lift the system board off the palm-rest assembly.
Replacing the System Board
1 Follow the instructions in "Before You Begin" on page 9.
2 Connect the hard drive cable and the battery status-light-board cable to
the system-board connectors.
3 Place the system board on the palm-rest assembly.
4 Replace the six screws that secure the system board to the palm-rest
assembly.
1 hard drive cable 2 battery status-light-board cable
3 system board
1
2
3
book.book Page 64 Friday, February 21, 2014 12:07 PM
System Board 65
5 Connect the audio-board cable, keyboard cable, touch-pad cable, keyboard
back-light cable, display cable, power-button board cable, AC-adapter
connector cable, and camera cable to the connectors on the system board.
6 Replace the heat sink (see "Replacing the Heat Sink" on page 58).
7 Replace the fan (see "Replacing the Fan" on page 56).
8 Replace the optical drive (see "Replacing the Optical Drive" on page 37).
9 Replace the coin-cell battery (see "Replacing the Coin-Cell Battery" on
page 32).
10 Replace the hard drive (see "Replacing the Hard Drive" on page 29).
11 Replace the Mini-Card (see "Replacing the Mini-Card" on page 25).
12 Replace the memory module(s) (see "Replacing the Memory Module(s)"
on page 20).
13 Replace the battery (see "Replacing the Battery" on page 18).
14 Replace the base cover (see "Replacing the Base Cover" on page 15).
15 Replace any blank or card you removed from the Media Card Reader.
CAUTION: Before turning on the computer, replace all screws and ensure that no
stray screws remain inside the computer. Failure to do so may result in damage to
the computer.
16 Turn on the computer.
NOTE: After you have replaced the system board, enter the computer Service Tag
in the BIOS of the replacement system board.
17 Enter the Service Tag (see "Entering the Service Tag in the BIOS" on
page 65).
Entering the Service Tag in the BIOS
1 Ensure that the AC adapter is plugged in and that the main battery is
installed properly.
2 Turn on the computer.
3 Press <F2> during POST to enter the System Setup program.
4 Navigate to the Security tab and enter the Service Tag in the Set Service
Tag field.
book.book Page 65 Friday, February 21, 2014 12:07 PM
66 System Board
book.book Page 66 Friday, February 21, 2014 12:07 PM
Keyboard 67
16
Keyboard
WARNING: Before working inside your computer, read the safety information
that shipped with your computer. For additional safety best practices information,
see the Regulatory Compliance Homepage at
www.dell.com/regulatory_compliance.
CAUTION: Only a certified service technician should perform repairs on your
computer. Damage due to servicing that is not authorized by Dell is not covered
by your warranty.
CAUTION: To avoid electrostatic discharge, ground yourself by using a wrist
grounding strap or by periodically touching an unpainted metal surface (such as a
connector on your computer).
CAUTION: To help prevent damage to the system board, remove the main battery
(see "Removing the Battery" on page 17) before working inside the computer.
Removing the Keyboard Bracket
1 Follow the instructions in "Before You Begin" on page 9.
2 Remove the base cover (see "Removing the Base Cover" on page 13).
3 Remove the battery (see "Removing the Battery" on page 17).
4 Follow the instructions from step 5 to step 16 in Removing the System
Board.
5 Remove the 16 screws that secure the keyboard bracket to the palm-rest
assembly.
book.book Page 67 Friday, February 21, 2014 12:07 PM
68 Keyboard
6 Lift the keyboard bracket off the palm-rest assembly.
1 screws (16) 2 palm-rest assembly
3 keyboard bracket
1
3
2
book.book Page 68 Friday, February 21, 2014 12:07 PM
Keyboard 69
Replacing the Keyboard Bracket
1 Follow the instructions in "Before You Begin" on page 9.
2 Place the keyboard bracket on the palm-rest assembly.
3 Replace the 16 screws that secure the keyboard bracket to the palm-rest
assembly.
4 Follow the instructions from step 2 to step 12 in Replacing the System
Board.
5 Replace the battery (see "Replacing the Battery" on page 18).
6 Replace the base cover (see "Replacing the Base Cover" on page 15).
Removing the Keyboard
1 Follow the instructions in "Before You Begin" on page 9.
book.book Page 69 Friday, February 21, 2014 12:07 PM
70 Keyboard
2 Remove the keyboard bracket (see "Removing the Keyboard Bracket" on
page 67).
CAUTION: The keycaps on the keyboard are fragile, easily dislodged, and time-
consuming to replace. Be careful when removing and handling the keyboard.
3 Remove the eight screws that secure the keyboard to the palm-rest
assembly.
4 Lift the keyboard off the palm-rest assembly.
Replacing the Keyboard
1 Follow the instructions in "Before You Begin" on page 9.
2 Place the keyboard on the palm-rest assembly.
1 screws (8) 2 palm-rest assembly
3 keyboard
1
3
2
book.book Page 70 Friday, February 21, 2014 12:07 PM
Keyboard 71
3 Replace the eight screws that secure the keyboard to the palm-rest
assembly.
4 Replace the keyboard bracket (see "Replacing the Keyboard Bracket" on
page 69).
CAUTION: Before turning on the computer, replace all screws and ensure that no
stray screws remain inside the computer. Failure to do so may result in damage to
the computer.
book.book Page 71 Friday, February 21, 2014 12:07 PM
72 Keyboard
book.book Page 72 Friday, February 21, 2014 12:07 PM
Speakers 73
17
Speakers
WARNING: Before working inside your computer, read the safety information
that shipped with your computer. For additional safety best practices information,
see the Regulatory Compliance Homepage at
www.dell.com/regulatory_compliance.
CAUTION: Only a certified service technician should perform repairs on your
computer. Damage due to servicing that is not authorized by Dell is not covered
by your warranty.
CAUTION: To avoid electrostatic discharge, ground yourself by using a wrist
grounding strap or by periodically touching an unpainted metal surface (such as a
connector on your computer).
CAUTION: To help prevent damage to the system board, remove the main battery
(see "Removing the Battery" on page 17) before working inside the computer.
Removing the Speakers
1 Follow the instructions in "Before You Begin" on page 9.
2 Remove the base cover (see "Removing the Base Cover" on page 13).
3 Remove the battery (see "Removing the Battery" on page 17).
4 Follow the instructions from step 5 to step 16 in Removing the System
Board.
5 Remove the keyboard bracket (see "Removing the Keyboard Bracket" on
page 67).
6 Disconnect the speaker cable from the connector on the audio board.
7 Remove the four screws (two on each side) that secure the speakers to the
palm-rest assembly.
8 Make a note of the speakers cable routing and lift the speakers along with
the cable off the palm-rest assembly.
book.book Page 73 Friday, February 21, 2014 12:07 PM
74 Speakers
Replacing the Speakers
1 Follow the instructions in "Before You Begin" on page 9.
2 Place the speakers on the palm-rest assembly and route the speakers cable
through the routing guides.
3 Replace the four screws (two on each side) that secure the speakers to the
palm-rest assembly.
4 Connect the speaker cable to the connector on the audio board.
5 Replace the four screws (two on each speaker) that secure the speakers to
the base cover.
1 speakers (2) 2 screws (4)
3 speaker cable
1
2
3
book.book Page 74 Friday, February 21, 2014 12:07 PM
Speakers 75
6 Replace the keyboard bracket (see "Replacing the Keyboard Bracket" on
page 69).
7 Follow the instructions from step 2 to step 12 in Replacing the System
Board.
8 Replace the battery (see "Replacing the Battery" on page 18).
9 Replace the base cover (see "Replacing the Base Cover" on page 15).
CAUTION: Before turning on the computer, replace all screws and ensure that no
stray screws remain inside the computer. Failure to do so may result in damage to
the computer.
book.book Page 75 Friday, February 21, 2014 12:07 PM
76 Speakers
book.book Page 76 Friday, February 21, 2014 12:07 PM
Palm-Rest Assembly 77
18
Palm-Rest Assembly
WARNING: Before working inside your computer, read the safety information
that shipped with your computer. For additional safety best practices information,
see the Regulatory Compliance Homepage at
www.dell.com/regulatory_compliance.
CAUTION: Only a certified service technician should perform repairs on your
computer. Damage due to servicing that is not authorized by Dell is not covered
by your warranty.
CAUTION: To avoid electrostatic discharge, ground yourself by using a wrist
grounding strap or by periodically touching an unpainted metal surface (such as a
connector on your computer).
CAUTION: To help prevent damage to the system board, remove the main battery
(see "Removing the Battery" on page 17) before working inside the computer.
Removing the Palm-Rest Assembly
1 Follow the instructions in "Before You Begin" on page 9.
2 Remove the base cover (see "Removing the Base Cover" on page 13).
3 Remove the battery (see "Removing the Battery" on page 17).
4 Follow the instructions from step 5 to step 16 in Removing the System
Board.
5 Remove the keyboard (see "Removing the Keyboard" on page 69).
6 Remove the speakers (see "Removing the Speakers" on page 73).
7 Remove the power-button board (see "Removing the Power-Button Board"
on page 43).
8 Remove the ac-adapter connector (see "Removing the AC-Adapter
Connector" on page 39).
9 Remove the audio board (see "Removing the Audio Board" on page 47).
10 Remove the battery status-light board (see "Removing the Battery Status-
Light Board" on page 51).
book.book Page 77 Friday, February 21, 2014 12:07 PM
78 Palm-Rest Assembly
11 Remove the six screws that secure the palm-rest assembly to the display
assembly.
12 Note the routing of camera cable, display cable, and Mini-Card antenna
cables and remove the cables from the routing guides.
13 Lift the palm-rest assembly off the display assembly.
CAUTION: Carefully separate the palm-rest assembly from the display assembly
to avoid damage to the display assembly.
Replacing the Palm-Rest Assembly
1 Follow the instructions in "Before You Begin" on page 9.
2 Place the palm-rest assembly on the display assembly and route the display
cable, camera cable, and Mini-Card antenna cables through the routing
guides.
1 palm-rest assembly 2 screws (6)
2
1
book.book Page 78 Friday, February 21, 2014 12:07 PM
Palm-Rest Assembly 79
3 Replace the six screws that secure the palm-rest assembly to the display
assembly.
4 Replace the battery status-light board (see "Replacing the Battery Status-
Light Board" on page 52).
5 Replace the audio board (see "Replacing the Audio Board" on page 48).
6 Replace the ac-adapter connector (see "Replacing the AC-Adapter
Connector" on page 40).
7 Replace the power-button board (see "Replacing the Power-Button Board"
on page 44).
8 Replace the speakers (see "Replacing the Speakers" on page 74).
9 Replace the keyboard (see "Replacing the Keyboard" on page 70).
10 Follow the instructions from step 2 to step 12 in Replacing the System
Board.
11 Replace the battery (see "Replacing the Battery" on page 18).
12 Replace the base cover (see "Replacing the Base Cover" on page 15).
CAUTION: Before turning on the computer, replace all screws and ensure that no
stray screws remain inside the computer. Failure to do so may result in damage to
the computer.
book.book Page 79 Friday, February 21, 2014 12:07 PM
80 Palm-Rest Assembly
book.book Page 80 Friday, February 21, 2014 12:07 PM
Display 81
19
Display
WARNING: Before working inside your computer, read the safety information
that shipped with your computer. For additional safety best practices information,
see the Regulatory Compliance Homepage at
www.dell.com/regulatory_compliance.
CAUTION: Only a certified service technician should perform repairs on your
computer. Damage due to servicing that is not authorized by Dell is not covered
by your warranty.
CAUTION: To avoid electrostatic discharge, ground yourself by using a wrist
grounding strap or by periodically touching an unpainted metal surface (such as a
connector on your computer).
CAUTION: To help prevent damage to the system board, remove the main battery
(see "Removing the Battery" on page 17) before working inside the computer.
Display Assembly
Removing the Display Assembly
1 Follow the instructions in "Before You Begin" on page 9.
2 Remove the base cover (see "Removing the Base Cover" on page 13).
3 Remove the battery (see "Removing the Battery" on page 17).
4 Follow the instructions from step 5 to step 16 in Removing the System
Board.
5 Remove the six screws that secure the display assembly to the palm-rest
assembly.
6 Note the routing of camera cable, display cable, and Mini-Card antenna
cables and remove the cables from the routing guides.
7 Lift the palm-rest assembly away from the display assembly.
book.book Page 81 Friday, February 21, 2014 12:07 PM
82 Display
Replacing the Display Assembly
1 Follow the instructions in "Before You Begin" on page 9.
2 Place the palm-rest assembly on the display assembly and route the display
cable, camera cable, and Mini-Card antenna cables through the routing
guides.
3 Replace the six screws that secure the display assembly to the palm-rest
assembly.
4 Follow the instructions from step 2 to step 12 in Replacing the System
Board.
1 display assembly 2 screws (6)
2
1
book.book Page 82 Friday, February 21, 2014 12:07 PM
Display 83
5 Replace the battery (see "Replacing the Battery" on page 18).
6 Replace the base cover (see "Replacing the Base Cover" on page 15).
CAUTION: Before turning on the computer, replace all screws and ensure that no
stray screws remain inside the computer. Failure to do so may result in damage to
the computer.
Display Bezel
Removing the Display Bezel
CAUTION: The display bezel is extremely fragile. Be careful when removing it to
prevent damaging the bezel.
1 Follow the instructions in "Before You Begin" on page 9.
2 Remove the display assembly (see "Removing the Display Assembly" on
page 81).
NOTE: The display bezel surround cannot be reused. If either the display panel or
the display bezel is replaced, use the display bezel surround provided in the kit.
book.book Page 83 Friday, February 21, 2014 12:07 PM
84 Display
3 Using your fingertips gently peel off the display bezel surround off the
display bezel.
4 Remove the four screws that secure the display bezel to the display back
cover.
5 Lift the display bezel off the display assembly.
1 display bezel surround
1
book.book Page 84 Friday, February 21, 2014 12:07 PM
Display 85
Replacing the Display Bezel
1 Follow the instructions in "Before You Begin" on page 9.
2 Align the display bezel with the display back cover and replace the four
screws that secure the display bezel to the display back cover.
3 Adhere the display bezel surround along the display bezel.
4 Replace the display assembly (see "Replacing the Display Assembly" on
page 82).
CAUTION: Before turning on the computer, replace all screws and ensure that no
stray screws remain inside the computer. Failure to do so may result in damage to
the computer.
1 display bezel 2 screws (4)
2
1
book.book Page 85 Friday, February 21, 2014 12:07 PM
86 Display
Display Panel
Removing the Display Panel
1 Follow the instructions in "Before You Begin" on page 9.
2 Remove the display assembly (see "Removing the Display Assembly" on
page 81).
3 Remove the display bezel (see "Removing the Display Bezel" on page 83).
4 Remove the four screws that secure the display panel to the display back
cover.
5 Without pulling hard on the display panel, carefully lift the display panel
and turn it over.
1 display panel 2 screws (4)
2
1
book.book Page 86 Friday, February 21, 2014 12:07 PM
Display 87
6 Gently peel off the display cable from the back of the display panel.
7 Pull the tape to disconnect the display cable from the connector on the
display panel.
8 Lift the display panel off the display back cover.
Replacing the Display Panel
1 Follow the instructions in "Before You Begin" on page 9.
2 Connect the display cable to the connector on the display panel.
3 Adhere the display cable along the edge of the display panel.
4 Place the display panel over the display back cover.
1 tape 2 display cable
1
2
book.book Page 87 Friday, February 21, 2014 12:07 PM
88 Display
5 Replace the four screws that secure the display panel to the display back
cover.
6 Replace the display bezel (see "Replacing the Display Bezel" on page 85).
7 Replace the display assembly (see "Replacing the Display Assembly" on
page 82).
Display Hinges
Removing the Display Hinges
1 Follow the instructions in "Before You Begin" on page 9.
2 Remove the display assembly (see "Removing the Display Assembly" on
page 81).
3 Remove the display bezel (see "Removing the Display Bezel" on page 83).
4 Remove the display panel (see "Removing the Display Panel" on page 86).
5 Remove the eight screws (four on each side) that secure the display hinges
to the display back cover.
6 Remove the display hinges off the display back cover.
book.book Page 88 Friday, February 21, 2014 12:07 PM
Display 89
Replacing the Display Hinges
1 Follow the instructions in "Before You Begin" on page 9.
2 Place the display hinges in position.
3 Replace the eight screws (four on each side) that secure the display hinges
to the display back cover.
4 Replace the display panel (see "Replacing the Display Panel" on page 87).
5 Replace the display bezel (see "Replacing the Display Bezel" on page 85).
6 Replace the display assembly ("Replacing the Display Assembly" on
page 82).
CAUTION: Before turning on the computer, replace all screws and ensure that no
stray screws remain inside the computer. Failure to do so may result in damage to
the computer.
1 display back cover 2 screws (8)
1
2
book.book Page 89 Friday, February 21, 2014 12:07 PM
90 Display
book.book Page 90 Friday, February 21, 2014 12:07 PM
Camera Module 91
20
Camera Module
WARNING: Before working inside your computer, read the safety information
that shipped with your computer. For additional safety best practices information,
see the Regulatory Compliance Homepage at
www.dell.com/regulatory_compliance.
CAUTION: Only a certified service technician should perform repairs on your
computer. Damage due to servicing that is not authorized by Dell is not covered
by your warranty.
CAUTION: To avoid electrostatic discharge, ground yourself by using a wrist
grounding strap or by periodically touching an unpainted metal surface (such as a
connector on your computer).
CAUTION: To help prevent damage to the system board, remove the main battery
(see "Removing the Battery" on page 17) before working inside the computer.
Removing the Camera Module
1 Follow the instructions in "Before You Begin" on page 9.
2 Remove the base cover (see "Removing the Base Cover" on page 13).
3 Remove the battery (see "Removing the Battery" on page 17).
4 Follow the instructions from step 5 to step 16 in Removing the System
Board.
5 Remove the display assembly (see "Removing the Display Assembly" on
page 81).
6 Remove the display bezel (see "Removing the Display Bezel" on page 83).
7 Remove the display panel (see "Removing the Display Panel" on page 86).
8 Disconnect the camera cable from the connector on the camera module.
9 Carefully lift the camera module off the display back cover.
book.book Page 91 Friday, February 21, 2014 12:07 PM
92 Camera Module
Replacing the Camera Module
1 Follow the instructions in "Before You Begin" on page 9.
2 Connect the camera cable to the connector on the camera module.
3 Use the alignment posts to place the camera module on the display back
cover.
4 Replace the display panel (see "Replacing the Display Panel" on page 87).
5 Replace the display bezel (see "Replacing the Display Bezel" on page 85).
6 Follow the instructions from step 2 to step 12 in Replacing the System
Board.
7 Replace the display assembly (see "Replacing the Display Assembly" on
page 82).
8 Replace the battery (see "Replacing the Battery" on page 18).
9 Replace the base cover (see "Replacing the Base Cover" on page 15).
1 camera module 2 camera-cable connector
1
2
book.book Page 92 Friday, February 21, 2014 12:07 PM
Camera Module 93
CAUTION: Before turning on the computer, replace all screws and ensure that no
stray screws remain inside the computer. Failure to do so may result in damage to
the computer.
book.book Page 93 Friday, February 21, 2014 12:07 PM
94 Camera Module
book.book Page 94 Friday, February 21, 2014 12:07 PM
Flashing the BIOS 95
21
Flashing the BIOS
The BIOS may require flashing when an update is available or when replacing
the system board. To flash the BIOS:
1 Turn on the computer.
2 Go to support.dell.com/support/downloads.
3 Locate the BIOS update file for your computer:
NOTE: The Service Tag for your computer is located on a label at the bottom
of your computer.
If you have your computers Service Tag:
a Click Enter a Tag.
b Enter your computers Service Tag in the Enter a service tag: field,
click Go, and proceed to step 4.
If you do not have your computers Service Tag:
a Click Select Model.
b Select the type of product in the Select Your Product Family list.
c Select the product brand in the Select Your Product Line list.
d Select the product model number in the Select Your Product Model
list.
NOTE: If you have selected a different model and want to start over again,
click Start Over on the top right of the menu.
e Click Confirm.
4 A list of results appear on the screen. Click BIOS.
5 Click Download Now to download the latest BIOS file.
The File Download window appears.
6 Click Save to save the file on your desktop. The file downloads to your
desktop.
7 Click Close if the Download Complete window appears.
The file icon appears on your desktop and is titled the same as the
downloaded BIOS update file.
book.book Page 95 Friday, February 21, 2014 12:07 PM
96 Flashing the BIOS
8 Double-click the file icon on the desktop and follow the instructions on
the screen.
book.book Page 96 Friday, February 21, 2014 12:07 PM
Вам также может понравиться
- A Heartbreaking Work Of Staggering Genius: A Memoir Based on a True StoryОт EverandA Heartbreaking Work Of Staggering Genius: A Memoir Based on a True StoryРейтинг: 3.5 из 5 звезд3.5/5 (231)
- The Sympathizer: A Novel (Pulitzer Prize for Fiction)От EverandThe Sympathizer: A Novel (Pulitzer Prize for Fiction)Рейтинг: 4.5 из 5 звезд4.5/5 (121)
- Never Split the Difference: Negotiating As If Your Life Depended On ItОт EverandNever Split the Difference: Negotiating As If Your Life Depended On ItРейтинг: 4.5 из 5 звезд4.5/5 (838)
- The Little Book of Hygge: Danish Secrets to Happy LivingОт EverandThe Little Book of Hygge: Danish Secrets to Happy LivingРейтинг: 3.5 из 5 звезд3.5/5 (400)
- Devil in the Grove: Thurgood Marshall, the Groveland Boys, and the Dawn of a New AmericaОт EverandDevil in the Grove: Thurgood Marshall, the Groveland Boys, and the Dawn of a New AmericaРейтинг: 4.5 из 5 звезд4.5/5 (266)
- The Subtle Art of Not Giving a F*ck: A Counterintuitive Approach to Living a Good LifeОт EverandThe Subtle Art of Not Giving a F*ck: A Counterintuitive Approach to Living a Good LifeРейтинг: 4 из 5 звезд4/5 (5794)
- The Gifts of Imperfection: Let Go of Who You Think You're Supposed to Be and Embrace Who You AreОт EverandThe Gifts of Imperfection: Let Go of Who You Think You're Supposed to Be and Embrace Who You AreРейтинг: 4 из 5 звезд4/5 (1090)
- The World Is Flat 3.0: A Brief History of the Twenty-first CenturyОт EverandThe World Is Flat 3.0: A Brief History of the Twenty-first CenturyРейтинг: 3.5 из 5 звезд3.5/5 (2259)
- The Hard Thing About Hard Things: Building a Business When There Are No Easy AnswersОт EverandThe Hard Thing About Hard Things: Building a Business When There Are No Easy AnswersРейтинг: 4.5 из 5 звезд4.5/5 (345)
- The Emperor of All Maladies: A Biography of CancerОт EverandThe Emperor of All Maladies: A Biography of CancerРейтинг: 4.5 из 5 звезд4.5/5 (271)
- Team of Rivals: The Political Genius of Abraham LincolnОт EverandTeam of Rivals: The Political Genius of Abraham LincolnРейтинг: 4.5 из 5 звезд4.5/5 (234)
- Hidden Figures: The American Dream and the Untold Story of the Black Women Mathematicians Who Helped Win the Space RaceОт EverandHidden Figures: The American Dream and the Untold Story of the Black Women Mathematicians Who Helped Win the Space RaceРейтинг: 4 из 5 звезд4/5 (895)
- Elon Musk: Tesla, SpaceX, and the Quest for a Fantastic FutureОт EverandElon Musk: Tesla, SpaceX, and the Quest for a Fantastic FutureРейтинг: 4.5 из 5 звезд4.5/5 (474)
- The Yellow House: A Memoir (2019 National Book Award Winner)От EverandThe Yellow House: A Memoir (2019 National Book Award Winner)Рейтинг: 4 из 5 звезд4/5 (98)
- The Unwinding: An Inner History of the New AmericaОт EverandThe Unwinding: An Inner History of the New AmericaРейтинг: 4 из 5 звезд4/5 (45)
- A Guide To Oracle Process Manufacturing System SetupДокумент39 страницA Guide To Oracle Process Manufacturing System SetupMegha Vijay100% (1)
- Ahe Iepf1 2010-11Документ194 страницыAhe Iepf1 2010-11rajeshyoyo1993Оценок пока нет
- CSWP 3D Model Practice BookДокумент27 страницCSWP 3D Model Practice BookAdrià Baró Biosca100% (1)
- 6.4.1.2 Packet Tracer - Configure Initial Router Settings InstructionsДокумент4 страницы6.4.1.2 Packet Tracer - Configure Initial Router Settings InstructionsJavierOsunaОценок пока нет
- Head Office and Branch Concept Demostrated For Both Vendors CustomersДокумент13 страницHead Office and Branch Concept Demostrated For Both Vendors CustomersAvinash Malladhi0% (1)
- RaufAliev CV FullДокумент3 страницыRaufAliev CV FullRauf Aliev100% (1)
- Fusing Blockchain and AI With Metaverse A SurveyДокумент15 страницFusing Blockchain and AI With Metaverse A Surveywer78230Оценок пока нет
- 3 RD Party LicensesДокумент5 страниц3 RD Party LicensesReynaldo SanabiaОценок пока нет
- tryVPN EE Tallinn TCP80.ovpnДокумент2 страницыtryVPN EE Tallinn TCP80.ovpnirОценок пока нет
- Development of A Scilab/Matlab Toolbox Dedicated To LTI/LPV Descriptor Systems For Fault Diagnosis ?Документ7 страницDevelopment of A Scilab/Matlab Toolbox Dedicated To LTI/LPV Descriptor Systems For Fault Diagnosis ?Lamine AlgeriaОценок пока нет
- Step-By-Step - Migrating Active Directory FSMO Roles From Windows Server 2012 R2 To 2016 - CANITPROДокумент16 страницStep-By-Step - Migrating Active Directory FSMO Roles From Windows Server 2012 R2 To 2016 - CANITPRODani Kirky YlaganОценок пока нет
- SAP HANA Overview - Why We Run On IBM Power SystemsДокумент38 страницSAP HANA Overview - Why We Run On IBM Power SystemsLuis Zepeda HernandezОценок пока нет
- Extract Random Documents in Mongodb While Preserving PaginationДокумент13 страницExtract Random Documents in Mongodb While Preserving PaginationGherasie GabrielОценок пока нет
- PKT Radius PDFДокумент3 страницыPKT Radius PDFIvan SorondoОценок пока нет
- SilverFast Resolution Target (USAF 1951) PDFДокумент10 страницSilverFast Resolution Target (USAF 1951) PDFsage.electconОценок пока нет
- Publisher Checklist and The Preferred ResponsesДокумент3 страницыPublisher Checklist and The Preferred Responsesapi-246726823Оценок пока нет
- BIM 403 - BIM and SchedulingДокумент47 страницBIM 403 - BIM and SchedulingAbhishek PandeyОценок пока нет
- C LanguageДокумент104 страницыC LanguageSagar Paul'gОценок пока нет
- SAP BackBone - Final - POAДокумент24 страницыSAP BackBone - Final - POAAnil kumar100% (1)
- Java Applets and Awt ProgramsДокумент48 страницJava Applets and Awt Programsreddyksridhar880Оценок пока нет
- FINAL - Các CN dựa trên nền CNTTДокумент38 страницFINAL - Các CN dựa trên nền CNTTVân Anh TrầnОценок пока нет
- Scan A Hand ManualДокумент27 страницScan A Hand Manualsafin43Оценок пока нет
- 10x BroucherДокумент14 страниц10x Brouchervignesh waranОценок пока нет
- Efficient Editing With Vim: Moving EfficientlyДокумент10 страницEfficient Editing With Vim: Moving EfficientlyRavi Krishna MalkaОценок пока нет
- CANUSB Installationsanleitung ENДокумент17 страницCANUSB Installationsanleitung ENArtur WoloshinОценок пока нет
- Simplex Method (Chapter 4) : MSCI 603 Section 1 Instructor: Mehrdad PirniaДокумент27 страницSimplex Method (Chapter 4) : MSCI 603 Section 1 Instructor: Mehrdad PirniaMridul GuptaОценок пока нет
- The Design of DDS ADPLL Using ARM Micro ControllerДокумент15 страницThe Design of DDS ADPLL Using ARM Micro ControllerIJRASETPublicationsОценок пока нет
- AEC Collection Comparison MatrixДокумент1 страницаAEC Collection Comparison MatrixMohafisto SofistoОценок пока нет
- Topic 5 Wing-Design Page 14Документ1 страницаTopic 5 Wing-Design Page 14thomastan02Оценок пока нет
- CV 2024030809232876Документ2 страницыCV 2024030809232876info4nirbhayОценок пока нет